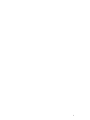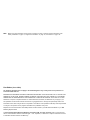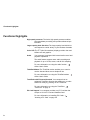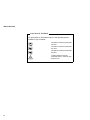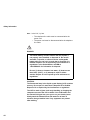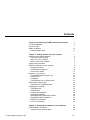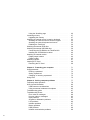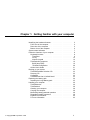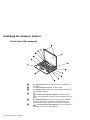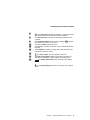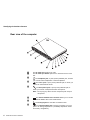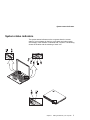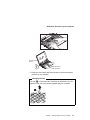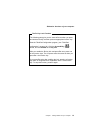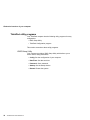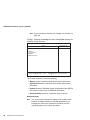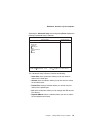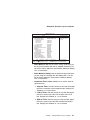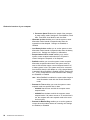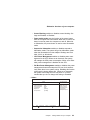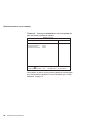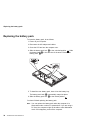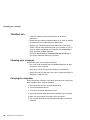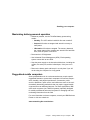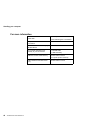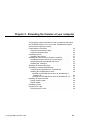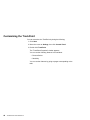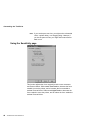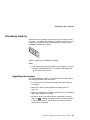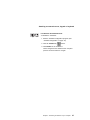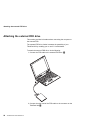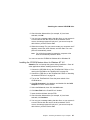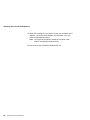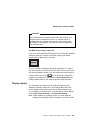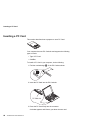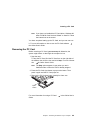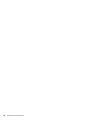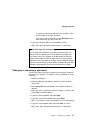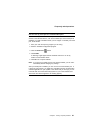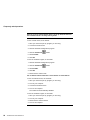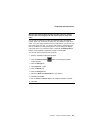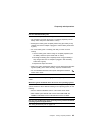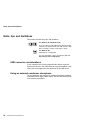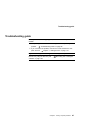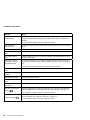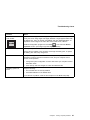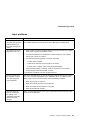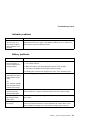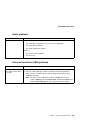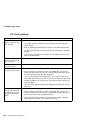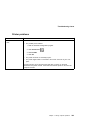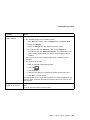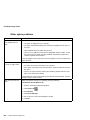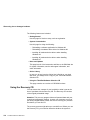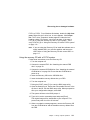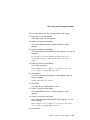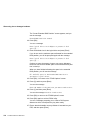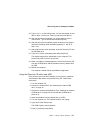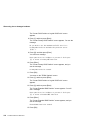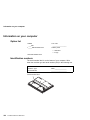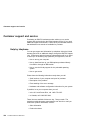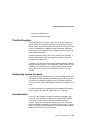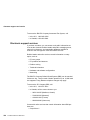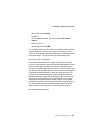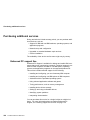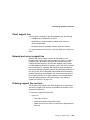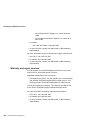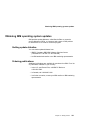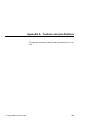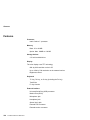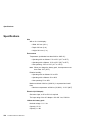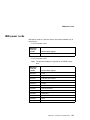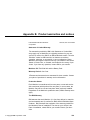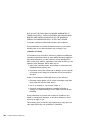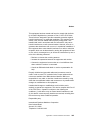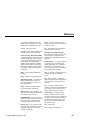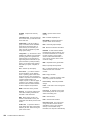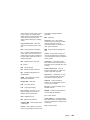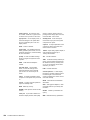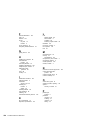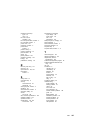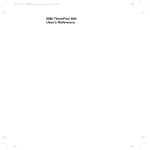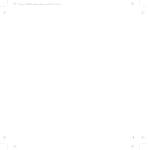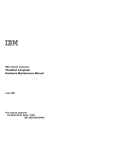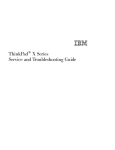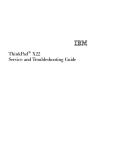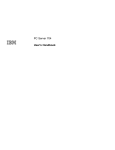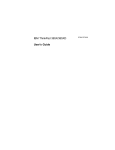Download IBM 240 Laptop User Manual
Transcript
i
Note: Before using this information and the product it supports, be sure to read the general information under
“Safety information” on page vii, “Ergonomics information” on page 40, and “Notices” on page 143.
First Edition (June 1999)
The following paragraph does not apply to the United Kingdom or any country where such provisions are
inconsistent with local law:
INTERNATIONAL BUSINESS MACHINES CORPORATION PROVIDES THIS PUBLICATION "AS IS" WITHOUT ANY
WARRANTY OF ANY KIND, EITHER EXPRESS OR IMPLIED, INCLUDING, BUT NOT LIMITED TO, THE LIMITED
WARRANTIES OF MERCHANTABILITY OR FITNESS FOR A PARTICULAR PURPOSE. Some states do not allow
disclaimers or express or implied warranties in certain transactions; therefore, this statement may not apply to you.
This publication could include technical inaccuracies or typographical errors. Changes are periodically made to the
information herein; these changes will be incorporated in new editions of the publication. IBM may make improvements
or changes in the products or the programs described in this publication at any time.
Requests for technical information about IBM products should be made to your IBM Authorized Dealer or your IBM
Marketing Representative.
Copyright International Business Machines Corporation 1999. All rights reserved. Note to US Government
Users — Documentation related to restricted rights — Use, duplication, or disclosure is subject to restrictions set forth
in GSA ADP Schedule Contract with IBM Corp.
Thank you for selecting an IBM ThinkPad 240 computer
Thin
kPad
We at IBM have developed this ThinkPad computer to meet both your technical requirements and your high expectations. To help us continue to build products that address your mobile computing needs, please take a moment to
complete the ThinkPad registration.
Copyright IBM Corporation 1999
iii
Functional highlights
Functional highlights
High-speed processor The Intel high-speed processor enables
high-speed data processing and provides advanced performance.
Large-capacity hard disk drive The large-capacity hard disk drive
can respond to a wide variety of your business demands.
Color LCD The TFT (thin-film transistor) display provides clear and
brilliant text and graphics.
Audio
Your computer is equipped with internal audio record and
playback capabilities.
The audio feature supports wave audio recording and
playback of up to 16 bits, stereo, and 48 KHz sampling.
For more information on using the audio function
Online User's Guide.
ThinkPad Modem The ThinkPad modem enables you to send or
receive data and faxes over a telephone line.
For more information on using the ThinkPad modem
Online User's Guide.
TrackPoint with Enhanced Controls Your computer has an
enhanced TrackPoint function that enables you to make
selections merely by pressing on the TrackPoint.
For more information on using the TrackPoint
“TrackPoint” on page 9.
PC Card Support Your computer provides one PC Card slot that
accepts a 16–bit PC Card and CardBus Card.
For more information on installing PC Cards
“Inserting a PC Card” on page 68.
iv
About this book
About this book
This book contains information that will help you operate the IBM
ThinkPad 240 computer. Be sure to read the ThinkPad 240 Setup
Guide and Chapter 1 of this book before using the computer.
Chapter 1. "Getting Familiar with
Your Computer," acquaints you
with the basic features of your computer
Chapter 2. "Extending the
Features of Your Computer,"
provides information on installing
options and using your computer's
high-technology features.
Chapter 3. "Protecting
Your Computer,"
provides information on using
passwords, and using locks.
Chapter 4. "Solving Computer Problems," describes what to do when
you have a computer problem. The chapter includes a troubleshooting
guide and information on how to recover lost or damaged software.
Chapter 5. "Getting Service,"
describes various options of IBM's suppport and service.
Appendix A, Features and specifications describes the features
and specifications associated with your computer, including information on power cords.
Appendix B, Product warranties and notices contains the warranty statements for your computer and notices for this book.
The glossary defines terms appearing in this book. The book concludes with an index.
v
About this book
Icons Used in This Book
For procedures or information unique to the operating system
installed in your computer:
Information for Microsoft Windows
98 users.
Information for Microsoft Windows
NT users.
Information for Microsoft Windows
95 users.
Indicates situations that are
potentially lethal or extremely hazardous to you.
vi
Safety information
Safety information
Electrical safety notice
DANGER
Electrical current from power, telephone, and communication cables is hazardous. To avoid shock hazard,
connect and disconnect cables as shown below when
installing, moving, or opening the covers of this product
or attached devices. The 3–pin power cord must be used
with a properly grounded outlet.
To Connect
To Disconnect
Turn everything OFF.
Turn everything OFF.
First, attach all cables to devices.
First, remove the power cord from
the outlet.
Attach the signal cables to the
receptacles.
Attach the power cord to an
outlet.
Remove the signal cables from
the receptacles.
Remove all cables from device.
Turn the device ON.
vii
Safety information
Note: In the U.K., by law:
The telephone line cable must be connected after the
power cord.
The power cord must be disconnected after the telephone
line cable.
DANGER
The lithium battery contains lithium and can explode if
not properly used, handled, or disposed of. Do not disassemble, incinerate, or short-circuit the rechargeable
battery pack. Do not put it in trash that is disposed of in
landfills. Dispose of it as required by local ordinances or
regulations. In the United States, call IBM at
1-800-IBM-4333 for information on disposal.
Do not: (1) throw or immerse into water, (2) heat to more
than 100°C (212°F), or (3) attempt to repair or disassemble. Dispose of it as required by local ordinances or
regulations.
CAUTION:
The fluorescent lamp in the liquid crystal display (LCD) contains
mercury. Do not put it in trash that is disposed of in landfills.
Dispose of it as required by local ordinances or regulations.
The LCD is made of glass, and rough handling or dropping the
computer can cause the LCD to break. If the LCD breaks and
the internal fluid gets into your eyes or on your hands, immediately wash the affected areas with water for at least 15
minutes; then get medical care if any symptoms are present
after washing.
viii
Contents
Thank you for selecting an IBM ThinkPad 240 computer
Functional highlights . . . . . . . . . . . . . . . . . . . . . . .
About this book . . . . . . . . . . . . . . . . . . . . . . . . . .
Safety information . . . . . . . . . . . . . . . . . . . . . . . .
Electrical safety notice . . . . . . . . . . . . . . . . . . . .
Chapter 1. Getting familiar with your computer
Identifying the hardware features . . . . . . . . . .
Front view of the computer . . . . . . . . . . . .
Rear view of the computer . . . . . . . . . . . .
Bottom view of the computer
. . . . . . . . . .
System status indicators . . . . . . . . . . . . . . .
Distinctive functions of your computer . . . . . . .
Keyboard functions . . . . . . . . . . . . . . . .
. . . . . . . . . . . .
ThinkPad utility programs
Online User's Guide . . . . . . . . . . . . . . . .
Backing up your system . . . . . . . . . . . . . . .
ThinkPad Software Selection CD . . . . . . . .
Recovery CD . . . . . . . . . . . . . . . . . . . .
ConfigSafe . . . . . . . . . . . . . . . . . . . . .
ThinkPad Web site or bulletin board . . . . . .
Replacing the battery pack . . . . . . . . . . . . .
Attaching the Large Battery pack . . . . . . . .
Handling your computer . . . . . . . . . . . . . . .
ThinkPad don'ts . . . . . . . . . . . . . . . . . .
ThinkPad do's . . . . . . . . . . . . . . . . . . .
Cleaning your computer . . . . . . . . . . . . .
Carrying the computer . . . . . . . . . . . . . .
Maximizing battery-powered operation . . . . .
Ruggedized mobile computers
. . . . . . . . .
. . . . . . . . . . . . .
Ergonomics information
For more information . . . . . . . . . . . . . . .
. . .
. . .
. . .
. . . . . . . .
. . . . . . . . .
. . . . . . . . .
. . . . . . . . .
. . . . . . . . .
. . . . . . . . .
. . . . . . . . .
. . . . . . . . .
. . . . . . . .
. . . . . . . .
. . . . . . . .
. . . . . . . .
. . . . . . . .
. . . . . . . .
. . . . . . . .
. . . . . . . .
. . . . . . . .
. . . . . . . .
. . . . . . . .
. . . . . . . .
. . . . . . . .
. . . . . . . .
. . . . . . . .
. . . . . . . .
. . . . . . . .
. . . . . . . .
Chapter 2. Extending the features of your computer
Customizing the TrackPoint . . . . . . . . . . . . . . . . .
Using the Press-to-Select page . . . . . . . . . . . . .
Copyright IBM Corporation 1999
. .
. . .
. . . .
. . . .
. . . .
iii
iv
v
vii
vii
1
2
2
4
6
7
9
9
16
31
32
32
32
32
33
34
35
36
36
38
38
38
39
39
40
42
43
44
45
ix
Using the Sensitivity page . . . . . . . . . . . .
Increasing memory . . . . . . . . . . . . . . . . . .
Upgrading the memory . . . . . . . . . . . . . .
Attaching an external mouse, keypad or keyboard
Attaching an external mouse or numeric keypad
Attaching an external keyboard and mouse . .
Disabling the TrackPoint . . . . . . . . . . . . .
Attaching the external FDD drive . . . . . . . . . .
Attaching the external CD-ROM drive . . . . . . .
Connecting the CD-ROM to the ThinkPad 240
Installing the CD-ROM device driver . . . . . .
Attaching an external monitor . . . . . . . . . . . .
Display output location . . . . . . . . . . . . . .
Display modes . . . . . . . . . . . . . . . . . . .
Attaching a printer . . . . . . . . . . . . . . . . . .
Inserting a PC Card . . . . . . . . . . . . . . . . .
Removing the PC Card . . . . . . . . . . . . . .
Chapter 3. Protecting your computer
Using passwords . . . . . . . . . . . . .
Entering a password . . . . . . . . .
Setting a password . . . . . . . . . .
Changing or removing a password .
Using locks . . . . . . . . . . . . . . . .
. . . . . . . .
. . . . . . .
. . . . . . .
. . . . . . . .
. . . . . . . .
. . . . . . . .
. . . . . . . .
. . . . . . . .
. . . . . . . .
. . . . . . . .
. . . . . . . .
. . . . . . . .
. . . . . . . .
. . . . . . . .
. . . . . . . .
. . . . . . . . . . . . .
. . . . . . . . . . . . . .
. . . . . . . . . . . . . .
. . . . . . . . . . . . . .
. . . . . . . . . . . . . .
. . . . . . . . . . . . . .
Chapter 4. Solving computer problems
Frequently asked questions . . . . . . . . .
Hints, tips and limitations . . . . . . . . . .
USB connector considerations . . . . . .
Using an external condenser microphone
Troubleshooting guide . . . . . . . . . . . .
Troubleshooting charts . . . . . . . . . . . .
Error codes or messages
. . . . . . . .
No error codes or messages
. . . . . .
Input problems . . . . . . . . . . . . . . .
Suspend or hibernation problems . . . .
LCD problems . . . . . . . . . . . . . . .
Indicator problems . . . . . . . . . . . . .
Battery problems
. . . . . . . . . . . . .
HDD problems . . . . . . . . . . . . . . .
Infrared communication problems . . . .
x
. . . . . . . .
. . . . . . . .
. . . . . . . . . . . .
. . . . . . . . . . . .
. . . . . . . . . . . .
. . . . . . . . . . . .
. . . . . . . . . . .
. . . . . . . . . . . .
. . . . . . . . . . . .
. . . . . . . . . . . .
. . . . . . . . . . . .
. . . . . . . . . . . .
. . . . . . . . . . . .
. . . . . . . . . . . .
. . . . . . . . . . . .
. . . . . . . . . . . .
. . . . . . . . . . . .
. . . . . . . . . . . .
46
47
47
53
53
55
56
58
59
59
60
63
64
65
67
68
69
71
72
73
74
75
76
77
78
86
86
86
87
88
89
92
93
95
96
97
97
98
98
Audio problems . . . . . . . . . . . . . . .
Universal serial bus (USB) problems . . .
Modem problems . . . . . . . . . . . . . .
PC Card problems
. . . . . . . . . . . . .
Printer problems . . . . . . . . . . . . . . .
External monitor problems . . . . . . . . .
Other option problems . . . . . . . . . . .
Software problems
. . . . . . . . . . . . .
Other problems . . . . . . . . . . . . . . .
Recovering lost or damaged software . . . .
Using the ThinkPad Software Selection CD
Using the Recovery CD
. . . . . . . . . .
Chapter 5. Getting Service . . . . . .
Information on your computer . . . . . .
Option list . . . . . . . . . . . . . . . .
. . . . . . . .
Identification numbers
Problem recording sheet . . . . . . .
Customer support and service . . . . .
Help by telephone . . . . . . . . . . .
ThinkPad EasyServ . . . . . . . . . .
Getting help around the world . . . .
Fax information . . . . . . . . . . . .
Electronic support services . . . . . .
Purchasing additional services . . . . .
Enhanced PC support line . . . . . .
Client support line . . . . . . . . . . .
Network and server support line
. .
Ordering support line services . . . .
Warranty and repair services . . . .
Obtaining IBM operating system updates
Getting update diskettes . . . . . . .
Ordering publications . . . . . . . . .
. . . . . . . . . . .
. . . . . . . . . . .
. . . . . . . . . . .
. . . . . . . . . . .
. . . . . . . . . . .
. . . . . . . . . . .
. . . . . . . . . . .
. . . . . . . . . . .
. . . . . . . . . . .
. . . . . . . . . . .
. . . . . . . . . .
. . . . . . . . . . .
. . . . . . . . . . . . . .
. . . . . . . . . . . . . .
. . . . . . . . . . . . . .
. . . . . . . . . . . . . .
. . . . . . . . . . . . . .
. . . . . . . . . . . . . .
. . . . . . . . . . . . . .
. . . . . . . . . . . . . .
. . . . . . . . . . . . . .
. . . . . . . . . . . . . .
. . . . . . . . . . . . . .
. . . . . . . . . . . . . .
. . . . . . . . . . . . . .
. . . . . . . . . . . . . .
. . . . . . . . . . . . . .
. . . . . . . . . . . . . .
. . . . . . . . . . . . . .
. . . . . . . . . . . . .
. . . . . . . . . . . . . .
. . . . . . . . . . . . . .
Appendix A. Features and specifications
Features . . . . . . . . . . . . . . . . . . . .
Specifications . . . . . . . . . . . . . . . . .
IBM power cords . . . . . . . . . . . . . . .
. . . . . . . . . . .
. . . . . . . . . . . .
. . . . . . . . . . . .
. . . . . . . . . . . .
Appendix B. Product warranties and notices
Notices . . . . . . . . . . . . . . . . . . . . . . . .
. . . . . . . .
. . . . . . . . .
99
99
100
102
103
104
106
107
108
109
109
110
121
123
123
123
124
125
125
126
126
126
127
129
129
130
130
130
131
132
132
132
133
134
136
137
139
143
xi
Trademarks
. . . . . . . . . . . . . .
Year 2000 readiness and instructions
Electronic emission notices
. . . . .
Telecommunication notice . . . . . .
Industry Canada requirements . . . .
. . . . . . . . . . . . . .
143
144
144
146
148
. . . . . . . . . . . . . . . . . . . . . . . . . . . . . . .
151
. . . . . . . . . . . . . . . . . . . . . . . . . . . . . . . . . .
155
Glossary
Index
xii
. . . . . . . . . . . . . .
. . . . . . . . . . . . .
. . . . . . . . . . . . . .
. . . . . . . . . . . . . .
Chapter 1. Getting familiar with your computer
Identifying the hardware features . . . .
Front view of the computer . . . . . .
Rear view of the computer . . . . . .
Bottom view of the computer
. . . .
System status indicators . . . . . . . . .
Distinctive functions of your computer .
Keyboard functions . . . . . . . . . .
TrackPoint . . . . . . . . . . . . . .
Fn key . . . . . . . . . . . . . . . .
Numeric keypad . . . . . . . . . .
ThinkPad utility programs
. . . . . .
BIOS Setup Utility . . . . . . . . .
ThinkPad configuration . . . . . .
Online User's Guide . . . . . . . . . .
Backing up your system . . . . . . . . .
ThinkPad Software Selection CD . .
Recovery CD . . . . . . . . . . . . . .
ConfigSafe . . . . . . . . . . . . . . .
ThinkPad Web site or bulletin board
Replacing the battery pack . . . . . . .
Attaching the Large Battery pack . .
Handling your computer . . . . . . . . .
ThinkPad don'ts . . . . . . . . . . . .
ThinkPad do's . . . . . . . . . . . . .
Cleaning your computer . . . . . . .
Carrying the computer . . . . . . . .
Maximizing battery-powered operation
Ruggedized mobile computers
. . .
Ergonomics information
. . . . . . .
For more information . . . . . . . . .
Copyright IBM Corporation 1999
. . . . . . . . . . . . . . .
. . . . . . . . . . . . . . .
. . . . . . . . . . . . . . .
. . . . . . . . . . . . . . .
. . . . . . . . . . . . . . .
. . . . . . . . . . . . . . .
. . . . . . . . . . . . . . .
. . . . . . . . . . . . . . .
. . . . . . . . . . . . . .
. . . . . . . . . . . . . .
. . . . . . . . . . . . . .
. . . . . . . . . . . . . .
. . . . . . . . . . . . . .
. . . . . . . . . . . . . .
. . . . . . . . . . . . . .
. . . . . . . . . . . . . .
. . . . . . . . . . . . . .
. . . . . . . . . . . . . .
. . . . . . . . . . . . . .
. . . . . . . . . . . . . .
. . . . . . . . . . . . . .
. . . . . . . . . . . . . .
. . . . . . . . . . . . . .
. . . . . . . . . . . . . .
. . . . . . . . . . . . . .
. . . . . . . . . . . . . .
. . . . . . . . . . . . .
. . . . . . . . . . . . . .
. . . . . . . . . . . . . .
. . . . . . . . . . . . . .
2
2
4
6
7
9
9
9
12
14
16
16
29
31
32
32
32
32
33
34
35
36
36
38
38
38
39
39
40
42
1
Identifying the hardware features
Front view of the computer
Pad
Think
.1/
.2/
.3/
The LCD latches release the LCD when pressed and allow it to
be opened.
The color LCD screen displays computer output.
The indicator panel consists of the system-status indicators and
their associated symbols.
.4/
.5/
.6/
2
ThinkPad 240 User's Reference
The external-input-device connector is used to attach a
mouse, external keyboard, or external numeric keypad to the computer.
The ventilation slots allow air to flow over the CPU and other
internal components. Do not allow the ventilation slots to be
covered or the internal components may become overheated.
The universal serial bus (USB) allows you to connect any
device that conforms to the USB standard.
Identifying the hardware features
.7/
.8/
.9/
.1ð/
.11/
.12/
The infrared port allows the computer to communicate with
other devices that have infrared data-transfer capability.
The hard disk drive is the built-in mass storage device for the
computer.
The TrackPoint buttons work with the TrackPoint .12/ and function similar to the buttons on a mouse.
The built-in speaker generates sound.
The Fn key is used with the function keys to activate the Fn key
functions.
The TrackPoint is a built-in pointing device that provides a function similar to that of a mouse.
.13/
.14/
.15/
The power switch turns the computer on and off.
The built-in microphone captures sound and voice when it is
used with an application program capable of handling audio.
The battery status lamp shows the status of the battery
pack.
The suspend lamp lights when the computer is in suspend
mode.
Chapter 1. Getting familiar with your computer
3
Identifying the hardware features
Rear view of the computer
ThinkPad
.1/
.2/
.3/
.4/
The PC Card slot accepts a PC Card.
The PC Card eject button ejects the PC Card from the PC Card
slot.
The headphone jack, a ⅛inch (3.5mm) diameter jack, is where
you connect stereo headphones or external speakers.
The line-in jack, a ⅛inch (3.5mm) diameter jack, is where you
connect an external audio device.
.5/
The microphone jack, a ⅛inch (3.5mm) diameter jack, is
where you connect a self-powered stereo microphone.
Note: Do not plug any device into the microphone jack except a
microphone.
.6/
The external diskette drive connector allows you to connect
the external diskette drive to the ThinkPad 240.
.7/
The security keyhole is used with a mechanical lock.
.8/
4
ThinkPad 240 User's Reference
The internal modem port is used for connecting your computer to an analog telephone line. (Availability depends on model
and country configuration.)
Identifying the hardware features
.9/
.1ð/
.11/
.12/
.13/
.14/
The power jack is where the AC Adapter cable is connected.
The external-monitor connector is where you attach the
external monitor.
The battery pack is a built-in power source for the computer.
The parallel connector is where you connect a parallelprinter signal cable.
The serial connector is where you connect a 9–pin, serialdevice cable.
The battery status lamp shows the status of the battery
pack.
The suspend lamp lights when the computer is in suspend
mode.
Chapter 1. Getting familiar with your computer
5
Identifying the hardware features
Bottom view of the computer
2
1
.1/
The hard disk drive is the built-in mass storage device for the
computer.
.2/
.3/
.4/
6
ThinkPad 240 User's Reference
Insert a straightened paper clip into the reset switch hole to reset
the system in the event that your computer locks up or "hangs."
The battery-pack latch releases the battery pack.
The battery-pack lock locks and unlocks the battery pack. You
before you
must slide the battery pack to the unlocked position
can slide the battery-pack latch to release the battery pack.
System status indicators
System status indicators
The system-status indicators on the computer show the current
status of your computer by their on or off states and colors (green
and orange). Each indicator is identified with a symbol. The following
shows the location and the meaning of each icon:
Pad
Think
ThinkPad
Chapter 1. Getting familiar with your computer
7
System status indicators
Symbol
Color
Meaning
.1/ Battery status
Green
Enough battery power remains for operation.
Blinking orange
The battery pack needs to be charged
Orange
The battery pack is being charged.
Green
The computer is in suspend mode
Blinking green
The computer is entering suspend or
hibernation mode, or is resuming normal operation.
.3/ HDD in use
Orange
Data is being read from or written to the hard
disk. Do not enter suspend mode or power off
the computer when this indicator is on.
.4/ Numeric lock
Green
The numeric keypad on the keyboard is
enabled. You enable or disable the keypad by
pressing and holding the Fn key, and pressing
the NumLk key. For details, see “Numeric
keypad” on page 14.
.5/ Caps lock
Green
Caps Lock mode is enabled. All alphabetic
characters (A-Z) are entered in capital letters
without the Shift key being pressed. You enable
or disable the Caps Lock mode by pressing and
holding the Fn key, and pressing the Caps
Lock key.
.6/ Scroll lock
Green
Scroll Lock mode is enabled. The Arrow keys
can be used as screen-scroll function keys. The
cursor cannot be moved with the Arrow keys.
Not all application programs support this function. You enable or disable Scroll Lock mode by
pressing and holding the Fn key, and pressing
the ScrLk key.
.7/ Power on
Green
The computer is operational. This indicator is on
when the computer is on and not in suspend
mode.
.2/ Suspend mode
8
ThinkPad 240 User's Reference
Distinctive functions of your computer
Distinctive functions of your computer
Your computer has unique keyboard functions and utility programs
for easy configuration. This section includes the following topics:
Keyboard functions
ThinkPad utilities
Online User's Guide
Keyboard functions
Your computer's keyboard has the following functions:
TrackPoint
Fn key
Numeric keypad
TrackPoint
The keyboard contains a unique cursor-pointing device called the
TrackPoint. Pointing, selecting, and dragging all become part of a
single process you can perform without moving your fingers from
their typing position.
The TrackPoint consists of a stick on the keyboard and two click
buttons below the keyboard. Movement of the pointer on the screen
is controlled by the amount of pressure you apply to the nonslip cap
on the stick in any direction parallel to the keyboard; the stick itself
does not move. The speed at which the pointer moves corresponds
to the pressure you apply to the stick. The function of the click
buttons depends on the software you are using.
Chapter 1. Getting familiar with your computer
9
Distinctive functions of your computer
Stick
kPad
Thin
Left click button
Right click button
If you are not familiar with using the TrackPoint, these instructions
will help you get started:
1. Place your hands in the typing position and press gently with
either index finger on the stick in the direction you want the
cursor to move.
Pressing the stick away from you moves the cursor up the
screen; pressing it toward you moves the cursor down the
screen. You can also move the cursor side to side by pressing
sideways.
Note: The cursor may drift. This is not a defect. Do not use the
TrackPoint until the cursor stops moving.
10
ThinkPad 240 User's Reference
Think
Pad
Distinctive functions of your computer
Mouse Pointer
(Cursor)
Stick
Right click button
Left click button
2. Press the click buttons with either thumb to select and drag as
required by your software.
Changing the Cap
The cap .1/ on the end of the TrackPoint is removable. You can
replace it with one of the spares shipped with your computer.
Chapter 1. Getting familiar with your computer
11
Distinctive functions of your computer
For more information on customizing the TrackPoint
izing the TrackPoint” on page 44.
“Custom-
Fn key
The Fn key function allows you to change operational features
instantly. When you use the following functions, press and hold the
Fn key .1/; then press the appropriate function key .2/.
kPad
Thin
12
ThinkPad 240 User's Reference
Distinctive functions of your computer
The Fn Key Lock Function
The following setup give you the same effect as when you press
and hold the Fn key and then press an appropriate function key:
Start the ThinkPad Configuration program, (see “ThinkPad
configuration” on page 29). Click the Accessibility (
button, and click Enable for Fn key lock.
)
After you enable the Fn key lock and press Fn once, press one
of the function keys. The computer works the same as when you
press Fn + the function key.
If you press Fn twice after enabling the lock, pressing a function
key alone is recognized as a combination of Fn + that function
key. To stop this function, press Fn again.
Chapter 1. Getting familiar with your computer
13
Distinctive functions of your computer
The following table shows the function of the Fn key combined with
keys:
Feature and
Icon
Key Combination
Meaning
Power Mode Functions
Power mode
switching
Fn+F8
During battery power operation, the power mode changes
as follows:
For more information
Online User's Guide.
Power Conservation Functions for Battery Power
Standby mode
Fn+F3
The computer turns off the LCD panel and hard disk drive.
For more information about this mode
Guide.
Suspend mode
Fn+F4
Online User's
The computer stops all tasks and stores all data in
memory. You can also enter suspend mode by closing the
LCD panel. For more information about this mode
Online User's Guide
Hibernation
mode
Fn+F9
The computer enters hibernation mode. For more information about this mode
Online User's Guide
Other Functions
Switching
between the
LCD and the
external monitor
Fn+F7
Computer output is displayed in the following order when
an external monitor
Numeric keypad
The keyboard has some keys that, when enabled, work as if they
were on a 10-key numeric keypad. (The numeric keypad on the keyboard is not active when the external keyboard or the external
numeric keypad is attached to the computer.)
To enable or disable the numeric keypad, press and hold Fn and
then press NumLk.
14
ThinkPad 240 User's Reference
Distinctive functions of your computer
__
_
NumLk
F6
F7
F8
F9
*
88
&
77
F10
(
9 9
F11
__
_
)
0/
Delete
Insert
F12
+
=
Back
space
NumLk
Y
U
I
O
4
5
J
H
B
N
:
;
3
2
M
<
,
0
{
[
*
L
K
1
P
6
|
\
“
‘
-
>
. .
}
]
Enter
Shift
Caps Lock
?
/ +
Ctrl
Alt
PgUp
Home
PgDn
End
If the numeric keypad is enabled, press and hold Shift to temporarily
use the cursor- and screen-control keys.
Note: The functions of the cursor- and screen-control keys are not
printed on the keys.
F6
F7
F8
F9
F10
PgUp
Home
F11
__
_
)
0/
Delete
Insert
F12
+
=
Back
space
NumLk
Y
P
K
2
H
B
End
N
:
;
PgDn
Ins
{
[
*
<
,
Del
Alt
}
]
“
‘
?
/ +
|
\
Enter
Shift
Caps Lock
Ctrl
PgUp
Home
PgDn
End
Chapter 1. Getting familiar with your computer
15
Distinctive functions of your computer
ThinkPad utility programs
Your ThinkPad computer has the following utility programs for easy
configuration:
BIOS Setup Utility
ThinkPad Configuration program
This section summarizes these utility programs.
BIOS Setup Utility
Your computer provides a BIOS Setup Utility which allows you to
select various setup parameters:
Config: Set the configuration of your computer.
Date/Time: Set date and time.
Password: Set a password.
Startup: Set the startup device.
Restart: Restart the system.
16
ThinkPad 240 User's Reference
Distinctive functions of your computer
To start the BIOS Setup Utility, do as follows:
1. Remove any diskette from the diskette drive; then turn off the
computer.
2. Turn on the computer; then press F1 while the IBM ThinkPad
logo is being displayed.
The BIOS Setup Utility menu appears:
IBM BIOS Setup Utility
Config
Date/Time
Password
Startup
Restart
System-unit serial number
XXXXXXXXXXXXXXXXXX
System board serial number XXXXXXXXXXXX
Microprocessor name
Celeron (R)
Microprocessor speed
333 MHz
UUID
xxxxxxxx xxxx xxxx xxxx xxxxxxxxxxxx
F1
Help
F3/Esc Exit
Select Item
Select Menu
Space/- Change Values
F9 Setup Defaults
Enter
Select Sub-Menu F10 Save and Exit
3. Move to an item you want to change using the arrow keys, and
press Enter.
A submenu is displayed.
4. Change the items you wish to change.
To change the value of an item, use the - or space key.
5. Press Esc to exit from the submenu.
Note: If you are in a nested submenu, press Esc until you reach
the BIOS Setup Utility main menu.
6. Press F10 and press Enter to save your changes and exit from
the BIOS Setup Utility menu.
Your computer restarts.
Chapter 1. Getting familiar with your computer
17
Distinctive functions of your computer
Note: If you would like to discard your changes, see “Restart” on
page 28.
Config: Selecting the Config item and pressing Enter displays the
following "Config" submenu.
IBM BIOS Setup Utility
Config
Item Specific Help
Memory
System Board
Initialize
Advanced Setup
F1
Help
F3/Esc Exit
Select Item
Select Menu
Space/- Change Values
F9 Setup Defaults
Enter
Select Sub-Menu F10 Save and Exit
The "Config" submenu includes the following:
Memory enters a submenu which shows memory information.
System Board enters a submenu which shows system board
information.
Initialize clears the Extended System Configuration Data (ESCD)
area which is used to store configuration information.
Advanced Setup enters the "Advanced Setup" submenu.
Advanced Setup
Note: You do not need to change the settings in the Config screen
because the default settings are already optimized for you.
Changing the values may cause device conflicts and your
operating system may not boot up properly.
18
ThinkPad 240 User's Reference
Distinctive functions of your computer
Selecting the Advanced Setup item and pressing Enter displays the
following "Advanced Setup" submenu.
IBM BIOS Setup Utility
Advanced Setup
Item Specific Help
Serial Port
Infrared
Parallel port
PCI
Keyboard/Mouse
Power
Others
F1
Help
F3/Esc Exit
Select Item
Select Menu
Space/- Change Values
F9 Setup Defaults
Enter
Select Sub-Menu F10 Save and Exit
The "Advanced Setup" submenu includes the following:
Serial Port enters a submenu where you can set resource
values for the serial port.
Infrared enters a submenu where you can set resource values
for the infrared port.
Parallel Port enters a submenu where you can set resource
values for the parallel port.
PCI enters a submenu where you can arrange ISA IRQ lines for
PCI devices.
Keyboard/Mouse enters a submenu where you can set values
for the keyboard and mouse.
Chapter 1. Getting familiar with your computer
19
Distinctive functions of your computer
IBM BIOS Setup Utility
Keyboard/Mouse
Track Point
Typematic Rate
Sticky Fn key
F1
Help
F3/Esc Exit
[Enabled]
[Fast]
[Disabled]
Select Item
Select Menu
Item Specific Help
Enable/Disable
internal track point.
Space/- Change Values
F9 Setup Defaults
Enter
Select Sub-Menu F10 Save and Exit
1. Track Point enables you to enable and disable the internal
TrackPoint. Disable the TrackPoint when you want to use an
external serial or PS/2 mouse.
2. Typematic Rate is a keyboard feature that continues to
repeat a key as long as it is held down. You can set speed
of the repeating key to Fast or Normal.
3. Sticky Fn key enables and disables the Sticky Fn key
feature. When enabled, pressing Fn once will cause the key
to "stick," (you don't have to hold it down when using it in
key combinations); pressing it again will cause it to "lock."
You can then press any number of Fn key combinations
without having to hold the Fn key down. Press Fn to unlock
the key.
Power enters a submenu where you can set values related to
power management.
20
ThinkPad 240 User's Reference
Distinctive functions of your computer
IBM BIOS Setup Utility
Power
Item Specific Help
Power Mode for AC
Power Mode for Battery
Customize Timer Values
Suspend Timer
LCD off Timer
HDD off Timer
Processor Speed:
Hibernate by timer
Low Battery Action
Suspend when LCD is closed
RediSafe
Resume On Time:
Resume Time
Resume Date
Resume On Modem Ring:
Screen Blanking
Power switch mode
Suspend to hibernation
CPU Power Management
PCI Bus Power Management
F1
Help
F3/Esc Exit
Select Item
Select Menu
[Customized]
[Maximum Battery Life]
Set a power saving mode
for the system runs on
AC power.
[5 Minutes]
[2 Minutes]
[5 Minutes]
[Fixed Max]
[Disabled]
[Suspend]
[Suspend]
[Disabled]
[Disabled]
[00:00:00]
[00/00/0000]
[Enabled]
[Enabled]
[On/Off]
[Disabled]
[Automatic]
[Automatic]
Space/- Change Values
F9 Setup Defaults
Enter
Select Sub-Menu F10 Save and Exit
– Power Mode for AC sets the power saving mode when you
are using the computer with the AC adapter connected. You
can set the field to Maximum Performance, Maximum Battery
Life, or Customized.
– Power Mode for Battery sets the power saving mode when
you are using the computer with the battery pack. You can
set the field to Maximum Performance, Maximum Battery
Life, or Customized.
– Customized Timer Values enables you to set the timer for
various devices.
1. Suspend Timer: Sets the amount of time that will elapse
before the computer enters suspend mode. Settings are
Disabled, or 1 to 60 minutes.
2. LCD off Timer: Sets the amount of time that will elapse
before the system turns the LCD off when the LCD is
idle. Settings are Disabled, or 1 to 60 minutes.
3. HDD off Timer: Sets the amount of time that will elapse
before the system turns the HDD off when the HDD is
idle. Settings are Disabled, or 3 to 20 minutes.
Chapter 1. Getting familiar with your computer
21
Distinctive functions of your computer
4. Processor Speed: Reduces the speed of the processor
in power saving mode. Settings are Fixed Medium, Fixed
Max, Fixed Slow, Auto Medium, and Auto Slow.
– Hibernate by timer enables you to set the system to enter
hibernation mode instead of suspend mode when the
suspend timer has elapsed. Settings are Disabled, or
Enabled.
– Low Battery Action enables you to set the system to enter
hibernation mode instead of suspend mode when the battery
power is low. Settings are Suspend, or Hibernation.
– Suspend when LCD is closed enables you to set the
system to enter suspend mode when the LCD panel is
closed. Settings are Suspend, or No Suspend.
– RediSafe enables you to set the system to enter a special
hibernation suspend mode wherein the system saves its
state to disk and then enters a normal suspend mode if AC
or battery power is lost. The system can then be recovered
from the disk when the AC adapter or a fully charged battery
is attached. When RediSafe is enabled in BIOS, pressing the
Fn + F4 key combination will enter RediSafe mode. Settings
are Disabled, or Enabled.
Note: When RediSafe is enabled, the system takes longer to
enter hibernation mode than the normal hibernation
mode.
– Resume On Time enables you to set the system to enter
suspend mode at a specified time or date.
- 00:00:00 Sets the time at which the computer enters
suspend mode.
- 00/00/00 Sets the date at which the computer enters
suspend mode. If all values are set to "0" and the time is
set, the computer will enter suspend mode at the same
time every day.
– Resume On Modem Ring enables you to set the system to
resume when the modem detects an incoming call. Settings
are Enabled, or Disabled.
22
ThinkPad 240 User's Reference
Distinctive functions of your computer
– Screen Blanking enables or disables screen blanking. Settings are Enabled, or Disabled.
– Power switch mode sets the function of the power button
after the computer has been started. When set to On/Off, the
button is used to power the computer on and off. When set
to Hibernation, the power button is used to enter hibernation
mode.
– Suspend to hibernation enables or disables suspend to
hibernation mode. The system will go into hibernation mode
when the hibernation timer has elapsed. Settings are Disabled, 30, 60, or 90 minutes.
– CPU Power Management enables or disables power management for the CPU. When set to Automatic, the system
will manage the CPU power consumption. When set to Disabled, power management is disabled for the CPU.
– PCI Bus Power Management enables or disables the power
management feature that stops the PCI bus clock automatically when there is no system activity. Disabling this function
might result in shorter battery life. When set to Automatic,
the system will manage the PCI bus power. It is recommended that you do not change this setting to Disabled.
Others
IBM BIOS Setup Utility
Others
Reset Config Data
Boot display device
HV Expansion
Brightness
Startup Screen
F1
Help
F3/Esc Exit
Item Specific Help
[No]
[Both]
[On]
[Normal]
[Enabled]
Select Item
Select Menu
Select ‘Yes’ if you
want to clear the
Extended System
Configuration
Data (ESCD) area.
Space/- Change Values
F9 Setup Defaults
Enter
Select Sub-Menu F10 Save and Exit
Chapter 1. Getting familiar with your computer
23
Distinctive functions of your computer
– Reset Config Data sets the BIOS configuration data back to
factory defaults.
– Boot display device sets the display output device on start
up. For more information, see “Display output location” on
page 64.
– HV Expansion expands/shrinks the screen. For more information, see “Display output location” on page 64.
– Brightness specifies the brightness level.
- Normal specifies that the LCD brightness changes
depending on the power source. When the computer is
running on battery power, the LCD brightness level drops
to half.
- High means the LCD is always at full brightness even
when the computer is running on battery power. The
computer may consume more power in this setting than
in Normal mode.
– Startup Screen enables or disables the start up screen.
The start up screen displays the IBM ThinkPad logo. If you
want to hide this screen, set this to Disable.
24
ThinkPad 240 User's Reference
Distinctive functions of your computer
Date/Time: Selecting the Date/Time item and pressing Enter displays the following "Date/Time" submenu.
IBM BIOS Setup Utility
Date/Time
System Time:
System Date:
F1
Help
F3/Esc Exit
[17:28:12]
[03/21/1999]
Select Item
Select Menu
Item Specific Help
<Tab>, <Shift-Tab>, or
<Enter> selects field.
Space/- Change Values
F9 Setup Defaults
Enter
Select Sub-Menu F10 Save and Exit
To change the date and time, do the following:
1. Press the up or down arrow keys to select the item to change,
date or time.
2. Press Tab or Enter to select a field.
3. Type the date or time.
Note: Instead of typing, you can press the - or space keys to
adjust the date or time.
4. Press F10 and press Enter to exit from the BIOS Setup Utility
menu.
Your computer restarts.
Note: You can also set the current date and time with the applica-
tion of the operating system installed in your computer.
Chapter 1. Getting familiar with your computer
25
Distinctive functions of your computer
Password: Selecting the Password item and pressing Enter displays the following "Password" submenu.
IBM BIOS Setup Utility
Password
Item Specific Help
Set Power on Password
Set HDD Password
Set Supervisor Password
[Enter]
[Enter]
[Enter]
F1
Help
F3/Esc Exit
Space/- Change Values
F9 Setup Defaults
Enter
Select Sub-Menu F10 Save and Exit
Select Item
Select Menu
This submenu is used to set the power-on password, hard disk password, and supervisor password. For more information, go to “Using
passwords” on page 72.
26
ThinkPad 240 User's Reference
Distinctive functions of your computer
Startup: Selecting the Startup item and pressing Enter displays
the following "Startup" submenu.
IBM BIOS Setup Utility
Startup
Item Specific Help
- Removable Devices
Legacy Floppy Devices
- Hard Drive
IBM-DBCAxxx
Network Boot
F1
Help
F3/Esc Exit
Select Item
Select Menu
Space/- Change Values
F9 Setup Defaults
Enter
Select Sub-Menu F10 Save and Exit
This submenu is used to change the startup sequence of the drives
in your computer.
For example, if you have different operating systems on different
replacement hard disk drives or PC Cards, you can have the system
boot up from one of these devices.
Attention: You must be extremely careful not to specify a wrong
device during a copy, save, or a format operation after you change
your startup sequence. If you specify a wrong device, your data and
programs might be erased or overwritten.
This submenu includes the following:
Removable Devices allows you to set a Legacy floppy device as
the startup device.
Hard Drive allows you to set the HDD as the startup device.
Network Boot allows you to set a remote network drive at
startup.
Chapter 1. Getting familiar with your computer
27
Distinctive functions of your computer
To change the startup sequence, do the following:
1. Press the up or down arrow keys to select the item to change.
2. Press the - key to move the item down in the priority list; press
the + key to move it up in the priority list.
3. Repeat steps 1 and 2 for other items you want to change.
4. Press F10 and press Enter to exit from the BIOS Setup Utility
menu.
Your computer restarts.
To remove a device from the startup sequence, do the following:
1. Press the up or down arrow keys to select the item to remove.
2. Press Shift and the 1 key.
3. Repeat steps 1 and 2 for other items you want to remove.
4. Press F10 and press Enter to exit from the BIOS Setup Utility
menu.
Your computer restarts.
Restart: Selecting the Restart item and pressing Enter displays
the following "Restart" submenu.
IBM BIOS Setup Utility
Restart
Exit Saving Changes
Exit Discarding Changes
Discard Changes
Save Changes
F1
Help
F3/Esc Exit
28
ThinkPad 240 User's Reference
Select Item
Select Menu
Item Specific Help
Exit System Setup and
save your changes to
CMOS.
Space/- Change Values
F9 Setup Defaults
Enter
Select Sub-Menu F10 Save and Exit
Distinctive functions of your computer
This submenu includes the following:
Exit Saving Changes: exit the BIOS Setup Utility, saving your
changes.
Exit Discarding Changes: exits the BIOS Setup Utility, discarding your changes.
Discard Changes: discards your changes.
Save Changes: saves your changes.
Select a restart option and press Enter.
ThinkPad configuration
The ThinkPad Configuration program allows you to set up and customize the computer's built-in devices to your needs. For example,
you can enable or disable a port, switch between your computer's
LCD and an external monitor, and set the power management mode.
For Windows 98 and Windows 95:
To start the ThinkPad Configuration program, click
Start. Move the cursor to Programs, IBM; then click
ThinkPad Configuration Utility.
The following window appears:
Chapter 1. Getting familiar with your computer
29
Distinctive functions of your computer
.1/
The Display Device buttons
Click one of these buttons to set the display output type to the
LCD, external monitor, or both. If making a presentation, you can
click the presentation button to disable any system timers, such as
the LCD turnoff timer or the power management mode timers.
.2/
The Power Mode buttons
Click one of these buttons to set the power mode to maximumperformance mode, maximum-battery-life mode, or customized
mode.
.3/
The Launches Device Manager button
Click this button to launch the Control Panel System Properties
window.
.4/
The Help button displays online help.
.5/
The Device buttons
Click the button of your choice from the window. If the device is
enabled, the red indicator next to the button is lit. Otherwise, it
stays off.
30
ThinkPad 240 User's Reference
Distinctive functions of your computer
Online User's Guide
Your ThinkPad computer features an online user's guide, so that you
will always have key information at your fingertips even if you are
traveling. It contains the following information:
Basic:
– Using your computer outside your country
– Using the audio, infrared, and modem features
– Using your computer with a battery pack
– Using your computer with a PC Card
Advanced:
– Installing software
– Using system management
Troubleshooting:
– Resolving system resource conflicts
– Solving computer problems
To start the online user's guide, click Start, move the cursor to Programs and ThinkPad; then click ThinkPad Online User's Guide.
The online book appears. Go to the section you want, and make a
printout if necessary.
Chapter 1. Getting familiar with your computer
31
Backing up your system
Backing up your system
To back up your system or reinstall the operating system, your
ThinkPad computer has the following features:
Note: These features are for Windows 98, Windows 95 and
Windows NT. If you are using a different operating system,
get the hardware device driver from the ThinkPad Web site
(see “ThinkPad Web site or bulletin board” on page 33).
The ThinkPad Software Selection CD
The Recovery CD
ConfigSafe
ThinkPad Web site or bulletin board
For more information about recovering lost or damaged software
“Recovering lost or damaged software” on page 109.
ThinkPad Software Selection CD
You can customize your system using this CD. It contains all the
software applications and hardware device drivers for your computer
in the Windows 98, Windows 95, or Windows NT environment. It features the ThinkPad Customization Center, which protects your data.
(To use the ThinkPad Software Selection CD
ThinkPad Software Selection CD” on page 109.
“Using the
Recovery CD
If you accidentally erase your hard disk, you can use the Recovery
CD to restore the contents of the preinstalled hard disk to what it
was at the time of purchase. (To use the Recovery CD
the Recovery CD” on page 110.
“Using
ConfigSafe
ConfigSafe is an application program for Windows 98, Windows 95
or Windows NT that periodically takes snapshots of your system
files. If you computer does not operate properly after you install a
new device driver or software, use ConfigSafe to restore the last
working version of your system files. Although it might not make your
32
ThinkPad 240 User's Reference
Backing up your system
new hardware or software work, it will set your computer up and
running again. This application protects your data.
ThinkPad Web site or bulletin board
IBM supplies all of the latest hardware device drivers and system
BIOS for your computer on the ThinkPad Web site:
http://www.pc.ibm.com/thinkpad
You can also use the IBM bulletin board service.
For more information about electronic service and support
Chapter 5, “Getting Service” on page 121.
For Web browser links to the IBM Web site
the online book.
"Find Information" in
Chapter 1. Getting familiar with your computer
33
Replacing the battery pack
Replacing the battery pack
To insert the battery pack, do as follows:
1. Power off your computer.
2. Disconnect the AC Adapter and cables.
3. Close the LCD and turn the computer over.
4. Slide the battery-pack lock .1/ to the unlocked position
. Slide
the battery latch .2/ in the direction of the arrow. Remove the
battery pack. .3/.
2
1
2
1
5. To install the new battery pack, insert it into the battery bay.
The battery-pack latch .2/ automatically snaps into place.
6. Slide the battery pack lock .1/ to the locked position
.
You have finished replacing the battery pack.
Note: You can replace the battery pack when the computer is in
hibernation mode or when it is powered off. If you are using a
PC Card, the computer might not be able to enter hibernation
mode. If this happens, power off the computer.
34
ThinkPad 240 User's Reference
Replacing the battery pack
Attaching the Large Battery pack
To attach the large battery pack, refer to the instructions in
“Replacing the battery pack” on page 34 and the following
illustrations:
2
1
2
1
2
1
Chapter 1. Getting familiar with your computer
35
Handling your computer
Handling your computer
By using common sense and by following these handling tips, you
will get the most use and enjoyment out of your ThinkPad computer
for a long time to come.
Notebook computers are precision machines that require a bit of
careful handling. Though the IBM ThinkPad computer is designed
and tested to be a durable notebook computer that functions reliably
in normal work environments, you still need to handle it with care.
Note: If you power off the computer, wait at least 5 seconds before
you power it on again.
ThinkPad don'ts
Do not subject your computer to physical punishment, such as
dropping or bumping.
Do not place heavy objects on your computer.
Do not spill or allow liquids into your computer.
Do not use your computer in or near water (to avoid the danger
of electrical shock).
Do not pack your computer in a tightly packed suitcase or bag.
The compression might cause internal damage.
Do not disassemble your computer. Only an authorized IBM
ThinkPad repair technician should disassemble and repair your
computer.
Do not scratch, twist, hit, or push the surface of your computer
display.
Do not place any objects between the display and the keyboard.
Do not pick up or hold your computer by the display. When
picking up your open computer, hold it by the bottom (keyboard)
half.
Do not modify or tape the latches to keep the display open or
closed.
36
ThinkPad 240 User's Reference
Handling your computer
Do not turn your computer over while the AC Adapter is plugged
in. This could break the adapter plug.
Do not use your computer when the temperature is below 10°C
or above 35°C (50°F to 95°F).
Do not place your computer closer than 13 cm (5 in.) from any
electrical appliance that generates a strong magnetic field, such
as a motor, a magnet, a TV, a refrigerator, or large audio
speakers.
Do not hard-mount your computer in a vehicle or anywhere that it
is subject to strong vibration. See “Ruggedized mobile
computers” on page 39 for information on a more appropriate
model for demanding applications.
Do not crush, drop, or physically punish the external or removable hard disk when it is outside your computer.
Do not insert a diskette into the external disk drive at an angle.
Not inserting the diskette straight into the drive can damage the
head.
Do not place more than one label on a diskette. Multiple or loose
labels can detach or tear and then lodge in the drive.
Do not connect the modem to a PBX (private branch exchange)
or other digital telephone extension line. Your computer can
use only a public-switched telephone network (PSTN). Use of
a phone line other than PSTN can damage your modem. If you
are not sure which kind of phone line you are using, contact your
telephone company. Many hotels or office buildings use digital
telephone extension lines, so check before connecting the telephone cable in such places.
Do not leave the base of your computer in contact with your lap
or any part of your body for an extended period when the computer is functioning or when the battery is charging. Your computer dissipates some heat during normal operation. This heat is
a function of the level of the system activity and battery charge
level.
Chapter 1. Getting familiar with your computer
37
Handling your computer
ThinkPad do's
Treat your computer like a precision piece of electronic
machinery.
Retain and store packing materials safely out of reach of children
to prevent the risk of suffocation from plastic bags.
Register your ThinkPad products with IBM (refer to the Setup
Guide). This can help authorities return your computer to you if it
is lost or stolen. Registering your computer also enables IBM to
notify you about possible upgrades.
Check the IBM web pages at www.pc.ibm.com periodically to
get current information about your computer.
Cleaning your computer
Occasionally clean your computer as follows:
Use a soft cloth moistened with a nonalkaline detergent to wipe
the exterior of the computer.
Don't spray cleaner directly on the display or the keyboard.
Gently wipe the LCD with a dry, soft cloth. Avoid using alcohol or
detergent to clean the LCD.
Carrying the computer
When carrying the computer, follow these instructions to prevent possible damage to your computer and data.
1. Disconnect and store the external diskette drive.
2. Turn off all attached devices.
3. Turn off the computer and close the LCD.
4. Unplug all external cables and cords connected to the computer.
5. Make sure all computer doors and covers are closed.
6. Use a quality carrying case that provides adequate cushion and
protection.
38
ThinkPad 240 User's Reference
Handling your computer
Maximizing battery-powered operation
Whenever possible, use the ThinkPad battery power-saving
modes:
– Standby: The LCD and the hard disk drive are turned off.
– Suspend: All tasks are stopped and stored in memory to
save power.
– Hibernation: All tasks are stopped. The memory data and
the current status of the computer are stored in the hard disk
drive; then the power is turned off.
Decrease the LCD brightness.
Use Advanced Power Management (APM). Each operating
system comes with its own APM.
Stop the power supply to the internal serial devices, including the
modem, the serial port, and the infrared port, if they are not in
use.
Remove the battery pack and keep it in a cool place if you will
not be using the computer for a long period.
Ruggedized mobile computers
Some professionals work in environments that may require special
ruggedized features to protect their computers from extreme temperature, humidity, and physical punishment. Construction, public
service, distribution, repair service, and utilities are some of the environmentally demanding professions that may require rugged mobile
computers that can withstand stresses. For these applications, IBM
offers such computers (not ThinkPad systems) especially designed
for mobile professionals who need a system for managing and communicating information from the field.
For more information on these computers, consult your IBM Business
Partner or visit our website at:
www.networking.ibm.com/wireless
Chapter 1. Getting familiar with your computer
39
Handling your computer
Ergonomics information
This is important information you should read before using your portable ThinkPad computer in your "virtual office".
Working in the virtual office may mean adapting to frequent changes
in your environment. Following some simple "rules of the road" will
make things easier and bring you the maximum benefits of your
ThinkPad computer. Keeping in mind such basics as good lighting
and proper seating, for example, can go a long way in helping you
enhance your performance and achieve greater comfort wherever
you are.
What if I am traveling?
It may not be possible to observe the best ergonomic practices when
you are using the ThinkPad computer while on the move or in a
"casual" setting. Regardless of the setting, try to observe as many of
the tips for proper usage as possible. Sitting properly and using adequate lighting, for example, will help you maintain desirable comfort
and performance levels.
Questions about vision?
IBM's visual display screens are designed to meet the highest standards and to provide you with clear, crisp images and large, bright
displays that are easy to see, yet easy on the eyes. Of course, any
concentrated and sustained visual activity can be tiring. If you have
questions on eye fatigue or visual discomfort, consult a vision care
specialist for advice.
Note: The example shown here is someone in a traditional setting.
Even when not in such a setting, you can follow many of
these tips. Develop good habits, and they will serve you well.
40
ThinkPad 240 User's Reference
Handling your computer
Head
View
Display
Chair
Arms
Thighs
.1/
Head
.2/
Keep your head in a comfortable and vertical position.
View
.3/
Maintain a comfortable viewing distance of 510-760 mm (20-30
in.).
Display
.4/
Position the display to avoid glare or reflections from overhead
lighting or outside sources of light. Keep the display screen clean
and set the contrast and brightness to levels that allow you to see
the screen clearly.
Thighs
.5/
Keep your thighs parallel to the floor and your feet flat on the floor
or on a footrest.
Arms
.6/
Keep your forearms, wrists, and hands in a relaxed and neutral
position. Don't pound the keys; type with a soft touch.
Chair
Use a chair that gives you good back support.
Chapter 1. Getting familiar with your computer
41
Handling your computer
For more information
For information from the World
Wide Web
www.us.pc.ibm.com
For product and dealer location
information
1 800 426-2968
To access the IBM PC Company
Bulletin Board
1 919 517-0001
For product information sent
directly to your fax machine
1 800 IBM-3395
IBM PC Product Guide Directory
Select FaxDoc #12745
www.networking.ibm.com/wireless
(1 800 426-3395)
(to specific product sections)
IBM ThinkPad Information Directory
42
ThinkPad 240 User's Reference
Select FaxDoc #11078
Chapter 2. Extending the features of your computer
This chapter provides information on how to customize and extend
the ThinkPad's features. You can use the ThinkPad with external
devices and increase the memory.
Customizing the TrackPoint . . . . . . . . . . . . . . . . . . . . . 44
Using the Press-to-Select page . . . . . . . . . . . . . . . . . 45
Using the Sensitivity page . . . . . . . . . . . . . . . . . . . . 46
Increasing memory . . . . . . . . . . . . . . . . . . . . . . . . . . 47
Upgrading the memory . . . . . . . . . . . . . . . . . . . . . . 47
Attaching an external mouse, keypad or keyboard
. . . . . . .
53
Attaching an external mouse or numeric keypad . . . . . . . 53
Attaching an external keyboard and mouse . . . . . . . . . . 55
Disabling the TrackPoint . . . . . . . . . . . . . . . . . . . . . 56
Attaching the external FDD drive . . . . . . . . . . . . . . . . . . 58
Attaching the external CD-ROM drive . . . . . . . . . . . . . . . 59
Connecting the CD-ROM to the ThinkPad 240 . . . . . . . . 59
Installing the CD-ROM device driver . . . . . . . . . . . . . . 60
Installing the CD-ROM device driver for Windows 98 or
Windows 95 . . . . . . . . . . . . . . . . . . . . . . . . . . 60
Installing the CD-ROM device driver for Windows NT 4.0
61
Attaching an external monitor . . . . . . . . . . . . . . . . . . . . 63
Display output location . . . . . . . . . . . . . . . . . . . . . . 64
Display modes . . . . . . . . . . . . . . . . . . . . . . . . . . . 65
Attaching a printer . . . . . . . . . . . . . . . . . . . . . . . . . . 67
Inserting a PC Card . . . . . . . . . . . . . . . . . . . . . . . . . 68
Removing the PC Card . . . . . . . . . . . . . . . . . . . . . . 69
Copyright IBM Corporation 1999
43
Customizing the TrackPoint
You can customize the TrackPoint by doing the following:
1. Click Start.
2. Move the cursor to Settings, then click Control Panel.
3. Double-click TrackPoint.
The "TrackPoint Properties" window appears.
You can set the following features in this window:
Press-to-Select
Sensitivity
You can set the features by going to pages corresponding to the
tabs.
44
ThinkPad 240 User's Reference
Customizing the TrackPoint
Using the Press-to-Select page
If you enable Press-to-Select by putting a check mark in the Enable
Press-to-Select box, you can make the TrackPoint stick function the
same as the left or right click button on the keyboard.
If you check Enable Dragging, you can drag the icon that you
select with the TrackPoint stick by putting light pressure on the
stick.
If you check Enable Release-to-Select, you can click simply by
lifting your finger quickly off the TrackPoint. Moving the cursor
onto an icon and then lifting your finger off the TrackPoint works
like clicking. Pressing the TrackPoint again works like doubleclicking.
Click one of the Press means radio buttons to select which
button the stick will simulate: either the left or the right button.
For example, if you select Left Click, you can start a program
with the TrackPoint by putting the pointer on the program's icon
and applying light pressure on the stick.
To adjust the pressing timing of the stick, set Click Pace.
Chapter 2. Extending the features of your computer
45
Customizing the TrackPoint
Note: If you set the pace too slow, you might notice unintended
clicks, a pointer delay, or a dragging delay. However, if
you set the pace too fast, you might find Press-to-Select
hard to use.
Using the Sensitivity page
This function adjusts the force required for both cursor movement
and Press-to-Select. Slide toward Firm Touch to increase the force
needed to move the pointer, and to increase the force needed to
activate Press-to-Select. Slide toward Light Touch to decrease the
force needed to move the pointer, and to reduce the force needed to
activate Press-to-Select.
46
ThinkPad 240 User's Reference
Customizing the TrackPoint
Increasing memory
Increasing memory capacity is an effective way to make programs
run faster. Your dealer can increase the amount of memory in your
computer by installing a small outline dual inline memory module
(SoDIMM), available as an option.
Different capacities of SoDIMM are available.
Notes:
1. If you changed the memory installed in the computer, you need
to create a new hibernation file. To create the hibernation file
the Online User's Guide.
Upgrading the memory
You can upgrade the memory of the ThinkPad 240. Please refer to
the following illustration and instructions:
1. Turn the power off. Disconnect all peripherals. Disconnect the
AC adapter.
2. Remove the battery (see “Replacing the battery pack” on
page 34).
3. Open the LCD panel to an angle of between 90 to 130 degrees,
and set the computer on its side.
4. Locate the three screw holes that are marked with a memory
chip icon
. Holding the keyboard with your hand as shown
in the illustration below, remove the three screws from these
holes and set them aside.
Chapter 2. Extending the features of your computer
47
Increasing memory
5. Set the ThinkPad 240 on its base.
6. Pull up on the top of the keyboard as shown in the illustration
below .1/. Pull the keyboard out in the directions of the arrows
as shown in .2/.
CAUTION:
Be careful not to pull the keyboard away from the computer;
you may break the keyboard cables.
48
ThinkPad 240 User's Reference
Think
Pad
Increasing memory
CAUTION:
When opening the keyboard, ensure that foreign materials
do not fall inside the keyboard space.
7. Flip the top of the keyboard 180 degrees and place it on top of
the TrackPoint buttons, ensuring you do not put too much stress
on the keyboard cables.
Chapter 2. Extending the features of your computer
49
Think
Pad
Increasing memory
DRAM
compartment
CAUTION:
When opening the keyboard, ensure that foreign materials
do not fall inside the keyboard space.
DRAM
compartment
Thin
kPad
8. Locate the DRAM compartment.
AM
DR ule
d
mo
9. If memory is inserted, remove the memory module.
50
ThinkPad 240 User's Reference
Increasing memory
a. Pull the tabs in the direction of the arrows .1/ to release the
memory module.
b. Pull the memory module upwards to an angle of about 20
degrees .2/.
c. Pull the module from the socket .3/.
10. Insert the new memory module.
20
a. Line up the memory module connector with the slot.
b. Insert the memory module at an angle of about 20 degrees
.1/.
c. Push the memory module down until it clicks into place .2/.
Chapter 2. Extending the features of your computer
51
Increasing memory
11. Flip the keyboard 180 degrees forward and reinsert the keyboard, ensuring that you don't crimp the keyboard cables and
that all the tabs are inserted.
12. Holding the keyboard down with one hand, turn the computer to
its side. Re-insert the screws you removed in Step 3.
13. Restart your ThinkPad 240. The computer will automatically recognize the newly installed memory.
52
ThinkPad 240 User's Reference
Attaching an external mouse, keypad or keyboard
Attaching an external mouse, keypad or keyboard
This section explains how to attach an external mouse, external
numeric keypad, and external keyboard to your computer.
Attaching an external mouse or numeric keypad
You can attach an external mouse or numeric keypad to the
external-input-device connector (
) on the rear of the computer.
If you want to attach the mouse, do as follows:
1. Turn off the computer.
2. Attach the mouse directly to the external-input-device connector
as shown:
Pad
Think
3. Turn on the computer.
Chapter 2. Extending the features of your computer
53
Attaching an external mouse, keypad or keyboard
The TrackPoint is disabled automatically.
Attention: If you want to use a serial or USB mouse, you need to
connect the mouse, and disable the TrackPoint (see “Disabling the
TrackPoint” on page 56, then restart the computer).
If you want to use both the external numeric keypad and mouse at
the same time, first connect the keypad cable to the computer; then
connect the mouse cable to the connector at the rear of the keypad .
54
ThinkPad 240 User's Reference
Attaching an external mouse, keypad or keyboard
Attaching an external keyboard and mouse
Mouse
External keyboard
You can connect an external keyboard to your computer either
directly through the external input-device connector or through the
keyboard/mouse cable (available separately as an option).
When the external keyboard is attached, the following keys are not
available:
Numeric keypad on the computer keyboard
External numeric keypad
Instead, use the numeric keypad on the external keyboard.
To attach the external keyboard, turn off the computer, attach the
keyboard to the keyboard connector of the keyboard/mouse cable
.1/, and then attach the keyboard/mouse cable to the computer .2/.
You can attach a mouse to the mouse connector of the
keyboard/mouse cable.
Chapter 2. Extending the features of your computer
55
Attaching an external mouse, keypad or keyboard
Pad
Think
Using the IBM ThinkPad Space Saver Keyboard
When using the IBM ThinkPad Space Saver Keyboard, you do not
need to install the device driver supplied with the Space Saver Keyboard. The TrackPoint on the ThinkPad is disabled when you use the
Spacer Saver Keyboard.
Disabling the TrackPoint
Using a serial mouse requires the TrackPoint to be disabled before
you can use them.
56
ThinkPad 240 User's Reference
Attaching an external mouse, keypad or keyboard
For Windows 98 and Windows 95:
To disable the TrackPoint:
1. Start the ThinkPad Configuration program. (See
“ThinkPad configuration” on page 29.)
2. Click the TrackPoint (
) button.
3. Click Disable for the TrackPoint.
These changes become effective when computer
power is turned off and then on again.
Chapter 2. Extending the features of your computer
57
Attaching the external FDD drive
Attaching the external FDD drive
This section provides information about connecting the computer to
the external FDD.
The external FDD drive further increases the portability of your
ThinkPad 240 by enabling you to use 3.5–inch diskettes.
To attach the external FDD drive, do the following:
Thi
nkP
ad
1. Connect the FDD cable to the external FDD drive .1/.
2. Connect the other end of the FDD cable to the connector on the
ThinkPad 240 .2/.
58
ThinkPad 240 User's Reference
Attaching the external CD-ROM drive
Attaching the external CD-ROM drive
You can use the IBM portable CD-ROM drive with your ThinkPad
240. This section will cover connecting your CD-ROM to the computer and installing the CD-ROM driver.
Connecting the CD-ROM to the ThinkPad 240
Thi
nkP
ad
To connect the CD-ROM to the ThinkPad 240, refer to the following
illustration and instructions:
r
we
po t
To utle
o
1. Make sure that the power switches of the ThinkPad 240 .1/ and
the CD-ROM .2/ are off .
2. Connect the AC Adapter to the CD-ROM drive .3/ and a power
outlet .4/.
Chapter 2. Extending the features of your computer
59
Attaching the external CD-ROM drive
3. Squeeze both sides of the small connector on the interface
cable, and connect it to the interface connector on the CD-ROM
drive .5/.
4. Squeeze both sides of the large connector on the interface
cable, and connect it to the connector on the PC Card .6/.
Attention: Be sure to insert and remove the interface cable and
PC Card carefully. The connectors on the interface cable are
designed to be inserted in only one position; they cannot be
inserted upside down. If you try to insert the connectors upside
down, you might damage them. Make sure that the pins on the
cable connectors are aligned with the holes in the interface connectors. If they are not aligned and you force the connection, you
might damage the connectors. Also, if you use excessive force
when inserting the PC Card, you might damage the card or your
ThinkPad 240.
5. Insert the PC Card into the PC Card slot on the ThinkPad 240
.7/. Refer to “Inserting a PC Card” on page 68.
Installing the CD-ROM device driver
To operate the portable CD-ROM drive with your computer, you must
first install the device driver. Follow the instructions in the following
sections.
Installing the CD-ROM device driver for Windows 98 or Windows 95
Attention: Do not interrupt the system during installation. Close all
other applications before installing the device driver.
1. Connect the CD-ROM drive to the ThinkPad 240. Refer to “Connecting the CD-ROM to the ThinkPad 240” on page 59.
2. Connect the FDD drive to the ThinkPad 240. Refer to “Attaching
the external FDD drive” on page 58.
3. Turn on the ThinkPad 240. Press the power switch of the
CD-ROM drive.
4. As Windows starts, the New Hardware Found dialog box is displayed. Follow the instructions in the dialog box.
5. Insert the driver diskette into the FDD.
60
ThinkPad 240 User's Reference
Attaching the external CD-ROM drive
6. Check that the diskette drive (for example, A:\) has been
selected; click OK.
7. You may get a message stating that the driver on your system is
a newer version than the one on the driver diskette. If this
occurs, the setup program will ask you if you want to keep the
device driver you have. Select Yes.
8. When the message "Do you want to restart your computer now?"
appears, remove the driver diskette, and click Yes. Your computer will automatically restart.
Note: You might be prompted to restart the computer a few
times to successfully install the driver.
You can now use the CD-ROM in Windows 98 or Windows 95.
Installing the CD-ROM device driver for Windows NT 4.0
Attention: Do not interrupt the system during installation. Close all
other applications before installing the device driver.
1. Connect the CD-ROM drive to the ThinkPad 240. Refer to “Connecting the CD-ROM to the ThinkPad 240” on page 59.
2. Connect the FDD drive to the ThinkPad 240. Refer to “Attaching
the external FDD drive” on page 58.
3. Turn on the ThinkPad 240. Press the power switch of the
CD-ROM drive.
4. Open My Computer in the desktop, and double-click the SCSI
Adapter icon in the Control Panel.
5. Select the Driver tab; then click the Add button.
6. Click Have Disk in the "Install Driver" window.
7. Insert the driver diskette into the FDD.
8. Check that the diskette drive (for example, A:\) has been
selected; click Continue.
9. You may get a message stating that the driver on your system is
a newer version than the one on the driver diskette. If this
occurs, the setup program will ask you if you want to keep the
device driver you have. Select Yes.
Chapter 2. Extending the features of your computer
61
Attaching the external CD-ROM drive
10. When the message "Do you want to restart your computer now?"
appears, remove the driver diskette, and click Yes. Your computer will automatically restart.
Note: You might be prompted to restart the computer a few
times to successfully install the driver.
You can now use the CD-ROM in Windows NT 4.0.
62
ThinkPad 240 User's Reference
Attaching an external monitor
Attaching an external monitor
This section provides information about using the computer LCD and
an external monitor. It also provides things to consider when using
DOS applications.
The LCD of your computer uses thin-film transistor (TFT) technology.
The LCD displays output with SVGA (800x600 resolution) video
mode and 16M colors.
If you are attaching an external monitor that supports a resolution
higher than VGA mode, you can achieve a maximum of 1024x768
video resolution.
To attach an external monitor, do the following:
1. Connect the external monitor to the external-monitor connector
at the rear of the computer; then connect the monitor to an
electrical outlet.
2. Turn on the monitor.
3. Start the ThinkPad Configuration program. (See “ThinkPad
configuration” on page 29.)
4. Change the display output location by clicking on the
LCD+External Display
button.
button or the External Display
Notes:
1. If you select the LCD+External Display button, do not attach an
external monitor that supports only VGA mode (640x480 resolution). Otherwise, the external monitor is scrambled and output is
not displayed, or the screen might be damaged. Use External
Display instead.
2. You can change the display output location by pressing Fn+F7.
3. Set your monitor type and display device driver as follows:
If you are attaching an SVGA monitor, see “Display modes” on
page 65 for information on the supported color depth or resolution.
Chapter 2. Extending the features of your computer
63
Attaching an external monitor
a. Click the LCD or External Display (
or
) button.
b. Click the Advanced Properties... button.
You can select your monitor type from the monitor list, or
click a new resolution or refresh rate.
Note: Refer to the specifications for your external monitor to
determine its supported resolutions and refresh rates.
4. Restart the computer to make the changes effective.
Display output location
Attention: Do not change the display output location while a moving
picture is being drawn—for example, while playing a movie or a
game. Stop the application before changing the display output
location.
You can change the display output location with the ThinkPad Configuration program. Select one of the following display output
locations:
): The computer output is displayed only on the LCD
LCD (
of the computer.
External Display (
): The computer output is displayed only
on the attached external monitor.
If no external monitor is attached to the computer and the display
output location is set to External Display, the output is displayed
on the LCD.
LCD+External Display (
): The computer output is displayed
on both the LCD and the external monitor.
You can also change the display output location using the Fn key
function. Press and hold the Fn key; then press the F7 key. The
output is displayed sequentially as follows:
64
ThinkPad 240 User's Reference
Attaching an external monitor
Important
Do not disconnect the external monitor while the computer is in
suspend mode or hibernation mode. If no external monitor is
attached when the computer resumes, the LCD remains blank
and output is not displayed. This restriction does not depend on
the resolution value.
The DOS Screen Image on the LCD
If you use a DOS application that supports only VGA mode (640x480
resolution) with your computer, the screen image might appear
smaller than the display size, as shown:
This is to maintain compatibility with DOS applications. To expand
the screen image to the same size as the actual screen, you can use
the screen expansion function. You can expand the screen image by
clicking on the LCD button (
) in the ThinkPad Configuration
program and enabling the radio button for Screen Expansion and
clicking on OK. However, the image might look slightly distorted.
Display modes
The ThinkPad 240 computer has an LCD that supports SVGA
(800x600 resolution) video mode. The following table shows the
various display modes (resolution and color depth) available with
your computer or external monitor. Use this table to set the display
output (LCD, External Display or LCD+External Display).
Note: When installing an operating system, you must install the
display driver supplied with the computer to use SVGA mode.
Chapter 2. Extending the features of your computer
65
Attaching an external monitor
Display output on the LCD, or both on the LCD and external
monitor (LCD or LCD+External Display).
Resolution
Supported Color Depth
640x480 (VGA)
16, 256, 65,536, and 16,777,216
800x600 (SVGA)
256, 65,536, and 16,777,216
Display output only on the external monitor (External Display).
Resolution
Supported Color
Depth
Frame Rate
16
640x480 (VGA)
256
65,536
60 Hz, 75 Hz, or 85
Hz
16,777,216
256
800x600 (SVGA)
65,536
60 Hz, 75 Hz, or 85
Hz
16,777,216
1024x768 (XGA)
256
65,536
60 Hz, 70 Hz, 75Hz
Note: If you are using an old external monitor, the resolution and
color depth might be limited.
66
ThinkPad 240 User's Reference
Attaching a printer
Attaching a printer
Any parallel printer with the standard Centronics** interface can be
attached to the 25–pin, parallel connector at the rear of the computer.
Note: The best kind of parallel or serial interface is flush against the
notebook chassis when connected. Some connectors may
have a plastic lip that forces the parallel connector away from
the notebook, resulting in a poor connection.
Flush
to notebook
connector
1. Attach the printer as shown.
ThinkPad
2. Turn on the printer.
Chapter 2. Extending the features of your computer
67
Inserting a PC Card
Inserting a PC Card
This section describes how to prepare to use a PC Card.
Your computer has one PC Card slot and supports the following
types of cards:
Type II PC Card
CardBus
To install a PC Card in your computer, do the following:
1. Find the notched edge .1/ of the PC Card as shown.
Think
Pad
2. Insert the PC Card into the PC Card slot.
PC Card slot
3. Press the PC Card firmly into the connector.
A window appears and informs you about the new card.
68
ThinkPad 240 User's Reference
Inserting a PC Card
Note: If you have not installed the PC Card driver, Windows 98
starts "PCMCIA Card Services Wizard" to install it. Follow
the instructions on the screen.
You have completed setting up the PC Card, and you can now use
it. For more information on how to use the PC Card software
the Online User's Guide.
Removing the PC Card
Before removing a PC Card, you must stop it. Otherwise, the
system might freeze or data might be corrupted or lost.
1. Stop the card.
To stop the PC Card, find the PC Card icon on the right side of
the taskbar; then click the icon and click Stop. For more information
the Online User's Guide.
Note: The Stop option appears in gray when you are in
CardSoft mode or when the card is already stopped.
2. Press the PC Card eject button to pop out the button. Then
press it again until the PC Card pops out.
3. Remove the PC Card and store it safely for future use.
Eject
button
For more information for using a PC Card
Guide.
in the Online User's
Chapter 2. Extending the features of your computer
69
70
ThinkPad 240 User's Reference
Chapter 3. Protecting your computer
This chapter provides information about how to protect your computer from theft or unauthorized use.
Using passwords . . . . . . . . . . . . . . . . . . . . . . . . . . .
Entering a password . . . . . . . . . . . . . . . . . . . . . . .
Setting a password . . . . . . . . . . . . . . . . . . . . . . . .
Changing or removing a password . . . . . . . . . . . . . . .
Using locks . . . . . . . . . . . . . . . . . . . . . . . . . . . . . .
Copyright IBM Corporation 1999
72
73
74
75
76
71
Using passwords
The password-setting feature helps to prevent your computer from
being used by others. Once you set a password, a prompt appears
on the screen each time you turn on the computer. You must enter
your password at the prompt. You cannot use the computer unless
you type the correct password. You can set the following passwords
on your computer:
Power-on password
Set the power-on password to protect your computer from use by
another person. It provides the following security features:
– You need to type the power-on password at startup. Therefore, unauthorized users cannot use your computer.
– You need to type the power-on password when resuming
from suspend mode. Therefore, unauthorized users cannot
use your computer.
Hard disk password
The hard disk password provides an extra measure of security.
Even if you set a power-on password, another user can remove
the hard disk drive in your computer and put it in a different computer to access your data. If you set a hard disk password,
however, another person cannot access the data on your hard
disk without knowing the password. It provides the following
features:
– You need to type the hard disk password at startup.
– If the hard disk drive is moved to another computer, the hard
disk password must be typed at startup. Therefore, unauthorized users cannot access your hard disk even if the drive is
removed from the computer.
Note: The hard disk password might be disabled by your system
administrator.
Supervisor password
The supervisor password is a tool provided for the system
administrator to control many ThinkPad computers. The supervisor password is set by the system administrator and it is not
72
ThinkPad 240 User's Reference
Using passwords
required for users. Users can start the computer without providing the supervisor password. The supervisor password is
required only to access the BIOS Setup Utility. It provides the
following security features:
– Only a system administrator can access the BIOS Setup
Utility. If a supervisor password is set, a password prompt
appears if you try to start the BIOS Setup Utility.
– The system administrator can set the same supervisor password on many ThinkPads to make administration easier.
Other password
Some Microsoft operating systems provide special Windows
passwords. Refer to that system's user's guide for information on
how to set, change, and use these passwords.
Entering a password
Once you set a power-on password, a password prompt (
)
appears at the top left corner of the screen. This prompt appears
each time you turn on your computer or when your computer returns
from suspend mode to normal operation.
To enter a password, do the following:
1. Type your password.
Don't hold down a key too long, because the same character will
be entered continuously.
2. Press the Enter key.
An OK appears if you enter the correct password, and an X
appears if you enter the wrong password. If you fail to enter the
correct password in three tries, you must turn off the computer,
wait 5 seconds, and then turn it on again and retry.
Chapter 3. Protecting your computer
73
Using passwords
Setting a password
To set a Power On, Hard Disk, or Supervisor password, do the
following:
1. Restart the computer.
2. When the IBM logo is displayed, press F1 to enter the BIOS
Setup Utility.
3. Select Password and press Enter. The "Password" submenu
appears:
IBM BIOS Setup Utility
Password
Item Specific Help
Set Power on Password
Set HDD Password
Set Supervisor Password
[Enter]
[Enter]
[Enter]
F1
Help
F3/Esc Exit
Space/- Change Values
F9 Setup Defaults
Enter
Select Sub-Menu F10 Save and Exit
Select Item
Select Menu
Set Power On Password Selecting this displays a window
for setting the power-on password.
Set HDD Password Selecting this displays a window for
setting the hard disk password.
Set Supervisor Password Selecting this displays a window
for setting the supervisor password.
4. Select the type of password you want to set, and press Enter.
The "Set Password" window appears.
5. Type your desired password and press Enter.
Note: You can type a maximum of seven random characters
using a combination of letters (A to Z) and numbers (0 to
74
ThinkPad 240 User's Reference
Using passwords
9). Uppercase and lowercase letters (for example, A and
a) are treated as the same character.
If you type a wrong character, use the Backspace key to
erase it and then type the correct one.
6. Type your password again and press Enter to verify it.
Note: Write down the password and keep it in a safe place.
Do Not Forget Your Password
If you forget your hard disk or supervisor password, there is no
way to reset your password or recover data from the hard disk.
You have to take your computer to an IBM reseller or IBM marketing representative to have the hard disk or the system board
replaced. Proof or purchase is required, and an additional charge
might be required for the service. Neither an IBM reseller nor IBM
marketing representative can make the hard disk drive usable.
Changing or removing a password
This security feature prevents someone from removing a password
and using your computer. To change or remove a password, do the
following:
1. Restart the computer.
2. When the IBM logo is displayed, press F1 to enter the BIOS
Setup Utility.
3. Select Password and press Enter. The "Password" submenu
appears.
4. Select the type of password you want to change or remove, and
press Enter. A window appears.
5. Type the current password and press Enter.
6. Type your desired new password and press Enter.
Note: If you want to remove the password, do not type anything.
7. Type your new password again and press Enter to verify it.
Note: Write down the password and keep it in a safe place.
Chapter 3. Protecting your computer
75
Using locks
Using locks
You can attach a mechanical lock to your computer, to help to
prevent it from being removed without your permission.
Attach a mechanical lock to the keyhole .1/ on the left side of the
computer; then secure the chain on the lock to a secure stationary
object.
ThinkPad
Note: You are responsible for evaluating, selecting, and imple-
menting the locking devices and security features. IBM makes
no comments, judgements, or warranties about the function,
quality, or performance of locking devices and security features.
76
ThinkPad 240 User's Reference
Chapter 4. Solving computer problems
Frequently asked questions . . . . . . . . . . . . .
Hints, tips and limitations . . . . . . . . . . . . . .
USB connector considerations . . . . . . . . . .
Using an external condenser microphone . . .
Troubleshooting guide . . . . . . . . . . . . . . . .
Troubleshooting charts . . . . . . . . . . . . . . . .
. . . . . . . . . . . .
Error codes or messages
. . . . . . . . . .
No error codes or messages
Input problems . . . . . . . . . . . . . . . . . . .
Suspend or hibernation problems . . . . . . . .
LCD problems . . . . . . . . . . . . . . . . . . .
Indicator problems . . . . . . . . . . . . . . . . .
. . . . . . . . . . . . . . . . .
Battery problems
HDD problems . . . . . . . . . . . . . . . . . . .
Infrared communication problems . . . . . . . .
Audio problems . . . . . . . . . . . . . . . . . .
Universal serial bus (USB) problems . . . . . .
Modem problems . . . . . . . . . . . . . . . . .
PC Card problems
. . . . . . . . . . . . . . . .
Printer problems . . . . . . . . . . . . . . . . . .
External monitor problems . . . . . . . . . . . .
Other option problems . . . . . . . . . . . . . .
Software problems
. . . . . . . . . . . . . . . .
Other problems . . . . . . . . . . . . . . . . . .
Recovering lost or damaged software . . . . . . .
Using the ThinkPad Software Selection CD . .
Using the Recovery CD
. . . . . . . . . . . . .
Using the recovery CD with a FAT16 system.
Using the Recovery CD with a FAT32 system
Using the Recovery CD with a new HDD . .
Copyright IBM Corporation 1999
. . . . . . . .
. . . . . . . .
. . . . . . . .
. . . . . . . .
. . . . . . . .
. . . . . . . .
. . . . . . . .
. . . . . . . .
. . . . . . . .
. . . . . . . .
. . . . . . . .
. . . . . . . .
. . . . . . . .
. . . . . . . .
. . . . . . . .
. . . . . . . .
. . . . . . . .
. . . . . . . .
. . . . . . . .
. . . . . . . .
. . . . . . . .
. . . . . . . .
. . . . . . . .
. . . . . . . .
. . . . . . . .
. . . . . . . .
. . . . . . . .
. . . . . . .
. . . . . . .
. . . . . . . .
78
86
86
86
87
88
89
92
93
95
96
97
97
98
98
99
99
100
102
103
104
106
107
108
109
109
110
111
112
117
77
Frequently asked questions
This section addresses frequently asked questions. Go to the page
indicated in the following chart and do the specified action.
Questions
Page
How to stop the screen from blanking
80
How to set the infrared port
80
How to set the serial port
81
How to switch the TrackPoint and mouse
82
How to set the display resolution
83
How to set the external monitor
84
How to maximize the battery life
85
How to install the operating system
85
How to use the Recovery CD
85
To solve the problems discussed in this section, you need to use the
ThinkPad Configuration program. To start the ThinkPad Configuration
program, click Start. Move the cursor to Programs, IBM; then click
ThinkPad Configuration Utility.
78
ThinkPad 240 User's Reference
Frequently asked questions
The ThinkPad Configuration program window appears:
Chapter 4. Solving computer problems
79
Frequently asked questions
My screen keeps blanking when I do not want it to. How do I stop this?
You can disable any system timers, such as the LCD turn off timer or the
power management mode timers with the ThinkPad Configuration program.
1. Start the ThinkPad Configuration program.
2. Click the Disable Shut-off Timers
button.
How do I use my infrared port as a communication port?
You can disable your ThinkPad's infrared port in order to free resources for
another communication device, such as the serial port. If the infrared port is
disabled, you need to enable it before you use it again. To enable your
infrared port, do as follows:
1. Save your work and quit any program you are using.
2. Start the ThinkPad Configuration program.
3. Click the Infrared
button.
4. Click Enable.
A "Warning" might appear that the hardware resource is in use by
another communication device.
5. Click OK. The computer restarts.
Note: If you check your infrared port and it is already enabled, you can use
it immediately without changing any settings.
After your infrared port is enabled, you can use it as a communication port. If
it does not work properly, you might have a problem with the communication
software application on your system or the device that you are trying to communicate with. Check the online help system for your communication software if the other device appears to be working properly.
80
ThinkPad 240 User's Reference
Frequently asked questions
How do I use my serial port as a communication port?
You can disable your ThinkPad's serial port in order to free resources for
another communication device, such as the infrared port. If the serial port is
disabled, you need to enable it before you use it again. To enable your serial
port, do as follows:
1. Save your work and quit any program you are using.
2. Start the ThinkPad Configuration program.
3. Click the Serial Port
button.
4. Click Enable.
A "Warning" might appear that the hardware resource is in use by
another communication device.
5. Click OK. The computer restarts.
Note: If you check your serial port and it is already enabled, you can use it
immediately without changing any settings.
After your serial port is enabled, you can use it as a communication port. If
it does not work properly, you might have a problem with the communication
software application on your system or the device that you are trying to communicate with. Check the online help system for your communication software if the other device appears to be working properly.
Chapter 4. Solving computer problems
81
Frequently asked questions
How can I use an external mouse when I am at my desk, but then use
the TrackPoint when I am away from my desk?
For a serial mouse:
To use a serial mouse, do as follows:
1. Save your work and quit any program you are using.
2. Connect the serial mouse.
3. Start the ThinkPad Configuration program.
4. Click the TrackPoint
button.
5. Select Disable.
6. Click OK.
To use the TrackPoint again, do as follows:
1. Start the ThinkPad Configuration program.
2. Click the TrackPoint
button.
3. Select Enable.
4. Click OK.
5. Disconnect the serial mouse.
For an external mouse other than a serial mouse or a PS/2 mouse:
To use an external mouse, do as follows:
1. Save your work and quit any program you are using.
2. Turn off your computer.
3. Connect the external mouse.
4. Turn on the computer.
The TrackPoint is automatically disabled.
To use the TrackPoint again, do as follows:
1. Save your work and quit any program you are using.
2. Turn off your computer.
3. Disconnect the external mouse.
4. Turn on the computer.
82
ThinkPad 240 User's Reference
Frequently asked questions
Why do I not get the highest possible resolution out of my external
monitor when I am using the LCD and external monitor at the same
time?
You can set any resolution for either the ThinkPad LCD or the external
monitor. When you use both at the same time, the resolution of both is the
same. If you set a higher resolution for the ThinkPad LCD, you can see only
part of the screen at a time. You can see other parts by moving the image
with the TrackPoint or other pointing device. You can change the display
output type to the LCD, external monitor, or both with the Display Device
buttons of the ThinkPad Configuration program or with Fn+F7.
You can set up the external monitor as follows:
1. Start the ThinkPad Configuration program.
2. Click the External Display
window appears.
button. The "Display Properties"
3. Click the Settings tab.
4. Click Advanced... button.
5. Click the Monitor tab.
6. Click the Change button.
7. Select the Model and Manufacturer of your monitor.
8. Click OK; then Close.
9. Set the Colors and Screen area in the "Display Properties" windows.
10. Click OK.
Chapter 4. Solving computer problems
83
Frequently asked questions
How can I set up the external monitor if the Windows plug-and-play
feature does not detect it?
Do as follows:
1. Start the ThinkPad Configuration program.
2. Click the External Display
window appears.
button. The "Display Properties"
3. Click the Settings tab.
4. Click Advanced... button.
5. Click the Monitor tab.
6. Make sure that Automatically detect Plug & Play monitors. is
checked.
7. If the option is checked and your monitor is still not recognized after you
restart the computer, click the Change button.
8. Select the Model and Manufacturer of your monitor.
9. Click OK; then Close.
10. If you are prompted to restart your computer, click OK.
84
ThinkPad 240 User's Reference
Frequently asked questions
How do I maximize battery life?
To maximize battery life, do the following:
Use the battery pack until the charge is completely depleted (until the
battery status and power LEDs flash in unison).
Recharge the battery pack completely before using (the battery is fully
charged when the AC Adapter is plugged in and the battery status LED
is green).
For a new battery pack or a battery pack that you have not used
recently:
1. Use the battery pack until the charge is completely depleted (until
the battery status and power LEDs flash in unison).
2. Recharge the battery pack completely before using (the battery is
fully charged when the AC Adapter is plugged in and the battery
status LED is green).
3. Repeat these steps three times.
Always use power management features such as Advanced Power Management (APM), power modes, standby, suspend, and hibernation.
For more detailed information about power management features
Online User's Guide
How do I load a different operating system on my computer?
—Or—
Where do I get the ThinkPad device drivers for this operating system?
See the Online User's Guide for information on installing a new operating
system and device drivers. Before installing a new operating system, do the
following:
Print the software installation section of the Online User's Guide.
Make a DOS system diskette that has the DOS FDISK.COM and
FORMAT.COM utilities and the CD-ROM device driver for DOS.
How do I use the Recovery CD to reload my factory-installed ThinkPad
operating system and applications?
See “Using the Recovery CD” on page 110.
Chapter 4. Solving computer problems
85
Hints, tips and limitations
Hints, tips and limitations
This section provides hints, tips, and limitations.
For Windows 98 and Windows 95:
If you are using the Intel USB camera and the system
resumes from suspend mode, the USB camera is disabled. To enable it, unplug it and plug it in again.
For Windows NT:
Hibernation is not supported.
For more information, refer to the following Web site:
http://www.pc.ibm.com/thinkpad
USB connector considerations
If your computer tries to enter suspend mode and the request is
rejected, the device in the USB connector might be disabled. If this
occurs, do a hot-unplug and -plug operation for the USB device.
Using an external condenser microphone
The microphone-in jack supports a self-battery-powered condenser
microphone which might need a battery. See the instructions which
come with the microphone.
86
ThinkPad 240 User's Reference
Troubleshooting guide
Troubleshooting guide
If a beep sounds, a message appears, or a function-related problem
occurs:
1. Find your symptom in the Troubleshooting Charts and try solving the
problem.
“Troubleshooting charts” on page 88
2. If you can't solve the problem, note the error code and have the computer serviced
Chapter 5, “Getting Service” on page 121
If you accidentally lose or damage software in your computer:
Recover it by using the Recovery CD.
software” on page 109
“Recovering lost or damaged
Chapter 4. Solving computer problems
87
Troubleshooting charts
Troubleshooting charts
If your computer has an error, it often displays a message or an error
code, or a beep sounds when you power it on. Go through the charts
and look for your problem. If you find the problem, go to the page
indicated and do the specified action.
88
ThinkPad 240 User's Reference
Troubleshooting Chart
Page
Error codes or screen messages
89
No error codes or screen messages
92
Input problems
93
Suspend or hibernation problems
95
LCD problems
96
Indicator problems
97
Battery problems
97
Hard disk drive problems
98
Infrared communication problems
98
Audio or telephony problems
99
Universal serial bus (USB) problems
99
Modem problems
100
PC Card problems
102
Printer problems
103
External display problems
104
Other option problems
106
Software problems
107
Other problems
108
Troubleshooting charts
Error codes or messages
Note: In the charts, x can be any character.
Problem
Action
0200 (hard disk error)
The hard disk is not working. Make sure the hard disk drive is attached firmly.
Run the BIOS setup utility; then make sure the hard disk drive is properly identified.
021x (keyboard error)
Make sure no object is placed on the keyboard or on the external keyboard, if you
have one. Power off the computer and power off all attached devices. Power on
the computer first; then power on the attached devices.
If you still have a problem, do the following:
If an external keyboard is connected:
– Power off the computer and disconnect the external keyboard; then power
on the computer. Make sure that your keyboard operation is correct. If it
is, have the external keyboard serviced. Otherwise, have the computer
serviced.
– Make sure that the external keyboard is connected to the correct connector if connected to computer using the keyboard/mouse cable.
Test the computer by using the PC Doctor.
– If the computer stops during the test, have the computer serviced.
0220 (monitor type
error)
The monitor type does not match the CMOS. Run the BIOS setup utility to verify
the configuration.
0230 (shadow RAM
error)
The shadow RAM failed. Test your computer's memory with the PC Doctor.
0231 (system RAM
error)
The system RAM failed. Test your computer's memory with the PC Doctor.
0232 (extended RAM
error)
The extended RAM failed. Test your computer's memory with the PC Doctor.
0250 (system battery
error)
The system battery is dead. Replace the battery and run the BIOS setup utility to
verify the configuration.
If you have increased memory just before powering the computer on, reinstall the
DIMM. Then test the memory with the PC Doctor.
If you have increased memory just before powering the computer on, reinstall the
DIMM. Then test the memory with the PC Doctor.
If you have increased memory just before powering the computer on, reinstall the
DIMM. Then test the memory with the PC Doctor.
If you still have a problem, have the computer serviced.
Chapter 4. Solving computer problems
89
Troubleshooting charts
Problem
Action
0251 (system CMOS
checksum bad)
The system CMOS might have been corrupted by an application program. The
computer uses the default settings. Run the BIOS setup utility to reconfigure the
settings.
If you still have a problem, have the computer serviced.
0252 (password
checksum bad)
The password you have set is cleared. Run the BIOS setup utility to set the password.
0260 (system line error)
Have the computer serviced.
0270 (real time clock
error)
Have the computer serviced.
0271 (date and time
error)
Neither the date nor the time is set in the computer. Set the date and time using
the BIOS setup utility.
0280 (Previous boot
incomplete — Default
configuration used)
Your computer was previously unable to complete the boot process. Power the
computer off; then power it on to start the BIOS setup utility. Verify the configuration.
If the same error message appears, have the computer serviced.
02D0 (system cache
error)
The cache is disabled. Have the computer serviced.
02F4 (EISA CMOS not
writable)
Have the computer serviced.
02F5 (DMA test failed)
Have the computer serviced.
02F6 (software NMI
failed)
Have the computer serviced.
02F7 (fail-safe timer
NMI failed)
Have the computer serviced.
The power-on password
A power-on password or supervisor password is set. Type the correct password
and press Enter to use the computer (see “Entering a password” on page 73).
prompt
If you still have a problem, have the computer serviced.
The hard disk drive
password prompt
A hard disk drive password is set. Type the correct password and press Enter to
use the computer (see “Entering a password” on page 73).
If you still have a problem, have the computer serviced.
90
ThinkPad 240 User's Reference
Troubleshooting charts
Problem
Action
The DOS full-screen
looks smaller.
If you use a DOS application that supports only the 640x480 resolution (VGA
mode), the screen image might look slightly distorted or might appear smaller than
the display size. This is to maintain compatibility with other DOS applications. To
expand the screen image to the same size as the actual screen, start the
ThinkPad Configuration program and click LCD
; then select the Screen
expansion function. (The image might look slightly distorted.)
Critical low-battery error
The computer powered off, because the battery is low.
Connect the AC Adapter to the computer and charge the battery pack, or replace
the battery pack with a fully charged one.
Hibernation error
The system configuration differs between the time your computer entered
hibernation mode and the time it exited this mode, and your computer cannot
resume normal operation.
Change the system configuration to what it was before your computer entered
hibernation mode.
If the memory size was changed, re-create the hibernation file.
Operating system not
found
Verify the following:
The hard disk drive is correctly installed.
A bootable diskette is in the diskette drive.
If you still have a problem, check the boot sequence in the BIOS setup utility.
Chapter 4. Solving computer problems
91
Troubleshooting charts
No error codes or messages
Problem
Action
The screen is blank and
you don't hear any
beeps.
If a Power-on password is set, press any key to display the power-on password
prompt, and then type the correct password and press Enter.
Note: If you are not
sure whether
you hear any
beeps, turn the
computer off;
then turn it on
and listen again.
If a power-on password is set but does not appear, the brightness control might
be set to minimum brightness. Adjust the brightness.If the screen still remains
blank, make sure that:
The battery pack is installed correctly.
The AC Adapter is connected to the computer and the power cord is plugged
into a working electrical outlet.
The computer power is on. (Press the power switch again for confirmation.)
If you are using an
external monitor, go to
“External monitor
problems” on page 104.
If the screen still remains blank, have the computer serviced.
The screen is blank and
you hear a continuous
beep, or two or more
beeps.
Have the computer serviced.
Only the cursor appears.
Reinstall your operating system, and power on the computer.
If you still have a problem, have the computer serviced.
92
ThinkPad 240 User's Reference
Troubleshooting charts
Input problems
Problem
Action
The cursor does not
move after the computer
awakens from one of
the power management
modes.
Make sure you followed the instructions in the Online User's Guide correctly when
you installed Windows with the Advanced Power Management (APM) option.
All or some keys on the
keyboard do not work.
If the problem occurred immediately after the computer returned from suspend
mode, enter the power-on password if it set.
If an external keyboard is connected, the numeric keypad on your computer
will not work. This is not a defect.
If an external numeric keypad or a mouse is connected:
1. Power off the computer.
2. Remove the external numeric keypad or the mouse.
3. Power on the computer and try using the keyboard again.
If the keyboard problem is resolved, check the connection of the external
numeric keypad, external keyboard, or mouse.
If you still have a problem, have the computer serviced.
The cursor drifts when
the computer is turned
on or after it resumes
normal operation.
The cursor might drift when you are not using the TrackPoint during normal operation. This is a normal characteristic of the TrackPoint and is not a defect. Cursor
drifting might occur for several seconds under the following conditions:
When the computer is turned on.
When the computer resumes normal operation.
When the TrackPoint is pressed for a long time.
When the temperature changes.
The cursor does not
work for a while after
the settings in the
"TrackPoint Properties"
window have been
changed.
This is a normal characteristic of the cursor. Wait several seconds until the cursor
returns to the normal state.
Chapter 4. Solving computer problems
93
Troubleshooting charts
Problem
The PS/2 mouse or
pointing device does not
work.
Action
Unless you are using a serial mouse, make sure that the pointing device is
enabled in the ThinkPad Configuration program.
Make sure that the mouse or pointing-device cable is securely connected to
the computer.
Try using the TrackPoint. If the TrackPoint works, the error might be due to
the mouse.
If your mouse is incompatible with he IBM PS/2 mouse, disable the TrackPoint
using the ThinkPad configuration program.
Note: See the manual supplied with the mouse for more information.
The serial mouse
doesn't work.
Ensure that the TrackPoint has been disabled in BIOS. See “Config” on
page 18.
If the serial mouse has its own driver, ensure that the driver has been
installed correctly. Refer to the serial mouse users guide for details.
The mouse buttons do
not work.
Change the mouse driver to Standard PS/2 Port Mouse, and then reinstall PS/2
TrackPoint. See the Online User's Guide for how to install the driver.
A number appears when
you type a letter.
The numeric lock function is on. To disable it, press and hold Fn; then press
NumLk.
All or some keys on the
external numeric keypad
do not work.
Make sure that the external numeric keypad is correctly connected to the computer.
All or some keys on the
external keyboard do
not work.
To use an external keyboard, you can attach it to the computer either directly or
through the keyboard/mouse cable. Make sure that:
The keyboard cable is correctly connected to the computer (if the keyboard is
connected directly to the computer).
The keyboard/mouse cable is correctly connected to the computer.
The keyboard cable is connected to the correct side of the keyboard/mouse
cable.
If these items are correct, disconnect the keyboard/mouse cable from the computer and make sure that the operation of the system keyboard is correct. If the
system keyboard works, have the keyboard/mouse cable or the external keyboard
serviced.
94
ThinkPad 240 User's Reference
Troubleshooting charts
Suspend or hibernation problems
Problem
Action
The computer enters
suspend mode automatically.
The computer enters suspend mode automatically when the processor temperature reaches a certain level. This is not a defect.
Performance degrade
when the computer gets
hot during use.
The processor speed might decrease under the following conditions:
Use in a hot environment.
High-powered processing that requires high-power consumption.
This is not a defect.
The computer enters
suspend mode immediately after POST (the
suspend indicator is on).
Make sure that:
The battery pack is charged.
The operating temperature is within the acceptable range. Refer to the User's
Reference.
If these items are correct, have the computer serviced.
The computer turns on
and immediately turns
off.
The battery pack power is getting low. Connect the AC Adapter to the computer,
or replace the battery pack with a fully charged one.
The computer does not
return from suspend
mode, or the suspend
lamp stays on and the
computer does not work.
The computer automatically enters suspend or hibernation mode when the battery
power is exhausted. Do one of the following:
The LCD is blank after
resuming.
Check if an external monitor was connected before the computer entered suspend
mode. Do not disconnect the external monitor while the computer is in
suspend mode or hibernation mode. If no external monitor is attached when
the computer resumes, the LCD remains blank and output is not displayed.
This restriction does not depend on the resolution value.
Your computer does not
enter suspend or
hibernation mode.
Check if the suspend or hibernation options are set.
The computer does not
enter hibernation mode
with the Fn+F9 key
combination.
Make sure the hibernation function is created. (See Online User's Guide.)
1. Connect the AC Adapter to the computer.
2. Replace the battery pack with a fully charged one; then press Fn.
Make sure the hibernation file is created. (See the Online User's Guide.)
To enter hibernation mode, stop the communication program, and then remove
the PC Card or turn off power to the PC Card slot using the Control Panel.
Chapter 4. Solving computer problems
95
Troubleshooting charts
LCD problems
Problem
Action
The screen is unreadable or distorted.
Make sure that:
The ThinkPad display driver is installed correctly.
1. Click Start and move the cursor to Settings; then click Control Panel.
2. Double-click Display.
3. Select the Settings tab in the "Display Properties" window.
4. (For Windows 98) Click Advanced...; then click the Adapter tab.
(For Windows 95) Click Advanced Properties. The "Adapter/Driver Information" window appears.Make sure that the display driver information is
correct.
The refresh rate setting is set to your display resolution and color depth by
doing the following:
1. Start the ThinkPad Configuration program.
2. Click LCD
.
3. Click Properties.
4. Make sure the settings in the "Display Properties" window are correct.
5. Click OK to close the window.
Incorrect characters
appear on the screen.
Did you install the operating system or application program with the correct procedure?
If they are installed and configured correctly, have the computer serviced.
The screen stays on
even after you power off
the computer.
Push and hold the power switch for about five seconds; then release it to turn off
your computer. Turn it on again.
Missing, discolored, or
bright dots appear on
the screen every time
you power on your computer (TFT display
model.)
This is a characteristic of TFT technology. Your computer display contains multiple
thin-film transistors (TFTs). A small number of missing, discolored, or bright dots
on the screen might exist all the time.
Screen is blank
Make sure that the screen timer is set correctly (not DIMM).
96
ThinkPad 240 User's Reference
Troubleshooting charts
Indicator problems
Problem
Action
The battery status indicator does not go on
even though a battery
pack is installed in the
computer.
The over-current protection device inside the battery pack has been activated.
Wait several hours and try again. If the indicator still does not go on, replace the
battery pack or have the computer serviced.
Battery problems
Problem
Action
The battery pack cannot
be fully charged in 4
hours by the power-off
charging method.
The battery pack might be over-discharged. Do the following:
1. Turn off the computer.
2. Make sure that the over-discharged battery pack is in the computer.
3. Connect the AC Adapter to the computer and let it charge.
If the battery pack cannot be fully charged in 24 hours, use a new battery pack.
Your computer shuts
down before the battery
status indicator shows
empty.
Repeat discharging and charging the battery pack at least three times.
-orYour computer operates
after the battery status
indicator shows empty.
The computer does not
operate with a fully
charged battery pack.
The over-current protective function in the battery pack might be activated. Turn
off the computer for 1 minute to reset this function; then turn it back on again.
The operating time for a
fully charged battery
pack is short.
Discharge and recharge the battery pack. If the problem still persists, use a new
battery pack.
The battery pack cannot
be charged.
The battery pack might not be able to charge when it is hot. In that case, remove
it from the computer and leave it at room temperature for a while. After it cools
down, reinstall and recharge it. If it still cannot be charged, have it serviced.
Chapter 4. Solving computer problems
97
Troubleshooting charts
HDD problems
Problem
Action
The computer doesn't
boot to the operating
system.
Check the BIOS setup utility and see HDD settings are configured correctly.
If the settings are correct and the computer still doesn't boot up, have the
computer serviced.
Infrared communication problems
Problem
Action
Your computer cannot
communicate with other
devices using the
infrared port.
Make sure that:
The IR function is enabled.
The communication speeds are the same.
The infrared ports are clean.
No objects are between the computer and the communicating device.
The distance and angle between your computer and the device is within the
set range.
The other computer's infrared port complies to the same standard as yours.
You are not operating under direct sunlight.
The infrared ports are directly facing each other.
Communication can be affected by the light from the display on the computer. To
avoid this, open the display to a wide angle.
The same communications application has to be running on your computer and
the other computer. Refer to the application manuals for more information.
Incorrect data is sent
between your computer
and a communicating
device.
Make sure that:
The distance and angle between your computer and the device is within the
set range.
The communication speeds are the same.
There are no other devices that radiate infrared rays, such as remotecontrolled devices or wireless headphones, near your computer or the communicating device.
You are not operating under direct sunlight.
No fluorescent lamps are near your computer or the communicating device.
98
ThinkPad 240 User's Reference
Troubleshooting charts
Audio problems
Problem
Action
General problems.
Problems may be due to such factors as:
The audio cable configuration is not correct for your application.
The audio cable is defective.
The audio equipment is defective.
Check if:
The audio function is enabled.
The mute is off.
Universal serial bus (USB) problems
Problem
A device connected to
the USB connector does
not work.
Action
1. Make sure that the USB device is connected correctly.
2. Open the "Device Manager" window, and make sure that the USB device
setup is correct, and that computer resource assignment and device driver
installation are correct.
Note: To open the "Device Manager" window, click Start and move the
cursor to Settings and click Control Panel. Double-click System; then
click the Device Manager tab in the "System Properties" window.
Chapter 4. Solving computer problems
99
Troubleshooting charts
Modem problems
Note: Availability of the modem depends on ThinkPad model and
country configuration.
Problem
Action
The internal modem
does not work when you
start your computer from
an operating system
other than Windows 98
or Windows 95.
The operating system might be sharing the same IRQ levels as your modem. The
ThinkPad modem software might not work under these conditions. You must
cancel the IRQ shared condition to use the modem.
100
To cancel the IRQ shared condition
ThinkPad 240 User's Reference
Online User's Guide
Troubleshooting charts
Problem
Action
Your modem application
does not work with the
ThinkPad modem.
Make sure that the internal modem port is enabled by opening the "Device
Manager" window and running the Modem Wizard or by opening the ThinkPad
Configuration program and doing as follows:
1. Start the ThinkPad Configuration program.
2. Click Internal Modem
.
3. Select Enable.
4. Click OK.
For Windows 98 and Windows 95:
If the modem does not work correctly, see the Online User's Guide and correct
the resource conflict. If the modem works correctly, set the following modem settings by doing the following:
1. Double-click My Computer, Control Panel, and Modem. The LT Win
Modem is highlighted.
2. Click Properties, not Dialing Properties.
3. Click the Connection tab.
4. If there is a check mark (√ ) in the Wait for dial tone before dialing box,
click and remove it.
5. Click Advanced.
6. If there is a check mark (√ ) in the Use error control box, click and remove it.
7. Add a check mark (√ ) to the Use flow control box by clicking on the box and
make sure that Hardware (RTS/CTS) is selected.
8. Click OK to close the window.
9. Click OK and return to the "Modem Properties" window.
10. Click Dialing Properties and fill in all boxes and click either Tone dialing or
Pulse dialing.
Note: Most telephones today use tone dialing, where each button produces a
different tone, instead of pulse dialing.
11. Click OK.
12. Click Close to close the window.
13. Close all active windows.
Run your modem application again.
Chapter 4. Solving computer problems
101
Troubleshooting charts
PC Card problems
Problem
Action
The PC Card shows
"Ready", but it does not
work correctly.
Make sure that:
The system resources reserved for the PC Card do not conflict with other
system devices.
Refer to "Resolving System Resource Conflicts" in the Online User's Guide.
The resources reserved for the PC Card match the settings in the application
program.
If you are using a network card, check the I/O port address, IRQ level, and
memory window address.
A system resource conflict occurred when a PC
Card was used.
See "Resolving System Resource Conflicts" in the Online User's Guide.
The system cannot start
from the PC Card.
Make sure that the correct system resources are being used for the PC Card.
The system does not
recognize your PC Card.
Make sure that:
If the PC Card is not a modem, a Flash, or an SRAM card, you have the
proper client device driver for the card. In Windows 98 and Windows 95, the
PC Card must have an INF file associated with it.
Your PC Card supports PCMCIA Release 2.0, 2.01, and 2.10. Refer to the
manual that came with your PC Card. If your PC Card does not support those
releases of PCMCIA, you cannot use the card with the system. Contact your
PC Card supplier.
Your PC Card is working by following the diagnostic instructions for your PC
Card, if any.
The PC Card is recognized by the system, but
the "Not Ready" or "Not
Configured" message is
shown.
Make sure that:
If the PC Card is not a modem, a Flash, or an SRAM card, you have the
proper client device driver for the card. In Windows 98 and Windows 95, the
PC Card must have an INF file associated with it.
The resources for the PC Card are correctly reserved. Refer to "Resolving
System Resource Conflicts" in the Online User's Guide.
102
ThinkPad 240 User's Reference
Troubleshooting charts
Printer problems
Problem
Action
The printer does not
work.
Make sure that:
The parallel port is enabled.
1. Start the ThinkPad Configuration program.
2. Click Parallel Port
.
3. Select Enable.
4. Click OK.
The printer is turned on and ready to print.
The printer signal cable is connected to the correct connector of your computer.
If these items are correct and the printer still does not work, run the tests
described in the printer manual. If the tests show that the printer is OK, have the
computer serviced.
Chapter 4. Solving computer problems
103
Troubleshooting charts
External monitor problems
Problem
Action
The external monitor is
blank.
Do the following:
1. Connect the external monitor to another computer and make sure it works.
2. Reconnect the external monitor to your computer.
3. Start the ThinkPad Configuration program.
4. Click External Display
or LCD + External Display
the ThinkPad Configuration program.
on the toolbar in
If nothing appears on the external monitor, have the computer serviced.
You cannot set a higher
resolution than the
present one on your
external monitor.
Make sure that:
The ThinkPad display driver is installed correctly.
1. Click Start and move the cursor to Settings; then click Control Panel.
2. Double-click Display.
3. Select the Settings tab in the "Display Properties" window.
4. (For Windows 98) Click Advanced...; then click the Adapter tab.
(For Windows 95) Click Advanced Properties. The "Adapter/Driver Information" window appears.Make sure that the ThinkPad display driver is
installed.
If you are not sure that the ThinkPad display driver is installed correctly,
reinstall it.
An appropriate display type or refresh rate is selected.
1. Start the ThinkPad Configuration program.
2. Click LCD
.
3. Click Properties.
4. Make sure the settings in the "Display Properties" window are correct.
5. Click OK to close the window.
104
ThinkPad 240 User's Reference
Troubleshooting charts
Problem
Action
The screen is unreadable or distorted.
Make sure that:
The ThinkPad display driver is installed correctly.
1. Click Start and move the cursor to Settings; then click Control Panel.
2. Double-click Display.
3. Select the Settings tab in the "Display Properties" window.
4. (For Windows 98) Click Advanced...; then click the Adapter tab.
(For Windows 95) Click Advanced Properties. The "Adapter/Driver Information" window appears.Make sure that the ThinkPad display driver is
installed.
If you are not sure that the ThinkPad display driver is installed correctly,
reinstall it.
The display is set correctly.
1. Start the ThinkPad Configuration program.
2. Click LCD
.
3. Click Properties.
4. Make sure the settings in the "Display Properties" window are correct.
5. Click OK to close the window.
If the settings are correct, run the tests described in the manual supplied with the
external monitor. If the tests show that the external monitor is OK, have the computer serviced.
Wrong characters
appear on the screen.
Did you install the operating system or application program with the correct procedure?
If you did, have the external monitor serviced.
Chapter 4. Solving computer problems
105
Troubleshooting charts
Other option problems
Problem
Action
An IBM option that you
just installed does not
work.
Make sure that:
The option is designed for your computer.
The option was installed following the instructions supplied with the option or
this book.
Other installed options or cables are not loose.
There is no I/O address or interrupt level (IRQ) DMA channel conflict. To see
the system resource status, start the ThinkPad Configuration program and
click the respective device buttons.
If the test program for the option did not find the problem, have the computer and
option serviced.
An IBM option that used
to work no longer works.
Make sure that:
The option is securely connected to your computer.
If the option came with its own test instructions, use those instructions to test
the option.
There is no system resource conflict (see "Resolving System Resource Conflicts" in the Online User's Guide).
If these items are correct and the test program did not find the problem, have the
computer and the option serviced.
The serial port does not
work.
Make sure that the serial port is enabled by doing the following:
For Windows 98 and Windows 95:
1. Start the ThinkPad Configuration program.
2. Click Serial Port
.
3. Select Enable.
4. Click Device Manager.
5. Set up the port in the "Device Manager" window.
6. Click OK.
106
ThinkPad 240 User's Reference
Troubleshooting charts
Software problems
Problem
Action
An application does not
run correctly.
Check the following to make sure that the problem is not being caused by the
application:
Your computer has the minimum required memory to run the application.
Refer to the manuals supplied with the application.
The application is designed to operate with your operating system.
Other applications run correctly on your computer.
The necessary device drivers are installed.
Online User's Guide
The application works OK when it is run on some other computer.
If an error message appears when you are using the application program, refer to
the manuals supplied with the application.If these items are correct and you still
have a problem, contact your place of purchase or the service representative for
help.
Chapter 4. Solving computer problems
107
Troubleshooting charts
Other problems
Problem
The computer locks or
does not accept any
input.
Action
Your computer might lock when it enters suspend mode during a communication operation. Disable the Suspend Timer when you are working on the
network.
To turn off the computer, push and hold the power switch for about five
seconds, then release it.
The computer does not
turn off with the power
switch.
If the suspend indicator is on and you are working under battery power, change
the battery to a fully charged one or change your power source to AC power.
The computer does not
start from a diskette.
Make sure that the startup sequence in the BIOS Setup Utility is set so that the
computer starts up from the diskette drive (see “Startup” on page 27).
Performance degrades
when the computer gets
hot during use.
The processor speed might decrease under the following conditions:
If you still have a problem, push and hold the power switch for about five seconds,
then release it to turn off the computer. Restart the computer.
Use in a hot environment
High-powered processing that requires high-power consumption
This is not a defect.
A memory shortage or
memory error occurs.
If you are using DOS:
1. Use the DOS command MEM /C to review your DOS memory usage
occasionally.
2. Unload any unnecessary drivers from the CONFIG.SYS file. (For example,
unload printer drivers if you do not use a printer.)
3. Reconfigure the UMB (upper memory block) using the DEVICEHIGH
statement.
4. Use the multiple configuration setup for DOS (refer to the documents supplied with DOS).
108
ThinkPad 240 User's Reference
Recovering lost or damaged software
Recovering lost or damaged software
This section describes how to recover lost or damaged software. The
following table shows what is needed to recover your system.
Problem
Tools Provided
For More Information
Windows 98, Windows 95 and Windows NT
You need to recover a lost or
damaged device driver.
Use the ThinkPad Software
Selection CD.
See “Using the ThinkPad Software Selection CD” for general
information. The CD-ROM also
contains online help for detailed
instructions.
You need to recover (reinstall) a
lost or damaged software application.
Use the ThinkPad Software
Selection CD.
See “Using the ThinkPad Software Selection CD” for general
information. The CD-ROM also
contains online help for detailed
instructions.
You need to recover your entire
hard disk.
Use the Recovery CD (Windows
98 and Windows 95 only). See
“Using the Recovery CD” on
page 110 for general information.
Using the ThinkPad Software Selection CD
The ThinkPad Software Selection CD is provided for your installation
convenience. If you need to reinstall a software application or a hardware device driver, put the ThinkPad Software Selection CD in your
CD-ROM drive. The menu of the features appears automatically.
Note: The ThinkPad Software Selection CD is compatible with
Internet Explorer Version 4.0 or later. Some functions are
available in other Web browsers. See the instructions printed
on the CD label for more information.
Chapter 4. Solving computer problems
109
Recovering lost or damaged software
The following features are included:
Getting Started
Use this page for first-time setup, such as registration.
System Customization
Use this page for doing the following:
– Reinstalling a software application for Windows 98
– Reinstalling a hardware device driver for Windows 98
– Installing all hardware device drivers when installing
Windows 98
– Installing all hardware device drivers when installing
Windows NT
News and Updates
This page has all of the latest tools and links to the IBM Web site
for system information, service and support information, and
other information.
Online Library
In case you do not have the Online User's Guide on your hard
disk drive, you always have a copy on your ThinkPad Software
Selection CD.
Using the ThinkPad Software Selection CD
This page contains an overview of CD-ROM functions.
Using the Recovery CD
You can restore the contents of your hard disk to what it was at the
time of purchase with the Recovery CD. The Recovery CD consists
of the original preinstalled image.
Attention: This recovery program deletes all personal data and your
customized configuration settings. It resets your computer to most of
the factory-shipped default values. Be sure to back up your personal
files before you use this CD.
The recovery process might take up to one-half hour. Before you use
the Recovery CD, you must first determine whether the system is
110
ThinkPad 240 User's Reference
Recovering lost or damaged software
FAT16 or FAT32. From Windows 98 desktop, double-click My Computer. Right-click the C drive icon. A menu appears. Click Properties. The C drive "Properties" window appears. Under the item
heading entitled File system, you will see an entry. If the entry is
FAT, go to “Using the recovery CD with a FAT16 system..” If the
entry is FAT32, go to “Using the Recovery CD with a FAT32 system”
on page 112 .
Note: If you are using the Recovery CD to install the software onto a
newly installed HDD, you must first partition and format the
HDD. Refer to “Using the Recovery CD with a new HDD” on
page 117.
Using the recovery CD with a FAT16 system.
Follow these instructions to use the Recovery CD:
1. Turn the computer off.
2. Connect the external FDD. See “Attaching the external FDD
drive” on page 58.
3. Connect the external CD-ROM drive. See “Attaching the external
CD-ROM drive” on page 59. Ensure that the CD-ROM drive
power is on.
4. Insert the Recovery CD into the CD-ROM drive.
5. Insert the bootable recovery diskette into your FDD.
6. Turn the computer on.
7. During the POST, press [F1] to enter the BIOS setup utility.
8. Open the Startup menu. Ensure that "Removable Devices" is the
top item in the list. Exit the BIOS setup utility. When prompted to
save your configuration changes, select Yes.
9. The system will boot to the DOS prompt A.
10. Type SOFTCP at the command prompt and press [Enter].
The original image will be transferred to your computer. This
process may take from 20 to 30 minutes.
11. When a completion message appears, remove the Recovery CD
from the CD-ROM drive and the bootable recovery diskette from
the FDD.
Chapter 4. Solving computer problems
111
Recovering lost or damaged software
12. Restart the computer.
As the computer starts, Windows will configure your device and
system settings. Follow the instructions on the screen to finalize
the recovery installation.
Using the Recovery CD with a FAT32 system
Follow these instructions to use the Recovery CD if your system is
FAT32.
1. From the Windows 98 desktop, click Start, Shut down, then
click Restart in MS-DOS mode.
2. The system boots to the DOS prompt. At the DOS prompt, type
FDISK and then press [Enter].
You will see the message
Do you wish to enable large disk support (Y/N)...?
3. Press [Y] and then press [Enter]. The "FDISK Options" screen
appears.
4. Press [3] and then press [Enter].
The "Delete DOS Partition or Logical DOS Drive" screen
appears.
5. Press [3] and then press [Enter].
The "Delete Logical DOS Drive(s) in the Extended DOS Partition"
screen appears. You see a message
WARNING! Data in a deleted Logical DOS Drive will be lost.
6. At the prompt
What drive do you want to delete...?press the last drive letter
listed ([F], [E], or [D], etc.) and then press [Enter].
You are prompted to enter the volume label.
7. Type the volume label and then press [Enter].
You see the message
Are you sure (Y/N)...?
8. Press [Y] and then press [Enter].
Next to the drive letter, you will see the message
112
ThinkPad 240 User's Reference
Recovering lost or damaged software
Drive deleted.
9. If you have more than one logical drive in the extended DOS
partition, you will again see the message
WARNING! Data in a deleted Logical DOS Drive will be lost.
10. At the prompt
What drive do you want to delete...?press the next undeleted
drive letter listed ([E], or [D], etc.) and then press [Enter].
You are prompted to enter the volume label.
11. Type the volume label and then press [Enter].
You see the message
Are you sure (Y/N)...?
12. Press [Y] and then press [Enter].
If you have deleted the only logical drive present, you will see
the messages
No logical drives defined
and
Drive letters have been added or deleted.
13. Press [Esc].
You are returned to the "FDISK Options" screen.
14. Press [3] and then press [Enter]. The "Delete DOS Partition or
Logical DOS Drive" window opens.
15. Press [2], and then press [Enter].
The "Delete Extended DOS Partition" screen appears. You will
see a message
WARNING! Data in the deleted Extended DOS Partition will
be lost. Do you wish to continue (Y/N)...?
16. Press [Y] and then press [Enter].
You see the messages
WARNING! Data in the deleted Extended DOS Partition will
be lost.
Chapter 4. Solving computer problems
113
Recovering lost or damaged software
and
Extended DOS Partition deleted.
17. Press [Esc] to return to the FDISK Options screen.
18. Press [3] and then press [Enter].
The "Delete DOS Partition or Logical DOS Drive" window opens.
19. Press [1], and then press [Enter].
The "Delete Primary DOS Partition" screen appears. You see a
message
Warning! Data in the deleted Primary DOS Partition will be
lost. What primary partition do you want to delete?
20. Press [1], and then press [Enter].
You are prompted to enter the Volume label.
21. Type the volume label and press [Enter].
You see the message
Are you sure (Y/N)...?
22. Press [Y], and then press [Enter].
You see the message
Primary DOS Partition deleted
23. Press [Esc] to return to the "FDISK Options" screen.
24. Press [Esc] to exit FDISK.
You see a message prompting you to restart your system, and
shut down Windows.
25. Press [Esc] again to return to the DOS prompt.
26. Turn the computer off.
27. Connect the external FDD. See “Attaching the external FDD
drive” on page 58.
28. Connect the external CD-ROM drive. See “Attaching the external
CD-ROM drive” on page 59. Ensure that the CD-ROM drive
power is on.
29. Insert the bootable recovery diskette into your FDD.
114
ThinkPad 240 User's Reference
Recovering lost or damaged software
30. Turn the computer on. The computer boots to the prompt.
31. Type FDISK at the DOS prompt.
The FDISK Options screen appears.
32. Press [1], and then press [Enter].
The "Create DOS Partition or Logical DOS Drive" screen
appears.
33. Press [1], and then press [Enter].
The "Create Primary DOS Partition" screen appears. You see the
message
Do you wish to use the maximum available size for a
Primary DOS Partition and make the partition active
(Y/N)...?
34. Press [N], and then press [Enter].
You will see a message
Enter partition size in Mbytes or percent of disk space
(%) to create a Primary DOS Partition.
35. Press [Enter].
The "Create Primary DOS Partition" screen appears, and you
see the message
Primary DOS Partition created.
36. Press [Esc].
You return to the "FDISK Options" screen.
37. Press [1], and then press [Enter].
The "Create DOS Partition or Logical DOS Drive" screen
appears.
38. Press [2], and then press [Enter].
The "Create Extended DOS Partition" screen appears. You will
see a message
Enter partition size in Mbytes or percent of disk space
(%) to create a Extended DOS Partition.
39. Press [Enter].
Chapter 4. Solving computer problems
115
Recovering lost or damaged software
The "Create Extended DOS Partition" screen appears, and you
see the message
Extended DOS Partition created.
40. Press [Esc].
You see a message
Enter logical drive size in Mbytes or percent of disk
space (%)...
41. Enter the desired size for the logical drive and press [Enter].
If you do not use the maximum space allocated for the extended
DOS partition, you will be prompted again with the message
Enter logical drive size in Mbytes or percent of disk
space (%)....
Continue to enter the amount of space you want to allocate to
the drives until all the available space in the extended DOS partition is used up.
When you have finished allocating the space in the extended
DOS partition, you will see the message
All available space in the Extended DOS Partition is
assigned to logical drives.
42. Press [Esc]. You return to the "FDISK Options" screen.
43. Press [2], and then press [Enter].
You see the message
Enter the number of the partition you want to make active.
44. Press [1] and then press [Enter].
You see the message Partition 1 made active.
45. Press [Esc] to return to the "FDISK Options" screen.
46. Press [Esc] again to exit the FDISK utility.
You see a message prompting you to insert a DOS system
diskette into drive A and press any key when ready.
47. Ensure that the bootable recovery diskette is inserted into your
FDD, and then press [Enter].
116
ThinkPad 240 User's Reference
Recovering lost or damaged software
48. Type Format C: at the DOS prompt. You are warned that all your
data on drive C will be lost. Press [Y] and then press [Enter].
49. After the format has completed, you are prompted to enter a
volume label. Type a volume label and press [Enter].
50. After the format has completed, repeat the previous two steps to
format the remaining drives available (replacing "C" with D, E,
and F, etc.)
51. After all drives have been formatted, insert the Recovery CD into
the CD-ROM drive.
52. Type SOFTCP at the command prompt and press [Enter].
The original image will be transferred to your computer. This
process may take from 20 to 30 minutes.
53. When a completion message appears, remove the Recovery CD
from the CD-ROM drive and the bootable recovery diskette from
the FDD.
54. Restart the computer.
The computer restarts with the preinstalled configuration.
Using the Recovery CD with a new HDD
After you have your new HDD installed, you may have to repartition
and format the disk before using the Recovery CD. Follow these
instructions:
1. Turn the computer off.
2. Connect the external FDD. See “Attaching the external FDD
drive” on page 58.
3. Connect the external CD-ROM drive. See “Attaching the external
CD-ROM drive” on page 59. Ensure that the CD-ROM drive
power is on.
4. Insert the bootable recovery diskette into your FDD.
5. Turn the computer on. The computer boots to the prompt.
6. Type FDISK at the DOS prompt.
The FDISK Options screen appears.
7. Press [1], and then press [Enter].
Chapter 4. Solving computer problems
117
Recovering lost or damaged software
The "Create DOS Partition or Logical DOS Drive" screen
appears.
8. Press [1], and then press [Enter].
The "Create Primary DOS Partition" screen appears. You see the
message
Do you wish to use the maximum available size for a
Primary DOS Partition and make the partition active
(Y/N)...?
9. Press [N], and then press [Enter].
You will see a message
Enter partition size in Mbytes or percent of disk space
(%) to create a Primary DOS Partition.
10. Press [Enter].
The "Create Primary DOS Partition" screen appears, and you
see the message
Primary DOS Partition created.
11. Press [Esc].
You return to the "FDISK Options" screen.
12. Press [1], and then press [Enter].
The "Create DOS Partition or Logical DOS Drive" screen
appears.
13. Press [2], and then press [Enter].
The "Create Extended DOS Partition" screen appears. You will
see a message
Enter partition size in Mbytes or percent of disk space
(%) to create a Extended DOS Partition.
14. Press [Enter].
The "Create Extended DOS Partition" screen appears, and you
see the message
Extended DOS Partition created.
15. Press [Esc].
118
ThinkPad 240 User's Reference
Recovering lost or damaged software
You see a message
Enter logical drive size in Mbytes or percent of disk
space (%)...
16. Enter the desired size for the logical drive and press [Enter].
If you do not use the maximum space allocated for the extended
DOS partition, you will be prompted again with the message
Enter logical drive size in Mbytes or percent of disk
space (%)...
Continue to enter the amount of space you want to allocate to
the drives until the extended DOS partition is completely used.
When you have finished allocating the space in the extended
DOS partition, you will see the message
All available space in the Extended DOS Partition is
assigned to logical drives.
Note the drives which are available (D, E, F, etc.).
17. Press [Esc]. You return to the "FDISK Options" screen.
18. Press [2], and then press [Enter].
You see the message
Enter the number of the partition you want to make active.
19. Press [1] and then press [Enter].
You see the message
Partition 1 made active.
20. Press [Esc] to return to the "FDISK Options" screen.
21. Press [Esc] again to exit the FDISK utility.
You see a message prompting you to insert a DOS system
diskette into drive A and press any key when ready.
22. Ensure that the bootable recovery diskette is inserted into your
FDD, and then press [Enter].
23. Type Format C: at the DOS prompt. You are warned that all your
data on drive C will be lost. Press [Y] and then press [Enter].
Chapter 4. Solving computer problems
119
Recovering lost or damaged software
24. After the format has completed, you are prompted to enter a
volume label. Type a volume label and press [Enter].
25. After the format has completed, repeat the previous two steps to
format the remaining drives available (replacing "C" with D, E,
and F, etc.).
26. After all drives have been formatted, insert the Recovery CD into
the CD-ROM drive.
27. Type SOFTCP at the command prompt and press [Enter].
The original image will be transferred to your computer. This
process may take from 20 to 30 minutes.
28. When a completion message appears, remove the Recovery CD
from the CD-ROM drive and the bootable recovery diskette from
the FDD.
29. Restart the computer.
As the computer starts, Windows will configure your device and
system settings. Follow the instructions on the screen to finalize
the recovery installation.
120
ThinkPad 240 User's Reference
Chapter 5. Getting Service
Preparations
If you need further assistance, you can call your IBM reseller or
IBM marketing representative.
You will need to know the following information when requesting
repair service:
Identification number of your computer
Options installed in your system
Note: Use the record sheet on “Option list” on page 123.
Error message or problem
Note: Error messages can help identify which service action
is required and help the service representative provide
quick and efficient service.
Use the record sheet on “Problem recording sheet” on
page 124.
About Your Warranty
During the warranty period, you might be responsible for repair
costs if the product damage was due to misuse, accident, modification, unsuitable physical or operating environment, or improper
maintenance.
For full information on product warranties, see Appendix B,
“Product warranties and notices” on page 139.
For your convenience, write the service phone numbers here:
______________________________
______________________________
Copyright IBM Corporation 1999
121
Information on your computer
Information on your computer
Option list
Ø DIMM
Ø PC Card
____MB
Ø _____GB Hard Disk Drive
___________________
Ø Battery Pack
Ø Standard
Ø External Diskette Drive
Ø Large
Identification numbers
The serial number label is on the bottom of your computer. Write
down the machine type and serial number (S/N) in the following box.
IBM Product Name
Machine Type
Serial Number
ThinkPad 240
2609-________________
_____________________
Serial number label
2
1
122
ThinkPad 240 User's Reference
Information on your computer
Problem recording sheet
Computer information:
Machine type:__________
Serial number:__________
Date of purchase:___/___/___
Type of problem:
Ø Continuous problem
Ø Intermittent problem
Error code:
The operating system and its version number, if available:
Ø Windows 98 Version_____
Ø Windows NT
Version_____
Ø Windows 95 Version_____
Application programs running at the time of the problem:
_________________________________________________
_________________________________________________
Problem symptom:
Describe the problem more specifically:
_________________________________________________
_________________________________________________
_________________________________________________
Can the problem be reproduced?
Ø Yes
Ø No
If yes, describe how it can be reproduced:
_________________________________________________
_________________________________________________
Chapter 5. Getting Service
123
Customer support and service
Customer support and service
Purchasing an IBM PC hardware product entitles you to receive
support and services during the limited warranty period. If you need
additional support and services, a wide variety of extended solutions
that addresses most needs are available for purchase.
Help by telephone
You can get support and information by telephone during the limited
warranty period at no additional charge, through the IBM PC Support
Line. Experienced technical-support representatives will be on hand
to assist you in answering any questions you might have, such as:
How to set up your computer
How to install and set up your IBM options purchased directly
from IBM or through an IBM reseller
How to use the 30-day support for the preloaded operating
system
How to get service
Please have the following information ready when you call:
Serial number of your computer and proof of purchase
Description of the problem
Exact wording of the error message
Hardware and software configuration information for your system
If possible, be at your computer when you call.
In the U.S. and Puerto Rico, call 1-800-772-2227.
In Canada, call 1-800-565-3344.
These lines are available 24 hours a day, 7 days a week. The
answering technical-support representative can also fax or mail you
technical or product information, such as:
Sales information
Product brochures
124
ThinkPad 240 User's Reference
Customer support and service
Locations of IBM resellers
Services available from IBM
ThinkPad EasyServ
ThinkPad EasyServ is a courier repair service for IBM mobile products whereby your ThinkPad computer will be picked up, sent to
IBM for repair, and then returned to the location of your choice. This
service is available at no additional charge during the limited warranty period. Most computers can be repaired the day that it arrives
at the IBM repair location.
Support personnel first try to solve your problem over the phone. If
they are unsuccessful, you can arrange for EasyServ service by
calling the PC Support Line.
If possible, you should use the original ThinkPad shipping materials
that your computer came in, for re-sending it to IBM. If the box is not
available, the courier will deliver a shipping carton and will return
later to pick it up. This service is available only in the U.S. and
Canada.
Getting help around the world
If you make frequent overseas trips or you are residing abroad, you
can register with the International Warranty Service Office. The office
will issue an International Warranty Service Certificate, which you
can use wherever IBM or IBM resellers sell and service IBM PC products.
For more information on registering with the International Warranty
Service Office, call 1-800-497-7426 in the U.S. or Canada.
Fax information
In the U.S. and Canada, if you have a touch-tone telephone and
access to a fax machine, you can receive marketing and technical
information on such topics as computer hardware, operating
systems, and local area networks (LANs) by fax. You can call the
IBM PC Company Automated Fax System 24 hours a day, 7 days a
week. Follow the recorded instructions, and the information that you
request will be sent to your fax machine.
Chapter 5. Getting Service
125
Customer support and service
To access the IBM PC Company Automated Fax System, call:
In the U.S., 1-800-426-3395.
In Canada, 1-800-465-3299.
Electronic support services
If you have a modem, you can access such public information services as the electronic bulletin boards and public messaging areas,
electronic conferences, and searchable databases available in
several of the most popular online information services.
Bulletin boards and online services contain information on many
topics, such as:
PC user groups
PC questions and answers
Problem solving
Technical information
Hardware and software configurations
Networking
The IBM PC Company Bulletin Board System (BBS) can be reached
24 hours a day, 7 days a week. Modem speeds of up to 14,400 baud
are supported. Long distance telephone charges may apply.
To access the PC Company BBS, call:
In the U.S., 1-919-517-0001.
In Canada, call the center closest to you:
– 905-316-4255 (Markham; Ontario)
– 514-938-3022 (Montreal)
– 416-492-1823 (Toronto)
– 604-664-6466 (Vancouver)
Commercial online services that contain information about IBM products are:
CompuServe**
126
ThinkPad 240 User's Reference
Customer support and service
Use the GO word ThinkPad.
PRODIGY**
Use the Jump command; type IBM and select PC Product
Support.
America Online**
Use the Go to keyword IBM.
You can also contact us on the Internet for answers to your technical
support questions. If you link to our support home page, you can
search for technical tips, download update drivers, and find out about
many other things. You can visit the site at the following URL:
http://www.pc.ibm.com/thinkpad
Personalized web-based site PC support provides PC users easy
access to online support, including personalized IBM website tailored
to their machine type, computing environment, and individual interests such as business applications or games. Customers profile once
with IBM and are thereafter greeted by name and presented targeted
information selected specifically to meet their particular needs. For
example, a corporate ThinkPad user might receive information on
Microsoft Windows NT and remote connectivity. IBM customers can
also elect to receive proactive e-mail, alerting them to time-saving
hints and tips and product-specific update such as modem speed
and BIOS files. Interactive web-based forums are monitored around
the clock by IBM specialists, complementing its support on all the
major Internet service providers. You can set up your profile at:
http://www.pc.ibm.com/support
Chapter 5. Getting Service
127
Purchasing additional services
Purchasing additional services
During and after the limited warranty period, you can purchase additional services, such as:
Support for IBM and non-IBM hardware, operating systems, and
application programs
Network setup and configuration
Upgraded or extended hardware repair services
Custom installation
The availability of the service and its name might vary by country.
Enhanced PC support line
Enhanced PC Support is available for desktop and mobile IBM computers that are not connected to a network. Technical support is provided for IBM computers and IBM or non-IBM options, operating
systems, and application programs on the supported products list.
This service includes technical support for the following:
Installing and configuring your out-of-warranty IBM computer
Installing and configuring non-IBM options in IBM computers
Assistance with the preloaded operating system
Using selected application software and games
Tuning performance, such as memory management
Installing device drivers remotely
Setting up and using multimedia devices
Identifying system problems
Interpreting documentation
You can purchase this service for a single incident or multiple incidents. For more information about purchasing Enhanced PC
Support, see “Ordering support line services” on page 130.
128
ThinkPad 240 User's Reference
Purchasing additional services
Client support line
Client support is available to provide assistance with the following:
Installation and configuration of clients
Identification of system problems related to the client in a
network environment
Assistance with client network interface cards and options
You can purchase this service on a one-time basis (for a single incident).
Network and server support line
Network and Server Support includes all the features of the
Enhanced PC Support Line and is available for simple or complex
networks made up of IBM workstations and servers using major
network operating systems. This line also supports many popular
non-IBM adapters and network interface cards. This service includes
technical support for: Installing and configuring client workstations
and servers Identifying system problems and correcting problems on
the client or the server Using IBM and non-IBM network operating
systems Interpreting documentation You can purchase this service
for a single incident or for multiple incidents. For more information
about purchasing Network and Server Support, see “Ordering
support line services” on page 130.
Ordering support line services
The Enhanced PC Support Line, Client Support Line, and Network
and Server Support Line services are available for products on the
Supported Products list.
To receive a Supported Products list:
In the U.S.:
– Call 1-800-772-2227.
– Select the automated fax system option.
– Select the service for which you would like a Supported Products list:
Chapter 5. Getting Service
129
Purchasing additional services
- For the Enhanced PC Support Line, select document
11682.
- For the Network and Server Support Line, select document 11683.
In Canada
– Call 1-800-465-7999 or 1-800-465-7999.
In other countries, contact your IBM reseller or IBM marketing
representative.
For more information on how to purchase the Support Line Services:
In the U.S.: call 1-800-772-2227.
In Canada: call 1-800-465-7999.
In other countries, contact your IBM reseller or IBM marketing
representative.
Warranty and repair services
You can upgrade your ThinkPad EasyServ/Customer Carry-in warranty service or extend their period of service.
Upgradable warranties for the U.S. include:
Overnight service option. You can upgrade your current warranty
that provides ThinkPad EasyServ/Carry-in repair service. Your
warranty provides ThinkPad EasyServ/Carry-in repair service.
You can also extend your warranty. The "Warranty and Repair Services" offers a ThinkPad EasyServ Maintenance Agreement.
For more information on warranty upgrades and extensions:
In the U.S.: call 1-800-426-7697.
In Canada: call 1-800-465-7999.
In other countries, contact your IBM reseller or IBM marketing
representative.
130
ThinkPad 240 User's Reference
Obtaining IBM operating system updates
Obtaining IBM operating system updates
IBM provides update diskettes, called ServicePaks or corrective
service diskettes (CSDs), to customers who report a DOS problem
for which there is or will be a corrective program.
Getting update diskettes
You can obtain update diskettes from:
IBM PC Company BBS IBM Software Solutions Center
(1-800-992-4777 for the U.S. and Canada)
An IBM authorized reseller or an IBM marketing representative.
Ordering publications
Additional publications are available for purchase from IBM. For a list
of publications available in your country:
In the U.S. and Puerto Rico, call IBM PC Books at
1-800-426-7282.
In Canada, call 1-800-465-1234.
In all other countries, contact your IBM reseller or IBM marketing
representative.
Chapter 5. Getting Service
131
Obtaining IBM operating system updates
132
ThinkPad 240 User's Reference
Appendix A. Features and specifications
This appendix describes the features and specifications for the computer.
Copyright IBM Corporation 1999
133
Features
Features
Processor
Intel Celeron processor
Memory
Base: 32 or 64 MB
Option: Max. 160MB or 192 MB
Storage devices
2.5–inch hard disk drive
Display
The color display uses TFT technology
800–by–600 resolution on the LCD
Up to 1024 by 768 resolution on the external monitor
Brightness control
Keyboard
77–key, 78–key, or 83–key (including the Fn key)
TrackPoint
Fn key function
External interface
Universal Serial Bus (USB) connector
Modem Port (6P4C)
Microphone jack
Headphone jack
Stereo line-in jack
External FDD connector
External-monitor connector
134
ThinkPad 240 User's Reference
Features
Serial connector (EIA-RS232D)
Parallel connector EPP & ECP
PS/2 Mouse/Keyboard port
PC Card slots (One Type II PC Card)
Infrared port
Appendix A. Features and specifications
135
Specifications
Specifications
Size
With a 10.4–inch display:
Width: 260 mm (10 in.)
Depth: 202 mm (8 in.)
Height: 26.6 mm (1 in.)
Environment
Temperature (at altitudes less than 2438 m 8000 ft.“):
Operating with no diskette: 5°C to 35°C (41°F to 95°F)
Operating with a diskette: 10°C to 35°C (50°F to 95°F)
Non-operating: -20°C to 60°C (-4°F to 140°F)
Note: When you charge the battery pack, its temperature must
be at least 10°C (50°F).
Relative humidity:
Operating with no diskette: 8% to 95%
Operating with a diskette: 8% to 80%
Non-operating: 5% to 95%
Maximum altitude: 3048 m (10,000 ft.) in unpressurized conditions
Maximum temperature at 3048 m (10,000 ft.): 31.3°C (88°F)
Electrical (AC Adapter)
Sine-wave input, at 50 to 60 Hz is required
The input rating of the AC Adapter: 100–240 V ac, 50/60 Hz
Lithium-ion battery pack
Nominal voltage: 11.1 V dc
Capacity: 15 VA
Capacity: 1.4 AH
136
ThinkPad 240 User's Reference
IBM power cords
IBM power cords
IBM power cords for a specific country are usually available only in
that country:
For 2–pin power cords:
IBM power
cord part
number
Used in these regions
13H5273
Japan
For 3–pin power cords:
Note: The grounded adapter is required for full MPRII compli-
ance.
IBM power
cord part
number
Used in these regions
02K0539
China
36L8867
Argentina
76H3514
Australia, New Zealand
76H3516
Canada, Thailand, U.S.
76H3518
Europe
76H3520
Denmark
76H3522
India, South Africa
76H3524
United Kingdom
76H3528
Switzerland
76H3530
Italy
76H3532
Israel
76H3535
Korea
Appendix A. Features and specifications
137
138
ThinkPad 240 User's Reference
Appendix B. Product warranties and notices
International Business Machines
Corporation
Armonk, New York 10504
Statement of Limited Warranty
The warranties provided by IBM in this Statement of Limited Warranty apply only to Machines you originally purchase for your use,
and not for resale, from IBM or an IBM authorized reseller. The term
"Machine" means an IBM machine, its features conversions,
upgrades, elements, or accessories, or any combination of them.
Machines are subject to these terms only if purchased in the United
States or Puerto Rico, or Canada, and located in the country of purchase. If you have any questions, contact IBM or your reseller.
Machine: IBM ThinkPad 240 and the Battery Pack
Warranty Period*: One Year
*Elements and accessories are warranted for three months. Contact
your place of purchase for warranty service information.
Production Status
Each Machine is manufactured from new parts, or new and serviceable used parts (which perform like new parts). In some cases, the
Machine may not be new and may have been previously installed.
Regardless of the Machine's production status, IBM's warranty terms
apply.
The IBM Warranty
IBM warrants that each Machine 1) is free from defects in materials
and workmanship and 2) conforms to IBM's Official Published Specifications. IBM calculates the expiration of the warranty period from
the Machine's Date of installation. The date on your receipt is the
Date of Installation, unless IBM or your reseller informs you otherwise.
Copyright IBM Corporation 1999
139
During the warranty period, IBM or your reseller will provide warranty
service under the type of service designated for the Machine and will
manage and install engineering changes that apply to the Machine.
IBM or your reseller will specify the type of service.
For a feature, conversion, or upgrade, IBM or your reseller may
require that the Machine on which it is installed be 1) the designated,
serial-numbered Machine and 2) at an engineering-change level
compatible with the feature, conversion, or upgrade. Some of these
transactions (called "Net-Priced" transactions) may include additional
parts and associated replacement parts that are provided on an
exchange basis. All removed parts become the property of IBM and
must be returned to IBM.
Replacement parts assume the remaining warranty of the parts they
replace.
If a Machine does not function as warranted during the warranty
period, IBM or your reseller will repair or replace it (with a Machine
that is at least functionally equivalent) without charge. If IBM or your
reseller is unable to do so, you may return it to your place of purchase and your money will be refunded.
If you transfer a Machine to another user, warranty service is available to that user for the remainder of the warranty period. You
should give your proof of purchase and this Statement to that user.
Warranty Service
To obtain warranty service for the Machine, you should contact your
reseller or call IBM. In the United States, call IBM at 1-800-772-2227.
In Canada, call IBM at 1-800-565-3344. You may be required to
present proof of purchase.
Depending on the Machine, the service may be 1) a "Repair" service
at your location (called "On-site") or at one of IBM's or a reseller's
service locations (called "Carry-in") or 2) an "Exchange" service,
either On-site or Carry-in.
When a type of service involves the exchange of a Machine or part,
the item IBM or your reseller replaces becomes its property and the
replacement becomes yours. The replacement may not be new, but
140
ThinkPad 240 User's Reference
will be in good working order and at least functionally equivalent to
the item replaced.
It is your responsibility to:
1. obtain authorization from the owner (for example, your lessor) to
have IBM or your reseller service a Machine that you do not
own;
2. where applicable, before service is provided —
a. follow the problem determination, problem analysis, and
service request procedures that IBM or your reseller provide,
b. secure all programs, data, and funds contained in a Machine,
c. inform IBM or your reseller of changes in a Machine's
location, and
d. for a Machine with exchange service, remove all features,
parts, options, alterations, and attachments not under warranty service. Also, the Machine must be free of any legal
obligations or restrictions that prevent its exchange;
3. be responsible for loss of, or damage to, a Machine in transit
when you are responsible for the transportation charges.
Extent of Warranty
IBM does not warrant uninterrupted or error-free operation of a
Machine.
Unless IBM specifies otherwise, IBM provides non-lBM machines on
an "AS IS" basis. However, non-lBM manufacturers may provide their
own warranties to you.
Misuse, accident, modification, unsuitable physical or operating environment, improper maintenance by you, removal of product labels or
parts identification labels, or failure caused by a product for which
IBM is not responsible may void the warranties.
THESE WARRANTIES REPLACE ALL OTHER WARRANTIES,
EXPRESS OR IMPLIED, INCLUDING, BUT NOT LIMITED TO, THE
IMPLIED WARRANTIES OF MERCHANTABILITY AND FITNESS
FOR A PARTICULAR PURPOSE. HOWEVER, SOME LAWS DO
Appendix B. Product warranties and notices
141
NOT ALLOW THE EXCLUSION OF IMPLIED WARRANTIES. IF
THESE LAWS APPLY, THEN ALL EXPRESS AND IMPLIED WARRANTIES ARE LIMITED IN DURATION TO THE WARRANTY
PERIOD. NO WARRANTIES APPLY AFTER THAT PERIOD.
In Canada, warranties include both warranties and conditions.
Some jurisdictions do not allow limitations on how long an implied
warranty lasts, so the above limitation may not apply to you.
Limitation of Liability
Circumstances may arise where, because of a default on IBM's part
(including fundamental breach) or other liability (including negligence
and misrepresentation), you are entitled to recover damages from
IBM. In each such instance, regardless of the basis on which you are
entitled to claim damages, IBM is liable only for:
1. bodily injury (including death), and damage to real property and
tangible personal property; and
2. the amount of any other actual loss or damage, up to the greater
of $100,000 or the charge for the Machine that is the subject of
the claim.
Under no circumstances is IBM liable for any of the following:
1. third-party claims against you for losses or damages (other than
those under the first item listed above);
2. loss of, or damage to, your records or data; or
3. economic consequential damages (including lost profits or
savings) or incidental damages, even if IBM is informed of their
possibility.
Some jurisdictions do not allow the exclusion or limitation of incidental or consequential damages, so the above limitation or exclusion may not apply to you.
This warranty gives you specific legal rights and you may also have
other rights which vary from jurisdiction to jurisdiction.
142
ThinkPad 240 User's Reference
Notices
Notices
References in this publication to IBM products, programs, or services
do not imply that IBM intends to make these available in all countries
in which IBM operates. Any reference to an IBM product, program, or
service is not intended to state or imply that only IBM's product,
program, or service may be used. Any functionally equivalent
product, program, or service that does not infringe any of IBM's intellectual property rights may be used instead of the IBM product,
program, or service. Evaluation and verification of operation in conjunction with other products, except those expressly designated by
IBM, are the user's responsibility.
IBM may have patents or pending patent applications covering
subject matter in this document. The furnishing of this document
does not give you any license to these patents. You can send
license inquiries, in writing, to the IBM Director of Licensing, IBM
Corporation, 500 Columbus Avenue, Thornwood, NY 10594, U.S.A.
Trademarks
The following terms, in this publication, are trademarks of the IBM
Corporation in the United States or other countries or both:
IBM
MMPM/2
Multimedia Presentation Manager/2
PC Card Director
PS/2
RediSafe
ThinkPad
TrackPoint IV
Microsoft, Windows, Windows NT, and the Windows 95 flag logo are
trademarks or registered trademarks of Microsoft Corporation.
Celeron is a trademark or registered trademark of Intel Corporation
in the U.S. and other countries.
Appendix B. Product warranties and notices
143
Notices
Other company, product, and service names, which may be denoted
by a double asterisk (**), may be trademarks or service marks of
others.
Year 2000 readiness and instructions
A product is Year 2000 Ready if the product, when used in accordance with its associated documentation, is capable of correctly processing, providing, and receiving date data within and between the
20th and 21st centuries, provided all other products (for example,
software, hardware, and firmware) used with the product properly
exchange date data with it.
This IBM PC hardware product has been designed to process fourdigit date information correctly within and between the 20th and 21st
centuries. If your IBM computer is on when the century changes, you
should turn it off and then back on again once, or restart the operating system, to ensure that the internal clock resets itself for the
new century.
This IBM PC product cannot prevent errors that might occur if software you use or exchange data with is not ready for the Year 2000.
IBM software that comes with this product is Year 2000 Ready.
However, software from other companies might come with this IBM
PC product. IBM cannot take responsibility for the readiness of that
software. You should contact the software developers directly if you
wish to verify readiness, understand limitations, or look for any software updates.
To learn more about IBM PC products and the Year 2000, visit our
Web site at http://www.pc.ibm.com/year2000. The information and
tools there can help you with your Year 2000 transition plan, especially if you have multiple IBM PCs. IBM encourages you to check
periodically for updated information.
Electronic emission notices
Federal Communications Commission (FCC) Statement
ThinkPad 240
144
ThinkPad 240 User's Reference
Notices
This equipment has been tested and found to comply with the limits
for a Class B digital device, pursuant to Part 15 of the FCC Rules.
These limits are designed to provide reasonable protection against
harmful interference in a residential installation. This equipment generates, uses, and can radiate radio frequency energy and, if not
installed and used in accordance with the instructions, may cause
harmful interference to radio communications. However, there is no
guarantee that interference will not occur in a particular installation. If
this equipment does cause harmful interference to radio or television
reception, which can be determined by turning the equipment off and
on, the user is encouraged to try to correct the interference by one or
more of the following measures:
Reorient or relocate the receiving antenna.
Increase the separation between the equipment and receiver.
Connect the equipment into an outlet on a circuit different from
that to which the receiver is connected.
Consult an IBM authorized dealer or service representative for
help.
Properly shielded and grounded cables and connectors must be
used in order to meet FCC emission limits. Proper cables and connectors are available from IBM authorized dealers. IBM is not
responsible for any radio or television interference caused by using
other than recommended cables and connectors or by unauthorized
changes or modifications to this equipment.
Unauthorized changes or modifications could void the user's
authority to operate the equipment. This device complies with Part 15
of the FCC Rules. Operation is subject to the following two
conditions: (1) this device may not cause harmful interference, and
(2) this device must accept any interference received, including interference that may cause undesired operation.
Responsible party:
International Business Machines Corporation
New Orchard Road
Armonk, NY 10504
Telephone 1-919-543-2193
Appendix B. Product warranties and notices
145
Notices
Canadian Department of Communications compliance statement
This equipment does not exceed Class B limits per radio noise emissions for digital apparatus, set out in the Radio Interference Regulation of the Canadian Department of Communications.
Avis de conformité aux normes du ministère des Communications du
Canada
Cet équipement ne depase pas les limites de Classe B d'émission
de bruits radioélectriques pour les appareils numériques, telles que
prescrites par le Règlement sur le brouillage radioélectrique étabili
par le ministerè des Communications du Canada.
European Community directive conformance statement
This product is in conformity with the protection requirements of EC
Council Directive 89/336/EEC on the approximation of the laws of the
Member States relating to electromagnetic compatibility.
A declaration of Conformity with the requirements of the Directive
has been signed by IBM United Kingdom Limited, PO BOX 30
Spango Valley Greenock Scotland PA160AH.
This product satisfies the Class B limits of EN 55022.
Telecommunication notice
Federal Communications Communication (FCC) and Telephone
Company Requirements (Part 68 of the FCC Rules)
1. The Telephone Consumer Protection Act of 1991 makes it
unlawful for any person to use a computer or other electronic
device to send any message via a telephone fax machine unless
such message clearly contains in a margin at the top or bottom
of each transmitted page or on the first page of the transmission,
the date and time it is sent, and an identification of the business
or other entity, or other individual sending the message and the
telephone number of the sending machine or such business,
other entity, or individual. In order to program this information
into your computer, you should be sure to follow the installation
instructions for your fax software package.
2. The built-in modem is built into the ThinkPad computer. It complies with Part 68 of the FCC Rules. A label is affixed to the
146
ThinkPad 240 User's Reference
Notices
bottom of the computer that contains, among other things, the
FCC registration number, USOC, and Ringer Equivalency
Number (REN) for this equipment. If these numbers are
requested, look at the label and provide this information to your
telephone company.
3. The REN is useful to determine the quantity of devices you may
connect to your telephone line and still have those devices ring
when your number is called. IN most, but not all, areas, the sum
of the RENs of all devices should not exceed five (5.0). To be
certain of the number of devices you may connect to you line, as
determined by the REN, you should call your local telephone
company to determine the maximum REN for your calling area.
4. If the built-in modem causes harm to the telephone network, the
telephone company may discontinue your service temporarily. If
possible, they will notify you in advance. But, if advance notice
isn't practical, you will be notified as soon as possible. You will
be advised of your right to file a complaint with the FCC.
5. Your telephone company may make changes in its facilities,
equipment, operations, or procedures that could affect the proper
operation of your equipment. If they do, you will be given
advance notice so as to give you an opportunity to maintain
uninterrupted service.
6. If you experience trouble with this built-in modem, contact your
IBM Authorized Seller, or the IBM Corporation, 500 Columbus
Avenue, Thornwood, NY 10594, 1-800-772-2227, for
repair/warranty information. The telephone company may ask
you to disconnect this equipment from the network until the
problem has been corrected, or until you are sure the equipment
is not malfunctioning.
7. No customer repairs are possible to the modem. If you experience trouble with this equipment, contact your Authorized Seller
or the IBM Corporation for information.
8. The modem may not be used on coin service provided by the
telephone company. Connection to party lines is subject to state
tariffs. Contact your state public utility commission or corporation
commission for information.
9. When ordering network interface (NI) service from the Local
Exchange Carrier, specify service arrangement USOC RJ11C.
Appendix B. Product warranties and notices
147
Notices
Fax branding
The Telephone Consumer Protection Act of 1991 makes it unlawful
for any person to use a computer or other electronic device,
including fax machines, to send any message unless such message
clearly contains in a margin at the top or bottom of each transmitted
page or on the first page of the transmission, the date and time it is
sent and an identification of the business or other entity, or other
individual sending the message and the telephone number of the
sending machine or such business, other entity, or individual. (The
telephone number provided may not be a 900 number or any other
number for which charges exceed local or long-distance transmission
charges.)
In order to program this information into your fax machine, follow the
setup instructions for RingCentral**.
Notice for Australia
The following notice applies when using the telephony functions:
FOR SAFETY REASONS, ONLY CONNECT AUSTEL PERMITTED
OR CERTIFIED EQUIPMENT.
Industry Canada requirements
Notice
The Industry Canada label identifies certified equipment. This certification means that the equipment meets certain telecommunications
networks protective, operational, and safety requirement. The Department does not guarantee the equipment will operate to the user's
satisfaction.
Before installing this equipment, users should ensure that it is permissible to be connected to the facilities of the local telecommunications company. The equipment must also be installed using an
acceptable method of communication. In some cases, the company's
inside wiring associated with a single line individual service may be
extended by means of a certified connector assembly (telephone
extension cord). The customer should be aware that compliance with
the above conditions may not prevent degradation of service in some
situations.
148
ThinkPad 240 User's Reference
Notices
Repairs to certified equipment should be made by an authorized
Canadian maintenance facility designated by the supplier. Any
repairs of alterations made by the user to this equipment, or equipment malfunctions, may give the telecommunications company cause
to request the user to disconnect the equipment.
Users should ensure for their own protection that the electrical
ground connections of the power utility, telephone lines and internal
metallic water pipe system, if present, are connected together. This
precaution may be particularly important in rural areas.
Caution
Users should not attempt to make such connections themselves, but
should contact the appropriate electric inspection authority, or
electrician, as appropriate.
The Ringer Equivalent Number (REN) assigned to each terminal
device provides an indication of the maximum number of terminals
allowed to be connected to a telephone interface. The termination on
an interface may consist of any combination of devices subject only
to the requirement that the sum of the Ringer Equivalence Number of
all the devices does not exceed 5.
Avis
L'etiquette dus ministère l'Industrie Canada identifie le matériel
homologué. Cette étiquette certifie que le matériel est conforme à
certaines normes de protection, d'exploitation et de sécurité des
réseaux de télécommunications. Le Ministère n'assure toutefois pas
que le matériel fonctionnera à la satisfaction de l'utilisateur.
Avant d'installer ce matériel, l'utilisateur doit s'assurer qui'l est permis
de le raccorder aux installations de l'entreprise locale de
télécommunication. Le matériel doit également être installé en
suivant une méthode acceptée de raccordement. Dans certains cas,
les fils intérieurs de l'entreprise utilisés pour un service individuel à
ligne unique peuvent être prolongés au moyen d'un dispositif
homologué de raccordement (cordon prolongateur téléphonique
interne). L'abonné ne doit pas oublier qu'il est possibile que la
conformité aux conditions énoncées ci-dessus n'empechent pas la
dégradation du service dans certaines situations. Actuellement, les
entreprises de télécommunication ne permettent pas que l'on
Appendix B. Product warranties and notices
149
Notices
raccorde leur matériel à des jacks d'abonné, sauf dans les cas précis
prévus par les tarifs paticuliers de ces entreprises.
Les réparations de matériel homologué doivent être effectuées par
un centre d'entretien canadien autorisé désigné par le fournisseur.
La compagnie de télécommunications peut demader à l'utilisateur de
débrancher un appareil à la suite de réparations ou de modifications
effectuées par l'utilisateur ou à cause de mauvais fonctionnement.
Pour sa propre protection, l'utilisateur doit s'assurer que tous les fils
de mise à la terre de la source d'énergie électrique, des lignes
téléphoniques et des canalisations d'eau métalliques, s'il y en a, sont
raccordés ensemble. Cette précaution est particulièrement
importante dans les régions rurales.
Avertissement
L'utilisateur ne doit pas tenter de faire ces raccordements lui-même;
il doit avoir recours à un service d'inspection des installations
électriques, ou à électricien, selon le cas.
L'indice de charge (IC) assigné à chaque dispositif terminal indique,
pour éviter toute surcharge, le pourcentage de la charge totale qui
peut être raccordée à un circuit téléphonique bouclé utilisé par ce
dispositif. La terminaison du circuit bouclé peut être constituée de
n'importe quelle combinaison de dispositifs, pourvu que la somme
des indices de charge de l'ensemble des dispositifs ne dépasse pas
5.
150
ThinkPad 240 User's Reference
Glossary
This glossary includes terms and definitions from the IBM Dictionary of Computing (New York: McGraw-Hill, 1994)
batch. A process method in which a
program or programs records with little or
no operator action.
ac (AC). Alternating current.
bay. The ThinkPad 240 compartment
for installing device modules.
ac power. Power that is supplied to the
computer through an electrical outlet.
Advanced Power Management (APM).
A facility consisting of one or more layers
of software that support power management in computers with power manageable hardware. The APM software
interface allows applications, operating
systems, device drivers, and the APM
BIOS to work together to reduce power
consumption, without reducing system
performance.
ANSI. American National Standards
Institute.
BIOS (Basic Input/Output System).
Microcode that contains such basic hardware operations as interactions with
diskette drives, hard disk drives, and the
keyboard.
bitmap graphics. (1) A form of graphics
in which all points on the display are
directly addressable, (2) In multimedia
applications, a form of graphics in an
area of computer memory or storage that
can be displayed as an image.
boot. To prepare a computer system for
operation by loading an operating
system.
APM. Advanced Power Management.
application program. A program that
performs specific tasks on your computer, such as word processing or creating spreadsheets.
ASCII. American National Standard
Code for Information Interchange.
ATA PC Card. A PC Card with an AT
attachment hard disk drive interface such
as a storage device PC Card.
AUTOEXEC.BAT. A file that contains a
startup procedure of DOS. Each time you
start your system, DOS performs the
commands that are stored in this file.
backup copy. A copy, usually of a file
or group of files, that is kept in case the
original file or files are unintentionally
changed or destroyed.
Copyright IBM Corporation 1999
bps. Bits per second. In serial transmission, the instantaneous bit speed with
which a device or channel transmits a
character.
bus. A facility for transferring data
between several devices located between
two end points, only one device being
able to transmit at a given moment.
cache memory. A special memory,
smaller and faster than main memory,
that is used to hold a copy of instructions
and data in main memory that is likely to
be needed next by the processor, and
that have been obtained automatically
from main memory.
CD. Compact disc.
CD-I. Compact disc-interactive.
151
CD-ROM. Compact disc read-only
memory.
DRAM. Dynamic random access
memory.
combination keys. Keys that have specific functions when you hold them down
at the same time.
ECP. Extended Capability Port.
CONFIG.SYS. A file that contains a
group of commands to load installable
device drivers and reserve space in
system memory for information processing. This file is referred to by DOS
during system startup.
configuration. (1) The manner in which
hardware and software of an information
processing system are organized and
interconnected, (2) The physical and
logical arrangement of devices and programs that make up a data processing
system, (3) The devices and programs
that make up a system, subsystem, or
network.
CRT. Cathode ray tube display.
device driver. (1) A file that contains
the code needed to use an attached
device. Operating system loads device
drivers for screens. (2) A program that
enables a computer to communicate with
a specific peripheral device—for
example, a printer, a video disc player, or
a CD drive. (3) A collection of subroutines that control the interface between
I/O device adapters and processors.
DIMM. Dual inline memory module.
directory. A type of file containing the
names and controlling information for
other files or other directories.
DMA. Direct memory access. The
transfer of data between memory and
input/output units without processor intervention.
double-click. To press and release a
mouse button twice within a time frame
defined by the user, without moving the
pointer off the choice.
152
ThinkPad 240 User's Reference
EDO DRAM. Enhanced data output
dynamic random access memory.
EGA. Enhanced graphics adapter.
EIA. Electronics Industries Association.
EIA-232D. An EIA interface standard
that defines the physical, electronic, and
functional characteristics of an interface
line that connects a communication
device and associated workstation. It
uses a 25-pin connector and an unbalanced line voltage.
EMS. Expanded memory specification.
FAQ. Frequently asked questions.
fax. (1) Facsimile machine. (2) A transmitted document from a facsimile
machine.
FDD. Floppy disk drive.
fixed disk. In personal computing, fixed
disk is synonymous with hard disk.
Flash memory. Electrically rewritable
storage.
folder. A file used to store and organize
documents.
fuel gauge. An indicator on the screen
that constantly shows the current power
status of the battery pack.
HDD. Hard disk drive.
HHR. Half-horizontal resolution.
hibernation mode. One of the powersaving methods that stores data and
applications running in the computer's
memory on the hard disk. During
hibernation, the computer is automatically
turned off to save power. When power is
turned on again, the computer immediately restores the same data and applications as when hibernation mode
started, without restarting the operating
system.
high-resolution mode. Video resolutions that are greater than 640 x 480
pels.
HPA. High performance addressing.
icon. A graphic symbol, displayed on a
screen, that a user can point to with a
pointing device such as a TrackPoint or
mouse to select a particular function or
software application.
IDE. Integrated device electronics.
IR. Infrared.
bytes (KB) or megabytes (MB) of
information.
MHz. Megahertz.
microcode. One or more microinstructions used in a product as an alternative to hard-wired circuitry to
implement functions of a processor or
other system component.
MIDI. Musical Instrument Digital Interface.
modem. A device that connects your
computer to a telephone line, allowing it
to communicate with another computer at
another location.
parallel port. A port used to attach
such devices as dot-matrix printers and
input/output units; it transmits data 1 byte
at a time.
IRQ. Interrupt request.
ISA. Industry standard architecture.
ISO. International Organization for
Standardization.
JEIDA. Japan Electronics Industry
Development Association.
kilobyte (KB). 1024 bytes.
LAN. Local area network.
partial suspend mode. A kind of
suspend mode where only a part of the
system components use power.
parity check. A redundancy check by
which a recalculated parity bit is compared with the pregiven parity bit.
password. A series of letters or
numbers that you designated to restrict
access to your computer.
LCD. Liquid crystal display.
PC Card. A card that is based on the
PCMCIA standard.
LPT1 or LPT2. The name you can
assign a parallel port to specify its
address. See also parallel port.
PCMCIA. Personal Computer Memory
Card International Association.
mAh. Milliampere hours.
MCI. Media Control Interface.
megabyte (MB). 1024 kilobytes. About
1 million bytes.
memory. Often referred to as randomaccess memory (RAM), measured in kilo-
pel. Picture element.
picture element. In computer graphics,
the smallest element of a display surface
that can be independently assigned color
and intensity.
pixel. Picture element.
Glossary
153
pointing device. An instrument, such
as a mouse, TrackPoint, or joystick, that
is used to move a pointer on the screen.
printers, modems, plotters, and such
pointing devices as light pens and mice;
it transmits data 1 bit at a time.
pop-up menu. On the display screen, a
menu that emerges in an upward direction from a particular point or line on a
display screen.
standby mode. A kind of suspend
mode where only a part of the system
components use power.
POST. Power-on self-test.
power mode. The ThinkPad has three
battery operation power modes, such as
maximum performance, maximum battery
life, and customized.
prompt. A visual or audible message
sent by a program to request the user's
response.
PSTN. Public-switched telephone
network.
pull-down menu. On the display
screen, a menu that emerges in an
downward direction from a particular
point or line at or near the top of the
screen.
reboot. To restart all operations of the
computer as if the power were just turned
on.
resume. To begin computer operations
again from standby mode.
ROM. Read-only memory.
SDRAM. Static dynamic random access
memory.
serial port. A port used to attach such
devices as display devices, letter-quality
154
ThinkPad 240 User's Reference
suspend. To stop all operations of the
computer to reduce power drain and
restrict access to the files.
SVGA. Super video graphics adapter, a
video mode that produces up to
1024-by-768 resolution.
TFT. Thin-film transistor.
TSRs. Terminate-and-stay-resident programs, memory-resident programs that
are loaded into memory and stay there
so you can conveniently access them
whenever you need to.
USB. Universal serial bus.
vertical expansion. A video display
technique in character- display mode to
fit video images on the whole LCD
screen by adjusting the number of character dots vertically.
VESA. Video Electronics Standards
Association.
VGA. Video graphics adapter, a video
mode that produces up to 640-by-480
resolution.
VSYNC. Vertical synchronization frequency.
XMS. Extended memory specification.
Index
client support line 129
CompuServe 126
ConfigSafe 32
A
America Online 127
attaching 67
audio problems 99
D
B
backing up the system 32
battery pack
latch location 6
location 5
lock location 6
maximizing operation 39
maximizing the battery life 85
replacing 34
battery power, maximizing 39
battery problems 97
battery status 8
, location 3
,location 5
BIOS Setup Utility 16
Advanced submenu 18
Config menu 18
Date/Time 25
exiting 28
Password menu 26
Restart menu 28
starting 17
Startup menu 27
built-in microphone, location 3
bulletin boards 126
C
caps lock lamp 8
care and maintenance 36
carrying the computer 38
changing the startup sequence
cleaning the computer 38
Copyright IBM Corporation 1999
diskettes, updates 131
display 134
changing output location
modes 65
drive-in-use lamp 8
64
E
EasyServ 125
enhanced PC support line 128
ergonomics information 40
error codes 89
error messages 89
external diskette drive connector,
location 4
external FDD drive
attaching 58
external keyboard
attaching 53
external keypad
attaching 53
external monitor
attaching 63
location 5
problems 104
setting 83
external mouse
attaching 53
external-input-device connector
location 2
27
155
F
L
facsimile assistance 125
FAQ 78
features 134
Fn key
key lock 13
location 3
Fn key functions 12
Frequently Asked Questions
LCD
display modes 65
latch location 2
problems 96
switching output location
limitations 86
line-in jack, location 4
list of options 122
lock 76
78
G
getting service
M
124
mechanical lock 76
memory 47
specifications 134
microphone-in jack, location
microphone, location 3
modem problems 100
modem, location 4
H
handling the computer 36
hard disk drive
location 3, 6
hard disk password 72
hardware specifications 136
headphone jack, location 4
hibernation mode
problems 95
hints 86
hot keys 12
identification numbers 122
indicator location 2
information
where to get 42
infrared port
location 3
setting 80
infrared problems 98
input problems 93
installing 68
International Warranty Service
K
156
ThinkPad 240 User's Reference
134
4
N
network and server support line
notices and warranties
product 139
numeric keypad, using 14
numeric lock lamp 8
I
key combinations 12
keyboard, specifications
64
O
online user's guide 31
operating system, updating
options
memory, increase 47
P
125
parallel port
location 5
password
changing 75
entering 73
removing 75
setting 74
131
129
password (continued)
types 72
using 72
PC Card 68, 69
problems 102
PC Card eject buttons, location
PC Card slots, location 4
power cords 137
power jack, location 5
power switch
location 3
power-on lamp 8
power-on password 72
press-to-select 45
printer 67
printer problems 103
problems, recording 123
Prodigy 127
publications, ordering 131
4
R
Recovery CD, using 110
removing 69
repair services 122, 124
reset switch
location 6
S
safety notice vii
scroll lock lamp 8
security
mechanical lock 76
passwords 72
security keyhole, location 4
sensitivity 46
serial connector, location 5
serial port, setting 81
service
how to get 124
size, machine specifications 136
software problems 107
speakers, location 3
specifications 134, 136
environment 136
specifications (continued)
input voltage 136
power cords 137
size 136
temperature 136
startup sequence, changing 27
status indicators 7
status indicators, location 2
supervisor password 72
suspend lamp 8
suspend status, location 3, 5
T
technical support 124
telephone assistance 124
temperature, machine
specifications 136
ThinkPad Configuration program 29
ThinkPad Software Selection CD,
using 109
tips 86
TrackPoint 9
changing cap 11
customizing 44
disabling 56
location 3
press-to-select 45
sensitivity 46
tips on using 10
using 9
TrackPoint, setting 82
troubleshooting
audio problems 99
battery problems 97
charts 88
error codes 89
error messages 89
external monitor problems 104
guide 87
HDD problems 98
hibernation problems 95
indicator problems 97
infrared problems 98
input problems 93
LCD problems 96
Index
157
troubleshooting (continued)
LED problems 97
modem problems 100
no error codes 92
no error messages 92
option problems 106
other problems 108
PC Card problems 102
printer problems 103
software problems 107
suspend problems 95
USB problems 99
U
USB
location 2
problems 99
W
warranty
extensions and upgrades 130
product 139
service, international 125
Web site 33
158
ThinkPad 240 User's Reference