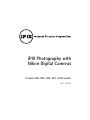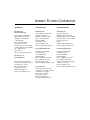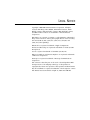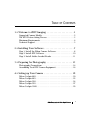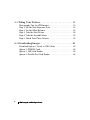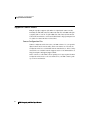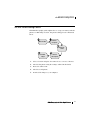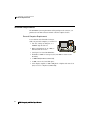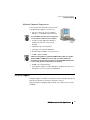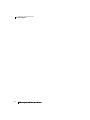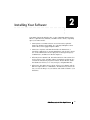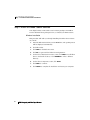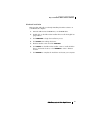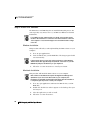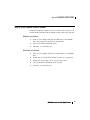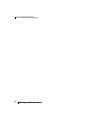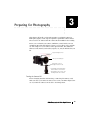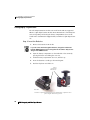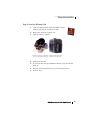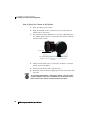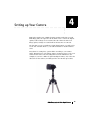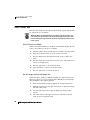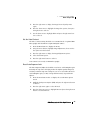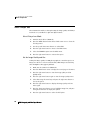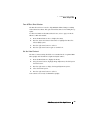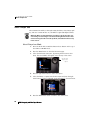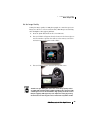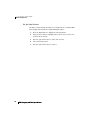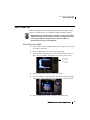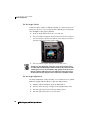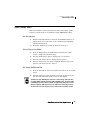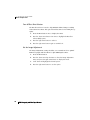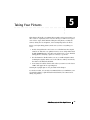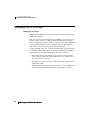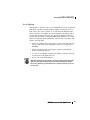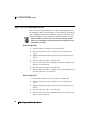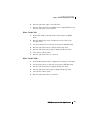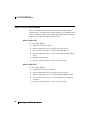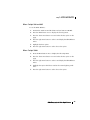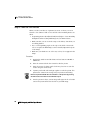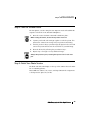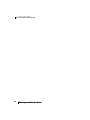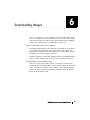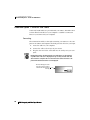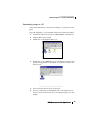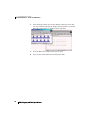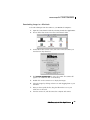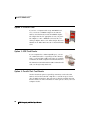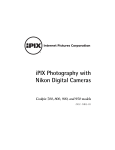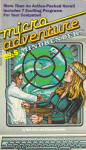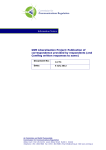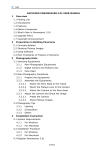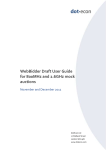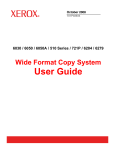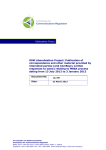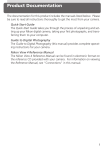Download Husqvarna EZ4216HO, EZ4217KAA, EZ4217KAA, EZ4822BI, EZ4822BI, EZ5221KAA, EZ5424BI Lawn Mower User Manual
Transcript
iPIX Photography with Nikon Digital Cameras Coolpix 880, 885, 990, 995, 5000 models DOC- NIK- R4 INTERNET PICTURES CORPORATION CORPORATE SALES OFFICES SUPPORT OFFICES Oak Ridge, TN World Headquarters Oak Ridge, TN Oak Ridge, TN Internet Pictures Corporation Commerce Park Drive Oak Ridge, TN 37830, USA Phone: 1-888-909-iPIX (865) 482-3000 Fax: (865) 482-5447 Email: [email protected] Web site: http://www.ipix.com Commerce Park Drive Oak Ridge, TN 37830, USA Technical Support: 888-425-0048 Customer Service: 888-425-0098 Fax: (865) 482-5447 Email: [email protected] Web site: http://www.ipix.com United Kingdom/Europe United Kingdom/Europe Internet Pictures UK LTD. 31 Welbeck Street London W1M 7PG United Kingdom Phone: +44(0) 171 935 4260 Fax: +44(0) 171 486 8110 Email: [email protected] Web site: http://www.ipix-eu.com Internet Pictures UK LTD. 31 Welbeck Street London W1M 7PG United Kingdom Phone: +44(0) 171 935 4260 Fax: +44(0) 171 486 8110 Customer and Technical Support: +44(0) 171 935 4260 Email: [email protected] Web site: http://www.ipix-eu.com Internet Pictures Corporation 1009 Commerce Park Drive Oak Ridge, TN 37830, USA 1-888-909-iPIX Phone: (865) 482-3000 Fax: (865) 482-5447 Customer Service: 888-425-0098 Technical Support: 888-425-0048 Sales: 800-336-7113 865-276-2315 Web site: http://www.ipix.com San Ramon, CA Co-Headquarters Internet Pictures Corporation 3160 Crow Canyon Rd., 4th Floor San Ramon, CA 94583 Phone: (925) 277-9499 Fax: (925) 277-9494 Email: [email protected] Web site: http://www.ipix.com San Ramon, CA Internet Pictures Corporation 3160 Crow Canyon Rd., 4th Floor San Ramon, CA 94583 Phone: (925) 277-9499 Fax: (925) 277-9494 Email: [email protected] Web site: http://www.ipix.com LEGAL NOTICE Copyright ©2000-2001 Internet Pictures Corporation. All rights reserved. iPIX image, PhotoBubble, iPIX Wizard software, iPIX® Builder software, iPIX TV-Studio software, iPIX WebCam software, and iPIX I-Linker software are trademarks of Internet Pictures Corporation. iPIX images are a means of viewing a totally immersive, unbounded image created from two fisheye photographs. Based on the following U.S. Patents RE 36,207; 5,384,588; 5,764,276; 5,877,801; and 5,903,319 (others pending). Macintosh is a registered trademark of Apple Computer Inc. Acrobat and Photoshop are registered trademarks of Adobe Systems Incorporated. Java is a registered trademark of Sun Microsystems, Inc. Microsoft, Windows, and Internet Explorer are registered trademarks of Microsoft Corporation. Netscape is a registered trademark of Netscape Communications Corporation. This software is based in part on the work of the Independent JPEG Group. Portions of the imaging technology of this product are copyrighted by Accusoft Corporation. Other product and brand names may be trademarks or registered trademarks of their respective owners This manual was last modified on April 26, 2002. DOC-NIK-R4. TABLE OF CONTENTS 1 • Welcome to iPIX® Imaging . . . . . . . . . . . . . . . . . . . . 1 Supported Camera Models . . . . . . . . . . . . . . . . . . . . . . . . . . . . . 2 The iPIX Picture-taking Process . . . . . . . . . . . . . . . . . . . . . . . . 3 Minimum Requirements. . . . . . . . . . . . . . . . . . . . . . . . . . . . . . . 4 Technical Support . . . . . . . . . . . . . . . . . . . . . . . . . . . . . . . . . . . 5 2 • Installing Your Software . . . . . . . . . . . . . . . . . . . . . . 7 Step 1: Install the Nikon Camera Software . . . . . . . . . . . . . . . . 8 Step 2: Install iPIX Software . . . . . . . . . . . . . . . . . . . . . . . . . . 10 Step 3: Install Adobe Acrobat Reader . . . . . . . . . . . . . . . . . . . 11 3 • Preparing for Photography . . . . . . . . . . . . . . . . . . . 13 Photography Preparations . . . . . . . . . . . . . . . . . . . . . . . . . . . . 14 Assembling Your iPIX Camera Equipment. . . . . . . . . . . . . . . . 16 4 • Setting up Your Camera . . . . . . . . . . . . . . . . . . . . . 19 Nikon Coolpix 880. . . . . . . . . . . . . . . . . . . . . . . . . . . . . . . . . . Nikon Coolpix 885. . . . . . . . . . . . . . . . . . . . . . . . . . . . . . . . . . Nikon Coolpix 990. . . . . . . . . . . . . . . . . . . . . . . . . . . . . . . . . . Nikon Coolpix 995. . . . . . . . . . . . . . . . . . . . . . . . . . . . . . . . . . Nikon Coolpix 5000. . . . . . . . . . . . . . . . . . . . . . . . . . . . . . . . . iPIX® Photography with Nikon Digital Cameras 20 22 24 27 29 i 5 • Taking Your Pictures . . . . . . . . . . . . . . . . . . . . . . . . 31 Photography Tips for iPIX Images . . . . . . . . . . . . . . . . . . . . . . Step 1: Set the Auto Exposure Lock. . . . . . . . . . . . . . . . . . . . . Step 2: Set the White Balance . . . . . . . . . . . . . . . . . . . . . . . . . Step 3: Take the First Picture. . . . . . . . . . . . . . . . . . . . . . . . . . Step 4: Take the Second Picture . . . . . . . . . . . . . . . . . . . . . . . Step 5: Finish Your Photo Session. . . . . . . . . . . . . . . . . . . . . . 32 34 36 38 39 39 6 • Downloading Images . . . . . . . . . . . . . . . . . . . . . . . . 41 Download Option 1: Serial or USB Cables . . . . . . . . . . . . . . . . Option 2: PCMCIA Card. . . . . . . . . . . . . . . . . . . . . . . . . . . . . . Option 3: USB Card Reader . . . . . . . . . . . . . . . . . . . . . . . . . . . Option 4: Parallel Port Card Reader . . . . . . . . . . . . . . . . . . . . . ii iPIX® Photography with Nikon Digital Cameras 42 46 46 46 Welcome to iPIX® Imaging ..... ....................................... 1 Thank you for your purchase of an iPIX® Camera Kit featuring the Nikon Coolpix digital camera. With your kit, you can shoot and build immersive iPIX images in a matter of minutes. iPIX images enable you to “step inside” an environment—exploring up, down, and all around. It is a solution that has proven valuable for many markets, including real estate, travel, publishing, education, training, and journalism. This book describes the steps to set up your equipment, establish settings on your camera to optimize it for iPIX photography, and download your images to your computer. Two of the most important camera kit components are the fisheye lens and rotator. The fisheye lens attaches to your camera and broadens the field of view (FOV) of your camera’s fixed lens. The rotator lets you turn your camera exactly 180°—capturing one 180° picture, or “hemisphere.” Two hemispheres are used to create an iPIX image. The Fisheye Lens attaches to the camera’s fixed lens. The Rotator attaches to the camera base and the tripod. The fisheye lens and rotator attach to the camera. The rotators are customized for each camera model. iPIX® Photography with Nikon Digital Cameras 1 1 - WELCOME TO IPIX® IMAGING Supported Camera Models Supported Camera Models iPIX photography supports eight Nikon Coolpix digital camera models, including the 700, 800, 880, 885, 900, 950, 990, 995, and 5000. This photography guide covers the Coolpix 5000, 995, 990, 880, and 885 models. Contact Internet Pictures on the World Wide Web at http://www.ipix.com for guides for camera models not listed here. Camera Configuration Files Camera configuration files fine-tune your iPIX software for your specific digital camera model. Occasionally, when new cameras are released, the configuration files are not included with the installation yet. These configuration files are available from the Support section of the iPIX Web site at http://www.ipix.com/support/support.shtml. Newer versions of some iPIX software packages no longer required camera configuration files. Refer to the user manual for your iPIX software package for more information. 2 iPIX® Photography with Nikon Digital Cameras 1 - WELCOME TO IPIX® IMAGING The iPIX Picture-taking Process The iPIX Picture-taking Process This iPIX Photography guide explains how to set up your camera and take pictures for iPIX image creation. The picture taking process is illustrated below. Take the first picture Select a location Rotate the camera Download images Take the second picture 1. Select a location and place the camera close to an area of interest. 2. Take the first picture using the settings outlined in this Guide. 3. Rotate the camera 180°. 4. Take the second picture. 5. Download the images to your computer. iPIX® Photography with Nikon Digital Cameras 3 1 - WELCOME TO IPIX® IMAGING Minimum Requirements Minimum Requirements The minimum system requirements will depend upon the software you purchased. Your iPIX software manual contains complete details. Personal Computer Requirements To use this kit and all included software with your personal computer, you will need: • One free serial port, USB port, or a PCMCIA Type II card slot. • Microsoft Windows 95, 98, 2000, or Windows NT 4.0 or later. • Quad-speed or faster CD-ROM drive. • Pentium 133 MHZ or faster processor (166 MHz or faster recommended). • 32 MB RAM (64 MB recommended). • 75 MB or more free hard disk space. • Video display capable of 800 x 600 pixels or higher with 256 colors (65,535 colors or higher recommended). 4 iPIX® Photography with Nikon Digital Cameras 1 - WELCOME TO IPIX® IMAGING Technical Support Macintosh Computer Requirements To use this kit and all included software with your Macintosh computer, you will need: • One free serial port on your computer, USB port, or a PCMCIA Type II card slot To use the USB connectivity option, System 8.6 or later must be installed on your computer. • System 8.1 with Appearance Manager installed, System 8.6 or later recommended. • QuickTime 3.0 or later installed. • Quad-speed or faster CD-ROM drive. • PowerPC 603e 180 Mhz or faster processor. • 64 MB of physical RAM. A memory management program like RAM Doubler, which can “double” 32 MB of RAM to 64 MB, will not work with your iPIX software. The installation program checks your system for at least 64 MB of RAM, and if it is not found, the iPIX software will not be installed. • 60 MB of free hard disk space. • Video display capable of 640 x 480 pixels or higher with 256 colors (thousands of colors or better recommended). Technical Support Technical support is available for assistance with any iPIX product by visiting Internet Pictures Corporation’s Web site located at http://www.ipix.com/support/support.shtml or by calling toll-free (888) 425-0048. iPIX® Photography with Nikon Digital Cameras 5 1 - WELCOME TO IPIX® IMAGING Technical Support 6 iPIX® Photography with Nikon Digital Cameras Installing Your Software ..... ....................................... 2 Your iPIX® Camera Kit includes three or more CD-ROMs: iPIX Software, Nikon Coolpix Reference Manuals, and Nikon View software, depending upon your camera model. • iPIX Software. Your iPIX software creates interactive, spherical images by aligning and seaming, two opposing hemispheres taken with a fisheye lens-equipped digital camera. • iPIX Viewer Software. The iPIX CD includes the iPIX Viewer, a standalone application for viewing iPIX images. The Viewer software also comes with Internet browser plug-ins for Netscape Navigator/ Communicator, and Microsoft Internet Explorer. • Nikon Reference Manuals CD. The Nikon Reference CD contains electronic versions of the available camera documentation. This CD also contains the installation program for Adobe Acrobat Reader. Adobe Acrobat Reader allows you to view, navigate, and print PDF files. • Nikon View. The Nikon View software allows your computer and the Nikon Coolpix camera to communicate. The Nikon View software also lets you view the images on your camera and download them to your hard drive. iPIX® Photography with Nikon Digital Cameras 7 2 - INSTALLING YOUR SOFTWARE Step 1: Install the Nikon Camera Software Step 1: Install the Nikon Camera Software Your digital camera comes with several software packages from Nikon. You should install these packages before you install your iPIX software. Windows Installation This procedure will walk you through installing the Nikon View software on your PC. 8 1. Insert the Nikon View CD in your CD-ROM drive. The opening screen will be displayed automatically. 2. Click Nikon View. 3. Click NEXT on the Welcome screen. 4. Click YES to agree with the Nikon License Agreement. 5. On the Choose Destination Location screen, click NEXT to install Nikon View to the default location, or click BROWSE to select a different directory. 6. On the Select Components screen, click AUTO. 7. Click NEXT to continue. 8. Click FINISH to complete the installation and restart your computer. iPIX® Photography with Nikon Digital Cameras 2 - INSTALLING YOUR SOFTWARE Step 1: Install the Nikon Camera Software Macintosh Installation This procedure will walk you through installing the Nikon software on your Macintosh computer. 1. Insert the Nikon View CD-ROM into your CD-ROM drive. 2. Double-click on the Nikon View Installer EN to install the English language edition. 3. Click CONTINUE to begin the installation process. 4. Click ACCEPT after reading the License. 5. Read the Readme screen and click CONTINUE. 6. Click INSTALL on the Nikon View Installer screen to install the Nikon View to the default location, or click BROWSE to select a different location. 7. Click RESTART to complete the installation and restart your computer. iPIX® Photography with Nikon Digital Cameras 9 2 - INSTALLING YOUR SOFTWARE Step 2: Install iPIX Software Step 2: Install iPIX Software The iPIX Viewer and iPIX Plug-ins are installed during this process. The exact steps may vary. Please refer to your iPIX User Manual for detailed instructions. If your Nikon Coolpix camera model is not listed, select another camera model for the installation to continue. Follow the instructions at the end of this chapter to access the iPIX Support area and download the configuration file. Windows Installation This procedure will walk you through installing the iPIX software on your computer. 1. Close an open applications. 2. Insert the iPIX CD into your CD-ROM drive. The Setup program should start automatically. If the program does not start, click on the Start button on the Windows Task Bar. Select Run. Type D:\setup.exe (where D: is the letter of your CDROM drive) and press the Enter key on your keyboard. 3. Follow the on-screen instructions to install your software. Macintosh Installation This procedure will install the iPIX software on your computer. iPIX software on the Macintosh requires the Appearance Manager and QuickTime. If you do not have these items on your computer, the Installation program will automatically install them. After the installation is completed, you may need to restart your computer. 10 1. Close any open applications and insert the iPIX CD into your CDROM drive. 2. Double-click the iPIX icon when it appears on the desktop, then open the Setup icon. 3. Select the application you wish to install. 4. Follow the on-screen instructions. iPIX® Photography with Nikon Digital Cameras 2 - INSTALLING YOUR SOFTWARE Step 3: Install Adobe Acrobat Reader Step 3: Install Adobe Acrobat Reader Adobe Acrobat Reader software is used to read the electronic copy of the software manual included with your iPIX software. This step is optional. Windows Installation 1. Turn on your computer and place the iPIX CD in your CD-ROM drive. The setup screen should start automatically. 2. Select the Install Acrobat Reader option. 3. Follow the on-screen directions. Macintosh Installation 1. Turn on your computer and place the iPIX CD into your CD-ROM drive. 2. Double-click on the iPIX CD icon when it appears on your desktop. 3. Double-click on the Setup icon to start the setup screen. 4. Select the Install Acrobat Reader option to begin. 5. Follow the on-screen directions. iPIX® Photography with Nikon Digital Cameras 11 2 - INSTALLING YOUR SOFTWARE Step 3: Install Adobe Acrobat Reader 12 iPIX® Photography with Nikon Digital Cameras Preparing for Photography ..... ....................................... 3 This chapter will walk you through preparing your digital camera for iPIX® photography. Some steps are specific to particular camera models. These sections are labeled with the camera model number in the heading. Before you work with your camera, familiarize yourself with your new equipment. Most kits will include software, rotator, fisheye lens, and fisheye lens adapter for your camera. Other optional items, like additional memory cards, memory card readers, tripods, etc., may be included in your kit. Supported digital camera Fisheye lens and adapter Customized rotator for this digital camera model. Every digital camera supported by Internet Pictures uses a customdesigned fisheye lens, rotator, and lens adapter, like the one shown. Turning the Camera Off Before changing batteries and inserting or removing the memory card, make sure that your camera is turned off. To turn your Nikon digital camera off, switch the camera’s mode dial to the OFF position. iPIX® Photography with Nikon Digital Cameras 13 3 - PREPARING FOR PHOTOGRAPHY Photography Preparations Photography Preparations The following instructions in this section will work with any supported Nikon Coolpix digital camera models. Exact instructions for inserting batteries and opening and closing the battery compartment doors can be found in the documentation shipped with your Nikon Coolpix digital camera. Step 1: Insert the Batteries 1. Remove the batteries from the kit. If your kit comes with rechargeable batteries, charge the nickel metal hydride (NiMH) batteries before using them in the camera. Only use the charger with NiMH batteries. 2. Open the battery compartment on the underside of the camera by pressing the button and sliding the cover out. 3. Slide the battery compartment door out, and lift it up. 4. Insert the batteries according to the inner diagram. 5. Push the flap down and slide it in. Battery compartment with batteries. Nikon 990 Nikon 880 The Nikon Coolpix 990 and 880 digital cameras with the battery compartment doors open showing the batteries being inserted. 14 iPIX® Photography with Nikon Digital Cameras 3 - PREPARING FOR PHOTOGRAPHY Photography Preparations Step 2: Insert the Memory Card 1. Locate the memory card. Some kits include a larger memory card, like the one shown at right 2. Remove the card from its plastic case. 3. Open the memory card door. The memory card door for the Nikon Coolpix 950 and 800 models is located on the camera bottom and on the side for the 990 model. 4. Gently insert the card. 5. As you insert the card, the Card Release button to the left side will move up. 6. After the card release button pops up, fold the button down. 7. Close the door. iPIX® Photography with Nikon Digital Cameras 15 3 - PREPARING FOR PHOTOGRAPHY Assembling Your iPIX Camera Equipment Assembling Your iPIX Camera Equipment Careful assembly of your camera equipment and tripod will ensure high iPIX image quality. Make sure your tripod is firmly set up and that you pay close attention to avoid bumping or moving it between pictures. Step 1: Assemble the Tripod and Rotator 16 1. Remove the rotator. 2. Extend each tripod leg by starting at the bottom, loosening the twist bolts, and extending it to its full length. 3. Tighten the bolt. 4. Repeat the process for the remaining legs. 5. Turn the base of the rotator clockwise to firmly attach it to the tripod. iPIX® Photography with Nikon Digital Cameras 3 - PREPARING FOR PHOTOGRAPHY Assembling Your iPIX Camera Equipment Step 2: Attach the Fisheye Lens Adapter 1. Remove the fisheye lens with attached adapter from the case. 2. Remove the back lens cap from the fisheye converter lens, being careful not to touch the lens glass. 3. Leave the front fisheye lens cap on until you are ready to shoot. 4. Attach the back of the fisheye converter lens to the threaded camera lens. Do not over tighten. iPIX® Photography with Nikon Digital Cameras 17 3 - PREPARING FOR PHOTOGRAPHY Assembling Your iPIX Camera Equipment Step 3: Attach the Camera to the Rotator 1. Place the camera on the rotator. 2. Align the threaded mount on the bottom of the camera with the thumb screw on the rotator. 3. The camera body will sit differently on the rotator depending upon your camera model. The front of the camera lens should sit directly over the rotator’s center. Thumb screw The rotator cradles and supports the camera body. The camera should have very little movement once it is securely fastened to the rotator. 4. Gently turn the thumb screw on the rotator clockwise to secure the camera. Do not over tighten. 5. Turn the rotator until it clicks softly into place. 6. Rotate the camera clockwise by gripping the rotator base until it clicks into place. To avoid image misalignment or camera/lens damage, rotate the camera clockwise using the rotator base only. Whenever you rotate the camera, make sure the rotator remains securely attached to the tripod. 18 iPIX® Photography with Nikon Digital Cameras Setting up Your Camera ..... ....................................... 4 iPIX® photography uses optimized camera settings. Each time you take iPIX image pairs, the exposure lock should be reset to ensure the highest quality. Some settings are not retained after the camera is turned off. Image quality settings are retained unless the batteries are removed. The first time you use your Nikon Coolpix digital camera, you will need to set the date and time. Refer to your camera manual for detailed instructions. Procedures for setting these options differ according to your camera model. Instructions for each camera appear on separate pages. Locate your camera model in the section heading and follow the instructions. For example, if you have a Nikon Coolpix 880 digital camera, only follow the directions for that camera, and disregard the other models’ procedures. iPIX® Photography with Nikon Digital Cameras 19 4 - SETTING UP YOUR CAMERA Nikon Coolpix 880 Nikon Coolpix 880 This procedure walks you through setting the image quality and the Fisheye lens mode on your camera. When the Nikon Coolpix 880 camera is in Fisheye 1 mode, the Auto Contrast setting can cause images to be dark. Selecting Normal mode in Auto Contrast settings should correct this problem, as described in the last step in this section. Select Fisheye Lens Mode Setting your camera in Fisheye Lens Mode automatically disables the auto focus, so the camera’s focus is set to infinity. 1. Turn the camera on by moving the power switch to the On position. 2. Pivot the mode dial on the top of the camera to P mode. 3. Press the Menu button beside the back LCD screen to display the menu. 4. Press the down arrow three times. The word “Lens” will appear across the top of the LCD screen. 5. Press the right arrow to select the Lens menu. 6. Select the Fisheye 1 option from the Lens menu. 7. Press the right arrow to activate the option. Set the Image Quality and Image Size Setting the image quality for iPIX photography is a crucial step. If your images are taken at a lower resolution mode, iPIX images created using these hemispheres may appear pixilated. 20 1. Press the menu button again to display the second menu screen. 2. Highlight Qual and press the right arrow button to display the Image Size and Quality menu. 3. Press the right arrow button again to display the Image Quality options. 4. Select Fine and press the right arrow button. The LCD screen will return to the second menu screen. iPIX® Photography with Nikon Digital Cameras 4 - SETTING UP YOUR CAMERA Nikon Coolpix 880 5. Press the right arrow to display the Image Size and Quality menu again. 6. Press the down arrow to highlight the Image Size options, then press the right arrow to select it. 7. Use the down arrow to highlight FULL and press the right arrow button to select it. Set the Auto Contrast The Auto Contrast setting should be set to Normal mode for optimal iPIX Photography with the Nikon Coolpix 880 digital camera. 1. Press the Menu button to display the menu. 2. Using the arrow buttons, highlight Image Adjustment, the second-tolast option from the bottom. 3. Press the right arrow to display the Image Adjustment options. 4. Select the Normal option. 5. Press the right arrow button to select it. Your camera is now ready for iPIX Photography. Reset Auto Exposure Lock The Auto Exposure (AE) Lock should be reset before each hemisphere pair. Resetting the exposure lock helps produce the highest quality images by selecting consistent exposure settings. If you do not reset AE Lock before each hemisphere pair, you may end up with incorrectly exposed hemispheres. 1. Press the menu button twice to display the second menu options screen. 2. Highlight the Exposure Options (EXP) and press the right arrow button to select it. 3. Press the right arrow again to select AE Lock. 4. Press the down arrow once to highlight Reset and press the right arrow button to activate AE Lock. iPIX® Photography with Nikon Digital Cameras 21 4 - SETTING UP YOUR CAMERA Nikon Coolpix 885 Nikon Coolpix 885 These instructions walk you through setting the image quality and fisheye lens mode on your Nikon Coolpix 885 digital camera. Select Fisheye Lens Mode 1. Turn the mode dial to CSM mode. 2. Press the MENU button below the back LCD screen once to show the Shooting menu. 3. Use the up and down arrow buttons to select LENS. 4. Press the right arrow button to move to the LENS menu. 5. Select the NORMAL option from the LENS menu. 6. Press the right arrow button to activate the option. Set the Image Quality and Size Setting the image quality for IPIX photography is a crucial step. If your images are taken at a lower resolution mode, IPIX images created using these hemispheres may appear pixilated. 22 1. Make sure the camera is in CSM mode. 2. Press the Menu button twice to display the second page of the menu. 3. Press the right arrow button to view the Image Quality and Size (QUAL) menu. 4. Press the right arrow button again to view the Image Quality menu. 5. Select Fine using the arrow keys and press the right arrow button to choose the option. 6. Press the right arrow button to display the Image Quality and Size menu again. 7. Press the down arrow button once to highlight Image Size, and press the right arrow button to display the options. 8. Press the right arrow button to select the Full option. iPIX® Photography with Nikon Digital Cameras 4 - SETTING UP YOUR CAMERA Nikon Coolpix 885 Turn off Best Shot Selector The Best Shot Selector is used to help minimize blurred images resulting from camera movement. This option should be turned off for iPIX photography. For more information about Best Shot Selector, refer to page 141 in the Nikon CoolPix 885 manual. 1. Press the Menu button once to display the menu. 2. Press the down arrow button three times to highlight the Best Shot Selector (BSS) option. 3. Press the right arrow button to select it. 4. Press the right arrow button again to turn BSS off. Set the Auto Contrast The Auto Contrast setting should be set to Normal mode for optimal iPIX Photography with the Nikon Coolpix 885 digital camera. 1. Press the Menu button to display the menu. 2. Using the arrow buttons, highlight Image Adjustment, the third option from the bottom. 3. Press the right arrow to display the Image Adjustment options. 4. Select the Normal option. 5. Press the right arrow button to select it. Your camera is now ready for iPIX Photography. iPIX® Photography with Nikon Digital Cameras 23 4 - SETTING UP YOUR CAMERA Nikon Coolpix 990 Nikon Coolpix 990 These instructions walk you through setting the fisheye lens, image quality, and auto contrast modes on your Nikon Coolpix 990 digital camera. When the Nikon Coolpix 990 camera is in Fisheye 1 mode, the Auto Contrast setting can cause images to be dark. Selecting Normal mode in Auto Contrast settings should correct this problem, as described in the last step in this section. Select Fisheye Lens Mode 1. Pivot the mode dial around the shutter release button on the top of the camera to M-REC mode. 2. Press the Menu button to show the first menu page. 3. Select the fifth menu item, Lens, by pressing the down arrow four times. The word “LENS” will appear across the top of the screen. Use the arrow keys to select options. 24 4. Press the right arrow button to select this option. 5. Select the Fisheye 1 option from the Lens menu and press the right arrow button to select it. The LCD screen will return to the main menu. 6. Press the Menu button twice to return to the camera view. iPIX® Photography with Nikon Digital Cameras 4 - SETTING UP YOUR CAMERA Nikon Coolpix 990 Set the Image Quality Setting the image quality for iPIX photography is a crucial step. If your images are taken at a lower resolution mode, iPIX images created using these hemispheres may appear pixilated. 1. Press the QUAL button below the color LCD twice. 2. The word “FINE” will appear above the button in the lower right corner. The number of pictures that will fit on the memory card at this resolution appears in brackets under “FINE.” 3. The word “FINE” will also appear in the top LCD screen. The Nikon Coolpix 990 digital camera has several image quality modes: 3:2, VGA, XGA and high quality. In XGA and VGA modes, the letters VGA or XGA appear next to the word FINE. In high quality, the mode used for iPIX photography, FINE appears by itself. Adjust the setting by pressing the Size button and moving the selector wheel until only FINE is visible. iPIX® Photography with Nikon Digital Cameras 25 4 - SETTING UP YOUR CAMERA Nikon Coolpix 990 Set the Auto Contrast The Auto Contrast setting should be set to Normal mode for optimal iPIX Photography with the Nikon Coolpix 990 digital camera. 26 1. Press the Menu button to display the Shooting menu. 2. Using the arrow buttons, highlight Auto Contrast, the second-to-last option from the bottom. 3. Press the right arrow button to select Auto Contrast. 4. Select the Normal option. 5. Press the right arrow button to select it. iPIX® Photography with Nikon Digital Cameras 4 - SETTING UP YOUR CAMERA Nikon Coolpix 995 Nikon Coolpix 995 This section guides you through setting the fisheye lens, image quality, and auto contrast modes on your Nikon Coolpix 995 digital camera. When the Nikon Coolpix 995 camera is in Fisheye 1 mode, the Auto Image Adjustment setting can cause images to be dark. Selecting Normal mode in the Image Adjustment settings should correct this problem, as described in the last step of this addendum. Select Fisheye Lens Mode 1. Pivot the mode dial around the shutter release button on the top of the camera to M mode. 2. Press the Menu button to show the first menu page. 3. Select the sixth menu item, Lens, by pressing the down arrow four times. The word “LENS” will appear across the top of the screen. Use the Multi Selector arrow keys to select options. 4. Press the right arrow button to select this option. 5. Choose the Fisheye 1 option from the Lens menu and press the right arrow key to select it. The LCD screen will return to the Lens menu. 6. Press the Menu button twice to return to the camera view. iPIX® Photography with Nikon Digital Cameras 27 4 - SETTING UP YOUR CAMERA Nikon Coolpix 995 Set the Image Quality Setting the image quality for iPIX photography is a crucial step. If your images are taken at a lower resolution mode, iPIX images created using these hemispheres may appear pixilated. 1. Press the QUAL button below the color LCD once. 2. The word “FINE” will appear above the button in the lower right corner. The number of pictures that will fit on the memory card at this resolution appears in brackets under “FINE.” 3. The word “FINE” will also appear in the top LCD screen. The Nikon Coolpix 995 digital camera has several image quality modes: 3:2, VGA, XGA and high quality. In XGA and VGA modes, the letters VGA or XGA appear next to the word FINE. In high quality, the mode used for iPIX photography, FINE appears by itself. Adjust the setting by pressing the Size button and moving the selector wheel until only FINE is visible. Set the Image Adjustment The Image Adjustment setting should be set to Normal mode for optimal iPIX Photography with the Nikon Coolpix 995 digital camera. 28 1. With the camera in M mode, press the Menu button. 2. Press the down arrow key to display the Image Adjustment menu. 3. Press the right arrow key and select the Normal option. 4. Press the right arrow button to set the option. iPIX® Photography with Nikon Digital Cameras 4 - SETTING UP YOUR CAMERA Nikon Coolpix 5000 Nikon Coolpix 5000 This section guides you through setting the fisheye lens, image quality, and auto contrast modes on your Nikon Coolpix 5000 digital camera. Set the Aperture 1. Hold down the Mode button, and rotate the thumbdial until an “A” appears in the lower left corner of the top LCD screen, indicating Aperture Priority mode. 2. Rotate the thumbdial to change the Aperture setting to 8. Select Fisheye Lens Mode 1. Press the Menu button, the middle button under the color LDC screen, to display the first menu page. 2. Press the middle button again to display page 2 of the menu. 3. Press the right arrow button to display the Lens options. 4. Press the down button four times to highlight Fisheye1 option and press the right arrow button to select it. Set Image Quality and Size 1. Press the Size button on the lower right corner next to the color LCD screen. 2. Press the Size button again, until the word “Fine” appears along the left side under the battery symbol in the top LCD display. The Nikon Coolpix 5000 digital camera has several image quality modes: 3:2, VGA, UXGA and high quality. In XGA and VGA modes, the letters VGA or UXGA appear next to the word FINE. In high quality, the mode used for iPIX photography, FINE appears by itself. Adjust the setting by pressing the Size button and moving the selector wheel until only FINE is visible. iPIX® Photography with Nikon Digital Cameras 29 4 - SETTING UP YOUR CAMERA Nikon Coolpix 5000 Turn off Best Shot Selector The Best Shot Selector is used to help minimize blurred images resulting from camera movement. This option should be turned off for iPIX photography. 1. Press the Menu button once to display the menu. 2. Press the down arrow button four times to highlight the Best Shot Selector (BSS) option. 3. Press the right arrow button to select it. 4. Press the right arrow button again to turn BSS off. Set the Image Adjustment The Image Adjustment setting should be set to Normal mode for optimal iPIX Photography with the Nikon Coolpix 5000 digital camera. 30 1. Press the Menu button. 2. Press the down arrow key five times to select the Image Adjustment menu, and press the right arrow button to display the menu. 3. Scroll down and highlight the Normal option. 4. Press the right arrow button to set the option. iPIX® Photography with Nikon Digital Cameras Taking Your Pictures ..... ....................................... 5 This chapter will walk you an iPIX® photography session. Every time you take a new set of pictures (after every two shots), you will need to repeat each of these steps, which include taking the first picture, rotating the camera, taking the second picture, and resetting Exposure Lock mode. Before you begin taking pictures, make sure you have everything you need: • Freshly charged batteries and a new set of alkaline batteries. Digital cameras use batteries very quickly. Even if you are using nickel metal hydride (NiMH) batteries, they may run down before you are finished taking pictures. Carrying a spare set is always a good idea. • The flash must be disabled when you use your Nikon digital camera for iPIX photography. When you set the camera to Fisheye Lens mode, the flash is automatically disabled. • Your camera should be in Fine mode when you turn it on. The letters “FINE” will appear in the top LCD panel. General photography tips are also provided in this chapter. For the best results, it is strongly recommended that you familiarize yourself with the Nikon Coolpix manuals included with your camera before taking any pictures. iPIX® Photography with Nikon Digital Cameras 31 5 - TAKING YOUR PICTURES Photography Tips for iPIX Images Photography Tips for iPIX Images Composing the Image Composing an iPIX image involves two major decisions: seam placement and image viewpoint. First, choose where the seam will fall. For example, if you are shooting a living room that features a complex and detailed dried flower arrangement, avoid placing the seam on this area. If you are shooting journalistic or action-packed subjects, such as a sporting event, avoid placing the seam in the areas where most of the action is taking place. Second, determine the point of view by deciding where to place the camera and tripod. iPIX images place the viewer in the middle of the picture, and can make objects appear farther away than they really are. • Don’t place the tripod exactly between two areas of interest in the scene. Instead, position the tripod such that an area of interest is in the foreground of your scene. • Determine the point of view of your shot and adjust the tripod to the appropriate height. • Remember that the fisheye lens has over 180° of coverage. Make sure that you remain well behind the tripod when pictures are taken. 32 iPIX® Photography with Nikon Digital Cameras 5 - TAKING YOUR PICTURES Photography Tips for iPIX Images Use of Lighting Lighting plays a crucial role in how your hemispheres look as a completed iPIX image. Just like in traditional photography, you must be aware of light sources. If you take a picture of a room facing the brightest light source, a window for example, then that hemisphere will appear dark in the area surrounding the window. The opposing hemisphere will have a normal exposure. When you build the iPIX image using these two hemispheres, the lighting will be unbalanced, with one half of the image dark, and the other half light. • If there is a primary light source, place it on the seam. This will balance the light between the hemispheres and keep overexposure to a minimum. • Always use the Exposure Lock setting to capture equal lighting between hemisphere pictures. • To even out the lighting on sunny days, blinds or curtains should be closed and all room lights turned on. • Do not turn on the flash function. iPIX photography never involves the use of your camera’s flash. Using the flash can cause uneven image exposure between hemispheres. Even if the room is darkened, you will have more consistent results if you do not use the flash. iPIX® Photography with Nikon Digital Cameras 33 5 - TAKING YOUR PICTURES Step 1: Set the Auto Exposure Lock Step 1: Set the Auto Exposure Lock Turn on the Auto Exposure (AE) Lock to capture equal lighting between two hemisphere images. The first picture you take using the AE Lock in a pair of hemisphere images will establish the exposure for both the front and back hemispheres. Using AE Lock automatically disables the flash. Always remember to reset the exposure lock before every pair of hemispheres. If your hemisphere images appear dark, try resetting the AE lock and retaking your images. Nikon Coolpix 880 1. Turn the camera on and make sure it is in P mode. 2. Press the menu button twice to display the second menu options screen. 3. Highlight the Exposure Options and press the right arrow button to select it. 4. Press the right arrow again to select AE Lock. 5. Press the down arrow once to highlight On and press the right arrow button to activate AE Lock. 6. Press the right arrow again to select AE Lock. 7. Press the down arrow twice to highlight once to hightailed Reset and press the right arrow to reset AE Lock. Nikon Coolpix 885 34 1. Position the mode dial on top of the camera to CSM mode. 2. Press the menu button twice to display the second menu options screen. 3. Highlight the Exposure Options and press the right arrow button to select it. 4. Press the right arrow again to select AE Lock. 5. Press the down arrow once to highlight On and press the right arrow button to activate AE Lock. iPIX® Photography with Nikon Digital Cameras 5 - TAKING YOUR PICTURES Step 1: Set the Auto Exposure Lock 6. Press the right arrow again to select AE Lock. 7. Press the down arrow twice to highlight once to hightailed Reset and press the right arrow to reset AE Lock. Nikon Coolpix 990 1. Position the switch around the shutter release button to M-REC mode. 2. Press the Menu button twice to display the second screen of the Shooting menu. 3. Use the zoom buttons to select the second option, EXP (Exposure). 4. Press the right arrow button to display the Exposure menu. 5. Press the right arrow button again to display the AE Lock menu. 6. Select the On or Reset option. 7. Press the right arrow button to activate it. Nikon Coolpix 5000 1. Press the Menu button twice to display the second page of the menu. 2. Use the arrow buttons to select the second option, EXP (Exposure). 3. Press the right arrow button to display the Exposure menu. 4. Press the right arrow button again to display the AE Lock menu. 5. Select the On or Reset option. 6. Press the right arrow button to activate it. iPIX® Photography with Nikon Digital Cameras 35 5 - TAKING YOUR PICTURES Step 2: Set the White Balance Step 2: Set the White Balance Next, set the White Balance. The steps for setting the White Balance depends upon your camera model and the firmware version number. Firmware is a camera’s operating system. Nikon periodically provides firmware updates on their Web site, http://www.nikon.com. Nikon Coolpix 880 To set the White Balance: 1. Turn the mode dial to P mode. 2. Press the Menu button once to display the Shooting menu. 3. Press the down arrow button once and select White Balance. 4. Press the right arrow button to select it and display the White Balance menu. 5. Highlight the Auto option. 6. Press the right arrow button to select choose the option. Nikon Coolpix 885 To set the White Balance: 36 1. Position the mode dial to CMS mode. 2. Press the Menu button once to display the Shooting menu. 3. Press the right arrow button once display the White Balance menu. 4. Use the down arrow to select an option appropriate to the lighting conditions. 5. Press the right arrow button to select choose the option. iPIX® Photography with Nikon Digital Cameras 5 - TAKING YOUR PICTURES Step 2: Set the White Balance Nikon Coolpix 990 and 995 To set the White Balance: 1. Position the switch around the shutter-release button to M-REC. 2. Press the Menu button once to display the Shooting menu. 3. Press the down arrow button once and select the first option on the page. 4. Press the right arrow button to select it and display the White Balance menu. 5. Highlight the Auto option. 6. Press the right arrow button to select choose the option. Nikon Coolpix 5000 1. Press the Menu button once to display the Shooting menu. 2. Press the down arrow button once and select the first option on the page. 3. Press the right arrow button to select it and display the White Balance menu. 4. Highlight the option which best matches the current lighting conditions. 5. Press the right arrow button to select choose the option. iPIX® Photography with Nikon Digital Cameras 37 5 - TAKING YOUR PICTURES Step 3: Take the First Picture Step 3: Take the First Picture When you take your first set of pictures, be aware of where you are in relation to the camera’s field-of-view and the order in which pictures are taken. • Sequencing pictures (front/back, back/front) helps to locate matching hemispheres when creating iPIX images in your iPIX software. • Make sure that you are not in the range of the fisheye lens when you are taking pictures. • Try to avoid capturing people at the edge of the field of view. Take care to not place the IPIX image seam on visually important regions of the image. • Make sure your hands are out of the way so they do not appear in the image. Procedure 1. Position the switch around the shutter-release button to M-REC or CSM mode. 2. Point the camera with the lens forward to take the picture. 3. Grasp the rotator clockwise until it clicks into place. Do not turn the rotator using the camera body. 4. Squeeze your thumb and forefinger together to take the picture. This prevents the camera from moving and your pictures from blurring. Nikon Coolpix 990 and 880: Use the self-timer to take pictures by pressing the Timer button and then move behind the tripod. 5. 38 Once the picture is taken, a review image will appear in the color LCD screen. This picture will be the first half of your iPIX image. iPIX® Photography with Nikon Digital Cameras 5 - TAKING YOUR PICTURES Step 4: Take the Second Picture Step 4: Take the Second Picture The first picture you take using the Auto Exposure Lock will establish the exposure for both the front and back hemispheres. 1. Move the rotator clockwise 180° until it clicks into place. While rotating the camera, be sure the tripod does not move. 2. Squeeze your thumb and forefinger together to take the picture. This prevents the camera from moving and your pictures from blurring. 3. Once the picture is taken, a preview image will appear in the color LCD screen. This picture will become the second half of your iPIX image. 4. Reset the AE Lock by following the procedure in Step 1. 5. Repeat Steps 1 through 4 for any additional images. Always take pictures in pairs, resetting the exposure lock for each new pair. Step 5: Finish Your Photo Session The black and white LCD display on the top of the camera shows the number of remaining pictures. Disassemble the camera, lens, rotator, and tripod. Return the components to their protective places in your kit. iPIX® Photography with Nikon Digital Cameras 39 5 - TAKING YOUR PICTURES Step 5: Finish Your Photo Session 40 iPIX® Photography with Nikon Digital Cameras Downloading Images ..... ....................................... 6 There are several ways to download images from your Nikon digital camera to your computer. The most common way is to use the serial or USB cable provided with your camera. Other options include using a PCMCIA adapter card, a parallel port, or a USB memory card reader. What if I don’t have a free serial or USB port? The adapters included with your camera kit are provided as a convenience to speed image file downloads and are included in order to support a broad range of configurations. Unfortunately, it is not possible to include an adapter for every PC connectivity option. Parallel port memory card readers, USB card readers, and PCMCIA adapter cards are viable alternatives if you do not have an available serial port. Deleting Images From the Memory Card After one or more photography sessions, your memory card may have reached full storage capacity. Images can be deleted from the memory card while your camera is attached to the computer, or by using the camera’s menus. The Nikon Coolpix Pocket Guide contains directions for deleting images from the memory card. iPIX® Photography with Nikon Digital Cameras 41 6 - DOWNLOADING IMAGES Download Option 1: Serial or USB Cables Download Option 1: Serial or USB Cables Serial and/or USB cables are provided with your camera. The Nikon View software must be installed on your computer to establish a connection between your camera and your computer. Connecting These instructions walk you through connecting your camera to the computer. Your camera and computer should be powered off before you begin: 1. Locate the cable for your computer. 2. Connect the cable to the IO port in your camera. 3. Plug the other end of the serial cable into the serial port in your computer. During file transfer, the data-transfer icon will appear on the camera’s top LCD screen. This icon is displayed for up to sixty seconds after the data transfer is complete. Do not disconnect the camera from the computer while the data-transfer icon is displayed. This icon, which appears on the top LCD screen of the camera, indicates that a file transfer is occurring. 42 iPIX® Photography with Nikon Digital Cameras 6 - DOWNLOADING IMAGES Download Option 1: Serial or USB Cables Downloading Images to a PC Follow these instructions to download the images to your personal computer: To download images to your hard drive using the provided serial cables: 1. Position the camera’s mode dial to A-REC, M-REC, or PLAY mode. 2. Open the Nikon View software. 3. Double-click on the Digital Camera icon. 4. Double-click on the 100NIKON icon. A new window will appear showing small image previews or thumbnails of the pictures stored on the memory card. 5. Click on the Edit menu and choose Select All. 6. Once all of the images are highlighted, click on an image with your mouse, hold the mouse button down, and drag the images onto your desktop. iPIX® Photography with Nikon Digital Cameras 43 6 - DOWNLOADING IMAGES Download Option 1: Serial or USB Cables 44 7. Once the image outlines are over the desktop, release the mouse button. Your computer will copy the images from the camera to your hard drive. Move the pictures to another location, if desired. 8. Close the Nikon View window when you are done. 9. Turn off your camera before disconnecting the cable. iPIX® Photography with Nikon Digital Cameras 6 - DOWNLOADING IMAGES Download Option 1: Serial or USB Cables Downloading Images to a Macintosh To download images from the camera to your Macintosh computer: 1. Open the Control Panels folder by selecting it under the Apple Menu. 2. Choose Nikon View Control from the Control Panels folder. 3. On the Nikon View Control screen, select the connected camera port from the Port drop-down box. 4. Click MOUNT CAMERA NOW to access the camera. The camera will appear as an additional drive on the desktop. 5. Double-click on the camera icon to display the images. 6. Select the images by clicking on their icons and dragging them to your hard drive. 7. After you have copied the files, drag the Nikon View icon to your folder icon or the trash. 8. Turn the camera off, and disconnect the computer and camera. iPIX® Photography with Nikon Digital Cameras 45 6 - DOWNLOADING IMAGES Option 2: PCMCIA Card Option 2: PCMCIA Card If you have a computer with a Type II PCMCIA card slot, you can use a PCMCIA adapter. Your camera’s memory card fits directly inside the PCMCIA adapter. The adapter fits into the appropriate slot in your portable computer, or into a PCMCIA card reader in your desktop computer. Refer to the Nikon Coolpix Reference Manual on the Nikon Reference CD for detailed instructions. Option 3: USB Card Reader If your computer has a USB-compatible port, you can use a USB card reader to copy images from a memory card to your hard drive. USB Card readers are available for Macintosh and PC computers from Internet Pictures. The instructions included with the USB Card Reader will walk you through using this device. Option 4: Parallel Port Card Reader Another download option is a parallel port memory card reader. This memory card reader works like a Zip drive: a card shows up as a hard drive in Windows Explorer. This option is not directly available through Internet Pictures. For more information on this option, contact your local computer retailer. 46 iPIX® Photography with Nikon Digital Cameras