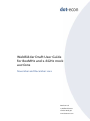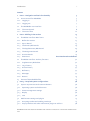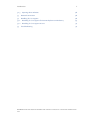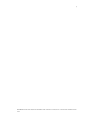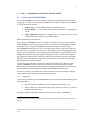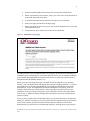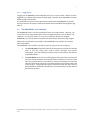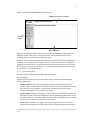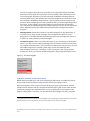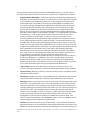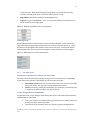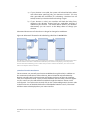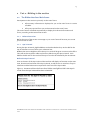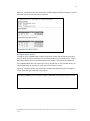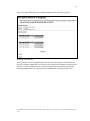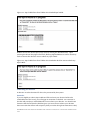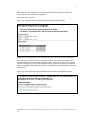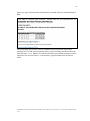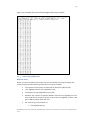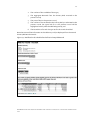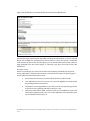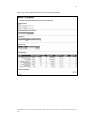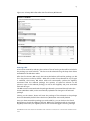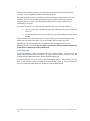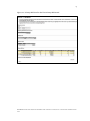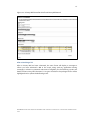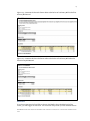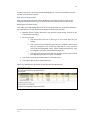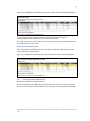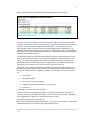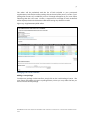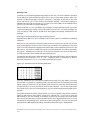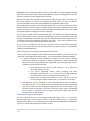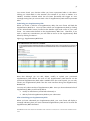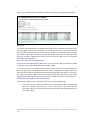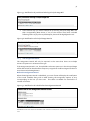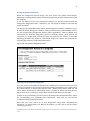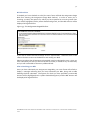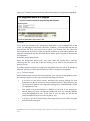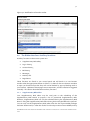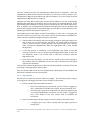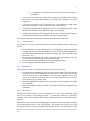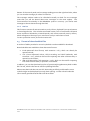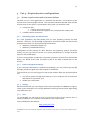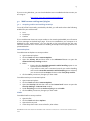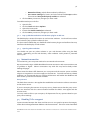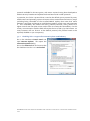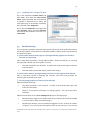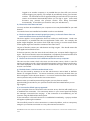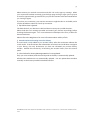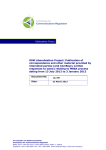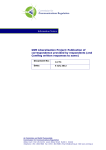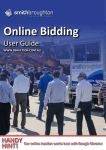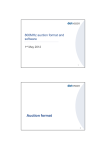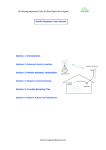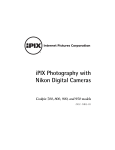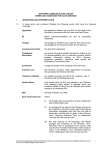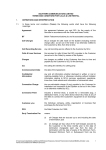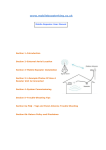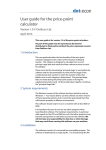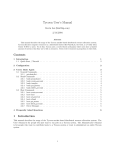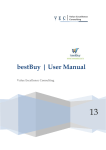Download Mock auction user manual - Stakeholders
Transcript
WebBidder Draft User Guide for 800MHz and 2.6GHz mock auctions November and December 2012 DotEcon Ltd 17 Welbeck Street London W1G 9XJ www.dotecon.com Introduction i Content 1 Part 1 – Navigation and basic functionality 1.1 5 Access control for WebBidder 5 1.1.1 Logging in 5 1.1.2 Logging out 7 1.2 The WebBidder user interface 1.2.1 The control panel 1.2.2 The main frame 2 7 8 11 Part 2 –Bidding in the auction 2.1 13 The Bidder interface: Main frame 13 2.1.1 Before the auction 13 2.1.2 Opt-in Round 13 2.1.3 The Primary Bid Rounds 19 2.1.4 The Supplementary Bids Round 29 2.1.5 The Assignment Round 38 2.1.6 Auction Results 41 2.1.7 Extensions 2.2 Error! Bookmark not defined. The Bidder interface: Auxiliary functions 2.2.1 Supplementary Bids editor 42 42 2.2.2 Log in history 43 2.2.3 44 Auction history 2.2.4 Bid history 44 2.2.5 44 Messages 2.2.6 Notices 45 2.3 45 3 Format of downloadable files Part 3 – Required system configurations 3.1 System requirements and recommendations 46 46 3.1.1 Operating system and web browser 46 3.1.2 Power management settings 46 3.1.3 Display 46 3.1.4 Java 46 3.2 Web browser settings and plugins 47 3.2.1 Accepting cookies and enabling JavaScript 47 3.2.2 Pop-up blockers and other web browser plugins or add-ons 48 WebBidder Draft User Guide for 800MHz and 2.6GHz mock auctions - November and December 2012 Introduction 3.2.3 Opening other websites ii 48 3.3 Network connection 48 3.4 Disabling TLS 1.0 support 48 3.4.1 Disabling TLS 1.0 support for Internet Explorer on Windows 7 49 3.4.2 Disabling TLS 1.0 support in Java 50 3.5 Troubleshooting 50 WebBidder Draft User Guide for 800MHz and 2.6GHz mock auctions - November and December 2012 3 Introduction This User Guide describes how to use the WebBidder Electronic Auction System (EAS) for bidding in the UK 800MHz and 2.6GHz auction. Please note that the User Guide is being provided in draft form at this stage for the purpose of facilitating participation in the mock auctions. It will be revised and reissued to bidders in the main auction prior to the start of bidding. Please also note that the rules of the auction are set out in the Wireless Telegraphy (Licence Award) Regulations 2012 (the “Regulations”), and these Regulations are definitive. To the extent that there is any inconsistency between the Regulations and this User Guide, the Regulations will prevail. Bidders should also refer to Ofcom’s guidance to potential applicants and bidders in the auction1, which should be read in conjunction with this User Guide. The User Guide consists of three parts: Part 1 – Navigation and basic functionality of the WebBidder system Sections 1.1 and 1.2 describe how to log in to WebBidder, and explain the layout and basic functionality of the WebBidder user interface. Part 2 – Bidding in the auction The auction follows a process of sequential steps. All necessary information and forms will appear automatically on the main frame of the interface at the relevant times. The sequence of screens and their functionality is described in Section 2.1. In conjunction with interaction via the main frame of the interface, you can access auxiliary functionality via a control panel, described in Section 2.2. Part 3 – Required system configurations and technical troubleshooting To access the WebBidder system your computer needs to meet certain basic system requirements, described in Section 3.1. Sections 3.2 to 3.4 show how to apply the required settings. Note that throughout this manual, the terms ’WebBidder’ and ‘EAS’ are used interchangeably. 1 http://stakeholders.ofcom.org.uk/binaries/spectrum/spectrum-awards/awards-in-progress/keydocuments/Guidance.pdf WebBidder Draft User Guide for 800MHz and 2.6GHz mock auctions - November and December 2012 4 WebBidder Draft User Guide for 800MHz and 2.6GHz mock auctions - November and December 2012 5 1 Part 1 – Navigation and basic functionality 1.1 Access control for WebBidder To use the WebBidder system you need to authenticate yourself as an authorised user by logging in. To log in you will need the following user-specific credentials, provided to you in advance of the auction: Address (URL) of your web interface on the auction server. Access details – a user name and password provided for accessing the server. Login password, required for logging into the system once you have accessed the login screen for your web interface. All these details are case-sensitive. You can log in to WebBidder from any number of computers, but you can only have a single WebBidder session open at any one time. You will see a “Parallel login attempt” message if you try to log into WebBidder while another session is already open. If the WebBidder client (which runs in your web browser) loses its connection with the auction server (for example if you close your web browser without having logged out or if your internet connection is interrupted), your session will be terminated and you will be logged out automatically after approximately 90 seconds. You will then be able to log in again from the same or a different computer (provided your internet connection has been restored if necessary). This feature prevents your account from accidentally being locked on an inactive session. You should not use the back, forward or refresh functionality of your browser when using the WebBidder system, as these may lead to your session being terminated. Where reference is made in this document to manually refreshing certain windows this should be done using the buttons provided in the WebBidder interface only. For security reasons you should not run other web browser sessions to other websites on the same machine while you are connected to the EAS. 1.1.1 Logging in To ensure a successful log in to the WebBidder system, please check the following steps have been taken: Ensure that java is available on your computer (see Section 3.1.4); Restrict both the web browser being used and Java to SSLv3.0, with TLS disabled (see Section3.4). Having ensured the steps above have been carried out, to log in to WebBidder:2 2 Whether some or all of these steps below are necessary depends on your web browser and your browser settings. WebBidder Draft User Guide for 800MHz and 2.6GHz mock auctions - November and December 2012 6 Enter the address (URL) of the auction server into your web browser. When requested by the browser, enter your user name and password to access the restricted server area. If requested by the browser, choose to trust the server certificate. Enter your login password on the login page. When requested by Java, enter your user name and password to access the restricted server area. If requested by Java, choose to trust the server certificate. Figure 1: WebBidder login page The login process is only completed when a Java applet, which has the functionality of maintaining and monitoring your connection with the server, has successfully loaded in your browser and established a connection with the server (the user interface and its components are described in Section 1.2). When you enter your login password, a number of frames will load on your browser window. Some of these frames will display the message “Loading interface…” until the Java applet has successfully established the connection and loaded the contents for these frames. If your Java applet fails to load and establish a connection, then the contents of these frames will not refresh. This is typically a sign of not having Java installed or having it wrongly configured. If your interface is stuck at this step, please refer to Part 3 – Required system configurations and ensure you have configured your system correctly. If you try to log in again after accidentally closing your browser window or temporarily losing your network connection, you may have to wait for approximately 90 seconds for your previous session to be terminated. Until the previous session is terminated automatically, you will receive a “Parallel login attempt” warning when trying to log in. WebBidder Draft User Guide for 800MHz and 2.6GHz mock auctions - November and December 2012 7 1.1.2 Logging out Logging out of WebBidder will immediately close your current session. When you have logged out you will be redirected to the login page. All other open WebBidder windows will be closed automatically. It is advisable to always use the logout button before leaving WebBidder to prevent having to wait for the session to be automatically terminated before being able to log back in. 1.2 The WebBidder user interface The WebBidder client runs as an application within your web browser. However, you must refrain from using the browser’s native navigation buttons, such as “Back” and “Refresh”. For security reasons, if you try to use browser buttons to navigate WebBidder, your active session may be terminated and you will have to log in again. Please use only the buttons provided on the WebBidder user interface to navigate within the system. The WebBidder user interface consists of two main parts, as shown in Figure 2 The control panel is located to the left of the page and contains the auction clock at the top, along with various status messages and buttons underneath. The control panel provides access to information and features as described below. The main frame covers the rest of the page to the right of the control panel. The main frame refreshes automatically when the Auction moves to a new state (for example when a round starts or closes) and presents you with the relevant information and forms for entering decisions according to the state of the auction. The general principle of interaction with the main frame is described below, while the individual forms are described in further detail in the relevant sections. WebBidder Draft User Guide for 800MHz and 2.6GHz mock auctions - November and December 2012 8 Figure 2: Layout of the WebBidder user interface Header with auction details Control panel Main interface All inputs and outputs that are necessary for bidders participating in the auction are displayed on the main frame. Other information and functionality that may be accessed via the control panel is auxiliary in nature. However, the control panel contains the auction clock, which is a key Java applet that maintains your connection to the server and your session active. This is in charge of updating your main frame. You will not be able to maintain your session if you do not allow for Java to run on your computer. It is advisable to monitor the auction clock to ensure that it is running at all times. 1.2.1 The control panel The control panel consists of the following three sections: a) Timer applet At the top of the control panel, a timer applet (Figure 3 below) is loaded with the following elements: • Auction clock: Displays the time and date synchronised with the clock of the Auction server. Note that the time of the Auction clock may be different from the time shown on your computer. Only the time of the Auction server clock is relevant with regard to the scheduling of rounds. • Auction status: Describes the status of the Auction (e.g. whether the Auction is in the Opt-In Round, the Primary Bid Rounds, the Supplementary Bids Round or the Assignment Round). The status of the current round is also displayed (e.g. whether the round is in progress, in extension or has ended). • Timer: When a round is in progress, the remaining time in the current round is displayed. The background of the timer is colour-coded as follows: green when a WebBidder Draft User Guide for 800MHz and 2.6GHz mock auctions - November and December 2012 9 round is in progress and there are more than 10 minutes left until the scheduled end of the round; amber during the last 10 minutes before the scheduled end of a round in progress; blue during a round extension (for Bidders who have failed to submit a bid in time3), and red when the round has ended but results for the round have not been released by the Auctioneer. During the last minute of each round, the timer emits a beeping sound every second to alert you of the impending end of the round. In this regard, it is important that you ensure that the sound card in your computer(s) is enabled and at an audible volume if you wish to hear the sound alerts. Between rounds, this field will simply display the message “No round in progress”. • Message status: Shows the number of unread messages from the Auctioneer. If you have one or more unread messages, the message status will have a red background. This field refreshes automatically when new messages are received or when you read previously unread messages. • Connection status: Informs you about the state of your connection to the Auction server. You will receive a warning message if the connection with the server is lost. You should remember that, if your connection to the Auction server is lost, you will be unable to log back in until the system logs you out automatically after approximately 90 seconds. Therefore, if your connection is lost during the last minute of a round, you may be unable to log back in before the end of that round. Figure 3: The timer applet b) Buttons available on the control panel Below the timer applet your user name is displayed, followed by a number of buttons that provide access to various functions and auxiliary information screens. With the exception of the "Log out" button, all buttons open a new browser window. These browser windows will not refresh automatically during the course of the Auction to prevent the page from reloading while you are consulting the information on the page or making edits. Therefore, you should refresh these pages manually, using the 3 Note that when a round is in extension, those Bidders who successfully submitted their Bid in time will be informed that the round is in extension via the Auction status section of the timer applet. WebBidder Draft User Guide for 800MHz and 2.6GHz mock auctions - November and December 2012 10 relevant button on each page provided in the WebBidder system, or re-open them if you wish to view the most recent information. Each button is explained in turn below: • Supplementary Bids editor: Clicking on this button will open the Supplementary Bids editor in a new browser window. The editor can be used to build and maintain a provisional list of Supplementary Bids prior to the Supplementary Bids Round and has the same functionality for entering and editing Bids as available in the main frame during the Supplementary Bids Round. The editor does not however provide the option of checking and submitting your list of Supplementary Bids, which is only available from the main interface during the Supplementary Bids Round. The functionality for entering and editing Bids using the Supplementary Bids editor is described in further detail in Section 2.2.1. This page does not update automatically, in order to prevent loss of data in the event that you are in the process of editing your list of Bids. In order to view up-to-date information, including all Bids you have submitted and the Auctioneer has released up to that point, please manually refresh or reopen this page. This provisional editor is only available after the list of permissible packages has been determined (i.e. after the results from the Opt-in Round are available) and up until the moment at which the Supplementary Bids Round is scheduled – once the Supplementary Bids Round has been scheduled you will need to wait for the start of the Supplementary Bids Round and to carry out any further edits using the editor that will be provided in your main frame. For the avoidance of doubt, the bids entered in this editor are only provisional. In particular, whether these bids will be valid in the Supplementary Bids Round may depend on the constraints that may arise during the Primary Bid Rounds. In addition, even in the event that all the provisional Supplementary Bids are valid once the auction proceeds to the Supplementary Bids Round, these will only be taken into account for the determination of winners if you check and submit them during the Supplementary Bids Round. • Login history: Record of all attempts (successful or not) to log into your user account, and logouts (manual or automatic) including IP address of login attempt. • Auction history: Displays a summary of results of all previously completed rounds released by the Auctioneer. • Bid history: Displays a summary of all the Bids that you submitted in all previously completed rounds for which the results have been released by the Auctioneer. • Messages: Opens a new browser window showing a list of all messages sent by the Auctioneer. The window will contain a list of all messages sent by the Auctioneer (which is also shown in the message list at the bottom of the control panel) and a message reading pane at the right hand side, where you can view the message you select from the list. The messages window needs to be refreshed manually to check for new messages; however, note that you will be alerted of new messages on the timer applet (unread messages will be notified with a text entry and highlighted in red) and on the message list available in the control panel. The communication functionality in the WebBidder system is one-way: Bidders cannot send messages to the Auctioneer through the EAS. • Notices: All notices issued to you by the Auctioneer. This includes automatically generated notices, such as notifications of Round Schedules and round results, and additional notices sent by the Auctioneer that will appear on your main frame until WebBidder Draft User Guide for 800MHz and 2.6GHz mock auctions - November and December 2012 11 marked as read. Note that although this page does not refresh automatically, notices are displayed on your main frame when they are issued. • Regulations: Will open a window with the Regulations. • Log out: Log out of WebBidder - your current session will be terminated and you will be returned to the login page. Figure 4: Buttons available on the control panel c) Message links Underneath the buttons at the bottom of the control panel there is a list of links that open individual messages from the Auctioneer in a new window (see Figure 5). These are listed in chronological order with the most recent at the top. This list will update automatically when you receive new messages or read previously unread messages. Figure 5: Messages list on the control panel 1.2.2 The main frame a) Information and forms provided on the main frame The main frame refreshes automatically during the course of the auction. Depending on the state of the auction, it will display one of two types of screen: Information screens present you with information such as round schedules and round results. No user input is required on these screens. Forms for entering, editing and submitting your decisions, in particular bids, or a decision to submit no bid in the Opt-in Round. b) Submitting a decision in WebBidder Any decision that you are asked to make during the auction will need to be checked for validity and then submitted: Enter your decision in the bid(s) editor presented and run validity checks on it using the ‘check’ button provided. The auction server will then check your decision against the Regulations: WebBidder Draft User Guide for 800MHz and 2.6GHz mock auctions - November and December 2012 12 a) If your decision is not valid, the system will reload the bid(s) editor with information specifying why your decision is invalid. You may then (provided the timeframe for submitting a decision has not ended) amend your decision before checking it again. b) If your decision is valid, your interface will load the bid(s) form, displaying the decision entered and any applicable warnings in relation to your decision. You will be able to ‘submit’ your decision. Alternatively you can ‘return’ to the bid(s) editor to change your decision. Submitted decisions are final and can no longer be changed or withdrawn. Figure 6: Schematic illustration of submitting a decision in WebBidder. The decision is entered in the bid editor and needs to be ‘checked’. Invalid decisions are rejected and need to be amended in the editor. Valid decisions will take you to a bid form displaying a summary of the decision entered and allowing you to confirm that you wish to ‘submit’ the decision, or to ‘return’ to the editor to modify the decision checked. c) Notices from the Auctioneer The auctioneer can manually send notices to Bidders through the EAS, in addition to the automated notifications of Round Prices, Round Schedule and Round Results. Notices manually sent by the Auctioneer will appear at the top of the main interface, until you mark them as read. Once you have marked a notice as read, it will not appear on your main frame, but will still be accessible through the “Notices” button in the control panel. To mark a notice as read, click on the “Acknowledge notice” button. (NB In the final version of the EAS this button will be labelled “Mark as read”). The notice will then cease to be displayed on your main interface. WebBidder Draft User Guide for 800MHz and 2.6GHz mock auctions - November and December 2012 13 2 Part 2 –Bidding in the auction 2.1 The Bidder interface: Main frame Participation in the auction is primarily via the main frame: All necessary information is displayed to you on the main frame in a series of tables. All inputs required from you can be entered on the main frame. The main frame is refreshed automatically to display the relevant information and forms, according to the state of the auction. 2.1.1 Before the auction Before the start of the auction a message on your main frame will instruct you to wait for the auction to start. 2.1.2 Opt-in Round During the Opt-in Round, eligible bidders can decide whether they wish to bid for the opt-in selections in one of their opt-in selection lists. Bidders that are not eligible to be in the opt-in round will be given a notice to this effect. They will not be required or able to submit any bids during the Opt-in Round. Such bidders should wait for the result of the opt-in round to be released by the Auctioneer. Before the Opt-in Round Prior to the start of the Opt-in Round the interface will display information on the start time, duration and end time of the Opt-in Round, as well as one or more lists of opt-in selections and the bid amounts required for each one of the Opt-in Bids. Figure 7: Contents of the main frame for a bidder not eligible to bid in the Opt-in round once the Opt-in Round has been scheduled WebBidder Draft User Guide for 800MHz and 2.6GHz mock auctions - November and December 2012 14 Figure 8: Contents of the main frame for a bidder eligible to bid in the Opt-in round once the Opt-in Round has been scheduled During the Opt-in Round In order to opt in, eligible bidders will be required to submit Opt-in Bids at the stated price for all of the opt-in selections in one of that bidder’s opt-in selection lists. These bids will be taken into account when determining winners, and cannot be withdrawn. If an eligible bidder does not wish to opt in they should click on the “No Bid” button to indicate that they do not wish to make any bid in the opt-in round. Figure 9: Contents of the main frame for a bidder not eligible to bid in the Opt-in round once the Opt-in Round is in progress WebBidder Draft User Guide for 800MHz and 2.6GHz mock auctions - November and December 2012 15 Figure 10: Opt-in Bid editor for a bidder eligible to bid in the Opt-in round Entering your decision During the Opt-in Round eligible bidders can opt-in by selecting one of the selections shown in the Opt-in Bid Editor (by clicking on the selection field adjacent to the list) and clicking on the ‘Check Bids’ button. Upon pressing this button the page will refresh, allowing eligible bidders to submit the Opt-in Bids shown in the Opt-in Bids Form. WebBidder Draft User Guide for 800MHz and 2.6GHz mock auctions - November and December 2012 16 Figure 11: Opt-in Bids form for a bidder who checked Opt-in Bids Bidders who do not wish to opt in may do so by clicking the ‘No Bid’ button. Upon pressing this button the page will refresh, allowing eligible bidders to confirm that they wish to submit their decision not to submit any Opt-in Bids. Figure 12: Opt-in Bids form for a bidder who checked a decision not to submit any Opt-in Bids Submitting your decision A decision must be submitted for this to be processed by the system. Extension If you are eligible to submit Opt-in Bids and fail to submit your decision before the scheduled end of the round, you will trigger an extension in the EAS. An extension in the EAS will provide you with additional time to submit your decision. You should note however that the fact that the EAS has given you extra time to submit your decision does not mean that Ofcom will accept any bids you make during that extension as valid; WebBidder Draft User Guide for 800MHz and 2.6GHz mock auctions - November and December 2012 17 bids made after the originally scheduled end of the round will only be valid in the circumstances described in the regulations. End of the Opt-in Round Figure 13: Contents of the main frame after submitting Opt-in Bids Notification of results of the Opt-in Round and your list of permissible packages Following the conclusion of the round, the Auctioneer will notify each bidder of the number of bidders that submitted valid Opt-in Bids. At this point the main frame will refresh and instruct you to wait for the first primary round to be scheduled. For bidders who were eligible to participate in the Opt-in round the frame will display their decision in the round. Figure 14: Opt-in Round results notification for a bidder not eligible to Opt in WebBidder Draft User Guide for 800MHz and 2.6GHz mock auctions - November and December 2012 18 Figure 15: Opt-in Round results notification for a bidder who has submitted Opt-in Bids The results page also provides a link for all bidders to download their permissible packages as a CSV file (Coma Separated Values, UTF-8 encoding and CRLF linebreaks, with extension “.csv”). Bidders may still download their permissible packages at a later stage from the “Auction history” or the “Notices” pages available from the Control Panel. WebBidder Draft User Guide for 800MHz and 2.6GHz mock auctions - November and December 2012 19 Figure 16: Example of a Permissible Packages CSV file (truncated) 2.1.3 The Primary Bid Rounds Before a round When a round is scheduled, the main frame is automatically refreshed to display the round schedule and the following information in a series of tables: The number of extensions you have left for the Primary Bid rounds; Your eligibility limit for the scheduled round; The Spectrum Caps applicable to your bids; Whether the number of Opted-in Bidders who have an eligibility limit for this round that is at least as great as the minimum eligibility of their valid Opt-in Bids is greater than one; and For each lot type, information on: 1. The eligibility per lot; WebBidder Draft User Guide for 800MHz and 2.6GHz mock auctions - November and December 2012 20 2. The number of lots available of that type; 3. The Aggregate Demand from the Primary Bids received in the previous round; 4. The price of lots in the previous round; 5. The number of lots included in the Primary Bid you submitted in the previous round (lot types bid for in the previous round will be highlighted with a yellow shaded background); and 6. The Round Price for each lot type set for the round scheduled. Note that some of the information in this table may only be displayed from the second Primary Bid Round onwards. Figure 17: Notification of schedule for the first Primary Bid Round WebBidder Draft User Guide for 800MHz and 2.6GHz mock auctions - November and December 2012 21 Figure 18: Notification of schedule after the first Primary Bid Round This information is also available for download in a number of formats by clicking on the appropriate export option below the table providing the information on screen. Round Prices are available for download from the moment at which the round is scheduled until the start of that round; after this point, you can download them from the “Notices” page available from the control panel, or manually copy them from the Primary Bid editor/form. During a round When a round begins, the main frame will be automatically refreshed to provide the Primary Bid editor, containing the necessary information and inputs for specifying the Primary Bid to be submitted in the round: The number of extensions you have left for the Primary Bid rounds; Your eligibility limit for the current round, and the eligibility associated with the package selected in the form; The Spectrum Caps applicable to your bids, and the corresponding quantity of spectrum in the package selected in the form; and The Primary Bid editor table, containing the list of available lot types and information regarding the Lots, such as the eligibility associated with each Lot and the Round Price per Lot. WebBidder Draft User Guide for 800MHz and 2.6GHz mock auctions - November and December 2012 22 Figure 19: Primary Bid editor for the first Primary Bid Round WebBidder Draft User Guide for 800MHz and 2.6GHz mock auctions - November and December 2012 23 Figure 20: Primary Bid editor after the first Primary Bid Round Entering a Bid A bid can be entered by selecting the number of lots of each type that will be included in the package you wish to bid for. The lots must be selected using the drop-down boxes embedded in the bid editor table. After the first Primary Bid round, the Primary Bid editor will load the package you bid for in the previous round by default. When the number of lots selected for any lot type is modified, the Primary Bid editor table will automatically update the eligibility associated with the selected package, the quantity of spectrum relevant to the spectrum caps in the selected package, as well as the eligibility and price associated with each lot type. The Bid Amount associated with the package selected is presented directly below the Primary Bid Editor table, and is automatically updated with changes in the selected package. Clicking on the “Reset” button will reset the package of lots selected to the package that was selected by default when the Primary Bids editor was initially loaded. Once you have entered the package you wish to bid for, you can click on the “Check Bid” button to check the validity of the bid. Bidding for a package with an associated eligibility lower than your eligibility limit for the round will trigger a warning message WebBidder Draft User Guide for 800MHz and 2.6GHz mock auctions - November and December 2012 24 when the bid is checked, alerting you that submitting the bid checked will result in a reduction of your eligibility limit for the following rounds. If the bid checked is invalid, you will be reverted to the Primary Bid editor, which will include a number of error messages explaining why the bid is invalid (e.g. the bid exceeds a Spectrum Cap). You may then amend the bid to check a different bid. Submitting a zero bid If you wish to submit a zero bid (only possible after the first Primary Bid Round): you can click on the “Zero Bid” button at the bottom left corner of the main frame; or you should select zero Lots in each lot type in the bid editor, and then check this bid. Either of these two actions will check a zero bid, taking you to the confirmation step where you may submit this bid or return to the bid editor to amend your bid. Submitting a zero bid will result in your eligibility limit dropping to zero for the following rounds. Therefore, if you submit a zero bid you will not be able to submit any further bids in subsequent Primary Bid Rounds. Submitting a Bid If the bid checked is valid, the Primary Bid form will be loaded. A summary of the Primary Bid checked will be provided. Lot types that have been included in the bid checked will be highlighted with a yellow shaded background. To submit this bid, you must click on the “Submit Bid” button. Alternatively, you can click on the “Return” button located at the bottom left corner of the main frame to return to the Primary Bid editor and, if desired, enter a different bid. WebBidder Draft User Guide for 800MHz and 2.6GHz mock auctions - November and December 2012 25 Figure 21: Primary Bid form for the first Primary Bid Round WebBidder Draft User Guide for 800MHz and 2.6GHz mock auctions - November and December 2012 26 Figure 22: Primary Bid form after the first Primary Bid Round After submitting a bid After a Primary Bid has been submitted, the main frame will display a message to inform you have submitted a Bid in the round, along with any applicable warning messages in relation to potential reductions of eligibility for the following rounds and details of the Primary Bid submitted. Lot types included in the package bid for will be highlighted with a yellow shaded background. WebBidder Draft User Guide for 800MHz and 2.6GHz mock auctions - November and December 2012 27 Figure 23: Contents of the main frame after submission of a Primary Bid in the first Primary Bid Round Figure 24: Contents of the main frame after submission of a Primary Bid after the first Primary Bid Round Extensions If you have extensions left and fail to submit a bid before the scheduled end of the round, you will trigger an extension. An extension will provide you with additional time WebBidder Draft User Guide for 800MHz and 2.6GHz mock auctions - November and December 2012 28 to submit your bid, in accordance with the Regulations. The round would then end at the end of the extension period. After the round has ended After a round closes, the main frame will display a message to inform you that the round has ended and instruct you to wait for Ofcom to notify results for the round. Notification of round results Your main frame will display the notice of round results when the auctioneer releases it. The notification of round results will include the following information: Whether there is excess demand in the auction overall taking account of the Competition Constraint; For each lot type: 1. The Round Price for lots in that type in the round that has just ended; 2. The number of lots of that lot type that you included in the Primary Bid you submitted in the round (lot types bid for in the previous round will be highlighted with a yellow shaded background), with the eligibility and price associated with these lots; 3. The aggregate demand from the Primary Bids received in the round for each lot type in the round just completed. The amount associated with the Bid you submitted; and The highest bid you have submitted so far. Figure 25: Notification of results for the first Primary Bid Round WebBidder Draft User Guide for 800MHz and 2.6GHz mock auctions - November and December 2012 29 Figure 26: Notification of Primary Round results after the first Primary Bid Round You can download the round results in various file formats by clicking the corresponding links at the bottom of the round results table. If another auction round is to follow, the auction process continues with the release of the schedule for the next round. End of the Primary Bid rounds After the final Primary Bid Round, the round results notification will specify that the Primary Bid Rounds have ended. Figure 27: Notification of Primary Round results for the final Primary Bid Round 2.1.4 The Supplementary Bids Round Before the Supplementary Bids Round When the Supplementary Bids Round is scheduled, your main frame will load a page with a summary of the round schedule and your list of provisional Supplementary Bids. WebBidder Draft User Guide for 800MHz and 2.6GHz mock auctions - November and December 2012 30 Figure 28: Notification of schedule for the Supplementary Bids Round Your list of provisional Supplementary Bids includes all Opt-in Bids and Primary Bids you have submitted up to this point, along with any provisional Supplementary Bids you may have entered using the Supplementary Bids editor. Each package is given a ‘Package ID’ (in the first column of the provisional Supplementary Bids table). The package you bid for in the final Primary Bid Round is highlighted with a yellow shaded background. Provisional Supplementary Bids for constraining packages are highlighted with a blue shaded background. The EAS will provide you with information about the relative cap that applies to each provisional Supplementary Bid. The value of the cap given the bid amounts currently set for your provisional Supplementary Bids is provided in the table, along with the Package ID of the constraining package in order to allow you to easily identify what other bids you may need to raise in order to raise the value of the cap. By default, your provisional Supplementary Bids are listed in ascending order by the eligibility of the package they relate to, with constraining bids placed at the bottom of each group of bids with equal eligibility. However, you may order the bids in your list by: package ID; package eligibility; minimum price for the package; highest bid already submitted for the package; or bid amount by clicking on the relevant column header. The list of provisional Supplementary Bids is available for download in a number of formats, including a “Bids File” format that is the same format required for uploading a list of Supplementary Bids from a file into the auction system. During the Supplementary Bids Round When the Supplementary Bids Round begins, your main frame will be automatically refreshed to provide you with the Supplementary Bids editor. WebBidder Draft User Guide for 800MHz and 2.6GHz mock auctions - November and December 2012 31 The editor will be preloaded with the list of bids included in your provisional supplementary bids list (here after package list) at the end of the primary rounds. If your package list contains any invalid bids, an error message will appear on your main frame indicating that this is the case. Further, a separate error message for each invalid bid will be displayed within the bid editor table itself stating why the bid is invalid. Figure 29: Supplementary Bids editor Managing bids via the interface Adding a new package To add a new package via the interface, simply click on the “Add Package” button. The main frame will update to present a package editor, where you may select the lots you want to include in this package. WebBidder Draft User Guide for 800MHz and 2.6GHz mock auctions - November and December 2012 32 Figure 30: Editor for entering packages to your list of provisional Primary Bids Add the Package you have selected to your list of provisional Supplementary Bids by clicking on the “Check Bid” button. If you have selected a valid package, a provisional Supplementary Bid for the selected package at the Minimum Price will then be added to your list, and you will be directed to the Supplementary Bids editor. If you wish to revert to the form for entering additional packages after entering the package selected, you can click on “Process edits and enter another bid”. If the package you have selected already exists in your list, this will trigger an error message informing you that this package is already included in your list. If you have selected an invalid package, the main frame will display an error message explaining why this package is invalid. You will remain in the editor for entering a new package, so that you may edit your selection. To return to your Supplementary Bids editor without adding a package, click on “Return to your list of provisional Supplementary Bids”. Modifying the Bid Amount of Supplementary Bids To modify the Bid Amount via the interface, simply check the “Modify” checkbox within the Supplementary Bids table and set the desired Bid Amount. Note that you can modify multiple bids at the same time. You should then click on the “Process edits” button to process your edit(s) and check if they are valid. Note that for the EAS to process your edit(s) you need to submit the form with the “Modify” checkbox checked – otherwise the system will ignore this edit (consequently, if you wish to cancel some of your edits, you can simply uncheck this box for the relevant rows in the editor). WebBidder Draft User Guide for 800MHz and 2.6GHz mock auctions - November and December 2012 33 Figure 31: Editing bid amounts in the Supplementary Bids editor If you enter a bid amount below the Package Minimum Price or below the highest bid you have already submitted for the package, the edit for this package will be rejected. Similarly, you may not specify bid amounts that are not rounded to whole thousand pounds in accordance with the Regulations; therefore, edits involving bid amounts not correctly rounded will be rejected. If any of your edits are rejected, you will be given an error message explaining why. For each package subject to a relative cap, the editor will also show the package ID of its Constraining Package and the applicable cap based on the bid amounts specified for your provisional Supplementary Bids. Next to the constraining package ID, you can find an “explain” button. Clicking on this button will open a window providing detailed information about how the cap is calculated. There is no cap or “explain” button for Packages that are uncapped. If you enter a bid amount that exceeds the cap applicable to the package, this will trigger an error message when processing bid edits, informing you that you will need to modify any invalid bids before you can submit your list of Supplementary Bids. Note that you will not be able to submit your list of Supplementary Bids unless all the bids in the list are valid. If you have checked “Modify” checkboxes but have not changed any of the Bid Amounts, then clicking on the “Process edits” button will trigger an error message informing that no edits have been processed. WebBidder Draft User Guide for 800MHz and 2.6GHz mock auctions - November and December 2012 34 Deleting a bid To delete a provisional Supplementary Bid from the list, check the “Delete” checkbox for the bid(s) you wish to delete and then click on the “Process edits” button. After your decision to delete Packages has been processed, a message at the top of the main frame will inform you of the number of Packages deleted. Information relating to deleted bids cannot be recovered, so if you wish to re-enter a Bid you have deleted from your list, you will need to input the Bid again. Please note that you may not delete any packages you have already bid for in previous rounds (including Opt-in bids, and Primary Bids) from your list. For these packages you may not specify a bid amount smaller than the highest bid already submitted for the package. Entering or modifying bids through a bids file upload Supplementary Bids may also be added to the auction system or modified by uploading a bids file. Each row in such a bids file constitutes a bid, and must contain one column for each lot type (specifying the number of lots of that type included in the package) in the same order as in the provisional Supplementary Bids table; and an additional column for the bid amount. Any lines in the bids file that are not formatted this way will be ignored by the system. A header line is optional – if the first line contains non-numeric characters, it will be assumed to be a header line and will be ignored. The bids file should have the fields delimited as Tab Separated Values, and the filename should have the extension “.tsv” or “.txt”. Filenames with no extension or with an extension other than “.tsv” or “.txt” will be rejected by the system. Figure 32: Example of a bids file (tab delimited) You may download your provisional Supplementary Bids from the EAS in the same format that is required for uploading bids using the download functionality described below. Doing so allows you to get familiar with the format used, edit the bid amounts for bids already in your list, and add or remove bids if desired. You can then upload the list of bids to carry over any amendments to your provisional Supplementary Bids list on the EAS. To upload the bids file simply select the file you wish to upload using the file selection option at the bottom of the editor and click on “Upload file”. If you wish to clear the bids already in your list (relating to packages you have not yet bid for) and reset all the bid amounts for packages you have already bid for to the highest bid amount you have submitted for the package so far, check the “Clear existing bids in your list of provisional Supplementary Bids before uploading” checkbox before clicking on “Upload bids”. WebBidder Draft User Guide for 800MHz and 2.6GHz mock auctions - November and December 2012 35 WebBidder will check that each bid in the file is valid. Bids for invalid packages and bids with a bid amount that is below the Package Minimum Price or the highest bid you have already submitted for the package will be rejected. Bid amounts above the cap will be provisionally accepted by the system. However, you will not be allowed to submit you Supplementary Bids unless you edit your bids to ensure that all bid amounts are valid and below any applicable relative caps. Upon uploading a bids file, a list of messages will be shown at the top of the main frame indicating which bids have been accepted, the bid amounts for packages which were already included in your list that have been updated, and which bids (if any) are invalid and rejected (these are flagged in an error message). If you include multiple bids for the same package in the bids file you upload, please be aware that only the first entry will be processed by the system – subsequent entries will be ignored regardless of whether they specify a different bid amount. Rows that are incorrectly formatted will also be ignored by the system. The system will then inform you of any rows in your bids file that have been ignored. If you have any invalid bids, click on the “Continue” button at the bottom left hand corner of your main frame to return to the bid form to modify your bids, or alternatively upload an amended bids file. Downloading your list of provisional Supplementary Bids Your list of provisional Supplementary Bids may be downloaded in a number of formats by clicking on the appropriate export option. Two main datasets can be downloaded: a table containing all the information provided on the screen, including information about the highest bid already submitted for each package, the Minimum Price for each package and applicable caps on the package – this is available in three different formats: 1. Excel (Microsoft Excel format, with extension “.xls”), which can directly be opened in Excel; 2. CSV (Coma Separated Values, UTF-8 encoding and CRLF linebreaks, with extension “.csv”), which can be used for importing into other software tools, or opened in a text editor; and 3. XML (UTF-8 encoding, with extension “.xml”), which can be used for importing into other software tools, or opened in a text editor; the “Bids File” format, delimited as a Tab Separated Values (UTF-8 encoding, with the extension “.tsv”), which consists of a stripped down version containing only information about the Package and Bid Amount for each Package, using the exact same format that is required for files that can be used to upload Bids to the system – this allows you to simply download the Bids, edit the Bid Amounts, and re-upload them. Checking your Supplementary Bids To check the bids shown in the Supplementary Bids editor, click on “Check bids” (located below the “Process edits” button under the table listing your provisional Supplementary Bids). The “Check Bids” button will only be enabled when all the bids in your list of provisional Supplementary Bids are valid. WebBidder Draft User Guide for 800MHz and 2.6GHz mock auctions - November and December 2012 36 You cannot check your decision whilst you have unprocessed edits in the editor. Clicking on “Check Bids” in this situation (for example if you have a “Delete” or a “Modify” checkbox checked which has not been processed) will trigger an error message stating that you cannot check a list of Supplementary Bids with unprocessed edits. Submitting your Supplementary Bids When you check a valid list of Supplementary Bids, the main frame will load the Supplementary Bids form. You may then submit your Supplementary Bids by clicking on the “Submit Bids” button, located at the bottom right hand corner of your main frame. You cannot edit the bids on the Supplementary Bids from. Therefore, if you wish to make any amendments you will need to return to the Supplementary Bids editor by clicking on “Return”. Figure 33: Supplementary Bids form Note that although you can add, delete, modify or upload your provisional Supplementary Bids before the start of the Supplementary Bids Round via the provisional Supplementary Bids editor available from the control panel, you can only submit your Supplementary Bids from the main interface during the Supplementary Bids Round. You may only submit one list of Supplementary Bids. Once you have submitted a list of Supplementary Bids you will not be able to modify or withdraw any of the bids submitted; or add any further Supplementary Bids to your submission. After submitting your Supplementary Bids When you have submitted your Supplementary Bids, your main frame will display a message indicating that you have submitted Supplementary Bids and a list with the Supplementary Bids submitted. WebBidder Draft User Guide for 800MHz and 2.6GHz mock auctions - November and December 2012 37 Figure 34: Contents of the main frame after submitting your Supplementary Bids Extension If you have not submitted any Supplementary Bids by the scheduled end of the round, you will trigger an extension in the EAS. As for the opt-in round, you should note that the fact that the EAS has given you extra time to submit your decision does not mean that Ofcom will accept any bids you make during that extension as valid; bids made after the originally scheduled end of the round will only be valid in the circumstances described in the regulations. End of the Supplementary Bids round At the end of the Supplementary Bids round your main frame will automatically update and display a message stating that the round has ended. If you fail to submit your Supplementary Bids by the end of the round (including any extension period) you will be deemed to have made no Supplementary Bids (even if you have checked a valid list of Supplementary Bids but have failed to submit it). However, any Opt-in and Primary Bids you have submitted will still be taken into account when identifying the Winning Bids (assuming you have not been excluded from the auction). Notifications of results for the Principal Stage There are two steps for the notification of results of the Principal Stage: In the first step you will be notified of your provisional winning Principal Stage Bid and corresponding base price. In the real auction you would then be required to top-up your deposit as necessary to at least match the base price for your winning bid; WebBidder Draft User Guide for 800MHz and 2.6GHz mock auctions - November and December 2012 38 Figure 35: Notification of provisional winning Principal Stage Bid In the second step you will be notified of all winning Principal Stage Bids and their corresponding Base Prices; if any of the winners have been excluded following failure to pay the required deposit, these will be highlighted in red. Figure 36: Notification of Principal Stage Results 2.1.5 The Assignment Round The Assignment Round will only be required in the event that there are multiple winners of spectrum in at least one lot type. If the Assignment Round is run, those bidders who won spectrum in the Principal Stage will be able to bid for the alternative frequency ranges that could be assigned to them in accordance with the Regulations. Before the Assignment Round When the Assignment Round is scheduled, your main frame will display the notification of the round schedule along with a table showing the assignment options (if any) corresponding to the lots you have won. This table is available for download in a number of formats. Figure 37: Notification of schedule for the Assignment Round WebBidder Draft User Guide for 800MHz and 2.6GHz mock auctions - November and December 2012 39 During the Assignment Round When the Assignment Round begins, the main frame will update automatically, displaying a message above the Round Schedule indicating that the Assignment Round is in progress. If you are eligible to bid in the Assignment Round, you will be presented with the Assignment Stage Bids editor. Otherwise, you will simply be asked to wait until the round has ended. The Assignment Stage Bids editor will list all the Assignment Options available to you in all relevant bands, along with a field for entering a discretionary additional Bid Amount for the corresponding Assignment Option (where applicable). Where a Bidder may submit Bids for different assignment options in different bands, these options are presented in a single table, ordered by band and with the first column in the table indicating the band they relate to. Alternative assignment options are presented by providing the frequency ranges that delimit them. Figure 38: Assignment Stage Bids editor Entering your Assignment Stage Bids You may specify the additional Bid Amount (additional to the base price you have already committed to pay) for each assignment option presented to you in each one of the relevant bands, or simply leave them at zero. Below the bid editor table you will find a “Reset” button and a “Check Bids” button. Clicking on “Reset” will reset all your bid amounts to £0. Clicking on “Check Bids” will check the validity of your bids. If there are any invalid bids, you will revert to the Assignment Round Bids editor, where the corresponding error messages will be displayed. Note that any non-numeric characters will be rejected by the EAS. Note that you must submit all of your Assignment Stage Bids simultaneously. Therefore, you should enter your Bids for all options you may wish to bid for before submitting your bids. WebBidder Draft User Guide for 800MHz and 2.6GHz mock auctions - November and December 2012 40 Bid Submission If the Bids you have checked are valid, the main frame will load the Assignment Stage Bids form showing the Assignment Stage Bids checked. In order to assist you in checking your Bid, the options for which you have specified an amount greater than zero will be highlighted with a yellow shaded background, and the Bid Amount will be displayed in large bold font. Figure 39: The Assignment Stage Bids form If you wish to submit the bids checked, click on “Submit Bids”. Otherwise click on the “Return” button to return to the Bid form and modify your Bids. Please remember that all Assignment Stage Bids must be submitted at once. Once you have submitted your bids you will not be able to modify or withdraw any of these bids, and you will not be able to submit any additional bids. After submitting your Bids Once you have submitted your Assignment Stage Bids, your main frame will refresh to display a message indicating that you have submitted your Bids, along with a table detailing the bids submitted. The options for which you have specified a positive Bid Amount will be highlighted with a yellow shaded background, and the Bid Amount will be displayed in large bold font. WebBidder Draft User Guide for 800MHz and 2.6GHz mock auctions - November and December 2012 41 Figure 40: Contents of the main frame after submitting the Assignment Stage Bids Extension If you have not submitted your Assignment Stage Bids by the scheduled end of the round, you will trigger an extension in the EAS. As before, you should note that the fact that the EAS has given you extra time to submit your decision does not mean that Ofcom will accept any bids you make during that extension as valid; bids made after the originally scheduled end of the round will only be valid in the circumstances described in the regulations. End of the Assignment Round When the Assignment Round ends, your main frame will update with a message indicating that the round has ended and asking you to wait for the Auctioneer to approve results. If you have failed to submit any Assignment Stage Bids within the round (including any extension period) you will be deemed to have made no Assignment Stage Bids. 2.1.6 Auction Results When the Auctioneer releases the Auction Results, your main frame will update to show the message “Auction results” and provide the following information: • A summary of the auction results, indicating the winning package for each bidder winning lots in the auction along with the base price, additional price and total price to be paid for their respective package (any excluded bidders would be highlighted in red); • The specific frequencies assigned to Bidders at the end of the Assignment Round, along with their corresponding additional price (any excluded bidders would be highlighted in red). In the case of your own bids, you will also be shown the bid amount of your winning bid(s); and • A summary of the final band plans, illustrating which lots have been assigned and which left unassigned. WebBidder Draft User Guide for 800MHz and 2.6GHz mock auctions - November and December 2012 42 Figure 41: Notification of Auction results 2.2 The Bidder interface: Auxiliary functions Auxiliary functions in the auction system are: Supplementary Bids editor; Log in history; Auction history; Bid history; Messages; Notices; and Regulations. These functions are found in your control panel and will launch in a new browser window when the appropriate button is clicked. To allow for the new browser windows to open you should ensure that they will not be blocked by pop-up blocking tools in your browser. Updates of these pages are not automatic, and thus need to be triggered manually. This section describes these auxiliary functions. 2.2.1 Supplementary Bids editor Your Supplementary Bids editor may be used prior to the scheduling of the Supplementary Bids Round to prepare a list of provisional Supplementary Bids. However, Supplementary Bids can only be submitted during the Supplementary Bids Round. Using the Supplementary Bids editor during the Primary Bid Rounds is optional. You can only use the Supplementary Bids editor after the list of permissible packages has been determined (i.e. after the results from the Opt-in Round are available) and up WebBidder Draft User Guide for 800MHz and 2.6GHz mock auctions - November and December 2012 43 until the moment at which the Supplementary Bids Round is scheduled. Once the Supplementary Bids Round has been scheduled, you will only be able to prepare your Supplementary Bids using the editor that will be provided in your main frame when the Supplementary Bids Round is in progress. Packages you have bid for during the auction will be added to your list automatically following the notification of results for the round in which you submitted the bid. These will include all the packages for which you have submitted any Opt-in Bids and Primary Bids. In addition, you can add provisional bids for Packages you have not yet bid for and provisionally set higher bids for those Packages you have bid for via the interface or by uploading a bid file as described in Section 2.1.4 The Supplementary Bids editor provides functionality to assist you in managing the caps that result from the activity rules, which uses all the information available from rounds already completed and approved by the auctioneer: The bids editor will identify the Constraining Package for packages subject to a cap, so that you can easily identify which bids you would need to increase in order to raise the cap for a given package (note that packages that constrain other provisional Supplementary Bids are highlighted with a blue shaded background); It will also provide a calculation of the applicable caps based on the Bid Amounts you enter in your list of provisional Supplementary Bids, so that you can effectively enter a set of bids that is valid and consistent with the Regulations; and Next to the caps that apply, you can find an “explain” button that will open a new window with an explanation on how the cap is calculated and the inputs used for the calculation. Your list of provisional Supplementary Bids may be downloaded in a number of formats by clicking on the appropriate export option. Once the Primary Bid rounds end the Supplementary Bids editor will be disabled and will not be accessible from the control panel. 2.2.2 Log in history All attempts to access the auction system are logged. This function presents a log of your logging in and logging out history from the start of the auction: Each successful login will create two entries: 1. when first submitting your password, you will create a “Logging in” entry, with details on the browser used for accessing the EAS; and 2. when the login sequence is completed, with the timer applet having successfully established a connection, this will create a “Logged in” entry, with details of the Java version used to establish the connection. Each successful logout will also create two entries, both by the web browser: 1. a “Logging out” entry will be created when the logout process is started; and WebBidder Draft User Guide for 800MHz and 2.6GHz mock auctions - November and December 2012 44 2. a “Logged out” entry will be created on successful termination of the session. If you do not use the log out button when logging out and the auction system terminates your session automatically as a result, this is logged as an “Auto logged out”. If you lose connection and successfully load a connection lost page when notified by the applet, a “Connection lost” entry will be created. Invalid login attempts will be logged with the entry “Invalid login attempt”, with details of the IP address from which the login was attempted. Parallel login attempts will be logged with the entry “Parallel login attempt”, with details of the IP address from which the login was attempted. All log entries will have a timestamp to indicate when the action took place. 2.2.3 Auction history This presents a summary of the information provided through the auction with round results. 2.2.4 For the Opt-in Round, your decision (if you were eligible to submit Opt-in Bids) is displayed) and a link for downloading your list of permissible packages as a CSV file (Coma Separated Values, UTF-8 encoding and CRLF linebreaks, with extension “.csv”); For each Primary Bid Round, round prices and aggregate demand from the Primary Bids submitted in the round for each lot type; For the Supplementary Bids Round, the Principal Stage results; For the Assignment Round, the Auction results; Bid history This tabulates the bids you submitted during the course of the auction: 2.2.5 After each Primary Bid Round, the bids you have submitted in the most recently completed round will be added to your bid history – this includes the Round Price for each lot type, the package you bid for, your eligibility limit in that round, the eligibility associated with your Primary Bid and the total price corresponding to your Primary Bid. After the Supplementary Bids Round, the full list of all the Supplementary Bids you submitted. After the Assignment Round, the full list of all the Assignment Stage Bids you submitted. Messages The left hand panel contains a list of messages sent to you by the auctioneer, listed from top to bottom in chronological order. To read the contents of a particular message, click on the message title and the message will load in a separate browser window. Alternatively, you can open the message page in a separate browser window by clicking on the “Messages” button in the control panel. The window will contain a list of all messages received from the auctioneer (which is also shown in the message list at the WebBidder Draft User Guide for 800MHz and 2.6GHz mock auctions - November and December 2012 45 bottom of the control panel) and a message reading pane at the right hand side, where you can view the message you select from the list. The messages window needs to be refreshed manually to check for new messages (note that you will be alerted about new messages on the timer applet). The communication functionality in the WebBidder system is one-way: you cannot send messages to the auctioneer through the EAS. 2.2.6 Notices This function contains all notices issued to you by Ofcom, displayed from top to bottom in chronological order. This includes automated notices, such as notifications of Round Prices and Round Schedules or Round Results, and notices manually sent by Ofcom, which will appear at the top of your main frame until you mark them as read. To view a particular notice, click on the notice title. 2.3 Format of downloadable files A number of tables provided on screen by the EAS are also available for download. Download tables are available in three alternative formats: Excel (Microsoft Excel format, with extension “.xls”), which can directly be opened in Excel; CSV (Coma Separated Values, UTF-8 encoding and CRLF linebreaks, with extension “.csv”), which can be used for importing into other software tools, or opened in a text editor; XML (UTF-8 encoding, with extension “.xml”), which can be used for importing into other software tools, or opened in a text editor. In addition, you can also download your list of (provisional) Supplementary Bids in “Bids File” format, which is the format used for uploading bids files. Please note that Excel does not use UTF-8 encoding as default, and therefore some symbols might not be displayed correctly when opening .csv files in Excel unless the user manually specifies that the file is UTF-8 encoded. WebBidder Draft User Guide for 800MHz and 2.6GHz mock auctions - November and December 2012 46 3 Part 3 – Required system configurations 3.1 System requirements and recommendations The EAS runs as a Java application in a standard web browser, and connects to the auction server over the public Internet. The connection between the EAS client and the auction server is encrypted. To participate in the auction you therefore need: 3.1.1 a computer with; 1. a recent version of Java; and 2. a web browser that supports Java, JavaScript and cookies; and a reliable internet connection Operating system and web browser As a Java application, the EAS should work on most operating systems and web browsers. However, not all possible configurations have been tested, and this manual provides instructions only for the following combinations: Windows 7 and Internet Explorer 7+ Windows 7 and Mozilla Firefox 4+ Configuration of the settings for other browsers and operating systems should be similar, but you may need to consult your system administrator or another technical expert in case of difficulties. If you are using another combination of operating system or browser from those listed above, you should ensure that successful access to the EAS is tested prior to the Auction. 3.1.2 Power management settings If your computer hibernates or suspends automatically, you may need to go through the login procedures again when the computer is awakened. To ensure that you can view progress in the auction without delay we recommend that you: 3.1.3 turn off any power management features on your computer such as automatic hibernation or suspension; and disable any screensavers. Display We recommend that you use a display with a screen resolution of 1280x800 (or higher). Lower screen resolutions may require additional scrolling and thus lead to pages being more difficult to view. 3.1.4 Java To use the EAS you will need to have an up-to-date version of Java (version 6.22 or newer) installed on your computer and enabled for your web browser. Java is available for download at: http://www.java.com/. WebBidder Draft User Guide for 800MHz and 2.6GHz mock auctions - November and December 2012 47 If you are using Windows, you can check whether Java is installed and what version you are using at: http://www.java.com/en/download/installed.jsp 3.2 Web browser settings and plugins 3.2.1 Accepting cookies and enabling JavaScript To use all of the functionality provided by the EAS, you will need to have the following enabled for your web browser: Java JavaScript Cookies If your web browser does not accept cookies or has JavaScript disabled you will receive an error message on the EAS login page. If Java is not installed on your computer or is disabled for your web browser, you may be able to log into the EAS but the user interface will fail to load. Instructions on enabling JavaScript and accepting cookies are presented below. Internet Explorer To enable Internet Explorer to accept cookies: Open Internet Explorer. Click on Tools and select Internet Options. Open the Privacy tab and then click on the Advanced button to open the Advanced Privacy Settings window. Either: 1. Ensure that the Override automatic cookie handling option is not selected (recommended); or 2. If you wish to exert more customised control over cookie handling and have the Override automatic cookie handling option selected, you must ensure that Accept is chosen under First-party cookies. Click on OK to process any changes you have made. To enable JavaScript on Internet Explorer Open Internet Explorer. Click on Tools and select Internet Options. Open the Security tab and then click on the Custom level button to open the Security Settings – Internet Zone window. Under Scripting, ensure that Active scripting is set to Enable. Click on OK to process any changes you have made. Firefox To enable Firefox to accept cookies: Open Firefox. Click on Tools and select Options. Open the Privacy tab In the drop-down menu next to Firefox, either select: WebBidder Draft User Guide for 800MHz and 2.6GHz mock auctions - November and December 2012 48 o o Remember history, which allows cookies by default; or Use custom settings for history and ensure that both Accept cookies from sites and Accept third-party cookies are selected. Click on OK to process any changes you have made. To enable JavaScript on Firefox 3.2.2 Open Firefox. Click on Tools and select Options. Open the Content tab. Ensure that Enable JavaScript is selected. Click on OK to process any changes you have made. Pop-up blockers and other web browser plugins or add-ons The EAS displays certain information in new browser windows. You should ensure that your browser’s pop-up blocker allows for this. It is also recommended that you disable all other browser plugins and toolbars that may interfere with the display of web content. 3.2.3 Opening other websites You should not open any other website in your web browser while using the EAS system. Depending on the web browser, other websites could present a potential security risk. 3.3 Network connection To use the EAS, your computer needs to be connected to the Internet. We recommend using a reliable broadband Internet connection with a transmission rate of 512kbit/s or higher. Slower connections may work but may lead to delays when loading the pages. Please note that data traffic between your computer and the auction system could be subject to congestion or service outages on the Internet. To avoid connectivity related problems, we recommend that you confirm all decisions well within the deadlines and have a back-up Internet connection available. Proxy servers The EAS client contains a Java applet that establishes and maintains a direct connection to the auction server. If you are accessing the Internet via a proxy server, please ensure that the proxy server does not interfere with the communication between the EAS’s Java applet and the auction server. You may need to refer to your company’s IT department for any queries related to your proxy server settings. 3.4 Disabling TLS 1.0 support Communication between the client and the server is encrypted to protect the integrity of the data exchanged between bidders and the Auctioneer. There are several standard WebBidder Draft User Guide for 800MHz and 2.6GHz mock auctions - November and December 2012 49 protocols available for this encryption, with newer versions having been developed to address security breaches and exploits that have been found in older protocols. In particular, the TLSv1.0 protocol that is used as the default secure protocol by many web browsers and operating systems is known to have several flaws and security issues (including being vulnerable to the so-called BEAST exploit) that mean that traffic between a computer and the server could be decrypted by a third-party who intercepts it. This vulnerability also affects the SSLv3 protocol; however, SSLv3 allows for a tighter control over the cipher suites used in order to contain this vulnerability. For this reason, communication with the EAS will require the use of SSLv3 by the browser. As many browsers will use TLSv1.0 as the default protocol, this protocol needs to be explicitly disabled on your computer(s). 3.4.1 Disabling TLS 1.0 support for Internet Explorer on Windows 7 Go to the Windows Control Panel and open Internet Options. This opens the Internet Properties dialog. Go to the Advanced tab and ensure that the checkbox ‘Use TLS 1.0’ is unchecked. WebBidder Draft User Guide for 800MHz and 2.6GHz mock auctions - November and December 2012 50 3.4.2 Disabling TLS 1.0 support in Java Go to the Windows Control Panel and open Java. This opens the Java Control Panel. (Note that when the Control Panel is opened in standard view in Win7, the Java option logo is not directly accessible, but is located under Programs.) Go to the tab Advanced and expand the node Security and its sub-node General. Ensure that the checkbox ‘Use TLS 1.0’ is unchecked. 3.5 Troubleshooting If you experience problems using the EAS, please refer to the list of technical questions and answers below. If this does not resolve the problem, please contact the Auctioneer for technical support. a) The browser shows a blank page or a message that the page/server cannot be found/is not responding. This is most likely caused by a wrong address (URL). Please check that you are using the right URL and that you have typed it correctly. • The URL provided is case sensitive. It needs to be entered with upper and lower case characters. • The URL needs to start with ‘https://’ rather than ‘http://’. b) The browser shows a message stating that access to the page has been denied. This is most likely caused by entering the incorrect user name and password for accessing the restricted server area. c) The login page loads but I cannot log into the EAS. Please check the following: • The login password is case sensitive. It needs to be entered with upper and lower case characters. • Check if your Internet connection is working properly. Can you access other websites? Please check if there are any error messages displayed on the login page: • Missing browser support: You need to have Java, JavaScript and cookies enabled in your browser in order to be able to log in. • Parallel login attempt: You may already be logged in to your account on another computer. You can only have one active session at any one time. If you are not WebBidder Draft User Guide for 800MHz and 2.6GHz mock auctions - November and December 2012 51 logged in on another computer, it is possible that you have left your account without logging out properly, for example by accidentally closing your browser window. You will need to wait for approximately 90 seconds until your previous session is terminated automatically before you can log in again. (Some web browsers may prevent the previous session from being terminated automatically. To avoid this you should re-start your web browser.) d) The auction clock does not load. You may not have Java installed on your computer or Java may be disabled for your web browser. You need to have Java installed and enabled in order to use the EAS. e) The timer applet does not work properly anymore, or the main frame does not match the status shown on the timer applet. The timer applet is a Java application that runs inside your web browser. Under rare circumstances it is possible that this Java application could crash. For example, the applet might disappear, the auction clock could stop running, or auction status shown on the applet might not match the contents of the main frame. Log out of the EAS, restart your web browser and log in again. This should restart the Java applet and resolve the issue. If the issue persists, clear the Java Cache and reboot your computer before logging in again. This ensures that the Java Virtual Machine is completely restarted and that Java is not trying to re-use a crashed instance of the applet from its cache. f) The time on the auction clock is different to the time on my computer. The time on the auction clock is the time on the auction server, which is used for starting and ending rounds. All round and bid processing is done according to this time. The clock displayed on the EAS interface is therefore the ‘right’ time so far as the auction is concerned. g) The EAS shows a “Failed to authenticate” error. This may be caused by attempts to use the web browser’s native ‘Back’ or ‘Refresh’ buttons to navigate the EAS. To ensure consistency and security the EAS does not allow navigation via the browser buttons. Your active session has been terminated for security reasons and you will need to start a new session. Please restart your web browser and log in again (you may have to wait for approximately 90 seconds for your previous session to be terminated before you can log in again). h) A “Connection failed” pop-up appeared. If your computer loses its connection to the auction server, the EAS will initially try to re-establish the connection. The connection status on your control panel will display the message “Connection lost: retrying”. If the connection is re-established, you can continue using the EAS without interruption. If the connection is lost and cannot be re-established immediately, a pop-up window will appear explaining the situation. The most likely cause for a lost connection is a network problem, such as a temporary outage in your Internet connection or a very slow Internet connection. WebBidder Draft User Guide for 800MHz and 2.6GHz mock auctions - November and December 2012 52 Please restore your network connection and click ‘Ok’ on the pop-up message. When your connection has been restored, go to the login page and log in again (you may have to wait for approximately 90 seconds for your previous session to be terminated before you can log in again). If you lose your connection, your Internet connection might be slow or unreliable, and it may be advisable to switch to a back-up connection. i) My bid has been rejected. The EAS checks if your decision is valid and does not accept any invalid decisions. Please read the error message provided and amend your decision accordingly before checking the decision again. Your current decision will be kept in the form, to allow for direct amendment. Please refer to the Regulations for more information about validity of bids. j) Round results not showing in auction history A round result is only added to your auction history after the Auctioneer releases the round results. If the Auctioneer has released the round result and it still does not appear in your history, this may be because you have not refreshed your auction history window. Refresh this window by re-launching the auction history from the control panel. k) The window for History/Messages/Notices is not updated. Only your main window (with the control panel on the left) is automatically updated. All other EAS windows are not automatically updated. You can update these windows manually via the button provided in the EAS interface. WebBidder Draft User Guide for 800MHz and 2.6GHz mock auctions - November and December 2012