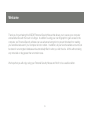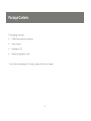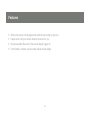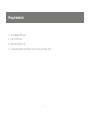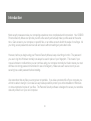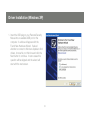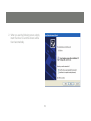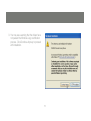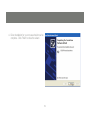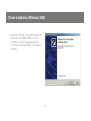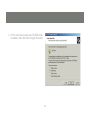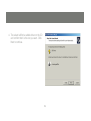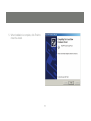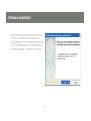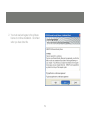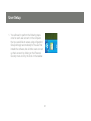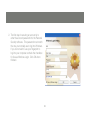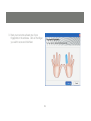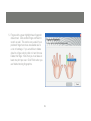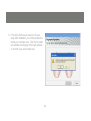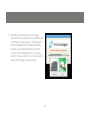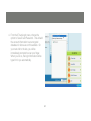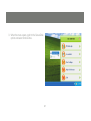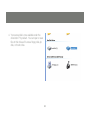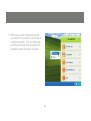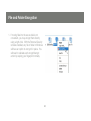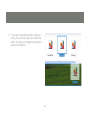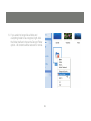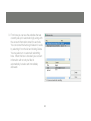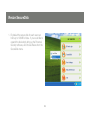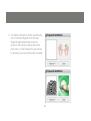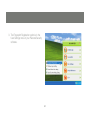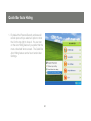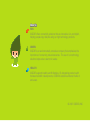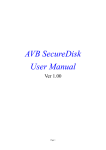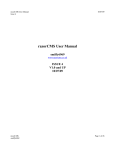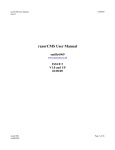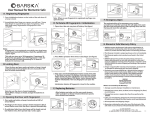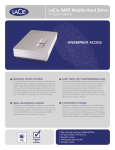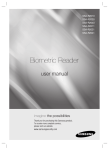Download Honeywell MS4103 Video Gaming Accessories User Manual
Transcript
Installation Guide Personal Security Mouse with Biometric Fingerprint and Nano Technology 1 GMEFP1W6 2 Welcome Thank you for purchasing this IOGEAR Personal Security Mouse that allows you to secure your computer and sensitive files with the touch of a finger. In addition to using your own fingerprint to gain access to the computer, our Personal Security software can use advanced encryption to prevent intruders from reading your sensitive data even if your computer is lost or stolen. In addition, all your favorite website accounts can be stored in an encrypted database and automatically filled in when you visit the site. All this without taking any more desk or bag space than a normal mouse. We hope that you will enjoy using your Personal Security Mouse and find it to be a useful solution. 3 Table of Contents Package Contents 5 Internet Explorer AutoLogin 31 Features 6 SecureDisk 35 Requirments 7 File and Folder Encryption 40 Introduction 8 IE AutoLogin Database Maanger 46 Driver Installation (Windows XP) 9 Resize SecureDisk 49 Driver Installation (Windows 2000) 13 Adding or Deleting Fingerprint Data 52 Software Installation 18 Changing Windows Login Settings 56 User Setup 21 Screen Saver / Lock Settings 58 Windows Logon 28 Quick Bar Auto Hiding 60 4 Package Contents This package contains: • 1 USB Personal Security Mouse • 1 User manual • 1 Installation CD • 1 Warranty/registration card * If any items are damaged or missing, please contact your dealer. 5 Features • Allows the security of long passwords without ever having to type one • Keeps track of all your favorite internet accounts for you • Secures sensitive files even if the user is already logged on • Comfortable, compact, and accurate optical mouse design 6 Requirements • An available USB port • CD or DVD drive • Windows 2000 or XP • A working internet connection (for one-time activation only) 7 Introduction Most security measures make your computing experience more complicated and inconvenient. Your IOGEAR Personal Security Mouse can provide you with extra security and actually make your life easier at the same time. Gain access to your computer, or specific files, or an online account all with the swipe of one finger. All your long, secure passwords are now safe and secure without needing any extra brain cells. However, before you begin using your Personal Security Mouse, keep a few things in mind. The password you use to log into Windows normally can always be used in place of your fingerprint. This means if your mouse is broken or malfunctions you can continue using your computer normally, but it also means you must still have one strong password memorized in case of emergency. Make sure each user account you are securing has a valid password before installing. Also remember that any files you encrypt are not portable. If you take a protected file off your computer you will not be able to decrypt it, so make sure any backup solutions protect your entire installation of Windows or store unprotected copies of your files. The Personal Security software is designed to secure your sensitive data only while it is on your own computer. 8 Driver Installation (Windows XP) 1. Insert the USB plug on your Personal Security Mouse into an available USB port on the computer. A window will appear with the Found New Hardware Wizard. If asked whether to connect to Windows Update to find drivers, choose No, not this time and click the Next button to continue. In some cases this question will be skipped and the wizard will start with the next screen. 9 2. When you see the following screen, simply insert the driver CD and the drivers will be found automatically. 10 3. You may see a warning that the drivers have not passed the Windows Logo certification process. Click Continue Anyway to proceed with installation. 11 4. Driver installation for your mouse should now be complete. Click Finish to close the wizard. 12 Driver Installation (Windows 2000) 1. Insert the USB plug on your Personal Security Mouse into an available USB port on the computer. A window will appear with the Found New Hardware Wizard. Click Next to continue. 13 2. Leave the first option selected and click Next to let Windows choose the type of driver that is installed. 14 3. On the next screen make sure CD-ROM drives is selected, then click Next to begin the search. 15 4. The wizard will find a suitable driver on the CD and confirm that it is the one you want. Click Next to continue. 16 5. When installation is complete, click Finish to close the wizard. 17 Software Installation 1. Open the My Computer window and then the D: drive (or whatever letter represents your CD-ROM drive). Run the setup.exe file from the CD. The install wizard for the Personal Security Software will appear. Click Next to continue. 18 2. You must read and agree to the software license to continue installation. Click Next when you have done this. 19 3. Choose a folder to install the software into, or click Next to accept the standard location. When the software has finished installing it will immediately begin the user setup process (see the next section of the manual). 20 User Setup 1. You will need to perform the following steps once for each user account on the computer that you would like to secure using a fingerprint. Setup will begin automatically for the user that installs the software, but all other users can set up their account by clicking on the Personal Security menu icon by the clock in the taskbar. 21 2. The first step in securing an account is to enter the account password into the Personal Security software. This password must match the one you normally use to log into Windows. If you do not wish to use your fingerprint to log into your computer uncheck the checkbox for Use as Windows Login. Click OK when finished. 22 3. Next you must store at least one of your fingerprints in the software. Click on the finger you wish to scan and click Next. 23 4. You will be prompted to swipe your finger across the sensor at least three times to get a good reading. Use a smooth, even movement and draw the finger or thumb back towards yourself while applying steady pressure to the sensor. Each swipe should take around a full second or more to complete. When three valid readings have been collected you will be returned to the fingerprint registration screen. 24 5. Fingers with a green highlight have fingerprint data stored. Click another finger and Next to scan it as well. This can be very useful if your preferred finger becomes unreadable due to a cut or bandage. If you would like to delete data for a finger, simply click on it and choose Delete this finger. Note that you must leave at least one print per user. Click Finish when you are finished storing fingerprints. 25 6. If this is the first time you have run the user setup after installation, you will be prompted to restart your computer now. Click Yes to restart and activate the changes to the login software or click No if you would rather wait. 26 7. After your next restart, you will be prompted to enter the serial code from the sticker on the bottom of the mouse. Make sure that you include hyphens and capital letters as needed. Click Activate to register your software automatically (an internet connection is required to complete this activation). 27 Windows Logon 1. If you choose to use the Windows Logon feature of the Personal Security mouse, you will see a screen like this one when first starting your computer. If you do not see this screen, make sure your Personal Security mouse is plugged in or press control-alt-delete to log in normally using a password instead of a fingerprint. 28 2. Normally you will simply swipe your finger across the mouse when you are presented with the Windows Logon screen. If that fingerprint has been registered in the Personal Security software, you will automatically log into the user account it is registered for. You do not need to choose a user first, nor do you need to specify which finger you are scanning. 29 3. If you are having trouble scanning your fingerprint or have not yet set up a fingerprint for a user account, you can always log into an account manually by pressing Cancel, then typing in the name and password for the appropriate user. 30 Internet Explorer AutoLogin 1. Your Personal Security software can remember login information for all of your favorite websites. To set up this feature for a website, simply type the account information into the web page normally but do not sign in yet. 31 2. Next click the icon for the Personal Security software icon by the clock on your taskbar. 32 3. You will be prompted to identify yourself using one of the stored fingerprints for this user. Swipe the appropriate finger across the sensor on the mouse. 33 4. From the IE AutoLogin menu, choose the option to Save ID and Password. This will add the account information to an encrypted database for future use on this website. On your next visit to the site, you will be immediately prompted to scan your finger. When you do so, the login information will be typed in for you automatically. 34 SecureDisk 1. Your Personal Security software includes a virtual disk that is not accessible without your fingerprint or password. The contents are encrypted on the fly, so you can access the contents with any program as if it were a normal disk once you unlock it. As with all features of your Personal Security mouse, start by clicking the icon in the tray area by the clock. 35 2. You will be prompted to identify yourself using one of the stored fingerprints for this user. Swipe the appropriate finger across the sensor on the mouse to gain access to the main menu, or click Password to gain access by entering your account information manually. 36 3. When the menu opens, point to the SecureDisk option and select Unlock Drive. 37 4. Your secure disk is now available under the drive letter P: by default. You can open or save files to this drive as if it were a floppy disk, zip disk, or thumb drive. 38 5. When you are done using the secure disk, you may lock it to ensure no one can view or modify the contents. To do so, simply open the Personal Security software, point to the SecureDisk option and select Lock Drive. 39 File and Folder Encryption 1. If moving files into the secure disk is not convenient, you may encrypt them directly using a right-click. With the Personal Security software installed, any file or folder in Windows will have an option to encrypt it in place. You will need to validate each encrypt/decrypt action by swiping your fingerprint normally. 40 2. When a file has been encrypted you can see a red padlock stamped onto the normal file icon. It will no longer be readable if copied off your computer, and even someone who is logged onto your computer cannot open the file without your fingerprint. 41 3. Normally you can open and decrypt a file at the same time by simply double-clicking on it. However, if you wish to decrypt a file without opening it, there is an option to do so by right-clicking the file again. 42 4. If you wish to encrypt an entire folder, you may do so with a right-click as well. The folder icon will have a red padlock to show that files inside are protected. 43 5. To decrypt individual files within a protected folder, you can simply drag them outside the folder. As usual, your fingerprint is required to perform the operation. 44 6. If you would no longer like a folder and everything inside to be encrypted, right-click the folder itself and choose the Decrypt Folder option. All contents will be restored to normal. 45 IE AutoLogin Database Manager 1. You may change the behavior of the AutoLogin feature using the Database Manager. As with all features of your Personal Security mouse, start by clicking the icon in the tray area by the clock. Swipe your finger to access the main menu. 46 2. Under the IE AutoLogin menu, choose the AutoLogin Database Manager. 47 3. From here you can see the websites that are currently set up for automatic login, along with the account information stored for each site. You can cancel the AutoLogin feature for a site by selecting it from the list and clicking Delete. You may also turn on automatic submitting here. When this box is checked your account information will not only be filled in automatically, but also sent immediately afterward. 48 Resize SecureDisk 1. By default the secure disk for each user can hold up to 128 MB of data. If you would like to expand the disk simply bring up the Personal Security software, and choose Resize from the SecureDisk menu. 49 2. You may change the size of the drive by dragging the slider or by typing in an exact size specified in megabytes. The space used by the secure drive is taken from your C: drive and immediately unavailable for other purposes, so pay attention to the available free space on your computer. Click Resize when you are ready to apply the changes. 50 3. All data on the secure drive will be preserved during the resize process. Click OK once the change is complete. 51 Adding or Deleting Fingerprint Data 1. Due to either preference or necessity, you may wish to change which finger is used when accessing your Personal Security software. Start by clicking the icon in the tray area by the clock. 52 2. You will be prompted to identify yourself using one of the stored fingerprints for this user. Swipe the appropriate finger across the sensor on the mouse to gain access to the main menu, or click Password to gain access by entering your account information manually. 53 3. The Fingerprint Registration option is in the User Settings menu of your Personal Security software. 54 4. As before, click an unused finger and Next to begin scan in fingerprint data for that finger, or click a stored fingerprint (highlighted in green) and choose Delete this finger to remove all data for that finger. You must leave at least one fingerprint per user. Click Finish when you are finished storing fingerprints. 55 Changing Windows Login Settings 1. Your Personal Security software stores the name and password for your Windows account and lets you log into your computer with a swipe of a finger. If you decide you would rather log into the computer normally you can do so using the Windows Login setting option under User Settings. 56 2. By unchecking the box marked Use as Windows Login you will restore the normal login procedure on your computer. This screen may also be used to update the password stored in the Personal Security software if the password for your Windows account is accidentally changed. 57 Screen Saver / Lock Settings 1. By default your Personal Security software will lock the computer whenever your screensaver is activated, as well as when you press the Pause/Break key on your keyboard. If you would like to change these settings, open the Screen Saver Lock setting option under User Settings. 58 2. Here you may change the hotkey used to lock your computer and enable or disable automatic locking when your screensaver activates. 59 Quick Bar Auto Hiding 1. By default the Personal Security software will remain open until you select an option or click the X in the top right to close it. You can turn on the Auto Hiding feature if you prefer that the menu close itself when unused. The Quick Bar Auto Hiding feature can be found under User Settings. 60 2. Simply uncheck the box and choose the delay you prefer. If the mouse cursor leaves the menu for that number of seconds, the menu will close itself. 61 Contact IOGEAR, INC. 23 Hubble Irvine, CA 92618 P 949.453.8782 F 949.453.8785 Visit us at: www.iogear.com ©2007 IOGEAR. All Rights Reserved. PKG-M0333 IOGEAR and the IOGEAR logo are trademarks or registered trademarks of IOGEAR, Inc. Microsoft and Windows are registered trademarks of Microsoft Corporation. IBM is a registered trademark of International Business Machines, Inc. IOGEAR makes no warranty of any kind with regards to the information presented in this document. All information furnished here is for informational purposes only and is subject to change without notice. IOGEAR, Inc. assumes no responsibility for any inaccuracies or errors that may appear in this document. 62 63 About Us FUN IOGEAR offers connectivity solutions that are innovative, fun, and stylish, helping people enjoy daily life using our high technology products. GREEN IOGEAR is an environmentally conscious company that emphasizes the importance of conserving natural resources. The use of our technology solutions helps reduce electronic waste. HEALTH IOGEAR supports healthy and fit lifestyles. By integrating products with the latest scientific developments, IOGEAR’s solutions enhance the life of end-users. © 2007 IOGEAR, INC