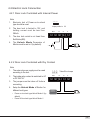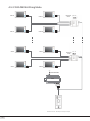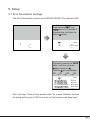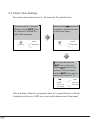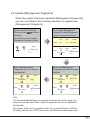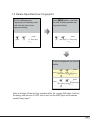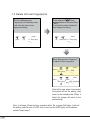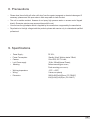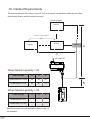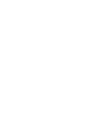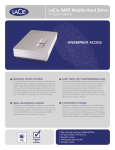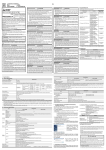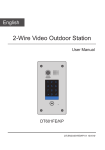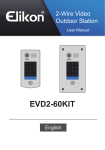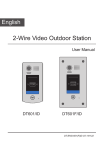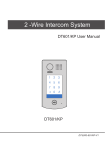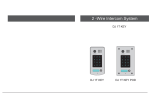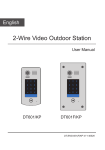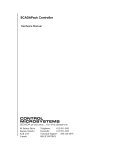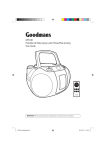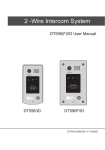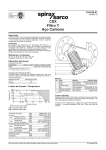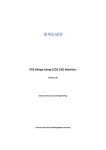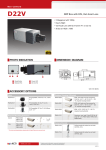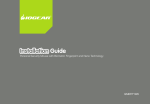Download 2-wired door station PC-D248-F(FF)
Transcript
PC-D248-F(FF) 2-wired door station User manual 1.Parts and Functions Camera Lens Speaker Fingerprint window KEY 1 182 mm Night Light LED 1 30 mm KEY 2 LED 2 Call Button Microphone Rainy Cover DPC-D248-F Camera Lens Night Light LED 1 Fingerprint window KEY 1 220 mm Speaker KEY 2 LED 2 Call Button Microphone Screws for panel mounting DPC-D248-FF Side View Mounting box 2.Terminal Descriptions KEY1 and KEY2 work only for a while after power on 1 2 3 Lock Control Jumper Main Connect Port -1- • Lock Control Jumper: To select the lock type. • • • • • Main Connect Port: To connect the bus line and the electronic locks. BUS: Connect to the bus line, no polarity. PL: External lock power input, connect to the power positive(power +). S+: Lock power(+) output. S-: Lock power(-) output, connect to the power(-) input of locks(only when using the door station to power the locks, if using the external power supply for the locks, the S- will not be connected). 3.Door Station Mounting 3.1 PC -D248-F Mounting -2- 3.2 PC -D248-FF Mounting 4. System Wiring and Electric Lock Connection 4.1 Basic Connection AC~ 1 2 3 D IPS -3- ON PC6 4.2 Electric Lock Connection 4.2.1 Door Lock Controlled with Internal Power Note: 1. Electronic lock of Power-on-to-unlock type should be used. 2. The door lock is limited to 12V, and holding current must be less than 250mA. 3. The door lock control is not timed from Exit Button(EB). 4. The Unlock Mode Parameter of Monitor must be set to 0 (by default). 1 2 3 Jumper position in 2-3 BUS PL S+ S- * EB LOCK 4.2.2 Door Lock Controlled with Dry Contact Note: 1. The external power supply must be used according to the lock. 2. The inside relay contact is restricted to AC or DC 24V/1A. 3. The jumper must be taken off before connecting. 4. Setup the Unlock Mode of Monitor for different lock types. • Power-on-to-unlock type:Unlock Mode=0 (by default) • Power-off-to-unlock type:Unlock Mode=1 Take off the Jumper BUS PL S+ S- POWER SUPPLY LOCK -4- 4.3 Unlock parameter setting(set on monitor) ALLER SETUP 123 _ 1.Touch icon on main menu page. 2.Touch UNLOCK button and hold for 2s. 3.A digital keypad will be shown. Note: 1. must connect PC -D248-(F)F correctly before setting. 2. the parameter will be saved in PC -D248-(F)F automatically,so you need only set on one monitor. 3. Here we take the P M - D2 7 5 monitor for example, please refer to the corresponding user manual. 4.4 Multi Door Stations Connection -5- 4# Camera 3# Camera 2# Camera 1# Camera (Device Address:3) (Device Address:2) (Device Address:1) (Device Address:0) 4.5 Multi Monitors Connection 4.5.1 Basic IN-OUT Wiring Mode Code=15 Code=14 Code=0 AC~ (Device Address:0) NOTE:Here we take PM -D275 (the monitor) for example. -6- 4.5.2 With DBC4A Wiring Mode Code=12 Code=3 Code=2 A B C D Impedance switch Code=1 Code=0 AC~ 100~240VAC PC6 BUS(IM) BUS(DS) (Device Address:0) NOTE:Here we take PM -D275(the monitor) for example. -7- OFF ON DBC4A Code=13 Impedance switch A B C D Code=14 OFF ON DBC4A Code=15 5. Setup 5.1 ID of Doorstation Settings The ID of doorstation can be set to ID0/ID1/ID2/ID3.The default is ID0. Press and hold and button for 3 seconds at the same time, it will enter the state of setting. 1 Buzzer beep+, beep (off) Followed by pressing the button, each time you press to replace the Note:The will cycle between ID0 ID1 ID2 ID3. 1 ID2: (green,flash 3 times) Buzzer beep one beep twice beep 3 times beep 4 times Note: In all steps, if there isn’t any operation within 10s, or press Call button, it will exit the setting, and the color of LED1 turns to red, and the buzzer sounds "beep, beep+". -8- 5.2 Unlock Time Settings The unlock time can be set to 1~30 seconds. The default is 1s. 1)Power-on within 10 seconds; 2)Press and hold button for 3 seconds, it will enter the setting state of prepare. 1 (red,flash) Press and hold button for 3 seconds, it will enter the state of unlock time setting. Buzzer beep+,beep 1 Buzzer beep+,beep (off) this time press and hold button,timing starts; release button to end the timing. The time of press and hold button equal to unlock time.(Timing Unit: 1s) 1 (green, fl ash once per second Buzzer beep once per second Note: In all steps, if there isn’t any operation within 10s, or press Call button, it will exit the setting, and the color of LED1 turns to red, and the buzzer sounds "beep, beep+". -9- 5.3 Ringtone Mode Settings The system supports three ringtone modes: [A]one ringtone, [B] continuous ringtone, [C]forbid ringtone. The default is one ringtone. 1)Power-on within 10 seconds; 2)Press and hold button for 3 seconds, it will enter the setting state of prepare. 1 (red,flash) Press and hold button for 3 seconds, it will enter the state of ringtone mode setting. Buzzer beep+,beep 1 Buzzer beep+, beep (off) Followed by pressing the button,each time you press to replace the ringtone mode; Note:The ringtone mode will cycle between 1 Buzzer beep one beep twice beep 3 times Note: In all steps, if there isn’t any operation within 10s, or press Call button, it will exit the setting, and the color of LED1 turns to red, and the buzzer sounds "beep, beep+". -10- 6. Register [Management Fingerprint] [Management Fingerprint] will serve as a registered or delete credential of user fingerprint. The system can only store a management fingerprint. 6.1 Register [Management Fingerprint] When the system has never been registered [Management Fingerprint], you can according to the following operation to register [Management Fingerprint]. 1)Power-on within 10 seconds; 2)Press and hold button for 3 seconds; 3)It will enter the state of registered [Management Fingerprint] setting. Touch finger in the fingerprint window, get on the first time identified; 1 Success: 2 green, (off) flash 3 times) Buzzer beep+,beep (blue) 1 (off) 2 (off) Buzzer beep+,beep 1 Failure: 2 red, (off) flash 3 times) Buzzer beep,beep,beep (off) Note: 1)In the second identified, when it succeeded, the system will exit the setting, then return to the standby state; When it failed, the system will return to the operation of first identified. 2)In all steps, if there isn’t any operation within 10s, or press Call button, it will exit the setting, and the color of LED1 turns to red, and the buzzer sounds "beep, beep+". Touch finger in the fingerprint window, get on the second time identified. 1 Success: green, (on) flash 3 times) Failure: red, (off) flash 3 times) 1 2 Buzzer beep+ 2 Buzzer beep,beep,beep (off) -10- 6.2 Update [Management fingerprint] When the system has been registered [Management Fingerprint], you can according to the following operation to register new [Management Fingerprint]. 1)Power-on within 10 seconds; 2)Press and hold button for 3 seconds; 3)It will enter the state of update [Management Fingerprint] setting. Touch original [Management Fingerprint], make [Management Fingerprint] change confirmed; Success: 1 2 LED 1 LED 2 (off) (off) LED 1 LED 2 Buzzer beep+,beep Buzzer beep+,beep (off) Failure: ( red, (off) flash 3 times) Buzzer beep,beep,beep (red) ouch new [Management Fingerprint], get on the second time identified. 1 Success: 2 green, (on) flash 3 times) ouch new [Management Fingerprint], get on the first time identified. 1 Buzzer beep+ Success: 2 green, (off) flash 3 times) Buzzer beep+,beep (blue) 1 Failure: red, (off) flash 3 times) (off) 2 1 Buzzer beep,beep,beep Failure: red, (off) flash 3 times) 2 Buzzer beep,beep,beep (off) Note: 1)In the second identified,when it succeeded, the system will exit the setting, then return to the standby state; When it failed, the system will return to the operation of first identified. 2)In all steps, if there isn’t any operation within 10s, or press Call button, it will exit the setting, and the color of LED1 turns to red, and the buzzer sounds "beep, beep+". -12- 7. Register User Fingerprints User fingerprints will serve as a unlock credential for user. The system can store 200 user fingerprints. 7.1 Add User Fingerprints onch the [Management Fingerprint] In the standby mode; It will enter the state of user fingerprints setting. 1 2 (green) Buzzer beep+,beep (off) Touch new fingerprint you need, get on the second time identified. 1 Success: Press button, It will enter the state of add user fingerprints setting. 2 1 (off) 1 Success: 2 Buzzer green, (flash flash 3 times) slowly) beep+,beep (blue) 1 2 1 Buzzer red, (flash beep,beep,beep flash 3 times) slowly) (off) beep+,beep (flash slowly) Buzzer green, (flash flash 3 times) slowly) beep+ Buzzer Touch new fingerprint you need, get on the first time identified. (off) Failure: 2 Failure: 2 Buzzer red, (flash beep,beep,beep flash 3 times) slowly) (off) Note: 1)In the second identified, regardless of success or failure, the system will return to the operation of first identified, you can continue to add new fingerprint; 2)In all steps, if there isn’t any operation within 10s, or press Call button, it will exit the setting, and the color of LED1 turns to red, and the buzzer sounds "beep, beep+". -13- 7.2 Delete Specified User Fingerprint onch the [Management Fingerprint] In the standby mode; It will enter the state of user fingerprints setting. 1 (green) 2 (off) Press button, It will enter the state of delete specified user fingerprints setting. Buzzer beep+,beep 1 (off) 2 Buzzer beep+,beep (flash quickly) Touch the fingerprint you need to delete. 1 Success: 2 Buzzer green, (flash flash 3 times) quickly beep+,beep (off) 1 Failure: 2 Buzzer red, (flash beep,beep,beep flash 3 times) quickly (off) Note: In all steps, if there isn’t any operation within 10s, or press Call button, it will exit the setting, and the color of LED1 turns to red, and the LED2 lights, and the buzzer sounds "beep, beep+". -14- 7.3 Delete All User Fingerprints onch the [Management Fingerprint] In the standby mode; It will enter the state of user fingerprints setting. 1 (green) 2 (off) Press and hold and button at the same time, It will enter the state of delete all user fingerprints setting. Buzzer beep+,beep 1 (off) 2 Buzzer beep+,beep (double flash) onch [Management Fingerprint] to delete all user fingerprints. 1 Success: 1 Failure: 2 green, on flash 3 times) red, Buzzer beep+ 2 Buzzer double flash 3 times) flash beep+,beep,beep (off) Note:In this step, when it succeeded, the system will exit the setting, then return to the standby state; When it failed, the system will return to the previous step. Note: In all steps, if there isn’t any operation within 10s, or press Call button, it will exit the setting, and the color of LED1 turns to red, and the LED2 lights, and the buzzer sounds "beep, beep+". -15- 8. Precaustions • Please clean the unit with soft cotton cloth, don't use the organic impregnant or chemical clean agent. If necessary, please use a little pure water or dilute soap water to clean the dust. • The unit is weather resistant. However do not spray high pressure water on access control keypad directly. Excessive moisture may cause problems with the unit. • You must use the right adaptor which is supplied by the manufacture or approved by the manufacture. • Pay attention to the high voltage inside the products, please refer service only to a trained and qualified professional. 9. Specifications • • • • • Power Supply : Power Consumption: Camera: Lock Power supply: Mounting: • Working temperature: • Wiring: • Dimension: DC 24V ; Standby 34mA; Working status 158mA; Color ARS; 500 TV Lines; 12Vdc, 280mA(Internal Power); Surface mounting(DPC-D248-F) Flush mounting (DPC-D248-FF) -15ºC ~ +55ºC 2 wires,non-polarity 182(H)×93(W)×44(D)mm (PC -D248-F) 220(H)×120(W)×50(D)mm (PC -D248-FF) -16- 10. Cables Requirements The maximum distance of the wiring is limited in the 2-wired system. Using different cables may also affect the maximum distance which the system can reach. The farest monitor monitor with two or four monitors monitor monitor DBC4A B C AC~ 100~240VAC PC6 When Monitor quantity < 20 Cable Usage 2 Twisted cable 2x0.75 mm 2 Twisted cable 2x1 mm BUS(IM) BUS(DS) A B C 60 60 30 80 80 40 When Monitor quantity > 20 Cable Usage 2 Twisted cable 2x1 mm 2 Twisted cable 2x1.5 mm A B C 70 30 20 70 50 30 Note:If the monitor has been specified the distance,refer to the parameter -17-