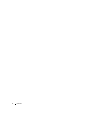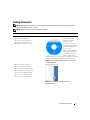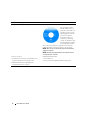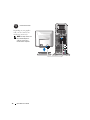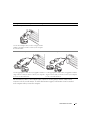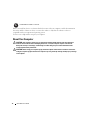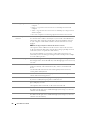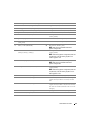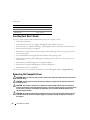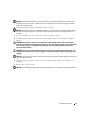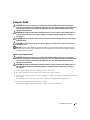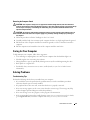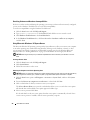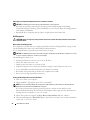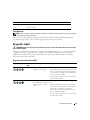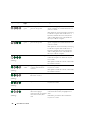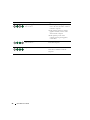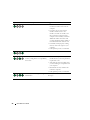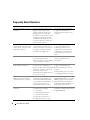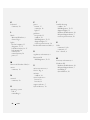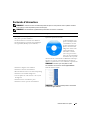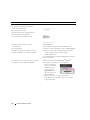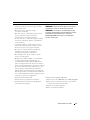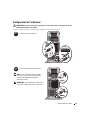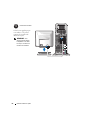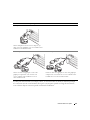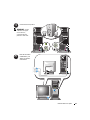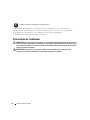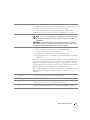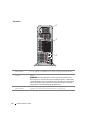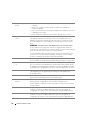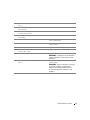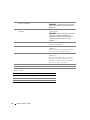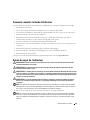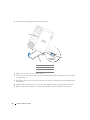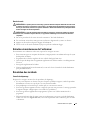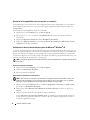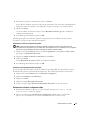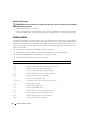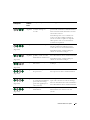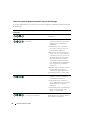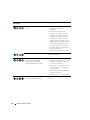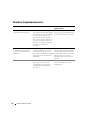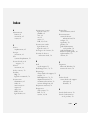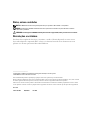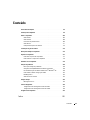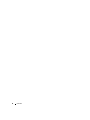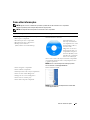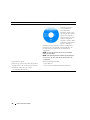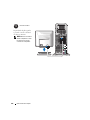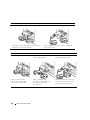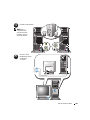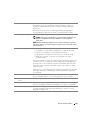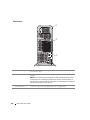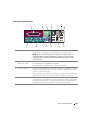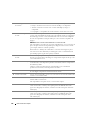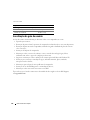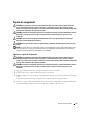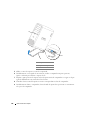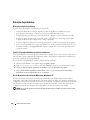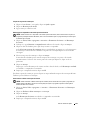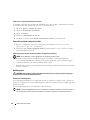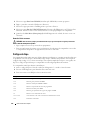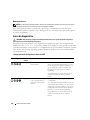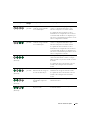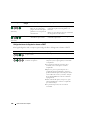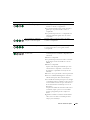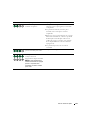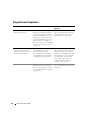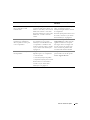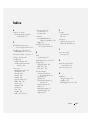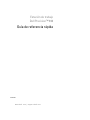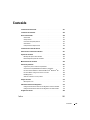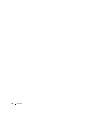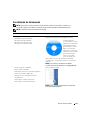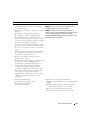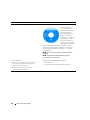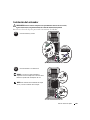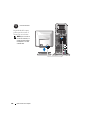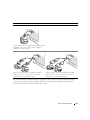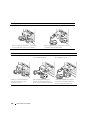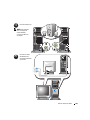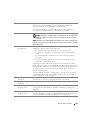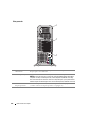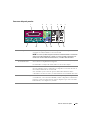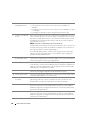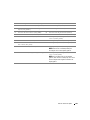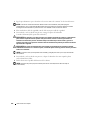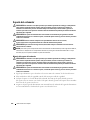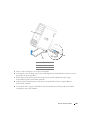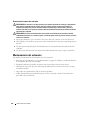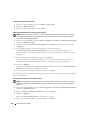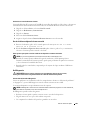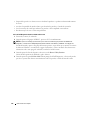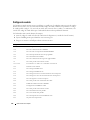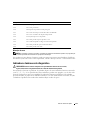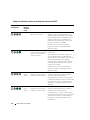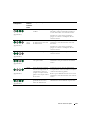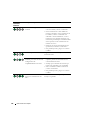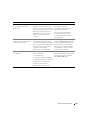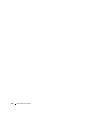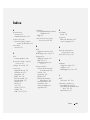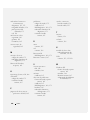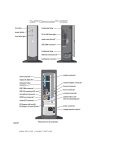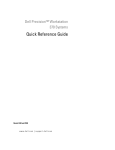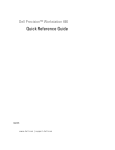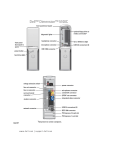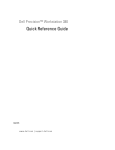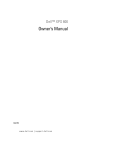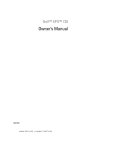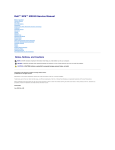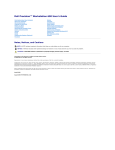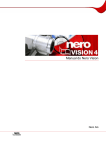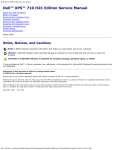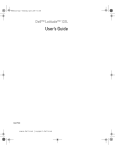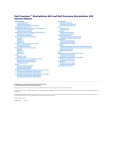Download Hitachi Koki USA DH 22PB Power Hammer User Manual
Transcript
Dell Precision™ Workstation 690 Quick Reference Guide Model DCD0 w w w. d e l l . c o m | s u p p o r t . d e l l . c o m Notes, Notices, and Cautions NOTE: A NOTE indicates important information that helps you make better use of your computer. NOTICE: A NOTICE indicates either potential damage to hardware or loss of data and tells you how to avoid the problem. CAUTION: A CAUTION indicates a potential for property damage, personal injury, or death. Abbreviations and Acronyms For a complete list of abbreviations and acronyms, see Glossary in your User’s Guide. If you purchased a Dell™ n Series computer, any references in this document to Microsoft® Windows® operating systems are not applicable. ____________________ Information in this document is subject to change without notice. © 2006 Dell Inc. All rights reserved. Reproduction in any manner whatsoever without the written permission of Dell Inc. is strictly forbidden. Trademarks used in this text: Dell, the DELL logo and Dell Precision are trademarks of Dell Inc.; Intel, Xeon, and Pentium are registered trademarks of Intel Corporation; Microsoft and Windows are registered trademarks of Microsoft Corporation. Other trademarks and trade names may be used in this document to refer to either the entities claiming the marks and names or their products. Dell Inc. disclaims any proprietary interest in trademarks and trade names other than its own. Model DCD0 January 2006 P/N JD963 Rev. A00 Contents Finding Information . . . . . . . . . . . . . . . . . . . . . . . . . . . . . . . . Setting Up Your Computer About Your Computer. . . . . . . . . . . . . . . . . . . . . . . . . . . . . . . . . . . . . . . . . . . . . . . . . . . . . . . . . . . . . . . . . . . . . . . . . . . . . . . . . . . . . . . 24 . . . . . . . . . . . . . . . . . . . . . . . . . . . . . . . . . . . . . . . . . . . . . . . . . . . . . . . . . . . . . . . . . . . . . . . . . . . . . . . . . . . . . . . . . . . . . . . . . . . . . . . . . . . . . . . . . . . . . . . . . 24 . . . . . . . . . . . . . . . . . . . . . . . . . . . . . . . . . 27 . . . . . . . . . . . . . . . . . . . . . . . 27 29 . . . . . . . . . . . . . . . . . . . . . . . . . . . . 29 . . . . . . . . . . . . . . . . . . . . . . . . . . . . . . . . 29 Attaching the Computer Stand Removing the Computer Stand Caring for Your Computer Solving Problems . . . . . . . . . . . . . . . . . . . . . . . . . . . . . . . . . . 29 30 30 31 32 33 . . . . . . . . . . . . . . . . . . . . . . . . . . . . . . . . . . . 33 Troubleshooting Tips . . . . . . . . . . . . . . . . . Resolving Software and Hardware Incompatibilities Using Microsoft® Windows® XP System Restore . . Using the Last Known Good Configuration . . . . . . Dell Diagnostics . . . . . . . . . . . . . . . . . . . . Before you start testing . . . . . . . . . . . . . . . . Beep Codes . Error Messages . Diagnostic Lights. . . . . . . . . . . . . . . . . . . . . . . . . . . . . . . . . . . . . . . . . . . . . . . . . . . . . . . . . . . . . . . . . . . . . . . . . . . . . . . . . . . . . . 35 . . . . . . . . . . . . . . . . . . . . . . . . . . . . . . . . 35 . . . . . . . . . . . . . . . . . . . 35 37 . . . . . . . . . . . . . . . . . . . . . . . . . . 42 . . . . . . . . . . . . . . . . . . . . . . . . . . . . . . . . . . . . . . . . 43 Diagnostic Light Codes Before POST . Diagnostic Light Codes During POST . Frequently Asked Questions . Index . 14 . . . . . . . . . . . . . . . . . . . . . . . . Removing the Computer Cover . Computer Stand 9 15 18 19 21 22 Front View . . . . . . . . . . Back View . . . . . . . . . . Back Panel Connectors . . . Inside View . . . . . . . . . System Board Components . Locating Your User’s Guide 5 . . . . . . . . . . . . . . . . . . . Contents 3 4 Contents Finding Information NOTE: Some features or media may be optional and may not ship with your computer. Some features or media may not be available in certain countries. NOTE: Additional information may ship with your computer. What Are You Looking For? Find It Here • • • • • A diagnostic program for my computer Drivers for my computer My computer documentation My device documentation Desktop System Software (DSS) Drivers and Utilities CD (also known as Resource CD) • • • • • • • How to set up my computer How to care for my computer Basic troubleshooting information How to run the Dell™ Diagnostics Error codes and diagnostic lights How to remove and install parts How to open my computer cover Quick Reference Guide Documentation and drivers are already installed on your computer. You can use the CD to reinstall drivers, run the Dell Diagnostics or access your documentation. Readme files may be included on your CD to provide lastminute updates about technical changes to your computer or advanced technicalreference material for technicians or experienced users. NOTE: Drivers and documentation updates can be found at support.dell.com. NOTE: This document is available as a PDF at support.dell.com. Quick Reference Guide 5 What Are You Looking For? Find It Here • • • • • • Warranty information Terms and Conditions (U.S. only) Safety instructions Regulatory information Ergonomics information End User License Agreement Dell™ Product Information Guide • • • • How to remove and replace parts Specifications How to configure system settings How to troubleshoot and solve problems User’s Guide Microsoft®Windows® XP Help and Support Center 1 Click the Start button and click Help and Support 2 Click User’s and system guides and click User’s Guide The User’s Guide is also available on the Drivers and Utilities CD. • Service Tag and Express Service Code • Microsoft Windows License Label 6 Quick Reference Guide Service Tag and Microsoft® Windows® License These labels are located on your computer. • Use the Service Tag to identify your computer when you use support.dell.com or contact technical support. • Enter the Express Service Code to direct your call when contacting technical support. What Are You Looking For? Find It Here • Solutions — Troubleshooting hints and tips, articles from technicians, and online courses, frequently asked questions • Community — Online discussion with other Dell customers • Upgrades — Upgrade information for components, such as memory, the hard drive, and the operating system • Customer Care — Contact information, service call and order status, warranty, and repair information • Service and support — Service call status and support history, service contract, online discussions with technical support • Reference — Computer documentation, details on my computer configuration, product specifications, and white papers • Downloads — Certified drivers, patches, and software updates • Desktop System Software (DSS)— If you reinstall the operating system for your computer, you should reinstall the DSS utility prior to installing any of the drivers. DSS provides critical updates for your operating system and support for Dell™ 3.5-inch USB floppy drives, optical drives, and USB devices. DSS is necessary for correct operation of your Dell computer. The software automatically detects your computer and operating system and installs the updates appropriate for your configuration. Dell Support Website — support.dell.com NOTE: Select your region or business segment to view the appropriate support site. NOTE: Corporate, government, and education customers can also use the customized Dell Premier support website at premier.support.dell.com. The website may not be available in all regions. • How to use Windows XP • How to work with programs and files • Documentation for devices (such as modem) Windows Help and Support Center 1 Click the Start button and click Help and Support. 2 Type a word or phrase that describes your problem and click the arrow icon. 3 Click the topic that describes your problem. 4 Follow the instructions on the screen. Quick Reference Guide 7 What Are You Looking For? Find It Here • How to reinstall my operating system Operating System CD The operating system is already installed on your computer. To reinstall your operating system, use the Operating System CD. See your User’s Guide for instructions. After you reinstall your operating system, use the Drivers and Utilities CD (ResourceCD) to reinstall drivers for the devices that came with your computer. Your operating system product key label is located on your computer. NOTE: The color of your CD varies based on the operating system you ordered. NOTE: The Operating System CD may be optional and may not ship with your computer. • How to use Linux • E-mail discussions with users of Dell Precision™ products and the Linux operating system • Additional information regarding Linux and my Dell Precision computer 8 Quick Reference Guide Dell Supported Linux Sites • Linux.dell.com • Lists.us.dell.com/mailman/listinfo/linux-precision Setting Up Your Computer CAUTION: Before you begin any of the procedures in this section, follow the safety instructions in the Product Information Guide. You must complete all steps to properly set up your computer. 1 Connect the keyboard and the mouse. 2 Connect the modem or the network cable. NOTICE: Do not connect a modem cable to the network adapter. Voltage from telephone communications can damage the network adapter. NOTE: If your computer has a network card installed, connect the network cable to the card. Quick Reference Guide 9 3 Connect the monitor. Depending on your graphics card, you can connect your monitor in various ways. NOTE: You may need to use the provided adapter or cable to connect your monitor to the computer. 10 Quick Reference Guide For single- and dual-monitor capable cards with a single connector One VGA adapter: VGA Use the VGA adapter when you have a single-monitor graphics card and you want to connect your computer to a VGA monitor. Dual VGA Y cable adapter: VGA Dual DVI Y cable adapter: DVI VGA DVI Use the appropriate Y cable when your graphics card has a Use the appropriate Y cable when your graphics card has a single connector and you want to connect your computer single connector and you want to connect your computer to one or two VGA monitors. to one or two DVI monitors. The dual-monitor cable is color-coded; the blue connector is for the primary monitor, and the black connector is for the second monitor. To enable dual-monitor support, both monitors must be attached to the computer when you start the computer. Quick Reference Guide 11 For dual-monitor capable cards with one DVI connector and one VGA connector One DVI connector and one VGA connector: Two VGA connectors with one VGA adapter: DVI VGA VGA VGA Use the appropriate connector(s) when you want to connect your computer to one or two monitors. Use the VGA adapter when you want to connect your computer to two VGA monitors. For dual-monitor capable cards with two DVI connectors Two DVI connectors with one VGA adapter: Two DVI connectors: DVI Two DVI connectors with two VGA adapters: DVI DVI VGA Use the DVI connectors to connect your computer to one or two DVI monitors. 12 Quick Reference Guide Use the VGA adapter to connect a VGA monitor to one of the DVI connectors on your computer VGA VGA Use two VGA adapters to connect two VGA monitors to the DVI connectors on your computer. 4 Connect the speakers. NOTE: If your computer has a sound card installed, connect the speakers to the card. 5 Connect the power cables and turn on the computer and monitor. Quick Reference Guide 13 6 Install additional software or devices. Before you install any devices or software that did not come with your computer, read the documentation that came with the software or device or contact the vendor to verify that the software or device is compatible with your computer and operating system. You have now completed the setup for your computer. About Your Computer CAUTION: Your computer is heavy (it has an approximate minimum weight of 55 lbs) and can be difficult to maneuver. Seek assistance before attempting to lift, move, or tilt it; this computer requires a two-man lift. Always lift correctly to avoid injury; avoid bending over while lifting. See your Product Information Guide for other important safety information. CAUTION: Before setting your computer upright, install the computer stand. Failure to install the stand before setting the computer upright could cause the computer to tip over, potentially resulting in bodily injury or damage to the computer. 14 Quick Reference Guide Front View 1 2 13 12 3 4 5 11 6 10 7 9 8 Quick Reference Guide 15 1-3 5.25-inch drive bays Can hold a CD/DVD drive, or a Media Card Reader, floppy drive, or SATA hard drive in a 5.25-inch drive bay carrier. NOTE: The drive carriers are only for use in the 5.25-inch drive bays. The floppy-drive/ Media Card Reader and hard-drive carriers are not interchangeable. 4 5.25-inch drive bay with special 3.5-inch drive panel plate Can hold a CD/DVD drive, or a Media Card Reader, floppy drive, or SATA hard drive in a 5.25-inch drive bay carrier. The drive-panel plate shown here is only for use with a floppy drive or Media Card Reader; it can be installed in front of any of the four 5.25-inch drive bays. For more information, see your User’s Guide. NOTE: The drive carriers are only for use in the 5.25-inch drive bays. The floppy drive/ Media Card Reader and hard drive carriers are not interchangeable. 5 hard-drive activity light The hard drive light is on when the computer reads data from or writes data to the hard drive. The light might also be on when a device such as your CD player is operating. 6 IEEE 1394 connector Use the IEEE 1394 connector for high-speed data devices such as digital video cameras and external storage devices. 16 Quick Reference Guide 7 USB 2.0 connectors (2) Use the front USB connectors for devices that you connect occasionally, such as flash memory keys, cameras, or bootable USB devices (see your User’s Guide for more information). It is recommended that you use the back USB connectors for devices that typically remain connected, such as printers and keyboards. 8 power button Press to turn on the computer. NOTICE: To avoid losing data, do not use the power button to turn off the computer. Instead, perform an operating system shutdown. NOTE: The power button can also be used to wake the system or to place it into a power-saving state. See your User’s Guide for more information. 9 power light The power light illuminates and blinks or remains solid to indicate different states: • No light — The computer is turned off or in a hibernation mode. • Steady green — The computer is in a normal operating state. • Blinking green — The computer is in a power-saving state. • Blinking or solid amber — See "Power Problems" in your User’s Guide. To exit from a power-saving state, press the power button or use the keyboard or the mouse if it is configured as a wake device in the Windows Device Manager. For more information about sleep states and exiting from a power-saving state, see your User’s Guide. See "Diagnostic Lights" on page 35 for a description of light codes that can help you troubleshoot problems with your computer. 10 microphone connector Use the microphone connector to attach a personal computer microphone for voice or musical input into a sound or telephony program. 11 headphone connector Use the headphone connector to attach headphones. 12 network link light The network link light is on when a good connection exists between a 10-Mbps, 100-Mbps, or 1000-Mbps (or 1-Gbps) network and the computer. 13 diagnostic lights (4) Use these lights to help you troubleshoot a computer problem based on the diagnostic code. For more information, see "Diagnostic Lights" on page 35. Quick Reference Guide 17 Back View 1 2 3 1 power connector 2 card slots Insert the power cable. The appearance of this connector may differ from what is pictured here. Access connectors for any installed PCI, PCI-X, or PCI Express cards. NOTE: The center five connector slots support full-length cards: one PCI, one PCI express x16, one PCI express x8 (wired as x4), and two PCI-X slots; the connector slots at the top and at the bottom support half-length cards: two PCI express x8 slots (wired as x4). 3 18 back panel connectors Quick Reference Guide Plug serial, USB, and other devices into the appropriate connector (see "Back Panel Connectors" on page 19). Back Panel Connectors 1 13 2 12 3 4 11 10 5 6 9 7 8 1 parallel connector Connect a parallel device, such as a printer, to the parallel connector. If you have a USB printer, plug it into a USB connector. NOTE: The integrated parallel connector is automatically disabled if the computer detects an installed card containing a parallel connector configured to the same address. For more information, see your User’s Guide. 2 line-out/ headphone connector Use the green line-out connector to attach headphones and most speakers with integrated amplifiers. On computers with a sound card, use the connector on the card. 3 mouse connector Plug a standard mouse into the green mouse connector. Turn off the computer and any attached devices before you connect a mouse to the computer. If you have a USB mouse, plug it into a USB connector. If your computer is running the Microsoft® Windows® XP operating system, the necessary mouse drivers have been installed on your hard drive. 4 USB 2.0 connectors (3) It is recommended that you use the front USB connectors for devices that you connect occasionally, such as flash memory keys, cameras, or bootable USB devices. Use the back USB connectors for devices that typically remain connected, such as printers and keyboards. Quick Reference Guide 19 5 link integrity light • Green — A good connection exists between a 10-Mbps network and the computer. • Orange — A good connection exists between a 100-Mbps network and the computer. • Yellow — A good connection exists between a 1000-Mbps (or 1-Gbps) network and the computer. • Off — The computer is not detecting a physical connection to the network. 6 network adapter connector To attach your computer to a network or broadband device, connect one end of a network cable to either a network jack or your network or broadband device. Connect the other end of the network cable to the network adapter connector on your computer. A click indicates that the network cable has been securely attached. NOTE: Do not plug a telephone cable into the network connector. On computers with an additional network connector card, use the connectors on the card and on the back of the computer when setting up multiple network connections (such as a separate intra- and extranet). It is recommended that you use Category 5 wiring and connectors for your network. If you must use Category 3 wiring, force the network speed to 10 Mbps to ensure reliable operation. 7 network activity light Flashes a yellow light when the computer is transmitting or receiving network data. A high volume of network traffic may make this light appear to be in a steady "on" state. 8 USB 2.0 connectors (2) It is recommended that you use the front USB connectors for devices that you connect occasionally, such as flash memory keys, cameras, or bootable USB devices. Use the back USB connectors for devices that typically remain connected, such as printers and keyboards. 9 IEEE 1394 connector Use the IEEE 1394 connector for high-speed data devices such as digital video cameras and external storage devices. 10 keyboard connector If you have a standard keyboard, plug it into the purple keyboard connector. If you have a USB keyboard, plug it into a USB connector. 11 line-in connector Use the blue line-in connector to attach a record/playback device such as a cassette player, CD player, or VCR. On computers with a sound card, use the connector on the card. 12 serial connector Connect a serial device, such as a handheld device, to the serial port. If necessary, the address for this port can be modified through System Setup (see your User’s Guide for more information). 13 serial connector Connect a serial device, such as a handheld device, to the serial port. If necessary, the address for this port can be modified through System Setup (see your User’s Guide for more information). 20 Quick Reference Guide Inside View 1 2 7 3 6 5 1 power supply 2 hard drive bay 3 memory shroud 4 NOTICE: The memory shroud holds the (optional) memory riser cards in place; its thumbscrews must be sufficiently tight in order to secure the risers and to avoid damage. 4 front fan 5 card fan 6 5.25-inch drive bay with 3.5-inch drive panel plate 7 5.25-inch drive bay Quick Reference Guide 21 System Board Components 1 2 3 4 5 6 7 8 9 10 11 12 33 13 14 15 16 17 32 18 31 19 20 21 30 22 Quick Reference Guide 29 28 27 26 25 24 23 22 1 secondary processor connector (CPU_1) 18 FlexBay connector (USB) 2 front fan connector (FAN_FRONT) 19 floppy drive (DSKT) 3 card cage fan connector (FAN_CCAG) 20 front panel connector (FRONTPANEL) 4 internal speaker connector (INT_SPKR) 21 front panel 1394 connector (FP1394) 5 power connector (POWER2) 22 chassis intrusion header (INTRUDER) 6 IDE drive connector (IDE) 23 PCI-Express x8 card slot, wired as x4 (SLOT7_PCIE) 7 password jumper (PSWD) 24 PCI-X card slot (SLOT6_PCIX) 8 auxiliary hard-drive LED connector (AUX_LED) 25 PCI-X card slot (SLOT5_PCIX) 9 battery socket (BATTERY) 26 PCI card slot (SLOT4_PCI) NOTE: This slot is not available in the dualgraphics configuration 10 SATA connectors (SATA_0, SATA_1, SATA_2) 27 PCI-Express x8 card slot, wired as x4 (SLOT3_PCIE) NOTE: In the dual-graphics configuration, this slot is replaced by a x16 slot on the graphics riser. It holds a graphic card. 11 RTC reset jumper (RTCRST) 28 PCI-Express x16 card slot (SLOT2_PCIE) NOTE: This slot is not available in the dualgraphics configuration 12 main power connector (POWER1) 29 PCI-Express x8 card slot, wired as x4 (SLOT1_PCIE) NOTE: In the dual-graphics configuration, this slot is replaced by a x16 slot on the graphics riser. It holds a graphics card. 13 hard drive connector (HDD_3) 30 memory fan connector (FAN_MEM) 14 hard drive connector (HDD_2) 31 white memory module connectors (DIMM_1-4) support memory modules or memory module risers 15 hard drive connector (HDD_1) 32 black memory module connectors (DIMM_5-8) support memory modules only when no memory riser cards are installed; otherwise these must be left empty 16 hard drive connector (HDD_0) 33 primary processor connector (CPU_0) 17 hard drive fan (FAN_HDD) Quick Reference Guide 23 Cable Colors Device Color Hard drive (with on-board controller) blue cable Floppy drive black pull-tab CD/DVD drive orange pull-tab Locating Your User’s Guide Your User’s Guide contains additional information about your computer such as: • Technical specifications • Front and back views of your computer, including all of the available connectors • Inside views of your computer, including a detailed graphic of the system board and the connectors • Instructions for cleaning your computer • Information on software features, such as Legacy Select Technology control, using a password, and system setup options • Tips and information for using the Microsoft Windows XP operating system • Instructions for removing and installing parts, including memory, cards, drives, the microprocessor, and the battery • Information for troubleshooting various computer problems • Instructions for using the Dell Diagnostics and reinstalling drivers • Information on how to contact Dell You can access the User’s Guide from your hard drive or the Dell Support website at support.dell.com. Removing the Computer Cover CAUTION: Before you begin any of the procedures in this section, follow the safety instructions in the Product Information Guide. CAUTION: To guard against electrical shock, always unplug your computer from the electrical outlet before removing the cover. CAUTION: Your computer is heavy (it has an approximate minimum weight of 55 lbs) and can be difficult to maneuver. Seek assistance before attempting to lift, move, or tilt it; this computer requires a two-man lift. Always lift correctly to avoid injury; avoid bending over while lifting. See your Product Information Guide for other important safety information. CAUTION: The computer stand should be installed at all times to ensure maximum system stability. Failure to install the stand could result in the computer tipping over, potentially resulting in bodily injury or damage to the computer. 24 Quick Reference Guide NOTICE: To prevent static damage to components inside your computer, discharge static electricity from your body before you touch any of your computer’s electronic components. You can do so by touching an unpainted metal surface on the computer. 1 Follow the procedures in "Before You Begin" in the User’s Guide. NOTICE: Opening the computer cover while the computer is running could result in a shutdown without warning and a loss of data in open programs. The computer cooling system cannot function properly while the cover is removed. 2 If you have installed a security cable, remove it from the security cable slot. 3 Carefully, with the help of an assistant, remove the computer stand (see "Removing the Computer Stand"). CAUTION: Your computer is heavy (it has an approximate minimum weight of 55 lbs) and can be difficult to maneuver. Seek assistance before attempting to lift, move, or tilt it; this computer requires a two-man lift. Always lift correctly to avoid injury; avoid bending over while lifting. See your Product Information Guide for other important safety information. CAUTION: The computer stand should be installed at all times to ensure maximum system stability. Failure to install the stand could result in the computer tipping over, potentially resulting in bodily injury or damage to the computer. NOTICE: Ensure that you are working on a level, protected surface to avoid scratching either the computer or the surface on which it is resting. 4 Carefully, with the help of an assistant, lower your computer down to a flat surface with the cover facing up. 5 Pull back the cover latch release. NOTICE: Ensure that sufficient space exists to support the removed cover—at least 30 cm (1 ft) of desk top space. Quick Reference Guide 25 1 2 3 1 cover latch release 2 computer cover 3 cover hinges 6 Locate the three hinge tabs on the edge of the computer. 7 Grip the sides of the computer cover and pivot the cover up, using the hinges as leverage points. 8 Release the cover from the hinge tabs and set it aside in a secure location. NOTICE: The computer cooling system cannot function properly while the computer cover is not installed. Do not attempt to boot the computer before reinstalling the computer cover. 26 Quick Reference Guide Computer Stand CAUTION: Your computer is heavy (it has an approximate minimum weight of 55 lbs) and can be difficult to maneuver. Seek assistance before attempting to lift, move, or tilt it; this computer requires a two-man lift. Always lift correctly to avoid injury; avoid bending over while lifting. See your Product Information Guide for other important safety information. CAUTION: The computer stand should be installed at all times to ensure maximum system stability. Failure to install the stand could result in the computer tipping over, potentially resulting in bodily injury or damage to the computer. CAUTION: Before you begin any of the procedures in this section, follow the safety instructions in the Product Information Guide. CAUTION: To guard against electrical shock, always unplug your computer from the electrical outlet before removing the cover. NOTICE: To prevent static damage to components inside your computer, discharge static electricity from your body before you touch any of your computer’s electronic components. You can do so by touching an unpainted metal surface on the computer. Attaching the Computer Stand CAUTION: Your computer is heavy (it has an approximate minimum weight of 55 lbs) and can be difficult to maneuver. Seek assistance before attempting to lift, move, or tilt it; this computer requires a two-man lift. Always lift correctly to avoid injury; avoid bending over while lifting. See your Product Information Guide for other important safety information. CAUTION: The computer stand should be installed at all times to ensure maximum system stability. Failure to install the stand could result in the computer tipping over, potentially resulting in bodily injury or damage to the computer. 1 Follow the procedures in "Before You Begin" in the User’s Guide. 2 If you have installed a security cable, remove it from the security cable slot. 3 Set the stand on the ground in front of the computer, so that the front and the back of the stand touch the ground. If the front and the back of the stand point up toward the ceiling, the stand is upside down. 4 Ensure that the alignment guide faces the computer. If the alignment guide points away from the computer, the stand is backwards. Quick Reference Guide 27 1 3 2 1 computer 2 computer stand 3 alignment guide 5 Align the center of the stand with the center of the computer. 6 Carefully, with the help of an assistant, tilt the computer backwards slightly- just high enough to slide the stand beneath it. 7 Slide the rear of the stand into the rear foot of the computer, and ensure that the alignment guide slides into place. 8 Center the front bar of the stand in the corresponding notch in the front foot of the computer. 9 Carefully set the computer back down; the front bar of the stand should snap into place under the weight of the computer. 28 Quick Reference Guide Removing the Computer Stand CAUTION: Your computer is heavy (it has an approximate minimum weight of 55 lbs) and can be difficult to maneuver. Seek assistance before attempting to lift, move, or tilt it; this computer requires a two-man lift. Always lift correctly to avoid injury; avoid bending over while lifting. See your Product Information Guide for other important safety information. CAUTION: The computer stand should be installed at all times to ensure maximum system stability. Failure to install the stand could result in the computer tipping over, potentially resulting in bodily injury or damage to the computer. 1 Follow the procedures in "Before You Begin" in the User’s Guide. 2 Carefully, with the help of an assistant, tip the computer back at a very slight angle from the ground. 3 Pull the front of the computer stand down towards the ground, to release it from the front of the computer. 4 Pull the computer stand toward the front of the computer until the stand is free. Caring for Your Computer To help maintain your computer, follow these suggestions: • To avoid losing or corrupting data, never turn off your computer when the hard drive light is on. • Schedule regular virus scans using virus software. • Manage hard drive space by periodically deleting unnecessary files and defragmenting the drive. • Back up files on a regular basis. • Periodically clean your monitor screen, mouse, and keyboard (see your User’s Guide for more information). Solving Problems Troubleshooting Tips Perform the following checks when you troubleshoot your computer: • If you added or removed a part before the problem started, review the installation procedures and ensure that the part is correctly installed. • If a peripheral device does not work, ensure that the device is properly connected. • If an error message appears on the screen, write down the exact message. The message may help technical support personnel diagnose and fix the problem(s). • If an error message occurs in a program, see the program’s documentation. • If the recommended action in the troubleshooting section is to see a section in your User’s Guide, go to support.dell.com (on another computer if necessary) to access your User’s Guide. Quick Reference Guide 29 Resolving Software and Hardware Incompatibilities If a device is either not detected during the operating system setup or is detected but incorrectly configured, you can use the Hardware Troubleshooter to resolve the incompatibility. To resolve incompatibilities using the Hardware Troubleshooter: 1 Click the Start button and click Help and Support. 2 Type hardware troubleshooter in the Search field and click the arrow to start the search. 3 Click Hardware Troubleshooter in the Search Results list. 4 In the Hardware Troubleshooter list, click I need to resolve a hardware conflict on my computer, and click Next. Using Microsoft® Windows® XP System Restore The Microsoft Windows XP operating system provides System Restore to allow you to return your computer to an earlier operating state (without affecting data files) if changes to the hardware, software, or other system settings have left the computer in an undesirable operating state. See the Windows Help and Support Center (see "Finding Information" on page 5) for information about using System Restore. NOTICE: Make regular backups of your data files. System Restore does not monitor your data files or recover them. Creating a Restore Point 1 Click the Start button and click Help and Support. 2 Click System Restore. 3 Follow the instructions on the screen. Restoring the Computer to an Earlier Operating State NOTICE: Before you restore the computer to an earlier operating state, save and close any open files and exit any open programs. Do not alter, open, or delete any files or programs until the system restoration is complete. 1 Click the Start button, point to All Programs→ Accessories→ System Tools, and then click System Restore. 2 Ensure that Restore my computer to an earlier time is selected and click Next. 3 Click a calendar date to which you want to restore your computer. The Select a Restore Point screen provides a calendar that allows you to see and select restore points. All calendar dates with available restore points appear in boldface type. 4 Select a restore point and click Next. If a calendar date has only one restore point, then that restore point is automatically selected. If two or more restore points are available, click the restore point that you prefer. 30 Quick Reference Guide 5 Click Next. The Restoration Complete screen appears after System Restore finishes collecting data and then the computer restarts. 6 After the computer restarts, click OK. To change the restore point, you can either repeat the steps using a different restore point, or you can undo the restoration. Undoing the Last System Restore NOTICE: Before you undo the last system restore, save and close all open files and exit any open programs. Do not alter, open, or delete any files or programs until the system restoration is complete. 1 Click the Start button, point to All Programs→ Accessories→ System Tools, and then click System Restore. 2 Click Undo my last restoration and click Next. 3 Click Next. The System Restore screen appears and the computer restarts. 4 After the computer restarts, click OK. Enabling System Restore If you reinstall Windows XP with less than 200 MB of free hard-disk space available, System Restore is automatically disabled. To see if System Restore is enabled: 1 Click the Start button and click Control Panel. 2 Click Performance and Maintenance. 3 Click System. 4 Click the System Restore tab. 5 Ensure that Turn off System Restore is unchecked. Using the Last Known Good Configuration 1 Restart your computer and press <F8> when the message Please select the operating system to start appears. 2 Highlight Last Known Good Configuration, press <Enter>, press <l>, and then select your operating system when prompted. Quick Reference Guide 31 Other Options to Help Resolve Additional Device or Software Conflicts NOTICE: The following processes erase all of the information on your hard drive. • Reinstall your operating system using the operating system installation guide and Operating System CD. During the operating system reinstallation, you can select to delete the existing partitions and reformat your hard drive. • Reinstall all drivers, beginning with the chipset, using the Drivers and Utilities CD. Dell Diagnostics CAUTION: Before you begin any of the procedures in this section, follow the safety instructions in the Product Information Guide. When to Use the Dell Diagnostics If you experience a problem with your computer, perform the checks in "Solving Problems" on page 29 and run the Dell Diagnostics before you contact Dell for technical assistance. It is recommended that you print these procedures before you begin. NOTICE: The Dell Diagnostics works only on Dell computers. Using this program with other computers can cause incorrect computer responses or result in error messages. The Dell Diagnostics allow you to: • Perform quick checks or extensive tests on one or all devices • Choose how many times a test is run • Display or print test results or save them in a file • Suspend testing if an error is detected or terminate testing if a certain number of errors occur • Access online Help screens that describe the tests and how to run them • Read status messages that tell you whether tests completed successfully • Receive error messages if problems are detected Starting the Dell Diagnostics From Your Hard Drive 1 Turn on (or restart) your computer. 2 When the DELL™ logo appears, press <F12> immediately. NOTE: If you see a message stating that no diagnostics utility partition has been found, see "Starting the Dell Diagnostics From the Drivers and Utilities CD" on page 33. If you wait too long and the operating system logo appears, continue to wait until you see the Microsoft Windows desktop. Then shut down your computer and try again. For more information on shutting down your computer, see your User’s Guide. 3 When the boot device list appears, highlight Boot to Utility Partition and press <Enter>. 4 When the Dell Diagnostics Main Menu appears, select the test you want to run. For more information on the tests, see your User’s Guide. 32 Quick Reference Guide Starting the Dell Diagnostics From the Drivers and Utilities CD NOTE: The Drivers and Utilities CD is optional and may not ship with all computers. 1 Insert the Drivers and Utilities CD. 2 Shut down your computer. When the DELL logo appears, press <F12> immediately. If you wait too long and the Windows logo appears, continue to wait until you see the Windows desktop. Then shut down your computer, and try again. NOTE: The next steps change the boot sequence for one time only. On the next start-up, the computer boots according to the devices specified in system setup. 3 When the boot device list appears, highlight Onboard or USB CD-ROM Drive and press <Enter>. 4 Select the Onboard or USB CD-ROM Drive option from the CD boot menu. 5 Select the Boot from CD-ROM option from the menu that appears. 6 Type 1 to start the ResourceCD menu. 7 Select the option to start the Dell Diagnostics and press <Enter>. 8 Select Run the 32 Bit Dell Diagnostics from the numbered list. If multiple versions are listed, select the version appropriate for your computer. 9 When the Dell Diagnostics Main Menu appears, select the test that you want to run. Before you start testing CAUTION: Before you begin any of the procedures in this section, follow the safety instructions in the Product Information Guide. • Turn on your printer if one is attached. • Enter system setup, review your computer’s configuration information, and enable all of your computer’s components and devices, such as connectors. Beep Codes Your computer might emit a series of beeps during start-up if the monitor cannot display errors or problems. This series of beeps, called a beep code, identifies a problem. One possible beep code (code 1-3-1) consists of one beep, a burst of three beeps, and then one beep. This beep code tells you that the computer encountered a memory problem. If your computer beeps during start-up: 1 Write down the beep code on the "Diagnostics Checklist" in your User’s Guide. 2 Run the Dell Diagnostics to identify a more serious cause. 3 Contact Dell for technical assistance. Quick Reference Guide 33 34 Code Cause 1-1-2 Microprocessor register failure 1-1-3 NVRAM read/write failure 1-1-4 ROM BIOS checksum failure 1-2-1 Programmable interval timer failure 1-2-2 DMA initialization failure 1-2-3 DMA page register read/write failure 1-3 Video Memory Test failure 1-3-1 through 2-4-4 Memory not being properly identified or used 1-3-2 Memory problem 3-1-1 Slave DMA register failure 3-1-2 Master DMA register failure 3-1-3 Master interrupt mask register failure 3-1-4 Slave interrupt mask register failure 3-2-2 Interrupt vector loading failure 3-2-4 Keyboard Controller Test failure 3-3-1 NVRAM power loss 3-3-2 Invalid NVRAM configuration 3-3-4 Video Memory Test failure 3-4-1 Screen initialization failure 3-4-2 Screen retrace failure 3-4-3 Search for video ROM failure 4-2-1 No timer tick 4-2-2 Shutdown failure 4-2-3 Gate A20 failure 4-2-4 Unexpected interrupt in protected mode 4-3-1 Memory failure above address 0FFFFh 4-3-3 Timer-chip counter 2 failure 4-3-4 Time-of-day clock stopped 4-4-1 Serial or parallel port test failure 4-4-2 Failure to decompress code to shadowed memory Quick Reference Guide Code Cause 4-4-3 Math-coprocessor test failure 4-4-4 Cache test failure Error Messages NOTE: If the message is not listed, see the documentation for either the operating system or the program that was running when the message appeared. If an error occurs during start-up, a message may be displayed on the monitor identifying the problem. See "Error Messages" in the User’s Guide for suggestions on resolving any problems. Diagnostic Lights CAUTION: Before you begin any of the procedures in this section, follow the safety instructions in the Product Information Guide. To help you troubleshoot a problem, your computer has four lights labeled "1," "2," "3," and "4" on the front. The lights can be "off" or green. When the computer starts normally, the lights flash. If the computer malfunctions, the pattern of the lights and also that of the power button help to identify the problem. These lights also indicate sleep states. Diagnostic Light Codes Before POST Diagnostic Lights Power Light Problem Description Suggested Resolution off No electrical power is supplied to the computer. Connect the computer to an electrical outlet. Ensure that the front-panel power light is on. If the power light is off, ensure that the computer is connected to a working electrical outlet and then press the power button. If the problem is still not resolved, contact Dell for technical assistance. off The computer is in a normal off condition; the computer is connected to an electrical outlet. Press the power button to turn the computer on. If the computer does not turn on, ensure that the front-panel power light is on. If the power light is off, ensure that the computer is connected to a working electrical outlet and then press the power button. If the problem is still not resolved, contact Dell for technical assistance. Quick Reference Guide 35 Diagnostic Lights Power Light Problem Description Suggested Resolution blinking green The computer is in a reduced Use one of the appropriate methods to "wake power or "sleep" state. up" the computer. See "Advanced Features" in your User’s Guide. If the problem is not resolved and you are trying to wake the computer with a USB mouse or keyboard, substitute the mouse or keyboard with a working PS/2 mouse or keyboard and then try to wake the computer. blinking green The computer is in a reduced Use one of the appropriate methods to "wake power or "sleep" state. up" the computer. See "Advanced Features" in your User’s Guide. If the problem is not resolved and you are trying to wake the computer with a USB mouse or keyboard, substitute the mouse or keyboard with a working PS/2 mouse or keyboard and then try to wake the computer. amber The BIOS is not executing. (blinking) Ensure that the processor is seated correctly and restart the computer. See "Processor" in your User’s Guide. If the problem is still not resolved, contact Dell for technical assistance. blinking amber A possible power supply or power cable failure has occurred. Perform the procedure in "Power Problems" in your User’s Guide. amber A possible system board failure has occurred. Contact Dell for technical assistance. amber A processor mismatch exists. Perform the procedure in "Processor Problems" in your User’s Guide. amber A possible failure has been detected in a plug-in component such as a graphics riser card or memory riser card. Verify that any required power cables are connected to the memory and graphics riser cards. (blinking) If the problem is still not resolved, contact Dell for technical assistance. (blinking) (blinking) (blinking) 36 Quick Reference Guide Perform the procedure in "Power Problems" in your User’s Guide. Diagnostic Lights Power Light Problem Description Suggested Resolution amber A possible power supply failure has occurred. Verify that both power supply cables are plugged in to the motherboard. (blinking) Diagnostic Light Codes During POST The power light displays a solid green for diagnostic light codes during POST. Light Pattern Problem Description Suggested Resolution A possible processor failure has occurred. Reinstall the processor and restart the computer. A possible expansion card failure has occurred. 1 Determine if a conflict exists by removing a card (not the graphics card) and then restarting the computer. 2 If the problem persists, reinstall the card that you removed, remove a different card, and then restart the computer. 3 Repeat this process for each card. If the computer starts normally, troubleshoot the last card removed from the computer for resource conflicts (see "Resolving Software and Hardware Incompatibilities" on page 30). 4 Move each card one at a time to a different PCI slot and restart the computer after each move. 5 If the problem persists, contact Dell. Quick Reference Guide 37 Light Pattern Problem Description A possible graphics card failure has occurred. 38 Suggested Resolution 1 If the computer has a graphics card, remove the card, reinstall it, and then restart the computer. 2 If the problem still exists, install a graphics card that you know works and restart the computer. 3 If the problem persists or the computer has integrated graphics, contact Dell. A possible floppy or hard drive failure has occurred. Reseat all power and data cables and restart the computer. A possible USB failure has occurred. Reinstall all USB devices, check cable connections, and then restart the computer. Quick Reference Guide Light Pattern Problem Description No memory modules are detected. Suggested Resolution 1 Reseat the memory modules to ensure that your computer is successfully communicating with the memory. 2 Restart the computer. 3 If the problem still exists, remove all the memory modules and install one memory module in memory module connector DIMM_1. 4 Restart the computer. A message appears stating that because your memory is not paired, the system will operate with reduced performance and reduced errorcorrection capability 5 Press <F1> to boot to the operating system. 6 Run the Dell Diagnostics. See your User’s Guide for more information. 7 If the memory module passes, shut down the computer, remove the memory module, and then repeat the process with the remaining memory modules until a memory error occurs during start-up or diagnostic testing. If the first memory module tested is defective, repeat the process with the remaining modules to ensure that the remaining modules are not defective. 8 When the defective memory module is identified, contact Dell for a replacement. Quick Reference Guide 39 Light Pattern Problem Description Suggested Resolution No memory modules are detected. • If you have one memory module installed, reinstall it and restart the computer. • If you have two or more memory modules installed, remove the modules, reinstall one module, and then restart the computer). If the computer starts normally, reinstall an additional module. Continue until you have identified a faulty module or reinstalled all modules without error. • If available, install properly working memory of the same type into your computer. • If the problem persists, contact Dell. System board failure has occurred. Contact Dell for technical assistance. Memory modules are detected, but a memory configuration or compatibility error exists. • Ensure that no special memory module/memory connector placement requirements exist. • Verify that the memory modules that you are installing are compatible with your computer. • Reinstall the memory modules and restart the computer. • If the problem persists, contact Dell. Routine system activity preceding video Watch your monitor for on-screen initialization. messages. 40 Quick Reference Guide Light Pattern Problem Description A possible expansion card failure has occurred. Suggested Resolution 1 Determine if a conflict exists by removing a card (not a graphics card) and restarting the computer. 2 If the problem persists, reinstall the card that you removed, remove a different card, and then restart the computer. 3 Repeat this process for each card. If the computer starts normally, troubleshoot the last card removed from the computer for resource conflicts (see "Resolving Software and Hardware Incompatibilities" on page 30). 4 If the problem persists, contact Dell. Routine system activity preceding video Watch your monitor for on-screen initialization. messages. The computer is in a normal operating None. condition after POST. NOTE: The diagnostic lights flicker briefly; they are turned off after the computer successfully boots to the operating system. Quick Reference Guide 41 Frequently Asked Questions How Do I... Solution Where to Find Additional Information Set up my computer to use two monitors? If your computer has the required graphics card to support dualmonitor setup, then look in your shipping box for a Y-cable. The Y-cable has a single connector on one end (plug this connector into the back panel) and branches into two connectors (plug these connectors into the monitor cables). See "Setting Up Your Computer" on page 9 for information on connecting dual monitors to your computer. Connect my monitor when the monitor cable connector doesn’t seem to fit the connector on the back of my computer? If your graphics card has a DVI connector but your monitor has a VGA connector, then you need to use an adapter. An adapter should be included in the shipping box. See "Setting Up Your Computer" on page 9 for information on connecting monitors to your computer. For more information, contact Dell. For information on contacting Dell, see your User’s Guide. Connect my speakers? If you have a sound card installed, See the documentation that came connect the speakers to the with your speakers for more connectors on the card. See "Setting information. Up Your Computer" on page 9. Find the right connectors for my USB or IEEE 1394 devices? Your computer has eight USB connectors (two on the front, one internal, and five on the back) and an IEEE 1394 connector on the front and on the back. For more information on the IEEE 1394 card, see your User’s Guide. For help locating your User’s Guide, see "Finding Information" on page 5. Locate information about the hardware and other technical specifications for my computer? Your User’s Guide has a specifications table that provides more detailed information about your computer and the hardware. To locate your User’s Guide, see "Finding Information" on page 5. Go to the Dell Support website at support.dell.com and use one of the following support tools: read white papers on the latest technology or communicate with other Dell users at the Dell forum chat room. Find documentation for my computer? The following documentation is available for your computer: • User’s Guide • Product Information Guide • System Information Label If you lose your documentation, it is available on the Dell Support website at support.dell.com. To locate these documents, see "Finding Information" on page 5. 42 See "About Your Computer" on page 14 for illustrations of the front and back views of your computer. Quick Reference Guide Index B D beep codes, 33 Dell support site, 7 C cards slots, 18 CDs operating system, 8 computer beep codes, 33 restore to previous state, 30 conflicts software and hardware incompatibilities, 30 connectors headphone, 17 IEEE, 16, 20 keyboard, 20 line-in, 20 line-out, 19 mouse, 19 network adapter, 20 parallel, 19 power, 18 serial, 20 sound, 19-20 USB, 17, 19-20 error messages beep codes, 33 diagnostic lights, 35 Dell Diagnostics, 32-33 Dell Premier Support website, 6 H diagnostic lights, 35 hard drive activity light, 16-17 diagnostics beep codes, 33 Dell, 32-33 lights, 17, 35 hardware beep codes, 33 conflicts, 30 Dell Diagnostics, 32-33 documentation End User License Agreement, 6 ergonomics, 6 online, 7 Product Information Guide, 6 Quick Reference, 5 regulatory, 6 safety, 6 User’s Guide, 6 warranty, 6 Hardware Troubleshooter, 30 E End User License Agreement, 6 headphone connector, 17 Help and Support Center, 7 help file Windows Help and Support Center, 7 I IEEE connectors, 16, 20 IRQ conflicts, 30 ergonomics information, 6 Index 43 44 Index K P T keyboard connector, 20 power button, 17 connector, 18 light, 17 troubleshooting conflicts, 30 Dell Diagnostics, 32-33 diagnostic lights, 35 Hardware Troubleshooter, 30 Help and Support Center, 7 restore to previous state, 30 L labels Microsoft Windows, 6 Service Tag, 6 lights back of computer, 35 diagnostic, 17, 35 hard drive activity, 16-17 link integrity, 20 network, 20 network activity, 20 power, 17 problems beep codes, 33 conflicts, 30 Dell Diagnostics, 32-33 diagnostic lights, 35 restore to previous state, 30 Product Information Guide, 6 USB connector, 19-20 connectors, 17 R User’s Guide, 6 regulatory information, 6 ResourceCD Dell Diagnostics, 32-33 W warranty information, 6 M Microsoft Windows label, 6 S mouse connector, 19 safety instructions, 6 Service Tag, 6 software conflicts, 30 N network connector, 20 sound connectors line-in, 20 line-out, 19 support website, 7 O System Restore, 30 operating system CD, 8 reinstalling, 8 44 U Index Windows XP Hardware Troubleshooter, 30 Help and Support Center, 7 reinstalling, 8 System Restore, 30 Station de travail Dell Precision™ 690 Guide de référence rapide Modèle DCD0 w w w. d e l l . c o m | s u p p o r t . d e l l . c o m Remarques, avis et précautions REMARQUE : une REMARQUE indique des informations importantes qui peuvent vous aider à mieux utiliser votre ordinateur. AVIS : un AVIS vous avertit d'un risque de dommage matériel ou de perte de données et vous indique comment éviter le problème. PRÉCAUTION : une PRÉCAUTION indique un risque potentiel d'endommagement du matériel, de blessure corporelle ou de mort. Abréviations et sigles Pour obtenir la liste complète des abréviations et des acronymes, reportez-vous au glossaire du Guide d'utilisation. Si vous avez acheté un ordinateur Dell™ série n, aucune des références faites dans ce document aux systèmes d'exploitation Microsoft® Windows® n'est applicable. ____________________ Les informations contenues dans ce document peuvent être modifiées sans préavis. © 2006 Dell Inc. Tous droits réservés. La reproduction de ce document de quelque manière que ce soit sans l'autorisation écrite de Dell Inc. est strictement interdite. Marques utilisées dans ce document : Dell, le logo DELL et Dell Precision sont des marques de Dell Inc. ; Intel, Xeon et Pentium sont des marques déposées de Intel Corporation ; Microsoft et Windows sont des marques déposées de Microsoft Corporation. Tous les autres noms de marques et marques commerciales utilisés dans ce document se rapportent aux sociétés propriétaires des marques et des noms de ces produits. Dell Inc. décline tout intérêt dans l'utilisation des marques déposées et des noms de marques ne lui appartenant pas. Modèle DCD0 Janvier 2006 P/N JD963 Rev. A00 Sommaire Recherche d'informations . . . . . . . . . . . . . . . . . . . . . . . . . . . . 49 Configuration de l'ordinateur . . . . . . . . . . . . . . . . . . . . . . . . . . 53 Présentation de l'ordinateur . . . . . . . . . . . . . . . . . . . . . . . . . . . 58 Vue avant . . . . . . . . . . . . . Vue arrière . . . . . . . . . . . . Connecteurs du panneau arrière Vue interne . . . . . . . . . . . . Composants de la carte système . . . . . . . . . . . . . . . . . . . . . . . . . . . . . . . . . . . . . . . . . . . . . . . . . . . . . . . . . . . . . . . . . . . . . . . . . . . . . . . . . . . . . . . . . . . . . . . . . . . . . . . . . . Comment consulter le Guide d'utilisation . . . . . . . . . . . . . . . . . . . . 69 . . . . . . . . . . . . . . . . . . . . . . . . . 69 . . . . . . . . . . . . . . . . . . . . . . . . . . . . . . 71 Retrait du capot de l'ordinateur Socle de l'ordinateur. Mise en place du socle . Retrait du socle . . . . . . . . . . . . . . . . . . . . . . . . . . . . . . . . . . . . . . . . . . . . . . . . . . . . . . . . . Résolution des incidents. 73 . . . . . . . . . . . . . . . . . . . . . . . . . . . . 73 Conseils de dépannage . . . . . . . . . . . . . . . . . . . . . . . Résolution des incompatibilités liées aux logiciels ou au matériel Utilisation de la fonction Restauration du système de Microsoft® Windows® XP . . . . . . . . . . . . . . . . . . . Utilisation de la dernière configuration valide . . . . . . . . . . . Dell Diagnostics . . . . . . . . . . . . . . . . . . . . . . . . . . . Avant de lancer un test . . . . . . . . . . . . . . . . . . . . . . . . . . . . . . . 73 74 . . . . 74 75 76 78 . . . . . . . . . . . . . . . . . . . . . . . . . . . . . . . . . . 78 Voyants de diagnostic . . . . . . . . . . . . . . . . . . . . . . . . . . . . . . . . . . . . . . . . . 79 . . . . . . . . . . . . . . . . . . . . . . . . . . . . . . 80 Messages d'erreur . . 80 82 . . . . . . . . . . . . . . . . . . . . . . . . 86 . . . . . . . . . . . . . . . . . . . . . . . . . . . . . . . . . . . . . . . . 89 Codes des voyants de diagnostic avant l'auto-test de démarrage . . Codes des voyants de diagnostic pendant l'auto-test de démarrage . Questions fréquemment posées . Index . 71 73 . . . . . . . . . . . . . . . . . . . Entretien et maintenance de l'ordinateur . Codes sonores 59 62 63 65 66 . . Sommaire 47 48 Sommaire Recherche d'informations REMARQUE : certaines fonctions ou médias disponibles en option ne sont pas livrés avec le système. Certaines de ces options ne sont disponibles que dans certains pays. REMARQUE : des informations supplémentaires peuvent être fournies avec l'ordinateur. Que recherchez-vous ? Reportez-vous aux éléments suivants... • • • • • CD Drivers and Utilities (Pilotes et utilitaires, également appelé ResourceCD) • • • • • Un programme de diagnostic pour mon ordinateur Des pilotes pour mon ordinateur La documentation concernant mon ordinateur La documentation concernant mon périphérique Le logiciel DSS (Desktop System Software) Comment configurer mon ordinateur Comment entretenir mon ordinateur Des informations de base concernant le dépannage Comment exécuter Dell™ Diagnostics Une description des codes d'erreur et des voyants de diagnostic • Comment retirer et installer des pièces • Comment ouvrir le capot de mon ordinateur La documentation et les pilotes sont déjà installés sur l'ordinateur. Le CD permet de réinstaller des pilotes, d'exécuter Dell Diagnostics et d'accéder à la documentation. Des fichiers “readme” (lisez-moi) peuvent être inclus sur votre CD afin de fournir des mises à jour de dernière minute concernant des modifications techniques apportées au système ou des informations de référence destinées aux techniciens ou aux utilisateurs expérimentés. REMARQUE : les mises à jour des pilotes ou de la documentation se trouvent sur le site support.dell.com. Guide de référence rapide REMARQUE : ce document est disponible au format PDF à l'adresse support.dell.com. Guide de référence rapide 49 Que recherchez-vous ? Reportez-vous aux éléments suivants... • Des informations sur la garantie • Les termes et conditions de la garantie (États-Unis uniquement) • Des consignes de sécurité • Des informations sur les réglementations • Des informations sur l'ergonomie • Le contrat de licence utilisateur final Guide d'informations sur le produit Dell™ • Comment retirer et remettre en place des composants • Des spécifications • Comment configurer les paramètres système • Comment identifier et résoudre les problèmes Guide d'utilisation Centre d'aide et de support Microsoft®Windows® XP 1 Cliquez sur le bouton Démarrer, puis sur Aide et support. 2 Cliquez sur User's and system guides (Documentation système et utilisateur) puis sur User's guides (Guides d'utilisation). Le Guide d'utilisation est également disponible sur le CD Drivers and Utilities. • Le numéro de service et le code de service express • L'étiquette de licence Microsoft Windows 50 Guide de référence rapide Numéro de service et licence Microsoft® Windows® Ces étiquettes sont situées sur votre ordinateur. • Utilisez le numéro de service pour identifier l'ordinateur lorsque vous visitez le site support.dell.com ou que vous contactez le support technique. • Entrez le code de service express pour faciliter l'acheminement de votre appel lorsque vous contactez le support technique. Que recherchez-vous ? Reportez-vous aux éléments suivants... • Des solutions : conseils et astuces de dépannage, articles de techniciens et cours en ligne, questions fréquemment posées • Des forums clients : discussion en ligne avec d'autres clients Dell • Des mises à niveau : informations de mise à niveau pour les composants tels que la mémoire, le disque dur et le système d'exploitation • Le service clientèle : coordonnées, support technique et statut des commandes, garantie et informations sur les réparations • Un support technique : état des appels au service clients et historique du support, contrat de service, discussions en ligne avec le support technique • Des références : documentation sur l'ordinateur, informations concernant sa configuration, spécifications du produit et livres blancs • Des téléchargements : pilotes certifiés, correctifs et mises à jour de logiciels • Desktop System Software (DSS) : si vous réinstallez le système d'exploitation de l'ordinateur, il est recommandé de réinstaller l'utilitaire DSS avant les pilotes. Ce logiciel contient des mises à jour critiques pour le système d'exploitation et pour la prise en charge des lecteurs de disquette Dell™ USB 3,5 pouces, des lecteurs optiques et des périphériques USB. Il est indispensable au fonctionnement de votre ordinateur Dell. Ce logiciel détecte automatiquement l'ordinateur et le système d'exploitation installé et applique les mises à jour requises pour votre configuration. Site Web de support Dell : support.dell.com REMARQUE : sélectionnez votre région ou votre secteur d'activité pour accéder au site de support approprié. REMARQUE : les entreprises, les administrations et les organismes d'enseignement peuvent également consulter le site Web de support Dell “Premier”, à l'adresse premier.support.dell.com. Ce service n'est disponible que dans certains pays. • Comment utiliser Windows XP • Comme utiliser les programmes et les fichiers • La documentation concernant mes périphériques (mon modem, par exemple) Centre d'aide et de support de Windows 1 Cliquez sur le bouton Démarrer, puis sur Aide et support. 2 Tapez un mot ou une phrase décrivant votre problème et cliquez sur l'icône en forme de flèche. 3 Cliquez sur la rubrique appropriée. 4 Suivez les instructions affichées. Guide de référence rapide 51 Que recherchez-vous ? Reportez-vous aux éléments suivants... • Comment réinstaller mon système d'exploitation CD du système d'exploitation Le système d'exploitation est déjà installé sur l'ordinateur. Pour le réinstaller, utilisez le CD du système d'exploitation. Consultez le Guide d'utilisation pour obtenir des instructions. Une fois que vous avez réinstallé le système d'exploitation, utilisez le CD Drivers and Utilities (ResourceCD) pour réinstaller les pilotes des périphériques fournis avec l'ordinateur. L'étiquette contenant la clé produit du système d'exploitation se trouve sur l'ordinateur. REMARQUE : la couleur du CD varie en fonction du système d'exploitation commandé. REMARQUE : si le CD du système d'exploitation est disponible en option, il est possible qu'il n'ait pas été livré avec l'ordinateur. • Comment utiliser Linux • Des discussions par e-mail avec d'autres utilisateurs d'ordinateurs Dell Precision™ et de Linux • Des informations supplémentaires sur Linux et mon Dell Precision 52 Guide de référence rapide Sites Dell d'informations sur Linux • Linux.dell.com • Lists.us.dell.com/mailman/listinfo/linux-precision Configuration de l'ordinateur PRÉCAUTION : avant de commencer les procédures de cette section, suivez les consignes de sécurité du Guide d'informations sur le produit. Vous devez effectuer toutes les étapes pour configurer correctement l'ordinateur. 1 Connectez le clavier et la souris. 2 Connectez le modem ou le câble réseau. AVIS : ne raccordez pas de câble de modem à la carte réseau. Les tensions provenant des communications téléphoniques peuvent endommager celle-ci. REMARQUE : si votre ordinateur est équipé d'une carte réseau, reliez le câble réseau à cette carte. Guide de référence rapide 53 3 Connectez le moniteur. Selon la carte graphique que vous utilisez, vous pouvez connecter le moniteur de différentes façons. REMARQUE : vous devrez peut-être utiliser l'adaptateur ou le câble fourni pour connecter le moniteur à l'ordinateur. 54 Guide de référence rapide Cartes à un seul connecteur et pouvant gérer un ou deux moniteurs Un adaptateur VGA : VGA Utilisez l'adaptateur VGA si vous ne disposez que d'une seule carte graphique et si vous souhaitez relier l'ordinateur à un moniteur VGA. Câble en Y pour la connexion de deux moniteurs VGA : VGA Câble en Y pour la connexion de deux moniteurs DVI : DVI VGA Utilisez le câble en Y approprié si votre carte graphique comprend un seul connecteur et si vous souhaitez relier l'ordinateur à un ou deux moniteurs VGA. DVI Utilisez le câble en Y approprié si votre carte graphique comprend un seul connecteur et si vous souhaitez relier l'ordinateur à un ou deux moniteurs DVI. Le câble pour deux moniteurs est codé par couleur : le connecteur bleu est destiné au moniteur principal et le connecteur noir au second moniteur. Pour que le système puisse prendre en charge deux moniteurs, ceux-ci doivent déjà être connectés quand vous démarrez l'ordinateur. Guide de référence rapide 55 Cartes possédant 1 connecteur DVI et 1 connecteur VGA et pouvant gérer deux moniteurs Un connecteur DVI et un connecteur VGA : Deux connecteurs VGA et un adaptateur VGA : DVI VGA VGA VGA Utilisez le ou les connecteurs appropriés pour relier l'ordinateur à un ou deux moniteurs. Utilisez l'adaptateur VGA pour relier l'ordinateur à deux moniteurs VGA. Cartes possédant 2 connecteurs DVI et pouvant gérer deux moniteurs Deux connecteurs DVI et un adaptateur VGA : Deux connecteurs DVI : DVI Deux connecteurs DVI et deux adaptateurs VGA : DVI DVI VGA Utilisez les connecteurs DVI pour relier l'ordinateur à un ou deux moniteurs DVI. 56 Guide de référence rapide Utilisez l'adaptateur VGA pour relier un moniteur VGA à l'un des connecteurs DVI de l'ordinateur. VGA VGA Utilisez deux adaptateurs VGA pour relier deux moniteurs VGA aux connecteurs DVI de l'ordinateur. 4 Connectez les haut-parleurs. REMARQUE : si votre ordinateur est équipé d'une carte son, connectez les hautparleurs à cette carte. 5 Branchez les câbles d'alimentation, puis allumez l'ordinateur et le moniteur. Guide de référence rapide 57 6 Installez les logiciels ou périphériques supplémentaires. Avant d'installer un périphérique ou un logiciel qui n'a pas été fourni avec votre ordinateur, lisez attentivement sa documentation ou contactez son fournisseur pour vous assurer que ce périphérique ou programme est compatible avec votre ordinateur et votre système d'exploitation. La configuration de l'ordinateur est maintenant terminée. Présentation de l'ordinateur PRÉCAUTION : le système pesant au moins 25 kg, il peut être difficile à manipuler. Demandez de l'aide avant de tenter de le soulever, de le déplacer ou de l'incliner ; cet ordinateur doit être manipulé par deux personnes. Pour ne pas vous blesser, évitez de vous pencher. Consultez le Guide d'informations sur le produit pour obtenir d'autres consignes de sécurité importantes. PRÉCAUTION : avant de redresser le système, installez le socle inclinable. Sinon, l'ordinateur risque de basculer, ce qui pourrait l'endommager ou occasionner des blessures corporelles. 58 Guide de référence rapide Vue avant 1 2 13 12 3 4 5 11 6 10 7 9 8 Guide de référence rapide 59 1-3 Baies de lecteurs 5,25 pouces Chaque baie peut contenir un lecteur de CD/DVD ou un lecteur de carte/de disquette, voire un disque dur SATA (avec le support 5,25 pouces approprié). REMARQUE : les supports de lecteurs doivent être utilisés uniquement dans les baies de 5,25 pouces. Les supports pour lecteur de disquette/de carte et pour disque dur ne sont pas interchangeables. 4 Baie de lecteur 5,25 pouces avec cache spécial pour lecteurs 3,5 pouces Chaque baie peut contenir un lecteur de CD/DVD ou un lecteur de carte/de disquette, voire un disque dur SATA (avec le support 5,25 pouces approprié). Le cache spécial est utilisable uniquement avec un lecteur de disquette ou de carte. Il peut être installé sur l'avant de n'importe laquelle des quatre baies de lecteur 5,25 pouces. Pour plus d'informations, consultez le Guide d'utilisation. REMARQUE : les supports de lecteurs doivent être utilisés uniquement dans les baies de 5,25 pouces. Les supports pour lecteur de disquette/de carte et pour disque dur ne sont pas interchangeables. 5 Voyant d'activité du disque dur Ce voyant s'allume lorsque l'ordinateur lit ou écrit des données sur le disque dur. Il peut également être allumé pendant le fonctionnement d'un autre périphérique tel que le lecteur de CD. 6 Connecteur IEEE 1394 Le connecteur IEEE 1394 permet de brancher des périphériques de données à haut débit tels que des appareils photo numériques et des périphériques de stockage externes. 60 Guide de référence rapide 7 Connecteurs USB 2.0 (2) Utilisez les connecteurs USB frontaux pour les périphériques que vous connectez occasionnellement (clés de mémoire flash, appareils photo ou périphériques USB amorçables). Pour plus d'informations, voir le Guide d'utilisation. Il est recommandé d'utiliser les connecteurs USB situés à l'arrière pour les périphériques qui restent connectés, comme une imprimante ou un clavier. 8 Bouton d'alimentation Appuyez sur ce bouton pour allumer l'ordinateur. AVIS : pour ne pas perdre de données, n'utilisez pas le bouton d'alimentation pour éteindre l'ordinateur mais l'option “Arrêter l'ordinateur” du système d'exploitation. REMARQUE : le bouton d'alimentation peut également être utilisé pour réactiver le système lorsqu'il est en veille, ou pour le faire passer dans un mode d'économie d'énergie. Consultez le Guide d'utilisation pour plus d'informations. 9 Voyant d'alimentation Le comportement du voyant d'alimentation indique différents états : • Éteint : le système est hors tension ou en mode veille prolongée. • Vert fixe : l'ordinateur fonctionne normalement. • Vert clignotant : l'ordinateur est en mode d'économie d'énergie. • Orange clignotant ou fixe : voir “Problèmes liés à l'alimentation” dans le Guide d'utilisation. Pour quitter le mode d'économie d'énergie, appuyez sur le bouton d'alimentation. Vous pouvez également utiliser le clavier ou la souris s'ils sont définis en tant que périphériques de réactivation dans le Gestionnaire de périphériques de Windows. Pour plus d'informations sur les états de veille et sur les méthodes permettant de quitter un mode d'économie d'énergie, voir le Guide d'utilisation. Voir “Voyants de diagnostic”, à la page 80 pour obtenir une description des codes lumineux pouvant vous aider à résoudre les problèmes rencontrés avec votre ordinateur. 10 Connecteur de microphone Utilisez cette prise pour brancher un microphone afin d'entrer des données vocales ou musicales dans un programme audio ou de téléphonie. 11 Prise casque Utilisez cette prise pour brancher un casque. 12 Voyant de lien réseau Ce voyant s'allume lorsqu'une connexion de bonne qualité est établie entre l'ordinateur et un réseau à 10, 100 ou 1000 Mbps (1 Gbps). 13 Voyants de diagnostic (4) Utilisez ces voyants pour vous aider à résoudre les problèmes grâce au code de diagnostic. Pour plus d'informations, voir “Voyants de diagnostic”, à la page 80. Guide de référence rapide 61 Vue arrière 1 2 3 1 Connecteur d'alimentation Permet de connecter le cordon d'alimentation. Il est possible que le connecteur de votre ordinateur soit différent de celui qui est représenté dans l'illustration. 2 Emplacements de cartes Accèdent aux connecteurs de toutes les cartes PCI, PCI-X ou PCI Express installées. REMARQUE : les cinq emplacements centraux prennent en charge des cartes pleine longueur. Ils comprennent les types de logements suivants : 1 logement PCI, 1 logement PCI Express x16, 1 logement PCI Express x8 (câblé en x4) et 2 logements PCI-X. Les logements supérieur et inférieur prennent en charge les cartes de milongueur (deux connecteurs PCI Express x8 câblés en x4). 3 Connecteurs du panneau arrière Reliez chaque périphérique série ou USB et les autres périphériques au connecteur approprié (voir “Connecteurs du panneau arrière”, à la page 63). 62 Guide de référence rapide Connecteurs du panneau arrière 1 13 2 12 3 4 11 10 5 6 9 7 8 1 Connecteur parallèle Permet de raccorder un périphérique parallèle (imprimante, etc.). Si vous avez une imprimante USB, raccordez-la à un connecteur USB. REMARQUE : le connecteur parallèle intégré est désactivé automatiquement si l'ordinateur détecte qu'une carte installée contient un connecteur parallèle paramétré sur la même adresse. Pour plus d'informations, consultez le Guide d'utilisation. 2 Connecteur de ligne de sortie/Prise casque Utilisez le connecteur de ligne de sortie (vert) pour brancher des écouteurs et la plupart des haut-parleurs avec amplificateurs intégrés. Si votre ordinateur contient une carte audio, utilisez le connecteur qui se trouve sur cette dernière. 3 Connecteur de la souris Raccordez une souris standard au connecteur de souris (vert). Éteignez l'ordinateur et tous les périphériques connectés avant de connecter une souris à l'ordinateur. Si vous disposez d'une souris USB, reliez-la à un connecteur USB. Si le système est équipé de Microsoft® Windows® XP, les pilotes de souris appropriés ont déjà été installés sur le disque dur. 4 Connecteurs USB 2.0 (3) Il est recommandé d'utiliser les connecteurs USB frontaux pour les périphériques que vous connectez occasionnellement (clés de mémoire flash, appareils photo ou périphériques USB amorçables). Utilisez les connecteurs USB situés à l'arrière du système pour les périphériques qui restent connectés (imprimante ou clavier). Guide de référence rapide 63 5 Voyant d'intégrité du lien • Vert : une connexion de bonne qualité est établie entre l'ordinateur et un réseau à 10 Mbps. • Orange : une connexion de bonne qualité est établie entre l'ordinateur et un réseau à 100 Mbps. • Jaune : une connexion de bonne qualité est établie entre l'ordinateur et un réseau à 1000 Mbps (soit 1 Gbps). • Éteint : l'ordinateur ne détecte pas de connexion physique avec le réseau. 6 Connecteur de carte réseau Pour connecter l'ordinateur à un périphérique réseau, branchez l'une des extrémités d'un câble réseau à une prise réseau ou à un périphérique réseau. Enfichez ensuite l'autre extrémité du câble réseau dans le connecteur de carte réseau de l'ordinateur. Un déclic indique que le câble réseau est correctement inséré. REMARQUE : ne branchez pas un câble téléphonique sur le connecteur réseau. Si votre ordinateur est équipé d'une carte réseau supplémentaire, utilisez les connecteurs de cette dernière et ceux situés à l'arrière du système pour configurer plusieurs connexions réseau (intranet ou extranet distinct). Il est recommandé d'utiliser un câblage et des connecteurs de catégorie 5 pour votre réseau. Si vous devez utiliser un câblage de catégorie 3, forcez le débit du réseau à 10 Mbps pour garantir un fonctionnement fiable. 7 Voyant d'activité réseau Ce voyant clignote lorsque l'ordinateur transmet ou reçoit des données sur le réseau. Un trafic réseau important peut donner l'impression que ce voyant est fixe. 8 Connecteurs USB 2.0 (2) Il est recommandé d'utiliser les connecteurs USB frontaux pour les périphériques que vous connectez occasionnellement (clés de mémoire flash, appareils photo ou périphériques USB amorçables). Utilisez les connecteurs USB situés à l'arrière du système pour les périphériques qui restent connectés (imprimante ou clavier). 9 Connecteur IEEE 1394 Le connecteur IEEE 1394 permet de brancher des périphériques de données à haut débit tels que des appareils photo numériques et des périphériques de stockage externes. 10 Connecteur de clavier Si vous disposez d'un clavier standard, reliez-le au connecteur violet. Si vous disposez d'un clavier USB, reliez-le à un connecteur USB. 11 Connecteur de ligne d'entrée Utilisez le connecteur bleu pour brancher un périphérique de lecture et d'enregistrement (magnétophone, lecteur de CD ou magnétoscope). Si votre ordinateur contient une carte audio, utilisez le connecteur qui se trouve sur cette dernière. 12 Connecteur série Le port série permet de raccorder un périphérique série (assistant de poche, etc.). Au besoin, vous pouvez modifier l'adresse de ce port via le programme de configuration du système (voir le Guide d'utilisation pour plus d'informations). 13 Connecteur série Le port série permet de raccorder un périphérique série (assistant de poche, etc.). Au besoin, vous pouvez modifier l'adresse de ce port via le programme de configuration du système (voir le Guide d'utilisation pour plus d'informations). 64 Guide de référence rapide Vue interne 1 2 7 3 6 5 1 Bloc d'alimentation 2 Baie d'unité de disque dur 3 Carénage mémoire 4 AVIS : ce carénage permet de fixer les cartes de montage de mémoire (disponibles en option). Les vis doivent être suffisamment serrées pour empêcher les cartes de bouger et éviter tout dommage. 4 Ventilateur avant 5 Ventilateur de la carte 6 Baie de lecteurs 5,25 pouces avec cache spécial pour lecteurs 3,5 pouces 7 Baie de lecteurs 5,25 pouces Guide de référence rapide 65 Composants de la carte système 1 2 3 4 5 6 7 8 9 10 11 12 33 13 14 15 16 17 32 18 31 19 20 21 30 66 Guide de référence rapide 29 28 27 26 25 24 23 22 1 Connecteur du processeur secondaire (CPU_1) 18 Connecteur de la baie modulaire (USB) 2 Connecteur du ventilateur avant (FAN_FRONT) 19 Lecteur de disquette (DSKT) 3 Connecteur du ventilateur du bâti des cartes (FAN_CCAG) 20 Connecteur du panneau avant (FRONTPANEL) 4 Connecteur du haut-parleur interne (INT_SPKR) 21 Connecteur 1394 du panneau avant (FP1394) 5 Connecteur d'alimentation (POWER2) 22 Connecteur du commutateur d'intrusion du châssis (INTRUDER) 6 Connecteur de lecteur IDE (IDE) 23 Logement PCI Express x8, câblé en x4 (SLOT7_PCIE) 7 Cavalier du mot de passe (PSWD) 24 Logement PCI-X (SLOT6_PCIX) 8 Connecteur du voyant du disque dur auxiliaire (AUX_LED) 25 Logement PCI-X (SLOT5_PCIX) 9 Connecteur de la pile (BATTERY) 26 Logement PCI (SLOT4_PCI) REMARQUE : ce logement n'est pas disponible dans la configuration comprenant deux cartes graphiques. 10 Connecteurs SATA (SATA _0, SATA _1, SATA_2) 27 Logement PCI Express x8, câblé en x4 (SLOT3_PCIE) REMARQUE : dans la configuration comprenant deux cartes graphiques, ce logement est remplacé par un emplacement x16 situé sur la carte de montage, et il contient une carte graphique. Guide de référence rapide 67 11 Cavalier de réinitialisation de l'horloge temps réel (RTCRST) 28 Logement PCI Express x16 (SLOT2_PCIE) REMARQUE : ce logement n'est pas disponible dans la configuration comprenant deux cartes graphiques. 12 Connecteur d'alimentation principal (POWER1) 29 Logement PCI Express x8, câblé en x4 (SLOT1_PCIE) REMARQUE : dans la configuration comprenant deux cartes graphiques, ce logement est remplacé par un emplacement x16 situé sur la carte de montage, et il contient une carte graphique. 13 Connecteur de disque dur (HDD_3) 30 Connecteur du ventilateur des modules mémoire (FAN_MEM) 14 Connecteur de disque dur (HDD_2) 31 Connecteurs de modules de mémoire blancs (DIMM_1-4) Prennent en charge des modules de mémoire et des cartes de montage de mémoire. 15 Connecteur de disque dur (HDD_1) 32 Connecteurs de modules de mémoire noirs (DIMM_5-8) Peuvent accueillir des modules de mémoire uniquement si aucune carte de montage de mémoire n'est installée. Doivent être vides si une carte de ce type est présente. 16 Connecteur de disque dur (HDD_0) 33 Connecteur du processeur principal (CPU_) 17 Ventilateur de disque dur (FAN_HDD) Couleur des câbles 68 Périphérique Couleur Disque dur (avec contrôleur intégré) Câble bleu Lecteur de disquette Languette d'extraction noire Lecteur de CD/DVD Languette d'extraction orange Guide de référence rapide Comment consulter le Guide d'utilisation Le Guide d'utilisation contient des informations complémentaires concernant l'ordinateur, par exemple : • Spécifications techniques • Vues avant et arrière de l'ordinateur indiquant tous les connecteurs disponibles • Vues internes de l'ordinateur comprenant un schéma détaillé de la carte système et des connecteurs • Instructions relatives au nettoyage de l'ordinateur • Informations sur les fonctions logicielles telles que le contrôle par technologie Legacy Select, l'utilisation d'un mot de passe et les options de configuration du système • Conseils et informations sur l'utilisation de Microsoft Windows XP • Instructions sur le retrait et l'installation de composants : mémoire, cartes, lecteurs, microprocesseur et batterie • Informations relatives à la résolution de divers problèmes informatiques • Instructions relatives à l'utilisation de Dell Diagnostics et à la réinstallation de pilotes • Informations pour contacter Dell Vous pouvez accéder au Guide d'utilisation à partir du disque dur ou du site support.dell.com. Retrait du capot de l'ordinateur PRÉCAUTION : avant de commencer les procédures de cette section, suivez les instructions fournies dans le Guide d'informations sur le produit. PRÉCAUTION : pour prévenir tout risque de choc électrique, débranchez toujours l'ordinateur de la prise électrique avant de retirer le capot. PRÉCAUTION : le système pesant au moins 25 kg, il peut être difficile à manipuler. Demandez de l'aide avant de tenter de le soulever, de le déplacer ou de l'incliner ; cet ordinateur doit être manipulé par deux personnes. Pour ne pas vous blesser, évitez de vous pencher. Consultez le Guide d'informations sur le produit pour obtenir d'autres consignes de sécurité importantes. PRÉCAUTION : le socle de l'ordinateur doit être installé en permanence. Il permet de stabiliser le système. Sans le socle, l'ordinateur risque de basculer, ce qui pourrait l'endommager ou occasionner des blessures corporelles. AVIS : pour prévenir les dommages causés par les décharges électrostatiques aux composants de l'ordinateur, déchargez votre corps de son électricité statique avant de manipuler les composants électroniques du système. Pour ce faire, vous pouvez toucher une surface métallique non peinte de l'ordinateur. 1 Suivez les procédures de la section “Avant de commencer” du Guide d'utilisation. AVIS : si vous ouvrez le capot de l'ordinateur alors que ce dernier est en cours de fonctionnement, le système risque de s'arrêter sans avertissement, ce qui entraîne la perte des données contenues dans les programmes ouverts. Le système de refroidissement de l'ordinateur ne peut pas fonctionner correctement lorsque le capot est retiré. Guide de référence rapide 69 2 Si vous avez installé un câble de sécurité, retirez-le de son logement. 3 En vous faisant assister d'une autre personne, retirez le socle inclinable du système (voir “Retrait du socle de l'ordinateur”). Observez toutes les précautions requises. PRÉCAUTION : le système pesant au moins 25 kg, il peut être difficile à manipuler. Demandez de l'aide avant de tenter de le soulever, de le déplacer ou de l'incliner ; cet ordinateur doit être manipulé par deux personnes. Pour ne pas vous blesser, évitez de vous pencher. Consultez le Guide d'informations sur le produit pour obtenir d'autres consignes de sécurité importantes. PRÉCAUTION : le socle de l'ordinateur doit être installé en permanence. Il permet de stabiliser le système. Sans le socle, l'ordinateur risque de basculer, ce qui pourrait l'endommager ou occasionner des blessures corporelles. AVIS : travaillez toujours sur une surface plane et suffisamment protégée pour éviter de rayer l'ordinateur ou le plan de travail. 4 En vous faisant assister d'une autre personne, posez le système à plat sur un plan de travail stable, capot vers le haut. 5 Poussez le loquet de dégagement du capot. AVIS : vérifiez qu'il y a assez de place sur le plan de travail (au moins 30 cm, soit 1 pied) pour déposer le capot une fois celui-ci retiré. 1 2 3 70 Guide de référence rapide 1 Loquet de dégagement du capot 2 Capot de l'ordinateur 3 Charnières du capot 6 Repérez les trois pattes des charnières situées sur le bord de l'ordinateur. 7 Saisissez le capot par les bords et faites-le pivoter vers le haut en utilisant les charnières pour faire levier. 8 Dégagez le capot des charnières et mettez-le de côté. AVIS : le système de refroidissement de l'ordinateur ne peut pas fonctionner correctement lorsque le capot est retiré. Ne démarrez pas le système avant d'avoir réinstallé le capot. Socle de l'ordinateur PRÉCAUTION : le système pesant au moins 25 kg, il peut être difficile à manipuler. Demandez de l'aide avant de tenter de le soulever, de le déplacer ou de l'incliner ; cet ordinateur doit être manipulé par deux personnes. Pour ne pas vous blesser, évitez de vous pencher. Consultez le Guide d'informations sur le produit pour obtenir d'autres consignes de sécurité importantes. PRÉCAUTION : le socle de l'ordinateur doit être installé en permanence. Il permet de stabiliser le système. Sans le socle, l'ordinateur risque de basculer, ce qui pourrait l'endommager ou occasionner des blessures corporelles. PRÉCAUTION : avant de commencer les procédures de cette section, suivez les instructions fournies dans le Guide d'informations sur le produit. PRÉCAUTION : pour prévenir tout risque de choc électrique, débranchez toujours l'ordinateur de la prise électrique avant de retirer le capot. AVIS : pour prévenir les dommages causés par les décharges électrostatiques aux composants de l'ordinateur, déchargez votre corps de son électricité statique avant de manipuler les composants électroniques du système. Pour ce faire, vous pouvez toucher une surface métallique non peinte de l'ordinateur. Mise en place du socle PRÉCAUTION : le système pesant au moins 25 kg, il peut être difficile à manipuler. Demandez de l'aide avant de tenter de le soulever, de le déplacer ou de l'incliner ; cet ordinateur doit être manipulé par deux personnes. Pour ne pas vous blesser, évitez de vous pencher. Consultez le Guide d'informations sur le produit pour obtenir d'autres consignes de sécurité importantes. PRÉCAUTION : le socle de l'ordinateur doit être installé en permanence. Il permet de stabiliser le système. Sans le socle, l'ordinateur risque de basculer, ce qui pourrait l'endommager ou occasionner des blessures corporelles. 1 Suivez les procédures de la section “Avant de commencer” du Guide d'utilisation. 2 Si vous avez installé un câble de sécurité, retirez-le de son logement. 3 Posez le socle sur le sol, devant l'ordinateur. Reportez-vous à la figure ci-après pour vérifier que le socle est posé dans le bon sens. Guide de référence rapide 71 4 Vérifiez que le guide d'alignement est face au système. 1 3 2 1 Ordinateur 2 Socle de l'ordinateur 3 Guide d'alignement 5 Alignez le centre du socle sur celui du système. 6 En vous faisant assister d'une autre personne, inclinez légèrement le système pour que le socle puisse être glissé dessous. 7 Faites glisser l'arrière du socle dans le pied arrière du système et vérifiez que le guide d'alignement se met en place. 8 Alignez la barre avant du socle avec l'encoche correspondante située sur le pied avant du système. 9 Reposez doucement l'ordinateur. Le poids du système doit enclencher la barre avant du socle. 72 Guide de référence rapide Retrait du socle PRÉCAUTION : le système pesant au moins 25 kg, il peut être difficile à manipuler. Demandez de l'aide avant de tenter de le soulever, de le déplacer ou de l'incliner ; cet ordinateur doit être manipulé par deux personnes. Pour ne pas vous blesser, évitez de vous pencher. Consultez le Guide d'informations sur le produit pour obtenir d'autres consignes de sécurité importantes. PRÉCAUTION : le socle de l'ordinateur doit être installé en permanence. Il permet de stabiliser le système. Sans le socle, l'ordinateur risque de basculer, ce qui pourrait l'endommager ou occasionner des blessures corporelles. 1 Suivez les procédures de la section “Avant de commencer” du Guide d'utilisation. 2 En vous faisant assister d'une autre personne, inclinez très légèrement le système vers l'arrière. 3 Appuyez sur l'avant du socle pour le dégager de l'ordinateur. 4 Tirez le socle vers l'avant de l'ordinateur jusqu'à ce qu'il soit totalement dégagé. Entretien et maintenance de l'ordinateur Pour maintenir votre ordinateur en bon état, respectez les consignes suivantes : • Pour éviter toute perte ou corruption des données, n'éteignez jamais votre ordinateur lorsque le voyant du disque dur est allumé. • Programmez des recherches régulières de virus à l'aide d'un logiciel anti-virus. • Gérez l'espace du disque dur en supprimant régulièrement les fichiers inutiles et en défragmentant le lecteur. • Sauvegardez régulièrement les fichiers. • Nettoyez régulièrement l'écran du moniteur, la souris et le clavier. Consultez le Guide d'utilisation pour plus d'informations. Résolution des incidents Conseils de dépannage Respectez les consignes suivantes lors des procédures de dépannage : • Si vous veniez d'ajouter ou de retirer une pièce lorsque le problème est apparu, vérifiez la procédure d'installation et assurez-vous que la pièce est correctement installée. • Si un périphérique ne fonctionne pas, vérifiez qu'il est correctement connecté. • Si un message d'erreur apparaît à l'écran, consignez-le par écrit, mot pour mot. Ce message peut aider le support technique à diagnostiquer et à résoudre le(s) problème(s). • Si un message d'erreur apparaît dans un programme, reportez-vous à la documentation de ce programme. • Si l'instruction fournie dans la section consacrée au dépannage vous renvoie au Guide d'utilisation, rendez-vous sur le site support.dell.com (si nécessaire à partir d'un autre ordinateur) pour consulter ce document. Guide de référence rapide 73 Résolution des incompatibilités liées aux logiciels ou au matériel Si un périphérique n'est pas détecté lors de la configuration du système d'exploitation, ou s'il est détecté mais configuré de façon incorrecte, vous pouvez faire appel au dépanneur matériel pour résoudre cette incompatibilité. Pour résoudre les incompatibilités à l'aide de cet utilitaire : 1 Cliquez sur le bouton Démarrer, puis sur Aide et support. 2 Tapez dépanneur matériel dans le champ Rechercher puis cliquez sur la flèche pour lancer la recherche. 3 Cliquez sur Dépanneur matériel dans la liste Résultats de la recherche. 4 Dans la liste Dépanneur matériel, sélectionnez J'ai besoin de résoudre un conflit matériel sur mon ordinateur, puis cliquez sur Suivant. Utilisation de la fonction Restauration du système de Microsoft® Windows® XP Le système d'exploitation Microsoft Windows XP comporte la fonction Restauration du système, qui vous permet de restaurer l'ordinateur à un état antérieur (sans affecter les fichiers de données) si les modifications apportées au matériel, aux logiciels ou aux paramètres du système empêchent l'ordinateur de fonctionner correctement. Reportez-vous au Centre d'aide et de support de Windows pour plus d'informations sur cette fonction (voir “Recherche d'informations”, à la page 49). AVIS : sauvegardez régulièrement vos fichiers de données. La fonction Restauration du système ne permet pas de les récupérer. Création d'un point de restauration 1 Cliquez sur le bouton Démarrer, puis sur Aide et support. 2 Cliquez sur Restauration du système. 3 Suivez les instructions affichées. Restauration de l'ordinateur à un état antérieur AVIS : avant de restaurer l'ordinateur à un état antérieur, enregistrez et fermez tous les fichiers ouverts, puis quittez tous les programmes en cours d'exécution. Vous ne devez en aucun cas modifier, ouvrir ou supprimer des fichiers ou des programmes tant que la restauration du système n'est pas terminée. 1 Cliquez sur le bouton Démarrer, pointez sur Tous les programmes→ Accessoires→ Outils système, puis cliquez sur Restauration du système. 2 Vérifiez que l'option Restaurer mon ordinateur à une heure antérieure est activée et cliquez sur Suivant. 3 Cliquez sur la date à laquelle vous souhaitez restaurer l'ordinateur. L'écran Sélectionner un point de restauration inclut un calendrier vous permettant de visualiser et de sélectionner les points de restauration. Toutes les dates du calendrier comportant des points de restauration apparaissent en gras. 74 Guide de référence rapide 4 Sélectionnez un point de restauration et cliquez sur Suivant. Si une date du calendrier contient un seul point de restauration, il est sélectionné automatiquement. Si plusieurs points de restauration sont disponibles, cliquez sur celui que vous souhaitez utiliser. 5 Cliquez sur Suivant. Une fois la collecte des données terminée, l'écran Restauration terminée apparaît et l'ordinateur redémarre automatiquement. 6 Au redémarrage de l'ordinateur, cliquez sur OK. Pour changer de point de restauration, répétez les étapes précédentes un utilisant un autre point de restauration. Vous pouvez aussi annuler la restauration. Annulation de la dernière restauration du système AVIS : avant d'annuler la dernière restauration du système, enregistrez et fermez tous les fichiers ouverts, puis quittez tous les programmes en cours d'exécution. Vous ne devez en aucun cas modifier, ouvrir ou supprimer des fichiers ou des programmes tant que la restauration du système n'est pas terminée. 1 Cliquez sur le bouton Démarrer, pointez sur Tous les programmes→ Accessoires→ Outils système, puis cliquez sur Restauration du système. 2 Cliquez sur Annuler ma dernière restauration puis sur Suivant. 3 Cliquez sur Suivant. L'écran Restauration du système s'affiche et l'ordinateur redémarre. 4 Au redémarrage de l'ordinateur, cliquez sur OK. Activation de la fonction Restauration du système Si vous réinstallez Windows XP avec moins de 200 Mo d'espace disponible sur le disque dur, la fonction Restauration du système est automatiquement désactivée. Pour vérifier l'activation de cette fonction : 1 Cliquez sur le bouton Démarrer, puis sur Panneau de configuration. 2 Cliquez sur Performances et maintenance. 3 Cliquez sur Système. 4 Cliquez sur l'onglet Restauration du système. 5 Assurez-vous que l'option Désactiver la Restauration du système n'est pas sélectionnée. Utilisation de la dernière configuration valide 1 Redémarrez l'ordinateur et appuyez sur <F8> lorsque le message Choisissez le système d'exploitation à démarrer apparaît. 2 Mettez en évidence l'option Dernière bonne configuration connue, appuyez sur <Entrée> puis sur <l> et sélectionnez votre système d'exploitation lorsque vous y êtes invité. Guide de référence rapide 75 Autres options permettant de résoudre des conflits logiciels ou matériels AVIS : les procédures suivantes effacent toutes les informations stockées sur votre disque dur. • Réinstallez votre système d'exploitation en vous servant du guide et du CD d'installation appropriés. Lors de la réinstallation du système d'exploitation, vous pouvez choisir de supprimer les partitions existantes et reformater votre disque dur. • Utilisez le CD Drivers and Utilities pour réinstaller tous les pilotes, en commençant par celui du jeu de puces (chipset). Dell Diagnostics PRÉCAUTION : avant de commencer les procédures de cette section, suivez les instructions fournies dans le Guide d'informations sur le produit. Quand utiliser Dell Diagnostics Si un incident se produit, procédez aux vérifications décrites dans la section “Résolution des incidents”, à la page 73 et exécutez Dell Diagnostics avant de contacter Dell pour obtenir une assistance technique. Il est recommandé d'imprimer ces procédures avant de commencer. AVIS : le programme Dell Diagnostics fonctionne uniquement sur les ordinateurs Dell. Son utilisation sur d'autres ordinateurs peut provoquer des réponses inexactes ou générer des messages d'erreur. Dell Diagnostics permet : 76 • de lancer des tests rapides ou étendus sur un ou sur tous les périphériques ; • d'indiquer combien de fois le test doit être exécuté ; • d'afficher ou d'imprimer les résultats des tests ou de les enregistrer dans un fichier ; • de suspendre le test si une erreur est détectée ou de l'abandonner si un certain nombre d'erreurs se produisent ; • d'accéder à des écrans d'aide en ligne détaillés décrivant les tests et leur utilisation ; • de lire les messages d'état indiquant si les tests ont abouti ; • de recevoir des messages d'erreur lorsque des incidents sont détectés. Guide de référence rapide Démarrage de Dell Diagnostics à partir du disque dur 1 Mettez l'ordinateur sous tension (ou redémarrez-le). 2 Lorsque le logo DELL™ apparaît, appuyez immédiatement sur <F12>. REMARQUE : si un message indique qu'aucune partition d'utilitaires de diagnostic n'a été trouvée, voir “Lancement de Dell Diagnostics à partir du CD Drivers and Utilities”, à la page 77. Si vous n'avez pas appuyé assez vite, le logo du système d'exploitation apparaît. Dans ce cas, attendez que le bureau Windows s'affiche, puis arrêtez l'ordinateur et faites une nouvelle tentative. Pour plus d'informations sur l'arrêt de l'ordinateur, consultez le Guide d'utilisation. 3 Lorsque la liste des périphériques d'amorçage s'affiche, sélectionnez Boot to Utility Partition (Démarrer sur la partition d'utilitaires) et appuyez sur <Entrée>. 4 Lorsque l'écran Main Menu (Menu principal) de Dell Diagnostics s'affiche, sélectionnez le test à effectuer. Pour plus d'informations sur les tests, consultez le Guide d'utilisation. Lancement de Dell Diagnostics à partir du CD Drivers and Utilities REMARQUE : le CD Drivers and Utilities n'est fourni qu'avec certains ordinateurs. 1 Insérez le CD Drivers and Utilities dans le lecteur. 2 Arrêtez l'ordinateur. Lorsque le logo Dell apparaît, appuyez immédiatement sur <F12>. Si vous n'avez pas appuyé assez vite, le logo du système d'exploitation apparaît. Dans ce cas, attendez que le bureau Windows s'affiche, puis redémarrez l'ordinateur et faites une nouvelle tentative. REMARQUE : les étapes suivantes ne modifient la séquence d'amorçage que pour un seul démarrage. L'ordinateur revient ensuite à la séquence d'amorçage indiquée dans le programme de configuration du système. 3 Lorsque la liste des périphériques d'amorçage s'affiche, sélectionnez Onboard or USB CD-ROM Drive (Lecteur de CD-ROM USB ou intégré) et appuyez sur <Entrée>. 4 Sélectionnez l'option Onboard or USB CD-ROM Device (Lecteur de CD-ROM USB ou intégré) dans le menu d'amorçage. 5 Sélectionnez l'option Boot from CD-ROM (Démarrer à partir du CD-ROM) dans le menu qui s'affiche. 6 Tapez 1 pour lancer le menu du disque ResourceCD. 7 Sélectionnez l'option permettant de lancer Dell Diagnostics et appuyez sur <Entrée>. 8 Sélectionnez Run Dell 32-bit Diagnostics (Exécuter les diagnostics Dell 32 bits) dans la liste numérotée. Si plusieurs versions sont répertoriées, sélectionnez la version appropriée pour votre ordinateur. 9 Lorsque l'écran Main Menu (Menu principal) de Dell Diagnostics s'affiche, sélectionnez le test à exécuter. Guide de référence rapide 77 Avant de lancer un test PRÉCAUTION : avant de commencer les procédures de cette section, suivez les consignes de sécurité du Guide d'informations sur le produit. • Allumez l'imprimante, le cas échéant. • Ouvrez le programme de configuration du système, vérifiez les informations relatives à la configuration actuelle de l'ordinateur et activez tous les composants et périphériques (les connecteurs par exemple). Codes sonores L'ordinateur peut émettre une série de signaux sonores lors du démarrage si le moniteur ne peut pas afficher les erreurs ou les problèmes éventuels. Cette série de signaux, appelée “code sonore”, permet d'identifier les problèmes de fonctionnement de l'ordinateur. Par exemple, un des codes sonores possibles (code 1-3-1) est composé d'un signal, d'une série de trois signaux, puis d'un autre signal. Il indique qu'un problème lié à la mémoire s'est produit. Si le système émet un signal lors du démarrage, procédez comme suit : 1 Notez le code sonore dans la liste de vérification des diagnostics du Guide d'utilisation. 2 Exécutez les Dell Diagnostics pour identifier une cause plus sérieuse. 3 Contactez Dell pour obtenir une assistance technique. 78 Code Cause 1-1-2 Échec du registre du microprocesseur 1-1-3 Échec de lecture/écriture dans la mémoire vive rémanente 1-1-4 Échec de la somme de contrôle du BIOS ROM 1-2-1 Échec du temporisateur d'intervalle programmable 1-2-2 Échec d'initialisation lors de l'accès direct à la mémoire 1-2-3 Échec de lecture/écriture du registre DMA 1-3 Échec du test de la mémoire vidéo 1-3-1 à 2-4-4 La mémoire n'est pas correctement identifiée ou utilisée 1-3-2 Problème lié à la mémoire 3-1-1 Échec du registre DMA esclave 3-1-2 Échec du registre DMA maître 3-1-3 Échec du registre de masque d'interruption maître 3-1-4 Échec du registre de masque d'interruption esclave 3-2-2 Échec du chargement du vecteur d'interruption 3-2-4 Échec du test du contrôleur du clavier Guide de référence rapide Code Cause 3-3-1 Perte d'alimentation de la mémoire vive rémanente 3-3-2 Configuration incorrecte de la mémoire vive rémanente 3-3-4 Échec du test de la mémoire vidéo 3-4-1 Échec d'initialisation de l'écran 3-4-2 Échec du retraçage d'écran 3-4-3 Échec de la recherche de la ROM vidéo 4-2-1 Pas de cadence d'horloge 4-2-2 Échec de l'arrêt 4-2-3 Échec de la voie d'accès A20 4-2-4 Interruption inattendue en mode protégé 4-3-1 Échec de mémoire avant l'adresse 0FFFFh 4-3-3 Échec du compteur de puce d'horloge 2 4-3-4 Arrêt de l'horloge machine 4-4-1 Échec du test du port série ou parallèle 4-4-2 Échec de décompression du code vers la mémoire de duplication 4-4-3 Échec du test du coprocesseur mathématique 4-4-4 Échec du test de la mémoire cache Messages d'erreur REMARQUE : si le message affiché par l'ordinateur ne figure pas dans la liste suivante, reportez-vous à la documentation du système d'exploitation ou du programme qui était en cours d'exécution lorsque l'incident s'est produit. Si une erreur se produit au démarrage de l'ordinateur, un message identifiant l'incident peut s'afficher à l'écran. Pour obtenir une aide sur la résolution d'un problème, consultez la section “Messages d'erreur” du Guide d'utilisation. Guide de référence rapide 79 Voyants de diagnostic PRÉCAUTION : avant de commencer les procédures de cette section, suivez les instructions fournies dans le Guide d'informations sur le produit. Les quatre voyants frontaux numérotés de 1 à 4 peuvent vous aider à résoudre certains incidents. Ces voyants peuvent être éteints ou allumés en vert. Ils clignotent lorsque l'ordinateur démarre normalement. Si un incident se produit, le comportement des voyants et du bouton d'alimentation vous aident à identifier sa cause probable. Ces voyants indiquent également si l'ordinateur est en veille. Codes des voyants de diagnostic avant l'auto-test de démarrage Voyants de diagnostic Voyant d'alimentation Description du problème Solution proposée Éteint L'ordinateur n'est pas alimenté en électricité. Branchez votre ordinateur sur une prise électrique. Vérifiez que le voyant d'alimentation du panneau avant est allumé. Si ce voyant est éteint, vérifiez que vous avez bien branché le cordon d'alimentation et que la prise de courant fonctionne, puis appuyez sur le bouton de marche/arrêt. Si l'incident persiste, contactez Dell pour obtenir une assistance technique. Éteint L'ordinateur est éteint mais branché sur le secteur. Appuyez sur le bouton d'alimentation pour allumer l'ordinateur. Si l'ordinateur ne s'allume pas, assurez-vous que le voyant d'alimentation du panneau avant est allumé. Si ce voyant est éteint, vérifiez que vous avez bien branché le cordon d'alimentation et que la prise de courant fonctionne, puis appuyez sur le bouton de marche/arrêt. Si l'incident persiste, contactez Dell pour obtenir une assistance technique. Vert L'ordinateur est en mode clignotant économie d'énergie ou en veille. Utilisez l'une des méthodes appropriées pour remettre l'ordinateur en fonctionnement. Voir la section du Guide d'utilisation consacrée aux fonctions avancées. Si l'incident persiste et si vous utilisez une souris ou un clavier USB pour remettre le système en marche, remplacez le dispositif utilisé par une souris ou un clavier PS/2 et recommencez l'opération. 80 Guide de référence rapide Voyants de diagnostic Voyant d'alimentation Description du problème Vert L'ordinateur est en mode clignotant économie d'énergie ou en veille. Solution proposée Utilisez l'une des méthodes appropriées pour remettre l'ordinateur en fonctionnement. Voir la section du Guide d'utilisation consacrée aux fonctions avancées. Si l'incident persiste et si vous utilisez une souris ou un clavier USB pour remettre le système en marche, remplacez le dispositif utilisé par une souris ou un clavier PS/2 et recommencez l'opération. Orange Le BIOS ne s'exécute pas. (clignotant) (clignotant) Vérifiez que le processeur est correctement installé et redémarrez l'ordinateur. Voir la section “Processeur” du Guide d'utilisation. Si l'incident persiste, contactez Dell pour obtenir une assistance technique. Orange Une panne d'électricité s'est Suivez les instructions de la section “Problèmes clignotant produite, ou bien le cordon liés à l'alimentation” dans le Guide d'utilisation. d'alimentation est défectueux. Si l'incident persiste, contactez Dell pour obtenir une assistance technique. Orange La carte système est peut-être Contactez Dell pour obtenir une assistance défectueuse. technique. Orange Problème de compatibilité des processeurs. Suivez les instructions de la section “Problèmes liés au processeur” dans le Guide d'utilisation. Orange Un incident a été détecté sur un composant enfichable tel qu'une carte de montage (pour cartes graphiques ou cartes mémoire). Vérifiez que tous les câbles d'alimentation requis sont connectés aux cartes de montage. Panne possible du bloc d'alimentation. Vérifiez que les câbles des deux blocs d'alimentation sont connectés à la carte système. (clignotant) (clignotant) (clignotant) Orange (clignotant) Suivez les instructions de la section “Problèmes liés à l'alimentation” dans le Guide d'utilisation. Guide de référence rapide 81 Codes des voyants de diagnostic pendant l'auto-test de démarrage Le voyant d'alimentation est vert fixe si des codes de diagnostic s'affichent pendant l'auto-test de démarrage. Comportement des voyants Description du problème Solution proposée Panne possible du processeur. Réinstallez le processeur et redémarrez l'ordinateur. Panne possible d'une carte d'extension. 1 Déterminez s'il existe un conflit en Panne possible de la carte graphique. 1 Si l'ordinateur contient une carte retirant une carte (autre que la carte graphique) puis en redémarrant l'ordinateur. 2 Si l'incident persiste, réinstallez la carte retirée, retirez une autre carte puis redémarrez l'ordinateur. 3 Recommencez cette procédure pour chaque carte. Si le système démarre normalement, lancez le processus de dépannage approprié sur la dernière carte retirée pour savoir si celle-ci provoque des conflits de ressources (voir “Résolution des incompatibilités liées aux logiciels ou au matériel”, à la page 74). 4 Déplacez chaque carte dans un autre logement PCI et redémarrez le système après chaque déplacement. 5 Si l'incident persiste, contactez Dell. graphique, retirez-la, réinstallez-la, puis redémarrez l'ordinateur. 2 Si l'incident persiste, installez une carte graphique dont vous êtes certain qu'elle fonctionne et redémarrez l'ordinateur. 3 Si l'incident persiste ou si l'ordinateur dispose de fonctionnalités vidéo intégrées, contactez Dell. Panne possible du disque dur ou du lecteur de disquette. 82 Guide de référence rapide Réinstallez correctement tous les câbles d'alimentation et les câbles de données, puis redémarrez l'ordinateur. Comportement des voyants Description du problème Solution proposée Panne possible de l'USB. Réinstallez tous les périphériques USB, vérifiez les connexions des câbles et redémarrez l'ordinateur. Aucun module de mémoire n'est détecté. 1 Réinstallez les modules de mémoire pour vous assurer que votre ordinateur communique correctement avec la mémoire. 2 Redémarrez l'ordinateur. 3 Si l'incident persiste, retirez tous les modules de mémoire puis insérez-en un dans le connecteur DIMM_1. 4 Redémarrez l'ordinateur. Un message indique que le système va fonctionner avec des performances réduites et une correction ECC non optimale car les modules de mémoire n'ont pas été installés par paires. 5 Appuyez sur <F1> pour démarrer le système d'exploitation. 6 Exécutez Dell Diagnostics. Consultez le Guide d'utilisation pour plus d'informations. 7 Si le test du module de mémoire aboutit, arrêtez l'ordinateur, retirez ce module et recommencez la même procédure pour tous les autres, jusqu'à ce qu'une erreur de mémoire soit détectée au démarrage ou pendant l'exécution des diagnostics. Si le premier module de mémoire testé est défectueux, recommencez la même procédure avec les modules restants afin de vous assurer qu'ils ne sont pas défectueux. 8 Une fois le module défectueux identifié, contactez Dell pour procéder à son remplacement. Guide de référence rapide 83 Comportement des voyants 84 Description du problème Solution proposée Aucun module de mémoire n'est détecté. • Si un module de mémoire est installé, réinstallez-le et redémarrez l'ordinateur. • Si au moins deux modules de mémoire sont installés, retirez-les, réinstallez-en un, puis redémarrez l'ordinateur. Si l'ordinateur démarre normalement, réinstallez un autre module. Poursuivez jusqu'à ce que le module défectueux soit identifié ou, en l'absence d'erreur, jusqu'à ce que tous les modules soient réinstallés. • Si possible, installez des modules de mémoire de même type. • Si l'incident persiste, contactez Dell. La carte système est en panne. Contactez Dell pour obtenir une assistance technique. Des modules de mémoire sont détectés mais il existe une erreur de compatibilité ou de configuration de mémoire. • Vérifiez qu'aucune contrainte particulière ne doit être respectée pour l'installation des modules dans les connecteurs de mémoire. • Vérifiez que les modules de mémoire que vous installez sont compatibles avec l'ordinateur. • Réinstallez les modules de mémoire et redémarrez le système. • Si l'incident persiste, contactez Dell. Activité système de routine précédant l'initialisation vidéo. Vérifiez si des messages s'affichent à l'écran. Guide de référence rapide Comportement des voyants Description du problème Panne possible d'une carte d'extension. Solution proposée 1 Détectez les conflits éventuels en retirant une carte (autre que la carte graphique) puis en redémarrant l'ordinateur. 2 Si l'incident persiste, réinstallez la carte retirée, retirez une autre carte puis redémarrez l'ordinateur. 3 Recommencez cette procédure pour chaque carte. Si le système démarre normalement, lancez le processus de dépannage approprié sur la dernière carte retirée pour savoir si celle-ci provoque des conflits de ressources (voir “Résolution des incompatibilités liées aux logiciels ou au matériel”, à la page 74). 4 Si l'incident persiste, contactez Dell. Activité système de routine précédant l'initialisation vidéo. Vérifiez si des messages s'affichent à l'écran. L'ordinateur fonctionne normalement après le POST. REMARQUE : les voyants de diagnostic clignotent brièvement puis s'éteignent lorsque l'ordinateur démarre le système d'exploitation. Aucune Guide de référence rapide 85 Questions fréquemment posées 86 Comment faire pour... Solution Configurer mon ordinateur pour utiliser deux moniteurs ? Si votre ordinateur est équipé d'une Voir “Configuration de l'ordinateur”, carte graphique permettant d'utiliser à la page 53 pour plus d'informations deux moniteurs, un câble en Y doit sur la connexion de deux moniteurs. vous avoir été fourni. L'une des extrémités de ce câble est dotée d'un connecteur qui se branche sur le panneau arrière du système. Les deux autres extrémités permettent de connecter les câbles des moniteurs. Connecter mon moniteur si son connecteur ne correspond pas à celui situé à l'arrière de mon ordinateur ? Si votre carte graphique possède un connecteur DVI alors que celui du moniteur est de type VGA, vous devez utiliser un adaptateur, qui doit normalement avoir été fourni avec l'ordinateur. Voir “Configuration de l'ordinateur”, à la page 53 pour plus d'informations sur la connexion de deux moniteurs. Pour plus d'informations, contactez Dell. Reportez-vous au Guide d'utilisation pour savoir comment procéder. Brancher mes haut-parleurs ? Si votre ordinateur est équipé d'une carte son, connectez les haut-parleurs à cette carte. Voir “Configuration de l'ordinateur”, à la page 53. Consultez la documentation fournie avec les haut-parleurs pour plus d'informations. Guide de référence rapide Trouver des informations supplémentaires ? Comment faire pour... Solution Trouver des informations supplémentaires ? Trouver les bons connecteurs pour mes périphériques USB ou IEEE 1394 ? Le système est équipé de huit connecteurs USB (deux à l'avant, un interne et cinq à l'arrière) et de deux connecteurs IEEE 1304 (un à l'avant et un à l'arrière). Pour plus d'informations sur la carte IEEE 1394, consultez le Guide d'utilisation. Voir “Présentation de l'ordinateur”, à la page 58 pour identifier l'emplacement des connecteurs à l'aide d'illustrations représentant des vues avant et arrière du système. Trouver des informations sur le Le Guide d'utilisation contient un matériel et les autres spécifications tableau de spécifications dont le but techniques de mon ordinateur ? est de fournir des informations plus détaillées sur l'ordinateur et sur le matériel. Pour savoir comment accéder à ce guide, voir “Recherche d'informations”, à la page 49. Trouver de la documentation pour mon ordinateur ? Pour savoir comment accéder au Guide d'utilisation, voir “Recherche d'informations”, à la page 49. Connectez-vous au site support.dell.com et lisez les livres blancs traitant des technologies les plus récentes ou accédez au forum pour communiquer avec d'autres utilisateurs de produits Dell. Si vous perdez votre documentation, La documentation suivante est vous pouvez la retrouver sur le site disponible pour votre ordinateur : support.dell.com. • Guide d'utilisation • Guide d'informations sur le produit • Étiquette des informations système Pour savoir où trouver ces documents, voir “Recherche d'informations”, à la page 49. Guide de référence rapide 87 88 Guide de référence rapide Index A Alimentation bouton, 61 connecteur, 62 voyant, 61 C Cartes emplacements, 62 Casque connecteur, 61 CD système d’exploitation, 52 Centre d'aide et de support, 51 Clavier connecteur, 64 Codes sonores, 78 Conflits IRQ, 74 logiciels ou matériels, 74 Connecteurs alimentation, 62 audio, 64 carte réseau, 64 casque, 61 clavier, 64 IEEE, 60, 64 ligne d'entrée, 64 Connecteurs (suite) ligne de sortie, 63 parallèle, 63 série, 64 son, 63 souris, 63 USB, 61, 63-64 Disque dur voyant d'activité, 60-61 Contrat de licence utilisateur final, 50 Documentation contrat de licence utilisateur final, 50 en ligne, 51 ergonomie, 50 garantie, 50 guide d'informations sur le produit, 50 guide d'utilisation, 50 référence rapide (guide), 49 réglementation, 50 sécurité, 50 D E Dell site de support, 51 Étiquettes Microsoft Windows, 50 numéro de service, 50 Connecteurs audio ligne d'entrée, 64 ligne de sortie, 63 Consignes de sécurité, 50 Dell Diagnostics, 76, 78 Dépannage centre d'aide et de support, 51 conflits, 74 Dell Diagnostics, 76, 78 dépanneur matériel, 74 restauration du système, 74 voyants de diagnostic, 80 F Fichier d'aide centre d'aide et de support technique de Windows, 51 Dépanneur matériel, 74 Diagnostics codes sonores, 78 Dell, 76, 78 voyants, 61, 80 G Guide d'utilisation, 50 Guide d’informations sur le produit, 50 Index 89 90 Index I P V IEEE connecteurs, 60, 64 Informations ergonomie, 50 garantie, 50 réglementations, 50 Problèmes codes sonores, 78 conflits, 74 Dell Diagnostics, 76, 78 restauration du système, 74 voyants de diagnostic, 80 Voyants activité du disque dur, 60-61 activité réseau, 64 alimentation, 61 arrière de l’ordinateur, 80 diagnostic, 61, 80 intégrité du lien, 64 réseau, 64 L R Logiciels conflits, 74 Réseau connecteur, 64 W ResourceCD Dell Diagnostics, 76, 78 Windows XP centre d'aide et de support, 51 dépannage, 74 réinstallation, 52 restauration du système, 74 M Restauration du système, 74 Matériel codes sonores, 78 conflits, 74 Dell Diagnostics, 76, 78 S Messages d'erreur codes sonores, 78 voyants de diagnostic, 80 Site Web de support technique, 51 Site Web Dell Premier Support, 50 Microsoft Windows, étiquette, 50 Souris connecteur, 63 N Système d’exploitation CD, 52 réinstallation, 52 Numéro de service, 50 U O Ordinateur codes sonores, 78 restauration du système, 74 90 Index USB connecteur, 61, 63-64 Dell Precision™ Workstation 690 Guia de referência rápida Modelo DCD0 w w w. d e l l . c o m | s u p p o r t . d e l l . c o m Notas, avisos e cuidados NOTA: As NOTAS fornecem informações importantes que o ajudam a utilizar melhor o computador. AVISO: As mensagens de AVISO informam sobre danos potenciais no hardware ou perda de dados e indicam como evitar o problema. CUIDADO: As mensagens de CUIDADO indicam possíveis danos à propriedade, danos pessoais ou risco de morte. Abreviações e acrônimos Para obter a lista completa de abreviações e acrônimos, consulte o Glossário disponível no Guia do usuário. Caso tenha adquirido o computador Dell™ n Series, as referências fornecidas neste documento não serão aplicáveis aos sistemas operacionais Microsoft® Windows®. ____________________ As informações contidas neste documento estão sujeitas a alterações sem aviso prévio. © 2006 Dell Inc. Todos os direitos reservados. Fica terminantemente proibida a reprodução por quaisquer meios sem a permissão por escrito da Dell Inc. Marcas comerciais contidas neste texto: Dell e as logomarcas DELL e Dell Precision são marcas comerciais da Dell Inc.; Intel, Xeon e Pentium são marcas registradas da Intel Corporation; Microsoft e Windows são marcas registradas da Microsoft Corporation. Outras marcas e nomes comerciais podem ser mencionados neste documento em referência às entidades proprietárias das marcas e nomes ou seus produtos. A Dell Inc. renuncia a qualquer interesse proprietário em marcas e nomes comerciais que não sejam de sua propriedade. Modelo DCD0 Janeiro de 2006 N/P JD963 Rev. A00 Conteúdo Como obter informações . . . . . . . . . . . . . . . . . . . . . . . . . . . . . Instalação do computador . Sobre o computador . . . . . . . . . . . . . . . . . . . . . . . . . . . . . . . . . . . . . . . . . . . . . . . . . . . . . . . . . . . . . . . . . . . . . . . . . . . . . . . . . 114 . . . . . . . . . . . . . . . . . . . . . . . . . . . . . . . . . . . . . . . . . . . . . . . . . . . . . . . . . . . . . . . . . . . . . . . . . . . . . . . . . . . . . . . . . . . . . . . . . . 115 . . . . . . . . . . . . . . . . . . . . . . . . . . . . 117 . . . . . . . . . . . . . . . . 117 119 . . . . . . . . . . . . . . . . . . . . . . . . . 119 . . . . . . . . . . . . . . . . . . . . . . . . . . . . 120 Como fixar o suporte do computador . . . Como remover o suporte do computador Cuidados com o computador Solução de problemas . . . . . . . . . . . . . . . . . . . . . . 120 120 120 122 122 124 . . . . . . . . . . . . . . . . . . . . . . . . . . . . . . . . 124 Dicas para solução de problemas . . . . . . . . . . . . . . . Solução de incompatibilidades de software e hardware . . . Uso da Restauração do sistema do Microsoft® Windows® XP Como utilizar a última configuração válida . . . . . . . . . . . Dell Diagnostics . . . . . . . . . . . . . . . . . . . . . . . . . Antes de iniciar os testes . . . . . . . . . . . . . . . . . . . . Códigos de bipe Mensagens de erro . Luzes de diagnóstico . . . . . . . . . . . . . . . . . . . . . . . . . . . . . . . . . . . . . . . . . . . . . . . . . . . . . 126 . . . . . . . . . . . . . . . . . . . . . . . . . . . . . 126 . . . . . . . . . . . 126 128 . . . . . . . . . . . . . . . . . . . . . . . . . . 132 . . . . . . . . . . . . . . . . . . . . . . . . . . . . . . . . . . . . . . . 135 Códigos das luzes de diagnóstico antes do POST . Códigos das luzes de diagnóstico durante o POST Perguntas mais freqüentes Índice 104 . . . . . . . . . . . . . . . . . . . Remoção da tampa do computador Suporte do computador 99 105 108 109 111 112 Visão frontal . . . . . . . . . . . . . Visão traseira . . . . . . . . . . . . Conectores do painel traseiro . . . Visão interna . . . . . . . . . . . . Componentes da placa do sistema . Localização do guia do usuário 95 . . . . . . . . . . . Conteúdo 93 94 Conteúdo Como obter informações NOTA: Alguns recursos ou mídias são opcionais e podem não ter sido enviados com o computador. Também é possível que não estejam disponíveis em alguns países. NOTA: Informações adicionais podem ser fornecidas com o computador. O que você está procurando? Encontre aqui • • • • • Um programa de diagnóstico para o computador Drivers para o computador Documentação sobre o computador Documentação sobre os dispositivos Desktop System Software (DSS, Software do sistema Desktop) CD Drivers and Utilities (Drivers e Utilitários), também chamado Resource - Recursos • • • • • • • Como configurar o computador Como cuidar do computador Informação básica sobre solução de problemas Como executar o Dell™ Diagnostics Códigos de erro e luzes de diagnóstico Como remover e instalar peças Como abrir a tampa do computador A documentação e os drivers já vêm instalados no computador. Use o CD para reinstalar os drivers, executar o Dell Diagnostics ou acessar a documentação sobre seu computador. Os arquivos de leitura (Readme) estão incluídos em seu CD para fornecer as atualizações mais recentes sobre as alterações técnicas do computador ou material de referência técnica avançada para técnicos e usuários experientes. NOTA: Drivers e documentação de atualização podem ser encontrados no site support.dell.com. Guia de referência rápida NOTA: Este documento está disponível em formato PDF no site support.dell.com. Guia de referência rápida 95 O que você está procurando? Encontre aqui • • • • • • Informações sobre garantia Termos e condições (somente para os EUA) Instruções de segurança Informações de regulamentação Informações de ergonomia Contrato de Licença de Usuário Final Guia de informações do produto Dell™ • • • • Como remover e substituir peças Especificações Como definir as configurações do sistema Como solucionar problemas Guia do usuário Centro de ajuda e suporte do Microsoft® Windows® XP: 1 Clique no botão Iniciar e em Ajuda e suporte. 2 Clique em Guias do usuário e do sistema e, em seguida, clique em Guias do usuário. O Guia do usuário também está disponível no CD Drivers and Utilities (Drivers e utilitários). • Etiqueta de serviço e Código de serviço expresso • Etiqueta de licença do Microsoft Windows 96 Guia de referência rápida Etiqueta de serviço e licença do Microsoft® Windows® Essas etiquetas estão localizadas no computador. • Utilize a Etiqueta de serviço para identificar o computador quando visitar o site support.dell.com ou entrar em contato com o suporte técnico. • Digite o Código de serviço expresso para direcionar sua chamada ao entrar em contato com o suporte técnico. O que você está procurando? Encontre aqui • Soluções - dicas e sugestões sobre solução de problemas, artigos escritos por técnicos, cursos on-line e perguntas freqüentes. • Fórum do Cliente – troca de informações on-line com outros clientes da Dell. • Atualizações – informações sobre atualização de componentes, tais como memória, unidade de disco rígido e sistema operacional. • Atendimento ao cliente – informações sobre contato, status de chamadas de serviço e pedidos, garantia e reparos. • Serviço e suporte – status de chamadas de serviço e histórico de suporte, contrato de serviço e conversas on-line com o suporte técnico. • Referência – documentação do computador, detalhes sobre a configuração do computador, especificações do produto e artigos técnicos. • Downloads — drivers certificados, correções e atualizações de software. • Desktop System Software (DSS) – caso se reinstale o sistema operacional do computador, também será necessário reinstalar o utilitário DSS. O DSS oferece atualizações críticas para o sistema operacional e suporte para unidades de disquete de 3,5 -pol.USB da Dell™, drivers ópticos e dispositivos USB. O DSS é necessário para o funcionamento correto do computador Dell. O software detecta automaticamente o computador e o sistema operacional e instala as atualizações adequadas para a sua configuração. Site de suporte da Dell - support.dell.com NOTA: Selecione a sua região ou ramo de negócios para ver o site de suporte relacionado. NOTA: Os clientes das áreas empresarial, governamental e educacional também podem utilizar o site personalizado Dell Premier Support no endereço premier.support.dell.com. É possível que esse site não esteja disponível em todas as regiões. • Como utilizar o Windows XP. • Como trabalhar com programas e arquivos. • Documentação dos dispositivos (modem, por exemplo). Centro de ajuda e suporte do Windows 1 Clique no botão Iniciar e, em seguida, clique em Ajuda e suporte. 2 Digite uma palavra ou frase que descreva o problema e clique na seta. 3 Clique no tópico que descreve o problema. 4 Siga as instruções exibidas na tela. Guia de referência rápida 97 O que você está procurando? Encontre aqui • Como reinstalar o sistema operacional CD do sistema operacional O sistema operacional já está instalado no computador. Para reinstalá-lo, utilize o CD Operating System (sistema operacional). Consulte o Guia do usuário para obter instruções. Depois de reinstalar o sistema, utilize o CD Drivers and Utilities (Drivers e utilitários) (CD Resource) para reinstalar os drivers dos dispositivos fornecidos com o computador. A etiqueta da chave do produto do sistema operacional está localizada no computador. NOTA: A cor do seu CD varia de acordo com o sistema operacional solicitado. NOTA: O CD Operating System (sistema operacional) pode ser opcional e, por isso, pode não ter sido enviados com o computador. • Como utilizar o Linux • Discussão por e-mail com usuários dos produtos Dell Precision™ e do sistema operacional Linux • Informações adicionais sobre o Linux e o computador Dell Precision 98 Guia de referência rápida Sites Linux apoiados pela Dell • Linux.dell.com • Lists.us.dell.com/mailman/listinfo/linux-precision Instalação do computador CUIDADO: Antes de iniciar qualquer procedimento desta seção, siga as instruções de segurança fornecidas no Guia de informações do produto. É preciso concluir todas as etapas para configurar corretamente o computador. 1 Conecte o teclado e o mouse. 2 Conecte o modem ou o cabo de rede. AVISO: Não conecte um cabo de modem ao adaptador de rede. A voltagem da rede telefônica pode danificar o adaptador de rede. NOTA: Caso o computador tenha uma placa de rede instalada, conecte o cabo de rede à placa. Guia de referência rápida 99 3 Conecte o monitor. Dependendo da placa gráfica, é possível conectar o monitor de diversas maneiras. NOTA: Pode ser necessário utilizar o adaptador ou cabo fornecido para conectar o monitor ao computador. 100 Guia de referência rápida Para placas com suporte para um ou dois monitores com um único conector Um adaptador VGA: VGA Utilize o adaptador VGA caso possua uma placa gráfica para um único monitor e deseje conectar o computador a um monitor VGA. Adaptador em Y para cabo para dois monitores VGA VGA Adaptador em Y para cabo para dois monitores DVI DVI VGA Utilize o cabo em Y apropriado, caso sua placa gráfica disponha de um único conector e deseje conectar o computador a um ou dois monitores VGA. DVI Utilize o cabo em Y apropriado, caso sua placa gráfica disponha de um único conector e deseje conectar um ou dois monitores DVI ao computador. O cabo para dois monitores é codificado por cores. O conector azul é para o monitor principal e o preto, para o monitor secundário. Para habilitar o suporte para dois monitores, é necessário que ambos os dispositivos estejam conectados ao computador na inicialização. Guia de referência rápida 101 Para placas com suporte para dois monitores com um conector DVI e um conector VGA Um conector DVI e um conector VGA: Dois conectores VGA com um adaptador VGA: DVI VGA VGA VGA Utilize o(s) conector(es) apropriado(s) para conectar o computador a um ou dois monitores. Utilize o adaptador VGA para conectar o computador a dois monitores VGA. Para placas com suporte para dois monitores com dois conectores DVI Dois conectores DVI com um adaptador VGA: Dois conectores DVI: DVI Dois conectores DVI com dois adaptadores VGA: DVI DVI VGA Utilize os conectores DVI para conectar o computador a um ou dois monitores DVI. 102 Guia de referência rápida Utilize o adaptador VGA para conectar um monitor VGA a um dos conectores DVI do computador. VGA VGA Utilize dois adaptadores VGA para conectar dois monitores VGA aos conectores DVI do computador. 4 Conexão dos alto-falantes. NOTA: Caso o computador tenha uma placa de áudio instalada, conecte a ela os alto-falantes. 5 Conecte os cabos de alimentação e ligue o computador e o monitor. Guia de referência rápida 103 6 Instale os dispositivos ou softwares adicionais. Antes de instalar qualquer dispositivo ou software que não tenha sido fornecido com o computador, leia a documentação fornecida com o produto ou entre em contato com o fornecedor, para verificar se são compatíveis com o computador e o sistema operacional. A instalação do seu computador desktop está concluída. Sobre o computador CUIDADO: O computador é pesado (pesa aproximadamente 24,9 kg ou 55 lbs) e pode ser difícil manuseá-lo. Procure ajuda antes de levantá-lo, movê-lo ou incliná-lo; é preciso duas pessoas para levantá-lo. Sempre levante-o corretamente para evitar danos; evite incliná-lo ao levantar. Consulte o Guia de informações do produto para obter mais informações de segurança importantes. CUIDADO: Antes de colocar seu computador em pé, instale o suporte. Não instalar adequadamente o suporte antes de colocar o computador de pé, pode fazer com que ele tombe e causar danos físicos às pessoas ou ao computador. 104 Guia de referência rápida Visão frontal 1 2 13 12 3 4 5 11 6 10 7 9 8 Guia de referência rápida 105 1-3 Compartimentos de unidade de 5,25" O compartimento de unidade de 5,25" pode conter uma unidade de CD/DVD ou um leitor de cartão de mídia, uma unidade de disquete ou um disco rígido SATA. NOTA: O suporte de unidade é exclusivo para unidades de compartimento de 5.25". A unidade de -disquete/ leitor de cartão de mídia e o compartimento de disco rígidonão são intercambiáveis. 4 Compartimento de unidade de 5.25" com tampa especial para unidade de 3.5" O compartimento de unidade de 5,25" pode conter uma unidade de CD/DVD ou um leitor de cartão de mídia, uma unidade de disquete ou um disco rígido SATA. A tampa da unidade mostrada aqui é exclusiva para unidades de disquete ou leitor de cartão de mídia, e pode ser instalada em qualquer um dos 4 compartimentos de 5,25". Para obter mais informações, consulte o Guia do usuário. NOTA: O suporte de unidade é exclusivo para unidades de compartimento de 5.25". A unidade de disquete/ leitor de cartão de mídia e o compartimento de disco rígido não são intercambiáveis. 5 Luz de atividade da unidade de disco rígido A luz da unidade de disco rígido fica acesa quando o computador lê ou grava dados nessa unidade. A luz também pode acender quando algum dispositivo, por exemplo, o CD player, está funcionando. 6 Conector IEEE 1394 Use o conector IEEE 1394 para dispositivos de alta velocidade, tais como câmeras de vídeo digital e dispositivos de armazenamento externo. 106 Guia de referência rápida 7 Conectores USB 2.0 (2) Use os conectores USB frontais para dispositivos que só são conectados ocasionalmente, tais como dispositivos portáteis de memória, câmeras ou dispositivos USB inicializáveis (consulte o Guia do usuário para obter mais informações). Recomenda-se usar os conectores USB da parte traseira para dispositivos que normalmente permanecem conectados, como impressoras e teclados. 8 Botão Liga/Desliga Pressione para ligar o computador. AVISO: Para evitar a perda de dados, não utilize o botão Liga/Desliga para desligar o computador. Em vez disso, desligue-o através do sistema operacional. NOTA: O botão Liga/Desliga também pode ser usado para despertar o sistema ou colocá-lo no modo de economia de energia. Consulte o Guia do usuário para obter mais informações. 9 Luz de energia A luz de energia acende e pisca ou fica fixa para indicar estados diferentes: • Luz apagada — O computador está desligado ou no modo de hibernação. • Verde fixa — O computador está funcionando normalmente. • Verde piscando - O computador está em modo de economia de energia. • Âmbar fixa ou piscando — Consulte o item “Problemas de energia” no Guia do usuário. Para sair do modo de economia de energia, pressione o botão Liga/Desliga ou use o teclado ou o mouse, se algum deles estiver configurado como um dispositivo de acionamento, no Gerenciador de dispositivos do Windows. Para obter mais informações sobre estados de economia de energia e como sair deles, consulte o Guia do usuário. Consulte a seção “Luzes de diagnóstico” na página 126 para obter uma descrição dos códigos de luzes que podem ajudá-lo a solucionar problemas relacionados ao computador. 10 Conector do microfone Utilize o conector do microfone para conectar um microfone de computador pessoal e introduzir música ou voz em um programa de som ou telefonia. 11 Conector do fone de ouvido Utilize o conector de fone de ouvido para conectar os fones de ouvido. 12 Luz de atividade da rede A luz de atividade da rede permanece acesa quando há uma boa conexão entre uma rede de 10-Mbps, 100-Mbps, ou 1000-Mbps (ou 1-Gbps) e o computador. 13 Luzes de diagnóstico (4) Utilize essas luzes para ajudá-lo a solucionar problemas do computador, com base no código de diagnóstico. Para obter mais informações, consulte a “Luzes de diagnóstico” na página 126. Guia de referência rápida 107 Visão traseira 1 2 3 1 Conector de energia Insira o cabo de alimentação. A aparência desse conector pode ser diferente da mostrada na figura. 2 Slots de placa Proporciona acesso aos conectores de qualquer placa PCI ou PCI Express instalada. NOTA: Os cinco slots centrais suportam placas de largura de banda total: um PCI, um PCI express x16, um PCI express x8 (funciona como x4), e dois slots PCI-X ; os slots de conector superior e inferior suportam placas de meia-largura de banda: dois slots PCI express x8 (funcionam como x4). 3 Conectores do painel traseiro Conecte os dispositivos seriais, USB e outros aos conectores apropriados (consulte a seção “Conectores do painel traseiro” na página 109). 108 Guia de referência rápida Conectores do painel traseiro 1 13 2 12 3 4 11 10 5 6 9 7 8 1 Conector paralelo Conecte dispositivos paralelos, tais como impressoras, ao respectivo conector paralelo. Se tiver uma impressora USB, conecte-a a um conector USB. NOTA: O conector paralelo integrado será desativado automaticamente se o computador detectar uma placa instalada que contenha um conector paralelo configurado com o mesmo endereço. Para obter mais informações, consulte o Guia do usuário. 2 Saída/conector de fones de ouvido Utilize o conector de saída verde para conectar fones de ouvido e a maioria dos alto-falantes com amplificadores integrados. 3 Conector do mouse Em computadores com placa de som, o conector fica na placa. Conecte um mouse padrão ao conector verde. Desligue o computador e qualquer dispositivo acoplado a ele antes de conectar o mouse. Se tiver um mouse USB, conecte-o a um conector USB. Para computadores que utilizam o sistema operacional Microsoft® Windows® XP, a Dell instalou os drivers de mouse necessários na unidade de disco rígido. 4 Conectores USB 2.0 (3) É recomendável usar os conectores USB frontais para dispositivos utilizados ocasionalmente, como dispositivos portáteis de memória, câmeras ou dispositivos de inicialização USB. Utilize os conectores USB posteriores para dispositivos que normalmente permanecem conectados, como impressoras e teclados. Guia de referência rápida 109 5 Luz de integridade da conexão • Verde – há uma boa conexão entre a rede de 10 Mbps e o computador. • Laranja – há uma boa conexão entre a rede de 100 Mbps e o computador. • Amarelo – há uma boa conexão entre a rede de 1000 Mbps (1 Gbps) e o computador. • Luz apagada – o computador não está detectando a conexão física com a rede. 6 Conector do adaptador de rede Para conectar o computador a uma rede ou a um dispositivo de banda larga, conecte uma extremidade do cabo de rede a uma tomada de rede ou ao dispositivo de banda larga. Conecte a outra extremidade do cabo ao conector do adaptador de rede do computador. Um clique indica que o cabo de rede foi acoplado com firmeza. NOTA: Não tente conectar cabos telefônicos ao conector de rede. Em computadores com placas de conexão de rede adicionais, use os conectores da placa e da parte traseira do computador para configurar várias conexões de rede (por exemplo, intranet e extranet separadas). Recomenda-se a utilização de comutadores e conectores de Categoria 5 para a rede. Se for necessário utilizar fiação de Categoria 3, force a velocidade de rede para 10 Mbps para assegurar uma operação confiável. 7 Luz de atividade da rede A luz amarela pisca quando o computador está transmitindo ou recebendo dados da rede. Um volume intenso de tráfego na rede pode dar a impressão de que a luz está constantemente acesa. 8 Conectores USB 2.0 (2) É recomendável usar os conectores USB frontais para dispositivos utilizados ocasionalmente, como dispositivos portáteis de memória, câmeras ou dispositivos de inicialização USB. Utilize os conectores USB posteriores para dispositivos que normalmente permanecem conectados, como impressoras e teclados. 9 Conector IEEE 1394 Use o conector IEEE 1394 para dispositivos de alta velocidade, tais como câmeras de vídeo digital e dispositivos de armazenamento externo. 10 Conector do teclado Se tiver um teclado padrão, conecte-o ao conector roxo. Se tiver um teclado USB, conecte-o a um conector USB. 11 Conector de entrada Utilize o conector azul para conectar dispositivos tais como leitor de cassetes, leitor de CDs ou videocassete. Em computadores com placa de som, o conector fica na placa. 12 Conector serial Conecte dispositivos seriais, como um dispositivo portátil, à respectiva porta serial. Se necessário, o endereço dessa porta pode ser modificado através das opções de configuração do sistema (consulte o Guia do usuário para obter mais informação). 13 Conector serial Conecte dispositivos seriais, como um dispositivo portátil, à respectiva porta serial. Se necessário, o endereço dessa porta pode ser modificado através das opções de configuração do sistema (consulte o Guia do usuário para obter mais informação). 110 Guia de referência rápida Visão interna 1 2 7 3 6 5 4 1 Fonte de alimentação 2 Compartimento de unidade de disco rígido 3 Presilhas de memória AVISO: A presilha de memória mantém os pentes de memória (opcional) no lugar. Os parafusos devem estar suficientemente apertados para fixar os pentes e evitar danos 4 Ventilador frontal 5 Ventilador da placa 6 Compartimento da unidade de 5.25" com tampa para unidade de 3,5" 7 Compartimento da unidade de 5,25" Guia de referência rápida 111 Componentes da placa do sistema 1 2 3 4 5 6 7 8 9 10 11 12 33 13 14 15 16 17 32 18 31 19 20 21 30 112 Guia de referência rápida 29 28 27 26 25 24 23 22 1 Conector do processador secundário (CPU_1) 18 Conector FlexBay (USB) 2 Conector do ventilador frontal (FAN_FRONT) 19 Unidade de disquete (DSKT) 3 Conector do ventilador da placa (FAN_CCAG) 20 Conector do painel frontal (FRONTPANEL) 4 Conector do alto-falante interno (INT_SPKR) 21 Conector 1394 do painel frontal (FP1394) 5 Conector de energia (POWER2) 22 Conector de intrusão do chassi (INTRUDER) 6 Conector da unidade IDE (IDE) 23 Slot da placa PCI-Express x8, cabeada como x4 (SLOT7_PCIE) 7 Jumper de senha (PSWD) 24 Slot da placa PCI-X (SLOT6_PCIX) 8 Conector da luz de atividade da unidade de disco rígido auxiliar (AUX_LED) 25 Slot da placa PCI-X (SLOT5_PCIX) 9 Soquete da bateria (BATTERY) 26 Slot da placa PCI (SLOT4_PCI) NOTA: Este slot não está disponível na configuração com duas saídas gráficas. 10 Conectores SATA (SATA_0, SATA_1, SATA_2) 27 Slot da placa PCI-Express x8, cabeada como x4 (SLOT3_PCIE) NOTA: Na configuração com duas saídas gráficas, este slot é substituído por um slot x16 na placa gráfica riser. Ele segura a placa gráfica. 11 Jumper de redefinição RTC (RTCRST) 28 Slot da placa PCI Express x16 (SLOT2_PCIE) NOTA: Este slot não está disponível na configuração com duas saídas gráficas 12 Conector de energia (POWER1) 29 Slot da placa PCI-Express x8, cabeada como x4 (SLOT3_PCIE) NOTA: Na configuração com duas saídas gráficas, este slot é substituído por um slot x16 na placa gráfica riser. Ele segura a placa gráfica. 13 Conector da unidade de disco rígido (HDD_3) 30 Conector do ventilador da memória (FAN_MEM) 14 Conector da unidade de disco rígido (HDD_2) 31 Conectores brancos do módulo de memória (DIMM_1-4). Segura os módulos de memória ou risers dos módulos de memória 15 Conector da unidade de disco rígido (HDD_1) 32 Conectores pretos de módulo de memória (DIMM_5-8) segura os módulos de memória apenas quando placas de memória riser estiverem instaladas, caso contrário, devem ficar vazios. 16 Conector da unidade de disco rígido (HDD_0) 33 Conector do processador primário (CPU_0) 17 Ventilador do disco rígido (FAN_HDD) Guia de referência rápida 113 Cores dos cabos Dispositivo Cor Disco rígido (com controlador na placa) Cabo azul Unidade de disquete Presilha preta Unidade de CD/DVD Presilha laranja Localização do guia do usuário O Guia do usuário contém informações adicionais sobre o seu computador, tais como: • Especificações técnicas; • Ilustração das partes frontal e posterior do computador, incluindo todos os conectores disponíveis; • Ilustração da parte interna do computador, incluindo um gráfico detalhado da placa do sistema e dos conectores; • Instruções de limpeza do computador; • Informações sobre os recursos de software, como o controle da tecnologia Legacy Select, utilizando uma senha e opções de configuração do sistema; • Sugestões e informações sobre a utilização do sistema operacional Microsoft Windows XP; • Instruções para a remoção e instalação de peças, incluindo memória, placas, unidades, microprocessador e bateria; • Informações para solução de vários problemas do computador; • Instruções de uso do Dell Diagnostics e reinstalação de drivers; • Informações sobre como entrar em contato com a Dell. É possível acessar o Guia do usuário através da unidade de disco rígido ou do site Dell Support, em support.dell.com. 114 Guia de referência rápida Remoção da tampa do computador CUIDADO: Antes de iniciar qualquer procedimento listado nesta seção, siga as instruções de segurança descritas no Guia de informações do produto. CUIDADO: Para evitar choques elétricos, sempre desligue o computador da tomada elétrica antes de remover a tampa. CUIDADO: O computador é pesado (pesa aproximadamente 24,9 kg ou 55 lbs) e pode ser difícil manuseá-lo. Procure ajuda antes de levantá-lo, movê-lo ou incliná-lo; é preciso duas pessoas para levantá-lo. Sempre levante-o corretamente para evitar danos; evite incliná-lo ao levantar. Consulte o Guia de informações do produto para obter mais informações de segurança importantes. CUIDADO: O suporte do computador sempre deve ser instalado para garantir a maxima estabilidade do sistema. Não instalar o suporte pode fazer com que o computador tombe e causar danos físicos às pessoas ou ao computador. AVISO: Para evitar danos aos componentes internos do computador, descarregue a eletricidade estática do seu corpo antes de tocar em qualquer componente eletrônico do equipamento. É possível fazê-lo, tocando em uma superfície de metal não pintada na parte posterior do computador. 1 Siga os procedimentos descritos em “Antes de iniciar” no Guia do usuário. AVISO: Abrir a tampa do computador durante o funcionamento pode fazer com que ele desligue sem aviso e causar perda de dados dos programas abertos. O sistema de resfriamento do computador não funciona adequadamente sem a tampa. 2 Se houver um cabo de segurança instalado, remova-o do encaixe. 3 Cuidadosamente, e com a ajuda de um assistente, retire o suporte do computador (consulte “Como remover o suporte do computador”). CUIDADO: O computador é pesado (pesa aproximadamente 24,9 kg ou 55 lbs) e pode ser difícil manuseá-lo. Procure ajuda antes de levantá-lo, movê-lo ou incliná-lo; é preciso duas pessoas para levantá-lo. Sempre levante-o corretamente para evitar danos; evite incliná-lo ao levantar. Consulte o Guia de informações do produto para obter mais informações de segurança importantes. CUIDADO: O suporte do computador sempre deve ser instalado para garantir a maxima estabilidade do sistema. Não instalar o suporte pode fazer com que o computador tombe e causar danos físicos às pessoas ou ao computador. AVISO: Certifique-se de trabalhar em uma superfície plana e protegida, para evitar arranhões no computador ou na superfície de apoio. 4 Cuidadosamente e com a ajuda de um assistente, coloque o computador em uma superfície plana com a tampa para cima. 5 Puxe a trava de liberação da tampa. AVISO: Certifique-se de que haja espaço suficiente para apoiar a tampa removida - pelo menos 30 cm de espaço livre sobre a mesa. Guia de referência rápida 115 1 2 3 1 Liberação da trava da tampa 2 Tampa do computador 3 Dobradiças da tampa 6 Localize as três presilhas de dobradiça na borda do computador. 7 Segure as laterais da tampa do computador e puxe-a para cima, utilizando as dobradiças como pontos de apoio. 8 Solte a tampa das presilhas e coloque-a em um local seguro. AVISO: O sistema de resfriamento do computador não funciona adequadamete enquanto a tampa não está colocada. Não tente ligar o computador antes de reinstalar a tampa. 116 Guia de referência rápida Suporte do computador CUIDADO: O computador é pesado (pesa aproximadamente 24,9 kg ou 55 lbs) e pode ser difícil manuseá-lo. Procure ajuda antes de levantá-lo, movê-lo ou incliná-lo; é preciso duas pessoas para levantá-lo. Sempre levante-o corretamente para evitar danos; evite incliná-lo ao levantar. Consulte o Guia de informações do produto para obter mais informações de segurança importantes. CUIDADO: O suporte do computador sempre deve ser instalado para garantir a maxima estabilidade do sistema. Não instalar o suporte pode fazer com que o computador tombe e causar danos físicos às pessoas ou ao computador. CUIDADO: Antes de iniciar qualquer procedimento listado nesta seção, siga as instruções de segurança descritas no Guia de informações do produto. CUIDADO: Para evitar choques elétricos, sempre desligue o computador da tomada elétrica antes de remover a tampa. AVISO: Para evitar danos aos componentes internos do computador, descarregue a eletricidade estática do seu corpo antes de tocar em qualquer componente eletrônico do equipamento. É possível fazê-lo tocando em uma superfície de metal não pintada na parte posterior do computador. Como fixar o suporte do computador CUIDADO: O computador é pesado (pesa aproximadamente 24,9 kg ou 55 lbs) e pode ser difícil manuseá-lo. Procure ajuda antes de levantá-lo, movê-lo ou incliná-lo; é preciso duas pessoas para levantá-lo. Sempre levante-o corretamente para evitar danos; evite incliná-lo ao levantar. Consulte o Guia de informações do produto para obter mais informações de segurança importantes. CUIDADO: O suporte do computador sempre deve ser instalado para garantir a máxima estabilidade do sistema. Não instalar o suporte pode fazer com que o computador tombe e causar danos físicos às pessoas ou ao computador. 1 Siga os procedimentos descritos em “Antes de iniciar” no Guia do usuário. 2 Se houver um cabo de segurança instalado, remova-o do encaixe. 3 Coloque o suporte no chão, em frente ao computador, de forma que as partes frontal e traseira toquem o chão. Se as partes frontal e traseira estiverem para cima, o suporte está de cabeça para baixo. 4 Assegure-se de que a guia de alinhamento fique de frente para o computador. Se a guia de alinhamento estiver apontada para o lado oposto ao do computador, o suporte está de costas. Guia de referência rápida 117 1 3 2 1 Computador 2 Suporte do computador 3 Guia de alinhamento 5 Alinhe o centro do suporte ao centro do computador. 6 Cuidadosamente, com a ajuda de um assistente, incline o computador um pouco para trás, apenas o suficiente para deslizar o suporte sob ele. 7 Empurre a parte posterior do suporte na base da parte traseira do computador e assegure-se de que a guia de alinhamento está encaixada no local correto. 8 Centralize a barra central do suporte no encaixe correspondente na base do computador. 9 Cuidadosamente abaixe o computador; a barra frontal do suporte deve posicionar-se corretamente sob o peso do computador. 118 Guia de referência rápida Como remover o suporte do computador CUIDADO: O computador é pesado (pesa aproximadamente 24,9 kg ou 55 lbs) e pode ser difícil manuseá-lo. Procure ajuda antes de levantá-lo, movê-lo ou incliná-lo; é preciso duas pessoas para levantá-lo. Sempre levante-o corretamente para evitar danos; evite incliná-lo ao levantar. Consulte o Guia de informações do produto para obter mais informações de segurança importantes. CUIDADO: O suporte do computador sempre deve ser instalado para garantir a máxima estabilidade do sistema. Não instalar o suporte pode fazer com que o computador tombe e causar danos físicos às pessoas ou ao computador. 1 Siga os procedimentos descritos em “Antes de iniciar” no Guia do usuário. 2 Cuidadosamente, com a ajuda de um assistente, incline o computador para trás, num ângulo bem pequeno em relação ao solo. 3 Puxe a parte frontal do suporte do computador para baixo, na direção do solo, para soltá-lo da frente do computador. 4 Puxe o suporte para a frente do computador até que se solte. Cuidados com o computador Para preservar o computador, proceda conforme as seguintes sugestões: • Para evitar perder ou corromper dados, nunca desligue o computador quando a luz do disco rígido estiver acesa. • Programe análises periódicas com software anti-vírus. • Gerencie o espaço em disco periodicamente, removendo arquivos desnecessários e desfragmentando o disco. • Faça backup dos arquivos regularmente. • Faça limpezas periódicas da tela do monitor, mouse e teclado (consulte o Guia do usuário para obter mais informações). Guia de referência rápida 119 Solução de problemas Dicas para solução de problemas Siga estas dicas para diagnosticar problemas no computador: • Caso tenha adicionado ou removido alguma peça antes do problema se manifestar, reveja os procedimentos de instalação e verifique se a peça está instalada da forma correta. • Se algum dispositivo periférico não estiver funcionando, verifique se está corretamente conectado. • Se aparecer alguma mensagem de erro na tela, anote a mensagem exata. A mensagem pode ajudar a equipe de suporte técnico a diagnosticar e corrigir o problema. • Se aparecer alguma mensagem de erro em algum programa, consulte a documentação do programa. • Caso a ação recomendada na resolução de problemas seja consultar uma determinada seção do Guia do usuário, consulte o site support.dell.com (em outro computador, se necessário) para obter acesso ao Guia do usuário. Solução de incompatibilidades de software e hardware Caso algum dispositivo não tenha sido detectado durante a configuração do sistema operacional ou tenha sido detectado, porém configurado incorretamente, utilize o Solucionador de problemas de hardware para solucionar o problema de incompatibilidade. Para resolver as incompatibilidades usando o Solucionador de problemas: 1 Clique no botão Iniciar e, em seguida, clique em Ajuda e suporte. 2 Digite solucionador de problemas no campo Pesquisar e clique na seta para iniciar a pesquisa. 3 Clique em Solucionador de problemas de hardware na lista de Resultados da pesquisa. 4 Na lista Solucionador de problemas de hardware, clique na opção Preciso resolver um conflito de hardware em meu computador e clique em Avançar. Uso da Restauração do sistema do Microsoft® Windows® XP O recurso Restauração do sistema, do sistema operacional Microsoft Windows XP, permite retornar o computador a um estado operacional anterior (sem afetar arquivos de dados) se as alterações efetuadas nas configurações do sistema ou no hardware/software tiverem deixado o computador em um estado operacional não desejado. Consulte o Centro de ajuda e suporte do Windows (consulte “Como obter informações” na página 95) para obter informações sobre como utilizar o recurso de restauração do sistema. AVISO: Faça backups regulares dos arquivos de dados. A Restauração do sistema não monitora nem recupera arquivos de dados. 120 Guia de referência rápida Criação de um ponto de restauração 1 Clique no botão Iniciar e, em seguida, clique em Ajuda e suporte. 2 Clique em Restauração do sistema. 3 Siga as instruções exibidas na tela. Restauração do computador a um estado operacional anterior AVISO: Antes de restaurar o computador a um estado operacional anterior, salve e feche todos os arquivos e programas que estejam abertos. Não altere, abra ou exclua nenhum arquivo ou programa até que a restauração do sistema seja concluída. 1 Clique em Iniciar, Todos os programas→ Acessórios→ Ferramentas do sistema e em Restauração do sistema. 2 Verifique se a opção Restaurar o computador mais cedo está selecionada e clique em Avançar. 3 Clique na data do calendário para a qual deseja restaurar o computador. A tela Selecionar um ponto de restauração fornece um calendário que permite ver e selecionar pontos de restauração. Todas as datas do calendário com pontos de restauração disponíveis são mostradas em negrito. 4 Selecione um ponto de restauração e clique em Avançar. Se uma data do calendário possui somente um ponto de restauração, esse ponto é selecionado automaticamente. Se houver dois ou mais pontos de restauração disponíveis, clique no de sua preferência. 5 Clique em Avançar. Depois que o recurso Restauração do sistema concluir a coleta de dados, a tela Restauração concluída será exibida e o computador será reiniciado. 6 Depois que o computador reiniciar, clique em OK. Para alterar o ponto de restauração, é possível repetir as etapas utilizando um ponto de restauração diferente. Também é possível desfazer a restauração. Como desfazer a última restauração do sistema AVISO: Antes de desfazer a última restauração do sistema, salve e feche todos os arquivos e programas que estejam abertos. Não altere, nem abra ou exclua qualquer arquivo ou programa enquanto a restauração do sistema não tiver sido concluída. 1 Clique em Iniciar, Todos os programas → Acessórios → Ferramentas do sistema e em Restauração do sistema. 2 Clique em Desfazer a última restauração e em Avançar. 3 Clique em Avançar. A tela Restauração do sistema será exibida e o computador será reiniciado. 4 Depois que o computador reiniciar, clique em OK. Guia de referência rápida 121 Como ativar o recurso de Restauração do sistema Se reinstalar o Windows XP com menos de 200 MB de espaço livre em disco, a Restauração do sistema será desativada automaticamente. Para saber se o recurso está ativado: 1 Clique em Iniciar e em Painel de controle. 2 Clique em Desempenho e manutenção. 3 Clique em Sistema. 4 Clique na guia Restauração do sistema. 5 Certifique-se de que a opção Desativar restauração do sistema não esteja marcada. Como utilizar a última configuração válida 1 Reinicie o computador e pressione <F8> quando a mensagem Selecione o sistema operacional a ser iniciado aparecer. 2 Destaque a opção Última configuração válida, pressione <Enter> e <l>, e selecione o sistema operacional quando solicitado. Outras opções para resolver conflitos de software ou dispositivos adicionais AVISO: Os procedimentos a seguir apagam todas as informações do disco rígido. • Reinstale o sistema operacional utilizando o guia de instalação e o CD Operating System (sistema operacional).Durante a reinstalação do sistema operacional, é possível optar por apagar as partições existentes e reformatar a unidade de disco rígido. • Reinstale todos os drivers, começando pelo conjunto de chips, utilizando o CD Drivers and Utilities (Drivers e utilitários) Dell Diagnostics CUIDADO: Antes de iniciar qualquer procedimento listado nesta seção, siga as instruções de segurança descritas no Guia de informações do produto. Quando usar o Dell Diagnostics Caso tenha algum problema com o computador, execute as verificações contidas na seção “Solução de problemas” na página 120 e execute o Dell Diagnostics antes de entrar em contato com a Dell para obter assistência técnica. É recomendável imprimir estes procedimentos antes de começar. AVISO: A ferramenta Dell Diagnostics funciona somente em computadores Dell™. O uso desse programa em outros computadores poderá resultar em respostas incorretas do computador ou em mensagens de erro. 122 Guia de referência rápida O Dell Diagnostics permite: • Executar verificações rápidas ou testes extensos em um ou em todos os dispositivos. • Escolher quantas vezes um teste será executado. • Visualizar ou imprimir os resultados do teste ou salvá-los em um arquivo. • Suspender o teste quando um erro for detectado ou interromper o teste quando ocorrer um determinado número de erros. • Acessar as telas de Ajuda on-line que descrevem os testes e como executá-los. • Ler mensagens de status que indicam se os testes foram concluídos com êxito. • Receber mensagens de erro se algum problema for detectado. Como iniciar o Dell Diagnostics pelo disco rígido 1 Ligue (ou reinicie) o computador. 2 Quando o logotipo da DELL™ aparecer, pressione <F12> imediatamente. NOTA: Se aparecer uma mensagem informando que a partição do utilitário não foi encontrada, consulte a seção “Como iniciar o Dell Diagnostics a partir do CD Drivers and Utilities” na página 123. Se demorar muito e o logotipo do sistema operacional for exibido, aguarde até visualizar a área de trabalho do Microsoft Windows. Em seguida, desligue o computador e tente novamente. Para obter mais informações sobre como desligar o computador, consulte o Guia do usuário. 3 Quando a lista de dispositivos de inicialização aparecer, destaque a opção Boot to Utility Partition (Inicializar na partição do utilitário) e pressione <Enter>. 4 Quando a tela Menu principal do Dell Diagnostics for exibida, selecione o teste a ser executado. Para obter informações sobre os testes, consulte o Guia do usuário. Como iniciar o Dell Diagnostics a partir do CD Drivers and Utilities NOTA: O CD Drivers and Utilities (Drivers e utilitários) é opcional e é possível que não seja fornecido com todos os computadores. 1 Insira o CD Drivers and Utilities (Drivers e utilitários). 2 Desligue o computador. Quando o logotipo da DELL for exibido, pressione a tecla <F12> imediatamente. Se esperar muito tempo e o logotipo do Windows for exibido, continue aguardando até que apareça a área de trabalho do Windows. Em seguida, desligue o computador e tente novamente. NOTA: As próximas etapas alteram a seqüência de inicialização somente uma vez. A próxima inicialização será de acordo com os dispositivos especificados na configuração do sistema. 3 Quando a lista de dispositivos de inicialização aparecer, destaque a opção Onboard or USB CD-ROM Drive e pressione <Enter>. 4 Selecione a opção Onboard or USB CD-ROM Drive no menu de inicialização do CD. Guia de referência rápida 123 5 Selecione a opção Boot from CD-ROM (Inicializar pelo CD-ROM) no menu que aparece. 6 Digite 1 para abrir o menu do CD Resource (Recursos). 7 Selecione a opção para iniciar o Dell Diagnostics e pressione <Enter>. 8 Selecione a opção Run the 32 Bit Dell Diagnostics (Executar o Dell Diagnostics em 32 bits) na lista numerada. Se houver várias versões na lista, selecione a versão apropriada para seu computador. 9 Quando a tela Main Menu (Menu principal) do Dell Diagnostics for exibida, selecione o teste a ser executado. Antes de iniciar os testes CUIDADO: Antes de iniciar qualquer procedimento desta seção, siga as instruções de segurança fornecidas no Guia de informações do produto. • Ligue a impressora caso esteja conectada ao equipamento. • Entre na configuração do sistema, revise as informações de configuração do computador e ative todos os componentes e dispositivos do equipamento, tais como os conectores. Códigos de bipe Seu computador poderá emitir uma série de bipes durante a inicialização se o monitor não puder exibir erros ou problemas. Essa série de bipes, denominada código de bipes, identifica um problema. Um exemplo de código de bipe (código 1-3-1) consiste em um bipe, uma seqüência rápida de três bipes e, em seguida, um bipe. Esse código de bipe informa que o computador encontrou algum problema de memória. Se o computador emitir bipes durante a inicialização: 1 Anote o código de bipe na “Lista de verificação de diagnósticos”, consulte o Guia do usuário. 2 Execute o Dell Diagnostics para identificar uma causa mais séria. 3 Entre em contato com a Dell para obter assistência técnica. 124 Código Causa 1-1-2 Falha no registro do microprocessador 1-1-3 Falha de gravação/leitura NVRAM 1-1-4 Falha na totalização da ROM no BIOS 1-2-1 Falha no temporizador de intervalo programável 1-2-2 Falha na inicialização do DMA 1-2-3 Falha na gravação/leitura do registro de página do DMA 1-3 Falha no teste da memória de vídeo 1-3-1 a 2-4-4 A memória não está sendo corretamente identificada ou usada 1-3-2 Problemas de memória Guia de referência rápida Código Causa 3-1-1 Falha do registro escravo de DMA 3-1-2 Falha do registro mestre de DMA 3-1-3 Falha no registro da máscara de interrupção mestre 3-1-4 Falha no registro da máscara de interrupção escravo 3-2-2 Falha no carregamento do vetor de interrupção 3-2-4 Falha no teste do controlador do teclado 3-3-1 Perda de energia na NVRAM 3-3-2 Configuração NVRAM inválida 3-3-4 Falha no teste da memória de vídeo 3-4-1 Falha na inicialização da tela 3-4-2 Falha na reconstituição da tela 3-4-3 Falha nas busca pela ROM do vídeo. 4-2-1 Sem circuito do temporizador 4-2-2 Falha ao desligar 4-2-3 Falha no gate A20 4-2-4 Interrupção inesperada no modo protegido 4-3-1 Falha na memória acima do endereço 0FFFFh 4-3-3 Falha no contador 2 de chip de temporizador 4-3-4 O relógio parou 4-4-1 Falha no teste da porta paralela ou serial 4-4-2 Falha na descompressão do código para memória sombreada 4-4-3 Falha no teste do co-processador matemático 4-4-4 Falha no teste do cache Guia de referência rápida 125 Mensagens de erro NOTA: Se a mensagem não estiver listada, consulte a documentação do sistema operacional ou do programa que estava em execução no momento em que a mensagem foi exibida. Caso ocorra algum erro durante a inicialização, é possível que o sistema apresente uma mensagem identificando o problema. Consulte a seção “Mensagens de erro” do Guia do usuário para obter sugestões de solução de problemas. Luzes de diagnóstico CUIDADO: Antes de iniciar qualquer procedimento listado nesta seção, siga as instruções de segurança descritas no Guia de informações do produto. Para ajudar a solucionar problemas, seu computador está equipado com quatro luzes no painel frontal, identificadas como “1”, “2”, “3” e “4”. Essas luzes podem estar desligadas ou verdes. Quando o computador é iniciado normalmente, as luzes piscam. Se o computador não estiver funcionando corretamente, o padrão dessas luzes e da luz do botão liga/desliga ajudam a identificar o problema. Essas luzes também indicam estados de hibernação. Códigos das luzes de diagnóstico antes do POST Luzes de diagnóstico Luz de energia Descrição do problema Solução sugerida Apagada O computador não recebe energia elétrica. Conecte-o a uma tomada elétrica. Certifique-se de que a luz do painel frontal esteja acesa. Se a luz de energia estiver apagada, certifique-se de que o computador esteja conectado a uma tomada que funcione e pressione o botão Liga/Desliga. Se o problema não for solucionado, entre em contato com a Dell para obter assistência técnica. Apagada O computador está desligado e em seu estado normal e conectado a uma tomada elétrica. Pressione o botão Liga/Desliga para ligar o computador. Se o computador não ligar, certifique-se de que a luz do painel frontal esteja acesa. Se a luz de energia estiver apagada, certifique-se de que o computador está conectado a uma tomada que funcione e pressione o botão Liga/Desliga. Se o problema não for solucionado, entre em contato com a Dell para obter assistência técnica. 126 Guia de referência rápida Luzes de diagnóstico Luz de energia Descrição do problema Solução sugerida Verde piscando O computador está em um estado de energia reduzida ou em “hibernação”. Utilize um dos métodos apropriados para “ativar” o computador. Consulte a seção “Recursos avançados” no Guia do usuário. Se o problema não for resolvido e estiver tentando ativar o computador com um mouse ou teclado USB, substitua esse dispositivo por um mouse ou teclado PS/2 que funcione e tente ativar o computador novamente. Verde piscando O computador está em um estado de energia reduzida ou em “hibernação”. Utilize um dos métodos apropriados para “ativar” o computador. Consulte a seção “Recursos avançados” no Guia do usuário. Se o problema não for resolvido e estiver tentando ativar o computador com um mouse ou teclado USB, substitua esse dispositivo por um mouse ou teclado PS/2 que funcione e tente ativar o computador novamente. Âmbar O BIOS não está rodando. (Piscando) Certifique-se de que o processador esteja encaixado corretamente e reinicie o computador. Consulte a seção “Processador” no Guia do usuário. Se o problema não for solucionado, entre em contato com a Dell para obter assistência técnica. Âmbar piscando Provavelmente ocorreu uma falha na fonte de energia ou no cabo de alimentação. (Piscando) Execute os procedimentos detalhados na seção “Problemas de energia” do Guia do usuário. Se o problema não for solucionado, entre em contato com a Dell para obter assistência técnica. Âmbar É possível que tenha ocorrido Entre em contato com a Dell para obter assistência técnica. alguma falha na placa do sistema. Âmbar Há uma incompatibilidade do processador. (Piscando) Consulte a seção “Problemas de processador” no Guia do usuário. (Piscando) Guia de referência rápida 127 Luzes de diagnóstico Luz de energia Descrição do problema Solução sugerida Âmbar Foi detectada uma possível falha em um componente plug-in, tal como uma placa gráfica riser ou uma placa de memória riser. Verifique se todos os cabos de energia estão conectados às placas riser de gráfica e de memória. (Piscando) Âmbar Realize os procedimentos da seção “Problemas de energia” do Guia do usuário. É possível que tenha ocorrido Verifique se ambos os cabos de energia estão uma falha no processador. conectados à placa-mãe. (Piscando) Códigos das luzes de diagnóstico durante o POST A luz liga/desliga fica verde, sem piscar, para códigos de luzes de diagnóstico durante o POST. Padrão das luzes Descrição do problema Solução sugerida Possivelmente ocorreu uma falha no processador. Reinstale o processador e reinicie o computador. Possível falha na placa da memória de expansão. 128 Guia de referência rápida 1 Verifique se existe algum conflito removendo uma placa (exceto a placa gráfica) e reiniciando o computador. 2 Se o problema continuar, reinstale a placa removida, remova outra placa e reinicie o computador. 3 Repita esse processo para cada placa. Se o computador iniciar normalmente, solucione o problema da última placa removida para verificar se há conflitos de recursos (consulte a “Solução de incompatibilidades de software e hardware” na página 120). 4 Mova cada uma das placas, uma por vez, para um slot PCI diferente e reinicie o computador após cada mudança. 5 Se o problema persistir, entre em contato com a Dell. Padrão das luzes Descrição do problema Possível falha na placa gráfica. Solução sugerida 1 Se o computador tiver uma placa gráfica, remova-a, reinstale-a e reinicie o equipamento. 2 Se o problema ainda persistir, instale uma placa gráfica que esteja funcionando e reinicie o computador. 3 Se o problema persistir ou se o computador tiver uma placa gráfica integrada, entre em contato com a Dell. Possível falha na unidade de disquete ou de disco rígido. Reinstale todos os cabos de energia e de dados e reinicie o computador. Possível falha no dispositivo USB. Reinstale todos os dispositivos USB, verifique as conexões dos cabos e, em seguida, reinicie o computador. Nenhum módulo de memória foi detectado. 1 Reinstale os módulos de memória para garantir a comunicação bem sucedida do computador com a memória. 2 Reinicie o computador. 3 Se o problema persistir, remova todos os módulos de memória e instale um módulo no conector DIMM_1. 4 Reinicie o computador. Aparece uma mensagem informando que como a memória não é compatível, o sistema terá seu desempenho e capacidade de correção de erros reduzidas. 5 Pressione <F1> para iniciar o sistema operacional. 6 Execute o utilitário Dell Diagnostics. Consulte o Guia do usuário para obter mais informações. 7 Se o módulo de memória passar pelo teste, desligue o computador, remova o módulo e repita o processo com os módulos restantes até que ocorra um erro de memória durante a inicialização ou teste de diagnóstico. Se o primeiro módulo de memória testado estiver com defeito, repita o processo com os módulos restantes para garantir que não estejam com defeito. 8 Quando os módulos com defeito forem identificados, entre em contato com a Dell para obter uma peça de substituição. Guia de referência rápida 129 Padrão das luzes 130 Descrição do problema Solução sugerida Nenhum módulo de memória foi detectado. • Se tiver um módulo de memória instalado, reinstale-o e reinicie o computador. • Caso haja dois ou mais módulos de memória instalados, remova-os, reinstale um módulo e, em seguida, reinicie o computador. Se o computador iniciar normalmente, reinstale mais um módulo. Continue até identificar o módulo defeituoso ou até que todos os módulos reinstalados não apresentem mais erro. • Se disponível, instale no computador uma memória do mesmo tipo da que esteja funcionando corretamente. • Se o problema persistir, entre em contato com a Dell. Ocorreu uma falha na placa do sistema. Entre em contato com a Dell para obter assistência técnica. Os módulos de memória foram detectados, mas existe um erro de configuração ou de compatibilidade. • Verifique se não há exigências especiais de posicionamento do conector da memória ou do respectivo módulo. • Verifique se os módulos de memória que está instalando são compatíveis com o computador. • Reinstale todos os módulos de memória e reinicie o computador. • Se o problema persistir, entre em contato com a Dell. Atividades de rotina do sistema prévias à inicialização do vídeo. Verifique se há mensagens na tela do monitor. Guia de referência rápida Padrão das luzes Descrição do problema Possível falha na placa da memória de expansão. Solução sugerida 1 Verifique se existe algum conflito removendo uma placa (exceto a placa gráfica) e reiniciando o computador. 2 Se o problema continuar, reinstale a placa removida, remova outra placa e reinicie o computador. 3 Repita esse processo para cada placa. Se o computador iniciar normalmente, solucione o problema da última placa removida para verificar se há conflitos de recursos (consulte a seção “Solução de incompatibilidades de software e hardware” na página 120). 4 Se o problema persistir, entre em contato com a Dell. Atividades de rotina do sistema prévias à inicialização do vídeo. Verifique se há mensagens na tela do monitor. O computador está em sua condição normal de funcionamento depois do POST. NOTA: As luzes de diagnóstico cintilam brevemente e se apagam quando o computador tiver inicializado com êxito o sistema operacional. Nenhuma. Guia de referência rápida 131 Perguntas mais freqüentes 132 Como... Solução Onde encontrar informações adicionais Configurar o computador para utilizar dois monitores? Se o computador possuir a placa gráfica necessária para dar suporte à configuração de dois monitores, procure na embalagem o cabo em Y. O cabo em Y possui um conector em uma extremidade (conecte-o no painel posterior) e se ramifica em dois conectores na oura extremidade (encaixe esses conectores nos cabos do monitor). Consulte “Instalação do computador” na página 99 para obter mais informações sobre como conectar dois monitores ao computador. Conectar o monitor quando o conector do cabo parece não encaixar no conector do painel posterior do computador? Se sua placa gráfica possui um conector DVI, mas o monitor possui um conector VGA, é necessário utilizar um adaptador. Um adaptador deve estar incluído na embalagem do equipamento. Consulte “Instalação do computador” na página 99 para obter mais informações sobre como conectar monitores ao computador. Para obter mais informações, entre em contato com a Dell. Para obter mais informações sobre como entrar em contato com a Dell, consulte o Guia do usuário on-line. Conectar os alto-falantes? Se houver uma placa de som Consulte a documentação fornecida instalada, conecte os alto-falantes com os alto-falantes para obter mais aos conectores da placa. Consulte informações. a seção “Instalação do computador” na página 99. Guia de referência rápida Como... Solução Onde encontrar informações adicionais Localizar os conectores corretos para os dispositivos USB ou IEEE 1394? Esse comptador possui oito conectores USB (dois na frente, um interno e cinco atrás) e um conector IEEE 1394 na frente e outro atrás. Para obter informações sobre a placa IEEE 1394 , consulte o Guia do usuário. Consulte a seção “Sobre o computador” na página 104 para ver ilustrações da parte frontal e traseira do computador. Localizar informações sobre especificações de hardware e outros requisitos técnicos para o meu computador? O Guia do usuário possui uma tabela de especificações que contém informações mais detalhadas sobre o computador e o hardware. Para localizar o Guia do usuário, consulte a seção “Como obter informações” na página 95. Visite o site de suporte da Dell, em support.dell.com, e utilize uma das seguintes ferramentas de suporte: leia artigos sobre a tecnologia mais recente ou entre em contato com outros usuários de produtos Dell na sala de chat do fórum da Dell. Encontrar a documentação do computador? Caso perca a documentação, será A seguinte documentação está possível obtê-la no site de suporte disponível para o seu computador: da Dell: support.dell.com. • Guia do usuário • Guia de informações do produto • Etiqueta de informações do sistema Para obter ajuda para localizar o Guia do usuário, consulte a seção “Como obter informações” na página 95. Para localizar esses documentos, consulte a seção “Como obter informações” na página 95. Guia de referência rápida 133 134 Guia de referência rápida Índice A arquivo de ajuda Centro de ajuda e suporte do Windows, 97 C CD Operating System (sistema operacional), 98 CD Resource (Recursos) Dell Diagnostics, 122, 124 Centro de ajuda e suporte, 97 códigos de bipe, 124 computador códigos de bipe, 124 restaurar para um estado anterior, 120 conectores adaptador de rede, 110 de entrada, 110 de saída, 109 de som, 109 energia, 108 fone de ouvido, 107 IEEE, 106, 110 mouse, 109 paralelos, 109 serial, 110 som, 110 teclado, 110 USB, 107, 109-110 conectores de som de entrada, 110 de saída, 109 conflitos incompatibilidades de software e hardware, 120 IRQ, 120 Contrato de Licença de Usuário Final, 96 E energia conector, 108 luz, 107 etiquetas etiqueta de serviço, 96 Microsoft Windows, 96 F D Dell site de suporte, 97 fone de ouvido conector, 107 Dell Diagnostics, 122, 124 G diagnóstico códigos de bipe, 124 Dell, 122, 124 luzes, 107, 126 Guia de informações do produto, 96 documentação Contrato de Licença de Usuário Final, 96 ergonomia, 96 garantia, 96 Guia de informações do produto, 96 Guia do usuário, 96 on-line, 97 Referência rápida, 95 regulamentação, 96 segurança, 96 Guia do usuário, 96 H hardware códigos de bipe, 124 conflitos, 120 Dell Diagnostics, 122, 124 Índice 135 136 Índice I P T IEEE conectores, 106, 110 placas slots, 108 teclado conector, 110 informações de ergonomia, 96 de regulamentação, 96 sobre garantia, 96 problemas códigos de bipe, 124 conflitos, 120 Dell Diagnostics, 122, 124 luzes de diagnóstico, 126 restaurar para um estado anterior, 120 instruções de segurança, 96 L liga/desliga botão, 107 luzes atividade da rede, 110 atividade da unidade de disco rígido, 106-107 diagnóstico, 107, 126 energia, 107 integridade da conexão, 110 parte traseira do computador, 126 rede, 110 rede conector de, 110 Restauração do sistema, 120 S sistema operacional CD, 98 reinstalação, 98 site de suporte, 97 software conflitos, 120 mensagens de erro códigos de bipe, 124 luzes de diagnóstico, 126 mouse conector, 109 136 Índice unidade de disco rígido luz de atividade, 106-107 USB conector, 109-110 conectores, 107 R Site Dell Premier Support, 96 M U solução de problemas Centro de ajuda e suporte, 97 conflitos, 120 Dell Diagnostics, 122, 124 hardware, 120 luzes de diagnóstico, 126 restaurar para um estado anterior, 120 W Windows XP Centro de ajuda e suporte, 97 reinstalação, 98 Restauração do sistema, 120 Solucionador de problemas de hardware, 120 Estación de trabajo Dell Precision™ 690 Guía de referencia rápida Modelo DCD0 w w w. d e l l . c o m | s u p p o r t . d e l l . c o m Notas, avisos y precauciones NOTA: una NOTA proporciona información importante que le ayudará a utilizar mejor el ordenador. AVISO: un AVISO indica la posibilidad de daños en el hardware o la pérdida de datos, e informa de cómo evitar el problema. PRECAUCIÓN: un mensaje de PRECAUCIÓN indica el riesgo de daños materiales, lesiones o incluso la muerte. Abreviaturas y siglas Para ver una lista completa de las abreviaturas y las siglas, consulte el glosario de la Guía del usuario. Si ha adquirido un ordenador Dell™ serie n, las referencias que se hagan en este documento a los sistemas operativos Microsoft® Windows® no serán aplicables. ____________________ La información que contiene este documento puede modificarse sin previo aviso. © 2006 Dell Inc. Reservados todos los derechos. Queda estrictamente prohibida la reproducción de este documento en cualquier forma sin la autorización por escrito de Dell Inc. Marcas comerciales utilizadas en este texto: Dell, el logotipo de DELL y Dell Precision son marcas comerciales de Dell Inc.; Intel, Xeon y Pentium son marcas comerciales registradas de Intel Corporation; Microsoft y Windows son marcas comerciales registradas de Microsoft Corporation. Otras marcas y otros nombres comerciales pueden utilizarse en este documento para hacer referencia a las entidades que los poseen o a sus productos. Dell Inc. renuncia a cualquier interés sobre la propiedad de marcas y nombres comerciales que no sean los suyos. Modelo DCD0 Enero de 2006 P/N JD963 Rev. A00 Contenido Localización de información . . . . . . . . . . . . . . . . . . . . . . . . . 141 . . . . . . . . . . . . . . . . . . . . . . . . . . 145 . . . . . . . . . . . . . . . . . . . . . . . . . . . . . 150 Instalación del ordenador . Acerca del ordenador Vista frontal . . . . . . . . . . . Vista posterior. . . . . . . . . . Conectores del panel posterior . Vista interior . . . . . . . . . . Componentes de la placa base . . . . . . . . . . . . . . . . . . . . . . . . . . . . . . . . . . . . . . . . . . . 151 154 155 157 158 Localización de la Guía del usuario . . . . . . . . . . . . . . . . . . . . . . 161 . . . . . . . . . . . . . . . . . . . . . . . . . . . . . . . . . . . . . . . . . . . . . . . . . . . . . . . . . . . . . . . . . . . . . . . . . . . . . . . . . . 161 . . . . . . . . . . . . . . . . . . . . . . . . . . . . 164 Extracción de la cubierta del ordenador Soporte del ordenador . . . . . . . . . . . . . . . . . . 164 166 . . . . . . . . . . . . . . . . . . . . . . . . 166 . . . . . . . . . . . . . . . . . . . . . . . . . . . . 167 Montaje del soporte del ordenador. . . Desmontaje del soporte del ordenador. Mantenimiento del ordenador . Solución de problemas . . . . . . . . . . . . . . . . . . . 167 167 167 169 169 171 . . . . . . . . . . . . . . . . . . . . . . . . . . . . . . . 172 Sugerencias para la solución de problemas . . . . . . . . . . . . . Solución de incompatibilidades de software y hardware . . . . . . Uso de la función Restaurar sistema de Microsoft® Windows® XP. Uso de la última configuración buena conocida . . . . . . . . . . . Dell Diagnostics . . . . . . . . . . . . . . . . . . . . . . . . . . . . Antes de comenzar con las pruebas . . . . . . . . . . . . . . . . . Códigos de sonido Mensajes de error . . . . . . . . . . . . . . . . . . . . . . . . . . . . . . . . . . . . . . Indicadores luminosos de diagnóstico . . . . . . . . . . . . . . . . . . . . 173 . 174 176 . . . . . . . . . . . . . . . . . . . . . . . . . . . . . 180 . . . . . . . . . . . . . . . . . . . . . . . . . . . . . . . . . . . . . . . 183 Códigos de indicadores luminosos de diagnóstico antes de la POST . Códigos de indicadores luminosos de diagnóstico durante la POST . Preguntas frecuentes Índice 173 . Contenido 139 140 Contenido Localización de información NOTA: algunos de los soportes y funciones que se describen pueden ser opcionales y no incluirse con su ordenador. Algunos de los medios o funciones pueden no estar disponibles en determinados países. NOTA: el ordenador puede incluir información adicional. ¿Qué está buscando? Dónde encontrarlo • • • • • CD Drivers and Utilities (Controladores y utilidades), también denominado ResourceCD (CD de recursos) • • • • • Un programa de diagnóstico para el ordenador Controladores para el ordenador Documentación del ordenador Documentación del dispositivo Desktop System Software (DSS) Cómo configurar el ordenador Cómo cuidar el ordenador Información básica sobre solución de problemas Cómo ejecutar Dell™ Diagnostics Códigos de error e indicadores luminosos de diagnóstico • Cómo quitar e instalar componentes • Cómo abrir la cubierta del ordenador La documentación y los controladores ya están instalados en el ordenador. Puede utilizar este CD para reinstalar los controladores, ejecutar Dell Diagnostics o consultar la documentación. Este CD puede incluir archivos Léame con actualizaciones de última hora sobre cambios técnicos del ordenador o material de consulta técnica avanzado para usuarios con experiencia o técnicos. NOTA: encontrará los controladores y las últimas actualizaciones de la documentación en support.dell.com. Guía de referencia rápida NOTA: este documento está disponible en formato PDF en la página support.dell.com. Guía de referencia rápida 141 ¿Qué está buscando? Dónde encontrarlo • • • • • • Información sobre la garantía Términos y condiciones (sólo para EE. UU.) Instrucciones de seguridad Información sobre normativas Información sobre ergonomía contrato de licencia para el usuario final Guía de información del producto de Dell™ • • • • Cómo extraer e instalar componentes Especificaciones Cómo configurar los valores del sistema Cómo solucionar problemas Guía del usuario Centro de ayuda y soporte técnico de Microsoft® Windows® XP 1 Haga clic en el botón Inicio y seleccione Ayuda y soporte técnico. 2 Haga clic en Guías del usuario y del sistema y seleccione Guía del usuario. La Guía del usuario también está disponible en el CD Drivers and Utilities. • Etiqueta de servicio y código de servicio rápido • Etiqueta de licencia de Microsoft Windows 142 Guía de referencia rápida Etiqueta de servicio y licencia de Microsoft® Windows® Estas etiquetas se incluyen en el ordenador. • Utilice la etiqueta de servicio para identificar su ordenador cuando vaya a support.dell.com o al ponerse en contacto con el servicio de asistencia técnica. • Utilice el código de servicio rápido cuando se ponga en contacto con el servicio de asistencia técnica para conseguir una gestión más eficiente de su llamada. ¿Qué está buscando? Dónde encontrarlo • Soluciones: consejos y sugerencias para la solución de problemas, artículos de técnicos, cursos en línea y preguntas frecuentes • Comunidad: conversaciones en línea con otros clientes de Dell • Actualizaciones: información de actualización de componentes, como por ejemplo la memoria, la unidad de disco duro y el sistema operativo • Atención al cliente: información de contacto, llamada al servicio de asistencia técnica y estado de los pedidos, información sobre garantías y reparaciones • Servicio y asistencia: estado de las llamadas al servicio de asistencia técnica e historial de asistencia, contrato de servicio y conversaciones en línea con la asistencia técnica • Consulta: documentación del ordenador, información de la configuración del ordenador, especificaciones de productos y documentos técnicos • Descargas: controladores certificados, parches y actualizaciones de software • Desktop System Software (DSS): si reinstala el sistema operativo, debe reinstalar la utilidad DSS antes de instalar ningún controlador. DSS proporciona actualizaciones críticas para el sistema operativo y soporte para las unidades de disquete USB de 3,5 pulgadas, unidades ópticas y dispositivos USB de Dell™. DSS es necesario para que el ordenador Dell funcione correctamente. El software detecta automáticamente el ordenador y el sistema operativo e instala las actualizaciones adecuadas según la configuración. Página web de asistencia de Dell: support.dell.com NOTA: seleccione su región o sector empresarial para ver la página de asistencia correspondiente. NOTA: los clientes corporaciones, administraciones públicas y sector educativo también pueden utilizar la página web de asistencia preferente de Dell personalizada (premier.support.dell.com). Esta página web puede no estar disponible en todas las regiones. • Cómo utilizar Windows XP • Cómo trabajar con programas y archivos • Documentación de dispositivos (por ejemplo, un módem) Centro de ayuda y soporte técnico de Windows 1 Haga clic en el botón Inicio y seleccione Ayuda y soporte técnico. 2 Escriba una palabra o frase que describa el problema y, a continuación, haga clic en el icono de flecha. 3 Haga clic en el tema que describa el problema. 4 Siga las instrucciones que aparecen en la pantalla. Guía de referencia rápida 143 ¿Qué está buscando? Dónde encontrarlo • Cómo reinstalar el sistema operativo CD Operating System (Sistema operativo) El sistema operativo ya está instalado en el ordenador. Para reinstalar el sistema operativo, utilice el CD Operating System. Para obtener instrucciones, consulte la Guía del usuario. Una vez que haya reinstalado el sistema operativo, utilice el CD Drivers and Utilities (ResourceCD) para reinstalar los controladores de los dispositivos incluidos con el ordenador. La etiqueta de clave del producto del sistema operativo se encuentra en el ordenador. NOTA: el color del CD varía según el sistema operativo solicitado. NOTA: el CD Operating System puede ser opcional y no incluirse con su ordenador. • Cómo usar Linux • Foros de conversación por correo electrónico de usuarios de productos Dell Precision™ y del sistema operativo Linux • Información adicional relativa a Linux y a mi ordenador Dell Precision 144 Guía de referencia rápida Páginas web de Linux con soporte de Dell • Linux.dell.com • Lists.us.dell.com/mailman/listinfo/linux-precision Instalación del ordenador PRECAUCIÓN: antes de realizar cualquiera de los procedimientos descritos en esta sección, siga las instrucciones de seguridad incluidas en la Guía de información del producto. Debe llevar a cabo todos los pasos para instalar correctamente el ordenador. 1 Conecte el teclado y el ratón. 2 Conecte el módem o el cable de red. AVISO: no conecte un cable de módem al adaptador de red. El voltaje de las comunicaciones telefónicas puede dañar el adaptador de red. NOTA: si el ordenador tiene instalada una tarjeta de red, conecte el cable de red a la tarjeta. Guía de referencia rápida 145 3 Conecte el monitor. Dependiendo de la tarjeta gráfica, puede conectar el monitor de varias formas. NOTA: para conectar el monitor al ordenador, es posible que deba utilizar el adaptador o el cable suministrados. 146 Guía de referencia rápida Para tarjetas que admiten uno o dos monitores, con un único conector Un adaptador VGA: VGA Utilice el adaptador VGA si dispone de una tarjeta gráfica compatible con un solo monitor y desea conectar el ordenador a un monitor VGA. Adaptador de cable VGA dual en Y: VGA Adaptador de cable DVI dual en Y: DVI VGA Utilice el cable en forma de Y apropiado si la tarjeta gráfica tiene un solo conector y desea conectar el ordenador a uno o dos monitores VGA. DVI Utilice el cable en forma de Y apropiado si la tarjeta gráfica tiene un solo conector y desea conectar el ordenador a uno o dos monitores DVI. Los colores del cable de monitor dual siguen el siguiente código: conector azul para el monitor principal y conector negro para el monitor secundario. Para activar el sistema de monitor dual, ambos monitores deben estar conectados al ordenador cuando éste se inicia. Guía de referencia rápida 147 Para tarjetas con posibilidad de monitor dual con un conector DVI y un conector VGA Un conector DVI y un conector VGA: Dos conectores VGA con un adaptador VGA: DVI VGA VGA VGA Utilice los conectores apropiados cuando desee conectar el ordenador a uno o dos monitores. Utilice el adaptador VGA cuando desee conectar el ordenador a dos monitores VGA. Para tarjetas con posibilidad de monitor dual con dos conectores DVI Dos conectores DVI con un adaptador VGA: Dos conectores DVI: DVI Dos conectores DVI con dos adaptadores VGA: DVI DVI VGA Utilice los conectores DVI para conectar el ordenador a uno o dos monitores DVI. 148 Guía de referencia rápida Utilice el adaptador VGA para conectar un monitor VGA a uno de los conectores DVI del ordenador. VGA VGA Utilice dos adaptadores VGA para conectar dos monitores VGA a los conectores DVI del ordenador. 4 Conecte los altavoces. NOTA: si el ordenador tiene una tarjeta de sonido instalada, conecte los altavoces a la tarjeta. 5 Conecte los cables de alimentación y encienda el ordenador y el monitor. Guía de referencia rápida 149 6 Instale el software o dispositivos adicionales. Antes de instalar dispositivos o software no suministrados con el ordenador, consulte la documentación que los acompaña o póngase en contacto con su proveedor para asegurarse de que el software o el dispositivo es compatible con el ordenador y el sistema operativo. La configuración del ordenador ha concluido. Acerca del ordenador PRECAUCIÓN: el ordenador es un objeto pesado (su peso mínimo aproximado es de 25 kg) y su manipulación puede resultar complicada. Solicite ayuda si tiene que levantarlo, moverlo o inclinarlo; para levantar el ordenador se necesitan dos personas. Levántelo siempre correctamente para evitar lesiones y procure no inclinarse para realizar esta operación. Consulte la Guía de información del producto para obtener información importante sobre seguridad. PRECAUCIÓN: antes de colocar el ordenador en posición vertical, instale el soporte del ordenador. Si no se instala el soporte antes de colocar el ordenador en posición vertical, el ordenador podría volcar y provocar lesiones personales o daños materiales. 150 Guía de referencia rápida Vista frontal 1 2 13 12 3 4 5 11 6 10 7 9 8 Guía de referencia rápida 151 1-3 Compartimientos para unidades de 5,25 pulgadas Puede contener una unidad de CD/DVD o un lector de tarjetas multimedia, una unidad de disquete o un disco duro SATA en un portaunidades de compartimiento para unidades de 5,25 pulgadas. NOTA: los portaunidades sólo deben utilizarse en los compartimientos para unidades de 5,25 pulgadas. La unidad de disquete, el lector de tarjetas multimedia y los portaunidades de disco duro no son intercambiables. 4 Compartimiento para unidades de 5,25 pulgadas con una placa de panel de unidad especial de 3,5 pulgadas Puede contener una unidad de CD/DVD o un lector de tarjetas multimedia, una unidad de disquete o un disco duro SATA en un portaunidades de compartimiento para unidades de 5,25 pulgadas. La placa de panel de unidad que se muestra aquí sólo debe utilizarse con una unidad de disquete o un lector de tarjeta multimedia, se puede instalar frente a cualquiera de los cuatro compartimientos para unidades de 5,25 pulgadas. Para obtener más información, consulte la Guía del usuario. NOTA: los portaunidades sólo deben utilizarse en los compartimientos para unidades de 5,25 pulgadas. La unidad de disquete, el lector de tarjetas multimedia y los portaunidades de disco duro no son intercambiables. 5 Indicador luminoso de actividad del disco duro El indicador luminoso de la unidad de disco duro se enciende cuando el ordenador lee o graba datos en la unidad de disco duro. Este indicador luminoso también puede encenderse cuando un dispositivo, como por ejemplo el reproductor de CD, está en funcionamiento. 6 Conector IEEE 1394 Utilice el conector IEEE 1394 para dispositivos de datos de alta velocidad como cámaras de vídeo digital y dispositivos de almacenamiento externo. 152 Guía de referencia rápida 7 Conectores USB 2.0 (2) Utilice los conectores USB frontales para dispositivos que conecte ocasionalmente, como memorias USB flash, cámaras o dispositivos USB de inicio (consulte la Guía del usuario para obtener más información). Se recomienda utilizar los conectores USB posteriores para los dispositivos que están conectados habitualmente, como impresoras y teclados. 8 Botón de encendido Presione este botón para encender el ordenador. AVISO: para evitar la pérdida de datos, no utilice el botón de encendido para apagar el ordenador. En su lugar, apague el ordenador mediante el sistema operativo. NOTA: el botón de encendido también puede utilizarse para activar el sistema o para ponerlo en un estado de ahorro de energía. Para obtener más información, consulte la Guía del usuario. 9 Indicador luminoso de alimentación El indicador luminoso de alimentación se enciende y se apaga y emite una luz parpadeante o fija para indicar estados diferentes: • Luz apagada: el ordenador está apagado o en modo de hibernación. • Luz verde fija: el ordenador se encuentra en un estado de funcionamiento normal. • Luz verde parpadeante: el ordenador se encuentra en un estado de ahorro de energía. • Luz ámbar continua o parpadeante: consulte la sección “Problemas con la alimentación” en la Guía del usuario. Para salir de un estado de ahorro de energía, presione el botón de encendido o utilice el teclado o el ratón, si está configurado como dispositivo de activación en el Administrador de dispositivos de Windows. Para obtener más información sobre los estados de reposo y sobre cómo salir de un estado de ahorro de energía, consulte la Guía del usuario. Consulte “Indicadores luminosos de diagnóstico” en la página 173 para obtener una descripción de los códigos de indicadores luminosos que puede ayudarle a solucionar problemas con el ordenador. 10 Conector para micrófono Utilice el conector para micrófono para conectar un micrófono de PC para la entrada de voz o música a un programa de sonido o de telefonía. 11 Conector para auriculares Use el conector para auriculares para conectar unos auriculares. 12 Indicador luminoso de enlace de red El indicador luminoso de enlace de red está encendido cuando hay una conexión correcta entre una red de 10 Mbps, 100 Mbps o 1 000 Mbps (o 1 Gbps) y el ordenador. 13 Indicadores luminosos de diagnóstico (4) Utilice estos indicadores luminosos como ayuda para solucionar problemas del ordenador basándose en el código de diagnóstico. Para obtener más información, consulte la “Indicadores luminosos de diagnóstico” en la página 173. Guía de referencia rápida 153 Vista posterior 1 2 3 1 Conector de alimentación Inserte el cable de alimentación. El aspecto de este conector puede ser distinto del que aparece en la ilustración. 2 Ranuras para tarjeta Conectores de acceso de todas las tarjetas PCI, PCI-X o PCI Express instaladas. NOTA: las ranuras de los cinco conectores centrales admiten tarjetas de longitud completa: una PCI, una PCI Express x16, una PCI Express x8 (cableada como x4) y dos ranuras PCI-X; las ranuras de conector en la parte superior y en la parte inferior admiten tarjetas de media longitud: dos ranuras PCI Express x8 (cableadas como x4). 3 Conectores del panel posterior Enchufe los dispositivos serie, USB y de otro tipo en el conector apropiado (consulte “Conectores del panel posterior” en la página 155). 154 Guía de referencia rápida Conectores del panel posterior 1 13 2 12 3 4 11 10 5 6 9 7 8 1 Conector paralelo Conecte un dispositivo paralelo, como una impresora, al conector paralelo. Si tiene una impresora USB, enchúfela en un conector USB. NOTA: el conector paralelo integrado se desactiva automáticamente si el ordenador detecta una tarjeta instalada que contiene un conector paralelo configurado en la misma dirección. Para obtener más información, consulte la Guía del usuario. 2 Conector de línea de salida/auriculares Utilice el conector verde de línea de salida para conectar auriculares y la mayoría de los altavoces a amplificadores integrados. En ordenadores con tarjeta de sonido, utilice el conector de la tarjeta. 3 Conector de ratón Enchufe un ratón estándar en el conector verde para ratón. Antes de conectar un ratón al ordenador, apague el ordenador y los dispositivos conectados. Si tiene un ratón USB, enchúfelo en un conector USB. Si el ordenador ejecuta el sistema operativo Microsoft® Windows® XP, los controladores de ratón necesarios ya estarán instalados en la unidad de disco duro. 4 Conectores USB 2.0 (3) Se recomienda utilizar los conectores USB frontales para dispositivos que conecte ocasionalmente, como memorias USB flash, cámaras o dispositivos USB de inicio. Utilice los conectores USB posteriores para los dispositivos que están conectados habitualmente, como impresoras y teclados. Guía de referencia rápida 155 5 Indicador luminoso de integridad del enlace • Luz verde: existe una conexión correcta entre una red a 10 Mbps y el ordenador. • Luz naranja: existe una conexión correcta entre una red a 100 Mbps y el ordenador. • Luz amarilla: existe una conexión correcta entre una red a 1 000 Mbps (o 1 Gbps) y el ordenador. • Luz apagada: el ordenador no detecta ninguna conexión física a la red. 6 Conector del adaptador de red Para conectar el ordenador a una red o un dispositivo de banda ancha, enchufe un extremo del cable de red en un conector de red, en un dispositivo de red o en un dispositivo de banda ancha. Conecte el otro extremo del cable de red al conector del adaptador de red del ordenador. Cuando el cable de red se haya enchufado correctamente, oirá un clic. NOTA: no enchufe un cable telefónico en el conector de red. En ordenadores con una tarjeta de conector de red adicional, use los conectores de la tarjeta y de la parte posterior del ordenador al configurar varias conexiones de red (como una intranet y extranet independiente). Se recomienda utilizar cables y conectores de la categoría 5 para la red. Si debe utilizar la categoría 3 para cables, fuerce la velocidad de la red a 10 Mbps para garantizar un funcionamiento fiable. 7 Indicador luminoso de actividad de la red Emite una luz amarilla parpadeante cuando el ordenador transmite o recibe datos a través de la red. Si hay un gran volumen de tráfico en la red, la luz del indicador luminoso puede parecer fija en lugar de parpadeante. 8 Conectores USB 2.0 (2) Se recomienda utilizar los conectores USB frontales para dispositivos que conecte ocasionalmente, como memorias USB flash, cámaras o dispositivos USB de inicio. Utilice los conectores USB posteriores para los dispositivos que están conectados habitualmente, como impresoras y teclados. 9 Conector IEEE 1394 Utilice el conector IEEE 1394 para dispositivos de datos de alta velocidad como cámaras de vídeo digital y dispositivos de almacenamiento externo. 10 Conector para teclado Si tiene un teclado estándar, enchúfelo en el conector para teclado violeta. Si tiene un teclado USB, enchúfelo en un conector USB. 11 Conector de línea de entrada Utilice el conector azul de línea de entrada para conectar un dispositivo de grabación/reproducción, como un reproductor de casetes, de CD o de vídeo. En ordenadores con tarjeta de sonido, utilice el conector de la tarjeta. 12 Conector serie Conecte un dispositivo serie, como por ejemplo un dispositivo de bolsillo, al puerto serie. En caso necesario, la dirección de este puerto se puede modificar mediante el programa de configuración del sistema (consulte la Guía del usuario para obtener más información). 13 Conector serie Conecte un dispositivo serie, como por ejemplo un dispositivo de bolsillo, al puerto serie. En caso necesario, la dirección de este puerto se puede modificar mediante el programa de configuración del sistema (consulte la Guía del usuario para obtener más información). 156 Guía de referencia rápida Vista interior 1 2 7 3 6 5 4 1 Fuente de alimentación 2 Compartimiento para unidades de disco duro 3 Cubierta de la memoria AVISO: la cubierta de la memoria mantiene las tarjetas verticales de memoria (opcionales) en su lugar, por lo que los tornillos mariposa deben estar suficientemente apretados para que las tarjetas verticales queden fijadas y se eviten daños. 4 Ventilador frontal 5 Ventilador de la tarjeta 6 Compartimiento para unidades de 5,25 pulgadas con una placa de panel de unidad de 3,5 pulgadas 7 Compartimiento para unidades de 5,25 pulgadas Guía de referencia rápida 157 Componentes de la placa base 1 2 3 4 5 6 7 8 9 10 11 12 33 13 14 15 16 17 32 18 31 19 20 21 30 158 Guía de referencia rápida 29 28 27 26 25 24 23 22 1 Conector del procesador secundario (CPU_1) 18 Conector FlexBay (USB) 2 Conector del ventilador frontal (FAN_FRONT) 19 Unidad de disquete (DSKT) 3 Conector del ventilador de la canastilla para tarjetas (FAN_CCAG) 20 Conector del panel frontal (FRONTPANEL) 4 Conector del altavoz interno (INT_SPKR) 21 Conector 1394 del panel frontal (FP1394) 5 Conector de alimentación (POWER2) 22 Cabezal de intrusión en el chasis (INTRUDER) 6 Conector de la unidad IDE (IDE) 23 Ranura para tarjeta PCI Express x8, cableada como x4 (SLOT7_PCIE) 7 Puente de contraseña (PSWD) 24 Ranura para tarjeta PCI-X (SLOT6_PCIX) 8 Conector de LED de la unidad de disco duro auxiliar (AUX_LED) 25 Ranura para tarjeta PCI-X (SLOT5_PCIX) 9 Zócalo de la batería (BATTERY) 26 Ranura para tarjeta PCI (SLOT4_PCI) NOTA: esta ranura no está disponible para la configuración con dos tarjetas gráficas. 10 Conectores SATA (SATA_0, SATA_1, SATA_2) 27 Ranura para tarjeta PCI Express x8, cableada como x4 (SLO3_PCIE) NOTA: en la configuración con dos tarjetas gráficas, esta ranura se sustituye por una ranura x16 en la tarjeta vertical gráfica. Contiene una tarjeta gráfica. Guía de referencia rápida 159 11 Puente de restablecimiento RTC (RTCRST) 28 Ranura para tarjeta PCI Express x16 (SLOT2_PCIE) NOTA: esta ranura no está disponible para la configuración con dos tarjetas gráficas. 12 Conector de alimentación principal (POWER1) 29 Ranura para tarjeta PCI Express x8, cableada como x4 (SLOT1_PCIE) NOTA: en la configuración con dos tarjetas gráficas, esta ranura se sustituye por una ranura x16 en la tarjeta vertical gráfica. Contiene una tarjeta gráfica. 13 Conector de la unidad de disco duro (HDD_3) 30 Conector del ventilador de la memoria (FAN_MEM) 14 Conector de la unidad de disco duro (HDD_2) 31 Los conectores de módulo de memoria (DIMM_1-4) blancos admiten módulos de memoria o tarjetas verticales de módulos de memoria. 15 Conector de la unidad de disco duro (HDD_1) 32 Los conectores de módulo de memoria (DIMM_5-8) negros admiten módulos de memoria sólo si no hay una tarjeta vertical de memoria instalada; de lo contrario, deben estar vacíos. 16 Conector de la unidad de disco duro (HDD_0) 33 Conector del procesador primario (CPU_0) 17 Ventilador de la unidad de disco duro (FAN_HDD) Colores de los cables 160 Dispositivo Color Unidad de disco duro (con controladora integrada) Cable azul Unidad de disquete Lengüeta de tiro negra Unidad de CD/DVD Lengüeta de tiro naranja Guía de referencia rápida Localización de la Guía del usuario La Guía del usuario contiene información adicional relacionada con el ordenador, como: • Especificaciones técnicas • Vistas frontales y posteriores del ordenador, incluidos todos los conectores disponibles • Vistas internas del ordenador, incluido un gráfico detallado de la placa base y de los conectores • Instrucciones para limpiar el ordenador • Información relacionada con las características del software, como el control de la tecnología LegacySelect, el uso de una contraseña y las opciones de configuración del sistema • Sugerencias e información para utilizar el sistema operativo Microsoft Windows XP • Instrucciones para extraer e instalar componentes, incluidos la memoria, las tarjetas, los controladores, el microprocesador y la batería • Información para solucionar diversos problemas del ordenador • Instrucciones para utilizar Dell Diagnostics y reinstalar controladores • Información sobre cómo ponerse en contacto con Dell Puede acceder a la Guía del usuario desde la unidad de disco duro o la página web de asistencia de Dell (support.dell.com). Extracción de la cubierta del ordenador PRECAUCIÓN: antes de realizar cualquiera de los procedimientos descritos en esta sección, siga las instrucciones de seguridad incluidas en la Guía de información del producto. PRECAUCIÓN: para evitar una descarga eléctrica, desenchufe siempre el ordenador de la toma eléctrica antes de extraer la cubierta. PRECAUCIÓN: el ordenador es un objeto pesado (su peso mínimo aproximado es de 25 kg) y su manipulación puede resultar complicada. Solicite ayuda si tiene que levantarlo, moverlo o inclinarlo; para levantar el ordenador se necesitan dos personas. Levántelo siempre correctamente para evitar lesiones y procure no inclinarse para realizar esta operación. Consulte la Guía de información del producto para obtener información importante sobre seguridad. PRECAUCIÓN: el soporte del ordenador debe estar instalado en todo momento para garantizar la máxima estabilidad del sistema. Si no se instala el soporte, el ordenador podría volcarse y provocar lesiones personales o daños en el ordenador. AVISO: para evitar que los componentes internos del ordenador resulten dañados por descargas electrostáticas, antes de tocar cualquiera de sus componentes electrónicos, descargue la electricidad estática de su cuerpo. Para ello, toque una superficie metálica sin pintar del ordenador. Guía de referencia rápida 161 1 Siga los procedimientos que se describen en la sección “Antes de comenzar” de la Guía del usuario. AVISO: si se abre la cubierta del ordenador mientras está en funcionamiento, éste podría apagarse repentinamente, con la consiguiente pérdida de datos de los programas que estuvieran abiertos. El sistema de refrigeración del ordenador no puede funcionar correctamente cuando se extrae la cubierta. 2 Si ha instalado un cable de seguridad, retírelo de la ranura para cable de seguridad. 3 Con cuidado y con la ayuda de otra persona, extraiga el soporte del ordenador (consulte “Desmontaje del soporte del ordenador”). PRECAUCIÓN: el ordenador es un objeto pesado (su peso mínimo aproximado es de 25 kg) y su manipulación puede resultar complicada. Solicite ayuda si tiene que levantarlo, moverlo o inclinarlo; para levantar el ordenador se necesitan dos personas. Levántelo siempre correctamente para evitar lesiones y procure no inclinarse para realizar esta operación. Consulte la Guía de información del producto para obtener información importante sobre seguridad. PRECAUCIÓN: el soporte del ordenador debe estar instalado en todo momento para garantizar la máxima estabilidad del sistema. Si no se instala el soporte, el ordenador podría volcarse y provocar lesiones personales o daños en el ordenador. AVISO: la superficie en la que trabaja debe estar nivelada y protegida para evitar que se rayen el ordenador o la superficie. 4 Con cuidado y con la ayuda de otra persona, coloque el ordenador sobre una superficie plana con la cubierta hacia arriba. 5 Deslice hacia atrás el pestillo de liberación de la cubierta. AVISO: asegúrese de que hay espacio suficiente para abrir la cubierta (al menos 30 cm de espacio en el escritorio). 162 Guía de referencia rápida 1 2 3 1 Pestillo de liberación de la cubierta 2 Cubierta del ordenador 3 Bisagras de la cubierta 6 Localice las tres lengüetas con bisagras situadas en el borde del ordenador. 7 Sujete la cubierta del ordenador por los lados y gírela hacia arriba, apoyándola en las bisagras. 8 Desenganche la cubierta de las lengüetas con bisagras y deposítela en un lugar seguro. AVISO: el sistema de refrigeración del ordenador no puede funcionar correctamente mientras no esté instalada la cubierta del ordenador. No intente iniciar el ordenador sin haber instalado la cubierta de éste. Guía de referencia rápida 163 Soporte del ordenador PRECAUCIÓN: el ordenador es un objeto pesado (su peso mínimo aproximado es de 25 kg) y su manipulación puede resultar complicada. Solicite ayuda si tiene que levantarlo, moverlo o inclinarlo; para levantar el ordenador se necesitan dos personas. Levántelo siempre correctamente para evitar lesiones y procure no inclinarse para realizar esta operación. Consulte la Guía de información del producto para obtener información importante sobre seguridad. PRECAUCIÓN: el soporte del ordenador debe estar instalado en todo momento para garantizar la máxima estabilidad del sistema. Si no se instala el soporte, el ordenador podría volcarse y provocar lesiones personales o daños en el ordenador. PRECAUCIÓN: antes de realizar cualquiera de los procedimientos descritos en esta sección, siga las instrucciones de seguridad incluidas en la Guía de información del producto. PRECAUCIÓN: para evitar una descarga eléctrica, desenchufe siempre el ordenador de la toma eléctrica antes de extraer la cubierta. AVISO: para evitar que los componentes internos del ordenador resulten dañados por descargas electrostáticas, antes de tocar cualquiera de sus componentes electrónicos, descargue la electricidad estática de su cuerpo. Para ello, toque una superficie metálica sin pintar del ordenador. Montaje del soporte del ordenador PRECAUCIÓN: el ordenador es un objeto pesado (su peso mínimo aproximado es de 25 kg) y su manipulación puede resultar complicada. Solicite ayuda si tiene que levantarlo, moverlo o inclinarlo; para levantar el ordenador se necesitan dos personas. Levántelo siempre correctamente para evitar lesiones y procure no inclinarse para realizar esta operación. Consulte la Guía de información del producto para obtener información importante sobre seguridad. PRECAUCIÓN: el soporte del ordenador debe estar instalado en todo momento para garantizar la máxima estabilidad del sistema. Si no se instala el soporte, el ordenador podría volcarse y provocar lesiones personales o daños en el ordenador. 1 Siga los procedimientos que se describen en la sección “Antes de comenzar” de la Guía del usuario. 2 Si ha instalado un cable de seguridad, retírelo de la ranura para cable de seguridad. 3 Coloque el soporte en el suelo delante del ordenador, de forma que las partes frontal y posterior del soporte estén en contacto con el suelo. Si las partes frontal y posterior del soporte están orientadas hacia el techo, el soporte está al revés. 4 Asegúrese de que la guía de alineamiento está orientada hacia el ordenador. Si la guía de alineamiento no está orientada hacia el ordenador, el soporte está colocado al revés. 164 Guía de referencia rápida 1 3 2 1 Ordenador 2 Soporte del ordenador 3 Guía de alineamiento 5 Alinee el centro del soporte con el centro del ordenador. 6 Con cuidado y con la ayuda de otra persona, incline ligeramente el ordenador hacia atrás lo necesario para deslizar el soporte por debajo. 7 Deslice la parte posterior del soporte hacia la parte posterior del ordenador hasta que la guía de alineamiento quede correctamente insertada. 8 Centre la barra frontal del soporte con la muesca correspondiente situada en el parte delantera de la base del ordenador. 9 Con cuidado vuelva a apoyar el ordenador. La barra frontal del soporte debe quedar correctamente encajada bajo el peso del ordenador. Guía de referencia rápida 165 Desmontaje del soporte del ordenador PRECAUCIÓN: el ordenador es un objeto pesado (su peso mínimo aproximado es de 25 kg) y su manipulación puede resultar complicada. Solicite ayuda si tiene que levantarlo, moverlo o inclinarlo; para levantar el ordenador se necesitan dos personas. Levántelo siempre correctamente para evitar lesiones y procure no inclinarse para realizar esta operación. Consulte la Guía de información del producto para obtener información importante sobre seguridad. PRECAUCIÓN: el soporte del ordenador debe estar instalado en todo momento para garantizar la máxima estabilidad del sistema. Si no se instala el soporte, el ordenador podría volcarse y provocar lesiones personales o daños en el ordenador. 1 Siga los procedimientos que se describen en la sección “Antes de comenzar” de la Guía del usuario. 2 Con cuidado y con la ayuda de otra persona, incline el ordenador hacia atrás para separarlo ligeramente del suelo. 3 Tire de la parte frontal del soporte del ordenador hacia el suelo para liberarlo de la parte frontal del ordenador. 4 Tire del soporte del ordenador hacia la parte frontal del ordenador hasta que el soporte quede libre. Mantenimiento del ordenador Para facilitar el mantenimiento del ordenador, siga estas sugerencias: 166 • Para evitar que se pierdan datos o que resulten dañados, no apague el ordenador si el indicador luminoso de la unidad de disco duro está encendido. • Planifique la utilización periódica de software antivirus para detectar la presencia de virus. • Administre el espacio del disco duro eliminando periódicamente los archivos innecesarios y desfragmentando la unidad. • Haga copias de seguridad de los archivos de manera periódica. • Limpie periódicamente la pantalla del monitor, el ratón y el teclado (consulte la Guía del usuario para obtener más información). Guía de referencia rápida Solución de problemas Sugerencias para la solución de problemas Al solucionar problemas del ordenador, realice las comprobaciones siguientes: • Si ha añadido o ha extraído una pieza antes de que empezara el problema, revise los procedimientos de instalación y asegúrese de que dicha pieza está instalada correctamente. • Si un dispositivo periférico no funciona, asegúrese de que está conectado adecuadamente. • Si aparece un mensaje de error en la pantalla, anote el mensaje exacto. El mensaje puede ayudar al personal de asistencia técnica a diagnosticar y corregir el problema. • Si un programa muestra un mensaje de error, consulte la documentación de dicho programa. • Si la acción recomendada de la sección de solución de problemas consiste en consultar una sección de la Guía del usuario, visite la página web support.dell.com (desde otro ordenador si es necesario) para acceder a la Guía del usuario. Solución de incompatibilidades de software y hardware Si durante la instalación del sistema operativo un dispositivo no se detecta o bien se detecta pero no está configurado correctamente, puede utilizar el solucionador de problemas de hardware para resolver la incompatibilidad. Para resolver incompatibilidades mediante el solucionador de problemas de hardware: 1 Haga clic en el botón Inicio y seleccione Ayuda y soporte técnico. 2 Escriba solucionador de problemas de hardware en el campo Buscar y haga clic en la flecha para iniciar la búsqueda. 3 Haga clic en Lista de solucionadores de problemas en la lista de Resultado de la búsqueda. 4 En la lista de solucionadores de problemas, haga clic en Hardware, en Necesito resolver un conflicto de hardware en mi equipo y en Siguiente. Uso de la función Restaurar sistema de Microsoft® Windows® XP El sistema operativo Microsoft Windows XP proporciona la función Restaurar sistema, que permite volver a un estado operativo anterior del ordenador (sin que ello afecte a los archivos de datos) si, al realizar cambios en el hardware, en el software o en otros valores del sistema, el ordenador se encuentra en un estado operativo no deseado. Consulte el Centro de ayuda y soporte técnico de Windows (consulte “Localización de información” en la página 141) para obtener información sobre cómo utilizar la función Restaurar sistema. AVISO: realice copias de seguridad de sus archivos de datos periódicamente. La función Restaurar sistema no supervisa ni recupera los archivos de datos. Guía de referencia rápida 167 Creación de un punto de restauración 1 Haga clic en el botón Inicio y seleccione Ayuda y soporte técnico. 2 Haga clic en Restaurar sistema. 3 Siga las instrucciones que aparecen en la pantalla. Restauración del ordenador a un estado operativo anterior AVISO: antes de restaurar el ordenador a un estado operativo anterior, guarde todos los archivos y ciérrelos. Cierre también los programas abiertos. No modifique, abra ni elimine ningún archivo ni programa hasta que la restauración del sistema haya finalizado. 1 Haga clic en el botón Inicio, seleccione Todos los programas→ Accesorios→ Herramientas del sistema y haga clic en Restaurar sistema. 2 Asegúrese de que la opción Restaurar mi equipo a un estado anterior está seleccionada y haga clic en Siguiente. 3 En el calendario, haga clic en la fecha a la que desea restaurar el ordenador. La pantalla Seleccione un punto de restauración proporciona un calendario que permite ver y seleccionar puntos de restauración. Todas las fechas con puntos de restauración disponibles aparecen en negrita. 4 Seleccione un punto de restauración y haga clic en Siguiente. Si una fecha sólo tiene un punto de restauración, éste se selecciona automáticamente. Si hay dos o más puntos de restauración disponibles, haga clic en el punto de restauración que prefiera. 5 Haga clic en Siguiente. Cuando la función Restaurar sistema ha terminado de recopilar datos, aparece la pantalla Restauración finalizada y, a continuación, el ordenador se reinicia. 6 Una vez que se haya reiniciado el ordenador, haga clic en Aceptar. Para cambiar el punto de restauración, puede repetir los pasos con otro punto de restauración o bien puede deshacer la restauración. Cómo deshacer la última restauración del sistema AVISO: antes de deshacer la última restauración del sistema, guarde y cierre todos los archivos y programas abiertos. No modifique, abra ni elimine ningún archivo ni programa hasta que la restauración del sistema haya finalizado. 1 Haga clic en el botón Inicio, seleccione Todos los programas→ Accesorios→ Herramientas del sistema y haga clic en Restaurar sistema. 2 Seleccione Deshacer la última restauración y haga clic en Siguiente. 3 Haga clic en Siguiente. Aparece la pantalla Restaurar sistema y el ordenador se reinicia. 4 Una vez que se haya reiniciado el ordenador, haga clic en Aceptar. 168 Guía de referencia rápida Activación de la función Restaurar sistema Si reinstala Windows XP con menos de 200 MB de espacio libre disponible en el disco duro, se desactivará automáticamente la función Restaurar sistema. Para ver si la función Restaurar sistema está activada: 1 Haga clic en el botón Inicio y seleccione Panel de control. 2 Haga clic en Rendimiento y mantenimiento. 3 Haga clic en Sistema. 4 Seleccione la ficha Restaurar sistema. 5 Asegúrese de que la función Desactivar Restaurar sistema no esté seleccionada. Uso de la última configuración buena conocida 1 Reinicie el ordenador y pulse <F8> cuando aparezca el mensaje Seleccione el sistema operativo con el que desea iniciar. 2 Resalte La última configuración buena conocida, pulse <Intro>, pulse <l> y, a continuación, seleccione el sistema operativo cuando se le solicite. Otras opciones para ayudar a resolver conflictos de dispositivo o software adicionales AVISO: los procesos siguientes borran toda la información de la unidad de disco duro. • Reinstale el sistema operativo utilizando la guía de instalación y el CD Operating System. Durante la reinstalación del sistema operativo, puede optar por eliminar las particiones existentes y volver a formatear la unidad de disco duro. • Reinstale todos los controladores, empezando por el conjunto de chips, mediante el CD Drivers and Utilities. Dell Diagnostics PRECAUCIÓN: antes de realizar cualquiera de los procedimientos descritos en esta sección, siga las instrucciones de seguridad incluidas en la Guía de información del producto. Cuándo debe utilizarse Dell Diagnostics Si tiene un problema con el ordenador, realice las comprobaciones descritas en “Solución de problemas” en la página 167 y ejecute Dell Diagnostics antes de solicitar asistencia técnica a Dell. Se recomienda imprimir estos procedimientos antes de empezar. AVISO: Dell Diagnostics sólo funciona en ordenadores Dell. Si utiliza este programa con otros ordenadores, puede obtener respuestas incorrectas o mensajes de error. Dell Diagnostics permite realizar lo siguiente: • Realizar revisiones rápidas o pruebas extensas en uno o en todos los dispositivos • Elegir el número de veces que se debe realizar una prueba • Ver o imprimir los resultados de la prueba o guardarlos en un archivo Guía de referencia rápida 169 • Suspender la prueba si se detecta un error o finalizar la prueba si se produce un determinado número de errores • Acceder a las pantallas de Ayuda en línea, que describen las pruebas y el modo de ejecutarlas • Leer los mensajes de estado que indican si las pruebas se han completado correctamente • Recibir mensajes de error si se detectan problemas Inicio de Dell Diagnostics desde la unidad de disco duro 1 Encienda (o reinicie) el ordenador. 2 Cuando aparezca el logotipo de DELL™, presione <F12> inmediatamente. NOTA: si aparece un mensaje que informa de que no se ha encontrado ninguna partición de utilidades de diagnóstico, consulte “Inicio de Dell Diagnostics desde el CD de controladores y utilidades” en la página 171. Si tarda demasiado y aparece el logotipo del sistema operativo, espere hasta que se muestre el escritorio de Microsoft Windows. A continuación, apague el ordenador y vuelva a intentarlo. Para obtener más información sobre cómo apagar el ordenador, consulte la Guía del usuario. 3 Cuando aparezca la lista de dispositivos de inicio, resalte Boot to Utility Partition (Iniciar desde la partición de utilidades) y pulse <Intro>. 4 Cuando aparezca la pantalla Main Menu (Menú principal) de Dell Diagnostics, seleccione la prueba que desee ejecutar. Para obtener más información sobre las pruebas, consulte la Guía del usuario. 170 Guía de referencia rápida Inicio de Dell Diagnostics desde el CD de controladores y utilidades NOTA: el CD Drivers and Utilities es opcional y puede no incluirse con todos los ordenadores. 1 Inserte el CD Drivers and Utilities. 2 Apague el ordenador. Cuando aparezca el logotipo de DELL, pulse <F12> inmediatamente. Si tarda demasiado y aparece el logotipo de Windows, espere hasta que se muestre el escritorio de Windows. A continuación, apague el ordenador y vuelva a intentarlo. NOTA: los pasos siguientes modifican la secuencia de inicio una única vez. En el siguiente inicio, el ordenador se iniciará con los dispositivos especificados en el programa de configuración del sistema. 3 Cuando aparezca la lista de dispositivos de inicio, resalte Onboard or USB CD-ROM Drive (Unidad de CD-ROM USB o integrada) y pulse <Intro>. 4 Seleccione la opción Onboard or USB CD-ROM Drive (Unidad de CD-ROM USB o integrada) en el menú de inicio del CD. 5 Seleccione la opción Boot from CD-ROM (Iniciar desde el CD-ROM) en el menú que aparece. 6 Escriba 1 para abrir el menú de ResourceCD. 7 Seleccione la opción para iniciar Dell Diagnostics y pulse <Intro>. 8 Seleccione Run the 32 Bit Dell Diagnostics (Ejecutar Dell Diagnostics de 32 bits) en la lista numerada. Si aparecen varias versiones, seleccione la versión apropiada para su ordenador. 9 Cuando aparezca la pantalla Main Menu (Menú principal) de Dell Diagnostics, seleccione la prueba que desee ejecutar. Antes de comenzar con las pruebas PRECAUCIÓN: antes de realizar cualquiera de los procedimientos descritos en esta sección, siga las instrucciones de seguridad incluidas en la Guía de información del producto. • Si hay una impresora conectada, enciéndala. • Abra el programa de configuración del sistema, revise la información de configuración del ordenador y active todos los componentes y dispositivos, por ejemplo los conectores. Guía de referencia rápida 171 Códigos de sonido Si el monitor no puede mostrar errores o problemas, es posible que el ordenador emita una serie de sonidos durante el inicio. Esta serie de sonidos, denominada códigos de sonido, identifica un problema. Un código de sonido posible (código 1-3-1) consta de un sonido, una secuencia de tres sonidos y, a continuación, otro sonido. Este código de sonido indica que el ordenador ha detectado un problema de memoria. Si el ordenador emite sonidos durante el arranque: 1 Anote el código de sonido en la lista de verificación de diagnósticos (consulte la Guía del usuario). 2 Ejecute Dell Diagnostics para identificar una causa más grave. 3 Póngase en contacto con Dell para solicitar asistencia técnica. 172 Código Causa 1-1-2 Error de registro del microprocesador 1-1-3 Error de escritura/lectura de la NVRAM 1-1-4 Error de suma de comprobación de ROM del BIOS 1-2-1 Error del temporizador de intervalos programable 1-2-2 Error de inicialización de DMA 1-2-3 Error de escritura/lectura del registro de páginas DMA 1-3 Error de la prueba de la memoria de vídeo 1-3-1 a 2-4-4 La memoria no se utiliza o no se identifica correctamente 1-3-2 Problema con la memoria 3-1-1 Error del registro DMA esclavo 3-1-2 Error del registro DMA maestro 3-1-3 Error del registro maestro de enmascaramiento de interrupciones 3-1-4 Error del registro esclavo de enmascaramiento de interrupciones 3-2-2 Error de carga del vector de interrupción 3-2-4 Error de la prueba de la controladora del teclado 3-3-1 Pérdida de la alimentación de la NVRAM 3-3-2 Configuración de NVRAM no válida 3-3-4 Error de la prueba de la memoria de vídeo 3-4-1 Error de inicialización de la pantalla 3-4-2 Error en el barrido de la pantalla 3-4-3 Error de búsqueda de la memoria ROM de vídeo 4-2-1 Sin pulsos del temporizador Guía de referencia rápida Código Causa 4-2-2 Error de apagado 4-2-3 Error en la puerta A20 4-2-4 Interrupción inesperada en modo protegido 4-3-1 Error en la memoria por encima de la dirección 0FFFFh 4-3-3 Error en el contador 2 del chip del temporizador 4-3-4 El reloj de tiempo real se ha parado 4-4-1 Error de la prueba de puerto paralelo o serie 4-4-2 Error al descomprimir el código en la memoria replicada 4-4-3 Error de la prueba del coprocesador matemático 4-4-4 Error de la prueba de la caché Mensajes de error NOTA: si el mensaje no aparece en la lista, consulte la documentación del sistema operativo o el programa que se estaba ejecutando en el momento en que apareció el mensaje. Si se produce un error durante el arranque, puede que aparezca un mensaje que identifique el problema. Para obtener ayuda sobre cómo resolver un problema, consulte “Mensajes de error” en la Guía del usuario. Indicadores luminosos de diagnóstico PRECAUCIÓN: antes de realizar cualquiera de los procedimientos descritos en esta sección, siga las instrucciones de seguridad incluidas en la Guía de información del producto. Para ayudarle a solucionar un problema, el ordenador dispone de cuatro indicadores luminosos marcados como “1”, “2”, “3” y “4” en el panel frontal. Estos indicadores pueden estar apagados o ser de color verde. Cuando el ordenador se inicia con normalidad, los indicadores luminosos parpadean. Si el ordenador presenta anomalías, el patrón de los indicadores luminosos, así como el del botón de encendido, le ayuda a identificar el problema. Estos indicadores también reflejan estados de reposo. Guía de referencia rápida 173 Códigos de indicadores luminosos de diagnóstico antes de la POST Indicadores luminosos Indicador Descripción del problema de diagnóstico luminoso de alimentación Apagado El ordenador no recibe alimentación eléctrica. Solución recomendada Conecte el ordenador a una toma eléctrica. Asegúrese de que el indicador luminoso de alimentación del panel frontal esté encendido. Si el indicador luminoso de alimentación está apagado, compruebe que el ordenador esté conectado a una toma eléctrica que funcione y presione el botón de encendido. Si todavía no se ha resuelto el problema, póngase en contacto con Dell para obtener asistencia técnica. Apagado El ordenador se encuentra en una condición de apagado normal y está conectado a una toma eléctrica. Presione el botón de encendido para encender el ordenador. Si el ordenador no se enciende, asegúrese de que el indicador luminoso de alimentación del panel frontal está encendido. Si el indicador luminoso de alimentación está apagado, compruebe que el ordenador esté conectado a una toma eléctrica que funcione y presione el botón de encendido. Si todavía no se ha resuelto el problema, póngase en contacto con Dell para obtener asistencia técnica. Luz verde El ordenador se encuentra en Utilice uno de los métodos adecuados para parpamodo de consumo eléctrico reactivar el ordenador. Consulte “Funciones deante reducido o estado de reposo. avanzadas” en la Guía del usuario. Si el problema no se resuelve e intenta activar el ordenador mediante un ratón o teclado USB, sustitúyalos por un ratón o teclado PS/2 que funcionen y a continuación intente activar el ordenador. Luz verde El ordenador se encuentra en Utilice uno de los métodos adecuados para parpamodo de consumo eléctrico reactivar el ordenador. Consulte “Funciones deante reducido o estado de reposo. avanzadas” en la Guía del usuario. Si el problema no se resuelve e intenta activar el ordenador mediante un ratón o teclado USB, sustitúyalos por un ratón o teclado PS/2 que funcionen y a continuación intente activar el ordenador. 174 Guía de referencia rápida Indicadores luminosos Indicador Descripción del problema de diagnóstico luminoso de alimentación Ámbar No se está ejecutando el BIOS. (parpadeantes) Solución recomendada Asegúrese de que el procesador esté bien instalado y reinicie el ordenador. Consulte la sección “Procesador” en la Guía del usuario. Si todavía no se ha resuelto el problema, póngase en contacto con Dell para obtener asistencia técnica. Luz ámbar Posible error de la fuente parpade alimentación o del cable deante de alimentación. (parpadeantes) Realice el procedimiento descrito en la sección “Problemas con la alimentación” de la Guía del usuario. Si todavía no se ha resuelto el problema, póngase en contacto con Dell para obtener asistencia técnica. Ámbar Posible error en la placa base. Póngase en contacto con Dell para solicitar asistencia técnica. Ámbar Hay una incompatibilidad con el procesador. Realice el procedimiento descrito en la sección “Problemas con el procesador” de la Guía del usuario. Ámbar Se ha detectado un posible error en un componente de complemento, como por ejemplo una tarjeta vertical gráfica o una tarjeta vertical de memoria. Compruebe que los cables de alimentación correspondientes estén conectados a las tarjetas verticales de memoria y gráficas. Es posible que se haya producido un error en la fuente de alimentación. Compruebe que los dos cables de la fuente de alimentación estén enchufados a la placa base. (parpadeantes) (parpadeantes) (parpadeantes) Ámbar (parpadeantes) Realice el procedimiento descrito en la sección “Problemas con la alimentación” de la Guía del usuario. Guía de referencia rápida 175 Códigos de indicadores luminosos de diagnóstico durante la POST El indicador luminoso de alimentación muestra una luz verde fija para los códigos de indicadores luminosos de diagnóstico durante la POST. Patrón de indicadores luminosos Descripción del problema Solución recomendada Se ha producido un posible error Vuelva a instalar el procesador y reinicie el en el procesador. ordenador. Se ha producido un posible error en la tarjeta de expansión. 1 Determine si existe algún conflicto extrayendo Se ha producido un posible error en la tarjeta gráfica. 1 Si el ordenador incluye una tarjeta gráfica, una tarjeta (que no sea la tarjeta gráfica) y a continuación reiniciando el ordenador. 2 Si el problema persiste, vuelva a instalar la tarjeta que ha extraído, extraiga otra tarjeta y reinicie el ordenador. 3 Repita este proceso para cada tarjeta. Si el ordenador se inicia correctamente, compruebe si hay conflictos de recursos relacionados con la última tarjeta extraída del ordenador (consulte “Solución de incompatibilidades de software y hardware” en la página 167). 4 Inserte las tarjetas de una en una en una ranura para PCI diferente y reinicie el ordenador después de insertar cada una de ellas. 5 Si el problema persiste, póngase en contacto con Dell. extráigala, vuelva a instalarla y reinicie el ordenador. 2 Si el problema persiste, instale una tarjeta gráfica que sepa que funcione y reinicie el ordenador. 3 Si el problema persiste o el ordenador tiene gráficos integrados, póngase en contacto con Dell. Se ha producido un posible error Vuelva a colocar todos los cables de datos en la unidad de disquete o de y de alimentación y reinicie el ordenador. disco duro. Se ha producido un posible error Vuelva a instalar todos los dispositivos USB, de USB. compruebe las conexiones de los cables y reinicie el ordenador. 176 Guía de referencia rápida Patrón de indicadores luminosos Descripción del problema No se detecta ningún módulo de memoria. Solución recomendada 1 Vuelva a instalar los módulos de memoria para asegurarse de que el ordenador se comunica correctamente con la memoria. 2 Reinicie el ordenador. 3 Si el problema persiste, extraiga todos los módulos de memoria e instale un módulo de memoria en el conector del módulo de memoria DIMM_1. 4 Reinicie el ordenador. Aparece un mensaje donde se indica que, como la memoria no está emparejada, el sistema funcionará con un menor rendimiento y una capacidad de corrección de errores reducida. 5 Presione <F1> para iniciar el sistema operativo. 6 Ejecute Dell Diagnostics. Para obtener más información, consulte la Guía del usuario. 7 Si la prueba del módulo de memoria se realiza correctamente, apague el ordenador, extraiga el módulo de memoria y, a continuación, repita el proceso con los módulos de memoria restantes hasta que ocurra un error durante el inicio o la prueba de diagnóstico. Si el primer módulo de memoria probado es defectuoso, repita el proceso con los módulos de memoria restantes para asegurarse de que los otros módulos no son defectuosos. 8 Cuando identifique el módulo de memoria defectuoso, póngase en contacto con Dell para obtener un módulo de memoria de repuesto. Guía de referencia rápida 177 Patrón de indicadores luminosos 178 Descripción del problema Solución recomendada No se detecta ningún módulo de memoria. • Si tiene instalado un módulo de memoria, vuelva a instalarlo y reinicie el ordenador. • Si tiene instalados dos o más módulos de memoria, extráigalos, vuelva a instalar uno de los módulos y reinicie el ordenador. Si el ordenador se inicia normalmente, vuelva a instalar otro de los módulos. Prosiga de este modo hasta que identifique el módulo anómalo o hasta que haya vuelto a instalar todos los módulos sin errores. • Si dispone de otra memoria del mismo tipo que funcione, instálela en el ordenador. • Si el problema persiste, póngase en contacto con Dell. Error en la placa base. Póngase en contacto con Dell para solicitar asistencia técnica. Se detectan módulos de memoria, pero existe un error de configuración o de compatibilidad de la memoria. • Asegúrese de que no existen requisitos especiales para la colocación del conector o del módulo de memoria. • Verifique que los módulos de memoria que instala sean compatibles con el ordenador. • Vuelva a instalar los módulos de memoria y reinicie el ordenador. • Si el problema persiste, póngase en contacto con Dell. Actividad del sistema de rutina anterior a la inicialización del vídeo. Preste atención al monitor por si aparecen mensajes en pantalla. Guía de referencia rápida Patrón de indicadores luminosos Descripción del problema Se ha producido un posible error en la tarjeta de expansión. Actividad del sistema de rutina anterior a la inicialización del vídeo. Solución recomendada 1 Determine si existe algún conflicto extrayendo una tarjeta (que no sea una tarjeta gráfica) y reiniciando el ordenador. 2 Si el problema persiste, vuelva a instalar la tarjeta que ha extraído, extraiga otra tarjeta y reinicie el ordenador. 3 Repita este proceso para cada tarjeta. Si el ordenador se inicia correctamente, compruebe si hay conflictos de recursos relacionados con la última tarjeta extraída del ordenador (consulte “Solución de incompatibilidades de software y hardware” en la página 167). 4 Si el problema persiste, póngase en contacto con Dell. Preste atención al monitor por si aparecen mensajes en pantalla. Ninguna. El ordenador se encuentra en condiciones normales de funcionamiento después de la POST. NOTA: los indicadores luminosos de diagnóstico parpadean unos instantes y, una vez que el ordenador se inicia correctamente desde el sistema operativo, se apagan. Guía de referencia rápida 179 Preguntas frecuentes 180 Cómo... Solución Dónde encontrar más información configurar el ordenador para que utilice dos monitores Si el ordenador tiene la tarjeta gráfica necesaria para admitir la configuración de monitor dual, busque en la caja del ordenador un cable en forma de Y. Este cable tiene un solo conector en un extremo (conéctelo al panel posterior) y una bifurcación con dos conectores en el otro (conéctelos a los cables del monitor). Consulte “Instalación del ordenador” en la página 145 para obtener información sobre la conexión de un monitor dual al ordenador. conectar el monitor cuando el conector del cable del monitor no encaja en el conector que hay en la parte posterior del ordenador Si su tarjeta gráfica tiene un conector DVI y su monitor tiene un conector VGA, deberá utilizar un adaptador. Normalmente se incluye un adaptador en la caja. Consulte “Instalación del ordenador” en la página 145 para obtener información sobre la conexión de un monitor al ordenador. Para obtener más información, póngase en contacto con Dell. Para obtener información sobre cómo ponerse en contacto con Dell, consulte la Guía del usuario. conectar los altavoces Si hay una tarjeta de sonido instalada, conecte los altavoces a los conectores de la tarjeta. Consulte “Instalación del ordenador” en la página 145. Consulte la documentación incluida con los altavoces para obtener más información. Guía de referencia rápida Cómo... Solución localizar los conectores apropiados El ordenador tiene ocho conectores para los dispositivos USB o USB (dos en la parte frontal, uno IEEE 1394 interno y cinco en la parte posterior) y un conector IEEE 1394 en la parte frontal y posterior. Para obtener más información sobre la tarjeta IEEE 1394, consulte la Guía del usuario. Dónde encontrar más información Consulte “Acerca del ordenador” en la página 150 para ver ilustraciones de la parte frontal y posterior del ordenador. Si necesita ayuda para localizar la Guía del usuario, consulte “Localización de información” en la página 141. localizar información sobre el hardware y otras especificaciones técnicas del ordenador En la Guía del usuario se incluye una tabla de especificaciones que muestra información más detallada acerca del ordenador y el hardware. Para localizar la Guía del usuario, consulte “Localización de información” en la página 141. Visite la página web de asistencia de Dell en support.dell.com y utilice una de las siguientes herramientas de asistencia: lea los documentos técnicos sobre la última tecnología o comuníquese con otros usuarios de Dell en el foro de Dell. localizar documentación del ordenador Existe la documentación siguiente sobre su ordenador: • Guía del usuario • Guía de información del producto • Etiqueta de información del sistema En el caso de que pierda la documentación, ésta también está disponible en la página web de asistencia de Dell (support.dell.com). Para localizar estos documentos, consulte “Localización de información” en la página 141. Guía de referencia rápida 181 182 Guía de referencia rápida Índice A alimentación conector, 154 indicador luminoso, 153 archivo de ayuda Centro de ayuda y soporte técnico de Windows, 143 auriculares conector, 153 conflictos incompatibilidades de software y hardware, 167 IRQ, 167 contrato de licencia para el usuario final, 142 D Dell página de asistencia, 143 C Dell Diagnostics, 169, 171 CD sistema operativo, 144 diagnósticos códigos de sonido, 172 Dell, 169, 171 indicadores luminosos, 153, 173 Centro de ayuda y soporte técnico, 143 códigos de sonido, 172 conectores adaptador de red, 156 alimentación, 154 auriculares, 153 IEEE, 152, 156 línea de entrada, 156 línea de salida, 155 paralelo, 155 ratón, 155 serie, 156 sonido, 155-156 teclado, 156 USB, 153, 155-156 documentación contrato de licencia para el usuario final, 142 en línea, 143 ergonomía, 142 garantía, 142 Guía de información del producto, 142 Guía del usuario, 142 normativas, 142 referencia rápida, 141 seguridad, 142 E encendido botón, 153 etiquetas Microsoft Windows, 142 servicio, etiqueta, 142 G Guía de información del producto, 142 Guía del usuario, 142 H hardware códigos de sonido, 172 conflictos, 167 Dell Diagnostics, 169, 171 I IEEE conectores, 152, 156 indicadores luminosos actividad de la red, 156 actividad de la unidad de disco duro, 152-153 alimentación, 153 Índice 183 184 Índice indicadores luminosos (continuación) diagnóstico, 153, 173 integridad del enlace, 156 parte posterior del ordenador, 173 red, 156 problemas códigos de sonido, 172 conflictos, 167 Dell Diagnostics, 169, 171 indicadores luminosos de diagnóstico, 173 restaurar al estado anterior, 167 información sobre ergonomía, 142 garantía, 142 normativas, 142 R instrucciones de seguridad, 142 ratón conector, 155 red conector, 156 M mensajes de error códigos de sonido, 172 indicadores luminosos de diagnóstico, 173 Microsoft Windows, etiqueta, 142 O Operating System, CD, 144 ordenador códigos de sonido, 172 restaurar al estado anterior, 167 P página web de asistencia preferente de Dell, 142 184 Índice ResourceCD Dell Diagnostics, 169, 171 sonido, conectores línea de entrada, 156 línea de salida, 155 T tarjetas ranuras, 154 teclado conector, 156 U unidad de disco duro indicador luminoso de actividad, 152-153 Restaurar sistema, 167 USB conector, 153, 155-156 S W sistema operativo CD, 144 reinstalar, 144 Windows XP Centro de ayuda y soporte técnico, 143 reinstalar, 144 Restaurar sistema, 167 solucionador de problemas de hardware, 167 software conflictos, 167 solución de problemas Centro de ayuda y soporte técnico, 143 conflictos, 167 Dell Diagnostics, 169, 171 hardware, 167 indicadores luminosos de diagnóstico, 173 restaurar al estado anterior, 167
This document in other languages
- français: Dell Precision 690
- español: Dell Precision 690
- português: Dell Precision 690