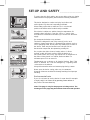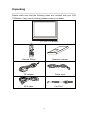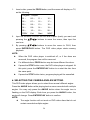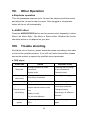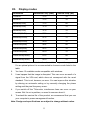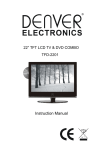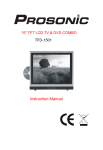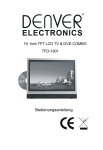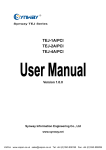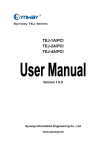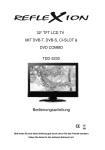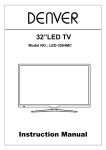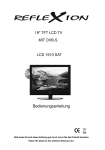Download Grundig GLDCD1904WDVD CRT Television User Manual
Transcript
SET-UP AND SAFETY ___________________________ To ensure that this high quality, easy-to-use device gives you lasting entertainment and enjoyment, please note the following information. °C C 2h This device designed to receive and play back video and audio signals. Any other use is expressly prohibited. -T -T When setting up the device, make sure it is in a horizontal position and that the mains socket is easily accessible. If the device is subject to a sudden change in temperature, for example when brought in from the cold to a warm room, let it stand for at least two hours before you connect it to the mains supply. -T Krieg im Balkan -T Do not expose the device to any moisture. The device is designed for use in dry rooms. If you do use it outdoors, please ensure that it is protected from moisture, such as rain or splashing water. Do not place any vessels such as vases on the device. These may be knocked over and spill fluid on the electrical components, thus presenting a safety risk. Do not place the device close to heating units or in direct sunlight, as this will impair cooling. Place the device on a hard, level surface. Do not lay any objects such as magazines on the device. When placed in a cabinet, make sure there is a minimum space of 10 cm around it. Thunderstorms are a danger to all electrical devices. Even if the device is switched off, it can be damaged by a lightning strike to the mains or the antenna. Always disconnect the mains and antenna plugs during a storm. -T INPUT TER. VHF/UHF 5V max. 30 mA OUTPUT TER. DIGITAL AUDIO OUT EURO AV 2 VCR EURO AV 1 DO NOT REMOVE COVER HAZARD - LIVE PARTS RS 232 TV 220-240 V 50/60 Hz 10 W G.RP 42 Serial Number DIGITAL TERRESTRIAL RECEIVER Never open the device casing under any circumstances. Warranty claims are excluded for damage resulting from improper handling. DTR 1521 Environmental note If you do not intend to use the device for some time (for example at night), switch it to Power Off by pressing Power button of the product. This saves electricity. Note: This page is only for the purpose of safety notice. The drawings on this page may be different from the actual product. INFORMATION _________________________ General information on laser devices CLASS 1 LASER PRODUCT Your system is a CLASS 1 LASER PRODUCT. This means that the laser is designed in such a way as to ensure that the maximum permissible emission value cannot be exceeded under any circumstances. Caution: This device emits laser radiation. Because of the danger of eye injuries, the unit may only be opened or serviced by trained personnel. If settings other than those specified here are employed or other procedures are carried out, this may lead to dangerous radiation exposure. Safety information __________________________________________________ Note: Before connecting the AC power cord to the DC adapter outlet, make sure that the voltage designation of the DC adapter corresponds to the local electrical supply. If you are unsure about your power supply, please ask the local power company. Caution: To avoid electric shock, never touch the inside of the LCD TV/Monitor. Only qualified technicians should open the case of the LCD TV/Monitor. Warning: Do not defeat the safety purpose of grounding-type. A grounding type plug has two blades and a third grounding pin. The third pin is provided for your safety. If the plug does not fit, ask the electrician to replace the obsolete outlet. Do not modify the plug! To reduce the risk of fire or electric shock, and annoying interference, use the recommended accessories only. 1 Precautions ________________________________________________________ Please read the below precautions carefully before operating the unit. Power cord protection: 1. Never use your LCD TV/Monitor if the power cord has been damaged. Do not put anything on the power cord, and keep the power cord away from where people can easily trip over it. 2. Be sure to hold the plug , do not pull the cord when disconnecting the 3. Locate your LCD TV/Monitor near an easy accessible AC outlet. LCD TV/Monitor from an electric socket. Placement: 1. Use only with the cart, stand, tripod, bracket, or table specified by the manufacturer, or sold with the apparatus. 2. An appliance and a cart combination should be moved with care. Quick stops, excessive force, and uneven surfaces may cause the appliance and cart combination to overturn. 3. Never placing the LCD TV/Monitor in areas under direct sun-light, with high temperature or with high humidity or high level of dust which may cause damages on the internal parts of the LCD TV/Monitor. 4. Place the LCD TV/Monitor on a solid surface and treat it carefully. The screen is made of thin glass with a plastic front surface and can be damaged by dropping, hitting or scratching. Non-use periods: Unplug the LCD TV/Monitor when it will no be used for a long period. Foreign objects: Never insert anything metallic into the cabinet openings of the TV/Monitor. Doing so may cause the danger of electric shock. 2 Keep away from water/magnetic fields: 1. Do not expose the LCD TV/Monitor to rain or use it near water source. If the LCD TV/Monitor got wet, unplug it and contact an authorized dealer immediately. 2. Do not clean the front panel with Ketone-type materials, ethyl alcohol, toluene, acid, methyl, or chloride since they may cause damage on panel. 3. Keep the unit away from flower vases, tubs, sinks etc. if liquids spill into the unit, serious damage will occur. 4. Do not place magnetic objects close to the LCD TV/Monitor. Stacking: Opening in the LCD TV/monitor cabinet are provided for ventilation. To prevent overheating, these openings should not be blocked or covered. Never use the unit on a bed, sofa, rug, or other uneven surfaces. Doing so may block the ventilation openings in the bottom of the unit. If you place the LCD TV/Monitor in a bookcase or some other enclosed place, please make sure to provide adequate space for ventilation. Servicing: 1. If the LCD TV/Monitor does not operate normally – In particular, if there are any unusual sounds or smells coming from the unit – just unplug it immediately and contact an authorized dealer or service center. 2. Unplug the LCD TV/Monitor from the AC outlet before any service. 3. Make sure the service technician uses authorized replacement parts or their equivalents. Unauthorized parts any cause fire, electrical shock, or other hazard. 4. Following any service or repair, be sure the service technician performs safety checks to certify that the TFT LCD TV/Monitor is in safe operating order. 3 Unpacking ____________________________________________ Please make sure that the following items are included with your LCD TV/Monitor. If any item is missing, please contact your dealer. TFT LCD TV/ Monitor Remote control Operation manual DC adapter Power cord RCA cable Car Cord 4 Table of content I. View of the TV/Monitor ---------------------------------------------------- 6 II. Remote control reference guide --------------------------------------------- 7 (1) Remote control function --------------------------------------------- 7 (2) Remote control battery installation and cautions ------------- 8 III. IV. Installation and connection ----------------------------------------------- 9 TV/Monitor screen operation --------------------------------------------- 10 (1) Basic operation -------------------------------------------------------- 10 (2) View of the TV plays -------------------------------------------------- 11 (3) View of the AV signal sources -------------------------------------- 11 (4) View of the TELETEXT program ------------------------------- 12 (Optional, if the unit has this function.) (5) PC screen --------------------------------------------------------------- 12 V. Menu setting and adjustment -------------------------------------------12 (1) Video mode setting --------------------------------------------------- 12 (2) Audio mode setting --------------------------------------------------- 15 (3) Time mode setting ---------------------------------------------------- 16 (4) Tuner/Channel mode setting --------------------------------------- 17 (5) Options mode setting ------------------------------------------------- 19 VI. DVD player operation ------------------------------------------------------- 21 VII. Other Operation -------------------------------------------------------------- 28 VIII. Trouble shooting ------------------------------------------------------------- 28 IX. Notes ---------------------------------------------------------------------------- 30 X. Maintenance -------------------------------------------------------------------------- 31 XI. Specification ------------------------------------------------------------------- 32 XII. Display modes ---------------------------------------------------------------- 33 5 I. View of the monitor Side view Front view Back view 1. Remote sensor 12. VGA jack 2. Power indication light 13. YUV jack 3. Headphone jack 14. S-video jack 4. CH+/up direction button 15. Video in jack 5. CH-/down direction button 16. Audio in (left) jack 6. VOL up/RIGHT direction button 17. Audio in (r/mono) jack 7. VOL down/LEFT direction button 18. TVRF jack 8. Menu button 19. DVD Play/Pause button 9. TV/AV button (Function switch button) 20. DVD Stop playing button 10. Power button 21. DVD open/close button 11. DC input jack/ Car Cord input jack 22. DVD disc slot in 6 II. Remote control reference guide (1) Remote control function 1. DVD open/close 2. Video out mode button 3. SLEEP button 4. 0-9 Numerical button 5. Program play button 6. Volume down button 7. Unit system menu button 8. Display status message button 9. DVD stop button 10. DVD ENTER/PLAY button 11. DVD fast rewind button 12. DVD fast forward button 13. DVD MENU display button 14. Direction button (Up) 15. Direction button (Left) 16. DVD system setup/enter button 17. ANGLE button 18. Direction button (Down) 19. RANDOM play button 20. SUBTITLE function button 21. TELETEXT buttons 22. Key lock button 23. ZOOM function button 33. CH- button 24. Search disc play mode 34. Audio effect button 25. TITLE/PBC button 35. Volume up button 26. SLOW PLAY button 36. CH+ button 27. Direction button (Right) 37. TV/DVD switch button 28. REPEAT A-B button 38. -/- -(+10) button 29. REPEAT button 39. TV/AV function switch button 30. DVD skip backward 40. RECALL button 31. DVD skip forward 41. MUTE button 32. DVD PAUSE/STEP button 42. STANDBY button 7 ● TELETEXT BUTTONS (If TV has teletext function. You may enjoy it by using these buttons) Name Function Name Function To select TXT/TV mode To show the sub page Enter into TXT list mode Keep the page display Display the hidden INDEX information Menu display Page display or cancel Screen zooming RED Display red screen GREEN Display green screen YELLOW Display yellow screen BLUE Display blue screen (2) Remote control battery installation and cautions Replace battery by following the below steps: Requires one pair of AAA batteries. 1. Open the battery cover as shown below: 2. Install the battery into the battery tray. 3. Close the battery cover Caution: 1. Keep the battery out of children’s reach. 2. Don’t attempt to recharge, short-circuit, disassemble, heat or throw the 8 batteries into the fire. 3. Always replace both batteries at the same time. Never mix new and old batteries or batteries of a different type. 4. If you don’t intend to use the remote controller for an extended period, remove the batteries to prevent possible leakage and corrosion. Notes: 1. Do not drop, apply shock or step on the remote control. 2. Do not spill water on the remote control. 3. Do not use the remote control for other equipments at the same time 4. If the TV does not operate even when operating the remote control from a close range, you need to replace the batteries. Refer to the label on the back of the remote control for directions for replacing batteries. III. Installation and connection Connect the LCD TV/monitor 1. Connect the TVRF source with the antenna port. TVRF signal including: Receiving antenna /satellite TV/CATV net. You can use 75 Ω coaxial cable to connect the outdoor antenna. Outdoor Antenna Connection: Use 75Ωcoaxial cable plug or 300-75Ωimpedance converter to plug in antenna input terminal on the rear of the cabinet. 9 VHF antenna UHF antenna 75ΩCo-axis cable Mixer Input terminal of antenna Co-axis antenna plug Antenna in jack 75ΩCo-axis cable 2. Connect the audio sources (Including DVD, VCDR, CAMCORDER 3. Connect the video source to the VIDEO jack by RCA cable. 4. If the video source has a YUV output jack, you can connect the signal 5. Connect the video source to the S-VIDEO input jack of the monitor by and PC) to the proper AUDIO input jacks ‘L’ and ‘R’. to the monitor by the YUV cable. the S-video cable (Pretended the video source has S-video output jack). 6. Insert the AC power to the DC adapter, then connect 12V input jack of 7. When use as computer screen, connect the PC to the VGA jack of the the monitor to it’s DV output jack. monitor by the relevant cable. IV. TV/Monitor screen operation (1) Basic operation 1. Press the POWER button on the unit or the STANDBY button on the remote control to switch on the power. The indication light will be in blue color . Press the POWER or STANDBY button again to switch off the power, and the light will be in red color. 10 2. The Picture setup, Sound setup, Previous channel can be memorized before you switch off the TV/Monitor. The TV/Monitor will re-start under the previous state when you switch on it again. 3. If you unplug the power cord to cut off the power supply completely, all previous setting will be lost. 4. Press the V - or V + button to adjust the volume output. Press the V button repeatedly to decrease the volume; press the V + button repeatedly to increase the volume from 0 to 100. 5. Press the SLEEP button to display the preset time on the screen. (2) View the TV plays. 1. Press the TV/AV button on the unit or the remote control to select the TV function mode. The TV will appear the initial channel ‘1’ on the top right corner when the function is on. Press the P- or P+ button to select the previous or next channels; or press the 0-9 buttons to enter a channel number directly, or press the -/-- button until the screen display ‘--’ or ‘---’, then use the 0-9 numerical buttons to enter a channel number from 10 to 249. 2. Press the RECALL button on the remote control to select from the present channel and the previous channel. 3. Press the PP button to select video out mode from the below 4 types User Standard Mild Dynamic 4. Press the MUTE button to cut off the sound output, then the screen will 5. Press the DISPLAY button to display the preset channel mode. show “ “ mark , press this button again to resume sound output.. (3) View the AV signal sources (DVD/VCR/CAMCORDER) Press the TV/AV button on the remote control, there will be a menu displayed on the screen as followed: 11 Select the suitable input to pickup the AV signal. Input Source Press P+ or P- button to select source, then press V + button to confirm your selection. Or press DVD Button on the remote control to select DVD source directly. (4) View the TELETEXT program (Optional. If TV has this function.) 1. TV Video S-Video VGA YUV DVD Press the TV/AV button to select the TV mode. Then press the P- or P+ button on the remote control to select TV channel in order to pick up the picture signal of TELETEXT. 2. Press button to enter into picture showing mode. The button can allow you: Exit Enter into the picture showing 3. Press the P- or P+ button to select the previous page or the next page; use the 0-9 numerical buttons and the -/- - (+10)button to enter into a numerous page. 4. Refer to the chapter of ‘Remote control reference guide’ to grasp other functions of the TELETEXT buttons. (5) PC screen Press the TV/AV button to select the VGA input (TV into VGA) mode. The will be a ‘VGA’ mark appears on the right of the top corner of the monitor. The unit has a VGA jack for a normal computer. Connect the monitor with a PC by this jack and the unit can be used as the monitor of the PC. V. Menu setting and adjustment 1. VIDEO MODE SETTING Press the MENU button on the remote control, there will be a menu displayed on the screen as below: 12 Video Picture Mode : Standard Brightness 50 Contrast 60 Hue 0 Saturation 50 Sharpness 50 Color Temp. : Standard Advanced Move Select Exit On this menu, the Video setting icon of is in blue color. Use the V+ button firstly, the cursor will be on the line of “Picture Mode: Standard”. And then, press the V+ or V - button repeatedly to select the video mode from Standard, Mild, Dynamic, or User. After select the video user mode, you can use the P- or P+ button to select the item of Brightness, Contrast, Hue, Saturation, Sharpness, and then use the V- or V+ button to adjust the Value of each item for each Video Mode respectively. When the cursor is on the line of “Color Temp. :Standard”, you can press the V+ or V- button repeatedly to select from Standard, Warm, or Cool. PC MODE SETTING Under PC mode, after connect VGA cable, press the MENU button on the remote control, then select video setting. Use P+/P- to select the “Advanced” menu, press the V+ button, the below will display on the screen: 13 Image Auto Config. Image Position Phase: 30 Clock: 1344 Move 1.The cursor will on the line of Select Exit “Auto Config”, press the V+ button, the following will be displayed on the screen, then select Yes to enter into auto configuration as followed: Auto Config. Auto Config. : Yes No Move 2. Select Exit When the cursor is on the line of “Image Position”, press V+ to enter to set the image in the central position, as followed: 14 Image Position Move Select Exit After the setting, press the MENU button to return to the root menu or exit the setting 2. AUDIO MODE SETTING Press the MENU button on the remote control, and then press the P- button to select the Audio setting, the Menu will be shown as below: Audio Base 50 Treble 50 Balance 0 Move Select On this menu, the Audio setting icon of Exit is in blue color. Press V+ firstly to enter into the “Base” menu, press the P+ or P- button repeatedly to 15 select the sound mode from Base, Treble, Balance. After select the sound mode, you can use the V- or V+ button to adjust the Value of each item from 0 to 100 or Balance from -50 to 50 for each sound Mode. After the setting, press the MENU button to return to the root menu or exit the setting menu. 3. TIME MODE SETTING Press the MENU button on the remote control to show to setting menu, and then press the P- button to select the Time setting icon, and the menu will be shown on the screen as below: Time Clock enable : Off Set Time 01:20 TurnOff Time 00:00 TurnOn Time 00:00 Switch Time 00:00 Switch Channel : 1 TurnOn Channel : 0 Move Select On this menu, the Time setting icon of Exit is in blue color. Press the V+ button for the first time to remove the cursor on the line of “Clock enable On”, you can select On or Off by press the V+ or V- button repeatedly. After selected “Clock enable: On”, use the P- or P+ button to select the item of Set Time, TurnOff Time, TurnOn Time, Switch Time, Switch Channel or TurnOn Channel, and then, input the accordingly value to set each item. After the setting, press the MENU button to return to the root menu or exit the setting menu. 16 4. TUNER/CHANNEL MODE SETTING (FOR TV MODE ONLY) Press the MENU button firstly to display the menu, and then use the Pbutton to select the Tuner/Channel setting icon, the following menu will display in the screen: Tuner/Channel Channel No. :1 Color System :AUTO Audio System :DK Skip :Off Auto Search Manual Install Channel Swap Move Select Exit As shown on the menu, the Tuner/Channel icon is in blue color. Press V+ button, the cursor will on the line of “Channel No. 1”. Use the P/P+ and V-/V+ buttons to select and set each item. (1) Channel No. : Select “Channel No.”, input the Channel No. to search the channel you require. (2) Color System: Select “Color System”, press V-/V+ buttons repeatedly, it will select at AUTO or PAL. (3) Audio System: Select “Audio System”, press V-/V+ buttons repeatedly, it will select at DK, I or BG. (4) Skip: Select “Skip”, after setting to “On”, the channel will not be selected by Channel Up/Down keys. (5) Auto Search Select the item of “Auto Search” , and then press the V+ / V- button: 17 CH NO:9 Auto search Band: VHF-L - + FREQ: 175.15 MHz As shown on the menu, the TV will automatically search stations. When searching, press the MENU button to cancel searching. After the searching, the TV will begin to play the station 1. (6) Manual Install Select the “Manu Install”, and then press the V+ /V- button Manual Install Manual Search Fine Tune Band 0 : VHF-L FREQ Move 77.25 Select MHz Exit As shown on the menu, the channel will be displayed on the screen. Press the V-/V+ button repeatedly until you search a required station. Press the MENU button to save the station. (7) Channel Swap Select the “Channel Swap”, and then press the V+ button, the screen will display: 18 Tuner/Channel Swap From 6 Swap To 1 Perform Swap Move Select Exit On the menu, the words “Swap From” indicate the current station and 6 is the station number; “Swap To” means the destination station and 1 is the station number. The TV is playing the current station (6). Press P- button to keep the cursor on the line of “Swap To”, you can enter into a station number from 1-254 by the digit buttons 0-9 and the -/-- button as the appointed station number (***) for replacing the current station number. After entered into the number, press P- again, the cursor will on the line of “Perform Swap”, then press V+ button, the TV will play the programs of the appointed station (***). Press the MENU button to exit from this menu. 5. OPTIONS MODE SETTING Press the MENU button on the remote control to display the menu, and then press the P- button to select the option setting, and the menu will be shown on the screen as below: 19 Options Language Reset :Off Blue Screen :On OSD Timeout :10 Seconds Keypad Lock :OFF Menu Background :Transparent Move Select Exit Press P-/P+ or V+/V- to select or set each item, select “Language” firstly, press V+ or V- button, it can be set at English, France, German, Spanish, Portuguese, or Italian, etc.. The “Blue screen” can be set at ON or OFF mode. “OSD Timeout” can be set at 10, 15, 20, 25, 30 by press the V+ or Vbutton repeatedly. Select the “Keypad Lock”, when set at OFF, child lock is unworkable ; when it is ON, it could lock the present, press LOCK button of remote control to cancel the child lock. You can also press LOCK button directly to set or cancel the child lock. The “Menu Background” can be set at Transparent or Opaque. 20 VI. DVD PLAYER OPERATION a. Basic play 1. Press the TV/AV button on the unit or the remote control to select the DVD function mode. 2. Insert a disc into the slot of DVD player and it will be read automatically. 3. Press ”OPEN/CLOSE” button of remote control or the the unit ,the disc will be ejected automatically button on HOW TO SELECT THE TRACK If you want to play the second track or chapter, please press the number button “2” directly. And press ENTER/PLAY button to play. HOW TO PAUSE PLAYBACK (STILL PLAYBACK) Press the PAUSE/STEP button one time only during playback . Press the ENTER/PLAY button to resume normal playback. HOW TO REMOVE THE DISC Press the OPEN/CLOSE button on the remote control. Wait until the disc is completely ejected before removing any discs. HOW TO STOP PLAYBACK If press the STOP button once, the DVD video player is stopped. At this point, press the ENTER/PLAY button to re-start the disc from the same point. If press the STOP button twice, the disc will stop completely. FAST FORWARD/ REWIND Press the or button once, the disc will be played forward or backward. With each subsequent press, the disc will be played back at 2x, 4x, 8x, 16x or 32X speed. Press ENTER/PLAY button to return to normal play. SKIP NEXT/ PREVIOUS Press the or / button to select the next track or the previous track. 21 b. SLOW PLAY Press SLOW PLAY button when playing, you can play the disc at 1/2, 1/4, 1/8, 1/16 of the normal speed. If you want to stop it, you can press ENTER/PLAY button to play normally again. c. ZOOM PICTURE This DVD video player allows you to zoom in/ out a picture as well as shift the zoom point. Press ZOOM during normal play or slow motion, the DVD video player magnifies in the center or the picture at 2x, 3x, 4x, 1/2, 1/3, 1/4 of the normal picture. In the ZOOM mode, you can use / / / buttons to move the picture for optimum viewing. d. REPEAT PLAY You can use the REPEAT button to repeat the playing under normal situation. Press the REPEAT button the first time to repeat playing the present chapter. Press the REPEAT button again to repeat playing the present title. Press the REPEAT button third time to repeat playing the disc. Press the REPEAT button for the forth time to cancel repeating playing and return to normal playing. Note: For different discs, REPEAT button may be have different functions. REPEAT A SPECIFIC SECTION You could repeat section by REPEAT A-B button on the remote control. Firstly press the REPEAT A-B button at the beginning of the section you want, and press it again at the end of the section. So the unit will repeat to play from A to B. if you want to cancel the repeat section, please press REPEAT A-B once again. Be aware that some discs will not respond to the A-B repeat function. e. STEP When the PAUSE/STEP button on the remote control is pressed 1st time, the picture will become still on the screen. By pressing this button again and again, the picture will advance picture by picture (frame by frame). To 22 return to normal play, press the ENTER/PLAY button. Please note that the sound is cut off, and the picture becomes silent while playing in this mode. f. MUTE Press the MUTE button on the remote control to suppress the sound while a disc is playing. Press the same button again to resume playing with sound. Caution: Do not increase volume of the TV or amplifier when the system is on MUTE. There are chances of the speakers getting damaged when the sound is resumed. g. RANDOM PLAYING (RANDOM) Press the STOP button firstly, then press the RANDOM button on the remote control to play the disc in random order of song titles or picture scenes. Press the STOP button again to cancel random playing. Note: For different discs, DISPLAY button may be have different functions. h. POWER ON/OFF Press the POWER button on the unit to switch the system on or off. i. DISPLAY During playback, you can press the DISPLAY button on the remote control to show the current information available, you will get the information like Title Elapsed; Title Remain; Ch. Elapsed; Ch. Remain; Display Off and so on. Notes: For different discs, DISPLAY button may be have different functions. j. PLAYING IN A FAVORITE ORDER Combine your favorite titles, chapters or tracks and play them in your favorite order. HOW TO SET TITLES, CHAPTERS, OR TRACKS IN A FAVORITE ORDER The program playback function will automatically playback titles, chapters or tracks in the order preprogrammed. 23 Insert a disc, press the PROG button, and the menu will display on TV, 1. as the following: Program : Chapter 2. 01 -- 06 -- 11 -- 16 -- 02 -- 07 -- 12 -- 17 -- 03 -- 08 -- 13 -- 18 -- 04 -- 09-- 14 -- 19 -- 05 -- 10 -- 15 -- 20 -- PREV Exit Start NEXT Input the numbers to select the title and chapter (track) you want, and pressing the / / / buttons to move the cursor, then input the / / / buttons to move the cursor to PLAY, then next one. 3. By pressing press ENTER/PLAY button. The DVD video player starts memory playback. NOTE: z When the DVD video player is switched off, or if the discs are removed, the program item will be removed. z For different discs, PROG button may be have different functions. z If press the STOP button once, the DVD video player is stopped. At this point, press the ENTER/PLAY button to re-start the disc from the same point. If press the STOP button twice, program playing will be cancelled. z k. SELECTING THE CAMERA ANGLES SETTING This DVD video player allows you to select from several different angles. Press the ANGLE button while playing back a scene recorded with multiple angles. You may only press the ANGLE button when the angle icon is flashing on the DVD display. Each time you press the ANGLE button, the angle will change. Press ENTER/PLAY button to confirm. NOTE: z The angle function will not work on DVD video discs that do not contain recorded multiple angles. 24 z During still playback, you are able to change the camera angle. However, when you resume to normal playback, the camera angle changes to the new settings. z The angle icon indicator will illuminate while playing back a title that contains at least one scene recorded with multiple angles. l. SELECTING SUBTITLES This DVD video player allows you to display the subtitles form those included on the disc, on to your TV screen. Press the SUBTITLE button during playback, you have the option to select a preferred subtitle from those included on the DVD/MPEG4 video disc. To turn off the subtitle function, press the SUBTITLE button during playback until the subtitles disappears. NOTE: z With regard to DVD/MPEG4 discs, you may not be able to turn off the subtitles and they will appear on screen automatically. z As you press the SUBTITLE button, the subtitles may not appear z If the subtitles continue to show on your TV even after the DVD has immediately during some screens. been turned off, please refer to the TV’s close caption settings. m. MP3 OPERATION 1. To play MP3 disc you must view through your television. Insert an MP3 CD, the DVD video player will initialize the disc and the directory (folder) will be shown in an MP3 MENU on screen. 2 Press the / Then press the button twice to select and highlight the PLAY MODE. / button each way to select play mode options (repeat, shuffle, etc.) Then press the / button twice then the “down” key to select and highlight an MP3 file (song). Press the ENTER/PLAY button to highlight your list of songs. Press “down” key to select and highlight. 3. Press the ENTER/PLAY button to play the MP3 file. Press or during playback to skip the tracks. If you need to return to the main directory (folder), press STOP. 25 NOTE: z The left column on the TV screen is a list showing the name of the folder. The right column on the TV screen is a list showing the name of the song and the sub-folder. z “MP3” sign in front of a file name indicates that this is a MP3 file. z During MP3 playback, you cannot access to “PLAY MODE” folder or songs. n. CUSTOMIZING THE FUCTION SETTINGS This DVD video player allows you to customize the performance to your personal preference. DISPLAYING THE SETUP MENU SCREEN: The SETUP MENU screen asks you to select a setting category from GENERAL SETUP, AUDIO SETUP and PASSWORD SETUP. The selected category will provide you the setting details on the TV screen. Please look at the followed for more details. Press SETUP/ENTER button, enter the SETUP MENU. Press / / / to select category (highlight), then press SETUP/ENTER button to confirm. Press SETUP/ENTER button again to normal playback. Note: Functions and menu may change without notice. 1. GENERAL SETUP (1) TV Display: you could choose the suitable type for your TV. (2) Angle Mark: you could choose ON or OFF (3) OSD language: you could choose your favorite language (4) Captions: you could choose ON or OFF (5) Screen saver: if screen saver on, there will be saver display when displayed on the TV screen. there is no operation for several minutes. 26 2. AUDIO SETUP You could choose AUDIO OUT mode as SPEAKER SETUP, AUDIO SETUP, could setup to get the best sound as followed: 3. PASSWORD SETUP (PASSWORD: 1369) 27 VII. Other Operation a.Earphone operation This unit possesses earphone jack. Connect the earphone with the socket and adjust the volume to what you want. Once plugged in, the speaker output will be cut off automatically. b. AUDIO effect Press the AUDIO/ST/D/I/II button on the remote control frequently to select Mono Left, Mono Right , Mix-Mono or Stereo effect. Whether this fuction should be active or not depend on your disc. VIII. Trouble shooting Should the unit no function, please check the system according to this table to find out the possible problem. If you still can’t solve the problem, please ensure the product is repaired by qualified service personnel. a. DVD player SYMPTOM No sound Disc playing abnormally Disc not playing CAUSE Wrong connection or loose Checking and correcting connection; all the connections; System mute. Canceling mute. Disc dirty or scratched Disc placed upside down Obstacles between remote Remote control not working control and the sensor on the unit; system Cleaning or changing disc. Turn the disc right side up. Clear away obstacles; Changing battery; Operating in an effective Battery no cell; Too far away distance. Can’t operate POSSIBLE CURE distance. External interference with the Pull out the plug and insert CPU. again. 28 b. TV/Monitor Symptom Remedy 1. Check whether the power plug is connected to the power No power supply. 2. Pull out the plug and wait for 60 seconds, and then insert the power plug again and switch on the TV/monitor. 1. No picture Check whether the antenna is connected properly. 2. Adjust to another channel. 3. Change the length and the contrast setting. 4. Make sure that the AV picture input cable is connected properly. No sound 1. Increase the volume value. 2. Check whether the TV is at MUTE mode. 3. Make sure that the sound system setting is proper. 4. Ensure the AV audio signal input cable is connected properly. 1. Color distortion 2. Ensure that the equipment is connected properly. Ensure that the AV video signal input is connected properly. Pictures/sound are 1. Check whether the equipment is connected properly. interfered 2. Adjust the antenna if use an outdoor antenna. 1. Make sure that the batteries are installed with correct polarities. Remote control no 2. Clean the remote sensor. function 3. Ensure that there is no foreign object between the remote control and the sensor. 4. Operate the remote control at a distance not more than 6 meters from the remote sensor Screen glittering under PC mode Reset the computer and enter into the safety mode, then select the appropriate screen type by consulting the operation manual. Screen traversed Maybe the phase is not appropriate. Enter into the PC under PC mode setting and change to correct level. 29 IX. Notes (1) Please read these operating instructions carefully before you operate this unit. (2) When you want to cut off the electricity supply of the whole unit’s power, please press the POWER button on the unit. And take out the plug from wall outlet. (3) Don’t press any button if you are not using the unit. Set the POWER button to “OFF”, and take out the battery from remote control before long time non usage. (4) Be cautious of the safe mark . (5) Repairs are to be referred to qualified service personnel. Don’t take apart it by yourself. (6) Because of a sudden change in temperature or humidity, or when warm air comes into contact with any cold parts in the unit, condensation may form. When condensation forms inside, the unit may not function well. Once condensation disappears, the unit will return to normal functioning. Placing the unit in a warm room will help to dry up condensation. This should take 1 to 2 hours, depending on environmental conditions. As condensation may also appear on the disc, it should be wiped from inside towards the outer side using a dry cloth. (7) It is dangerous to use warped or broken discs since lasers rotate at high speed. Never use discs repaired with plastic tape or glue, as it will lead to damage. After playing, if you hear strange noise or the unit flatters, e.g. the disc does not turn smoothly, please stop playing immediately. (8) Please remove the discs after use and put them into cases and store them in vertical position. Tilting or piling may lead to warping. Please keep the discs away from direct sunlight, high temperature and humidity. Do not stick labels onto discs. Do not scratch the surface of discs. 30 X. Maintenance 1). Cleaning the cabinet Use a soft cloth slightly moistened with a mild detergent solution. Do not use a solution containing alcohol, spirits, ammonia or abrasives. 2). Cleaning discs When a disc becomes dirty, clean it with a cleaning cloth. Wipe the disc from the centre outwards. Do not use solvents such as benzine, thinners, commercially available cleaners, or antistatic spray intended for analogue records. WARNING: To prevent fire or shock hazard, do not expose this unit to rain or moisture. Do not remove cover, no user serviceable parts inside, refer servicing to qualified service personnel. 31 XI. Specifications Screen size, visible 19 inch Screen format 16:9 Resolution 1440 * 900 Minimum contrast ratio 500:1 Minimum brightness 300 cd/m² Display colors 16M Minimum viewing angle 160° (horizontal) / 160° (vertical) Maximum response Time 8 ms Minimum lifetime background light 50,000 hours Video color systems PAL/NTSC3.58/NTSC4.43 TV FUNCTION Terminals TV Standard PAL BG/I/DK TV tuning system Auto Preset tuning Tuner Integrated and frequency synthesis CATV (optional) S1~S41 ch, Hyper Band Number of channels 250 Videotext / Teletext 10 pages Stereo systems (Optional) Nicam-BG, I,DK/GR-GB, A2 for B/G/D/K Video Composite video *1 S-Video S-video *1 PC 1 Audio L 1 Audio R/MONO 1 YUV 1 OSD language English//French/Spanish/ Italian, etc Audio output 3W * 2 Gross weight 9 Kgs Power requirement DC 12V 5A, AC100~250V, 50Hz/60Hz Power Consumption Max 60W 32 XII. Display modes Resolution 1. Horizontal Freq. (KHz) Vertical Freq. (Hz) 720x400 31.5 70 640x400 31.5 70 640x480(VGA) 31.5 60 640x480(VGA) 37.9 72 640x480(VGA) 37.5 75 800x600(SVGA) 37.9 60 800x600(SVGA) 47.2 72 800x600(SVGA) 46.9 75 1024x768(XGA) 48.4 60 1024x768(XGA) 56.5 70 1024x768(XGA) 60.0 75 1280x1024(SXGA) 63.5 60 1280x1024(SXGA) 80.0 75 Modes, which are not listed in the above table, may not be supported. For an optimal picture it is recommended to choose a mode listed in the table. 2. You have 13 available modes compatible with windows. 3. It can happen that the image is disrupted. This can occur as result of a signal from the VGA cad, which does not correspond with the usual standard. This is not, however, an error. You can improve this situation by altering an automatic setting or by manually changing the phase setting and the pixel frequency menu. 4. If you switch off the TV/monitor, interference lines can occur on your screen. But it’s not a problem, no need to concern about it. 5. To extend the service life of the product, we recommend that you use your computer’s power management function. Note: Design and specifications are subject to change without notice. 33 GUARANTEE Please keep your receipt as proof of purchase. This product is warranted for any defect in materials or workmanship for three years after the original date of purchase. This product is for normal domestic and office use only. This warranty does not cover damage from misuse or neglect, accidental damage, vermin infestation, excessive voltages such as lightning or power surges or any alternation that affects the performance or reliability of the product. If guarantee is required please contact the Grundig Helpline 1800 509 394 within Australia or the 0800 450 259 within New Zealand. Have your receipt of purchase on hand. This guarantee is subject to the following provisions: ● It is only valid within boundaries of the country of purchase; ● The product must be correctly assembled and operated in accordance with the instructions contained in this manual; ● This product must be used solely for domestic purposes; ● The guarantee does not cover accidental damage; ● The guarantee will be rendered invalid if the product is resold or has ● The manufacturer disclaims any liability for incidental or consequential been damaged by inexpert repair; damaged. This guarantee is in addition to, and does not diminish, your statutory or legal right. Grundig Australia PO BOX 6287 SILVERWATER NSW 1811 http://www.grundig.net.au Grundig Helpline: 1800 509 394 Australia Grundig Helpline: 0800 450 259 New Zealand 34