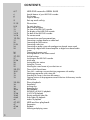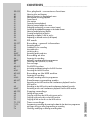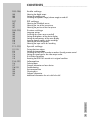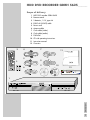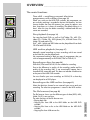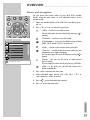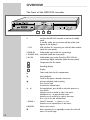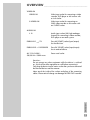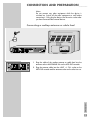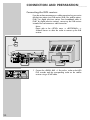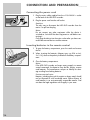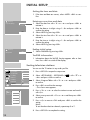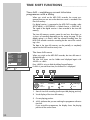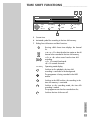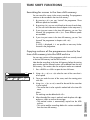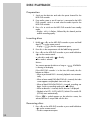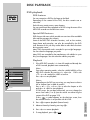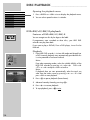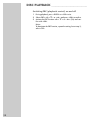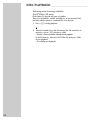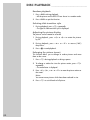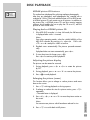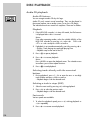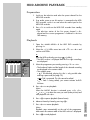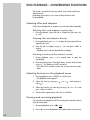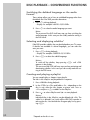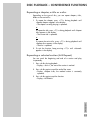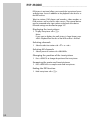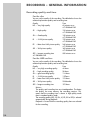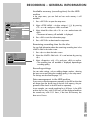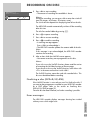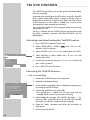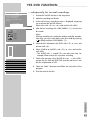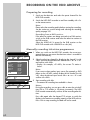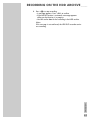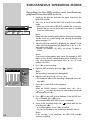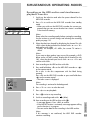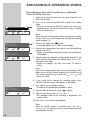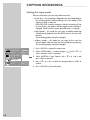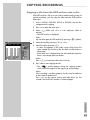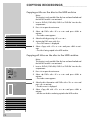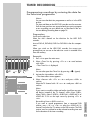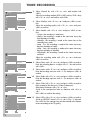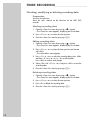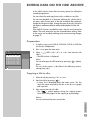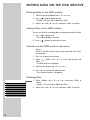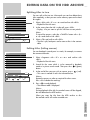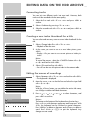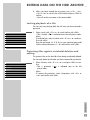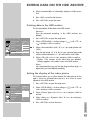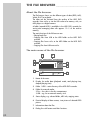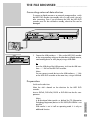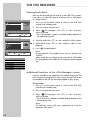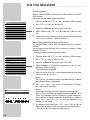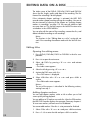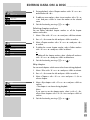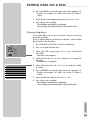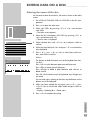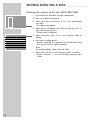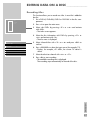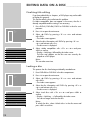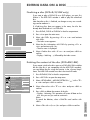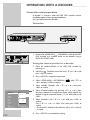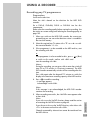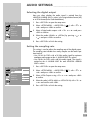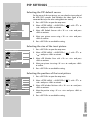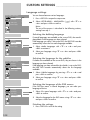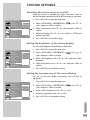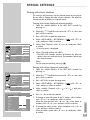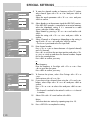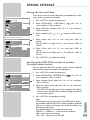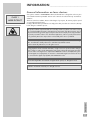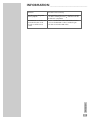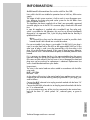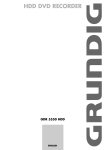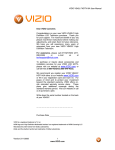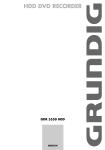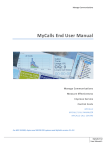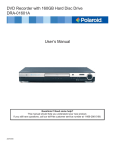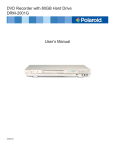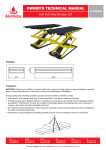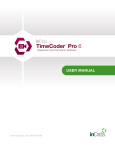Download Grundig GDRH 5625 DVR User Manual
Transcript
HDD DVD RECORDER GDRH 5625 CONTENTS_______________________________________________ 6-7 HDD DVD recorder GDRH 5625 6 6 7 Special features of your HDD DVD recorder Disc formats Scope of delivery 8 Set-up and safety 9-18 Overview 9-10 11 12 13 14-15 16-18 The main functions Menus and navigation The front of the HDD DVD recorder The displays of the HDD DVD recorder The back of the HDD DVD recorder The remote control 19-26 Connection and preparation 19 20 21-23 24 25 Connecting a rooftop antenna or cable feed Connecting the DVB receiver Connecting a television Connecting an audio system with analogue two-channel stereo sound Connecting a digital multi-channel amplifier or digital two-channel audio system Connecting the power cord Inserting batteries in the remote control 26 26 2 27-29 Initial setup 27 27-28 28 29 29 Switching on the HDD DVD recorder Initial setup Sorting television stations Setting the TV norm Selecting the screen format of your television set 30-33 Time shift functions 30-31 32 33 33 Time shift – watching a current television programme with a delay Watching programmes with a time shift Searching for scenes in the time shift memory Copying sections of the programme stored in the time shift memory into the HDD archive 34-46 Disc playback 34 34 34 35-36 36 37-38 39-42 43-45 46 Preparation Inserting discs Removing discs DVD playback DVD+RW/+R/-RW/-R playback S-VCD/VCD playback Playing audio and video files Picture data CD playback Audio CD playback 47-49 HDD archive playback 47 47-48 49 Preparation Playback Selecting and playing scenes 50-53 Disc playback – convenience functions 50 50 50 51 51 51 51 51 52 52 52 53 53 Selecting titles and chapters Selecting functions in the playback menu Pausing and resuming playback Frame search Slow motion Frame-by-frame playback Selecting camera angles for scenes Enlarging and moving a screen section (zoom) Switching the dubbed language or the audio format Selecting and displaying subtitles Creating and playing a playlist Repeating a chapter, a title or a disc Repeating a selected section (A-B Repeat) 54 PIP mode 55-57 Recording – general information 55 55 55 55 56-57 Recording options Suitable discs for recording Unsuitable discs Initialising discs Recording quality and time 58-59 Recording on disc 58 58-59 59 59 Preparing for recording Manually recording television programmes Finalising a disc (DVD+R/-R/–RW) Error messages 60-61 YesDVD function 60 60-61 Activating and deactivating the YesDVD function Executing the YesDVD function 62-63 Recording on the HDD archive 62 62-63 Preparing for recording Manually recording television programmes 64-67 Simultaneous operating modes 64 Recording on the HDD archive and simultaneous playback from the HDD archive Recording on the HDD archive and simultaneous playback from disc Recording on disc and simultaneous playback from the HDD archive 65 66-67 68-70 Copying recordings 68 69 70 70 Setting the copy mode Copying a title from the HDD archive onto a disc Copying a title on the disc to the HDD archive Copying all title on the disc to the HDD archive 71-74 Timer recordings 71-73 73 74 Programming recordings by entering the data for the television programme Messages during or after programming a recording Checking, modifying or deleting recording data ENGLISH CONTENTS_______________________________________________ 3 CONTENTS_______________________________________________ 4 75-81 Editing data on the HDD archive 75 75 76 76 76-79 76 77 77 78 78 78 79 79 80 80 80-81 81 81 Preparation Copying a title to disc Deleting titles in the HDD archive Sorting titles in the HDD archive Functions in the HDD archive sub-menu Deleting titles Splitting titles in two Editing titles (hiding scenes) Connecting tracks Creating a new index thumbnail for a title Editing the names of recordings Locking playback of a title Protecting titles against accidental deletion and editing Setting the size of the time shift memory Viewing information via the HDD archive Organising the hard disc Deleting data in the HDD archive Setting the display of the index picture 82-87 The file browser 82 82 83 83 84 84-87 About the file browser The main menu of the file browser Connecting external data devices Preparation Playing back data Additional functions in the »file browser« menu 88-99 Editing data on a disc 88-90 91 91 92-93 93 94 95 96 97 98 98 99 99 Editing titles Editing the names of recordings Deleting titles (recordings) from the disc Overwriting titles Overwriting discs Recording titles Entering the name of the disc Deleting the content of the disc (DVD+RW/-RW) Recording titles Finalising title editing Locking a disc Finalising a disc (DVD+R/-R/-RW only) Deleting the content of the disc (DVD+RW/-RW) 100-101 Using external devices 100 101 Connection and preparation Recording from external devices 102-103 Operation with a decoder 102 103 Connection and preparation Recording pay TV programmes 104 Parental lock 104 104 Authorising the content of a DVD Changing the access code (password) 105-106 Audio settings 105 105 106 Selecting the digital output Setting the sampling rate Switching the dynamic range (volume range) on and off 107 PIP settings 107 107 107 Selecting the PIP default source Selecting the size of the inset picture Selecting the position of the inset picture 108-110 Custom settings 108 109 109 109 110 110 110 Language settings Switching the screen saver on and off Setting the brightness of the device display Setting the transparency of the menu display Inserting chapter markers in the recordings Selecting the recording quality Selecting the input source for recording 111-115 Special settings 111-112 113 113 114 115 115 Tuning television stations Setting the time and date Switching the HDD DVD recorder to another Grundig remote control Setting the signal type for the video output socket DivX©Video registration Resetting the HDD DVD recorder to its original condition 116-121 Information 116 117 118-119 120 120 120 121 Technical data General information on laser devices Troubleshooting Environmental note Cleaning discs Software information Additional information for units sold in the UK. ENGLISH CONTENTS_______________________________________________ 5 HDD DVD RECORDER GDRH 5625__________ Special features of your HDD DVD recorder Your HDD DVD recorder provides you with perfect digital video recording and playback in studio quality. You can record television programmes on the built-in hard disc of the HDD DVD recorder, a DVD+RW/-RW or DVD+R/-R. With the time shift function you can watch television programmes with a time shift which are stored in the time shift memory. You can stop these programmes and continue playback at the same point. It also provides superb cinema-quality audio playback – in stereo or with digital multi-channel sound – depending on the type of disc and audio system or stereo television. Other features of DVD video include the choice of audio channel and language, choice of subtitle language, and various camera recording angles. Your HDD DVD recorder is suitable for DVDs with regional code 2. 6h TIME OTR+ HDD SHIFT max. In addition to DVDs the device can also play back DivX© Video CDs, MP3 CDs, video CDs, S-Video CDs, JPEG (photo) CDs, KODAK Picture CDs, WMA CDs and audio CDs. DivX©, MP3, WMA and JPEG data can be played back from both CD-ROM and DVD-ROM. HDD MODES PARALLEL Disc formats DVD+RW/-RWs and DVD+R/-Rs are suitable for recording and playback. DVD video, DVD+RW/-RW, DVD+R/-R, audio CD, video CD, Super Video CD, CD-R and CD-RW are all suitable playback formats. R W R R 4.7 Due to the difference in quality of the recording media and the quality of the recording itself, it can occasionally happen that some recorded DVDs or CDs cannot be read. This does not indicate a malfunction on the part of the HDD DVD recorder. You must finalise your own recordings on DVD+R/-R so that they can be played on a DVD player. When MP3 CDs are played back, individual tracks or pictures may be skipped or incorrectly played back. This can be due to the disc configuration, the encoder software or the hardware used for the recording. Audio CDs (CD-DA) meet the specification and bear the corresponding logo. Copy-protected CDs do not meet this specification and do not bear the logo. These CDs can cause playback errors. 6 HDD DVD RECORDER GDRH 5625__________ Scope of delivery 1 HDD DVD recorder GDRH 5625 2 Remote control 3 2 batteries, 1.5 V, type AA 4 EURO-AV (SCART) cable 5 Power cord 6 Antenna cable 7 Cinch cable (video) 8 Cinch cable (audio) 9 DVD+RW 10 CD with operating instructions 11 Instruction manual 12 Overview 2 4 7 11 DISPL 2 1 5 4 7 AV A-B 3 CL 6 8 9 0 RND I/P DV PROG 5 TOP MENU MENU SELECT 3 8 SETUP Q-SET SOURCE 6 9 10 12 Tele Pilot 88 D DVD Hard-Disk-DVD-Recorder GDRH 5625 Recommended Accessory NEW for HDD 250GB max. 6h Hard Disk Drive 370 h HDD Memory Professional YesDVD-Menu creation on HDD and DVD Automatic Time Shift One Touch Record+ USB Copy Parallel Modes Video & Multimedia DVB Receiver: DTR 1560 Micro DSR 1650 Micro USER MANUAL 1 SOURCE ENGLISH PROG. 7 SET-UP AND SAFETY________________________________ °C PROG. °C This HDD DVD recorder is designed to record and play back video and audio signals. Any other use is expressly prohibited. 2h If the HDD DVD recorder is subjected to a sudden change in temperature, for example if it is brought in from the cold to a warm room, connect it to the mains supply and let it stand for at least two hours before you use it. SOURCE PROG. SOURCE Krieg im Balkan PROG. The HDD DVD recorder is designed for use in dry rooms. If you do use it in the open, please ensure that it is protected from moisture, such as rain or water splashes. SOURCE Place the HDD DVD recorder on a hard, level surface. Do not place any objects such as newspapers on the HDD DVD recorder, or any cloth or similar items underneath it. Do not place the HDD DVD recorder directly on top of an AV receiver or a subwoofer. Do not put any other appliances on top of the HDD DVD recorder. The laser optics are sensitive to temperature and shocks. PROG. SOURCE Do not place the HDD DVD recorder close to heating units or in direct sunlight, as this will impair cooling. Do not insert objects in the disc compartment of the HDD DVD recorder. Never open the HDD DVD recorder casing under any circumstances. No warranty claims are accepted for damage caused by incorrect handling. PROG. SOURCE Do not place any vessels filled with liquid, such as vases, on the HDD DVD recorder, as they may spill liquid, thus presenting a safety risk. Thunderstorms are a danger to all electrical devices. Even if the HDD DVD recorder is switched off, it can be damaged by a lightning strike to the mains. Always disconnect the mains and antenna plugs during a storm. EURO AV 1 TV Apparatus Claims of U.S. patent Nos. 4,631,603; 4,577,216; 4,819,098 and 4,907,093 licensed for limited viewing uses only. Manufactured under license from Dolby laboratories. “Dolby”,”Pro Logic” and the dolby - D symbol are trademarks of Dolby Laboratories. Confidential Unpublished Works. © 1992-1997 Dolby Laboratories, Inc. All rights reserved EURO AV 2 DECODER If the HDD DVD recorder fails to read a DVD or CD properly, clean the disc with a soft cloth. Wipe the disc from the centre outwards. Do not use cleaning CDs to clean the laser optics. This can damage the optics. Always keep the disc compartment of the HDD DVD video recorder closed to prevent dust from collecting on the laser optics. Please note when deciding where to put the device that furniture surfaces are covered by various types of lacquer and plastic, most of which contain chemical additives. These may cause corrosion to the feet of the device, thus resulting in stains on the surface of the furniture which can be difficult or impossible to remove. Note: Do not connect any other equipment while the device is switched on. Switch off the other equipment as well before connecting it. Only plug the device into the mains socket after you have connected the external devices and the antenna. 8 OVERVIEW ______________________________________________ The main functions max. 6h OTR+ HDD SHIFT TIME Time shift – watching a current television programme with a delay (from page 30) When you switch on the HDD DVD recorder, the programme you are currently watching is recorded in the time shift memory. You can choose whether the time shift memory has space for approx. one hour, three hours or six hours of recording. The default setting is six hours. After this time the oldest recording is deleted and the new scenes are recorded. Disc playback (from page 34) You can play back DVDs as well as DivX©Video CDs, MP3 CDs, video CDs, S-Video CDs, JPEG (photo) CDs, KODAK Picture CDs, WMA CDs and audio CDs. DivX©, MP3, WMA and JPEG data can be played back from both CD-ROM and DVD-ROM. HDD archive playback (from page 47) Manually started recordings or timer recordings which are stored on the hard disc can be played back. We recommend making a back-up copy of programmes that you wish to keep permanently on DVD+RW/-RW or DVD+R/-R. Recording on discs (from page 58) DVD+RW/-RWs and DVD+R/-Rs are suitable for recording. Due to the difference in quality of the recording media and the quality of the recording itself, it can occasionally happen that a recorded DVD cannot be read. This does not indicate a malfunction on the part of the HDD DVD recorder. You must finalise your own recordings on DVD+R/-R so that they can be played on a DVD player. Recording on the HDD archive (from page 62) Select the television channel or an external input source and start recording. The television programme is stored in the HDD archive. DVD The file browser (from page 82) The file browser shows you the different types of data (JPEG, MP3, WMA, DivX©) in an overview. The main functions of the file browser are: – Playing back files – Copying files from USB to the HDD folder on the HDD DVD recorder – Copying files from a disc to the HDD folder on the HDD DVD recorder – Copying files from USB onto a disc. ENGLISH MODES DUBBING 9 OVERVIEW ______________________________________________ The YesDVD function (from page 60) The YesDVD function allows you to make professional home videos from any recordings. At the end of the recording, the HDD DVD recorder automatically creates a chapter overview, which is displayed as inset pictures in the disc menu and in the HDD archive. You can then create a sleeve cover for the disc with a PC. HDD MODES PARALLEL Recording on the HDD archive and simultaneous playback from the HDD archive (from page 64) You can record on the HDD archive and simultaneously play back a title from it. Recording on the HDD archive and simultaneous playback from a disc (page 65) Select HDD archive recording mode to record programmes in the HDD archive. At the same time, you can play back a title from the disc. Recording on disc while playing back from the HDD archive (page 66) Select disc recording mode, select the television channel or external input source and start recording. The recording is stored on the disc. At the same time, you can choose a title from the HDD archive and play it back. Copying from the HDD archive to disc (page 68) You can quickly create a back-up by coping the data from the HDD archive to disc. You can set the recording quality and the duration of the copying. Timer recording on a disc or the HDD archive (from page 71) Open the timer menu and enter the data for the television programme you want to record. Recording starts at the time you select. The television programme is stored on disc or in the HDD archive. 10 OVERVIEW ______________________________________________ Menus and navigation You can access the various menus of your HDD DVD recorder directly using the main menu, or with individual buttons on the remote control. 1 Open the »MAIN MENU« of the HDD DVD recorder by pressing »i«. 2 Press »S« or »A« to select the menu item. TOP MENU MENU »HDD« – switches to the HDD archive. You can also open the menu directly by pressing » (yellow). SELECT Y MAIN MENU S 8 DVD Timer List Setup 8 »DVD« – switches to the contents menu of the disc. »Timer list« – switches to the timer menu where you can programme up to eight recordings. You can also open this menu directly by pressing » « (green). Edit »Setup« – you can use this menu to make various device settings. You can open this menu directly by pressing »SETUP«. Play and Edit video programs »Edit« – in this menu you can edit the contents of a home-recorded disc. 3 Press »OK« to activate the menu item. 4 Select individual menu options with »a«, »s«, »S« or »A« and press »OK« to confirm. 5 Press » 6 Press »i« to quit the main menu. « to exit individual menu options. ENGLISH File Manager ǵ TimeShift »TimeShift« – switches to time shift mode. »File Manager« – shows you the different types of data (JPEG, MP3, WMA, DivX©) in an overview. HDD Y « 11 OVERVIEW ______________________________________________ The front of the HDD DVD recorder IN IN VIDEO IN VIDEO IN PROG. DV IN L AUDIO R L AUDIO R SOURCE DV IN A Ǽ B C Switches the HDD DVD recorder in and out of standby mode. In standby mode, the current time and day of the week appear on the display C. ( IN USB interface for connecting an external data medium (under the cover panel). VIDEO IN Video/audio input sockets for connecting a L AUDIO IN R camcorder (under the cover panel). i DV IN 12 Video/audio input socket (Fire Wire IEEE 1394) for connecting a digital camcorder (under the cover panel). A Compartment for disc media. B Recording display. C Display. ə Opens and closes the disc compartment. 8 Starts playback. Confirms the options selected in the menus. 7 Interrupts playback and recording. Press twice to stop. Activates the selected menu. 5 6 During playback, press briefly to select the previous or next section. Move the cursor to the left or right in the menus. Hold down »6 « to open the main menu. Move the cursor to the left or right in the menus. Press »5« to exit the selected menu. – PROG + Select TV channels – »–« down, »+« up. Move the cursor up and down in the menus. SOURCE Selects input sources. ● Starts recording. Press repeatedly to enter the switch-off time in 30 minute steps. OVERVIEW ______________________________________________ The displays of the HDD DVD recorder CHANNEL dts =DIGITAL Ȅ REC ANGLE PROGRAM 1 888 : 88 : 88 REPEAT REPEAT ALL A-B L/R RANDOM SuMoTuWe Th Fr Sa Repeat functions activated. MP3 Disc mode with MP3 CD. P N PAL or NTSC standard is selected. SVCD Disc mode with S-Video CD, video CD or audio CD. ŀ Playback. ! Pause/freeze-frame. DVD Disc mode with DVD. Hdd HDD mode. PBC PBC function (playback control) for S-Video CD or video CD is activated. CHANNEL Selected channel. dts Information on the type of audio signal. =DIGITAL REC Recording. Ȅ Timer recording. ANGLE The DVD provides various camera angles. PROGRAM Function is activated. L/R Stereo audio signal selected. RANDOM Random function is activated. Su ... Sa Current day of the week. 0000000 Alphanumerical display for various information such as the title, chapter, playing time, etc. ENGLISH REPEAT ALL A–B MP3 P N SVCD ı ! DVD PBC 13 OVERVIEW ______________________________________________ The back of the HDD DVD recorder ANTENNA IN VIDEO OUT Y VIDEO IN L AUDIO OUT Pb Cb L R S-VIDEO OUT VIDEO OUT TV DIGITAL AUDIO OUT AUDIO OUT S-VIDEO IN VIDEO IN AUDIO IN Apparatus Claims of U.S. patent Nos. 4,631,603; 4,577,216; 4,819,098 and 4,907,093 licensed for limited viewing uses only. Manufactured under license from Dolby laboratories. “Dolby”,”Pro Logic” and the dolby - D symbol are trademarks of Dolby Laboratories. Confidential Unpublished Works. © 1992-1997 Dolby Laboratories, Inc. All rights reserved R Pr Cr OUT TV ANTENNA EURO AV 1 EURO AV 2 DECODER ANTENNA ANTENNA IN OUT ➞ TV Antenna input socket (for the rooftop antenna). Antenna output socket (to the television). VIDEO OUT VIDEO OUT Video output socket for connecting a television or AV receiver with a cinch socket. S-VIDEO OUT Video output socket for connecting a television or AV receiver with an S-Video socket. Y Pb/Cb Pr/Cr Video output sockets for connecting a television, flat screen or projector (YUV standard). AUDIO OUT L AUDIO OUT R Audio output sockets (left/right analogue channel) for connecting an audio system. DIGITAL AUDIO OUT Audio output sockets (coaxial) for PCM/Dolby digital/DTS signals. For connecting to a digital multi-channel audio/video amplifier or AV receiver. Audio output sockets (optical) for PCM/Dolby digital/DTS signals. For connecting to a digital multi-channel audio/video amplifier or AV receiver. 14 OVERVIEW ______________________________________________ VIDEO IN VIDEO IN Video input socket for connecting a video recorder, DVD player or AV receiver with a cinch socket. S-VIDEO IN Video input socket for connecting an SVHS-video recorder or AV receiver with an S-VIDEO socket. AUDIO IN Audio input sockets (left/right analogue channel) for connecting a video recorder, DVD player or an audio system. L R EURO AV1 ➞ TV Euro-AV (SCART) socket (input/output) for the television. EURO AV2 ➞ DECODER Euro/AV (SCART) socket (input/output) for an external device. AC 110 -240 V~ 50/60 Hz 50W max. Power cord socket. ENGLISH Caution: Do not connect any other equipment while the device is switched on. Switch off the other equipment as well before connecting it. Only plug the device into the mains socket after you have connected the external devices and the antenna. Never touch the inside of the sockets and plugs of the connecting cables. Electrostatic discharge can damage the HDD DVD recorder. 15 OVERVIEW ______________________________________________ The remote control Ǽ DISPL 1 2 3 4 5 6 7 AV A-B CL 8 9 0 RND SELECT SETUP Q-SET SOURCE DISPL Opens the time shift menu or the playback menu of a disc. y For selecting and displaying subtitles* on the DVD during playback. d Switches between the original and dubbed language* during DVD playback. Switches between the various sound formats. v Zooms in on scenes* during playback. c For setting bookmarks*. 1…0 Numerical buttons for entering various data. »0« Selects programme sources. ➞• Selects the search according to track, chapter or time (disc). Selects the search according to time (HDD archive). b Selects various repeat functions. A-B For marking selected sections* for repeated playback. CL Deletes a programmed timer recording. Adds and deletes chapters and sections in the playlist. RND Selects the RANDOM PLAY* function. PROG Selects the playlist*. DV Switches to the »DV« (Digital Video Camera) input source. I/P When stopped: Switches the video signal between progressive and interlace mode. In the “SCART output” menu, the video output must be set to “YUV”. n Selects various camera angles* for certain scenes or passages on the DVD during playback. I/P DV PROG TOP MENU MENU Tele Pilot 88 D 16 Switches the HDD DVD recorder in and out of standby mode. In standby mode, the current time and day of the week appear on the display. * Depends on the disc in use. OVERVIEW ______________________________________________ % Switches to forwards slow motion* at various speeds during playback. ! Freeze-frame/pause. Advances the picture frame by frame. 7 Interrupts playback. Press twice to stop. Hold down to open the disc compartment. 8 Starts playback; During playback, by pressing »8« you can repeat the last seven seconds of the programme. 5 6 Select the previous/next chapter or section during playback. m Switch to forwards or reverse picture search at various speeds during playback. DISPL 1 2 3 4 5 6 7 AV 8 9 0 RND DV PROG i TOP MENU MENU SELECT , Opens the main menu for the HDD DVD recorder. ASa s Select various functions in the menus. Select TV channels, »S« down, »A« up. SETUP Q-SET OK Press once to display various information on the television screen during playback. Press twice to display the playback menu. Pressing three times displays the channel list. Confirms selected options in menus. x Switches up one menu level. SOURCE Tele Pilot 88 D MENU . Opens the disc menu* of a DVD during playback. Switches from time shift mode to disc mode. Switches from HDD archive to disc mode. TOP Closes the disc compartment. MENU . Opens the title menu* of the DVD during playback. Switches from time shift mode to disc mode. Switches from HDD archive to disc mode. ENGLISH A-B CL I/P * Depends on the disc in use. 17 OVERVIEW ______________________________________________ SELECT Switches between the file browser and the HDD archive. SETUP Opens and closes the setup menu of the HDD DVD recorder. – z (red) DISPL 1 2 4 5 6 7 8 9 0 RND AV A-B + CL I/P (yellow) Selects different functions depending on the mode. Main function is selecting the HDD archive. DV PROG (blue) SELECT Tele Pilot 88 D 18 Q-SET Selects the recording quality (only in DVD recording mode). SOURCE Selects input sources. d Switches the HDD DVD recorder to and from mute during playback. SETUP SOURCE Selects different functions depending on the mode. Main function is selecting the DVD recording mode. Starts the recording and sets the switch-off time (in 30 minute steps). Highlights a starting point in the time shift mode for copying on to the HDD archive. TOP MENU Q-SET Selects different functions depending on the mode. (green) Selects different functions depending on the mode. Main function is selecting the timer list. 3 MENU Adjusts the volume. CONNECTION AND PREPARATION _________ Note: Do not connect any other equipment while the device is switched on. Switch off the other equipment as well before connecting it. Only plug the device into the mains socket after you have connected the external devices. Connecting a rooftop antenna or cable feed ANTENNA IN R VIDEO OUT Y VIDEO IN L AUDIO OUT Pb Cb L R OUT TV ANTENNA ANTENNA IN S-VIDEO OUT VIDEO OUT DIGITAL AUDIO OUT AUDIO OUT S-VIDEO IN VIDEO IN VIDEO OUT Y EURO AV 1 AUDIO IN AV1 Apparatus Claims of U.S. patent Nos. 4,631,603; 4,577,216; 4,819,098 and 4,907,093 licensed for limited viewing uses only. TV EURO AV 2 DECODER 1 Plug the cable of the rooftop antenna or cable feed into the antenna socket »ANTENNA IN« on the HDD DVD recorder. 2 Plug the antenna cable into the »OUT ➞ TV« socket on the HDD DVD recorder and the antenna socket on the television set. VIDEO IN L AUDIO OUT Pb Cb L R R Pr Cr OUT TV ANTENNA S-VIDEO OUT VIDEO OUT DIGITAL AUDIO OUT AUDIO OUT S-VIDEO IN VIDEO IN AV2 Manufactured under license from Dolby laboratories. “Dolby”,”Pro Logic” and the dolby - D symbol are trademarks of Dolby Laboratories. Confidential Unpublished Works. © 1992-1997 Dolby Laboratories, Inc. All rights reserved R Pr Cr AUDIO IN EU ENGLISH TV 19 CONNECTION AND PREPARATION _________ Connecting the DVB receiver If you do not have an antenna or a cable connection but you receive the television station via a DVB receiver (DVB-S for satellite stations, DVB-C for digital television stations from broadband cable or DVB-T for digital television stations), connect up the DVB receiver instead of the roof antenna or cable connection. Note: Please refer to the »SETUP« menu –> »RECORDING« –> »Default Source« to select the socket to connect up the DVB receiver. SAT EURO AV 2 VCR EURO AV 1 TV RS 232 ANTENNA IN VIDEO OUT VIDEO IN Y L AUDIO OUT Pb Cb L R OUT TV ANTENNA S-VIDEO OUT VIDEO OUT DIGITAL AUDIO OUT AUDIO OUT S-VIDEO IN VIDEO IN AUDIO IN L R EURO AV 1 TV 20 AUDIO IN Apparatus Claims of U.S. patent Nos. 4,631,603; 4,577,216; 4,819,098 and 4,907,093 licensed for limited viewing uses only. Manufactured under license from Dolby laboratories. “Dolby”,”Pro Logic” and the dolby - D symbol are trademarks of Dolby Laboratories. Confidential Unpublished Works. © 1992-1997 Dolby Laboratories, Inc. All rights reserved R S-VIDEO IN VIDEO IN TV AV1 Apparatus Claims of U.S. patent Nos. 4,631,603; 4,577,216; 4,819,098 and 4,907,093 licensed for limited viewing uses only. EURO AV 2 DECODER AV2 Manufactured under license from Dolby laboratories. “Dolby”,”Pro Logic” and the dolby - D symbol are trademarks of Dolby Laboratories. Confidential Unpublished Works. © 1992-1997 Dolby Laboratories, Inc. All rights reserved EURO AV 2 DECODER 1 VIDEO IN L AUDIO OUT DIGITAL AUDIO OUT AUDIO OUT EURO AV 1 R Pr Cr Connect the »EURO AV2 ➞ Decoder« socket on the HDD DVD recorder and the corresponding socket on the satellite receiver using a SCART cable. CONNECTION AND PREPARATION _________ Connecting a television You have four options, depending on the sockets you have on your television or flat screen: – For the best picture quality, make the connection at the EURO-AV socket using a fully assigned EURO-AV (SCART) cable. – The simplest option which still offers sufficient quality is to connect the VIDEO OUT socket and AUDIO OUT sockets using cinch cables. – The standard connection for many devices, and one which provides good quality, is via the S-VIDEO OUT socket and the AUDIO OUT cinch sockets. – Connection via the cinch sockets Y, Pb/Cb and Pr/Cr (video signals) and the AUDIO OUT cinch sockets (audio signals). This connection (progressive scan) can also be used for projectors. Connect the HDD DVD recorder directly to the television. If you connect a video recorder in between, the HDD DVD recorder’s copy protection may impair the picture quality. Connecting a television using a EURO-AV (SCART) cable VIDEO OUT VIDEO IN Y L AUDIO OUT Pb Cb L R EURO AV 1 TV DIGITAL AUDIO OUT AUDIO OUT S-VIDEO IN VIDEO IN AUDIO IN AV1 Apparatus Claims of U.S. patent Nos. 4,631,603; 4,577,216; 4,819,098 and 4,907,093 licensed for limited viewing uses only. EURO AV 2 DECODER 1 VIDEO IN L AUDIO OUT L R EURO AV 1 TV Manufactured under license from Dolby laboratories. “Dolby”,”Pro Logic” and the dolby - D symbol are trademarks of Dolby Laboratories. Confidential Unpublished Works. © 1992-1997 Dolby Laboratories, Inc. All rights reserved R DIGITAL AUDIO OUT AUDIO OUT S-VIDEO IN VIDEO IN AUDIO IN Apparatus Claims of U.S. patent Nos. 4,631,603; 4,577,216; 4,819,098 and 4,907,093 licensed for limited viewing uses only. EURO AV 2 AV2 Manufactured under license from Dolby laboratories. “Dolby”,”Pro Logic” and the dolby - D symbol are trademarks of Dolby Laboratories. Confidential Unpublished Works. © 1992-1997 Dolby Laboratories, Inc. All rights reserved R Pr Cr S-VIDEO OUT VIDEO OUT Plug the EURO-AV cable supplied into the »EURO AV1 ➞ TV« socket on the HDD DVD recorder and into the corresponding socket on the television. DECODER ENGLISH ANTENNA IN OUT TV ANTENNA 21 CONNECTION AND PREPARATION _________ Connecting a televisionusing cinch cables VIDEO VIDEO OUT ANTENNA IN VIDEO IN Y L L AUDIO OUT Pb Cb L R Pr Cr OUT TV ANTENNA ANTENNA IN S-VIDEO OUT VIDEO OUT EURO AV 1 TV DIGITAL AUDIO OUT AUDIO OUT VIDEO OUT S-VIDEO IN VIDEO IN Apparatus Claims of U.S. patent Nos. 4,631,603; 4,577,216; 4,819,098 and 4,907,093 licensed for limited viewing uses only. R Manufactured under license from Dolby laboratories. “Dolby”,”Pro Logic” and the dolby - D symbol are trademarks of Dolby Laboratories. Confidential Unpublished Works. © 1992-1997 Dolby Laboratories, Inc. All rights reserved R AUDIO IN EURO AV 2 1 Plug the cinch cable supplied into the »VIDEO OUT« socket on the HDD DVD recorder and the corresponding socket (VIDEO IN) on the television. 2 Plug standard cinch cables into the »L AUDIO OUT R« sockets on the HDD DVD recorder and the corresponding sockets (AUDIO IN) on the television. VIDEO IN Y L AUDIO OUT Pb Cb L R EUR R Pr Cr OUT TV ANTENNA DIGITAL AUDIO OUT AUDIO OUT S-VIDEO OUT VIDEO OUT S-VIDEO IN VIDEO IN AUDIO INPUT DECODER AUDIO IN EURO Connecting a television using a Y/C (S-VIDEO) cable and cinch cables VIDEO OUT ANTENNA IN VIDEO IN Y L L AUDIO OUT Pb Cb L R ANTENNA IN S-VIDEO OUT VIDEO OUT DIGITAL AUDIO OUT AUDIO OUT VIDEO OUT Y EURO AV 1 Apparatus Claims of U.S. patent Nos. 4,631,603; 4,577,216; 4,819,098 and 4,907,093 licensed for limited viewing uses only. TV S-VIDEO IN VIDEO IN R Manufactured under license from Dolby laboratories. “Dolby”,”Pro Logic” and the dolby - D symbol are trademarks of Dolby Laboratories. Confidential Unpublished Works. © 1992-1997 Dolby Laboratories, Inc. All rights reserved R Pr Cr OUT TV ANTENNA AUDIO IN EURO AV 2 Pb Cb L R Plug the standard S-Video cable into the »S-VIDEO OUT« socket on the HDD DVD recorder and the corresponding socket (S-VIDEO IN) on the television. 2 Plug standard cinch cables into the »L AUDIO OUT R« sockets on the HDD DVD recorder and the corresponding sockets (AUDIO IN) on the television. 22 EUR R Pr Cr S-VIDEO OUT VIDEO OUT DIGITAL AUDIO OUT AUDIO OUT S-VIDEO IN VIDEO IN AUDIO IN S–VHS 1 VIDEO IN L AUDIO OUT OUT TV ANTENNA AUDIO INPUT DECODER EURO CONNECTION AND PREPARATION _________ Connecting a television using cinch cables (progressive scan) Caution: This connection transmits video signals at a high frequency range. Before you first switch on the device, please check whether your television or projector is suitable for this use. GRUNDIG accepts no liability for damage resulting from negligent use. Notes: The video output must be set to »YUV« under »SETUP« –> »VIDEO« –> »SCART output«. You can use the »I/P« button to select whether the video signal is provided in progressive mode or interlace mode. Depending on the model of television or projector, you have to activate the relevant input sockets on the device. R L AUDIO INPUT YD VIDEO OUT ANTENNA IN PB CB PR CR VIDEO IN Y L AUDIO OUT L R OUT TV ANTENNA ANTENNA IN S-VIDEO OUT VIDEO OUT VIDEO OUT Y EURO AV 1 TV DIGITAL AUDIO OUT AUDIO OUT S-VIDEO IN VIDEO IN Apparatus Claims of U.S. patent Nos. 4,631,603; 4,577,216; 4,819,098 and 4,907,093 licensed for limited viewing uses only. Manufactured under license from Dolby laboratories. “Dolby”,”Pro Logic” and the dolby - D symbol are trademarks of Dolby Laboratories. Confidential Unpublished Works. © 1992-1997 Dolby Laboratories, Inc. All rights reserved R Pr Cr AUDIO IN EURO AV 2 DECODER 1 Plug a standard cinch cable in the »Y«, »Pb/Cb« and »Pr/Cr« sockets of the HDD DVD recorders and in the corresponding socket (e.g. VIDEO IN or COMPONENT Y PB/CB PR/CR) on the television or projector. 2 Plug standard cinch cables into the »L AUDIO OUT R« sockets on the HDD DVD recorder and in the corresponding sockets (AUDIO IN) on the television or projector. VIDEO IN L AUDIO OUT Pb Cb L R S-VIDEO OUT VIDEO OUT EURO AV R Pr Cr OUT TV ANTENNA DIGITAL AUDIO OUT AUDIO OUT S-VIDEO IN VIDEO IN AUDIO IN EURO AV ENGLISH Pb Cb 23 CONNECTION AND PREPARATION _________ Connecting an audio system with analogue two-channel stereo sound As an alternative to using the television’s speakers, the sound can also be played back through an audio system. This can improve the sound quality. R VIDEO OUT ANTENNA IN L AUDIO INPUT VIDEO IN Y L AUDIO OUT Pb Cb L R OUT TV ANTENNA S-VIDEO OUT VIDEO OUT EURO AV 1 Apparatus Claims of U.S. patent Nos. 4,631,603; 4,577,216; 4,819,098 and 4,907,093 licensed for limited viewing uses only. TV Manufactured under license from Dolby laboratories. “Dolby”,”Pro Logic” and the dolby - D symbol are trademarks of Dolby Laboratories. Confidential Unpublished Works. © 1992-1997 Dolby Laboratories, Inc. All rights reserved R Pr Cr DIGITAL AUDIO OUT AUDIO OUT S-VIDEO IN VIDEO IN AUDIO IN EURO AV 2 DECODER 1 ANTENNA IN VIDEO OUT Y VIDEO IN L AUDIO OUT Pb Cb L R 24 S-VIDEO OUT VIDEO OUT EURO AV R Pr Cr OUT TV ANTENNA DIGITAL AUDIO OUT AUDIO OUT S-VIDEO IN VIDEO IN AUDIO IN EURO AV Plug a standard cinch cable into the »L AUDIO OUT R« socket on the HDD DVD recorder and the corresponding sockets on the audio system. Caution: Do not connect the »L AUDIO OUT R« sockets on the HDD DVD recorder to the PHONO (record player) input socket on the audio system. CONNECTION AND PREPARATION _________ Connecting a digital multi-channel amplifier or digital two-channel audio system A multi-channel audio/video amplifier (Dolby* digital decoder or DTS** – Digital Theatre System) decodes the digital multi-channel sound of the DVD to provide optimum sound quality. ANTENNA IN VIDEO OUT Y OPTICAL DIGITAL INPUT VIDEO IN L DIGITAL AUDIO INPUT AUDIO OUT L R EURO AV 1 Apparatus Claims of U.S. patent Nos. 4,631,603; 4,577,216; 4,819,098 and 4,907,093 licensed for limited viewing uses only. TV Manufactured under license from Dolby laboratories. “Dolby”,”Pro Logic” and the dolby - D symbol are trademarks of Dolby Laboratories. Confidential Unpublished Works. © 1992-1997 Dolby Laboratories, Inc. All rights reserved R Pr Cr S-VIDEO OUT VIDEO OUT DIGITAL AUDIO OUT AUDIO OUT S-VIDEO IN VIDEO IN AUDIO IN EURO AV 2 DECODER 1 ANTENNA IN VIDEO OUT Y VIDEO IN L AUDIO OUT Pb Cb L R S-VIDEO OUT VIDEO OUT EURO A R Pr Cr OUT TV ANTENNA DIGITAL AUDIO OUT AUDIO OUT S-VIDEO IN VIDEO IN AUDIO IN EURO AV Plug the cinch cable supplied into the cinch socket »DIGITAL AUDIO OUT« (coaxial) on the HDD DVD recorder and into the corresponding socket on the digital multi-channel amplifier; or plug a standard optical cable into the »DIGITAL AUDIO OUT« socket (optical) on the HDD DVD recorder and the corresponding socket on the digital multi-channel amplifier. Note: Even if you are using a digital connection, you should still make an analogue audio connection (see page 24) because depending on the disc type, the »DIGITAL AUDIO OUT« socket may not be able to transfer the signal. * Manufactured under licence from Dolby Laboratories Licensing Corporation. “Dolby”, “Dolby Pro Logic”, “Dolby Digital” and the double-D symbol “ij ” are trademarks of the Dolby Laboratories Licensing Corporation. Copyright 1992 Dolby Laboratories, Inc. All rights reserved. ** DTS and DTS Digital Out are trademarks of Digital Theatre Systems, Inc. All rights reserved. ENGLISH Pb Cb OUT TV ANTENNA 25 CONNECTION AND PREPARATION _________ Connecting the power cord 1 Plug the mains cable supplied into the »110-240 V~« socket on the back of the HDD DVD recorder. 2 Plug the power cord into the wall socket. Caution: The only way to disconnect the HDD DVD recorder from the mains is to pull out the plug. Note: Do not connect any other equipment while the device is switched on. Switch off the other equipment as well before connecting it. Only plug the device into the mains socket after you have connected the external devices and the antenna. Inserting batteries in the remote control 1 To open the battery compartment, press the catch and remove the lid. 2 When inserting the batteries (Mignon type, e.g. R06 or AA, 2 x 1.5 V), observe the polarity marked on the battery compartment. 3 Close the battery compartment. Note: If the HDD DVD recorder no longer reacts properly to remote control commands, the batteries may be flat. Always remove used batteries. The manufacturer accepts no liability for damage resulting from leaking batteries. Environmental note: Batteries, including those which contain no heavy metal, should not be disposed of with household waste. Please dispose of used batteries in an environmentally responsible manner. Find out about the legal regulations which apply in your area. 26 INITIAL SETUP__________________________________________ Switching on the HDD DVD recorder 1 Press » Ǽ« to switch on the HDD DVD recorder from standby mode. – Display: »HELLO« flashes. Initial setup When you first switch on the HDD DVD recorder, the »Initial setup« menu always appears. This guides you step by step through each setting. The HDD DVD recorder is equipped with automatic tuning. You start the search and can then sort the television stations into your order of preference. There are 149 presets, to which you can assign TV stations from the antenna or from the cable connection. If you do not have an antenna or cable connection and you receive the television station via a DVB receiver, skip over “Tuning television stations”. Press »S« to select the »Next« button and press »OK« to confirm. Refer to the »SETUP« menu –> »RECORDING« –> »Standard input source« to select the socket you connected the DVB receiver to. Selecting the screen menu language This is how to set the language of the HDD DVD recorder’s screen menus. Initial setup Select OSD language. CANCEL English English Français Español Deutsch NEXT S A 1 Select your language using »A« or »S« and press »OK« to confirm. 2 Select »NEXT« by pressing »OK«. S Tuning television stations Initial setup This step will scan for TV signals. Please check that antenna or cable has been connected correctly. 1 Select »SCAN« with »S« or »A« and press »OK« to start the search. – The HDD DVD recorder searches all channels for television stations, then sorts and saves them. The automatic search may take several minutes. 2 Select »NEXT« by pressing »OK«. PREV SCAN NEXT ENGLISH The HDD DVD recorder has its own receiver unit. It can receive and record from television stations independently of the television. This means the TV channels have to be tuned on the HDD DVD recorder. During this setting, the clock is automatically updated. However, this is only possible if you find a television station with teletext and valid time information. 27 INITIAL SETUP__________________________________________ Setting the time and date 1 If the time and date are correct, select »NEXT« »OK« to confirm. Entering a new time and date Initial setup PREV Set system date (dd/mm/yy). 1 Select the date line with »S« or »A« and press »OK« to activate it. 2 Enter the date as six digits using »1…0« and press »OK« to confirm the setting. 3 Select »NEXT« by pressing »OK«. 4 Select the time line with »S« or »A« and press »OK« to activate it. 5 Enter the time as six digits using »1…0« and press »OK« to confirm the setting. 6 Select »NEXT« by pressing »OK«. 01.12.06 NEXT Ending initial setup Initial setup PREV Initial setup finished. 1 Select »FINISHED« by pressing »OK«. YesDVD information 1 FINISHED Information about the YesDVD function appears after a short time. Press »OK« to switch off the display. Sorting television stations You can sort the TV stations in any order you like. SETUP MENU – RECORDING a Timer Setting Menu OK Auto Chapter Marker 5 min. Record Quality SP (25min/G) Default Source Tuner Scan Channels SCAN Modify Channel EDIT Program Table SORT Sort OK P001 ARD CANCEL P002 ZDF P003 BR3 P004 RTL s 1 Press »S E T U P « to open the setup menu. 2 Select »SETUP-MENÜ – RECODING« ( »A« and press »OK« to confirm. 3 Select » Program Table« with »S« or »A« and press »OK« to confirm. 4 Press »OK« to confirm the message. – The » Sort« menu appears. 5 Press »S« or »A« to select the station to move and mark it with »s«. 6 Select a new preset with »S« or »A« and then press »OK« to confirm. 7 Press »a « to move to »OK« and press »OK« to confirm the setting. P005 SAT1 P006 KABEL P007 PRO7 P008 RTL2 ) with »S« or Note: To sort the other television channels, repeat steps 3 to 7. 8 28 Press »S E T U P « to complete the setting. INITIAL SETUP__________________________________________ Setting the TV norm The colour norm of the HDD DVD recorder’s screen menus has to be adapted to the format of your television. Select »PAL« for televisions with the PAL standard, or »NTSC« for those with the NTSC standard. »PAL« is the default setting. SETUP MENU – VIDEO a Default TV system PAL TV aspect ratio 4 : 3 LB Scart output RGB Progressive/Interlace Interlaced DivX(R) Video On Demant OK YesDVD Set 1 Press »S E T U P « to open the setup menu. 2 Select »SETUP-MENU – VIDEO« ( and press »OK« to confirm. 3 Select »Default TV system« using »S« or »A« and press »OK« to activate it. 4 Select the setting (» NTSC« or » PAL«) with »S« or »A« and press »OK« to confirm. 5 Press »S E T U P « to finish the setting. ) with »S« or »A« Selecting the screen format of your television set This setting depends on your television, and on the information on the DVD. If you have a 4:3 format television, the following settings are available: »4:3 P&S« for wide-screen playback, with the left and right edges of the picture cropped (depending on the DVD used). or »4:3 LB« for wide-screen playback with black bars on the top and bottom edges of the screen. If you have a 16:9 format television, select the »16:9« setting. »16:9 WS« is the default setting. a Default TV system PAL TV aspect ratio 4 : 3 LB Scart output RGB Progressive/Interlace Interlaced DivX(R) Video On Demant OK YesDVD Set 1 Press »S E T U P « to open the setup menu. 2 Select »SETUP-MENU – VIDEO« ( and press »OK« to confirm. 3 Select »TV aspect ratio« with »S« or »A« and press »OK« to activate it. 4 Select the picture format (»4:3 LB«, »4:3 P&S« or »16:9 WS«) with »S« or »A« and press »OK« to confirm. 5 Press »S E T U P « to finish the setting. ) with »S« or »A« ENGLISH SETUP MENU – VIDEO 29 TIME SHIFT FUNCTIONS __________________________ Time shift – watching a current television programme with a delay When you switch on the HDD DVD recorder, the current programme that you can see on the television screen is recorded in the time shift memory. If a digital receiver is connected to the HDD DVD recorder, select SETUP MENU –> RECORDING –> Default Source –> EURO-AV 2. The signal of the digital receiver is then recorded in the time shift memory. The time shift memory contains space for one hour, three hours or six hours of recording depending on the setting on page 79 (the default setting is six hours). After the selected recording time, the HDD DVD recorder continues recording but the start of the recording is lost. The data in the time shift memory can be partially or completely copied into the HDD archive at any time. EURO-AV EURO-AV 2 Rückseite Video S-VIDEO IN h. Vorderseite Video EURO-AV 2 YUV EURO-AV 2 SV DV P001 ARF P002 ZDF Select and Choose P003 RTL P004 SAT 1 P005 KABEL P006 PRO 7 P007 RTL2 P008 VOX P009 3SAT P010 BR3 P011 HESS3 P012 DSF The time shift menu When you switch on the HDD DVD recorder, the time shift menu is displayed briefly. The time shift menu can be hidden and displayed again with »DISPL« or »OK«. Press »DISPL« twice to hide the dialog line and buttons. If »OK« is pressed three times, the channel list is displayed. Exit 1 2 3 4 08:25:47 10:51:00 ȀȀ s LIVE Select and Choose 30 TimeShifting DVD Record DVD Target HDD Exit 1 Start of time shift recording (earliest possible playing position). 2 Visual display of the time shift memory. 3 Current playing position. 4 »LIVE« indicates that you are watching the programme without a time shift. If you rewind the programme, the display shows the playing position of the current scene. TIME SHIFT FUNCTIONS __________________________ 5 08:25:47 10:51:00 6 ȀȀ s LIVE TimeShifting Select and Choose DVD Record DVD Target HDD Exit 7 5 Current time. 6 Animated symbol for recording in the time shift memory. 7 Dialog line with buttons and their functions. Pressing »OK« three times displays the channel list. »A« or »S« select the television station or the AV channel to be recorded in the time shift memory. »a « or »s« select scenes from the time shift recording. »a « 10 seconds backwards. »s« 30 seconds forwards. Operating mode display. Switches to disc playback; the time shift recording is continued in the background. The programme is being recorded in the HDD archive. Switches to the HDD archive; the recording in the time shift memory is continued. Switches to disc recording mode; the time shift recording is ended. The programme can then be recorded on disc. Switches the time shift menu off. ENGLISH TimeShifting 31 TIME SHIFT FUNCTIONS __________________________ Watching programmes with a time shift 08:25:47 10:51:00 1 Switch on the television and select the preset channel for the HDD DVD recorder. 2 When you switch on the HDD DVD recorder, the current programme that you can see on the television screen is recorded in the time shift memory. – The time shift menu is displayed briefly. ‹‹‹‹ LIVE Select and Choose TimeShifting DVD Record DVD Target HDD Exit Note: You can view the time shift menu with »DISPL« or »OK«. Pausing a live programme You can pause the programme you are watching. This is a useful function, for example, if the telephone rings while you are watching a film and you don’t want to miss anything. A freeze-frame display of the last scene appears on the screen and the programme is recorded in the time shift memory. 1 Press »!« to pause the current programme. – The »LIVE« display disappears. 2 Press »8« to continue the programme. – Instead of »LIVE« the relative playing position is shown. The time display in the right of the time shift menu shows the current time. Note: Switch back to live recording by pressing » 6« or » ,« repeatedly. If you catch up with the scene currently being broadcast, »LIVE« appears again in the display. Note for operation with a digital receiver: If the television programme is coming from a digital receiver (connected to the EURO AV2 socket) and you want to make the setting using the menu of the digital receiver, »LIVE« must be shown in the time shift menu. If not, then the settings in the menu of the digital receiver are displayed with a time shift. Repeating the last scene of the programme 32 1 By pressing »8« you can repeat the last seven seconds of the programme. – Playback then continues with a time shift. 2 Switch back to live recording by pressing » 6«. TIME SHIFT FUNCTIONS __________________________ Searching for scenes in the time shift memory You can search for scenes in the current recording. The programme continues to be recorded in the time shift memory. 1 By pressing » m« you can “rewind” the programme. Three different speeds are available. 2 By pressing » 5« you can switch back to the start of each chapter. (You can set the duration of each chapter in the setup menu.) 3 If you view past scenes in the time shift memory, you can “fast forward” the programme with » ,«. Three different speeds are available. 4 If you view past scenes in the time shift memory, you can “fast forward” the programme in chapters with » 6«. Note: If »LIVE« is displayed, it is not possible to move any further forward in the programme. Copying sections of the programme stored in the time shift memory into the HDD archive You can copy sections of the programme which are currently stored in the time shift memory into the HDD archive. Note that the recordings in the time shift memory before the starting point marker and the selected section will be deleted from the time shift memory. The sections after the end point marker are retained. 14:25:05 ‹‹‹‹ Press »DISPL« or »OK« to open the time shift menu. 2 Using » a «, » m« or » 5« select the start of the scene that is to be copied. 3 Once you reach the start of the scene, mark the starting point with »●«. 4 Using » s«, » ,« or » 6« search for the end of the scene that is to be copied. – The section that is to be copied is marked red in the time shift menu. LIVE Select and Choose TimeShifting DVD Record DVD Target HDD Exit Note: The markings can be deleted with »CL«. 5 When the end of the scene is reached, mark the place with »7« and press »OK« to confirm the message. – The marked section is automatically copied into the HDD archive. – This section and the recordings before this section are deleted from the time shift memory. ENGLISH 14:25:00 1 33 DISC PLAYBACK ______________________________________ Preparation 1 Switch on the television and select the preset channel for the HDD DVD recorder. 2 If an audio system or an AV receiver is connected to the HDD DVD recorder, switch it on and select the audio input for the HDD DVD recorder. 3 Press »Ǽ« to switch on the HDD DVD recorder from standby mode. – Display: »HELLO« flashes, followed by the channel position and the recording quality. Inserting discs 1 Briefly press » ə « on the HDD DVD recorder or press and hold down » 7« on the remote control. – Display: » «, the disc compartment opens. 2 Put a disc in the compartment with the label facing upwards. 3 Press » ə « on the HDD DVD recorder or press and hold down »7« on the remote control. or select disc mode with » – Disc mode is selected. « directly. Notes: You cannot operate the device as long as » is showing in the display. LOADING« If the HDD DVD recorder is in the time shift mode, the disc behaves as follows: – When a purchased DVD is inserted, playback starts automatically. – When a home-made DVD+RW/DVD+R is inserted, the index screen appears and playback starts with »8«. – When a blank DVD+RW/DVD+R is inserted, recording can begin. Switch to recording mode with » « (blue). – When a data disc is inserted, the file browser is displayed. – Playback of a VCD, S-VCD, MP3-CD, WMA-CD or audio CD (CD-DA) starts automatically. If the » « symbol appears on the television screen, the selected function is not possible with this disc. Removing discs 1 34 Press » ə « on the HDD DVD recorder or press and hold down » 7« on the remote control. – The disc compartment opens. DISC PLAYBACK ______________________________________ DVD playback DVD features You can recognise a DVD by the logo on the label. Depending on the content of the DVD, the discs contain one or more titles. Each title may contain one or more chapters. You can control and direct playback of a DVD using the menu of the HDD DVD recorder on the television screen. Special DVD features DVDs have a title menu which provides an overview of the available titles and the passages they contain. Some of the HDD DVD recorder’s functions, such as slow motion, freeze-frame and auto-play, can also be controlled by the DVD itself. Because of this you may not be able to select these functions during certain scenes. Many DVDs have audio tracks recorded in up to eight languages. You can select the language you prefer. Many DVDs are recorded by the manufacturer with subtitles in up to thirty-two languages. You can select the subtitles you prefer. Playback 1 MAIN MENU Note: From other operating modes, select the »MAIN MENU« of the HDD DVD recorder by pressing »i«, select »8 DVD« with »S« or »A« and press »OK« to confirm. Press »8« to start playback. File Manager 8 A DVD Timer List Setup S Notes: Depending on the DVD you are using, you may have to select a title or chapter from its table of contents. Press »A«, »S«, »a« or »s« to select the chapter or title and »8« or »OK« to start playback. Edit Play disc If DVD access has not been authorised, you must change the access level code (1 to 8) (see the section on authorising the content of the DVD on page 103). If the » « symbol appears on the television screen, then the selected function is not possible with this DVD. 2 Press »!« to pause playback (freeze-frame). 3 Advance frame-by-frame by pressing »!«. 4 Press »8« to resume playback. 5 To stop playback, press »7« twice. ENGLISH TimeShift ǵ HDD Y If the HDD DVD recorder is in time shift mode and already has a DVD inserted, playback starts automatically. 35 DISC PLAYBACK ______________________________________ MODE Trick mode NORMAL PLAY TITLE 01/01 CHAPTER 01/01 AUDIO SUBTITLE s S Opening the playback menu 1 Press »DISPL« or »OK« twice to display the playback menu. 2 You can select repeat functions in »Mode«. 01/01-OTH Aus ANGLE 01/01 T-TIME 0:00:02–0:14:58 DVD+RW/+R/-RW/-R playback Features of DVD+RW/+R/-RW/-R You can recognise a disc by the logo on the label. If programmes were recorded on these discs, your HDD DVD recorder can play them back. If you want to play a DVD+R/-R on a DVD player, it must first be finalised. Playback 1 s 1. TITLE 30/09/2004 10:05:12 SP 01:15:00 2. TITLE 30/09/2004 12:30:00 SP 00:45:00 If the HDD DVD recorder is in time shift mode and already has a DVD inserted, playback starts automatically provided the disc is write-protected or has been finalised. Note: From other operating modes, select the »MAIN MENU« of the HDD DVD recorder by pressing »i«, select »8 DVD« with »S« or »A« and press »OK« to confirm. 3. TITLE 01/10/2004 21:00:00 SP 00:30:00 Note: If playback does not start automatically, select the track you want from the index screen by pressing »A« or »S« and press »OK« to start playback. 36 2 Press »!« to pause playback (freeze-frame). 3 Advance frame-by-frame by pressing »!«. 4 Press »8« to resume playback. 5 To stop playback, press »7« twice. DISC PLAYBACK ______________________________________ S-VCD/VCD playback S-VCD/VCD features You can recognise S-VCD/VCDs (video CDs) by the logo on the label. Depending on the contents of the S-VCD/VCD (films, music videos etc.), the discs may carry one or more tracks. You can create S-VCDs/VCDs using the PBC (playback control) system for track navigation. This depends on the editing and burning software used. You cannot select some of the functions on the HDD DVD recorder (slow motion, camera angle, marking scenes) when you are playing an S-VCD/VCD. This depends on how the S-VCD/VCD was created. Playback 1 If the HDD DVD recorder is in time shift mode and already has a disc inserted, playback starts automatically. Note: From other operating modes, select the »MAIN MENU« of the HDD DVD recorder by pressing »i«, select »8 DVD« with »S« or »A« and press »OK« to confirm. Note: Depending on the type of S-VCD/VCD used, you may have to press » 6 « or » 5« or »1…0« to select the disc title from a list. Press »x« to switch back to the previous menu with PBC ON. 2 Press »!« to pause playback (freeze-frame). 3 Advance frame-by-frame by pressing »!«. 4 Press »8« to resume playback. Notes: Press »DISPL« twice to open the playback menu. The »Mode« menu item allows you to select repeat functions. In PBC, you can switch the PBC function on and off. 5 To stop playback, press »7« once if the PBC is ON, press »7« twice if the PBC is OFF. 1 Select the playback speed during playback by pressing » m« or » ,«. 2 Press »8« to resume normal playback. ENGLISH Frame search 37 DISC PLAYBACK ______________________________________ Switching PBC (playback control) on and off 1 During playback, press »DISPL« or »OK« twice. 2 Select »PBC« with »S« or »A« and press »OK« to confirm. 3 Activate the PBC function with »S« or »A« (On) and confirm with »OK«. Note: To deactivate the PBC function, repeat the setting, but at step 3, select »Off«. 38 DISC PLAYBACK ______________________________________ Playing audio and video files DivX©Video CD features DivX©Video is an encoder/decoder based on the MPEG-4 compression system which is used to encrypt and display compressed video data. This enables the HDD DVD player to play back videos compressed in the DivX© format. This results in playback quality with fewer artefacts and higher compression. DivX©Video files have, for example, the suffix AVI. DivX©Video data is packaged in the AVI file along with audio data compressed in MP3 format. This means: DivX©Video and MP3 audio form the AVI file. Further information on DivX©Video and how to create AVI files can be found under www. divx.com. You can see the registration code in the »VIDEO« —> »DIVX registration« menu on page 115. MP3 CD features MP3 stands for MPEG-1 Audio Layer 3 and comes from the Motion Picture Expert Group (MPEG) standard, which was developed for compressing film data. The MP3 format enables audio files to be saved on a computer with a sound quality similar to that of a CD. This only requires about 10 % of the original data quantity. The standard encoding bit rate for MP3 files is 128 kbps. Generally, the higher the bit rate of an MP3 file, the better the sound quality. Most MP3 files on the Internet are encoded at 128 or 160 kbps. 160 kbps is considered CD quality. MP3 files can be downloaded from the Internet and then burned onto a CD-ROM. Your HDD DVD recorder can read the ID3 tag from the file header, which contains information on the song and the artist, and displays this in the info menu/status display. MP3 CDs contain sound recordings. They can be played in the normal manner on an audio system. The digital signals transmitted during MP3 playback are PCM encoded, regardless of the audio output setting. The signals are output with the same data rate as the music source (possibilities are: 32 kbps – 320 kbps, usually: 128 kbps). ENGLISH MP3 files can be organised into folders and subfolders similar to files on a computer. 39 DISC PLAYBACK ______________________________________ Note: You cannot playback from the DivX© video disc whilst recording on the HDD archive. End the recording to play the DivX© video disc. Playback Filemanager AUDIO STOP As ../ 1 1 0:00:00 - 0:00:00 If the HDD DVD recorder is in time shift mode, the file browser is displayed after a disc is inserted. MP3/ File Size: Modify Date: Note: From other operating modes, select the »MAIN MENU« of the HDD DVD recorder by pressing »i«, select »8 DVD« with »S« or »A« and press »OK« to confirm. N/A N/A S Select and Choose Program 2 Select the folder or title with »A« or »S«. 3 Press »OK« to open the folder. – A list of sub-directories appears. Note: Press »x« to go back one level. 4 Start playback of the title with »OK«. – The number of the title and the playing time appears in the display on the HDD DVD recorder. Note: Press »DISPL« twice to open the playback menu. Under »Mode« you can select repeat functions. 5 Press »!« to pause playback. 6 Press »8« to resume playback. 7 Press »7« to end playback. Viewing title information Information about the DivX©Video title you have selected can be viewed by pressing »DISPL«. You can view the contents of the DivX©Video CD (file browser) by pressing »7«. Information about the MP3 title you have selected can be viewed by pressing »DISPL«. You can view the contents of the MP3 CD (file browser) by pressing »DISPL«. Selecting certain titles 40 1 You can view the titles during playback by pressing » ➞•«. 2 Enter the title by pressing »1…0« and press »OK« to confirm. – The HDD DVD recorder locates the title and starts playback. DISC PLAYBACK ______________________________________ Selecting a title in steps (SKIP) 1 Select the next title by pressing » 6« during playback. 2 Press » 5« to select the previous title. – Playback begins with the selected title. Selecting a section to the minute 1 During playback, enter the playing time in »1…0« five digits (hours, minutes and seconds) and press »OK« to confirm. – The HDD DVD recorder locates the section and starts playback. Frame search (DivX © Video CD only) Several different speeds are available. 1 Select the playback speed during playback by pressing » m« or » ,«. 2 Press »8« to resume normal playback. Switching to the dubbed language or sound format (DivX © Video CD only) 1 Press »d« during playback. 2 Select the »Language« line with »S« or »A« and press »s« to confirm. 3 Select the dubbing language or the audio format with »S« or »A« and press »OK« to confirm. ENGLISH A DivX©Video CD can contain various dubbed languages or audio formats. 41 DISC PLAYBACK ______________________________________ Selecting and showing subtitles (DivX © Video CD only) DivX©Video CDs provide two types of subtitles. There are the familiar subtitles available on a conventional DVD, and also subtitles shown as a separate file in the browser. 1 Press »y« during playback. or 2 Select the subtitles file in the file browser (the file name has an extension, such as .TXT), then press »OK«. – Display: »External subtitle selected« briefly appears. In the file browser, select the DivX©Video file and press »OK« to start playback. – The subtitles are displayed. 42 DISC PLAYBACK ______________________________________ Picture data CD playback JPEG CD features JPEG stands for Joint Picture Experts Group. This process was designed to compress picture files. JPEG files can be burned onto a CD along with other file types. These CDs are known as file CDs or mixed-mode CDs. For example, the CD could contain MP3 files (audio) and JPEG files (for example to display album covers). The files on a JPEG CD can be organised in directories. This structure is similar to that of an MP3 CD. JPEG CDs only contain data in the compressed JPEG format. This is mostly data from digital cameras or from imaging programs. Displaying pictures on a JPEG-CD 1 If the HDD DVD recorder is in time shift mode, the file browser is displayed after a disc is inserted. Note: From other operating modes, select the »MAIN MENU« of the HDD DVD recorder by pressing »i«, select »8 DVD« with »S« or »A« and press »OK« to confirm. 2 Press »A« or »S« to select the folder (or pictures). – A list of sub-directories appears. 3 Press »OK« to open the folder. Note: Press »x« to go back one level. 4 Press »A« or »S« to select the picture you want to see and then »OK« to start playback. – Playback appears on the screen and the slide show begins. Notes: To view the picture for longer, press »!«. Press »8« to resume playback. Press »DISPL« once to display the file browser (table of contents) of the JPEG CD. Press »DISPL« twice to open the playback menu. You can select repeats and other additional functions in this menu. Press »7« to end playback. ENGLISH 5 43 DISC PLAYBACK ______________________________________ Random playback 1 Press »RND« during playback. – All the pictures on the JPEG CD are shown in a random order. 2 Press »RND« to quit the function. Selecting slide transition style 1 During playback, press »n« repeatedly. – The type of slide transition style is displayed. Adjusting the picture display The pictures can be rotated or reversed. 1 During playback, press »a « or »s« to rotate the pictures by 90°. 2 During playback, press »A« or »S« to reverse (180°) the pictures. 3 Press »7« to end playback. Enlarging the picture (zoom) This function allows you to enlarge or reduce pictures and move them on the screen. 1 Press »v« during playback or during a pause. 2 To enlarge or reduce the size of a picture section, press »v« repeatedly. – The zoom factor is displayed. 3 Press »a «, »s«, »A« or »S« to move the picture section on the screen. Note: You cannot move pictures which have been reduced in size. 4 44 Press »v« to switch back to full picture. DISC PLAYBACK ______________________________________ KODAK picture CD features This method was developed for archiving analogue photographs. After they are developed, small photographs are scanned with a resolution of 1536 x 1024 pixels and burnt onto a CD in JPEG format. A KODAK picture CD can contain up to 40 pictures. In addition to the picture files, a KODAK picture CD can also contain imaging software which enables the user to play the CD on a PC, edit the pictures or view a slide show. Playing back a KODAK picture CD 1 If the HDD DVD recorder is in time shift mode, the file browser is displayed after a disc is inserted. Note: From other operating modes, select the »MAIN MENU« of the HDD DVD recorder by pressing »i«, select »8 DVD« with »S« or »A« and press »OK« to confirm. 2 Playback starts automatically. The pictures proceed automatically. 3 To view the picture for longer, press »!«. Press »8« to continue picture playback. If playback does not start automatically, press »8«.. Adjusting the picture display The pictures can be rotated or reversed. 1 During playback, press »a « or »s« to rotate the pictures by 90°. 2 During playback, press »A« or »S« to reverse the pictures. 3 Press »7« to end playback. Enlarging the picture (zoom) 1 Press »v« during playback or during a pause. 2 To enlarge or reduce the size of a picture section, press »v« repeatedly. – The zoom factor is displayed. 3 Press »a «, »s«, »A« or »S« to move the picture section on the screen. Note: You cannot move pictures which have been reduced in size. 4 Press »v« to switch back to full picture. ENGLISH This function allows you to enlarge or reduce pictures and move them on the screen. 45 DISC PLAYBACK ______________________________________ Audio CD playback Audio CD features You can recognise audio CDs by this logo. Audio CDs only contain sound recordings. They can be played in the normal manner via an audio system, just as on a CD player. The individual tracks are stored in a sequence. There are no folders. Playback 1 If the HDD DVD recorder is in time shift mode, the file browser is displayed after a disc is inserted. Note: From other operating modes, select the »MAIN MENU« of the HDD DVD recorder by pressing »i«, select »8 DVD« with »S« or »A« and press »OK« to confirm. 2 If playback is not started automatically, start it by pressing »8«. – Display: Track playing time and total playing time. – Playback stops at the end of the CD. 3 Press »!« to pause playback. 4 Press »8« to resume playback. Note: Press »DISPL« to open the playback menu. The »Mode« menu item allows you to select repeat functions. 5 Press »7« to end playback. Selecting tracks directly with the numerical buttons 1 During playback, press »1…0« to enter the one- or two-digit track number and press »OK« to confirm. – Playback begins with the selected track. Selecting a track in steps (SKIP) 1 Select the next track by pressing » 6« during playback. 2 Press » 5« to select the previous track. – Playback begins with the selected track. Fast search Various speeds are available. 46 1 To select the playback speed, press » m« during playback or » ,« repeatedly. 2 Press »8« to resume normal playback. HDD ARCHIVE PLAYBACK _______________________ Preparation 1 Switch on the television and select the preset channel for the HDD DVD recorder. 2 If an audio system or an AV receiver is connected to the HDD DVD recorder, switch it on and select the audio input for the HDD DVD recorder. 3 Press »Ǽ« to switch on the HDD DVD recorder from standby mode. – The television station of the first preset channel is displayed and the current programme is buffered in the time shift memory. Playback 1 Open the »MAIN MENU« of the HDD DVD recorder by pressing »i«. 2 Select the » HDD« menu item with »S« or »A« and confirm with »OK«. or open the HDD archive by pressing » « (yellow). – The HDD archive is displayed and the first eight recordings are displayed. HDD 001 002 003 004 005 006 007 008 ARD ZDF ARD RTL SAT1 PRO7 ARD BR3 Di 01/11 Di 01/11 Mi 02/11 Do 03/11 Sa 05/11 So 06/11 So 06/11 Mo 07/10 Time Title 20:00 22:00 20:00 18:00 20:15 20:15 22:25 21:45 My Title 1 My Title 2 My Title 3 My Title 4 My Title 5 My Title 6 My Title 7 My Title 8 S Select and Choose For other options, please press OK, SOURCE, or SETUP keys s 00:15:00 s s s 3 Select/Unselect s s s s Dubbing Delete Title Sort Title DVD Target DVD Select the programme you want by pressing »S« or »A«. – The thumbnail index and the length of the selected recording are displayed in the contents table. – The symbols mean: » « Title blocked; playing this title is only possible after entering a password (see page 79). » « Title is protected. This title cannot be edited. » « Track is being edited, you cannot activate YesDVD functions. 4 Press »8« to start playback. Note: When the YesDVD function is activated, press »a «, »s«, »A« or »S« to select the scene you want (index picture) and start playback with »8«. 5 Press »!« to pause playback (freeze-frame). 6 Advance frame-by-frame by pressing »!«. 7 Press »8« to resume playback. Note: Playback stops automatically at the end of the programme. Afterwards the contents table of the HDD archive is displayed. 8 Press »7« to end playback. ENGLISH No. CH Date A 47 HDD ARCHIVE PLAYBACK _______________________ Selecting the last playing position The HDD DVD recorder “remembers” the last playing position. When starting playback of the title again, a message appears to ask you if you would like to play the title from the last playing position (»Yes«) or from the beginning of the title (»No«). This function is only possible if you have not marked any scenes (see page 49). Displaying the info line 00:00:00 ZDF 12:00 So 19/09 Title 44 00:45:00 1 00:00:10 Select and Choose HDD Play HDD HDD Target DVD Exit Press »DISPL« or »OK« once or twice to display the info line. – You will see information about the title, total running time and playback time elapsed. – The info line automatically disappears after a short time. Frame search 1 Select the playback speed during playback by pressing » m« or » ,«. 2 Press »8« to resume normal playback. Selecting chapters (SKIP) 1 Select the next chapter by pressing » 6« during playback. 2 Select the previous chapter by pressing » 5« during playback. – Playback begins with the selected chapter. Note: You can set the duration of each chapter in the setup menu. Enlarging the picture (zoom) This function allows you to enlarge various picture sections. 00:00:00 ZDF 12:00 So 26/03/06 v1.5 1 During playback, press »v«. – Display: for example » v 1.5«, the HDD DVD player enlarges a picture section. 2 Move the picture section around the screen with »a «, »s«, »A« or »S«. 3 Press »v« to return to normal picture size. 00:45:00 00:00:10 Select and Choose HDD Play HDD HDD Target DVD Exit Repeating a track 00:00:00 ZDF 12:00 So 26/03/06 b 1 Press »b« during playback. – Display: »b«, the current track being played will be repeated. 2 To quit the function, press »b« again. 00:45:00 00:00:10 Select and Choose 48 HDD Play HDD HDD Target DVD Exit HDD ARCHIVE PLAYBACK _______________________ Selecting and playing scenes You can make a bookmark for a scene of a recording in the HDD archive. This bookmark can be selected directly for playback. You can set one bookmark per recording. Setting bookmarks 1 ZDF 12:00 So 26/03/06 c 00:45:00 HDD HDD Target DVD Exit 00:00:10 Select and Choose HDD Play Press »c« during playback. – Display: »c«. Note: This bookmark is automatically overwritten if you create a new one. Playing bookmarked scenes 1 During playback, press and hold down »c«. – Playback starts at the point marked. Deleting bookmarks 1 Press »CL« during playback. ENGLISH 00:00:00 49 DISC PLAYBACK – CONVENIENCE FUNCTIONS The sound is muted for the picture search, slow motion and freezeframe functions. Depending on the disc in use, some of these functions may be unavailable. Selecting titles and chapters If a disc has multiple titles or chapters you can select them separately. Selecting titles and chapters step by step 1 During playback, select the title or chapter by pressing » 6« or » 5«. Selecting titles and chapters directly 1 During playback, press »➞•« to open the input option (title or chapter) you want. 2 Enter the title or chapter using »1 … 0 « and press »OK« to confirm. – Playback starts with the selected title or chapter. Selecting a section to the nearest second 1 During playback, press » ➞•« several times to open the time display. 2 Enter the playing time in five digits (hours, minutes and seconds) using »1…0« and press »OK« to confirm. – The HDD DVD recorder locates the section and starts playback. Selecting functions in the playback menu 1 During playback, press »DISPL« or »OK« twice. – The playback menu appears. 2 Select the item by pressing »A« or »S« and activate it with »s«. 3 Select the function you want by pressing »A« or »S« and press »OK« to confirm. 4 Switch off the repeat menu with »a « or »DISPL«. Pausing and resuming playback You can pause the playback of a DVD at any point and then resume from the same place. 50 1 To pause playback, press »7« once. 2 Press »8« to resume playback at the point where it was pause. DISC PLAYBACK – CONVENIENCE FUNCTIONS Frame search You can choose amongst various speeds (forwards or backwards). 1 Select the forward or reverse playback speed during playback by repeatedly pressing » m« or » ,«. 2 Press »8« to resume normal playback. Slow motion Different (forward) playback speeds are available. 1 Press »%« during playback. 2 Press » %« to select the slow motion speed. 3 Press »8« to resume normal playback. Frame-by-frame playback 1 Press »!« during playback. 2 Advance frame-by-frame by pressing »!«. 3 Press »8« to resume normal playback. Selecting camera angles for scenes* Some DVDs contain scenes or passages which were filmed several times from different camera locations (camera angles). You can choose amongst these different angles. 1 Press »n« during playback to select the camera angle function. – Display: Angle »2/4«, in this example 2 of 4. 2 Press »n« to select a different camera angle. Enlarging and moving the screen section (zoom) Press »v« during playback or pause. 2 Press »v« to select the zoom factor. – The HDD DVD recorder enlarges a screen section. 3 Move the picture section around the screen with »a «, »s«, »A« or »S«. 4 Press »v« to return to normal playback. ENGLISH 1 * Depends on the disc in use. 51 DISC PLAYBACK – CONVENIENCE FUNCTIONS Switching the dubbed language or the audio format* These settings allow you to listen to a dubbed language other than the default one if the DVD provides alternatives. 1 Press »d« during playback. – Display: for example »AUDIO: 02/03 GER«. 2 Press »d« to select the audio language you want. Note: The structure of the DVD itself may stop you from switching the audio language. In this case you can usually make the setting in the DVD menu. Selecting and displaying subtitles* If the DVD provides subtitles, they can be displayed on your TV screen. If subtitles are available in several languages, you can select the ones you want. 1 Press »y« during playback. – Display: for example »SUBTITLE: 02/10 GER«. 2 Press »y« to select the subtitle language. Notes: To switch off the subtitles, keep pressing »y« until »Off« appears in the display. The structure of the DVD itself may stop you from activating and deactivating subtitles. In this case you can usually make the setting in the DVD menu. Creating and playing a playlist You can compile titles or chapters into a playlist. The titles in the »Playlist« are played back in sequence. Editing programme play lists Title 02 Title 03 Title 04 Title 05 Title 06 Title 07 Title 08 52 Press »PROG« during playback. 2 In the »TITLE« (or »Files and folders« list – depending on the disc in use), select the title, chapter or picture with »A« or »S« and press »c« to add it to the »Playlist«. 3 Press »s« to select »Playlist« and »8« to start playback. Favorite/programme TITLE Title 01 1 A S A S Notes: Individual titles in the »Playlist« can be deleted with »CL«. The whole list is deleted if you switch off the HDD DVD recorder or take out the disc. You can hide the »Program play list« by pressing »x«. * Depends on the disc in use. DISC PLAYBACK – CONVENIENCE FUNCTIONS Repeating a chapter, a title or a disc Depending on the type of disc, you can repeat chapters, titles, folders or the entire disc. 1 To repeat the chapter, press »b« during playback until » Repeat chapter« appears in the display. – The chapter currently playing is repeated. or To repeat the title, press »b« during playback until » Repeat title« appears in the display. – The current title is repeated. or To repeat the entire disc, press »b« during playback until » Repeat disc« appears in the display. – The disc is repeated. 2 To quit the function, keep pressing »b« until » Normal« appears in the display. Repeating a selected section (A-B Repeat) 1 Press »A-B« during playback. – Display: » Set A-«, the start of the section is marked. 2 Press »A-B« again to mark the end of the scene. – Display: » Repeat A-B«, the marked section is constantly repeated. 3 Press »A-B« again to quit the function. – Display: » NORMAL«. ENGLISH You can mark the beginning and end of a section and play it repeatedly. 53 PIP MODE________________________________________________ PIP (picture in a picture) allows you to watch the inset picture from a second picture source in addition to the playback from the disc or the HDD archive. Television stations, DVD players and recorders, video recorders or DVB receivers can be used as video sources. The external devices must be connected to the input sockets on the back of the device. PIP mode settings are described on page 107. Displaying the inset picture 1 Display inset picture with »n«. Note: If you want to display the small picture in large format, press »OK«. Playback from the disc or the HDD archive is finished. Selecting channels 1 Select the television station with »S« or »A«. Selecting AV channels 1 Select a preset AV station with »SOURCE«. Changing the position of the inset picture 1 Press »SELECT« to change the position of the inset picture. Swapping the main and inset pictures 1 Press »DISPLAY« to swap the main and inset pictures. Ending the PIP function 1 54 Hide inset picture with »n«. RECORDING – GENERAL INFORMATION Recording options You can record television programmes on the HDD archive of the HDD DVD recorder or on a DVD+RW/-RW and DVD+R/-R. – Immediately, with one touch recording – which means you select the channel on the HDD DVD recorder and start recording straight away. – At a later stage – by entering data for the TV channel. – With option 2 you can program up to eight programmes up to a year in advance, or record programmes at the same time every day or week. – You can also record films from external devices such as camcorders connected to the »DV IN« or »VIDEO IN« and »L AUDIO IN R« sockets on the HDD DVD recorder. Suitable discs for recording You can use DVD+R/-R and DVD+RW/-RW discs for recording. DVD+R/-Rs can only be recorded on once. If you want to play these discs on a DVD player, you first have to finalise them. Once they have been finalised, they can no longer be recorded on. If you only want to play them on your HDD DVD recorder, you do not have to finalise them. You can add more recordings and delete them as necessary. Note that any playing time you delete is no longer available for recording. DVD+RW/-RWs (rewritable) can be recorded on very often (up to a thousand times) and deleted. You may have to delete recordings made by other devices on DVD+RW/-RWs before you can record on them. Unsuitable discs – Damaged discs cannot be recorded on. – Finalised discs cannot be recorded on. This can only be done with unfinalised discs. – Full discs cannot be recorded on. – Very rarely, discs are defective and therefore cannot be recorded on. Try recording on another disc. The DVD+R/+RW or DVD-R/-RW is automatically initialised before recording, this can take a few minutes. Only then is recording possible. ENGLISH Initialising discs 55 RECORDING – GENERAL INFORMATION Recording quality and time For the disc You can set the quality of the recording. The table below shows the relationship between quality and recording time: Quality Time HQ – Very high quality 60 minutes on a 4.7 GB blank DVD SP 120 minutes on a 4.7 GB blank DVD – High quality SP+ – Good quality 150 minutes on a 4.7 GB blank DVD LP – S-VHS picture quality 190 minutes on a 4.7 GB blank DVD EP – Better than VHS picture quality 240 minutes on a 4.7 GB blank DVD SLP – VHS picture quality 360 minutes on a 4.7 GB blank DVD SEP – Longest recording time 4.7 GB blank DVD 550 minutes on a For the HDD archive You can set the quality of the recording. The table below shows the relationship between quality and recording time: Quality Time HQ – very high recording quality 45 hours SP 98 hours – high recording quality SP+ – good recording quality 114 hours LP – S-VHS picture quality 137hours EP – better than VHS picture quality 193 hours SLP – VHS picture quality 294Stunden SEP – longest recording time 375 hours Notes: The quality and recording time are interdependent. The better the quality, the more memory the recording requires. This means that the recording time is shorter in high quality mode than in standard quality mode. The recording quality (HQ, SP, SP+, LP, EP, SLP or SEP) is selected automatically during playback. Playback is viewed with the recording quality that was selected for the recording. 56 RECORDING – GENERAL INFORMATION Available memory (recording time) for the HDD archive In the setup menu, you can find out how much memory is still available. SETUP MENU – Archive settings a TimeShift buffer length 60 minutes Hard disc Info Show Hard disc Space Management Manually Preview Type Static HDD/Disc Copy Option High Speed Erase hard disc Go! Erase disc OK 1 Press »S E T U P « to open the setup menu. 2 Select »SETUP MENU – Archive settings« ( »S« or »A« and press »OK« to activate. 3 Select »Hard disc Info« with »S« or »A« and activate with »OK«. – The amount of memory still available is displayed. 4 Press »OK« to exit the information page. 5 Press »S E T U P « to deactivate the setup menu. ) by pressing Remaining recording time for the disc You can find information about the remaining recording time in the »EMPTY« field in the index screen. 2. TITLE 30/09/2004 12:30:00 SP 00:45:00 Record title a EMPTY Property EMPTY TITLE SP 02:03:04 1 Press »8« to select the index screen. 2 Select the » EMPTY« field with »S« and activate by pressing »s«. 3 Select » Properties« with »S« and press »OK« to confirm. – The recording time still available is displayed, dependingon recording quality. A Recording settings You can make settings, such as adding chapter markers, selecting the input source and setting the recoding quality, in the setup menu. The settings are described on page 110. Data management in the HDD archive If you want to record programmes manually in the HDD archive that are longer than the preset time of the time shift memory, the programme will be shown in the HDD archive separately. As an example, you record something for 4:30 hours. In the HDD archive the first entry with 02:59 hours will be displayed and then the second entry with 01:31 hours, if the time shift memory has been set to 3 hours. ENGLISH 1. TITLE 30/09/2004 10:05:12 SP 01:15:00 57 RECORDING ON DISC _____________________________ Preparing for recording 1 2 3 4 5 Switch on the television and select the preset channel for the HDD DVD recorder. Press »Ǽ« to switch on the HDD DVD recorder from standby mode. Briefly press » ə « on the HDD DVD recorder or press and hold down » 7« on the remote control. – Display: » «, the disc compartment opens. Put a suitable disc for recording into the disc compartment with the label facing upwards. Press » ə « on the HDD DVD recorder or press and hold down »7« on the remote control. Recording from a satellite receiver: If the television programme is being recorded from a satellite receiver, switch on the satellite receiver and select the satellite channel you want. Select the channel position »EURO-AV 2« for the satellite receiver on the HDD DVD recorder with »SOURCE« or »0« (AV). Manually recording television programmes 1 When you switch on the HDD DVD recorder, the current programme that you can see on the television screen is recorded in the time shift memory. 2 Switch to disc mode by pressing » « (blue). – A message is displayed to quit time shift mode by pressing »OK«. The recording in the time shift memory is deleted. – Afterwards the disc type, the selected recording quality, the current and remaining playing time available (depending on the recording quality) are displayed. 3 Press »SOURCE« to select the input source (for example, TV). – Display: for example, »P1 BBC«, the current TV station is shown. 4 Select the TV channel: – Press »A« or »S«, or – use the numerical buttons »1…0« to select the TV channel, or – open the channel list by pressing »OK« once, twice or three times, select the television station by pressing »A« or »S« and press »x« to switch off the channel list. Sys state: STOP Record To Optical Disc as (25min/GB) Elapsed Time: 00:00:00 Remain Space: 02:05:00 Select and Choose DVD Target DVD Record HDD Target HDD Exit Note: If you want to change the preset recording quality, press »Q-SET« until the quality you want appears in the display. 58 RECORDING ON DISC _____________________________ 5 Select and Choose HDD Press »●« to start recording. – The amount of recording time available is shown. Notes: During the recording, you can press »●« to enter the switch-off time (30 minutes, 60 minutes, 90 minutes, none). The switch-off time depends on the playing time left on the disc. Exit The HDD DVD recorder automatically switches off the recording after this time. The info line can be hidden by pressing x. 6 Press »!« to pause recording. 7 Press »●« to resume recording. 8 Press »7« to end the recording. – A warning message appears. Press »OK« to acknowledge it. – The HDD DVD recorder updates the contents table of the disc. Note: If this message is not acknowledged, the HDD DVD recorder continues the recording. 9 After a short while the »YesDVD« menu appears. – You cannot record any more programmes on this disc. Notes: If you wish to use the YesDVD function, please read the section on executing the YesVideo function on the next page. If you do not wish to use the YesDVD function, select »No« with »S« in the menu and confirm it with »OK«. The YesDVD function cannot be used with recorded discs. This disc must be deleted before recording. Finalising a disc (DVD+R/–R/–RW) If the YesDVD function is not used you must first finalise the disc if you want to play programmes recorded on your HDD DVD recorder on a DVD player. Refer to the section on finalising discs (DVD+R/–R/–RW) on page 99. Once the disc has been finalised, no further recording is possible. Error messages The HDD DVD recorder displays messages showing how to deal with any errors which might occur. ENGLISH Sys state: RECORDING Record To Optical Disc as (25min/GB) Elapsed Time: 00:00:10 Remain Space: 02:04:50 59 YES DVD FUNCTION _______________________________ The YesDVD function allows you to make professional home videos from any recordings. At the end of the recording on the HDD archive or the disc, the HDD DVD recorder automatically creates a chapter overview, which is displayed as inset pictures in the disc menu and in the HDD archive. At the same time, a music video is created from 3 scenes of the recording (only when recording on to the disc). You can put the finished disc into a computer, make a cover for the sleeve and print it out. The disc is finalised with the YesDVD function and cannot be used for further recordings. However, DVD+RWs/DVD–RWs can be deleted again. Activating and deactivating the YesDVD function YesDVD YesDVD ON Music Video ON 1 Press »S E T U P « to open the setup menu. 2 Select »SETUP-MENU – VIDEO« ( and press »OK« to confirm. 3 Select »YesDVD« with »S« or »A« and activate with »OK«. 4 Select »YesDVD« or »Music Video« with »S« or »A« and activate with »OK«. 5 Activate the function by pressing »S« or »A« (»ON«) and press »OK« to confirm. 6 Press »S E T U P « to exit the menu. S ) with »S« or »A« S About YesDVD Yes About YesDVD BoosterPack Yes OK Executing the YesDVD function ... ... for a recording ! YesDVD You can now create a YesDVD disc with chapter menus, music videos, and a DVD jacket with pictures. Do you want to create a YesDVD disc now? Note: You cannot record on a YesDVD disc once it has been created. 1 Activate the YesDVD function in the setup menu. 2 Make the recording on the disc. 3 At the end of the recording a menu is displayed, requesting you to activate the YesDVD function. 4 Confirm the YesDVD function with »OK«. – The YesDVD disc is created. This can take some time, for example, fifteen minutes for a two hour recording. 5 Acknowledge the message »The YesDVD has been ...« by pressing »OK«, remove the disc from the HDD DVD recorder and insert it into the disc compartment of a computer. 6 Open the “Index” document and follow the instructions of the program. 7 Print the cover for the disc. Yes, create YesDVD disc No 60 YES DVD FUNCTION _______________________________ ! ... subsquently, for several recordings YesDVD You can now create a YesDVD disc with chapter menus, music videos, and a DVD jacket with pictures. Do you want to create a YesDVD disc now? Note: You cannot record on a YesDVD disc once it has been created. 1 Activate the YesDVD function in the setup menu. 2 Make the recordings on the disc. 3 At the end of every recording a menu is displayed, requesting you to activate the YesDVD function. Select »No« with »S« or »A« and confirm with »OK«. 4 After the last recording with »TOP MENU .« switch to the disc mode. Yes, create YesDVD disc No s 1. TITLE 30/09/2004 10:05:12 SP 01:15:00 2. TITLE 30/09/2004 12:30:00 SP 00:45:00 Note: If the last recording was switched to another mode (for example, time shift), you must switch back to the disc mode by pressing » « (blue) and then »TOP MENU .«. 3. TITLE 01/10/2004 21:00:00 SP 00:30:00 s PAL 5 Select the disc information »MY DVD« with »S« or »A« and activate with »s«. 6 Select » Finalize as YesDVD« with »S« or »A« and confirm with »OK«. – The YesDVD disc is created. This can take some time, for example, fifteen minutes for a two hour recording. 7 Confirm the message »Your YesDVD disc was ...« with »OK«, remove the disc from the HDD DVD recorder and insert it into the disc compartment of a PC. 8 Open the “Index” document and follow the instructions of the program. 9 Print the cover for the disc. Urlaub 01/08/2006 EDIT Play Rename disc Erase disc Record title Overwrite disc A Finalize as YesDVD Lock disc S ENGLISH 10:05:12 DVD 61 RECORDING ON THE HDD ARCHIVE _______ Preparing for recording 1 2 Switch on the television and select the preset channel for the HDD DVD recorder. Switch the HDD DVD recorder to and from standby with »Ǽ« on the remote contro. Note: Please select the recording quality before starting the recording. See the section on custom settings and selecting the recording quality on page 109. Recording from a DVB receiver If the television stations are being received via a DVB receiver, switch on the DVB receiver and select the television station on the DVB receiver. Select the »EURO-AV 2« preset for the DVB receiver on the HDD DVD recorder with »SOURCE« or »0« (AV). Manually recording television programmes 14:25:00 14:25:05 ‹‹‹‹ 1 When you switch on the HDD DVD recorder, the current programme that you can see on the television screen is recorded in the time shift memory. 2 Select the television channel by displaying the channel list with »OK« select the desired television channel with »A« or »S« and confirm with »OK«. – Display: for example, »P1 ARD«, the current TV station is shown. LIVE Select and Choose TimeShifting DVD EURO-AV EURO-AV 2 Rückseite Video S-VIDEO IN h. Vorderseite Video EURO-AV 2 YUV EURO-AV 2 SV DV P001 ARF P002 ZDF Select and Choose Record DVD Target HDD Exit P003 RTL P004 SAT 1 P005 KABEL P006 PRO 7 P007 RTL2 P008 VOX P009 3SAT P010 BR3 P011 HESS3 P012 DSF Note: If you want to select another input source (for example, a DVD player on the »SCART« socket), display the AV channel list with »0«, select the desired input source with »A« or »S« and confirm with »OK«. Exit SP 00:00:03 Auto 14:25:00 09:25:05 ‹‹‹‹ 74H LIVE Select and Choose Saaving HDD Cancel DVD Exit 3 Start recording with »●«. – The amount of recording time available is shown. Notes: During the recording, you can press »●« to enter the switch-off time (30 to 719 minutes in 30-minute increments). The HDD DVD recorder automatically switches off the recording after this time. Press »●« again after the elasped 719 minutes to switch the display to the maximum recording capacity of the HDD archive. Press »CL« to stop recording, the data will not be saved. 62 RECORDING ON THE HDD ARCHIVE _______ Press »7« to stop recording. – A message appears. Press »OK« to confirm. – If the YesDVD function is activated, a message appears telling you the function is in progress. – You can see the data for the recording in the HDD archive. Note: If this message is not confirmed, the HDD DVD recorder continues recording. ENGLISH 4 63 SIMULTANEOUS OPERATING MODES _____ Recording on the HDD archive and simultaneous playback from the HDD archive 1 2 14:25:00 ‹‹‹‹ 14:25:05 LIVE Select and Choose TimeShifting DVD Record DVD Target HDD Exit Switch on the television and select the preset channel for the HDD DVD recorder. Press »Ǽ« to switch on the HDD DVD recorder from standby mode. – When you switch on the HDD DVD recorder, the current programme that you can see on the television screen is recorded in the time shift memory. Note: Please select the recording quality before starting the recording. See the section on custom settings and selecting the recording quality on page 110. 3 Select the television channel by displaying the channel list with »OK« select the desired television channel with »A« or »S« and confirm with »OK«. – Display: for example, »P1 ARD«, the current TV station is shown. Note: If you want to select another input source (for example, a DVD player on the »SCART« socket), display the AV channel list with »0«, select the desired input source with »A« or »S« and confirm with »OK«. HDD No. CH Date A 001 002 003 004 005 006 007 008 ARD ZDF ARD RTL SAT1 PRO7 ARD BR3 Tu 01/11 Tu 01/11 We 02/11 Th 03/11 Sa 05/11 Su 06/11 Su 06/11 Mo 07/10 Time Title 20:00 22:00 20:00 18:00 20:15 20:15 22:25 21:45 MyTitle 1 MyTitle 2 MyTitle 3 MyTitle 4 MyTitle 5 MyTitle 6 MyTitle 7 MyTitle 8 S Select and Choose For other options, please press OK, SOURCE, or SETUP keys 4 Press »●« to start recording. 5 Open the HDD archive by pressing » 00:15:00 s s s Select/Unselect s s s s Dubbing 6 Select the track by pressing »S« or »A«. – The thumbnail index of the recording is displayed in the contents table. 7 Press »8« to start HDD archive playback. Delete Title Sort Title DVD Target DVD « (yellow). Note: The recording is continued in the background. s Note: When the YesDVD function is activated, press »a «, »s«, »A« or »S« to select the scene you want (index picture) and start playback with »8«. 64 8 Press »7« to stop HDD archive playback. If the YesDVD function is activated, press »7« twice. – The contents table of the HDD archive is displayed. 9 Switch to the recording mode with » « (blue) and stop the recording with »7«. – A message appears. Press »OK« to confirm. – You can see the data for the recording in the HDD archive. Note: If this message is not confirmed, the HDD DVD recorder continues recording. SIMULTANEOUS OPERATING MODES _____ Recording on the HDD archive and simultaneous playback from disc 1 2 14:25:00 14:25:05 ‹‹‹‹ LIVE TimeShifting DVD Record DVD Target HDD Exit Press »Ǽ« to switch on the HDD DVD recorder from standby mode. – When you switch on the HDD DVD recorder, the current programme that you can see on the television screen is recorded in the time shift memory. Note: Please select the recording quality before starting the recording. See the section on custom settings and selecting the recording quality on page 110. 3 Select the television channel by displaying the channel list with »OK« select the desired television channel with »A« or »S« and confirm with »OK«. – Display: for example, »P1 ARD«, the current TV station is shown. Note: If you want to select another input source (for example, a DVD player on the »SCART« socket), display the AV channel list with »0«, select the desired input source with »A« or »S« and confirm with »OK«. 4 5 s 1. TITLE 30/09/2004 10:05:12 SP 01:15:00 Press and hold down » ə « on the HDD DVD recorder or » 7« on the remote control. Put a disc in the disc compartment with the label facing upwards. Press » ə « on the HDD DVD recorder or press and hold down »7« on the remote control. – The index screen is displayed. Note: The recording is continued in the background. 2. TITLE 30/09/2004 12:30:00 SP 00:45:00 3. TITLE 01/10/2004 21:00:00 SP 00:30:00 Start recording on the HDD archive with »●«. 6 Press »S« or »A« to select the track. 7 Press »8« to start playback. 8 Press »7« twice to stop recording. 9 Switch to recording mode with » « (blue). 10 Start recording on the HDD archive with »7«. – A message appears. Press »OK« to confirm. – If the YesDVD function is activated, a message appears telling you the function is in progress. – You can see the data for the recording in the HDD archive. Note: If this message is not confirmed, the HDD DVD recorder continues recording. ENGLISH Select and Choose Switch on the television and select the preset channel for the HDD DVD recorder. 65 SIMULTANEOUS OPERATING MODES _____ Recording on disc and simultaneous playback from the HDD archive 1 2 14:25:00 14:25:05 ‹‹‹‹ LIVE Select and Choose TimeShifting DVD Record DVD Target HDD Exit DVD Target DVD Record HDD Target HDD Exit Record HDD Target HDD Exit 3 Switch to disc mode with » « (blue). – A message appears. Press »OK« to acknowledge. 4 Open the disc compartment, insert the disc with the label facing upwards and close it. – Display: The recording time and the amount of recording time still available. 5 Select the television channel by displaying the channel list with »OK« select the desired television channel with »A« or »S« and confirm with »OK«. – Display: for example, »P1 ARD«, the current TV station is shown. Sys state: STOP Record To Optical Disc as (25min/GB) Elapsed Time: 00:00:00 Remain Space: 02:05:00 Select and Choose Press »Ǽ« to switch on the HDD DVD recorder from standby mode. – When you switch on the HDD DVD recorder, the current programme that you can see on the television screen is recorded in the time shift memory. Note: Please select the recording quality before starting the recording. See the section on custom settings and selecting the recording quality on page 110. Sys state: STOP Record To Optical Disc as (25min/GB) Elapsed Time: 00:00:00 Remain Space: 02:05:00 Select and Choose Switch on the television and select the preset channel for the HDD DVD recorder. DVD Target DVD Note: If you want to select another input source (for example, a DVD player on the »SCART« socket), display the AV channel list with »0«, select the desired input source with »A« or »S« and confirm with »OK«. Sys state: RECORDING Record To Optical Disc as (25min/GB) Elapsed Time: 00:00:05 Remain Space: 02:04:55 Select and Choose HDD Exit 6 If you would like to change the recording quality, press »Q-SET« until the one you want appears in the display. 7 Press »●« to start recording on the disc. – The amount of recording time available is shown. 8 Open the HDD archive by pressing » 9 Select the track by pressing »S« or »A«. – The thumbnail index of the recording is displayed in the contents table. « (yellow). 10 Press »8« to start HDD archive playback. Note: When the YesDVD function is activated, press »a «, »s«, »A« or »S« to select the scene you want (index picture) and start playback with »8«. 66 SIMULTANEOUS OPERATING MODES _____ 11 Press »7« to stop HDD archive playback. If the YesDVD function is activated, press »7« twice. 12 Switch to disc mode by pressing » Select and Choose HDD Exit « (blue). 13 Press »7« to stop recording on the disc. – A message appears. Press »OK« to confirm. 14 At the end of the recording a menu is displayed, requesting you to activate the YesDVD function. Confirm the YesDVD function with »OK« or with »S« to select »No« and press »OK« to confirm. – The YesDVD disc is created. This can take some time, for example, fifteen minutes for a two hour recording. – You can see the recording data in the table of contents on the disc. Note: If this message is not confirmed, the HDD DVD recorder continues recording on the disc. ENGLISH Sys state: STOPPING Record To Optical Disc as (25min/GB) Elapsed Time: 00:00:05 Remain Space: 02:05:00 67 COPYING RECORDINGS__________________________ Setting the copy mode There are three ways you can copy data onto a disc. – »To the disc« – the recording is adapted to the disc depending on the recording quality and the playing time in the memory. The copying is done in real time. If the HDD DVD recorder recognises that the recording will not fit onto the disc, the quality and the length of the recording is changed. Other functions are not possible while it is copying. – »High Speed« – this mode lets you copy at double speed and simultaneously playback from the HDD archive or the time shift function. The recording quality cannot be changed. – »Highest Speed« – this mode lets you copy at four times the normal speed. Other functions are not possible during copying. The recording quality cannot be changed. SETUP MENU – Archive settings a 68 TimeShift buffer length 360 minutes Hard disc Info Show Hard disc Space Management Manually Preview Type Dynamic HDD/Disc Copy Option High Speed Erase hard disc Go! Erase disc OK 1 Press »S E T U P « to open the setup menu. 2 Select »SETUP MENU – Archive settings« ( »A« and press »OK« to activate. 3 Select »HDD/Disc Copy Option« with »S« or »A« and press »OK« to activate. 4 Press »S« or »A« to select the setting and press »OK« to confirm. 5 Press »S E T U P « to close the menu. ) with »S« or COPYING RECORDINGS__________________________ Copying a title from the HDD archive onto a disc If the HDD archive is full up or you want to make a back-up copy of special recordings, you can copy the data from the HDD archive onto a disc. 1 Insert a DVD+R, DVD+RW, DVD-R or DVD-RW into the disc compartment for copying. 2 Press »i« to open the main menu. 3 Select » HDD« with »S« or »A« and press »OK« to activate. – The HDD archive is displayed. Note: You can also open the HDD archive by pressing » 001 002 003 004 005 006 007 008 ARD ZDF ARD RTL SAT1 PRO7 ARD BR3 Tu 01/11 Tu 01/11 We 02/11 Th 03/11 Sa 05/11 Su 06/11 Su 06/11 Mo 07/10 Time Title 20:00 22:00 20:00 18:00 20:15 20:15 22:25 21:45 MyTitle 1 MyTitle 2 MyTitle 3 MyTitle 4 MyTitle 5 MyTitle 6 MyTitle 7 MyTitle 8 S Select and Choose For other options, please press OK, SOURCE, or SETUP keys s 4 Select the track by pressing »S« or »A«. 5 Mark the title by pressing »c«. – A status line appears in the index screen which shows the space needed for the title on the disc both visually and as a percentage. – If the status line is displayed red, the title cannot be copied as there is not enough space on the disc. 00:15:00 s s s Select/Unselect s s s s Dubbing Delete Title Sort Title DVD Target DVD Note: Press »c« to mark other title to be written on. 6 Press »●« to start copying the title. – The » « symbol appears during the copying process which shows the progress of the copying as a percentage. Note: If the recording is not done properly, the disc may be defective or there may be a data error. Press »Ǽ« on the remote control and hold down for five seconds. The HDD DVD recorder is initialised again. ENGLISH HDD No. CH Date A « (yellow). 69 COPYING RECORDINGS__________________________ Copying a title on the disc to the HDD archive Note: This function is only possible if the disc has not been finalised and the YesDVD function is not activated. 1 Insert a DVD+R, DVD+RW, DVD-R or DVD-RW into the disc compartment. 2 Press »i« to open the main menu. 3 Select » 8 DVD« with »S« or »A« and press »OK« to activate. – The index screen appears. 4 Select the title by pressing »S« or »A«. 5 Activate the DVD menu with »s«. – The » DVD menu« is displayed. 6 Select » Copy« with »S« or »A« and press »OK« to activate. – The title is being copied in the HDD archive. Play title Edit title Rename title Erase title Overwrite title Overwrite disc A Copy Copying all titles on the disc to the HDD archive Note: This function is only possible if the disc has not been finalised and the YesDVD function is not activated. 1 Insert a DVD+R, DVD+RW, DVD-R or DVD-RW into the disc compartment. 2 Press »i« to open the main menu. 3 Select » 8 DVD« with »S« or »A« and press »OK« to activate. – The index screen appears. 4 Select the disc information »MY DVD« with »S« or »A« and press »s« to activate. – The disc menu is displayed. 5 Select » Copy All« with »S« or »A« and press »OK« to activate. – All titles on the disc are being copied to the HDD archive. s 1. TITLE 30/09/2004 10:05:12 SP 01:15:00 2. TITLE 30/09/2004 12:30:00 SP 00:45:00 3. TITLE 01/10/2004 21:00:00 SP 00:30:00 s PAL Urlaub 01/08/2006 10:05:12 DVD EDIT Play Rename disc Erase disc Record title Overwrite disc Lock disc Copy All 70 A TIMER RECORDING__________________________________ Programming recordings by entering the data for the television programme Notes: You can store the television programme on a disc or in the HDD archive. The time and date on the HDD DVD recorder must be accurate. If all the timer positions are occupied and you want to program a new recording you must delete one, as described in the section on deleting recording data on page 74. Preparation Switch on the television. Select the »AV« channel on the television for the HDD DVD recorder. Insert a DVD+R, DVD+RW, DVD-R or DVD-RW in the disc compartment. When you switch on the HDD DVD recorder, the current programme that you can see on the television screen is recorded in the time shift memory. Example Source Quality Date Start End Record VPS A 1 Press »i« to open the main menu. 2 Select » Timer list« by pressing »S« or »A« and activate with »OK«. – The » Timer list« is displayed. 1 2 3 4 5 6 S Select and Choose Item editor DVD Delete HDD Target HDD Exit P001 ARD Record To HDD S Quality SP S Mode Once Date 01 / 12 / 06 Start 18:00 End 18:30 Title MyTitle VPS OFF Activate the » Item editor« with »OK«. – The »Item editor« menu appears. 4 Select »Source« with »S« or »A« and press »OK« to confirm. Select the TV channel with »S« or »A« and press »OK« to confirm. S S Cancel « (green). 3 Time: 18:00:05 Source OK Note: You can also open the »Timer list« by pressing » Note: If you want to record the video and audio signal from an external device instead of the TV channel, select »Front CVBS», »Rear CVBS«, »Rear S-VIDEO«, »EURO-AV«, »EURO-AV 2« or »EURO-AV 2 SV« as the input source by pressing »S« or »A«. Recording from a DVB receiver If you want to record programmes from a connected DVB receiver, press »S« or »A« to select the »EURO-AV 2« channel, and select the TV station on the DVB receiver. The DVB receiver must be switched on at the selected recording time and for the duration of the timer recording. ENGLISH Timer list 71 TIMER RECORDING__________________________________ Item editor Source Time: 18:00:05 P001 ARD Record To HDD S Quality SP S Mode Once Date 01 / 12 / 06 Start 18:00 End 18:30 Title MyTitle VPS OFF OK Item editor HDD S Quality SP S Mode Once Date 01 / 12 / 06 Start 18:00 End 18:30 Title MyTitle OFF OK S Cancel Record To HDD S Quality SP S Mode Once Date 01 / 12 / 06 Start 20:15 End 18:30 Title MyTitle OFF OK S 8 Select »Date« with »S« or »A« and press »OK« to confirm. Enter the recording date in six-digits with »1…0« and confirm with »OK«. 9 Select »Start« with »S« or »A« and press »OK« to confirm. Enter the four-digit start time with »1…0« and press »OK« to confirm. 10 Select »End« with »S« or »A« and press »OK« to confirm. Enter the four-digit stop time with »1…0« and press »OK« to confirm. 11 Select »Title« with »S« or »A« and press »OK« to confirm. Enter a name for the title (up to 12 letters/characters): Select letters/characters with »S« or »A«. Switch to the next/previous letter or character with »a « or »s«. Press »OK« to confirm the setting. 12 Select »VPS« with »S« or »A« and press »OK« to confirm. Switch on VPS/PDC control »S« or »A« (On) – if required. (For »VPS On« the starting time must be entered to the nearest minute according to the TV guide.) S Time: 18:00:05 P001 ARD S Record To HDD S Quality SP S Mode Once Date 01 / 12 / 06 Start 20:15 End 21:45 Title MyTitle 72 Select the recording mode with »S« or »A« and press »OK« to confirm. Cancel Source OFF OK Select »Mode« with »S« or »A« and press »OK« to confirm. – »Once«, the recording is made once. – »Daily«, the recording is made at the same time every day from Monday to Sunday. – »Weekly«, the recording is made at the same time on the same day every week. – »Mon - Fri«, the recording is made at the same time every day from Monday to Friday. – »Mon - Sat«, the recording is made at the same time every day from Monday to Saturday. – »Weekend«, the recording is made at the same time every weekend. Time: 18:00:05 P001 ARD VPS 7 S Source Item editor Select »Quality« with »S« or »A« and press »OK« to confirm. Select the recording quality with »S« or »A« and press »OK« to confirm. Time: 18:00:05 Record To VPS 6 S P001 ARD Item editor Select »Record To« with »S« or »A« and activate with »OK«. Select the recording medium (HDD = HDD archive, DVD = disc) with »S« or »A« and confirm with »OK«. Cancel Source VPS 5 S S Cancel TIMER RECORDING__________________________________ 13 Time: 18:00:05 P001 ARD S Record To HDD S Quality SP S Mode Once Date 01 / 12 / 06 Start 20:15 End 21:45 Title MyTitle VPS OFF OK Note: If you do not want to save the timer data, select »Cancel« with »S« or »A« and press »OK« to confirm. 14 S Cancel 15 Timer list 1 Source Quality P001 SP Date Start End Record VPS A 01/12/06 20:15 21:45 HDD OFF 3 4 5 6 S DVD Delete HDD Target HDD Exit To make further recordings, repeat the instructions from step 3 or exit the »Timer list« menu with » « (green). Switch the HDD DVD recorder to standby by pressing »Ǽ« on the remote control. – Display on the HDD DVD recorder: » «. Ȅ Caution: Remember that the HDD DVD recorder can only record after you press »Ǽ« on the remote control to switch it to standby. 2 Select and Choose Select »OK« with »S« or »A« and press »OK« to confirm the recording data. – The »Timer list« menu appears on the screeen. Note: The timer recordings can be cancelled by pressing »7«. Messages during or after programming a recording »Recording due to start – switch off the HDD DVD recorder« A programmed recording is due to start shortly. Press »Ǽ« to switch off the HDD DVD recorder. »Timer starts in 3 minutes, press OK to start« A programmed recording is due to start shortly. Press the »OK« button. »No recording possible. No disc in the disc compartment.« There is no disc in the compartment, or the disc is unsuitable for recording. Put in another disc. »Recording due to start, please insert a disc with sufficient recording capacity« The disc is write-protected or there is not enough playing time left on it. Remove the write protection or put in another disc. »Input error« Check the recording data for the programme (date, start time and stop time) and change if necessary. »Input error. Clashes with another timer recording.« The recording times of two programmes overlap. Change the recording data for one of the programmes or delete it. ENGLISH Item editor Source 73 TIMER RECORDING__________________________________ Checking, modifying or deleting recording data Preparation Switch on the television. Select the »AV« channel on the television for the HDD DVD recorder. Checking recording data 1 Open the »Timer list« menu by pressing » « (green). – The »Timer list« menu appears, displaying the current data. 2 Press »S« or »A« to select the timer position. 3 Close the »Timer list« menu by pressing »x«. Editing recording data 1 Open the »Timer list« menu by pressing » « (green). – The »Timer list« menu appears, displaying the current data. 2 Press »S« or »A« to select the timer position and activate with »OK«. – The »Item editor« menu appears. 3 Press »S« or »A« to select the recording data, press »OK« and then »S« or »A« or »1…0« to edit the data. Press »OK« to confirm each change. 4 Select »OK« with »S« or »A« and press »OK« to save the recording data. 5 Close the »Timer list« menu by pressing »x«. Deleting recording data 74 1 Open the »Timer list« menu by pressing » « (green). – The »Timer list« menu appears, displaying the current data. 2 Press »S« or »A« to select the timer position. 3 Press »CL« to delete the recording data. 4 Close the »Timer list« menu by pressing »x«. EDITING DATA ON THE HDD ARCHIVE ___ In the »HDD archive« menu there are many options for editing the recorded programmes. You can select titles and copy them to disc or delete or sort titles. You can start playback in a sub-menu, delete a title, split the title in two parts, mark certain parts of the title and block their playback, change the title picture index, change the name of the title, secure the title against inadvertent deletion and prohibit playback of the title. Note: If the YesDVD function recorded the track, then this track cannot be edited. The track protection must be removed before editing. Refer to the section on accidently deleting tracks and protecting changes on page 79. Preparation No. CH Date 001 002 003 004 005 006 007 008 ARD ZDF ARD RTL SAT1 PRO7 ARD BR3 Tu 01/11 Tu 01/11 We 02/11 Th 03/11 Sa 05/11 Su 06/11 Su 06/11 Mo 07/10 Time Title 20:00 22:00 20:00 18:00 20:15 20:15 22:25 21:45 MyTitle 1 MyTitle 2 MyTitle 3 MyTitle 4 MyTitle 5 MyTitle 6 MyTitle 7 MyTitle 8 To make a copy, put a DVD+R, DVD+RW, DVD-R or DVD-RW into the disc compartment. 2 Press »i« to open the main menu. 3 Select » HDD« with »S« or »A« and activate with »OK«. – The HDD archive is displayed. Note: You can also open the HDD archive by pressing » « (yellow). Note: The rest of the process is described in the following sections, starting from step 1. Copying a title to disc 1 Select the title by pressing »S« or »A«. 2 Mark the title by pressing » «. – A status line is displayed above the index screen. This line shows the space required by the title on the disc as a graph and in percent. 3 Start copying the title with »●«. – The » « symbol appears during the copying process which shows the progress of the copying as a percentage. Notes: You can mark and skip over several titles. ENGLISH HDD 1 75 EDITING DATA ON THE HDD ARCHIVE ___ Deleting titles in the HDD archive 1 Select the title to be deleted with »S« or »A«. 2 Press » « (red) to delete the titles. – Display: » Do you want to delete this title?«. 3 Select » Yes« with »a « or »s« and press »OK« to confirm. Sorting titles in the HDD archive You can sort titles by recording date, recording time and title name. 1 Press » « (green) once. – The » Date« display is marked. 2 Press » « (green) to select the sort term. Functions in the HDD archive sub-menu Notes: A title in the HDD archive can only be processed if this title is not protected. 1 Press »i« to open the main menu. 2 Select » HDD« with »S« or »A« and activate with »OK«. – The HDD archive is displayed. 3 Select the title by pressing »S« or »A«. 4 Press »s« to activate the selection menu. – The » Selection menu« is displayed. Deleting titles Delete Split 1 Select » Delete« with »S« or »A« and press »OK« to confirm. – Display: » Do you want to delete this title?«. 2 Select » Yes« with »a « or »s« and press »OK« to confirm. S Segment Combine Change Index Pic Rename Lock Prodect 76 EDITING DATA ON THE HDD ARCHIVE ___ Splitting titles in two Delete You can split a title into two. Afterwards you can then delete these titles separately, so that you can use the memory space on the hard disc again. A Split S Segment Combine 1 Select » Split« with »S« or »A« and confirm with »OK«. – Playback of the title starts. 2 At the scene where the title is to be split, press »OK«. – Display: » Do you want to split this title from current point?«. Change Index Pic Rename Lock Protect 00:00:00 ZDF 12:35 So 19/09 Title 38 Note: To cancel the process, select the » CANCEL« button with »a « or »s« and confirm with »OK«. 02:51:20 00:15:00 Select and Choose 3 Split Exit Select » OK« and confirm with »OK«. – The title is split, both parts can be seen as titles in the contents table. Editing titles (hiding scenes) You can bookmark several parts in a track, for example, to remove the commercial breaks. Delete Split A 1 Select » Segment« with »S« or »A« and confirm with »OK«. – Playback of the title starts. 2 Search for the scene which is to be removed in playback mode or in picture search mode. Then press the » « (green) button. 3 At the end of the scene you wish to remove, press » – This scene is marked in red in the information bar. S Combine Change Index Pic Rename Lock Protect 00:00:00 02:51:20 ‹‹‹‹ Notes: Repeat the process as often as required for other scenes. 01:50:35 Select and Choose Segment Cut In Clear Cut out « (red). Exit Press »CL« to delete the markings. 4 Press »7« to end playback. – The contents table is displayed. Notes: During playback of the title, the marked scenes will be skipped, but not deleted on the HDD archive. When you copy the title from the HDD archive to disc the marked scenes will not be recorded over. ENGLISH Segment 77 EDITING DATA ON THE HDD ARCHIVE ___ Connecting tracks You can join two different tracks into one track. However, both tracks must be recorded with the same quality. Delete Split Segment A 1 Select the first track with »S« or »A« and press »OK« to confirm. 2 Select » Combine« by pressing »S« or »A«. 3 Select the second track with »S« or »A« and press »OK« to confirm. Combine S Change Index Pic Rename Lock Protect Creating a new index thumbnail for a title You can select and save any scene as a new index thumbnail for the title. Delete 1 Select » Change Index Pic« with »S« or »A«. – Playback of the title starts. 2 At the scene you want to use as a new index picture, press »OK«. – Display: » Do you want to use current picture as index picture?«. Split Segment Combine A Change Index Pic S Rename Lock Note: To cancel the process, select the » CANCEL« button with »a « or »s« and confirm with »OK«. Protect 3 Select » OK« and confirm with »OK«. – You will see the new title picture index in the contents table. Editing the names of recordings Delete 1 Select » Rename« with »S« or »A« and confirm with »OK«. – The keyboard is displayed. 2 Move the cursor »A« to the title line and select the input field with »a « or »s«. Split Segment Combine Change Index Pic A Note: With the »Clear« button you can delete the entire title name, use »BkSp« to delete individual characters. Rename S Lock Protect 3 Titel name: Title 1_ A B C D E F G H I J K 0 1 2 L M N O P Q R S T U V 3 4 5 W X Y Z ( ) _ : ? . 6 7 8 Space cC Drama Action 78 P2 BkSp Sports Comedy 9 Clear Exit OK News Kids Adult Press »S«, »A«, »a « or »s« to select characters, and press »OK« to confirm. Notes: The buttons at the bottom of the keyboard are function keys: Press »cC« to switch between uppercase and lowercase. With »P2«, the keyboard can be switched to special characters. Press »BkSp« to delete a character and »Clear« to delete a word. Press »Exit« or »x« to quit the keyboard. Any changes are not saved. EDITING DATA ON THE HDD ARCHIVE ___ 4 When you have entered the new name, press »S«, »A«, »a « or »s« to switch to the »OK« button and press »OK« to confirm. – You will see the new name in the contents table. Locking playback of a title You can only start playing back the title once you have entered a password. 1 Delete Split Note: To undo the lock, select » Unlock« with »S« or »A« and confirm with »OK«. Enter the password »3 3 0 8« (or your personal password) with the numerical buttons »1…0« and confirm with »OK«. Segment Combine Change Index Pic Rename A Lock Protect Select » Lock« with »S« or »A« and confirm with »OK«. – Title is locked, » « is indicated next to the title picture index. S Protecting titles against accidental deletion and editing This protects titles on the hard disc from being accidentally deleted. You can only delete the title after you have removed this protection. 1 Delete Split Segment Combine Change Index Pic Rename Lock A Select » Protect« with »S« or »A« and press »OK« to confirm. – Title is protected, » « is indicated next to the title picture index. Note: To remove the protection, select » Unprotect« with »S« or »A« and confirm with »OK«. ENGLISH Protect 79 EDITING DATA ON THE HDD ARCHIVE ___ Setting the size of the time shift memory This setting allows you to specify the maximum recording time in the time shift memory. SETUP MENU – Archive settings a TimeShift buffer length 360 minutes Hard disc Info Show Hard disc Space Management Manually Preview Type Dynamic HDD/Disc Copy Option High Speed Erase hard disc Go! Erase disc OK 1 Press »S E T U P « to open the setup menu. 2 Select »SETUP-MENU – Archive settings« ( »A« and press »OK« to activate. 3 Select » TimeShift buffer length« with »S« or »A« and press »OK« to activate. 4 Select the time using »S« or »A« and press »OK« to confirm. Press »OK« to confirm the message. 5 Press »S E T U P « to close the menu. ) with »S« or Viewing information via the HDD archive This function tells you about the HDD archive memory (total memory, memory already assigned and the memory still available) and the number of titles stored. SETUP MENU – Archive settings a TimeShift buffer length 360 minutes Hard disc Info Show Hard disc Space Management Manually Preview Type Dynamic HDD/Disc Copy Option High Speed Erase hard disc Go! Erase disc OK 1 Press »S E T U P « to open the setup menu. 2 Select »SETUP-MENU – Archive settings« ( »A« and press »OK« to confirm. 3 Select » Hard disc Info« with »S« or »A« and activate with »OK«. – The information appears. 4 Press »OK« to switch off the information. 5 Press »S E T U P « to quit the menu. ) with »S« or Organising the hard disc This setting allows you to specify whether you delete old recordings automatically or manually if there is not sufficient memory for new recordings in the HDD archive. Select » Automatically« – and the oldest recordings stored will be automatically deleted to make space for new ones. Select » Manually« – and before new recordings can be saved, those already stored in the HDD archive are deleted manually. SETUP MENU – Archive settings a 80 TimeShift buffer length 360 minutes Hard disc Info Show Hard disc Space Management Manually Preview Type Dynamic HDD/Disc Copy Option High Speed Erase hard disc Go! Erase disc OK Note: Protected recordings in the HDD archive are not deleted. 1 Press »S E T U P « to open the setup menu. 2 Select »SETUP-MENU – Archive settings« ( »A« and press »OK« to confirm. 3 Select » Hard disc Space Management« with »S« or »A« and activate with »OK«. ) with »S« or EDITING DATA ON THE HDD ARCHIVE ___ 4 Select » Automatically« or » Manually« and press »OK« to confirm. 5 Press »OK« to confirm the function. 6 Press »S E T U P « to quit the menu. Deleting data in the HDD archive This function deletes all the data in the HDD archive. Caution: Even the protected recordings in the »HDD archive« are deleted. SETUP MENU – Archive settings a TimeShift buffer length 360 minutes Hard disc Info Show Harddisc Space Managemant Manually Preview Type Dynamic HDD/Disc Copy Option High Speed Erase hard disc Go! Erase disc OK 1 Press »S E T U P « to open the setup menu. 2 Select »SETUP-MENU – Archive settings« ( »A« and press »OK« to confirm. 3 Select » Erase hard disc« with »S« or »A« and activate with »OK«. 4 Enter the password »3 3 0 8« (or your personal password) with the numerical buttons »1…0« and confirm with »OK«. 5 Select » OK« with »a « or »s« and press »OK« to confirm. – Display: » The contents of the hard drive are deleted«. » Empty« appears in the index screen in the HDD archive. ) with »S« or Note: We recommend that you pull out the plug and then plug it in again after you have deleted something. Setting the display of the index picture This function allows you to select whether the index picture for the track is shown as a freeze-frame (static) or as a series of scenes (dynamic) in the HDD archive. a TimeShift buffer length 360 minutes Hard disc Info Show Harddisc Space Managemant Manually Preview Type Dynamic HDD/Disc Copy Option High Speed Erase hard disc Go! Erase disc OK 1 Press »S E T U P « to open the setup menu. 2 Select »SETUP MENU – Archive settings« ( »A« and press »OK« to activate. 3 Select » Preview Type« with »S« or »A« and press »OK« to activate. 4 Select » Static« or » Dynamic« with »S« or »A« and press »OK« to confirm. 5 Press »S E T U P « to close the menu. ) with »S« or ENGLISH SETUP MENU – Archive settings 81 THE FILE BROWSER _________________________________ About the file browser The file browser shows you the different types of data (JPEG, MP3, WMA, DivX©) at a glance. The data can be retrieved from the archive of the HDD DVD recorder, from a disc or via the USB socket of a memory stick, an MP3 player or a digital camera. A folder (named HDD) is available in the HDD DVD recorder for saving and managing data with approx. 10 % of the archive memory. The main functions of the file browser are: – Playing back files – Copying files from USB to the HDD folder on the HDD DVD recorder – Copying files from a disc to the HDD folder on the HDD DVD recorder – Copying files from USB onto a disc. The main menu of the file browser 1 2 File Manager AUDIO STOP 3 4 1 HDD 2 Disc 3 USB1 0:00:00 - 0:00:00 As 6 File Size: Modify Date: N/A N/A S 5 /Disc Select and Choose 82 7 Program Exit 8 1 Name of the menu. 2 Display for audio data (playback mode, total playing time, elapsed playing time). 3 Folder 1 HDD – main directory of the HDD DVD recorder. 4 Folder for external media: 2 Disc – for a disc in the disc compartment 3 USB – e.g. for an external memory stick. 5 Status display, e.g. selected folder, MP3 info, copying status. 6 Pictorial display of data content, inset picture of selected JPEG picture. 7 Information about the files. 8 Dialog line with buttons and their functions. THE FILE BROWSER _________________________________ Connecting external data devices To connect a digital camera or an external storage medium, switch the HDD DVD recorder into standby with »Ǽ« and switch it on only after connecting. Even if you disconnect the USB, the HDD DVD recorder must first be switched to standby, otherwise files can be damaged. IN IN VIDEO IN VIDEO IN VIDEO IN VIDEO IN L AUDIO R L AUDIO R DV IN PROG. DV IN SOURCE DV IN Connect the USB interface » IN« on the HDD DVD recorder to the corresponding socket on the data device (digital camera, card-reading device or MP3 player) using a USB cable DV IN or ( Insert the USB plug of the USB memory stick into the USB interface » IN« on the HDD DVD recorder. ( Note: You can connect several devices to the USB interface » IN« on the HDD DVD recorder at the same time, using a USB hub. Preparation Switch on the television. Select the »AV« channel on the television for the HDD DVD recorder. Insert a DVD+R, DVD+RW, DVD-R or DVD-RW into the disc compartment. Note: A bi-directional data transfer as defined for ITE (Information Technology Equipment) devices in EN 55022/EN 55024 is not possible. USB transfer is not in itself an operating mode. It is only an additional function. ENGLISH IN IN AUDIO R ( 1 L AUDIO R L 83 THE FILE BROWSER _________________________________ Playing back data File Manager AUDIO STOP 1 HDD 2 USB1 0:00:00 - 0:00:00 As File Size: Modify Date: N/A N/A S /USB Select and Choose Program File Manager AUDIO STOP 1 Press »Ǽ« on the remote control to switch on the HDD DVD recorder from standby mode. 2 Press »i« to open the main menu. 3 Select » File Manager« with »S« or »A« and press »OK« to activate. – The »File Manager« appears, the folder display depends on the medium being used. 4 Select the folder with »S« or »A« and press »OK« to open. 5 Select the file using »S« or »A« and press »OK« to start playback. 6 Press »7« to end playback. Exit 0:00:00 - 0:00:00 As ../ 1 2 3 4 5 Data can be retrieved from the archive of the HDD DVD recorder, from a disc or via the USB socket of a memory stick, an MP3 player or a digital camera. BILD_1.JPG1 BILD_2.JPG BILD_3.JPG BILD_4.JPG BILD_5.JPG S File Size: Modify Date: 10/10/2006 350KB BILD_1.JPG Select and Choose Copy Note: During playback, the playback menu can be selected with »DISPL«. When image files are played at the same time as MP3 audio files the playback of the audio file, for example, can be stopped here. Select/Unselect Program AUDIO TYPE Audio MODE NORMAL TRICK STOP AUDIO TIME s S STEREO 0:00:02–0:06:30 Additional functions in the »File Manager« menu Functions available to you depend on the medium being used. The active functions are displayed in white writing, functions which are not available for the files you have open appear in grey writing. Preparation 1 Press »Ǽ« on the remote control to switch on the HDD DVD recorder from standby mode. 2 Press »i« to open the main menu. 3 Select » File Manager« with »S« or »A« and press »OK« to activate. – The »File browser« appears, the folder display depends on the medium being used. Note: The following sections offer more explanation on using the equipment, from point 1. 84 THE FILE BROWSER _________________________________ Copying data File Manager AUDIO STOP 0:00:00 - 0:00:00 As ../ Urlaub Sommer 2006 Urlaub Herbst 2006 Ausflug Sport 1 Sport 2 Sport 3 File Size: Modify Date: N/A N/A S Select and Choose 1 Select the folder with »S« or »A« and press »OK« to open. 2 Press »S« or »A« to select the file. 3 Open the »Additional functions« menu with »8«. 4 Select »Copy« with »S« or »A« and press »OK« to activate. 5 Select the target folder (HDD or disc) with »S« or »A« and activate with »OK«. Program Copy S Delete Rename Move Create Dir Note: You can create a new directory by pressing » keyboard is displayed. Select all Favorite Unfavorite Favorite list Move the cursor with »A« and select the input position with with »a « or »s«. Press »Clear« to delete the whole track and »BkSp« to delete the individual letters or characters. Create Directory _ A B C D E F G H I J K 0 1 2 L M N O P Q R S T U V 3 4 5 X Y ( ) _ : ? . 6 7 8 W Z Space cC Drama Action « (green). The P2 BkSp Sports Comedy Press »S«, »A«, »a « or »s« to select the letters/characters and press »OK« to confirm. 9 Clear Exit OK News Kids Adult The buttons at the bottom of the keyboard are function keys: Press »cC« to switch between uppercase and lowercase. With »P2«, the keyboard can be switched to special characters. Press »BkSp« to delete a character and »Clear« to delete a word. Press »Exit« or »x« to quit the keyboard. Any changes are not saved. When you have entered the new name, press »S«, »A«, »a « or »s« to switch to the »OK« button and press »OK« to confirm. 6 Press »●« to start the copying process. ENGLISH 1 2 3 4 5 6 Copying a folder or file previously selected. The copying options: – USB to HDD – USB to disc – Disc to HDD – HDD to disc 85 THE FILE BROWSER _________________________________ Deleting data Deletes a selected folder or file from the »HDD« folder of the HDD DVD recorder. Data from external media cannot be deleted. Copy A Delete S Rename 1 Select the folder with »S« or »A« and press »OK« to open. 2 Press »S« or »A« to select the file. Move 3 Open the »Additional functions« menu with »8«. Create Dir 4 Select »Delete« with »S« or »A« and press »OK« to confirm. 5 Confirm the security queries by pressing the » Yes« button with »a « or »s« and press »OK« to confirm. Select all Favorite Unfavorite Favorite list Renaming data/creating a directory You can give folders or files their own names using the “Rename” function. You can create a new directory within a directory using the “Create directory” function. – Data from external media cannot be edited. 1 Select the folder with »S« or »A« and press »OK« to open. A 2 Press »S« or »A« to select the file. S 3 Open the »Additional functions« menu with »8«. 4 Select » Rename« or » Create Dir« by pressing »S« or »A« and press »OK« to confirm. – The keyboard is displayed. 5 Move the cursor with »A« to the heading and select the input position with »a « or »s«. Copy Delete Rename Move Create Dir Select all Favorite Unfavorite Favorite list Note: Press »Clear« to delete the whole track and »BkSp« to delete the individual letters or characters. 6 Notes: The buttons at the bottom of the keyboard are function keys: Press »cC« to switch between uppercase and lowercase. With »P2«, the keyboard can be switched to special characters. Press »BkSp« to delete a character and »Clear« to delete a word. Press »Exit« or »x« to quit the keyboard. Any changes are not saved. Create Directory AAA_ A B C D E F G H I J K 0 1 L M N O P Q R S T U V 3 4 5 W X Y Z ( ) _ : ? . 6 7 8 9 Space cC Drama Action P2 BkSp Sports Comedy 2 Clear Exit OK News Kids Adult 7 86 Press »S«, »A«, »a « or »s« to select letters or characters, and confirm with »OK«. To confirm the new name, press »S«, »A«, »a « or »s« to select »OK« and press »OK« to confirm the new track name. – You will see the new name in the file browser. THE FILE BROWSER _________________________________ Selecting/deselecting data Selects all the files in the folder. These files can then all be copied, deleted or moved. Copy Delete Rename Move Create Dir A 1 Select the folder with »S« or »A« and press »OK« to open. 2 Press »S« or »A« to select the file. 3 Open the »Additional functions« menu with »8«. 4 Select »Select all« with »S« or »A« and press »OK« to confirm. – A small tick appears before the file. Select all Unselect all S Favorite Notes: To delete what is selected, select »Deselect all« by pressing »S« or »A« and confirm with »OK«. Unfavorite Favorite list If you only want to highlight individual data, this can be done in the file browser with »c«. Editing the favourite list In this list data can be copied and then played back. Coüy 1 Select the folder with »S« or »A« and press »OK« to open. Delete 2 Press »S« or »A« to select the file. Move 3 Open the »Additional functions« menu with »8«. Create Dir 4 Select »Favorite« with »S« or »A« and press »OK« to confirm. – The file is copied into the favourite list. 5 Select »Favorite list« with »S« or »A« and press »OK« to confirm. – The favourite list is displayed. Select all Unselect all A Favorite Unfavorite Favorite list S Notes: You can switch between the file browser and the favourite list with » « (yellow). You can delete data from the favourite list with »CL«. ENGLISH Rename 87 EDITING DATA ON A DISC ______________________ The index screen of the DVD+R, DVD+RW, DVD-R and DVD-RW shows the title, length, quality and date of the recording. The first frame of the recording is also displayed. If the »Automatic chapter marking« is activated, the HDD DVD recorder makes chapter markings during the recording. You can set the time intervals by referring to the chapter on “Inserting chapter markers in recordings” on page 110. You can edit, delete or add new ones later on. This function requires the YesDVD function to be switched on in the »SETUP MENU«. You can also edit the name of the recording, rename the disc, and delete individual recordings or all recordings. Note: The functions in the “Editing data on a disc” section do not work if the recordings have been made with the YesDVD function. Editing titles Opening the editing menu s 1. TITLE 30/09/2004 10:05:12 SP 01:15:00 1 Put a DVD+R, DVD+RW, DVD-R or DVD-RW in the disc compartment. 2 Press »i« to open the main menu. 3 Select » 8 DVD« by pressing »S« or »A« and activate with »OK«. – The index screen appears. 4 Select the title by pressing »S« or »A«. 5 Activate the DVD menu with »s«. – The » DVD menu« is displayed. 6 Select » Edit title« with »S« or »A« and press »OK« to confirm. – The » Edit mode« menu appears. 2. TITLE 30/09/2004 12:30:00 SP 00:45:00 3. TITLE 01/10/2004 21:00:00 SP 00:30:00 Play title A Edit title Rename title S Erase title Overwrite title Notes: The rest of the process is described in the following sections, starting from step 1. Overwrite disc Add title Copy Adding chapter markers You can add chapter markers within a title to allow you to find scenes quickly during playback. You can add up to 99 markers on each disc. After the 99th marker, the HDD DVD recorder displays the message »Too many chapters«. To insert new markers, old ones must first be deleted. You cannot add markers if the disc is write-protected or finalised. 88 1 Select » Title« with »S« or »A« and press »OK«to activate. 2 Press »1…0« to enter the title and press »OK« to confirm. EDITING DATA ON A DISC ______________________ EDIT MODE 3 During playback, select » Chapter marker« with »S« or »A« and activate with »s«. 4 To add your own markers, select » Insert marker« with »S« or »A« and press »OK« to insert the marker at the selected scene. 5 Quit the function by pressing »x« or » Title 1/01 Chapter: 01/04 PLAY A Chapter Chaptermarker marker Skip chapter s S Index picture Split title «. Deleting chapter markers You can delete individual chapter markers or all the chapter markers on the disc. EDIT MODE 1 Select » Title« with »S« or »A« and press »OK«to activate. 2 Press »1…0« to enter the title and press »OK« to confirm. 3 Select » Chapter marker« with »S« or »A« and press »s« to confirm. 4 To delete the current chapter marker, select » Delete marker« with »S« or »A« and press »OK« to delete it Title 1/01 Chapter: 01/04 PLAY A Chapter Chaptermarker marker Skip chapter s S or Index picture Split title To delete all the chapter markers select » Delete all markers« with »S« or »A« and press »OK« to delete them. 5 Quit the function by pressing »x« or » «. Skip chapter You can mark chapters which are not to be shown during playback. Select » Title« with »S« or »A« and press »OK« to activate. 2 Press »1…0« to enter the title and press »OK« to confirm. 3 Select » Chapter:« with »S« or »A« and press »1…0« to select a chapter. 4 Select » Skip chapter« with »S« or »A« and press »OK« to confirm. – The chapter is not shown during playback. Title 1/01 Chapter: 01/04 PLAY Chapter marker Note: If you want to see the chapter again, select it with »1…0«, select » Show chapter« with »S« or »A« and press »OK« to confirm. A Skip Skip chapter chapter Index picture S Split title 5 Quit the function by pressing »x« or » «. ENGLISH EDIT MODE 1 89 EDITING DATA ON A DISC ______________________ Creating a new title thumbnail You can select and save any scene as a new index thumbnail picture for the title. EDIT MODE Title 1/01 Chapter: 01/04 PLAY Chapter marker Skip chapter A Index picturepicture New index Split title S 1 Select » Title« with »S« or »A« and press »OK« to activate. 2 Press »1…0« to enter the title and press »OK« to confirm. 3 Select » Index picture« by pressing »S« or »A«. 4 Press »OK« at the scene you want to use as an index thumbnail. 5 Quit the function by pressing »x« or » «. Splitting titles in two (DVD+RW and DVD-RW only) You can split a title into two. You can then delete these two titles separately, so that you can use the memory space on the disc again. EDIT MODE Chapter: 01/04 PLAY Chapter marker Skip chapter Index picture A Split Split title title T-elapsed: 0:00:20 90 S 1 Select » Title« with »S« or »A« and press »OK« to activate. 2 Press »1…0« to enter the title and press »OK« to confirm. 3 Select » Split title« with »S« or »A« and press »OK« to confirm. – The title is split. Note: Depending on the length of the title, this can take some time. EDITING DATA ON A DISC ______________________ Editing the names of recordings You can give recordings a name. Put a DVD+R, DVD+RW, DVD-R or DVD-RW in the disc compartment. 2 Press »i« to open the main menu. 3 Select » 8 DVD« by pressing »S« or »A« and activate with »OK«. – The index screen appears. 4 Press »S« or »A« to select the title and activate the title menu with »s«. – The » Title menu« is displayed. 5 Select » Rename title« by pressing »S« or »A« and press »OK« to confirm. 6 Press »a « or »s« to select the input position and »S« to switch to the keyboard. 7 Press »S«, »A«, »a « or »s« to select letters characters, and »OK« to confirm. 2. TITLE 30/09/2004 12:30:00 SP 00:45:00 3. TITLE 01/10/2004 21:00:00 SP 00:30:00 Play title Edit title A Rename title S Erase title Overwrite title Overwrite disc Copy Notes: The buttons on both the bottom rows of the keyboard are function keys. Titel name: ARD_ A B C D E F G H I J K 0 1 L M N O P Q R S T U V 3 4 5 W X Y Z ( ) _ : ? . 6 7 8 9 Space cC Drama Action P2 BkSp Sports Comedy 2 Clear Exit OK News Kids Adult Press »cC« to switch between uppercase and lowercase. Press »P2« to choose special characters. Press »BkSp« to delete a letter/character and »Clear« to delete a word. Press the »Exit« button to quit the keyboard. Any changes are not saved. You can enter topics relating to the title using the buttons on the bottom row of the keyboard. 8 When you have entered the new name, press »S«, »A«, »a « or »s« to switch to the »OK« button and press »OK« to confirm. – Display: » Updating disc... Please wait«. 9 Press »a « to complete the setting. ENGLISH s 1. TITLE 30/09/2004 10:05:12 SP 01:15:00 1 91 EDITING DATA ON A DISC ______________________ Deleting titles (recordings) from the disc s 1. TITLE 30/09/2004 10:05:12 SP 01:15:00 1 Put a DVD+R, DVD+RW, DVD-R or DVD-RW in the disc compartment. 2 Press »i« to open the main menu. 3 Select » 8 DVD« by pressing »S« or »A« and activate with »OK«. – The index screen appears. 4 Press »S« or »A« to select the title and activate the title menu with »s«. – The » Title menu« is displayed. 5 Select » Erase title« with »S« or »A« and press »OK« to confirm. – Display: » Warning: this operation will irreversibly delete the current title on the disc. Do you want to continue?«. 6 Select » Yes« with »a « or »s« and press »OK« to confirm. – Display: » Erasing ...«. The title overview now shows a blank title. 2. TITLE 30/09/2004 12:30:00 SP 00:45:00 3. TITLE 01/10/2004 21:00:00 SP 00:30:00 Play title Edit title Rename title A Erase title Overwrite title S Overwrite disc Copy Notes: Deleted titles on a DVD+R/-R are only marked as deleted. The playing time of these titles cannot be used for further recordings. The title is simply skipped during playback. Once a DVD+R/-R is finalised, deleting is no longer possible. Overwriting titles This function allows you to use free recording space on the disc. Note that only the playing time of the title to be overwritten is available for recording. s 1. TITLE 30/09/2004 10:05:12 SP 01:15:00 2. TITLE 30/09/2004 12:30:00 SP 00:45:00 1 Put a DVD+RW or DVD-RW in the disc compartment. 2 Press »i« to open the main menu. 3 Select » 8 DVD« by pressing »S« or »A« and activate with »OK«. – The index screen appears. 4 Select the title to overwrite by pressing »S« or »A« and press »s« to open the title menu. – The title menu is displayed. 5 Select » Overwrite title« with »S« or »A« and press »OK« to confirm. 3. TITLE 01/10/2004 21:00:00 SP 00:30:00 Play title Edit title Rename title Erase title A Overwrite title Overwrite disc Copy 92 S EDITING DATA ON A DISC ______________________ 6 Press »SOURCE« to select the input source (for example, TV). – Display: for example, »P1 ARD«, the current TV station is shown. 7 Select the television programme by pressing »A« or »S«. 8 Press »●« to start recording. – The available recording time is displayed. The recording stops automatically at the end of the title. Overwriting discs This function allows you to overwrite the disc from the start to the end of the recording. s 1. TITLE 30/09/2004 10:05:12 SP 01:15:00 2. TITLE 30/09/2004 12:30:00 SP 00:45:00 3. TITLE 01/10/2004 21:00:00 SP 00:30:00 Play 1 Put a DVD+RW or DVD-RW in the disc compartment. 2 Press »i« to open the main menu. 3 Select » 8 DVD« by pressing »S« or »A« and activate with »OK«. – The index screen appears. 4 Select any title with »S« or »A« and press »s« to open the title menu. – The title menu is displayed. 5 Select » Overwrite disc« with »S« or »A« and press »OK« to confirm. 6 Press »SOURCE« to select the input source (for example, TV). – Display: for example, »P1 ARD«, the current TV station is shown. 7 Select the television channel with »A« or »S«. 8 Press »●« to start recording. – The available recording time is displayed. The recording stops automatically at the end of the disc. Rename disc Erase Erase title Overwrite title A Overwrite disc Copy S ENGLISH If you no longer need any of the titles on the disc, use the »Delete disc« function in the disc menu. 93 EDITING DATA ON A DISC ______________________ Recording titles This menu only appears with the last recording on the disc. The new recording is added to the last one. A new index screen is not made. Note: If you want to create a new index screen for the new recording, select » EMPTY« by pressing »S« and press »s« to activate. s 1. TITLE 30/09/2004 10:05:12 SP 01:15:00 2. TITLE 30/09/2004 12:30:00 SP 00:45:00 3. TITLE 01/10/2004 21:00:00 SP 00:30:00 Edit title 1 Put a DVD+RW or DVD-RW in the disc compartment. 2 Press »i« to open the main menu. 3 Select » 8 DVD« with »S« or »A« and press »OK« to activate. – The index screen appears. 4 Select the last title with »S« or »A« and press »s« to confirm. – The title menu is displayed. 5 Select » Add title« with »S« or »A« and press »OK« to activate. 6 Press »SOURCE« to select the input source (for example, TV). – Display: for example, »P1 BBC«, the current TV station is shown. 7 Select the television channel with »A« or »S«. 8 Start recording with »●«. – The available recording time is displayed. The recording stops automatically at the end of the disc. 9 End the recording with »7«. Rename title Erase title Overwrite title Overwrite disc A Add title Copy 94 S EDITING DATA ON A DISC ______________________ Entering the name of the disc You can enter a name for each disc; the name is shown on the index screen. s 1 Put a DVD+R, DVD+RW, DVD-R or DVD-RW in the disc compartment. 2 Press »i« to open the main menu. 3 Select » 8 DVD« by pressing »S« or »A« and activate with »OK«. – The index screen appears. 4 Select the disc information »MY DVD« by pressing »S« or »A« and activate with »s«. – The disc menu is displayed. 5 Select » Rename disc« with »S« or »A« and press »OK« to confirm. 6 Select the input field with »s« and press »S« to activate the input keyboard. 7 Press »S«, »A«, »a « or »s« to select letters and numbers, and »OK« to confirm. Holiday 30/09/2004 PAL 10:05:12 DVD EDIT Play A Rename disc S Erase disc Record title Overwrite disc Lock disc Copy All Notes: The buttons on both the bottom rows of the keyboard are function keys. Disc name: MY DVD_ B C D E F G H I J K 0 1 2 L M N O P Q R S T U V 3 4 5 X Y ( ) _ : ? . 6 7 8 W Z Space cC Drama Action P2 BkSp Sports Comedy Press »cC« to switch between uppercase and lowercase. Press »P2« to choose special characters. 9 Clear Exit OK News Kids Adult Press »BkSp« to delete a letter/character and »Clear« to delete a word. Press the »Exit« button to quit the keyboard. Any changes are not saved. You can enter topics relating to the title using the buttons on the bottom row of the keyboard. 8 When you have entered the new name, press »S«, »A«, »a « or »s« to switch to the »OK« button and press »OK« to confirm. – Display: » Updating disc... Please wait«. 9 Press »a « to complete the setting. ENGLISH A 95 EDITING DATA ON A DISC ______________________ Deleting the content of the disc (DVD+RW/-RW) s PAL 1 Put a DVD-RW or DVD+RW in the disc compartment. 2 Press »i« to open the main menu. 3 Select » 8 DVD« by pressing »S« or »A« and activate with »OK«. – The index screen appears. 4 Select the disc information »MY DVD« by pressing »S« or »A« and activate with »s«. – The disc menu is displayed. 5 Select » Erase disc« with »S« or »A« and press »OK« to confirm. 6 Press »OK« to delete the disc. – Display: » Warning: This operation will erase all data on the disc. Are you sure you want to continue?«. Holiday 30/09/2004 10:05:12 DVD EDIT Play Rename disc A Erase disc Record title S Overwrite disc Lock disc Note: To cancel the deletion, select » No« with »OK«. Copy All 7 96 Select » Yes« with »a « or »s« and press »OK« to confirm. – Display: » Erasing ...«. You can no longer open the index screen. EDITING DATA ON A DISC ______________________ Recording titles s PAL 1 Put a DVD+R, DVD+RW, DVD-R or DVD-RW in the disc compartment. 2 Press »i« to open the main menu. 3 Select » 8 DVD« by pressing »S« or »A« and activate with »OK«. – The index screen appears. 4 Select the disc information »MY DVD« by pressing »S« or »A« and activate with »s«. – The disc menu is displayed. 5 Select » Record title« with »S« or »A« and press »OK« to confirm. 6 Press »SOURCE« to select the input source (for example, TV). – Display: for example, »P1 ARD«, the current TV station is shown. 7 Select the television channel with »A« or »S«. 8 Press »●« to start recording. – The available recording time is displayed. The recording stops automatically at the end of the disc. Holiday 30/09/2004 10:05:12 DVD EDIT Play Rename disc Erase disc A Record title Overwrite disc S Lock disc Copy All ENGLISH This function allows you to record new titles. A new title is added to the disc. 97 EDITING DATA ON A DISC ______________________ Finalising title editing If you have edited titles or chapters, a DVD player may not be able to display this properly. This function allows you to eliminate this problem. If » Make compatible« does not appear in the menu, the disc is already compatible and the setting is not necessary. s Holiday 30/09/2004 PAL 1 Put a DVD+R, DVD+RW, DVD-R or DVD-RW in the disc compartment. 2 Press »i« to open the main menu. 3 Select » 8 DVD« by pressing »S« or »A« and activate with »OK«. – The index screen appears. 4 Select the disc information »MY DVD« by pressing »S« or »A« and activate with »s«. – The disc menu is displayed. 5 Select » Make compatible« with »S« or »A« and press »OK« to confirm. – Display: » Working«, followed by the index screen. The titles and chapters on the disc are now correctly displayed on a DVD player. 10:05:12 DVD EDIT Play Rename disc Erase disc Record title Overwrite disc A Make compatible Note: This can take some time. S Lock disc Locking a disc This protects the disc from being accidentally recorded over. s PAL Holiday 30/09/2004 1 Put a DVD+RW or DVD-RW in the disc compartment. 2 Press »i« to open the main menu. 3 Select » 8 DVD« by pressing »S« or »A« and activate with »OK«. – The index screen appears. 4 Select the disc information »MY DVD« by pressing »S« or »A« and activate with »s«. – The disc menu is displayed. 5 Select » Lock disc« with »S« or »A« and press »OK« to confirm. – Display: » Working ...«, followed by the index screen. You can no longer record on the disc. 10:05:12 DVD EDIT Play Rename disc Erase disc Record title Overwrite disc Make compatible Lock disc 98 A Note: To unlock the disc, select » Unlock disc« in the disc menu and press »OK« to confirm. EDITING DATA ON A DISC ______________________ Finalising a disc (DVD+R/-R/-RW only) If you want to play a DVD+R/-R on a DVD player, you must first finalise it. The HDD DVD recorder is able to play the unfinalised disc. Note that after a disc is finalised, no changes or any new recordings can be made on it. If » Finalising disc« does not appear in the menu, the disc has already been finalised or it is a DVD+RW. s Holiday 1 Put a DVD+R, DVD-R or DVD-RW in the disc compartment. 2 Press »i« to open the main menu. 3 Select » 8 DVD« by pressing »S« or »A« and activate with »OK«. – The index screen appears. 4 Select the disc information »MY DVD« by pressing »S« or »A« and activate with »s«. – The disc menu is displayed. 5 Select » Finalise disc« with »S« or »A« and press »OK« to confirm. – Display: » Working ...«, followed by the index screen. 30/09/2004 PAL 10:05:12 DVD EDIT Play Rename disc Record title A Finalise disc Deleting the content of the disc (DVD+RW/-RW) If you cannot switch to the disc menu on a DVD+RW/-RW to delete the disc (the disc is not compatible with the HDD DVD recorder), you can delete the disc using the function in the »System Setup« menu. The HDD DVD recorder must be in the time shift mode. a TimeShift buffer length 360 minutes Hard disc Info Show Hard disc Space Management Manually Preview Type Dynamic HDD/Disc Copy Option High Speed Erase hard disc Go! Erase disc OK 1 Put a DVD+RW/-RW in the disc compartment. 2 Press »S E T U P « to open the setup menu. 3 Select »SETUP-MENU – ARCHIVE SETTINGS« ( or »A« and press »OK« to confirm. 4 Select »Erase disc« with »S« or »A« and press »OK« to confirm. 5 Press »OK« to delete the contents of the disc. – Display: » Warning: This operation will erase all data on the disc. Are you sure you want to continue?«. ) with »S« Note: To cancel the deletion, select » CANCEL« and confirm with »OK«. 6 Select » OK« with »a « or »s« and press »OK« to confirm. ENGLISH SETUP MENU – Archive settings 99 USING EXTERNAL DEVICES _____________________ Note: Do not connect any other equipment while the device is switched on. Switch off the other equipment as well before connecting it. Only plug the device into the mains socket after you have connected the external devices and the antenna. Connection and preparation Connecting a camcorder IN IN VIDEO IN VIDEO IN AUDIO R IN VIDEO IN VIDEO IN DV IN L AUDIO R L AUDIO R IN DV IN 1 IN IN DV IN L AUDIO R L VIDEO IN VIDEO IN L AUDIO R L AUDIO R DV IN DV IN Connect the »VIDEO IN« and »L AUDIO IN R« sockets on the front of the HDD DVD recorder to the corresponding sockets on the camcorder using standard cinch cables or DV IN Connect the »DV IN« socket on the front of the HDD DVD recorder to the corresponding socket on the digital camcorder using a standard cable. IN VIDEO IN VIDEO IN IN DV IN L AUDIO R L AUDIO R DV IN Connecting a video recorder, DVD player or set-top box ANTENNA IN VIDEO OUT Y Y VIDEO IN L Pb/Cb AUDIO OUT Pb Cb L R OUT TV ANTENNA S-VIDEO OUT VIDEO OUT EURO AV 1 TV DIGITAL AUDIO OUT AUDIO OUT S-VIDEO IN VIDEO IN AUDIO IN Apparatus Claims of U.S. patent Nos. 4,631,603; 4,577,216; 4,819,098 and 4,907,093 licensed for limited viewing uses only. Manufactured under license from Dolby laboratories. “Dolby”,”Pro Logic” and the dolby - D symbol are trademarks of Dolby Laboratories. Confidential Unpublished Works. © 1992-1997 Dolby Laboratories, Inc. All rights reserved R Pr Cr EURO AV 2 S VIDEO OUT VIDEO OUT Pr/Cr DECODER 1 100 Connect the »EURO AV2 ➞ DECODER« socket on the HDD DVD recorder to the corresponding socket on the video recorder, DVD player or set-top box using a standard EUROAV (SCART) cable. USING EXTERNAL DEVICES _____________________ Recording from external devices Preparation Switch on the television. Select the »AV« channel on the television for the HDD DVD recorder. Put a DVD+R, DVD+RW, DVD-R or DVD-RW into the disc compartment. Please select the recording quality before starting the recording. See the section on custom settings and selecting the recording quality on page 110. Recording 1 When you switch on the HDD DVD recorder, the current programme that you can see on the television screen is recorded in the time shift memory. 2 Select the channel on the HDD DVD recorder: Press »SOURCE« or »0« (AV) to select the »EURO-AV 2« channel (for a video recorder, DVD player or set-top box) or the »VIDEO IN« channel (for a camcorder), or press »DV« to select the »DV« channel (for a digital camcorder). 3 If the programme is to be recorded on the HDD archive, start the recording with »●« or if the programme is to be recorded on disc, press » « (blue) to switch to disc mode, confirm with »OK« and start the recording with »●«. Note: After starting the recording, you can press »●« to enter the switch-off time (30 to 690 minutes in 30-minutes increments). The HDD DVD recorder automatically switches off the recording after this time. 4 Press »7« to end the recording. – A message appears. Acknowledge it with »OK«. Note: If this message is not acknowledged, the HDD DVD recorder continues the recording. When recording onto a disc, the »YesDVD« menu appears after a short while. Note: If you wish to use the YesDVD function, please read the section on executing the YesDVD function on page 60. If you do not wish to use the YesDVD function, select »No« with »S« in the menu and confirm it with »OK«. ENGLISH 5 101 OPERATION WITH A DECODER _______________ Connection and preparation A decoder is necessary when the HDD DVD recorder receives encoded programs from a private broadcaster. Ask your dealer about the decoder. Connection ANTENNA IN VIDEO OUT Y PAY-TV VIDEO IN L AUDIO OUT Pb Cb L R OUT TV ANTENNA S-VIDEO OUT VIDEO OUT EURO AV 1 TV DIGITAL AUDIO OUT AUDIO OUT S-VIDEO IN VIDEO IN Apparatus Claims of U.S. patent Nos. 4,631,603; 4,577,216; 4,819,098 and 4,907,093 licensed for limited viewing uses only. Manufactured under license from Dolby laboratories. “Dolby”,”Pro Logic” and the dolby - D symbol are trademarks of Dolby Laboratories. Confidential Unpublished Works. © 1992-1997 Dolby Laboratories, Inc. All rights reserved R Pr Cr AUDIO IN EURO AV 2 DECODER 1 VIDEO IN L AUDIO OUT L R EURO AV 1 Manufactured under license from Dolby laboratories. “Dolby”,”Pro Logic” and the dolby - D symbol are trademarks of Dolby Laboratories. Confidential Unpublished Works. © 1992-1997 Dolby Laboratories, Inc. All rights reserved R ITAL AUDIO OUT AUDIO OUT S-VIDEO IN VIDEO IN AUDIO IN Apparatus Claims of U.S. patent Nos. 4,631,603; 4,577,216; 4,819,098 and 4,907,093 licensed for limited viewing uses only. TV EURO AV 2 Connect the »EURO AV2 ➞ DECODER« socket on the HDD DVD recorder to a suitable socket on the decoder using a EURO-AV (SCART) cable. DECODER Setting the channel position for a decoder Modify channel information Channel number Name Standard Search Type Band Channel Fine Tuning P001 Decoder Off Skip OK OK 102 I T V PAL B/G Channel Standard C 0 6 1 Open the »MAIN MENU« of the HDD DVD recorder by pressing »i«. 2 Select the » Y TimeShift« menu item with »S« or »A« and press »OK« to confirm. 3 Press »S E T U P « to open the setup menu. 4 Select »SETUP-MENU – RECORDING« ( »A« and press »OK« to confirm. 5 Select » Modify Channel« with »S« or »A« and press »OK« to confirm. 6 Select »Channel number« by pressing »S« or »A«. Enter the preset channel for the television station which requires the decoder using the numerical buttons »1...0« and confirm with »OK«. 7 Select »Decoder« with »S« or »A« and press »OK« to confirm. Press »S« or »A« to select »On« and press »OK« to confirm. – The channel is marked in the station list with a » D« in front of its name. 8 Press »S E T U P « to complete the setting. Cancel ) with »S« or USING A DECODER _________________________________ Recording pay TV programmes Preparation Switch on the television. Select the »AV« channel on the television for the HDD DVD recorder. Put a DVD+R, DVD+RW, DVD-R or DVD-RW into the disc compartment. Please select the recording quality before starting the recording. See the section on custom settings and selecting the recording quality on page 109. 1 When you switch on the HDD DVD recorder, the current programme that you can see on the television screen is recorded in the time shift memory. 2 Select the required pay TV station with »S« or »A« or with the numerical buttons »1…0«. 3 If the programme is to be recorded on the HDD archive, start the recording with »●« or if the programme is to be recorded on disc, press » to switch to disc mode, confirm with »OK« and start the recording with »●«. « (blue) Notes: During the recording, you can press »●« to enter the switch-off time (30 to 719 minutes in 30-minute increments). The HDD DVD recorder automatically switches off the recording after this time. Press »●« again after the elasped 719 minutes to switch the display to the maximum recording capacity of the HDD archive. 4 Press »7« to end the recording. – A message appears. Acknowledge it with »OK«. Note: If this message is not acknowledged, the HDD DVD recorder continues the recording. When recording onto a disc, the »YesDVD« menu appears after a short while. Note: If you wish to use the YesDVD function, please read the section on executing the YesDVD function on page 60. If you do not wish to use the YesDVD function, select »No« with »S« in the menu and confirm with »OK«. Channels protected by Macrovision cannot be transferred into the HDD archive. ENGLISH 5 103 PARENTAL LOCK______________________________________ Authorising the content of a DVD Films on DVD may be wholly or partially unsuitable for children. These DVDs contain information which marks the content or scenes. They are assigned access levels 1 to 8, which may differ from country to country. You can select one of the access levels and a certain country, and thus authorise alternative scenes for playback. SETUP MENU - PREFERENCES Rating Level Change Password a OFF OK Restore factory settings OK Screensaver On Remote Control Type DVD Recorder VFD Brightness Bright 1 Place any disc in the tray. 2 Press »S E T U P « to open the setup menu. 3 Select »SETUP-MENU – PREFERENCES« ( »A« and press »OK« to confirm. 4 Select »Rating level« with »S« or »A« and press »OK« to confirm. 5 Press »S« or »A« to select the rating level and »OK« to confirm. 6 Enter the password »3 3 0 8« using the number buttons »1…0« and press »OK« to confirm. 7 Press »OK« to confirm. 8 Press »S E T U P « to finish the setting. ) with »S« or OSD transparency Changing the access code (password) SETUP MENU - PREFERENCES Rating Level Change Password a OFF 1 Press »S E T U P « to open the setup menu. 2 Select »SETUP-MENU – PREFERENCES« ( »A« and press »OK« to confirm. 3 Select »Change Password« with »S« or »A« and press »OK« to confirm. 4 Enter the code number »3 3 0 8« with the numerical buttons »1…0«. 5 Select » Enter new password« with »S« and enter a new four-digit password with the numerical buttons»1 … 0 «. 6 Select » Enter new password again« with »S« and enter the same password again with the numerical buttons »1 … 0 «. 7 Select »OK« with »S« and confirm with »OK«. 8 Press »S E T U P « to finish the setting. OK Restore factory settings OK Screensaver On Remote Control Type DVD Recorder VFD Brightness Bright OSD transparency 104 ) with »S« or AUDIO SETTINGS ____________________________________ Selecting the digital output Here you select whether the audio signal is emitted from the »DIGITAL AUDIO OUT« socket in the original data format (All) or in PCM format (Pulse Code Modulation). SETUP MENU – AUDIO/PIP a Digital audio output RAW PCM Output LPCM 96K D.R.C. OFF PIP Default Source Tuner PIP Window Size Small PIP Window Position Top Left 1 Press »S E T U P « to open the setup menu. 2 Select »SETUP-MENU – AUDIO/PIP« ( »A« and press »OK« to confirm. 3 Select » Digital audio output« with »S« or »A« and press »OK« to confirm. 4 Select the mode (» RAW« or » LPCM«) by pressing »S« or »A« and press »OK« to confirm. 5 Press »S E T U P « to finish the setting. ) with »S« or Setting the sampling rate This setting is used to adjust the sampling rate of the digital output. The sampling rate indicates how many samples can be read in per time interval. – Use »96 K« for DVDs with a 96 kHz audio signal for optimum analogue audio output at the »L AUDIO OUT R« sockets. – Use »48 K« for DVDs with a 48 kHz audio signal. The signal is emitted at the »L AUDIO OUT R« and »DIGITAL AUDIO OUT« sockets. a Digital audio output RAW PCM Output LPCM 96K D.R.C. OFF PIP Default Source Tuner PIP Window Size Small PIP Window Position Top Left 1 Press »S E T U P « to open the setup menu. 2 Select »SETUP-MENU – AUDIO/PIP« ( »A« and press »OK« to confirm. 3 Select » PCM Output« using »S« or »A« and press »OK« to confirm. 4 Select the value (»LPCM 48 K« or »LPCM 96 K«) with »S« or »A« and confirm with »OK«. 5 Press »S E T U P « to finish the setting. ) with »S« or ENGLISH SETUP MENU – AUDIO/PIP 105 AUDIO SETTINGS ____________________________________ Switching the dynamic range (volume range) on and off Dolby digital soundtracks have a very large dynamic volume range, hence there is a great difference in volume between quiet and loud tones. The dynamic range function optimises this at low volume. SETUP MENU – AUDIO/PIP a 106 Digital audio output RAW PCM Output LPCM 96K D.R.C. OFF PIP Default Source Tuner PIP Window Size Small PIP Window Position Top Left 1 Press »S E T U P « to open the setup menu. 2 Select »SETUP-MENU – AUDIO/PIP« ( »A« and press »OK« to confirm. 3 Select » D.R.C.« with »S« or »A« and press »OK« to confirm. 4 Select » ON« or » OFF« with »S« or »A« and confirm with »OK«. 5 Press »S E T U P « to finish the setting. ) with »S« or PIP SETTINGS __________________________________________ Selecting the PIP default source For the source of the inset picture, you can select the input socket of the HDD DVD recorder (and therefore the video signal of the connected device) or the tuner setting (television station). SETUP MENU – AUDIO/PIP a Digital audio output RAW PCM Output LPCM 96K D.R.C. OFF PIP Default Source Tuner PIP Window Size Small PIP Window Position Top Left 1 Press »S E T U P « to open the setup menu. 2 Select »SETUP MENU – AUDIO/PIP« ( »A« and press »OK« to activate. 3 Select » PIP Default Source« with »S« or »A« and press »OK« to activate. 4 Select your picture source using »S« or »A« and press »OK« to confirm. 5 Press »S E T U P « to conclude the setting. ) with »S« or Selecting the size of the inset picture SETUP MENU – AUDIO/PIP a Digital audio output RAW PCM Output LPCM 96K D.R.C. OFF PIP Default Source Tuner PIP Window Size Small PIP Window Position Top Left 1 Press »S E T U P « to open the setup menu. 2 Select »SETUP MENU – AUDIO/PIP« ( »A« and press »OK« to activate. 3 Select » PIP Window Size« with »S« or »A« and press »OK« to activate. 4 Select your picture size using »S« or »A« and press »OK« to confirm. 5 Press »S E T U P « to conclude the setting. ) with »S« or Selecting the position of the inset picture a Digital audio output RAW PCM Output LPCM 96K D.R.C. OFF PIP Default Source Tuner PIP Window Size Small PIP Window Position Top Left 1 Press »S E T U P « to open the setup menu. 2 Select »SETUP MENU – AUDIO/PIP« ( »A« and press »OK« to activate. 3 Select » PIP Window Position« with »S« or »A« and press »OK« to activate. 4 Select the position using »S« or »A« and press »OK« to confirm. 5 Press »S E T U P « to conclude the setting. ) with »S« or ENGLISH SETUP MENU – AUDIO/PIP 107 CUSTOM SETTINGS _________________________________ Language settings You can choose between various languages. SETUP MENU – LANGUAGE a OSD Language English Audio Language English Subtitle Language English Disc Menu Language English 1 Press »S E T U P « to open the setup menu. 2 Select »SETUP-MENU – LANGUAGE« ( »A« and press »OK« to confirm. ) with »S« or Note: The rest of the process is described in the following sections, starting from step 1. Selecting the dubbing language SETUP MENU – LANGUAGE a OSD Language English Audio Language English Subtitle Language English Disc Menu Language English If several languages are available on the current DVD, the sound is played back in the language you have selected. If the language you select is not on the DVD, the HDD DVD recorder automatically selects the first audio language available. 1 Select »Audio Language« with »S« or »A« and press »OK« to activate it. 2 Select your language using »S« or »A« and press »OK« to confirm. Selecting the language for the subtitles SETUP MENU – LANGUAGE a OSD Language English Audio Language English Subtitle Language English Disc Menu Language English If subtitles are available on the current DVD, they are shown in the language you have selected. If the language you have selected for the subtitles is not on the DVD, the HDD DVD recorder automatically selects the first language available. 1 Select »Subtitle Language« by pressing »S« or »A« and press »OK« to confirm. 2 Select your language using »S« or »A« and press »OK« to confirm. Selecting the language of the DVD menus SETUP MENU – LANGUAGE a Device language English Dubbed language English Subtitle language English Disc menu language English If the DVD has menus in several languages, you can select your language of choice. 1 Select »Disc menu language« with »S« or »A« and press »OK« to confirm. 2 Select the language for the DVD menus using »S« or »A« and press »OK« to confirm. Finishing the settings 1 108 Press »S E T U P « to finish the setting. CUSTOM SETTINGS _________________________________ Switching the screen saver on and off When this function is activated, the screen saver starts when no function has been selected on the HDD DVD recorder for some time. SETUP MENU - PREFERENCES Rating Level Change Password a OFF 1 Press »S E T U P « to open the setup menu. 2 Select »SETUP-MENU – PREFERENCES« ( »A« and press »OK« to confirm. 3 Select »Screensaver« with »S« or »A« and press »OK« to confirm. 4 Select the function with »S« or »A« (»ON« or »OFF«) and confirm with »OK«. 5 Press »S E T U P « to finish the setting. OK Restore factory settings OK Screensaver On Remote Control Type DVD Recorder VFD Brightness Bright OSD transparency ) with »S« or Setting the brightness of the device display You can set the brightness of the display in three levels. SETUP MENU - PREFERENCES Rating Level Change Password a OFF 1 Press »S E T U P « to open the setup menu. 2 Select »SETUP MENU – PREFERENCES« ( »A« and press »OK« to activate. 3 Select »VFD Brightness« with »S« or »A« and press »OK« to activate. 4 Select the brightness with »S« or »A« and press »OK« to confirm. 5 Press »S E T U P « to conclude the setting. OK Restore factory settings OK Screensaver On Remote Control Type DVD Recorder VFD Brightness Bright OSD transparency ) with »S« or Setting the transparency of the menu display You can set the menu display continuously from full tone to transparent. Rating Level Change Password a OFF Press »S E T U P « to open the setup menu. 2 Select »SETUP MENU – PREFERENCES« ( »A« and press »OK« to activate. 3 Select »OSD transparency« with »S« or »A«. 4 Select the transparency with »a « or »s«. 5 Press »S E T U P « to conclude the setting. OK Restore factory settings OK Screensaver On Remote Control Type DVD Recorder VFD Brightness Bright OSD transparency 1 ) with »S« or ENGLISH SETUP MENU - PREFERENCES 109 CUSTOM SETTINGS _________________________________ Inserting chapter markers in recordings This function allows you to specify whether and how often chapter markers are automatically set during recording. This function requires the YesDVD function to be switched on in the »SETUP MENU«. SETUP MENU – RECORDING a Timer Setting Menu OK Auto Chapter Marker 5 min. Record Quality SP (25min/G) Default Source Tuner Scan Channels SCAN Modify Channel EDIT Program Table SORT 1 Press »S E T U P « to open the setup menu. 2 Select »SETUP-MENU – RECORDING« ( »A« and press »OK« to confirm. 3 Select »Auto Chapter Marker« with »S« or »A« and press »OK« to confirm. 4 Press »S« or »A« to select the marker sequence and »OK« to confirm. ) with »S« or Note: If you do not want to set any chapter markers, repeat the setting and select »Off«. 5 Press »S E T U P « to finish the setting. Selecting the recording quality The function allows you to select the recording quality (e.g. SP). The HDD DVD recorder must be in the time shift mode. SETUP MENU – RECORDING a Timer Setting Menu OK Auto Chapter Marker 5 min. Record Quality SP (25min/G) Default Source Tuner Scan Channels SCAN Modify Channel EDIT Program Table SORT 1 Press »S E T U P « to open the setup menu. 2 Select »SETUP-MENU – RECORDING« ( »A« and press »OK« to confirm. 3 Select »Recording Quality« with »S« or »A« and press »OK« to confirm. 4 Select the recording quality using »S« or »A« and press »OK« to confirm. 5 Press »S E T U P « to finish the setting. ) with »S« or Selecting the input source for recording This function allows you to select the input source (e.g. tuner) which is activated once the HDD DVD recorder is switched on. SETUP MENU – RECORDING a 110 Timer Setting Menu OK Auto Chapter Marker 5 min. Record Quality SP (25min/G) Default Source Tuner Scan Channels SCAN Modify Channel EDIT Program Table SORT 1 Press »S E T U P « to open the setup menu. 2 Select »SETUP-MENU – RECORDING« ( »A« and press »OK« to confirm. 3 Select »Default Source« with »S« or »A« and press »OK« to confirm. 4 Select the input source with »S« or »A« and press »OK« to confirm. 5 Press »S E T U P « to finish the setting. ) with »S« or SPECIAL SETTINGS ___________________________________ Tuning television stations This setting is only necessary if a new channel comes on air and you do not want to change the order of your channels. The television channel can be set directly or using the search. Tuning television channels automatically SETUP MENU – RECORDING a 1 Open the »MAIN MENU« of the HDD DVD recorder by pressing »i«. 2 Select the » Y TimeShift« menu item with »S« or »A« and press »OK« to confirm. 3 Press »S E T U P « to open the setup menu. 4 Select »SETUP-MENU – RECORDING« ( »A« and press »OK« to confirm. 5 Select » Scan Channels« with »S« or »A« and press »OK« to confirm. – A security query is displayed. 6 Select » Ok« and confirm with »OK«. – The HDD DVD recorder searches all channels for television stations, then sorts and saves them. The automatic search may take several minutes. OK Timer Setting Menu Auto Chapter Marker 5 min. Record Quality SP (25min/G) Default Source Tuner Scan Channels SCAN Modify Channel EDIT Program Table SORT ) with »S« or Note: You can stop the search by pressing » 7«. Tuning television channels manually 1 Open the »MAIN MENU« of the HDD DVD recorder by pressing »i«. 2 Select the » Y TimeShift« menu item with »S« or »A« and press »OK« to confirm. 3 Press »S E T U P « to open the setup menu. 4 Select »SETUP-MENU – RECORDING« ( »A« and press »OK« to confirm. 5 Select » Modify Channel« with »S« or »A« and press »OK« to confirm. 6 Press »1…0« to enter the channel. 7 To change or enter the name of the TV station, select »Name« with »S« or »A« and press »OK« to confirm. Select the input position with »a « or »s«, enter letters or numbers with »S« or »A« and press »OK« to confirm. 8 To change the colour system, select »Standard« with »S« or »A« and press »OK« to confirm. Select the colour system with »S« or »A« and press »OK« to confirm. a Timer Setting Menu OK Auto Chapter Marker 5 min. Record Quality SP (25min/G) Default Source Tuner Scan Channels SCAN Modify Channel EDIT Program Table SORT Modify channel information Channel number Name Standard Search Type Band Channel Fine Tuning P001 Decoder Off Skip OK OK I T V PAL B/G Channel Standard C 0 6 Cancel ) with »S« or ENGLISH SETUP MENU – RECORDING 111 SPECIAL SETTINGS ___________________________________ Modify channel information Channel number Name Standard Search Type Band Channel Fine Tuning P001 Decoder Off Skip OK 9 To enter the channel number or frequency of the TV station, select »Search Type« with »S« or »A« and press »OK« to confirm. Select the search parameter with »S« or »A« and press »OK« to confirm. 10 Select »Band« to set the antenna signal the HDD DVD receives. If the HDD DVD recorder is connected to a terrestrial antenna, select the »Standard« setting. If it is connected to a cable system, select the »Cable« setting. Select »Band« by pressing »S« or »A« and confirm with »OK«. Make the setting with »S« or »A« and press »OK« to confirm. Select »Channel« or »Frequency« (depending on the setting in step 9) with »S« or »A« and press »OK« to confirm. – The cursor is positioned at the first input field. I T V PAL B/G Channel Standard C OK 0 6 Cancel 11 Modify channel information Channel number Name Standard Search Type Band Channel Fine Tuning P001 Decoder Off Skip OK I T V PAL B/G Channel Standard 12 A C S OK 0 6 Cancel Enter channel number: Press »S« or »A« to choose between »S« (special channel) and »C« (channel). Press »s« to switch to the next input position and select »S« or »A« to switch up and down the channel numbers. Repeat this for the second position. Press »OK« to confirm your entry or enter frequency: Enter the frequency in five digits with »S« or »A«. Press »s« to go to the next space. Press »OK« to confirm your entry. Modify channel information Channel Number Name Standard Search Type Band Channel Fine Tuning P001 Decoder Off Skip OK OK I T V PAL B/G Channel Standard C 0 13 To fine-tune the picture, select »Fine Tuning« with »S« or »A«. Set the picture with »a « or »s«. 14 If you want to skip a channel when using the »S« and »A« buttons, select »Skip« with »S« or »A« and press »OK« to confirm. Press »S« or »A« to select »Yes« and press »OK« to confirm. – The channel is marked in the station list with a » –« in front of its number. 15 Select »OK« with »S« and confirm with »OK«. 6 Cancel Note: Set further television stations by repeating steps 6 to 15. 16 112 Press »S E T U P « to complete the setting. SPECIAL SETTINGS ___________________________________ Setting the time and date If you do not want to use the date and time broadcast by a television station, you can set it manually. SETUP MENU – DATE / TIME Date - Time Setting Manual Program P001/BBC Date (dd / mm / yyyy) 01 12 Time (hh : mm) 10 15 2006 a SETUP MENU – DATE / TIME Date - Time Setting Manual Program P001/BBC Date (dd / mm / yyyy) 01 10 Time (hh : mm) 10 15 1 Press »S E T U P « to open the setup menu. 2 Select »SETUP-MENU – DATE/TIME« ( »A« and press »OK« to confirm. 3 Select » Date-Time Settings« with »S« or »A« and press »OK« to activate. 4 Select » Manual« with »S« or »A« and press »OK« to activate. 5 Select » Date« with »S« or »A« and press »OK« to confirm. Enter the date in six digits with »1…0« and press »OK« to confirm. 6 Select » Time« with »S« or »A« and press »OK« to confirm. Enter the time in four digits with »1…0« and press »OK« to confirm. 7 Press »S E T U P « to complete the setting. 2006 a ) with »S« or Switching the HDD DVD recorder to another Grundig remote control You can adjust the HDD DVD recorder so that it can be operated with a remote control from another Grundig device. Rating Level Change Password a Off 1 Press »S E T U P « to open the setup menu. 2 Select »SETUP-MENU – PREFERENCES« ( »A« and press »OK« to confirm. 3 Select » Remote Control Type« with »S« or »A« and press »OK« to activate. 4 Select the remote control type with »S« or »A« and press »OK« to confirm. – The HDD DVD recorder can now be operated with another remote control. The HDD DVD recorder no longer responds to its own remote control. 5 Press »S E T U P « to complete the setting. OK Restore factory settings OK Screensaver On Remote Control Type DVD Recorder VFD Brightness Bright OSD transparency ) with »S« or Note: If the remote control you have set for the HDD DVD recorder is not available and the HDD DVD recorder should be operated with its own remote control again, then make the setting using the buttons on the device: Press and hold down »6« to open the main menu, »PROG +«, »PROG –« – move the cursor up/down, »7« – goes to the next submenu, »5«, »6« – move the cursor left/right. ENGLISH SETUP MENU - PREFERENCES 113 SPECIAL SETTINGS ___________________________________ Setting the signal type for the video output socket The video output of your HDD DVD recorder was set at the factory to »RGB«. If you connect your HDD DVD recorder to a television, flat screen or projector using cinch cables (»Y«, »Pb/Cb« and »Pr/Cr« of the HDD DVD recorder), you must set the video output correctly so that the television receives the video signal and therefore the picture. SETUP MENU – VIDEO a Default TV system PAL TV aspect ratio 16 : 9 WS Scart output RGB Progressive/Interlace Interlaced DivX(R) Video On Demant OK YesDVD Set 1 Press »S E T U P « to open the setup menu. 2 Select »SETUP-MENU – VIDEO« ( and press »OK« to confirm. 3 Select »SCART output« with »S« or »A« and press »OK« to confirm. 4 Select the video output with »S« or »A« and press »OK« to confirm. – »RGB« for the »EURO AV1 ➞ TV« socket, »EURO-AV 1 YUV« for »Y«, »Pb/Cb« and »Pr/Cr« sockets, »Y/C« for the »EURO AV1 ➞ TV« or »S-VIDEO OUT« sockets. »Video« for the »EURO AV2 ➞ TV« or »VIDEO OUT« sockets. 5 Press »S E T U P « to finish the setting. ) with »S« or »A« Notes: The »YUV« setting is a precondition for interlace and progressive mode. If it has been selected, you can use »I/P« to switch between the two output formats. You can also do this using the setup menu. In progressive mode the »VIDEO OUT« and »S-VIDEO OUT« sockets are switched off. 114 SPECIAL SETTINGS ___________________________________ DivX© Video registration SETUP MENU – VIDEO a Default TV system PAL TV aspect ratio 16 : 9 WS Scart output RGB Progressive/Interlace Interlaced DivX(R) Video On Demant OK YesDVD Set 1 Press »S E T U P « to open the setup menu. 2 Select »SETUP-MENU – VIDEO« ( and press »OK« to confirm. 3 Select »DIVX (R) Video On Demand« with »S« or »A« and activate with »OK«. – The menu shows the registration code for the internet. 4 Press »S E T U P « to exit the menu. ) with »S« or »A« Resetting the HDD DVD recorder to its original condition All custom settings are restored to the original status. Rating Level Change Password a Off Press »S E T U P « to open the setup menu. 2 Select »SETUP-MENU – PREFERENCES« ( »A« and press »OK« to confirm. 3 Select »Restore factory settings« with »S« or »A« and press »OK« to confirm. 4 Select » OK« with »a « or »s« and press »OK« to confirm. 5 Press »S E T U P « to finish the setting. OK Restore factory settings OK Screensaver On Remote Control Type DVD Recorder VFD Brightness Bright OSD transparency 1 ) with »S« or ENGLISH SETUP MENU - PREFERENCES 115 INFORMATION ________________________________________ Technical data This product fulfils the European directives 89/336/EEC, 73/23/EEC and 93/68/EEC. This device conforms to the safety regulation DIN EN 60065 (VDE 0860) and thereby the international safety regulation IEC 60065. Never open up the HDD DVD recorder. The manufacturer will not accept any liability for damage resulting from improper handling. Mains voltage: 110 – 240 V ~, 50/60 Hz Power consumption: Operation: approx. 50 W Standby: ≤ 4 W Ambient temperature: +10 °C to +35 °C Playback standard: PAL, 50 Hz, 625 lines NTSC, 60 Hz, 525 lines Disc formats: DVD+R, DVD+RW, DVD-R, DVD-RW Media formats: DVD-Video, audio CD, video CD (VCD 1.0/1.1/2.0), S-Video CD, CD ROM (DivX©Video, MP3, WMA, JPEG, Kodak Picture CD) DVD ROM (DivX©Video, MP3, WMA, JPEG) HDD archive: 250 GB / 5400 rpm/ 2M Buffer 116 Laser: Semiconductor laser Wavelength 650 nm for DVD Wavelength 780 nm for CD Audio format: Digital: MPEG2/Dolby Digital, PCM, DTS, MP3, WMA Analogue: Stereo sound Audio: Signal: DVD: Video CD: Audio CD: Analogue 48/96 kHz 44.1 kHz 44.1 kHz 4 Hz-22/44 kHz 4 Hz-20 kHz 4 Hz-20 kHz Signal-to-noise ratio (at 1 kHz): ≥ 90 dB Sound volume (at 1 kHz): ≥ 85 dB Dimensions and weight: Dimensions W x H x L 430 x 55 x 320 mm Weight 4.5 kg INFORMATION ________________________________________ General information on laser devices Caution: This device emits laser radiation. Because of the danger of eye injuries, the unit may only be opened or serviced by trained personnel. If settings other than those specified here are employed or other procedures are carried out, this may lead to dangerous radiation exposure. This product contains components which are covered by certain U.S. patents or for other reasons are considered intellectual property of the Macrovision Corporation and other proprietors. Use of this protected technology must be approved by the Macrovision Company and is only permissible for private presentation at home or for other limited applications, where no special permission has been granted by Macrovision. Reproduction or disassembly of the device is prohibited. Manufactured with permission from Dolby Laboratories. The “Dolby” label and the double-D logo “ij ” are trademarks of Dolby Laboratories. Confidential unpublished material. ©1992-1997 Dolby Laboratories, Inc. All rights reserved. During playback of DTS-coded CDs and DVDs, a high noise level is produced at the analogue stereo outputs. In order to avoid damaging the audio system, always take appropriate preventive measures when connecting the stereo outputs of the HDD DVD recorder to an amplification system. For DTS Digital Surround playback, an external 5.1-channel DTS Digital Surround decoder must be connected to the digital output (S/PDIF) of the HDD DVD recorder. DTS and DTS Digital Out are trademarks of Digital Theater Systems, Inc. All rights reserved. YesDVD is a trademark of YesVideo, Inc. All rights reserved. ENGLISH CLASS 1 LASER PRODUCT Your system is a CLASS 1 LASER PRODUCT. This means that the laser is designed in such a way as to ensure that the maximum permissible emission value cannot be exceeded under any circumstances. 117 INFORMATION ________________________________________ Troubleshooting Not every picture or sound problem is caused by a defect in your HDD DVD recorder. Impairment can also be caused by leads having been accidentally pulled out, damaged DVDs/CDs and worn-out batteries in the remote control. If the following measures do not rectify the problem, consult an authorised dealer. Problem Possible cause/remedy The HDD DVD recorder does not Point the remote control directly at the HDD DVD recorder. respond to the remote control recorder. Remove all obstacles which may interfere with the path of the remote control signal. Check or replace the remote control batteries. Check whether the recorder has been set to operate with a different remote control. The disc compartment does not open, Picture/sound problems. Pull the mains cable plug of the HDD DVD recorder out of the socket and plug it in again. No picture Check the video connection. Distorted picture Make sure that there are no fingerprints on the DVD/CD, follow the cleaning instructions on the next page. The DVD/CD cannot be played Check if the label on the DVD/CD is facing upwards. Clean the DVD/CD. Check if the DVD/CD is damaged by testing out another DVD/CD. No sound Check the volume setting. Check the audio connections. Try another playback source. Use an external decoder for DTS audio formats. No sound at the digital output Select the “RAW” mode, see setting on page 105. Distorted sound from the hi-fi system Make sure that the audio connections are not connected to the phono input on the amplifier. Recording from TV stations Antenna cable not connected, please connect it. not possible. The TV station is not tuned on the HDD DVD recorder. Tune the television station. The selected TV channel has copy protection. Station not transmitting or antenna defective. Timer recording was not performed. The HDD DVD recorder was not switched off after timer programming. The VPS/PDC time was incorrectly entered for VPS/PDCprogrammed recordings. 118 Copying from the USB port is not possible There is “film data” on the DVD+R/+RW, please delete it. At the end of the recording the YesDVD function is not provided. Use a new or empty disc. Forgotten password. Go to the SETUP menu –> PREFERENCES –> Change password. Enter the password 8600 and then enter your new password. Problem Possible cause/remedy Disc drive noises during HDD archive playback. The inserted disc continues to rotate for approx. ten miniutes before switching off. Press »ə « and remove the disc from the disc compartment. The HDD DVD recorder does not work with the buttons on the recorder or with the remote control. Press »Ǽ« on the remote control and hold down for five seconds. The HDD DVD recorder is initialised again. No data is lost from the HDD archive. ENGLISH INFORMATION ________________________________________ 119 INFORMATION ________________________________________ Environmental note This product has been made from high-quality parts and materials which can be re-used and recycled. Therefore, do not throw the product away with normal household waste at the end of its life. Take it to a collection point for recycling electrical and electronic devices. This is indicated by this symbol on the product, in the operating manual and on the packaging. Please find out about collection points operated by your local authority. Help protect the environment by recycling used products. Cleaning discs Wipe the dirty disc with a cloth from the centre outwards in a straight line. Do not use any solvents such as benzene, thinners, conventional cleaner or anti-static spray for vinyl records. Do not use a cleaning CD, as it might damage the laser of your HDD DVD recorder. Software information We wish to point out explicitly that only operating software authorised by GRUNDIG is permissible for the HDD DVD recorder. This operating software is available from specialist dealers or will be available shortly on the Grundig websites www.grundig.com and www.grundig.de. Any instance of operating software from a dubious Internet source being loaded to the device will impair functioning and also, since it is an unauthorised intervention, invalidate any claims under the guarantee. GRUNDIG will refuse to refund any costs resulting in such cases. Any repair costs in such cases, even those occurring within the guarantee period, are to be paid by the customer. 120 INFORMATION_____________________________________ Additional Information for units sold in the UK. Units sold in the UK are suitable for operation from a 240V ac, 50Hz mains supply. The range of multi-system receivers is built to work in most European countries. However, the mains plug and socket system for the UK differs from many European countries. This appliance has been supplied with a fitted, non-removable, approved converter plug for use in the UK. This converter plug is fitted with a 5A rated fuse. In case this appliance is supplied with a moulded 2-pin Euro plug only, which is unsuitable for UK operation, this must be cut off and immediately disposed of. An approved 13A, 3-pin UK plug should then be fitted by a qualified electrician. Note: The severed Euro plug must be destroyed to avoid a possible shock hazard should it be inserted into a socket elsewhere. If a non-rewireable 3-pin plug or a rewireable 13A (BS1363) 3-pin plug is used, it must be fitted with a 5A ASTA or BSI approved BS1362 fuse. If any other type of plug is used it must be protected by a 5A fuse either in the plug, or at the distribution board. If this type of plug becomes defective, ensure that the fuse is removed before disposal, to eliminate potential shock hazard. If it is necessary to change the fuse in the non-rewireable plug, the correct type and rating (5A ASTA or BSI approved BS1362) must be used and the fuse cover must be refitted. If the fuse cover is lost or damaged, the lead and plug must not be used until a replacement is obtained. Replacement fuse covers should be obtained from your dealer. ENGLISH Important: The wires in the mains lead are colour coded in accordance with the following code: BLUE – NEUTRAL BROWN – LIVE As the colours of the wires in the mains lead of your appliance may not correspond with the coloured marking identifying terminals in your plug, proceed as follows: Connect the BLUE coloured wire to plug terminal marked with the letter “N” or coloured black. Connect the BROWN coloured wire to the plug terminal marked with the letter “L” or coloured red. In no circumstance must any of the wires be connected to the terminal marked with the letter “E”, earth symbol “z”, coloured green, or green & yellow. Technical changes and errors reserved. 121 Grundig Multimedia B.V. Atrium, Strawinskylaan 3105 • NL-1077 ZX Amsterdam • http://www.grundig.com 07/06