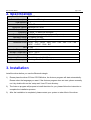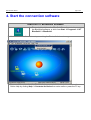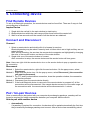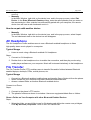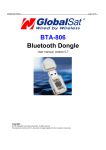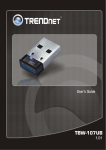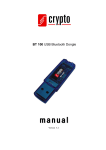Download Globalsat Technology BTA-806 Network Card User Manual
Transcript
BTA-806 User Manual page 1 of 8 BTA-806 Bluetooth Dongle User manual, version 0.75 Copyright © 2005 GlobalSat Technology Corporation. All rights reserved The trademarks mentioned in this document are legally registered to their respective companies. BTA-806 User Manual page 2 of 8 1. Introduction Our latest Bluetooth Dongle has been designed and developed specifically for all current Bluetooth devices. The USB Bluetooth 2.0 Dongle combines the latest features with premium levels of quality and reliability. It enables networking products through Bluetooth capable of data transfer among devices such as PDAs, printers, mobiles, computers, and other emerging electronic devices. Compatible with USB 1.1 and 2.0, the BTA-806 supports Windows XP/2000/Me and installs quickly and easily to a desktop or notebook computer with an available USB port. 1.1. Package Before you start up, make sure that your package includes the following items. If any items are missing or damaged, contact your dealer immediately. BTA-806 Bluetooth dongle CD (including the driver) 1.2. Features Bluetooth v2.0 EDR compliant (Class II) Frequency Hopping Spread Spectrum (FHSS) for better connections High Speed data transfer up to 3Mbps Connects up to 7 BT devices to the PC Implements a Personal Area Network (PAN) Uses 2.4GHz ~ 2.4835GHz ISM band Connection range up to 10 Meters (32 feet) Activity indicator LED Plug and Play LMP improvements BTA-806 User Manual page 3 of 8 2. Specification Model Name BTA-806 Product Description Bluetooth USB dongle USB Interface 1.1 Certification FCC, CE Bluetooth Version Bluetooth v2.0 EDR RF Output Power Class 2 Frequency 2.4GHz ~ 2.4835GHz ISM band Spread Spectrum FHSS (Frequency Hopping Spread Spectrum) Operating Range 10 meters (32 feet) Sensitivity -80dBm @0.1%BER Bluetooth Profile SYNC、SPP、HCRP、PAN、OPP、LAP、HID、FTP、FAX、 A2DP、AVRCP、DUN、BIP LED 1 LED Operation Temperature -10 ºC ~ 55 ºC Storage Temperature -20 ºC ~ 60 ºC Humidity 10% ~ 90% non-condensing Dimensions 42 * 18 * 8mm (L * W * T) Power Consumption Working: 58mA , Stand by: 13mA 3. Installation Install the driver before you use the Bluetooth dongle. 1) Please place the driver CD into CD-ROM drive, the Autorun program will start automatically. Please select the language you want. If the Autorun program does not start, please manually run it by double click on the “setup.exe” from CD root directory. 2) The Autorun program will prepare to install the driver for you, please follow the instruction to complete the installation process. 3) After the installation is completed, please restart your system to take effect of the driver. BTA-806 User Manual page 4 of 8 4. Start the connection software Start the IVT BlueSoleil software 1. Please double click on the “BlueSoleil” icon from desktop to start the BlueSoleil software, or click from Start Programs IVT BlueSoleil BlueSoleil. 2. Click on the red ball to start or stop searching for Bluetooth devices in range. 3. For more information about the BlueSoleil, please see its Online Help. You can start the Online Help by clicking Help Contents and Index from main menu or press the F1 key. BTA-806 User Manual page 5 of 8 5. Connecting device Find Remote Devices To set up a Bluetooth connection, the remote device must be found first. There are 3 ways to find remote devices in BlueSoleil. Inquire Device 1. Single-click the red ball in the main window to start inquiry. 2. Bluetooth devices within the radio range will be shown around the center ball. 3. Wait for a few seconds until the names of all the devices are obtained. Connect and Disconnect Connect 1. Select a remote device and double click it to browse its services. Bluetooth passkey may be asked if security level of either side is set to high and they are not paired devices. After service browsing, the services the remote device supports are highlighted by changing the color of the service buttons on the top of the main window. 2. Single click one of the service button to connect. After connection is setup, the remote device and the service button will turn green. Note: Users can right click the remote device icon or the service button to pop up operation menu for connection. Disconnect Method 1: Select the remote device, right click the service button. On the popup menu, select Disconnect. Method 2: Right click the device icon. On the pop-up menu, select Disconnect | (the connection you want to disconnect). Method 3: For FTP and Synchronization connection, close the operation window, the connection will be disconnected. Method 4: Disconnect from the remote device directly. Method 5: If the local Bluetooth device is removed or the remote device is powered off, all the connections will be disconnected. If the remote device moves out of the radio range, all the connections with the remote device will be disconnected in 1 minute. Pair / Un-pair Devices Once a remote device has paired with your computer by exchanging passkeys, passkeys will no longer be required for further connections between your computer and the device. How to pair with another device • Automatically If a passkey is required for connection, the devices will be paired automatically the first time they successfully exchange passkeys and connect. After a device has successfully paired BTA-806 User Manual • page 6 of 8 with your computer, the remote device icon in the Main Window will have a red checkmark next to it. Manually In the Main Window, right click on the device icon, and in the pop-up menu, select Pair Device. In the Enter Bluetooth Passkey dialog, enter the same passkey that you enter on the remote device. After a device has successfully paired with your computer, the remote device icon will have a red checkmark next to it. How to un-pair with another device • Manually In the Main Window, right-click on the device icon, and in the pop-up menu, select Unpair. The red checkmark next to the device icon will disappear. AV Headphone The AV Headphone Profile enables users to use a Bluetooth enabled headphone to listen high-quality stereo music played in a computer. Typical Usage • Listen to music using a Bluetooth enabled AV Headphone. Steps: 1. Connect to AV Headphone. 2. Double click on the headphone icon to enable the connection, and then play music using media player software on your computer. Music will be transmit wirelessly to the headphone. File Transfer The File Transfer Profile (FTP) enables users to transfer files and/or folders between Bluetooth enabled laptops, desktops, PDAs, mobile phones, etc. Typical Usage • • • Connect to a Bluetooth enabled mobile phone and transfer files or folders to/from the phone. Share a folder on your computer with other Bluetooth enabled devices. Access a shared folder on another Bluetooth enabled device. Connect to a Phone Steps: 1. Connect to the phone's FTP service. 2. The phone's folders are shown in a window. Users can copy/paste/delete files or folders. Share a Folder on Your Computer with other Bluetooth Enabled Devices Steps: 1. Select the folder you would like to use for file sharing and define the remote user privileges. Click My Services | Properties. Click on the File Transfer tab. BTA-806 User Manual page 7 of 8 Share this folder: Browse to select the folder your would like to share. Share Permissions: Select Read and Write to allow others to copy, paste or delete files/folders in this folder. Select Read Only to allow others to only browse and copy files/folders from this folder. 2. Start the FTP service in BlueSoleil. Do not initiate the connection in BlueSoleil. 3. Browse your computer from the remote device. For instructions, refer to the user documentation for the remote device. When the remote device attempts to connect to your computer, the Bluetooth Service Authorization screen may appear. Click Yes. 4. After successfully connecting, the remote device can browse, copy, paste, and/or delete files on your computer, depending on the remote folder privileges you allowed. For instructions, refer to the user documentation for the remote device. Access a Shared Folder on Another Bluetooth Enabled Device 1. On the remote device, designate the folder/files to share. Enable file sharing on the remote device. For instructions, refer to the user documentation for the remote device. Note: If you do not enable file sharing on the remote device, BlueSoleil will not be able to discover the device’s file sharing service. 2. Start the FTP service and initiate the connection in BlueSoleil. 3. A Remote Shared Folder screen will appear, displaying shared files/folders on the remote device, Use the screen to browse, copy, paste, and/or delete files, depending on your folder privileges. Headset The Headset Profile enables users to use a Bluetooth headset as wireless earplug or microphone. Typical Usage • Use Headset as a device for audio input/output. Use Headset as Sound Input/Output Device Steps: 1. Connect to the Bluetooth enabled headset. 2. Play music on your computer or chat using network meeting tools. You may need to press a multifunction button on your headset to transmit audio between the computer and the headset. Note: For most Bluetooth enabled headsets, after you have successfully connected for the first time, you can quickly reconnect to BlueSoleil by simply pressing a multifunction button on the headset. BTA-806 User Manual page 8 of 8 FCC Notices This device complies with part 15 of the FCC rules. Operation is subject to the following two conditions: (1)This device may not cause harmful interference, and (2)This device must accept any interference received, including interference that may cause undesired operation .