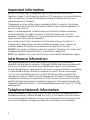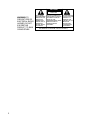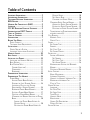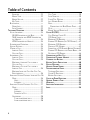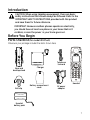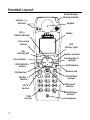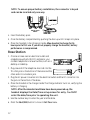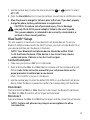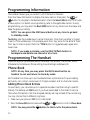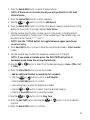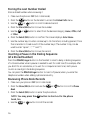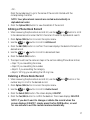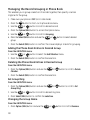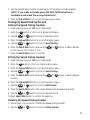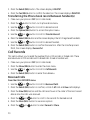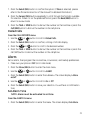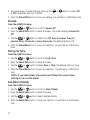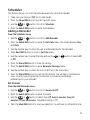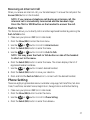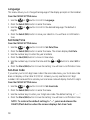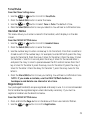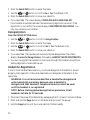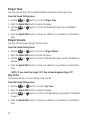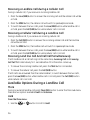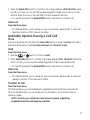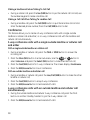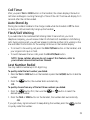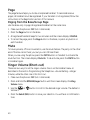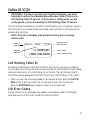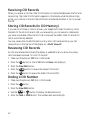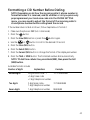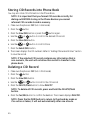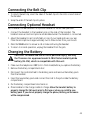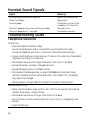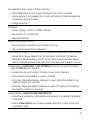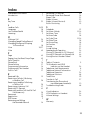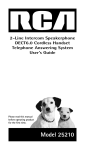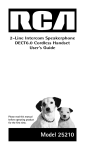Download GE 28106 Cordless Telephone User Manual
Transcript
Model 28127 Series DECT6.0 Cordless Handset Speakerphone User’s Guide Your new GE telephone system is EXPANDABLE up to a total of 7 handsets (by purchase of optional Model 28107 handset with charge cradle) Important Information NOTICE: This product meets the applicable Industry Canada technical specifications. Operation is subject to the following two conditions: (1) This device may not cause interference, and (2) This device must accept any interference, including interference that may cause undesired operation of the device. The equipment must be installed using an acceptable method of connection. The customer should be aware that compliance with the above conditions may not prevent degradation of service in some situations. Repairs to certified equipment should be made by an authorized Canadian maintenance facility designated by the supplier. Any repairs or alterations made by the user to this equipment, or equipment malfunctions, may give the telecommunications company cause to request the user to disconnect the equipment. Users should ensure for their own protection that the electrical ground connections of the power utility, telephone lines and internal metallic water pipe systems, if present, are connected together. This precaution may be particularly important in rural areas. CAUTION: Users should not attempt to make such connections themselves, but should contact the appropriate electric inspection authority, or electrician, as appropriate. NOTES: This equipment may not be used on coin service provided by the telephone company. Interference Information This equipment generates and uses radio frequency energy which may interfere with residential radio and television reception if not properly installed and used in accordance with instructions contained in this manual. Reasonable protection against such interference is ensured, although there is no guarantee this will not occur in a given installation. If interference is suspected and verified by switching this equipment on and off, the user is encouraged to try to correct the interference by one or more of the following measures: Reorient the radio/television receiver’s antenna, relocate the equipment with respect to the receiver, plug the equipment and receiver into separate circuit outlets. The user may also wish to consult a qualified radio/television technician for additional suggestions. This equipment has been fully tested and complies with all limits for Class B computing devices pursuant to part 15 FCC Rules and Regulations. Telephone Network Information Should your equipment cause trouble on your line which may harm the telephone network, the telephone company, where practicable, may notify you that temporary discontinuance of service may be required. Where prior notice is not practicable and the circumstances warrant such action, the telephone company may temporarily discontinue service immediately. The telephone company may make changes in its communications facilities, equipment, operations or procedures where such action is required in the operation of its business. If these changes are expected to affect the use or performance of your telephone equipment, the telephone company will likely give you adequate notice to allow you to maintain uninterrupted service. Notice must be given to the telephone company upon termination of your telephone from your line. REN Number On the bottom of this equipment is a label indicating, among other information, the Ringer Equivalence Number (REN) for the equipment. The REN is useful in determining the number of devices you may connect to your telephone line and still have all of these devices ring when your telephone number is called. In most (but not all) areas, the sum of the RENs of all devices connected to one line should not exceed 5. To be certain of the number of devices you may connect to your line as determined by the REN, you should contact your local telephone company. REN Number is located on the cabinet bottom. Hearing Aid Compatibility (HAC) This telephone system meets FCC standards for Hearing Aid Compatibility. Licensing Licensed under US Patent 6,427,009. FCC RF Radiation Exposure Statement This equipment complies with FCC RF radiation exposure limits set forth for an uncontrolled environment. This equipment should be installed and operated with a minimum distance of 20 centimeters between the radiator and your body. This transmitter must not be co-located or operated in conjunction with any other antenna or transmitter.” For body worn operation, this phone has been tested and meets the FCC RF exposure guidelines when used with the belt clip supplied with this product. Use of other accessories may not ensure compliance with FCC RF exposure guidelines. Information for DECT Product This telephone is compliant with the DECT 6.0 standard which operates in the 1.92GHz to 1.93GHz frequency range. Installation of this equipment is subject to notification and coordination with UTAM. Any relocation of this equipment must be coordinated through and approved by UTAM. UTAM may be contacted at 1-800-429-8826. CAUTION: RISK OF ELECTRIC SHOCK DO NOT OPEN WARNING: TO PREVENT FIRE OR ELECTRICAL SHOCK HAZARD, DO NOT EXPOSE THIS PRODUCT TO RAIN OR MOISTURE. THE LIGHTNING FLASH AND ARROW HEAD WITHIN THE TRIANGLE IS A WARNING SIGN ALERTING YOU OF “DANGEROUS VOLTAGE” INSIDE THE PRODUCT. CAUTION: TO REDUCE THE RISK OF ELECTRIC SHOCK, DO NOT REMOVE COVER (OR BACK). NO USER SERVICEABLE PARTS INSIDE. REFER SERVICING TO QUALIFIED SERVICE PERSONNEL. THE EXCLAMATION POINT WITHIN THE TRIANGLE IS A WARNING SIGN ALERTING YOU OF IMPORTANT INSTRUCTIONS ACCOMPANYING THE PRODUCT. SEE MARKING ON BOTTOM / BACK OF PRODUCT Table of Contents Important Information. ................................2 Interference Information. ............................2 Telephone Network Information..................2 REN Number................................................3 Hearing Aid Compatibility (HAC)..................3 Licensing......................................................3 FCC RF Radiation Exposure Statement.........3 Information for DECT Product...................3 Table of Contents........................................5 Table of Contents........................................6 Introduction................................................7 Before You Begin.........................................7 Parts Checklist . ...............................................7 Telephone Jack Requirements.........................8 Installation..................................................9 Digital Security System....................................9 Important Installation Guidelines..................9 Handset Layout..........................................10 Base Layout................................................11 Installing the Phone. .................................11 Installing the Handset Battery...................11 Base Station....................................................12 BlueTooth® Setup.......................................... 13 Connect (and pair)..................................... 13 Disconnect. ................................................ 13 Reconnect................................................... 13 Programming Information..........................14 Programming The Handset.........................14 Phone Book..................................................... 14 Adding Phone Book Entries....................14 Storing the Last Number Dialed............ 16 Inserting a Pause in the Dialing Sequence(of a Stored Number)............... 16 Reviewing Phone Book Records. ...........16 Editing a Phone Book Record................ 17 Deleting a Phone Book Record. ............17 Managing the Record Grouping in Phone Book. ........................................................... 18 Adding the Phone Book Entries In Desired Group......................................18 Deleting the Phone Book Entries In Desired Group......................................18 Set Group Ring.................................... 18 Changing the Group Name................ 18 Managing Speed Dialing Record............19 Adding the Speed Dialing Number.... 19 Editing the Speed Dialing Number....19 Deleting the Speed Dialing Number19 Transferring the Phone book record between handset(s) ................................... 20 Call Records...................................................20 Received Calls. .......................................... 20 Dialed Calls............................................... 21 Alarm................................................................21 Set Alarm Time. ......................................... 21 Snooze.........................................................22 Set Cycle Time............................................ 22 Set Alarm Melody.....................................22 Scheduler........................................................ 23 Adding a Reminder.................................... 23 Set Snooze............................................ 23 Set Cycle Time...................................... 24 Set Alarm Melody...............................24 Reviewing and Editing the Reminder Record......................................................... 24 Deleting a Reminder Record...................25 Extra Features................................................25 Room Monitoring......................................25 Intercom Operation................................... 26 Handset to Handset Intercom Call. .....26 Receiving an Intercom Call..................... 27 Push to Talk. ............................................. 27 Phone Setting................................................. 27 Language..................................................... 28 Set Date/Time.............................................28 Set Area Code. .......................................... 28 Tone/Pulse................................................. 29 Handset Name............................................29 Registration ...............................................29 Global De-Registration........................... 30 Default Setting.......................................... 31 Sound Setting . .............................................. 31 Table of Contents Equalizer.....................................................31 Ringer Tone................................................32 Ringer Volume...........................................32 Key Tone. ....................................................32 Bluetooth®..................................................................................................33 Device Info. ................................................ 33 Auto Connect............................................33 Telephone Operation..................................34 Visual Indicators ...........................................34 IN USE Indicator on the Base................34 TALK Indicator and SPKR Indicator on the Handset................................................ 34 VMWI Indicator on Handset.................. 34 Speakerphone Operation............................... 34 Volume Settings.............................................34 Making a Call................................................. 34 Landline Calls........................................... 34 Cellular Calls...........................................35 Answering a Call...........................................35 Landline Calls........................................... 35 Cellular Calls...........................................35 Receiving a Landline Call during a Cellular Call............................................. 36 Receiving a Cellular Call during a Landline Call.............................................36 Receiving Land line Call And Cell Call Simultaneously...........................................36 Available Options During a Landline Call 36 More............................................................ 36 Hold....................................................... 36 Intercom. ............................................... 37 Available Options During a Cell Call.......37 More............................................................ 37 Hold....................................................... 37 Intercom. ............................................... 37 Transfer to Cell.................................. 37 Conference ................................................ 38 3-way conference calls ..................... 38 4-way conference calls ..................... 38 Call Timer........................................................ 39 Auto Stand-by. ............................................... 39 Flash/Call Waiting.......................................39 Last Number Redial.......................................39 Page..................................................................40 Paging from the Base/Group Page. ...... 40 Mute. ................................................................40 Ringer Volume (Short-cut)...........................40 Caller ID (CID)..........................................41 Call Waiting Caller ID.................................41 CID Error Codes...........................................41 Receiving CID Records. ................................ 42 Storing CID Records (In CID Memory)...... 42 Reviewing CID Records................................42 Dialing a CID Number...................................42 Formatting a CID Number Before Dialing43 Storing CID Records into Phone Book.....44 Deleting a CID Record.................................44 Connecting the Belt Clip...........................45 Connecting Optional Headset....................45 Changing the Battery.................................45 Battery Safety Precautions........................46 Display Messages........................................46 Handset Sound Signals..............................48 Troubleshooting Guide. .............................48 Telephone Solutions...................................... 48 Caller ID Solutions. .....................................50 Battery Solutions..........................................50 Causes of Poor Reception..........................51 General Product Care...............................51 Warranty. .................................................52 Accessory Information...............................53 Index..........................................................54 Introduction CAUTION: When using telephone equipment, there are basic safety instructions that should always be followed. Refer to the IMPORTANT SAFETY INSTRUCTIONS provided with this product and save them for future reference. IMPORTANT: Because cordless phones operate on electricity, you should have at least one phone in your home that isn’t cordless, in case the power in your home goes out. Before You Begin Parts Checklist (for model 28127xx1) Make sure your package includes the items shown here. Base and desktop stand Belt clip Charger Battery compartment cover Telephone line cord AC power adaptor Handset Handset battery pack For Model 28127xx2 there will be ONE additional handset, charge cradle, belt clip, battery pack and cover than shown. NOTE: if a headset is included in your package, it replaces one set of a handset, belt clip, battery pack and cover. For Model 28127xx3 there will be TWO additional handsets, charge cradle, belt clips, battery packs and covers than shown. For Model 28127xx4 there will be THREE additional handsets, charge cradle, belt clips, battery packs and covers than shown. For Model 28127xx5 there will be FOUR additional handsets, charge cradle, belt clips, battery packs and covers than shown. For Model 28127xx6 there will be FIVE additional handsets, charge cradle, belt clips, battery packs and covers than shown. For Model 28127xx7 there will be SIX additional handsets, charge cradle, belt clips, battery packs and covers than shown. Telephone Jack Requirements Wall plate To use this phone, you need an RJ11C type modular telephone jack, which might look like the one pictured here, installed in your Modular home. If you don’t have a modular jack, call your local phone telephone company to find out how to get one installed. line jack Installation Digital Security System Your cordless phone uses a digital security system to protect against false ringing, unauthorized access, and charges to your phone line. INSTALLATION NOTE: Some cordless telephones operate at frequencies that may cause or receive interference with nearby TVs, microwave ovens, and VCRs. To minimize or prevent such interference, the base of the cordless telephone should not be placed near or on top of a TV, microwave ovens, or VCR. If such interference continues, move the cordless telephone farther away from these appliances. Certain other communications devices may also use the 1.9 GHz frequency for communication, and, if not properly set, these devices may interfere with each other and/or your new telephone. If you are concerned with interference, please refer to the owner’s manual for these devices on how to properly set channels to avoid interference. Typical devices that may use the 1.9 GHz frequency for communication include wireless audio/video senders, wireless computer networks, multi-handset cordless telephone systems, and some long-range cordless telephone systems. Important Installation Guidelines • Avoid sources of noise and heat, such as motors, fluorescent lighting, microwave ovens, heating appliances and direct sunlight. • Avoid areas of excessive dust, moisture and low temperature. • Avoid other cordless telephones or personal computers. • Never install telephone wiring during a lightning storm. • Never install telephone jacks in wet locations unless the jack is specifically designed for wet locations. • Never touch non-insulated telephone wires or terminals, unless the telephone line has been disconnected at the network interface. • Use caution when installing or modifying telephone lines. Handset Layout Visual Message Waiting Indicator Volume 5/6 (buttons) CID/5 (Caller ID button) Push to Talk (button) Earpiece Display SKR (soft key right) SKL (soft key left) TALK indicator PHONEBOOK/3 (button) TALK (button) REDIAL/6 (button) MUTE (button) *TONE (button) 10 Speaker indicator Sound quality /4 (button) SPKR (button) Headset jack DELETE/flash (button) END/cancel (button) #PAUSE/ringer (button) Microphone Base Layout Installing the Phone Installing the Handset Battery NOTE: You must connect the handset battery before using the cordless handsets. CAUTION: To reduce the risk of fire or personal injury, use only the Thomson Inc. approved model 5-2840 Nickel-metal Hydride battery (Ni-MH), which is compatible with this unit. 1. Locate battery and battery door which are packaged together inside a plastic bag and are separate from the handset. 2. Locate the battery compartment on the back of the handset. 3. Plug the battery pack cord into the jack inside the compartment. 11 NOTE: To ensure proper battery installation, the connector is keyed and can be inserted only one way. PRESS DOWN FIRMLY 4. Insert the battery pack. 5. Close the battery compartment by pushing the door up until it snaps into place. 6. Place the handset in the charging cradle. Allow handset to charge for 16 hours prior to first use. If you do not properly charge the handset, battery performance is compromised. Base Station 1. Choose an area near an electrical outlet and a telephone wall jack (RJ11C), and place your cordless telephone on a level surface, such as a desktop or tabletop. 2. Plug one end of the telephone line cord into the TEL LINE jack on the bottom of the base and the other end into a modular jack. 3. Plug the AC power converter into the electrical outlet and the DC connector into the jack on the bottom of the base. 4. Place the handset in the charge cradle. The Charge indicator turns on, verifying the battery is charging. NOTE: After the Handset and Base have been powered up, the handset displays the Date/Time set up screen for entry. You MUST enter the date/time prior to operating the unit. 5. Use the number keys to enter the year and the date. 6. Press the Next (SKL) button to move to Set Time menu. 12 7. Use the number keys to enter the time and use the or button to select AM or PM. 8. Press the Store (SKL) button to save the settings. You will hear a confirmation tone. 9. Allow the phone to charge for 16 hours prior to first use. If you don’t properly charge the phone, battery performance is compromised. CAUTION: To reduce risk of personal injury, fire or damage use only the 5-2812 power adaptor listed in the user’s guide. This power adaptor is intended to be correctly orientated in a vertical or floor mount position. BlueTooth® Setup This unit supports a maximum of two Bluetooth cell phone devices. To use you Bluetooth cell phone device with the 28127 System, you must activate Bluetooth on your device and then pair the device to the base. NOTE: Your Bluetooth cell phone device should be within 2 feet to 10 feet from the base. If the device is too close it may create undesired noise. If device is too far it will not pair. Connect (and pair) 1. Make sure your phone is OFF (not in talk mode). 2. Press and hold the CELL 1 or CELL 2 button on base until the corresponding LED flashes. (refer to the instruction manual for your cell phone device on the proper procedure to add and pair a new device) When “CELL FUSION” is shown on the device. 3. Use the number keys to enter the default PIN 0000 on your Bluetooth cell phone device. When the device is paired successful, the corresponding LED illuminates. Disconnect Press and hold the CELL 1 or CELL 2 button to disconnect the Bluetooth cell phone. The CELL 1 or CELL 2 indicator will no longer be illuminated. Reconnect Press and release the CELL 1 or CELL 2 button again and the connection will resume. NOTE: Certain cell phones may require an acceptance to allow reconnection. 13 Programming Information The handset menus give you access to all of the built-in features. Press the Menu (SKL) button to display the menu options, then press the or button to navigate to the desired option. Press the Select (SKL) button to activate a menu option. For details on programming, refer to the applicable section. During programming, you may press the Back (SKR) button at any time to exit the menu and keep the previous setting. NOTE: You can press the END/cancel button at any time to go back to standby mode. Text Entry: Use the number keys to enter characters. More than one letter is stored in each of the number keys. For example, press the 2 key twice for the letter B. Press the 1 key to insert a space. Press the *TONE button to toggle between upper and lower case. NOTE: If you make a mistake, use the DELETE/flash button to backspace and delete one character at a time. Programming The Handset There are eight programmable menus available: Phone book, Call records, Alarm, Scheduler, Extra Features, Phone setting, Sound settings and Bluetooth. Phone Book NOTE: At any time you may press the END/cancel button on handset to exit and return to stand-by mode. Each handset can store up to two hundred entries in phone book for quick dialing, each entry can contain a maximum of 20-digit numbers and 15-character names. Adding Phone Book Entries For each entry you can enter up to 4 separate numbers and then assign a specific melody. The melody will ONLY work if you have subscribed to the Caller ID service. Then when that person calls, the assigned melody will ring instead of the normal ring. You may choose from 5 different ring tones. 1. Make sure your phone is OFF (not in talk mode). 2. Press the Menu (SKL) button and use the NOTE: You may press the 14 or button to scroll to Phone Book. button to short-cut to the phone book. 3. Press the Select (SKL) button to enter the phone book. NOTE: If there are no records stored you will go directly to the Add Record menu. 4. Press the Option (SKL) button to enter submenu. 5. Use the or button to scroll to Add Record. 6. Press the Select (SKL) button to confirm. Phone book memory space shows on the display for 2 seconds. The screen displays Enter Name. 7. Use the number keys to enter a name ( up to 15 characters, including spaces). More than one letter is stored in each of the number keys. (The number 1 key can be used to enter “space”,”-”,”*”, and “!”) NOTE: Use the */TONE button to toggle between upper case/lower case text entry. 8. Press Next (SKL) button to move to save the name and proceed to Enter Number screen. 9. Use the number keys to enter the telephone number (up to 20 digits). NOTE: If you make a mistake press the DELETE/flash button to backspace and erase the wrong character(s). 10.Use the or Other. button to select from the desired category; Home, Office, Cell or 11.Press the Store (SKL) button to save the number. - Add an additional Number to record (Up to 4 numbers) •Use the or button to scroll to Add Number. •Press the Edit (SKL) button to confirm. •Use number keys to enter the telephone number. •Use the or button to select from the desired category. •Press the Store (SKL) button to save the number. 12.Use the or button scroll to Ring Tone. 13.Press the Edit (SKR) button and use the ringtone. or button to scroll to desired 14.Press the Select (SKL) button to confirm. 15 Storing the Last Number Dialed Store a dialed number when reviewing it: 1. Make sure the phone is OFF (not in talk mode). button on the handset to access the Dialed Calls menu. 2. Press the 3. Use the or button to scroll to desired record. 4. Press the Store (SKL) button to save the number. 5. Use the or Other. or button to select from the desired category; Home, Office, Cell 6. Press the Select (SKL) button to confirm. The screen displays Enter Name. 7. Use the number keys to enter a name (up to 15 characters, including spaces). More than one letter is stored in each of the number keys. (The number 1 Key can be used to enter “space”, “-”, “*” and “!”) 8. Press the Store (SKL) button to save the record. Inserting a Pause in the Dialing Sequence (of a Stored Number) Press the #PAUSE/ringer button on the handset to insert a delay in dialing sequence of a stored number when a pause is needed to wait for a dial tone (for example, after you dial 9 for an outside line, or to wait for a computer access tone.) Each pause counts as one digit in the dialing sequence. You can press the #PAUSE/ringer button to insert a P (pause) when you enter the telephone number when adding a phone book entry. Reviewing Phone Book Records 1. Make sure your phone is OFF (not in talk mode). 2. Press the Menu (SKL) button and use the Book. or button to scroll to Phone 3. Press the Select (SKL) button to enter the phone book. NOTE: You may press the book, too. 4. Use the 16 or button to short-cut to the phone button to scroll the records - OR Press the number keys to go to the name of the records started with the corresponding character. NOTE: Your phone book records are sorted automatically in alphabetical order. 5. Press the Option (SKL) button to view the details of the record. Editing a Phone Book Record 1. When reviewing the phone book records list, use the or button to scroll to the desired record or enter the first character of name for alphabetical search. 2. Press Option (SKL) button to access the option menu. 3. Use the or button to scroll to Edit Record. 4. Press the Edit (SKL) button to confirm. The screen displays the detail information of desired record. 5. Use the or button to scroll to desired edit item. 6. Press the Select (SKL) button. 7. The steps to edit are the same as steps in the section Adding Phone Book Entries. •Step 7 if you are editing the name. •Step 9 if you are editing the number. • Step 11 if you are editing the category. • Step 12 VIP ring you are editing the VIP ring tone. Deleting a Phone Book Record 1. When reviewing the phone book records list, use the number keys to scroll to the desired record. or button or the 2. Press Option (SKL) button to access the option menu. 3. Use the or button to scroll to Delete Record. 4. Press the Select (SKL) button. The screen displays DELETE?. 5. Press the Yes (SKL) button to confirm the deletion. The screen displays DELETED. NOTE: If you don’t want to change or delete the record when the screen displays DELETE?, simply press the No (SKR) button, or wait for one minute to exit the review mode automatically. 17 Managing the Record Grouping in Phone Book This enables you to group a selection of records together, then specify a certain ringtone for the group. 1. Make sure your phone is OFF (not in talk mode). 2. Press the button to short-cut to phone book menu. 3. Use the or button to scroll to desired record. 4. Press the Option (SKL) button to access the Option menu. 5. Use the or button to scroll to Grouping. 6. Press the Select (SKL) button and use the group. or button to select desired 7. Press the Select (SKL) button to confirm. The screen displays 5 items for grouping. Adding the Phone Book Entries In Desired Group From the GROUPING menu: 1. Use the or button to select the Add Member menu. 2. Press the Select (SKL) button to confirm the selection. Deleting the Phone Book Entries In Desired Group From the GROUPING menu: 1. Press the Option (SKL) button and use the Member. button to scroll to Delete or 2. Press the Select (SKL) button to confirm the selection. Set Group Ring From the GROUPING menu: 1. Press the Option (SKL) button and use the Group Ring. 2. Use the or or button to scroll to Set button to scroll to desired ring tone. 3. Press Select (SKL) button to confirm the selection. Changing the Group Name From the GROUPING menu: 1. Press Option (SKL) button and use the 18 or button to scroll to Rename. 2. Use the number keys to enter a name (up to 15 characters, including space.) NOTE: If you make a mistake press the DELETE/flash button to backspace and erase the wrong character(s). 3. Press the Store (SKL) button to save the new group name. Managing Speed Dialing Record Adding the Speed Dialing Number 1 Make sure your phone is OFF (not in talk mode). 2. Press the button to short-cut to phone book menu. 3. Use the or button to scroll to desired record. 4. Press the Option (SKL) button to access the option menu. 5. Use the or button to scroll to Speed Dialing. 6. Press the Select (SKL) button and use the location. (Up to 10 locations, 0 to 9) or button to select desired 7. Press the Select (SKL) button to confirm. Editing the Speed Dialing Number 1. Make sure your phone is OFF (not in talk mode). 2. Press the button to short-cut to phone book menu. 3. Press the Option (SKL) button to access the option menu. 4. Use the or button to scroll to Speed Dialing. 5. Press the Select (SKL) button and use the location. or button to select desired 6. Press the Option (SKL) button to access the option menu. 7. Use the or button to scroll to Edit Number. 8. Press the Select (SKL) button. The screen displays the phone book records. 9. Use the or button to scroll to desired record. 10.Press Select (SKL) button to confirm the selection. Deleting the Speed Dialing Number 1. Follow steps 1 to 6 in section “Editing the Speed Dialing Number”. 2. Use the or button to scroll to Delete Number. 19 3. Press the Select (SKL) button. The screen displays DELETE?. 4. Press the Yes (SKL) button to confirm the selection. The screen displays DELETED. Transferring the Phone book record between handset(s) 1. Make sure your phone is OFF (not in talk mode). 2. Press the button to short-cut to phone book menu. 3. Use the or button to scroll to desired record. 4. Press the Option (SKL) button to access the option menu. 5. Use the or button to scroll to Transfer Record. 6. Press the Select (SKL) button and the screen displays the list of registered handsets. 7. Use the or button to scroll to desired handset. 8. Press the Select (SKL) button to confirm the selection. After the transfer process finish, the screen displays Successful. Call Records This option allows you to redial the number from a CID records or Dialed calls. There are maximum 40 CID records and 10 dialed calls stored in handset unit. 1. Make sure your phone is OFF (not in talk mode). 2. Press the Menu (SKL) button to enter the main menu. 3. Use the or button to scroll to Call Records. 4. Press the Select (SKL) button to enter the submenu. Received Calls From the CALL RECORDS menu: 1. Use the or button to scroll to Received Calls. 2. Press the Select (SKL) button to confirm, a total of All calls and New calls displays. 3. Press the View (SKL) button and the calls are shown in the order of the most recent date & time the calls was received. 4. Press the or button to scroll to the records for desired record 5. Press the More (SKL) button to see more options. 6. Press the 20 or button to select Format or Store. 7. Press the Select (SKL) button to confirm the option. (If Store is selected, please refer to the Phone Book section of the manual for detailed information.) 8. Press the Format (SKL) button repeatedly to scroll through the formats available for selection. When it is on the preferred format, press the Back (SKR) button to return to review mode. 9. Press the TALK or SPKR button to dial out the number on the land line or press the Cell (SKR) button to dial out the number on the cell phone. Dialed Calls From the CALL RECORDS menu: 1. Use the or button to scroll to Dialed Calls. 2. Press the Select (SKL) button to confirm, a listing of all calls display. 3. Press the or button to scroll to the desired number. 4. Press the TALK or SPKR button to dial out the number on the land line or press the Cell (SKP) button to dial out the number on the cell phone. Alarm Set an alarm, then program the snooze time, occurrences, and melody preferences. 1. Make sure your phone is OFF (not in talk mode). 2. Press the Menu (SKL) button to enter the main menu. 3. Use the or button to scroll to ALARM. 4. Press the Select (SKL) button to enter the submenu. The screen displays Alarm on/off. 5. Use the or button to scroll to On or Off. 6. Press the Select (SKL) button to save your selection. You will hear a confirmation tone. Set Alarm Time NOTE: Alarm must be activated to set time. From the ALARM On menu: 1. Press the Select (SKL) button to enter the menu. The screen displays Set Alarm. 21 2. Use number keys to enter the time, then use the or PM. The default setting is 12:00AM. or button to select AM 3. Press the Store (SKL) button to save your setting. You will hear a confirmation tone. Snooze From the ALARM On menu: 1. Use the or button to scroll to Snooze: Off. 2. Press the Select (SKL) button to enter the menu. The screen displays Snooze On/ Off. 3. Use the or button to select from Off, Every 5 minutes, Every 10 minutes , Every 15 minutes or Every 30 minutes. The default setting is Off 4. Press the Store (SKL) button to save your selection. You will hear a confirmation tone. Set Cycle Time From the ALARM On menu: 1. Use the or button to scroll to Cycle: Once. 2. Press the Select (SKL) button to enter the menu. 3. Use the or button to select Once or Daily. The default setting is Once. 4. Press the Store (SKL) button to save your selection. You will hear a confirmation tone. NOTE: If you select Daily, the system will follow the current time setting to turn on the alarm. Set Alarm Melody From the ALARM On menu: 1. Use the or button to scroll to Alarm Melody. 2. Press the Select (SKL) button to enter the menu. 3. Use the or button to select desired melody. 4. Press the Select (SKL) button to save your selection. You will hear a confirmation tone. 22 Scheduler This feature allows you to set the reminder events by using the calendar. 1. Make sure your phone is OFF (not in talk mode). 2. Press the Menu (SKL) button to enter the main menu. 3. Use the or button to scroll to Scheduler. 4. Press the Select (SKL) button to enter the submenu. Adding a Reminder From the Scheduler menu 1. Use the or button to scroll to Add Reminder. 2. Press the Select (SKL) button to enter the Set Date menu. The screen displays Year and Date. 3. Use the number keys to enter the year and date desired for the reminder. 4. Press Next (SKL) button to move to Set Time menu. 5. Use the number keys to enter the time and use the or PM. or button to select AM 6. Press the Store (SKL) button to save the setting. 7. Press the Select (SKL) button to enter Reminder Message menu. 8. Use the number keys to enter the text content (up to 96 characters). 9. Press the Store (SKL) button to save the information. You will hear a confirmation tone. You may now program the snooze time, occurrences and melody preferences for your reminder. Set Snooze From the Add Reminder menu: 1. Use the or button to scroll to Snooze On/Off. 2. Press the Select (SKL) button to enter the menu. 3. Use the or button to select from Off, Every 5 minutes. Every 10 minutes or Every 30 minutes. The default setting is Off. 4. Press the Store (SKL) button to save your selection. You will hear a confirmation tone. 23 Set Cycle Time From the Add Reminder menu: 1. Use the or button to scroll to Cycle. 2. Press the Select (SKL) button to enter the menu. 3. Use the or button to select Once, Daily, Weekly, Monthly or Yearly. The default setting is Once. 4. Press the Select (SKL) button to save your selection. You will hear a confirmation tone. NOTE: The system will follow the current time setting to turn on the alarm. Set Alarm Melody From the Add Reminder menu: 1. Use the or button to scroll to Melody. 2. Press the Select (SKL) button to enter the menu. 3. Use the or button to select desired melody. 4. Press the Select (SKL) button to save your selection. You will hear a confirmation tone. Reviewing and Editing the Reminder Record From the Scheduler menu: 1. Use the or button to scroll to View Reminder. 2. Press the Select (SKL) button to enter the menu. The screen displays the reminder records. 3. Use the or button to select the desired record and press the Select (SKL) button to view the record detail. 4. Press the Option (SKL) button to enter the option menu. 5. Use the or button to scroll to Edit Reminder. 6. Repeat steps 3 through 8 in “Adding a Reminder”. 24 Deleting a Reminder Record From the Scheduler menu: 1. Use the or button to scroll to View Reminder. 2. Press the Select (SKL) button to enter the menu. The screen displays the reminder records. 3. Use the or button to select the desired record and press the Select (SKL) button to view the record details. 4. Press the Option (SKL) button to enter the option menu. 5. Use the or button to scroll to Delete Reminder. 6. Press the Option (SKL) button to enter the menu. The screen displays DELETE?. 7. Press the Yes (SKL) button. You will hear a confirmation tone. Extra Features In the extra features Menu, there are three programmable submenus: Room Monitoring, Intercom and Push to Talk. 1. Make sure you handset is OFF (not in talk mode). 2. Press the Menu (SKL) button to enter the menu. 3 Use the or button to scroll to Extra Features. 4. Press the Select (SKL) button to enter the submenu. Room Monitoring From the Extra Features menu: 1. Use the or button to scroll to Room Monitoring. 2. Press the Select (SKL) button and the screen displays all the list of registered handsets. 3. Use the or button to scroll to the desired handset. Press the Select (SKL) button to confirm. NOTE: 1) If handsets have been named, then the name will be displayed on the screen instead of handset numbers. 25 2) During the room monitoring, it will emit a beep tone if there are incoming calls. You may press the TALK or SPKR button on the handset to answer the call and quit the room monitor mode. 4. Press the Back (SKR) button to end room monitoring. Intercom Operation The intercom feature allows you to have a conversation with another registered handset without tying up the telephone line, allowing you to still receive incoming calls. Handset to Handset Intercom Call Form the Extra Features menu: 1. Use the or button to scroll to Intercom. 2. Press the Select (SKL) and the screen displays a list of registered handsets. 3. Use the or button to scroll to the desired handset. Press the Select (SKL) button to confirm. 4. The receiving handset is paged and emits a tone. NOTE: To cancel the page, press the Back (SKL) button or the END/ cancel button on the originating handset. 5. Wait for the person at the receiving handset to press the Answer (SKL) button. NOTE: If the receiving handset does not answer within two minutes, the intercom call is automatically cancelled and the originating handset displays NO ANSWER. 6. When finished, press the Back (SKR) or END/cancel button on handset to deactivate the intercom. NOTE: The system is expandable up to 7 handsets (by purchase of optional Model 28107 handset with recharge cradle). When 7 handsets are registered, the system can handle 2 separate intercom operations simultaneously. For example, 1st handset intercoms with 2nd handset while 3rd handset intercoms with 4th handset. 26 Receiving an Intercom Call When you receive an intercom call, your handset beeps. To answer the call press the Answer (SKL) button on the handset. NOTE: If you receive a telephone call during an intercom call, the intercom call is immediately terminated and the handset rings. Press the TALK or SPKR button on the handset to answer the call. Push to Talk This feature allows you to directly talk to another registered handset by pressing the Push to Talk button. 1. Make sure your phone is OFF (not in talk mode). 2. Press the Menu (SKL) to enter the main menu. 3. Use the or button to scroll to Extra Features. 4. Press the Select (SKL) button to enter the menu. 5. Use the or button to scroll to Push To Talk. NOTE: You may press the Push to Talk button on side of the handset to short-cut to the menu. 6. Press the Select (SKL) button to enter the menu. The screen displays the list of registered handset and base. 7. Use the or button to select desired handset. 8. Press the Select (SKL) button to save your selection. 9. Press and hold the Push to Talk button to connect with the desired handset. Phone Setting There are eight programmable menus available: Language, Set Date/Time, Set Area Code, Tone/Pulse, Handset Name, Registration, Deregistration and Default Setting. 1. Make sure your phone is OFF (not in talk mode). 2. Press the Menu (SKL) button to enter the menu. 3. Use the or button to scroll to Phone Setting. 4. Press the Select (SKL) button to enter the submenu. 27 Language This menu allows you to change the language of the display prompts on the handset. From the PHONE SETTING menu: 1. Use the or button to scroll to Language. 2. Press the Select (SKL) button to enter the menu. 3. Use the English. or button to scroll to the desired language. The default is 4. Press the Select (SKL) button to save your selection. You will hear a confirmation tone. Set Date/Time From the PHONE SETTING menu: 1. Use the or button to scroll to Set Date/Time. 2. Press the Select (SKL) button to enter the menu. The screen displays Set Date. 3. Use the number keys to enter the year and date. 4. Press the Next (SKL) button to move to time setup. 5. Use the number keys to enter the time and the or button to select AM or PM. 6. Press the Store (SKL) button to save the setting. You will hear a confirmation tone. Set Area Code If you enter your local 3-digit area code in the area code menu, your local area code does not display on the Caller ID (CID) list. Instead, you only see the local 7-digit number. Calls received from outside your local area code will display the full 10-digits From the PHONE SETTING menu: 1. Use the or button to scroll to Set Area Code. 2. Press the Select (SKL) button to enter the menu. 3. Use the number keys to enter your 3 digit area code. The default setting is “ - - - “. 4. Press the Store (SKL) button to save the setting. You will hear a confirmation tone. NOTE: To restore the default setting to “---”, press and release the DELETE/flash button when the screen displays Set Area Code. 28 Tone/Pulse From the Phone Setting menu: 1. Use the or button to scroll to Tone/Pulse. 2. Press the Select (SKL) button to enter the menu. 3. Use the or button to select Tone or Pulse. The default is Tone. 4. Press the Select (SKL) button to save your selection. You will hear a confirmation tone. Handset Name This menu allows you to enter a name for the handset, which displays on the idle screen. From the PHONE SETTING menu: 1. Use the or button to scroll to Handset Name. 2. Press the Select (SKL) button to enter the menu. 3. Use the number keys to enter a name (up to 15 characters). More than one letter is stored in each of the number keys. For example, to enter Bill Smith, press the 2 key twice for the letter B. Press the 4 key 3 times for the letter I. Press the 5 key 3 times for the letter L. Wait for 1 second, press the 5 key 3 times for the second letter L, and press the 1 key to insert a space between the first and last name. Press the 7 key 4 times for the letter S; press the 6 key once for the letter M; press the 4 key 3 times for the letter I. Press the 8 key for the letter T; press the 4 key twice for the letter H. 4. Press the Store (SKL) button to save your setting. You will hear a confirmation tone. NOTE: If you make a mistake, use the DELETE/flash button to backspace and delete one character at a time. Registration Your packaged handset(s) are pre-registered and ready to use. It is not recommended that a handset be registered again unless absolutely necessary. If you must reregister a handset use the directions below. From the PHONE SETTING menu: 1. Press and hold the Page button on the base until the in use indicator flashes. 2. Use the or button to scroll to Registration. 29 3. Press the Select (SKL) button to enter the menu. 4. Use the or button to scroll to No or Yes. The default is NO. 5. Press the Select (SKL) button to save your selection. 6. If you select Yes. The screen displays PRESS AND HOLD BASE PAGE KEY. (Your handset should be held near the base during registration process.) If the registration is successful, the screen displays REGISTRATION SUCCESSFUL. You may now rename your handset. Deregistration From the PHONE SETTING menu; 1. Use the or button to scroll to Deregistration. 2. Press the Select (SKL) button to enter the menu. 3. Use the or button to scroll to No or Yes. The default is No. 4. Press the Select (SKL) button to save your selection. 5. If you select Yes. The handset will automatically be deregistered. The screen displays Successful Deregistration, followed by HANDSET NEEDS REGISTRATION. 6. You must re-register the handset to main base through the handset using Phone Setting Registration menu before use. Global De-Registration If one or more handsets become lost, you should deregister all handsets to ensure proper system operation. Follow the steps below to deregister all handsets at the same time. WARNING: It is not recommended that a handset be deregistered unless absolutely necessary because once a handset is deregistered, that handset’s telephone features cannot be used until the handset is re-registered. NOTE: Before starting global deregistration procedure, let all handsets set idle for 20 seconds. 1. Disconnect the power from the base by unplugging the DC connector on back of base. 2. Press and hold the Page button on the base and reconnect the power. 3. Hold the Page button until the in use indicator flashes rapidly. 30 4. Release the Page button. 5. Press and release the Page button on the base once. All handsets are deregistered and the screen displays HANDSET NEEDS REGISTRATION. Default Setting This option allows you to return the handset to factory preset settings. From the Phone Setting menu: 1. Use the or button to scroll to Default Setting. 2. Press the Select (SKL) button to enter the menu. 3. Use the or button to scroll to No or Yes. The default is No. 4. If you select Yes, all the settings in the programmable menu are returned to factory default setting. Press the Select (SKL) button to save your selection. You will hear a confirmation tone. Sound Setting There are four programmable menus available: Equalizer, Ring Tone, Ring Volume and Key Tone. 1. Make sure your phone is OFF (not in talk mode). 2. Press the Menu (SKL) button and use the Setting. or button to scroll to Sound 3. Press the Select (SKL) button to enter the menu. Equalizer This feature lets you to adjust the audio quality. From the Sound Setting menu: 1. Use the or button to scroll to Equalizer. NOTE: You may press the the Equalizer menu. button from standby to shortcut to 2. Press the Select (SKL) button to enter the menu. 3. Use the or button to scroll to desired selection. The default is NATURAL. 4. Press the Select (SKL) button to save your selection. You will hear a confirmation tone. 31 Ringer Tone You may choose from the 15 preset melodies and 5 dual-tone ringer tones. From the Sound Setting menu: 1. Use the or button to scroll to Ringer Tone. 2. Press the Select (SKL) button to enter the menu. 3. Use the MELODY 1. or button to scroll to the desired ringer tone. The default is 4. Press the Select (SKL) button to save your selection. You will hear a confirmation tone. Ringer Volume You may choose ringer setting from this menu. From the Sound Setting menu: 1. Use the or button to scroll to Ringer Volume. 2. Press the Select (SKL) button to enter the menu. 3. Use the Volume 5. or button to scroll to the desired ringer volume. The default is 4. Press the Select (SKL) button to save your selection. You will hear a confirmation tone. NOTE: If you turn the ringer OFF, the screen displays Ringer Off. Key Tone This feature allows you to set the key tone volume. From the Sound Setting menu: 1. Use the or button to scroll to Key Tone. 2. Press the Select (SKL) button to enter the menu. 3. Use the is Level 3. or button to scroll to the desired key tone volume. The default 4. Press the Select (SKL) button to save your selection. You will hear a confirmation tone. 32 Bluetooth® 1. Make sure your handset is OFF (not in talk mode). 2. Press the Menu (SKL) button to enter the main menu. 3. Use the or button to scroll to Bluetooth. 4. Press the Select (SKL) button to enter the sub-menu. There are two programmable menus: Device Info and Auto Connect. Device Info From the Bluetooth menu: 1. Use the or button to scroll to Device Info. 2. Press the Select (SKL) button to enter the sub-menu. The screen displays a list of registered devices. 3. Press the Exit (SKR) button to exit. Auto Connect Enable or disable the auto connect function of the base Bluetooth to registered cell phone. From the Bluetooth menu 1. Use the or button to scroll to Auto Connect. 2. Press the Select (SKL) button to enter the sub-menu. 3. Use the or button to scroll to On or Off. The default is On. 4. Press the Select (SKL) button to save your selection. You will hear a confirmation tone. 33 Telephone Operation Visual Indicators IN USE Indicator on the Base The IN USE indicator is lit when the phone is in use. It flashes when you receive a call. TALK Indicator and SPKR Indicator on the Handset The TALK Indicator or SPKR Indicator is lit when the handset is in use. It flashes when you receive a call. VMWI Indicator on Handset IMPORTANT: In order to use this unit’s Visual Message Waiting Indicator (VMWI) feature, you must subscribe to this service from your phone company. The VMWI indicator on the top of the handset flashes when you receive a new message from your service provider. Speakerphone Operation NOTE: If you are using the speakerphone, remain close to handset so the party you are speaking to can hear you. • If you are using the handset and want to switch to the speakerphone, press the SPKR button, press the END/cancel button to end conversation. • If you are using the speakerphone and want to switch to the handset, press the TALK button, press the END/cancel button to end conversation. Volume Settings When the handset is ON (in talk mode), you may adjust the receiver volume by pressing the VOLUME 6 or 5 button on the side of the handset. There are four volume levels to choose from. When the maximum or minimum volume level is reached, the phone beeps twice. VOL 1 is minimum and VOL 4 is maximum. Making a Call Landline Calls 1. Press the TALK or SPKR button on handset. Dial the desired number. -OR- 34 Dial the number and then press the TALK or SPKR button on handset. -OR Press the or button to select the desired record, then press the TALK or SPKR button on handset. -OR Press and hold the number key to get the corresponding speed dialing number. 2. When finished, press the END/cancel button on the handset to hang up. NOTE: You may enter up to 32 pre-dial digits. NOTE: If you want to delete the pre-dial number you entered, press the DELETE/flash button until all of the digits are erased. NOTE: To set the speed dialing number, refer to section “Phone Book -> Adding the Speed Dialing Number”. Cellular Calls 1. In standby mode, dial the desired number, press Cell (SKR) button. NOTE: If more than one bluetooth cell phone device is connected use the or button to select the desired device. 2. Press Select (SKL) button to confirm. 4. Press the END/cancel button when finished. Answering a Call Check the display to see who is calling. Landline Calls 1. Pick up the handset, and press the TALK or SPKR button on the handset. 2. When finished, press the END/cancel button on the handset, or place the handset in the cradle. Cellular Calls 1. Pick up the handset, and press the Cell (SKR) button on the handset. 2. When finished, press the END/cancel button on the handset, or place the handset it the cradle. 35 Receiving a Landline Call during a Cellular Call During a cellular call, if you receive an incoming landline call. 1. Press the Line (SKR) button to answer the incoming call and the cellular call will be on hold. 2. Press the SPKR button, the cellular call will switch to speakerphone mode. 3. To switch between the two calls, press the Line (SKR) button while landline call is on hold, press the Cell (SKR) button while cellular call is on hold. Receiving a Cellular Call during a Landline Call During a landline call, if you receive an incoming cellular call. 1. Press the Cell (SKR) button to answer the incoming cellular call and the land line call will be on hold. 2. Press the SPKR button, the landline call will switch to speakerphone mode. 3. To switch between the two calls, press the Line (SKR) button while landline call is on hold, press the Cell (SKR) button while cellular call is on hold. Receiving Land line Call And Cell Call Simultaneously If both landline call & Cell call rings at the same time, Incoming Call and Incoming Cell Call flash alternatively for 1 second before CID information comes up. 1. To answer the incoming landline call, press the TALK button on handset. 2. To answer the cellular call, press the Cell (SKR) button. If both calls are answered from the same handset, to switch between the two calls, press the Line (SKR) button while landline call is on hold, press the Cell (SKR) button while cellular call is on hold. Available Options During a Landline Call More During an external landline call, press More (SKL) button to enter the More sub-menu there are two options available: Hold and Intercom. Hold From the More menu: 1. Use the 36 or button to scroll to Hold. 2. Press the Select (SKL) button to confirm. The screen displays LINE ON HOLD, while he call is on hold, you can use the number keypad to make a new call out on the cell line. Press the Line or the Cell (SKR) to switch between the calls. •To cancel hold, press the UnHold (SKL) button and return to original call. Intercom From the More menu: • This feature allows you to create a 3-way conversation, please refer to Intercom Operation section of this manual for detail. Available Options During a Cell Call More During an external cell call, press the More (SKL) button to enter the More sub-menu, there are three options available:Hold, Intercom and Transfer to cell. Hold From the More menu: 1. Use the or button to scroll to Hold. 2. Press Select (SKL) button to confirm, the screen displays CELL ON HOLD. While the call is on hold, you can use the number keypad to make a new landline cell . •To cancel hold, press the UnHold (SKL) button and return to original call. Intercom From the More menu: • This feature allows you to create a 3-way conversation, please refer to Intercom operation section of this manual for detail. Transfer to Cell From the More menu: This feature allows you cancel Bluetooth capabilities and transfer the active cell call from the handset back to your cell phone. The handset in use will then return to stand-by mode. NOTE: Check your cell phone instruction manual regarding capabilities before attempting transfer. 37 Making a landline call when Talking To Cell Call • During a cellular call, press the line (SKR) button to put the cellular call on hold, use the number keypad to make a land line call. Making a Cell Call When Talking To Landline Call • During a landline call, press the Cell (SKR) button to put the land line call on hold. Enter the desired phone number, Press the Cell( SKR) button to dial. Conference This feature allows you to create a 3-way conference calls with a single outside landline or cellular call and either; or a 4-way conference calls with the landline and cellular call simultaneously. 3-way conference calls with a single outside landline or cellular call and either With a single outside landline or cellular call 1. During a landline or cellular call, press the TALK or SPKR button to answer the incoming call. 2. Press the More (SKL) button to enter sub-menu, Use the or button to select Intercom and press the Select (SKL) button to make the intercom call, 3. Press the Conf (SKL) button for 3-way conference. The screen displays Conference. 4. Press the END/cancel button to exit conference. With an outside landline and cellular call 1. During a landline or cellular call, press the Line/Cell (SKR) button to make the other landline or cellular call, 2. Press the Conf (SKL) button to setup 3-way conference. 3. Press the END/cancel button to terminate both calls. 4-way conference calls with an outside landline and cellular call simultaneously 1. During the outside landline and cellular 3-way conference call, press the TALK button on another standby handset to join the 3-way cellular call 2. Press the END/cancel button to terminate both calls 38 Call Timer After you press TALK or SPKR button on the handset, the screen displays the built-in call timer and begins counting the length of time of the call. The time will display for 3 seconds after the call has ended. Auto Stand-by Placing the cordless handset in the charge cradle while the handset is Off the hook (or during a call) automatically hangs up the handset. Flash/Call Waiting If you subscribe to the combined Call Waiting Caller ID service from your local telephone company, you will receive Caller ID information (if available) on Call Waiting calls. During a phone call, you will hear a beep to indicate another call is waiting on the line and Caller ID information for the waiting call shows on the handset display. • To connect to the waiting call, press the DELETE/flash button on the handset, and your original call is put on hold. • To switch between the two calls, press the DELETE/flash button. NOTE: Some cellular phones do not support this feature, refer to your cellular devices instruction Manual. Last Number Redial You may redial a number up to 32 digits long. To quickly redial the last number you dialed: 1. Press the TALK or SPKR button on the handset or press the Cell (SKR) button to dial the number. 2. Press the button, the number dials automatically. -ORTo quickly choose from any of the last three numbers you dialed: button first, then use the or button to select the 1. Press the desired redial number. 2. Press the TALK or SPKR button on the handset, the number dials automatically. -ORIf you get a busy signal and want to keep dialing the number, press the button to quickly redial the number. 39 Page The page feature helps you locate a misplaced handset. To send and receive pages, all handsets must be registered. If your handset is not registered, follow the instructions in the Registration section of this manual. Paging from the Base/Group Page Use the base-only to page all registered handsets at the same time. 1. Make sure the phone is OFF (not in talk mode). 2. Press the Page button on the base. 3. All registered handsets beep for two minutes and the screen displays PAGING. 4. To cancel the page, press the Page button on the base, or press any button on each handset. Mute To have a private, off-line conversation, use the mute feature. The party on the other end of the line cannot hear you, but you can still hear them. When you are using the phone, press the MUTE button on handset to activate the mute function. The screen displays Mute On. To de-activate, press the MUTE button on handset again. Ringer Volume (Short-cut) There are two ways to set the ringer volume. One is via the handset menu as described in the section Programming the Telephone-->Sound Setting-->Ringer Volume, while the other one is this short-cut. 1. Make sure the phone is OFF (not in talk mode). 2. Press and hold the #PAUSE/ringer button until the screen displays the Ring Volume menu. 3. Use the Volume 5. or button to scroll to the desired ringer volume. The default is 4. Press the Select (SKL) button to save your selection. You will hear a confirmation tone. 40 Caller ID (CID) IMPORTANT: In order to use this unit’s Caller ID features, you must subscribe to either the standard Name/Number Caller ID Service or Call Waiting Caller ID Service. To know who is calling while you are on the phone, you must subscribe to Call Waiting Caller ID Service. This unit receives and displays information transmitted by your local phone company. This information can include the phone number, date, and time; or the name, phone number, date, and time. NOTE: Unit will not display time and date setting from incoming cellular calls. Time call received Date call received 06:12 p 05/06 NEW REPT 03 GE SUPPORT 1-800-448-0329 Number of new calls received Caller’s Name Caller’s phone number Call Waiting Caller ID Provided you subscribe to Call Waiting Caller ID service from your phone company; if you receive an incoming call and you are using the GE multi handset system, a beep indicates the presence of a Call Waiting call on the line. The Call Waiting Caller ID information will be displayed and stored in the history of all handsets in the system. • When you hear the call waiting beep in the handset receiver, press the DELETE/ flash button to put the current call on hold and answer the incoming call. Press the DELETE/flash button again to return to the original call. CID Error Codes Various Caller ID error messages may appear on the display. Refer to the Display Messages section of this User’s Guide for more information. 41 Receiving CID Records When you receive a call, the Caller ID information is transmitted between the first and second ring. The Caller ID information appears on the display while the phone rings, giving you a chance to monitor the information and decide whether or not to answer the call. Storing CID Records (In CID Memory) If you are not at home or cannot answer, your telephone’s Caller ID memory stores the data for the 40 most recent calls you received so you can see who called while you were unavailable. When the 41st call is received, the oldest Caller ID record (1st call) is automatically deleted. You may review the stored information at any time. Calls received since your last review show on the top line of the display as; All=XX, New=XX. Reviewing CID Records As calls are received and stored, the display is updated to let you know how many calls have been received. To scroll CID records: 1. Make sure the phone is OFF (not in talk mode). 2. Press the button. (a total of All calls and New calls displays.) 3. Press the View (SKL) button. 4. Press the button to review the newest CID record. 5. Press the button to review the oldest CID record first. Dialing a CID Number 1. Make sure the phone is OFF (not in TALK mode). 2. Press the button. 3. Press the View (SKL) button. 4. Use the or button to display the desired record. 5. Press the TALK or SPKR button. The number dials automatically. 42 Formatting a CID Number Before Dialing NOTE: Depending on (a) how the incoming caller’s phone number is formatted when it is received, and (b) whether or not you previously preprogrammed your local area code into the PHONE SETTING menu, you may need to adjust the format of the incoming caller’s stored phone number before calling back the record. If the number does not dial as shown, follow steps below to format it: 1. Make sure the phone is OFF (not in talk mode). 2. Press the button. 3. Press the View (SKL) button or press the 4. Use the or button again. button to scroll to the desired CID record. 5. Press the More (SKL) button. 6. Press the Select (SKL) button. 7. Press the Format (SKL) button to change the format of the displayed number. 8. Press the TALK or SPKR button. The formatted number dials automatically. NOTE: TO dial from cellular line, press Back (SKR), then press the Cell (SKR) button. Available formats include: Number of digits Eleven digits Explanation Example long distance code “1 ” 1-317-888-8888 +3-digit area code +7-digit telephone number. Ten digits3-digit area code +317-888-8888 7-digit telephone number. Seven digits 7-digit telephone number. 888-8888 43 Storing CID Records into Phone Book You may also store CID information in the Phone Book. NOTE: It is important that you format CID records correctly for dialing out BEFORE storing in the Phone Book as you cannot reformat CID records stored in memory. 1. Make sure the phone is OFF (not in talk mode). 2. Press the button. 3. Press the View (SKL) button or press the 4. Use the or button again. button to scroll to the desired CID record. 5. Press the More (SKL) button. 6. Use the or button to scroll to Store. 7. Press the Select (SKL) button. 8. The screen displays the CID numbers. Refer to “Adding Phone Book Entries” section to save the record. NOTE: If the selected CID record contains any information that is non-numeric, the unit will not allow this record to transfer to the phone book. Deleting a CID Record 1. Make sure the phone is OFF (not in TALK mode). 2. Press the button. 3. Press the View (SKL) button. 4. Use the or button to scroll to the CID record. 5. Press the DELETE/flash button to show DELETE?. NOTE: To delete all CID records, press and hold the DELETE/flash button. 6. Press the Yes (SKL) button to confirm the deletion. The screens displays DELETED. NOTE: Press the No (SKR) button to return to the stand-by mode or if no action is taken, it will exit automatically after one minute. 44 Connecting the Belt Clip 1. To attach the belt clip, insert the sides of the belt clip into the slots on each side of the handset. 2. Snap the ends of the belt clip into place. Connecting Optional Headset Each handset can be used with an optional headset for hands free operation. 1. Connect the headset to the headset jack on the side of the handset. The handset receiver and microphone are disabled when the headset is connected. 2. Adjust the headset to rest comfortably on top of your head and over your ear. Move the microphone to approximately two to three inches from your mouth. 3. Press the TALK button to answer a call or make calls using the headset. 4. To return to normal operation, unplug the headset from the jack. Changing the Battery CAUTION: To reduce the risk of fire or personal injury, use only the Thomson Inc. approved model 5-2840 Nickel-metal Hydride battery (Ni-MH), which is compatible with this unit. 1. Make sure the telephone is OFF (not in TALK mode) before you replace the battery. 2. Remove the battery compartment door. 3. Disconnect the cord attached to the battery pack and remove the battery pack from the handset. 4. Insert the new battery pack and connect the cord to the jack inside the battery compartment. 5. Put the battery compartment door back on. 6. Place handset in the charge cradle to charge. Allow the handset battery to properly charge (for 16 hours) prior to first use or when you install a new battery pack. If you do not properly charge the phone, battery performance will be compromised. 45 Battery Safety Precautions • Do not burn, disassemble, mutilate, or puncture. Like other batteries of this type, toxic materials could be released which can cause injury. • To reduce the risk of fire or personal injury, use only the Nickel-metal Hydride battery listed in the User’s Guide. • Keep batteries out of the reach of children. • Remove batteries if storing over 30 days. NOTE: The RBRC seal on the battery used in your Thomson Inc. product indicates that we are participating in a program to collect and recycle the rechargeable battery (or batteries). For more information go to the RBRC web site at www.rbrc.org or call 1-800-8-BATTERY or contact a local recycling center. Display Messages The following indicators show the status of a message or of the unit. BLOCKED NUMBER The person is calling from a number that has been blocked from transmission. CHARGING... Indicates the handset need to charge for a period of time before it can resume normal function. DELETE ALL? Prompt asking if you want to erase all Caller ID records. DELETE CALL ID? Prompt asking if you want to erase the Caller ID record that is shown on the display. DELETE? Prompt asking if you want to erase one of the 200 records stored in the phone’s memory. END OF LIST Indicates that there is no additional information in Caller ID memory. ENTER NAME Prompt telling you to enter the name in one of the 200 memory locations. 46 ENTER NUMBER Prompt telling you to enter a telephone number in one of the 200 memory locations. HANDSET NAME Prompt telling you to enter the user name for the registered handset. HANDSET NEEDS REGISTRATION Indicates you must register a non-registered handset prior to use. INCOMPLETE DATA Caller information is interrupted during transmission or the phone line is excessively noisy. INTERCOM FROM intercom call from other handset. LINE IN USE Displays on handset while the line is in use. LONG DISTANCE Indicates CID record is from a long distance call. LOW BATTERY Indicates the battery needs to be charged. NEW Indicates call or calls have not been reviewed. NEW CALL XX XX represents the number of new CID records not reviewed. NO CALLS Indicates there are no CID records in memory. NO DATA No Caller ID information was received. OUT OF RANGE May indicate handset is too far away from the base or that the power has been interrupted. Move closer and check connections. PAGING or PLEASE REGISTER Someone pressed the PAGE button on the base or Indicates the handset needs to be registered before use. REPEAT Repeat call message. Indicates that a new call from the same number was received more than once. SEARCHING Indicates handset is searching for the base. SPEAKER Indicates the handset is in speakerphone mode. UNKNOWN CALLER/ The incoming call is from an area not serviced by Caller ID or NAME/NUMBER the information was not sent. . 47 Handset Sound Signals Signal Meaning A long warbling tone (with ringer on) Three short beeps One long beep One short beep (during room monitoring mode) One short beep (every 7 seconds) Signals an incoming call Page signal Confirmation tone for the completion of a function Ring alert tone Low battery warning Troubleshooting Guide Telephone Solutions No dial tone •Check and repeat installation steps: Ensure the base power cord is connected to a working electrical outlet . Ensure the telephone line cord is connected to the base and the wall jack. •Connect another phone to the same jack; if there is still no dial tone, the problem might be your wiring or local service. •The handset may be out of range of the base. Move closer to the base. •Ensure the battery is properly charged (16 hours). •Ensure the battery pack is installed correctly. •The handset should beep when you press the TALK button and the charge indicator should be lit when the handset rests in the cradle. If not, the battery may need to be charged. •Place handset in charge cradle for at least 20 seconds to reset the unit. Handset does not ring •Make sure the handset ringer switch is set to ON, this can be done through the handset setup menu - Ringer Volume. •The handset may be out of range. Move closer to the base. •You may have too many extension phones on your line. Try unplugging some phones. •Check for dial tone. 48 You experience static, noise, or fading in and out •The handset may be out of range of the base. Move closer to the base. •Make sure base is not plugged into an outlet with another household appliance. If necessary, relocate the base. •Charge the battery. Unit beeps •Clean charging contacts on cordless handset. •See solutions for “No dial tone”. •Replace the battery. Memory Dialing doesn’t work •Did you program the memory location keys correctly? •Did you follow proper dialing sequence? Unit locks up and there is no communication between the base and cordless handset •Unplug the AC power adaptor from the wall outlet and the back of the base. Remove the handset battery. Wait for 30 seconds and plug the power adaptor back into the base and wall outlet. Reconnect the battery and charge for 16 hours. Handset displays SEARCHING or OUT OF RANGE and cannot link up with the base when the TALK button is pressed. •Handset may be out of range of the base. Move closer to the base. •Make sure the power adaptor is properly installed. •Disconnect the handset battery and plug it in again. Place the handset on the cradle for at least 2 to 3 minutes. •Disconnect the power adaptor and plug it in again. Then place the handset on the cradle for at least 2 to 3 minutes. Handset displays HANDSET NEEDS REGISTRATION •Follow the programming in the telephone procedures to re-register the handset to the base. •Press the Select (SKL) button to begin handset registration. Follow instructions on Handset screen. 49 Caller ID Solutions No Display •Charge the battery (for 16 hours). Or replace the battery. •Make sure that the unit is connected to a non-switched electrical outlet. Disconnect the AC power adaptor from the base and reconnect it. Caller ID Error Message •The unit displays this message if it detects anything other than valid Caller ID information during the silent period after the first ring. This message indicates the presence of noise on the line. No Caller ID •In order to receive Caller ID information, you must subscribe to the standard name/number Caller ID service from your local telephone company. Battery Solutions If you experience any of the following problems, even after fully recharging the battery, you may need to replace the battery pack: •Short talk time •Poor sound quality •Charge indicator on the cradle fails to illuminate. •Limited range 50 Causes of Poor Reception •Aluminum siding. •Foil backing on insulation. •Heating ducts and other metal construction that can shield radio signals. •You’re too close to appliances such as microwaves, stoves, computers, etc. •Atmospheric conditions, such as strong storms. •Base is installed in the basement or lower floor of the house. •Base is plugged into AC outlet with other electronic devices. •Baby monitor is using the same frequency. •Handset battery is low. General Product Care To keep your unit working and looking good, follow these guidelines: •Avoid dropping the handset, as well as other rough treatment to the phone. •Clean the phone with a soft cloth. •Never use a strong cleaning agent or abrasive powder because this will damage the finish. •Retain the original packaging in case you need to ship the phone at a later date. •Periodically clean the charge contacts on the handset and remote charger with a clean pencil eraser. 51 Warranty Thomson Multimedia Ltd., warrants to the purchaser or gift recipient that if any manufacturing defect becomes apparent in this product within 1 year from the original date of purchase, it will be replaced free of charge, including return transportation. This warranty does not include damage to the product resulting from accidents, misuse or leaking batteries. Should your product not perform properly during the warranty period, either: 1. Return it to the selling dealer with proof of purchase for replacement, OR 2. Call 1-800-522-0338 (English) or 1-800-522-0445 (French) for instructions concerning where to mail the product. The provisions of this written warranty are in addition to and not a modification of or subtraction from the statutory warranties and other rights and remedies contained in any applicable legislation, and to the extent that any such provisions purport to disclaim, exclude or limit any such statutory warranties and other rights and remedies, such provisions shall be deemed to be amended to the extent necessary to comply therewith. Attach your sales receipt to this booklet for future reference. This information is required if service is needed during the warranty period. PURCHASE DATE ______________________________________________________ NAME OF STORE _________________________________________________________ 52 Accessory Information DESCRIPTION AC power adapter Belt Clip Headset Replacement Handset Battery MODEL NO. 5-2812 5-2717 5-2425 (black) 5-2840 To order, call the nearest distributor for your area; Ontario: (905) 624-8516 Manitoba: (204) 783-2088 British Columbia: (604) 438-8001 Quebec: (514) 352-9071 A shipping and handling fee will be charged upon ordering. It is required by law to collect appropriate sales tax for each individual state, country, and locality to which the merchandise is being sent. Items are subject to availability. 53 Index 3-way conference calls with... 38 4-way conference calls with...38 A Accessory Information 53 Adding a Reminder23 Adding Phone Book Entries 14 Adding the Phone Book Entries In Desired Group 18 Adding the Speed Dialing Number 19 Alarm21 Answering a Call35 Auto Connect33 Auto Standby39 Available Options During a Cell Call37 Available Options During a Landline Call 36 B Base Layout 11 Base Station 12 Battery Safety Precautions 46 Battery Solutions 50 Before You Begin 7 Bluetooth®33 BlueTooth® Setup 13 C Call Records20 Call Timer39 Call Waiting Caller ID 41 Caller ID (CID) 41 Caller ID Solutions 50 Causes of Poor Reception 51 Cellular Calls35 Changing the Battery 45 Changing the Group Name 18 CID Error Codes 41 Conference 38 Connect 13 Connecting Optional Headset 45 Connecting the Belt Clip 45 D Default Setting31 Deleting a CID Record 44 54 Deleting a Phone Book Record 17 Deleting a Reminder Record25 Deleting the Phone Book Entries In Desired Group 18 Deleting the Speed Dialing Number 19 Device Info33 Dialed Calls21 Dialing a CID Number 42 Digital Security System 9 Disconnect 13 Display Messages 46 E Editing a Phone Book Record 17 Editing the Speed Dialing Number 19 Equalizer31 Extra Features25 F FCC RF Radiation Exposure Statement3 Flash/Call Waiting39 Formatting a CID Number Before Dialing 43 G General Product Care 51 Global De-Registration30 H Handset Layout 10 Handset Name29 Handset Sound Signals 48 Handset to Handset Intercom Call26 Hearing Aid Compatibility (HAC)3 Hold36,37 I Important Information2 Important Installation Guidelines 9 IN USE Indicator on the Base34 Information for DECT Product3 Inserting a Pause in the Dialing Sequence 16 Installation 9 Installing the Handset Battery 11 Installing the Phone 11 Intercom37 Intercom Operation26 Index Interference Information2 Introduction 7 K Key Tone32 L Landline Calls34,35 Language28 Last Number Redial39 Licensing3 M Making a Call34 Managing Speed Dialing Record 19 Managing the Record Grouping in Phone Book 18 More36,37 Mute 40 P Page 40 Paging from the Base/Group Page 40 Parts Checklist 7 Phone Book 14 Phone Setting27 Programming Information 14 Programming The Handset 14 Push to Talk27 R Received Calls20 Receiving a Cellular Call during a Landline Call36 Receiving a Landline Call during a Cellular Call36 Receiving an Intercom Call27 Receiving CID Records 42 Receiving Land line Call And Cell Call Simultaneously36 Reconnect 13 Registration 29 REN Numer3 Reviewing and Editing the Reminder Record24 Reviewing CID Records 42 Reviewing Phone Book Records 16 Ringer Tone32 Ringer Volume32 Ringer Volume (Shortcut) 40 Room Monitoring25 S Scheduler23 Set Alarm Melody22,24 Set Alarm Time21 Set Area Code28 Set Cycle Time22,24 Set Date/Time28 Set Group Ring 18 Set Snooze23 Snooze22 Sound Setting 31 Speakerphone Operation34 Storing CID Records (In CID Memory) 42 Storing CID Records into Phone Book 44 Storing the Last Number Dialed 16 T Table of Contents 5 TALK Indicator and SPKR Indicator on the Handset34 Telephone Jack Requirements 8 Telephone Network Information2 Telephone Operation34 Telephone Solutions 48 Tone/Pulse29 Transfer to Cell37 Transferring the Phone book record between handset(s) 20 Troubleshooting Guide 48 V Visual Indicators 34 VMWI Indicator on Handset34 Volume Settings34 W Warranty 52 55 Visit the GE website at: www.GE.com/phones Thomson Multimedia Ltd. Model 28127 00026164 (Rev. 0 CAN E) 08-18 Printed in China 30 Eglinton Ave W., Suite 304 Mississauga, ON Canada L5R 3E7 © 2008 Thomson Multimedia Ltd. Trademark(s) ® Registered Marque(s) ® déposée(s)