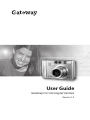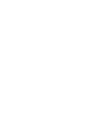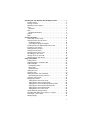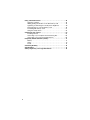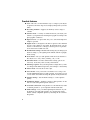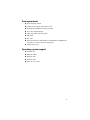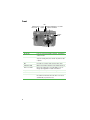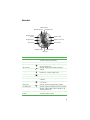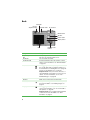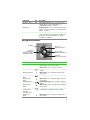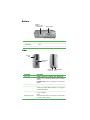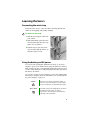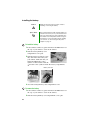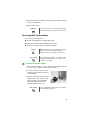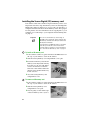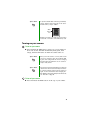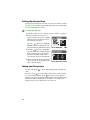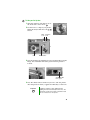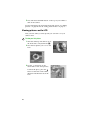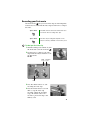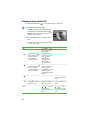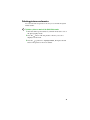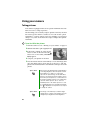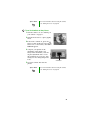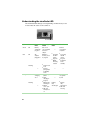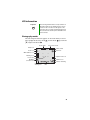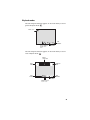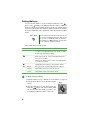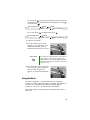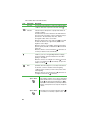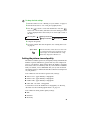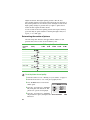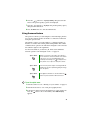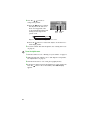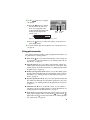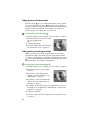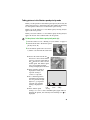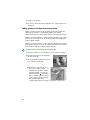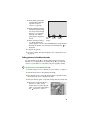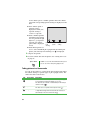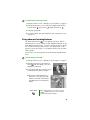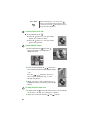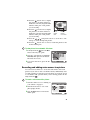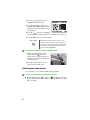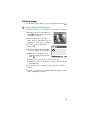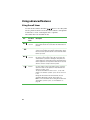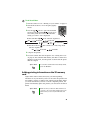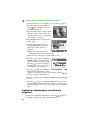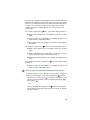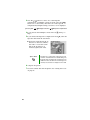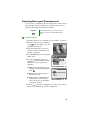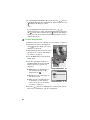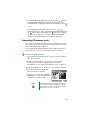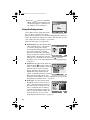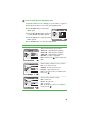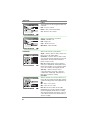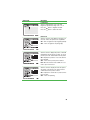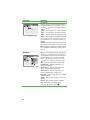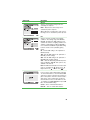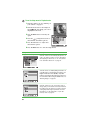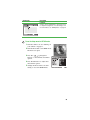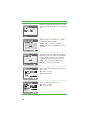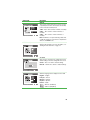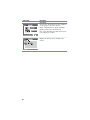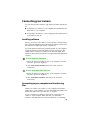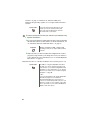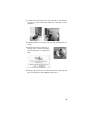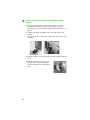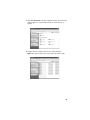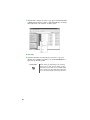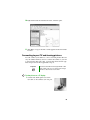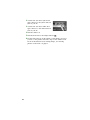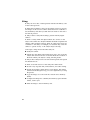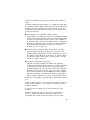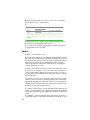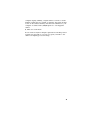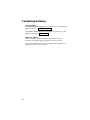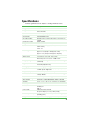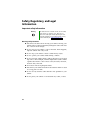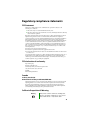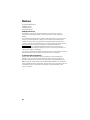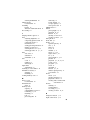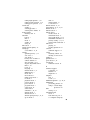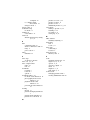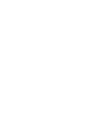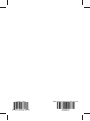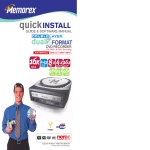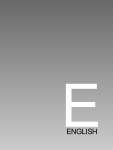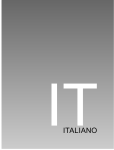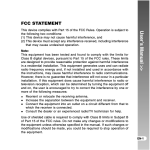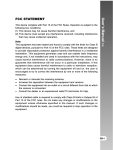Download Gateway DC-T60 Digital Camera User Manual
Transcript
User Guide Gateway DC-T60 Digital Camera Version 1.0 Checking out your Gateway DC-T60 digital camera . . . . . . . . . . . . 1 Product features . . . . . . . . . . . . . . . . . . . . . . . . . . . . . . . . . . . . . . . 2 Package contents . . . . . . . . . . . . . . . . . . . . . . . . . . . . . . . . . . . . . . 3 Operating system support . . . . . . . . . . . . . . . . . . . . . . . . . . . . . . . 3 Front . . . . . . . . . . . . . . . . . . . . . . . . . . . . . . . . . . . . . . . . . . . . . . . . 4 Mode dial . . . . . . . . . . . . . . . . . . . . . . . . . . . . . . . . . . . . . . . . . . 5 Back . . . . . . . . . . . . . . . . . . . . . . . . . . . . . . . . . . . . . . . . . . . . . . . . 6 Navigation/Set buttons . . . . . . . . . . . . . . . . . . . . . . . . . . . . . . . . 7 Bottom. . . . . . . . . . . . . . . . . . . . . . . . . . . . . . . . . . . . . . . . . . . . . . . 8 Sides . . . . . . . . . . . . . . . . . . . . . . . . . . . . . . . . . . . . . . . . . . . . . . . . 8 Learning the basics . . . . . . . . . . . . . . . . . . . . . . . . . . . . . . . . . . . . . . . 9 Connecting the wrist strap . . . . . . . . . . . . . . . . . . . . . . . . . . . . . . . 9 Using the battery and AC power . . . . . . . . . . . . . . . . . . . . . . . . . . 9 Installing the battery . . . . . . . . . . . . . . . . . . . . . . . . . . . . . . . . . 10 Connecting the AC power adapter . . . . . . . . . . . . . . . . . . . . . . 11 Installing the Secure Digital (SD) memory card. . . . . . . . . . . . . . 12 Turning on your camera . . . . . . . . . . . . . . . . . . . . . . . . . . . . . . . . 13 Setting the date and time . . . . . . . . . . . . . . . . . . . . . . . . . . . . . . . 14 Taking your first picture . . . . . . . . . . . . . . . . . . . . . . . . . . . . . . . . 14 Viewing pictures on the LCD . . . . . . . . . . . . . . . . . . . . . . . . . . . . 16 Recording your first movie . . . . . . . . . . . . . . . . . . . . . . . . . . . . . . 17 Viewing movies on the LCD. . . . . . . . . . . . . . . . . . . . . . . . . . . . . 18 Deleting pictures and movies . . . . . . . . . . . . . . . . . . . . . . . . . . . . 19 Using your camera . . . . . . . . . . . . . . . . . . . . . . . . . . . . . . . . . . . . . . 20 Taking pictures . . . . . . . . . . . . . . . . . . . . . . . . . . . . . . . . . . . . . . . 20 Understanding the viewfinder LED. . . . . . . . . . . . . . . . . . . . . . . . 22 LCD information . . . . . . . . . . . . . . . . . . . . . . . . . . . . . . . . . . . . . . 23 Photography modes . . . . . . . . . . . . . . . . . . . . . . . . . . . . . . . . . 23 Movie mode . . . . . . . . . . . . . . . . . . . . . . . . . . . . . . . . . . . . . . . 24 Playback modes . . . . . . . . . . . . . . . . . . . . . . . . . . . . . . . . . . . . 25 Setting the focus. . . . . . . . . . . . . . . . . . . . . . . . . . . . . . . . . . . . . . 26 Using the flash . . . . . . . . . . . . . . . . . . . . . . . . . . . . . . . . . . . . . . . 27 Setting the picture size and quality . . . . . . . . . . . . . . . . . . . . . . . 29 Determining the number of pictures . . . . . . . . . . . . . . . . . . . . . 30 Using the zoom feature . . . . . . . . . . . . . . . . . . . . . . . . . . . . . . . . 31 Using picture modes. . . . . . . . . . . . . . . . . . . . . . . . . . . . . . . . . . . 33 Taking pictures in the Auto mode . . . . . . . . . . . . . . . . . . . . . . . 34 Taking pictures in the Program mode . . . . . . . . . . . . . . . . . . . . 34 Taking pictures in the Shutter speed priority mode . . . . . . . . . 35 Taking pictures in the Aperture priority mode . . . . . . . . . . . . . . 36 Taking pictures in the Manual mode . . . . . . . . . . . . . . . . . . . . . 37 Taking pictures in a Scene mode . . . . . . . . . . . . . . . . . . . . . . . 38 Using advanced viewing features . . . . . . . . . . . . . . . . . . . . . . . . 39 Recording and adding voice memos to a picture . . . . . . . . . . . . 41 Listening to a voice memo . . . . . . . . . . . . . . . . . . . . . . . . . . . . . . 42 Deleting images . . . . . . . . . . . . . . . . . . . . . . . . . . . . . . . . . . . . . . 43 i Using advanced features . . . . . . . . . . . . . . . . . . . . . . . . . . . . . . . . . Using the self-timer. . . . . . . . . . . . . . . . . . . . . . . . . . . . . . . . . . . . Adding printing information on the SD memory card . . . . . . . . . Lightening or darkening the overall picture brightness . . . . . . . . Protecting files on your SD memory card . . . . . . . . . . . . . . . . . . Formatting SD memory cards . . . . . . . . . . . . . . . . . . . . . . . . . . . Using the Setup menus . . . . . . . . . . . . . . . . . . . . . . . . . . . . . . . . Connecting your camera. . . . . . . . . . . . . . . . . . . . . . . . . . . . . . . . . . Installing software . . . . . . . . . . . . . . . . . . . . . . . . . . . . . . . . . . . . . Connecting to your computer and transferring files. . . . . . . . . . . Connecting to your TV and viewing pictures . . . . . . . . . . . . . . . . Frequently Asked Questions (FAQs). . . . . . . . . . . . . . . . . . . . . . . . Battery. . . . . . . . . . . . . . . . . . . . . . . . . . . . . . . . . . . . . . . . . . . . . . Using. . . . . . . . . . . . . . . . . . . . . . . . . . . . . . . . . . . . . . . . . . . . . . . Terms . . . . . . . . . . . . . . . . . . . . . . . . . . . . . . . . . . . . . . . . . . . . . . Contacting Gateway . . . . . . . . . . . . . . . . . . . . . . . . . . . . . . . . . . . . . Specifications. . . . . . . . . . . . . . . . . . . . . . . . . . . . . . . . . . . . . . . . . . . Safety, Regulatory, and Legal Information . . . . . . . . . . . . . . . . . . . ii 44 44 45 46 49 51 52 63 63 63 69 71 71 72 74 76 77 78 Checking out your Gateway DC-T60 digital camera Your new digital camera uses a 6.3 megapixel charged-coupled device (CCD) imager to produce high quality pictures with as high as 2816 x 2112 picture resolution. You can compose and view pictures through the optical viewfinder or on the 2.0” color LCD, then view the pictures on the 2.0” color LCD. After you take pictures or movie clips, use the USB cable to download image files from your camera to your computer. You can enhance and retouch your pictures on your computer with the SimpleStar PhotoShow photo editing software or other image editing software. Then share your pictures with your family and friends through e-mail, on a Web site, or with prints. 1 Product features ■ LCD – The 2.0" color LCD makes it easy to compose your subject for pictures and video clips. It also displays images that you have taken. ■ Recording medium – Supports SD memory cards as large as 512 MB. ■ Camera mode – A variety of camera modes let you adjust your camera to your preferences and take photographs according to the photographic conditions. ■ Optical zoom – 3x optical lens lets you to take wide-angle and telephoto pictures. ■ Digital zoom – 4.4x digital zoom and 3x optical zoom combined let you zoom as much as 13.2 times. In Playback mode, you can use the zoom function to enlarge a selected portion of pictures at 2x and 4x the normal LCD size. ■ Flexible flash settings – Flexible flash settings let you change your flash according to your lighting environment and Photography mode setting. ■ Focus mode – Lets you take pictures with the focus distance to the subject set to auto, macro, infinity, 3 m, or 1 m. ■ Self-timer mode – Provides camera timer setting options for 2 seconds, 10 seconds, 10+2 seconds, and interval. ■ Still image capture – Lets you take pictures as single shots, a series of 3 images with different exposures, and 5 images consecutively. ■ Movie mode – Records short video clips. ■ Voice memo – Lets you record voice memos for as long as 30 seconds immediately after you take a picture. You can also record a voice memo later while viewing the picture in Playback mode. ■ Camera settings – Use the menu settings to control picture quality. ■ Thumbnail display – Displays as many as nine pictures on the LCD for easier and quicker picture selection. ■ TV and PC connection – View pictures on a TV with the A/V cable or transfer pictures to your computer with the USB cable. ■ DPOF settings – Lets you embed printing information on your SD memory card and print pictures on a Digital Print Order Format (DPOF) compatible printer by inserting the SD card into the printer. 2 Package contents ■ DC-T60 Digital camera ■ 32 MB Secure Digital (SD) memory card ■ Rechargeable Lithium-ion battery (LI-100) ■ AC power adapter/charger ■ Quick start guide and user guide ■ USB cable ■ A/V cable ■ DC-T60 software CD with Windows 98SE USB driver, SimpleStar™ PhotoShow software, and .PDF user guides. ■ Camera wrist strap Operating system support ■ Windows XP ■ Windows 2000 ■ Windows ME ■ Window 98SE ■ MAC OS 9.0 or later 3 Front Mic Shutter button Mode dial Power button Self-timer LED/Auto Focus LED Optical viewfinder Built-in flash Lens/Auto lens cover 4 Component Description Mode dial Lets you select Photography, Playback, and SET-UP camera modes. Shutter button Press half-way down to focus and lock the camera exposure setting, then press all the way down to take a picture. Power button Turns the camera power on and off. Mic Records voice memos and sound for video clips. Self-timer LED/ Auto focus LED Blinks green during self-timer mode until the picture is taken. The camera also uses the LED to focus on images photographed in a dark environment. Optical viewfinder Lets you frame a picture without using the LCD. Built-in flash Provides flash illumination. Lens/Auto lens cover Lets you take wide angle and telephoto pictures. When the camera is turned off, the auto lens cover closes automatically to protect the lens. Mode dial Manual mode Aperture priority Portrait mode Shutter speed priority Sports mode Program mode Night scene mode Auto mode Movie mode Playback mode SET-UP mode PC mode Component Icon Description Aperture priority Av Sets the camera for aperture priority and an automatic shutter speed setting. Manual mode M Sets the camera for fully manual operation. Portrait mode Sets the camera to photograph portrait subjects and blur the background. Sports mode Sets the camera to photograph fast-moving subjects. Night scene mode Sets the camera to photograph subjects against the backdrop of evening or night scenes. Movie mode SET-UP mode PC mode Sets the camera to record video clips. SET-UP PC Playback mode Adjusts camera settings. Sets the camera to download pictures to your computer. View, rotate, delete, and select pictures to print from your camera. Auto mode Sets the camera for fully automatic settings. Program mode P Sets the camera for automatic shutter speed and aperture settings. Other camera settings can be changed in this mode. Shutter speed priority Tv Sets the camera for shutter speed priority and an automatic aperture setting. 5 Back Viewfinder Diopter adjustment dial Viewfinder LED Zoom button MENU button Speaker Delete button Display button LCD Component Description Diopter adjustment dial Lets you adjust the focus for the viewfinder window. This does not effect the picture focus. Viewfinder Lets you frame the picture. Viewfinder LED Provides information about the camera’s current state. For more information, see “LCD information” on page 23. Zoom button Photography mode: Lets you adjust the camera lens to take wide angle or telephoto pictures. For more information, see “Setting the focus” on page 26 and “To use the digital zoom:” on page 32. Playback mode: Lets you increase, decrease, or select thumbnails of the pictures you view on your camera. For more information, see “To view thumbnail images:” on page 40. MENU button 6 Icon Navigation/Set buttons Menu Toggles the camera menu on and off. Speaker Plays camera sounds and recorded audio. Delete button Lets you erase images stored on the memory card. For more information, see “Deleting images” on page 43. Display button Photography mode: Lets you turn the LCD on and off. For more information, see “To use the LCD to take pictures:” on page 20. Playback mode: Lets you toggle picture information on and off. For more information, see “LCD information” on page 23. Component Icon Description Navigation buttons SET Photography mode: Lets you navigate camera setting options. For more information, see “Navigation/Set buttons” on page 7. SET button Playback mode: Lets you scroll through and view pictures. For more information, see “Navigation/Set buttons” on page 7. LCD Lets you access menus to operate the camera, compose pictures, and view pictures after they have been taken. For more information, see “LCD information” on page 23. Navigation/Set buttons Set button Auto focus Navigate up button Exposure compensation/ backlight correction/ Navigate left button Flash setting/ Navigate right button Self-timer/ Navigate down button Component Icon Description Set button Photography mode: Lets you toggle between taking pictures and viewing pictures. Menu mode: Lets you set menu selections. Auto focus button Photography mode: Lets you select an auto focus setting. Menu mode: Lets you navigate up through the menu options. Navigate up button Flash setting button Navigate right button Photography mode: Lets you select a flash setting. Self-timer button Photography mode: Lets you select a self-timer setting. Menu mode: Lets you navigate down through the menu options. Navigate down button Exposure compensation/ backlight correction button Navigate left button Menu mode: Lets you navigate right through the menu options. Photography mode: Lets you select an exposure compensation or backlight correction setting. Menu mode: Lets you navigate left through the menu options. 7 Bottom Battery/ Memory card compartment Tripod socket Component Description Battery/memory card compartment Lets you access the camera battery and memory card. Tripod socket Lets you mount your camera to a tripod. Sides Search dial Wrist strap eyelet DC IN 5V connector Component Description Search dial (Shutter speed (Tv) / Aperture (Av) / Manual (M)) mode: Lets you change the shutter speed or aperture setting. Playback mode: Lets you select the next or previous picture. Wrist strap eyelet Attach the wrist strap to your camera here. DC IN 5V connector Connect the AC power adapter to the camera to operate the camera without a battery or to charge the rechargeable battery. USB connector Connect a USB cable to the camera to transfer pictures to your computer. - OR Connect an A/V cable to the camera to view pictures on a TV from the camera. A/V Out connector 8 USB/ A/V Out port Learning the basics Connecting the wrist strap Attach the wrist strap to carry the camera and help prevent the camera from dropping and getting damaged. To connect the wrist strap: 1 Find the wrist strap that came with your camera. 2 Thread the small looped end of the wrist strap through the wrist strap eyelet on your camera. 3 Pull the large looped end of the wrist strap through the small loop until the strap is secure. Using the battery and AC power You can use the rechargeable Lithium-ion battery or AC power adapter to power your camera. Before using the camera for the first time on battery power, you should fully charge the battery for about 3 hours. If the camera is not fully charged the first time, the battery life may be shortened. You can also use the AC power adapter to power the camera while the battery is charging. For more information, see “Connecting the AC power adapter” on page 11. Caution To protect your camera from battery leakage or corrosion, remove the batteries if you do not plan to use your camera for an extended period of time. Tips & Tricks Using the camera in low temperatures can shorten the battery life and reduce the camera performance. Avoid using the camera battery in extremely cold environments. 9 Installing the battery Caution Tips & Tricks Make sure that the power is turned off before installing or removing the battery. We recommend that you fully charge the battery for about 3 hours before you use your camera the first time. The charge time may vary dependent upon the ambient room temperature and the charge in the battery. For more information about charging your camera, see “Connecting the AC power adapter” on page 11. To install the battery: 1 If the camera is turned on, press and release the Power button on the top of your camera to turn off the camera. 2 Slide the battery/memory card compartment cover open. 3 Push the battery lock lever to the side, then insert the battery into your camera. Make sure that you match the and the + and – symbols on the batteries with the and the + and – symbols inside the battery compartment. Battery lock lever 4 Close the battery/memory card compartment cover. To remove the battery: 1 If the camera is turned on, press and release the Power button on the top of your camera to turn off the camera. 2 Slide the battery/memory card compartment cover open. 10 3 Release the battery lock lever. The battery ejects slightly from the battery compartment. 4 Remove the battery. Important If you have used your camera recently, the battery may be warm when you remove it from the camera. Connecting the AC power adapter Use the AC power adapter to: ■ Charge the Lithium-ion rechargeable battery ■ Power your camera while recharging the battery ■ Power your camera without a battery installed Caution Make sure that you only use the AC power adapter specified for your camera. Other AC power adapters could cause damage to your camera. Tips & Tricks Use the AC power adapter to save battery power when transferring pictures or video clips to your computer, TV, or VCR. To connect the AC power adapter: 1 If the camera is turned on, press and release the Power button on the top of your camera to turn off the camera. 2 Connect one end of the AC power adapter to the DC IN 5V connector on the camera. 3 Plug the other end of the AC power adapter into a wall outlet. As the battery charges, the viewfinder LED turns green. When fully charged, the LED turns off. Tips & Tricks If the rechargeable battery needs to be replaced, the LED indicator turns red. 11 Installing the Secure Digital (SD) memory card Your camera comes with a 32 MB or larger SD memory card to store still pictures and video clips. The memory card stores the image files whether the camera is turned on or off. You can copy the files to a computer and delete the files from the memory card to free-up space for new pictures. For more information about copying files to your computer, see “Connecting to your computer and transferring files” on page 63. Important You can use an SD memory card as large as 512 MB for more image file storage capacity. The SD memory card that came with your camera has already been formatted. If you purchase an additional memory card, make sure that you format the card so that it works correctly with your camera. For more information, see “To format an SD memory card:” on page 51. To install an SD memory card: 1 If the camera is turned on, press and release the Power button on the top of your camera to turn off the camera. 2 Slide the battery/memory card compartment cover open. 3 Insert the SD memory card. The SD memory card is keyed and will only fit in the slot one way. The metal contacts should face toward the back side of the camera. Make sure that the card is pushed all the way in the card slot. 4 Close the battery/memory card compartment cover. To remove an SD memory card: 1 If the camera is turned on, press and release the Power button on the top of your camera to turn off the camera. 2 Slide the battery/memory card compartment cover open. 3 Press in gently on the visible edge of the SD memory card to eject it. 12 Tips & Tricks To prevent valuable data from being accidentally erased, slide the write protect tab (on the side of the SD memory card) to “LOCK.” Slide tab to lock Slide the lock back to the write-protect off position to add, edit, or erase files on the SD memory card. Turning on your camera To turn on your camera: ■ Press and hold the Power button on the top of your camera for about one second. The LED momentarily turns green, then orange, then the LED turns off when the camera turns on. Tips & Tricks After you turn the camera on, it may take several seconds to charge the flash. The viewfinder LED is green, then orange while the camera is charging the flash. When the LED turns off, the camera is ready to take pictures. Tips & Tricks The camera power automatically turns off when the camera has not been used for a fixed period of time. To continue using the camera, turn the camera on again. For more information about changing the Auto Off time setting in the Setup menu’s Basic tab, see “Auto Off” on page 61. To turn off your camera: ■ Press and release the Power button on the top of your camera. 13 Setting the date and time Set the date and time the first time you use your camera or when you turn on your camera after leaving the battery out of the camera for an extended period of time. To set the date and time: 1 Turn the camera on. See “Turning on your camera” on page 13. 2 If the date/time screen does not appear, turn the mode dial to SET-UP, then press the navigation button. The Custom tab opens. Press the / buttons to highlight Date/Time, then press the Set button. The Custom Date/Time menu opens. 3 Press the / buttons to highlight the date field, then change the date field value with the / buttons. The date and time setting order is year, month, day, hour, and minute. 4 After you have set the date and time, select a picture mode with the mode dial to exit the menu. Taking your first picture Use the Auto mode easily. to get started taking pictures quickly and The Auto mode lets your camera make all the correct settings for your pictures. In Auto mode the shutter speed, aperture setting, focus, flash (if required), white balance, and system metering method are fully controlled by your camera. You compose the pictures and let your camera take care of the rest. 14 To take your first picture: 1 With the camera power turned on, set the mode dial to Auto mode . 2 Use the LCD to compose your picture. Frame the subject with the zoom buttons. Wide Telephoto zoom zoom LCD Delete button 3 Press the shutter button halfway down to automatically focus the image. The viewfinder LED turns green when the picture is focused. Viewfinder LED turns green 4 Press the shutter button all the way down to take the picture. After the picture is taken, it appears momentarily on the LCD. Important If lighting conditions require additional flash lighting, the flash automatically flashes twice. The first flash is for the red-eye flash compensation and the second flash is for the picture. 15 5 Press and release the Power button on the top of your camera to turn off the camera. For more information about picture modes and options, see “Taking pictures” on page 20 and see “Using picture modes” on page 33. Viewing pictures on the LCD After you have taken your first picture you can view it on your camera’s LCD. To view your first picture: 1 With the camera power turned on, set the mode dial to Playback mode . 2 View the last picture you took on the LCD. 3 Use the / buttons on the search dial to view other pictures. To delete the photo, press the button on the back of the camera, then follow the instructions on the LCD. 16 Recording your first movie The Movie mode lets you record video clips at 320 x 240 pixels. Sound is also recorded with the video clip. Use the LCD to compose the video. Tips & Tricks The LCD cannot be turned off and the flash does not function when recording video clips. Tips & Tricks The video clip recording time depends on the amount of memory available on the memory card. To shoot your first video clip: 1 With the camera power turned on, turn the mode dial to the Movie mode . 2 Use the LCD to compose your video clip. Frame the subject with the zoom buttons. Wide Telephoto zoom zoom LCD 3 Press the shutter button to start recording the video clip. 4 Press the shutter button a second time to stop the video clip recording. When the recording stops, the camera takes a few seconds to process the clip to the memory card. 17 Viewing movies on the LCD Use the Playback mode to view video clips on the LCD. To view video clips on the LCD: 1 With the camera power turned on, turn the mode dial to the Playback mode The last video clip you recorded is displayed on the LCD. . 2 Press the SET button to play the video clip. You can also use the navigation buttons to view video clips: Button During playback SET — Press SET to cancel pause and continue clip playback. During stop — Each press of the button increases the playback speed incrementally (2X, 4X, Normal) Forward playback resumes. Each press of the button increases the playback speed incrementally (2X, 4X, Normal). Each press of the button increases the reverse playback speed incrementally (2X, 4X, Normal) Reverse playback resumes. Each press of the button increases the reverse playback speed incrementally (2X, 4X, Normal). Pauses playback Resumes playback Scrolls to the previous image on the memory card Press to stop playback and return to start of the clip Press to stop playback and return to start of the clip Scrolls to the next image on the memory card — Rotate the Search dial to step the or clip forward or backwards frame-byframe Rotate the search dial to scroll to or the previous or next image on the memory card Search dial 18 During pause — — Deleting pictures and movies You can erase the last picture or movie you took with the Quick Delete feature. To delete a picture or movie in the Quick Delete mode: 1 With the camera power turned on, turn the mode dial to one of the photography modes. 2 Press the button. The last picture or movie you took is displayed on the LCD. 3 Press the / buttons to highlight Execute, then press the Set button. The picture or movie is deleted. 19 Using your camera Taking pictures Your camera is equipped with both an optical viewfinder and a 2.0” full-color LCD to compose pictures. The LCD helps you accurately compose pictures. However, the LCD uses battery power when it is turned on. You can use the optical viewfinder to conserve battery power. For example, if your battery charge is low, turn off the LCD and compose images through the viewfinder. To use the LCD to take pictures: 1 Turn the camera on. See “Turning on your camera” on page 13. 2 Turn the mode dial to a photography mode. 3 If the LCD is turned off, press the button to turn on the LCD. Press the button one or more times, until OSD full display appears. 4 Compose your picture in the LCD. 5 Press the shutter button down halfway to focus the image, then press the shutter button down the rest of the way to take the picture. The viewfinder LED is red while the camera processes the picture. 20 Tips & Tricks After focusing, the LCD will show an approximation of the image brightness when the picture is taken. If the lighting is too dark for a good picture exposure, the preview image on the LCD will be dark. You can change the camera settings, such as the shutter speed or aperture, to set the camera for more light sensitivity. However, some settings may cause the shutter speed to be too slow for a handheld picture. If the shutter speed is too slow for a handheld picture, the unsteady hold warning icon is displayed. You may want to use a tripod to steady the camera. Tips & Tricks The image on the LCD may look dim in bright sunlight. This is common for the LCD because the sunlight may be brighter than LCD brightness. Tips & Tricks For more information about focusing the camera, see “Setting the focus” on page 26. To use the viewfinder to take pictures: 1 Turn the camera on. See “Turning on your camera” on page 13. 2 Turn the mode dial to a photography mode. 3 If the LCD is turned on, press the button to turn off the LCD. Press the button one or more times, until LCD monitor Off appears. 4 Compose your picture in the viewfinder. If the image looks blurry in the viewfinder, rotate the diopter adjustment dial to focus the viewfinder for your eyes. This setting does not change the picture focus. Viewfinder 5 Focus the camera and take the picture. Tips & Tricks For more information about focusing the camera, see “Setting the focus” on page 26. 21 Understanding the viewfinder LED The viewfinder LED changes color depending on what mode you are in and what the status of the camera is. Viewfinder LED Color State Power off mode Photography modes Green On Battery charging in progress Auto focus successful and locked on subject AC adapter plugged in Writing to memory card in progress Red On Playback mode — ■ ■ ■ Flashing — Orange On Battery charging error ■ ■ ■ ■ Flashing — ■ ■ 22 Picture not in focus Interval photography in Standby mode Processing picture Flash charging in progress Battery fully discharged Battery cover open SD card write protect on Accessing the SD card in progress DPOF file being created PC mode Camera connected to computer ■ ■ — — Battery fully discharged Accessing the SD card in progress Computer mode standby — Not recognized by PC ■ ■ Battery fully discharged SD card missing LCD information Important The following LCD information is representative of information that may be displayed in the various camera modes. Not all icons will appear at the same time. The icons that are displayed depend on the selected mode and the options available for the selected mode. Photography modes The following information appears on the LCD when you are in photography modes: Auto mode , Portrait mode , Sports mode , Night scene mode . Zoom status Voice memo mode Mode icon Battery status Focus icon Flash icon White balance icon Metering icon Capture mode icon Focus area Backlight correction icon Self-timer icon Pictures remaining Unsteady hold warning icon Date & time 23 The following information appears on the LCD when you are in photography modes: Program mode P, Shutter speed priority mode Tv, Aperture priority mode Av, Manual mode M. Zoom status Voice memo mode Mode icon Battery status Focus icon Flash icon White balance icon Histogram Metering icon Focus area Capture mode icon Exposure compensation Picture size Pictures remaining Shutter Unsteady Aperture hold warning speed icon Self-timer icon Picture quality Movie mode The following information appears on the LCD when you are in Movie mode . Zoom status Mode icon Battery status Focus icon Picture size Self-timer icon Recording time/ elapsed time Recording indicator 24 Picture quality Playback modes The following information appears on the LCD when you are in picture Playback mode . Mode icon File number Voice Protect memo icon icon Folder number The following information appears on the LCD when you are in video Playback mode . Movie status bar Total time Elapsed time Play mode File number Folder number Mode Protect icon icon 25 Setting the focus You can set the camera to focus on subjects with auto focus, infinity focus, 3M focus fixed at 3 meters, or 1M focus macro focus, fixed at 1 meter. If you change the Focus mode, the camera retains the focus settings when the camera is turned off. The focus settings, however, are limited to the capabilities of the selected photography mode. Tips & Tricks Some settings may cause the shutter speed to be too slow for a handheld picture. If the shutter speed is too slow for a handheld picture, the unsteady hold warning icon is displayed. You may want to use a tripod to steady the camera. The camera has five Focus modes: Icon Focus mode Description Auto focus Select this mode for fully automatic focus. Auto focus focuses on subjects from approximately 2½ feet (80 cm) to infinity in wide angle and telephoto settings. Macro Select this mode for close-up photography. Wide angle (zoom off) - focuses from approximately 3½ inches (9 cm) to infinity. Telephoto (at optical zoom 3x) - focuses from approximately 1 foot (30 cm) to infinity. Infinity Select this mode for distant photography where subjects are approximately 16 feet (5 m) or more from the camera. 3M Fixed at 3 meters Select this mode for photography where the subject is approximately 10 feet (3 m) from the camera. 1M Fixed at 1 meter Select this mode for photography where the subject is approximately 3 feet (1 m) from the camera. To change the focus settings: 1 Turn the camera on. See “Turning on your camera” on page 13. 2 Turn the mode dial to one of the photography modes. 3 Press the button to select the Focus mode. Press the button one or more times, until the icon for the focus setting you want to use is displayed in the left corner of the LCD. 26 For Auto mode , Program mode P, Shutter speed priority mode Tv, Aperture priority mode Av, Manual mode M, Sports mode , or Movie mode : [No icon] Auto focus Macro Fixed at 1 meter For Portrait mode [No icon] Auto focus Infinity Fixed at 3 meters and Night scene mode Infinity Fixed at 1 meter : Fixed at 3 meters 4 Compose the picture. 5 Press the shutter button down halfway to focus the image. The viewfinder LED turns green to indicate that the subject is in focus. Tips & Tricks The camera focus time depends on how much the picture subject is moving. If the subject moves significantly, the focus may take slightly longer than still subjects. Generally, the camera focus locks in about 1 second. 6 Press the shutter button down the rest of the way to take the picture. After you take the picture, it appears on the LCD momentarily. Using the flash The flash is designed to work automatically in low lighting conditions or when additional lighting is required. The intensity of the flash varies depending upon the surrounding lighting conditions. You can also set the Flash mode manually. The camera retains the current flash setting when the camera is turned off. 27 The camera has four Flash modes: Icon Flash mode Description Auto flash The flash fires automatically according to the ambient lighting . conditions. Auto flash only works in the Auto mode Red-eye reduction Select this mode for general photography. Use the red-eye reduction flash to take pictures of people and animals in low-light conditions. The flash emits a precursor-flash before the main flash fires. This causes the eye’s pupil to contract, reducing the red-eye phenomenon. The flash always fires twice, and the photograph is taken at the second flash. When the camera mode is set to Auto mode or Program mode P, the flash fires at a light intensity based on the brightness of the subject. When the camera is set to Shutter speed priority mode Tv, Aperture priority mode Av, or Manual mode M, the flash will always fire. When the camera is set to Portrait mode , the flash is set to Red-eye reduction mode automatically. Forced flash Select this mode for photography in high contrast lighting situations (such as a strong backlight behind a subject), fluorescent lighting, and other situations that need fill-in lighting on the subject. When the camera is set to Night scene mode , the flash is set to Forced flash mode automatically, except in the Infinity focus mode . Suppressed flash Select this mode for places where flash photography is prohibited, when the subject is too far away for the flash to be effective, or when in situations where the lighting conditions may be low but you want to take pictures in the natural lighting. When the camera is set to Sports mode , the flash is set to Suppressed flash mode automatically. 28 Tips & Tricks If the lighting conditions are too dark for a handheld picture and the flash is set to the Suppressed flash mode , the unsteady hold warning icon is displayed to indicate that the picture may be blurry if taken. You may want to use a tripod to steady the camera. Tips & Tricks The flash does not operate in the Movie mode or Continuous or Auto Exp. capture modes. To change the flash settings: 1 Turn the camera on. See “Turning on your camera” on page 13. 2 Turn the mode dial to one of the photography modes. 3 Press the button to select the Flash mode. Press the button one or more times, until the icon for the setting you want to use is displayed below the battery icon on the right corner of the LCD: [No icon] Auto Red-eye forced flash Suppressed flash Forced flash 4 Compose the picture. 5 Focus the camera and take the picture. See “Setting the focus” on page 26. Tips & Tricks After the flash fires, it takes about 5 to 10 seconds to recharge the flash for the next picture. As the flash charges, the viewfinder LED turns orange. When fully charged, the LED turns off. Setting the picture size and quality The camera resolution (picture size) and quality settings determine the number of pixels (dimensions), picture file size, and compression ratio for your pictures. These settings affect the number of pictures that can be stored on a memory card. As you become more familiar with your camera, we recommended that you try each resolution and quality setting to understand the effects that these settings have on your pictures. Your camera has four resolution (picture size) settings: ■ 2816 x 2112 – approximately 6 megapixels ■ 2272 x 1704 – approximately 4 megapixels ■ 1600 x 1200 – approximately 2 megapixels ■ 640 x 480 – less than .5 megapixels To learn more about the definition for megapixels, see the FAQ “Q: What does the term megapixel mean?” on page 74. Your camera has three picture quality settings: ■ Fine ■ Standard ■ Economy 29 Higher resolution and higher quality pictures offer the best photographic quality but produce larger image file sizes. Because of this, fewer pictures fit on a memory card. Use high resolution and high quality settings for pictures that you plan to print and for situations that require the finest detail. Lower resolution and lower quality pictures take up less memory space and may be quite suitable for sharing through e-mail, in a report, or on a Web page. Determining the number of pictures The following table indicates the approximate number of still pictures that can be stored on an SD memory card. SD Memory Card/Number of Pictures Resolution (Size) Quality 2816 × 2112 2272 × 1704 1600 × 1200 640 × 480 32 MB 64 MB 128 MB 256 MB 512 MB Fine 11 22 Standard 18 38 45 91 183 77 154 Economy 34 311 70 142 283 Fine 18 571 37 76 151 305 Standard Economy 30 61 124 247 498 59 121 244 487 Fine 981 37 76 153 306 616 Standard 59 121 244 487 981 Economy 118 242 489 975 1963 Fine 145 298 602 1200 2417 Standard 210 430 870 1734 3491 Economy 379 775 1566 3121 6284 To set the picture size and quality: 1 Turn the camera on. See “Turning on your camera” on page 13. 2 Turn the mode dial to one of the photography modes. 3 Press the Menu button. The Picture menu opens. 4 Press the / buttons to highlight Size, then press the Set button. The picture size options are displayed. 5 Press the / buttons to highlight the picture size option, then press the Set button. 30 6 Press the / buttons to highlight Quality, then press the Set button. The picture quality options are displayed. 7 Press the / buttons to highlight the picture quality option, then press the Set button. 8 Press the Menu button to exit the Menu mode. Using the zoom feature The optical zoom lets you take telephoto and wide-angle pictures. You can also enlarge pictures as much as 3 times the normal size using the optical zoom. The digital zoom lets you take telephoto or enlarged pictures as much as 13.2 times the normal picture enlargement. The camera combines the 3x optical zoom with the 4.4x digital zoom to increase the camera’s digital zoom capabilities. For more information, see the FAQ “Q: What is the difference between optical zoom and digital zoom?” on page 74. Tips & Tricks When you use the zoom feature, the camera is more sensitive to camera movement. If the shutter speed is too slow for a handheld picture, the unsteady hold warning icon is displayed. You may want to use a tripod to steady the camera. Tips & Tricks The more the picture subject is enlarged with the digital zoom, the more pixelated (grainy) the image is in the picture. Tips & Tricks The digital zoom feature is cancelled when the button is pressed and the LCD is turned off. To use the optical zoom: 1 Turn the camera on. See “Turning on your camera” on page 13. 2 Turn the mode dial to one of the photography modes. 3 If the LCD is turned off, press the Press the appears. button to turn on the LCD. button one or more times, until OSD full display 31 4 Press the buttons to compose the picture: ■ Press the button to enlarge the subject on the LCD for a more close-up picture. The zoom status meter indicates the settings for the digital and optical zoom. Optical zoom:1x to 3x ■ Wide zoom Telephoto zoom Digital zoom:1x to 4.4x Press the button to reduce the subject on the LCD for a wider angle picture. 5 Focus the camera and take the picture. See “Setting the focus” on page 26. To use the digital zoom: 1 Turn the camera on. See “Turning on your camera” on page 13. 2 Make sure that the camera is set to take digital zoom pictures. See “Digital Zoom” on page 55. 3 Turn the mode dial to one of the photography modes. 4 If the LCD is turned off, press the Press the appears. 32 button to turn on the LCD. button one or more times, until OSD full display 5 Use the buttons to compose the picture: ■ Press the button to enlarge the subject on the LCD for a more close-up picture. The zoom status meter indicates the settings for the digital and optical zoom. Optical zoom:1x to 3x ■ Wide zoom Telephoto zoom Digital zoom:1x to 4.4x Press the button to reduce the subject on the LCD for a wider angle picture. 6 Focus the camera and take the picture. See “Setting the focus” on page 26. Using picture modes Your camera includes a number of photography modes that let you set preferences for taking pictures: ■ Auto mode lets your camera make all the correct settings for your pictures. For more information, see “Taking pictures in the Auto mode” on page 34. ■ Program mode (P) lets your camera automatically adjusts the shutter speed and the aperture setting, then you can adjust other camera settings. For more information, see “Taking pictures in the Program mode” on page 34. ■ Shutter speed priority mode (Tv) lets you set the shutter speed and the camera automatically sets the aperture value. For more information, see “Taking pictures in the Shutter speed priority mode” on page 35. ■ Aperture priority mode (Av), lets you set the aperture setting and the camera automatically sets the shutter speed based. For more information, see “Taking pictures in the Aperture priority mode” on page 36. ■ Manual mode (M) lets you take full control of your camera to customize your photography settings. For more information, see “Taking pictures in the Manual mode” on page 37. ■ Scene mode automatically adjusts the camera settings for specific , Sports mode , types of photography scenes: Portrait mode Night scene mode . For more information, see “Taking pictures in a Scene mode” on page 38. 33 Taking pictures in the Auto mode The Auto mode lets your camera make all the correct settings for your pictures. In Auto mode the shutter speed, aperture setting, focus, flash (if required), white balance, and system metering method are fully controlled by your camera. You compose the pictures and let your camera take care of the rest. To take pictures in the Auto mode : 1 Turn the camera on. See “Turning on your camera” on page 13. 2 Turn the mode dial to the Auto mode photography mode. 3 Compose the picture. 4 Focus the camera and take the picture. See “Setting the focus” on page 26. Taking pictures in the Program mode When you take pictures in the Program mode (P), the camera automatically adjusts the shutter speed and the aperture setting according to the brightness of the subject. Unlike the Auto mode , you can manually change the white balance settings, the system metering method, and exposure compensation. To take pictures in the Program mode (P): 1 Turn the camera on. See “Turning on your camera” on page 13. 2 Turn the mode dial to the Program mode (P). 3 If required, set the white balance settings. For more information, see “White Balance” on page 56. 4 If required, set the system metering method. For more information, see “Metering” on page 57. 5 If required, set the system exposure compensation. For more information, see “Lightening or darkening the overall picture brightness” on page 46. 6 Compose the picture. 7 Focus the camera and take the picture. See “Setting the focus” on page 26. 34 Taking pictures in the Shutter speed priority mode When you take pictures in the Shutter speed priority mode (Tv), the camera gives priority to the shutter speed. The camera automatically sets the aperture value based on the shutter speed setting. When you set the camera to a fast shutter speed, moving subjects appear still in the picture. When you set the camera to a slow shutter speed, moving subjects appear in motion with a blurred effect in the picture. To take pictures in the Shutter speed priority mode (Tv): 1 Turn the camera on. See “Turning on your camera” on page 13. 2 Turn the mode dial to the Shutter speed priority mode (Tv). 3 Set the shutter speed from 8 seconds to 1/1500 of a second with the search dial: ■ Rotate the search dial in the direction to select a faster shutter speed or rotate the search dial in the direction to select a slower shutter speed. The shutter speed and corresponding aperture setting are displayed on the LCD. ■ If the aperture setting is displayed in white, the exposure setting is correct for a picture. ■ If a combined aperture and shutter speed setting does not provide enough light for a good picture exposure, the aperture setting is displayed in red. ■ Unsteady hold warning Shutter speed Aperture setting If the shutter speed setting is too slow to take a handheld photograph without blurring the picture, the unsteady hold warning icon is displayed. 35 4 Compose the picture. 5 Focus the camera and take the picture. See “Setting the focus” on page 26. Taking pictures in the Aperture priority mode When you take pictures in the Aperture priority mode (Av), the camera gives priority to the aperture setting. The camera automatically sets the shutter speed based on the aperture setting. When you set the camera to a small aperture (higher F-stop value), pictures have a sharper focus in the foreground and background (greater depth-of-field). When you set the camera to a large aperture (smaller F-stop value), pictures have sharper focus in the foreground and a more blurred focus in the background (shallow depth-of-field). To take pictures in the Aperture priority mode (Av): 1 Turn the camera on. See “Turning on your camera” on page 13. 2 Turn the mode dial to the Aperture priority mode (Av). 3 Set the aperture setting from F 2.8 to F 6.7 with the search dial: ■ 36 Rotate the search dial in the direction to select a larger aperture (F-stop value) (smaller aperture setting) or rotate the search dial in the direction to select a smaller aperture (F-stop value) (larger aperture setting). The aperture value and corresponding aperture setting are displayed on the LCD. ■ If the shutter speed value is displayed in white the exposure setting is correct for a picture. ■ If the combined aperture and shutter speed setting does not provide enough light for a good picture exposure, the shutter speed value is displayed in red. ■ Unsteady hold warning Shutter speed Aperture setting If the aperture setting is too small, making the shutter speed too slow to take a handheld photograph without blurring the picture, the unsteady hold warning icon is displayed. 4 Compose the picture. 5 Focus the camera and take the picture. See “Setting the focus” on page 26. Taking pictures in the Manual mode Use the Manual mode (M) to set the camera shutter speed and aperture to your preferences. In Manual mode (M), you take full control of your camera to customize your photography settings. To take pictures in the Manual mode (M): 1 Turn the camera on. See “Turning on your camera” on page 13. 2 Turn the mode dial to the Manual mode (M). 3 Press the button to select the shutter speed or aperture setting. The setting you select is displayed in blue. 4 Select the shutter speed or aperture setting with the search dial: ■ Rotate the search dial in the direction to select a faster shutter speed or larger aperture value or rotate the search dial in the direction to select a 37 slower shutter speed or smaller aperture value. The shutter speed and corresponding aperture setting are displayed on the LCD. ■ If the shutter speed or aperture value is displayed in white, the exposure setting is correct for a picture. ■ If the combined aperture and shutter speed setting does not provide enough light for a good picture exposure, the shutter speed value is displayed in red. ■ Unsteady hold warning Shutter speed Aperture setting If the shutter speed is too slow to take a handheld photograph without blurring the picture, the unsteady hold warning icon is displayed. 5 Compose the picture. 6 Focus the camera and take the picture. See “Setting the focus” on page 26. Tips & Tricks 1/250th of a second is the maximum shutter speed you can use in the flash photography mode. Taking pictures in a Scene mode You can set the camera to a Scene mode that automatically adjusts the camera settings for specific types of photography scenes. The camera has three Scene modes: Icon 38 Scene mode Description Portrait Select this mode to take a picture with a subject sharply focused and the background slightly out of focus. The Flash mode is turned on automatically in the Red-eye reduction mode . Sports Select this mode to take pictures of fast-moving subjects. The flash does not operate in the Sports mode . Night scene Select this mode to take pictures of subjects against a dusk or night-time background. The Flash mode is turned on automatically in the Forced flash mode . To take pictures in the Scene mode: 1 Turn the camera on. See “Turning on your camera” on page 13. 2 Turn the mode dial to one of the photography Scene modes: Portrait mode , Sports mode , Night scene mode . 3 Compose the picture. 4 Focus the camera and take the picture. See “Setting the focus” on page 26. Using advanced viewing features Use the Playback mode to view pictures and video clips in full-screen view or view as many as nine thumbnail images on the LCD. While viewing pictures, you can rotate the picture to change the orientation and you can zoom in on a selected area of the picture. You can also listen to voice memos if they were recorded with a picture. You can also view your pictures in an automated sequential slide show. To view images on the LCD: 1 Turn the camera on. See “Turning on your camera” on page 13. 2 Turn the mode dial to the Playback . The last image you took is mode displayed on the LCD. 3 Rotate the search dial to move forward or backwards through the images: ■ Rotate the search dial in the direction to view the previous frame or rotate the search dial in the direction to view the next frame. Tips & Tricks When viewing pictures, you can also use the / navigation buttons to move forward or backwards through the pictures. 39 Tips & Tricks When viewing pictures, you can press the button to view detailed image information about each picture. Press the button again to turn the image information display off. To rotate pictures on the LCD: ■ In the Playback mode : ■ Press the button to rotate the current picture 90° counter-clockwise. ■ Press the button to rotate the current picture 90° clockwise. To view thumbnail images: 1 In the Playback mode , press the button. The images are displayed as thumbnail views. 2 Rotate the search dial in the / direction to move forward or backwards through the images. - OR Press the / / navigation buttons to move forward, backwards, up, or down through the pictures. 3 When you want to view a picture that you highlighted with a green frame, press the SET button. To change the picture zoom view: 1 In Playback mode , follow the instructions in “To view images on the LCD:” on page 39 to navigate to a picture. 2 Adjust the zoom ratio with the 40 and buttons: ■ Press the button once to display the picture at 2x the normal size. While in zoom view, the green frame indicates what part of the picture you are viewing. ■ Press the button twice to display the picture at 4x the normal size. While in zoom view, the green frame indicates what part of the picture you are viewing. Whole picture view Current picture zoom view ■ Press the / / navigation buttons to scroll side to side and up or down through the picture. ■ Press the button once or twice to return the picture to the normal viewing size. To view pictures in an automatic slide show: 1 In Playback mode , press the Menu button. The Play tab opens. 2 Press the / buttons to highlight Slide Show, then press the Set button. The slide show starts. 3 To stop the slide show, press the Set button. Recording and adding voice memos to a picture You can record as much as a 30 second audio memo with each picture. If you turn on the voice memo feature, immediately after you take a picture you can add your voice memo. You can also record a voice memo with a picture when you are viewing pictures in the Playback mode . To record a voice memo with a picture: 1 Turn the camera on. See “Turning on your camera” on page 13. 2 Turn the mode dial to one of the photography modes. 3 Press the Menu button. The Picture menu opens. 41 4 Press the navigation button to highlight the Function tab. 5 Press the navigation button to highlight Voice Memo, then press the Set button. The Voice Memo options are displayed. 6 Press the / buttons to highlight On, then press the Set button. The Voice Memo option turns on. 7 Press the Menu button to exit the menu. Tips & Tricks After the Voice Memo option is turned on, the camera records voice memos after each picture. To stop each voice recording, press the shutter button. To turn off the Voice Memo feature, repeat this procedure and highlight OFF. To add a voice memo to a picture in Playback mode: 1 While viewing pictures in the Playback mode , press the shutter button down all the way to start the voice memo recording, the recording starts. 2 Press the shutter button down again. The recording stops. Listening to a voice memo You can listen to voice memos while viewing pictures. To listen to an audio memo recorded with a picture: ■ In the Playback mode , a Mic icon is displayed with each picture that includes a voice memo. Press the Set button to play the voice memo. 42 Deleting images You can delete the last image you took in the Playback mode . To delete images in the Playback mode: 1 Turn the camera on. See “Turning on your camera” on page 13. 2 Turn the mode dial to the Playback . The last image you took is mode displayed on the LCD. 3 Select the image that you want to delete. For more information, see “To view images on the LCD:” on page 39. 4 Press the button. The Delete menu opens. 5 Press the / buttons to highlight one of the options, then press SET. selects the image you are currently viewing in the Playback mode . ■ Single ■ All selects all of the images on the memory card. lets you choose the image you want to delete from the thumbnail view. ■ Select 6 Press the Set button. A message asks if you want to Cancel or Execute. 7 Press the / buttons to highlight Execute, then press the Set button. The image is deleted. 43 Using advanced features Using the self-timer You can use the camera’s self-timer button to set a delay time before a picture is taken. You can also set the camera to take pictures in intervals to create a time-lapsed series of pictures. The camera has four self-timer modes: Icon Self-timer mode Description 10 seconds Use this setting to take group pictures. Select this mode to take a picture about 10 seconds after the shutter button is pressed. 2 seconds Use this setting to prevent blurring that can result when the camera is moved while pressing the shutter button. Select this mode to take a picture about 2 seconds after the shutter button is pressed. 10 + 2 seconds Use this setting to take group pictures in succession. Select this mode to take a picture about 10 seconds after the shutter button is pressed. Following the first picture, the camera prepares to take another picture and recharges the flash if required. A second picture is taken about 2 seconds after the camera is ready to take the picture. Interval Use this setting to take a time-lapsed series of pictures. Select this mode to take pictures in fixed intervals and number of picture cycles. The picture fixed interval can be set to 1, 3, 10, or 60 minutes. The number of picture cycles can be set from 2 to 99. During the time between the fixed intervals, the red viewfinder LED flashes and the camera turns off. Note: For more information about setting the fixed intervals and number of picture cycles, see “Interval/Count” on page 56. 44 To set the self-timer: 1 Turn the camera on. See “Turning on your camera” on page 13. 2 Turn the mode dial to one of the photography modes. 3 Press the button to select the Self-timer mode. Press the Self-timer button one or more times, until the icon for the self-timer setting you want to use is displayed. ■ The Self-timer Off mode selection sequence is: 10 seconds 2 seconds Interval ■ 10 + 2 seconds The Movie mode and Continuous or Auto Exp. mode selection sequence is: Off 10 seconds 2 seconds 4 Compose the picture. 5 Focus the camera and take the picture. See “Setting the focus” on page 26. The self-timer LED flashes, the timer countdown is displayed on the LCD, and the picture is taken after the preset time has elapsed. Tips & Tricks To cancel the self-timer after it has already started, press the SET button. Adding printing information on the SD memory card Digital Print Order Format (DPOF) lets you embed printing information on your memory card. You can select the pictures and the number of prints to make in the camera’s DPOF menu. When you insert the memory card into a DPOF compatible printer, the printer automatically prints the pictures you selected in the DPOF menu. Tips & Tricks Make sure that you have the Date and Time set correctly, so the correct date and time print on the pictures that you select to print with dates and times. 45 To select images for printing on a DPOF enabled printer: 1 Turn the camera on. See “Turning on your camera” on page 13. 2 Turn the mode dial to the Playback mode . The last image you took is displayed on the LCD. 3 View the image that you want to print with the camera’s DPOF feature. For more information, see “To view images on the LCD:” on page 39. 4 Press the Menu button. The Playback menu opens. 5 Press the navigation button to highlight DPOF, then press the Set button. The DPOF options are displayed: selects the image you are currently viewing in the Playback mode. ■ Single ■ All selects all of the images on the memory card. 6 Press the / buttons to highlight Print Num., then press the Set button. Select the number of copies to print with the / buttons, then press the Set button. You can set as many as nine prints for each image. 7 Press the / buttons to highlight Date, then press the Set button. Select whether to have the date print on the pictures with the buttons, then press the Set button. 8 Press the / / buttons to highlight Print Enable, then press the Set button. 9 Press the / buttons to highlight Execute, then press the Set button. When you insert the memory card into a DPOF printer, the DPOF information is sent to your printer and your pictures print. Lightening or darkening the overall picture brightness The Exposure compensation/Backlight correction you lighten or darken the overall picture brightness. 46 feature lets Use Exposure compensation/Backlight correction settings when the difference in brightness between the subject and the background subject is not well balanced. Also use this feature when the subject occupies only a small part of the picture composition and the contrast between the subject and the rest of the picture varies significantly. Use Positive compensation (0 to +2.0) when taking pictures of: ■ High contrast printed text, for example, black text on white paper. ■ Subjects with a strong backlight, for example, people on the beach with the sun behind them. ■ Very bright scenes, for example, a snow field with people in the picture. Use Negative compensation (0 to -2.0) when taking pictures of: ■ High contrast printed text, for example, white text on black paper. ■ Subjects illuminated by a bright light, for example, an actress under a spotlight against a dark background. ■ Weak light reflecting subjects, for example, an evergreen tree forest. Use Backlight correction compensation pictures of: ■ (+1.3 fixed) when taking Subjects with a strong backlight, for example, people on the beach with the sun behind them. To use the exposure compensation/backlight correction feature: 1 Turn the camera on. See “Turning on your camera” on page 13. 2 Turn set the Backlight correction compensation , turn the mode dial to the Auto mode , Program mode P, Shutter speed , or priority mode Tv, Aperture priority mode Av, Portrait mode . Sports mode - OR Turn set the Exposure compensation , turn the mode dial to the Program mode P, Shutter speed priority mode Tv, or Aperture priority mode Av. 47 3 Press the button to select one of the Exposure compensation or Backlight correction modes. Press the button one or more times, until the icon for the exposure compensation/backlight setting you want to use is displayed: [No icon] Auto Backlight correction Exposure compensation 4 If you selected the Backlight correction mode , then go to Step 6. 5 If you selected the Exposure compensation mode , select the exposure value with the search dial: ■ Rotate the search dial in the direction to decrease (darken) the value or rotate the search dial in the direction to increase (lighten) the value. Tips & Tricks The Exposure compensation setting ranges from -2.0 EV to +2.0 EV. 0 EV is the default setting. The larger the value, the brighter the overall image. The smaller the value, the darker the overall image. The currently selected value is displayed on the LCD. 6 Compose the picture. 7 Focus the camera and take the picture. See “Setting the focus” on page 26. 48 Protecting files on your SD memory card You can “lock” your memory card so images (files) on the card are read-only and cannot be deleted. Use this mode if you want to prevent erasing important images by mistake. Important The image protection does not protect your memory card if you format the SD memory card. To protect images: 1 Turn the camera on. See “Turning on your camera” on page 13. 2 Turn the mode dial to the Playback mode . The last image you took is displayed on the LCD. 3 Select the image that you want to protect. For more information, see “Protect” on page 58. 4 Press the Menu button. The Playback menu opens. 5 Press the navigation button to highlight Protect, then press the Set button. The Protect options are displayed: protects the image you are currently viewing in the Playback mode . ■ Single protects all of the images on the memory card. ■ All provides a thumbnail view of the images on the memory card. You can choose the image you want to protect. ■ Select 6 Press the / buttons to highlight one of the Protect options. The Protect confirmation options are displayed. 49 7 If you highlighted the Single or All option, press the / buttons to highlight Set, then press the Set button. The Locked mode icon indicates the image is locked. - OR - If you highlighted the Select option, press the / / navigation buttons to select a picture thumbnail view, then press the button. The Locked mode icon indicates the image is locked. You can select additional thumbnail pictures to protect while in this mode. To cancel image protection: 1 Turn the camera on. See “Turning on your camera” on page 13. 2 Turn the mode dial to the Playback . The last image you took is mode displayed on the LCD. 3 Select the image that you want to cancel protection for. For more information, see “Protect” on page 58. 4 Press the Menu button. The Playback menu opens. 5 Press the navigation button to highlight Protect, then press the Set button. The Protect options are displayed: unprotects the image you are currently viewing in the Playback mode . ■ Single unprotects all of the images on the memory card. ■ All provides a thumbnail view of the images on the memory card. You can choose the image you want to unprotect. ■ Select 6 Press the / buttons to highlight one of the Protect options. The Protect confirmation options are displayed. 50 7 If you highlighted the Single or All option, press the / buttons to highlight Cancel Protection, then press the Set button. The unlocked image is displayed without the Locked mode icon . - OR If you highlighted the Select option, press the / / navigation buttons to select a picture thumbnail view, then press the button. The Locked mode icon turns off to indicate the image is unlocked. You can select additional thumbnail pictures to cancel image protection while in this mode. Formatting SD memory cards You can use an SD memory card as large as 512 MB for more image file storage capacity. The SD memory card that came with your camera has already been formatted. If you purchase an additional memory card, make sure that you format the card so that it works correctly with your camera. To format an SD memory card: 1 Press and release the Power button on the top of your camera to turn off the camera. 2 Install a new SD memory card or memory card that has information you want to completely erase. For more information, see “To install an SD memory card:” on page 12. 3 Turn the camera on. See “Turning on your camera” on page 13. 4 Turn the mode dial to SET-UP. The Basic tab opens on the LCD. 5 Press the / buttons to highlight Format, then press the Set button. The Format SD Card menu opens. Caution Formatting the memory card deletes all information stored on the card. Before formatting your memory card, make sure that you copy all important image files from the card to your computer. 51 8509920.fm Page 52 Tuesday, April 27, 2004 9:03 AM 6 Press the / buttons to highlight Execute, then press the Set button. An OK message appears to indicate that the memory card is formatted. Using the Setup menus Your camera features Setup menus that lets you adjust, optimize, and change preset camera settings to your own customized preferences. After you adjust the settings, the changes are saved so the next time you use your camera they will continue to be in effect. There are three types of Setup menus: ■ Photography menus. Use these menus when a Photography mode is selected and you want to change the settings associated with taking pictures (Pictures tab), change other photography functions (Function tab), and change settings for the auto exposure and auto white balance (AE/AWB tab). The AE/ AWB tab is not available in the Auto mode . For more information, see “To use the Setup menu in Photography mode:” on page 53. ■ Playback menu. Use this menu when the Playback mode is selected and you want to change the settings associated with the Play tab such as viewing images, printing your pictures on a Digital Print Order Format (DPOF option) compatible printer, protecting image files from being erased, and setting the LCD brightness. For more information, see “To use the Setup menu in Playback mode:” on page 58. ■ SET-UP menus. Use these menus when the SET-UP mode is selected and you want to change the settings related to the camera’s basic settings (Basic tab), such as formatting the SD memory card and custom settings (Custom tab), such as restoring default settings. For more information, see “To use the Setup menu in SET-UP mode:” on page 59. 52 To use the Setup menu in Photography mode: 1 Turn the camera on. See “Turning on your camera” on page 13. 2 Turn the mode dial to one of the photography modes 3 Press the Menu button. The Picture menu opens. 4 Press the / / navigation buttons to select menus and menu options. 5 Press the Set button to adjust and select menu options. 6 Press the Menu button to exit the Setup menu. Setup menu Photography menu/Picture tab Description Size Sets the desired image size for pictures. 2816 x 2112 – approximately 6 megapixels 2272 x 1704 – approximately 4 megapixels 1600 x 1200 – approximately 2 megapixels 640 x 480 – less than .5 megapixels Note: The Movie mode pixels. captures at 320 x 240 Quality Sets the quality (compression rate) for pictures. Fine – Low compression rate Standard – Normal compression rate Economy – High compression rate Note: The Economy mode is not available for the Movie mode . Sharpness Sets the picture sharpness (clarity). Hard – Hard touch Normal – Normal touch Soft – Soft touch Note: The Sharpness feature is not available for the Movie mode . 53 Setup menu Description Contrast Sets the difference between bright and dark areas of pictures. Hard – Increases contrast Normal – Sets contrast automatically Soft – Decreases the contrast Color Sets the color preferences for pictures. Standard – Standard color Vivid – Bright color Sepia – Brown-toned color Monochrome – Black and white Photography menu/ Function tab Capture Mode Sets how the camera records pictures. Single – Sets the camera to take 1 picture each time you press the shutter button. Continuous – Sets the camera to take as many as 5 consecutive pictures each time you press the shutter button. The fastest interval between pictures is 0.62 seconds. Note: When taking pictures in the Continuous mode, press and hold the shutter button until 5 pictures have be taken. If you release the shutter sooner, the continuous photography will end. Auto Exp. – Sets the camera to take 3 consecutive pictures at 3 levels of exposure compensation: standard (0), underexposure (0.67), and overexposure (+0.67). Voice Memo Sets the camera to record a voice memo for as long as 30 seconds after you have taken a picture or when reviewing pictures in the Playback mode . ON – Turns on voice memo. OFF – Turns off voice memo. Note: When the Voice Memo mode is ON, immediately after you take a picture, the picture preview is displayed and the memo recording starts. Speak toward the camera mic on the top of the camera, then press the shutter button to stop the recording. 54 Setup menu Description LCD Brightness Sets the LCD brightness level. The LCD brightness adjustments range from -5 to +5. Press the button to brighten the LCD. Press the button to darken the LCD. Digital Zoom Sets the camera to take digital zoom pictures as much as 4 times the optical zoom capabilities. ON – Turns on digital zoom photography (default). OFF – Turns off digital zoom photography. Preview Sets the camera to display the picture on the LCD immediately after the picture is taken. To cancel preview, press the shutter button half way down. ON – Displays the picture for 2 seconds after it is taken (default). OFF – Turns off the picture preview feature. Note: When the Preview mode is ON, the voice memo option is turned off. Date Print Sets the camera to display the date the picture was taken on the picture. The option must be activated before the picture is taken. ON – Imprints the current date on pictures when they are taken. OFF – Turns off imprinting. 55 Setup menu Description Interval/Count Sets the camera to automatically take pictures at a fixed time interval for a set number of cycles. Press the / buttons to change the interval settings. 1 Min. – Records pictures in 1 minute intervals. 3 Min. – Records pictures in 3 minute intervals. 10 Min. – Records pictures in 10 minute intervals. 60 Min. – Records pictures in 60 minute intervals. You can select from 2 to 99 picture cycles. For more information, see “Using the self-timer” on page 44. Important: The number of interval pictures you can take is limited to the capacity of your memory card. Note: During the time between the fixed intervals, the red viewfinder LED flashes and the camera turns off. Photography menu/ AE/AWB tab White Balance Sets the camera white balance by averaging the various types of light entering the camera lens. The white balance can be set to automatically set the white balance or you can set it manually, based on the lighting environment. Press the / buttons to change the interval settings. Auto – Sets the white balance automatically. Incandescent – Sets the white balance for incandescent lighting. Fluorescent 1 – Sets the white balance for fluorescent lighting with a bluish cast. Fluorescent 2 – Sets the white balance for fluorescent lighting with a reddish cast. Day Light – Sets the white balance for daylight (outdoor) lighting. Cloudy – Sets the white balance for cloudy sky lighting. Manual – Sets the white balance manually. Note: This menu is not available in the or Movie mode . Auto mode 56 Setup menu Description Metering Sets the camera light metering method for calculating the exposure. Multi – Measures the entire image area to calculate the picture exposure. Spot – Measures a small portion of the center of the image area to calculate the picture exposure. ISO Sets the camera’s sensitivity to the lighting conditions. The settings range from ISO 50 to ISO 200. The higher the ISO setting, the more sensitive the camera is to lighting conditions. For example, in dark lighting conditions ISO 200 is more sensitive than ISO 50. A higher ISO setting, however, renders a more pixelated (grainy) picture. 50 – Sets the ISO setting to the equivalent of ISO 50 (normal). 100 – Sets the ISO setting to the equivalent of ISO 100 (sensitive setting). 200 – Sets the ISO setting to the equivalent of ISO 200 (high sensitivity setting). Auto – Sets the ISO setting automatically in the range of ISO 50 to ISO 200. This option is only available in the P mode. Note: The ISO is automatically set for modes: Auto , Sports mode , mode , Portrait mode Night scene mode , or Movie mode . Manual WB Lets you set the camera white balance manually. To set the white balance, select the Manual WB option, then compose a picture in the location you plan to take pictures. Point the camera toward a white object, such as white paper, positioned inside the blue box area on the LCD. Press the / buttons to highlight Execute, then press SET to set the manual WB setting. Cancel – Turns off manual white balance. Execute – Turns on manual white balance. 57 To use the Setup menu in Playback mode: 1 Turn the camera on. See “Turning on your camera” on page 13. 2 Turn the mode dial to the Playback . The last image you took is mode displayed on the LCD. 3 Press the Menu button. The Play tab opens. 4 Press the / navigation buttons to select menus and menu options. 5 Press the Set button to adjust and select menu options. 6 Press the Menu button to exit the Setup menu. Setup menu Playback menu/Play tab Description Slide Show Sets the camera to automatically play pictures, in order, one image at a time. For more information about playing a slide show, see “To view pictures in an automatic slide show:” on page 41. DPOF Sets the camera to embed printing information on your SD memory card and print your pictures on a Digital Print Order Format (DPOF) compatible printer by inserting the SD card into the printer. For more information about using the DPOF mode, see “Deleting images” on page 43. Protect Sets the camera to “lock” your memory card so images (files) on the card are read-only and cannot be deleted. Use this mode if you want to prevent erasing important images by mistake. For more information, see “Protecting files on your SD memory card” on page 49. 58 Setup menu Description LCD Bright. Sets the camera LCD brightness.This function does not adjust the brightness of recorded images. For more information, see “LCD Brightness” on page 55. To use the Setup menu in SET-UP mode: 1 Turn the camera on. See “Turning on your camera” on page 13. 2 Turn the mode dial to the SET-UP mode. The Basic tab opens. 3 Press the / / navigation buttons to select menus and menu options. 4 Press the Set button to adjust and select menu options. 5 Change the mode dial to another setting to close the SET-UP menu. 59 Setup menu SET-UP menu/Basic tab Description Card Info. Provides information about the memory card size and the remaining available memory on the memory card. Fr. No. Reset Sets the camera to record pictures to a newly created folder starting with 0001. Cancel – Does not reset the file number. Execute – Resets the file number and creates a new folder. Format This function erases all images and reformats the SD memory card in your camera. Protected images are also erased. The memory card cannot be formatted if the write-protect tab is set to lock. Cancel – Does not format the memory card. Execute – Formats the memory card. Sound Turns sound recorded with voice memo and video clips on or off. ON – Turns on sound. OFF – Turns off sound. Beep Turns camera beep sounds on or off. ON – Turns on sound. OFF – Turns off sound. 60 Setup menu Description Auto Off Turns off the camera after it has not been used for a specified period of time. This feature saves battery power and reduces battery wear. 1 Min. – Turns camera off after 1 minute of inactivity. 2 Min. – Turns camera off after 2 minutes of inactivity. 3 Min. – Turns camera off after 3 minutes of inactivity. Note: Auto Off does not operate during a slide show or while the camera is connected to a computer and while it is in SET-UP mode. SET-UP menu/Custom tab Date/Time Sets the date and time. For more information, see “Setting the date and time” on page 14. Sys. Reset Sets all of the camera’s basic settings back to the default settings. The time setting will not be reset. Cancel – Does not return to default settings. Execute – Returns the camera to default settings. Language Sets the language that is displayed on the LCD. English – English Français – French Deutsch – German Español – Spanish Italiano – Italian – Chinese (Traditional) – Chinese (Simplified) 61 Setup menu Description Video Output Sets the video output format for the video equipment you are going to connect the camera to. NTSC – National Television System Committee (NTSC) system (used in North America) PAL – Phase Alternating Line (PAL) system (used in most European countries) System Info. Displays the firmware version installed on the camera. 62 Connecting your camera You can share pictures and video clips with your family and friends by: ■ Connecting your camera to your computer and transferring the image files to your computer. ■ Connecting your camera to a TV to display pictures directly from your camera on the TV. Installing software Before you connect your camera to your computer to transfer image files, install the SimpleStar PhotoShow image editing software from the Gateway DC-T60 Digital Camera software CD. If you use Windows 98SE as the operating system on your computer, install the Windows 98SE USB driver from the Gateway DC-T60 Digital Camera software CD. Windows XP, Windows 2000, and Windows ME operating systems do not require additional USB driver software. To install SimpleStar PhotoShow: 1 Insert the Gateway DC-T60 CD into your computer’s CD drive. The user options are displayed. 2 Click Install SimpleStar PhotoShow, then follow the on-screen instructions. To install the Windows 98SE USB driver: 1 Insert the Gateway DC-T60 CD into your computer’s CD drive. The user options are displayed. 2 Click Install Windows 98SE Driver, then follow the on-screen instructions. Connecting to your computer and transferring files When you connect your camera to your computer and transfer image files to your computer, you can share them with family and friends through e-mail, on a Web site, or on prints. If your computer uses Windows 98SE, before connecting your camera to your computer, make sure that you install the Windows 98SE USB driver. For more information, see “Installing 63 software” on page 63. Windows XP, Windows 2000, and Windows ME operating systems do not require additional driver software. Tips & Tricks If you have purchased an SD memory card reader, you can also transfer pictures and move clips from the SD memory card from the camera with a card reader. To connect and transfer files from your camera to your computer using SimpleStar PhotoShow*: 1 If you are using Windows 98SE, make sure that you have installed the USB device driver for the camera. For more information, see “To install the Windows 98SE USB driver:” on page 63. Important Windows XP, Windows 2000, or Windows ME operating systems do not require additional driver software. 2 Make sure that you have installed the SimpleStar PhotoShow program to help transfer your image files from your camera to your computer. For more information, see “To install SimpleStar PhotoShow:” on page 63. *SimpleStar PhotoShow is compatible with Windows based operating systems only. Tips & Tricks In addition to using the SimpleStar PhotoShow program, you can also transfer image files from your camera to your computer using Windows My Computer. For more information, see “To transfer files from your camera to your computer using My Computer:” on page 66. - OR If you are using Windows XP and the SimpleStar PhotoShow program is not installed, the Removable Disk dialog box opens when you connect your camera and provides options to copy pictures to a folder on your computer, view a slide show, open folders on your camera with Windows Explorer, and other options. 64 3 Connect the small square end of the USB cable to the camera’s A/V Out port, then connect the other end of the cable to your computer. 4 Turn the camera on. A message tells you that new hardware was found. 5 Turn the mode dial to PC mode. A message tells you that new pictures have been detected on a removable drive. 6 Click Yes, then follow the on-screen instructions to manage and edit your image files with SimpleStar PhotoShow. 65 To transfer files from your camera to your computer using My Computer: 1 If you are using Windows 98SE, make sure that you have installed the USB device driver for the camera. For more information, see “To install the Windows 98SE USB driver:” on page 63. 2 Connect the small rectangular end of the USB cable to the camera’s A/V Out port, then connect the other end of the cable to your computer. 3 Turn the camera on. A message tells you that new hardware was found. 4 Turn the mode dial to PC mode. A message tells you that new pictures have been detected on a removable drive. 66 5 Click Start, My Computer. The My Computer window opens and the camera appears as a Removable Disk drive (drive letter E: or higher). 6 Double-click the camera’s drive letter, double-click the DCIM folder, then double-click a sub-folder. The folder opens. 67 7 Click the file or folder you want to copy (press and hold the CTRL or SHIFT button when you click to select multiple files or folders), then right-click your selection. A menu opens. 8 Click Copy. 9 Open the destination folder where you want to copy your pictures. For example, in Windows XP, click Start, My Pictures to open the My Pictures folder. Tips & Tricks 68 Folder names vary depending on the operating system you are using. You may want to create a new folder to copy your files to your computer. Make sure you make note of the folder name and location so you can easily navigate to the image files later. 10 Right-click inside the destination folder. A menu opens. 11 Click Paste. A copy of the file or folder appears in the new folder location. Connecting to your TV and viewing pictures You can connect your camera to a TV to view the pictures that are on your camera’s memory card. To connect the camera to your TV to view pictures and video clips, your TV must have an RCA type Video In port and an RCA type Audio In port. Important Use this feature with TVs that support NTSC or PAL video signals only. If you use a PAL TV, the images will have a black border around them. To view pictures on a TV display: 1 Connect the small square end of the A/V cable to the camera’s A/V Out port. 69 2 Connect the A/V cable’s yellow RCA type connector to the yellow Video In jack on your TV. 3 Connect the A/V cable’s white RCA type connector to the white Audio In jack on your TV. 4 Turn the camera on. 5 Turn the mode dial to the Playback mode . 6 Use the same controls on the camera to view images on a TV as you use to view pictures and video clips on the camera’s LCD. For more information about viewing images, see “Viewing pictures on the LCD” on page 16. 70 Frequently Asked Questions (FAQs) Battery Q: How can I get better battery performance for my digital camera? A: When your battery power is low, avoid using the camera functions that consume the most power. Store and use your batteries at the optimum temperature. Take advantage of external power sources when you can. In addition: ■ Keep at least two batteries: one in the camera and one charging or in reserve for when you need to swap them out. ■ Use rechargeable Lithium-ion batteries in your Gateway DC-T60 camera. Rechargeable batteries often get up to two times as many pictures on a fresh charge, so make sure your batteries are fully charged before taking a lot of pictures. ■ Avoid using the camera’s LCD when you want to extend the battery life. Using the LCD consumes the most battery power, so turn off the LCD and use the viewfinder to take pictures. For more information, see “To use the viewfinder to take pictures:” on page 21. ■ Use the camera’s AC power adapter to view your pictures on the camera without using the battery power. ■ Avoid operating the zoom lens. Using the zoom lens forces the lens to extend and retract with each power cycle. Set the camera’s Auto Off mode to a longer time setting. A better power conservation strategy is to leave the camera on when you are taking pictures within a few minutes of each other. For more information about changing the Auto Off time setting in the Setup menu’s Basic tab, see “Auto Off” on page 61. ■ Avoid using the flash when possible. ■ Use your camera and batteries as close to room temperature as you can. Colder temperatures tend to drain the battery power more quickly. ■ Store spare batteries that are charged in the coolest place you can find (at or above freezing), but be sure to bring cold batteries back up to room temperature before using them in the camera. ■ Use an external card reader to transfer image files from your camera to your computer if possible. This method of file transfer will let you manage image files without turning the camera on. 71 Using Q: Why can I not take or delete pictures with the SD memory card in the locked position? A: When the SD memory card is in the locked position, it protects the images on the card. You cannot delete files from or add files to the SD memory card until you slide the lock switch on the card to the unlock position. Q: Why is there a delay when taking a picture with my digital camera? A: There is a delay while the digital camera auto focuses on the subject. The camera also analyzes whether the flash is required and changes other automatic settings. There are other factors that can contribute to this delay. For example, low batteries may cause the camera to operate slower, or the subject may be moving. Some steps to help shorten the time delay are: ■ Steady the camera ■ Gently press the shutter button half way down to auto focus the subject. This activates the auto focus and checks the condition of the flash. When your subject is ready, take the picture. Q: Why is there a delay before I can take another picture after I push the shutter button? A: There are several reasons for the delay. The camera must: ■ Set the focus, exposure time, white balance, and other settings. ■ Charge the charged-coupled device (CCD) imager. The camera cannot hold the charge for long, so it does it right before you snap the picture. ■ Copy the image out of the CCD into random access memory (RAM). ■ Compress the image into a smaller, more memory-space efficient format, such as .JPG. ■ Write the image to the SD memory card. 72 Q: What are troubleshooting steps for Windows USB connection issues? A: Usually setting up a digital camera on a computer is simple: plug the camera in, let the computer install the device driver, and use the computer. However, sometimes the USB connection does not work. Review the following information to help solve the typical USB connection problems: ■ Is my memory card compatible with my camera? A large number of problems are caused by incompatible memory cards. In many cases the memory cards work while taking pictures, but fail to download files from the camera to the computer. To avoid this problem, format new SD memory cards to ensure that they will be compatible with your camera. For more information about formatting an SD memory card, see “To format an SD memory card:” on page 51. ■ Does the LCD go dark after being connected for 2 seconds? If the Found New Hardware wizard does not appear on the computer display, then check to see if the camera’s LCD is on and the camera is in the PC mode. If the LCD is on and the camera is in PC mode, then you may have a bad USB cable or a faulty camera or computer USB port. ■ Does the New Hardware Wizard start? Windows XP, Windows 2000, and Windows Me operating systems should automatically recognize a new camera connected to the USB port and use the Microsoft Mass Storage driver to communicate with it. If you connect the camera and a Found New Hardware wizard opens, select the option to let the computer auto-search for the drivers, then click Next. The wizard completes the driver installation (computers with Windows 98SE require that you install a USB driver to operate your Gateway camera). Q: The lens on the camera is stuck and will not retract. What should I do? A: This could be related to a low battery charge. Make sure that the battery is fully charged, try a new battery, or use the AC power adapter if available. Q: Can I use my AC adapter for the DC-T60 camera in other countries? A: The AC adapter (US type) accepts voltages between 100 to 240 volts, 50/60 Hz. However, it requires an adapter that is compatible with outlets used in the country you are visiting. 73 Q: What picture resolution do I need to print a 4 x 6 inch photo print? What about 8 x 10 inch prints? A: Print Size Minimum picture resolution needed Megapixels needed 4x6 1024 x 768 Less than 1 megapixel 5x7 1280 x 960 1 8 x 10 1600 x 1200 2 or more Larger than 8 x 10 2048 x 1536 or more 3 Q: Should I have any concerns about putting my digital camera through the X-ray machines at the airport? A: No, there is no evidence that putting your camera through an X-ray machine causes any harm. Terms Q: What is an SD memory card? A: The SD Card is a highly secure stamp-sized flash memory card that has a fast data transfer rate and consumes very little battery power. The SD card can be used in a variety of digital products such as digital music players, cellular phones, handheld PCs (HPCs), digital cameras, digital video camcorders, smart phones, car navigation systems, and electronic books. Q: What is the difference between optical zoom and digital zoom? A: Optical zoom is similar to the zoom feature that you find in a regular 35mm camera. When you press the button to zoom in or out, the physical lens elements move inside the camera to achieve the desired effect. The digital zoom does not have moving parts. Instead it uses the camera’s “electronic brain” to digitally magnify the optical image. This digital magnification causes the image to be more pixelated (grainy picture) than the same image taken with an optical zoom. Q: What does the term megapixel mean? A: A pixel is a small square of visual information that makes up an image on your computer screen. When all of the pixels are displayed side-by-side, they make up the complete picture that you see on the screen. For example, a 17-inch computer monitor that has a resolution of 1,280 pixels wide by 1,024 pixels tall makes up an image on your 74 computer display. Similarly, a digital camera's CCD has a certain number of pixels that it is capable of capturing. The pixels are then stored on the camera’s memory card and later transferred to your computer. A camera with 1,000,000 pixels is a one megapixel camera. Q: What does CCD mean? A: CCD is the acronym for charged-coupled device. The image sensor separates the spectrum of color into red, green, and blue so the camera can digitally process the image. 75 Contacting Gateway Internet support For camera hardware support and information, go to the Gateway Support Web site at support.gateway.com. For camera software support for SimpleStar PhotoShow, go to the SimpleStar Web site at simplestar.com. Telephone support Talk to a Gateway Technical Support representative about a non-tutorial technical support question at 1-888-737-6949. If you need tutorial assistance, see this guide and the quick start guide that came with your camera. 76 Specifications Product specifications are subject to change without notice. Item Description Image sensor 1/1.8” CCD sensor Image resolution Picture: 2816 x 2112, 2272 x1704, 1600 x 1200, 640 x 480 Video: 320 x 240 LCD 2.0” low temperature poly silicon TFT color LCD Viewfinder Real image optical zoom viewfinder Image quality Fine/Standard/Economy Recording medium External memory: supports SD memory card as large as 512 MB Compression format JPEG compliant Image file format DCF 1.0, DPOF 1.1, EXIP 2.2, AVI Lens f=7.2 mm - 21.6 mm (equivalent to 35 mm - 105 mm on a 35mm camera) F=2.8 - 4.7 Focus range Approx. 2.6 feet (.80 m) to infinity (both wide and telephoto) Approx. .3 feet (.09 m) to infinity (macro wide) Approx. 1 foot (.30 m) to infinity (macro telephoto) Auto-focus TTL method AF Shutter speed Long exposure: 8 seconds - 0.6 seconds Normal exposure: 1/2 second - 1/1500 second Image capturing Single image / 3 images with -0.67, 0, +0.67EV / 5 images continuously Digital zoom 4.4x (Capture mode) 2x and 4x (Playback mode) Metering system Multi metering/spot metering Exposure Program AE / Shutter speed priority / Aperture priority / Manual / Portrait / Sports / Night scene Exposure compensation -2EV to +2EV (in 0.3EV increments) White balance Auto / Incandescent / Fluorescent 1 / Fluorescent 2 / Daylight / Cloudy / Manual Flash Auto / Red-eye reduction / Suppressed flash / Forced flash Flash effective range 2 feet - 9.8 feet (0.6 m - 3.0 m) (wide/ISO=200) ISO sensitivity Equivalent to ISO 50/100/200/Auto (ISO 50 - ISO 200) Self-timer 10 sec. / 2 sec. / 10 + 2 sec. / Interval (1, 3, 10, 60 min.) Video output NTSC / PAL Interface DC IN 5V terminal A/V Out port USB 1.1 Power supply Lithium-ion battery (optional) AC power adapter (5 V, 3 A, positive polarity) Dimension (W x D x H) Approx. 3.7 x 2.5 x 1.8 inches (94 x 63 x 35 mm) (without protruding parts) Weight Approx. 6.3 ounces (180 g) (without battery and SD card) 77 Safety, Regulatory, and Legal Information Important safety information Warning To reduce the risk of electric shock, do not modify your camera or open the case. There are no user-serviceable parts inside. Opening the case voids the warranty. If your camera needs service, contact Gateway at: support.gateway.com Warnings and precautions ■ Disconnect all cables before moving your camera. Moving your camera with its cables attached may damage the cables and cause fire or electric shock danger. ■ Do not expose your camera to rain or moisture. If this happens, wipe the camera with a dry cloth. ■ Do not drop your camera or leave it under heavy objects. ■ Do not operate your camera while driving a vehicle. ■ Do not leave the camera where it will be subjected to prolonged exposure to direct sunlight, extreme temperatures (such as inside a parked automobile or near a heat source) moisture, vibration, excessive dust, and sand. ■ Avoid areas with strong magnetic fields. ■ Disconnect your camera and remove the batteries when not used for a long period of time. ■ Do not use any batteries other than the ones specified for your camera. ■ Do not place your camera on an unstable cart, stand, or table. 78 Regulatory compliance statements FCC Statement This device complies with Part 15 of the FCC Rules. Operation is subject to the following two conditions: 1 This device may not cause harmful interference, and 2 This device must accept any interference received, including interference that may cause undesired operation Note: This equipment has been tested and found to comply with the limits for Class B digital devices, pursuant to Part 15 of the FCC Rules. These limits are designed to provide reasonable protection against harmful interference in a residential installation. This equipment generates, uses and can radiate radio frequency energy and, if not installed and used in accordance with the instructions, may cause harmful interference to radio communications. However, there is no guarantee that interference will not occur in a particular installation. If this equipment does cause harmful interference to radio or television reception, which can be determined by turning the equipment off and on, the user is encouraged to try to correct the interference by one or more of the following measures: ■ ■ ■ Reorient or relocate the receiving antenna Increase the separation between the equipment and receiver Connect the equipment into an outlet on a circuit different from the one the receiver is connected to Use of shielded cable is required to comply with Class B limits in Subpart B of Part 15 of the FCC Rules. Do not make any changes or modifications to the equipment unless otherwise specified in the manual. If such changes or modifications are be made, you could be required to stop operating the equipment. FCC declaration of conformity Responsible party: Gateway Companies, Inc. 610 Gateway Drive, North Sioux City, SD 57049 (605) 232-2000 Fax: (605) 232-2023 Product: ■ DC-T60 Digital Camera Canada Industry Canada (IC) Unintentional emitter per ICES-003/NMB-003 This digital apparatus does not exceed the Class B limits for radio noise emissions from digital apparatus as set out in the radio interference regulations of Industry Canada. Le présent appareil numérique n’émet pas de bruits radioélectriques dépassant les limites applicables aux appareils numériques de Classe B prescrites dans le règlement sur le brouillage radioélectrique édicté par Industrie Canada. California Proposition 65 Warning Warning This product contains chemicals, including lead, known to the State of California to cause cancer and/or birth defects or reproductive harm. 79 Notices Copyright © 2004 Gateway, Inc. All Rights Reserved 14303 Gateway Place Poway, CA 92064 USA All Rights Reserved This publication is protected by copyright and all rights are reserved. No part of it may be reproduced or transmitted by any means or in any form, without prior consent in writing from Gateway. The information in this manual has been carefully checked and is believed to be accurate. However, changes are made periodically. These changes are incorporated in newer publication editions. Gateway may improve and/or change products described in this publication at any time. Due to continuing system improvements, Gateway is not responsible for inaccurate information which may appear in this manual. For the latest product updates, consult the Gateway Web site at www.gateway.com. In no event will Gateway be liable for direct, indirect, special, exemplary, incidental, or consequential damages resulting from any defect or omission in this manual, even if advised of the possibility of such damages. In the interest of continued product development, Gateway reserves the right to make improvements in this manual and the products it describes at any time, without notices or obligation. Trademark Acknowledgments Gateway and the Black-and-White Spot Design are trademarks or registered trademarks of Gateway, Inc. in the U.S. and other countries. SpotShop, Spotshop.com, and Your:)Ware are trademarks of Gateway, Inc. Intel, Intel Inside logo, and Pentium are registered trademarks and MMX is a trademark of Intel Corporation. Microsoft, MS, MS-DOS, and Windows are trademarks or registered trademarks of Microsoft Corporation. All other product names mentioned herein are used for identification purposes only, and may be the trademarks or registered trademarks of their respective companies. 80 Index A A/V cable 2 out port 8, 69 AC power connecting adapter 11 connector location on camera 8 adjusting camera for lighting conditions 7, 46 light metering methods 57 aperture priority program mode settings 33, 34 setting with search dial 8 settings 5, 36 auto focus button 7 delay 72 LED 4 auto mode 5, 14 focal distance 26 using 34 AV aperture priority setting 5, 36 B backlight correction 7, 46 battery auto off setting 61 charging 9 compartment location 8 conserving power 20 FAQs 71 installing 10 LED indicator 22 lock lever 10 recharging 8, 9 removing 10 status indicator 23 battery power conserving 71 brightness adjusting for LCD 59 adjusting for picture 7, 46 button auto focus 7 delete 6, 19 display 6 flash 7 MENU 6 self-timer 7 SET 7 shutter 4 zoom 6 buttons navigation 7, 18 C camera default settings 61 focusing 20, 26 modes 4, 5 turning off 13 turning on 13 camera sounds turning on and off 60 charging battery 9 flash 13 composing pictures 2, 7 computer transferring files to 2 transferring files with My Computer 66 transferring files with PhotoShow 64 connecting AC power adapter 11 camera to TV 2, 8, 69 USB cable to computer 65 connector A/V out 2, 8, 69 AC power 8 contacting Gateway 76 controls movie playback 18 81 D date setting 14, 61 DC IN connector 8 delete button 6, 19, 43 deleting files 6, 19, 43 movies 19 pictures from thumbnail views 43 video clips 19 digital zoom compared to optical zoom 74 turning on and off 55 using 32 diopter dial focusing viewfinder with 6 display button 6 See LCD displaying thumbnails 2, 6, 40, 43 downloading files from camera 5 DPOF adding print info 45, 58 settings 58 E erasing image files 6, 19, 43 exposure compensation 7, 46 settings 7, 46 F FAQs battery 71 conserving power 71 deleting pictures 72 terms 74 troubleshooting computer connection 73 troubleshooting PC mode 73 USB connection 73 files erasing 6, 19, 43 82 protecting 49 transferring 5 firmware version 62 flash changing settings 29 charging 13 conserving battery power 71 location 4 maximum shutter speed 38 setting button 7 settings 2 using 27 flash mode auto flash 28 forced flash 28 red-eye reduction 28 suppressed flash 28 focus auto mode 7, 26 camera 4, 20, 26 delay 27, 72 fixed focal distance 26 infinity mode 26 macro mode 26 settings 26 sharpness 36 focusing camera 4, 20, 26 in dark environment 4 viewfinder 6 formatting memory card 51, 60 I image protection cancelling 50 enabling 49 image software SimpleStar PhotoShow 64 images cancelling protection 50 deleting from thumbnail views 43 deleting in playback mode 43 enabling protection 49 protecting in thumbnail view 49 viewing thumbnails 40 infinity mode focal distance 26 installing battery 10 Windows 98SE USB driver 63 ISO settings 57 L language menu options 61 LCD adjusting brightness 59 composing pictures with 20 conserving power 71 information 23 setting preview preferences 55 turning on and off 6 viewing movies on 18, 39 viewing pictures on 2, 7, 16 LED auto focus 4 self-timer 4 viewfinder 6, 22 lens cover 4 telephoto 4 wide angle 4 light meter adjustments 57 listening to voice memos 42 Lithium-ion battery 9 charging 9 installing 10 locking memory card 13 M macro zoom focal distance 26 manual mode using 37 memory card capacity 30 compartment location 8 formatting 51, 60 installing 12 lock 13 protecting files 49 removing 12 Secure Digital 12 storage capacity 12 write protect tab 13 MENU button 6 menus photography 52, 53 playback 52, 58 SET-UP 52, 59 turning on and off 6 viewing on LCD 7, 18 microphone 4 mode dial 4, 5 modes 5, 38 aperture priority 36 auto 5, 14 flash 28 focus 26 manual 5, 37 movie 2, 5, 24 night scene 5, 38 PC 5, 22 photography 4, 5, 23 picture 33 playback 4, 5, 25, 43, 58 power off 22 program 5, 33 scene 38 self-timer 2 SET-UP 4, 5, 59 shutter speed priority 35 voice memo 54 movie mode 5, 24 picture resolution 53 playback controls 18 viewing video frames with search dial 18 movies deleting 19 downloading 5 recording 2, 5, 17 viewing on LCD 18, 39 N navigation button 7, 18 night scene mode 5, 38 83 NTSC video output 62 O operating system support MAC OS 9.0 and later 3 Windows 2000 3 Windows 98SE 3 Windows ME 3 Windows XP 3 optical zoom 31, 74 P PAL video output 62 PC mode 5, 22 photography menu 52, 53 modes 22, 23 picture capture mode 54 exposure 57 modes 33 previewing 55 printing date 55 setting color 54 setting contrast 54 setting quality 53 setting sharpness 53 setting size 29, 53 sharpness 36 viewing 40 picture information turning on and off 6 pictures adding voice memos 42 cancelling protection 50 deleting thumbnails 43 downloading 5 lightening and darkening 7, 46 playing voice memos 42 protecting 49 rotating 40 transferring to computer 2 viewing on LCD 39 viewing on TV 2, 8, 69 84 viewing thumbnails 2, 6, 40 playback controls 18 menu 52, 58 mode 5, 25 playback mode 22 deleting images 43 port A/V out 8 portrait mode 5, 38 ports A/V out 2, 69 USB 8 power button 4 connecting AC adapter 11 conserving 71 turning off 13 turning on 13 power off mode 22 previewing pictures on LCD 55 printing from memory card 45, 58 program mode 5 aperture setting 33 shutter speed setting 33 using 34 protecting images 49 R recharging battery 8, 9 recording movies 17 voice memos 2, 4, 41 red-eye reduction 28 resetting camera 61 resolution picture 29 video clip 17, 53 rotating pictures 40 S scene mode taking night pictures 5, 38 taking portrait pictures 5, 38 taking sports pictures 5, 38 search dial setting 8 viewing pictures 8 viewing video frames 18 Secure Digital memory card 12 self-timer button 7 LED 4 mode 2 setting 45 using 44 SET button 7 setting picture quality 29 setting up voice memos 41, 54 settings aperture priority 5, 36 auto focus 7 auto mode 5 battery auto off time 61 camera defaults 61 date and time 14, 61 diopter adjustment dial 6 flash 2, 29 focus 26 language 61 manual mode 5, 37 MENU mode 6 mode dial 4 movie mode 5 night scene mode 5 PC mode 5 playback mode 5 portrait mode 5 power button 4 program mode 5 scene mode 38 search dial 8 self-timer 7, 44, 45 SET-UP mode 5 shutter button 4 shutter speed priority 5, 33, 35 sports mode 5 time 61 white balance 57 zoom button 6 SET-UP menus 52, 59 setup menus 52, 53, 58, 59 SET-UP mode 5 shutter button 4 shutter speed in auto mode 34 in manual mode 37 in program mode 33, 34 maximum with flash 38 priority setting 5, 33, 35 setting with search dial 8 slide show playing 58 viewing pictures in 41 software technical support 76 sound adjusting camera 60 turning on and off 60 speaker 6 specifications 77 sports mode 5, 38 system info firmware version 62 T technical support contacting 76 Internet 76 telephone 76 telephoto lens 4 zoom 6, 31 thumbnail pictures 2, 6, 40, 43 thumbnails protecting pictures 49 using to cancel image protection 50 time setting 14, 61 transferring files about 2 from USB out port 8 to computer using My 85 Computer 66 to computer using PhotoShow 64 using PC mode 5 tripod socket 8 troubleshooting PC mode 73 turning on voice memos 54 TV mode shutter speed priority setting 5, 33, 35 pictures on a TV 8, 69 pictures on LCD 16 pictures on TV 2 thumbnail pictures 2, 6, 40 voice memo adding to picture 41, 42 listening to 42 recording 2, 41 setting up 41, 54 W connecting cable 65 driver for Windows 98SE 63 FAQs 73 port location 8 using self-timer 44 white balance manually adjusting 57 wide angle lens 4 zoom 6, 31 wrist strap connecting 9 location 8 write protect tab memory card 13 V Z video clip See movie or movies video out 2, 8, 69 video output format NTSC 62 PAL 62 viewfinder focusing 6 location 6 optical 4 viewfinder LED 6, 22 PC mode status indicators 22 photography mode status indicators 22 playback mode status indicators 22 power mode status indicators 22 viewing movies 18 pictures from playback mode 5 pictures from slideshow 41 pictures in zoom mode 40 zoom adjusting picture ratio 40 digital 31, 32, 55, 74 optical 31, 74 optical vs. digital 74 status 23 telephoto 6, 31 wide angle 6, 31 zoom button enlarging pictures with 6 viewing thumbnails with 40 U USB 86 Printed in China MAN T60 DIG CAM USR GDE R0 3/04