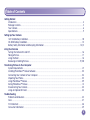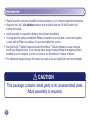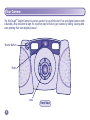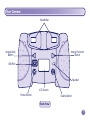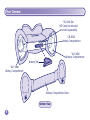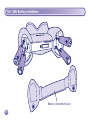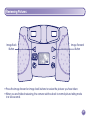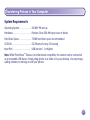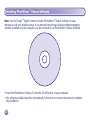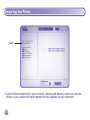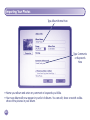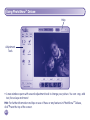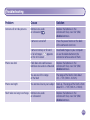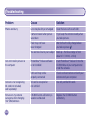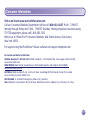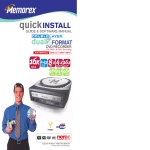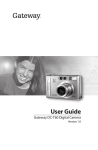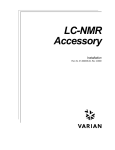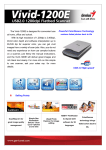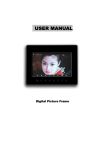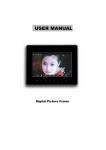Download Fisher-Price 78538 Motorized Toy Car User Manual
Transcript
J8209, J8210, J8211 www.fisher-price.com 2 Table of Contents Getting Started Introduction ................................................................................................................................................................... 4 Package Contents......................................................................................................................................................... 5 Your Camera ................................................................................................................................................................. 6 Specifications ................................................................................................................................................................ 9 Setting Up Your Camera “AA“ (LR6) Battery Installation ......................................................................................................................................10 CR-2032 Battery Installation ........................................................................................................................................12 Battery Safety Information and Recycling Information .......................................................................................... 14,15 Using Your Camera Turning the Camera On and Off..................................................................................................................................16 Taking a Picture ............................................................................................................................................................17 Using the Flash ............................................................................................................................................................18 Reviewing or Deleting Pictures ............................................................................................................................. 19, 20 Transferring Pictures to Your Computer System Requirements ..................................................................................................................................................21 Installing PhotoShow™ Deluxe Software .................................................................................................................. 22 Connecting Your Camera to Your Computer ............................................................................................................. 23 Importing Your Photos ................................................................................................................................................ 25 Using PhotoShow™ Deluxe ....................................................................................................................................... 29 Exiting PhotoShow™ Deluxe .......................................................................................................................................31 Disconnecting Your Camera....................................................................................................................................... 32 Using an Optional SD Card ........................................................................................................................................ 33 Troubleshooting Problems and Solutions ............................................................................................................................................. 35 Care ............................................................................................................................................................................. 37 FCC Statement............................................................................................................................................................. 38 Consumer Information ............................................................................................................................................... 39 3 Introduction Introduction • Please keep this instruction booklet for future reference, as it contains important information. • Requires four “AA” (LR6) alkaline batteries (not included) and one CR-2032 button cell battery (included). • Adult assembly is required for battery and software installation. • Tool required for battery installation: Phillips screwdriver (not included). Loosen and tighten screws with a Phillips screwdriver. Do not over-tighten the screws. • Your Kid Tough™ Digital Camera includes PhotoShow™ Deluxe Software to view, manage or edit your digital pictures. If you already have image viewing/editing/managing software installed on your computer, you do not need to use PhotoShow™ Deluxe Software. • For additional image storage, this camera accepts a Secure Digital (SD) card (not included). CAUTION This package contains small parts in its unassembled state. Adult assembly is required. 4 Package Contents CD-ROM with PhotoShowTM Deluxe Software Camera (This is not a toy.) CR-2032 Button Cell Battery USB Cable (For adult assembly only.) (This is not a toy.) 5 Your Camera The Kid Tough™ Digital Camera is picture-perfect for your little one! It’s a real digital camera with a durable, drop resistant design. It’s a perfect way for kids to get creative by taking, viewing and even printing their own digital pictures! Shutter Button Introduction Flash Lens 6 Front View Your Camera Viewfinder Image Back Button Image Forward Button USB Port Speaker LCD Screen Power Button Delete Button Back View 7 Your Camera SD Card Slot (SD Card not included and sold separately) CR-2032 Battery Compartment “AA“ (LR6) Battery Compartment Battery Tray “AA“ (LR6) Battery Compartment Battery Compartment Door Bottom View 8 Specifications Picture Resolution ....................640 x 480 Internal Memory ......................8 MB SDRAM (approximately 50 pictures) ..................................................For additional memory (image storage) this camera ..................................................accepts a SD card (sold separately and not included). Lens ..........................................4.8 mm, f = 2.6 Focus Range ............................4 ft. (1.22 m) - infinity LCD Screen ...............................1.3” color LCD preview display Connectivity ..............................USB (version 1.1 or higher) Batteries ...................................4 “AA” (LR6) alkaline batteries ..................................................1 CR-2032 button cell battery Flash Range .............................4 ft. - 7.5 ft. (1.22 m - 2.23 m) Camera Dimensions ...............W - 5.5” (14.1 cm) x D - 3.0” (7.6 cm) x H - 3.875” (8.8 cm) Camera Weight .......................10.44 oz. (296 g) (without batteries or SD card) 9 “AA“ (LR6) Battery Installation Battery Compartment Door 10 “AA“ (LR6) Battery Installation 1.5 V x 4 “AA” (LR6) Shown Actual Size • Locate the battery compartment door on the bottom of the camera. • Loosen the screws in the battery compartment door. Remove the battery compartment door. • Insert four “AA” (LR6) alkaline batteries, as indicated inside the battery compartment. Hint: We recommend using alkaline batteries for longer battery life. • Replace the battery compartment door and tighten the screws. • When the low battery power indicator appears on the LCD screen , it’s time for an adult to change the batteries. • Protect the environment by not disposing of this product with household waste (2002/96/EC). Check your local authority for recycling advice and facilities (Europe only). 11 CR-2032 Battery Installation 3V CR-2032 Shown Actual Size Battery Tray Battery Compartment Door 12 CR-2032 Battery Installation The CR-2032 button cell battery provides power to your camera when you change the “AA” (LR6) batteries so that no pictures are lost. If you find that your camera loses pictures when you change the “AA” (LR6) batteries, it’s time to change the CR-2032 button cell battery. • Loosen the screws in the battery compartment door. Remove the battery compartment door. • Locate the battery tray inside the bottom of the camera. • Loosen the screw in the battery tray and pull to remove the battery tray. • Insert one CR-2032 lithium button cell battery, as indicated inside the battery tray. • Replace the battery tray and tighten the screw. • Replace the battery compartment door and tighten the screws. 13 Battery Safety Information In exceptional circumstances, batteries may leak fluids that can cause a chemical burn injury or ruin your toy. To avoid battery leakage: • Do not mix old and new batteries or batteries of different types: alkaline, standard (carbon-zinc) or rechargeable (nickel-cadmium). • Insert batteries as indicated inside the battery compartment. • Remove batteries during long periods of non-use. Always remove exhausted batteries from the toy. Dispose of batteries safely. Do not dispose of this product in a fire. The batteries inside may explode or leak. • Never short-circuit the battery terminals. • Use only batteries of the same or equivalent type, as recommended. • Do not charge non-rechargeable batteries. • Remove rechargeable batteries from the toy before charging. • If removable, rechargeable batteries are used, they are only to be charged under adult supervision. 14 Recycling Information If your product contains replaceable button cell batteries, please remove and recycle the battery(ies). If the batteries in your product are not replaceable, please recycle your product. • Visit your nearest recycling center. For the location of the nearest recycling center, visit us online at www.service.mattel.com. • If a recycling center is not available in your area, contact us for a pre-paid mailing label. Visit us online at www.service.mattel.com or call us toll-free, 1-800-432-5437. 15 Turning the Camera On and Off Power Button • Press the power button on the back of the camera to turn it on. You will hear a tone. • To turn the camera off, press and hold the power button until you hear a tone and the camera shuts off. Hint: If you have not used the camera for a while, it shuts off automatically. To turn it back on, simply press the power button. 16 Taking a Picture • Have your child look through the viewfinder or look at the LCD screen to line up a picture. • While holding the camera steady, press the shutter button on the front of the camera to take a picture. Listen for a “shutter sound” and the camera appears on the LCD screen. • The picture you just took will stay on the LCD screen for a few seconds so you can make sure you “got the shot.” Hint: A number appears in the lower part of the LCD screen to indicate the number of pictures taken. Shutter Button 17 Using the Flash Flash Indicator • If you are taking pictures in low light (dim light) and the flash is required, the flash will operate automatically. A lightning bolt appears on the LCD screen and blinks until the flash is ready. • While holding the camera steady, press the shutter button to take a picture. Hint: The flash works best when your picture subject is about 4 ft. - 7.5 ft. (1.22 m - 2.23 m) from the camera. • When the batteries are getting weak, the flash will not fully charge and the no flash lightning bolt appears on the LCD screen. It’s time for an adult to change the “AA“ (LR6) batteries, see page 10. 18 Reviewing Pictures Image Back Button Image Forward Button 012 • Press the image forward or image back buttons to review the pictures you have taken. • When you are finished reviewing, the camera switches back to normal picture taking mode in a few seconds. 19 Deleting Pictures 012 Image Delete Button • If you decide you do not want a picture, locate it by using the image forward or back buttons. • Press the image delete button X . A trash can with a question mark appears on the LCD screen. • If you want to delete the picture press the image delete button again. • If you decide you do not want to delete a picture, simply wait a few seconds for the trash can to disappear. 20 Transferring Pictures to Your Computer System Requirements Operating System ........................ OS WIN ’98 and up Hardware..................................... Pentium Class 500 MHz processor or better Hard Drive Space......................... 75 MB hard drive space recommended CD ROM ....................................... CD-R Burner for any CD burning Input Port...................................... USB (version 1.1 or higher) Note: While PhotoShow™ Deluxe is not Macintosh compatible, the camera can be connected as a mountable USB device. Simply drag photos to a folder or to your desktop. Use any image editing software to manage or edit your photos. 21 Installing PhotoShowTM Deluxe Software Note: Your Kid Tough™ Digital Camera includes PhotoShow™ Deluxe Software to view, manage or edit your digital pictures. If you already have image viewing/editing/managing software installed on your computer, you do not need to use PhotoShow™ Deluxe Software. • Insert the PhotoShow™ Deluxe CD into the CD-ROM drive of your computer. • The software installer launches automatically. Follow the on-screen instructions to complete the installation. 22 Connecting Your Camera to Your Computer • Insert the USB cord (smaller end) into the USB port on your camera. 23 Connecting Your Camera to Your Computer • Insert the larger end of the USB cord into a USB port on your computer, generally marked with this symbol . • The camera turns on automatically and USB appears on the LCD screen . Note: Do not disconnect the camera or computer while pictures are importing. Connection Indicator 24 Importing Your Photos Manage Button • Double click the PhotoShow™ Deluxe shortcut on your desktop to launch the software. • Double click the Manage button. 25 Importing Your Photos Select • Select the Removable Disk (E:) option from the Cameras and Memory Cards menu and the photos on your camera will import (transfer) into the software (on your computer). 26 Importing Your Photos Select All Check Box Go Button • Click the “select all” button on the top menu to import all photos. Or, to select some, click the checkbox in the lower right corner of the images you want to import. • Click the “Go” button to proceed. 27 Importing Your Photos Type Album Name Here Type Comments or Keywords Here • Name your album and enter any comment or keywords you’d like. • Your new album will now appear in your list of albums. You can edit, share or watch a slideshow of the pictures in your album. 28 Using PhotoShow TM Deluxe Hand Tool • To edit a photo in your album, move the hand tool over the photo you would like to edit. A small menu box “pops up” with six options: • Click edit Edit Print Rotate Clockwise E-mail Rotate Counter-clockwise Delete to make changes to your picture. 29 Using PhotoShowTM Deluxe Help Adjustment Tools • A new window opens with several adjustment tools to change your picture. You can: crop, add text, fix red-eye and more! Hint: For further information and tips on use of these or any features in PhotoShow™ Deluxe, click ? near the top of the screen. 30 Exiting PhotoShowTM Deluxe Close Window • To exit PhotoShow™ Deluxe, click close window X at the top of the window. 31 Disconnecting Your Camera • • • • To disconnect your camera, click “eject disk” on your computer's task bar. Select the “USB Mass Storage Device” (your camera) and click “stop.” Click “OK” to confirm. A message will appear on your computer screen advising you to remove your device (camera). • Unplug the USB cord from your computer, then your camera. The camera shuts off automatically. 32 Using an Optional SD Card Add an optional SD card (not included and sold separately) to store more pictures on your camera. SD Card (not included) • Make sure the camera is turned off. • Loosen the screws in the battery compartment door. Remove the battery compartment door. • Gently insert an SD card into the slot in the camera bottom, as shown. Gently press the SD card down. You will feel a click when the SD card is in place. Note: The card will fit one way. Please insert the card carefully. • Replace the battery compartment door and tighten the screws. • When you turn the camera back on, the card will appear on the LCD screen. • To remove the SD card, gently press the end of the card and it will “pop“ out. 33 Using an Optional SD Card Your Kid Tough™ Digital Camera has an internal memory that stores approximately 50 pictures. If you’d like to be able to take and store more than 50 pictures, we recommend purchasing and using an SD card (sold separately and not included). Here is the approximate image storage capacity with typical SD cards: 8 MB.................................. 68 pictures 16 MB ................................ 136 pictures 32 MB ............................... 272 pictures 64 MB ............................... 544 pictures 128 MB .............................. 1088 pictures 256 MB ............................. 2176 pictures 512 MB .............................. 4352 pictures 1 GB ................................... 8500 pictures Notes: • If you use your Kid Tough™ Digital Camera with an SD card (sold separately and not included), pictures already stored in your camera’s memory are not visible. To see them again, simply remove the SD card. • When using an SD card from another camera, pictures already on the SD card may be lost when inserted into the Kid Tough™ Digital Camera. We recommend using a new SD card with this camera. 34 Troubleshooting Problem Cause Solution Camera will not take pictures Batteries are weak or exhausted Replace the batteries in the camera with four, new “AA” (LR6) alkaline batteries. Camera is turned off Press the power button on the back of the camera to turn it on. Camera memory or SD card is full of images appears on the LCD screen Download images to your computer or use the delete button on the camera to remove some of them. Flash does not work because batteries are weak or exhausted Replace the batteries in the camera with four, new “AA” (LR6) alkaline batteries. You are out of the range of the flash The range of the flash is from about 4 ft. - 7.5 ft. (1.22 m - 2.23 m). Photos too bright You are too close to your subject Back up. The range of the flash is from about 4 ft. - 7.5 ft. (1.22 m - 2.23 m). Flash takes too long to recharge Batteries are weak or exhausted Replace the batteries in the camera with four, new “AA” (LR6) alkaline batteries. Photos too dark 35 Troubleshooting Problem Cause Solution Photos are blurry Lens may be dirty or smudged Clean the lens with a soft cloth. Camera moved when picture was taken Try to keep the camera steady when you take pictures. Flash may not have been charged Wait for flash to fully charge before you take a picture . You are too close to your subject Back up – the focus range is from about 4 ft. (1.22 m) - infinity PhotoShowTM Deluxe software is not installed Insert PhotoShowTM Deluxe CD into the CD-ROM drive of your computer and install the software. USB cord may not be properly connected Check cord connections on both your camera and your computer. Camera is not recognizing SD card (not included, sold separately) SD card is corrupted or not certified Use only certified SD cards. Pictures on my camera were gone after changing “AA” (LR6) batteries CR-2032 button cell battery is weak or exhausted Replace the CR-2032 button cell battery. Can not transfer pictures to the computer 36 Care • • • • • Keep water, sand and dirt off of the camera. Keep the camera away from direct sunlight and excessive heat. Wipe the camera with a soft, clean cloth. Do not immerse this toy. This camera has no consumer serviceable parts. Please do not take this toy apart. Do not drop the camera on a hard surface. 37 FCC Statement (United States Only) This equipment has been tested and found to comply with the limits for a Class B digital device, pursuant to Part 15 of the FCC Rules. These limits are designed to provide reasonable protection against harmful interference in a residential installation. This equipment generates, uses and can radiate radio frequency energy and, if not installed and used in accordance with the instructions, may cause harmful interference to radio communications. However, there is no guarantee that interference will not occur in a particular installation. If this equipment does cause harmful interference to radio or television reception, which can be determined by turning the equipment off and on, the user is encouraged to try to correct the interference by one or more of the following measures: • Reorient or relocate the receiving antenna. • Increase the separation between the equipment and receiver. • Consult the dealer or an experienced radio/TV technician for help. Note: Changes or modifications not expressly approved by the manufacturer responsible for compliance could void the user’s authority to operate the equipment. 38 Consumer Information Visit us on line at www.service.fisher-price.com. Call our Consumer Relations Department, toll-free at 1-800-432-5437, 9 AM - 7 PM EST Monday through Friday and 11 AM - 7 PM EST Saturday. Hearing-impaired consumers using TTY/TDD equipment, please call 1-800-382-7470. Write to us at: Fisher-Price® Consumer Relations, 636 Girard Avenue, East Aurora, New York 14052. For support using the PhotoShowTM Deluxe software visit support.simplestar.com For countries outside the United States: CANADA: Questions? 1-800-432-5437. Mattel Canada Inc., 6155 Freemont Blvd., Mississauga, Ontario L5R 3W2; www.service.mattel.com. GREAT BRITAIN: Mattel UK Ltd, Vanwall Business Park, Maidenhead SL6 4UB. Helpline: 01628 500303. www.service.mattel.com/uk. AUSTRALIA: Mattel Australia Pty. Ltd., 658 Church Street, Locked Bag #870, Richmond, Victoria 3121 Australia. Consumer Advisory Service 1300 135 312. NEW ZEALAND: 16-18 William Pickering Drive, Albany 1331, Auckland. ASIA: Mattel East Asia Ltd, Room 1106, South Tower, World Finance Centre, Harbour City, Tsimshatsui, HK, China. 39 © 2002 Simple Star , Inc. Simple Star , Inc. and PhotoShow logos TM are trademarks of Simple Star , Inc. All rights reserved. TM TM TM Fisher-Price, Inc., a subsidiary of Mattel, Inc., East Aurora, NY 14052 U.S.A. ©2006 Mattel, Inc. All Rights Reserved. ® and TM designate U.S. trademarks of Mattel, Inc. PRINTED IN CHINA J8209pr-0920