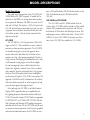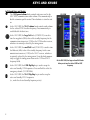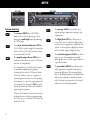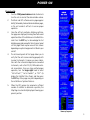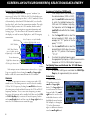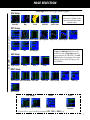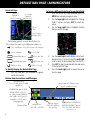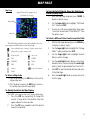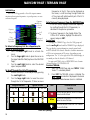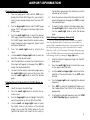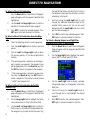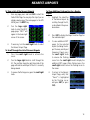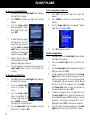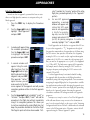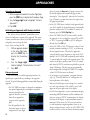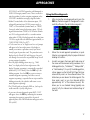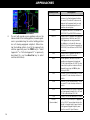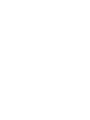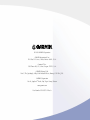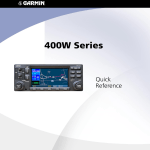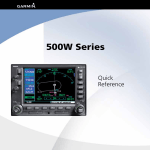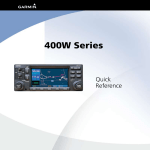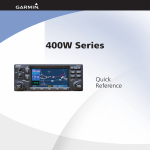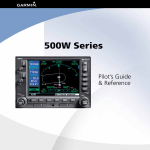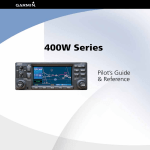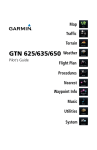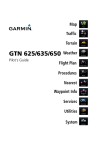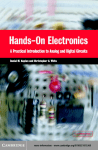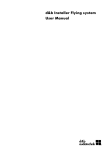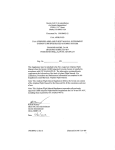Download Garmin GNS 530AW GPS Receiver User Manual
Transcript
500W Series Quick Reference Com Freq Window Nav Freq Window Graphic Moving Map Display and Navigation Info Photocell for AutoDimming Comm Freq Flip/Flop Range Keys Direct-To Key Power and Com Volume/Squelch Menu Key Nav Radio Freq Flip/Flop Clear Key Nav Radio Volume Enter Key Waypoint and arrival alerts, turn advisories, function, and page number Localizer ID and Runway Terrain Annunciator Flight Phase Annunciator Large Knob GPS Integrity Annunciator Small Knob (Cursor - Press to activate) Large Knob Com/VLOC Freq (MHz) Small Knob Com/VLOC Freq (kHz) CDI Key Navigation Source: GPS, VLOC, or GPS-PTK Procedure Key OBS Key Message Key Aviation Database Data Card Flight Plan Key Cam Lock VNAV Key Terrain Database Data Card MODEL DESCRIPTIONS Model Descriptions This guide covers the operation of the GNS 530W, GNS 530AW, and the GPS 500W. In general, all models will be referred to as the 500W-series, except where there are physical or operational differences. The 500W-series units are 6.25” wide and 4.60” high. The display is a 320 by 234 pixel color LCD. The units include two removable data cards, one with a Jeppesen aviation database (inserted in the left-most card slot) and the second is a Terrain database (inserted in the right-most card slot). GPS 500W nect to XM Satellite Radio’s XM WX Weather Service via the GDL 69 datalink receiver plus XM Audio with the GDL 69A. GNS 530W and GNS 530AW The GNS 530W and GNS 530AW include all of the features of the GPS 500W, and also include an IFR certified airborne VHF communications transceiver and IFR certified airborne VOR/Localizer and Glideslope receivers. This multi-purpose unit is available with either a 10-watt (GNS 530W) or 16-watt (GNS 530AW) Com transceiver. References to the GNS 530W also include the GNS 530AW. The GPS 500W is a GPS-only unit with a WAAS GPS engine and is TSO C146a certified for en route, terminal, precision, and non-precision approaches. The GPS 500W can simultaneously give aviators vital approach information and weather and traffic data in relation to their position on a large, color moving map display. Thanks to a high-contrast color display, the information can be easily read from wide viewing angles even in direct sunlight. Its color moving map features a built-in database that shows cities, highways, railroads, rivers, lakes, coastlines, and a complete Jeppesen aviation database. The Jeppesen database (that can be updated with a front-loading data card) contains all airports, VORs, NDBs, Intersections, FSS, Approach, DPs/STARs and SUA information. The obstacle and terrain databases provide an aid to navigation to help you work with approved navigation charts. Pilots will enjoy the GPS 500W as an Multi-Function Display (MFD), especially when it is coupled with traffic, lightning detection, and weather interfaces like Ryan TCAD, TIS from the Garmin GTX 330 Mode S transponder, L3 SKYWATCH™, or STORMSCOPE® WX 500. With the Fault Detection and Exclusion (FDE) prediction program included with the Trainer CD, the GPS 500W may be used for oceanic or remote operations. For the latest in graphical and textual weather information, the GPS 500W can con1 KEYS AND KNOBS Left-hand Keys and Knobs k The COM power/volume knob controls unit power and, in the GNS 530W, communications radio volume. Press momentarily to disable automatic squelch control. Turn clockwise to turn the unit on. j In the GNS 530W, the VLOC volume knob controls audio volume for the selected VOR/ Localizer frequency. Press momentarily to enable/disable the ident tone. y In the GNS 530W, the large left knob (COM/VLOC) is used to tune the megahertz (MHz) value of the standby frequency for the communications transceiver (COM) or the VOR/Localizer receiver, whichever is currently selected by the tuning cursor. v In the GNS 530W, the small left knob (PUSH C/V) is used to tune the kilohertz (kHz) value of the standby frequency for the communications transceiver (COM) or the VLOC receiver, whichever is currently selected by the tuning cursor. Press this knob momentarily to toggle the tuning cursor between the COM and VLOC frequency fields. W In the GNS 530W, the COM flip-flop key is used to swap the active and standby COM frequencies. Press and hold to select the emergency channel (121.500 MHz). V In the GNS 530W, the VLOC flip-flop key is used to swap the active and standby VLOC frequencies (i.e., make the selected standby frequency active). 2 GPS 500W GNS 530W On the GNS 530W, the large and small left knobs allow you to tune the desired COM or VLOC frequency. KEYS AND KNOBS Right-hand Keys and Knobs The range key (RNG) allows you to select the desired map scale. Press the up arrow to zoom out to a larger area, or the down arrow to zoom in to a smaller area. Data is entered using the large and small right knobs. Experiment with them to become efficient at entering data. This greatly reduces the amount of time spent operating the 500W-series unit in flight. D The direct-to key provides access to the direct-to function, which allows you to enter a destination waypoint and establishes a direct course (singleleg flight plan) to the selected destination. m The menu key (MENU) displays a context-sensitive list of options. This options list allows you to access additional features or make settings changes which relate to the currently displayed page. c The clear key (CLR) is used to erase information or cancel an entry. Press and hold this key to immediately display the Default Navigation Page, regardless of which page is currently displayed. E The enter key (ENT) is used to approve an operation or complete data entry. It is also used to confirm information, such as the Database Page during power on. t The large right knob (GPS) is used to select between the various page groups: NAV, WPT, AUX or NRST. With the on-screen cursor enabled, the large right knob allows you to move the cursor about the page. r The small right knob (PUSH CRSR) is used to select between the various pages within one of the groups listed above. Press this knob momentarily to display the on-screen cursor. The cursor allows you to enter data and/or make a selection from a list of options. 3 KEYS GPS 500W Bottom Row Keys N C O The nearest (NRST) key (GPS 500W) displays the Nearest Airports page. Then, turning the small right knob steps through the NRST pages. The course deviation indicator (CDI) key (GNS 530W) is used to toggle the navigation source (GPS or VLOC) that provides output to an external HSI or CDI. M The message (MSG) key is used to view system messages, important warnings, and requirements. F The flight plan (FPL) key allows you to create, edit, activate and invert flight plans, as well as access approaches, departures and arrivals. A closest-point-to-flight-plan feature is also available from the flight plan key. VNAV The omni-bearing selector (OBS) key is used for two functions: to activate OBS selection and as a suspend key. As a Suspend key, it is used to select manual or automatic sequencing of waypoints. Pressing this key selects SUSP mode, which retains the current “active to” waypoint as your navigation reference even after passing the waypoint (i.e., prevents sequencing to the next waypoint). Pressing the OBS key again returns to normal operation, with automatic sequencing of waypoints. Whenever OBS mode is selected, you may set the desired course to/from a waypoint using the OBS Page, or an external OBS selector on your HSI or CDI. 4 GNS 530W P The vertical navigation (VNAV) key allows you to create a three-dimensional profile which guides you to a final (target) altitude at a specified location. The procedures (PROC) key allows you to select approaches, departures and arrivals from your flight plan. When using a flight plan, available procedures for your departure and/or arrival airport are offered automatically. Otherwise, you may select the desired airport, then the desired procedure. POWER ON Powering Up 1. Turn the COM power/volume knob clockwise to turn the unit on and set the desired radio volume. 2. The Main and GPS software version page appears briefly, followed by land and terrain database pages, as the unit conducts self-tests to ensure proper operation. 3. Once the self-test concludes, database confirmation pages are displayed, showing the effective and expiration dates of the databases on the NavData® card. Press the ENT key to acknowledge the last database page and proceed to the instrument panel self-test page. There may be more self-test screens depending on optional equipment installed in your aircraft. 4. The instrument panel self-test page allows you to verify that the unit is communicating properly with in-panel instruments. Compare on-screen indications with the information depicted on connected instruments, such as the CDI, HSI, RMI and/or external annunciators. Once you have verified proper operation, turn the large right knob to select "Set Full Fuel?", "Go To Checklist", or "OK?" (to display the Satellite Status Page), and then press the ENT key. Other pages may exist depending on the installation of optional features. 5. When the GPS receiver has acquired a sufficient number of satellites to determine a position, the Map Page is automatically displayed showing your present position. Power-up Sequence 5 SCREEN LAYOUT/CURSORS/FREQ SELECTION/DATA ENTRY Screen Layout (windows) The display is divided into four separate “windows” (or screen areas). In the GNS 530W, the left 1/4 of the display provides a COM window (top two lines), a VLOC window, a selectable window (by default with VOR ident/radial, but selectable for other data), and a three line annunciator window. The right 3/4 of the display consists of a GPS window, which is where you’ll find the various navigation, waypoint information and settings “pages”. The three lines in the bottom left window of the display are used for terrain, flight phase, and GPS integrity annunciators. COM Window VLOC Window Active Frequency on top & Standby on bottom (highlighted by cursor) VLOC Ident Window (user-selectable; can also display traffic or other data) Terrain Annunciator Flight Phase Annunciator GPS Integrity Annunciator GPS Window Each unique screen of information is referred to as a “page.” Pages are typically selected using the small and large right knobs—with the cursor removed from the GPS window. Cursors There are two separate cursors: a tuning cursor and a GPS window cursor. The tuning cursor is used to select the standby COM or VLOC frequency. Pushing the small left knob moves the tuning cursor back-and-forth between the COM and VLOC frequency windows. To set a new active frequency, you must first enter the frequency in the standby field, then use the COM or VLOC flip-flop key to activate the new frequency. Push in on the small right knob and then turn the large right knob to move the GPS window cursor around the page. 6 Frequency Selection (530W only) 1. If the tuning cursor is not currently in the desired window (COM or VLOC), press the small left knob momentarily to switch the highlight between the COM and VLOC windows. Adjusting the frequencies with the large and small left knobs will affect the standby frequency. 2. Turn the large left knob to select the desired megahertz (MHz) value. For example, the “117” portion of the frequency “117.70”. 3. Turn the small left knob to select the desired kilohertz (kHz) value. For example, the “.70” portion of the frequency “117.70”. 4. To activate the selected frequency, press the appropriate flip-flop key—COM for communication frequencies or VLOC for VOR/Localizer frequencies. To Quickly Tune and Activate the 121.500 Emergency Channel 1. In the GNS 530W, press and hold the COM flipflop key for approximately two seconds. Data Entry Data is entered in the GPS window using the small and large right knobs. The large right knob is used to move the cursor between fields. The small right knob is used to select individual characters at the highlighted cursor location. For example, to change the “N” in the illustration at right to a different character, turn the small right knob. PAGE SELECTION (Small right knob to select pages within the group) NAV Group Default NAV Map Terrain NAVCOM Satellite Status Five, or more, NAV pages are available when the unit’s installation includes connection to traffic and/or weather information sources. (Large right knob to change page groups) WPT Group Airport Location Airport Runway Airport Frequency Airport Approach VOR NDB Airport Arrival Utility Intersection Selection of any main page is performed using the large and small right knobs. When the GPS window cursor is off, the large right knob selects the page group: NAV, WPT, AUX or NRST. The small right knob selects the desired page within a group. To quickly select the Default NAV Page, press and hold the CLR key. User Waypoint AUX Group Flight Planning Airport Departure Setup 1 Setup 2 Nearest NDB Nearest VOR NRST Group Nearest Airport Nearest Intersection Nearest User Wpt Nearest Center Nearest FSS Nearest Airspace FPL Group VNAV PROC Active Flight Plan Flight Plan Catalog Vertical Navigation Procedures Selection of these pages is made by pressing the FPL, VNAV or PROC keys. 7 DEFAULT NAV PAGE / ANNUNCIATORS To Select a Different Data Item for any Data Field 1. With the Default NAV Page displayed, press the MENU key to display an options menu. Default NAV Page Active Leg of Flight Plan, or Direct-to Destination User-selectable Data Fields (all four corners) 2. To/From Flag 3. Turn the large right knob to highlight the “Change Fields?” option, and press ENT to select this option. Use the large right knob to highlight the data field you wish to change. Course Deviation Indicator (CDI) The following symbols are used (directly above the CDI) to depict the active leg of a flight plan or direct-to: Course to a Waypoint, or Desired Course between Two Waypoints Direct-To a Waypoint Vectors-To-Final Left-hand Holding Pattern Left Procedure Turn Right-hand Holding Pattern Right Procedure Turn DME Arc to the left DME Arc to the right To Quickly Display the Default NAV Page 1. From any page, press and hold CLR for approximately two seconds. Bottom Row Annunciators and Messages Terrain annunciations: Ter Test, Ter N/A, Terrain, Ter INHB, and TER Fail 8 5. 6. Turn the small right knob to display a list of available data items. Continue turning the small right knob to select the desired data item from the list. Press ENT to select the desired data item and return to the Default NAV Page. Press the small right knob to remove the cursor from the page. Message Annunciator: Flashing (new message), On, or blank (no message) CDI/RAIM Mode: Approach (LNAV, L/VNAV, LNAV+V, or LPV ), Oceanic (OCN), Terminal (TERM), En Route (ENR) or “0.30” (if the CDI is manually set to "0.30" and not flying an approach) GPS Integrity Failure 4. Navigation Source: GPS, VLOC, or GPS-PTK OBS Mode: Suspend (SUSP), OBS or blank (for auto-sequencing) Page Annunciator (NAV/WPT/AUX/ NRST/FPL/VNAV/PROC), Waypoint Alert (“Next DTK”), Turn Advisory (“Left to xxxº”), etc. MAP PAGE Map Page (Optional) Data Fields can appear on the right-hand side of the page Map Display To Turn the Data Fields On Along the Right-hand Side of the Map Page 1. With the Map Page displayed, press MENU to display an options menu. 2. Turn the large right knob to highlight “Data Fields On?”, then press ENT. 3. To return to a full-screen map display, follow steps 1 and 2, but instead select “Data Fields Off?” from the options menu. Map Scale Present Position The following symbols are used to depict the various airports and navaids on the Map Page: Airport with hard surface runway(s); Primary runway shown To Select a Different Data Item for any Data Field 1. With the Map Page displayed, press the MENU key to display an options menu. 2. Turn the large right knob to highlight the “Change Fields?” option and then press ENT. 3. Turn the large right knob to highlight the data field you wish to change. 4. Turn the small right knob to display a list of available data items. Continue turning the small right knob to select the desired data item from the list. 5. Press ENT to select the desired data item and return to the Map Page. 6. Press the small right knob to remove the cursor from the page. Airport with soft surface runway(s) only Private Airfield Intersection VOR VORTAC VOR/DME TACAN DME NDB Localizer Locator Outer Marker Heliport To Select a Map Scale 1. Press the up arrow on the RNG key to zoom out to a larger map area. 2. Press the down arrow on the RNG key to zoom in to a smaller map area with more detail. To Quickly Declutter the Map Display The 500W series supports four levels of map decluttering. 1. Press the CLR key momentarily to change the amount of map detail. The declutter level will appear adjacent to the map scale. 2. Press the CLR key as needed to select the desired amount of map detail. 9 NAVCOM PAGE / TERRAIN PAGE NAVCOM Page The NAVCOM Page provides a list of the airport communication and navigation frequencies at your departure, en route and arrival airports. Departure, En Route, or Arrival Airport Frequency Category Usage Restriction Information Scroll Bar Assigned Frequency To Select a Frequency List for a Departure, En Route, or Arrival Airport 1. Press the small right knob to activate the cursor. 2. Turn the large right knob to place the cursor on the airport identifier field (top line on the NAVCOM Page). 3. Turn the small right knob to select the desired airport and press ENT. To Scroll Through the List of Frequencies 1. Activate the cursor, if not already active, by pressing the small right knob. Obstacle Symbol 2. frequencies in the list than can be displayed on the screen, a scroll bar along the right-hand side of the screen will indicate which part of the list is currently being displayed. Auto-Tuning a Frequency from the NAVCOM Page 1. In the GNS 530W, highlight the desired frequency by scrolling through the list of frequencies, as described in the previous procedure. 2. To place a frequency in the standby field of the COM or VLOC window, highlight the desired frequency and press ENT. Terrain Page To display the TERRAIN Page, select the NAV group and turn the small right knob until the TERRAIN Page is displayed. The page displays terrain information, aircraft ground track, and GPS-derived MSL altitude. Altitude is shown in increments of 20 feet or in increments of 10 meters, depending on unit configuration. The “G” to the right of the MSL altitude display is to remind you that the altitude is GPS-derived. For units with TAWS, refer to 400W/500W Series Garmin Optional Displays, P/N 190-00356-30. To inhibit TERRAIN: Select the TERRAIN Page and press MENU. “Inhibit Terrain?” is selected by default. Press ENT. The TERRAIN system is inhibited. The annunciation is displayed in the terrain annunciator field whenever terrain is inhibited. 1. 2. Turn the large right knob to move the cursor through the list of frequencies. If there are more Unlighted Obstacle < 1000’ AGL > 1000’ AGL Lighted Obstacle < 1000’ AGL > 1000’ AGL Color Red Terrain/Obstacle above or within 100 ft below current aircraft altitude Yellow Terrain/Obstacle between 100 ft and 1000 ft below the aircraft altitude Black TERRAIN/Obstacle is more than 1000 ft below the aircraft altitude Terrain Color Symbology 10 TERRAIN/Obstacle Location AIRPORT INFORMATION Viewing Airport Information 1. From any page, press and hold the CLR key to display the Default NAV Page. (You may skip this step if you are already viewing any of the main GPS pages.) 2. Turn the large right knob to select the WPT page group. “WPT” will appear in the lower right corner of the screen. 3. Turn the small right knob to select the desired WPT page. Airport information is displayed on the first six WPT pages: airport location, airport runway, airport frequency, airport approach, airport arrival and airport departure. 4. Press the small right knob to activate the cursor. 5. Use the small and large right knobs to enter the identifier of the desired airport. 6. Once the identifier is entered, the information for that airport will appear on the page. Press ENT to accept the selected identifier. 7. To view the other airport information pages, press the small right knob to remove the cursor, then turn the small right knob to select the desired page. Viewing Airport Information by Facility Name or City 1. Select the Airport Location Page. 2. Press the small right knob to activate the onscreen cursor. 3. Turn the large right knob to highlight the facility name (second line) or the city (third line) field. 4. Use the small and large right knobs to enter the facility name or city location of the desired airport. As you spell the facility name or city, the Spell’N’Find feature will select the first entry in the database based upon the characters you have entered up to that point. 5. Once the name is entered, the information for that airport will appear on the page. Press ENT to accept the selected airport. 6. To view the other airport information pages, press the small right knob to remove the cursor, then turn the small right knob to select the desired page. Auto-Tuning a Frequency from a List The GNS 530W’s auto-tune feature allows you to quickly select any displayed database frequency as your standby frequency. With a minimum of keystrokes, any frequency listed on the Airport Frequency Page can be transferred to the standby field of the COM or VLOC window. The Airport Frequency page in the GPS 500W allows you to view frequency information and scroll through the list by turning the large right knob. 1. Select the Airport Frequencies Page from the WPT page group. 2. Press the small right knob to activate the cursor on the airport identifier field. 3. Use the small and large right knobs to enter the identifier of the desired airport. Press ENT when finished. 4. Turn the large right knob to highlight the desired frequency. 5. Press ENT to place the highlighted frequency in the standby field of the COM or VLOC window (as appropriate). 6. To activate the selected frequency, press the COM or VLOC flip-flop key (as appropriate). 11 DIRECT-TO NAVIGATION To Select a Direct-To Destination 1. Press the direct-to key. A Select Direct To Waypoint page will appear, with the waypoint identifier field highlighted. 2. Use the small and large right knobs to enter the identifier of the desired destination waypoint. 3. Press ENT to confirm the selected waypoint. Press ENT again to activate the direct-to function. To Select a Direct-To Destination from the Map Page the Spell’N’Find feature will select the first entry in the database based upon the characters you have entered up to that point. 4. Continue turning the small right knob to scroll through any additional database listings for the selected facility name or city. You can also scroll backwards with the small right knob if you scroll past the desired waypoint. 5. Press ENT to confirm the selected waypoint. Press ENT again to activate the direct-to function. To Select a Nearby Airport or a Flight Plan Waypoint as a Direct-To Destination 1. Select the Map Page from the main page group. 2. Press the small right knob to display a panning pointer. 1. 3. Turn the small and large right knobs to place the panning pointer at the desired destination location. Press the direct-to key. A Select Direct To Waypoint Page will appear, with the waypoint identifier field highlighted. 2. Turn the large right knob to highlight the nearest airport (NRST) or flight plan (FPL) field. 3. Turn the small right knob to display a window listing nearby airports or all waypoints in the active flight plan. 4. If the panning pointer is placed on an existing airport, navaid or user waypoint, the waypoint name will be highlighted. Press the direct-to key, then the ENT key (twice) to navigate to the waypoint. 5. If the panning pointer is placed in an open location, press the direct-to key, then ENT (twice) to create a waypoint at the pointer location (named “+MAP”) and navigate to it. To Select a Direct-To Destination by Facility Name or City 12 1. Press the direct-to key. A Select Direct To Waypoint page will appear, with the waypoint identifier field highlighted. 4. Continue turning the small right knob to scroll through the list and highlight the desired waypoint. 2. Turn the large right knob to highlight the facility name (second line) or the city (third line) field. 5. Press ENT to confirm the selected waypoint. Press ENT again to activate the direct-to function. 3. Use the small and large right knobs to enter the facility name or city location of the desired destination waypoint. As you spell the facility name or city, NEAREST AIRPORTS To View a List of the Nearest Airports 1. From any page, press and hold CLR to select the Default NAV Page. You may skip this step if you are already viewing any of the main pages. In the GPS 500W, press the NRST key. 2. Turn the large right knob to select the NRST page group. “NRST” will appear in the lower right corner of the screen. To View Additional Information for a Nearby Airport 1. Highlight the identifier of the desired airport by scrolling through the list, as described in the procedure above. 2. Press ENT to display the Airport Location Page for the selected airport. 3. To view additional WPT pages for the selected airport (including the Airport Runway and Airport Frequency Pages) press the small right knob to remove the flashing cursor. Turn the small right knob to display the additional WPT pages. When finished, press the small right knob to return the flashing cursor to the screen. 4. To return to the Nearest Airport Page, verify that “Done?” is highlighted by the flashing cursor and press ENT (or press CLR). If necessary, turn the small right knob to select the Nearest Airport Page. To Scroll Through the List of Nearest Airports 3. 1. Press the small right knob to activate the cursor. 2. Turn the large right knob to scroll through the list. The scroll bar along the right-hand side of the page will indicate which part of the list is currently being viewed. 3. To remove the flashing cursor, press the small right knob. 13 FLIGHT PLANS To Create a New Flight Plan 1. Press FPL and turn the small right knob to display the Flight Plan Catalog. 2. 3. 4. 5. 6. Press MENU to display the Flight Plan Catalog Options. Turn the large right knob to highlight “Create New Flight Plan?” and press ENT. A blank flight plan page will appear for the first empty storage location. Use the small and large right knobs to enter the identifier of the departure waypoint and press ENT. Repeat step #4 above to enter the identifier for each additional flight plan waypoint. Once all waypoints have been entered, press the small right knob to return to the Flight Plan Catalog. To Navigate a Flight Plan 1. 2. 3. 4. 14 Press FPL and turn the small right knob to display the Flight Plan Catalog. Press the small right knob to activate the cursor. Turn the large right knob to highlight the desired flight plan and press MENU to display the Flight Plan Catalog Options. Turn the large right knob to highlight “Activate Flight Plan?” and press ENT. To Stop Navigating a Flight Plan 1. 2. 3. 4. Press FPL. The Active Flight Plan Page will appear. Press MENU to display the Active Flight Plan Options. Turn the large right knob to highlight “Delete Flight Plan?” and press ENT. Press ENT again to confirm. To Edit a Flight Plan 1. 2. 3. 4. 5. 6. Press FPL and turn the small right knob to display the Flight Plan Catalog. Press the small right knob to activate the cursor. Turn the large right knob to highlight the desired flight plan and press ENT. To add a waypoint to the flight plan: Turn the large right knob to select the point where you wish to add the new waypoint. (If an existing waypoint is highlighted, the new waypoint will be placed directly in front of this waypoint.) Use the small and large right knobs to enter the identifier of the new waypoint and press ENT. To delete a waypoint from the flight plan: Turn the large right knob to select the waypoint you wish to delete and press CLR to display a “remove waypoint” confirmation window. With “Yes?” highlighted, press ENT to remove the waypoint. Once all changes have been made, press the small right knob to return to the Flight Plan Catalog. APPROACHES Selecting Approaches In order to select an approach, you must first have an active direct-to or flight plan that terminates at an airport with a published approach. 1. 2. Press the PROC key to display the Procedures Page. Turn the large right knob to highlight “Select Approach?” and press ENT. 3. A window will appear listing the available procedures. Turn the large right knob to highlight the desired procedure and press ENT. 4. A second window will appear listing the available transitions. Turn the large right knob to highlight the desired transition waypoint and press ENT. (The approach “Vectors” option assumes you will receive vectors to the final course segment of the approach and will provide navigation guidance relative to the final approach course). Turn the large right knob to highlight “Load?” or “Activate?” and press ENT. (“Load?” will add the procedure to the flight plan without immediately using it for navigation guidance. This allows you to continue navigating the original flight plan, but keeps the procedure available on the Active Flight Plan Page for quick activation when needed. “Acti- 5. 6. vate?” overrides the “en route” portion of the active flight plan, proceeding directly to the “approach” portion). For non-GPS approved approaches, a reminder window will appear indicating that GPS guidance on such approaches is strictly for monitoring only—use the VLOC receiver and external CDI (or HSI) for primary navigation. To confirm this reminder, highlight “Yes?” and press ENT. Not all approaches in the database are approved for GPS use. As you select an approach, a “GP ” designation to the right of S the procedure name indicates the procedure can be flown using the GPS receiver. Some procedures will not have this designation, meaning the GPS receiver may be used for supplemental navigation guidance only. If the GPS receiver cannot be used for primary guidance, you must use the appropriate receiver for the selected approach (e.g., VOR or ADF). The final course segment of ILS approaches, for example, must be flown by tuning the VLOC receiver to the proper frequency and coupling the VLOC receiver to the external CDI (or HSI). A selected approach may be activated or loaded. Loading the approach adds the procedure to the flight plan without immediately using it for navigation guidance. You can continue navigating the original flight plan, but the procedure is available for quick activation when needed. Activating the approach overrides the “en route” portion of the active flight plan, proceeding directly to the “approach” portion. Activating the approach also initiates automatic CDI scaling transition as the approach progresses. In many cases, it may be easiest to “Load” the full approach while still some distance away, en route to the destination airport. Later, if vectored to final, use the steps to select “Activating an Approach with Vectors-To-Final”—which makes the inbound course to the FAF waypoint active. Otherwise, activate the full approach using the “Activate Approach?” option. 15 APPROACHES Activating an Approach 1. With an approach loaded in the active flight plan, press the PROC key to display the Procedures Page. 2. Turn the large right knob to highlight “Activate Approach?”. 3. Press ENT. Activating an Approach with Vectors-to-Final The “Activate Vectors-To-Final?” option allows you to activate the final course segment of the approach. This option assumes you will receive vectors to the final approach course and guides you to intercept the final course, before reaching the FAF. 1. With an approach loaded in the active flight plan, press the PROC key to display the Procedures Page. 2. Turn the large right knob to highlight “Activate Vectors-To-Final?”. 3. Press ENT. Flying an Approach Due to the variety of available approach procedures, the specific steps required will vary according to the approach selected. Keep the following guidelines in mind while flying the approach: • The GNS 500W-series units are designed to complement your printed approach plates and improve situational awareness throughout the approach. However, you must always fly an approach as it appears on the approach plate. • You will typically select the destination airport as the last waypoint in the active flight 16 plan or by using the direct-to key. Doing so ensures that the desired waypoint will automatically appear when choosing the “Select Approach?” option for the Procedures Page. (Otherwise, you must first choose the airport, then the approach procedure). • In the GNS 530W, when a localizer-based approach (such as an ILS) is loaded, the desired frequency is automatically placed in standby on the VLOC window. To activate the frequency, press the VLOC flip-flop key. • In the GNS 530W, if the VLOC receiver will be used for the approach, be sure to switch the external CDI (or HSI) to “VLOC” by pressing the CDI key. (VLOC will appear directly above the CDI key). • In the GNS 530W, an “ILS CDI Selection” setting of “Auto” provides automatic switching to “VLOC” as you intercept the final approach course. When the ILS approach is activated (and the correct frequency is active in the VLOC window), the GNS 530W will automatically switch within 1.2 nautical miles left or right of the approach course. This switch can take place anywhere from 2.0 to 15.0 nautical miles from the FAF. The switch occurs gradually to prevent abrupt CDI changes. This does not occur automatically when configured for the King KAP140/KFC225 autopilots as Auto ILS CDI Selection is not allowed. • As you progress to each waypoint, a waypoint alert message (e.g., “Next DTK ###° in x sec”) will appear in the lower right corner of the display. • When you should begin a course change (via a standard rate turn), turn advisories (“Left to ###° in x sec”) will appear in the lower right corner of the display. • For GPS-based approaches, receiver autonomous integrity monitoring (RAIM) will monitor satellite conditions and alert you—using an “INTEG” annunciation at the bottom left corner of the display —if protection limits cannot be maintained. If this occurs, the GPS receiver should not be used for primary navigation guidance. Revert to an alternate navigation source, such as the GNS 530W’s VOR/ Localizer receiver, or select an alternate destination airport. APPROACHES LPV, LNAV+V, and L/VNAV approaches will downgrade to LNAV if GPS integrity cannot be met. There is no need to switch to guidance by other navigation equipment unless GPS LNAV is insufficient or integrity degrades further. • Within 31 nautical miles of the destination airport, CDI scaling will transition from 2.0 NM (en route mode, or “ENR”) to 1.0 nautical mile (terminal mode, or “TERM”). Conversely, when leaving the departure airport, CDI scaling will transition from 1.0 NM to 2.0 NM when 30 miles out. GPS-based approaches will see a second transition when within 2.0 NM of the final approach fix, scaling from 1.0 NM to angular full-scale deflection (approach mode, or “LNAV, L/VNAV, LNAV+V, or LPV”). • A "Left to xxx° in x sec" or "Right to xxx° in x sec" prompt will appear in the lower right corner of the display to remind you to initiate a procedure turn (if you haven’t already begun the procedure turn). The procedure turn is displayed on the Default NAV and Map pages, but guidance through the turn itself is not provided except via roll steering-equipped autopilots. • Alerts for proper holding pattern entry (e.g., “Hold direct”) are displayed in the lower right corner of the display. Waypoint sequencing is automatically suspended (indicated by “SUSP” directly above the OBS key) at the holding waypoint. Press the OBS key again to return to automatic waypoint sequencing. For course reversals, waypoint sequencing is suspended for one trip around the holding pattern only (after which it will return to automatic waypoint sequencing). • The CDI will guide you through a DME arc. Just keep the needle centered as you fly along the arc. • As you cross the missed approach point (MAP), “SUSP” will appear above the OBS key, indicating that automatic sequencing of waypoint is suspended at the missed approach point, and a FROM indication will appear on the CDI (or HSI). Flying the Missed Approach 1. After crossing the missed approach point, press the OBS key. The next waypoint in the approach is automatically offered as the destination waypoint. 2. Follow the missed approach procedures, as published on your approach plate, for proper climb and heading instructions. 3. An alert message in the lower right hand corner of the screen will recommend entry procedures for a holding pattern (i.e., “Hold direct”, “Hold parallel”, or “Hold teardrop”). As you fly the holding pattern, a timer appears on the Default NAV Page. The timer automatically resets on the outbound side of the hold when you are abeam the hold waypoint. The timer again resets as you turn inbound (within approximately 30° of the inbound course). This allows you to use standard timing (typically one minute) to fly the inbound and outbound legs of the hold. 17 APPROACHES 4. 18 The unit will provide course guidance only on the inbound side of the holding pattern, however guidance is provided along the entire holding pattern via roll steering-equipped autopilots. When leaving the holding pattern to re-fly the approach (or another approach) press the PROC key to “Select Approach?” or “Activate Approach?” as previously described. (Or, use the direct-to key to select another destination). Annunciation Description LPV Follow lateral and vertical guidance to LPV minimums. A yellow background indicates the current VPL and/or HPL values are not adequate for the approach and is an early indication that downgrading will occur if conditions do not improve. L/VNAV GPS approach identified in the database as LNAV/VNAV. Fly to LNAV/VNAV minimums. LNAV+V Non-precision GPS approach with advanced vertical guidance. Note that some LNAV/ VNAV approaches are not yet marked in the database as such and will show up as LNAV+V. If the chart shows the approach as LNAV/VNAV, it can be flown to LNAV/VNAV minimums. LNAV Non-precision GPS approach or non-GPS approach, such as ILS or Localizer. MAPR Missed Approach, indicates the system is providing missed approach integrity and CDI full-scale deflection ±0.3 NM. This also shows that the pilot has initiated a Missed Approach by pressing the OBS key after crossing the MAP. ENR En route, CDI full-scale deflection is 2.0 NM or current CDI scale selection, whichever is smaller. TERM Terminal, CDI full-scale deflection is 1.0 NM or current CDI scale selection, whichever is smaller. DPRT Departure, indicates the system is using nonprecision approach integrity. HAL = 0.3 and CDI full-scale deflection is 0.3 NM. OCN Oceanic, CDI full-scale deflection is 2.0 NM. LOW ALT (lower window) For LNAV+V, LNAV/VNAV, or LPV approaches, the LOW ALT annunciation indicates the aircraft’s estimated height is lower than the Final Approach Waypoint height by more than the current VPL plus 50 meters. © 2006 GARMIN Corporation GARMIN International, Inc. 1200 East 151st Street, Olathe, Kansas 66062, U.S.A. Garmin AT, Inc. 2345 Turner Rd., S.E., Salem, Oregon 97302, U.S.A. GARMIN (Europe) Ltd. Unit 5, The Quadrangle, Abbey Park Industrial Estate, Romsey, SO51 9AQ, U.K. GARMIN Corporation No. 68, Jangshu 2nd Road, Shijr, Taipei County, Taiwan www.garmin.com Part Number 190-00357-01 Rev. A