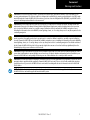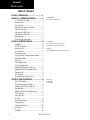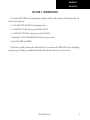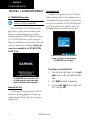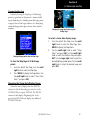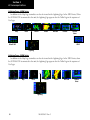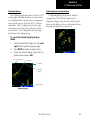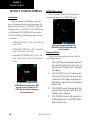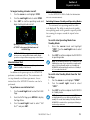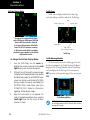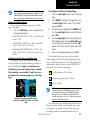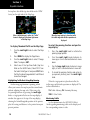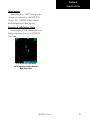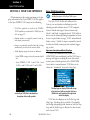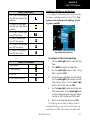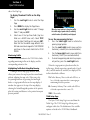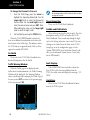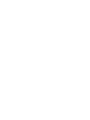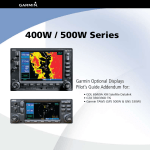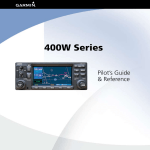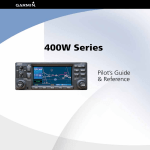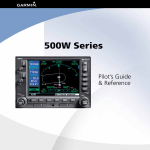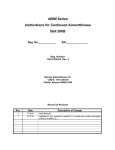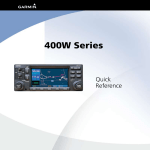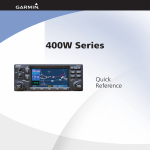Download Garmin 400W Series GPS Receiver User Manual
Transcript
400W / 500W Series Display Interfaces Pilot’s Guide Addendum • L-3 STORMSCOPE® WX-500 Weather Mapping Sensor • L-3 SKYWATCH® Traffic Advisory System (Model SKY497) • L-3 SKYWATCH® HP Traffic Advisory System (Model SKY899) • Bendix/King® KTA870 TAS/KMH880 Multi-Hazard Awareness System • Ryan TCAD 9900B and 9900BX This Pilot’s Guide Addendum is written for: • Garmin GPS 400W, GNC 420W/420AW, and GNS 430W/430AW Main System Software Versions 2.00, 3.00, and later • Garmin GPS 500W & GNS 530W/530AW Main System Software Versions 2.00, 3.00, and later Some differences in operation may be observed when comparing the information in this manual to earlier or later software versions. © 2008 Garmin Ltd. or its subsidiaries. All Rights Reserved. Garmin International, Inc., 1200 East 151st Street, Olathe, KS 66062, U.S.A. Tel. 913/397.8200 or 800/800.1020 Fax 913/397.8282 Garmin AT, Inc., 2345 Turner Rd., S.E., Salem, Oregon 97302, U.S.A. Tel: 503/581.8101 Fax: 503/364.2138 Garmin (Europe) Ltd., Liberty House, Bulls Copse Road, Hounsdown Business Park, Southhampton, SO40 9RB, U.K. Tel. +44 (0) 870 850 1243 Fax +44 (0) 238 052 4004 Garmin Corporation, No. 68, Jangshu 2nd Road, Shijr, Taipei County, Taiwan Tel. 886/2.2642.9199 Fax 886/2.2642.9099 Except as expressly provided herein, no part of this addendum may be reproduced, copied, transmitted, disseminated, downloaded or stored in any storage medium, for any purpose without the express prior written consent of Garmin. Garmin hereby grants permission to download a single copy of this manual and of any revision to this manual onto a hard drive or other electronic storage medium to be viewed and to print one copy of this manual or of any revision hereto, provided that such electronic or printed copy of this manual or revision must contain the complete text of this copyright notice and provided further that any unauthorized commercial distribution of this manual or any revision hereto is strictly prohibited. Information in this document is subject to change without notice. Garmin reserves the right to change or improve its products and to make changes in the content without obligation to notify any person or organization of such changes or improvements. March 2008 Part Number 190-00356-31 Rev. C Garmin® is a registered trademark of Garmin Ltd. or its subsidiaries and may not be used without the express permission of Garmin Ltd. or its subsidiaries. STORMSCOPE® and SKYWATCH® are registered trademarks of L-3 Avionics Systems, Inc. Bendix/King® is a registered trademark of Honeywell International, Inc. Printed in U.S.A. Foreward Warnings and Cautions CAUTION: The Global Positioning System is operated by the United States government, which is solely responsible for its accuracy and maintenance. The system is subject to changes that could affect the accuracy and performance of all GPS equipment. Although the Garmin 400W/500W Series units are precision electronic NAVigation AIDs (NAVAIDs), any NAVAID can be misused or misinterpreted and therefore become unsafe. CAUTION: Use the 400W/500W Series units at your own risk. To reduce the risk of unsafe operation, carefully review and understand all aspects of the Owner’s Manual and the Flight Manual Supplement, and thoroughly practice basic operation prior to actual use. When in actual use, carefully compare indications from the unit with all available navigation sources, including the information from other NAVAIDs, visual sightings, charts, etc. For safety, always resolve any discrepancies before continuing navigation. CAUTION: Use the Garmin 400W/500W Series units and the Traffic/Weather Interface at your own risk. To reduce the risk of unsafe operation, thoroughly practice basic operation prior to actual use. When in actual use, carefully compare indications from the Garmin 400W/500W Series Unit with all available navigation sources, including the information from other NAVAIDs, visual sightings, charts, etc. For safety, always resolve any discrepancies before continuing navigation. The altitude calculated by the Garmin 400W/500W Series Unit is the geometric height above mean sea level and could vary significantly from the altitude displayed by pressure altimeters in the aircraft. CAUTION: The Jeppesen database incorporated in the Garmin 400W/500W Series units must be updated regularly in order to ensure that its information is current. Updates are released every 28 days. A database information packet is included in your Garmin 400W/500W Series unit package. Pilots using an out-of-date database do so entirely at their own risk. CAUTION: The Traffic and Weather information contained in this Pilot’s Guide Addendum is not intended to replace the documentation that is supplied with the applicable Garmin 400W/500W Series unit. The user of the Traffic and Weather Interface should know how to operate the 400W/500W series unit and be knowledgeable about the information in the 400W/500W Pilot’s Guides. NOTE: This Pilot’s Guide Addendum is not intended to replace the documentation that is supplied with the Garmin 400W/500W Series unit and the applicable weather/traffic system. 190-00356-31 Rev. C 1 Forward Table of Contents Table of Contents SECTION 1: INTRODUCTION............................................3 SECTION 2: L-3 STORMSCOPE INTERFACE.....................4 L-3 STORMSCOPE Description......................................... 4 Power-Up Self-Test ......................................................... 4 User-Initiated Test........................................................... 4 Displaying Storm Data on the Map Page.......................... 5 Clearing the Map Page.................................................... 7 Lightning Page—400W Series......................................... 8 Lightning Page—500W Series......................................... 8 Lightning Display............................................................ 9 Lightning Display Interpretation....................................... 9 SECTION 3: SKYWATCH INTERFACE..............................10 Introduction.................................................................. 10 SKYWATCH Description................................................. 10 Power-up Self-Test......................................................... 10 User-initiated Test.......................................................... 11 Voice Announcements................................................... 11 Switching Between Standby and Operating Modes......... 11 Altitude Display Mode................................................... 12 Traffic Page................................................................... 12 Traffic Warning Window................................................. 12 Traffic Page Display Range............................................. 13 Configuring Traffic Data on the Map Page...................... 13 Highlighting Traffic Data Using Map Panning................. 14 Monitoring Traffic.......................................................... 14 Failure Response........................................................... 15 Description of Traffic Advisory Criteria............................ 15 SECTION 4: RYAN TCAD INTERFACE.............................16 Ryan TCAD Description.................................................. 16 Operator Controls and Basic Displays............................. 16 Configuring TCAD Data on the Map Page...................... 17 Monitoring Traffic.......................................................... 18 Highlighting Traffic Data Using Map Panning................. 18 TCAD Setup Page.......................................................... 18 Traffic Page Fields.......................................................... 19 Air Shield...................................................................... 19 Traffic Warning Window................................................. 20 Threat Acquisition......................................................... 20 Audible and Visible Alerts.............................................. 20 Fault Displays................................................................ 20 L-3 STORMSCOPE® WX-500 Weather Mapping Sensor L-3 SKYWATCH® Traffic Advisory System (Model SKY497) HP Traffic Advisory System (Model SKY899) Bendix/King KTA870 TAS/KMH880 Multi-Hazard Awareness System RYAN TCAD Model 9900B Model 9900BX) Limitations.........................................................20 2 190-00356-31 Rev. C Section 1 Introduction SECTION 1: INTRODUCTION The Garmin 400W/500W Series units provide the display interface and control for the following traffic and weather devices/systems: • L-3 STORMSCOPE® WX-500 Weather Mapping Sensor • L-3 SKYWATCH® Traffic Advisory System (Model SKY497) • L-3 SKYWATCH® HP Traffic Advisory System (Model SKY899) • Bendix/King® KTA870 TAS/KMH880 Multi-Hazard Awareness System • Ryan TCAD 9900B and 9900BX The interface capability allows traffic and weather data to be shown on the 400W/500W series color display, which gives you the ability to quickly identify traffic and weather hazards relative to your aircraft. 190-00356-31 Rev. C 3 Section 2 L-3 Stormscope Interface SECTION 2: L-3 STORMSCOPE INTERFACE L-3 STORMSCOPE Description NOTE: Refer to the WX-500 Pilot’s Guide for a detailed description of the WX-500 STORMSCOPE. The L-3 STORMSCOPE WX-500 Weather Mapping Sensor is a passive weather avoidance system that detects electrical discharges associated with thunderstorms within a 200-NM radius of the aircraft. The STORMSCOPE measures relative bearing and distance of thunderstorm-related electrical activity and reports the information to the display. Interfaces are currently only available for the WX-500 STORMSCOPE System. User-Initiated Test In addition to the power-up test, the WX-500 performs a continuous self-test. This continuous self-test is performed several times per minute. A user-initiated test can also be performed. The WX-500 Pilot’s Guide lists all of the possible faults, probable causes, and recommended actions if system failures are noted. In addition to the power-up test, the user can perform a self-test that is executed through the 400W/500W Series unit display. To perform a user-initiated test: The 400W/500W Series units perform a selftest during power-up to ensure proper operation of the applicable interface components. 1. From the default Nav Page, turn the small right knob to select the Lightning (LTNG) Page. 2. Press MENU to display the Page Menu. 3. Turn the small right knob to select “SelfTest?” and press ENT. Power-Up Self-Test The power-up self-test ensures that the WX-500 functions are operating properly. An error message is displayed on the Message Page if data is no longer being received. 4 190-00356-31 Rev. C Section 2 L-3 Stormscope Interface Displaying Storm Data on the Map Page The Map Page displays cell or strike information using yellow lightning strike symbology overlaid on a moving map. This added capability improves situational awareness, which in turn makes it much easier for the pilot to relate storm activity to airports, navaids, obstacles and other ground references. NOTE: Storm data is displayed on the Map Page only if aircraft heading is available. In normal operation, the current mode and rate are displayed in the top right corner of the Map Page and the bottom right corner of the Lightning Page. The mode is described by the word “STRIKE” when in strike mode, or “CELL” when in cell mode. NOTE: Cell mode uses a clustering program to identify clusters of electrical activity that indicate cells. Cell mode is most useful during periods of heavy storm activity. Displaying cell data during these periods frees the user from sifting through a screen full of discharge points and helps to better determine where the storm cells are located. Cell Mode Storm Activity Strike Rate Storm Data Displayed on the Map Page 190-00356-31 Rev. C 5 Section 2 L-3 Stormscope Interface The strike data display phases are: Return to the Map Page by pressing CLR. 6. 1. Lightning Symbol (latest strikes; less than one minute; a black guard band is placed around the strike symbol during the first six seconds of display). 2. Large Plus “+” sign (more than one minute old). 3. Small Plus “+” sign (more than two minutes old). 4. Strike Data is no longer displayed (after three minutes). To configure storm data on the Map Page: 6 1. From the default Nav Page, turn the small right knob to select the Map Page. 2. Press MENU to display the Page Menu. 3. Turn the small right knob to select ‘Setup Map?’ and press ENT. 4. The flashing cursor highlights the GROUP field. Turn the small right knob to display the Map Setup Options Menu. Turn the small right knob to select “Weather” and press ENT. 5. The flashing cursor highlights “Weather” in the GROUP field. Turn the large right knob to select the desired lighting mode field. Turn the small right knob to select the desired mode and press ENT. Repeat for the remaining fields and options. 190-00356-31 Rev. C NOTE: Only the data that is viewable on the screen is included in the strike rate. Therefore, you can zoom in and see what the strike rate is locally, or you can zoom out for a bigger picture. Also, when panning with the cursor on the Map Page, you can zoom in and isolate individual cells. Please note, however, that strike data is not typically updated on the Map Page while the panning cursor is on. Therefore, when the panned map is first displayed, the data is only a “snapshot” of conditions (as mentioned above, the strike rate will reflect viewable data only). Section 2 L-3 Stormscope Interface Clearing the Map Page Routinely clearing the Map Page of all discharge points is a good way to determine if a storm is building or dissipating. In a building storm discharge points reappear faster and in larger numbers. In a dissipating storm discharge points appear slower and in smaller numbers. Changing the storm data display range on the Map Page. To select a storm data display range: 1. From the default Nav Page, turn the small right knob to select the Map Page. Press MENU to display the Page Menu. 2. Turn the small right knob to select “Setup Map?” and press ENT. Turn the small right knob to select the Weather Group and press ENT. Turn the large right knob to select the desired lightning symbol option. Turn the small right knob to select the desired range and press ENT. Clearing discharge points from the Map Page. To clear the Map Page of all discharge points: 1. From the default Nav Page, turn the small right knob to select the Map Page. 2. Press MENU to display the Page Menu. Turn the small right knob to select “Clear Storm Data?” and press ENT. Changing the Storm Data Display Range Storm data can be displayed on the 2000 NM zoom scale, but the data only goes out as far as the STORMSCOPE can report (200 nm). The 500 NM zoom scale will display all lightning data. Scales greater than 500 NM do not display any additional STORMSCOPE data. 190-00356-31 Rev. C 7 Section 2 L-3 Stormscope Interface Lightning Page—400W Series In addition to the Map Page, storm data can also be viewed on the Lightning Page. In the 400W Series, When the STORMSCOPE is connected to the unit, the Lightning Page appears after the Traffic Page in the sequence of Nav Pages. Traffic Map XM Wx Terrain NAVCOM Position Default NAV Satellite Status VNAV Lightning Lightning Page—500W Series In addition to the Map Page, storm data can also be viewed on the Lightning Page. In the 500W Series, when the STORMSCOPE is connected to the unit, the Lightning Page appears after the Traffic Page in the sequence of Nav Pages. Default Nav Map Traffic XM Wx Lightning 8 190-00356-31 Rev. C Terrain Navcom Satellite Status Section 2 L-3 Stormscope Interface Lightning Display Lightning Display Interpretation The Lightning Page displays either a 360° or a 120° viewing angle. In normal operation, the current strike rate is displayed in the top right corner, accompanied in the top left corner by the word “LTNG”. When in strike mode, “Strike” is displayed in the lower right hand corner of the Weather Page and when the unit is in cell mode, “Cell” is displayed in the lower right hand corner of the Lightning Page. For lightning display interpretation, study the examples in the WX-500 Pilot's Guide that are designed to help you relate the cell or strike patterns shown on the display to the size and location of thunderstorms that may be near your aircraft. To select the desired Lightning Display Mode: 1. From the default NAV Page, turn the small right knob to select the Lightning Page. 2. Press MENU to display an options menu. 3. Select the desired display angle from the options menu and press ENT. Stormscope Operation Storm Activity Strike Rate Orientation Method Weather Mode Lightning Display 190-00356-31 Rev. C 9 Section 3 Skywatch Interface SECTION 3: SKYWATCH INTERFACE SKYWATCH Description Please refer to the SKYWATCH Pilot’s Guide for a complete description of the SKYWATCH system. Introduction With the exception of traffic display range selections, all information in this section pertaining to the display and control of the L-3 SKYWATCH (SKY 497) also applies to the L-3 SKYWATCH HP (SKY 899) and the Bendix/King KTA 870/KMH 880—this includes TCAS-like symbology. Traffic display range selections are as follows: • SKYWATCH (SKY 497)—2 NM, 2 and 6 NM, and 6 and 12 NM. • SKYWATCH HP (SKY 899)—2 NM, 2 and 6 NM, 6 and 12 NM, and 12 and 24 NM. • Bendix/King KTA 870/KMH 880—2 NM, 2 and 6 NM, 6 and 12 NM, 12 and 24 NM, and 20 and 40 NM. The Standby Screen appears when the SKYWATCH passes the power-up test. NOTE: when the system is in standby, the SKYWATCH does not transmit, interrogate, or track intruders aircraft. 10 Traffic Page showing Bendix/King KTA 870/ KMH traffic near the 40 nautical mile range, at 10 o’clock above. Power-up Self-Test Check for the following test criteria on the Traffic Page during power-up: 1. If the SKYWATCH passes the power-up test and your aircraft has both a squat switch and is on the ground, the Standby Screen is displayed (see sidebar). 2. If the SKYWATCH passes the power-up test and your aircraft has both a squat switch and is airborne, the Traffic Page is displayed on the 6-NM display range and in the normal altitude display mode. 3. If the SKYWATCH passes the power-up test and your aircraft does not have a squat switch, the Standby Screen is displayed. 4. If the SKYWATCH continues to fail, please refer to the failure response section in the SKYWATCH Pilot’s Guide on actions to take. 190-00356-31 Rev. C Section 3 Skywatch Interface To begin tracking intruder aircraft Voice Announcements 1. Turn the cursor on and highlight STBY. 2. Turn the small right knob to select OPER. 3. Press ENT to confirm operating mode and begin tracking intruder aircraft. Switching Between Standby and Operating Modes The unit must be in operating mode for traffic to be displayed. The ability to switch out of standby into operating mode on the ground is especially useful for scanning the airspace around the airport before takeoff. To switch into Operating Mode from Standby Mode: Operating Mode is confirmed by the display of “OPER” in the upper right-hand corner of the Traffic Page. See the SKYWATCH Pilot’s Guide for information on voice announcements. NOTE: The FAILED message occurs when the system detects an error and prohibits further traffic display operation as long as this message stays on the screen. 1. Press the cursor knob and highlight “STBY”. Turn the small right knob to select “OPER?”. 2. Press ENT to confirm and place the SKYWATCH in operating mode. User-initiated Test NOTE: A user-initiated test can only be performed when in standby or failed mode. In addition to the power-up test, the SKYWATCH performs a continuous self-test. This continuous selftest is performed several times per minute. A userinitiated test of the SKYWATCH interface can also be performed. To perform a user-initiated test: 1. Turn the small right knob to select the Traffic Page. 2. From the Traffic Page, press MENU to display the Page Menu. 3. Turn the small right knob to select “Self Test?” and press ENT. NOTE: The SKYWATCH switches out of standby into the 6-NM display range. If your aircraft has a squat switch and you do not manually switch out of standby, the SKYWATCH will automatically switch out of standby 8 to 10 seconds after takeoff. To switch into Standby Mode from the Traffic Page: 1. Turn the cursor on and highlight “OPER”. 2. Turn the small right knob to select “STBY?”. 3. Press ENT to confirm and place the SKYWATCH in standby mode. 190-00356-31 Rev. C NOTE: If your aircraft has a squat switch, STBY is not displayed while you are airborne but will go into standby 24 seconds after landing. This delay allows the SKYWATCH to remain in the operating mode during a touch-and-go maneuver. 11 Section 3 Skywatch Interface Altitude Display Mode Traffic Page Traffic can be displayed both on the Map Page (only if heading is available) and on the Traffic Page. Traffic Altitude Display Mode The name of the selected altitude display mode (ABV: look up, NRM: normal, BLW: look down, or UNR: unrestricted) is displayed in the upper left-hand corner of the Traffic Screen. The SKY 497 continues to track up to 30 intruder aircraft within its maximum surveillance range, regardless of the altitude display mode selected. To change the Altitude Display Mode: 1. From the Traffic Page, turn the cursor on, highlight the current mode and turn the small right knob to cycle through the options. 2. With each turn of the knob, the screen changes to display the traffic detected within the selected altitude display range. The 400W/500W Series screen also displays unrestricted traffic (UNR) having a range of maximum specified by the SKYWATCH Pilot’s Guide. Please refer to the SKYWATCH Pilot’s Guide for information regarding altitude display ranges. 3. Note that confirmation is not required. The mode is changed immediately when using the small right knob. Turn the cursor off when selection is made. 12 Operating Mode Display Range Traffic Advisory (with no bearing information) Traffic Page Traffic Warning Window When the unit is not on the traffic page and a traffic threat is imminent, the Traffic Warning Window is displayed. The Warning Window shows a small map and can display the Traffic Page (if the user presses ENT) or return to the previous page (if the user presses CLR). Traffic Warning Window 190-00356-31 Rev. C NOTE: The Traffic Warning Window is disabled when the aircraft ground speed is less than 30 knots or when an approach is active. Section 3 Skywatch Interface NOTE: SKYWATCH data is only displayed on the Map Page if suitable aircraft heading data is available. See the Garmin 400W or 500W Series Installation Manuals available at your authorized Garmin service center for details. To configure traffic on the Map Page: 1. Turn the small right knob to select the Map Page. 2. You can change the display range on the Traffic Page at any time. 1. Press the RNG Key to cycle through the following range options: Press MENU to display the Page Menu. Turn the small right knob to select “Setup Map?” and press ENT. 3. • SKYWATCH (SKY 497)—2 NM, 2 and 6 NM, and 6 and 12 NM. The flashing cursor highlights the GROUP field. Turn the small right knob to select Traffic and press ENT. 4. Turn the large right knob to select the desired Traffic Mode option. Turn the small right knob to select the desired option and press ENT. Repeat the step for Traffic Symbol and Traffic Label. 5. Return to the Map Page by pressing CLR. Traffic Page Display Range • SKYWATCH HP (SKY 899)—2 NM, 2 and 6 NM, 6 and 12 NM, and 12 and 24 NM. • Bendix/King KTA 870/KMH 880—2 NM, 2 and 6 NM, 6 and 12 NM, 12 and 24 NM, and 20 and 40 NM. Configuring Traffic Data on the Map Page The display of traffic information is designed to closely resemble the display symbology used by L-3 on the SKYWATCH. Traffic is only displayed on the Map Page if aircraft heading data is available. When heading is not available, Traffic Advisories are displayed as non-bearing banners on the Map Page. Traffic mode allows the operator to choose which traffic is displayed (all traffic, traffic and proximity advisories, or traffic advisories only). The traffic symbol is the symbol used to depict the type of traffic (400W/500W Series and L-3 use the same symbology): • Traffic Advisories (TA)—Yellow • Proximity Advisories (PA)—White • Other—White Selections for configuring traffic data are made from the Map Setup Menu on the Map Page. NOTE: Proximity Advisories (PA) are displayed as solid white diamonds. SKYWATCH shows these PAs as hollow diamonds since the SKYWATCH display is monochrome. PAs are defined as traffic within the 4.0-NM range, with ± 1200 feet of altitude separation, and not a traffic advisory (TA). The traffic label is the altitude separation above or below the symbol and the vertical speed sense arrow to the right of the symbol. From the Map Page, you can display traffic in a thumbnail format in any of 190-00356-31 Rev. C 13 Section 3 Skywatch Interface the top three data fields (top four fields on the 500W Series) on the right side of the Map Page. When a Traffic Advisory is active, the “Traffic” banner is displayed in the lower right corner of the Map Page. To display Thumbnail Traffic on the Map Page When the target pointer is placed on traffic, the traffic range and altitude separation are displayed. To select the panning function and pan the map display: 1. Turn the small right knob to select the Map Page. 1. 2. Press MENU to display the Page Menu. Press the small right knob to activate the panning target pointer. 3. Turn the small right knob to select ‘Change Fields?’ and press ENT. 2. Turn the small right knob clockwise to move up, or turn it counterclockwise to move down. 4. Select one of the top three fields (top four fields on the 500W Series). Select TRFC from the Select Field Type List and press ENT. Note that the thumbnail range defaults to 6 NM and cannot be changed. 3. Turn the large right knob clockwise to move right, or turn it counterclockwise to move left. 4. To cancel the panning function and return to your present position, press the small right knob. Highlighting Traffic Data Using Map Panning Another map page function is panning, which allows you to move the map beyond its current limits without adjusting the map scale. When you select the panning function—by pressing the small right knob—a target pointer flashes on the map display. A window also appears at the top of the map display showing the latitude/longitude position of the pointer, plus the bearing and distance to the pointer from your present position. 14 When the target pointer is placed on traffic, the traffic range and altitude separation are displayed. The traffic is identified as: TA: Traffic Advisory, PA: Proximity Advisory, TRFC: Other Traffic Monitoring Traffic See the information in the SKYWATCH Pilot’s Guide regarding monitoring traffic on the display and the corresponding actions to take. 190-00356-31 Rev. C Section 3 Skywatch Interface Failure Response Errors indicated by a “FAILED” message on the screen prevent continued use of the SKYWATCH. Please see the L-3 SKYWATCH Pilot’s Guide for detailed information on Failure Response. Description of Traffic Advisory Criteria For a description of Traffic Advisory criteria and display interpretation, please see the SKYWATCH Pilot’s Guide. The SKYWATCH Pilot’s Guide contains detailed information on traffic advisory and display interpretation. 190-00356-31 Rev. C 15 Section 4 Ryan TCAD Interface SECTION 4: RYAN TCAD INTERFACE All information in this section pertaining to the display and control of the Ryan 9900B TCAD also applies to the Ryan 9900BX TCAD except for the following: • TCAS-like symbols are used in the 9900BX. TCAD symbols are used with the 9900B (see the table on page 17). • Altitude modes are available (normal, look up, look down, unrestricted). • Ranges are manually controlled instead of being automatically re-sized to the current shield. • Traffic display range selections are different: - Ryan 9900B—range is slaved to current shield size. - Ryan 9900BX—1 NM, 1 and 2 NM, 2 and 6 NM, 6 and 12 NM, and 12 and 24 NM. Ryan TCAD Description NOTE: Refer to the Ryan TCAD Pilot’s Guide for a detailed description of the Ryan TCAD System. The Ryan TCAD (Traffic and Collision Alert Device) is an on-board air traffic display used to identify potential collision threats. TCAD computes relative altitude and range of threats from nearby Mode C and Mode S-equipped aircraft. TCAD will not detect aircraft without operating transponders or those that are beyond radar coverage. TCAD, within defined limits, creates a “shield” of airspace around the aircraft that detected traffic cannot penetrate without triggering an alert. Operator Controls and Basic Displays If there is no communication between the 400W/500W Series unit display and the TCAD unit, a message will appear, notifying the user. After initialization, proceed with operation of the 400W/500W Series unit in a normal manner. TCAD data can be shown in a “thumbnail” view on the Map Page. The Map Page can display TCAD traffic in any of the top three fields (or top four fields on a 500W Series unit) located on the right-hand side of the display. See the Ryan TCAD Pilot’s Handbook for a description of the traffic symbols. TCAD data also displays on the Traffic Page and Map Pages, if heading data is available. The symbols for closing and opening traffic shown on both the Map Page and the Traffic Page are identical to those shown on the Ryan TCAD: 16 190-00356-31 Rev. C Section 4 Ryan TCAD Interface 9900B (TCAD) Symbols TRFC (White)—Altitude separation >500 feet, steady altitude separation TA (Yellow)—Altitude separation £500 feet, steady altitude separation TRFC (White)—Altitude separation >500 feet, closing PA (White)—Altitude separation £500 feet, opening TRFC (White)—Altitude separation >500 feet, opening TA (Yellow)—Altitude separation £500 feet, closing Configuring TCAD Data on the Map Page The display of traffic information closely resembles the display symbology used by the Ryan TCAD. Traffic data is only displayed on the Map Page if heading data is available. You can configure TCAD data on the Map Page using the Map Setup Menu. To configure Traffic on the Map Page: 9900BX (TCAS) Symbols Traffic Advisory Proximity Advisory 1. Turn the small right knob to select the Map Page. 2. Press MENU to display the Page Menu. 3. Use the small right knob to select “Setup Map?” and press ENT. 4. The flashing cursor highlights the GROUP field. Turn the small right knob to display the Map Setup Options Menu. Turn the small right knob to select Traffic and press ENT. 5. Turn the large right knob to select the desired Traffic Mode option. Turn the small right knob to select the desired option and press. Repeat the step for Traffic Symbol and Traffic Label. 6. Return to the Map Page by pressing CLR. Other Traffic Out-of-Range Traffic Advisory The Map Page has the ability to display traffic in a thumbnail format in any of the top three fields (top four fields on a 500W Series unit) on the right-hand 190-00356-31 Rev. C 17 Section 4 Ryan TCAD Interface side of the Map Page. To display Thumbnail Traffic on the Map Page: 1. Turn the small right knob to select the Map Page. 2. Press MENU to display the Page Menu. 3. Use the small right knob to select “Change Fields?” and press ENT. 4. Select one of the top three fields (top four fields on a 500W Series unit). Select TRFC from the Select Field Type List and press ENT. Note that the thumbnail range defaults to 6 NM and cannot be changed for TCAD 9900BX and slaves to the current shield size for TCAD 9900B. Monitoring Traffic Refer to the information in the TCAD Pilot’s Guide regarding monitoring traffic on the display and the corresponding actions to take. Highlighting Traffic Data Using Map Panning Panning is another map page function, which allows you to move the map beyond its current limits without adjusting the map scale. When you select the panning function—by pressing the small right knob—a target pointer flashes on the map display. A window also appears at the top of the map display showing the latitude/longitude position of the pointer, plus the bearing and distance to the pointer from your present position. When the target pointer is placed on traffic, the traffic range, squawk code (if available), and tail number (if available) are displayed. To use the map panning feature: 1. Press the small right knob to activate the panning target pointer. 2. Turn the small right knob to move up (turn clockwise), or down (turn counterclockwise). 3. Turn the large right knob to move right (turn clockwise), or left (turn counterclockwise). 4. To cancel map panning and return to your present position, press the small right knob. When the target pointer is placed on traffic, the traffic range, altitude separation, squawk code (if available), and tail number (if available) are displayed. The traffic is identified as follows: TA: Traffic Advisory. This is traffic with 500 feet, or less, of altitude separation that is converging or maintaining altitude separation. PA: Proximity Advisory. This is traffic with 500 feet of altitude separation that is not a TA. TRFC: Other traffic. TCAD Setup Page The Ryan TCAD Setup Page is accessed from the Traffic Page. The TCAD Setup Page allows you to configure traffic data. The definitions of the available options are listed in the TCAD Pilot’s Handbook. 18 190-00356-31 Rev. C Section 4 Ryan TCAD Interface TCAD 9900B Operating Modes: GND: ground mode TML: terminal mode STD: standard mode ENR: en route mode UNR: unrestricted mode The modes APR (approach) and DEP (departure), are displayed when in that mode, but are not manually selectable. Ryan TCAD Setup Page (9900B only) To change a TCAD setup option: 1. Turn the small right knob to select the Traffic Page. Press MENU to display the Page Menu. Turn the small right knob to select “Setup?” and press ENT. 2. The flashing cursor highlights the Mode field. Turn the small right knob to select the mode and press ENT. The mode selection determines which shield definition to display and change. Turn the large right knob to select the desired remaining options fields. Turn the small right knob to select the desired option and press ENT. 3. Return to the Traffic Page by pressing CLR. Traffic Page Fields There are two selectable fields on the Traffic Page: the Operating Mode Field and the Barometric Pressure Field. The Operating Mode Field selects the TCAD operating mode. Please refer to the TCAD Pilot’s Handbook for a complete description of all modes of operation. For the 9900BX model, this field is replaced with the SKYWATCH style altitude mode. To select the Operating Mode: 1. From the Traffic Page, press CRSR to highlight the operating mode field. Turn the small right knob to select the desired operating mode and press ENT. NOTE: The traffic display range is automatically set to the shield size and cannot be changed (9900B only). The second selectable field, located in the upper right-hand corner of the display, is the Barometric Pressure field, which displays the Barometric Pressure in inches of mercury. The Barometric Pressure field on the Traffic Page allows you to set the barometric pressure in the Ryan TCAD unit. Please refer to the TCAD Pilot’s Handbook for a detailed description of this feature. The Barometric Pressure field is located in the upper right-hand corner of the Traffic Page. 190-00356-31 Rev. C 19 Section 4 Ryan TCAD Interface To change the Barometric Pressure: 1. 2. From the Traffic Page, press the cursor to highlight the Operating Mode field. Turn the large right knob to select the Barometric Pressure Field. Use the small right knob to select the desired value and press ENT. Note: When editing the value, use the large right knob to select the digit to edit. Exit the field by pressing the CRSR button. When the TCAD 9900BX model is interfaced there is an additional annunciation in the lower left hand corner of the Traffic Page. This indicates when the TCAD unit is in approach mode (APR), or if the approach is armed (APR ARM). Air Shield Please refer to the TCAD Pilot’s Handbook for a detailed description of the Air Shield. Threat Acquisition Please, see the TCAD Pilot’s Handbook. Audible and Visible Alerts Voice and tones are used to alert the pilot. The alert descriptions used by TCAD are listed in the TCAD Pilot’s Handbook. Voice is used only during the highest level of alerting; otherwise, tone is used. The voice alerting can be turned on or off either on the TCAD Setup Page or on the configuration pages. See the Garmin 400W/500W Series Installation Manual available at your authorized Garmin Service Center (only for the 9900 model). Fault Displays Traffic Warning Window When the Traffic page is not displayed and a traffic threat becomes imminent, the Traffic Warning Window will be displayed. The Warning Window shows a small map and can display the Traffic Page (if the user presses ENT) or return to the previous page (if the user presses CLR). If the 400W/500W Series unit fails to detect the Ryan TCAD or if it detects invalid data from the TCAD, the traffic screen will display the message, “NO DATA”. Limitations Please see the TCAD Pilot’s Handbook for limitations of the TCAD system. Ryan TCAD Traffic Warning Window 20 NOTE: The Traffic Warning Window is disabled when the aircraft ground speed is less than 30 knots or when an approach is active. 190-00356-31 Rev. C © 2008 Garmin Ltd. or its subsidiaries Garmin International, Inc. 1200 East 151st Street, Olathe, Kansas 66062, U.S.A. Garmin AT, Inc. 2345 Turner Rd., S.E., Salem, Oregon 97302, U.S.A. Garmin (Europe) Ltd. Liberty House, Bulls Copse Road, Hounsdown Business Park, Southhampton, SO40 9RB, U.K. Garmin Corporation No. 68, Jangshu 2nd Road, Shijr, Taipei County, Taiwan www.garmin.com Part Number 190-00356-31 Rev. C