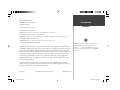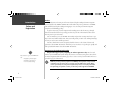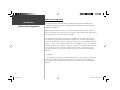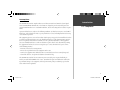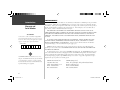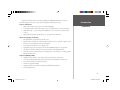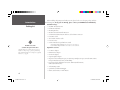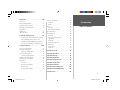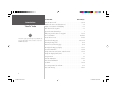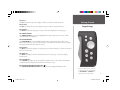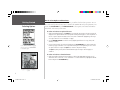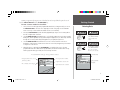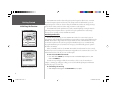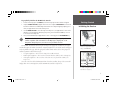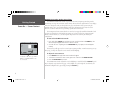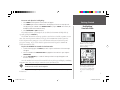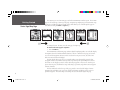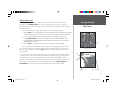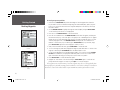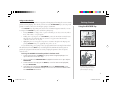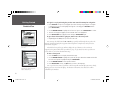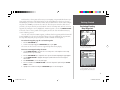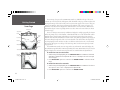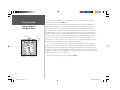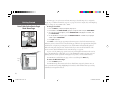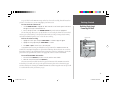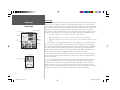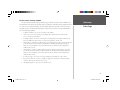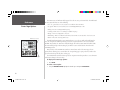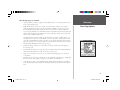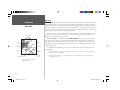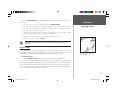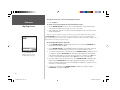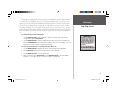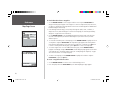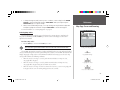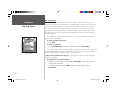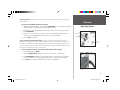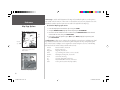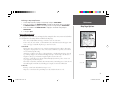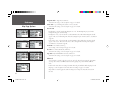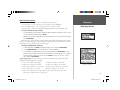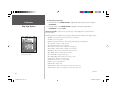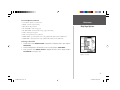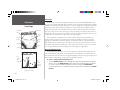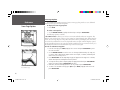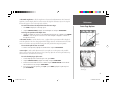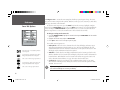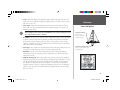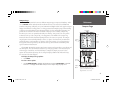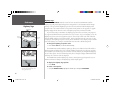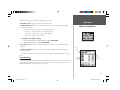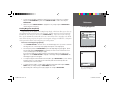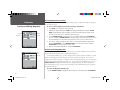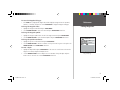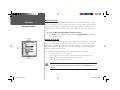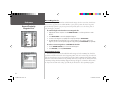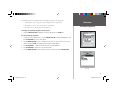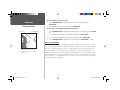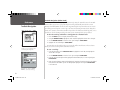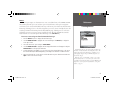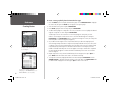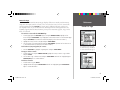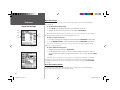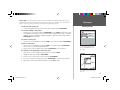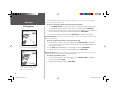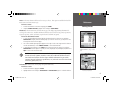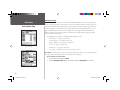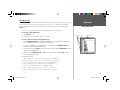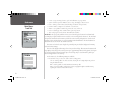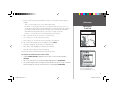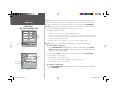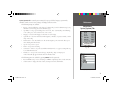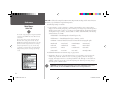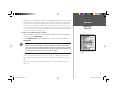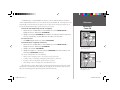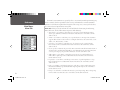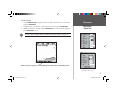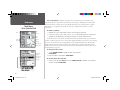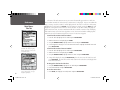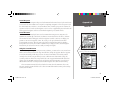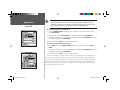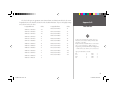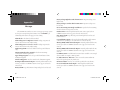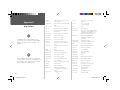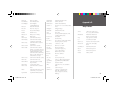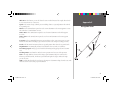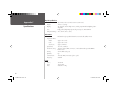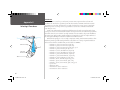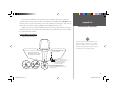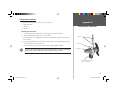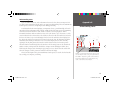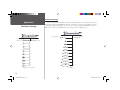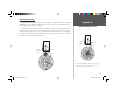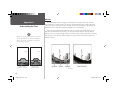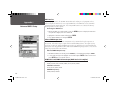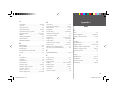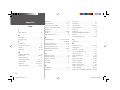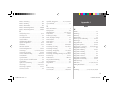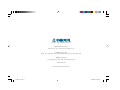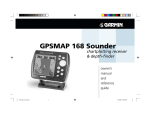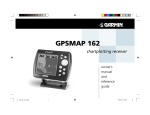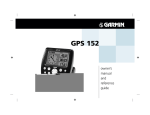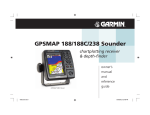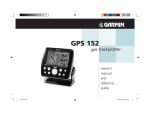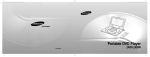Download Garmin 168 GPS Receiver User Manual
Transcript
GPSMAP 168 Sounder chartplotting receiver & depth-finder owner’s manual and reference guide 168 color cover.indd 1 11/18/2002, 3:32:50 PM © Copyright 2000-2002 GARMIN Ltd. or its subsidiaries All Rights Reserved Introduction Foreword Software Version 3.03 or above Internal Database Version 2.00 GARMIN International, Inc. 1200 East 151st Street, Olathe, Kansas 66062, U.S.A. Tel. 913/397.8200 or 800/800.1020 Fax 913/397.8282 GARMIN (Europe) Ltd. Unit 5, The Quadrangle, Abbey Park Industrial Estate, Romsey, SO51 9AQ, U.K. Tel. 44/1794.519944 Fax 44/1794.519222 GARMIN Corporation No. 68, Jangshu 2nd Road, Shijr, Taipei County, Taiwan Tel. 886/2.2642.9199 Fax 886/2.2642.9099 Except as expressly provided herein, no part of this manual may be reproduced, copied, transmitted, disseminated, downloaded or stored in any storage medium, for any purpose without the express prior written consent of GARMIN. GARMIN hereby grants permission to download a single copy of this manual and of any revision to this manual onto a hard drive or other electronic storage medium to be viewed and to print one copy of this manual or of any revision hereto, provided that such electronic or printed copy of this manual or revision must contain the complete text of this copyright notice and provided further that any unauthorized commercial distribution of this manual or any revision hereto is strictly prohibited. , GARMIN®, Autolocate®, See-Thru®, DCG (Depth Control Gain)® and TracBack® are registered trademarks, and MapSourceTM is a trademark of GARMIN Corporation and may not be used without the express permission of GARMIN Corporation. Information in this document is subject to change without notice. GARMIN reserves the right to change or improve its products and to make changes in the content without obligation to notify any person or organization of such changes or improvements. July 2002 Part Number 190-00170-00 Rev. D Printed in Taiwan i 168 Manual Intro.indd i 11/27/2002, 1:56:35 PM Preface Introduction Preface and Registration Congratulations on choosing one of the most advanced depth sounding and marine navigation systems available! The GARMIN GPSMAP 168 Sounder utilizes the proven performance of GARMIN GPS and full featured depth sounding and mapping to create an unsurpassed marine navigation chartplotter and fishfinding package. To get the most out of your new navigation and sounding system, take the time to go through this owner’s manual and learn the operating procedures for your unit. This manual is broken down into two parts for your convenience. Part One introduces you to the GPSMAP 168 Sounder and provides a Getting Started tour so you may become more familiar with the unit. This section will provide you with a basic working knowledge necessary to use the unit to its fullest potential. Part Two is divided into sections that provide detailed references to the advanced features and operations of the GPSMAP 168 Sounder. This allows you to concentrate on a specific topic quickly and look up detailed information about the GPSMAP 168 Sounder. + Why should you register your GARMIN GPS unit: • Notification of Product Updates • Notification of New Products • Lost or Stolen unit tracking Customer Service Product Registration Help us better support you by completing our on-line registration today! Have the serial number of your GPSMAP 168 Sounder handy and connect to our website (www.garmin.com). Look for the Product Registration link on the Home page. Also, be sure to record your serial number in the area provided on page iv of this manual. ) NOTE: If you have previously registered a GARMIN product purchase using a mail-in registration card, we invite you to re-register using our NEW on-line system. Many services provided by our new product registration system are now being automated. Re-registering your purchase ensures you the best possible support from GARMIN. ii 168 rev C.indb ii 7/15/2002, 11:08:33 AM The GPS system is operated by the United States government, which is solely responsible for its accuracy and maintenance. The system is subject to changes which could affect the accuracy and performance of all GPS equipment. Although the GARMIN GPSMAP 168 Sounder is a precision electronic NAVigation AID (NAVAID), any NAVAID can be misused or misinterpreted and, therefore, become unsafe. The electronic chart is an aid to navigation and is designed to facilitate the use of authorized government charts, not replace them. Only official government charts and notices to mariners contain all information needed for safe navigation – and, as always, the user is responsible for their prudent use. Use the GPSMAP 168 Sounder at your own risk. To reduce the risk of unsafe operation, carefully review and understand all aspects of this Owner’s Manual—and thoroughly practice operation using the simulator mode prior to actual use. When in actual use, carefully compare indications from the GPSMAP 168 Sounder to all available navigation sources, including the information from other NAVAIDs, visual sightings, charts, etc. For safety, always resolve any discrepancies before continuing navigation. The GPSMAP 168 Sounder should not be used as a navigational aid or depth sounder to prevent collision, grounding, boat damage or personal injury. The digital depth displayed is the depth under the transducer and not necessarily the front of the boat. By the time a depth is displayed, most of your boat may have already passed over that area. We recommend that you operate the boat at a very slow speed if you suspect shallow water or submerged objects. , Introduction Warnings and Precautions MAP DATA INFORMATION: One of the goals of GARMIN is to provide customers with the most complete and accurate cartography that is available to us at a reasonable cost. We use a combination of governmental and private data sources, which we identify (as required) in product literature and copyright messages displayed to the consumer. Virtually all data sources contain inaccurate or incomplete data to some degree. This is particularly true outside the United States, where complete and accurate digital data is either not available or prohibitively expensive. CAUTION: IT IS THE USER’S RESPONSIBILITY TO USE THIS PRODUCT PRUDENTLY. THIS PRODUCT IS INTENDED TO BE USED ONLY AS A NAVIGATIONAL AID AND MUST NOT BE USED FOR ANY PURPOSE REQUIRING PRECISE MEASUREMENT OF DIRECTION, DISTANCE, LOCATION, OR TOPOGRAPHY. iii 168 rev C.indb iii 7/15/2002, 11:08:33 AM Software License Agreement Introduction Software License Agreement BY USING THE GPSMAP 168 SOUNDER, YOU AGREE TO BE BOUND BY THE TERMS AND CONDITIONS OF THE FOLLOWING SOFTWARE LICENSE AGREEMENT. PLEASE READ THIS AGREEMENT CAREFULLY. GARMIN grants you a limited license to use the software embedded in this device (the “Software”) in binary executable form in the normal operation of the product. Title, ownership rights and intellectual property rights in and to the Software remain in GARMIN. You acknowledge that the Software is the property of GARMIN and is protected under the United States of America copyright laws and international copyright treaties. You further acknowledge that the structure, organization and code of the Software are valuable trade secrets of GARMIN and that the Software in source code form remains a valuable trade secret of GARMIN. You agree not to decompile, disassemble, modify, reverse assemble, reverse engineer or reduce to human readable form the Software or any part thereof or create any derivative works based on the Software. You agree not to export or re-export the Software to any country in violation of the export control laws of the United States of America. WARNING These products are intended for recreational fishfinding and as a aid for navigation and should not be relied on as a substitute for official marine navigation charts. It is the user’s responsibility to be aware of shallow water and underwater hazards and to exercise common prudence and navigational judgment. iv 168 rev C.indb iv 7/15/2002, 11:08:33 AM FCC Compliance The GPSMAP 168 Sounder complies with Part 15 of the FCC interference limits for Class B digital devices FOR HOME OR OFFICE USE. These limits are designed to provide reasonable protection against harmful interference in a residential installation, and are more stringent than “outdoor” requirements. Introduction FCC Compliance Operation of this device is subject to the following conditions: (1) This device may not cause harmful interference, and (2) this device must accept any interference received, including interference that may cause undesired operation. This equipment generates, uses and can radiate radio frequency energy and, if not installed and used in accordance with the instructions, may cause harmful interference to radio communications. However, there is no guarantee that interference will not occur in a particular installation. If this equipment does cause harmful interference to radio or television reception, which can be determined by turning the equipment off and on, the user is encouraged to try to correct the interference by one or more of the following measures: ·• Reorient or relocate the receiving antenna. ·• Increase the separation between the equipment and receiver. ·• Connect the equipment into a different outlet or circuit than the one that is curently being used. ·• Consult the dealer or an experienced radio/TV technician for help. The GPSMAP 168 Sounder does not contain any user-serviceable parts. Repairs should only be made by an authorized GARMIN service center. Unauthorized repairs or modifications could result in permanent damage to the equipment, and void your warranty and your authority to operate this device under Part 15 regulations. v 168 rev C.indb v 7/15/2002, 11:08:33 AM LIMITED WARRANTY Introduction Warranty and Serial Number Serial Number Use this area to record the serial number (8-digit number located on the bottom of the unit) in case it is lost, stolen, or needs service. Be sure to keep your original sales receipt in a safe place or attach a photocopy inside the manual. Serial Number: This GARMIN product is warranted to be free from defects in materials or workmanship for one year from the date of purchase. Within this period, GARMIN will at its sole option, repair or replace any components that fail in normal use. Such repairs or replacement will be made at no charge to the customer for parts or labor, provided that the customer shall be responsible for any transportation cost. This warranty does not cover failures due to abuse, misuse, accident or unauthorized alteration or repairs. THE WARRANTIES AND REMEDIES CONTAINED HEREIN ARE EXCLUSIVE AND IN LIEU OF ALL OTHER WARRANTIES EXPRESS OR IMPLIED OR STATUTORY, INCLUDING ANY LIABILITY ARISING UNDER ANY WARRANTY OF MERCHANTABILITY OR FITNESS FOR A PARTICULAR PURPOSE, STATUTORY OR OTHERWISE. THIS WARRANTY GIVES YOU SPECIFIC LEGAL RIGHTS, WHICH MAY VARY FROM STATE TO STATE. IN NO EVENT SHALL GARMIN BE LIABLE FOR ANY INCIDENTAL, SPECIAL, INDIRECT OR CONSEQUENTIAL DAMAGES, WHETHER RESULTING FROM THE USE, MISUSE, OR INABILITY TO USE THIS PRODUCT OR FROM DEFECTS IN THE PRODUCT. Some states do not allow the exclusion of incidental or consequential damages, so the above limitations may not apply to you. GARMIN retains the exclusive right to repair or replace the unit or software or offer a full refund of the purchase price at its sole discretion. SUCH REMEDY SHALL BE YOUR SOLE AND EXCLUSIVE REMEDY FOR ANY BREACH OF WARRANTY. , The GARMIN GPSMAP 168 Sounder has no user-serviceable parts. The GPSMAP 168 Sounder is fastened shut with screws. Any attempt to open the case to change or modify the unit in any way will void your warranty and may result in permanent damage to the equipment. To obtain warranty service, contact your local GARMIN authorized dealer. Or call GARMIN Customer Service at one of the numbers shown below, for shipping instructions and an RMA tracking number. The unit should be securely packed with the tracking number clearly written on the outside of the package. The unit should then be sent, freight charges prepaid, to any GARMIN warranty service station. A copy of the original sales receipt is required as the proof of purchase for warranty repairs. GARMIN International, Inc. 1200 East 151st Street Olathe, Kansas 66062, U.S.A. Phone: 913/397.8200 FAX: 913/397.0836 GARMIN (Europe) Ltd. Unit 4, The Quadrangle, Abbey Park Industrial Estate Romsey, SO51 9AQ, U.K. Phone: 44/1794.519944 FAX: 44/1794.519222 vi 168 rev C.indb vi 7/15/2002, 11:08:33 AM Designed for detailed electronic charting capability, the GARMIN GPSMAP 168 Sounder is a powerful navigation device that can give you the navigation information you need: Precision Performance • High-contrast, four-level gray, LCD screen with backlighting • 12-channel parallel receiver tracks and uses up to 12 satellites for fast, accurate positioning • Differential-Ready — just add an optional GARMIN beacon receiver for better than 5-meter accuracy • Fully gasketed, high-impact plastic alloy case, waterproof to IEC 529-IPX-7 Introduction Capabilities Advanced Navigating and Plotting • 500 alphanumeric waypoints with selectable icons • Built-in Americas basemap to 20 miles includes detailed ocean, river and lake coastlines, cities, interstates, US state highways and local thoroughfares • 20 reversible routes with up to 30 waypoints each • Uploadable maps up to 2.5 Megabytes of data using GARMIN’s MapSource PC products • Coordinates: Lat/Lon, UTM/UPS, Loran TD, plus 15 grids, including Maidenhead • TracBack route feature which allows you to quickly retrace your track log to a starting position • Built-in simulator mode Superior Fishfinding Ability • Whiteline feature provides a clear image of both bottom hardness and structure • See-Thru technology which helps separate fish returns from thermoclines and structure • Four zoom levels with a moving view window • Underwater waypoint marking • Map/Sonar split screen combines navigation and fishfinding information • Fish and depth alarms vii 168 Manual Intro.indd vii 11/18/2002, 3:33:32 PM Introduction Packing List , GPSMAP 168 Sounder Standard and Optional Transducers Unit part numbers 010-00199-00 and 010-00202-00 include a 200 kHz, 20 degree, plastic, depth and temp, transom mount transducer. For a complete list of optional transducers, see page 93. Before installing and getting started with your unit, please check to see that your package includes the following items. If any parts are missing, please contact your GARMIN dealer immediately. Standard Package: • GPSMAP 168 Sounder Unit • Bail Mount with knobs • Mounting Bracket* • Mount Bracket with Internal Antenna** • GA 29 Remote Marine Antenna with 30’ cable and BNC connector* • Power/Data Cable • AC Power/PC Interface Cable • Protective Cover • Owner’s Manual and Quick Reference Guide * Not included with part number 010-00202-00 or 010-00202-02. ** Not included with part number 010-00199-00 or 010-00199-02. Optional Accessories: • US A/C PC Adapter • EURO A/C PC Adapter • UK A/C PC Adapter • Cigarette Lighter Adapter • MapSource CDs: Fishing Hot Spots, US Waterways & Lights, US Topo, US Roads & Recreation, European Roads & Recreation, and WorldMap • Beacon Receiver for differential corrections: GBR21 (E-Field Antenna, GBR23 (H-Field Antenna,) • 2nd Mounting Station • Quick Release Flush Mounting Kit • Marine Swivel Mount, 1” RAM® Mount viii 168 Manual Intro.indd viii 11/18/2002, 3:33:32 PM Introduction . . . . . . . . . . . . . . . . . . . . . . . . . . i-viii Foreword . . . . . . . . . . . . . . . . . . . . . . . . . . . . . i Preface and Registration . . . . . . . . . . . . . . . . . .ii Warnings and Precautions . . . . . . . . . . . . . . . iii Warranty and Serial Number . . . . . . . . . . . . . iv Capabilities . . . . . . . . . . . . . . . . . . . . . . . . . . . v Packing List . . . . . . . . . . . . . . . . . . . . . . . . . . vi “How To” Index . . . . . . . . . . . . . . . . . . . . . . viii Section One: Getting Started . . . . . . . . . . . . 1-19 Keypad Usage, Selecting Options, Entering Data, Initializing the Receiver, Power On/Off, Contrast, Backlighting, Simulator, Description of Main Pages, Simulated Tour Section Two: Reference . . . . . . . . . . . . . . . . 20-82 Status Page and Options . . . . . . . . . . . . . . . . .21 Map Page and Options . . . . . . . . . . . . . . . . . .24 Map Page Configuration . . . . . . . . . . . . . .32 Sonar Page and Options . . . . . . . . . . . . . . . . .38 Sonar Page Configuration . . . . . . . . . . . . .42 Compass Page and Options . . . . . . . . . . . . . .45 Highway Page and Options . . . . . . . . . . . . . .46 Waypoints . . . . . . . . . . . . . . . . . . . . . . . . . . .48 Creating . . . . . . . . . . . . . . . . . . . . . . . . . .48 Reviewing and Editing . . . . . . . . . . . . . . .50 Waypoint List . . . . . . . . . . . . . . . . . . . . . .52 Nearest and Proximity . . . . . . . . . . . . . . .54 Going to a Destination . . . . . . . . . . . . . . . . . .56 TracBack . . . . . . . . . . . . . . . . . . . . . . . . . .58 MOB . . . . . . . . . . . . . . . . . . . . . . . . . . . . .60 Routes . . . . . . . . . . . . . . . . . . . . . . . . . . . . . .61 Creating . . . . . . . . . . . . . . . . . . . . . . . . . .61 Reviewing and Editing . . . . . . . . . . . . . . .63 Active Route Page . . . . . . . . . . . . . . . . . . . . . .68 Main Menu Page . . . . . . . . . . . . . . . . . . . . . . .69 Track Tab . . . . . . . . . . . . . . . . . . . . . . . . .70 Trip, Time and Pages Tabs . . . . . . . . . . . .72 System Tab . . . . . . . . . . . . . . . . . . . . . . . .73 Units Tab . . . . . . . . . . . . . . . . . . . . . . . . .74 Communication Tab . . . . . . . . . . . . . . . . .76 Alarm Tab . . . . . . . . . . . . . . . . . . . . . . . . .78 Celestial Tab . . . . . . . . . . . . . . . . . . . . . . .80 Tides Tab . . . . . . . . . . . . . . . . . . . . . . . . .81 Introduction Table of Contents Appendix A: Loran TD . . . . . . . . . . . . . . . . . . . .83 Appendix B: Time Offsets . . . . . . . . . . . . . . . . .85 Appendix C: Messages . . . . . . . . . . . . . . . . . . . .86 Appendix D: Map Datums . . . . . . . . . . . . . . . . .88 Appendix E: Navigation Terms . . . . . . . . . . . . . .90 Appendix F: Specifications . . . . . . . . . . . . . . . .92 Appendix G: Installation . . . . . . . . . . . . . . . . . .93 Appendix H: Understanding Sonar . . . . . . . . .103 Appendix I: Advanced NMEA Setup . . . . . . . . .108 Appendix J: Index . . . . . . . . . . . . . . . . . . . . . .109 ix 168 Manual Intro.indd ix 11/18/2002, 3:33:32 PM Introduction “How To” Index + The list to the right is provided to help you quickly find some of the more important procedures you will use on your new GPSMAP 168 Sounder. TO DO THIS: SEE PAGE(S): Turn the unit on or off . . . . . . . . . . . . . . . . . . . . . . . . . . . . . . . . . . . . . 4, 6, 19 Initialize the GPS receiver (first time use) . . . . . . . . . . . . . . . . . . . . . . . . . . 4-5 Adjust screen contrast or backlighting . . . . . . . . . . . . . . . . . . . . . . . . . . . . 6-7 Enter data and select options . . . . . . . . . . . . . . . . . . . . . . . . . . . . . . . . . . . 2-3 Operate the unit’s function keys . . . . . . . . . . . . . . . . . . . . . . . . . . . . . . . . . . . 1 Mark your present location as a waypoint . . . . . . . . . . . . . . . . . . . . . . . 10, 48 Go to a destination . . . . . . . . . . . . . . . . . . . . . . . . . . . . . . . . . . . . . . 11, 56-60 Create and use a route . . . . . . . . . . . . . . . . . . . . . . . . . . . . . . . . . . . . . . 61-68 Learn about the Map page . . . . . . . . . . . . . . . . . . . . . . . . . . . . . . . . 8-9, 24-26 Pan using the map arrow . . . . . . . . . . . . . . . . . . . . . . . . . . . . . . . . . . . . . 9, 25 Zoom in or out on the Map page . . . . . . . . . . . . . . . . . . . . . . . . . . . . . . . 9, 29 Reconfigure the Map page display . . . . . . . . . . . . . . . . . . . . . . . . . . . . . 30-37 Access the Main Menu . . . . . . . . . . . . . . . . . . . . . . . . . . . . . . . . . . . . . . 18, 69 Change units of measure (statute, nautical, metric) . . . . . . . . . . . . . . . . 74-75 Change the displayed time (zone) . . . . . . . . . . . . . . . . . . . . . . . . . . . . . . . . 72 Setup Loran TD . . . . . . . . . . . . . . . . . . . . . . . . . . . . . . . . . . . . . . . . . . . . . . 84 View tide information. . . . . . . . . . . . . . . . . . . . . . . . . . . . . . . . . . . . . . . 81-82 View celestial information . . . . . . . . . . . . . . . . . . . . . . . . . . . . . . . . . . . . . . 80 Set alarms. . . . . . . . . . . . . . . . . . . . . . . . . . . . . . . . . . . . . . . . . . . . . . . . 78-79 See current position, date and time . . . . . . . . . . . . . . . . . . . . . . . . . . . . . 8, 20 View a unit message . . . . . . . . . . . . . . . . . . . . . . . . . . . . . . . . . . . . . . . . 86-87 x 168 Manual Intro.indd x 11/18/2002, 3:33:32 PM The IN Key The IN key adjusts the map scale to display a smaller area with more detail. (Zooms in) Getting Started The OUT Key The OUT key adjusts the map scale to display a larger area with less detail. (Zooms out) Keypad Usage The PAGE Key The PAGE key selects the main pages in sequence and returns display from a submenu page. The ARROW KEYPAD The ARROW KEYPAD is used to select (Highlight) menu options and enter data. It also controls cursor movement on the Map Page. The ENTER/MARK Key The ENTER/MARK key selects a highlighted menu option. When entering data, it allows you to initiate entry, and then to accept the selected value(s). It also marks the current location as a waypoint when pressed and held for more than one second. The QUIT Key The QUIT key returns the display to the previous page and, when entering data, it restores the previous value (cancels data entry). The MENU Key The MENU key displays a menu of available options for the current page. Press twice to display the Main Menu. The NAV/MOB Key The NAV/MOB key displays the Go To and Follow navigation menu. It also activates the MOB (Man OverBoard) function when pressed and held for more than one second. The POWER/BACKLIGHT/CONTRAST Key ( ) The POWER/BACKLIGHT/CONTRAST key turns the unit and display illumination on/off . Always press and release a key to perform its primary function. Pressing and holding the ENTER/MARK or NAV/MOB keys will activate their secondary function. 168 Manual Part 1.indd 1 11/18/2002, 3:36:18 PM 1 How To Select Options and Enter Data Getting Started Selecting Options Before moving ahead into GPSMAP 168 features, you will need to learn basic operation. You can select and activate options and enter data to customize the GPSMAP 168 to fit your requirements. You can use the ENTER/MARK key and ARROW KEYPAD to select options, enter names and numbers in data fields, and activate your selections. To select and activate an optional feature: 1. With any page displayed, press the MENU key to pop-up the options menu. The options menu will display a list of optional features which are specific for that particular page. To select any feature on the list of options requires movement of the cursor, which is identified as highlighting, selecting or choosing an item in a list or a field (box) on a page. 2. Use the ARROW KEYPAD to move the cursor (highlight) up and down a list or up, down, and sideways on menus. Use the ARROW KEYPAD to highlight the next option. Press ENTER/MARK to activate the option. 3. Once you have moved to the selection desired, press the ENTER/MARK key to either activate the feature or pop-up a sub-menu or list of yet more feature options. Just repeat this process to select an option from the list or press the QUIT key to return to the previous setting. The QUIT key when pressed, will move backwards through each step to the main page you started on. To select and activate a function button: 1. When moving about a page with function buttons, like the ‘New Map Waypoint’ page, you will observe functions such as ’OK’, ‘Go To’ and ‘Delete’. To activate the function, highlight the desired button and press the ENTER/MARK key. Pop-up list of options for a highlighted field. 2 168 Manual Part 1.indd 2 11/18/2002, 3:36:19 PM Naming a waypoint or placing any sort of data that has not been predefined requires the use of both the ARROW KEYPAD and the ENTER/MARK key. To enter a name or number in a data field: 1. Once you have accessed a page with programmable data fields (i.e. ‘ Waypoint Edit’) you can use the ARROW KEYPAD to move the cursor (highlight) to fields on the page. Use the UP/DOWN arrows to move up or down and the LEFT/RIGHT arrows to move sideways. 2. Pressing the ENTER/MARK key with the field highlighted begins the process for entering data in the form of alphanumeric characters. 3. Use the ARROW KEYPAD UP/DOWN arrows to cycle through numbers 0 to 9, plus/minus symbols, blank space, and the alphabet. Pressing and releasing the keypad moves you character by character through the list. Pressing and holding the keypad moves you rapidly through the list. 4. Use the ARROW KEYPAD LEFT/RIGHT arrows to move to the next character on the line or backwards to edit characters. If there are more than two lines of data, keep pressing to the RIGHT to drop down to the next line. 5. When data entry is completed, press ENTER/MARK to accept data, then move to the next programmable field. Not all data fields are programmable, like the date and time. When moving about a page with these type of fields, the cursor will skip over them. Every field and button on this page can be programmed or activated. • A waypoint symbol can be selected from a list of symbols. Getting Started Entering Data Pressing UP or DOWN on the ARROW KEYPAD changes numbers and letters. Pressing LEFT or RIGHT on the ARROW KEYPAD moves the cursor along the line or to the next line. Data Entry Field • The waypoint can be renamed. • A depth will be set by the sonar • The coordinates can be changed. Non-programable data fields • Option buttons can be activated. 3 168 Manual Part 1.indd 3 11/18/2002, 3:36:20 PM Getting Started Initializing the Receiver The GPSMAP 168 Sounder’s advanced keypad system is designed to allow for fast, convenient selection of navigation options and data entry. The Getting Started Tour will introduce you to the keypad and provide a “hands-on” lesson in using the GPSMAP 168 Sounder. We strongly encourage you to take the Getting Started tour before using your unit for actual navigation. The GPSMAP 168 Sounder Quick Reference Guide contains helpful tips on using the unit and performing various navigation tasks. It’s a good idea to keep the Quick Reference Guide nearby whenever you’re operating your new GPSMAP 168 Sounder. Initializing the Receiver GPSMAP 168 Sounder Self-Test Screen The first time you power up your new GPSMAP 168 Sounder, the receiver must be given an opportunity to collect satellite data and establish its present position. To ensure proper initialization, the GPSMAP 168 Sounder is shipped from the factory in AutoLocate mode, which will allow the receiver to “find itself” anywhere in the world. To speed up the initialization process, we recommend using the graphic initialization process described on the next page, which will usually provide a position fix within a few minutes. Before you initialize, make sure the GPSMAP 168 Sounder unit and antenna have been correctly installed on your vessel according to the instructions in Appendix G. The antenna needs to be in a clear and unobstructed view of the sky to receive satellite signals. To turn on the GPSMAP 168 Sounder: 1. Press and hold the POWER key until the power tone sounds and the display comes on, then release the POWER key. The Welcome Page will appear while the unit conducts a self-test. Once the internal test is complete, a warning page will appear, asking you to read and acknowledge important information regarding the proper use of the unit. GPSMAP 168 Sounder Warning Screen To acknowledge the warning: 1. After reading the warning, press the ENTER/MARK key if you agree. 4 168 Manual Part 1.indd 4 11/18/2002, 3:36:21 PM To graphically initialize the GPSMAP 168 Sounder: 1. From the Status Page, press the MENU key. The Status Page options menu window will appear. 2. Using the ARROW KEYPAD, highlight ‘Initialize Position’ and press ENTER/MARK to initialize the receiver from the built-in worldwide map. The Initialize Position Page will appear, prompting you to select your approximate location with the map cursor. Getting Started Initializing the Receiver 3. Use the ARROW KEYPAD to move the map cursor and point to your approximate location within 100 miles. If you have difficulty identifying your position, press and release the IN key to zoom in to see the next lower map scale. 4. Once you have determined your approximate location on the map, press the ENTER/MARK key. , This does not “calibrate” the unit in any way, but rather helps to speed up the initial satellite acquisition. If the unit switches to the Map Page or displays ‘2D’ or ‘3D Navigation’ during this process, it is not necessary to initialize the unit. The GPSMAP 168 Sounder will now begin searching for the appropriate satellites for your region and should acquire a fix within a few minutes. A signal strength bar for each satellite in view will appear on the top middle of the page, with the appropriate satellite number under each bar. The progress of satellite acquisition is shown in three stages: Point to your approximate location and press ENTER/MARK. • No signal strength bars— the receiver is looking for the satellites indicated. • Hollow signal strength bars— the receiver has found the indicated satellite(s) and is collecting data. • Solid signal strength bars— the receiver has collected the necessary data and the satellite(s) are ready for use. Once the receiver has collected information from at least three satellites, the top of the screen will display either ‘2D’ or ‘3D Navigation’, and the GPSMAP 168 Sounder is ready for use. A satellite’s strength bars will turn black when it’s ready for use. 5 168 Manual Part 1.indd 5 11/18/2002, 3:36:21 PM GPSMAP 168 Sounder Getting Started Tour Getting Started Power On — Screen Contrast The GARMIN GPSMAP 168 Sounder is a powerful electronic navigation system that provides detailed map coverage and convenient control of many advanced features right from the screen display. This tour is designed to take you through the basic pages and functions of the system using the simulator mode. Once you’re familiar with the main pages and functions of the unit, refer to the Reference section for instructions on performing specific tasks and functions. The Getting Started tour assumes that the receiver has been properly installed and initialized, and you have not changed any of the default unit settings. If you have changed any settings (position formats, units of measure, etc.), the descriptions and pictures in the tour may not match your configuration. To turn on the GPSMAP 168 Sounder: 1. Press and hold the POWER key until the power tone sounds, then release the POWER key. The Welcome Page will appear while the unit conducts a self-test. 2. Once the self-test is complete, press the ENTER/MARK key, if you agree, to acknowledge the warning. The Status Page will appear as the receiver begins acquiring satellites. From the Status Page or any other page, you may also adjust the screen contrast and backlighting. To adjust the screen contrast: 1. Press POWER and the Light and Contrast window will appear. To adjust the screen contrast, press LEFT or RIGHT on the ARROW KEYPAD to move the contrast slider. 2. To decrease or increase the screen contrast, press LEFT or RIGHT on the ARROW KEYPAD. 3. Press the ENTER/MARK key to finish. The GPSMAP 168 Sounder adjustable screen backlighting is controlled with the POWER key, and may be adjusted at any time from any page. The backlight can cycle through off, user-defined, and maximum backlight levels by repeatedly pressing the POWER key. 6 168 Manual Part 1.indd 6 11/18/2002, 3:36:22 PM To turn on and adjust the backlighting: 1. Press POWER and the Light and Contrast window will appear. 2. Press POWER again and the user-defined level of backlighting will activate. You may adjust this level by pressing UP or DOWN on the ARROW KEYPAD. If you press POWER one more time, the backlighting will be at the maximum setting. Getting Started Backlighting/ Simulator Mode 3. Press ENTER/MARK or QUIT when done. The backlight will now cycle through off, the user-defined, and maximum backlight levels by repeatedly pressing the POWER key. The GPSMAP 168 Sounder’s Status Page provides a visual reference of satellite acquisition, receiver status, date, time and position coordinates. Each page of the GPSMAP 168 Sounder’s system also features an options menu, giving you access to other functions and features related to the specific page you are viewing. To get a feel for how the options menus work, let’s put the GPSMAP 168 Sounder into simulator mode. To place the GPSMAP 168 Sounder in simulator mode: Press UP or DOWN on the ARROW KEYPAD to move the backlighting slider up for brighter or down for dimmer backlighting.. 1. From the Status Page, press the MENU key. A menu of options and functions for the Status Page will appear. 2. Press UP or DOWN on the ARROW KEYPAD to highlight the ‘Start Simulator’ option and press ENTER/MARK. 3. Press the ENTER/MARK key to confirm the ‘Running Simulator’ message that appears at the bottom of the display. Once the simulator has been started, the status field at the top of the page will display a ‘Simulating Navigation’ status. Now you’re ready to continue the rest of the simulated tour. , The GPSMAP 168 Sounder does not track satellites in simulator mode, and this mode should never be used for actual navigation. All the waypoint and route planning done in simulator mode will still be retained in memory for future use. When the unit is in simulator mode, an ‘S’ will appear in the lower left corner of every screen and the Status Page will show “Simulating Navigation.” 7 168 Manual Part 1.indd 7 11/18/2002, 3:36:22 PM Getting Started Status Page/Map Page Status Page The Status Page is one of six main pages used in the GPSMAP 168 Sounder’s system. The six main pages are: the Status Page, Sonar Page, Map Page, Compass Page, Highway Page and Active Route Page. All six pages are linked together in a simple chain, which allows you to scroll through the pages in either direction using the PAGE and QUIT keys. Sonar Page Map Page Compass Page Highway Page Active Route Page To continue the tour, let’s move on to the next page, the Map Page. To scroll to the next page in sequence: 1. Press the PAGE key. 8 168 Manual Part 1.indd 8 The GPSMAP 168 Sounder’s Map Page combines digital chartplotting with a user-selectable display of navigation data and a built-in worldwide database to 20 mi. It will also be the page you use most to create and edit waypoints and routes. Before we take off on our practice route, let’s take a brief look at its various features and displays. The map display shows your “boat” as a triangle marker on an electronically generated chart. Geographic names, roads, markers and buoys that are provided by the optional MapSource data are also shown. It also displays your track, routes and nearby waypoints. An on-screen cursor lets you pan to other map areas, determine the range and bearing to a position, and perform various waypoint and route functions. The data window, located at the top of the page, provides a user-selectable display of various navigation data, including course, speed over ground, and bearing and distance to the cursor or a particular waypoint. The current map scale setting is located at the bottom right of the page. 11/18/2002, 3:36:22 PM Using the Map Cursor Getting Started Working from the Map Page is a simple process that centers around the use of the cursor. Controlled by the ARROW KEYPAD, the cursor is an important tool that can be used to pan to other map locations, mark and edit waypoints and routes, and review position data of on-screen map items and waypoints. Map Cursor To get a feel for using the Map Page and using the cursor, try the following exercise: 1. Use the IN/OUT keys to set the map scale to the 50 nm setting. Your boat should be near the center of the map, at the receiver’s last known position. (If your boat isn’t where it should be, make sure that you have initialized the receiver and acquired a position as described on pages 1-2.) 2. Use the ARROW KEYPAD to move the cursor. Notice how another data field appears at the top of the page, showing the bearing and distance from your boat to the cursor, along with the latitude/longitude of the cursor. Map Scale 3. Press the QUIT key to remove the cursor and re-center your boat on the map display. As you become more familiar with the cursor, you’ll see that the map display actively scrolls or ‘pans’, letting you explore areas around the world and create waypoints and routes. Wherever you move the cursor, you’ll always be just one QUIT keystroke away from returning the map to your present position. Now that you’ve seen how the Status and Map Pages can be used to monitor satellite acquisition and your present location, let’s take a minute to learn how to mark and store your present position as a waypoint. Since you’re in simulator mode, the present position displayed will be the last position calculated by the receiver, which should be the spot where you’ve initialized the unit. This will also give you an opportunity to see how the GPSMAP 168 Sounder’s ARROW KEYPAD and ENTER/MARK key are used for data entry and changing the waypoint name and symbol. Current position Distance Bearing Map Cursor Cursor Coordinates 9 168 Manual Part 1.indd 9 11/18/2002, 3:36:23 PM To mark your present position: Getting Started Marking Waypoints 1. Hold down the ENTER/MARK key until the ‘New Waypoint’ window appears then release the key. The window will show a default three-digit waypoint name/number (001), symbol (dot), and position. You can leave the name as the auto-assigned number, but for this exercise, lets change the name to ‘DOCK’. 2. Use the ARROW KEYPAD to highlight the waypoint name field (001) and press ENTER/MARK. You will see that just the first ‘0’ is now highlighted. 3. Press LEFT on the ARROW KEYPAD to clear the name field. 4. Press the UP or DOWN arrow of the ARROW KEYPAD until the letter ‘D’ appears, and then press the RIGHT arrow key to go to the next space to the right, then UP or DOWN again until ‘O’ appears. Repeat this until you have entered the name ‘DOCK’. If you make a mistake and select an incorrect character, simply press LEFT on the ARROW KEYPAD to backspace the cursor and then UP or DOWN to correct the entry. If you accidentally press ENTER/MARK before you are done, simply press ENTER/MARK again and move the highlight to where you left off. Press ENTER/MARK after entering the name. 5. After you have entered all the letters, press ENTER/MARK to confirm the name. 6. To access the waypoint symbol menu, highlight the waypoint symbol field which is to the left of the waypoint’s name and press ENTER/MARK. Note: The default symbol is a dot. 7. You will see an alphabetical list of available waypoint symbols to choose from. Press the ARROW KEYPAD UP or DOWN until you highlight the ‘ANCHOR’ symbol. You will see a scroll bar on the right of the window indicating your current position on the entire list of symbols. 8. Press ENTER/MARK to confirm the ‘ANCHOR’ symbol. 9. Highlight ‘OK’ at the bottom of the window and press ENTER/MARK again to confirm the ‘OK’ prompt and save the waypoint. You may also press QUIT to not save the waypoint. You can choose from a list of 38 useful symbols. The waypoint is now stored in memory. Note that waypoints may also be created graphically from the map display or by manually entering position coordinates. Each of these techniques is described in the reference section of the manual and/or on your GPSMAP 168 Sounder Quick Reference Guide. 10 168 Manual Part 1.indd 10 11/18/2002, 3:36:24 PM Going to a Destination GPS is all about marking positions as waypoints and navigating to them using the receiver’s steering guidance and map displays. We’ve already seen how to use the ENTER/MARK key to store our present position, so it’s time to move on to the fun part—going to a destination. Getting Started Using the NAV/MOB Key The NAV/MOB key is the primary tool used to select a destination waypoint, TracBack, or a route to navigate. The NAV/MOB key can be used in three primary ways: • Pressing NAV/MOB once displays a list of options from which you can select ‘Go To Point’, ‘Follow Route’, ‘Follow Track’, or ‘Stop Navigation’. • Holding down or pressing twice on the NAV/MOB key activates the MOB (Man OverBoard) feature. This marks the point at which the MOB was activated as a waypoint named “MOB” and also establishes it as an active “Go To” point. • Highlighting an on-screen waypoint or map item as a destination directly from the Map Page and pressing NAV/MOB allows you to graphically select points to “Go To”. For our simulated trip, you’re going to select a pre-programmed tour route using the first method. This will also show how the MENU key is used throughout the GPSMAP 168 Sounder system to provide tab style options and functions. Let’s start by changing the position to where the practice route is located. Text entry for simulator position. To change the GPSMAP 168 Sounder position in simulator mode: 1. From the Status Page, press the MENU key. A pop-up window will appear, displaying a list of options and functions for the Status Page. 2. Press UP or DOWN on the ARROW KEYPAD to highlight the ‘Initialize Position’ option and press ENTER/MARK. 3. From the Initialize Position Page, press the MENU key. You will see ‘Enter As Text’ highlighted, then press ENTER/MARK. 4. On the Enter Position window, press ENTER/MARK then use the ARROW KEYPAD to enter N34°56.800’, press the ARROW KEYPAD right to move to the next line then enter W076°24.066’. Press ENTER/MARK when finished. For future practice, you may skip steps 3 and 4 and point to a location from the Initialize Position page. 11 168 Manual Part 1.indd 11 11/18/2002, 3:36:24 PM Getting Started Let’s give it a try by activating the practice route stored in memory for navigation: Simulated Tour 1. Press NAV/MOB. The options list will appear. (If we were selecting a single waypoint to navigate to rather than a route, we could highlight the waypoint on the map, press NAV/MOB and then press ENTER/MARK.) 2. Use the ARROW KEYPAD to highlight the ‘Follow Route’ option. Press ENTER/MARK to confirm. 3. The Select Route page will appear, with the ‘GPSMAP TOUR’ route highlighted. 4. Press ENTER/MARK then highlight ‘Activate’ and press ENTER/MARK again. To get a better view of what’s going on, zoom in to a closer map scale: 1. Repeatedly press the IN key until you select the 3 nm scale. Note: You may also hold down the IN or OUT key to quickly scroll through the map scales. The Map Page should now display five waypoints chained together in a simple route, with your boat at the first route waypoint. You can also Invert a route to follow it in reverse. A data field at the top of the page will now display the speed, distance to the second route waypoint, and a pointer which shows you which way to go. To get started, let’s enter a speed for our vessel, which we can do from the Main Menu Page. To enter a boat speed: 1. Press the MENU key twice to display the Main Menu Page. 2. Use the ARROW KEYPAD to highlight the ‘Systm’ tab, then press RIGHT then DOWN until the field below the word ‘Speed’ is highlighted and press ENTER/MARK. 3. Use the ARROW KEYPAD to enter a speed of 60 knots. 4. Press ENTER/MARK to finish, and QUIT until you return to the Map Page. The ‘Set Position’, ‘Track Control’, ‘Track’ and ‘Speed’ fields only show while in simulator mode. Once a speed has been entered, you’ll notice that the map will automatically begin to move slowly, keeping your boat centered on the display. The direction of movement, also called ‘track’, will be controlled by the simulator. 12 168 Manual Part 1.indd 12 11/18/2002, 3:36:25 PM You’ll now have a clearer picture of the route you are navigating. Keep in mind that whenever you do exceed the usable range of the built-in database or the optional MapSource data in use, the range field will display ‘overzoom’ or ‘NO MAP’ to indicate that you should exercise extreme caution using the map data. Press the IN key to zoom into the 2 nm scale. Now that you’ve zoomed in a little closer to your route, you can pan ahead of your vessel with the cursor to review map items and create on-screen waypoints. Try moving the cursor to highlight the ‘TOUR3’ waypoint— just use the ARROW KEYPAD to move the cursor as close as possible to the waypoint. (To move the cursor in small increments, try a series of short key presses.) Once the cursor is over the TOUR3 waypoint, you’ll notice that the waypoint symbol and name will become highlighted or “selected.” The data field at the top of the page will display the waypoint name, the range and bearing from your present position, and the coordinates for the waypoint. Getting Started Reviewing/Creating Map Waypoints To review the waypoint page for a selected waypoint: 1. Press the ENTER/MARK key. 2. To return to the Map Page, press ENTER/MARK again or press QUIT. The cursor can also be used to create new waypoints right from the map display. To create a new waypoint using the cursor: The waypoint will ‘highlight’ when the cursor is moved over it. 1. Use the ARROW KEYPAD to move the cursor to a new position on the map that is NOT a map feature (such as a city, road or lake). 2. Press the ENTER/MARK key to capture the cursor position. The New Map Waypoint page appears. 3. Use the ARROW KEYPAD to highlight the waypoint symbol field to the left of the waypoint name/number. 4. Press ENTER/MARK to access the symbol page. 5. Press UP or DOWN on the ARROW KEYPAD to select the ‘Shipwreck’ symbol and press ENTER/ MARK to confirm. 6. Highlight ‘OK’ at the bottom and press ENTER/MARK again to save the waypoint. Waypoint numbering will start with 001 and continually count up, even if the waypoint name has been deleted. 13 168 Manual Part 1.indd 13 11/18/2002, 3:36:25 PM Getting Started Sonar Page Data Fields Adjustment Bar Depth Line Fish Arch Bottom Depth Scale Whiteline Flasher Thermocline Sonar Page The Sonar Page lets you use the GPSMAP 168 Sounder as a fishfinder. The top of the screen contains any of 27 selectable data field options, while the middle of the page contains a right-to-left moving sonar image of the water beneath your boat. (Note: Items appear on the screen as they pass under your transducer. Those objects appearing on the right side of the screen are closer to you than those on the left.) Fish are displayed as a darkened arch or a fish icon in three different sizes. Thermoclines (layers of water separating warmer water above from cooler water below) are shown as shades of gray. The area of strongest sonar return (or whiteline) is displayed as solid gray. Typically, the bottom will be the primary source of the whiteline. A thin whiteline indicates a softer bottom while a thick whiteline shows a harder bottom. A black line is used to show the point where water meets the whiteline. This black line will follow the bottom contour, along with any significant objects lying on the bottom. Along the right side of the screen is an adjustable scale which reflects the depth of the area being displayed. If the unit does not detect a transducer attached to the unit, a “Sonar Turned Off” message will appear across the top of the Sonar Page. More on the Sonar Page may be found on pages 38-44. The GPSMAP 168 Sounder uses two range modes: auto and manual. Auto mode displays the most information possible while continuously showing the bottom. Manual mode lets you select the displayed depth. These and other Sonar Page functions are controlled from the adjustment bar. To switch from auto to manual mode: Current Setting 1. With the ‘Range’ field highlighted, press the ARROW KEYPAD UP or DOWN until the desired depth range is displayed on the adjustment bar or shows on the depth scale in the lower right side of the page. 2. Press ENTER/MARK or press LEFT or RIGHT on the ARROW KEYPAD to confirm the selected range. To switch from manual to auto mode: Depth Range Adjustment 1. With the ‘Range’ field highlighted, press the ARROW KEYPAD UP or DOWN until the selection arrow points to ‘Auto’ or ‘Auto’ is displayed on the adjustment bar. 2. Press ENTER/MARK or press LEFT or RIGHT on the ARROW KEYPAD. 14 168 Manual Part 1.indd 14 11/18/2002, 3:36:26 PM Another useful feature of the GPSMAP 168 Sounder is the sonar zoom, which allows you to instantly “zoom in” to look at a specific portion of the sounder display by using the either the IN or OUT key. The Zoom function is divided into four display levels: Getting Started • 2X Split––Shows two reduced-size sonar pictures at the same time. The right half of the display screen shows the complete sonar picture at its original scale. The left half shows a portion of the original picture at 1/2 depth scale. • 2X Zoom––Displays the 2X zoomed picture on the full GPSMAP 168 Sounder screen and does not show the original scale picture. • 4X Split––Shows two reduced pictures, with one at the original depth scale and one at 1/4 the original depth scale. Sonar Page 2X Zoom View Normal View • 4X Zoom––Displays only the 4X zoomed picture on the full GPSMAP 168 Sounder screen. Once activated, the zoomed picture becomes the Sonar Page display. Note: The Zoom function can be deactivated by pressing the OUT key until the ‘No Zoom’ setting appears. Once in Zoom mode, you can control the view of the left side of the split. When the unit is set to one of the Zoom settings, and additional optional named ‘View’ will appear on the adjustment bar. The View function operates in either ‘Auto View’ or ‘Fixed View’. Auto View will follow the bottom contour while Fixed View will display the selected depth. Sonar 2X Split Screen (shown with Depth Line and Flasher) To access the Sonar Zoom function: 1. While viewing the Sonar Page, press IN once. The 2X split screen will appear. 2. Continue to press IN to advance to further zoom screen levels. Bar represents area shown on 2X View 3. To deactivate the Zoom function, press OUT until the original scale (No Zoom) appears. 4. Press ENTER/MARK or press LEFT or RIGHT on the ARROW KEYPAD. For more on the Zoom, View and other Sonar Page functions, see pages 38-44. To learn more about how sonar works, see Appendix H. Sonar Zoom Adjustment 15 168 Manual Part 1.indd 15 11/18/2002, 3:36:27 PM Now that we’re navigating to an actual destination, let’s move on to the GPSMAP 168 Sounder navigation pages by pressing the PAGE key. Getting Started Compass/Highway Navigation Pages Data Fields Current Destination The GPSMAP 168 Sounder features two different navigation pages: Compass and Highway. The Compass Page is first. This page provides graphic steering guidance to a destination waypoint, with an emphasis on the bearing to your destination and current direction of travel (the Highway Page places greater emphasis on the straight-line desired course and the distance and direction you are off course). The middle of the page features a rotating ‘compass ring’ that shows your course over ground (track) while you’re moving, and a bearing pointer that indicates the direction of the destination (bearing) relative to the course over ground. The compass ring and pointer arrow work independently to show—at a glance—the direction of your movement and the direction to your destination. For instance, if the arrow points up, you are going directly to the waypoint. If the arrow points any direction other than up, turn toward the arrow until it points up—then continue in that direction. The current speed and distance to the next waypoint as well as the time to the next waypoint are displayed at the top of the screen. This page provides better steering guidance than the Highway Page when travelling at slower speeds and/or when making frequent directional changes. When you are not navigating to a waypoint, the compass will show your direction of travel as you move but the arrow will not appear. Note: Due to Selective Availability error, it is possible for the compass to point in the wrong direction when stationary or at very low speeds. Compass Ring Pointer Arrow Let’s move on to the Highway Page by pressing the PAGE key. 16 168 Manual Part 1.indd 16 11/18/2002, 3:36:27 PM The GPSMAP 168 Sounder’s Highway Page also provides graphic steering guidance to a destination waypoint. As you head toward your destination, the middle of the screen provides visual guidance to your waypoint on a moving graphic “highway.” Your present position is at the bottom center of the highway display. The line down the middle of the highway represents your desired course. As you navigate toward a waypoint, the highway will actually move—indicating the direction you’re off course. To stay on course, simply steer toward the center of the highway or “keep it on the road.” The six default data fields at the top of the page indicate Speed, Distance To your destination (or the next waypoint in a route), ‘To Course’ (which shows the bearing to get you back on course), the distance you are ‘Off Course’, Time To the Next waypoint, and the compass Track you are heading. Use the Highway Page as your primary navigation page (in lieu of the Compass Page) when your main concern is following a defined course. Getting Started Highway Page Data Fields When the GPSMAP 168 Sounder is in simulator mode, you can also adjust your speed and course from the Highway Page using the ARROW KEYPAD. As you head toward each waypoint in the tour route, try adjusting your boat speed and course to get a feel for how the highway works. To adjust the simulated boat speed from the Highway Page: Current Waypoint 1. Press the UP arrow of the ARROW KEYPAD to increase the speed in 10 knot/kph/mph increments. Press the DOWN arrow to decrease the speed in the same increments. To steer the boat: 1. Press the LEFT and RIGHT arrows of the ARROW KEYPAD. Notice that as you get off course, the highway will move to give you graphic guidance to get back on course. You can zoom IN or OUT on the highway display for a smaller or larger view. Five available settings range from 1X to 16X, with a default setting of 8X. The current scale will appear in the bottom right of the display. Desired Course Zoom Scale Present Position To zoom in or out on the highway display: 1. Press either the IN or OUT key to increase or decrease the zoom scale. 17 168 Manual Part 1.indd 17 11/18/2002, 3:36:27 PM Getting Started Data Fields/Active Route Page/ Main Menu Page You may choose from 27 different types of data. Submenu Tabs Menu Tabs The main pages’ (except the Status and Active Route Pages) data fields may also be configured to display any of 27 different information categories (see page 36-37 for the complete list). On the Highway Page, let’s change the ‘TO COURSE’ field to ‘TURN’. To change a data field: 1. Press the MENU key to display the Highway Page options. 2. Press DOWN on the ARROW KEYPAD, highlight ‘Change Data Fields’ and press ENTER/MARK. 3. Once the menu window disappears, use the ARROW KEYPAD and highlight ‘TO COURSE’, then press ENTER/MARK. 4. On the alphabetical list of options, press the ARROW KEYPAD UP or DOWN until you highlight ‘TURN’ and press ENTER/MARK. 5. Press QUIT when done. Press PAGE to see the last page appearing in the main sequence, which is the Active Route Page. Whenever you have activated a route or TracBack, this page will show each waypoint name along with useful data for each point. As you navigate the route, the information will automatically update to indicate the next point along the route, which is denoted by an arrow on the left-hand side of the screen. For more detailed information on the Active Route Page, see page 68. As you’ve seen, the primary pages provide status, map, and navigation information. The tour’s last page is the Main Menu Page, which allows access to the GPSMAP 168 Sounder’s waypoint, route and planning functions, various operational and navigation setup features, and celestial and tide data. The Main Menu is available from any page, and is accessed through the MENU key. To access the Main Menu Page: 1. Press the MENU key twice. The Main Menu Page lists 14 menu ‘tabs’ that are divided into categories by function. You can view a particular menu by simply highlighting the desired tab, which will then show any secondary submenu tabs and options for that tab. 18 168 Manual Part 1.indd 18 11/18/2002, 3:36:28 PM To get a feel for how the Main Menu Page works, let’s clear out the track log. This will ensure that you have a clean slate once you start navigating in your home waters. To select the Track submenu tab: 1. Use the ARROW KEYPAD to highlight the ‘Track’ menu tab. You will see the options for the Track tab appear to the right of the Main Menu list. Getting Started Deleting Track Logs/ Powering Off Unit 2. Press to the right one time on the ARROW KEYPAD and you will see ‘Active’ highlighted. The Track Log Page allows you to specify whether to record a track plot, define how it is recorded and save your current track log. It also provides both an indicator of the percentage of total memory used and the individual options to save or clear the active track log. To clear the active track log: Submenu Tabs 1. Highlight the ‘Clear’ option and press ENTER/MARK. A confirmation page will appear. 2. Highlight the ‘OK’ prompt and press ENTER/MARK to confirm. 3. Press PAGE or QUIT to return to any of the main pages. Congratulations! You’ve now gone through the basic operation of the GARMIN GPSMAP 168 Sounder. Your new digital chartplotter is a powerful tool with many advanced features not covered in the Getting Started tour. For detailed instructions on using these features or performing a specific task, please refer to the Quick Reference Guide or the appropriate reference section of this manual. To turn off the GPSMAP 168 Sounder: 1. Press and hold the POWER key for about 2 seconds, until the screen is blank. Submenu Options 2. When the screen is blank, release the POWER key. The next section of the manual describes the pages and functions of the GPSMAP 168 Sounder in detail. If you are unable to locate a specific option or function, please refer to the index on pages 105-107. Thank you for choosing the GARMIN GPSMAP 168 Sounder navigation unit. We hope it will be a useful and fun tool for you wherever you go! 19 168 Manual Part 1.indd 19 11/18/2002, 3:36:28 PM Status Page Reference Status Page Signal Strength Bars Receiver Status Accuracy Sky View DOP DGPS Status Date Time Position Coordinates Ready for use Collecting data The GPSMAP 168 Sounder Status Page provides a visual reference of satellite acquisition, receiver status, date, time and position coordinates. The status information will give you an idea of what the receiver is doing at any given moment. The sky view and signal strength bars give you an indication of what satellites are visible to the receiver and whether or not they are being tracked. The signal strength is shown on a bar graph for each satellite, with the satellite number below. As the receiver locks onto satellites, a signal strength bar will appear for each satellite in view, with the appropriate satellite number (01-32) underneath each bar. The progress of satellite acquisition is shown in three stages: • No signal strength bars— the receiver is looking for the satellites indicated. • Light signal strength bars— the receiver has found the satellite(s) and is collecting data. • Dark signal strength bars— the receiver has collected the necessary data and the satellite(s) are ready for use. Each satellite has a data transmission that must be collected (light bar status) before that satellite may be used for navigation (dark bar status). When the receiver is looking for a particular satellite, the corresponding signal strength bar will be blank and the sky view indicator will not be highlighted. Once the receiver has found the satellite, a light signal strength bar will appear, indicating that the satellite has been found. When the receiver has collected data from the satellite and locked on, the number in the sky view will appear highlighted and the status bar will become dark. As soon as the GPSMAP 168 Sounder has collected the necessary data from the best satellites in view to calculate a fix, the status field will indicate a 2D or 3D status. The unit will then update the position, date and time. You can use the sky view to help determine if any satellites are being blocked, and whether you have a current position fix (indicated by a ‘2D Navigation’ or ‘3D Navigation’ in the status field). The sky view shows a bird’s-eye view of the position of each satellite relative to the receiver’s last known position. The outer circle represents the horizon (north up), the inner circle 45º above the horizon, and the center point a position directly overhead. You can also set the sky view to a ‘Track Up’ configuration, causing the top of the sky view to align along your current track heading. Searching for signal 20 168 Manual Part 1.indd 20 11/18/2002, 3:36:28 PM Receiver Status, Accuracy and DOP Receiver status is indicated at the top field of the page, with the current Accuracy and Dilution Of Precision (DOP) to the right of the sky view. DOP is an indication of satellite geometry quality measured on a scale of one to ten (lowest numbers the best, highest numbers the poorest). Accuracy uses DOP and other factors to calculate horizontal position accuracy in feet or meters. The status field will show one of the following conditions: Reference Status Page • Looking For Satellites— the receiver is looking for any satellites. • AutoLocate— the receiver is looking for any satellite whose almanac has been collected. This process can take up to five minutes. • Acquiring Satellites— the receiver is looking for and collecting data from satellites visible at its last known or initialized position, but has not collected enough data to calculate a fix. • 2D Navigation— at least three satellites with good geometry have been acquired and a 2 dimensional position fix (latitude and longitude) is being calculated. ‘2D Differential Navigation’ will appear when you are receiving DGPS corrections in 2D mode and a ‘D’ will show on the strength bar of satellites being corrected. • 3D Navigation— at least four satellites with good geometry have been acquired and your position is now being calculated in latitude, longitude and altitude. ‘3D Differential Navigation’ will appear when you are receiving DGPS corrections in 3D mode and a ‘D’ will show on the strength bar of satellites being corrected. • Poor GPS Coverage— the receiver is no longer tracking enough satellites for a 2D or 3D fix. • Receiver Not Usable— the receiver is unusable, possibly due to interference or abnormal satellite conditions. Turn the unit off and back on to reset. • Simulating Navigation— the receiver is in simulator mode. 21 168 Manual Part 1.indd 21 11/18/2002, 3:36:29 PM The ‘DGPS Rcvr’ and ‘Diff SNR’ fields appear below the ‘Accuracy’ and ‘DOP’ fields. The Differential Receiver status will show one of the following: Reference Status Page Options • Off— No optional beacon receiver attached or enabled in the Comm menu • No Signal— DGPS receiver attached, but not transmitting RTCM data to GPS • Tuning— Receiver is tuning manual frequency • Scanning— DGPS receiver is scanning for available frequency • Rcving— Unit is receiving DGPS corrections • Chk Wiring— DGPS is enabled in Comm menu, but no DGPS receiver attached or bad corrections DGPS Receiver Status • WAAS— The unit is receiving ‘WAAS’ data The Differential SNR (Signal to Noise Ratio) indicates, on a scale to 0-30db with 30db being the best, the strength of the DGPS signal being received. If no optional DGPS receiver is used with the GPSMAP 168 Sounder, the ‘DGPS Rcvr’ field will display ‘Off’ and the ‘DGPS SNR’ field will be blank. The SNR will depend upon the mounting of your DGPS receiver and the distance from the DGPS transmitting station. Many features of the GPSMAP 168 Sounder are menu driven. Each of the main pages has an options menu, allowing you to custom tailor the corresponding page to your preferences and/or select special features that specifically relate to that page. SNR Strength The GPSMAP 168 Sounder’s Status Page features an options menu that provides access to functions and features relating to the Status Page. To display the Status Page options: 1. Press MENU. To select a menu option: 1. Using the ARROW KEYPAD, highlight the desired option and press ENTER/MARK. 22 168 Manual Part 1.indd 22 11/18/2002, 3:36:29 PM The following options are available: • Start/Stop Simulator— allows you put the unit in simulator mode. See the Getting Started Tour for more on using simulator mode. • Enable/Disable WAAS— allows you to activate or deactivate WAAS. ‘WAAS’ is an acronym for “Wide Area Augmentation System’. You can use the WAAS capability to increase the accuracy of the GPSMAP 168 Sounder. When enabled, the GPS receiver searches for a WAAS satellite, then receives data that will help correct differentials in the GPS signal. When the unit is using WAAS data, “WAAS” will be displayed in the ‘DGPS Rcvr’ field on the Status Page, and the receiver status will indicate a 2D or 3D Differential Location. Reference Status Page Options Currently, the WAAS system is not fully operational and there are only two satellites in place—one over the Pacific Ocean and one over the Atlantic Ocean. You must have a clear, unobstructed view of the sky for the GPSMAP 168 Sounder to be able to receive a WAAS signal. Even then, at times it may not be possible to receive a WAAS signal. For more information on the WAAS system, visit the Federal Aviation Administration web site at (gps.faa.gov). • Track Up/North Up— allows you to select between a north up or track up sky view display for the Status Page only. • Loran TD On/Off— allows you to toggle the position coordinate format between latitude/longitude and Loran TD (Time Delays). For setup of Loran TD, see pages 83-84. • AutoLocate— allows the receiver to locate your position automatically. This process can take up to five minutes. • Initialize Position— allows you to initialize the receiver graphically on the Map Page to initially help the receiver acquire more quickly. See pages 4-5 for instructions on initialization. Status Page Options • Set 2D Elevation— allows you to manually enter the altitude when in 2D Navigation or Simulator mode only. Any altitude entered will be automatically calculated when the GPS is in 3D Navigation mode. 23 168 Manual Part 1.indd 23 11/18/2002, 3:36:29 PM Map Page Reference Map Page Data Fields Land User Waypoint Map Item Boat Icon Water Navaid Geographic Name Map Scale The GPSMAP 168 Sounder’s Map Page provides a comprehensive display of electronic cartography, plotting and navigational data. When using the unit with the optional MapSource software, the map display shows your boat on a digital chart, complete with geographic names, map items, navaids and a host of other chart features. It also plots your track and displays any routes and waypoints you create. An on-screen cursor lets you pan and scroll to other map areas, determine the distance and bearing to a position, and perform various route and waypoint functions. When the cursor is active, an additional data window will appear below the data fields to indicate the position, range and bearing to the cursor or a selected waypoint or map item. The map scale displays at the bottom right corner of the page. The IN and OUT keys, combined with the ARROW KEYPAD, let you select zoom ranges and move the cursor. Two basic map operating modes, position mode and cursor mode, determine what cartography is shown on the map display. Position mode pans the cartography to keep the present position marker within the display area, while cursor mode pans the cartography to keep the cursor within the display area. The GPSMAP system will always power up in the position mode, with your vessel centered on the map display. • When sufficient map coverage is not available to keep the boat centered, the boat icon will move toward the edge of the display. • If the boat icon attempts to go off the display, the zoom level may need to be adjusted to keep cartography on screen. Map Page shown using optional MapSource data. 24 168 Manual Part 1.indd 24 11/18/2002, 3:36:30 PM When the ARROW KEYPAD is pressed, the GPSMAP 168 Sounder will enter cursor mode. In cursor mode: • The cursor can be moved over the map display using the ARROW KEYPAD. • When the cursor nears the edge of the display, the map will scroll forward under the cursor. Keep in mind that the boat icon will move with the map scrolling and may go off the display screen (you may not be able to see your present position). Reference Map Page Cursor • When the cursor is stationary, a fixed coordinate position will appear in the position field. Note that the distance and bearing will change as the boat’s position changes. • Whenever you zoom in cursor mode, the cursor will be centered on screen. • To return to position mode, press the QUIT key. ) When the cursor reaches the edge of the map, the unit may pause as it loads new map data. Using the Cursor The cursor allows you to pan away from your present position and scroll to other map areas around the world (even outside of your current MapSource coverage). As you pan past the edge of the current map display, the screen will actively scroll forward to provide continuous map coverage. To move the cursor: Move the cursor over an item on the map to highlight it. 1. Press the ARROW KEYPAD to move the cursor in an up, down, left or right direction. As you move the cursor, the distance and bearing from your present position to the cursor will be displayed on the data window, along with the cursor’s position coordinates. Keep in mind that when the cursor is stationary, the distance and bearing from your present position will change as your boat moves. The cursor may also be used to “snap to” on-screen waypoints and map items, allowing you to review a selected position directly from the map display. 25 168 Manual Part 1.indd 25 11/18/2002, 3:36:30 PM To hide the cursor and re-center your position on screen: Reference 1. Press the QUIT key. To select an on-screen waypoint or map item with the cursor: Map Page Cursor 1. Use the ARROW KEYPAD to move the cursor to the desired waypoint or map item (if there are several waypoints grouped closely together, zoom in for a closer view). 2. When a waypoint or map item is selected, it will become highlighted on the screen with the name and position displayed. With an on-screen waypoint or map item selected, you may review additional details by pushing the ENTER/MARK button. If a map item or waypoint includes more than one map feature (like a town, city, intersection, road, lake or river), details for each feature at that location will be displayed in a tabbed format on the Map Feature Review page. To view information about a map item: 1. Use the ARROW KEYPAD to highlight a map item with the cursor and press ENTER/MARK. The Map Feature Review page will appear. 2. Use the ARROW KEYPAD to view the tabbed information. Each tab shows the name of the map feature, the distance and bearing from your current location, and offers additional options. Pressing ENTER/MARK while highlighting a map item will bring up additional details and options. 3. To center the selected map item on the Map Page, use the ARROW KEYPAD to highlight the ‘Show on Map’ button and press ENTER/MARK. The ‘Map Feature’ page appears with the map feature name, distance and bearing from your current position, and position coordinates. Press QUIT once to return to the Map Feature Review page, or press QUIT twice to return to the Map Page. 4. To create a waypoint at the selected map location, use the ARROW KEYPAD to highlight ‘Create Waypt’ and press ENTER/MARK. The New Waypoint page appears with the name of the map item set as the default waypoint name (see “Creating Waypoints Graphically” on page 49 for more information on creating a waypoint). 5. To return to the Map Page, use the ARROW KEYPAD to highlight the ‘OK’ button and press ENTER/MARK, or just press the QUIT key. 26 168 Manual Part 1.indd 26 11/18/2002, 3:36:30 PM With MapSource Fishing HotSpots data loaded into the GPSMAP 168 Sounder, additional details are available when you highlight a point on the map within a Fishing Hot Spots coverage area. Fishing Hot Spots data provides detailed information in tabbed format such as shoreline, depth contours, submerged objects, swimming areas, navigational aids, mile markers, boat ramps, marinas, facilities, lake profiles and fishing areas. Lake profiles include details about size, depth, water source, shoreline, bottom conditions and vegetation. Fishing area information describes the area, the type of fish found there, the best time of year to fish that area, and the best types of lures for catching certain fish in that area. Reference Map Page Cursor To view Fishing Hot Spots information: 1. Use the ARROW KEYPAD to select a map item or map location within the Fishing Hot Spots coverage area and press ENTER/MARK. 2. Use the ARROW KEYPAD to view the tabbed information pages for that location. Highlight ‘OK’ and press ENTER/MARK when you’re finished. You may also select the ‘Create Waypt’ or ‘Show on Map’ options the same as with a non-MapSource map item. To read all the information in a ‘Fishing Hot Spots Map’ tab: 1. Use the ARROW KEYPAD to highlight the text (the entire text field will be highlighted). 2. Press ENTER/MARK. A single line of the text field will now be highlighted. Viewing Fishing Hot Spots information 3. Use the ARROW KEYPAD to scroll through the text. 4. When you’re finished, press ENTER/MARK. Use the ARROW KEYPAD to view other tabbed information or select other options, or select ‘OK’ to return to the Map Page. 27 168 Manual Part 1.indd 27 11/18/2002, 3:36:31 PM To view information about a waypoint: Reference Map Page Cursor 1. Use the ARROW KEYPAD to select a waypoint with the cursor and press ENTER/MARK. The Waypoint Review page will appear. If the waypoint is located on a map feature (road, intersection, city, lake, etc.), details about each map feature at that location will be displayed in a tabbed format behind the Waypoint Review Page. 2. From the Waypoint Review Page, you may change the waypoint symbol, name, coordinates, or depth; start a GoTo, Delete the Waypoint or return to the Map Page (see “Reviewing and Editing Waypoints” on page 50 for more information). 3. Use the ARROW KEYPAD to view the tabbed Map Feature Information pages. Each tab shows the name of the map feature, the distance and bearing from your current location, and offers additional options. Viewing Waypoint Information 4. To center the selected map item on the Map Page, use the ARROW KEYPAD to highlight the ‘Show on Map’ button and press ENTER/MARK. The ‘Map Feature’ page appears with the map feature name, distance and bearing from your current position, and position coordinates. Press QUIT once to return to the Map Feature Review page, or press QUIT twice to return to the Map Page. 5. To create a waypoint from one of the tabbed information pages, use the ARROW KEYPAD to highlight ‘Create Waypt’ and press ENTER/MARK. The New Waypoint page appears with the name of the map item set as the default waypoint name (see “Creating Waypoints Graphically” on page 49 for more information on creating a waypoint). 6. To return to the Map Page, use the ARROW KEYPAD to highlight the ‘OK’ button and press ENTER/MARK, or press the QUIT key. To create a waypoint with the cursor: 1. Use the ARROW KEYPAD to move the cursor to the desired map position. 2. Press and quickly release the ENTER/MARK key. The ‘New Map Waypoint’ page appears. Information Page 28 168 Manual Part 1.indd 28 11/18/2002, 3:36:31 PM 3. To change the waypoint symbol, name or position coordinates, or enter a depth, use the ARROW KEYPAD to select the desired field, then press ENTER/MARK. Make your changes and press ENTER/MARK again to accept the changes. Reference 4. When you are finished making changes, or to accept the waypoint using the default 3-digit name and symbol, highlight the ‘OK’ button and press ENTER/MARK to save the new waypoint. Map Page Cursor and Zooming For more information, see “Creating Waypoints” on page 48. Selecting Map Scales The map display has 28 available range scales from 20 ft. to 800 mi. (6 mt. to 1200 km). The map scale is controlled by the IN and OUT keys, with the current scale displayed at the bottom right of the data window. To select a map scale: 1. Press the OUT key to zoom out and the IN key to zoom in. ) The scale value represents the distance from one end of the scale bar to the other. The GPSMAP 168 Sounder’s system has a built-in worldwide database to 20 mi, with more detailed coverage available through the use of the optional MapSource software. The GPSMAP 168 Sounder will display cartography as long as there is chart information available for the range you’ve selected. Map coverage will conform to the following conditions: Creating a New Map Waypoint Using Built-In Basemap • When the selected zoom range is covered by either the internal database or MapSource data, cartography will be displayed. • When the selected zoom range is covered by both the internal database and MapSource data, cartography will be displayed using the data with the best resolution. Using MapSource Data • When the selected zoom range exceeds the resolution of the data in use, overzoom cartography will be displayed and an ‘overzoom’ warning will appear below the scale field. Overzoom, no additional data 29 168 Manual Part 1.indd 29 11/18/2002, 3:36:31 PM Map Page Options Reference Map Page Options Many features of the GPSMAP 168 Sounder are menu driven. Each of the main pages have an options menu, allowing you to custom tailor the corresponding page to your preferences and/or select special features that specifically relate to that page. The data window, located at the top of the main pages (Except the Status Page and Active Route Page), provides a user-selectable layout of various types of useful data. Each data field may be configured to display any one of 27 data options. The data window layout may also be changed to display additional data fields and change the actual size of the data displayed. The GPSMAP 168 Sounder’s Map Page provides access to functions and features relating to the Map Page and the layout options. To display the Map Page options: 1. Press MENU. To select a menu option: 1. Use the ARROW KEYPAD to highlight the desired option and press ENTER/MARK. Map Page Options The available options are Full Screen Map On/Full Screen Map Off, Measure Distance, Show Sonar/ Show Flasher/Hide Flasher, Resize Map, Configure Map, Setup Page Layout, Change Data Fields and Declutter On/Off. Following are details on using each of these options. • Full Screen Map On/Full Screen Map Off — toggles between a Map Page without or with data fields on the map display. To maximize the map/show data fields: 1. Highlight the ‘Full Screen Map On’ option and press ENTER/MARK. The Map Page will now be maximized with no data fields. 2. To show the data fields again, press MENU, highlight ‘Full Screen Map Off’ and press ENTER/MARK. 30 168 Manual Part 1.indd 30 11/18/2002, 3:36:32 PM • Measure Distance— allows you to measure the bearing and distance between any two points on the map display. Reference To measure the BRG/DIS between two points: Map Page Options 1. Highlight the ‘Measure Distance’ option and press ENTER/MARK. An on-screen pointer will appear on the map display at your present position with ‘ENT REF’ below it. 2. Move the cursor to the desired reference point (the point that you want to measure from) and press ENTER/MARK. 3. Move the cursor to the point that you want to measure to. The bearing and distance from the reference point will be displayed in the data window at the top of the display. 4. Press the QUIT key to finish. • Show Sonar/Show Flasher/Hide Flasher— toggles a split screen showing Sonar or Flasher information on the right side of the Map Page in addition to the map. With ‘Show Sonar’ active, the unit will act as a fishfinder showing a graphic representation of fish, water depth, thermoclines and structure, and bottom type and shape. In ‘Show Flasher’ mode, the graphic Flasher displays structure and bottom returns much the same as a true Flasher. Distance Bearing Map Cursor Full Screen Map Shown To cycle through the ‘Show Sonar/Show Flasher/Hide Flasher’ options: 1. From the Map Page press MENU. 2. Using the ARROW KEYPAD, highlight ‘Show Sonar’, ‘Show Flasher’, or ‘Hide Flasher’. 3. Press ENTER/MARK repeatedly to cycle through the options. You will see the Sonar or Flasher information appear on the screen behind the menu window on the right side of the display. 4. Press QUIT when you have the desired setting to return to the Map Page. Map Page with Sonar information shown 31 168 Manual Part 1.indd 31 11/18/2002, 3:36:32 PM • Resize Map— enables width adjustment of the Map and Sonar/Flasher split screen. This option is only available when the unit is in ‘Show Sonar’ or ‘Show Flasher’ mode. You may adjust the size of the Sonar/Flasher window anywhere from 1/3 to 1/2 width of the right half of the Map Page. Reference To resize the Map Page split screen: Map Page Options 1. From the Map Page and Sonar/Flasher split screen, press MENU. 2. Using the ARROW KEYPAD, highlight ‘Resize Map’ and press ENTER/MARK. New Size 3. Move the horizontal double-arrow LEFT or RIGHT using the ARROW KEYPAD until the desired vertical width line shows, then press ENTER/MARK. 4. If you wish to cancel this operation, press QUIT or press MENU, highlight ‘Stop Resizing’ and press ENTER/MARK. • Configure Map— allows you to configure the map display to your preferences, including map detail, map orientation, automatic zoom, and various map items and points. The map configuration option uses a ‘file tab’ feature, making it easier to organize the various settings for ease of use. The following table lists the file tabs and the settings available under each tab: Current Size Move the double arrow left or right to adjust the size of the Sonar or Flasher window. General Source Waypoints Points Nav Line Track Geo Topo Other Detail, Orientation, AutoZoom Basemap, MapSource Waypoints, Active Route Spot Soundings, Tide Stations, Services, Navaids Heading Line, Bearing Line, Course Line Saved Tracks, Track log Geo Points, Rivers/Lakes, Park Areas Major/Medium/Minor Contours, Land Cover Accuracy Circle, Lat/Lon Grid, Map Outlines Main Menu— Map Configuration Tab 32 168 Manual Part 1.indd 32 11/18/2002, 3:36:33 PM To change a map setup feature: 1. From the Map Page menu, highlight ‘Configure Map’ and press ENTER/MARK. 2. Move LEFT or RIGHT on the ARROW KEYPAD to highlight the desired tab, then UP or DOWN on the ARROW KEYPAD to highlight to the setting you want to change and press ENTER/MARK. 3. Move UP or DOWN on the ARROW KEYPAD to highlight to the desired setting and press ENTER/MARK. 4. To exit, press QUIT. Reference Map Page Options Map Configuration Tabs The Waypoints, Points, Track, Geo, and Topo Tabs have settings for either ‘Text’, ‘Zoom’ or both. Below is a description for each setting and how it will affect the Map Page. Text— None, Small, Medium, and Large: controls the screen size of the name. Zoom— Auto, Off, 20 ft.-800 mi.: sets the maximum scale at which the feature should appear on the screen. Some types of data will only show up to certain zoom scales. General Tab Detail— Most, More, Normal, Less, Least: controls how much map detail you will see. This setting only applies to any map feature set to “Auto”. Those features which have a specified scale or turned “Off” are unaffected by this setting. Orientation— North Up— fixes the top of the map display to a north heading; Track Up— fixes the top of the map display to the current track heading; Course Up— fixes the map so the direction of navigation is always “up” and turns the navigation leg line vertical on the screen. AutoZoom— On/Off: when “On” the map will automatically adjust the map scale to a lower scale as you approach you destination point. Color Mode— Water Mode, Land Mode: when in “Water Mode”, land will appear as a dark color and water will be light. In “Land Mode”, land will appear as a light color and water will be dark. Main Menu— Map Configuration Tab General Tab Source Tab Source Tab Basemap— On/Off: turns the built in base map on or off. MapSource— On/Off: turns the optional MapSource data loaded in the unit on or off. 33 168 Manual Part 1.indd 33 11/18/2002, 3:36:33 PM Reference Map Page Options Waypoints Tab Nav Line Tab Points Tab Track Tab Waypoints Tab— Waypoints, Active Route Text and Zoom settngs, see the description on page 33 for details. Points Tab— Spot Soundings, Tide Stations. Services, Navaids Text and Zoom settings, see the description on page 33 for details. Nav Line Tab Heading Line— On/Off: turns the Heading Line on or off. The Heading Line projects from the triangle showing your current heading. Bearing Line— Auto, Off, 20 ft-800 mi: sets the maximum scale at wihch the Bearing Line should appear on the screen The Bearing Line shows the bearing from your current location to a destination waypoint. Course Line— Auto, Off, 20 ft-800 mi: sets the maximum scale at which the Course Line should appear on the screen. The Course Line shows a direct navigation line from the point navigation was initiated to a destination waypoint. Track Tab— Saved Tracks, Track Log Zoom setting, see the description on page 33 for details. Geo Tab— Geo Points, Rivers/Lakes, Park Areas Text and Zoom settings, see the description on page 33 for details. Topo Tab— Major/Medium/Minor Contours, Land Cover Text and Zoom settings, see the description on page 33 for details. Other Tab Geo Tab Other Tab Topo Tab Accuracy Circle— On/Off: toggles the circle “On” and “Off”. The circle represents the approximate accuracy of the unit based on EPE, DOP, and basemap quality. You position will be within the circle. Lat/Lon Grid—Text and Zoom settings determine when the grid and lables will be displayed on the Map Page. See the description for the Text and Zoom settings on page 33 for details. Map Outlines—On/Off toggles the outline showing areas of MapSource Data that are loaded in the unit. 34 168 Manual Part 1.indd 34 11/18/2002, 3:36:34 PM Map Setup Menu Options From the map setup page, you can access the following menu options: • Restore Defaults— restores settings back to factory settings for the tab highlighted. • Restore All Map Defaults— restores settings back to factory settings for all tabs. Reference Map Page Options • MapSource Info— allows you to display/not display optional map sets loaded in the unit. To restore defaults for map settings: 1. From the Map tab in the Main Menu, highlight the Map Configuration tab that you want to restore to the factory default settings, and press MENU. 2. Highlight ‘Restore Defaults’ (highlight ‘Restore All Map Defaults’ if you want all tabs restored) and press ENTER/MARK. MapSource Info— shows the number of maps downloaded from the optional MapSource software package. Each downloaded map is described by name, and may be deselected if you wish to retain the map in memory, but not display the data on the Map Page. Map Setup Menu Options To display the MapSource Info Page: 1. From the Map tab, press MENU then highlight ‘MapSource Info’ and press ENTER/MARK. 2. Use the ARROW KEYPAD to scroll through the list of downloaded maps. 3. To select/deselect a map, highlight the name of the desired map. Press ENTER/MARK to select/ deselect the map. The map is selected and will be displayed on the Map Page when a “9” appears in the box adjacent to that map. You may also press MENU and choose to ‘Show All’ or ‘Show None’ and press ENTER/MARK. • Setup Page Layout— allows you to change the text size and number of data fields that will be displayed. The following options are available: • None— No data fields will be displayed • Small (1 Row) Small text, 4 data fields • Small (2 Rows) Small text, 8 data fields • Small (3 Rows) Small text, 12 data fields • Medium (1 Row) Medium text, 3 data fields • Medium (2 Rows) Medium text, 6 data fields • Large (1 Row) Large text, 1 data field • Huge (1 Row) Huge text 1 data field • Huge (2 Rows)* Huge text with a compass ribbon at the bottom of the display, 2 data fields * This option is available only on the Compass Page. 168 Manual Part 1.indd 35 MapSource Info Page 35 11/18/2002, 3:36:34 PM To change the page layout: Reference Map Page Options 1. From the menu, use the ARROW KEYPAD to highlight the ‘Setup Page Layout’ option and press ENTER/MARK. 2. Move up or down on the ARROW KEYPAD to highlight to the desired setting and press ENTER/MARK. To exit, press QUIT. • Change Data Fields — allows you to specify the type of data displayed in each data field used on the map display. The following options are available for Map page data fields (and on the Highway and Compass pages): Choose the size and number of data fields you wish to display. • BEARING – Compass direction from your position to destination • COURSE – Course over ground • DEPTH – Depth below transducer (only available with additional sonar NMEA data) • DIST TO DEST – Distance to final waypoint • DIST TO NEXT – Distance to next waypoint • ETA AT DEST – Estimated Time of Arrival to final waypoint • ETA AT NEXT – Estimated Time of Arrival to next waypoint • ELEVATION – Elevation above/below MSL (Mean Sea Level) • MAX SPEED – Fastest speed the unit has traveled • MOV AVG SPEED – Average moving speed • MOV TRIP TIMER – Time unit has been moving for a trip • OFF COURSE – Distance from desired track • POINTER – Arrow points to your destination • SPEED – Speed over ground/water • TIME OF DAY – Current time • TIME TO DEST – Time to final waypoint at current speed and course • TIME TO NEXT – Time to next waypoint at current speed and course continued 36 168 Manual Part 1.indd 36 11/18/2002, 3:36:35 PM Data Field Options continued • TO COURSE – Distance to desired track • TRACK – Current compass heading • TRIP ODOM – Trip Odometer • TTL AVG SPEED – Total average speed • TTL TRIP TIMER – Total travel time of trip, stopped and moving • TURN – Turn angle to waypoint • VMG – Velocity Made Good to destination • WATER SPEED – Speed through the water (only available with additional sonar NMEA data) • WATER TEMP – Water temperature (only available with additional sonar NMEA data) Reference Map Page Options To change a data field: 1. From the menu, use the ARROW KEYPAD to highlight the ‘Change Data Fields’ option and press ENTER/MARK. 2. Move the field highlight to the data field you want to change and press ENTER/MARK. 3. Move up or down on the ARROW KEYPAD to highlight the data you want to display, and press ENTER/MARK. To exit, press QUIT. Choose the type of data you wish to display for each field. 37 168 Manual Part 1.indd 37 11/18/2002, 3:36:35 PM Sonar Page Reference Sonar Page Data Fields Adjustment Bar Depth Line Fish Arch Bottom Depth Scale Whiteline Flasher Thermocline Sonar Page The Sonar Page is where your GPSMAP 168 Sounder becomes a powerful fishfinder/flasher. The top of the screen contains data fields which can display any of 27 selectable data field options, while the Adjustment Bar below the data fields allows direct access to the settings most commonly changed while using the Sonar Page. These include the depth ‘Range’, ‘Zoom’ setting, ‘Gain’ (sensitivity) and ‘View’ (zoom mode only) of the unit. The middle of the page contains a right-to-left moving sonar image of the water beneath your boat. (Note: Items appear as they pass under your transducer. Those items on the right side of the screen are closer to you than those on the left.) Along the right side of the screen is an adjustable scale which reflects the depth of the area being displayed. Fish are displayed as a darkened arch or a fish icon in three different sizes. Thermoclines are shown as shades of gray. The area of strongest sonar return (or whiteline) is displayed as solid gray. Typically, the bottom will be the primary whiteline. A thin whiteline indicates a soft bottom while a thick whiteline shows a harder bottom. A black line is used to show the point where the water meets the whiteline. This black line will follow the contour of the bottom and show any objects of reasonable size. For more information on understanding sonar and the display, see Appendix H. Using the Adjustment Bar The Adjustment Bar allows direct access to the settings most commonly changed while using the unit. These include the depth ‘Range’, ‘Zoom’ setting, the ‘Gain’ (sensitivity), ‘View’ adjustment, and ‘Line’ (Depth Line) of the unit. The ‘View’ setting will only display when the Sonar Page is in split screen mode. The ‘Line’ setting will appear only when the Depth Line is activated. Fish Symbols with Depth To select a setting from the Adjustment Bar: Bar represents area shown on 2X View 2X Zoom View Normal View (2X Split Screen Shown) 1. Using the ARROW KEYPAD, place the highlight (white bar) over the desired selection by pressing RIGHT or LEFT on the ARROW KEYPAD and the current setting will be displayed in the highlight. If you wish to review the available settings before making a change, press ENTER/MARK to activate the adjustment list. To immediately change the setting, press UP or DOWN on the ARROW KEYPAD. 38 168 Manual Part 1.indd 38 11/18/2002, 3:36:35 PM 2. With the ARROW KEYPAD, move UP or DOWN and place the pointer or adjustment bar at the desired setting or range. Reference 3. To change ‘View’ to ‘Auto’ or ‘Line’ to ‘Off’, hold UP or DOWN on the ARROW KEYPAD until the adjustment bar reaches the top or bottom of the scale, release, then press once more in the same direction. Sonar Page 4. You may press QUIT or ENTER/MARK to accept the setting and return to the Sonar Page. You may also press RIGHT or LEFT on the ARROW KEYPAD to accept the setting and move to the next Adjustment Bar setting. Range Adjustment The available Adjustment Bar options are: • Range— sets the display depth range used for viewing. The unit can be set to automatically track the bottom or set to a user-specified depth range. • Zoom— used to quickly select a display zoom scale or to split the display. When a scale other than ‘No Zoom’ is selected, the Adjustment Bar will display a new selection labeled View. See page 15 for a detailed description of the available Zoom settings. • Gain— allows the user to control the sensitivity of the unit’s receiver. This provides some flexibility in what is seen on the display. To see more detail, increase the receiver sensitivity by selecting a higher gain (+). If there is too much detail or if the screen is cluttered, lowering the sensitivity (-) may increase the clarity of the display. • View— available when a Zoom scale other than ‘No Zoom’ is selected. The ‘View’ setting is used to change the viewing range of a zoomed display. If the display is split, only the zoomed portion on the left side of the display will be affected by the change. • Depth Line— the Depth Line setting is only available if ‘Depth Line’ is selected from the Sonar Page Options. See Page 41 for detailed instruction on the Depth Line. , If the unit is unable to track the bottom for any reason, the digits in the depth window will flash on and off to alert the user that the unit is not tracking the bottom. Zoom Adjustment Gain Adjustment OR Manual Mode OR Zoom View Adjustment Auto Mode Depth Line Adjustment (Off Selected) 39 168 Manual Part 1.indd 39 11/18/2002, 3:36:36 PM Sonar Page Options Reference Sonar Page Options The GPSMAP 168 Sounder’s Sonar Page features a menu page that provides access to additional functions and to layout and data field options. To display the Sonar Page options: 1. Press MENU. To select a menu option: 1. Use the ARROW KEYPAD to highlight the desired option and press ENTER/MARK. Sonar Page Options Menu Use the ARROW KEYPAD to point to an underwater target. The following options are available: • Show/Hide Pointer— allows you to reference sonar items and mark underwater waypoints. This makes it easier to find and use an object such as a stump for a future fishing location. When using this feature, the Sonar Page will pause. The pointer will not move off the paused display and cannot show an area that has scrolled off the screen. The depth will continue to update while the display is paused, but the unit will not show any new sonar data until the standard Sonar Page is resumed. You may see a dicontinuity from where the sonar information stops to where it starts again. To mark an underwater waypoint: 1. From the Sonar Page, press MENU, highlight ‘Show Pointer’ and press ENTER/MARK to pause the screen movement. 2. Use the ARROW KEYPAD to move the cursor onto the target (underwater drop off, stump, etc.) you want to mark. A data field will appear with the cursor’s depth, coordinates, and bearing and distance from your current position. 3. Press ENTER/MARK. The New Map Waypoint page will appear with the waypoint’s coordinates, default three-digit name, and depth automatically filled in. 4. To change the name, symbol or depth, highlight the appropriate field and press ENTER/MARK. Make your changes and press ENTER/MARK when done. 5. When done, move the field highlight back to the ‘OK’ prompt and press ENTER/MARK. 6. To return to the standard Sonar Page, press QUIT or press MENU, highlight ‘Hide Pointer’ and press ENTER/MARK. 40 168 Manual Part 1.indd 40 11/18/2002, 3:36:37 PM • Show/Hide Depth Line— adds the ‘Depth Line’ selection to the Adjustment Bar and a horizontal depth line across the display which is used to measure the depth of underwater objects. The depth of the line will appear in a box on the right side of the line. To activate/deactivate the Depth Line from the Sonar Page: Reference Sonar Page Options 1. Press MENU to display the Sonar Page options. 2. Using the ARROW KEYPAD, highlight ‘Show/Hide Depth Line’ and press ENTER/MARK. To change the position of the Depth Line: Depth Line 1. Highlight the ‘Depth Line’ selection on the Adjustment Bar, then press UP or DOWN on the ARROW KEYPAD to control the position of the line on the chart. The depth is displayed in a window on the right side of the line. • Show/Hide Flasher— with the ‘Flasher’ active, a graphic Flasher representation will be displayed on the far right side of the chart. This graphic Flasher displays structure and bottom returns much the same as a true Flasher. You may find this feature particularly useful when using ‘Fish Symbols’. To turn the Graphic Flasher on and off: Graphic Flasher Window 2X Zoom Split Screen 1. From the Sonar Page menu, highlight ‘Show/Hide Flasher’ and press ENTER/MARK. • Resize Split— enables width adjustment of the Sonar split screen. This option is only available when a zoom scale other than ‘No Zoom’ is selected. You may adjust the size of the split window anywhere from 1/4 to 3/4 width of the Sonar Page. To resize the Map Page split screen: 1. From the Map Page and Sonar/Flasher split screen, press MENU. 2. Using the ARROW KEYPAD, highlight ‘Resize Map’ and press ENTER/MARK. 3. Move the horizontal double-arrow LEFT or RIGHT using the ARROW KEYPAD until the desired vertical width line shows, then press ENTER/MARK. 4. If you wish to cancel this operation, press QUIT or press MENU, highlight ‘Stop Resizing’ and press ENTER/MARK. You may resize the split line to the left or right anywhere within the shaded reigon. 41 168 Manual Part 1.indd 41 11/18/2002, 3:36:37 PM Reference Sonar Tab Options • Configure Sonar— contains the unit settings that should not require frequent change. The Sonar setup menu contains settings for Fish Symbols, Whiteline, Scroll Speed, Scale, Noise Reject, Keel Offset, Water Type, Remember, and Calibration. To enter the Sonar setup menu, press the MENU key from the Sonar Page, highlight ‘Configure Sonar’ and press ENTER/MARK. You may also press MENU twice from any screen, then highlight the ‘Sonar’ tab using the ARROW KEYPAD. Press the RIGHT arrow to access the selection fields. Each time the Setup Menu is accessed, the unit will return to the last edited selection field. To change a setting on the Sonar tab: 1. Using the ARROW KEYPAD, highlight the desired field and press ENTER/MARK and the available options will appear. 2. Highlight the desired setting and press ENTER/MARK. 3. Press QUIT to return to the Sonar Page or previous page. Sonar Menu Tab Options Fish Symbols Off— All available information will be displayed. Suspended targets will display as fish symbols. Background information will be displayed. Same as above with the target depth attached. Suspended targets display as fish symbols. No background information will be displayed. Same as above with target depth attached. The available Sonar tab options are: • Fish Symbols— allows the user to determine how the chart will display underwater targets and background information. If Fish Symbols are set to ‘Off’, the unit will display all of the available information about the underwater environment. If a fish symbol is selected, the chart will display only the information related to that symbol. • Whiteline— controls how the unit displays information about the bottom type (hard or soft). With the Whiteline ‘Off’, the bottom return will display as black and contain no information on bottom hardness. With Whiteline ‘On’, the bottom return will become grayscaled and can be used to determine bottom hardness. See page 38 for more detail on this feature. • Scroll Speed— adjusts the speed that the chart scrolls from right to left. If you are sitting still or the chart is moving too fast, slowing the scroll rate can be beneficial. Options are ‘Fast’, ‘Medium’, ‘Slow’ or ‘Pause’. ) If you are using the GPSMAP 168 Sounder on the portable case battery power, slowing the scroll rate will help to conserve your battery. 42 168 Manual Part 1.indd 42 11/18/2002, 3:36:38 PM • Scale— controls the depth ‘Scale’ displayed vertically along the right side of the chart. The depth ‘Scale’ can be configured to display four different ways: as an ‘Overlay’, in the ‘Corners’, with ‘Basic’ or ‘No Scale’. • Noise Reject— helps filter unwanted noise from the chart. The ‘Noise Reject’ tool can be turned ‘Off’, set to ‘Auto’ (automatically adjusts for optimum viewing) or to a fixed ‘Low’, ‘Medium’ or ‘High’ setting. ) When setting the Noise Reject tool: the HIGHER the noise rejection setting, the unit is more likely to NOT show fish or structure. • Keel Offset— allows the user to offset the surface reading for the depth of a keel. This makes it possible to measure depth from the bottom of your keel instead of from the transducer’s location. Enter a positive number to offset for a keel. It is also possible to enter a negative number to compensate for a large vessel that may draw several feet of water. The ‘Keel Offset’ will be reflected in the depth reading. • Water Type— since sound waves travel through ‘Fresh’ and ‘Salt’ water at different rates it is necessary to select the ‘Water Type’ to ensure accurate readings on the unit. Reference Sonar Tab Options Transducer at Surface Enter (+) positive number to show depth from bottom of keel Transducer at Bottom of Keel Enter (-) negative number to show depth from surface • Remember— the unit can be set to remember ‘All’ of the Sonar settings including the Adjustment Bar (even after it has been powered off and back on), or just the ‘Setup Only’ items on the Sonar tab. • Calibrate Water Speed— this is only available if you are using a speed-capable transducer. Calibration is required to ensure that the Water Speed displayed on your unit will be accurate. The unit will automatically use the GPS ground speed, if it is available, for comparison on the calibration. If a GPS ground speed is not available, use either your boat’s speedometer reading (not always accurate) or a stopwatch to determine your speed over a certain distance (distance / time = speed). It is recommended that the calibration take place in water having little or no current. Calibrating the Speed Sensor 43 168 Manual Part 1.indd 43 11/18/2002, 3:36:38 PM To calibrate the water speed: Reference 1. From the ‘Sonar’ tab, use the ARROW KEYPAD to highlight ‘Calibrate Water Speed’ and press ENTER/MARK. Sonar Tab Options 2. Bring the boat to a cruising speed. Both the top ground and uncalibrated water speeds will be shown at the bottom of the calibration window. Note your top speed, then stop the boat and press ENTER/MARK. 3. By default, the top ground speed will automatically show in the ‘What was your top water speed?’ field. If a ground speed is not available, the top uncalibrated water speed will be used instead. If the new speed is correct, highlight ‘OK’ and press ENTER/MARK. If you wish to manually enter a calibration, press ENTER/MARK on the speed field, enter a new speed and press ENTER/MARK. 4. You may also press MENU from the calibration screen and choose ‘Use Top Ground Speed’ to default back to ground speed or ‘Use No Calibration’ to use the speed sensor’s uncalibrated speed. , If the boat is not moving fast enough or the speed sensor is not outputting a speed, you will see a “Boat Is Not Moving Fast Enough To Calibrate” message at the bottom of the display. Check that the speed sensor wheel is moving or safely increase boat speed. , If there is a problem with the speed sensor/unit or if a speed senor is not installed, a ‘Water Speed Sensor Is Not Working’ message will appear at the bottom of the display. Check connections of speed sensor cables. If a ground speed is not available, the unit will use the uncalibrated water speed. • Setup Page Layout— allows you to change the text size and number of data fields that will be displayed. • Change Data Fields— allows you to specify the type of data displayed in each data field used on the map display. An error message will appear if the speed sensor is not working or not installed. For detailed instructions on changing the data fields and layout of the Sonar Page, see page 35-37. 44 168 Manual Part 1.indd 44 11/18/2002, 3:36:38 PM Compass Page The GPSMAP 168 Sounder features two different navigation pages: Compass and Highway. Whenever a NAV/MOB, Follow Track (TracBack) or Follow Route have been activated, the GPSMAP 168 Sounder’s Compass Page will guide you to your destination with digital readouts and a graphic compass display, which includes a bearing pointer. Use this page (instead of the Highway Page) when travelling at slower speeds, when making frequent directional changes, or where straight-line navigation is not possible due to obstructions or terrain. The middle of the page features a rotating ‘compass ring’ that shows your course over ground (track) while you’re moving. Your present course over ground is indicated at the top of the compass ring. A bearing pointer, in the middle of the compass ring, indicates the direction of the destination (bearing) relative to the course over ground. The compass ring and pointer arrow work independently to show—at a glance—the direction of your movement and the direction to your destination. For instance, if the arrow points up, you are going directly to the waypoint. If the arrow points any direction other than up, turn toward the arrow until it points up, then continue in that direction. Reference Compass Page Data Fields Current Go To Compass Ring The GPSMAP 168 Sounder’s Compass Page features a menu page that provides access to layout and data field options. The data window, located at the top of the page, provides a user-selectable layout of various types of useful data. Each data field may be configured to display any one of 27 data options. The data window layout may also be changed to display additional data fields and change the actual size of the data displayed. Bearing Pointer Huge (2 Rows) Option To display the Compass Page options: 1. Press MENU. To select a menu option: Current Go To Bearing Line 1. Use the ARROW KEYPAD to highlight the desired option and press ENTER/MARK. For detailed instructions on changing the data fields and layout of the Compass Page, see pages 35-37. Compass Ribbon When using the ‘Huge (2 rows)’ option, steer until the bearing line is aligned with the course arrow. Course Arrow 45 168 Manual Part 1.indd 45 11/18/2002, 3:36:39 PM Highway Page Reference Whenever a NAV/MOB, TracBack or route has been activated, the GPSMAP 168 Sounder’s Highway Page will provide digital and graphic steering guidance to the destination with the Navigation Page. The top half of the Highway Page features user-selectable data fields that display useful navigation data. The bottom half of the screen provides visual guidance to the waypoint on a graphic highway display. The line down the center of the highway represents your desired track line. Highway Page Data Fields Route Points Current Go To Zoom Scale As you head toward your destination, the highway perspective moves to indicate your progress to the waypoint and which direction you should steer to stay on course. If you are navigating a route, the Highway Page shows each route waypoint in sequence connected by a black “road” with a white line down the middle, which is your desired track line. Nearby waypoints not in the active route can also be displayed. The highway perspective scale may also be zoomed in or out to display a larger or smaller view of the highway. Five settings are available from 1X to 16X, with a default setting of 8X. To change the highway perspective scale: 1. Press the IN or OUT key to select the desired setting. Desired Track Line Current Position The GPSMAP 168 Sounder’s Highway options page allows you to define the data fields and select which waypoints are displayed on screen. The data window, located at the top of the page, provides a user-selectable layout of various types of useful data. Each data field may be configured to display any one of 27 data options. The data window layout may also be changed to display additional data fields and change the actual size of the data displayed. The GPSMAP 168 Sounder’s Highway Page features a menu options page that provides access to functions and features relating to the Highway Page and the layout options. To display the Highway Page options: 1. Press MENU. You can configure the page to show the active point only and also zoom out to get a better view. To select a menu option: 1. Using the ARROW KEYPAD, highlight the desired option and press ENTER/MARK. 46 168 Manual Part 1.indd 46 11/18/2002, 3:36:40 PM The following options are available from the Highway Page menu: Reference • Show/Hide Tracks— toggles the display of track lines on/off. • Configure Highway— allows you to select what waypoints are shown on the Highway display. Four options are available: Highway Page Options • Rte & Nearest— all route and nearest waypoints displayed. • Route Only— only waypoints in the route will be displayed. • Active Only— only the active waypoint will be displayed. • Hide All— no waypoints will be displayed. To configure the highway display: 1. From the menu, highlight ‘Configure Highway’ and press ENTER/MARK. Highway Page Options Menu 2. Highlight the desired option and press ENTER/MARK. • Setup Page Layout— allows you to change the text size and number of data fields that will be displayed. • Change Data Fields— allows you to specify the type of data displayed in each data field used on the map display. Route Name For detailed instructions on changing the data fields and layout of the Highway page, see pages 35-37. Active Route Page Whenever you have activated a route in the GPSMAP 168 Sounder’s system, the Active Route page will show each waypoint of the active route, along with various, user-selectable types of data. For additional details on the Active Route Page, see page 68. Route Points Selectable Data Field 47 168 Manual Part 1.indd 47 11/18/2002, 3:36:42 PM Reference Creating Waypoints Creating and Using Waypoints The GARMIN GPSMAP 168 Sounder stores up to 500 alphanumeric waypoints with a user-defined icon and depth available for each waypoint. Waypoints can be created using three basic methods: • ENTER/MARK key– used primarily for marking your present position, the ENTER/MARK key also provides options that allow you to select a map position or map item from the map display. • Graphically– allows you to define a new waypoint position from the map display using the ARROW KEYPAD. • Text Entry– allows you to enter a new waypoint’s position coordinates manually. ENTER/MARK Key Press ENTER/MARK to use the default name and symbol. The GARMIN GPSMAP 168 Sounder’s ENTER/MARK key lets you quickly capture your present position— or cursor or map item position— in order to create a new waypoint. You must have a valid position (2D or 3D) fix to mark your present position. This can be determined by looking at the Status Page. When you move the cursor over a map item, you will see a highlighted description of that item. To mark your present position: 1. Press and hold the ENTER/MARK key until the ‘New Waypoint’ window appears then release it. You will see a default three-digit name and symbol for the new waypoint. 2. To accept the waypoint with the default name and symbol, press ENTER/MARK to confirm the highlighted ‘OK’ prompt. 3. To enter a different name, highlight the name field and press the ENTER/MARK key, then use the ARROW KEYPAD to enter the new letter/numbers and press ENTER/MARK when done. Note: You may use up to 10 alphanumeric characters for the name. Highlight a field and press ENTER/ MARK to enter a new symbol, name or depth. 4. To enter a different symbol, highlight the symbol field to the left of the name and press the ENTER/MARK key, then use the ARROW KEYPAD to highlight the new symbol and press ENTER/MARK. 48 168 Manual Part 2.indd 48 11/18/2002, 3:37:47 PM 5. To enter an optional depth, highlight the “Depth” field to the right of the position coordinates and press the ENTER/MARK key, then use the ARROW KEYPAD to enter a value and press ENTER/MARK. 6. When done, use the ARROW KEYPAD to highlight the ‘OK’ prompt and press ENTER/MARK to save the waypoint into memory. Reference Creating Waypoints Creating Waypoints Graphically Waypoints may also be quickly created using the map display. This feature allows you to select any map position with the cursor and create a new waypoint. To mark a map item, select the desired map item with the cursor then press and release the ENTER/MARK key. If you select an item on the map, like a city, the GPSMAP 168 Sounder will use the text or name shown on the cartography as the default name. When selecting a map item, the option ‘Create Waypoint’ will appear in addition to a description of that point and its distance and bearing from your current position. To create a new waypoint graphically: 1. Use the ARROW KEYPAD to move the cursor to the desired map position. If you want to create the new waypoint at an on-screen map item, highlight the map item on the map display. 2. Press and quickly release the ENTER/MARK key. The ‘New Map Waypoint’ page appears. (NOTE: Pressing and holding the ENTER/MARK key will mark your current location instead of the cursor location, and bring up the ‘New Waypoint’ page) If you are using a map item to create a waypoint, an information page(s) for the map item will appear first. Use the ARROW KEYPAD to highlight ‘Create Waypt’ and press ENTER/MARK. The ‘New Waypoint’ page will now appear. Map waypoint from non-map item. 3. To accept the waypoint with the default name and symbol, press ENTER/MARK. If you are creating a waypoint from an on-screen map item, the name and symbol will automatically reflect the selected map item’s name and symbol. 4. To change the name, symbol or enter a depth, highlight the appropriate field and press ENTER/ MARK. Make your changes and press ENTER/MARK when done. 5. After entering and confirming your changes, highlight ‘OK’ and press ENTER/MARK. Choose ‘Create Waypt’ to use a map item for a new waypoint. 49 168 Manual Part 2.indd 49 11/18/2002, 3:37:48 PM Creating Waypoints By Text Entry Reference Waypoints may also be created by manually entering position coordinates through the ‘Waypt’ tab on the main menu page. Creating and Editing Waypoints To create a new waypoint by manually entering its coordinates: 1. Press MENU twice to display the main menu page. Symbol Name Coordinates Depth 2. Highlight the ‘Waypt’ tab and press MENU. Then highlight ‘New Waypoint’ and press ENTER/ MARK. The New Waypoint page will appear, with the next available waypoint number and the receiver’s last known position as the default name and position. 3. Use the ARROW KEYPAD to highlight the position coordinates field and press ENTER/MARK. Press UP or DOWN on ARROW KEYPAD to change the digits, and press RIGHT or LEFT to move to the next number position. Press RIGHT at the end of the top line to move to the bottom line. 4. If you want to change the waypoint name, symbol or enter a depth, highlight the desired field and press ENTER/MARK. Use the ARROW KEYPAD to enter the new information and press ENTER/MARK after the last character in each section. 5. When you have finished, highlight ‘OK’ and press ENTER/MARK. New Waypoint Page Reviewing and Editing Waypoints Map Feature Info Tab Waypoint Review Page Once you have created and stored a waypoint, it may be reviewed, modified, moved or deleted at any time through the Waypoint Review and Waypoint Edit pages. On the Waypoint Review page, you may change the name, symbol, position coordinates, or depth for the selected waypoint, show the waypoint on the map or delete the waypoint. If the selected waypoint is located on a map item or a MapSource item, tabbed information pages for each map feature will be displayed behind the Waypoint Review page. To review the tabbed information pages, use the ARROW KEYPAD to highlight the desired tab. The Waypoint Edit page has all the same options as the Waypoint Review page, except it does not include the tabbed information pages for waypoints located on map features. To access the Waypoint Review page: 1.Use the ARROW KEYPAD to highlight the desired waypoint on the map and press ENTER/MARK. 50 168 Manual Part 2.indd 50 11/18/2002, 3:37:49 PM To access the Waypoint Edit page: 1. Press MENU twice, highlight the ‘Waypt’ tab, and then highlight a waypoint from the ‘By Name’, ‘Nearest’, or ‘Proximity’ waypoint lists. Press ENTER/MARK to display the Waypoint Edit page. To change the waypoint name: Reference Editing Waypoints 1. Highlight the waypoint name field and press ENTER/MARK. 2. Use the ARROW KEYPAD to enter a new name and press ENTER/MARK when done. To change the waypoint symbol: 1. Highlight the waypoint symbol field to the left of the waypoint name and press ENTER/MARK. 2. Use the ARROW KEYPAD to select the desired symbol and press ENTER/MARK when done. To change the position coordinates: 1. Highlight the position coordinate field and press ENTER/MARK. 2. Use the ARROW KEYPAD to edit the coordinates. To drop to the next line, press to the right on the ARROW KEYPAD. Press ENTER/MARK when done. To enter a depth: 1. Highlight the depth field and press ENTER/MARK. If the Sonar was on and active at the time the waypont was created, a depth will aleady be shown. 2. Use the ARROW KEYPAD to enter a depth. Press UP or DOWN to change the digits and press RIGHT or LEFT to move the cursor. Press ENTER/MARK when done. Waypoint Edit Page 51 168 Manual Part 2.indd 51 11/18/2002, 3:37:49 PM Waypoint Submenus Reference Waypoint Options The GPSMAP 168 Sounder’s Main Menu Page features three waypoint submenu tabs, ‘By Name’, ‘Nearest’, and ‘Proximity’, that let you manage a large number of waypoints quickly and efficiently. The submenu tabs also provide a continuously updated nearest waypoints list and a proximity waypoint alarm function that can be used to define an alarm circle around submerged hazards, shallow waters, etc. To access the Main Menu Page/Waypoint (Waypt) submenus: 1. Press MENU twice, then highlight the ‘Waypt’ tab using the ARROW KEYPAD, then highlight the desired submenu tab. Submenu Tabs By Name Waypoint List The first waypoint submenu list available from the ‘Waypt’ tab is the ‘By Name’ list, which displays a master list of all waypoints currently stored in memory. From the ‘By Name’ list, you may review, edit, rename or delete individual waypoints, or delete all user waypoints. The total number of stored and available waypoints is displayed at the bottom of the ‘By Name’ tab, with the stored waypoints arranged in numerical/alphabetical order. Options Menu The following options are available from the ‘By Name’ submenu of the ‘Waypt’ tab: • New Waypoint— creates a new waypoint. • Delete Waypoint— deletes selected waypoint from list AND any route in which it was used. • Delete by Symbol— deletes all waypoints that use the same symbol. Waypoint List Status • Delete All— deletes all waypoints from the unit. ) Once a waypoint is deleted from the list, it cannot be recovered from the unit. It is advisable to backup important waypoints to a computer using GARMIN’s MapSource software. 52 168 Manual Part 2.indd 52 11/18/2002, 3:37:50 PM To display the waypoint menu options: 1. Using the ARROW KEYPAD, highlight the ‘By Name’ tab and press the MENU key. To scroll through and review the waypoint list: 1. With the ARROW KEYPAD, highlight the ‘Waypt’ tab from the Main Menu Page and then highlight ‘By Name’. Reference Waypoint Options 2. Use the ARROW KEYPAD to scroll through the list in the desired direction. 3. Press ENTER/MARK to review the highlighted waypoint on the Waypoint Edit Page. 4. Press ENTER/MARK to return to the list. Name Field (To create a new waypoint using the waypoint menu, see page 50.) To delete an individual waypoint from the list: 1. Use the ARROW KEYPAD to highlight the waypoint to be deleted and press MENU. Waypoint List 2. Highlight ‘Delete Waypoint’ and press ENTER/MARK. You may also highlight the waypoint, press ENTER/MARK, then highlight ‘Delete’ and press ENTER/MARK. 3. Press the ENTER/MARK key to confirm the deletion warning. To delete waypoints by symbol: 1. From the ‘By Name’ tab, highlight the waypoint to be deleted and press the MENU key, then select ‘Delete By Symbol’ and press ENTER/MARK. 2. Use the ARROW KEYPAD to highlight the symbol of the waypoint(s) to be deleted and press ENTER/MARK. 3. Press ENTER/MARK to confirm. You may also choose ‘Cancel’ or press QUIT to stop the deletion. To delete all waypoints or the entire waypoint list: 1. Press the MENU key to select the options window. You can also search for a waypoint by name: 1. Highlight the name field and press ENTER/MARK. 2. Use the ARROW KEYPAD to select the first letter of the name. 3. Move to the RIGHT and enter the second letter if you do not see it on the list below. 4. Repeat this until the name appears. Press ENTER/MARK when you see the name. 5. Highlight the name on the list and press ENTER/MARK again to review the waypoint. 2. Use the ARROW KEYPAD to highlight ‘Delete All’ and then press ENTER/MARK. 3. Highlight the ‘OK’ prompt and press ENTER/MARK to confirm. 53 168 Manual Part 2.indd 53 11/18/2002, 3:37:50 PM Nearest Waypoint List Reference Nearest/Proximity Waypoint Lists The second waypoint submenu list available from the ‘Waypt’ tab is the ‘Nearest’ list, which shows the ten nearest waypoints that are within 100 miles of your present position. The nearest waypoints are continuously updated to your present position, and provide quick access to the closest points of safety in emergency situations. To scroll through and review the nearest waypoint list: 1. Highlight the ‘Nearest’ tab, then use the ARROW KEYPAD to scroll through the list in either direction. 2. Press ENTER/MARK to review the highlighted waypoint. 3. To return to the waypoint list, highlight the ‘OK’ prompt and press ENTER/MARK. 4. The field highlight will automatically scroll to the next waypoint. If you want to review each waypoint, you can scroll through any waypoint list by pressing the ENTER/MARK key repeatedly. To select a nearest waypoint as a NAV/MOB destination: Nearest Waypoint List 1. Use the ARROW KEYPAD key to select the desired waypoint. 2. Press NAV/MOB, followed by ENTER/MARK. Proximity Waypoint List The third waypoint submenu list available from the ‘Waypt’ tab is the ‘Proximity’ list, which lets you define an alarm circle around a stored waypoint position, and can be used to help you avoid reefs, rocks or restricted waters. Up to ten waypoints may be listed, with a maximum alarm radius of 99.99 nautical or statute miles or kilometers. If a proximity alarm circle overlaps with an existing alarm circle, a ‘Proximity Overlaps Another Proximity Waypoint’ message will appear each time the unit is turned on. If you enter an alarm circle overlap, you will only be alerted to the closest proximity waypoint. Proximity Waypoint List 54 168 Manual Part 2.indd 54 11/18/2002, 3:37:50 PM The following options are available from the ‘Proximity’ submenu of the ‘Waypt’ tab: • Add Waypoint— adds a waypoint to the proximity list from the waypoint list. • Clear Alarm— removes selected waypoint from proximity list. • Clear All— removes all waypoints from proximity list. Reference Proximity Waypoints To display the proximity waypoint menu options: 1. Using the ARROW KEYPAD, highlight the ‘Proximity’ tab and press the MENU key. To add a proximity waypoint: 1. From the ‘Proximity’ tab menu options, use the ARROW KEYPAD to highlight ‘Add Waypoint’ and press ENTER/MARK. The ‘Find’ screen appears. 2. Use the ARROW KEYPAD to select a catagory from the ‘Find’ list. Select a point from the chosen catagory and press ENTER. The ‘Waypoint Review’ page will be displayed. 3. Press ENTER/MARK to confirm. The distance field will now be highlighted. 4. Press ENTER/MARK to begin entry of the proximity radius. Proximity Tab Options Menu 5. Use the ARROW KEYPAD to enter a distance value (to 99.99 units) and press ENTER/MARK. ‘Find’ list. 55 168 Manual Part 2.indd 55 11/18/2002, 3:37:51 PM To turn proximity alarms on or off: Reference Proximity Alarms 1. Use the ARROW KEYPAD to highlight the field below ‘Proximity Alarm’ and press ENTER/MARK. 2. Select the desired ‘ON’ or ‘OFF’ setting and press ENTER/MARK. To clear one or all proximity waypoint(s) from the list: Proximity Circle Proximity Waypoint 1. Use the ARROW KEYPAD to highlight the proximity waypoint to clear and then press the MENU key. 2. To clear a single alarm, highlight the ‘Clear Alarm’ field and press ENTER/MARK. 3. To clear all proximity waypoints, select the ‘Clear All’ option and press ENTER/MARK. 4. Use the ARROW KEYPAD to highlight the ‘OK’ prompt and press ENTER/MARK to confirm. Going to a Destination A dashed circle will appear showing the alert boundary for the proximity waypoints. Using the NAV/MOB key, the GPSMAP 168 Sounder provides four ways to navigate to a destination: Go To Waypoint, Follow Track (TracBack), MOB (Man OverBoard), and Follow Route navigation. Once you are actively navigating, you will see a straight line that always runs from the point where navigaion originated, to the destination. The easiest method for selecting a destination is the ‘Go To’ function, which lets you select a destination waypoint and quickly sets a direct course from your present position. If you have a waypoint highlighted on a list or the map, ‘Go To <waypoint name>’ will appear in addition to ‘Go To Waypoint’. The ‘Go To’ function can be accessed from a list of waypoints or graphically from the map display. 56 168 Manual Part 2.indd 56 11/18/2002, 3:37:51 PM To activate a ‘Go To’ from the find list: 1. Press the NAV/MOB key. 2. Use the ARROW KEYPAD to highlight ‘Go To Point’ and press ENTER/MARK. The ‘Find’ list will be displayed. Reference Going to a Destination 3. Select a catagory (i.e. Waypoint, City, Facitilies, Transportation) from the ‘Find’ list, then using the ARROW KEYPAD select a point from that catagory. Press ENTER/MARK to display a review page for the selection, then with the ‘GO TO’ button highlighted, press ENTER/MARK to begin navigation. Selecting a ‘Go To’ Graphically A graphical ‘Go To’ may be used to select one of three items from the map display: an existing waypoint, an on-screen map item (roads, rivers, cities, navaids, etc.), or a new map point (non-map item). If you are selecting a map item as the ‘Go To’ destination, the GPSMAP 168 Sounder will automatically use the name of the map item, but the point will not be stored in the waypoint list. See page 49 for creating waypoints using map items. If you are selecting a new map point (non-map item) as the ‘Go To’ destination, the GPSMAP 168 Sounder will automatically create or move a waypoint named ‘MAP’ at the cursor position. Choose a catagory from ‘Find’ list then select a point from that catagory. To activate an existing waypoint or map item as a ‘Go To’ from the map display: 1. Use the ARROW KEYPAD to highlight the waypoint or map item on screen and press NAV/MOB. 2. You will see ‘Go To <waypoint name>’, then press ENTER/MARK. To activate a new map point (non-map item) as a ‘Go To’ from the map display: 1. Use the ARROW KEYPAD to move the arrow cursor to the desired position. 2. Press NAV/MOB, you will see ‘Go To MAP Point’ highlighted, then press ENTER/MARK. The waypoint or map item name will automatically appear when highlighted and NAV/MOB is pressed. 57 168 Manual Part 2.indd 57 11/18/2002, 3:37:51 PM TracBack Navigation (Follow Track) Reference TracBack Navigation The second method of navigating to a destination is by using the TracBack feature. The TracBack function allows you to retrace your path using the track log automatically stored in the receiver’s memory, which will eliminate the need to store waypoints along the way. TracBack routes are created by reducing your track log into a route of up to 30 turns and activating an inverted route along those points. Once activated, a TracBack route will lead you back to the oldest stored track log point, so it’s a good idea to clear the existing track log at the start of your current trip before you get started. To clear the track log and define a starting point for a TracBack route: 1. Press the MENU key twice to display the Main Menu Page. 2. Using the ARROW KEYPAD, highlight the ‘Track’ tab, then highlight the ‘Active’ tab to the right. 3. Use the ARROW KEYPAD to select the ‘Clear’ option and press ENTER/MARK. 4. Highlight the ‘OK’ field and press ENTER/MARK. ‘Go To MAP Point’ allows you to navigate to a spot on the map which is not a waypoint or map item. You must first save the track log before you can use the ‘Follow Track’ feature. The Save feature allows you to store a track log from certain times and dates. To save a track log: 1. From the Main Menu, use the ARROW KEYPAD to highlight the ‘Track’ tab, then highlight the ‘Active’ tab to the right. 2. Use the ARROW KEYPAD to select the ‘Save’ option and press ENTER/MARK. 3. From the ‘Save Back Through’ window, highlight the desired time, date, or ‘Entire Log’ and press ENTER/MARK. 4. Next, the track will begin saving and then display the ‘Saved Track’ window when done. The default name, distance and number of points will be displayed. Highlight ‘OK’ and press ENTER/MARK to save the track. Highlight ‘Save’ and press ENTER/ MARK to save an active track log. 58 168 Manual Part 2.indd 58 11/18/2002, 3:37:52 PM To activate a TracBack using the NAV/MOB key: Reference 1. Press the NAV/MOB key, then highlight the ‘Follow Track’ option and press ENTER/MARK. 2. Highlight the track you wish to follow and press ENTER/MARK. 3. Choose either ‘Original’, which will navigate you from the end to the start of your trip, or ‘Reverse’, which will navigate you from the start to the end of your trip and press ENTER/MARK. Once a TracBack has been activated, the GPSMAP 168 Sounder will take the track log currently stored in memory and divide it into segments called ‘legs’. Up to 30 temporary ‘turns’ will be created to mark the most significant features of the track log in order to duplicate your exact path as closely as possible. To get the most out of the TracBack feature, remember the following tips: • Always clear the track log at the point that you want to go back to (dock, etc.). TracBack Navigation Default Track name Total number of points Total Distance Additional options • The ‘Record Mode’ option on the track log setup page must be set to ‘Fill’ or ‘Wrap’. • There must be at least two track log points stored in memory to create a TracBack route. • If the track log interval is set to the ‘Time’ option, the route may not follow your exact path (keep the interval set to ‘resolution’ for best performance) see page 71. Check this box to display track • If the receiver is turned off or satellite coverage is lost during your trip, the TracBack will draw a straight line between any point where coverage was lost and where it resumed. • If your track log’s changes in distance and direction are too complex, 30 waypoints may not mark your path accurately. The receiver then assigns the 30 waypoints to the most significant points of your track, and simplifies segments with fewer changes in direction. To stop TracBack navigation: 1. Press the NAV/MOB key, highlight ‘Stop Navigation’ and press ENTER/MARK. 2. Choose either ‘Yes’ or ‘No’ and press ENTER/MARK to confirm. For more information on setting up the Track options and saved tracks, see pages 70-71. You must first save a track before using the ‘Follow Track’ option. 59 168 Manual Part 2.indd 59 11/18/2002, 3:37:52 PM MOB Reference MOB: Man OverBoard The GPSMAP 168 Sounder’s Man OverBoard function (MOB) lets you simultaneously mark and set a course to a position for quick response to emergency situations. To activate the MOB function: 1. Press and hold the NAV/MOB key or press the NAV/MOB key twice. 2. Press the ENTER/MARK key to confirm and begin navigating to the MOB position. Once a MOB has been activated, a ‘MOB’ waypoint with a diver down symbol will be created and the unit will be on an active navigation to that point. Use any of the navigation pages to guide you back to the MOB point. The MOB waypoint will be stored in the waypoint list and may be deleted like any other waypoint. To stop navigation to the MOB position: 1. Press the NAV/MOB key, highlight ‘Stop Navigation’ and press ENTER/MARK. The MOB function allows you to quickly activate a navigation back to a location. 2. Choose either ‘Yes’ or ‘No’ and press ENTER/MARK to confirm. Highlight ‘Yes’ and press ENTER/ MARK to stop navigation. 60 168 Manual Part 2.indd 60 11/18/2002, 3:37:53 PM Routes The last way to navigate to a destination is to create a user-defined route. The GARMIN GPSMAP 168 Sounder system lets you create and store up to 20 reversible routes, with up to 30 waypoints each. Routes can be created and modified in two ways. The first way is to ‘Edit as Text’ from the Route Review Page, allowing you to see a list of the waypoints as you create, review, or modify the route. The second way is from the ‘Edit on Map’ from the Route Edit Map Page, allowing you to see each route graphically on-screen as you create, review, or modify the route. All of the GPSMAP 168 Sounder’s route functions are accessed through the Main Menu Page or the NAV/MOB key. Reference Creating Routes To create a route using text from the Route Review Page: 1. Press the MENU key twice to display the Main Menu Page. 2. Use the ARROW KEYPAD to highlight the ‘Route’ tab and press the MENU key to display the route options menu. 3. Select the ‘New Route’ option and press ENTER/MARK. 4. Use the ARROW KEYPAD to highlight the first empty field under the word ‘Waypoint’ and press ENTER/MARK. This will display the Find menu 5. From the Find menu (see sidebar) , you can select a point from the available options. The options that are available may be different depending on the MapSource data that is loaded in the unit. 6. Keep using the methods on steps 4 and 5 until the desired route points have been entered. Press QUIT to return to the Route List Page. The Find Menu catagories can vary depending on the Mapsource data that is currently loaded in the unit. ‘Waypoints’, ‘Cities’, ‘Tide Stations’ and ‘Transportation’ will always be available.To select a point, highlight a catagory then press ENTER to display the selections for that catagory. Waypoints can be selected ‘By Name’ or ‘Nearest’ , by selecting the desired tab. If ‘Cities’ is selected, a list of cities nearest to the current GPS location will be displayed. Pressing the MENU key will display other selection options. For information on selecting Tide Stations, see page 81. 61 168 Manual Part 2.indd 61 11/18/2002, 3:37:53 PM To create a route graphically from the Route Review page: Reference Creating Routes 1. Press the MENU key twice to display the Main Menu page. Use the ARROW KEYPAD to highlight the ‘Route’ tab, then press the MENU key to display the route options page. 2. Select the ‘New Route’ option and press ENTER/MARK. 3. Press MENU, highlight ‘Create on Map’ and press ENTER/MARK. 4. To add an existing waypoint or map item to the route, use the arrow cursor to highlight the desired waypoint or map item on screen and press ENTER/MARK. To add a map location to the route that is not an existing waypoint or map item, you must mark it as a new waypoint. Use the arrow cursor to select the desired map position and press ENTER/MARK. Press ENTER/MARK again to confirm the new waypoint. You may also change the name and symbol of the new waypoint (see page 51). You will see ‘ADD’ below the cursor as you add points. 5. As you add each new waypoint to the route, the data window just above the map display will show the waypoint/map item name or ‘Map Pointer’, bearing and distance from your location, and coordinates of the cursor. The top data window shows the name of the route as it is being created, using the beginning and end points as the default name. The bottom of the display shows the number of available and used points. A route line appears on the map to indicate each completed leg, and a dotted line appears to indicate the distance and bearing to the arrow cursor from the last route waypoint. 6. Repeat steps 4 and 5 until you have finished defining all route waypoints, then press ‘QUIT’ or press ‘MENU’ and select ‘Edit As Text’ return to the Review Route Page. 7. To change the route name, highlight the default route name and press ENTER/MARK. Use the ARROW KEYPAD to change the character and move to the next space. Press ENTER/MARK when you have finished changing the route name, press QUIT to return to the route list. 62 To change the route name, highlight the name field, press ENTER/MARK then use the ARROW KEYPAD to enter a new name. 168 Manual Part 2.indd 62 11/18/2002, 3:37:54 PM Route List Page The GPSMAP 168 Sounder’s Route List page displays all the routes currently stored in memory, along with a descriptive name for each route. Once a route has been created, it can be activated and used for navigation with the NAV/MOB key. A route may be followed in the same sequence as it was originally created, or you can invert the route and navigate from the end waypoint back to the beginning waypoint. From the Route list menu, you may choose ‘New Route’ (pg 61), ‘Copy’, ‘Delete Route’, or ‘Delete All’. Reference Route List Page To activate a route with the NAV/MOB key: 1. From any page, press the NAV/MOB key, then using the ARROW KEYPAD, highlight ‘Follow Route’ and press ENTER/MARK. (If you highlight a route from the Route List or Route Review page and press NAV/MOB, the window will automatically display, ‘Follow <the route name>’.) 2. Highlight the route you wish to navigate and press ENTER/MARK. 3. Choose ‘Activate’ or ‘Invert and Activate’ and press ENTER/MARK. (‘Activate’ will use the route as is, ‘Invert and Activate’ will reverse the route then activate it.) To deactivate (stop navigation) of a route: 1. Press the NAV/MOB key, highlight ‘Stop Navigation’ and press ENTER/MARK. If you highlight a route name from the Route List and press NAV/MOB, the name will automatically appear. To copy or delete a route: 1. From the Route List, using the ARROW KEYPAD, highlight the route you want to copy or delete and press MENU. 2. Choose either ‘Copy’ or ‘Delete Route’ and press ENTER/MARK and with “OK” highlighted, press ENTER/MARK again to confirm a deletion. To delete all routes: 1. From the Route List, press MENU. 2. Highlight ‘Delete All’ and press ENTER/MARK and with ‘OK’ highlighted, press ENTER/MARK again to confirm the deletion. Route List Options Menu 63 168 Manual Part 2.indd 63 11/18/2002, 3:37:54 PM Route Review Page Reference Once you have created a route, the Route Review Page allows you to review and modify the route displayed. Route Review Page To get to the Route Review Page: 1. Press MENU twice to display the Main Menu, then highlight the ‘Route’ tab. Route Name 2. Highlight the name of the route you wish to review and press ENTER/MARK. Data Fields Route Points The Route Review Page also allows you to enter your own 15-character name for any listed route. By default the name includes the first and last waypoints in the route. To enter a custom route name: 1. From the Route Review Page, highlight the name field and press ENTER/MARK to begin editing. 2. Use the ARROW KEYPAD to enter the desired name and press ENTER/MARK when finished. Data Totals Once you are on the Route Review Page, you may review the route points (waypoints or map items) one at a time from the list: To review individual route points: 1. Highlight the desired point and press ENTER/MARK. 2. On the ‘Waypoint Review’ window, you may choose ‘Next’ (highlight the next point on the route list), ‘Delete’ (permanently delete the waypoint from the unit) or ‘Show On Map’ and press ENTER/ MARK. If the route point is a map item, you may choose ‘Create Waypoint’ to turn it into a permanent waypoint. Once you are back on the route point list, the next point in the route will automatically be highlighted. This allows you to review each point on the route by pressing only ENTER/MARK repeatedly. Route Review Menu Options Route Review Options Menu Menu options available from the Route Review Page are Edit on Map, Insert/Add Waypoint, Remove Waypoint, Invert, Plan Route, and Delete Route. 64 168 Manual Part 2.indd 64 11/18/2002, 3:37:55 PM Edit on Map— this option allows you to review and modify the route displayed through a pop-up window menu for each point (waypoint or map item) on a map page. You may also use the cursor to insert a new route point on a route leg, and review the waypoint or map item. To edit the route on the map: Reference Editing Routes 1. From the Route Review page options menu, select ‘Edit on Map’ and press ENTER/MARK. To review or modify a route point: 1. Place the cursor on a route point and press ENTER/MARK, or press MENU and select ‘Edit as Text’. On the Waypoint Review page, you may review and modify the waypoint name, symbol, coordinates, and depth, just like on the Waypoint Edit page (see page 51). Make any desired changes and press ENTER/MARK again when done. To remove a route point: 1. Place the cursor on the desired point and press MENU. Select ‘Remove’ and press ENTER/MARK. To move a route point: 1. Place the cursor on the desired point and press MENU. Select ‘Move’ and press ENTER/MARK. The cursor will now have ‘Move’ displayed below it. 2. Move the cursor to the new map position and press ENTER/MARK to relocate the point. To add turns at the beginning or end of the route: 1. 2. 3. 4. 5. Select a route waypoint on the map, then press ENTER/MARK to review the wayopint. Select the first or last route waypoint with the map cursor, and press MENU. Highlight the ‘Add’ option and press ENTER/MARK. Move the cursor to the new point or position and press ENTER/MARK. If you are not inserting an existing waypoint, press ENTER/MARK to confirm the new waypoint. Repeat steps 3 and 4 to insert additional waypoints, or press QUIT to finish. Choose ‘Edit as Text’ to return to the Route Page 168 Manual Part 2.indd 65 65 11/18/2002, 3:37:55 PM Reference The GPSMAP 168 Sounder’s ‘Edit on Map’ mode also allows you to insert a new route waypoint in any route leg using the map cursor. To insert a new point between two existing route waypoints: Editing Routes 1. Use the ARROW KEYPAD to select the leg you want to insert the new waypoint in (the route line will highlight and change to a dotted line when the leg is selected) and press ENTER/MARK. 2. Move the cursor to the new map position, existing waypoint, or map item (You will see ’ADD’ below the arrow and the route lines will move with the arrow), and press ENTER/MARK. 3. If you are not inserting an existing point, press ENTER/MARK to confirm the new waypoint. Insert/Add Waypoint— Allow you to insert a waypoint into the list of route points or add a point(s) onto the end of the route. To insert a point into the route or add a point to the end: Highlight the route leg on which you wish to insert a waypoint and press ENTER/MARK. 1. From either the Route Review or Active Route pages, use the ARROW KEYPAD to highlight the point you wish to insert the new point before (to add a point to the end, highlight the blank field at the bottom of the list). 2. Press MENU, highlight ‘Add Waypoint’ or ‘Insert Waypoint’ and press ENTER/MARK. 3. From the ’Find’ list, select a point to be inserted/added and press ENTER/MARK. Remove Waypoint— Allows you to remove a point (waypoint or map item) from a route. This option is available from both the Route Review and Active Route Pages. To remove a point from a route: 1. From either the Route Review or Active Route pages, use the ARROW KEYPAD to highlight the point to remove and press MENU. 2. Highlight ‘Remove Waypoint’ and press ENTER/MARK. Drag the route leg to an existing waypoint (shown), map item, or a blank spot on the map to create a new route point. 66 168 Manual Part 2.indd 66 11/18/2002, 3:37:56 PM Invert— The Invert function will reverse the route you choose. This option is available from both the Route Review and Active Route Pages. Reference To invert a route: 1. From the Route Review or Active Route page, press MENU. Editing Routes 2. Using the ARROW KEYPAD, highlight ‘Invert’ and press ENTER/MARK. Plan Route— The Route Review and Active Route pages also display trip-planning information for each leg or the entire route. Available information includes Course, ETA, Fuel (to point), Leg Distance, Leg Fuel, Leg Time, Sunrise and Sunset (at point location) and Time To (point). To use the Plan Route feature: 1. To select the desired planning figure, highlight the desired route from the Route List and press ENTER/MARK to display the Route Review page. If you have an active route, you may also do the following from the Active Route page: 2. One of nine available planning figures appears to the right of each route waypoint and its distance. Use the LEFT/RIGHT keys on the ARROW KEYPAD to select the desired item. 3. To enter planning information, Press MENU, select ‘Plan Route’ from the options list, and press ENTER/MARK. Enter the figures for Speed, Fuel Flow, Depart(ure) Time, and Depart(ure) Date. Press QUIT to return to the Route Plan Page. ) Press LEFT or RIGHT on the ARROW KEYPAD to change the data field. Fuel flow rates on your unit are measured in “units per hour.” System setting changes for units of measure (statute, nautical or metric) do not affect the fuel flow measure. You should enter fuel flow rates based upon available information for your vehicle (operator’s manual, performance specifications, etc.) and make note of the desired units of measure (gallons, liters, etc.). Delete Route— deletes route and any map item points within route. To delete a route: 1. From the Route Review page press MENU. 2. Highlight ‘Delete Route’ and press ENTER/MARK and ENTER/MARK again to confirm the deletion. Plan Route Data Fields 67 168 Manual Part 2.indd 67 11/18/2002, 3:37:56 PM Active Route Page Reference Active Route Page Whenever you have activated a route in the GPSMAP 168 Sounder system, the Active Route Page shows each point (waypoint or map item) of the active route, with the point name, distance and choice of Course, ETA, Fuel to point, Leg Distance, Leg Fuel, Leg Time, Sunrise and Sunset at point location, or Time To point for each point from your present position. The current destination point, the ‘active’ point, is marked with an arrow icon. As you navigate a route, the waypoint list will automatically update to indicate the next ‘active’ point first. The Active Route and Route Review Pages share many of the same features and options. The following route options are available from the Active Route Page: • Edit on Map— see page 65 for instructions. • Insert Waypoint— see page 66 for instructions. • Remove Waypoint— see pages 66 for instructions. Active Route Page • Invert— see page 67 for instructions. • Plan Route— see page 67 for instructions. • Re-evaluate— recalculates and reactivates the current route data. Re-evaluate— reactivates the current route and selects the route leg closest to your current position as the active leg. The active leg defines the current ‘from’ and ‘to’ waypoints. To Re-evaluate an active route: 1 From the Active Route Page, press MENU. 2. Using the ARROW KEYPAD, highlight ‘Re-evaluate’ and press ENTER/MARK to recalculate. Active Route Page Menu Options 68 168 Manual Part 2.indd 68 11/18/2002, 3:37:57 PM Main Menu Page The GPSMAP 168 Sounder’s Main Menu Page provides access to various waypoint, system, navigation and interface management, and setup menus in an easy to use “tab” format. The Main Menu Page is available from any page in the GPSMAP 168 Sounder’s system, and is accessed through the MENU key. Reference Main Menu Tabs See pages 2-3 for additional instructions on changing settings and entering data. To access the Main Menu Page: 1. Press MENU twice. Main Menu Tabs Submenu Tabs The 14 Menu tabs are divided into categories by function. To select a Menu tab from the Main Menu Page: 1. Move the ARROW KEYPAD UP or DOWN to highlight the tab you want to view. The information for the highlighted tab will automatically appear to the right. 2. If you want to highlight any of the tab items, press to the RIGHT on the ARROW KEYPAD, then move UP or DOWN to select individual items. 3. You may then press either MENU for additional submenu options or press ENTER/MARK to make changes to the highlighted item. 4. Press LEFT on the ARROW KEYPAD to get back to the Menu tab list. Pressing QUIT will take you out of the Main Menu Page. Main Menu Page The Main Menu tabs are: • • • • • • • Waypt— allows you to create, edit or delete waypoints. See pages 48-56. Route— allows you to create, edit, activate or delete routes. See pages 61-67. Track— lets you record a track, define how it is recorded and displayed. Trip— provides trip speeds, odometers, averages, and trip timers. Time— sets up time format, time zones, and daylight savings. Pages— enables main pages to be shut off, turned on, or ‘jumped to’. Map— sets up Map Page features, zooms, and text size. See pages 32-34. 69 168 Manual Part 2.indd 69 11/18/2002, 3:37:57 PM Reference Main Menu: Track Tab • • • • • • • Sonar— sets up Sonar Page features, speeds and calibrations See pages 42-44. Systm— defines beeper and simulator, restores setup, and displays software version. Units— defines position format, datum, heading, and distance and speed units. Comm— interface settings for use with a PC or second device. Alarm— sets up alarms for anchor drag, arrival, off course, and clock. Celes— Celestial page shows sun/moon time cycles and positions. Tide— Tide page show 12 hour tide chart with levels and times. Track Tab— lets you specify whether or not to record a track log (an electronic ‘breadcrumb trail’ recording of your path), define how it is recorded, or save track log data for future use. The Track Tab also provides an indicator of the memory used for the active track log and options to clear the track memory or start a TracBack route. See pages 58-59 for TracBack information. The Track submenu is divided in two tabs: the ‘Active’ tab and the ‘Saved’ tab. Active Track Tab The ‘Active’ tab is for the active log (the log currently being recorded). It displays track memory used and current settings. The ‘Saved’ tab displays and manages a list of any saved track logs, allows TracBack activation and map display of saved logs. The active log stores up to approximately 2000 track log points, based upon the criteria specified in the Track settings. Up to 10 track logs may be saved in memory, with up to 250 track log points in each saved log. For the ‘Active’ tab, the following settings are available: • Record Mode— lets you select one of three track recording options: Off— No track log will be recorded. Note that selecting the ‘Off’ setting will prevent you from using the TracBack feature. Fill— a track log will be recorded until the track memory is full. Wrap— A track log will be continuously recorded, wrapping through the available memory (replacing the oldest track data with new data). Saved Track Tab 70 168 Manual Part 2.indd 70 11/18/2002, 3:37:57 PM • Interval— defines the frequency at which the track plot is recorded. Three interval settings are available: Reference Time— records track plot based on a user-defined time interval. Resolution— records track plot based upon a user-defined variance from your course over ground. The resolution option is the default setting and is recommended for the most efficient use of memory and TracBack performance. The distance value (entered in the value field) is the maximum error allowed from the true course before recording a track point. Main Menu: Track Tab Distance— records track based on a user-defined distance between points. • Value— defines the distance or time used to record the track log. • Save— allows you to save the current active track log. • Clear— allows you to clear the active track log currently stored in memory. For the ‘Saved’ tab, the following options are available by pressing MENU: • Show Map— displays the saved track log on a Track Map page. • Delete Track— deletes highlighted saved track log from memory. • Delete All— deletes all saved track logs from memory. You can use the ‘Show Map’ option to display a saved track. You may also activate a TracBack from any track on the ‘Saved’ tab. To activate a TracBack from the ‘Saved’ tab list: 1. Using the ARROW KEYPAD, highlight the track you wish to use for a TracBack and press NAV/MOB. 2. The ‘Follow <track name>’ will automatically appear highlighted. Press ENTER/MARK. 3. Choose either ‘Original’, which will navigate you from the end to the start of your trip, or ‘Reverse’, which will navigate you from the start to the end of your trip and press ENTER/MARK. The track name will automatically appear when highlighted on the ‘Saved’ list and NAV/MOB is pressed. 71 168 Manual Part 2.indd 71 11/18/2002, 3:37:58 PM Reference Trip Tab— displays Trip Odometer, Moving Average speed, Total Average speed, Maximum Speed, Stopped Time, Moving Time, Total Time, and Odometer. You may reset the data by choosing from ‘Reset Trip’, ‘Reset Odometer’, ‘Reset Max Spd (speed)’, or ‘Reset All’ and pressing ENTER/MARK. Main Menu: Trip, Time and Pages Tabs Time Tab— displays the current time and date, allows you to adjust the 12 or 24 hour time format, enter a time zone and adjust for daylight savings to show correct local time. The following options are available: • Time Format— choose from 12 or 24 hour (military) time format. Data Fields • Time Zone— choose your correct time zone to show correct local time or enter a UTC Offset. The UTC (also called Greenwich Time) offset is how many hours you are ahead or behind the time line. See the table on page 85 for time offsets. • Daylight Savings— choose from ‘Auto’, ‘On’, or ‘Off’ to adjust for daylight savings. Reset Options Pages Tab— allows you to turn on/off any of the main pages or ‘Jump To’ a particular page. To select/deselect a main page: Trip Tab 1. Use the ARROW KEYPAD to highlight the box to the left of the page name. Pressing ENTER/ MARK will select/deselect that page. When a page is selected, a ‘9 ’ will appear in the box. You must leave at least one page checked. You may also press MENU and choose from one of the following and press ENTER/MARK: Selectable Data Fields Non-Selectable Data Field • Enable All Pages— selects all pages. • Basic Chartplotter— selects Map Page only. • Nav Tools Only— selects Compass, Highway, and Active Route Pages only. • Basic Fishfinder— selects Sonar Page only. To ‘Jump To’ a specific page: 1. Use the ARROW KEYPAD to highlight the ‘Jump To’ option to the right of the desired page and press ENTER/MARK. Time Tab 72 168 Manual Part 2.indd 72 11/18/2002, 3:37:58 PM Systm (System) Tab— controls system setting for beeper, speed filter, languages, system mode, simulator controls, restores factory settings, and displays software version. The following settings are available: • Beeper— controls audible beep. Select from ‘Off’, ‘Alarms Only’ (sounds for alarms/messages), ‘Key and Alarm’ (sounds for key presses and alarms/messages). Reference Main Menu: Systm (System) Tab • Speed Filter— averages speed-readings. Choose from ‘Off’, ‘Auto’ (automatically controls filtering), or ‘On’ (allows you to enter a value from 1 to 255 seconds). • Language— select from 11 languages for the unit’s on-screen display. • System Mode— select from ‘Normal’ (normal navigation), ‘Simulator’ (for practice ONLY), ‘Sounder Only’ or ‘GPS Only’. • Track Control*— ‘Auto Track’ will steer to the current navigation point. ‘User Track’ allows you to enter a heading in the ‘Track’ field. • Speed*— lets you enter a speed. • Track*— lets you enter a heading. Pages Tab • Set Position*— allows to set your location while in simulator mode. See page 11, starting with step 2, for additional instructions. • Transducer* — lets you select a transcuder type, ‘Depth Only’, ‘Temp’ or ‘Temp/Speed’. * These fields will only appear when the unit is in Simulator Mode. The following options are available by pressing MENU from the ‘Systm’ tab: • Restore GARMIN Setup— restores all settings to GARMIN’s original setup values for the entire unit. • Software Version— displays the unit’s software, basemap version and serial number. Systm (System) Tab 73 168 Manual Part 2.indd 73 11/18/2002, 3:37:59 PM Reference Main Menu: Units Tab , The Units tab settings will affect how navigation information is displayed on the GPSMAP 168 Sounder. When in doubt, seek assistance. If you are using a map or chart in conjunction with your GPS, make sure the settings under the ‘Units’ tab of the GPSMAP 168 Sounder match that of the map or chart. This information should be displayed somewhere on the map or chart. If the information is not present, contact the map or chart maker to determine what position format, datum, heading and units of measure are being used for the map or chart. Units Tab— defines the settings for Position Format, Map Datum, Heading, and the units of measure for Distance, Speed, Elevation, Depth and Temperature. The following settings are available: • Position Format— is used to change the coordinate system in which a given position reading is displayed. You should only change the position format if you are using a map or chart that specifies a different position format or wish to use a format you are familiar with. The default format is latitude and longitude in degrees, minutes, and thousandths of a minute (hddd°mm.mmm’). The following additional formats are available: • hddd.ddddd°— latitude/longitude in decimal degrees only • hddd°mm’ss.s”— latitude/longitude in degrees, minutes, seconds • UTM/UPS— Universal Transverse Mercator / Universal Polar Stereographic grids • British Grid • Dutch Grid • Finnish KKJ27 • German Grid • Irish Grid • Maidenhead • MGRS • New Zealand • Qatar Grid • RT 90 • Swedish Grid • Swiss Grid • Taiwan Grid • Loran TD • User Grid • W Malayan RSO For additional information on Loran TD setup, see pages 83-84. • Map Datum— allows you to select the datum reference used to determine a given position. The default setting is ‘WGS 84’. Datums are used to describe geographic positions for surveying, mapping, and navigation and are not actual maps built in the unit. Although over 100 datums are available (as listed on pages 88-89), you should only change the datum if you are using a map or chart that specifies a different datum. , WARNING: Selecting the wrong map datum can result in substantial position errors. When in doubt, use the default WGS 84 datum for best overall performance. Units Tab 74 168 Manual Part 2.indd 74 11/18/2002, 3:37:59 PM • Heading— lets you select the reference used in calculating heading information. You can select from ‘Auto Mag Var’, ‘True’, ‘Grid’ and ‘User Mag Var’. ‘Auto Mag Var’ provides magnetic north heading references which are automatically determined from your current position. ‘True’ provides headings based upon a true north reference. ‘Grid’ provides headings based on a grid north reference (and is used in conjunction with the grid position formats described on page 74). ‘User Mag Var’ allows you to specify the magnetic variation at your current position and provides magnetic north heading references based upon the variation you enter. Reference Main Menu: Units Tab To enter a user defined magnetic variation: 1. With the “Heading” field set to ‘User Mag Var’, highlight the heading reference field (immediately to the right) and press ENTER/MARK. 2. Use the ARROW KEYPAD to enter the magnetic variation at your current position and press ENTER/MARK. , WARNING: If ‘User Mag Var’ is selected, you must periodically update the magnetic variation as your position changes. Using this setting, the unit will not automatically calculate and update the magnetic variation at your present position. Failure to update this setting may result in substantial differences between the information displayed on your unit and external references, such as a magnetic compass. • Distance, Speed and Elevation— lets you select the desired units of measure for distance, speed and elevation readouts in ‘Nautical’ (nm, kt, ft), ‘Statute’ (mi, mh, ft) or ‘Metric’ (km, kh, mt) terms. You may manually enter a magnetic variation. • Depth— lets you select the desired units of measure for depth in Feet (ft), Fathoms (fa) or Meters (mt). • Temperature— lets you select the desired units of measure for temperature in Fahrenheit (°F) or Celsius (°C). 75 168 Manual Part 2.indd 75 11/18/2002, 3:38:00 PM Reference Main Menu: Comm Tab Data Transfer Progress Comm Tab Serial Data Formats Comm (Communications) tab— lets you control the input/output format used when connecting your GPSMAP 168 to external NMEA devices, a DGPS beacon receiver, a personal computer, another GARMIN GPSMAP 168/168, etc. Eight format settings are available: • GARMIN Data Transfer— the proprietary format used to upload/download MapSource data, exchange waypoint, route, track, almanac, and proximity data with a PC or another GARMIN GPSMAP 168/168. When you select ‘GARMIN Data Transfer’, there are 11 Transfer Modes to choose from: Host, Request Almanac, Request Proximity, Request Routes, Request Tracks, Request Waypoints, Send Almanac, Send Proximity, Send Routes, Send Tracks and Send Waypoints. • GARMIN DGPS— used to connect the GPSMAP 168 with a GARMIN DGPS beacon receiver. • NMEA In/NMEA Out— supports the input/output of standard NMEA 0183 version 2.3 data, and sonar NMEA input support for the DPT, MTW and VHW sentences. See Appendix I on page 108 for the Advanced NMEA Setup feature. • Text Out— outputs simple text (ASCII) output which contains time, position, and velocity data. • RTCM In— allows DGPS input using a standard RTCM format, without any output capabilities. • RTCM In/NMEA Out— allows Differential GPS (DGPS) input using a standard RTCM format and also provides NMEA 0183 version 2.3 output. • RTCM In/Text Out— allows Differential GPS (DGPS) input using a standard RTCM format and also provides simple text (ASCII) output which contains time, position, and velocity data. • None— provides no interfacing capabilities. To select an input/output format: 1. Highlight the ‘Serial Data Format’ field and press ENTER/MARK. 2. Use the ARROW KEYPAD to select the desired setting and press ENTER/MARK. To select a transfer mode: 1. Use the ARROW KEYPAD to select ‘GARMIN Data Transfer’ in the ‘Serial Data Format’ field. 2. Highlight the ‘Transfer Mode’ field and press ENTER/MARK. 3. Use the ARROW KEYPAD to select the desired setting and press ENTER/MARK. Comm Tab Transfer Modess To restore the Serial Data Format settings to the default ‘GARMIN Data Transfer’: 1. From the Comm tab, press MENU, highlight ‘Restore Defaults’ and press ENTER/MARK. 76 168 Manual Part 2.indd 76 11/18/2002, 3:38:00 PM If ‘GARMIN DGPS’ or ‘RTCM In/NMEA Out’ format is selected, additional fields are provided to control a GARMIN differential beacon receiver directly from your GPSMAP 168. You may have the unit automatically scan for the DGPS beacon signal or you can enter the beacon frequency and bit rate on the unit and the information will be used to tune the beacon receiver. To have the unit automatically scan for a frequency: Reference Main Menu: Comm Tab 1. With the unit set to ‘GARMIN DGPS’ or ‘RTCM In/NMEA Out’, use the ARROW KEYPAD to highlight the “Beacon” field and press ENTER/MARK. 2. Highlight ‘Scan’ and press ENTER/MARK. The numbers in the “Frequency” field will change as the unit scans from 284 kHz to 325 kHz, 200 bit rate, then 100, at 6-second intervals. To restart the scan: 1. Press MENU, highlight ‘Restart Scan’ and press ENTER/MARK. To manually enter a frequency and bit rate: 1. With the unit set to ‘GARMIN DGPS’ or ‘RTCM In/NMEA Out’, use the ARROW KEYPAD to highlight the “Beacon” field and press ENTER/MARK. 2. Highlight ‘User’ and press ENTER/MARK. You may also manually enter a bit rate and frequency. 3. Highlight the “Frequency” or “Bit Rate” field, press ENTER/MARK, then enter a frequency or bit rate and press ENTER/MARK when done. The “Status” field will show one of the following: • • • • Tuning— unit is attempting to tune to the specified frequency and bit rate. Scanning— unit is automatically scanning through the frequencies and bit rates. Receiving— unit is receiving DGPS signal and ready for operation. Check Wiring— unit is not making connection with DGPS receiver. When the unit is receiving a DGPS signal, the “SNR” (Signal to Noise Ratio) and “Distance” fields will show data. The SNR range is 0dB to 30dB, with 30 being the best. The Distance may or may not show data, depending upon the signal being broadcast from the DGPS site. Status Field SNR and Distance will show data when signal is received. 77 168 Manual Part 2.indd 77 11/18/2002, 3:38:00 PM Reference Main Menu: Alarm Tab The DGPS beacon transmitters are operated by the U.S. Coast Guard (or similar government agency in other countries), which is responsible for their accuracy and maintenance. For DGPS transmitter problems or to find the most updated list of frequencies and coverage areas, contact your local USCG, or see their web site at http://www.navcen.uscg.mil/. Alarm Tab— allows you to turn an alarm On or Off and define the alarm setting for Anchor Drag, Arrival, Off Course, Clock, Shallow Water, Deep Water, Fish and Battery. • Anchor Drag— sets an alarm to sound when you’ve exceeded a specified drift distance. Enter a distance up to 9.99 miles or kilometers in the distance field and use the control field to turn the alarm on and off. • Arrival— sets an alarm to sound when you’re a specified distance or time away from a destination waypoint. Enter a distance radius or time for sounding the alarm and use the control field to set the alarm to ‘Off’, ‘Dist’ (Distance), or ‘Time’. • Off Course— sets an alarm to sound when you’re off a desired course by a specified distance. Enter a distance from 0 to 99.99 units in the distance field and use the control field to turn the alarm on and off. Alarm Tab • Clock— provides an alarm for the system clock. Enter a time in the time field and turn the alarm on and off from the control field menu. Remember to enter alarm times in the same time format (UTC or local) you’re using for your system. The unit must be on for the clock alarm to work. • Shallow Water— sets an alarm to sound when you enter an area of specified depth that is too shallow. Enter a depth range from 0 to 999.99 in the distance field and use the control field to turn the alarm on and off. • Deep Water— sets an alarm to sound when you enter an area of specified depth that is too deep. Enter a depth range from 0 to 999.99 in the distance field and use the control field to turn the alarm on and off. • Fish— sets an alarm to sound when the unit detects a fish. Choose from 3 symbol settings: Large, Medium and Small Fish; Large and Medium Fish Only; Large Fish Only. Use the control field to turn the alarm on and off. 78 168 Manual Part 2.indd 78 • Battery— sets an alarm to sound when the unit reads a specific input voltage. Enter a voltage range from 10.0 vDC to 16.0 vDC and use the control field to turn the alarm and and off. 11/18/2002, 3:38:01 PM To set an alarm: 1. Use the ARROW KEYPAD to highlight the field to the right of the alarm name you wish activate and press ENTER/MARK. 2. Change the mode to ‘On’ (Distance or Time for the ‘Arrival’ alarm) and press ENTER/MARK. 3. Highlight the next field to the right and press ENTER/MARK, then enter the desired settings and press ENTER/MARK to finish. , Reference Main Menu: Alarm Tab In order to hear an audible alarm, you must have the beeper turned on (page 73 ). Setting the Clock Alarm When an alarm is activated, a message will appear at the bottom of the display screen. Press ENTER/MARK to acknowledge an alarm and clear the message. 79 168 Manual Part 2.indd 79 11/18/2002, 3:38:01 PM Reference Main Menu: Celes (Celestial) Tab Celes (Celestial) Tab— displays celestial data for sun and moon rise/set, moon phase, and approximate skyview location of the sun and moon. The moon phase will display the current visible portion of the moon as a light color. You may display this data for your current position, a position from the map, or a waypoint location. Also, you may select a different date and time, or use the current data. To choose a position: Date Time 1. Highlight the ‘Position’ field and press ENTER. This will display the Find Menu. Position 2. Select from ‘Current Location’, ‘Other Location’, or one of the available catagories. The catagories available will vary depending on the MapSource data that is currently loaded in the unit. Moon Phase Skyview Window Data Fields Moon Position Sun Position Horizon (0°) 45° 70° Overhead (90°) If ‘Current Location’ is selected the unit will search for the Tide Station nearest to the current GPS location. If ‘Other Location’ is selected, a map will be displayed allowing a location to be selected using the cursor. The location the unit is using will appear in the Date/Time/Position field. The timetables displayed will be based upon your current time zone. When using a position from another location outside of your time zone, you will need to set the Time Zone for that location under the ‘Time’ tab on the Main Menu (see page 72). To change the time or date: You may also change the skyview from ‘North Up’ to ‘Track Up’. 1. use the ARROW KEYPAD to highlight the date or time and press ENTER/MARK. 2. Enter a new date or time and press ENTER/MARK. To use the current date and time: 1. From the ‘Celes’ tab, press MENU, then use the ARROW KEYPAD to highlight ‘Use Current Date and Time’ and press ENTER/MARK. ‘Select a Position’ Sub-Menu Options 80 168 Manual Part 2.indd 80 11/18/2002, 3:38:02 PM Tide Tab— shows a graphical chart which displays tide station information in a 24 hour span starting at midnight station time. You can choose from different dates and over 3000 tide stations around the USA coastline, Alaska, Hawaii, western Canada and several of the Caribbean islands. Reference Main Menu: Tide Tab The top of the page displays the tide station being referenced, below that the date. The top of the chart shows a 24-hour block of local time (LCL) for your position, with the reported station time (STA) appearing at the bottom. Daylight (light bar) and nighttime (dark bar) show across the time scale, with the time progressing from left to right. (Local time scales and sunrise/sunset info may not be available for a few stations). The solid, light vertical lines are in 4-hour increments, and the light, dotted vertical lines are in 1-hour increments. A dark, vertical line (with arrows at the ends of the line) will indicate the time of day when using current date and will intersect the tide graph to show their relation. Local Time Day Max. Level Current Time High Tide Curve Current Tide Height Low Tide Curve MLLW Min. Level Station Time Station Name Date Tide Chart Night Event Times The tide curve shows as a shaded area, with higher tides being taller and lower tides shorter. The dark, horizontal line (with arrows at the ends of the line) indicates the current tide height. The figure to the left of the line will show the current tide level in feet. The Mean Lower Low Water (MLLW) appears as a solid, vertical line near the bottom of the chart (This line will only appear if the tide ranges to the zero value or below). The numbers directly below/above ‘LCL’ and ‘STA’ indicate the maximum/minimum levels, respectively. The four data fields below the chart, indicate event times and levels at which the tide changes starting in the upper left field, going downward, then to the upper right and down again. Event Times Tide Tab 81 168 Manual Part 2.indd 81 11/18/2002, 3:38:06 PM Reference Main Menu: Tide Tab The name of the Tide Station nearest to your current location will appear in the ‘For’ field. You must be within 100 miles of a tide station for a station name to be displayed. If you are not within this range, a message “Search For Stations.” will be displayed in the ‘For’ field. To search for a Tide Station, highlight the ‘For’ field and press ENTER. If no Tide Stations are found, pressing the MENU key will display the search options, ‘Nearest To Boat’, ‘Nearest To Other’. If the unit is actively navigating, the options ‘Nearest To Next’, ‘Nearest To Destination’ will also be available. ‘Nearest to Next’ will display Tide Stations nearest to the next active waypoint in a route, ‘Nearest To Destination’ will display Tide Stations nearest to the destination waypoint in a route or an active Goto waypoint. Search for Tide Stations ‘Nearest To Boat’: 1. From the ‘Tide’ tab, highlight the ‘For’ field and press ENTER/MARK. 2. With the Tide Stations list displayed, press MENU. 3. Using the ARROW KEYPAD, highlight ‘Nearest To Boat’ and press ENTER/MARK. The Tide Station page will show a list of avaiable Tide Stations, begining with the station that is nearest to the current GPS location. 4. A list will appear showing up to nine of the nearest tide stations. Highlight the desired station and press ENTER/MARK. Search for Tide Stations ‘Nearest To Other’: 1. From the ‘Tide’ tab, highlight the ‘For’ field and press ENTER/MARK. 2. With the Tide Stations list displayed, press MENU. 3. Using the ARROW KEYPAD, highlight ‘Nearest To Other’ and press ENTER/MARK. 4. A map will be displayed, using the ARROW KEYPAD, place the cursor over the desired area and press ENTER/MARK. The unit will search for Tide Stations in the selected area and display them in the Tide Stations list. To change the date for the tide chart: 1. Using the ARROW KEYPAD, highlight the ‘On’ field and press ENTER/MARK. 2. Enter the desired date and press ENTER/MARK. 82 You may automatically search for the nearest station and also view past and future information. 168 Manual Part 2.indd 82 To use the current date: 1. Press MENU, then highlight ‘Use Today’s Date’ and press ENTER/MARK. 11/18/2002, 3:38:07 PM Loran TD System Loran C is a radio navigation aid operated and maintained in the United States by the United States Coast Guard. The name LORAN is an acronym for “LOng RAnge Navigation.” The Loran system covers the entire United States and the U.S. Coastal Confluence Zone. From the perspective of a mariner, the system is used for ocean and coastal navigation. It can be used as a supplemental system for harbor and harbor approach navigation, and it is used for inland navigation by recreational vehicles. Appendix A Loran TD Loran TD Feature The Loran TD (Time Delay) feature eases the transition from using Loran to using GPS. The GPSMAP unit automatically converts GPS coordinates to Loran TDs for those who have a collection of Loran fixes for favorite fishing spots and other waypoints recorded as TDs. You can display your position as a TD or enter waypoints as TDs. The accuracy to be expected from this conversion is approximately 30 meters. When the unit is placed in the Loran TD format mode, it simulates the operation of a Loran receiver. Position coordinates may be displayed as TDs, and all navigation functions may be used as if the unit was actually receiving Loran signals. Using the Loran TD Format When creating new waypoints using Loran TD coordinates, you must set the correct Loran chain number and secondary stations in the Setup TD field before storing the waypoint. After the waypoint is stored in unit memory, it will always reference the Loran chain number and secondary stations currently selected in the Setup TD field. If you enter a different Loran chain number, change the secondary stations or offsets in the Setup TD field, the active waypoint information will reflect those changes. Since the GPSMAP unit does not rely on the Loran signal for navigation, it can reference a different GRI chain and/or secondary stations and still navigate to the location stored in memory. You may change to Loran TD from either the Status Page or Units Tab on the Main Menu. The Loran Position Format field is located under the ‘Units’ tab in the Main Menu. The ‘Loran TD Setup’ window contains the fields to select the Loran GRI-Chain Number, Primary and Secondary Stations, and TD Offsets. 83 168 Manual Part 2.indd 83 11/18/2002, 3:38:08 PM Appendix A Loran TD , When inputting Loran coordinates, you must have the correct chain number, secondary station identifiers (first and second), and proper map datum available for the TD coordinates you input into the GPS unit. For better position accuracy, navigate to the Loran point, then re-mark the point with a GPS unit in LAT/LON format. To setup Loran TD from the Main Menu: 1. Using the ARROW KEYPAD, highlight the ‘Units’ tab and then the ‘Position Format’ field and press ENTER/MARK. 2. Highlight ‘Loran TD’, press ENTER/MARK, then highlight ‘Setup’ and press ENTER/MARK. 3. To change the settings of any of the five fields, highlight the field, press ENTER/MARK, select/enter the desired setting and press ENTER/MARK. 4. When done, press the QUIT key to return to the Main Menu. To setup Loran TD from the Status Page: Loran TD Setup Page 1. Press MENU, then use the ARROW KEYPAD, highlight the ‘Loran TD On’ and press ENTER/ MARK. 2. To change the settings of any of the five fields, highlight the field, press ENTER/MARK, select/enter the desired setting and press ENTER/MARK. 3. When done, press the QUIT key to return to the Status Page. If the active GRI Chain, secondary stations or offsets have been changed since the waypoint was created, the waypoint will now reference the active GRI-chain and secondary stations and adjust the TD coordinates accordingly. Remember that the GPS is not relying on the Loran signal for navigation and actually converts the TD coordinate to a useful LAT/LON coordinate (in the background) before storing the waypoint to memory or using it for navigation. Because of this, the unit can navigate to a TD coordinate anywhere in the world. Selecting the Loran Chain Number. 84 168 Manual Part 2.indd 84 11/18/2002, 3:38:08 PM The chart below gives an approximate UTC (Universal Time Coordinate) time offset for the various longitudinal zones. Check with local charts for more detailed information. If you are in daylight savings time, add one hour to the offset. Longitudinal Zone Offset Longitudinal Zone Offset W180.0º to W172.5º -12 E007.5º to E022.5º +1 W172.5º to W157.5º -11 E022.5º to E037.5º +2 W157.5º to W142.5º -10 E037.5º to E052.5º +3 W142.5º to W127.5º -9 E052.5º to E067.5º +4 W127.5º to W112.5º -8 E067.5º to E082.5º +5 W112.5º to W097.5º -7 E082.5º to E097.5º +6 W097.5º to W082.5º -6 E097.5º to E112.5º +7 W082.5º to W067.5º -5 E112.5º to E127.5º +8 W067.5º to W052.5º -4 E127.5º to E142.5º +9 W052.5º to W037.5º -3 E142.5º to E157.5º +10 W037.5º to W022.5º -2 E157.5º to E172.5º +11 W022.5º to W007.5º -1 E172.5º to E180.0º +12 W007.5º to E007.5º 0 Appendix B Time Offsets + A simple way to determine your local time offset is how many hours you are behind or ahead of UTC (also called ‘Greenwich’ or ‘zulu’ time). Example: EST (Eastern Standard Time) is 5 hours behind UTC, so your offset would be -5. Adding one hour for daylight savings would make EDT (Eastern Daylight Time) -4. Subtract an hour for each time zone as you travel west. Offsets for Continental U.S. would be: EST -5 CST -6 MST -7 PST -8 EDT CDT MDT PDT -4 -5 -6 -7 85 168 Manual Part 2.indd 85 11/18/2002, 3:38:09 PM Appendix C Messages The GPSMAP 168 Sounder uses an on-screen pop-up message system to alert you to unit operating characteristics. Press the ENTER key to acknowledge and return to the page you were viewing. Alarm Clock— The alarm clock has sounded. Alarm Voltage Set Too High Set to 16.0V— Voltage range must be between 10.0 and 16.0 volts. Adjust setting. Alarm Voltage Set Too Low Set to 10.0V— Voltage range must be between 10.0 and 16.0 volts. Adjust setting. Anchor Drag Alarm— You have drifted out of the specified distance range. Antenna Input Shorted To Ground— Check antenna wiring/ connections or antenna replacement. Approaching Waypoint— You are a specified alarm distance from a destination waypoint. Arrival At Waypoint— You have arrived at the destination waypoint. Basemap Failed Unit Needs Repair— Internal problem with the unit. Contact your dealer or GARMIN Customer Service (pg. iv) to have the unit serviced. Battery Alarm— Specified amount of input voltage has been detected. Battery Voltage High Please Check Connection— Input DC voltage is too high for unit. Battery Voltage Low Please Check Connection— Input DC voltage is too low for unit. Boat is Not Moving Fast Enough to Calibrate— Speed wheel is not turning. Check for debris or boat speed is too slow. Database Error— Internal problem with the unit. Contact your dealer or GARMIN Customer Service (pg. iv) to have the unit serviced. Deep Water Alarm— Specified deep water alarm depth has been detected below transducer. Lost Satellite Reception— The unit has lost satellite signals. Check antenna connections or try moving to a location with a clear view of the sky. Memory (RAM) Failed Unit Needs Repair— Internal problem with the unit. Contact your dealer or GARMIN Customer Service (pg. iv) to have the unit serviced. Memory (ROM) Failed Unit Needs Repair— Internal problem with the unit. Contact your dealer or GARMIN Customer Service (pg. iv) to have the unit serviced. No DGPS Position— No differential correction data is available or not enough data is available to compute a DGPS position. No Tide Stations For That Area— There are no tide stations within 100 miles of the specified point. Try another area. Off Course Alarm— You have exceeded the specified off-course distance. Processor Failed Unit Needs Repair— Internal problem with the unit. Contact your dealer or GARMIN Customer Service (pg. iv) to have the unit serviced. 86 168 Manual Part 2.indd 86 11/18/2002, 3:38:10 PM Proximity Alarm List is Full— You have used all ten proximity waypoints. Proximity Alarm Waypoint— You have entered the alarm radius for the proximity waypoint indicated. Proximity Overlaps Another Proximity Waypoint—The alarm radius specified overlaps the area specified for another proximity waypoint. Adjust the distance. Route Already Exists: <route name>— You have entered a route name that already exists in memory. Modify the route name or delete the previous route name. Route Does Not Exist: <route name>— Route has been renamed or removed from memory and cannot be used. Route Is Full— You have attempted to add more than 30 points to a route. Reduce the number of points or create a second route. Route Memory Is Full Can’t Create Route— Maximum amount of 20 routes is already in the unit’s memory and no additional routes can be added until existing ones are removed. Route Truncated— An uploaded route from another device has more than 30 points. Reduce the number of points. Running Simulator— The unit is in simulator (practice) mode. Shallow Water Alarm— Specified shallow water alarm depth has been detected below transducer. Sonar Failed Unit Needs Repair— Internal problem with the unit. Contact your dealer or GARMIN Customer Service (page. iv) to have the unit serviced. Track Already Exists: <track name>— You have entered a saved track name that already exists in memory. Modify the track name or delete the previous track name. Appendix C Messages Track Memory Is Full Can’t Create Track— Track log memory is full. No additional track log data can be stored without deleting old data to create memory space. Track Truncated— A complete uploaded track will not fit into memory. The oldest track log points were deleted to make space for the most recent data. Transducer Disconnected Sonar Turned Off— No transducer attached or bad cable/transducer. Transfer Complete— The unit has finished uploading/downloading information to the connected device. Water Speed Sensor is Not Working— Speed sensor is not detected. Check connections. Waypoint Already Exists: <waypoint name>— You have entered a waypoint name that already exists in memory. Modify the waypoint name or delete the previous waypoint name. Waypoint Memory Is Full Can’t Create Waypoint— You have used all 500 waypoints available. Delete unwanted waypoints to make space for new entries. 87 168 Manual Part 2.indd 87 11/18/2002, 3:38:10 PM Appendix D Map Datums ) The GPSMAP’s built-in world-wide database includes coverage down to 20 n.m. (30 km). Note that the GPSMAP 168 Sounder basemap is valid to 75º north and 60º south of latitude. ) The ‘User’ datum is based on a WGS-84-Local datum and is an advanced feature for unlisted or custom datums. Check your local library or on the world wide web for educational materials on datums and coordinate systems. 88 168 Manual Part 2.indd 88 Adindan Adindan- Ethiopia, Mali, Senegal, Sudan Afgooye Afgooye- Somalia AIN EL ABD ‘70 AIN EL ANBD 1970- Bahrain Island, Saudi Arabia Anna 1 Ast ‘65 Anna 1 Astro ‘65- Cocos I. ARC 1950 ARC 1950- Botswana, Lesotho, Malawi, Swaziland, Zaire, Zambia, Zimbabwe ARC 1960 Kenya, Tanzania Ascnsn Isld ‘58 Ascension Island ‘58- Ascension Island Astro B4 Sorol Sorol Atoll- Tern Island Astro Bcn “E” Astro Beacon “E”- Iwo Jima Astro Dos 71/4 Astro Dos 71/4- St. Helena Astr Stn ‘52 Astronomic Stn ‘52- Marcus Island Aus Geod ‘66 Australian Geod ‘66- Australia, Tasmania Island Djakarta Djakarta (Batavia)- Sumatra Island (Indonesia) Dos 1968 Dos 1968- Gizo Island (New Georgia Islands) Dutch Dutch Easter Isld 67 Easter Island 1967 European 1950 European 1950- Austria, Belgium, Denmark, Finland, France, Germany, Gibraltar, Greece, Italy, Luxembourg, Netherlands, Norway, Portugal, Spain, Sweden, Switzerland European 1979 European 1979- Austria, Finland, Netherlands, Norway, Spain, Sweden, Switzerland Finland Hayfrd Finland Hayford- Finland Gandajika Base Gandajika Base- Republic of Maldives GDA Geocentric Datum of Australia Geodetic Datum ‘49-New Zealand Aus Geod ‘84 Australian Geod ‘84- Australia, Tasmania Island Geod Datm ‘49 Guam 1963 Guam 1963- Guam Island Austria Austria Gux 1 Astro Guadalcanal Island Bellevue (IGN) Efate and Erromango Islands Hjorsey 1955 Hjorsey 1955- Iceland Bermuda 1957 Bermuda 1957- Bermuda Islands Hong Kong ‘63 Hong Kong Bogata Observ Bogata Obsrvatry- Colombia Hu-Tzu-Shan Taiwan Campo Inchspe Campo Inchauspe- Argentina Indian Bngldsh Indian- Bangladesh, India, Nepal Canton Ast ‘66 Canton Astro 1966- Phoenix Islands Indian Thailand Indian- Thailand, Vietnam Cape Cape- South Africa Indonesia 74 Indonesia 1974-Indonesia Cape Canavrl Cape Canaveral- Florida, Bahama Islands Ireland 1965 Ireland 1965- Ireland Carthage Carthage- Tunisia ISTS 073 Astro ISTS 073 ASTRO ‘69- Diego Garcia CH-1903 CH 1903- Switzerland Johnston Island Chatham 1971 Chatham 1971- Chatham Island (New Zealand) Chua Astro Chua AstroParaguay Johnston Island Kandawala Kandawala- Sri Lanka Kerguelen Islnd Kerguelen Island Corrego Alegr Corrego Alegre- Brazil Kertau 1948 West Malaysia, Singapore L.C. 5 Astro Cayman Brac Island 11/18/2002, 3:38:10 PM Liberia 1964 Liberia 1964- Liberia Nhrwn Masirah Luzon Mindanao Luzon- Mindanao Island Nhrwn Saudi A Nahrwn- Masirah Island (Oman) Nahrwn- Saudi Arabia Luzon Philippine Luzon- Philippines (excluding Mindanao Isl.) Nhrwn United A Nahrwn- United Arab Emirates Obsrvtorio ‘66 Mahe 1971 Mahe 1971- Mahe Island Observatorio 1966- Corvo and Flores Islands (Azores) Old Egyptian- Egypt Appendix D Map Datums Marco Astro Marco Astro- Salvage Isl. Old Egyptian Massawa Massawa- Eritrea (Ethiopia) Old Hawaiian Old Hawaiian- Mean Value Merchich Merchich- Morocco Oman Oman- Oman SW Base Midway Ast ‘61 Midway Astro ‘61- Midway Ord Srvy GB Timbalai 1948 Minna Minna- Nigeria Old Survey Grt Britn- England, Isle of Man, Scotland, Shetland Isl., Wales Southwest Base- Faial, Graciosa, Pico, Sao Jorge and Terceira Islands Pico De Las Nv Canary Islands Timbalai 1948- Brunei and E. Malaysia (Sarawak and Sabah) Potsdam Potsdam-Germany Tokyo Tokyo- Japan, Korea, Okinawa NAD27 Alaska North American 1927- Alaska NAD27 Bahamas North American 1927- Bahamas (excluding San Salvador Island) Prov S Am ‘56 North American 1927- Canada and Newfoundland Prov S Chln ‘63 So Chilean ‘63- S. Chile Ptcairn Ast ‘67 Pitcairn Astro ‘67- Pitcairn Puerto Rico NAD27 Canada NAD27 Canal Zn North Am. 1927- Canal Zone NAD27 Caribbn North American 1927- Caribbean (Barbados, Caicos Islands, Cuba, Dom. Rep., Grd. Cayman, Jamaica, Leeward and Turks Islands)NAD27 Central North American 1927-Central America (Belize, Costa Rica, El Salvador, Guatemala, Honduras, Nicaragua) User User-defined custom datum Tristan Ast ‘68 Tristan Astro 1968- Tristan da Cunha Viti Levu 1916 Viti Levu 1916- Viti Levu/Fiji Islands Puerto Rico & Virgin Isl. Wake-Eniwetok Wake-Eniwetok- Marshall Qatar National- QatarQornoq Qornoq- South Greenland WGS 72 World Geodetic System 72 WGS 84 World Geodetic System 84 Reunion Reunion- Mascarene Island Zanderij Zanderij- Surinam Rome 1940 Rome 1940- Sardinia Isl. Qatar National Prov So Amricn ‘56- Bolivia, Chile,Colombia, Ecuador, Guyana, Peru, Venezuela RT 90 Sweden North Am. 1927- Mean Value (CONUS) Santo (Dos) Santo (Dos)- Espirito Santo NAD27 Cuba North American 1927- Cuba Sao Braz Sao Braz- Sao Miguel, Santa Maria Islands NAD27 Grnland North American 1927- Greenland (Hayes Peninsula) Sapper Hill ‘43 Sapper Hill 1943- East Falkland Island Schwarzeck Schwarzeck- Namibia NAD27 Mexico N. American 1927- Mexico SE Base NAD27 San Sal North American 1927- San Salvador Island Southeast Base- Porto Santo and Madiera Islands South Asia South Asia- Singapore NAD83 North American 1983- Alaska, Canada, Central America, CONUS, Mexico Sth Amrcn ‘69 Naparima BWI Naparima BWI- Trinidad and Tobago S. American ‘69- Argentina, Bolivia, Brazil, Chile, Colombia, Ecuador, Guyana, Paraguay, Peru, Venezuela, Trin/Tobago NAD27 CONUS 168 Manual Part 2.indd 89 89 11/18/2002, 3:38:11 PM Appendix E Navigation Terms Altitude— Height above mean sea level (MSL). Avg Speed— The average of all second-by-second speed readings since last reset. Bearing (BRG)— The compass direction from your present position to a destination waypoint. Course— The desired course between the active ‘from’ and ‘to’ waypoints. Distance (Dist)— The ‘great circle’ distance from present position to a destination waypoint. Dist to Dest— The ‘great circle’ distance from present position to a GOTO destination or to the final waypoint in a route. Dist to Next— The ‘great circle’ distance from present position to a GOTO destination or to the next waypoint in a route. ETA— Estimate Time of Arrival. The estimated time you will reach your destination waypoint, based on current speed and track. ETA at Dest— The estimated time you will reach a GOTO destination or the final waypoint in a route. ETA at Next— The estimated time you will reach a GOTO destination or the next waypoint in a route. Fuel— The fuel required to travel from present position to the indicated route waypoint. Leg Dist— The distance between two route waypoints. Leg Fuel— The fuel required to travel from a route waypoint to the next waypoint (in sequence) in the route. Leg Time— The time required to travel from a route waypoint to the next waypoint (in sequence) in the route. Max Speed— The maximum second-by-second speed recorded since last reset. Moving Average Speed— Average speed while the unit is moving. Moving Trip Timer— Total time the unit has been moving. Odometer— A running tally of distance travelled, based upon the distance between second-by-second position readings. 90 168 Manual Part 2.indd 90 11/18/2002, 3:38:12 PM Off Course— The distance you are off a desired course in either direction, left or right. Also referred to as ‘cross-track error’ or ‘course error’. Speed— The current velocity at which you are travelling, relative to a ground position. Also referred to as ‘ground speed’. Time To— The estimated time required to reach a GOTO destination or the next waypoint in a route. Also referred to as ‘estimated time en route’. Time to Dest— The estimated time required to reach a GOTO destination or the final waypoint in a route. Time to Next— The estimated time required to reach a GOTO destination or the next waypoint in a route. To Course— The recommended direction to steer in order to reduce course error or stay on course. Provides the most efficient heading to get back to the desired course and proceed along your route. Track— The direction of movement relative to a ground position. Also referred to as ‘ground track’. Trip Odometer— A running tally of distance travelled since last reset. Also see ‘Odometer’. Total Average Speed— Average speed of unit for both moving and stopped speeds since last timer reset. Total Trip Timer— Total time the unit has been in operation since last reset of the trip timers. Turn— The angle difference between the bearing to your destination and your current track. ‘L’ indicates you should turn left, ‘R’ indicates you should turn right. The degrees indicate the angle you are off course. VMG— Velocity Made Good. The speed you are closing in on a destination along a desired course. Also referred to as the ‘vector velocity’ to your destination. Appendix E Navigation Terms 91 168 Manual Part 2.indd 91 11/18/2002, 3:38:12 PM Appendix F Specifications Physical Specifications Size: 4.63" H x 6.0" W x 2.75" D (11.7cm x 15.2cm x 7cm) Weight: 1 lb. 6 oz. (.763 kg) Display: 4.2" diagonal (10.7cm) high-contrast, 4-level gray LCD with backlighting (240 x 240 pixels) Case: Fully gasketed, high-impact plastic alloy, waterproof to IEC 529-IPX-7 Temperature Range: 5°F to 158°F (-15°C to 70°C) Performance Receiver: Acquisition Times: Warm: Cold: AutoLocate: Update Rate: Position Accuracy: Velocity: Dynamics: Sounder Power: Frequency: Power Source: Usage: Fuse: Differential-ready 12 parallel channel receiver tracks all satellites in view Approx. 15 seconds Approx. 45 seconds Approx. 5 minutes 1/second, continuous 15 meters (49 feet) RMS; 1-5 meters (3-15 feet) RMS with optional GARMIN DGPS receiver 0.1 knot RMS steady state 6g's 150 watts (RMS), 1200 watts (peak to peak) 200 kHz 10-18v DC 10 watts max. AGC/3AG - 2 Amp 92 168 Manual Part 2.indd 92 11/18/2002, 3:38:12 PM Installing the GPSMAP 168 Sounder The GPSMAP 168 Sounder must be properly installed according to the following instructions to get the best possible performance. If you have the 168 Sounder with the built-in internal bail mount antenna (010-00202-00), you may skip this section and proceed to the next page. For unit’s purchased with the external GA 29 antenna (010-00199-00), follow the instructions below. To complete the installation, you’ll need the appropriate fasteners and a 1” x 14-thread marine antenna mount available at most marine dealers. Appendix G Antenna Installation Mounting the GPS Antenna The antenna should be mounted in a location that has a clear, unobstructed view of the sky in all directions to ensure the best reception. Avoid mounting the antenna where it will be shaded by the boat’s superstructure, a radome antenna, or mast. The GPS antenna should be mounted about 2.5-3 feet away from the radar dome. Sailboat users should avoid mounting the antenna high on the mast to prevent inaccurate speed readings caused by excessive heeling. Most marine VHF and LORAN antennas should not seriously degrade the GPS antenna’s reception. Never paint the antenna or clean it with harsh solvents. Suggested locations for mounting the GA 29 antenna. The GARMIN antenna screws directly onto any standard 1” x 14-thread antenna mount. If you need to raise the antenna to avoid shading, try using a 1” x 14-thread extension mast available at most marine dealers. To install the GPS antenna: 1. Screw the antenna directly onto the 1” x 14-thread mount. 2. Route the cable to the mounting location of the display unit. Use the appropriate tie-wraps, fasteners and sealant to secure the cable along the route and through any bulkhead or deck. 3. Once the GPSMAP 168 Sounder unit has been installed, connect the cable to the antenna connector on the back of the display unit. Make sure that you turn the antenna cable connector 1/4 turn clockwise to lock the cable into place. It is possible to route the coaxial cable either through or outside the antenna mount. The BNC connector on the coaxial cable can be removed, and the coaxial cable shortened to ease installation. If the BNC connector is removed it must be replaced with a new crimp, compression or solder-on BNC connector. If you need assistance, please contact GARMIN Technical Support at 913-397-8200. 93 168 Manual Part 2.indd 93 11/18/2002, 3:38:12 PM Mounting the GPSMAP 168 Sounder Unit Appendix G The GPSMAP 168 Sounder’s compact, waterproof case is suitable for mounting in exposed locations or at the nav station. The unit comes with a gimbal bracket for surface or overhead mounting. When choosing a location for the display unit, make sure you consider the following conditions: Unit Installation • There should be at least a 3” (5 cm) clearance behind the case to allow connection of the antenna (external antenna only) and power/data cables. • The mounting surface should be heavy enough to support the unit and protect it from excessive vibration and shock. • For units with the built-in internal bail mount antenna, it should be mounted in a location that has the clearest, most unobstructed view of the sky in all directions to ensure the best reception. Avoid mounting the unit where it will be blocked by the boat’s superstructure, a radar arch or mast. , The temperature range for the GPSMAP 168 Sounder is 5°F to 158°F (-15°C to 70°C). Extended exposure to temperatures exceeding this range (in storage or operating conditions) may cause failure of the LCD screen. This type of failure and related consequences are NOT covered by the manufacturer’s limited warranty. To install the GPSMAP 168 Sounder unit: 1. Place the mounting bracket in the desired location. 2. Mark and drill the four mounting holes for the fastener you are using. 3. Fasten the bracket to the surface using the appropriate fastener. 4. Insert the GPSMAP 168 Sounder into the mounting bracket. The bracket is designed for a tight fit to provide additional support when swiveling the unit. OK The Mounting Bracket is designed to be secured using a flat head screw. If you use a screw with a countersunk head, you risk damaging the Mounting Bracket. 5. Screw the two mounting knobs through the bracket and into the display case. 6. Connect the power/data and antenna cables (external antenna only) to the back of the unit, making sure the locking rings are fully tightened on both connectors. 94 168 Manual Part 2.indd 94 11/18/2002, 3:38:13 PM Connecting the Power/Data Appendix G Wiring and Interfacing 10-18 Volt Boat Supply If your boat has an electrical system, it may be possible to wire the unit directly to + an unused holder on your Install current fuse block. If you are 2-Amp Fuse using the boat’s fuse block, remove the in-line fuse holder supplied with the unit. If your boat does not have a fuse block, the unit can be Boat wired directly to the battery. Ground Make sure the 2-Amp in-line fuse supplied with the unit is Black Wire installed. Red Wire 2A The power/data cable connects the GPSMAP 168 Sounder to a 10-18 volt DC system and provides interface capabilities for connecting external devices. The color code in the diagram below indicates the appropriate harness connections. Replacement fuse is a AGC/3AG - 2 Amp fuse. Note: During a typical installation, only the Red and Black wires are used. The other wires do not have to be connected for normal operation of the unit. Interfacing The following formats are supported for connection of external devices: GARMIN proprietary Differential GPS (DGPS), NMEA 0183 (version 2.3), ASCII Text Output, RTCM SC-104 input (version 2.0). The following are the sentences for NMEA 0183, version 2.3 output: Approved sentences— GPRMC, GPGGA, GPGSA, GPGSV, GPGLL, GPBOD, GPRTE, GPWPL, SDDBT, SDDPT, SDMTW and SDVHW; Proprietary sentences— PGRME, PGRMZ, and PSLIB. The GPSMAP 168 Sounder also includes NMEA input with support for the WPL sentence. You can download a copy of GARMIN's proprietary communication protocol from the Help and Support section of our website at www.GARMIN.com. 168 Manual Part 2.indd 95 ) Complete information concerning NMEA formats and sentences is available for purchase from NMEA at: NMEA Seven Riggs Avenue Severna Pard, MD 21146 410 975-9425 410 975-9450 (fax) www.nmea.org 95 11/18/2002, 3:38:14 PM Transducers Appendix G Selecting A Transducer Wide cone angle Narrow cone angle dead zone fish not seen X X The transducer acts as the eyes and ears of your new sonar. Proper transducer selection and installation are critical to the operation of your unit. The transducer transmits sound waves toward the bottom in a cone shape. The larger the cone angle, the larger the coverage area at a given depth. While it is good to see as large of an area as possible, it is best to select a transducer that suits the water that you are on. A wide cone angle transducer works best in shallow water. The wide cone angle provides a large coverage area, but at a decreased bottom resolution. In deeper water this can result in a large dead zone where fish cannot be seen. A narrow cone angle transducer is better suited to deep-water installations. The narrow cone angle provides a smaller viewing area (compared to a wide cone angle transducer at the same depth) with improved bottom resolution and a smaller dead zone. Included in the package is a 20° cone angle, temperature sensing, transom mount transducer. This transducer provides good all-around performance. Listed below are a variety of optional transducers and accessories which are available from your local dealer or GARMIN: • 200 kHz, 20°, plastic, transom mount, depth only • 200 kHz, 20°, plastic, transom mount, depth, temp • 200 kHz, 20°, plastic, transom mount, depth, temp, speed • 200 kHz, 20°, plastic, in-hull, depth only, 0° rise • 200 kHz, 12°, bronze, thru-hull mount, depth only • 200 kHz, 12°, bronze, thru-hull mount, depth, temp • 200 kHz, 12°, plastic, thru-hull mount, depth only • 200 kHz, 12°, plastic, thru-hull mount, depth, temp • 200 kHz, 14°, plastic, trolling motor, depth, temp • 200 kHz, 9°, bronze, thru-hull, depth, temp, speed • 200 kHz, 8°, plastic, transom mount, depth, temp • 200 kHz, 8°, plastic, transom mount, depth, temp, speed • Speed Sensor • Temperature Probe • 10 ft. Extension cable for transducers • 20 ft. Extension cable for transducers 96 168 Manual Part 2.indd 96 11/18/2002, 3:38:14 PM Proper transducer installation is key to getting the best performance from your new unit. If the transducer lead is too short, extension cables are available from your GARMIN dealer. DO NOT cut the transducer lead or any part of the transducer cable, as this will void your warranty. The cable cannot be spliced and connected to any existing (GARMIN or non-GARMIN) transducer cables. Appendix G Mounting the Transducer Following are some tips and basic installation instructions for three popular transducers. Detailed installation instructions are provided in the transducer kits. Some transducers may need to be installed by a professional marine installer. Transom Mount Installation Transom Mount Transducer. , DO NOT mount the transducer behind strakes, struts, fittings, water intake or discharge ports, or anything that creates air bubbles or causes the water to become turbulent. It is important that the transducer be in clean (non-turbulent) water for optimal performance. Apply marine sealant to all screw threads to prevent water from seeping into the transom. Mount the transducer cable cover well above the waterline. Transducer should extend 1/8" below fiberglass hull or 3/8" below aluminum hull OK Make sure that the transducer is below water level when the boat is on plane at high speed Do not mount transducer directly in the path of the prop. The transducer can cause cavitation that may degrade the boat's performance and damage the prop. Mount the transducer parallel with the bottom. 97 168 Manual Part 2.indd 97 11/18/2002, 3:38:15 PM Appendix G Mounting the Transducer PVC Pipe or a Can Weight transducer to hold it in place Fill Pipe or Can with water or a light mineral oil Strip Caulk or RTV Sealer Hull Surface Shoot Thru-Hull Installation The in-hull transducer is designed to be mounted inside a fiberglass hull. The standard plastic transom mount transducer can also be mounted in this fashion using this method. If using a temperature sensing transducer, the temperature displayed will reflect the hull temperature. Selecting a Location: 1. The location has to be solid fiberglass, devoid of any air bubbles, laminates, fillers or dead air space. The location needs to be in an area of clean water at all speeds. Do not place the transducer over any strakes or behind any obstruction on the hull that would create turbulence at speed. ) Testing the Location Apply twisting motion to eliminate any trapped air bubbles To avoid drilling a hole to mount a thru-hull transducer, a transom mount transducer may be used with epoxy inside a boat (“shoot-thru-hull” installation). For a transducer to be mounted inside the hull (shoot-thru, not thru-hull), the boat must be fiberglass, no core (contact your boat manufacturer if you are unsure). Test by placing a small amount of water inside the hull, placing the transducer on top of the water, then verifying the accuracy of the locators versus the current water depth. If they are the same, use epoxy (non-silicone based) to affix the transducer to the inside of the hull. Weight transducer in place for at least 24 hours Slow cure 2-part epoxy Many modern hulls have a prelocated pocket for thru-hull transducer installation. If you are unsure if your hull is equipped with a prelocated pocket, contact your hull manufacturer. Testing the Location: 1. Place the transducer in the water, pointed directly at the bottom and set unit for optimum performance. Place the transducer in the test device as show on the side bar. If the sonar performance is significantly degraded, another location will need to be tested. Installing the Transducer: Strip Caulk or RTV Sealer Dam Installing the Transducer 1. Lightly sand the surface of the hull and face of the transducer with 400 grit wet or dry sandpaper. 2. Build a dam using strip caulk about 1/4” tall. Pour about 1/8” of two part, slow cure epoxy in the dam. Place the transducer in the epoxy, turning the transducer to work out any air bubbles. 3. Weight the transducer in place and allow to cure for 24 hours. 98 168 Manual Part 2.indd 98 11/18/2002, 3:38:15 PM Trolling Motor Installation Appendix G Included in theTrolling Motor transducer kit you should have: 1. Worm Gear Clamp 2. Cable Ties Mounting the Transducer 3. Transducer Mounting the Transducer: 1. Loosen the Worm Gear Clamp until the end of the band is clear of the worm gear. 2. Slide the clamp band through the slots on the transducer. Cable Ties 3. Place the free end of the clamp band into the worm gear and tighten until the band is through the worm gear. 4. Place the clamp and transducer over the body of the trolling motor. Finish tightening the clamp to secure the transducer to the trolling motor. Worm Gear 5. Secure the transducer cable to the trolling motor shaft using the supplied cable ties. ) If you are experiencing interference while the trolling motor is operating, try installing the transducer cable at right angles to the trolling motor power cables. Clamp Band Slide the Clamp Band through slots on the Transducer 99 168 Manual Part 2.indd 99 11/18/2002, 3:38:16 PM Testing the Installation Appendix G Testing the Installation While it is possible to perform some checks with the boat trailered, the boat should be in the water to properly test the installation. Press the POWER button and the GPSMAP 168 Sounder should power on. If the unit fails to power on, verify that the wiring adapter is seated properly in the back of the unit, the Red and Black wires are connected to the correct polarity, and that the 2-Amp fuse is installed and not blown. If the unit is connected to a power supply that exceeds 18 VDC, a “Battery Voltage High” warning will be displayed and the unit will turn off. As the unit powers on, it should immediately start showing the bottom. Verify that the unit is not in the simulator mode. If the unit is in the simulator mode, make sure that the transducer is connected to the wiring harness. To test the transducer installation, gradually increase the boat speed while checking the unit operation. If the unit displays intermittently or fails to display, verify that the transducer is aligned parallel with the bottom and if necessary, adjust the transducer height until the unit operates correctly. It may be necessary to make several adjustments to ensure proper operation throughout the speed range. ) When adjusting the depth of the transducer, make the adjustments in small increments. Placing the transducer too deep can adversely affect the boat’s performance and put the transducer at greater risk of striking underwater objects. 100 168 Manual Part 2.indd 100 11/18/2002, 3:38:16 PM The Portable Case The Portable Case is designed for rugged use and provides storage for the Battery Pack, the Portable Suction Cup Transducer and a mount for the GPSMAP 168 Sounder. , Use the two square eyelets located by the handle to secure the GPSMAP 168 Sounder Portable Case to the boat. The case is water resistant but is not designed to float in the event it should go overboard. Appendix G GPSMAP 168 Sounder Portable The Suction Cup Transducer Using the Portable unit, you will still need to find a suitable location for the transducer. If you are in a slow moving boat such as a canoe or flat bottom boat, the mounting location is not as critical. Follow these simple guidelines and you should be fine. To install the suction cup transducer mount: 1. Look for clean (non-turbulent) water. 2. Mount the transducer with approximately 1/2” extending beyond the bottom of the boat. 3. Do not mount the transducer behind strakes on the bottom of the boat or in the path of a prop. 4. If you experience poor reception, try another location. , WARNING! Speeds in excess or 20 MPH may cause the transducer to fly off and strike occupants of the boat. Secure the GPSMAP 168 Sounder to the boat using the provided eyelets. 101 168 Manual Part 2.indd 101 11/18/2002, 3:38:16 PM Appendix G GPSMAP 168 Sounder Portable When storing the Suction Cup Transducer in the case, dry the transducer and cable to avoid corrosion. If using in Salt Water, rinse the transducer and cable in fresh water and dry before storing in the case. Batteries The GPSMAP 168 Sounder Portable comes with a D-Cell battery pack. Eight D-Cell Alkaline batteries will provide approximately 20 hours of continuous operation. You have the option of purchasing a 12-Volt rechargeable Gel Cell battery for the portable case from a third-party vendor. The maximum size of the Gel Cell should not exceed 4”H x 2.5”W x 6”L. If using a Gel Cell battery, you can anticipate approximately 40 hours of continuous operation between charges. Cold temperatures will reduce battery life. Installing the D-Cell Batteries: 1. Disconnect the Red and Black leads. 2. Install the batteries noting the correct polarity. D-Cell and Optional Gel Cell Battery Packs Install the Battery Pack into the moulded location in the Portable Case. 3. Reconnect the Red and Black leads and place the battery pack (batteries down) in the provide location within the case. Installing a Gel Cell Battery: Verify that the Gel Cell battery has male spade connectors installed on the positive and negative leads. 1. Disconnect the Red and Black leads and remove the D-Cell battery pack. 2. Connect the Red and Black Gel Cell leads to the Red and Black wires in the portable case. 3. Place the Gel Cell battery in the same location as the D-Cell battery pack. The Portable Case was designed to accommodate a 12-Volt Gel Cell battery and hold it securely in place. 102 168 Manual Part 2.indd 102 11/18/2002, 3:38:16 PM Understanding Sonar Appendix H If you are familiar with sonar, and can determine what is on the chart, this section may not be for you. This section is intended to help the novice user gain some understanding of how the GPSMAP 168 Sounder operates and how it can help improve their fishing productivity. To understand what the unit is displaying, it is important to have a general knowledge of how the unit works and how it determines what to display. Briefly described, the unit operates by transmitting sound waves toward the bottom of a lake, stream or seabed in a cone shaped pattern. When a transmitted soundwave strikes an underwater object such as the bottom, a piece of structure, or a fish, sound is reflected back to the transducer. The transducer collects the reflected sound waves and sends the data to the unit to be processed and displayed on the chart. The underwater data is displayed on the chart in the order that it is returned: first returned—first on the chart. The diagram in the sidebar demonstrates this showing an underwater scene as it would be displayed on the chart. Generally speaking, if the only thing between the transducer and the bottom is water, the first strong return will come from the bottom directly below the transducer. The first strong return sets the bottom level. Weaker secondary returns provide the detailed data. Stronger returns will display in darker colors, black being the strongest return. In Example 2 (page 106) you can see that the branches and the fish where the strongest secondary returns are indicated in black on the display. That is brief description of how your GPSMAP 168 Sounder operates. Let’s take a look at how this data can help you to improve your fishing. Understanding Sonar 1 2 3 1 2 3 This fish is currently in a Dead Zone and is not detected by the sonar. The fish is in the coverage area of the transducer, but remember– the first strong return sets the bottom level. The fish will eventually be detected when the first strong return sets the bottom level below the fish. 103 168 Manual Part 2.indd 103 11/18/2002, 3:38:17 PM Transducer Coverage Appendix H The area covered by the transmitted sound waves is determined by the cone angle of the transducer and the water depth. Using GARMIN’s standard 20° transducer, the coverage is approximately 1/3 of the water depth. As shown is Example 1, the coverage area at a 30-foot depth is approximately a 10-foot diameter circle. The scale below illustrates how coverage increases as depth increases. Transducer Coverage Coverage Diameter Coverage Diameter 4" 3' 10" 6' 15" 9' 20" 12' 25" 15' 30" 35" 40" 45" 45" Depth 1' 3' 2' 6' 3' 9' 4' 12' 5' 15' 6' 18' 7' 21' 8' 24' 9' 27' 10' 30' Depth 18' 21' 24' 27' 30' 8° Transducer Coverage Chart Example 1. 104 168 Manual Part 2.indd 104 11/18/2002, 3:38:17 PM Understanding the Chart It is important to understand that the unit does not display a 3-D representation of the underwater environment. The unit can display multiple things at the same time, but can not determine where the return originated– only when it was received. Appendix H Understanding the Chart Example 2 provides a look at the underwater world from a top view, and relates that view to what would be displayed on the chart. On the chart it appears the fish and tree are side by side, but when we look at the scene from the top we can see that the fish is several feet from the tree. It is important to remember that the fishfinder can not determine where in the coverage area the tree or fish are, only that the returns were received in the same time frame. Enlarged Transducer View Branches Fish Branches Enlarged Transducer View Fish Remember that the Fishfinder displays a 2D picture of the underwater environment. The fish and tree could be located anywhere in the coverage area at that time. Example 2. 105 168 Manual Part 2.indd 105 11/18/2002, 3:38:17 PM Whiteline Appendix H Understanding the Chart ) Whiteline can also help you to determine the type of bottom structure that is displayed on the chart. By determining the hardness of the structure, you can make a better informed decision on the type of structure. Structure is hard— probably a rock or stump Structure is soft— probably a mud pile The GPSMAP 168 Sounder can help you to determine if the bottom is hard or soft. When the sonar soundwaves are reflected back by the bottom, a hard bottom will return a stronger signal than a soft bottom. The stronger bottom return, the wider the bottom layer is displayed. The unit uses the whiteline function to make this bottom layer information easier to distinguish. When viewing the display without Whiteline active, the bottom return is black. While you can make some determination of the bottom type, the black return makes this more difficult. With the whiteline active, the bottom return appears layered in shades of gray and black and makes determining the bottom type easier and more reliable. Example 3 shows the bottom return with and without the whiteline activated. Example 3. 106 168 Manual Part 2.indd 106 11/18/2002, 3:38:17 PM Thermoclines One of the unique features offered by GARMIN is See-Thru technology. See-Thru technology allows the GPSMAP 168 Sounder to see through thermoclines and helps locate fish where they live; and fish love the thermocline. + Appendix H Understanding the Chart A rough definition of a thermocline is a break in water where the water temperature changes faster than the water above it. The thermocline usually displays as a gray level as shown below. Thermocline 107 168 Manual Part 2.indd 107 11/18/2002, 3:38:19 PM Appendix I Advanced NMEA Setup NMEA Interface If you are going to interface the GPSMAP 168 Sounder with another piece of equipment such as a radar or autopilot the unit has to be set to output NMEA data. The NMEA data can be customized to shorten the update time from the unit. If too many NMEA sentences are activated the unit may take longer than 2 seconds to update. Activating the NMEA Data: 1. With the GPSMAP 168 Sounder turned on, press the MENU key twice to display the Main Menu. Using the Arrow Keypad, select the ‘COMM’ tab. 2. Highlight the ‘Serial Data Format’ field and press ENTER. 3. Select ‘NMEA IN/NMEA OUT’ and press ENTER. Advanced NMEA Output Setup The GPSMAP 168 Sounder NMEA data transmission can be customized to keep the output rate at two seconds. If the unit is setup to output all of the available NMEA sentences, the output rate may exceed two seconds. The ‘Advanced NMEA Output Setup’ page will allow you to turn On/Off the GPS Status (GSA, GSV), Waypoint/Route (WPL, RTE) and the GARMIN Proprietary sentences. You can also change the precision of the Lat/Lon Minutes. Advanced NMEA Output Setup: 1. With NMEA In/NMEA Out selected, press the MENU key. Select NMEA Setup and press ENTER. Advanced NMEA Setup Page 2. To turn a field On/Off, place the highlight over that field and press ENTER. Make a selection and press ENTER again to accept the selection. GPSMAP 168 Sounder NMEA Sentence Output (NMEA Version 2.30 compliant) Always transmitted: GPRMC, GPGGA, GPGLL, GPBOD, GPBWC, GPVTG, GPXTE, GPRMB Switchable sentences: GPGSA, GPGSV, GPWPL, GPRTE GARMIN Proprietary: PGRME, PGRMZ, PGRMM 108 168 Manual Part 2.indd 108 11/18/2002, 3:38:21 PM A D Accessories ......................................viii, 96 Accuracy ................................................21 Accuracy Circle ......................................34 Active Route Page .............................47, 68 Active Route Page Options .....................68 Adjustment Bar ...........................14, 38-39 Alarms ..............................................78-79 Anchor Drag Alarm ................................78 Arrival Alarm .........................................78 ARROW KEYPAD ....................................1 Data Entry ............................................2-3 Data Fields, Changing ......................36-37 Data Transfer .........................................76 Date/Time ........................................20, 72 Datum, Map ...............................74, 88-89 Daylight Savings Time ...........................72 Deep Water Alarm .................................78 Depth Line ...........................14, 38,39,41 Depth Scale ................................14, 38,43 Depth Units ...........................................75 DGPS Interface Settings ....................76-78 DGPS Status ...............................20-22, 77 Dilution Of Precision (DOP) ..................21 Distance, Speed and Elevation................71 Appendix J Index G Gain .................................................39 Go To Waypoint .........................54,56-57 Going to a Destination .....................11, 56 H E Heading .................................................75 Heading Line.......................................34 Highway Page ............................16-18, 46 Highway Page Configuration .................47 Highway Page Options .....................46-47 “How To” Index ....................................ix ENTER/MARK Key ............................1, 48 I C F Capabilities ...........................................vii Cautions .................................................iii Celestial Tab ...........................................80 Clock Alarm ..........................................78 Compass Page ..................................16,45 Compass Page Options ..........................45 Contrast Setting ...................................6 Course Line ...................................34 Cursor Movement ........................9, 25-26 Factory Setup ........................................73 Fish Alarm .............................................78 Fish Symbols .........................................42 Flasher .................................14, 31,38,41 Follow Track ...................................58-59 Follow Route ...................................12, 63 Fuel Flow ..............................................67 Full Screen Map .....................................30 IN Key .....................................................1 Initialization ...................................4-5, 21 Installation .....................................93-102 Interface Formats ...................................76 Interfacing .......................................76-95 B Backlighting .........................................6-7 Battery Alarm .........................................78 Bearing Line ...........................................34 Bearing/Distance Measuring ...................31 Beeper ...................................................73 168 Manual Part 2.indd 109 109 11/18/2002, 3:38:21 PM Appendix J Index J Jump To Page .......................................72 K Keel Offset ...........................................43 Keypad Usage .......................................1 L Land Mode ..........................................33 Language Selection ..............................73 Layout ...........................................35-36 Loran TD ........................................83-84 M Magnetic Variation ..............................75 Main Menu .....................................69-82 Main Menu Page ..................................69 Map Configuration .........................32-34 Map Datums .............................70, 88-89 Map Page .................................8-9, 24-37 Map Page Options ..........................30-37 Map Scales ...........................................29 Map, Zooming .................................9, 29 MapSource Info Page ........................35 Measure Distance/Bearing ......................31 MENU Key ..............................................1 Messages ..........................................86-87 MOB ...............................................60 Moonrise/Moonset .................................80 N NAV/MOB Key .................1, 11-12, 56-57, 59-60, 63 Navigation Terms .............................90-91 Nearest Tide Station ...............................82 Nearest Waypoint List ............................54 NMEA Output Formats ....................76,95 Noise Reject ...........................................43 O Odometers, Trip ....................................72 Off Course Alarm ...................................78 Options, Selecting ....................................2 OUT Key .................................................1 Overzoom .............................................29 P Packing List ..........................................viii PAGE Key ................................................1 Pages Tab ...............................................72 Plan Route .............................................67 Portable Case ...............................101-102 Position Format .....................................74 Power Off ..............................................19 Power On .............................................4, 6 Power/Backlight/Contrast Key .................1 Preface .....................................................ii Proximity Waypoints ........................54-56 Q QUIT Key ................................................1 R Receiver Status .................................21-22 Registration .............................................ii Remember Settings ................................43 Restore GARMIN Setup .......................73 Route List Page .......................................63 Route Review Page .................................64 Routes .............................................61-68 Routes- Activating ............................12, 63 Routes- Copying ....................................63 Routes- Creating ...............................61-62 Routes- Deactivating ..............................63 Routes- Deleting ..............................63-67 Routes- Editing .................................64-67 Routes- Insert/Add Turns & Points ...65-66 110 168 Manual Part 2.indd 110 11/18/2002, 3:38:22 PM Routes- Inverting ...................................67 Routes- Naming .....................................64 Routes- Plan Route .................................67 Routes- Removing Points .................65,66 Routes- Reviewing Points .................64,65 S Satellite Sky View ...............................5, 20 Scroll Speed ..........................................42 Serial Data Format .................................76 Serial Number .........................................iv Shallow Water Alarm .............................78 Signal Strength Bars ...........................5, 20 Simulator ...........................................7, 73 Software Version ....................................73 Sonar Configuration ........................38-40 Sonar Page ........................8, 14-15, 38-44 Sonar Page Options ........................40-44 Sonar, Understanding .................103-107 Sonar Zoom ...............................15, 38-39 Specifications ........................................92 Speed, Distance and Elevation .............75 Speed Filter ............................................73 Split Screen, Resizing ..................31-32,41 Status Page ................................5-8, 20-23 Status Page Options .........................22-23 Sunrise/Sunset ............................80 Symbols, Waypoint ..............10, 13, 48-51 System Mode .........................................73 Appendix J Index T Table of Contents ...................................x Temperature ..........................................75 Thermoclines ...........................14, 38, 107 Tide Charts .......................................81-82 Tide Page Settings .............................81-82 Time, Daylight Savings ..........................72 Time Format ..........................................72 Time Offsets ..........................................85 Time Zone .............................................72 TracBack .....................................58-59, 67 Track Log- Clearing ....................19, 58,71 Track Log- Deleting ................................71 Track Log- Displaying ................33,47,59 Track Log- Saving .............................58,71 Track Log- Showing on Map..33,47,59,71 Track Setup ......................................70-71 Transducers ...................................96-100 Trip and Fuel Planning ...........................67 Trip Odometers .....................................72 Trip Timers ............................................72 U Units Setting .....................................74-75 User Datum ...............................74,88-89 W WAAS..............................................23 Warnings...............................................iii Warranty ................................................vi Water Mode ..........................................33 Water Speed, Calibrating .................43-44 Water Type ...........................................43 Waypoint Lists ................................52-56 Waypoint Options ...........................51-53 Waypoints- Creating ......28-29,48-50 Waypoints- Deleting .............................53 Waypoints- Editing ..........................50-53 Waypoints- Moving ...............................51 Waypoints- Naming ..............................51 Waypoints- Nearest ...............................54 Waypoints- Proximity ......................54-56 Waypoints- Reviewing .....................50-51 Welcome Page ........................................4 Whiteline ........................14,38,42,107 Wiring Installation ................................95 Z Zooming .....................9, 15, 24, 29,39,46 111 168 Manual Part 2.indd 111 11/18/2002, 3:38:23 PM © 2000 - 2002 GARMIN Corporation GARMIN International, Inc. 1200 East 151st Street, Olathe, Kansas 66062, U.S.A. GARMIN (Europe) Ltd. Unit 5, The Quadrangle, Abbey Park Industrial Estate, Romsey, SO51 9AQ, U.K. GARMIN Corporation No. 68, Jangshu 2nd Road, Shijr, Taipei County, Taiwan www.garmin.com Part Number 190-00170-00 Rev. D 168 color cover.indd 2 11/18/2002, 3:32:51 PM