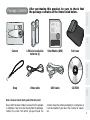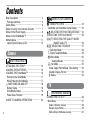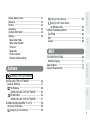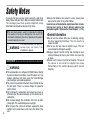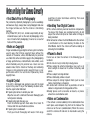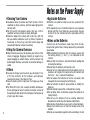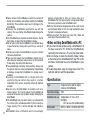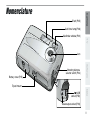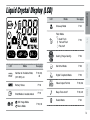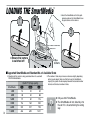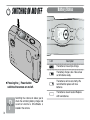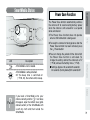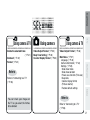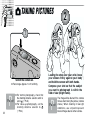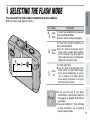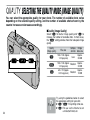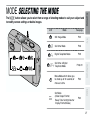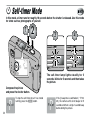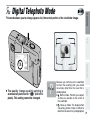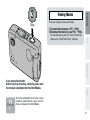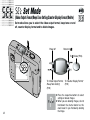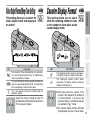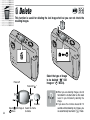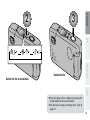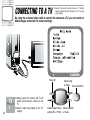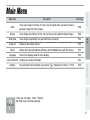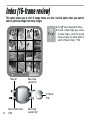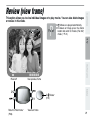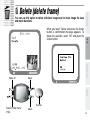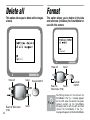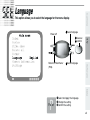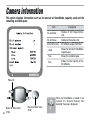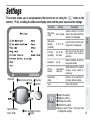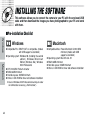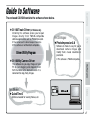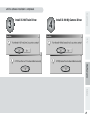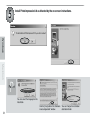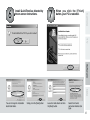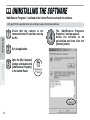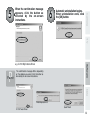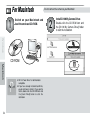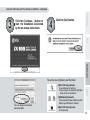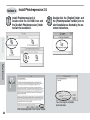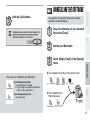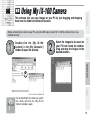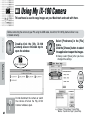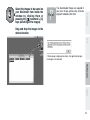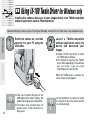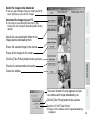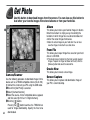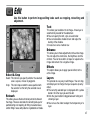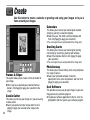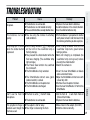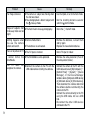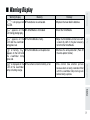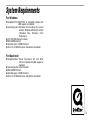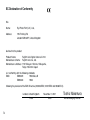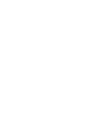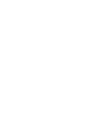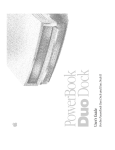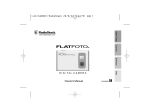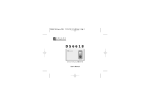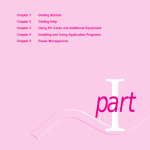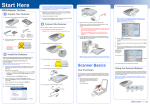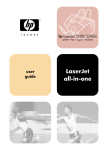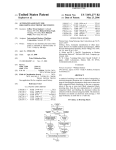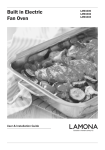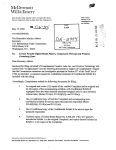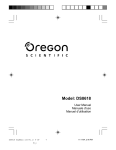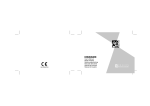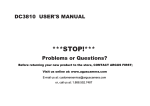Download FujiFilm iX-100 Digital Camera User Manual
Transcript
Camera TV Software Data User’s Manual B- 011015 E Brief Description This Digital Camera iX-100 is a simple, easy-to-use digital camera. The USB cable and SmartMedia supplied with the camera make it easy for you to download images to your PC. You can also use the video output function to view your images on a TV. The bundled “ArcSoft PhotoImpression3.0” software on the enclosed CD-ROM provides a range of functions that make it easy for you to modify your images, create calendars or postcards and print out what you have created on your printer. Trademark Information h IBM PC/AT is a registered trademark of International Business Machines Corporation. h Microsoft and Windows are trademarks of the Microsoft Corporation of the U.S. registered in the U.S. and other countries. Windows is an abbreviated term referring to the Microsoft Windows Operating System. h Pentium is trademark of IntelCorporation. h Macintosh, iMac and Mac OS are registered trademarks of Apple Computer, Inc. h QuickTime and the QuickTime logo are trademarks used under license. The QuickTime logo is registered in the U.S. and other countries. h SmartMediaTM is trademark of Toshiba Corporation. h PhotoImpressionTM is trademark of Arcsoft, Inc. h All other company or product names are trademarks or registered trademarks of the respective companies. 2 Package Contents Camera After purchasing this product, be sure to check that the package contains all the items listed below. TV LR6 AA-size alkaline batteries (2) SmartMedia (4MB) Soft case Strap Video cable USB cable CD-ROM Software Camera Data User’s manual, Quick start guide, Warranty card Every effort has been made to ensure that this product is complete. If any items are missing from the package, contact the store from which you purchased the camera. Keep the camera packaging in a safe place as it will be needed if you return the camera for repairs, etc. 3 Contents Brief Description ................................................... 2 Package Contents .............................................. 3 Safety Notes ......................................................... 6 Notes on Using Your Camera Correctly ............... 7 Notes on the Power Supply .................................. 8 Notes on the SmartMedia™ ................................. 9 Nomenclature ..................................................... 11 Liquid Crystal Display (LCD) ............................ 13 Camera GETTING READY ATTACHING THE STRAP .................................. 14 LOADING THE BATTERIES .............................. 15 LOADING THE SmartMedia™ ........................... 16 Removing the SmartMedia ............................... 17 Write-Protecting SmartMedia ........................... 17 k SWITCHING ON AND OFF ........................... 18 Battery Status ................................................... 18 SmartMedia Status ........................................... 19 Power Save Function ....................................... 19 GUIDE TO CAMERA OPERATIONS ................. 20 4 USING YOUR CAMERA q TAKING PICTURES ..................................... 22 Viewfinder and Viewfinder Lamp Display ......... 23 jp SELECTING THE SHOOTING DISTANCE ... 24 a SELECTING THE FLASH MODE .................... 25 , SELECTING THE QUALITY MODE (IMAGE QUALITY) .............................. 26 m SELECTING THE MODE ........................ 27 w Self-timer Mode ........................................... 28 g Digital Telephoto Mode ............................... 29 t Movie Mode ................................................ 30 Viewing Movies ........................................ 31 2 Set Mode .................................................. 32 Video Output Format/Beep Tone Setting ...... 33 Counter Display Format ................................. 33 e Delete ........................................................ 34 TV REVIEWING IMAGES CONNECTING TO A TV ..................................... 36 Main Menu ........................................................ 37 Index (16-frame review) ................................. 38 Review (view frame) ...................................... 39 Slide show (continuous review) ..................... 40 DATA TROUBLESHOOTING ........................................ 69 Warning Display ............................................... 71 Specifications ...................................................... 72 System Requirements ........................................ 73 Software USING THE SOFTWARE Data INSTALLING THE SOFTWARE ......................... 46 Guide to Software ............................................. 47 For Windows ............................................... 48 UNINSTALLING THE SOFTWARE .......... 52 For Macintosh ............................................. 54 UNINSTALLING THE SOFTWARE .......... 57 DOWNLOADING IMAGES TO A PC ................. 58 Using the USB Cable ....................................... 58 Using My iX-100 Camera ........................... 59 TV Software Using iX-100 Camera ................................. 59 Using iX-100 Twain Driver for Windows only ........................................ 62 USING PhotoImpression3.0 ............................... 64 Get Photo ......................................................... 66 Edit ................................................................... 67 Create ............................................................... 68 Camera Delete (delete frame) ..................................... 41 Delete all ........................................................ 42 Format ........................................................... 42 Language ....................................................... 43 Camera information ....................................... 44 Settings .......................................................... 45 Slide show mode Slide show duration Time out Beep tone Picture counter Restore default settings 5 Safety Notes To ensure that you use your camera correctly, read these Safety Notes and your User’s Manual carefully beforehand. The warnings given here provide important safety information and should be observed at all times. ■ The icon shown below is used in this document to indicate the severity of the injury or damage that can result if the information indicated by the icon is ignored and the product is used incorrectly as a result. Z WARNING Safety Notes This icon indicates that death or serious injury can result if the information is ignored. Be sure to read these Safety Notes before using the products. Z WARNING 6 h The enclosed disk is a computer CD-ROM. Never attempt to play this disk on an ordinary music CD player as it may produce extremely high noise levels that could damage your hearing or your audio equipment. h The camera is precision instrument. Never attempt to take this part apart. There is a serious danger of a powerful electric shock. h Do not drape the connection cord around your neck or otherwise treat the cable carelessly as this could result in suffocation. h Do not look through the viewfinder at the sun or other strong-light. This could damage your eyesight. h Do not leave the camera in locations exposed to direct sunlight as this could cause a fire due to the action of the lens. h Ensure that batteries are stored in a safe, secure place well out of the reach of any small children. Incorrect use of the batteries could cause them to leak, become hot, ignite or burst. Always observe the precautions given “Notes on the Power Supply” (/P.8). hGeneral Information h Do not use the camera while you are walking, running, driving or operating machinery. This can result in a serious accident. h Do not use the flash close to anyone's eyes. This can cause temporary damage to eyesight. h Request regular internal testing and cleaning for your camera. Build-ups of dust in your camera can cause fire or shock. h Do not use this device in aircraft or hospitals. The use of this device in an aircraft or hospital can cause malfunctions in the control devices used in aircraft hospitals. hTest Shots Prior to Photography hNotes on Copyright hLiquid Crystal h This camera contains precision electronic components. To ensure that images are recorded correctly, do not subject the camera to impact or shock while an image is being recorded. h Do not load or remove the SmartMedia while the camera is switched on as this could destroy the data on the SmartMedia. Switch the camera off before loading or removing the SmartMedia. hPlaces to Avoid Do not use or store the camera in the following type of locations: h In the rain or in very humid, dirty or dusty places. h Places subject to extreme temperature rises, such as in direct sunlight or closed car in summer. Extremely cold places. h Places subject to strong vibration. h Places affected by smoke or steam. h Places subject to strong magnetic fields (such as near motors, transformers or magnets). h In contact with chemicals such as pesticides or next to rubber or vinyl products for long periods of time. h Sandy places such as beaches or deserts, or places where there is wind borne sand. Data If the LCD is damaged, take particular care with the liquid crystal in the panel. If any of the following situations arise, take the urgent action indicated. h If liquid crystal comes in contact your skin: Wipe the area with a cloth and then wash thoroughly with running water and soap. h If liquid crystal gets into your eye: Flush the affected eye with clean water for at least 15 minutes and then seek medical assistance. h If liquid crystal is swallowed: Flash your mouth thoroughly with water. Drink large hHandling Your Digital Camera Software Image recorded using your digital camera system cannot be used in ways that infringe copyright laws without the consent of the owner, unless intended only for personal use. Note that some restrictions apply to the photographing of stage performances, entertainments and exhibits, even when intended purely for personal use. Users are also asked to note that the transfer of memory card containing images or data protected under copyright laws is only permissible within the restrictions imposed by those copyright laws. quantities of water and induce vomiting. Then seek medical assistance. TV For particularly important photographs (such as weddings and overseas trips), always take a test photograph and view the image to make sure that the camera is functioning normally. ✽ Fuji Photo Film (U.K.) Ltd., cannot accept liability for any incidental losses (such as the costs of photography or the loss of income from photography) incurred as a result of faults with this products. Camera Notes on Using Your Camera Correctly hNotes on Condensation If the camera is carried suddenly from a cold location into a warm place, water droplets may form on the inside of the camera or on the lens (condensation). When this occurs, switch the camera off and wait an hour before using the camera. 7 Notes on the Power Supply hCleaning Your Camera hApplicable Batteries h Use blower brush to remove dust from the lens, LCD or viewfinder as these surfaces, and then wipe lightly with a soft, dry cloth. h Do not scratch hard objects against the lens, LCD or viewfinder as these surface are easily damaged. h Clean the body of the camera with a soft, dry, cloth. Do not use volatile substances such as thinners, benzine or insecticide, as these may react with camera body and cause deformation or remove the coating. h LR6 AA-size alkaline batteries can be used with this camera. h The operating lives of alkaline batteries vary between brands and the life of batteries you purchase may be shorter than the alkaline batteries provided with the camera. hUsing the Camera Overseas h When traveling overseas, do not place your camera in the check-in baggage. Baggage handling at airports may subject baggage to violent shocks, and the camera may be damaged internally even when no external damage is visible. hOthers h To view the images you have shot, you will need a TV or a PC that conforms to the hardware and software requirements given in the table on P.46. h You will need a printer to print out the images you have shot. h Fuji Photo Film (U.K.) Ltd., accepts no liability whatsoever for any damages or loss of revenue incurred as a result of the deleting of data stored in the computer memory due to a fault or any other cause. 8 hNotes on the Batteries Incorrect use of the batteries could cause them to leak, become hot, ignite or burst. Always observe the precautions given below. h When loading the batteries into the camera, ensure that the battery polarity (= and -) is as indicated on the camera. h Ensure that the camera is switched off when loading and removing the batteries. h Do not heat the batteries or throw into a fire. h Do not carry or store batteries with metal objects such as necklaces or hairpins that could come into contact with the metal = and - poles of the batteries. h Do not expose the batteries to fresh or sea water, and take particular care to keep the terminals dry. h Do not attempt to deform, disassemble or modify the batteries. h Do not attempt to peel off or cut the batteries casing. h Do not drop, strike or otherwise subject the batteries to strong impacts. h Do not use the batteries that are leaking, deformed, discolored or exhibit any other obvious abnormality. h Do not store the batteries in very warm or moist locations. h Keep the batteries out of reach of babies and small children. h Do not use new battery together with used battery. Do not The SmartMedia card supplied with your camera is a new image recording medium developed especially for use in digital cameras. Each SmartMedia card contains a built-in semiconductor memory chip (NAND flash memory) which is used for storing digital image data. Because the data is stored electronically, the stored image data can be deleted from the card and new data recorded. hSmartMedia with IDs The SmartMedia ID is a SmartMedia that has an individually assigned identification number. SmartMedia ID cards can be used with devices that use ID numbers for copyright protection or other purposes. This camera accepts SmartMedia ID cards in the same way as conventional SmartMedia cards. hStoring Data Data In the situations listed below, recorded data may be deleted (destroyed). Please note that Fuji Photo Film (U.K.) Ltd., accepts no responsibility whatever for the loss (destruction) of recorded data. h When the SmartMedia is used incorrectly by the owner or a third party. h When the SmartMedia is exposed to static electricity or electrical noise. h When the SmartMedia slot cover is opened or the SmartMedia removed and the camera is then switched off during data recording, during data deleting (SmartMedia formatting). Software Z WARNING h If any liquid at all leaks from the batteries, wipe the battery compartment thoroughly and then load new batteries. h If any battery fluid comes into contact with your hands or clothing, flush the area thoroughly with water. Note that battery fluid can cause loss of eyesight if it gets into your eyes. If this occurs, do not rub your eyes. Flush the fluid out with clean water and contact your physician for treatment. hSmartMedia TV use batteries of different types or brands together. h When replacing the batteries, always fit 2 new batteries. Here, ‘new batteries’ refers to either recently purchased unused alkaline batteries. h In cold locations (at temperatures of +10°C or below), battery performance deteriorates and the time for which they can be used shortens markedly. This is particularly true of alkaline batteries. In cold conditions, put the batteries in your pocket or a similar place to warm them before loading them into the camera. If you use a body warmer to warm the batteries, ensure that they are not in direct contact with the warmer. h If the battery terminals are soiled by fingerprints, etc., the number of available shots declines markedly. Carefully wipe the battery terminals with a soft dry cloth before loading them into the camera. TM Camera Notes on the SmartMedia hNotes on Handling SmartMedia h Take care to hold the SmartMedia straight when you load it into your camera. 9 10 h Never remove the SmartMedia or switch the camera off during data recording, during data deleting (SmartMedia formatting). These actions could result in damage to the SmartMedia. h Use only the SmartMedia specified for use with the camera. The use of other SmartMedia could damage the camera. h The SmartMedia are precision electronic devices. Do not bend, drop, or subject the SmartMedia to shocks. h Do not use or store the SmartMedia in environment likely to be affected by strong static electricity or electrical noise. h Do not use or store the SmartMedia in very hot, humid or corrosive environment. h Take care not to touch the SmartMedia's contact area or allow the area to become soiled. Use a dry lint-free cloth to wipe away any soiling that does occur. h To avoid damage caused by static electricity, always use the special static-free case provided during transportation or storage, or keep the SmartMedia in a storage case if available. h Inserting a SmartMedia that is charged with static electricity into your camera may result in a camera malfunction. If this occurs, switch the camera off and then on again. h Do not carry the SmartMedia in locations such as a trouser pocket. This could subject the SmartMedia to excessive force when you sit down, thereby damaging the SmartMedia. h The SmartMedia may feel warm when it is removed from the camera after extended periods of picture taking or image viewing. This is normal and does not indicate a fault. h SmartMedia have a limited life and it will eventually become impossible to store or delete data on a SmartMedia that has been used for a long period. When this occurs, purchase a new SmartMedia card. h Affix the label onto the designed area of the card. Do not use third-party labels as this can lead to problems when the card is inserted or removed. h When you attach the label, take care that it does not cover any of the write-protect area. hNotes on Using SmartMedia with a PC h If you intend to take photos using a SmartMedia that has been used on a PC, format the SmartMedia by connecting the camera to a TV using the video cable. h Do not change or delete the directory (folder) names or file names on the SmartMedia from your PC as this will make it impossible to use the SmartMedia in your camera. h To edit image data, copy the image data to the PC’s hard disk and then edit the copied data. hSpecifications Type Image memory card for digital cameras (SmartMedia) Operating voltage 3.3V Conditions for use Temperature: 0°C to +40°C Humidity: 80% or less (no condensation) Dimensions 37mm × 45mm × 0.76mm (W×H×D) Flash(P.25) Camera Nomenclature Self-timer lamp(P.28) Viewfinder window(P.23) TV Lens Battery cover(P.15) Software Shooting distance selector switch(P.24) Tripod mount Data USB socket(P.58) Video output socket(P.36) 11 Power button(P.18) Liquid crystal display(P.13) QUALITY button(P.26) Flash button(P.25) MODE button(P.27) Viewfinder lamp(P.23) Shutter button(P.23) Strap lug(P.14) Viewfinder (P.23) SmartMedia slot cover(P.16) 12 SmartMedia slot (P.16) LCD p Mode Close-up Mode See page P.24 Camera Liquid Crystal Display (LCD) Flash Mode P.25 TV Auto Flash f d a Forced Flash s Flash-off u i o Mode See page w Self-timer Mode P.28 P.23, 33, 45 g Digital Telephoto Mode P.29 Number of Available Shots (001-999), etc. z Battery Status P.18 n b y SmartMedia is loaded/unload P.19 q Still Image Mode t Movie Mode P.22, 30 Video Output Format P.33, 36 r Beep Tone on/off P.33, 45 e Delete Mode Data 1 qt P.26 Software LCD Quality (Image Quality) P.34 13 ATTACHING THE STRAP 3 1 P Point 14 2 Do not use a strap made for cellular phones or similar electronic products. These straps are usually too light or weak to hold your camera securely. For safety, use only straps designed for cameras. ■Compatible batteries Use LR6 AA-size alkaline batteries (2). 1 Camera LOADING THE BATTERIES 2 TV 3 Software h In cold locations (at temperatures of +10°C or below), battery performance deteriorates and the time for which they can be used shortens markedly. h Do not use new battery together with used battery. Do not use batteries of different types or brands together. h Take care not to drop the batteries when you open or close the battery cover. Data P Point h When loading the batteries into the camera, ensure that the battery polarity (= and -) is as indicated on the camera. h The operating lives of alkaline batteries vary between brands and the life of batteries you purchase may be shorter than the alkaline batteries provided with the camera. 15 LOADING THE SmartMedia 1 TM ✽ Insert the SmartMedia so that the goldcolored section on the SmartMedia faces the gold stickers on the camera. 2 3 Gold colored sectio on h Ensure that camera Gold stickers is switched off ! ■Supported SmartMedia and Standard No. of Available Shots ✽ Operation of this camera is only guaranteed when it is used with FUJIFILM SmartMedia. QUALITY (Image quality) SmartMedia 16 u i 4MB 14 20 8MB 28 40 88 16MB 57 81 176 32MB 116 163 354 64MB 232 327 709 128MB 464 655 1421 ✽ The number of shots may increase or decrease slightly depending on the type of subject. Note also that the larger the SmartMedia capacity, the greater the discrepancy between the standard number of shots and the actual number of shots. o 43 P Point h Only use 3.3V SmartMedia. h The SmartMedia will not slide fully into the slot if it is inserted facing the wrong way. Removing the SmartMedia Write-Protecting SmartMedia Affixing a write-protect sticker to a SmartMedia makes it impossible to record or delete images on the SmartMedia or format the SmartMedia. Simply peel off the sticker to use the card normally again. Camera h Ensure that camera is switched off ! TV P Point Never remove the SmartMedia while the camera is still switched on. Data h Take care not to cut yourself with the edge of the sticker. Software h Always use the write-protect stickers provided and ensure that the sticker is firmly affixed to the SmartMedia and does not overlap outside the write-protect area . Do not reuse write-protect stickers. h Soiled stickers may fail to effectively writeprotect the SmartMedia. 17 Battery Status k SWITCHING ON AND OFF LCD h Pressing the k Power button switches the camera on and off. P Point 18 Switching the camera on allows you to check the remaining battery charge and ascertain whether a SmartMedia is loaded in the camera. Description z The batteries have ample charge. x The battery charge is low. Have a new set of batteries ready. c The batteries will run out shortly. We recommend to replace with new batteries. v The batteries are exhausted. Replace with new batteries. SmartMedia Status h To ready the camera for taking pictures after the Power Save function has been activated, press the k Power button. LCD A SmartMedia card is loaded. A SmartMedia is write-protected. ✽ If the beep tone is switched on (/P.33, 45), the camera emits a beep. Data P Point If you load a SmartMedia into your camera correctly and the “y” icon does not appear, wipe the contact area (goldcolored section) of the SmartMedia with a soft dry cloth and then reload the SmartMedia. Software y Description h You can change the period of time after which the Power Save function is activated. To change the setting, connect the camera to a TV (/P.36) and use the Setting menu (/P.45). ■ Settings: Approx. 30 seconds/45 seconds/ 60 seconds (factory default)/90 seconds/off TV The Power Save function automatically switches the camera off to avoid wasting battery power when the camera is left unused for a set period while switched on. ✽ The Power Save function does not operate when a USB connection is being used. Camera Power Save Function 19 GUIDE TO CAMERA OPERATIONS TAKING PICTURES q Using camera q Still Image Mode (/P.22) Shooting Distance Selection (/P.24) j Normal Mode p Close-up Mode Flash Mode Selection (/P.25) Auto Flash a Forced Flash s Flash-off d REVIEW q Using camera & TV Index (/P.38) Review (/P.39) Slide show (/P.40) eDELETE q Using camera Delete the selected frame (/P.34) ✽ You can delete all the images. Refer to Refer to “Connecting to a TV” (/P.36) Quality Selection (/P.26) u/i/o Mode Selection (/P.27) w Self-timer Mode (/P.28) g Digital Telephoto Mode (/P.29) t Movie Mode (/P.30) 20 This function is useful for deleting the last image shot. Camera 2SETTINGS Delete the selected frame (/P.41) Delete all (/P.42) Format (/P.42) Refer to “Connecting to a TV” (/P.36) Video Output Format (/P.36) Main Menu (/P.37) Language (/P.43) Camera information (/P.44) Settings (/P.45) Slide show mode Slide show duration Power save function (Time out) Beep tone Counter display format (Picture counter) Restore default settings Refer to Data You can check your images on the TV as you select the frames to be deleted. Video Output Format (/P.33) Beep Tone Setting (/P.33) Counter Display Format (/P.33) q Using camera & TV Software Refer to q Using camera TV q Using camera & TV Refer to “Connecting to a TV” (/P.36) 21 qTAKING PICTURES 2 1 Switch the camera on. h Focal range: Approx. 1.0 m to infinity P Point 22 h For normal photography, check that the shooting distance selector switch is set to j (/P.24). h For close-up photography, set the shooting distance selector to p (/P.24). Loading the strap over your wrist, brace your elbows firmly against your body and hold the camera with both hands. Compose your shot so that the subject you want to photograph is within the field of view (bright frame). P Point The image will be blurred if the camera moves when taking the picture (camera shake). When shooting in low-light conditions, use a tripod to prevent blurred images due to camera shake. Viewfinder and Viewfinder Lamp Display ■Viewfinder Camera 3 Parallax correction mark TV Bright frame lines The area inside the field of view (bright frame) is photographed. Compose your shot so that what you want to photograph is within the field of view (bright frame). When you press the shutter button, the camera taking the picture. The image is then recorded and the number in the counter decreases. P Point h The number of shots may increase or decrease slightly depending on the type of subject. h Never open the battery cover or remove the SmartMedia while the viewfinder lamp is flashing. Status Data h You can change the counter display format (/P.33). Status of Description viewfinder lamp Ready to shoot Lit Taking Green pictures is Image being recorded Flashing onto the SmartMedia. possible. Flash charging Lit Taking Orange pictures is Image being recorded Flashing impossible. onto the SmartMedia. Blinking Waiting for Image being recorded green and ready to orange switch the Flashing onto the SmartMedia. alternately camera off. SmartMedia See “Troubleshooting” Red Lit warning. (/P.69). Color Software ■Viewfinder lamp display 23 SELECTING THE SHOOTING DISTANCE (jNormal Mode/pClose-up Mode) You can take close-up pictures by setting the shooting distance selector switch to p. h Focal range: Approx. 20-30 cm Parallax x correction o mark When close-up photography p is selected, the area inside the dotted line shown above is photographed. Compose your shot so that your subject is inside the dotted lines. 24 Mode Description j The camera is ready for normal photography. The “p” icon is not displayed on the LCD (/P.22). p The “p” icon appears on the LCD indicating that the camera is ready for close-up photography. P Point When taking close-up photography, the field visible through the viewfinder does not match the field actually photographed because the viewfinder and lens are in different positions. Camera a SELECTING THE FLASH MODE You can select the flash mode in response to various subjects. h Effective flash range: Approx. 0.8-2.0 m LCD Mode h Use this mode for ordinary photography. The flash fires in bright conditions as well as dark conditions. a Forced h Use this mode to photograph backlit scenes, such as a subject against a window Flash or in the shade of a tree, or to obtain the correct colors when you are shooting under lighting such as fluorescent tubes. Flashoff h If you use the flash in very dusty environments, floating dust particles may appear as glowing white dots on your image. h If you are shooting in s flash-off mode in dark conditions, use a tripod to prevent camera shake. Data P Point indoor lighting, for shots taken through glass, and for photography in venues such as theaters or at indoor sporting events where the distance is too great for the flash to be effective. Software The flash stops firing. h Use this mode for photography using s TV d Description Auto The flash fires automatically as required by the shooting conditions. Flash 25 , SELECTING THE QUALITY MODE (IMAGE QUALITY) You can select the appropriate quality for your shots. The number of available shots varies depending on the selected quality setting, and the number of available shots shown by the counter increases or decreases accordingly. ■Quality (Image Quality) Select “u” for better image quality and “o” to increase the number of available shots. In most cases, the “i” setting provides more than adequate image quality. Quality (Image quality) File size u 1280 × 1024 (Approx. 1.3 mega pixels) i o P Point 26 Compres- Image sion ratio data size Low 1280 × 1024 (Approx. Medium 1.3 mega pixels) 640 × 512 (Approx. 0.33 mega pixels) Medium Approx. 300KB Approx. 200KB Approx. 100KB Try using the guidelines below to select the appropriate setting for your shot. h “u” “i”: For printing at A6 size. h “o”: For use via the Internet as an e-mail attachment, etc. The m button allows you to select from a range of shooting modes to suit your subject and to modify camera settings or delete images. Mode q Still Image Mode P.22 qw Self-timer Mode P.28 qg Digital Telephoto Mode P.29 Self-timer & Digital Telephoto Mode P.28, 29 Movie Mode which allows you to shoot up to 90 seconds of movie at a time P.30 2 Set Mode (Video Output Format/ Beep Tone Setting/Counter Display Format/Delete) P.32 Data t Software qwg See page TV LCD Camera m SELECTING THE MODE 27 w Self-timer Mode In this mode, a timer runs for roughly 10 seconds before the shutter is released. Use this mode for shots such as photographs of yourself. 1 2 3 4 The self-timer lamp lights steadily for 5 seconds, blinks for 5 seconds and then takes the picture. Compose the picture and press the shutter button. P Point 28 To stop the self-timer once it has started running, press the m button. P Point If the r beep tone is switched on (/P.33, 45), the camera emits short beeps for 9 seconds and then a single 1-second beep before taking the picture. This mode allows you to enlarge (approx. 2x) the central portion of the viewfinder image. Camera g Digital Telephoto Mode TV Software P Point Data h The quality (image quality) setting is automatically switched to “o” (640 x 512 pixels). This setting cannot be changed. Because you cannot use the viewfinder to check the resulting shot, you cannot accurately determine the area that is photographed. h j Normal mode: Position your subject as close as possible to the center of the viewfinder. h p Close-up mode: The displacement caused by parallax makes it difficult to determine the area that is photographed. 29 t Movie Mode This mode allows you to shoot up to 90 seconds of movie at a time. 1 2 Start When you start shooting, the counter displays the elapsed shooting time (in seconds). h Movie format: QuickTime movie, MOV format 160 × 120 pixels 10 frames per second Without sound 30 P Point The shooting time per shot may be shorter than 90 seconds depending on the available space on the SmartMedia. Stop Viewing Movies There are 2 ways to view your movies. Camera 3 1Connect the camera to a TV (/P.36). 2Download the movie to your PC (/P.58). TV To view movies on your PC, install “QuickTime” and use the “QuickTime Player” software. Software P Point Data If you press the shutter button during shooting, shooting ends and the movies recorded onto the SmartMedia. Once the remaining time runs out, movie recording automatically stops and the movie is stored on the SmartMedia. 31 2 2 Set Mode (Video Output Format/Beep Tone Setting/Counter Display Format/Delete) Set mode allows you to select the video output format, beep tone on and off, counter display format and to delete images. Power off Return to“ To To “Video Output Format / Beep Tone Setting” (P.33) P Point 32 ” “Delete”(P.34) To “Counter Display Format” (P.33) h Press the respective buttons to select settings or delete images. h When you are deleting images, do not hold down the shutter button as this could result in you mistakenly deleting the image. Counter Display Format This setting allows you to select the video output format and beep tone on and off. This setting allows you to select either the remaining number of shots or the number of shots taken as the counter display mode. Camera Video Output Format/Beep Tone Setting TV n b This stands for National Television System Committee and refers to a color broadcasting format for TV broadcasting that is used primarily in the U.S and the Japan. r The r icon appears on the LCD indicating that the beep tone sounds. P Point Select the correct setting for your TV format before connecting the camera to a TV to view your images. LCD Description 3 The displayed number counts up (increases). The display shows the number of shots taken. 4 The displayed number counts down (decreases). The display shows the remaining number of available shots. P Point h After you select the setting, if the camera is left unused for 5 seconds or if another button is pressed, the selected setting is confirmed and you are returned to “2” mode. h The counter display format cannot be changed when you are in movie mode. Data Description This stands for Phase Alternation by Line and refers to a color broadcasting format for TV broadcasting that is used primarily in Europe. Software LCD 33 e e Delete This function is useful for deleting the last image shot but you can not check the resulting images. 1 Select the type of image to be deleted “q” Still Image or “t” Movie). Power off Return to" " P Point 34 Execute Select Still Image or Select the frame Movie to delete h When you are deleting images, do not hold down the shutter button as this could result in you mistakenly deleting the image. h If you leave the camera unused for 10 seconds without deleting any images, you are automatically returned to “2” mode. 3 Camera 2 TV Software Delete the file. Select the file to be deleted. Data h You can delete all the images by pressing the shutter button for at least 3 seconds. h To delete the images checking them, refer to page 41. 35 CONNECTING TO A TV ✽ Select the correct setting for your TV format before connecting the camera to a TV to view your images. By using the enclosed video cable to connect the camera to a TV, you can review or delete images and select the camera settings. Power off P Point 36 h Always switch the camera and TV off before connecting the camera to the TV. h Select video input mode on the TV settings. Video Output Format setting (PAL / NTSC) Move to top of menu Execute/Confirm Move to bottom of menu Description See Page Index Views your images 16 frames at a time. Use this option when you want to select a particular image from many images. P.38 Review Views images one frame at a time. You can also use this option to delete images. P.39 Views images sequentially at a specified interval (seconds). P.40 Slide show Delete all Format Language Deletes all the images at once. P.42 Deletes all the data and reformats (initializes) the SmartMedia for use with this camera. P.42 Selects the language used for menu display. P.43 Camera information Displays the camera information. Sets parameters that cannot be set using the “2” mode on the camera (/P.32). P.44 P.45 Software Settings TV Menu Item Camera Main Menu Data P If there are no images, “Index”, “Review” and “Slide show” cannot be selected. Point 37 Index (16-frame review) This option allows you to view 16 image frames at a time. Use this option when you want to select a particular image from many images. P Point Power off Move image selection left To “Review” (P.39) 38 Return to “Main menu” (P.36) Move image selection right h The “t” icon is displayed for movies. h To view a single image, play a movie or delete images, select the desired frames and press the shutter button to switch to “Review” mode (/P.39). This option allows you to view individual images or to play movies. You can also delete images or movies in this mode. Software Power off View previous frame View next frame Data To “Delete” (P.41) Return to “Main menu” (P.36) TV P Point h t Movies are played automatically. h To delete an image, press the shutter button and switch to “Delete (File info)” mode (/P.41). Camera Review (view frame) 39 Slide show (continuous review) This option views your images sequentially at a specified interval (seconds). This is useful when you want to view all your images. Power off View previous frame To “Delete” (P.41) Return to “Main menu” (P.36) 40 View next frame P Point h You can override the slide show to view earlier or later frames. h t Movies are played automatically. h To delete an image, press the shutter button while the image is displayed and switch to “Delete (File info)” mode (/P.41). e Delete (delete frame) You can use this option to delete individual images and to check image file sizes and movie durations. Software Power off TV When you select “Delete” and press the shutter button, a confirmation message appears. To delete the selection, select “OK” and press the shutter button. Camera e Select Data Execute Return to “Main menu” (P.36) Select 41 Delete all Format This option allows you to delete all the images at once. This option allows you to delete all the data and reformats (initializes) the SmartMedia for use with this camera. Power off Power off Select Select Execute/Confirm Return to Select “Main menu” (P.36) P Point 42 Return to “Main menu” (P.36) Select Execute/ Confirm Formatting deletes all the data on the SmartMedia. If the “7” message appears on the LCD, wipe the contact area (goldcolored section) on the SmartMedia thoroughly with a soft dry cloth and then reinsert the SmartMedia. If the “7” message still appears, format the SmartMedia. Camera 2 Language This option allows you to select the language for the menu display. Power off Select language Select language Software Return to “Main menu” (P.36) TV Execute/ Confirm Data P Point !Select and apply the language. @Change the setting. #Confirm the setting. 43 Camera information This option displays information such as the amount of SmartMedia capacity used and the remaining available space. Item Description No. of photos Number of still image frames shot No. of movies Number of movie files shot External memory Used SmartMedia usage information Shows the amount of SmartMedia capacity used. Free Shows the available space. Size Shows the total capacity of the SmartMedia. Power off Return to “Main menu” 44 (P.36) Return to “Main menu” (P.36) P Point When no SmartMedia is loaded in the camera, the “External memory: Not detected” message is displayed. This screen allows you to set parameters that cannot be set using the “2” mode on the camera (/P.32), including the slide show display mode and the power save function settings. Slide show mode once, repeat Slide show duration (seconds) 3, 5, 10, 15 Sets the time for which each image frame is displayed. Time out (seconds) 30, 45, 60, 90, none Sets the interval after which the power save function operates. Beep tone on, off Selects whether or not the beep tone sounds. Picture counter count down, count up Selects whether the counter display counts down or counts up. Power off Move to top of menu Select Execute/ Confirm Restore default settings – Returns all the parameters to factory default settings. Save – Saves the settings. Return to “Main menu” (P.36) Move to bottom of menu Select Data P Point !Select the setting. @Apply the setting. #Change the setting. $Confirm the setting. h Always select “Save” after you have changed the settings. Software Description Selects whether the slide show is run just once and then ends or is run repeatedly. TV Settings Parameter Camera Settings 45 INSTALLING THE SOFTWARE This software allows you to connect the camera to your PC with the enclosed USB cable and then download the images you have photographed to your PC and work with them. ■Pre-installation Checklist Windows Windows Macintosh h Compatible PCs: IBM PC/AT or compatible (models with USB support as standard) h Operating system: Windows 98 (including the second edition), Windows Millennium Edition (Windows Me), Windows 2000 Professional h CPU: 200 MHz Pentium or better h RAM: 64MB minimum h Hard disk space: 200MB minimum h Others: A CD-ROM for driver and software installation ✽ Users of Windows 2000 Professional should log on under an Administrator account (e.g. “Administrator”). 46 Macintosh h Compatible Macs: Power Macintosh G3 200 MHz minimum (models with USB support as standard) h Operating system: Mac OS 8.6 - 9.1 h RAM: 64MB minimum h Hard disk space: 200MB minimum h Others: A CD-ROM for driver and software installation Camera Guide to Software The enclosed CD-ROM contains the software shown below. h iX-100 Twain Driver (for Windows only) ✽ You cannot use this driver to open movie files. ✽ This software is not Macintosh-compatible. Driver Utility Program h iX-100 My Camera Driver h QuickTime5 Software needed for viewing movies, etc. Software to make it easy for you to download camera images and modify them, create calendars or postcards. ✽ This software is TWAIN-compatible. Data For Movies h PhotoImpression3.0 Software This software lets you copy images on your PC by just dragging and dropping them from the folder to the desired location. It is convenient to copy many images. For Still Images TV Installing this software allows you to open images directly from TWAIN-compatible software applications such as PhotoImpression. 47 For Windows 1 Switch on your PC and load the enclosed CD-ROM. Do not connect the camera to your PC using the USB cable 2 The installer starts up automatically. Windows CD-ROM Macintosh P Point ■Launching the installer manually Double-click [SETUP] or [SETUP.exe] in the CD-ROM window. ✽ The way file names are displayed differs as described below depending on your computer settings. h File extensions (3-letter suffers indicating the file type) may be shown or hidden (e.g. Setup.exe or Setup). h Text may be shown normally or all in uppercase (e.g. Setup or SETUP). 48 You can select the softwares you want to install. ✽ Deselected software is not installed. until the software installation is completed. 4 Install iX-100 My Camera Driver. Camera 3 Install iX-100 Twain Driver. TV Software Data 49 5 Install PhotoImpression3.0 as directed by the on-screen instructions. Windows Macintosh P Point You can select the language for the installation. Click the [Yes] button in the “Software License Agreement” window. 50 You can change the installation destination folder. 7 When you click the [Finish] button, your PC is restarted. Camera 6 Install QuickTime5 as directed by the on-screen instructions. TV Software Data You can change the installation destination folder. Simply click the [Next] button. Leave the fields blank and click the [Next] button. Select the Internet connection method (line type). 51 UNINSTALLING THE SOFTWARE “Add/Remove Programs” is utilized in the Control Panel to uninstall the software. Only perform this operation when you no longer require the installed software. Windows Macintosh 52 1 Check that the camera is not connected to the PC and then start up the PC. 2 Exit all application. 3 Open the [My Computer] window and double-click [Add/Remove Programs] in the Control Panel. 4 The “Add/Remove Programs Properties” window appears. Select the software to be uninstalled and then click the [Remove] button. 6 Automatic uninstallation begins. When uninstallation ends, click the [OK] button. Camera 5 When the confirmation message appears, click the button as directed by the on-screen instructions. TV P Point Software e.g. iX-100 My Camera Driver The confirmation message differs depending on the software you select. Click the button as directed by the on-screen instructions. Data PhotoImpression3.0 QuickTime5 iX-100 Twain Driver 53 For Macintosh 1 Switch on your Macintosh and load the enclosed CD-ROM. Windows CD-ROM Macintosh P Point 54 h “iX-100 Twain Driver” is not Macintoshcompatible. h If you have already installed QuickTime, you do not have to install it. If you want to install, double-click the CD-ROM icon and the [QuickTime5] folder to start the installation. Do not connect the camera to your Macintosh 2 Install iX-100 My Camera Driver. Double-click the CD-ROM icon and the [iX-100 My Camera Driver] folder to start the installation. using the USB cable until the software installation is completed. 4 Click the [Quit] button. Camera 3 Click the [Continue...] button to start the installation as directed by the on-screen instructions. TV Software These files are installed on your Macintosh. You can change the installation destination folder. h [USBClarity] [CommLib] In the [Extensions] folder inside the System folder on your Macintosh’s hard disk Data h [My iX-100 Camera] folder In your Macintosh’s hard disk ✽ If you change the installation destination folder, the file is installed in it. h [My iX-100 Camera]’s alias On the desk top 55 Continue to 1 Install PhotoImpression 3.0. Install PhotoImpression 3.0. Double-click the CD-ROM icon and the [ArcSoft PhotoImpression] folder to start the installation. 2 Double-click the [English] folder and the [PhotoImpression Installer] icon to start installation as directed by the onscreen instructions. Windows Macintosh P Point You can change the installation destination folder. Click the [Accept] button in the “License” window. 56 3 Click the [Quit] button. Only perform this operation when you no longer require the installed software. Drag the following all the installed files to the [Trash]. 2 Restart your Macintosh. 3 Select [Empty Trash] in the [Special] menu. TV 1 Camera UNINSTALLING THE SOFTWARE h [PhotoImpression]’s alias On the desk top h The installed files for PhotoImpression Data h [PhotoImpression] folder In your Macintosh’s hard disk ✽ If you change the installation destination folder, the file is installed in it. Software h The installed files for My iX-100 Camera Driver These files are installed on your Macintosh. 57 DOWNLOADING IMAGES TO A PC <Using the USB cable> Connecting the camera to your PC with the enclosed USB cable, you can download your images to your PC and work with them. The driver software is needed to connect the camera to your PC using the USB cable, so check that the driver software was installed correctly. Windows Switch the camera on and then connect it to your PC using the USB cable. Download the images by using “My iX-100 Camera Driver” (/P.59, 60) or “iX-100 Twain Driver (for Windows only)” (/P.62), etc. Macintosh P Point 58 h Take care to connect the plugs on the USB cable into the correct sockets, and ensure that the plugs are inserted firmly. h The Power Save function does not operate when a USB connection is being used. h Do not disconnect the camera or switch the camera off when the camera is communicating with the PC. This software lets you copy images on your PC by just dragging and dropping them from the folder to the desired location. Camera Using My iX-100 Camera Before connecting the camera to your PC using the USB cable, check that “iX-100 My Camera Driver” was installed correctly. 2 Select the images to be saved on your PC from inside the window. Drag and drop the images to the desired location. TV 1 Double-click the [My iX-100 Camera] in the [My Computer] window to open the window. Software Data P Point Do not disconnect the camera or switch the camera off when the “My iX-100 Camera” window is open. 59 Using My iX-100 Camera This software is used to copy images on your Macintosh and work with them. Before connecting the camera to your PC using the USB cable, check that “iX-100 My Camera Driver” was installed correctly. Windows 1 Double-click the [My iX-100 Camera] alias on the desk top to open the window. 2 Select [Preference] in the [File] menu. Click the [Choose] button to select the application to open the images. ✽ Always select [Save] after you have changed the settings. Macintosh P Point 60 Do not disconnect the camera or switch the camera off when the “My iX-100 Camera” window is open. e.g. Images: “PictureViewer” (QuickTime) Movies: “QuickTime Player” (QuickTime) P Point The downloaded images are opened in your own image processing software program to double-click them. Camera 3 Select the images to be saved on your Macintosh from inside the window by clicking them or pressing the [ ] command + [A] keys (selecting all the images). Drag and drop the images to the desired location. TV If the message is displayed as shown, the application to open the images is not selected. Software Data 61 Using iX-100 Twain Driver for Windows only Installing this software allows you to open images directly from TWAIN-compatible software applications such as PhotoImpression. Before connecting the camera to your PC using the USB cable, check that “iX-100 Twain Driver” was installed correctly. Windows 1 Switch the camera on, and then connect it to your PC using the USB cable. 2 Macintosh ✽ Choose “iX-100 Twain Driver” to select the TWAIN driver software. ✽ The method for selecting the TWAIN driver differs depending on the software you are using. If you are using PhotoImpression, refer to P.66. When the TWAIN driver is selected, the screen shown at right appears. P Point 62 Launch a TWAIN-compatible software application, select the device and download your images. h Take care to connect the plugs on the USB cable into the correct sockets, and endure that the plugs are inserted firmly. h The Power Save function does not operate when a USB connection is being used. P Point Do not disconnect the camera or switch the camera off when the camera and PC are communicating. Select the images to be download. Camera ✽ You can select multiple images by holding the [Shift] key or [Ctrl] key as you click the images. Download the images to your PC. ✽ The image is saved onto [My Document] > [My Pictures] to click the [Open Selection] button (factory default). TV Specify the save destination folder for the images before downloading them. Erases the selected image in the camera. Erases all the images in the camera. Click the [Take Picture] button to take a picture. Software Checks the camera model and version. Closes the window. Data The screen shown in the top appears and you can continue with image downloading, etc. Click the [Take Picture] button to take a picture. Quits the “iX-100 Twain Driver” ✽ Always exit the software when image downloading is completed. 63 USING PhotoImpression 3.0 This is a software to make it easy for you to download the images and modify them, create calendars or postcards. Quits the application. Minimizes the application window. Get Photo Use this button to download images from your camera. You can also use this button to load other images you like from stored albums or from your hard disk. Displays the help window. Edit Use this button to perform image editing tasks such as cropping, retouching and adjustment. Create Use this button to create a calendar or greeting card using your images or to put a frame around your images. Save Use this button to save images with the original name or under another name. This allows you to upload your saved images to the online photo sharing site (optional) or to attach your images to e-mail messages. ✽ You must have a valid Internet connection. Print Use this button to print one image per page or multiple images arranged on the same page. 64 Further information about “PhotoImpression” can be found at www.arcsoft.com. Navigation Window Resize tool Flip Horizontally tool Undo tool Use this tool to cancel (undo) the last unsaved action you performed. You can undo an action any number of times by simply clicking this button repeatedly. Delete Layer tool Use this tool to delete the currently selected layer. Rotate All Layers tool Use this tool to rotate the image in 90° increments. Redo tool Use this tool to redo the last cancelled (undo) operation. You can redo an action any number of times by simply clicking this button repeatedly. Paste tool Use this tool to paste the contents of the clipboard onto a new layer. Data Copy tool Use this tool to copy the selected area or layer to the clipboard. Use this tool to rotate the image by dragging one of the handles on each corner. Software Use this tool to flip the image horizontally to produce a mirror image. Freehand Rotate tool TV Use this tool to make an image larger or smaller by dragging the handles on each corner of the image. You can also use this tool to drag the entire image to a different position. Scale Control Use this button to specify enlarged or reduced image display. h Clicking [ ] displays the image at 100%. h Clicking [ ] displays the image in fullscreen mode. h To cancel full-screen mode, press the [Esc] key. Camera This window displays a reduced version of the entire image. When you are working with enlarged images, the navigation window provides a quick and easy way to move to a location you want to view. Close Image tool Use this tool to close the currently selected image. 65 Get Photo Use this button to download images from the camera. You can also use this button to load other your favorite images from stored albums or from your hard disk. Album This allows you to store your favorite images in albums. Note that an album is simply a way of recording the locations in which image files are stored and does not contain the actual images themselves. ! ✽ Store the actual images on your hard disk. You can also view the images in an album as a slide show. From File This allows you to open image files saved on your hard disk or a CD-ROM. # @ $ ✽ The Quick Access function lists the most recently opened images. To open an image not shown on the list, click the [Browse] button and select the desired file. Create New This allows you to create a new image. Camera/Scanner Use the following procedure to download images from a device such as a TWAIN-compatible camera (the iX-100). ✽ Connect the camera to your PC using the USB cable. !Check that [Get Photo] is selected. @Select [Camera/Scanner]. #Select the source. A list of compatible devices appears and then select [iX-100 ver 1.0 Digital Camera]. $Click the [ ] button. Pressing the [ ] button launches the TWAIN driver used for image downloading. Specify the files to be downloaded. 66 Screen Capture This allows you to capture and download a image of your PC’s current desktop. Use this button to perform image editing tasks such as cropping, retouching and adjustment. Text TV This allows you to add text to an image. A new layer is automatically created for the added text. h You can specify the font, style, size and color. h You can also add a shadow to text and adjust the density of the shadow. Camera Edit ✽ Created text can be modified later. Enhance This allows you to make adjustments to the entire image. You can adjust the color tones, the brightness and the contrast. You can also soften, sharpen, or equalize the image and convert it to a negative image. Select & Crop Retouch This allows you use the brush tool or pen tool to draw on the image. There are also tools for correcting red-eye, for partial blurring or sharpening, for filling in selected areas and for filling in areas with patterns or gradations of shade. Layers This provide an easy way to edit images. You can drag and drop layers to change the layer sequence (overlay order). h The currently selected layer is displayed with a yellow border. Click the layer you want to edit. h Click the green button to toggle between hiding and showing a layer. h You can use the slider to adjust the transparency of a layer. Data Select: This tool lets you specify whether the selected area is square, circular or polygonal. Crop: This tool crops around the area specified with the selection so that only the selected area is displayed. This option allows you to apply special effects to the entire image. Software Effects 67 Create Use this button to create a calendar or greeting card using your images or to put a frame around your images. Calendars This allows you to create your own original calendar simply by selecting a calendar template. h Select the year, the months and the template and then click [Apply] to apply your selections. ✽ You can adjust the size and position of the image later. Greeting Cards This allows you to create your own original greeting card simply by selecting a greeting card template. h Select the template and then click [Apply] to apply your selections. ✽ You can adjust the size and position of the image later. Photofantasy Frames & Edges This option allows you to create a frame or border for your image. h When you have selected your preferred frame or border, click [Apply] to apply your selection to the image. Cookie Cutter 68 This allows you to crop your image as if you were using a cookie cutter. h Select your preferred cutter shape and then click [Apply] to apply the selected cutter shape to the image. This allows you to create fantasy shots using templates in a range of genres. h Select your preferred template, make fine adjustments to the scale and position, and then click [Apply] to apply your selections. Cool Software This provides an easy way to open images in your own image processing software program. h To add your software application to the list, click the [Add] button and then specify your software program. Problem No power. Cause Remedy h The batteries are exhausted. h Replace the new alkaline batteries. h The batteries are not loaded correctly. h Load the batteries in the correct direction. h You use other batteries except alkeline ones. h Use the alkaline batteries only. Can’t use the flash to h The flash is set to s flash-off mode. take picture. h The batteries are exhausted. h Set the flash to d auto flash mode or a forced flash mode. h Replace the new alkaline batteries. The playback image is h The subject is too far away. too dark even though the h Your finger is obscuring the flash. flash was used. h Move closer to the subject (0.8-2.0m). h Hold the camera correctly. h Insert the new SmartMedia or delete some unwanted frames. h The SmartMedia contact area (gold- h Wipe the SmartMedia contact area with colored section) is soiled. a clean dry cloth. h The SmartMedia is write-protected. h Remove the write-protect stickers. h The SmartMedia is damaged. h Use the new SmartMedia. Or format the SmartMedia. Data h Data is being recorded. Wait until the viewfinder lamp turns green before taking a picture. h Wait until charging is completed (the viewfinder lamp turns green) before pressing the shutter button. h Switch the camera on. Software No photograph is taken h Data is being recorded (“6” is displayed when the shutter button on the LCD or the viewfinder lamp is is pressed. flashing orange). h You pressed the shutter button while the flash was charging (The viewfinder lamp lights orange). h The Power Save function has switched the camera off. h The SmartMedia is fully recorded. TV The batteries run out h You are using the camera in extremely h Put the batteries in your pocket or another quickly. cold conditions. warm place to heat it and then load it into the camera just before you take a picture. Camera TROUBLESHOOTING 69 Problem The image is blurred. Cause Remedy h The camera or subject was moving when h Use the tripod, or set to the flash mode. the shot was taken. h You photographed a distant subject with h Set the shooting distance selector the p close-up mode. switch to j normal mode. Images of subjects shot h The flash fired in close-up photography. in close-up mode are too bright. h Set to the s flash-off mode. Nothing happens when h Camera malfunctions. you use the camera buttons and switch. h The batteries are exhausted. h Remove the batteries, re-insert them and try again. h Replace the new alkaline batteries. There is no picture on TV h The TV input is incorrect. h Set to TV input to “video”. I cannot format the h The SmartMedia is write-protected. SmartMedia. h Remove the write-protection (Peel off the write-protect sticker). The PC does not h Connect the camera to the PC with the h Connect the camera to the PC with the recognize the camera. USB cable before installing the software. USB cable and select [My Computer] / [Control Panel] / [System] / [Device Manager]. In the Device Manager window, delete [Composite USB device] or [Unknown device] in [Other devices]. Then disconnect the camera and install the software before reconnecting the camera to the PC. h Connect the camera directly to the PC using the USB cable, not via a USB hub. h Disconnect the other USB devices conneted to the PC. 70 Warning Display Meaning Remedy “7” appears on the h A SmartMedia is not loaded. LCD taking photography. h Insert the SmartMedia. “7” appears on the h The SmartMedia is faulty. LCD and the viewfinder lamp glows red. h Wipe the SmartMedia contact area with a clean dry cloth. It may be necessary to format the SmartMedia. “y” is flashing, “8” h The SmartMedia is write-protected. appears on the LCD and the viewfinder lamp glows red. h Remove the write-protection (Peel off the write-protect sticker). “6” is displayed on the h The camera's internal memory is full. LCD or the viewfinder lamp is flashing orange. h You cannot take another picture because data is being recorded. Wait until the viewfinder lamp turns green before taking a picture. Software h Replace the new alkaline batteries. TV “v” is displayed on h The batteries are exhausted. the LCD. Camera ■ Warning Display Data 71 Specifications h CCD image sensor CMOS image sensor Actual number of pixels: 1.36 million pixels Effective number of pixels: 1.31 million pixels h Storage media SmartMedia (3.3V 4/8/16/32/64/128MB compatible) h File format Still image: Design rule for Camera File system-compliant (JPEG-compliant) Movie: QuickTime movie, MOV format h Image file size Fine: 1280 × 1024 pixels (Compression ratio: low) Normal: 1280 × 1024 pixels (Compression ratio: medium) Basic: 640 × 512 pixels h Sensitivity Equibalent to ISO79 h Digital telephoto mode 2× (Basic 640 × 512pixels) h Lens F=3.0, f=10.3 mm (Equivalent to 45 mm on a 35 mm camera) h Finder Real image optical finder h Focal range Normal: Approx. 1.0 m-∞ Close-up mode: Approx. 20-30 cm h Shutter speed 1/7-1/1500 sec. h Focus Focus free h Self-timer 10 Sec. Timer clock 72 h Movie Shoot up to 90 sec., without sound, 160 × 120 pixels, 10 frames per second h PC camera mode Compatible h Flash Effective flash range: Approx. 0.8-2.0 m h Flash mode Auto flash/Forced flash/Flash-off h Video output PAL/NTSC h Digital output USB (ver. 1.1) h Standard No. of available shots (SmartMedia 4MB) Fine (1280 × 1024 pixels): Approx. 14 shots Normal (1280 × 1024 pixels): Approx. 20 shots Basic (640 × 512 pixels): Approx. 43 shots h Power supply LR6 AA-size alkaline batteries (2) (Included) h Camera dimensions 95 mm × 66 mm × 30 mm (W/H/D) (not including accessories and attachments) h Camera mass (weight) Approx. 112 g (not including accessories batteries and SmartMedia) ✽ These specifications are subject to change without notice. Fuji Photo Film (U.K.) Ltd., shall not be held liable for damages resulting from errors in this User’s Manual. System Requirements For Windows h Compatible PCs: IBM PC/AT or compatible (models with USB support as standard) h Operating system: Windows 98 (including the second edition), Windows Millennium Edition (Windows Me), Windows 2000 Professional h CPU: 200 MHz Pentium or better h RAM: 64MB minimum h Hard disk space: 200MB minimum h Others: A CD-ROM for driver and software installation For Macintosh h Compatible Macs: Power Macintosh G3 200 MHz minimum (models with USB support as standard) h Operating System: Mac OS 8.6-9.1 h RAM: 64MB minimum h Hard disk space: 200MB minimum h Others: A CD-ROM for driver and software installation TM 73 EC Declaration of Conformity We Name: Fuji Photo Film (U.K.) Ltd., Address: 125 Finchley Rd London NW3 6HY, United Kingdom declare that the product Product Name: Fujifilm Axia Digital Camera iX-100 Manufacture’s Name: Fujifilm Axia Co., Ltd. Manufacture’s Address: 17-5 Shibuya 2 Chome, Shibuya-Ku, Tokyo 150-0002 Japan is in conformity with the following standards EMC: EN55022: 1998 Class B EN55024: 1998 following the provision of the EMC Directive (89/336/EEC, 92/31/EEC and 93/68/ECC) 74 London, United Kingdom November 1, 2001 Toshio Nakamura Place Date Name/Managing Director