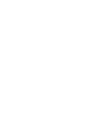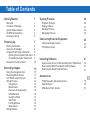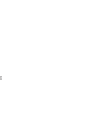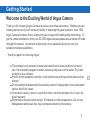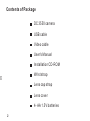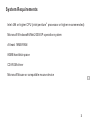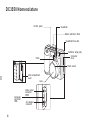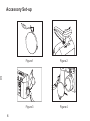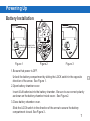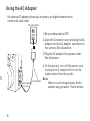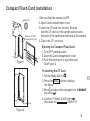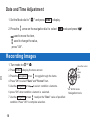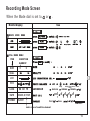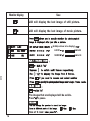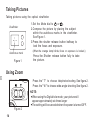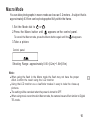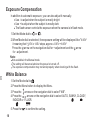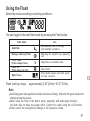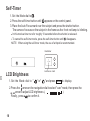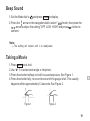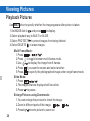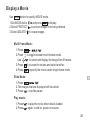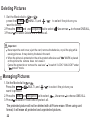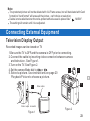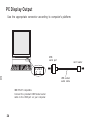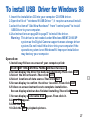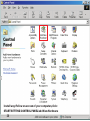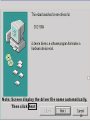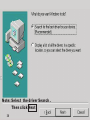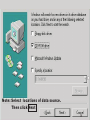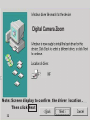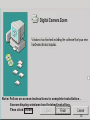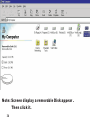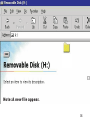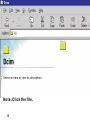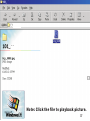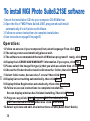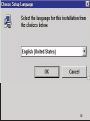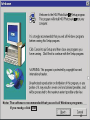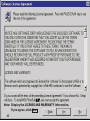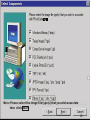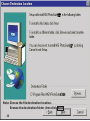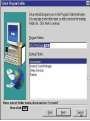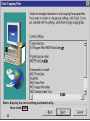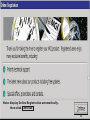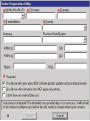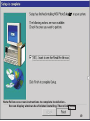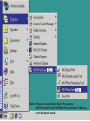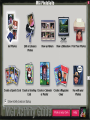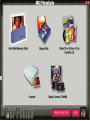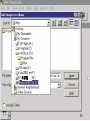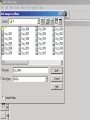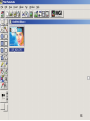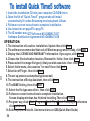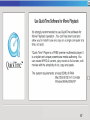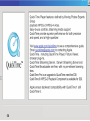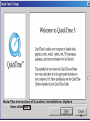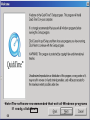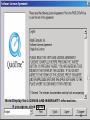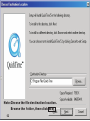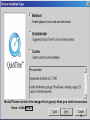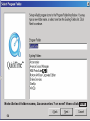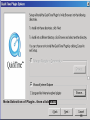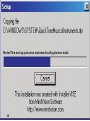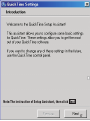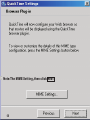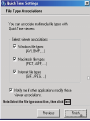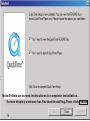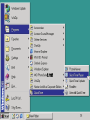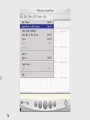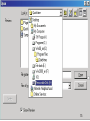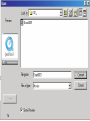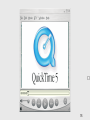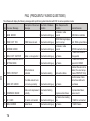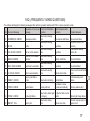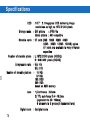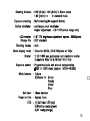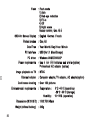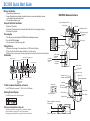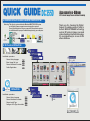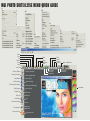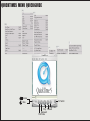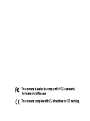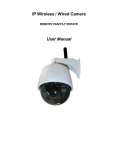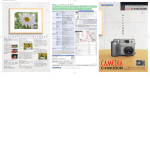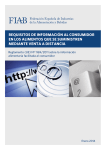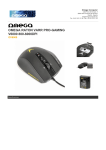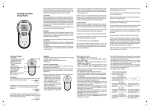Download Argus Camera DC3550 Digital Camera User Manual
Transcript
5 8 9 6 DC 3550 User's Manual Digital Camera Table of Contents Getting Started Welcome Contents of Package System Requirements Dc3550 Nomenclature Accessory Set-up Powering Up Battery Installation Using the AC adapter Compact Flash Card Installation Ejecting the Compact Flash Card Formatting Compact Flash Card Date and Time Adjustment Recording Images Using the Navigation Dial Recording Mode Screen LCD Panel Control Screen Taking Pictures Using Zoom Macro Mode Exposure Compensation White Balance Using the Flash Self-Timer LCD Brightness Beep Sound Taking a Movie 1 1 2 3 4 6 7 7 8 9 9 9 10 10 10 11 13 14 14 15 16 16 17 18 18 19 20 Viewing Pictures Playback Pictures Display a Movie Deleting Pictures Managing Pictures Connecting External Equipmen Television Display Output PC Display Output Installing Software How to install driver for Windows98( other OS without) How to install MGI PhotoSuite8.21SE software How to install QuickTime5 software 20 20 21 22 22 23 23 24 27 32 43 61 Accessories FAQ(Frequently Asked Questions) Specifications QSG(Quick Start Guide) 76 78 81 Getting Started Welcome to the Exciting World of Argus Camera Thank you for choosing Argus Camera to pursue your video adventures. Whether you are creating memories of your friends and family or exploring the great outdoors, since 1936 Argus Camera has been there, sharpening your images with leading edge technology. To get the utmost satisfaction from your DC3550 digital camera please take a moment to read through this manual. Its contents will send you on an educational journey into your camera's multiple capabilities. Thank you again for choosing Argus! This camera is not resistant to water and should not be used outdoors in snow or rain. If accidentally dropped in water, please quickly pour out the water. Dry it with sunlight or an air-blower. Protect it from excessive humidity. It will wet the lens and the pictures taken will be blurred. Do not attempt to disassemble the camera yourself. Always take it to an authorized service facility for repair. To store the camera, wrap it in a piece of clean, soft cloth and place it in a cool, dry, dust-free place. Performance may be limited using 1.5V batteries in low temperatures. Do not use Manganese batteries as they may overheat and destroy the camera. 1 Contents of Package DC 3550 camera USB cable Video cable User's Manual Installation CD-ROM Wrist strap Lens cap strap Lens cover 4- AA 1.5V batteries 2 System Requirements Intel 486 or higher CPU (intel pentium® processor or higher recommended) Microsoft Windows98/Me /2000 /XP operation system At least 16MB RAM 80MB harddisk space CD-ROM driver Microsoft Mouse or compatible mouse device 3 DC3550 Nomenclature Control panel Viewfinder Macro / self-timer / flash Viewfinder focus dial Flash Self-timer lamp (red) Connector cover Flash sensor card compartment cover Lens Computer connector USB 4 Video output connector NTSC AC adapter connector Viewfinder Power button Navigation Dial Zoom lever Process lamp shooting ready (green) Autofocus mark Viewfinder Online lamp AF ready (orange) LCD monitor Mode dial Shutter release button "ok" mark Enter button Menu button Display button Battery compartment open/close lever Tripod mount (bottom view) 5 Accessory Set-up D CAR Figure 1 Figure 2 CARD Figure 3 6 Figure 4 Powering Up Battery Installation sliding the LOCK switch in the opposite direction of the arrow to unlock Figure 1 Figure 2 Figure 3 1.Be sure that power is OFF. Unlock the battery compartment by sliding the LOCK switch in the opposite direction of the arrow. See Figure 1. 2.Open battery chamber cover. Insert 4 AA batteries into the battery chamber. Be sure to use correct polarity as shown on the battery chamber inside cover. See Figure 2. 3.Close battery chamber cover. Slide the LOCK switch in the direction of the arrow to secure the battery compartment closed. See Figure 3.. 7 Using the AC Adapter An optional AC adapter allows you to power your digital camera from a common AC wall outlet. AC wall outlet 1.Be sure that power is OFF. 2.Open the Connector cover and plug the AC adapter into the AC adapter connector on the camera. See illustration. 3.Plug the AC adapter into a power outlet. See illustration. AC adapter connector 8 AC adapter 4 . To d i s c o n n e c t , t u r n o ff t h e p o w e r, a n d unplug the AC adapter first from the camera then from the outlet. Note: When in use for long periods, the AC adapter may get warm. This is normal. Compact Flash Card Installation 1.Be sure that the camera is OFF. 2.Open Card compartment cover. 3.Insert the CF card into the slot. Be sure that the CF card is in the upright position and the back of the card faces the back of the camera. 4.Close the CF card slot. power(off) Open the CF card compartment cover Figure 1 the b fac ack o f c a me s t h e t h e c era bac ard k of . th e Ejecting the Compact Flash Card: 1.Turn OFF camera power. 2.Open the Card compartment cover. 3.Push the eject lever to eject the card. See Figure 2 Formatting the CF Card 1.Set the Mode dial to . 2.Press the Menu button to display the Menu. 3.Move arrows on the navigation to " FORMAT " and press "ok" . eject lever 4.Confirm "FORMAT/SURE? with "ok" then auto run COMPLETE Figure 2 9 Date and Time Adjustment 1.Set the Mode dial to " 2.Press the " and press MENU to display. arrow on the navigation dial to select mode,and press "OK" used to move the item, used to change the value , press "OK" . Recording Images 1.Turn mode to or 2.Press MENU to display the menu screen 3.Press the navigation arrow to toggle through the items. 4.Press "OK" to select "Date" and "Format" item. 5.Use the navigation arrow to select condition elements. 6.press "OK" when condition element is selected. 7.Use the navigation arrows to adjust the "Date" value of specified condition .Press "OK" to complete selection. 10 OK move the cursor up, down, left, right. "OK" ENTER button Navigation tools Recording Mode Screen When the Mode dial is set to or . Monitor display MOVIE MODE Use MENU STILL MODE MENU ITEM SIZE CONDITION ELEMENT L "ok" S QUAL "ok" LCD "ok" W B sunny LANG EN GR FR DATE 2002.09.20 15:45 FORMAT SURE? LANGUAGE ENGLISH "ok" 2002 first "ok" cloudy fluorescent lamp GERMAN 09 then 20 "ok" indoor FRENCH 15 45 "ok" "ok" "ok" COMPLETE each value of condition element 11 Monitor display Use S LCD will display the last image of still picture. M LCD will display the last image of movie picture. MULT1 SLIDE (continue to be display) LOCK? "ok" COMPLETE "ok" SURE? "ok" COMPLETE "ok" "ok" "ok" The images that are displayed will be a slide. Press "ok" to pause. "ok" 12 "ok" "ok" LCD Panel Control Screen Night scene & shake avoid Battery check Red-eye reducing Standard size Frame number Large size Selftimer CF card check Macro Flash Fill-in Flash auto Flash off High quality Standard quality 13 Taking Pictures Taking pictures using the optical viewfinder. Viewfinder Autofocus mark Figure 1 1.Set the Mode dial to or . 2.Compose the picture by placing the subject within the autofocus marks in the viewfinder. See Figure 1. 3.Press the shutter release button halfway to lock the focus and exposure. (When the orange lamp blinks, focus or exposure is locked.) Press the Shutter release button fully to take the picture. Using Zoom Press the " T" to choose telephoto shooting. See figure 2. Press the " W " to choose wide-angle shooting.See figure 2. Figure 2 14 NOTE: When using the Digital tele mode, your picture will appear approximately six times larger The setting will be canceled when the power is turned OFF. Macro Mode You can take photographs in macro mode as close as 0 .2 meters. A subject that is approximately 6 X 8cm can be photographed fully within the frame. 1.Set the Mode dial to or 2.Press the Macro button until . appears on the control panel. To cancel the Macro mode, press the Macro button again until the 3.Take a picture. disappears. Control panel Shooting Range: approximately 0.66 (0.2m)~1.64 (0.5m) Note: When using the flash in the Macro mode, the flash may not have the proper effect. Confirm the result using the LCD monitor. Using the LCD monitor as a viewfinder makes it easy to take the close-up pictures. The setting will be canceled when the power is turned to OFF. When using movie record mode in Macro mode, the camera has an effect similar to Digital TEL mode. 15 Exposure Compensation In addition to automatic exposure, you can also adjust it manually. Use - to adjust when the subject is mostly bright Use + to adjust when the subject is mostly dark The flash sensor controls the exposure when the camera is in flash mode. 1.Set the Mode dial to or . 2.When Mode dial is selected, the exposure setting will be displayed.like:" 0/3EV" it meaning that "+2EV in 1/3EV steps ,approx .-6/3EV~+6/3EV" Press the arrow on the navigation dial for + adjustment and the arrow for - adjustment. Note: Not available in the Manual mode. The setting will be canceled when the power is turned off. The exposure compensation may not work properly when shooting with the flash. White Balance 1.Set the Mode dial to . 2.Press the Menu button to display the Menu. 3.Press the arrows on the navigation dial to select" WB". 4.Press the arrows on the navigation dial to select AUTO, SUNNY, CLOUDY, INDOOR or FLUOR. 5.Press the "ok" to confirm the setting. 16 Using the Flash Select the mode according to shooting conditions. You can toggle to the next flash mode by pressing the Flash button. Flash mode Use Auto-Flash Automatically flash in low-light and backlight conditions. Red-eye reducing Flash Reducing the subject's eye appearing red. Fill-in Flash (Flash always fires) Regardless of available flash. Flash Off (Flash dose not fire) Never flash. Night Scene Flash working range: Slow shutter speed mode with speed as slow 1 second. approximately 2.62 (0.8m)~18.37 (5.6m) Note: A blinking green lamp signifies the flash is the time of charg, Wait until the green lamp is not blinking to take the picture. When using the flash in the Macro mode, especially with wide-angle shooting, the flash may not have the proper effect. Confirm the result using the LCD monitor. Flash cannot be enough time to charge in the Sequence mode. 17 Self-Timer 1.Set the Mode dial to . 2.Press the self-timer button until appears on the control panel. 3.Place the Auto Focus mark over the subject and press the shutter button. The camera focuses on the subject in the frame as the front red lamp is blinking. In this mode a timer runs for roughly 10 seconds before the shutter is released. To cancel the self-timer mode, press the self-timer button until disappears. NOTE: When using the self-timer mode, the use of a tripod is recommended. Viewfinder Autofocus mark LCD Brightness 1.Set the Mode dial to " "or" "and press MENU to display. 2.Press the arrow on the navigation dial to select " LCD " mode, then press the arrow to adjust LCD brightness .( ) Finally, press "ok" to confirm it. 18 Beep Sound 1.Set the Mode dial to and press MENU to display. 2.Press the arrow on the navigation dial to select " BEEP"mode, then press the arrow to adjust the setting "OFF LOW HIGH" and press "ok" botton to conform. Note: The setting will remain until it is readjusted. Taking a Movie 1.Press MENU to set /exit. 2.Use W T to select wide angle or telephoto. 3.Press the shutter halfway to lock focus and exposure. See Figure 1. 4.Press the shutter fully, to record movie until the gauge is full. This usually happens within approximately 12 seconds. See Figure 2. Figure 1 Figure 2 19 Viewing Pictures Playback Pictures Use MENU button to specify whether the image appears after picture is taken. 1.Set MODE dial to and press to display. 2.Select playback way to MULTI or SLIDE. 3.Select PROTECT to protect images from being deleted. 4.Select DELETE to erase images. Multi Frame Mode: "ok" . 1.Press 2.Press to toggle between multi frames mode. "ok" to display the image from 6 frames. 3.Use 4.Press if you want to resume and select another. 5.Press to specify the photographed image under single frame mode. Slide Mode: "ok" . 1.Press 2.The images that are displayed will be a slide. 3.Press "ok" to pause. Enlarge Pictures using Zoom mode: 1.You can enlarge the preview to check the image. 2.Zoom in different parts of the image. 3.Pressing "ok" reverts picture to zoom out. 20 Display a Movie Use MENU button to specify MOVIE mode. 1.Set MODE dial to 2.Select PROTECT 3.Select DELETE and press to display. to protect images from being deleted. to erase images. Multi Frame Mode: 1.Press 2.Press Use 3.Press 4.Press "ok" . to toggle between multi frames mode. "ok" to select and display the image from 6 frames. if you want to resume and select another. to specify the movie under single frame mode. Slide Mode: "ok" . 1.Press 2.The images that are displayed will be a slide. 3.Press "ok" could be pause. Play movie: 1.Press "ok" to play the movie when data is loaded. 2.Press "ok" again, could be pause or resume. 21 Deleting Pictures 1.Set the Mode dial to or to select the picture you press the MENU M U LT I , a n d "ok" want to delete. 2.Press the MENU and use navigation dial to select Use arrows to choose ONE/ALL, 3.Press "ok" to select Delete one or Delete all. ! Important Never open the card cover, eject the card, remove the batteries, or pull the plug while erasing pictures. It may destroy the data in the card. When the picture is protected or the write-protect adhesive seal " "MARK is placed on the picture the camera does not erase it. Cancel the protection or remove the seal use " "to switch "LOCK? /UNLOCK?"under " protect" mode. Managing Pictures 1.Set the Mode dial to or "ok" t o s e l e c t t h e p i c t u r e y o u M U LT I , a n d Press the MENU want to protect. 2.Press the MENU and navigation dial to select ,Use arrow to choose ONE/ALL. 3.Press "ok" to select Protect one or protect all. The protected picture will not be deleted with all-Frame erase. When using card format, it will erase all protected and unprotected pictures. 22 Note: The protected picture will not be deleted with All-Frame erase, but will be deleted with Card format.but "card format" will erase all the picture , can't choice or selection. Delete is not available when the write-protect adhesive seal is placed like " MARK". The setting will remain until it is readjusted. Connecting External Equipment Television Display Output Recorded images can be viewed on TV 1.Be sure the TV is OFF and the camera is OFF prior to connecting. 2.Connect the cable by inserting video connector between camera and television . See Figure 1. 3.Turn on the TV. See Figure 2. 4.Set the camera Mode dial to or . 1 5.Select a picture. Use instructions on page 20 Playback Picture to choose a picture. 2 4 5 Video cable 3 Video output connector Figure 1 Figure 2 23 PC Display Output Use the appropriate connector according to computer's platform. USB serial port card reader USB socket serial cable IBM PC/AT compatible Connect the provided USB Socket serial cable to the USB port on your computer. 24 DC3550 How to install driver for Windows98( other OS without) How to install MGI PhotoSuite8.21SE software How to install QuickTime5 software STI Protocol Image Process & Video Streaming 25 Installing Software 1.Insert the installation CD into the CD driver.The installation CD includes : MGI PhotoSuite8.21SE, QuickTime 5, USB driver for Windows 98 ( other OS without driver installation ). 2.Find appropriate file and click to open it , If you are using Windows Me/2000/XP. installation will auto run. 3.Click the setup. exe file to execute file set-up. 4.Follow on screen instructions to complete installation. 26 To install USB Driver for Windows 98 1.Insert the installation CD into your computer CD-ROM driver. 2.Open the file of "windows 98 USB Driver ", It requires a manual install. 3.select the item of "Add New Hardware" from "control panel" to install USB Driver to your computer. 4.Use instructions on page28 to page37 to install the driver. Warning: This driver is not needed under Windows ME/NT/2000/XP system as the Digital Camera supports mass storage driver system. Do not install this driver into your computer if the operation system is not Windows98. Improper installation may destory your computer. Operation: 1.Install way:Follow on-screen of your computer,click: START/SETTING/CONTROL PANEL/Add New Hardware 2.Screen display the driver file name automatically.Then click Next 3.Select the driver Search .Then click Next 4.Select locations of data source.Then click Next 5.Screen display to confir m the driver location .Then click Next 6.Follow on-screen instructions to complete installation . Screen display windows has finished installing.Then click Finish 7.Screen display a removable Disk appear .Then click it. 8.A new file appear. 9.Click the file. 10.Click the file to playback picture. 27 Install way:Follow on-screen of your computer,click: START/SETTING/CONTROL PANEL/add New Hardware 28 Note: Screen display the driver file name automatically. Then click Next 29 Note: Select the driver Search . Then click Next 30 Note: Select locations of data source. Then click Next 31 Digital Camera Zoom F Note: Screen display to confir m the driver location . Then click Next 32 7 Digital Camera Zoom Note: Follow on-screen instructions to complete installation . Screen display windows has finished installing. Then click Finish 33 Note: Screen display a removable Disk appear . Then click it. 34 Note: A new file appear. 35 Note: Click the file. 36 Note: Click the file to playback picture. 37 To install MGI Photo Suite8.21SE software 1.Insert the installation CD into your computer CD-ROM driver. 2.Open the file of "MGI Photo Suite8.21SE, program should install automatically.It's still picture edit Album. 3.Follow on-screen instuctions to complete installation. 4.Use instuction on page39 to page55. Operation: 1.Follow on-screen of your computer,first,select language :Then click OK 2.The set up process automatically,please wait. 3.The software recommended that exit all Windows programs If ready, click Next 4.Display the LICENSE AND WARRANTY infor mation.If you agree, click Yes 5.Please select the image file type(s) that you wish associate then click Next 6.Choose the file destination location.Browse the folder ,then click Next 7.Select folder name, Accessories ? or new? then click Next 8.Display Cur rent setting automatically. then click Next 9.Display Online Registration automatically. then click Continue 10.Follow on-screen instructions to complete installation . Screen display windows has finished installing.Then click Finish 11.Program way:click: Star t /Programs/MGI PhotoSuite8.21SE /MGI PhotoSuite8.21SE.exe otherwise click quick mark. 12.Select a picture and edit .Use instructions on QSG(Quick Star t Guide) 38 39 Note: The set up process automatically,please wait. 40 Note: The software recommended that you exit all Windows programs If you ready, click Next 41 Note: Display the LICENSE AND WARRANTY infor mation. If you agree, click Yes 42 Note: Please select the image file type(s) that you wish associate then click Next 43 Note: Choose the file destination location. Browse the destination folder ,then click Next 44 Note: select folder name, Accessories ? or new? then click Next 45 8.21 8.21 Note: display Cur rent setting automatically.. then click Next 46 Note: display Online Registration automatically. then click Continue 47 48 Note:Follow on-screen instructions to complete installation . Screen display windows has finished installing.Then click Finish 49 50 Note:.Program way:click: Star t /Programs/ MGI PhotoSuite8.21SE/MGI PhotoSuite8.21SE.exe or click quick mark. 51 52 53 54 21SE 55 To install Quick Time5 software 1.Insert the installation CD into your computer CD-ROM driver. 2.Open the file of "Quick Time5", program should install automatically.It's video Streaming movie playback Album. 3.Follow on-screen instuctions to complete installation. 4.Use instuction on page57 to page76. 5.The ID number was: QTFileFormat NO.ID#SWL70337 Software Distribution Agreement NO.ID#SWL70338 OPERATION: 1.The instruction of Location .Installation. Update then click Next 2.The software recommended that exit all Windows programs If ready, click Next 3.Display the LICENSE AND WARRANTY information. If you agree, click Agree 4.Choose the file destination location. Browse the folder ,then click Next 5.Please select the image file type(s) that you wish associate .then click Next 6.Select folder name, Accessories ? or new? then click Next 7.Selection of Plugin . then click Next. 8.The set up process automatically,please wait. 9.The instruction of Setup Assistant, then click Next 10.The MIME Setting ,then click Next 11.Select the file type assocition , then click Next 12.Follow on-screen instructions to complete installation . Screen display windows has finished installing.Then click Finish 13.Program way:click: Start /Programs/Quick Time/Quick Time player. otherwise click quick mark. 14.Select a picture and edit .Use instructions on QSG(Quick Start Guide) 56 57 58 Note:The instruction of Location .Installation. Update then click Next 59 Note:The software recommended that exit all Windows programs If ready, click Next 60 Note:Display the LICENSE AND WARRANTY infor mation. If you agree, click Agree 61 Note:Choose the file destination location. Browse the folder ,then click Next 62 Note:Please select the image file type(s) that you wish associate then click Next 63 Note:Select folder name, Accessories ? or new? then click Next 64 Note:Selection of Plugin . then click Next. 65 Note:The set up process automatically,please wait. 66 Note:The instruction of Setup Assistant, then click Next 67 Note:The MIME Setting ,then click Next 68 Note:Select the file type assocition , then click Next 69 Note:Follow on-screen instructions to complete installation . Screen display windows has finished installing.Then click Finish 70 71 72 73 74 75 FAQ (FREQUENTLY ASKED QUESTIONS) The software will display the following messages after performing system detection with DSC in various operation modes NO. On-screen Message 1 SRAM ERROR 2 TIMER NOT TICK 3 EEPROM ERROR 4 MEDIA NOT SUPPORT FORMAT REQUIRE GO TO SETTING MODE 5 Description of On-screen Time Point of Software Message detection TIMER does not work Media is not supported Action Response after detection Shut down in a few Detect when starting up seconds ERROR Warning displays Detect when starting up when it is set up Shut down in a few Detect when starting up seconds Possible Reasons SRAM fails to read data REAL TIME system failure Detect when starting up Key failure EEPROM read/write failure CF CARD over 256M is not supported CF CARD over 32M is required to FORMAT Detect when deleting Protected files can not be deleted; You must set up Release PROTECT firstly Detect when starting up Key failure WRITE PROTECT Write function is protected 7 LENS INIT ERROR The initial value of Lens is not set up correctly Detect when starting up Key failure The initial value of lens had not been defined in the software 8 COMPRESS REEOR Data is not compressed correctly Detect when fetching data Compress data failure; Please reset it. 9 NO CARD CF card is not inserted Compress action failure Key failure when reading Detect when starting up data Media failure Detect when starting up Key failure 6 10 MEDIA ERROR 76 Delete action failure CF CARD is not inserted CF CARD Failure FAQ (FREQUENTLY ASKED QUESTIONS) The software will display the following messages after performing system detection with DSC in various operation modes 17 FORMAT ERROR Description of On-screen Time Point of Software Message detection Detect when reading Decompress failure data Detect when reading No file data Detect when deleting File can not be deleted data Initial file is not handled Detect when reading correctly data Detect when reading Media fails to read data data Detect when reading Fails to read animation data Memory card fails to format Detect when formating 18 SYSTEM ERROR System failure 19 STROBE ERROR Strobe light failure 20 MEMORY FULL Memory full NO. On-screen Message 11 DECOMPRESS ERROR 12 NO FILE 13 FILE DELETE ERROR 14 HEADER ERROR 15 MEDIA READ ERROR 16 AVI READ ERROR Memory self-test Action Response after detection Decompress data failure Possible Reasons Key failure Decompress failure No picture file is in the memory Failure when deleting picture file Fails to unfold files File unfold failure Key failure File unfold failure Files in a AVI mode fails to read Format memory card failure Key failure Fails to extract data Format failure Shut down in a few seconds automatically Detect when strobe light No flash or flash is out of is charging control Detect when storing data Fails to store data Memory address error Strobe light charge failure Short of memory space or space is full 77 Specifications CCD Storage mode Storable cards Number of storable pixels Compression ratio Number of storable pictures Lens Digital zoom 78 : 1/2.7" 2.11megapixel CCD delivering image resolutions as high as 1672 X 1248 pixels : Still picture : JPEG file Movie picture : AVI compatible : CF card (8MB 16MB 32MB 48MB 64MB 96MB 128MB 192MB) option CF cards are available in many different capacities : L: 1672 X 1248 pixels (HQ\SQ) S: 640 X 480 pixels (HQ\SQ) : HQ : 1/8 SQ : 1/16 : 16: HQL 32: SQL 100 : HQS 200 : SQS based on 8MB memory : 1) Continuous 3xZoom 2) TTL auto-focus f5.4 ~ 16.2mm (equivalent to 35 ~ 105mm) 8 elements in 3 groups (2 Aspherical lens) : 2x digital zoom Shooting distance Exposure metering Optical viewfinder LCD monitor Storage file Shooting modes Movie display mode Shutter Exposure control : 0.66 (0.2m) ~ 1.64 (0.5m) in Macro mode 1.64 (0.5m) ~ Q in standard mode : Multi-metering (64-segment Matrix) : real-image zoom viewfinder diopter adjustment -2.0~+1DP (visual range unit) : 1.8" TFD brightness adjustment approx. 60000 pixels : DCF standard : Auto : 12sec for QVGA, 320 X 240 pixels at 15fps : 1) 1/2~1/500 sec, mechanical and electronic shutter 2) Aperture Wide F2.8, F8/Tele F4.6, F13.6 : Programmed auto and manual compensation 2EV in 1/3EV steps (approx. -6/3EV~+6/3EV) White balance : 1) Auto 2) Manual in Self-timer Power on time : 10sec duration : Approx. 5sec LED Sunny Cloudy Indoor Fluor : 1) Self-timer LED (red) 2) Shooting ready (green) 3) AF ready (orange) 79 Flash OSD-On Screen Display Protect modes Date/Time PC interface PC driver Power requirements Image playback on TV External adapter Continuous shooting Environmental requirements : Flash mode 1) Auto 2) Red- eye reduction 3) Fill-in 4) Off 5) Night scene Sensor control, Gno. 10.5 : English German French : One, All : Year / Month / Day / Hour / Minute : USB (Ver1.1 MassStorage) : Windows: 98/ME/2000/XP : Use 4 AA 1.5V batteries and similar (option) Professional AC adapter (option) : NTSC : Computer adapter, TV adapter, AC adapter(option) : Over 100 pictures : Temperature : Humidity : Dimensions (W X H X D) Weight (without battery) 80 : 110 X 70 X 45mm : 245g 0 C ~ 40 C (operation) -20 C ~ 60 C (storage) 10 ~ 90% (operation) DC 3550 Quick Start Guide Battery Installation 1. Open battery chamber cover. 2. Insert 4 batteries into the battery chamber. Be sure to use correct polarity as shown on the battery chamber inside cover. 3. Close battery chamber cover. DC3550 Nomenclature Macro / self-timer / flash Compact Flash Card Installation Control panel 1.Open the CF card slot. 2. Insert the CF card into the slot. Be sure that the CF card is in the upright position. 3. Close the CF card slot. Powering Up Flash 1.Turn the power on by sliding the POWER button following the arrows. 2.Turn the MODE dial to . 3.You are ready to take photographs. Viewfinder focus dial Self-timer lamp (red) Connector cover Flash sensor Taking Photos card compartment cover Lens 1.Compose the image in the viewfinder or LCD Monitor Display. 2.Press the Shutter Button down halfway to lock the focus. 3.After the focus is locked continue pressing the Shutter Button to take the picture. LCD modes Night scene & shake avoid Battery check Standard size Red-eye reducing Large size Frame number Viewfinder Computer connector USB Video output connector NTSC AC adapter connector Power button Navigation Zoom lever High quality Macro Standard quality Self-timer Flash Fill-in CF card check Flash auto Flash off To find out more information on how to: Process lamp shooting ready (green) Viewfinder Use LCD Modes, see page 11-12 in the User's Manual. Setting Picture Display Press MENU button to set the display mode. Online lamp AF ready (orange) LCD monitor Display button Battery compartment open/close lever(bottom) Use Multi Frames Mode, see page 20-21 in the User's Manual Use Slide Modes, see page 20-21 in the User's Manual Enlarging the picture display, see page 20 in the User's Manual Tripod mount (bottom) Shutter release button Viewfinder Autofocus mark For more information on how to: Mode dial Enter button Menu button QUICK GUIDE DC3550 Accessories- Album STI Protocol Image Process & Video Streaming A. USB DRIVER INSTALLATION UNDER WINDOWS98 OPERATION SYSTEM Warning: This driver is not needed under Windows ME/NT/2000/XP system as the Digital Camera supports mass storage driver system. Do not install this driver into your computer if the operation system is not Windows98. Improper installation may destory your computer. Find hardware from CD-ROM driver & specify a location: C:\WIN98 Next And bump to CD-ROM G:\ .INF Thank you for choosing the Digital Camera. It combines some of today's hottest MASS STORAGE technology such as STI protocol image process& video streaming interface technology. It's so simple & easy to access to the album database. Finish B. MGI PhotoSuite INSTALLATION Installation procedure: Choose Setup language Select image file type Choose Destination Location Online Registration 21SE C. INSTALLATION: Installation procedure: Choose Setup Language Choose Destination Location Choose Install Type Configure & File Type Association MGI PHOTO SUITE 8.21SE MENU QUICK GUIDE Paste Copy Cut Preview Save Open New file Select by Ellipse Select by Freehand Filled Ellipse filled Rectangle Filled rounded Rectangle Filled Polygon Straight Line Flood Fill Erase White Select color sample Select pen size Fore ground color Zoom Zoom in Zoom out Actual size Mirror Rotate Brightness Color Select by Rectangle Select by Magic Wand Picture frame Lense effect Special effect Return to Main menu Start slide show Screen capture Hollow Ellipse Hollow Rectangle Hollow rounded Rectangle Hollow Polygon Free Hand Air Brush Text Clone Increase Decrease Back ground color Color palette QUICKTIME5 MENU QUICK GUIDE Volume TV Switch Mute Last Frame Play Forward Backward First Frame