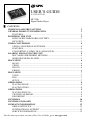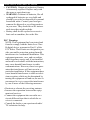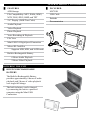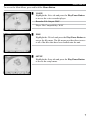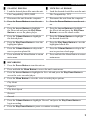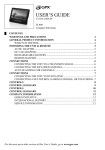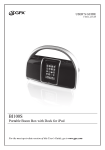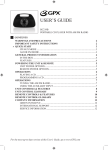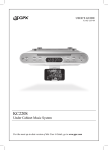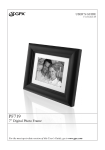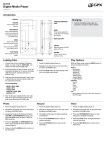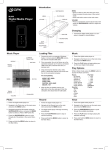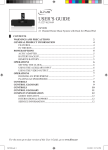Download Epson Apex-80 Printer User Manual
Transcript
USER’S GUIDE V:1342-0923-09 ML759B Digital Media Player ██ Contents Warnings and PrecaUtions 2 General Product Information 3 Features.............................................................................................................3 Powering the Unit 3 Built-In Rechargeable Battery............................................................3 Included............................................................................................................3 Video Conversion 4 Video Conversion Software...................................................................4 Features.............................................................................................................4 Converting a Video File (Advanced)...................................................4 Loading Files onto the Unit 5 MSC Mode (Preferred Method)...............................................................5 Windows Media Player...............................................................................5 Main Menu 6 Music....................................................................................................................6 Video....................................................................................................................6 Photo...................................................................................................................6 Ebook...................................................................................................................6 Main Menu 7 Voice....................................................................................................................7 File........................................................................................................................7 Setup....................................................................................................................7 Operations 8 Playing Music..................................................................................................8 Playing Video..................................................................................................8 Operations 9 Playing Photos...............................................................................................9 Viewing an EBook..........................................................................................9 Recording ........................................................................................................9 Controls 10 Control Glossary 11 COMPANY INFORMATION 12 Green initiative...........................................................................................12 international support............................................................................12 Service information..................................................................................12 For the most up-to-date version of this User’s Guide, go to www.gpx.com Warnings and PrecaUtions • CAUTION: Danger of explosion if battery is incorrectly replaced. Replace only with the same or equivalent type. • WARNING: Lithium ion batteries, like all rechargeable batteries are recyclable and should be recycled or disposed of in normal household waste. Contact your local government for disposal or recycling practices in your area. They should never be incinerated since they might explode. • Battery shall not be exposed to excessive heat such as sunshine, fire or the like. FCC Warnings NOTE: This equipment has been tested and found to comply with the limits for a Class B digital device, pursuant to Part 15 of the FCC Rules. These limits are designed to provide reasonable protection against harmful interference in a residential installation. This equipment generates, uses, and can radiate radio frequency energy and, if not installed and used in accordance with the instructions, may cause harmful interference to radio communications. However, there is no guarantee that interference will not occur in a particular installation. If this equipment does cause harmful interference to radio or television reception, which can be determined by turning the equipment off and on, the user is encouraged to try to correct the interference by one or more of the following measures: •Reorient or relocate the receiving antenna. •Increase the separation between the equipment and receiver. •Connect the equipment into an outlet on a circuit different from that to which the receiver is connected. •Consult the dealer or an experienced radio/ TV technician for help. General Product Information ██ Features 4GB Storage File Compatibility: MP3, WMA, WMV, MTV, WAV, JPEG, BMP, and TXT 2.4” Display (260K True Color) Audio Playback Video Playback Photo Playback Voice Recording & Playback File View Mini-USB 2.0 High Speed Connection Micro SD Card Slot Supports 4GB, 8GB, and 16GB cards Built-in Rechargeable Battery 6 Hours Audio Playback 2 Hours Video Playback Powering the Unit ██ Built-In Rechargeable Battery The Built-In Rechargeable Battery provides approximately 6 hours of audio playback and 2 hours of video playback on a single full charge. The built-in battery can be charged by connecting the unit to a powered computer using the Mini-USB Connection. ██ Included ML759B USB Cable Earbuds Documentation Video Conversion ██ Video Conversion Software Video conversion software is included with the unit. Install the software onto a computer to convert video files to a playable format. After conversion, the files can be loaded directly onto the unit. ██ Features File Support AVI(*.avi), WMV(*.wmv, *.asf), MPEG1(*.mpg), QuickTime(*.mov, *.qt), MPEG2(*. vob), RealMedia(*.rm, *.rmvb,…), MPEG4, 3GP(*.3gp) DirectX 9.0, Media Player 9.0, and other codecs based on DirectShow must be installed to support all media types. Preview Video Preview for all supported media types. Time Selection to Convert Select a time period to convert (from a specified time point to another) for all supported media types. Background Music Support Replace the original audio of a video clip with a music file. Supported music types: WAV(*.wav), MP3(*.mp3), WMA(*.wma). System Requirements Win98 SE, WinME, Win2000, WinXP, Vista ██ Converting a Video File (Advanced) 1. Set configuration files. 2. Input Video & Preview 3. Select an output directory. 4. Select the output frame size 5. Select the output video quality (frame rate) 6. Select the output audio quality 7. Select the output Video ratio 4 8. Select a music file to replace the original background audio of the input video clip. (Go to step 9 if you want to keep the original audio of the video input clip.) 9. Select a time period to convert (Go to step 10 if you want to convert the whole video input clip.) 10. Click on “MTV Preview” check box to preview MTV. 11. Start Conversion Loading Files onto the Unit ██ MSC Mode (Preferred Method) 1. Connect the unit to a computer (Windows, Apple, or Linux) using the Mini-USB Connection and the included USB Cable. 2. Once connected, the unit will show up on the connected computer as if it were a connected USB thumb drive, external hard drive, or memory card. 3. Drag and drop the desired audio, video, photo, or ebook files into the unit’s drive location on the connected computer. File Compatibility: MP3, WMA, WMV, MTV, WAV, JPEG, BMP, and TXT 4. After the files are loaded onto the unit, it can be disconnected from the computer. ██ Windows Media Player For instructions on loading files onto the unit using Windows Media Player, visit: http://www.microsoft.com/windows/windowsmedia/knowledgecenter/howtocenter.aspx 5 Main Menu To access the Main Menu, press and hold the Menu Button. ██ Music Highlight the Music tab and press the Play/Pause Button to access the music player. File Compatibility: MP3, WMA, WAV ██ Video Highlight the Video tab and press the Play/Pause Button to access the video player. File Compatibility: MTV ██ Photo Highlight the Photo tab and press the Play/Pause Button to access the photo player. File Compatibility: JPEG, BMP ██ Ebook Highlight the Ebook tab and press the Play/Pause Button to access the Ebook reader. File Compatibility: TXT 6 Main Menu To access the Main Menu, press and hold the Menu Button. ██ Voice Highlight the Voice tab and press the Play/Pause Button to access the voice recorder/player. Recorder File Output: WAV Player File Compatibility: WAV ██ File Highlight the File tab and press the Play/Pause Button to access the file menu. The file menu provides direct access to all of the files that have been loaded onto the unit. ██ Setup Highlight the Setup tab and press the Play/Pause Button to access the setup menu. 7 Operations ██ Playing Music 1. Load the desired music files onto the unit. ██ Playing Video 1. Load the desired video files onto the unit. File Compatibility: MP3, WMA, WAV File Compatibility: WMV, MTV 2. Disconnect the unit from the computer. 2. Disconnect the unit from the computer. 3. Connect a set of earbuds or headphones to the unit. 3. Connect a set of earbuds or headphones to the unit. 4. Press the Power Button to turn the unit on. 4. Press the Power Button to turn the unit on. 5. Press the Arrow Buttons to highlight the Music tab and press the Play/Pause Button to access the music player. 5. Press the Arrow Buttons to highlight the Video tab and press the Play/Pause Button to access the video player. 6. Press the Play/Pause Button to begin playing music from the player. 6. Press the Play/Pause Button to begin playing video from the player. 7. Press the Arrow Buttons to skip to the next or previous audio file. 7. Press the Arrow Buttons to skip to the next or previous video file. Press and hold the Arrow Buttons to search through an individual audio file. Press and hold the Arrow Buttons to search through an individual video file. • While playing an audio file, press the Menu Button to access the music player settings. While playing a video file, press the Menu Button to access the video player settings. Browser Play Mode Play Mode Video OSD Color Equalizer Playback Speed 8. Press and hold the Menu Button to return main menu. 8 • 8. Press and hold the Menu Button to return main menu. Operations ██ Playing Photos 1. Load the desired photo files onto the unit. File Compatibility: JPEG, BMP ██ Viewing an EBook 1. Load the desired ebook files onto the unit. File Compatibility: TXT 2. Disconnect the unit from the computer. 2. Disconnect the unit from the computer. 3. Press the Power Button to turn the unit on. 3. Press the Power Button to turn the unit on. 4. Press the Arrow Buttons to highlight the Photo tab and press the Play/Pause Button to access the photo player. 4. Press the Arrow Buttons to highlight the Ebook tab and press the Play/Pause Button to access the ebook reader. 5. Press the Volume Buttons to highlight the desired photo. 5. Press the Volume Buttons to highlight the desired ebook file. 6. Press the Play/Pause Button to view the highlighted photo. 6. Press the Play/Pause Button to view the highlighted ebook file. 7. Press the Volume Buttons to skip to the next or previous photo file. 7. Press the Volume Buttons to skip to the next or previous ebook page. 8. Press and hold the Menu Button to return main menu. 8. Press and hold the Menu Button to return main menu. ██ Recording 1. Press the Power Button to turn the unit on. 2. Press and hold the Menu Button to access the unit’s main menu. 3. Press the Arrow Buttons to highlight the Voice tab and press the Play/Pause Button to access the voice recorder/player. 4. Press the Menu Button to view the voice recorder/player options. Play Mode Equalizer Play Back Speed Browser Record 5. Press the Volume Buttons to highlight “Record” and press the Play/Pause Button to begin recording. 6. Press the Play/Pause Button to pause or continue recording. 9 Controls 9 1 10 11 12 2 3 4 5 6 7 8 10 Control Glossary 01. Display 02. Hold Switch Adjust the Hold Switch to lock or unlock the unit’s buttons. 03. Power Button Press the Power Button to turn the unit off and on. 04. Mini-USB Connection Use the Mini-USB Connection to connect the unit to a computer. 05. Microphone 06. Lanyard Connection 11. Play/Pause Button Press the Play/Pause Button to play or pause music on the unit. 12. Volume Buttons Press the Volume Buttons to adjust the volume of the unit. Press the Volume Buttons to move through the menus on the unit. Press the Volume Buttons to cycle through pages on an Ebook. Press the Volume Buttons to skip between photos in the photo player. 07. Headphone Jack Use the Headphone Jack to connect a set of earbuds or headphones to the unit. 08. Mini-SD Card Slot Use the Mini-SD Card Slot to insert a mini-SD card into the unit. 09. Arrow Buttons Press the Arrow Buttons to skip and search through music and videos in the music player or video player. Press the Arrow Buttons to navigate the unit’s menus. 10. Menu Button Press the Menu Button to view the current function’s settings menu. Press and hold the Menu Button to return to the main menu. The main menu will show when the unit is powered on. 11 COMPANY INFORMATION ██ Green initiative Environmental Commitment to ‘Protect for Today and Sustain for Tomorrow’ 2009 marks the official launch of DPI, Inc.’s corporate campaign for a greener and cleaner world. DPI and its four brands, iLive, WeatherX, Capri, and GPX, are building upon environmental initiatives introduced at all of their facilities to help formulate and sustain significant and important conservation efforts within its manufacturing and marketing communities. In addition to targeting and selecting energy efficient product features, and structuring ‘green office’ procedures, other initial program efforts include: • • • • Reduction of all packaging sizes Recyclable plastics for clamshell packages, with a plan to eventually replace plastic with recyclable paper Recycled fiber board in place of the polyfoam in packing boxes Recycled plastics in place of the virgin material in product construction ██ international support To download this User’s Guide in English, Spanish, or French, visit the support section at www.gpx.com. Para transferir esta guía de usuario en inglés, español, o francés, visite la sección de la ayuda en www.gpx.com. Pour télécharger ce guide de l’utilisateur en anglais, espagnol, ou français, visitez la section de soutien chez www.gpx.com. ██ Service information Address: 2116 Carr Street, St. Louis MO, 63106 Phone: 1-314-621-2881 Fax: 1-314-588-1805 Email: [email protected] Parts Email: [email protected] Website: www.gpx.com © 2009 Digital Products International (DPI, Inc.) | All other trademarks appearing herein are the property of their respective owners. Specifications are subject to change without notice