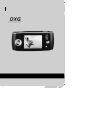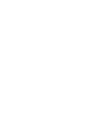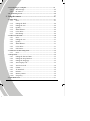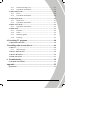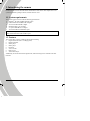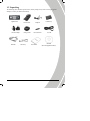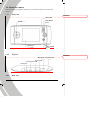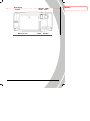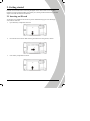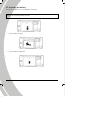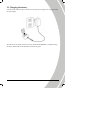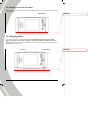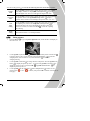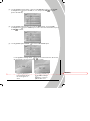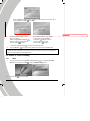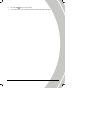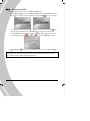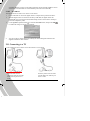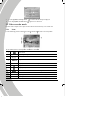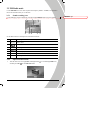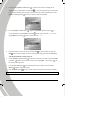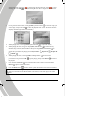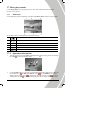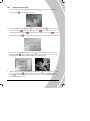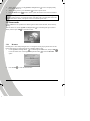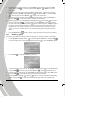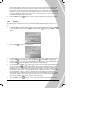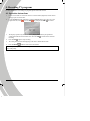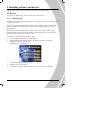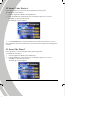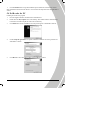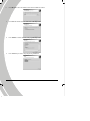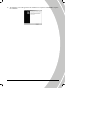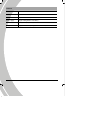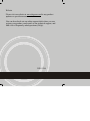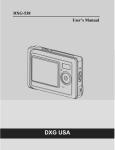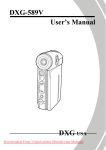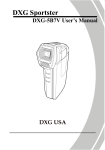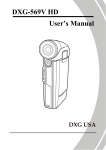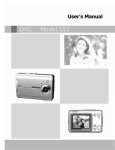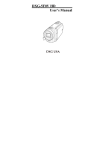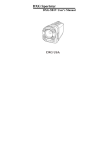Download DXG Technology DXG Digital Camera Digital Camera User Manual
Transcript
Contents Preface ............................................................................................................... 4 About this manual....................................................................................... 4 Copyright ........................................................................................................... 4 Safety.................................................................................................................. 5 1. Introducing the camera.............................................................. 6 1.1 System requirements .................................................................................... 6 1.2 Features ....................................................................................................... 6 1.3 Unpacking.................................................................................................... 7 1.4 About the camera......................................................................................... 8 1.4.1 Front view ................................................................................... 8 1.4.2 Top view ...................................................................................... 8 1.4.3 Back view..................................................................................... 8 2. Getting started .......................................................................... 11 2.1 Inserting an SD card ................................................................................. 11 2.2 Inserting the battery................................................................................... 12 2.3 Charging the battery .................................................................................. 13 2.4 Turning on for the first time...................................................................... 14 2.5 Changing modes ........................................................................................ 14 2.6 Before you start.......................................................................................... 15 2.6.1 Setting the date and time......................................................... 15 2.6.2 Setting the language................................................................. 16 2.7 Taking pictures........................................................................................... 16 2.7.1 Taking your first still picture .................................................. 16 2.7.2 Taking pictures ......................................................................... 17 2.8 Video recording.......................................................................................... 20 2.8.1 Video .......................................................................................... 20 2.8.2 Video playback ......................................................................... 20 2.9 Audio or voice recording............................................................................ 22 2.9.1 Audio ......................................................................................... 22 2.9.2 Playing the audio file ............................................................... 24 1 2.10 Connecting to a computer ........................................................................25 2.10.1 Mass Storage................................................................................ 25 2.10.2 PC camera .................................................................................... 26 2.11 Connecting to a TV..................................................................................... 26 3. Using the camera.........................................................................27 3.1 Photo mode................................................................................................... 27 3.1.1 Icons.............................................................................................. 27 3.1.2 Setting the flash ........................................................................... 28 3.1.3 Setting the size............................................................................. 28 3.1.4 Quality.......................................................................................... 28 3.1.5 White balance .............................................................................. 29 3.1.6 Color effect................................................................................... 29 3.1.7 Date Stamp................................................................................... 29 3.2 Video recorder mode..................................................................................... 30 3.2.1 Icons.............................................................................................. 30 3.2.2 Setting the size............................................................................. 31 3.2.3 Quality.......................................................................................... 31 3.2.4 White Balance .............................................................................. 31 3.2.5 Color effect................................................................................... 31 3.2.6 File format.................................................................................... 31 3.3 Audio or Voice Recording mode................................................................... 32 3.3.1 Icons.............................................................................................. 32 3.4 Setup mode ................................................................................................... 32 3.4.1 Setting the date and time ........................................................... 33 3.4.2 Setting the beep function ........................................................... 33 3.4.3 Setting the language ................................................................... 33 3.4.4 Auto Display Off......................................................................... 33 3.4.5 Auto Power Off ........................................................................... 34 3.4.6 Format .......................................................................................... 34 3.4.7 TV Standard................................................................................. 35 3.4.8 Default .......................................................................................... 35 3.4.9 Memory Status ............................................................................ 35 3.4.10 Frequency..................................................................................... 36 3.5 FM Radio mode............................................................................................ 37 2 3.5.1 3.5.2 Sound recording icon............................................................... 37 Operation instructions ............................................................. 37 3.6 Music Player mode .................................................................................... 39 3.6.1 Icons ........................................................................................... 39 3.6.2 Operation instructions ............................................................. 39 3.7 Movie player mode..................................................................................... 41 3.7.1 Mode icons ................................................................................ 41 3.7.2 Operation instructions ............................................................. 41 3.8 Photo viewer mode..................................................................................... 42 3.8.1 Operation instructions ............................................................. 43 3.9 Game mode ................................................................................................ 44 3.9.1 Boxman ...................................................................................... 44 3.9.2 Tetris........................................................................................... 45 3.9.3 Memory (game) ........................................................................ 46 3.9.4 Gobang....................................................................................... 47 4. Recording TV programs .......................................................... 48 4.1 Operation instructions ............................................................................... 48 5. Installing software and drivers................................................ 49 5.1 Drivers........................................................................................................ 49 5.1.1 Mass Storage ............................................................................. 49 5.2 Presto! Video Works 6................................................................................ 50 5.3 Presto! Mr. Photo 3.................................................................................... 50 5.4 XviD codec for PC ..................................................................................... 51 6 . Troubleshooting ....................................................................... 54 6.1 Problems and remedies .............................................................................. 54 Appendix ....................................................................................... 55 Specification .................................................................................................... 55 3 Preface Congratulations on your purchase of this advanced digital camera. Please read this manual carefully and keep it in a safe place for future reference. About this manual Every effort has been made to ensure that the contents of this manual are correct and up to date. However, no guarantee is made regarding the accuracy of the contents, and the manufacturer reserves the right to make changes without notice. If the accessories don’t match the actual items in the package, please take the actual items as the standard. Copyright © Copyright 2005. All rights reserved. No part of this publication may be reproduced, transmitted, transcribed, stored in a retrieval system or translated into any language or computer language, in any form or by any means, electronic, mechanical, magnetic, optical, chemical, manual or otherwise, without the prior written permission of the manufacturer. 4 Safety • • • • • • • • When using lithium-ion battery of this product, ensure that it is inserted correctly. Inserting the batteryupside down can cause damage to the product and possibly start a fire. Use only the supplied type of battery and charger with the camera. Using other types of batteries or chargers may damage this device and void the warranty. Do not use or store the product in dusty, dirty, or sandy areas, as its components may be damaged. Do not store the product in hot areas. High temperatures can shorten the life of electronic devices, damage batteries and warp or melt certain plastics. Do not store the product in cold areas. When the product warms up to its normal temperature, moisture can form inside, this may damage the electronic circuits. Do not attempt to open the casing. Do not drop or knock the product. Rough handing may damage the internal components. Do not use harsh chemicals, cleaning solvents or strong detergents to clean the product. Wipe the camera with a soft cloth slightly dampened. If the product or any of its accessories are not working properly, take them to your nearest qualified service center. The personnel there will assist you, and if necessary, arrange for the product to be repaired. 5 1. Introducing the camera Read this section to learn about the features and functions of the camera. This chapter also covers system requirements, package contents, and front and rear views. 1.1 System requirements The camera requires a host PC with the following specifications: • Windows® XP, 2000 and ME operating system • Intel® Pentium III 500 MHz CPU or higher • At least 256 MB of RAM or higher • Standard USB 1.1 port or higher • 4 x speed CD-ROM drive or higher • At least 200 MB of available disk space Note: A USB 1.1 port will enable you to transfer files to and from your host PC, but transfer speeds will be much faster with a USB 2.0 port. 1.2 Features The camera offers a variety of features and functions including: • Digital still camera (max. 12.0 Mega pixels) • Digital camcorder • Movie player • Music player • FM Tuner • Voice recorder • Photo viewer • Video Game Player Additionally, the camera also has 4X digital zoom, with mass storage device and SD card reader functions. 6 1.3 Unpacking The following items should be present in the camera package. If any item is missing or appears damaged, contact your dealer immediately. Digital Camera DC-IN 5V Adapter USB Cable Camera Pouch Earphones Changer Stand DC-IN Connector Wrist Strap User Manual Li-ion Bettery AV Cable CD-ROM (Driver and Application software) 7 1.4 About the camera Refer to the following diagrams to familiarize yourself with the buttons and controls of the camera. 1.4.1 Front view Deleted: ¶ Status LED Mode Button Joystick Power OK LCD screen Browse 1.4.2 Top view Microphone Earphones jack DC IN jack AV OUT jack USB AV IN jack 1.4.3 8 Back view Deleted: ¶ ¶ Wrist Strap Buckle Battery Cover Deleted: ¶ ¶ Flash Lens Stand Speaker 9 See the table below for a description of each button’s function. Button 10 Name Function Power z Press to turn power on or off. z When the camera is in work/standby status, the green indicator lights. z When the camera is in “Flash charging” status, the red indicator lights. Mode z Press this Mode button to switch to the following modes: Photo mode, FM Radio mode, Game mode, Music player mode, Photo viewer mode, Setup mode, Video mode, Sound recording mode, Movie player mode. joystick z Use this button to execute different operations with different mode, such as selecting, moving up/down/left/right. z Adjust EV value and self-capturing time, zoom and flash charging in Photo mode. z Adjust EV value and zoom in Video mode. OK z Use this button with joystick and Mode button to finish the related selection and setup. z Press to capture in the Photo mode. z Press to start/stop recording video/sound in the Video/Sound recording mode. Browse button z Press this button in the Photo, Video or Sound recording mode to enter the Playback mode (quick browse), and press again to return to the Photo, Video or Sound recording mode. Standby/Busy (green indicator) Flash charging (red indicator) z When the camera is in work/standby status, the green indicator lights. z When the camera is in use and “Flash charging” status, the red indicator lights. 2. Getting started Read this section to learn how to start using the digital camera. This section covers only basic functions, such as inserting the battery and memory card, turning on/off and initial setup. See later chapters for details about advanced functions. 2.1 Inserting an SD card An SD card can be installed in the camera to provide additional storage space for still images, video, MP3 or other files. 1. Open the battery compartment as shown. 2. Insert an SD card as shown. Make sure the gold contacts are facing down, as shown. 3. Close battery compartment as shown. 11 2.2 Inserting the battery The camera is designed to use a rechargeable Li-ion battery. Note: Install the battery exactly as described here. Installing the batteries incorrectly could cause damage to the camera and possibly start a fire. 1. Open the battery compartment as shown. 2. Insert the battery as shown. 3. Close the battery compartment. 12 2.3 Charging the battery Insert the battery into the charger as shown and connect the power supply to the charging unit and the mains supply. The indicator on the charger will turn into red. It will take about five hours to completely charge the battery. When battery is full, the indicator will turn into green. 13 2.4 Turning on for the first time Press and hold the power button for two seconds to turn on/off the camera. The green LED on the camera lights up. Power key Deleted: ¶ 2.5 Changing modes The camera can operate in nine modes: Photo mode, FM Radio mode, Game mode, Music player mode, Photo viewer mode, Setup mode, Video mode, Sound recording mode, Movie player mode. Press the mode button to display modes Use the joystick to select a mode, and press the OK to enter when selected. Joystick Mode Button OK 14 Deleted: ¶ 2.6 Before you start Before you can use your camera there are some basic settings to be configured, please refer to the following sections. 2.6.1 Setting the date and time 1. Turn the camera on, and use joystick (Left/Right button press OK . 2. 3. 4. Use joystick (Up/Down button the submenu flashes. ) to System icon, and then ) to select the Date/Time option. Press the OK and Use the joystick (Left/Right button ) to select the field, and then use the joystick to (Up/Down button ) to adjust the value. When finishing changing, use the OK confirm. Press the joystick (ENTER button ) or Mode button to leave the menu. 15 2.6.2 Setting the language 1. Turn the camera on, and use joystick (Left/Right button ) to System icon, and then press OK . 2. Use the joystick (Up/Down button ) to select the Language option. 3. Use the joystick (Left/Right button confirm. ) to select languages, and press the OK 4. Press the joystick (ENTER button to ) or Mode button to leave the menu. 2.7 Taking pictures 2.7.1 16 Taking your first still picture 1. Turn the camera on, and use joystick (Left/Right button ) to scroll until you reach to enter the Photo mode. Camera, and then press OK 2. Use the LCD screen to frame the picture. 3. Press the OK 4. The picture will automatically be saved with a unique file name. 5. Use the joystick (Left/Right button to take a still picture. ) to hide the icons on the screen. You can use the joystick to execute the following functions while taking pictures: Digital zoom Use the joystick (Up/Down button ) until the upper of the screen appears zoom display, and then use the joystick (Left/Right button ) again to adjust the digital zoom. The screen will appear the digital zoom ratio. Exposure value Use the joystick (Up/Down button ) until the center of the screen displays the exposure value. Use the joystick (Left/Right button ) to adjust exposure values, and the screen will display the exposure value –2.0~+2.0. Self timer setting Use the joystick (Up/Down button ) until the center of the screen displays auto capturing icon, and then use the joystick (Left/Right button ) to adjust the self timer. The screen will display the self timer value: Off, 5 seconds, 10 seconds, 30 second. Press the OK to start self- capturing after selecting. Flash setting Please refer the section 3.1.2 “Setting the flash”. 2.7.2 Taking pictures 1. Press the Browse the LCD screen. to go to the picture playback mode, and the last files will display on 2. Use the joystick (Up/Down button ) to select the previous/next picture. Press the OK to enlarge (zoom in ratio 1.0-8.0). Press the joystick (ENTER button ) to reduce the enlarged picture (zoom out ratio 8.0-1.0). Press the Browse to exit while enlarging/reducing. 3. Use the joystick (Left button ) to change the ratio of the picture. Press the joystick (Left button ) to display the picture by ratio 1:4, and press the joystick (Left button ) to display the picture by ratio 1:9. Press the OK or joystick (ENTER button ) to display the picture by ratio 1:1. 4. Use the joystick (first the right button , then Left/Right button ) to delete or save to save, to delete), and press the OK to confirm. (See diagram on pictures (select next page) 17 5. Press the joystick (ENTER button Playback mode. ), and the screen will appear the Setup menu under the (1) Use the joystick (Up/Down button ) to select the Delete option, and press the OK to to enter. Use the joystick (Left/Right button ) to delete pictures or not (select no), and press the OK to confirm. delete, (2) Use the joystick Up/Down button ) to select the Protect option. Use the joystick (Left/Right button ) again to select Protect One, Protect All or Cancel, and press the OK to confirm. 18 If selecting Protect All, shown If selecting Cancel, shown as as above,then use the joystick (left/right button) to select to Lock All or not. confirm. Press the OK to above,then use the joystick (left/right button) to select to cancel all protection or not. confirm. Press the OK to Deleted: <sp><sp> (3) Use the joystick (Up/Down button ) to select the Slide show option. Use the joystick to view the (Left/Right button ) again to select 1s, 3s, or 5s, and press the OK pictures automatically: (4) Use the joystick Up/Down button ) to select the DPOF option. Use the joystick (Left/Right button ) again to select Setup One, Select All or Select Print Date, and press to confirm: the OK (5) Use the joystick Up/Down button ) to select the Direct Print option. Use the joystick (Left/Right button ) again to select Direct Print One, Direct Print all or Print Date or not, and press the OK to confirm: If selecting Print One or Print All photos directly, the screen appears as above. Deleted: ¶ If selecting Print Date, use the joystick (Left/Right button)to select to print the date or not 19 ※When the camera is connected to the printer, whether the printer is compatible with the camera depends on the printer type. (6) Press the ENTER button 6. to return to the playback mode. again to leave the playback mode and return to the Photo mode. Press the Browse ※ If there isn’t any saved picture in the camera memory or memory card, the screen will appear “No files” message while using the Replay mode. 2.8 Video recording 2.8.1 Video 1. Turn the camera on, and use joystick (Left/Right button and then press the OK to enter the Video mode. 2. Use the LCD screen to frame your video. 3. Press the OK 4. Press the OK button again to stop recording. 5. The video is automatically saved with a unique file name. 6. Use the joystick (Left/Right button screen. in this mode, and the camera starts recording. Note: Use the joystick as those in Photo mode. 2.8.2 ) to erase the display of part or all the icons on the to setup the Digital Focus and Exposure Value. The steps are the same Video playback 1. Ensure the digital camera is in Video mode. 2. Press the Browse the LCD screen. 20 ) to scroll through Video icon, to enter the video playback mode, and the last file will display on 3. Use the joystick (Up/Down button OK to play the video clip. ) to select previous/next video clip, and press the 4. To pause the video, please press the OK 5. Use the joystick (Up/Down button ) to adjust the volume. Short press the joystick (Left/Right button ) to select the previous/next song, and long press the joystick (Left/Right button ) to fast reverse/forward (2x, 4x, 8x). (Note: Fast Forward and Fast Reverse is only supported when playing AVI format files. Fast Forward and Fast Reverse are not supported during playback of ASF and MOV format files). 6. Use the joystick (first the right button , then Left/Right button (select to delete, no), and press the OK to confirm. 7. Press the joystick (ENTER button the Playback mode. again. ) to delete movies ), and the screen will appear the Setup menu under (1) Use the joystick (Up/Down button ) to select the Delete option, and press the OK to enter. Use the joystick (Left/Right button ) to select to delete videos or not (select to delete all, no), and press the OK to confirm. (2) Use the joystick Up/Down button ) to select the Protect option. 21 Use the joystick (Left/Right button ) again to select Protect One, Protect All or to confirm. Cancel, and press the OK Deleted: ¶ If selecting Protect All,the screen appears as above, then use the joystick (Left/Right button) to select to Lock All or not. Press the OK to confirm. (3) Press the ENTER button 8. Press the Browse If selecting Cancel,the screen appears as above, then use the joystick button) to select to (Left/Right Cancel all protection or not. Press the OK to confirm. to return to the playback mode. again to leave the playback mode and return to Video mode. ※ If there isn’t any saved video in the camera memory or memory card, the screen will appear “No files” message while using the Replay mode. 2.9 Audio or voice recording 2.9.1 Audio 1. Turn the camera on, and use joystick (Left/Right button ) to scroll through Audio to enter Audio Recording mode. Record icon, and then press OK 2. Press the OK 22 to start recording. 3. Press the OK 4. The camera will save the sound file automatically with the built-in file name. again to stop recording. 23 2.9.2 Playing the audio file 1. Be sure that the digital camera is in Audio recording mode. 2. Press the Browse to enter the recording playback mode.Use the joystick (Up/Down to play the recording. button ) to select previous/next recording, and press the OK 3. Use the joystick (Up/Down button ) to adjust the volume, and press the OK again to pause playing recording file. Press the Browse to stop playing recording files. 4. Use the joystick (first the right button , then Left/Right button ) to select to delete to delete, but not), and press the OK to confirm. recording files or not (select 5. Press the Browse mode. again to leave the playback mode and return to Audio recording ※ If there isn’t any saved recording in the camera memory or memory card, the screen will appear “No files” message while using the Replay mode. 24 2.10 Connecting to a computer Read this section carefully to learn how to transfer files to a PC. Use the supplied USB cable to connect the digital camera to the computer. 2.10.1 Mass Storage The digital camera can provide the function of mass storage which is the same as card reader. 1. Use the USB cable to connect the digital camera to computer as the picture shown above. 2. When the digital camera is connected to the PC by USB cable, the digital camera will automatically pop up two function modes Mass Storage and Video Camera for the choosing to connect the computer by USB. 3. Use the joystick (Up/Down button ) to select the Mass Storage item, and press the OK to confirm the selection. The screen turns off. 4. When finishing installing the system, the Mass Storage item will be added to My Computer of the system. 5. You can start using the added mass storage which is the SD card reader provided by the camera. There are five folders in the mass storage: DCIM/ 100FSCAM, MOVIE, MUSIC, PHOTO and DEMO.DCIM/ 100FSCAM is used to save the files generated by capturing, shooting the video and sound recording. MOVIE is used to save the AVI, ASF and MOV movie files stored externally. MUSIC is used to save the MP3 and WAV music files stored 25 externally. PHOTO is used to save the JPEG picture files stored externally. DEMO is used to save the AVI, ASF and MOV movie filed and JPG picture files stored externally. 2.10.2 PC camera This digital camera can work as a PC camera or web camera. 1. Use the USB cable to connect the digital camera to computer as the picture shown above. 2. When the digital camera is connected to the PC by USB cable, the digital camera will automatically pop up two function modes Mass Storage and PC Camera for the choosing to connect the computer by USB. 3. Use the joystick (Up/Down button ) to select the PC Camera item, and press the OK to confirm the setting. The camera starts framing. 4. You can use the PC camera function provided by the camera through the software in the supplied CD-ROM or other software. 2.11 Connecting to a TV Use the supplied AV OUT cable to connect the camera to a TV as shown. Insert the white and red connectors of the AV Out cable to the Video-in port of TV or VCR 26 Insert the yellow connector of the AV Out cable to the Video-in port of TV or VCR 3. Using the camera Read this section to learn how to use the camera. 3.1 Photo mode Use the Photo mode to capture pictures, and store them in internal memory or on an SD card. 3.1.1 Icons The following screen shows the photo mode icons and their symbols. See the table below for a description of each button’s function. 1 Photo mode indicator 2 Display the number of saved pictures 3 Digital zoom status 4 Battery status indicator 5 Flash mode indicator 6 Image size indicator 7 Image quality indicator 8 White balance indicator indicates the settings of white balance 9 Display the date of taking pictures 10 The icon of built-in memory or SD/SMM card storage status 27 3.1.2 Setting the flash While in Photo mode, use the joystick (Up/down button ) to highlight the Flash option, and use the joystick (Left/Right button ) to switch the Flash mode. See the table below for a description of each button’s function. Flash is turned off Auto flash, fires only when needed. Force flash, the flash is always on. 3.1.3 Setting the size While in Photo mode, press the joystick (ENTER button size of the file. ) to enter the Setup menu to adjust the 1. Use the joystick (Up/Down button ) to select the Size option. 2. Use the joystick (Left/Right button to confirm. OK ) to select 12M, 5M, 3M, 1.3M or SVGA and press 3. Press the joystick (ENTER button 3.1.4 ) again to leave the menu. Quality The Quality option lets you setup the quality of the captured picture. The larger size picture contains more content; therefore it takes more memory space. 1. While in Photo mode, press the joystick (ENTER button 2. Use the joystick (Up/Down button 28 ) to enter the Setup menu. ) to select the Quality option. 3. Use the joystick (Left/Right button to confirm. 4. Press the joystick (ENTER button 3.1.5 ) to select Fine, Normal or Basic, then press OK ) again to leave the menu. White balance Use the white balance option to correct color for different lighting conditions. ) to enter the Setup menu. 1. While in Photo mode, press the joystick (ENTER button 2. Use the joystickUp/Down button ) to select the White Balance option. 3. Use the joystick (Left/Right button ) to select Auto, Sunny, Cloudy, Tungsten, Fluorescent, then press the OK to confirm. 4. Press the joystick (ENTER button 3.1.6 ) again to leave the menu. Color effect The camera can capture standard color images, black and white images or sepia tone images. 1. While in Photo mode, press the joystick (ENTER button 2. Use the joystick Up/Down button 3. Use the joystick (Left/Right button 4. Press the joystick (ENTER button 3.1.7 ) to enter the Setup menu. ) to select the Color Effect option. ) to select Color Effect, W/B or Sepia. ) again to leave the menu. Date Stamp Use this option to open/close the date stamp when taking pictures. 1. While in Photo mode, press the joystick (ENTER button 2. Use the joystick Up/Down button page) ) to enter the Setup menu. ) to select the Date Stamp option. (see diagram on next 29 3. Use the joystick (Left/Right button 4. Press the joystick (ENTER button ) to select if the date stamp is displayed. ) again to leave the menu. 3.2 Video recorder mode Use this mode to capture video clips, and store them in internal memory or on an SD card. 3.2.1 Icons Use the following picture to familiarize yourself with the Video mode icons and symbols. See the table below for a description of each button’s function. 1 Recording Timing 3 Battery status 4 30 Video mode 2 Digital zoom status 5 Display the number of saved video clips 6 Image size indicator 7 Image quality indicator 8 White balance indicator indicates the settings of white balance 9 Video file formats 10 Display system date/time 11 The logo of built-in memory or SD/SMM card storage status 3.2.2 Setting the size 1. While in Photo mode, press the joystick (ENTER button adjust the file format. 2. Use the joystick (Up/Down button ) to select the Size option. 3. Use the joystick (Left/Right button confirm. ) to select VGA or QVGA, and press the OK 4. Press the joystick (ENTER button 3.2.3 ) to enter the Setup menu to to ) again to leave the menu. Quality Please refer to “3.1.4 Quality” section. 3.2.4 White Balance Please refer to “3.1.5 White Balance” section. 3.2.5 Color effect Please refer to “3.1.6 Color effect” section. 3.2.6 File format 1. While in Photo mode, press the joystick (ENTER button ) to enter the Setup menu to adjust the file format. 2. Use the joystick Up/Down button 3. Use the joystick (Left/Right button confirm. 4. Press the joystick (ENTER button ) to select the File Format option. ) to select AVI, MOV or ASF, and press OK to ) again to leave the menu, 31 3.3 Audio or Voice Recording mode Use the Audio or Voice Recording mode to record sound files, and then save them in the internal memory or SD card. 3.3.1 Icons Use the following picture to familiarize yourself with the Sound Recording mode icons and symbols. 3 2 1 5 4 See the table below for a description of each button’s function. 1 Display the number of saved files 2 Battery status 3 Sound recording icon 4 Recording status 5 Recording Timing 3.4 Setup mode You can finish some special settings in this mode. This mode contains two menu pages. They are system menu 1/2 and system menu 2/2.Turn the camera on, and use the joystick (Left/Right button ) to system setup unit (shown as the picture below), and then press the OK following settings are made in Setup mode. 32 to enter. The Deleted: <sp> 3.4.1 Setting the date and time Please refer to the section 2.6.1 “Setting the date and time”. 3.4.2 Setting the beep function 1. Turn the camera on, and use joystick (Left/Right button ) to System icon, and then press OK to enter Setup mode. 2. Use the joystick (Up/Down button below. ) to select the Beep option. The screen appears as 3. Use the joystick (Left/Right button to confirm. ) to select Beep On or Beep Off, and press the OK 4. Press the joystick (ENTER button ) or Mode button to leave the menu. 3.4.3 Setting the language Please refer to the section 2.6.2 “Setting the language”. 3.4.4 Auto Display Off Use the auto power off function to set a period of inactivity after which the camera will switch the LCD screen off. ) to System icon, and then press 1. Turn the camera on, and use joystick (Left/Right button OK to enter Setup mode. 2. Use the joystick (Up/Down button appears as below. 3. Use the joystick (Left/Right button ) to select 30s, 60s, DEMO, OFF and press the OK to confirm. If the option is set to DEMO, the camera will automatically play the movie and picture files in the DEMO folder repeatedly after 30 seconds. It’s the same as the screensaver. 4. Press the joystick (ENTER button ) to select the Auto Display Off option. The screen ) or mode button to exit the menu. 33 Note: Convert the demo movie ands and picture files to the format supported by this camera before saving them in the camera. Please save the converted movie and picture files or the folder with converted movie and picture files in the DEMO folder of the camera, or the camera can’t execute the DEMO function. If you delete all the movie and picture files in DEMO folder by formatting or through the computer, the current option of Auto Display Off is setup to 30S automatically. 3.4.5 Auto Power Off Use the auto power off function to set a period of inactivity after which the camera will switch itself off. 1. Turn the camera on, and use joystick (Left/Right button ) to System icon, and then press OK to enter Setup mode. 2. Use joystick (Up/Down button appears as below. 3. Use the joystick (Left and right button to confirm. 4. Press the joystick (ENTER button 3.4.6 ) to select the Auto Power Off option. The screen ) to select 1Min, 3Min, OFF and press the OK ) or mode button to leave the menu. Format Use the option to format the current storage media. This function will delete all the files in the storage media. 1. Turn the camera on, and use joystick (Left/Right button ) to System icon, and then press OK to enter Setup mode. 2. Use the joystick (Up/Down button ) to select Format option. The screen appears as below. Press the OK to enter the option。Use the joystick (Left/Right button ) to select or . 3. Press the OK 4. Press the joystick (ENTER button 34 to confirm. ) or mode button to leave the menu. 3.4.7 TV Standard Use the TV option to set up the applicable local TV system. 1. Turn the camera on, and use joystick (Left/Right button ) to System icon, and then press to enter Setup mode. OK 2. Use joystick (Up/Down button below. 3. Use the joystick (Left/Right button confirm. 4. Press the joystick (ENTER button 3.4.8 ) to select the TV Standard option. The screen appears as ) to select NTSC/PAL, and press the OK to ) or Mode button to leave the menu. Default Use this option to reset all settings to the factory default. 1. Turn the camera on, and use joystick (Left/Right button ) to System icon, and then press OK to enter Setup mode. 2. Use the joystick (Up/Down button ) to select the Default 選option, and the screen to use the joystick (Left/Right button ) to select appears as below. Press the OK or . 3. Press the OK 4. Press the joystick (ENTER button 3.4.9 to confirm. ) or mode button to leave the menu. Memory Status 1. Turn the camera on, and use joystick (Left/Right button ) to System icon, and then press to enter Setup mode. OK 2. Use joystick (Up/Down button ) to select the Memory Status option. The screen appears as follow. Press OK to enter to display the current storage status. 35 3. Press OK 4. Press the joystick (ENTER button 3.4.10 to return to Setup menu. ) or mode button to leave the menu. Frequency 1. Turn the camera on, and use joystick (Left/Right button OK to enter Setup mode. 2. Use joystick (Up/Down button below. 3. Use the joystick (Left/Right button confirm. 4. Press the joystick (ENTER button Note: Press the Mode button in any mode. 36 ) to System icon, and then press ) to select the Frequency option. The screen appears as ) to select 50Hz or 60 Hz, and press the OK to ) or Mode button to leave the menu. , and the camera system will switch to mode selection interface 3.5 FM Radio mode Use the FM Radio to receive radio reception from frequency FM87.5~108MHz, record and save them in the internal memory or on a SD card. 3.5.1 Sound recording icon Deleted: <sp> Use the following picture to familiarize yourself with the FM Radio mode icons and symbols. 3 2 8 6 7 1 4 5 See the table below for a description of each button’s function. 1 Recording time 2 Battery status 3 FM radio mode icon 4 Recording status 5 Volume 6 Channel display 7 Manual search 8 Receiving Station 3.5.2 1. Operation instructions Turn the camera on, and use joystick (Left/Right button and then press OK ) to scroll through Radio icon, to enter FM radio mode. 37 2. Long press the joystick (ENTER button ), and the camera will star searching for the station frequency automatically. Press the OK to stop receiving the frequency during this process. When finishing auto search, the camera will save the station automatically. Use the joystick (Left/Right button ) to select the station searched automatically. 3. Press the joystick (ENTER button ), and press the joystick (Up/Down button search manually. Press the joystick (Up button ) and the current channel is -0.1. the joystick (Down button 4. Choose the station you want to receive. Press the OK OK ) to ) and the current channel is +0.1. Press to start recording, and press the again to stop recording. To listen to your FM recording, please refer to section 2.9.3 “Playing the audio file”, found on page 23. 5. Use the joystick (Up/Down button (Up button ) to increase or decrease the volume. Press the joystick ) and the current volume increases. Press the joystick (Down button ) and the current volume decreases. 6. Press and hole the Browse Browse 7. to lock all the buttons of the camera. Press and hold the again to unlock the buttons. Press the Mode button , and the camera system will switch to mode selection interface. Note: Use the earphone as antenna while searching the station. 38 3.6 Music Player mode Use the Music player mode to play the music in mp3 or wav format in the internal memory or on a SD card. 3.6.1 Icons Use the following picture to familiarize yourself with the Music Player mode icons and symbols. 3 2 6 6 Deleted: <sp>¶ 4 7 5 See the table below for a description of each button’s function. 1 Playing time 2 Battery status 3 Music Player mode icon 4 Repeat mode 5 Volume 6 Audio mode 7 Display the sequence number of the song 3.6.2 Operation instructions 1. Turn the camera on, and use joystick (Left/Right button ) to the music player unit, and then press OK to enter Music Player mode. 2. or right , and then left/right button ) to select to delete all Use the joystick (first left music files (select to delete all music files, select to cancel deleting), or select to 39 delete single music file (select to delete single selected music file, select to cancel deleting). Press the OK to confirm deleting all music files or single selected music file. 3. In song selection menu mode, use the joystick (Up/Down button want to play, and press the OK ) to select the songs you to enter the playback mode. (Note: The music file name displays with four-digit number incrementally.) ) to adjust the volume. 4. While playing music, use the joystick (Up/Down button 5. While playing the music, long press the joystick (ENTER button ) to switch the EQ: Standard, Pop, Classical, Rock and Bass. Short press the joystick (ENTER button ) to switch the repeat modes for playing music: Play in Order , Shuffle 6. , Repeat One , Repeat All 。 While playing the music, use the joystick (Left/Right button previous/next song. Press the OK ) to switch to the to pause playing, and press the Browse to return to the playlist. 7. Press and hole the Browse Browse 8. to lock all the buttons of the camera. Press and hold the again to unlock the buttons. Press the Mode button , and the camera system will switch to mode selection interface. Note: the music file formats supported by this camera are MP3 and WAV. Pleas save the music files of these two formats into the MUSIC folder of the camera, or the music player can’t find music files. 40 3.7 Movie player mode Use the Movie player mode to play the movie in AVI, ASF or MOV format in the internal memory or on a SD card. 3.7.1 Mode icons Use the following picture to familiarize yourself with the Movie Player mode icons and symbols. See the table below for a description of each button’s function. 1 Playback mode 2 Battery status 3 Playing time 4 Movie file name 5 Repeat mode 6 Volume 3.7.2 Operation instructions 1. Turn the camera on, and use joystick (Left/Right button ) to the movie player unit, and then press OK to enter Movie Player mode. 2. Use the joystick (first left or right , and then left/right button ) to select to delete all movie files (select to delete all movie files, select to cancel deleting), or select to delete single movie file (select to delete single selected movie file, select to cancel deleting). Press the OK to confirm deleting all movie files or single selected movie file. 41 3. In this mode, use the joystick (Up/Down button ) to select the movie you want to play, to enter the playback mode.(Note: the movie file name can just display and press the OK numerals and letters, the other symbols will display as random codes.) 4. While playing the movie, use the joystick (Up/Down button 5. While playing a movie, short press the joystick (ENTER button ) to switch the repeat modes for playing the movie: Play in Order , Repeat All Shuffle 6. , Repeat One ) to adjust the volume. , 。 While play a move, short press the joystick (Left/Right button ) to switch to the previous/next section, and long press the joystick (Left/Right button rewind/forward (2x, 4x, 8x). Press the OK ) to fast to pause playing, and press the Browse to return to the menu for selecting movies. (Note: Fast Forward and Fast Reverse is only supported when playing AVI format files. Fast Forward and Fast Reverse are not supported during playback of ASF and MOV format files). 7. Press the Mode button , and the camera system will switch to mode selection interface. Note: Convert the movie files to the format supported by this camera before saving them in the camera, such as AVI and ASV (converting to AVI file format is highly suggested). Please save the converted movie files or the folder with converted movie files in the MOVIE folder of the camera, or the picture viewer can’t find the movie files. 3.8 Photo viewer mode Use the Photo Viewer mode to play the pictures in the internal memory or SD memory card. 42 3.8.1 1. Operation instructions Turn the camera on, and use joystick (Left/Right button then press OK 2. Use the joystick (first left picture files (select or right 4. , and then left/right button to delete all picture files, select delete single picture file (select deleting). Press the OK 3. ) to the movie player unit, and to enter Photo viewer mode. ) to select to delete all to cancel deleting), or select to to delete single selected picture file, select to cancel to confirm deleting all picture files or single selected picture file. In this mode, use the joystick (Up/Down button ) to select the picture you want to view, to enter the playback mode.(Note: the picture file name can just display and press the OK numerals and letters, the other symbols will display as random codes.) When viewing pictures, use the joystick (Up/Down button ) to select the picture you want to view. Press the OK to enlarge (zoom in ratio 10-8.0). Press the joystick (ENTER button ) to reduce the enlarged picture (zoom out ratio 8.0-1.0). Press the Browse to exit while enlarging/reducing. 43 5. When viewing pictures, use the joystick (Left/Right button level, picture name, etc. 6. When viewing pictures, press the Browse 7. Press the Mode button ) to select to display battery to return to picture menu. , and the camera system will switch to mode selection interface. Note: Convert the picture files to the format JPEG supported by this camera before saving them in the camera. Please save the converted picture files or the folder with converted picture files in the PHOTO folder of the camera, or the picture viewer can’t find the picture files. 3.9 Game mode Use the Game mode to operate the four built-in games in this camera: Boxman, Tetris, Memory, Gobang. Turn the camera on, and use joystick (Left/Right button ) to scroll through the game (show as below), and then press OK to enter Game mode. 3.9.1 Boxman Boxman game is also called pushing the box. It’s designed to let the player push the box onto the ball to make the box red, and develop the user’s thinking ability by this. 1. Use the joystick (Left/Right button ) to scroll through the Game mode, and press OK to enter the Game menu. Use the joystick (Up/Down button ) to select the Boxman option. 2. Press the OK 44 to enter the Boxman menu. 3. Under the Boxman menu mode, use the joystick (Up/Down button ) to select Start option, and press OK to enter the game. Press the Browse to return to the Boxman menu. 4. Under the Boxman menu mode, use the joystick (Up/Down button ) to select the Level option, and use the joystick (Left/Right button ) to adjust the level (1~30). Press the OK to enter the game. Press the Browse to return to the Boxman menu. 5. Under the Boxman menu mode, use the joystick (Up/Down button ) to select Exit option, and press OK to exit the Boxman menu to return to Game Menu. 6. Up/Down ) to move the While playing the game, please use the joystick (Left/Right to undo the figure and push the box. If you walk the wrong step, you can press the OK previous action. When you push all the boxes to the locations marked with a little ball, you win. The screen will appear “Next map”, and then enter the next map. 7. Press the Mode button 3.9.2 , and the camera system will switch to mode selection interface. Tetris The Tetris game is designed to develop your reaction ability by filling in the empty space with the blocks. 1. Use the joystick (Left/Right button ) to scroll through the Game mode, and press OK to enter the Game menu. Use the joystick (Up/Down button ) to select the Tetris option. 2. Press the OK to enter the Tetris menu. 45 3. Under the Tetris game menu mode, use the joystick (Up/Down button ) to select Start option, and press OK to enter the game. Press the Browse to return to the Tetris game menu. 4. Under the Tetris menu mode, use the joystick (Up/Down button ) to select the Level option, and use the joystick (Left/Right button ) to adjust the level (1~7). Press the OK to enter the game. Press the Browse to return to the Tetris menu. 5. Under the Tetris menu mode, use the joystick (Up/Down button ) to select Exit option, and press OK to exit the Tetris menu to return to Game Menu. 6. Down button ) to move the While playing games, use the joystick (Left/Right button to turn the blocks. Use the joystick (Up button ) to pause blocks, and press the OK the game, and use the joystick (Up button ) again to continue the game. The upper right of the game screen will appear the shape of next block. The upper down of the games screen will appear the score you get. When the score of each level reaches 1500, the screen will appear “Next level”, and then enter the next level (the falling speed of the blocks become faster). 7. Press the Mode button 3.9.3 , and the camera system will switch to mode selection interface. Memory (game) The memory game trains your memory ability by opening two of the same objects continuously. 1. Use the joystick (Left/Right button ) to scroll through the Game mode, and press OK to enter the Game menu. Use the joystick Up/Down button ) to select the Memory option. 2. Press the OK 3. Under the Memory menu mode, use the joystick (Up/Down button ) to select Start option, and press OK to enter the game. Press the Browse to return to the Memory menu. 4. Under the Memory menu mode, use the joystick (Up/Down button ) to select Exit option, and press OK to exit the Memory menu to return to Game Menu. 5. Use the joystick (Left/Right Up/down button) to move the light mark while playing games. Press the OK to open the picture which the light mark is on. Remember the 46 to enter the MEMORY game menu. picture of this location. When you open the same picture again, both the same pictures will be erased. If different, the previous two pictures will be covered again when opening the third picture. You will win the game when all the pictures are erased. The screen will appear message “You win”, and then return to the Memory menu. The lower left corner of the game screen will display the number of erased pictures. The lower right corner of the games screen will display the elapsed time of the game. 6. Press the Mode button 3.9.4 , and the camera system will switch to mode selection interface. Gobang The Gobang game is designed to develop your thinking ability through aligning five pieces in a line. 1. Use the joystick (Left/Right button ) to scroll through the Game mode, and press OK to enter the Game menu. Use the joystick (Up/Down button ) to select the Gobang option. 2. Press the OK 3. Under the Gobang menu mode, use the joystick (Up/Down button ) to select Start option, to enter the game. Press the Browse to return to the Gobang menu. and press OK Under the Gobang menu mode, use the joystick (Up/Down button ) to select Exit option, and press OK to exit the Gobang menu to return to Game Menu. Use the joystick (Left/Right Up/down button) to move the light mark while playing games. Press the OK to put the black piece on the place which the light mark is. After you put one piece, your opponent (camera) also puts one white piece. When you put five black pieces in a line, you win. The screen will appear message “You win”, and then return to the Gobang menu. Instead, when the camera puts five white pieces in a line, you lose. The screen will appear message “You lose”, and then return to the Gobang menu. When the board is full of pieces and you tie with the computer, the screen will appear message “Draw”, and then return to the Gobang menu. The lower right corner of the game screen will indicate that you use the black piece, and the camera use the white piece. , and the camera system will switch to mode selection interface. Press the Mode button 4. 5. 6. to enter the Gobang menu. 47 4. Recording TV programs For more information on recording TV programs, please refer to this section. 4.1 Operation instructions 1. Use the AV IN cable to connect the camera to external audio equipments, and the camera will pop up an AV IN interface. 2. Use the joystick (first the right button , then Left/Right button ) to select to record to record, but not), and press the OK to confirm. programs or not (select 3. The display of pictures by the screen and the playing of the sound by the speaker are synchronized with the external audio/video. Press the OK and the camera will start recording. 4. Press the OK 5. The setting of the function and replaying is the same as that the Photo mode. 6. Press the Mode again to stop recording. button to return to AV IN interface. Note: do not press any button while recording. If SD card/MMC card or NAND FLASH is full, the camera will prompt. 48 5. Installing software and drivers Read this section to learn how to install drivers and software for the video camera. 5.1 Drivers You can use the “Mass Storage” functions of the video camera on the PC. 5.1.1 Mass Storage The digital camera offers Mass Storage function as a card reader device. You can treat this digital camera as an SD device. You will only need to install a driver for the camera if your operating system is Windows 98SE. Windows XP/ME/2000 is plug and play operating systems and do not require a driver to be manually loaded. When the driver has been installed and the camera is connected, the camera memory and any installed mini SD card will appear as Mass Storage in Windows Explorer. Files can be dragged and dropped in the same way as on an ordinary disk. To install drivers, please follow the instructions below: 1. Insert the supplied CD-ROM in the CD-ROM drive. 2. If the CD-ROM doesn’t automatically boot, use Windows Explorer to execute the InstallMgr.exe file in the root directory. The following screen is displayed. 3. Click the install button to install the driver. 4. Follow the on-screen instructions. 5. Click Finish to restart the computer and finish the video camera driver installation. 49 5.2 Presto! Video Works 6 Presto! Video Works 6 is an advanced software application for editing video. To install Presto! Video Works 6: 1. Insert the supplied CD-ROM in the CD-ROM drive. 2. If the CD-ROM doesn’t automatically boot, use Windows Explorer to execute the InstallMgr.exe file in the root directory. The following screen is displayed. 3. Click the Install button to begin the installation process follow the instructions on-screen. More information about Presto! Video Works 6 can be found in the help files when the application is started. 5.3 Presto! Mr. Photo 3 Presto! Mr. Photo 3 is an advanced photo editing software application. To install Presto! Mr. Photo 3: 1. Insert the supplied CD-ROM in the CD-ROM drive. 2. If the CD-ROM doesn’t automatically boot, use Windows Explorer to execute the InstallMgr.exe file in the root directory. The following screen is displayed. 50 3. Click the Install button to begin the installation process follow the instructions on-screen. More information about Presto! Mr. Photo 3 can be found in the help files when the application is started. 5.4 XviD codec for PC Installing the XviD codec program 1. Insert the supplied software CD-ROM in the CD-ROM drive. 2. Double click the My Computer icon on the desktop. Then double click the CD-ROM drive icon and then click the setup file of Xvid in the root directory. 3. Click XviD.exe to start the installation. The setup screen appears. Click Next to continue. 4. Click I accept the agreement to accept the conditions of Software License Agreement and click Next to continue. 5. Click Browse to select the folder location and click Next to continue. 51 6. Click Browse to select the folder location and click Next to continue. 7. Click Next to continue from the additional tasks setup screen. 8. Press Install to continue from the main program setup screen. 9. Press Cancel if you want to stop setup during installation. 52 10. The following screen will appear after the installation is completed. Click Finish to complete the installation. 53 6 . Troubleshooting This chapter describes the common problems and their remedies while operating the camera. 6.1 Problems and remedies The camera is down and can’t be operated while using. Please check the The camera contact of battery, and the restart the camera. If the camera cannot be restarted, please make sure if the improper operation damaged the camera. is down Do not disassemble it by yourself and return it for service. Error occurs when entering the Direct Print mode The error prompt displays when entering the Direct Print mode. Please unplug the USB connector from the camera and check to see if the printer is normal and the battery is full, and then restart the camera. Connect to the printer with proper operation procedures to start printing. The camera is down Do not remove the memory card while operating. The camera could fail by while doing that. If this happens, please restart it. removing the card The camera can’t format It’s not guaranteed by the digital camera to format all kinds of memory cards. If the camera can’t format the memory card, please format it into FAT file the memory system by the computer. card 54 Appendix Specification General Imaging sensor 1/1.8” 5.17 Mega pixel CMOS sensor Active pixels 5.0 Mega pixel Storage media Built-in 32MB Flash memory SD/MMC card (32/64/128/256/512 MB/1 GB/2GB) Sensor sensitivity Auto ISO Lens F3.0/8.0,f=8.54mm Focus range 1.5m ~ infinity Still image Formats: JPEG (EXIF), DPOF, Direct Print (DPS) Resolution: SVGA, 1.3M, 3M, 5M, 12M (firmware interpolation) Quality: Fine, Normal, Basic Movie clips MPEG-4 (AVI, MOV, ASF,) 640 x 480 30 fps/320 x 240 30 fps Audio Support for audio playback Zoom 4x digital zoom TFT screen 2.5-inch LTPS Flash Auto/Off/Force White balance Auto/Sunny/Cloudy/Tungsten/fluorescent EV compensation -2.0 EV ~ +2.0 EV Self timer Off, 5 seconds, 10 seconds, 30 seconds (user definable) PC interface USB 2.0 Full speed 55 General TV out format NTSC/PAL Shutter 1/4~1/500 second Auto power off Off, 1 or 3 minutes (user definable) Power supply Single rechargeable Li-ion battery Dimension 120 (L) x 56 (W) x 23 (H) mm Weight 129g (with batteries), 102g (without batteries) 56 Website Please visit our website at www.dxgusa.com for any product updates or special announcements You can also check out our online support desk where you can register your product, send emails to our technical support, and find a list of frequently asked questions (FAQs). DXG USA