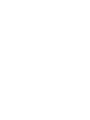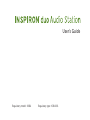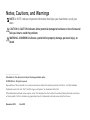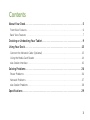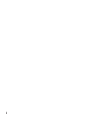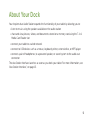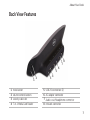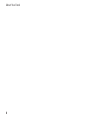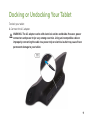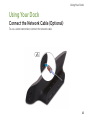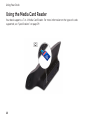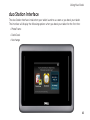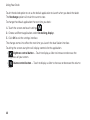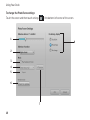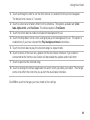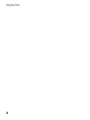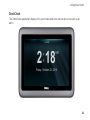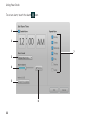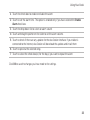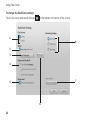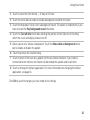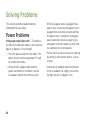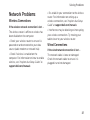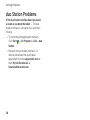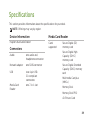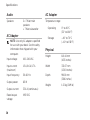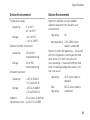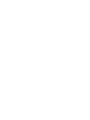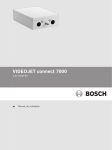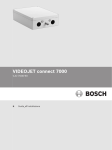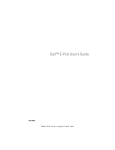Download Dell K08A001 Tablet User Manual
Transcript
User’s Guide User’s Guide Regulatory model: K08A Regulatory type: K08A001 Notes, Cautions, and Warnings NOTE: A NOTE indicates important information that helps you make better use of your dock. CAUTION: A CAUTION indicates either potential damage to hardware or loss of data and tells you how to avoid the problem. WARNING: A WARNING indicates a potential for property damage, personal injury, or death. __________________ Information in this document is subject to change without notice. © 2010 Dell Inc. All rights reserved. Reproduction of these materials in any manner whatsoever without the written permission of Dell Inc. is strictly forbidden. Trademarks used in this text: Dell™, the DELL logo, and Inspiron™ are trademarks of Dell Inc. Other trademarks and trade names may be used in this document to refer to either the entities claiming the marks and names or their products. Dell Inc. disclaims any proprietary interest in trademarks and trade names other than its own. November 2010 Rev. A00 Contents About Your Dock ���������������������������������������������������������������������������������������������������������� 5 Front View Features������������������������������������������������������������������������������������������������������������������� 6 Back View Features��������������������������������������������������������������������������������������������������������������������7 Docking or Undocking Your Tablet���������������������������������������������������������������������������� 9 Using Your Dock���������������������������������������������������������������������������������������������������������� 13 Connect the Network Cable (Optional)���������������������������������������������������������������������������������� 13 Using the Media Card Reader��������������������������������������������������������������������������������������������������14 duo Station Interface �������������������������������������������������������������������������������������������������������������� 15 Solving Problems�������������������������������������������������������������������������������������������������������� 26 Power Problems ��������������������������������������������������������������������������������������������������������������������� 26 Network Problems��������������������������������������������������������������������������������������������������������������������27 duo Station Problems������������������������������������������������������������������������������������������������������������� 28 Specifications�������������������������������������������������������������������������������������������������������������� 29 3 4 About Your Dock Your Inspiron duo Audio Station expands the functionality of your tablet by allowing you to: •listen to music using the speakers available on the audio station •share and view pictures, videos, and documents stored on a memory card using the 7-in-1 Media Card Reader slot •connect your tablet to a wired network •connect to USB devices such as a mouse, keyboard, printer, external drive, or MP3 player •connect a pair of headphones, to a powered speaker, or sound system to the audio-out connector The duo Station interface launches as soon as you dock your tablet. For more information, see “duo Station Interface”, on page 15. 5 About Your Dock Front View Features 4 2 1 1 dock holder 2 dock connector 3 speakers 4 power status light 6 3 About Your Dock Back View Features 7 5 1 1 mute button 2 volume control buttons 2 3 8 6 4 5 USB 2.0 connectors (2) 6 AC adapter connector 3 security cable slot 7 Audio-out/Headphone connector 4 7-in-1 Media Card Reader 8 network connector 7 About Your Dock 8 Docking or Undocking Your Tablet To dock your tablet: 1. Connect the AC adapter. WARNING: The AC adapter works with electrical outlets worldwide. However, power connectors and power strips vary among countries. Using an incompatible cable or improperly connecting the cable to a power strip or electrical outlet may cause fire or permanent damage to your tablet. 9 Docking or Undocking Your Tablet 2. Place your tablet on the dock holder. 10 Docking or Undocking Your Tablet 3. Push the tablet to connect it to the dock. Ensure that the tablet is firmly connected to the dock connector. A white power status light indicates that the tablet is docked and charging. NOTE: The duo Station interface launches as soon as the tablet is docked. For more information, see “duo Station Interface” on page 15. 11 Docking or Undocking Your Tablet To undock your tablet, pull the tablet forward to disconnect it from the dock connector and then lift the tablet from the dock. 12 Using Your Dock Using Your Dock Connect the Network Cable (Optional) To use a wired connection, connect the network cable. 13 Using Your Dock Using the Media Card Reader Your dock supports a 7-in-1 Media Card Reader. For more information on the types of cards supported, see “Specifications” on page 29. 14 Using Your Dock duo Station Interface The duo Station interface installed on your tablet launches as soon as you dock your tablet. The interface will display the following options when you dock your tablet for the first time: •PhotoFrame •DockClock •No change 15 Using Your Dock Touch the desired option to set as the default application to launch when you dock the tablet. The No change option will retain the current state. To change the default application the next time you dock: 1. Touch the screen and touch settings . 2. Choose a different application under On docking, display:. 3. Click OK to exit the settings interface. The change comes into effect the next time you launch the duo Station interface. Touching the screen at anytime will display controls for the application. • Brightness control button — Touch to display a slider to increase or decrease the brightness of your screen. • Volume control button — Touch to display a slider to increase or decrease the volume level. 16 Using Your Dock PhotoFrame The PhotoFrame application displays a slide show of photos available on your tablet and media card. The PhotoFrame will automatically display the last hundred photos you have added to your tablet. 17 Using Your Dock To change the PhotoFrame settings: Touch the screen and then touch settings in the bottom left corner of the screen. 1 8 2 3 4 5 6 7 18 Using Your Dock 1 Touch and drag the slider to set the time interval (in seconds) for the picture to appear. The default time interval is 7 seconds. 2 Touch to select an animation effect for the slideshow. The options available are Cross fade, Alpha Artist, and Pan/Zoom. The default option is Pan/Zoom. 3 Touch the check box to enable or disable the background music. 4 Touch the drop down list to select a song to play as the background music. This option is enabled only if you have selected the Play background music check box. 5 Touch the check box to play the selected song in a repeat mode. 6 Touch to check if there are any updates for the duo Station interface. If your tablet is connected to the Internet, duo Station will download the updates and install them. 7 Touch to preview the selected song. 8 Touch to change the default application to launch when you dock your tablet. The change comes into effect the next time you launch the duo Station interface. Click OK to save the changes you have made to the settings. 19 Using Your Dock 20 Using Your Dock DockClock The DockClock application displays the system date and time and can be set to work as an alarm. 21 Using Your Dock To set an alarm, touch the alarm icon. 1 2 7 3 4 5 6 22 Using Your Dock 1 Touch the check box to enable or disable the alarm. 2 Touch to set the alarm time. This option is enabled only if you have selected the Enable Alarm check box. 3 Touch the drop down list to select an alarm sound. 4 Touch and drag the pointer on the slider to set the alarm volume. 5 Touch to check if there are any updates for the duo Station interface. If your tablet is connected to the Internet, duo Station will download the updates and install them. 6 Touch to preview the selected song. 7 Touch to select the check box(es) for the day(s) you want to repeat the alarm. Click OK to save the changes you have made to the settings. 23 Using Your Dock To change the DockClock settings: Touch the screen and touch settings on the bottom left corner of the screen. 1 8 2 3 4 7 5 6 24 Using Your Dock 1 Touch to select the time format — 12 hour or 24 hour. 2 Touch the check box to enable or disable background sound for the clock. 3 Touch the drop down list to select a background sound. This option is enabled only if you have selected the Play background sound check box. 4 Touch the Turn off after check box and drag the pointer on the slider to set the delay which the music and display should turn off. 5 Allows you to set a video as background. Touch the Show video as background check box to enable or disable this option. 6 Touch to preview the selected song. 7 Touch to check if there are any updates for the duo Station interface. If your tablet is connected to the Internet, duo Station will download the updates and install them. 8 Touch to change the default application. For more information on changing the default application, see page 16. Click OK to save the changes you have made to the settings. 25 Solving Problems This section provides troubleshooting information for your dock. If the power status light is off — The tablet is turned off, in hibernate mode, is not receiving power, or battery is fully charged. •If the AC adapter cable is plugged into a power strip, ensure that the power strip is plugged into an electrical outlet and that the power strip is turned on. Also bypass power protection devices, power strips, and power extension cables to verify that the computer turns on properly. •Press the power button on the tablet. The tablet resumes normal operation if it is off or in hibernate mode. •Ensure that the electrical outlet is working by testing it with another device, such as a lamp. •Reseat the AC adapter cable into the power connector on the dock, into the AC adapter, and to the electrical outlet. •Check the AC adapter cable connections. If the AC adapter has a light, ensure that the light on the AC adapter is on. Power Problems 26 Solving Problems Network Problems Wireless Connections If the wireless network connection is lost — The wireless router is offline or wireless has been disabled on the computer. • Check your wireless router to ensure it is powered on and connected to your data source (cable modem or network hub). • Check if wireless is enabled on the computer. For information on how to enable wireless, see “Inspiron duo Setup Guide” at support.dell.com/manuals. • Re-establish your connection to the wireless router. For information on setting up a wireless connection, see “Inspiron duo Setup Guide” at support.dell.com/manuals. • Interference may be blocking or interrupting your wireless connection. Try moving your tablet closer to your wireless router. Wired Connections If the wired network connection is lost — The network cable is loose or damaged. Check the network cable to ensure it is plugged in and not damaged. 27 Solving Problems duo Station Problems If the duo Station interface does not launch as soon as you dock the tablet — The duo Station interface is corrupt or has some files missing. •Try launching the application manually. Click Start → All Programs→ Dell→ duo Station. •Reinstall the duo Station interface. To reinstall, download the duo Station application file from support.dell.com or from My Dell Downloads at DownloadStore.dell.com. 28 Specifications This section provides information about the specifications for your dock. NOTE: Offerings may vary by region. Device Information Media Card Reader Inspiron duo Audio Station Cards supported Connectors Audio one audio-out/ headphone connector Network adapter one RJ45 connector USB two 4-pin USB 2.0-compliant connectors Media Card Reader one 7-in-1 slot Secure Digital (SD) memory card Secure Digital High Capacity (SDHC) memory card Secure Digital Extended Capacity (SDXC) memory card Multimedia Card plus (MMC+) Memory Stick Memory Stick PRO xD-Picture Card 29 Specifications Audio Speakers AC Adapter 2 x 7 Watt main speakers + 7 Watt subwoofer AC Adapter NOTE: Use only AC adapters specified for use with your dock. See the safety information that shipped with your computer. Temperature range: Operating 0° to 40°C (32° to 104°F) Storage –40° to 70°C (–40° to 158°F) Physical Height 110.44 mm (4.35 inches) 1.5 A/1.6 A/1.7 A Width 330.27 mm (13.00 inches) Input frequency 50-60 Hz Depth Output power 65 W 98.00 mm (3.86 inches) Weight 1.13 kg (2.49 lb) Output current 3.34 A (continuous) Rated output voltage 19.5 VDC Input voltage 100-240 VAC Input current (maximum) 30 Specifications Device Environment Device Environment Temperature range: Maximum vibration (using a random vibration spectrum that simulates user environment): Operating 5° to 35°C (41° to 95°F) Storage –40° to 65°C (–40° to 149°F) Operating Nil Non-operating 2.20 GRMS (when tablet is undocked) Relative humidity (maximum): Operating 10% to 90% (noncondensing) Storage 5% to 95% (noncondensing) Altitude (maximum): Operating –15.2 to 3048 m (–50 to 10,000 ft) Storage –15.2 to 10,668 m (–50 to 35,000 ft) Airborne contaminant level Maximum shock (for operating — measured with Dell Diagnostics running on the hard drive and a 2-ms half-sine pulse; for non-operating — measured with the hard drive in head-parked position and a 2-ms half-sine pulse): Operating 40 G (when tablet is docked) NonOperating 160 G (when tablet is undocked) G2 or lower as defined by ISA-S71.04-1985 31