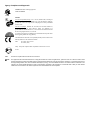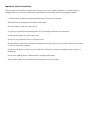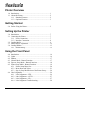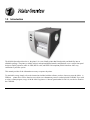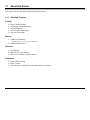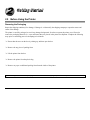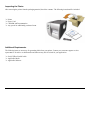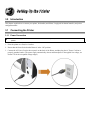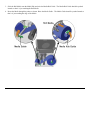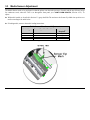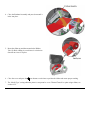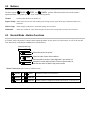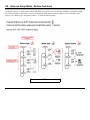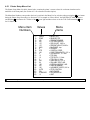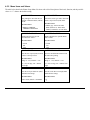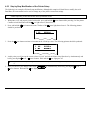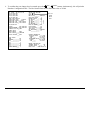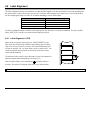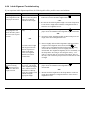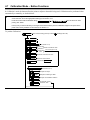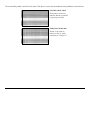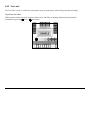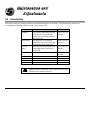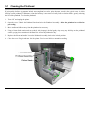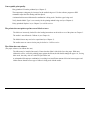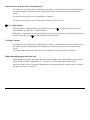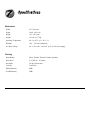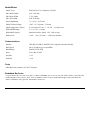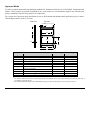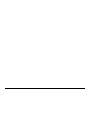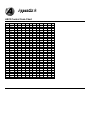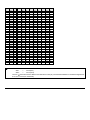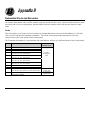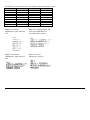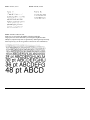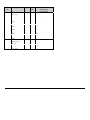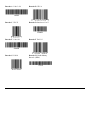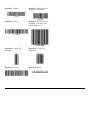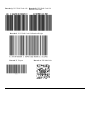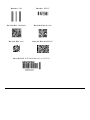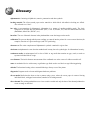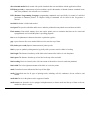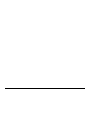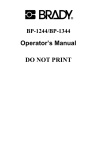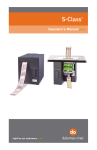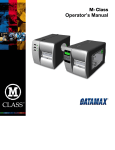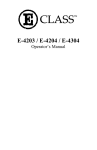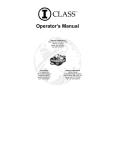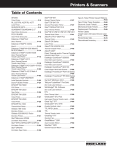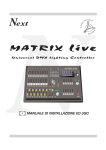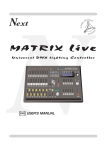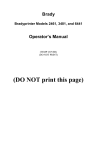Download Datalogic Scanning MX30 Barcode Reader User Manual
Transcript
M-4206
Operator’s Manual
Copyright Information:
CG Triumvirate is a trademark of Agfa Corporation.
CG Times based upon Times New Roman under license from the Monotype Corporation.
Windows is a registered trademark of the Microsoft Corporation.
All other brand and product names are trademarks, service marks, registered trademarks, or registered service marks of their respective
companies.
Firmware (Software) Agreement
The enclosed Firmware (Software) resident in the Printer is owned by Licensor or its suppliers and is licensed for used only on a single
printer in the user’s Trade or Business. The User agrees not to, and not to authorize or permit any other person or party to,
duplicate or copy the Firmware or the information contained in the non-volatile or programmable memory. The firmware
(Software) is protected by applicable copyright laws and Licensor retains all rights not expressly granted. In no event will Licensor or its
suppliers be liable for any damages or loss, including direct, incidental, economic, special, or consequential damages, arising out of the
use or inability to use the Firmware (Software).
Information in this document is subject to change without notice and does not represent a commitment on the part of Datamax Barcode
Products Corporation. No part of this manual may be reproduced or transmitted in any form or by any means, for any purpose other than
the purchaser's personal use, without the expressed written permission of Datamax Corporation.
All rights reserved. Printed in the United States of America.
© Copyright 2002 by Datamax Corporation
Part Number: 88-2300-01
Revision: B
Agency Compliance and Approvals:
UL60950 Information Technology Equipment
C22.2 No. 950-M93
C
US
Listed
EN60950
For 230 Volt Operation (Europe): Use a cord set, marked "HAR," consisting of a
min H05VV-F cord which has a minimum 0.75 square mm diameter conductors,
provided with an IEC 320 receptacle and a male plug for the country of installation
rated 6A, 250V
Für 230 Volt (Europa): Benützen Sie ein Kabel, das mit "HAR" markiert ist,
bestehend mindestens aus einem H05VV-F Kabel, das mindestens 0,75
Quadratmillimeter Drahtdurchmesser hat; sowie eine IEC320 Steckdose und einen
für das Land geeigneten Stecker, 6A, 250 Volt.
As an Energy Star Partner, the manufacturer has determined that this product meets
the Energy Star guidelines for energy efficiency.
The manufacturer declares under sole responsibility that this product conforms to the
following standards or other normative documents:
EMC:
EN 55022 (1993) Class B
EN 50024 (1998)
Safety: This product complies with the requirements of EN 60950 /A11:1997
Gost-R
FCC:
This device complies with FCC CFR 47 Part 15 Class A.
; Note:
This equipment has been tested and found to comply with the limits for a Class A digital device, pursuant to Part 15 of the FCC Rules. These
limits are designed to provide reasonable protection against harmful interference when the equipment is operated in a commercial environment.
This equipment generates, uses, and can radiate radio frequency energy, and if not installed and used in accordance with the instructions in this
manual, it may cause harmful interference to radio communications. Operation of this equipment in a residential area is likely to cause harmful
interference in which case the user will be required to correct the interference at his own expense.
Important Safety Instructions
This printer has been carefully designed to provide many years of safe, reliable performance. As with all electrical
equipment, there are a few basic precautions you should take to avoid hurting yourself or damaging the printer:
Carefully read the installation and operating instructions provided with your printer.
Read and follow all warning instruction labels on the printer.
Place the printer on a flat, firm, solid surface.
To protect your printer from overheating, make sure all openings on the printer are not blocked.
Do not place the printer on or near a heat source.
Do not use your printer near water, or spill liquid into it.
Be certain that your power source matches the rating listed on your printer. If you are unsure, check with your dealer
or with your local power company.
Do not place the power cord where it will be walked on. If the power cord becomes damaged or frayed replace it
immediately.
Do not insert anything into the ventilation slots or openings on the printer.
Only qualified, trained service technicians should attempt to repair your printer.
Printer Overview
1.0 Introduction...................................................................... 1
1.1 About this Printer ............................................................. 2
1.1.1 Standard Features................................................... 2
1.1.2 Optional Features................................................... 3
Getting Started
2.0 Before Using the Printer .................................................... 5
Setting Up the Printer
3.0 Introduction...................................................................... 7
3.1 Connecting the Printer ....................................................... 7
3.1.1 Power Connection .................................................. 7
3.1.2 Interface Connection............................................... 8
3.2 Loading Media ................................................................. 9
3.3 Media Sensor Adjustment ................................................. 12
3.4 Loading Ribbon ................................................................ 13
3.4.1
Ribbon Routing....................................................................15
Using the Front Panel
4.0
4.1
4.2
4.3
4.4
4.5
Introduction...................................................................... 16
Lights............................................................................... 16
Buttons ............................................................................ 17
Normal Mode - Button Functions ....................................... 17
Express Setup Mode - Button Functions ............................. 18
Printer Setup Mode - Button Functions ............................... 19
4.5.1 Printer Setup Menu List .......................................... 20
4.5.2 Menu Items and Values .......................................... 21
4.5.3 Step by Step Modification of the Printer Setup ......... 24
4.6 Label Alignment ............................................................... 26
4.6.1 Label Alignment = YES.......................................... 26
4.6.2 Label Alignment = AUTO....................................... 27
4.6.3 Label Alignment = NO ........................................... 27
4.6.4 Label Alignment Troubleshooting............................ 28
i
4.7 Calibration Mode – Button Functions ................................. 30
4.7.1 Auto Media Sensor Calibration............................... 31
4.7.2 Manual Media Sensor Calibration ........................... 32
4.8 Internal Labels .................................................................. 33
4.8.1 Database Configuration and Dot Check Labels......... 33
4.8.2 Test Label ............................................................. 35
4.8.3 Hex Dump Label.................................................... 36
Maintenance and Adjustments
5.0
5.1
5.2
5.3
5.4
5.5
5.6
5.7
5.8
Introduction...................................................................... 37
Cleaning the Printhead....................................................... 38
Media Width Adjustment .................................................. 39
Printhead Burn Line Adjustment......................................... 40
Printhead Pressure Adjustment .......................................... 41
Printhead Replacement...................................................... 42
Darkness Adjustment........................................................ 43
Resetting to the Factory Defaults ....................................... 43
Downloading Firmware and Fonts ...................................... 44
Troubleshooting
6.0 Introduction...................................................................... 45
6.1 Troubleshooting Tips ........................................................ 45
Specifications ................................................................. 51
Appendix A
ASCII Control Code Chart........................................................ 53
Appendix B
Embedded Fonts and Barcodes.................................................. 55
Appendix C
Warranty Information................................................................ 65
Glossary ............................................................................ 67
ii
1.0
Introduction
The M-4206 (hereafter referred to as ‘the printer’) is a user-friendly printer that blends quality and durability into an
affordable package. The printer, available in direct and optional thermal transfer configurations, uses a unique front panel
design to simplify operation, while its USB, RS232 serial, and IEEE 1284 compliant parallel interfaces allow easy
connection to your host system.
This manual provides all the information necessary to operate the printer.
To print labels or tags simply refer to the instructions included with the software you have chosen to create the labels. A
Windows printer driver can be found on our website (www.datamaxcorp.com) or on the included CD-ROM. If you wish
to write a custom program, a copy of the M-4206 Programmer’s Manual (part number 88-2301-01) can also be found on
the CD-ROM.
M-4206
1
1.1
About this Printer
This printer offers the following standard and optional features:
1.1.1 Standard Features
Printing
¾
¾
¾
¾
¾
Direct Thermal Printing
On Demand and Batch Printing
203 DPI Printhead
AGFA Scalable Font Engine
Date and Time Stamp
Memory
¾ 2 MB FLASH Memory
(256K available to user, designated: Module B)
¾ 4 MB DRAM Memory
Interfaces
¾ USB interface
¾ DB-9 RS-232 serial interface
¾ IEEE 1284 Centronics parallel interface
Operational
¾ Simple Media Loading
¾ Media Tearbar
¾ Fan-fold media compatible from the bottom and rear of printer
2
M-4206
1.1.2 Optional Features
Thermal Transfer
A printing method that uses ribbon to produce exceptional image clarity, as compared to most direct thermal media
types. This option must be specified for use with either ‘coated side in’ ribbon or ‘coated side out’ ribbon.
Media Cutter
A rotary-type mechanism to automatically cut material with a maximum thickness of .010” (.254 mm) into minimum
lengths of 1.25 inches (31.8 mm).
Peel and Present Mechanism (requires the Internal Rewind option)
An output control device that automatically separates printed labels from the backing material and allows subsequent
printing to occur only after the removal of a previously printed label. Minimum label length is 1.5 inches (38 mm).
Internal Rewind
An internal mechanism to wind four-inch outer diameter rolls of printed labels, or the label backing material when
using the Peel and Present option.
Present Sensor
An output control device that allows subsequent printing to occur only after the removal of a previously printed label.
External Keyboard (specify voltage / country requirement when ordering)
A portable keyboard / display terminal, the DMX Passport™, for stand-alone printing.
External Ethernet Connectivity (uses printer’s parallel port)
The DMX100 External Print Server is an external Network Interface Controller (NIC) that enables the printer to
provide Ethernet connectivity.
FLASH Memory Expansion (requires new main PCB)
An optional main PCB assembly is available with 4MB Flash memory expansion for International Language Printing
Capability (ILPC) and/or additional fonts and graphics.
ILPC
The International Language Print Capability consisting of one of the following:
¾
¾
¾
CG-Times (western European) Scalable font
Kanji Gothic B Scalable font
Simplified Chinese GB Scalable font
¾ Korean Hangul font
M-4206
3
4
M-4206
2.0
Before Using the Printer
Removing the Packaging
Inspect the shipping container(s) for damage; if damage is evident notify the shipping company to report the nature and
extent of the damage.
The printer is carefully packaged to avoid any damage during transit. In order to operate the printer you will need to
remove the packaging materials (i.e., tape and foam) that were placed in the printer for shipment. Complete the following
steps prior to connecting power or attempting to load media.
¾ Ensure that the arrow on the box is pointing up, and then open the box.
¾ Remove the top piece of packing foam.
¾ Lift the printer from the box.
¾ Remove the printer from the plastic bag.
¾ Remove any tape or additional packing foam from the inside of the printer.
; Note: It is a good idea to save all packaging materials in the event that shipping the printer is ever required.
M-4206
5
Inspecting the Printer
After removing the printer from the packaging material, check the contents. The following items should be included:
¾
¾
¾
¾
Printer
Power Cord
CD-ROM and Documentation
Any special or additionally purchased items.
Additional Requirements
The following items are necessary for generating labels from your printer. Contact your customer support or sales
representative for advice on which media and software may best be suited for your application.
¾ Serial, USB or Parallel cable
¾ Applicable Media
¾ Applicable Software
6
M-4206
3.0
Introduction
This chapter explains how to connect your printer, load media (and ribbon, if equipped for thermal transfer), and print a
configuration label.
3.1
Connecting the Printer
3.1.1 Power Connection
; Note: When connecting the AC Power Cord or interface cables to the printer, ensure the Power On/Off Switch is in the ‘Off’
position.
1. Place the printer on a firm, level surface.
2. Ensure that the Power Switch on the Printer is in the ‘Off’ position.
3. Connect the AC Power Cord to the receptacle on the back of the Printer, and then plug the AC Power Cord into a
properly grounded outlet. (The power supply automatically detects and then adjusts to the applied line voltage; see
Section 7.0 for the acceptable voltage ranges.)
M-4206
7
3.1.2 Interface Connection
The printer can be connected to the host via a USB, serial or parallel cable. The Printer will automatically connect to the
first port (USB, serial or parallel) that transmits valid data. After this connection has been made, the printer’s power must
be cycled ‘Off’ and ‘On’ to change the interface connection.
USB Connection:
The USB Interface is supported in Windows 95 and greater.
Depending upon the operating system of your host computer,
installation may differ slightly.
Parallel Connection:
The parallel interface requires a Centronics IEEE 1284 cable
with a 36 pin male connector. Bi-directional mode is IEEE 1284
Compliant, using forward and reverse channel communications.
In this mode, data can be sent to the host provided it is also IEEE
1284 Compliant and has supporting software.
Serial Connection:
The serial interface supports RS-232C
communications via a DB-9 connector. The
following list of serial port settings is menuselectable and must match the host computer’s serial
port settings; see Chapter 4.
Baud Rate (Default 9600 bps)
Word Length (Default 8 bits)
In addition to the port settings, the serial interface
cable wiring must have specific connections (pinouts) for proper data exchange between the host and
printer. The different serial cable pin-outs and part
numbers are in the following table (contact your
reseller for ordering information).
Part # 32-2300-01
8
Part # 32-2301-01
M-4206
3.2
Loading Media
Load media into the printer as follows:
1. Open the media cover and lower the Media Hub Guide and Media Guide.
2. Press in on the Printhead Latch and raise the Printhead Assembly.
M-4206
9
3. Slide the Roll Media onto the Media Hub and raise the Media Hub Guide. The Media Hub Guide should be pushed
inward so that it is just touching the Roll Media.
4. Route the Media through the printer as shown. Raise the Media Guide. The Media Guide should be pushed inward so
that it is just touching the edge of the Media.
10
M-4206
5. Close the Printhead Assembly and press down until it locks into place.
6. Close the cover and press the
FEED
button several times to position the media and ensure proper tracking.
If the printer does not correctly sense the top of each label, as denoted by the
perform the Calibration Procedure, see section 4.7.1.
ERROR
light, it may be necessary to
; Note: The printer is factory set to use 4-inch media (and ribbon, if thermal transfer equipped). When using a different width of
media/ribbon, please refer to section 5.2.
M-4206
11
3.3
Media Sensor Adjustment
The Media Sensor needs to be positioned so that the printer can detect the presence of media and the top-of-form (except
for continuous stock, where the TOF is set through the front panel, (see ‘CONT FORM LENGTH’, Section 4.5.2). To
adjust:
n With media loaded, as described in Section 3.2, grasp the Slide Tab and move the Sensor Eye Mark into position over
media according to the table below.
o If loading media, return to the media loading instructions.
Media Sensor Selection and Adjustment
Media Type
Sensor Eye Mark Position
Sensing
Required*
Die-cut
Notched
Reflective
Continuous
Near the middle of the label
Centered over the notch
Centered over the black mark
Near the middle of the media
Gap
Gap
Reflective
Continuous
*
See Section 4.5.2 for Sensor Type selection.
12
M-4206
3.4
Loading Ribbon
Ribbon is required with thermal transfer media. It is recommended that the width of the ribbon be slightly wider than the
media being used. Depending upon the type of Ribbon Supply Hub (see 3.4.1 for examples), the printer must use either
ribbons with the ‘coating side in’ or ribbons with the ‘coating side out’. To load:
; Note: Using a ribbon that is slightly wider than your media (and liner, if any) will help protect against printhead wear.
1. Open the media cover. Press in on the Printhead Latch
and raise the printhead assembly.
2. Slide the Ribbon Roll onto the Ribbon Supply Hub until
it rests against the hub’s flange. Ensure the ribbon
unwinds in the correct direction (see 3.4.1 for
examples). Illustrations depict a ‘Coated Side In’
assembly.
3. Route the ribbon under the Ribbon Idler and then out the
front of the printer approximately 12 inches.
M-4206
13
4. Close the Printhead Assembly and press down until it
locks into place.
5. Route the ribbon up and then around to the Ribbon
Take-Up Hub, winding it several times in a clockwise
direction to secure it in place.
6. Close the cover and press the
FEED
button several times to position the ribbon and ensure proper tracking.
7. The ‘Media Type’ setting within the printer’s setup must be set to ‘Thermal Transfer’ to print using a ribbon, see
section 4.5.2.
14
M-4206
3.4.1 Ribbon Routing (Coated Side In & Coated Side Out)
; Note: Directional Arrows near the Ribbon Supply Hub indicate the correct ribbon route. Ribbon types are available with the ink
(coating) layer wound ‘in’ or ‘out’. These types are NOT interchangeable for use with the printer.
; Note: Ensure the inked side of the ribbon faces the media and NOT the printhead.
Ribbon Routing Diagrams
‘Coating Side In’ Ribbon Supply Hub
‘Coating Side Out’ Ribbon Supply Hub
M-4206
15
4.0
Introduction
The Front Panel consists of three indicator lights and three function
buttons. The functions of these lights and controls are listed in the
following sections.
4.1
Lights
(Normal power-up)
Normal Mode
STOP
ERROR
READY
¾ Both the READY
16
and
Solid On: Indicates the printer is in the ‘Paused’ state
Flashing: (When using the Peel & Present Option) Indicates
a label is presented to the operator.
Indicates a top of form or mechanical error has occurred
Solid On: Indicates the printer is on and ready for printing
Flashing: Indicates the printer is receiving data from the host
STOP Lights will be on during power-up initialization and a warm reset.
M-4206
4.2
Buttons
PAUSE ,
CANCEL perform different functions based on the printer’s
The three buttons,
FEED , and
operational mode. The printer operates in one of the following modes:
Normal:
Normal printer functions. See Section 4.3.
Express Setup: Allows quick access to the most common printer settings, (Sensor Type, Media Type, and Option Control. See
Section 4.4.
Printer Setup: Allows changes to the printer’s operational settings. See Section 4.5.
Calibration:
4.3
Allows the ‘calibration’ of the media being used for the correct sensing of the top of form. See Section 4.7.
Normal Mode - Button Functions
In ‘Normal’ mode, the printer’s buttons control normal operations such as pause, feed, and cancel, as well as the test and
reset functions by using button combinations as detailed below.
(Normal power-up)
Normal Mode
PAUSE
Pauses/Un-pauses the printer
FEED
Feeds one label. Clears fault conditions
Press and Hold to perform “Label Alignment”, see section 4.6
CANCEL
Cancels the current batch of labels. Press the Pause button to
print the next batch of labels in the printer’s buffer
Button Combinations (push buttons simultaneously)
PAUSE
PAUSE
FEED
M-4206
+
+
+
FEED
Prints the Test Label, see Section 4.8.2.
CANCEL Performs a warm reset and returns to the Normal Mode of operation.
CANCEL Produces Database Configuration and Dot Check Labels, see Section 4.8.1
17
4.4
Express Setup Mode - Button Functions
The Express Setup is a unique printer feature that allows users quick access to the most commonly used printer settings.
The selected setting is represent by a specific combination of the printer’s indicator lights for each of the three items,
(Sensor Type, Media Type, and Option Control). To enter the Express Setup…
Turn the printer OFF to save settings.
18
M-4206
4.5
Printer Setup Mode - Button Functions
In ‘Printer Setup’ mode, the buttons control the setting of the printer’s operational items such as media settings,
communications, and options as detailed below.
; Notes: It is recommended that the Printer Setup Mode not be entered while in Peel Mode or with the optional Present Sensor
enabled. Depending on label size this can cause unpredictable results.
Printer and cutter faults are disabled during
, but can still occur while printing “test” labels.
If at any time you wish to discard your changes and revert back to the previous values, simply turn off power to the printer.
If you wish to restore Factory Defaults see Section 5.7.
To change Printer Setup:
(Press and hold during power-up until the
PAUSE
STOP light turns off)
Printer Setup Mode
PAUSE
FEED
FEED
Prints the ‘Printer Setup Menu List’, see section 4.5.1
and Feeds one label for “test”
(Press
Release )
and (Enters Printer Setup)
(Press
Hold )
CANCEL Prints the ‘Test Label’ for “test”
PAUSE
+
Saves the current values
and resumes Normal Mode
CANCEL
Printer Setup Procedure (Current Item and Value is printed)
PAUSE
FEED
CANCEL
PAUSE
+
Increments item’s value
and Selects the next menu item
(Press
Release )
and ”Direct Select” menu item
(Press
Hold ) eg. 7 Error light flashes = Baud Rate menu item #7
Decrements item’s value
Accepts the current
values for “test”
CANCEL
M-4206
19
4.5.1 Printer Setup Menu List
The Printer Setup Menu List label, shown below, contains the printer’s current values for each menu item that can be
modified via the front panel (See Section 4.5.2 for a detailed item description.)
FEED button
The Menu Item Numbers correspond to the item’s position in the Menu List for selection when pressing the
during the Printer Setup Procedure (see Section 4.5). For example to “Direct Select” the BAUD RATE Menu Item press
ERROR light and then release or for the TOF GAIN item hold
FEED button for 7 flashes of the
FEED
and hold the
for 12 flashes, etc.
Menu Item
Numbers
Values
1)
2)
3)
4)
5)
6)
7)
8)
9)
10)
11)
12)
13)
14)
15)
16)
17)
18)
19)
20)
21)
22)
23)
DIRECT
EDGE
NO
NO
127
127
9600
8
STD
100
3
12
10
0
426
64
128
NO
100
AUTO
DPL
STANDARD
10
Menu
Items
= MEDIA TYPE
= SENSOR TYPE
= PRESENT SENSOR
= CUTTER EQUIPPED
= SOP ADJUST, 0.005 in.
= PRESENT ADJUST, 0.005 in.
= BAUD RATE, bps
= DATA BITS
= CONTROL CODES
= CONT FORM LENGTH, 0.01 in.
= OOS MAXVOLT, 0.1 Volts
= TOF GAIN
= TOF DELTA, 0.1 Volts
= TOF LOW, 0.1 Volts
= LABEL WIDTH, 0.01 in.
= SCALABLE FONT, 4KB
= INTERNAL MODULE, 4KB
= LABEL ALIGNMENT
= ALIGNMENT LENGTH, 0.01 in.
= STOP LOCATION
= INPUT MODE
= DPL EMULATION
= HEAT
; Note: When using narrow media, the ‘Menu Items’ column may be truncated.
20
M-4206
4.5.2 Menu Items and Values
The table below details the Printer Setup Menu List items with a brief description of the item’s function, and the possible
values. A “*” denotes the default setting.
M-4206
1) MEDIA TYPE
2) SENSOR TYPE
Sets printing for direct thermal (no
ribbon) or thermal transfer (ribbon)
media.
Selects the sensor type used to detect the
media’s Top Of Form (TOF) mark.
Possible Values:
Possible Values:
* DIRECT THERMAL
THERMAL TRANSFER
* EDGE: gap / notch TOF marks
REFL (Reflective): black marks
CONT (Continuous): no TOF marks
3) PRESENT SENSOR
4) CUTTER EQUIPPED
Enables/Disables the optional
Present Sensor feature.
Enables/Disables the optional Media
Cutter feature.
Possible Values:
Possible Values:
* AUTO
NO
YES
* AUTO
NO
YES
5) SOP ADJUST
6) PRESENT ADJUST
Sets the start of print (SOP) location,
relative to the top of form.
Specifies an additional amount to feed
the label after printing.
Possible Values:
Possible Values:
Range: 0 – 255; nominal = *128
Range: 0 – 255; nominal = *128
(0 = close to edge; 255 = farthest
from edge)
(0 = close to edge; 255 = farthest from
edge)
7) BAUD RATE
8) DATA BITS
Sets the serial port baud rate. (Must
match the host setting).
Sets the serial data word length (Must
match the host setting).
Possible Values:
Possible Values:
600 to 38.4k; default = *9600 BPS
* 8
7
21
9) CONTROL CODES
10) CONT FORM LENGTH
Allows code selection listed in
Programmer’s manual.
Sets the page (label) size when the
‘SENSOR TYPE’ is set to continuous
media.
Possible Values:
* (STD) Standard Codes
(ALT) Alternate Codes
Possible Values:
11) OOS MAXVOLT
12) TOF GAIN
Sets the media sensor level for the
Out Of Stock condition.
Sets media sensor Top of Form gain
value.
Possible Values:
Possible Values:
Range: 0 – 16; nominal = *2
(Units = .1 volt)
Range: 0 – 15; nominal = *10
13) TOF DELTA
14) TOF LOW
Sets the minimum media sensor
change required to signify a label
gap or mark.
Sets the minimum media sensor reading
for paper (gap/notch) or mark
(reflective).
Possible Values:
Possible Values:
Range: 0 – 50; nominal = *10
(Units = .1 volt)
Range: 0 – 50; nominal = *0
(Units = 0.1 volt)
15) LABEL WIDTH
16) SCALABLE FONT
Sets the label width.
Sets the number of memory blocks to
allocate for scalable fonts.
Possible Values:
Range: 75 – 426; default = *426
(Units = .01 inch)
Possible Values:
Range: 0 – 128; default = *64
(Units = 4K Bytes)
17) INTERNAL MODULE
18) LABEL ALIGNMENT
Sets the number of memory blocks to
allocate for the internal RAM
module.
Sets the label alignment method (see
Section 4.6).
Possible Values:
Range: 0 – 128; default = *128
(Units = 4K Bytes)
22
Range: 0 – 9999; default = *100
(Units = .01 inch)
Possible Values:
YES
(user manually determines
‘ALIGN LENGTH’)
AUTO (printer determines ‘ALIGN
LENGTH’)
* NO (no Label Alignment used)
M-4206
19) ALIGN LENGTH
20) STOP LOCATION
Leading edge distance of two
successive labels. Must be entered if
‘LABEL ALIGNMENT’ is set to
Yes (see Section 4.6).
Sets label stopping (and in certain cases the starting)
location for different printer configurations.
Possible Values:
0 – 999; default =100*
(Units = .01 inch)
Possible Values:
* AUTO (Automatically sets the stop location. Installed
options will be ‘auto-sensed’ and the
appropriate stop position will automatically
be set. Host commands are ignored.)
HOST
(Sets stop position according to options
installed. If no options are installed the printer
sets stop location to the next label’s start of
print. Host commands will override.)
21) INPUT MODE
22) DPL EMULATION
Selects between the standard or
template interpretation of incoming
data.
This instructs the firmware to process specific DPL data
(Start of Print, DPI, and Imaging function) according to
the selected printer emulation.
Possible Values:
Possible Values:
* DPL (printer constructs the label
using the standard DPL
commands)
LINE (printer constructs the label
using a preloaded template
form)
* STANDARD
ALLEGRO (Allegro Emulation)
P PLUS (Prodigy Plus Emulation)
PRODIGY (Prodigy Emulation)
23) HEAT
Controls the ‘burn-time’ of the printhead. This is the equivalent of
Heat Setting on most label software programs.
Possible Values:
Range: 0 – 30; default = *10
; Note: All of the menu items listed in the previous section are stored in non-volatile memory.
M-4206
23
4.5.3 Step by Step Modification of the Printer Setup
The following is an example of Printer Setup modification. Although this example will detail how to modify the serial
Baud Rate, the same method can be used to change any of the printer’s menu item settings.
; Note: It is recommended that the Printer Setup Mode not be entered while in Peel Mode or with the optional Present Sensor
enabled. Depending on label size this can cause unpredictable results.
1. With printer ‘Off’ and properly loaded with media, press and hold the PAUSE button while powering ‘On’ the printer.
Continue to hold the button until the STOP light turns off, then release it.
2. Press and hold the
should be produced:
3. Press the
PAUSE
FEED
button and count 7 flashes of the
ERROR
light, then release it. The following printout
button one time to increment to the 19200 bps value. The following printout should be produced:
4. At this point you will accept the current values for “test” and exit the Printer Setup Procedure by simultaneously and
briefly pressing the PAUSE + CANCEL buttons. Wait until the STOP light goes off.
; Note: If you wish to discard your changes and revert back to the previous values simply turn off power to the printer before Step
5.
5. Now you can save your changes and resume
CANCEL buttons. Wait until the
STOP light goes off.
24
by simultaneously and briefly pressing the
PAUSE
+
M-4206
CANCEL buttons simultaneously, this will print the
FEED +
6. To confirm that your changes have been made press the
Database Configuration Label. The label should show the new Baud Rate value of 19200.
FRI JANUARY 10, 2003 19:29 010
VER: M4206 - 05.03 01/07/03
BOOT 83-2383-05C
CODE 83-2385-05C
FPGA 83-2384-05A
FONT 83-2386-05C
256K FLASH MODULE B
SYSTEM FLASH SIZE_____2 MBYTES
SYSTEM RAM CHECKS____ GOOD
SYSTEM RAM SIZE___ 4096 KBYTES
SYSTEM RAM AVAIL__ 3180 KBYTES
AUTO DETECTION
CUTTER____________NOT DETECTED
PRESENT SENSOR____NOT DETECTED
CURRENT STOP LOC__TEAR
EXPRESS SETUP
MEDIA SENSOR______EDGE
PRINT METHOD______TRANSFER
OPTION CONTROL____AUTO
INPUT VALUES
PAPER_____________
DARKNESS__________
TRAN______________
REFL______________
RIBN______________
TEMP______________
VOLT______________
PRESENT SENSOR____
M-4206
207
119
157
0
237
64
218
0
CONFIGURATION
SERIAL PORT SELECTED
19.2; 8BITS
EDGE
MEDIA TYPE________ TRANSFER
CONT FORM LENGTH__
0
PRESENT ADJUST____ 128
SOP ADJUST________ 128
TOF LOW___________
0
0
TOF DELTA_________ 10 10
TOF GAIN__________
7
5
OOS MAXVOLT_______
3
2
LABEL ALIGNMENT___ AUTO
ALIGN LENGTH______ 611
STOP LOCATION_____ AUTO
INPUT MODE________ DPL
DPL EMULATION_____ STANDARD
HEAT______________ 10
COUNTER INFORMATION
ABSOLUTE VALUES
1LENGTH____
773
TIME______
20
RESETTABLE VALUES 1LENGTH____
576
TIME______
10
The new
19200
Baud
Rate
7-2003
INCHES
HOURS
7-2003
INCHES
HOURS
MEMORY CONFIGURATION
INTERNAL MODULE A______ 128
SCALABLE FONTS_________
64
LABEL SIZE
0426:11255 IN
25
4.6
Label Alignment
The Label Alignment function is intended for use when the label length is less than the distance between the printhead and
the media sensor or where label waste at power-up is a concern. Label Alignment (see table below) is not recommended
for label lengths greater than 6.5 inches or for media containing 2 or more form lengths.
Label Stock
Continuous
6.5 inches or less
6.5 inches or more
Multiple length labels
Label Alignment Setting
NO
YES or AUTO
NO
NO
The Label Alignment function is chosen via the menu system (see Section 4.5) or by host commands. The three possible
modes, YES, AUTO, and NO, are detailed in the following sections.
4.6.1 Label Alignment = YES
In this mode, the operator must supply an ‘ALIGN LENGTH’ value.
This value must be physically measured from leading edge to leading
edge of two successive labels, as shown. The measurement must be as
accurate as possible. For very short labels, errors as small as 0.01” can
result in noticeable print variations on the labels between the media
sensor and the printhead.
The measured value must be sent to the printer via the host computer or
entered using the Printer Setup Mode (see Section 4.5).
FEED button (about 4
Then, in Normal Mode, press and hold the
seconds). The printer will align the label to the top of form position.
; Note: If media with a different label length is subsequently loaded, the ‘ALIGN LENGTH’ must be recalculated and re-entered.
26
M-4206
4.6.2 Label Alignment = AUTO
In this mode, the printer automatically calculates the ‘ALIGN LENGTH’ thus eliminating the need to physically measure
the label. This mode is usually preferred in applications that require frequent media changes to labels of different lengths.
FEED button (about 4 seconds). The printer will
To perform an Auto Alignment, in Normal Mode press and hold the
feed labels to calculate the label length. Following the calculation, the printer will save the measurement and align to the
top of form position. Auto Alignment can result in wasted labels during the measurement process (the longer the label
length the greater the waste).
Auto Alignment with the Present Sensor enabled:
If the printer is equipped with the Present Sensor option and that feature is enabled, while the label length is calculated the
printer will pause and illuminate the STOP light after each movement. The operator must press the PAUSE button for the
alignment to continue. This allows the operator to remove any labels as required; however, labels should not be forcibly
removed since they may not actually be positioned for removal, but at an interim position required for measurement.
4.6.3 Label Alignment = NO
When Label Alignment is not enabled (i.e., set to NO), printing begins at the current label position without alignment,
assuming the label is at the start of print position. Additionally, if the label length is short, labels between the printhead and
the media sensor may be unused.
M-4206
27
4.6.4 Label Alignment Troubleshooting
If you experience label alignment problems, the following table offers possible causes and solutions.
Problem
Attempting to perform
Label Alignment results
in no paper movement.
Possible Cause
With the Present Sensor
enabled, Label Alignment
cannot be performed
without a Label Length.
Solution
FEED until
¾ Set Label Alignment to AUTO, press and hold
media moves for the automatic length measurement.
~OR~
¾ Re-measure the Label Alignment Length. Use Printer Setup mode
to enter the new length. Print a Database Configuration label to
ensure the new length has been set.
First label is wasted
during alignment. All
labels thereafter print to
the correct start of print
position.
Alignment Length is too
long.
¾
FEED until
Set Label Alignment to AUTO, press and hold
paper moves for automatic Label Alignment length measurement.
~OR~
¾
~OR~
Re-measure Label Alignment Length, use Menu Setup to set new
length, ensure desired length has been set.
¾ Obtain a slightly different label Alignment Length measurement.
FEED
Using the Label Alignment AUTO mode, hold the
button to force an alignment and label measurement. Ensuring
slack in the label stock may result in a slightly different
measurement. The Alignment Length may also be set manually via
the Setup Menu. Increasing or decreasing the value by 1 or 2
units (in./100) may help to prevent the wasted labels; however,
this may result in incorrect print positions for labels that are short
in length.
For labels whose length
and stop position cause
them to stop between
labels on the media
sensor, the alignment
function can result in
wasted labels.
Label Alignment is
incorrect. Pressing
FEED successively
results in a short label
length, one-inch.
28
Label Alignment Length is
not correct. The default
Label Alignment Length is
1.00”, and will result in
this behavior when any
larger label length is used
without setting the
appropriate length.
¾
FEED until
Set Label Alignment to AUTO. Press and hold
paper moves for automatic Label Alignment Length
measurement.
~OR~
¾
Measure the label length and use the Setup Menu to set the new
length. Print a Database Configuration label to ensure the new
length has been set.
M-4206
Problem
Label Alignment is
incorrect. Pressing
FEED successively
results in a label length
longer than actual, oneinch.
Tear Mode is selected
but the label stop
position (present
position) is not far
enough forward.
Possible Cause
Label Alignment Length is
not correct. The default
Label Alignment Length is
1.00”, and will result in
this behavior when any
larger label length is used
without setting the
appropriate length
Another present position
has been determined.
Enabling the Present
Sensor causes the label
stop position (present
position) to be
approximately 0.1” behind
the peel bar.
¾
Solution
FEED until
Set Label Alignment to AUTO. Press and hold
paper moves for automatic Label Alignment length
measurement.
~OR~
¾ Measure the label length and use the Setup Menu to set the new
length. Print a Database Configuration label to ensure the new
length has been set.
¾
Disable the Present Sensor.
~OR~
¾ Ensure the host computer is not providing a Present Distance
shorter than is required for the Tear Bar.
~OR~
Tear Mode is selected
but the label stop
position (present
position) is too far
forward.
ERROR light
The
illuminates during label
alignment.
M-4206
The Present Adjust value
is not correct.
¾
Use the Setup Menu to modify the Present Adjust value.
Another present position
has been determined.
¾
Ensure the host computer is not providing a Present Distance
longer than is required for the Tear Bar.
The Present Adjust value
is not correct.
¾
Use the Setup Menu to modify the Present Adjust value.
The label supply is empty
¾
Load media.
~OR~
29
4.7
Calibration Mode – Button Functions
In ‘Calibration’ mode, the buttons allow the printer to adjust to the media being used. Calibration can be performed either
automatically or manually, as detailed below.
; Notes: Before calibrating, ensure that the Printhead Carrier Assembly is latched down, that the cover is closed, and that the media
sensor has been set for the appropriate media type, see Section 4.5.2.
Printer and cutter faults are disabled during
printing “test” labels.
, but can still occur while
and
If at any time you wish to discard your changes and revert back to the previous calibration simply turn off power to the
printer. Also, Factory Defaults can be restored, see Section 5.7
To perform Calibration:
CANCEL (Press and hold during power-up until the
STOP light turns off)
Calibration Mode
PAUSE
Auto Media Calibration (See section 4.7.1)
FEED
FEED
and Feeds one label for “test”
(Press
Release )
and
(Press
Hold )
(Until Paused light turns off)
CANCEL Prints the ‘Test Label’ for “test”
PAUSE
+
CANCEL
Saves the current values
and resumes Normal Mode
Media Sensor Calibration (See section 4.7.2)
PAUSE
FEED
Analyze for ‘Paper’
Analyze for ‘Backing or ‘Mark’
CANCEL Analyze ‘Out of Media’ condition
PAUSE
+
CANCEL
30
Accepts the current
values for “test”
M-4206
4.7.1 Auto Media Sensor Calibration
Auto Media Sensor Calibration automatically establishes the optimum sensing values for the media you are using in the
printer.
; Note: Before calibrating, be sure the media sensor is set for the appropriate media type, see Section 4.5.2; also, ensure that the
Printhead Carrier Assembly is latched down and the cover is closed.
To automatically calibrate the media sensor:
1. With the desired media loaded, hold the CANCEL button while powering up the printer. Continue to hold the button
until the STOP light turns off then release it.
2. Next press the PAUSE button. The printer will feed approximately ten inches of media to calculate the TOF Delta
and Low values to be used.
3. Upon completion, one of the following lights will flash five times to denote the result of the auto calibration attempt:
STOP
light = Successful calibration. Proceed to Step 4.
ERROR
; Note:
light = Unsuccessful calibration, try again. If the calibration continues to fail proceed to Section 4.7.2.
If you wish to discard the changes and revert back to the previous calibration simply turn off the printer before Step
4.
4. Now save the changes and resume
briefly. Wait until the STOP light goes off.
M-4206
by pressing the
PAUSE
+
CANCEL
buttons simultaneously and
31
4.7.2 Manual Media Sensor Calibration
The Manual Media Sensor Calibration procedure should be used in cases where the printer continues to suffer from media
sensing problems after performing or attempting to perform the Auto Media Sensor Calibration (see Section 4.7.1).
; Note: Before calibrating, be sure the media sensor is set for the appropriate media type, see Section 4.5.2; also, ensure that the
Printhead Carrier Assembly is latched down and the cover is closed.
To manually calibrate the media sensor:
1. Hold the CANCEL button and power-up the printer. Continue to hold the button until the STOP light turns off; then
STOP light turns on;
FEED button, continue to hold the button until the
release the button. Next, press and hold the
then release the button.
2. Remove all the material from the media sensor, (see Section 3.3 for the sensor’s location), close the Printhead Carrier
Assembly, and then press the CANCEL button. The printer will flash the ERROR light as it analyzes the no media
condition.
3. Position the backing material or the black (reflective) mark in the media sensor, close the Printhead Carrier Assembly,
FEED button. The printer will flash the
and then press the
ERROR light as it analyzes the top of form mark.
4. Place the media with the backing attached (if any) in the media sensor,close the Printhead Carrier Assembly, and then
press the PAUSE button. The printer will flash the ERROR light as it analyzes the material.
5. Simultaneously and briefly press the PAUSE + CANCEL buttons to accept the calibration for “test” and exit the
. One of the following lights will flash five times to denote the result of the manual calibration
attempt:
STOP
light = Successful calibration. Proceed to Step 6.
ERROR
6. Use the
light = Unsuccessful calibration. Retry the procedure beginning at Step 1.
FEED
button (feeds a label), and the
CANCEL
button (prints a test label) to test the current calibration.
; Note: If you wish to discard the changes and revert back to the previous calibration simply turn off the printer before Step 7.
7. Now save the changes and resume
briefly. Wait until the STOP light goes off.
32
by pressing the
PAUSE
+
CANCEL
buttons simultaneously and
M-4206
4.8
Internal Labels
The following section details the printer’s internally generated configuration and test labels.
4.8.1 Database Configuration and Dot Check Labels
The Database Configuration Label provides valuable printer information including the firmware version, memory
allocations, enabled options, and label-counter data.
To print the Database Configuration and Dot Check Labels:
With the printer on, loaded with media (at least 4 inches wide) and ribbon (if printing with thermal transfer media), press
CANCEL buttons simultaneously.
FEED +
the
The first label printed will be the Database Configuration Label.
FRI JANUARY 10, 2003 19:29 010
VER: M4206 - 05.03 01/07/03
BOOT 83-2383-05C
CODE 83-2385-05C
FPGA 83-2384-05A
FONT 83-2386-05C
256K FLASH MODULE B
SYSTEM FLASH SIZE_____2 MBYTES
SYSTEM RAM CHECKS____ GOOD
SYSTEM RAM SIZE___ 4096 KBYTES
SYSTEM RAM AVAIL__ 3180 KBYTES
AUTO DETECTION
CUTTER____________NOT DETECTED
PRESENT SENSOR____NOT DETECTED
CURRENT STOP LOC__TEAR
EXPRESS SETUP
MEDIA SENSOR______EDGE
PRINT METHOD______TRANSFER
OPTION CONTROL____AUTO
INPUT VALUES
PAPER_____________
DARKNESS__________
TRAN______________
REFL______________
RIBN______________
TEMP______________
VOLT______________
PRESENT SENSOR____
M-4206
207
119
157
0
237
64
218
0
CONFIGURATION
SERIAL PORT SELECTED
19.2; 8BITS
EDGE
MEDIA TYPE________ TRANSFER
CONT FORM LENGTH__
0
PRESENT ADJUST____ 128
SOP ADJUST________ 128
TOF LOW___________
0
0
TOF DELTA_________ 10 10
TOF GAIN__________
7
5
OOS MAXVOLT_______
3
2
LABEL ALIGNMENT___ AUTO
ALIGN LENGTH______ 611
STOP LOCATION_____ AUTO
INPUT MODE________ DPL
DPL EMULATION_____ STANDARD
HEAT______________ 10
COUNTER INFORMATION
ABSOLUTE VALUES
1LENGTH____
773
TIME______
20
RESETTABLE VALUES 1LENGTH____
576
TIME______
10
7-2003
INCHES
HOURS
7-2003
INCHES
HOURS
MEMORY CONFIGURATION
INTERNAL MODULE A______ 128
SCALABLE FONTS_________
64
LABEL SIZE
0426:11255 IN
33
The second label printed is the Dot Check Label. This label is used to test the condition of the printhead, as shown below:
Good Dot Check Label:
Even pattern consistency
indicates that the printhead
is operating normally.
Faulty Dot Check Label:
Streaks in the patterns
indicate a dirty or faulty
printhead (see Chapter 5).
34
M-4206
4.8.2 Test Label
The Test Label is used to evaluate the current printer setup for print quality, label tracking, and print positioning.
To print the Test Label:
With the printer loaded with media (at least 4 inches wide), and ribbon (if printing with thermal transfer media),
FEED buttons.
simultaneously press the PAUSE +
M-4206
35
4.8.3 Hex Dump Label
The Hex Dump Label is a useful tool in the diagnosis of problems including communications handshaking and DPL syntax
errors. To generate a Hex Dump Label the printer enters into Hex Dump Mode. In this mode, all data sent to the printer
will be immediately output in hexadecimal code, along with the printable ASCII equivalents. To decode this information,
the Programmer’s Manual is an essential reference. As a final note, many software programs use bit mapping to construct
the label, making diagnosis of this data difficult. Contact Datamax Technical Support with any questions.
To print the Hex Dump Label:
With the printer on, loaded with media (at least 4 inches wide) and ribbon (if printing with thermal transfer media), press
STOP light turns
FEED button while turning the printer on. Continue holding the
FEED button until the
and hold the
off. Now, all data received by the printer will be output in hexadecimal code, as shown below.
To exit the Hex Dump Mode:
Turn the printer off.
36
M-4206
5.0
Introduction
This chapter details the cleaning, adjusting, and troubleshooting tips for the printer. The following table outlines the
recommended maintenance schedule for the various printer parts.
Area
Printhead
Media Path
Method
Turn off the printer before cleaning
the printhead. Use solvent* on a
cotton swab to clean the printhead
from end to end.
Turn the power off. Rotate the
platen roller and clean it thoroughly
with solvent* and a cotton swab.
Rotate the peel-off roller and clean
it thoroughly with solvent* and a
cotton swab.
Solvent*
Peel/Tear Bar
Media Sensor
Exterior
Interior
Solvent*
Air blow
Mild detergent or desktop cleaner.
Brush or vacuum cleaner
Platen Roller
Peel-Off
Roller
Interval
After every roll
of media.
After every roll
of media.
After every roll
of media.
After every roll
of media.
As needed
Monthly
As needed
As needed.
* It is recommended that a solvent containing isopropyl alcohol be used.
Warning
M-4206
Isopropyl alcohol is a flammable solvent, always take the proper
precautions when using this substance.
37
5.1
Cleaning the Printhead
If print quality declines (symptoms include non-compliant bar codes, print dropouts, streaks), the typical cause is debris
build-up on the printhead. Furthermore, when the build-up is not removed it may lead to element failure, greatly reducing
the life of the printhead. To clean the printhead:
1. Turn ‘Off’ and unplug the printer.
2. Open the cover. Unlock the Printhead Latch and raise the Printhead Assembly. Allow the printhead to cool before
proceeding.
3. Move media and ribbon away from the printhead as necessary.
4. Using a Cotton Swab moistened, not soaked, with isopropyl alcohol gently wipe away any build-up on the printhead
surface, paying close attention to the Burn Line. Allow the printhead to dry.
5. Replace the ribbon and media. Lower the Printhead Assembly back to the locked position.
6. Close the cover. Plug in and turn ‘On’ the printer. Feed several labels to normalize tracking.
38
M-4206
5.2
Media Width Adjustment
When printing on less than full width media, the printer has a printhead-leveling cam to adjust the right side of the printhead
for even pressure distribution. To adjust the leveling cam:
1. With media loaded in the printer, print a label (press the
CANCEL buttons simultaneously) and
FEED +
examine it..
2. While observing the printed labels, loosen the
Thumbscrew and move it to the left most position. (see
Example 1, below).
3. Next, move the Thumbscrew to the right until the
printed labels contain a complete, even image (see
Example 2). Tighten the Thumbscrew.
☞
When changing to a different width of label, readjust the Leveling Cam.
Example 1 – Over adjustment:
Too much adjustment produces an image that
fades across the label. To correct this, move
the Thumbscrew to the right.
Example 2 – Correct adjustment:
The proper adjustment produces a complete
image with even print contrast across the
label (see note below).
; Note: Under-adjustment of the Leveling Cam: Problems can include ribbon wrinkling, label tracking, and platen roller and
printhead wear.
M-4206
39
5.3
Printhead Burn Line Adjustment
The Burn Line has been adjusted at the factory for strict compliance using 6.5-mil (.0065 inch) media, ensuring print
quality across a majority of media types. In extreme cases, however, if media of a different thickness or rigidity is used
(for example, heavy tag stock), print quality can change. Typically, thicker media requires a slight forward adjustment,
while thinner media requires a slight backward adjustment.
☞
If you have questions, contact a qualified technician or Datamax Technical Support before proceeding.
To adjust the Burn Line:
1. Load the printer with your media (and ribbon, if required).
2. Loosen the two Locking Screws approximately ¼ turn
counter-clockwise.
3. Turn the Adjustment Screws counter-clockwise until the
burn line is past the platen roller vertex. Print a test label
PAUSE +
FEED buttons simultaneously).
(press the
The label should look light and uneven.
4. Tighten the Locking Screws just until they are ‘snug’ (tight
enough to remove any play in the printhead assembly, yet
loose enough to allow the Adjustment Screws to move the
printhead).
5. Turn each Adjustment Screw clockwise about a ¼ turn (or an 1/8 turn for finer adjustments, see note below). Print
another test label and examine the print quality. Repeat this step until the labels are produced with even print contrast
and acceptable print quality are produced.
; Note: When the Locking Screws are ‘snug’, turning the Adjustment Screws counter-clockwise will NOT move the printhead
outward; if you have adjusted the printhead too far inward, restart the entire procedure.
6. Tighten the Locking Screws. Print a final Test label to verify the adjustment.
40
M-4206
5.4
Printhead Pressure Adjustment
To accommodate a variety of media types, the pressure applied by the printhead assembly is adjustable. This pressure is
factory set to work with most media types, so this adjustment should only be performed after attempting to improve print
quality through the use of the (1) heat and/or (2) print speed. When adjusting, use only the minimum pressure necessary for
better imaging. To adjust:
1. Load at least 4” (102mm) wide media and ribbon, see Section 3.2.
2. Ensure the Media Width Adjustment is set to its “left most” position, see Section 5.2.
3. Press the
FEED
+
CANCEL
buttons simultaneously to print a ‘Configuration/Dot Check’ test label.
4. Turn the Printhead Pressure Adjustment Screws counterclockwise to increase the applied pressure or clockwise to
decrease it. Make equal adjustments to each screw to achieve even print contrast across the media.
; Note:
When using narrow media it is sometimes necessary to increase the pressure on the inner (closest to
centerplate) Printhead Pressure Adjustment Screw to prevent ribbon smudging.
; Note:
Excessive pressure can reduce the service life of the printhead and platen roller.
Unequal pressure may cause ribbon and label tracking problems.
M-4206
41
5.5
Printhead Replacement
Removal:
; Note: Printheads are fragile; use extreme care when handling and never use a sharp object on the surface. If you have questions,
contact a qualified technician or Datamax Technical Support before proceeding.
1. Touch a bare metal part of the printer’s frame to
discharge any static electricity that may be present on
your body.
2. Turn ‘Off’ and unplug the printer. Open the cover; if
ribbon is installed, remove it.
3. With the printhead locked in the down position, loosen
the Printhead Mounting Screw (it will remain in the
assembly).
4. Unlatch the Printhead Assembly. While holding the
Printhead, raise the assembly. Disconnect the two
cables and then remove the old Printhead.
5. While carefully holding the new Printhead, connect both
cables.
6. Position the Printhead onto the Locating Pins in the
Printhead Assembly and secure in place with the
Printhead Mounting Screw (do not over-tighten).
7. Clean the Printhead (see Section 5.1).
8. Reload ribbon (if removed), lower the printhead
assembly, and rotate the printhead latch back, into the
locked position.
9. Use the Darkness Adjustment to match the print contrast of the new printhead to that of the old printhead (see Section
5.6).
42
M-4206
5.6
Darkness Adjustment
The Darkness Adjustment allows the operator to match the print
contrast following a printhead replacement. Turning the Darkness
Adjustment clockwise will darken the print, while turning it
counterclockwise will lighten the print. Compare a label printed
with the old printhead and make this adjustment so that the new
printhead matches the darkest portion of that label.
; Note: Large increases in the ‘Darkness Adjustment’ can shorten
printhead life. If you need to increase the darkness of the
printed labels, try increasing the Heat value and/or slow the
Print Speed using your software program or via DPL
commands.
5.7
Resetting to the Factory Defaults
With the printer power ‘Off,’ press and hold all three buttons while turning ‘On’ the printer. Continue to hold the buttons
down until the STOP light turns off (approximately 17 seconds). The printer will now be set to the ‘Factory Defaults.’
See Section 4.5.1 for a listing of the factory default settings. Resetting to ‘Factory Defaults’ will not effect the following
settings:
5) SOP ADJUST
6) PRESENT ADJUST
11) OOS MAXVOLT
M-4206
12) TOF GAIN
13) TOF DELTA
14) TOF LOW
43
5.8
Downloading Firmware and Fonts
The operating programs and fonts for the printer are stored in Flash memory on the Main PCB. When program updates
and/or new features are added, they can be downloaded to the printer as follows:
1. Identify the new version for your model of printer from the Datamax Web site at www.datamaxcorp.com and download
it onto your computer’s hard drive or a floppy disk.
2. Ensure that the printer is connected to the host, (via parallel port only) and that the power is ‘On.’ Using the DOS copy
command enter:
copy filename.dlf lpt1/b
; Note: Other programs (e.g., hyper-terminal and certain Windows Driver programs) may also be used to download this file.
3. The
READY
light will flash during the download.
4. Following a successful download, the STOP Light will illuminate then the printer will perform a ‘cold reset.’ The
previous printer setup will not be affected unless substantial firmware data structure changes have occurred. Print a
Database Configuration Label to verify your new firmware version.
ERROR Light will illuminate then the printer will perform a ‘warm
¾ Following an unsuccessful download, the
reset’ (both the READY and STOP lights will be on during power-up initialization). The original firmware will
remain operational. If the printer fails to reset, toggle the power ‘Off’ and ‘On.’
Try re-sending the file to the printer. If the failure continues, check the following possible causes:
An invalid or corrupted file is being downloaded - Ensure the file being downloaded is correct and applicable
for your printer model.
Possible communications error - Check the cable connection between the host and printer and ensure that a
quality, shielded cable is used.
Possible Flash memory problem - Call for service.
If the printer fails to boot-up after an unsuccessful download, turn ‘Off’ the power. Simultaneously press and hold
the PAUSE + CANCEL buttons while powering ‘On’ the printer. Now, try downloading the file to the printer.
44
M-4206
6.0
Introduction
Occasionally, situations arise that require troubleshooting. Possible problem situations and potential solutions are listed in
this section. While not every situation is addressed, you may find some of these tips helpful. After the correction action is
FEED button to clear the alarm. Contact a qualified service technician for problems that persist or are
taken press the
not covered in this section.
6.1
Troubleshooting Tips
The following table lists the symptoms of the topics covered in the troubleshooting section.
Problem Situation
Unacceptable print quality
The printer does not print or prints several labels at once
The ribbon does not advance
Skips every other label
Unable to print in rotation 4
Prints light on the right side of the label
Printer fails to turn on
Label advances 1-2 inches before a fault indication
Label advances 16 inches before a fault indication
STOP light flashing
Tracking Problems
Ribbon Smudging with narrow media during label back-feed
M-4206
45
Unacceptable print quality
Dirty printhead: Clean the printhead (see Chapter 5).
The temperature setting may be incorrect for the media being used: Use the software program or DPL
commands adjust the Heat Setting and Print Speed.
A mismatched incorrect ribbon/media combination is being used: Check the types being used.
Verify that the Media Type is set correctly for the printing method being used (see Chapter 4).
Faulty printhead: Replace it (see Chapter 5) or call for service.
The printer does not print or prints several labels at once:
The labels are incorrectly loaded: See the loading instructions on the inside cover of the printer or Chapter 3.
The media is not calibrated: Calibrate it (see Chapter 4).
The Media Sensor may need to be repositioned (see Chapter 3).
The media sensor or sensor circuitry may be defective: Call for service.
The ribbon does not advance
(The paper advances, but ribbon does not).
The ribbon may be installed incorrectly: Ensure that the ribbon’s inked side faces the paper. With most
ribbons this can be verified by rubbing paper against the ribbon; the ink should smudge the paper. Or, if using
label stock, the sticky side of a label will pull off the ink.
A mismatched ribbon/paper combination is resulting in an insufficient amount of friction between paper and
ribbon: Ensure that the correct type of ribbon is being used with the media.
46
M-4206
Skips every other label
(Print quality is good, but every other label is skipped).
The label is formatted too close to the top edge of the label: Leave white space equal to 8-dot rows (about .02
inch [.5mm]) at the top of the label.
The media is not calibrated: Calibrate it (see Chapter 4).
The Media Sensor may need to be repositioned (see Chapter 3).
The media sensor or media sensor circuitry may be defective: Call for service.
Unable to print in rotation 4
The characters are formatted outside the dimensions of the label: Check that the row/column values provide
enough room for the height of the image being printed.
Prints light on the right side of the label
The media width adjustment is set for a narrower media width than is actually being used: Adjust for the
media width (see Chapter 5).
The printhead is not properly aligned: Call for service.
The printhead carrier assembly is not latched down: Latch it.
Printer fails to power on
The AC wall outlet may be faulty: Try another outlet.
A fuse may be blown: Call for service.
The power supply may be faulty: Call for service.
A defective power switch may exist on the printer: Call for service.
Label advances 1-2 inches before a fault indication
The ribbon may be incorrectly installed. Ensure that the ribbon’s inked side faces the paper. With most
ribbons this can be verified by rubbing paper against the ribbon; the ink should smudge the paper. Or, if using
label stock, the sticky side of a label will pull off the ink.
A mismatched ribbon/paper combination is resulting in an insufficient amount of friction between paper and
ribbon: Ensure that the correct type of ribbon is being used with the media.
M-4206
47
Label advances 16 inches before a fault indication
The media may not be properly loaded: Reload it (see Chapter 3). When loading media ensure that the media
hub and media guide are against the media and that gaps or marks in the labels are in line with the media
sensor.
The Media Sensor may need to be repositioned (see Chapter 3).
The media sensor or media sensor circuitry may be defective: Call for service.
STOP
Light flashing
When the printer is equipped with the Peel and Present Options the
presented to the operator. This is considered normal.
STOP
light will flash when a label is
If the printer is configured to use the Peel and Present option and yet the option is not installed or the option is
removed with power on, the STOP light will flash to alert the operator.
Tracking Problems
The media may not be properly loaded: Reload it (see Chapter 3). When loading media ensure that the media
hub and media guide are against the media and that gaps or marks in the labels are in line with the media
sensor.
The media width adjustment may not be properly set: Readjust for the label width (see Chapter 5).
Ribbon Smudging during label back-feed
When printing with a ribbon, the width of the ribbon must be slightly wider than the label media being used.
Ensure the ribbon width is approximately .125” (4mm) to .250”(7mm) wider then the label media.
Increase the inner (closest to centerplate) Printhead Pressure Adjustment Screw counterclockwise to increase
the applied pressure (see Chapter 5).
48
M-4206
Mechanical
Width
9.8” (24.9 cm)
Depth
18.06” (45.9 cm)
Height
10.3” (26.2 cm)
Weight
21.5 lbs. (9.77 kg)
Operating Temperature
40 F to 95 F (4 C to 35 C)
Humidity
10%
AC Input Voltage
90 – 132 or 180 – 264 VAC @ 47–63 Hz, auto-ranging.
95% non-condensing
Printing
Print Method
Direct Thermal; Thermal Transfer (optional)
Print Speed
2 - 6 IPS (50 - 152 mm/s)
Resolution
203 dpi (8 dots/mm)
Tear Bar
Tear Down
DRAM Memory
4MB
FLASH Memory
2MB
M-4206
49
Media/Ribbon
Media Types
Roll-Fed, Die-Cut, Continuous, Fan-Fold
Max. Media Width
4.65" (118 mm)
Min. Media Width
1" (25.4 mm)
Max. Print Width
4.09" (104 mm)
Print Length Range
.25 - 99" (6 - 2475 mm)
Media Thickness Range
.0025 - .01" (.064 mm - .254 mm)
Media Supply Roll Capacity
Ribbon Width Range
8" (203 mm) O.D. on 1.5 - 3.0" (38 – 76.2 mm) cores
1.0 - 4.5" (25 - 114 mm)
Ribbon Roll Capacity
Matched to media: approx. 1476’ (450 m) long
Ribbon Core:
1.010”
.006” (25.6 mm
.2 mm) inner diameter.
Communications
Interface
USB, RS-232 (DB-9), and IEEE 1284 Compliant Centronics Parallel
Baud Speed
600 to 38,400 bits per second (BPS)
Handshaking
Xon/Xoff, CTS, DTR
Parity
Even, Odd, or None
Stop Bits
1 or 2
Data Bits
7 or 8
Fonts
9 Bit Map Fonts; rotated 0, 90, 180, 270 degrees.
Embedded Bar Codes
Code 39, Interleaved 2 of 5,Code 128 A, B & C, Codabar, LOGMARS, UPC-A, UPC-E, UPC 2&5, EAN-8, EAN-13, EAN 2&5, UPC
Random Weight, Code 93, Plessey, USCS, Code 128 MOD 43, Postnet, Uss/EAN-128 Random Weight, Telepen, UPS Maxicode,
PDF417, DataMatrix, Aztec, QR Code, MicroPDF417, and TLC39
50
M-4206
Approved Media
To achieve optimum print quality and maximum printhead life, Datamax specifies the use of DATAMAX brand media and
ribbons. These supplies are specially formulated for use in our printers; use of non-Datamax supplies may affect the print
quality, performance, and life of the printer or its components.
For a current list of approved media and ribbons for use in direct thermal and thermal transfer applications, please contact
a Media Representative at (407) 523-5650.
Side View
Top View
G
F
I
H
J
E
D
A
B
Designator
A
B
C
D
E
F
G
Media Dimensions
Description
K
C
Maximum [1]
4.65
4.65
.25
–
.0100
.500
2.250
Minimum[1]
1.00
1.00
.100
.250
.0025
.200
.200
label width
liner width
gap (or notch) between labels[3]
label length[3]
media thickness
notch opening width
distance from the media’s edge to the media sensor
aperture (left justified)
H
reflective (black) mark width[2]
4.65
.500
I
distance between reflective marks[3]
–
.500
J
reflective mark length[3]
–
.100
K
label repeat distance[3]
–
.350
[1]
Units of measure given in inches.
[2]
The reflective (black) mark must be carbon based, placed on the backside of the stock, and the reflectance shall be less than 10% at
wavelengths of 950 and 640 nm.
[3]
The maximum allowable length of the combined label and gap (or mark) measurement can not exceed 99.99 inches.
M-4206
51
52
M-4206
ASCII Control Code Chart
Ctrl @
Ctrl A
Ctrl B
Ctrl C
Ctrl D
Ctrl E
Ctrl F
Ctrl G
Ctrl H
Ctrl I
Ctrl J
Ctrl K
Ctrl L
Ctrl M
Ctrl N
Ctrl O
Ctrl P
Ctrl Q
Ctrl R
Ctrl S
Ctrl T
Ctrl U
Ctrl V
Ctrl W
Ctrl X
Ctrl Y
Ctrl Z
Ctrl [
Ctrl \
Ctrl ]
Ctrl ^
Ctrl _
M-4206
Char
Dec
Hex
NUL
SOH
STX
EXT
EOT
ENQ
ACK
BEL
BS
HT
LF
VT
FF
CR
SO
SI
DLE
DC1
DC2
DC3
DC4
NAK
SYN
ETB
CAN
EM
SUB
Esc
FS
GS
RS
US
0
1
2
3
4
5
6
7
8
9
10
11
12
13
14
15
16
17
18
19
20
21
22
23
24
25
26
27
28
29
30
31
00
01
02
03
04
05
06
07
08
09
0A
0B
0C
0D
0E
0F
10
11
12
13
14
15
16
17
18
19
1A
1B
1C
1D
1E
1F
Char
Dec
Hex
Char
Dec
Hex
Char
Dec
Hex
!
“
#
$
%
&
‘
(
)
*
+
,
.
/
0
1
2
3
4
5
6
7
8
9
:
;
<
=
>
?
32
33
34
35
36
37
38
39
40
41
42
43
44
45
46
47
48
49
50
51
52
53
54
55
56
57
58
59
60
61
62
63
20
21
22
23
24
25
26
27
28
29
2A
2B
2C
2D
2E
2F
30
31
32
33
34
35
36
37
38
39
3A
3B
3C
3D
3E
3F
@
A
B
C
D
E
F
G
H
I
J
K
L
M
N
O
P
Q
R
S
T
U
V
W
X
Y
Z
[
\
]
^
_
64
65
66
67
68
69
70
71
72
73
74
75
76
77
78
79
80
81
82
83
84
85
86
87
88
89
90
91
92
93
94
95
40
41
42
43
44
45
46
47
48
49
4A
4B
4C
4D
4E
4F
50
51
52
53
54
55
56
57
58
59
5A
5B
5C
5D
5E
5F
`
a
b
c
d
e
f
g
h
i
j
k
l
m
n
o
p
q
r
s
t
u
v
w
x
y
z
{
|
}
~
96
97
98
99
100
101
102
103
104
105
106
107
108
109
110
111
112
113
114
115
116
117
118
119
120
121
122
123
124
125
126
127
60
61
62
63
64
65
66
67
68
69
6A
6B
6C
6D
6E
6F
70
71
72
73
74
75
76
77
78
79
7A
7B
7C
7D
7E
7F
53
Cha
r
Ç
ü
é
â
ä
à
å
ç
ê
è
è
ï
î
ì
Ä
Å
É
Æ
Æ
ô
ö
ò
û
ù
ÿ
Ö
Ü
Ø
£
Ø
x
ƒ
Dec
Hex
Char
Dec
Hex
128
129
130
131
132
133
134
135
136
137
138
139
140
141
142
143
144
145
146
147
148
149
150
151
152
153
154
155
156
157
158
159
80
81
82
83
84
85
86
87
88
89
8A
8B
8C
8D
8E
8F
90
91
92
93
94
95
96
97
98
99
9A
9B
9C
9D
9E
9F
á
í
ó
ú
ñ
Ñ
a
160
161
162
163
164
165
166
167
168
169
170
171
172
173
174
175
176
177
178
179
180
181
182
183
184
185
186
187
188
189
190
191
A0
A1
A2
A3
A4
A5
A6
A7
A8
A9
AA
AB
AC
AD
AE
AF
B0
B1
B2
B3
B4
B5
B6
B7
B8
B9
BA
BB
BC
BD
BE
BF
°
¿
®
1/2
1/4
¡
–
2
3
´
Á
Â
À
©
1
»
¢
¥
Cha
r
ã
Ã
Ò
D
Ê
Ë
È
Í
Î
Ï
Ì
Dec
Hex
Char
Dec
Hex
192
193
194
195
196
197
198
199
200
201
202
203
204
205
206
207
208
209
210
211
212
213
214
215
216
217
218
219
220
221
222
223
C0
C1
C2
C3
C4
C5
C6
C7
C8
C9
CA
CB
CC
CD
CE
CF
D0
D1
D2
D3
D4
D5
D6
D7
D8
D9
DA
DB
DC
DD
DE
DF
Ó
ß
Ô
Ò
õ
Õ
µ
p
p
Ú
Û
Ù
´y
´Y
224
225
226
227
228
229
230
231
232
233
234
235
236
237
238
239
240
241
242
243
244
245
246
247
248
249
250
251
252
253
254
255
E0
E1
E2
E3
E4
E5
E6
E7
E8
E9
EA
EB
EC
ED
EE
EF
F0
F1
F2
F3
F4
F5
F6
F7
F8
F9
FA
FB
FC
FD
FE
FF
±
3/4
÷
¸
°
¨
·
; Notes: For the hardware handshake XON/XOFF commands:
XON
=
Ctrl Q (DC1)
XOFF
=
Ctrl S (DC3)
The Euro
character has been added to the table above at 255 (FF) as a Datamax standard for resident bit-mapped fonts
0,1,2,3,4,5,6, and 9 (CG Triumvirate).
54
M-4206
Embedded Fonts and Barcodes
All character fonts and barcodes available with the printer are described in this section. Each font and barcode has a name
associated with it for use in programming. Human-readable fonts have numeric names while barcode fonts have alpha
names.
Fonts
Fonts 0 through 8 use the slash zero (Ø) conventions for distinguishing between the zero and the alphabetic O. The slash
can be removed with the label formatting command Z. These fonts are non-proportional (monospaced): all of the
characters take up the same amount of space when printed.
The Triumvirate font number 9 is a proportional font; each character will take up a different amount of space when printed.
Font
Valid ASCII Characters (decimal)
0
1
2
3
32-127,255
32-168, 171, 172, 225,255
32-168, 171, 172, 225,255
32, 35-38, 40-58, 65-90, 128, 142-144, 146, 153,
154, 156, 157, 165, 168, 225,255
32, 35-38, 40-58, 65-90, 128, 142-144, 146, 153,
154, 156, 157, 165, 168, 225,255
32, 35-38, 40-58, 65-90, 128, 142-144, 146, 153,
154, 156, 157, 165, 168, 225,255
32, 35-38, 40-58, 65-90, 128, 142-144, 146, 153,
154, 156, 157, 165, 168, 225,255
32-126
32, 48-57, 60, 62, 67, 69, 78, 83, 84, 88, 90
32-126, 128-169, 171-173, 181-184, 189, 190, 198,
199, 208-216, 222, 224-237, 241, 243, 246-250,255
4
5
6
7
8
9
9
M-4206
Dependent upon selected symbol set; see the
Programmers Manual.
Use with Record
Structure Type
Internal
Bit-Mapped
Fonts
Smooth Font
Downloadable
Scalable Font
55
The table below lists the font sizes. The numbers indicate the number of dots.
FONT
Font 0
Font 1
Font 2
Font 3
Font 4
Font 5
Font 6
Font 7
Font 8
HEIGHT
7
13
18
27
36
52
64
32
28
WIDTH
5
7
10
14
18
18
32
15
15
SPACING
1
2
2
2
3
3
4
5
5
Font 0 96-character
alphanumeric, upper and lower
case.
Font 1 145-character upper and
lower case alphanumeric w/
descenders and ascenders.
Font 2 138-character
alphanumeric, upper and lower
case.
Font 3 62-character
alphanumeric, uppercase.
56
M-4206
Font 4 62-character
alphanumeric, uppercase.
Font 5 62-character
alphanumeric, uppercase.
Font 6 62-character alphanumeric, uppercase.
M-4206
57
Font 7 OCR-A, size I.
Font 8 OCR-B, size III.
Font 9 Internal Triumvirate font.
Point sizes are selected by the number in the barcode height.
Larger point sizes can be obtained by increasing the height and width
multipliers, 48pt and 72pt fonts are generated by doubling the 24pt and 36pt
fonts respectively (see the Programmer's Manual for more information).
58
M-4206
Barcodes
Bar Code fonts have alpha names (left column in the table below). Uppercase alpha names will print barcodes with human-readable
interpretations. Lowercase alpha names will print barcodes only. The table is followed by visual samples.
Bar Code
ID
Type
Length
Checksum
Varies
No
11
Yes
Valid ASCII Characters,
decimal value
representation
32, 36, 37, 42, 43, 45-57, 6590
48-57 Numeric only
Option V used in the 6th &
7th position
48-57 Numeric only
48-57 Numeric only
A/a
Code 3 of 9
B/b
UPC-A
C/c
D/d
UPC-E
Interleaved 2 of 5 (I
2 of 5)
Code 128
EAN-13
6
Varies
Yes
No
Varies
12
M-103
Yes
EAN-8
Health Industry Bar
Code
Codabar
I 2 of 5 with modulo
10 checksum
Plessey
7
Varies
Yes
M-43
Varies
Varies
No
M-10
Up to 14
M-10
13
M-10
2
Yes
48-57 Numeric only
5
Yes
48-57 Numeric only
Varies
Varies
19
18
No
Yes
Yes
Yes
35-38, 42-58, 65-90, 97-122
48-57 Numeric only
48-57 Numeric only
48-57 Numeric only
34 +
Yes
48-57 Numeric only
Varies
84
Yes
Yes
Alphanumeric
Alphanumeric
E/e
F/f
G/g
H/h
I/i
J/j
K/k
L/l
M/m
N/n
O/o
p
Q/q
R/r
S/s
T/t
U
M-4206
I 2 of 5 with modulo
10 checksum &
bearer bars
2 digit UPC
addendum
5 digit UPC
addendum
Code 93
Postnet
UCC/EAN Code 128
UCC/EAN Code 128
K-Mart NON EDI
bar code
UCC/EAN Code 128
Random Weight
Telepen
UPS MaxiCode
32-127
48-57 Numeric only.
Option V used in the 7th &
8th position
48-57 Numeric only
32, 36-39, 42, 43, 45-57, 6590
36, 43, 45-58, 65-68
48-57 Numeric only
48-57 Numeric only. Option +
is Last Character for Second
M-11 checksum
48-57 Numeric only
59
Bar Code
ID
Type
Length
Checksum
u
UPS MaxiCode with
Byte Count
FIM
PDF417
PDF417 with Byte
Count
DataMatrix
DataMatrix with Byte
Count
QR Code – Auto
format
QR Code – Manual
format
Aztec
Aztec with Byte
Count
TCIF Linked
Barcode 3 of 9
(TLC39)
MicroPDF417
MicroPDF417 with
Byte Count
Specified
Yes
Valid ASCII Characters,
decimal value
representation
Alphanumeric
1
Varies
Specified
No
Yes
Yes
A, B, C, D
All
All
Varies
Specified
Yes
Yes
All 8-bit values
All 8-bit values
Varies
Yes
Alphanumeric
Varies
Yes
Varies
Specified
Yes
Yes
Single-byte or Kanji doublebyte
All 8-bit values
All 8-bit values
Varies
No
Alphanumeric
Varies
Specified
Yes
Yes
All 8-bit values
All 8-bit values
v
z
Z
W1c
W1C
W1d
W1D
W1f
W1F
W1T
W1z
W1Z
60
M-4206
Barcode A Code 3 of 9
Barcode B UPC-A
Barcode C UPC-E
Barcode D Interleaved 2 of 5
Barcode E Code 128
Barcode F EAN-13
Barcode G EAN-8
Barcode H Health Industry
Barcode (HIBC)
M-4206
61
Barcode I Codabar
Barcode J Interleaved 2 of 5
w/module 10 checksum
Barcode K Plessey
Barcode L Interleaved 2 of 5
w/module 10 checksum and
shipping bearer bars
Barcode M 2 Digit UPC
addendum
Barcode N 5 Digit UPC
addendum
Barcode O Code 93
Barcode p Postnet
62
M-4206
Barcode Q UCC/EAN Code 128
Barcode R UCC/EAN Code 128
KMART NON EDI
Barcode S UCC/EAN Code 128 Random Weight
Barcode T Telepen
M-4206
Barcode u UPS MaxiCode
63
Barcode v FIM
Barcode z PDF417
Bar Code W1c: DataMatrix
Bar Code W1d: QR Code
Bar Code W1f: Aztec
Bar Code W1z: MicroPDF417
Bar Code W1T: TCIF Linked Barcode 3 of 9 (TLC39)
64
M-4206
Datamax Barcode Products
Limited Warranty Statement
M-Class™ Printer
Printer
Datamax warrants to Purchaser that under normal use and service, the M-Class™ Printer, (with the exception of the
thermal printhead) purchased hereunder shall be free from defects in material and workmanship for a period of (365) days
from the date of shipment by Datamax.
Expendable and/or consumable items or parts such as lamps, fuses, labels and ribbons are not covered under this warranty.
This warranty does not cover equipment or parts which have been misused, altered, neglected, handled carelessly, or used
for purposes other than those for which they were manufactured. This warranty also does not cover loss, damages resulting
from accident, or damages resulting from unauthorized service.
Thermal Printhead
This warranty is limited to a period of one year, (365 days), or 1,000,000 linear inches of use, whichever comes first, for
the M-Class™ thermal printhead. This one year (365 days) warranty is valid only if a Datamax - approved thermal label
media is used, as defined in the then current Datamax list of approved thermal/thermal transfer media, a copy of which is
available from Datamax. Failure to use Datamax-approved media is justification for invalidation of this thermal printhead
warranty. This warranty does not cover printheads which have been misused, altered, neglected, handled carelessly, or
damaged due to improper cleaning or unauthorized repairs.
M-4206
65
Warranty Service Procedures
If a defect should occur during the warranty period, the defective unit shall be returned, freight and insurance prepaid, in
the original shipping containers, to Datamax at: 4501 Parkway Commerce Blvd., Orlando, Florida, 32808. A Return
Material Authorization (RMA) number must be issued before the product can be returned. To open an RMA please call
the Datamax Customer Service Department at (407) 523-5550. Please include your RMA number on the outside of the box
and on the shipping document. Include a contact name, action desired, a detailed description of the problem(s), and
examples when possible with the defective unit. Datamax shall not be responsible for any loss or damages incurred in
shipping. Any warranty work to be performed by Datamax shall be subject to Datamax’s confirmation that such product
meets Datamax warranty. In the event of a defect covered by its warranty, Datamax will return the repaired or replaced
product to the Purchaser at Datamax’s cost.
With respect to a defect in hardware covered by the warranty, the warranty shall continue in effect until the end of the
original warranty period, or for sixty (60) days after the repair or replacement, whichever is later.
General Warranty Provisions
Datamax makes no warranty as to the design, capability, capacity or suitability of any of its hardware, supplies, or
software.
Software is licensed on an “as is” basis without warranty. Except and to the extent expressly provided in this warranty and
in lieu of all other warranties, there are no warranties, expressed or implied, including, but not limited to, any warranties of
merchantability or fitness for a particular purpose.
Purchaser shall be solely responsible for the selection, use, efficiency and suitability of Datamax’s products.
Limitation of Liability
In no event shall Datamax be liable to the purchaser for any indirect, special or consequential damages or lost profits
arising out of or relating to Datamax’s products, or the performance or a breach thereof, even if Datamax has been advised
of the possibility thereof. Datamax’s liability, if any, to the purchaser or to the customer of the purchaser hereunder shall in
no event exceed the total amounts paid to Datamax hereunder by the purchaser for a defective product.
In no event shall Datamax be liable to the purchaser for any damages resulting from or related to any failure or delay of
Datamax in the delivery or installation of the computer hardware, supplies or software or in the performance of any
services.
Some states do not permit the exclusion of incidental or consequential damages, and in those states the foregoing
limitations may not apply. The warranties here give you specific legal rights, and you may have other legal rights which
vary from state to state.
66
M-4206
Glossary
alphanumeric Consisting of alphabetic, numeric, punctuation and other symbols.
backing material The silicon-coated paper carrier material to which labels with adhesive backing are affixed.
Also referred to as “liner”.
bar code A representation of alphanumeric information in a pattern of machine-readable marks. The basic
categories are divided into one-dimensional (UPC, Code 39, Postnet, etc.) and two-dimensional barcodes
(DataMatrix, MaxiCode, PDF417, etc.).
burn line The row of thermal elements in the printhead that create the images on the media.
calibration The process through which sensor readings are entered into the printer for correct sensor function (for
example, detection of a given media type) and TOF positioning.
character set The entire complement of alphanumeric symbols contained in a given font.
checksum An alphanumeric error detection method used in many bar code symbologies for informational security.
continuous media An uninterrupted roll or box of label or tag media that contains no gap, notch, or mark to
separate individual labels or tags.
core diameter The inside diameter measurement of the cardboard core at the center of a ribbon or media roll.
cutter A mechanical device with a rotary or guillotine type blade used to cut labels or tags following printing.
defaults The functional setting values returned following a factory reset of the printer.
diagnostics Programs used to locate and diagnose hardware problems.
die-cut media Media that has been cut into a pattern using a press, where the excess paper is removed leaving
individual labels, with gaps between them, attached to a backing material.
direct thermal The printing method that uses a heat sensitive media and only the heat of the thermal printhead to
create an image on the label.
M-4206
67
direct thermal media Media coated with special chemicals that react and darken with the application of heat.
DPI (dots per inch) A measurement of print resolution, rated in the number of thermal elements contained in one
inch of the printhead. Also referred to as “resolution”.
DPL (Datamax Programming Language) programming commands used specifically for control of and label
production in Datamax printers. A complete listing of commands can be found in the Programmer’s
Manual.
fan-fold Media that is folded and stacked.
feed speed The speed at which the media moves under the printhead in non-printed areas and between labels.
Flash memory Non-volatile memory (does not require printer power to maintain data) that can be erased and
reprogrammed, used to hold the printer’s operating programs.
font A set of alphanumeric characters that share a particular typeface.
gap A space between die-cut or notched labels used to sense the top of form.
IPS (inches per second) Imperial measurement of printer speeds.
label A paper or synthetic printing material, typically with a pressure sensitive adhesive backing.
label length The distance from the top of the label to the bottom of the label as it exits the printer.
label repeat The distance from the top of one label to the top of the next label.
label tracking Excessive lateral (side to side) movement of the media as it travels under the printhead.
label width The left to right measurement of the label as it exits the printer.
mark Generalized term to indicate the label top of form light.
media Generalized term for all types of printing stocks, including: roll fed, continuous, die-cut, reflective, and
fanfold.
media hub Device in the printer used to support roll media.
media sensor An electronic device equipped with photosensors to detect media and the top of form on die-cut,
notched or reflective media.
68
M-4206
notched stock Media, typically tag stock, with holes or notches in the material that is used to signal the top of
form. The printer must be set to ‘gap’ to use this media type.
preprinted media Label stock that contains borders, text, or graphics, floodcoating, etc.
perforation Small cuts extending through the backing and/or label material to facilitate their separation. Also
referred to as “perf”.
print speed The speed at which the media moves under the printhead during the printing process.
reflective media Media imprinted with carbon-based black marks on the underside of the material, which is used
to signal the top of form when the ‘reflective’ sensor is enabled.
registration Repeatable top to bottom alignment of printed labels.
reverse speed The backward rate of media motion into the printer during tear-off, peel and present and cutting
operations for positioning the label at the start of print position.
ribbon An extruded polyester tape with several layers of material, one of which is ink-like, used to produce an
image on the label. Also referred to as “foil”.
ribbon wrinkle An undesirable overlapping of the ribbon during the printing process that leads to voids on the
printed label, typically caused by an improper ribbon width adjustment.
roll media A form of media that is wound upon a cardboard core.
start of print The position on the label where the printing actually begins.
tag stock A heavy paper or synthetic printing material, typically featuring a notch or black mark for TOF and no
adhesive backing.
thermal transfer The printing method that creates an image by transferring ink from a ribbon onto the media using
the heat from the thermal printhead.
TOF (top of form) The start of a new label as indicated by a label gap, notch, mark or programming.
void An undesirable blank space in a printed image.
M-4206
69
70
M-4206