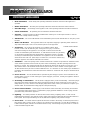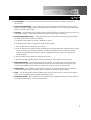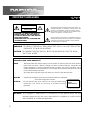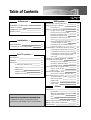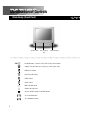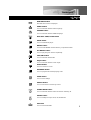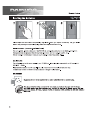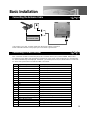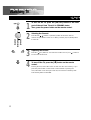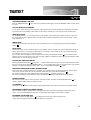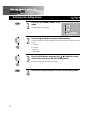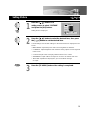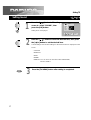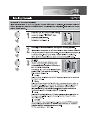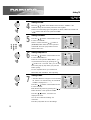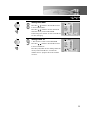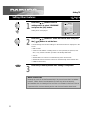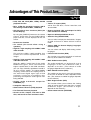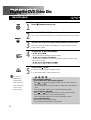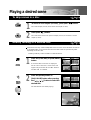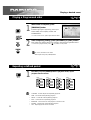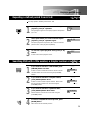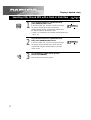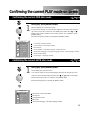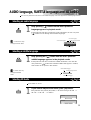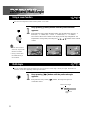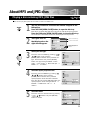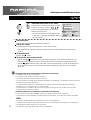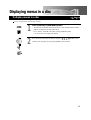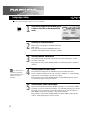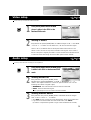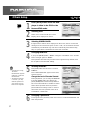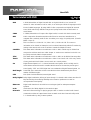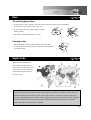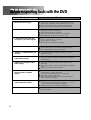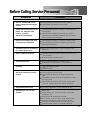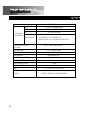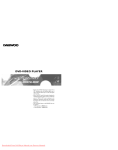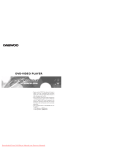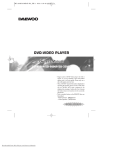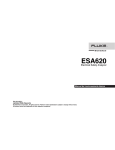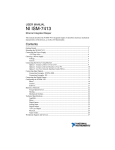Download Daewoo dqd-2100d DVD Player User Manual
Transcript
TV / DVD COMBO OWNER'S MANUAL Model: DTD-14H9 IMPORTANT SAFEGUARDS IMPORTANT SAFEGUARDS 1 Read Instructions - All the safety and operating instructions should be read before the appliance is operated. 2 Retain Instructions - The safety and operating instructions should be retained for future reference. 3 Heed Warnings - All warnings on the appliance and in the operating instructions should be adhered to. 4 Follow Instructions - All operating and use instructions should be followed. 5 Cleaning - Unplug TV/DVD from the wall outlet before cleaning. Do not use liquid cleaners or aerosol cleaners. Use a damp cloth for cleaning. 6 Attachments - Do not use attachments not recommended by the TV/DVD manufacturer as they may cause hazards. 7 Water and Moisture - The apparatus shall not be exposed to dripping or splashing water and that no object filled with liquids, such as vases, shall be placed on the apparatus. PORTABLE CABINET WARNING 8 Accessories - Do not place this TV/DVD on an unstable cabinet, stand, bracket, or table. The TV/DVD may fall, causing serious injury to someone, and serious damage to the appliance. Use only with a cabinet, stand, bracket, or table recommended by the manufacturer, or sold with the TV/DVD. Any mounting of the appliance should follow the manufacturer’s instructions and use a mounting accessory recommended by the manufacturer. An appliance and cart combination should be moved with care. Quick stops, excessive force, and uneven surfaces may cause the appliance and cabinet combination to overturn. 9 Ventilation - Slots and openings in the cabinet and the back or bottom are provided for ventilation and to ensure reliable operation of the TV/DVD to protect it from overheating, and these openings must not be blocked or covered. The openings should never be blocked by placing the TV/DVD on a bed, sofa, rug, or other similar surface. This TV/DVD should never be placed near or over a radiator or heat register. This TV/DVD should not be placed in a built-in installation such as a bookcase or rack unless proper ventilation is provided or the manufacturer’s instructions have been adhered to. Around the unit, the space should be more than 10cm. 10 Power Sources - This TV/DVD should be operated only from the type of power source indicated on the marking label. If you are not sure of the type of power supply to your home, consult your appliance dealer or local power company. 11 Grounding or Polarization - This TV/DVD is equipped with a polarized alternating - current line plug (a plug having one blade wider than the other). This plug will fit into the power outlet only one way. This is a safety feature. If you are unable to insert the plug fully into the outlet, contact your electrician to replace your obsolete outlet. Do not defeat the safety purpose of the polarized plug. 12 Power-Cord Protection - Power-supply cords should be routed so that they are not likely to be walked on or pinched by items placed upon or against them, paying particular attention to cords at plugs, and the point where they exit from the appliance. 13 Lightning - For added protection for this TV/DVD receiver during a lightning storm, or when it is left unattended and unused for long periods of time, unplug it from the wall outlet and disconnect the antenna or cable system. This will prevent damage to the TV/DVD due to lightning and power-line surges. 1 14 Power Lines - An outside antenna system should not be located in the vicinity of overhead power lines or other electric light or power circuits, or where it can fall into such power lines or circuits. When installing an outside antenna system, extreme care should be taken to keep from touching such power lines or circuits as contact with them might be fatal. 15 Overloading - Do not overload wall outlets and extension cords as this can result in a risk of fire or electric shock. 16 Object and Liquid Entry - Never push objects of any kind into this TV/DVD through openings as they may touch dangerous voltage points or short out parts that could result in a fire or electric shock. Never spill liquid of any kind on the TV/DVD. 17 Servicing - Do not attempt to service this TV/DVD yourself as opening or removing covers may expose you to dangerous voltage or other hazards. Refer all servicing to qualified service personnel. 18 Damage Requiring Service - Unplug this TV/DVD from the wall outlet and refer servicing to qualified service personnel under the following conditions: A. When the power-supply cord or plug is damaged or frayed. B. If liquid has been spilled, or objects have fallen into the TV/DVD. C. If the TV/DVD has been exposed to rain or water. D. If the TV/DVD does not operate normally by following the operating instructions. Adjust only those controls that are covered by the operating instructions, as improper adjustment of other controls may result in damage and will often require extensive work by a qualified technician to restore the TV/DVD to its normal operation. E. If the TV/DVD has been dropped or damaged in any way. F. When the TV/DVD exhibits a distinct change in performance - this indicates a need for service. 19 Replacement Parts - When replacement parts are required, be sure the service technician has used replacements parts specified by the manufacturer that have the same characteristics as the original part. Unauthorized substitutions may result in fire, electric shock, injury to persons or other hazards. 20 Safety Check - Upon completion of any service or repairs to this TV/DVD, ask the service technician to perform routine safety checks to determine that the TV/DVD is in proper operating condition. 21 Heat - This TV/DVD product should be situated away from heat sources such as radiators, heat registers, stoves, or other products (including amplifiers) that produce heat. 22 Secondary Switch - When switching off, the apparatus is not completely switched off from the mains. To disconnect it from the mains, you have to unplug mains. 2 IMPORTANT SAFEGUARDS CAUTION RISK OF ELECTRIC SHOCK DO NOT OPEN CAUTION : TO REDUCE THE RISK OF ELECTRIC SHOCK, DO NOT REMOVE COVER (OR BACK) NO USER-SERVICEABLE PARTS INSIDE. REFER SERVICING TO QUALIFIED SERVICE PERSONNEL. The lightning flash with arrowhead symbol, within an equilateral triangle, is intended to alert the user to the presence of uninsulated “dangerous voltage” within the product’s enclosure that may be of sufficient magnitude to constitute a risk electric shock. The exclamation point within an equilateral triangle is intended to alert the user to the presence of important operating and servicing instructions in the literature accompanying the appliance. WARNING : TO REDUCE THE RISK OF FIRE OR ELECTRIC SHOCK, DO NOT EXPOSE THIS APPLIANCE TO RAIN OR MOISTURE. CAUTION : TO PREVENT ELECTRIC SHOCK, MATCH WIDE BLADE OF PLUG TO WIDE SLOT, FULLY INSERT. IMPORTANT FOR LASER PRODUCTS LASER This Digital Video Disc Player employs a Laser System. To ensure proper use of this product please read this owner’s manual carefully and retain for future reference. Should the unit require maintenance, contact an authorized service location - see service procedure. Use of control adjustments or the performance of procedures other than those specified may result in hazardous radiation exposure. To prevent direct exposure to the laser beam, do not try to open the enclosure. DANGER Visible laser radiation when open and interlock failed or defeated. Avoid direct exposure to beam. CAUTION Do not open the top cover. There are no user serviceable parts inside the Unit; leave all servicing to qualified service personnel. CLASS 1 LASER PRODUCT CAUTION : Any changes or modification in construction of this device which are not expressly approved by the party responsible for compliance could void the user’s authority to operate the equipment. 3 Table of Contents Before use .... DVD Operation .... IMPORTANT SAFEGUARDS 1 Table of Contents 4 Identification of Controls 5 Remote Control 7 Installation .... Basic Installation Connecting to Various Equipment 10 11 Basic TV operation .... Watching TV 13 TELETEXT 14 Setting TV 15 Advantages of this Product Are Playing the DVD video disc Basic Playback Playing a desired scene To skip scenes in a disc Directly moving to a desired title Playing Programmed order Repeating a defined period Repeating a defined period from A to B Searching DVD with a title number, a chapter number or a time Searching VCD, CD and MP3 with a track or track time 22 23 23 24 24 24 25 25 26 26 27 Confirming the current PLAY mode on screen 28 Confirming the current DVD disc mode Confirming the current SVCD disc mode Confirming the current VCD disc mode Confirming the current CD,MP3, JPEG disc mode 28 28 29 29 Selecting an AUDIO language, SUBTITLE language and 3D AUDIO 30 Selecting an audio language Selecting a subtitle language Selecting 3D Audio 30 30 30 To Display the Setting Screen 15 Setting Picture 16 Selecting ZOOM and Multi Angle 31 Setting Sound 17 Using a zoom function Multi Angle 31 31 Installing Channels 18 About MP3 and JPEG discs 32 Setting Other Features 21 Playing a disc containing MP3, JPEG files Displaying menus in a disc To display menus in a disc LANGUAGE Setup VIDEO Setup AUDIO Setup Other Setup 32 34 34 35 36 36 37 Others About DVD IMPORTANT COPYRIGHT INFORMATION Unauthorized copying, broadcasting, public performance and lending of discs are prohibited. Playable Disc REGION MANGEMENT Information Terms related with DVD Disc Region Code Before suspecting fauls with the DVD Before Calling Service Personnel Specification 38 38 38 39 40 40 41 42 43 4 Identification of Controls Main Body (Front Part) Speaker Left Disc Loading Speaker Right Tray POWER button (Power of TV/DVD is fully intercepted.) OPEN/CLOSE button (For opening /closing disc tray) PREVIOUS button PLAY/PAUSE button NEXT button STOP button REMOTE SENSOR STAND-BY indicator TV/AV/DVD MODE CONVERT button TV VOLUME button TV CHANNEL button 5 Identification of Controls Main Body (Rear Part) POWER CORD SCART Jack CONNECTION to ANTENNA CABLE 6 Remote Control Remote Control Buttons POWER button If you press POWER button on remocon under the POWER button in the front part of TV/DVD, you can turn on/off the TV/DVD. DISPLAY button Operating status and GUI(Graphic User Interface) menu are displayed in a screen. TV/AV, DVD button You can select input mode. NORMAL button NORMAL I/ NORMAL II/ FAVOURITE picture control NUMBER button You can enter the relevant number directly or select a desired channel. SLEEP button You can set automatic POWER OFF(0, 20, 40, 60, 80, 100, 120). F.R/SLOW or F.F/SLOW button You can search screen whilst playing back or forward. Slow screen is displayed whilst pausing. STOP button PREV/NEXT(BACK STEP/STEP) button You can skip a screen whilst playing back or forward. Back Step/Step screen is displayed whilst pausing. PLAY/PAUSE button Start playback of the disc contents. Pause screen whilst playing. TV MENU button The Menu screen relating to TV is displayed. VOLUME button CURSOR( ), CHANNEL SELECT button This button functions as cursor or channel select button in setting TV/DVD and operating TV respectively. MUTE button Press this button if you only want to turn off the sound. OK/ENTER button Press this button if TV or DVD setting is complete. 7 Remote Control DVD MENU button The DVD menu screen is displayed. AUDIO button You can select the desired audio language. SUBTITLE button You can select the desired subtitle language. DISC TRAY OPEN/CLOSE button SETUP button You can set the DVD player. REPEAT button You move into REPEAT mode whenever you press this button. A-B REPEAT button You can play the given sections repeatedly. TITLE/PBC button You can select the desired title. Angle button You can select the desired screen angle. ZOOM button You can zoom in a screen. PROGRAM button You can program the desired playing order. CLEAR button You can clear settings. SEARCH button You can search the scene that you want. SOUND MODE button You can select the desired audio mode when watching TV. ASPECT button You can modify TV Aspect in TV/AV/DVD Mode. 3D button You can set Sound Fields. 8 Basic Installation Connecting the Antenna Cable Outdoor antenna or wall antenna outlet If TV picture is not clear, it usually result from the wrong antenna connection. Please install the antenna in the proper place and in the right direction. Connecting a SCART SOCKET This connection is used to connect this player to an external device (VCR, CAMCORDER, DVD) and to be displayed in TV/DVD. If the peripheral is powered on in TV mode, some peripherals are converted into AV mode automatically and displayed. Otherwise, you should press the TV/AV/DVD button to convert into AV mode. Pin specification of SCART SOCKET is as follows. PIN 1 2 3 4 5 6 7 8 9 10 11 12 13 14 15 16 17 18 19 20 21 Signal Designation Audio Out (linked with 3) Audio In (linked with 6) Audio Out (linked with 1) Audio Earth Blue Earth Audio In (linked with 2) Blue In Slow (Function) Switching Green Earth NC Green In NC Red Earth NC Red In Rapid Blanking, Switching Video Earth Rapid Blanking Earth Video Out Video In Common Earth Matching Values 0.5Vrms, Imp < 1kΩ(RF 60% MOD) 0.5Vrms, Imp > 10kΩ 0.5Vrms, Imp < 1kΩ(RF 60% MOD) 0.5Vrms, Imp > 10kΩ 0.7Vp-p±10%, Imp 75Ω TV:0~2V, 16:9: 4~8V, Peri:9.5~12V, Imp>10kΩ 0.7Vp-p±10%, Imp 75Ω 0.7Vp-p±10%, Imp 75 0.7Vp-p±10%, Imp 75 Logic 0: 0~0.4V, Logic 1: 1~3V, Imp 75Ω 1.0 Vp-p±10%, Imp 75Ω 1.0 Vp-p±10%, Imp 75Ω 10 Connecting to Various Equipment Connecting to a Camcorder or Other Video Player Connection with SCART Jack (AV) Connect the SCART jack of your video player (or camcorder) to SCART terminal of TV/DVD with SCART jack. 11 Watching TV 13 1 2 To turn on the TV, press the [ON/OFF] button in the front 3 4 Adjusting the Volume. part of the set. Now TV set is in STANDBY status. Then, press the power button on the remote control. Selecting the Channel. Press the PR [ , ] button or [Number] button to select the desired channel. If input status is set to AV or DVD, press the [TV/AV/DVD] button to select TV. Press the [ VOL] button to decrease the volume level or [VOL increase the volume level. To turn off the TV, press the [ control. ] button to ] button on the remote Pressing the ON/OFF button of the set will clear the clock memory. If you press the power button on the remote control instead of pressing the ON/OFF button in the front part of the set, The set will be stand-by state. And stand-by LED becomes RED. TELETEXT SWITCHING TELETEXT ON/OFF Press the TELETEXT button ( ). The index page viewed last will appear. Press the TELETEXT button to return to the TV mode. COLOUR BUTTONS IN TELETEXT A red, green, yellow and cyan field is shown at the bottom of the screen.If FASTEXT is transmitted by the station, by pressing the corresponding cursor button on the remote controller you can easily select the desired page . SELECTING PAGES The NUMBER buttons 0...9 are used to enter a page number. The selected page number appears at the top of the screen and the page appears after a short time. The UP/DOWN buttons increase or decrease the current page number by 1. INDEX PAGE You can switch directly to the overview page of the station you are currently viewing by pressing the INDEX button ( ). PAGE HOLD Several sub pages can be combined under a page number and are scrolled at an interval determined by the TV station. The presence of sub pages is indicated by, for example, 3/6 beneath the time, which means that you are looking at the 3rd page of a total of 6 pages. If you want to look at a subpage for a longer period of time, press the HOLD button ( ). The contents of the subpage shown are kept on the screen and no longer updated or switched to other subpages. Pressing the HOLD button again, the current subpage appears. CALLING UP SUBPAGE DIRECTLY Pressing the SUBPAGE button ( ) “Page no/...” appears at the bottom of the screen. Enter the subpage number that you want to call up with the NUMBER button 0...9, for example, the 2nd page. sequence 0002. The desired subpage is sought and displayed after a while. To exit, press SUBPAGE button ( ) again. WATCHING TELEVISION DURING TELETEXT MODE Some pages are continually updated, for example, stock market reports, sports announcement, and the latest news. If you want to watch TV and stay informed at the same time, press CANCEL button ( ). The regular programme is still visible and the teletext symbol ( ) appears at the top of the screen. Pressing the CANCEL button again, the teletext page appears with the updated information. REVEAL ANSWER This function can be used on certain pages to reveal the solution of riddles. Press the REVEAL button ( reveal a hidden answer and press again to hide it. ) to TV/TELETEXT ( ) Watch the TV programme and the Teletext pages simultaneously. The next press returns to the normal display. BRIGHTNESS CONTROL IN TELETEXT MODE Press the MENU button in teletext mode, the brightness control menu will be displayed in the bottom of the screen. You can adjust brightness using the corresponding cursor button on the remote controller. DOUBLING CHARACTER SIZE Repeatedly pressing the SIZE button ( ) doubles the character size in the following order. Upper half of the page Lower half of the page Return to normal size. 14 Setting TV To Display the Setting Screen 1 Press the [TV MENU] button in TV mode. PICTURE SOUND TV setting menu is displayed. INSTALL FEATURES Position MENU Exit 2 Press the [ , OK Access ] button to select the desired item. Current settings and variable settings for the desired item are displayed in the screen. • PICTURE • SOUND • INSTALL • FEATURES 15 3 Press the [OK] button and press the [ 4 Press the [TV MENU] button to exit the current setting menu. , ] button to set the desired item, then press the [OK/ENTER] button. Additional steps may be required as items. Setting TV Setting Picture 1 Press the [ , ] button in TV setting screen to select “PICTURE” and press the [OK] button. Setting menu is displayed. PICTURE BRIGHTNESS CONTRAST COLOUR SHARPNESS Position MENU Exit 2 Adjust Press the [ , ] button to select the desired item, then press the [ , ] button to set the desired item. Current settings and variable settings for the desired item are displayed in the screen. • BRIGHTNESS: Adjust the picture until correct brightness is obtained. • CONTRAST: Adjust brightness and darkness among objects and background in the screen. • COLOUR: Adjust colour to display natural human’s face colours. • SHARPNESS: Adjust outlines of objects on screen to be smooth and clear. • TINT: TINT adjustment is displayed if you receive NTSC through AV input. 3 Press the [TV MENU] button after setting is completed. 16 Setting TV Setting Sound 1 Press the [ , ] button in TV setting screen to select “SOUND”, then press the [OK] button. Setting menu is displayed. SOUND VOLUME BALANCE BASS TREBLE EFFECTS MONO Position MENU Exit 2 Press the [ , ] button to select the desired item, then press the [ , ] button to set the desired item. Current settings and variable settings for the desired item are displayed on the screen. • VOLUME • BALANCE • BASS • TREBLE • EFFECTS: You can select an item from either STANDARD, MUSIC, MONO. 3 17 Adjust Press the [TV MENU] button after setting is completed. Setting TV 4 Setting SYSTEM Press the [ ] button in the INSTALL screen to select “SYSTEM” if the Select a TV broadcasting type among EURO, E/EURO, FRANCE, and GB with [ 5 , automatic tuning did not already select this correct system. , ] button while the cursor points to SYSTEM. Setting CHANNEL Press the [ , INSTALL ] button in the INSTALL screen ATSS EDIT SYSTEM CHANNEL FREQUENCY NAME PROGRAM STORE TO to select “CHANNEL”. Select a channel with the [ , ] button or [NUMBER] button while the cursor points to GB EURO C 05 175.25 03 03 Position CHANNEL. Press the [OK] button to select MENU Exit Adjust 0...9 Adjust OK Cable/Air either Cable or Air. 6 Setting FREQUENCY Press the [ , INSTALL ATSS EDIT SYSTEM CHANNEL FREQUENCY NAME PROGRAM STORE TO ] button in the INSTALL screen to select “FREQUENCY”. While the cursor points to FREQUENCY, you can start Manual Tuning by pressing the [ , GB EURO C 05 175.25 03 03 Position ] button over 2 seconds. Also, you can start Fine Tune 0...9 Adjust MENU Exit Fine Tuning step by step when you press the button quickly. To save adjusted values, you should save PROGRAM with STORE TO after adjusting. 7 Setting NAME INSTALL * STATION NAME is mapped as broadcasting ID. If there is no broadcasting ID, STATION NAME is displayed as “- - - - -”. Press the [ , ] button in the INSTALL screen Adjust to select “NAME”. Enter the Modify mode by pressing the [ button while the cursor points to NAME. Press the [ , ] button, characters are displayed in order. You can set a NAME consisting of 5 characters. Press the [OK] button to save the settings. 19 ATSS EDIT SYSTEM CHANNEL FREQUENCY NAME PROGRAM STORE TO MENU Exit , ] Access OK Store Setting TV 8 Setting PROGRAM Press the [ , ] button in the INSTALL screen to select “PROGRAM”. Press the [ , ] button to set the desired PR while the cursor points to PROGRAM. Whilst doing this channel as well as STORE TO INSTALL ATSS EDIT SYSTEM CHANNEL FREQUENCY NAME PROGRAM STORE TO GB EURO C 05 175.25 ---03 03 Position MENU Exit Adjust 0...9 Adjust are also changing. 9 Setting STORE TO * This function is used to save PROGRAM Press the [ , ] button in the INSTALL screen to select “STORE TO”. Press the [OK] button to store settings while the cursor points to STORE TO, and then the INSTALL ATSS EDIT SYSTEM CHANNEL FREQUENCY NAME PROGRAM STORE TO GB EURO C 05 175.25 ---03 03 Position MENU Exit Adjust 0...9 Adjust OK Store number which a program stored to will flash red once. 20 Setting TV Setting Other Features 1 Press the [ , ] button in the TV FEATURES setting screen to select “FEATURES” LANGUAGE GB CHILD LOCK ON and press the [OK] button. CLOCK --:-- WAKE TIME 11:43 WAKE PR Setting menu is displayed. NR 09 OFF Position MENU Exit 2 Press the [ the [ , , Adjust ] button to select the desired item and press ] button to set the item. Current settings and variable settings for the desired item are displayed in the screen. • LANGUAGE • CHILD LOCK: Buttons in Setting menu are not operated (except ON/OFF SW). Only remote controller operates and standby LED blinks. • CLOCK • WAKE TIME: TV is turned on automatically at the desired time. • WAKE PR: Desired channel is turned on automatically at the desired time. • NR(Noise Reduction) 3 Press the [TV MENU] button after setting is completed. AUTO CLOCK SET Normally the clock will set itself automatically if this channel set to PR01 has teletext. However, if PR01 doesn’t have teletext the clock will have to be set manually. NB. Remember the clock setting will be lost if the On-Off button on the front of the set is operated. If the clock was already set, the auto clock set function doesn’t work. 21 Advantages of This Product Are..... • DVD, VCD, CD, CD-R (MP3, JPEG), CD-RW playback function and CD • Various TV aspect (DVD) • MP3, JPEG file playback function (CD-R disc having records of MP3, JPEG files) 4:3 for Pan and Scan, 4:3 for Letter Box, and 16:9 for Wide • GUI (Graphical User Interface) OSD (On Screen Display) • Repeat playback (title and chapter for DVD, track and disc for VCD/CD) By using the [DISPLAY] button on the remote control, information on the DVD/VCD/CD player and disc, can be displayed on the TV screen. • Screensaver function • Repeat a defined period from A to B • Selective Play (DVD/VCD/CD) You can select and play the desired title / chapter of DVD and track of Video CD/CD in STOP mode. • 3D sound (3D sound effect using 2 speakers) • Various OSD (On Screen Display) languages function (DVD) • High bit / high sampling with 27MHz / 10bit video encoder You can select and display OSD among various languages. This unit has 27MHz / 10bit capability, that enables the faithful reproduction of fine images. • High bit / high sampling with 96KHz / 24bit audio D/A converter With this 96KHz / 24bit linear Pulse Code Modulated signals, which constitute the highest specifications in the DVD standards, you can enjoy faithfully reproduced sound in all of its various modes. To support 96KHz sampling / 24bit sound, the shaping noise of this multi-level digital sigma type of D/A converter is kept flat up to 44KHz, thus preventing the important audio signals from being affected. • Analog audio 2-channels output for DOWNMIX (x1) • Composite video out (x1) • Slow Forward / Reverse (DVD) playback • Fast Forward / Reverse playback • Parental Lock function (DVD) This function can prevent playback of software that may be unsuitable for children. • Multi Audio function (DVD) The audio soundtrack can be heard in up to 8 languages. In the case of SVCD or CVD, it depends on the disc. (The number of audio languages depends on the software.) • Multi Subtitle function (DVD) The subtitle can be seen in up to 32 languages. In the case of SVCD or CVD, it depends on the disc. (The number of subtitle languages depends on the software.) • Multi Angle function (DVD) This function allows you to choose the viewing angle of scenes which were shot from a number of different angles. (The number of angles depends on the software.) • Screen zoom function (DVD/VCD) • Search of title, chapter, and time in DVD disc, and search of track and time in VCD 22 Playing the DVD Video Disc Basic Playback If no button is pressed within 5 minutes after the opening of the tray, it will automatically close in order to prevent damage 23 1 2 3 4 Press [ 5 To stop, press [ ] button. ] button to power on. Press the [OPEN/CLOSE] button to open disc tray. Place a disc accurately within the disc tray, ensuring that the label is facing upwards. Insert the disc and press [OPEN/CLOSE] button to close the tray. The disc tray is closed and after checking the disc’s condition, Playback or Stop function starts to operate. To playback, press [PLAY] button. • In the case of DVD, menus and titles are displayed on the TV screen. • In the case of S-VCD and VCD2.0 the menus are displayed on the TV screen and the unit goes into PBC ( Play Back Control ) Mode. • In the case of CD, VCD1.1 and MP3, the disc plays in order of its track numbers. For pause, press [PAUSE] button in playback mode. If you press [PLAY] button, it starts playback again. N O T E Various Playback Methods • If you want fast (or fast reverse) playback, press [ ] or [ ] button in Playback mode. You can watch fast (or fast reverse) playing screen. * This reverse playback can be unavailable for certain DVD. Unavailable for MP3. * The real playback speed may not coincide with displayed speed. • If you want slow playback, press [ ] or [ ] button in PAUSE mode. You can watch the desired screen in the slow forward or slow backward playback. * The real playback speed may not coincide with displayed speed. • If you want still picture, press [PAUSE] button in Playback mode. You can watch the desired screen in Pause status. Playing a desired scene To skip scenes in a disc 1 2 To move to next chapter (or track), press [NEXT ] button. The current chapter (or track) moves to the next chapter (or track). Press [PREV ] button. The current scene moves to the previous chapter (or track) or first scene of current chapter (or track). Directly moving to a desired title Some movie discs may contain multiple titles. If the disc has a movie title menu recorded on it, the [TITLE] button can be used to select the movie title. Details of operation may differ depending on the disc used. Selecting a title may not be available on certain DVD discs. 1 Press the [TITLE/PBC] or [DVD/MENU] 2 Press the [ENTER] button or button. A list of the titles on the disc is displayed. For the case of VCD disc, menu screen will appear only when the disc has PBC function and PBC ON is activated. [PLAY/PAUSE] button after pressing the [ , , , ] button to select the desired title. The selected title now starts playing. 24 Playing a desired scene Playing a Programmed order 1 While STOP or Playback, press PROGRAM [PROGRAM] button. While the right figure is appearing, please input desired Title(T) and Chapter(C) number with NUMBER buttons. * In case of VCD and CD, please input TRACK Number. 2 TITLE CHAP. SEL. 00 000 1-54 TITLE CHAP. TITLE CHAP. 01 - - - - 06 - --02 - - - - 07 - --03 - - - - 08 - --04 - - - - 09 - --05 - - - - 10 - --PRG PLAY : PLAY SELECT : ENTER EXIT : PRG After completing setting, press [PROGRAM] or [PLAY] button. Then, titles and chapters (track) are played in the above-programmed order. * To exit from program mode, press [ ] or [OPEN/CLOSE] button. To cancel, move the cursor to the desired parts and press [CLEAR] button. Repeating a defined period 1 25 • • • • • • • Each time you press [REPEAT} button in playback mode, repeat playback starts as below. - DVD - - VCD - - CD - - MP3 - CHAPTER TRACK TRACK TRACK TITLE DISC DISC FOLDER OFF OFF RANDOM RANDOM OFF OFF CHAPTER : Current chapter will repeatedly playback. TITLE : Current title will repeatedly playback. TRACK : Current track will repeatedly playback. DISC : Current disc will repeatedly playback. RANDOM : Tracks in the disc will playback in random order. FOLDER : Current folder will repeatedly playback. OFF : Repeat playback will be cancelled. Playing a desired scene Repeating a defined period from A to B You may repeat a defined period from A to B 1 2 3 At the point where you want to start the repeat playback, press [A - B] button. A- The right figure appears and repeat playback start position (A) is set. At the point where you want to end the repeat playback, press [A - B] button again. A-B The repeat playback end position (B) is set and a defined period from A to B is playback repeatedly. To exit from repeat playback mode, press [A - B] button. OFF It enters into Normal playback mode. Searching DVD with a title number, a chapter number or a time 1 2 3 4 If you want to search for a title number,press [SEARCH] button one time. It shows current and total title numbers. Please enter the new title number to be searched using the [NUMBER] buttons. Current title T total title If you want to search for a chapter number, press [SEARCH] button twice. It shows current and total chapter numbers. Please enter the new chapter number to be searched using the [NUMBER] buttons. If you want to search for a particular time, press [SEARCH] button three times. Please enter the new time to be searched using the [NUMBER] buttons. 001/003 Current chapter C 001/023 total chapter 01:03:20 total time In order to complete the search process, press [ENTER] button. PLAY starts from the selected position. 26 Playing a desired scene Searching VCD, CD and MP3 with a track or track time 1 If you want to search for a particular track, press [SEARCH] button once. T In the case of PBC OFF, a screen as shown to the right will appear showing the current and total track numbers. Please enter the required track number using the number buttons on the remote control. * If PBC is on, entering the track number will default the unit’s PBC to off. 2 If you want to search for a particular track time, press [SEARCH] button twice. 3 27 In the case of PBC OFF, a screen as shown to the right will appear showing the total time: please enter the required time using the number buttons on the unit’s remote control. On completion of either search process, please press [ENTER]. PLAY starts from the selected position. Current track 001/013 total tack 01:03:20 total time Confirming the current PLAY mode on screen Confirming the current DVD disc mode 1 During play, press [DISPLAY] button. This will display the current disc mode. If you want to change any of the modes displayed, select the item using the up/ down cursors and choose the new setting using either the [ ] or [ ] button or the numeric buttons on the remote control. On completion, press [ENTER] button. Exit from this Display mode by pressing the [DISPLAY] button. DISPLAY T C 001/003 001/023 00:01:03 1/3 ENG 1/3 ENG OFF 1/4 current title / total title number current chapter / total chapter number time elapsed current subtitle / total subtitle number / subtitle selected current audio language / total audio language number / audio language selected repeat playback mode current angle / total angle number Confirming the current SVCD disc mode 1 During play, press [DISPLAY] button. This will display the current disc mode. If you want to change any of the modes displayed, select the item using the up/ down cursors and choose the new setting using either the [ ] or [ ] button or the numeric buttons on the remote control. On completion, press [ENTER] button. Exit from this Display mode by pressing the [DISPLAY] button. DISPLAY T C 001/003 00:10:54 OFF OFF 1/3 current track / total track number time elapsed repeat playback mode PBC mode current audio language / total audio language number 28 Confirming the current PLAY mode on screen Confirming the current VCD disc mode 1 During play, press [DISPLAY] button. This will display the current disc mode. If you want to change any of the modes displayed, select the item using the up/ down cursors and choose the new setting using either the [ ] or [ ] button or the numeric buttons on the remote control. On completion, press [ENTER] button. Exit from this Display mode by pressing the [DISPLAY] button DISPLAY T C 001/005 00:07:13 OFF OFF current track / total track number time elapsed repeat playback mode PBC mode Confirming the current CD, MP3, JPEG disc mode 1 During play, press [DISPLAY] button. This will display the current disc mode. If you want to change any of the modes displayed, select the item using the up/ down cursors and choose the new setting using either the [ ] or [ ] button or the numeric buttons on the remote control. On completion, press [ENTER] button. Exit from this Display mode by pressing the [DISPLAY] button DISPLAY T C 29 001/005 00:07:13 OFF current track / total track number time elapsed repeat playback mode AUDIO language, SUBTITLE language and 3D AUDIO The user may select the audio track or the subtitle language if the disc supports this multi-language function. Selecting an audio language 1 Keep pressing [ ] button until the user’s preferred language appears in playback mode. If that particular DVD disc includes this audio information, the user can press [ ] button to scroll through the available languages. current audio language A certain disc may total audio language audio language selected 01/03 ENG AUDIO : DOLBYD not support audio select. current audio type Selecting a subtitle language 1 Keep pressing the [ ] button until the user’s preferred subtitle language appears in the playback mode. If that particular DVD disc includes this subtitle information, each time the user presses the [ ] button the available subtitles will appear in rotation, OFF will also be an option in this rotation. current subtitle language A certain disc may subtitle language selected not support subtitle 01/03 ENG select. total subtitle language Selecting 3D Audio Sound Fields can be set. 1 If you want to adjust Sound Fields, press [3D] button. Every time the user presses [3D] button, a 3D sound changes 3D ON ---> 3D OFF ---> 3D ON .... in rotation. 3D ON 3D OFF 30 ZOOM and Multi Angle Using a zoom function The user can enlarge the current screen by either 2 or 4 times. 1 Keep pressing [ZOOM] button until the preferred zoom appears. Every time the user presses [ZOOM] button, the magnification changes : 2 times (X2) ---> 4 times (X4) ---> OFF ---> 2 times (X2) ---> ... in rotation. The center of the screen is taken as the base point for the enlargement. It is impossible to change this point using the [ , , , ] button on the remote control. • For the case of SVCD X2 _ _ _ _ _ _ _ _ _ _ and VCD, only 2 times Zoom is available. • During 4 times zoom, X4 _ _ _ _ _ _ _ _ _ _ the subtitle facility is not available. Multi Angle If a disc includes multi angle information, the user can watch a screen using a variety of angles. The function is limited to a DVD disc supporting multi angle information. 1 Keep pressing [ ] button until the preferred angle appears. Every time the user presses [ consecutive order. ] button, the angle changes in a current screen angle 01/03 total screen angle 31 About MP3 and JPEG discs Playing a disc containing MP3, JPEG files This unit will play MP3, JPEG files recorded on CD-R and CD-RW discs. 1 Turn on your television and select the channel assigned to this DVD player. Press the DVD [OPEN/CLOSE] button, to open the disc tray. Place the disc containing MPS, JPEG files on the disc tray with the label facing upwards. Press the DVD open [OPEN/CLOSE] button, to close the disc tray. The unit will take a short time to load the disc and display the directory structure. 2 The figure such as that displayed on the right should appear. D I S C: Name of current directory .. Location of current cursor D I R- - 01 D I R- - 02 D I R- - 03 FILTER REPEAT 00:00 / 00:00 MP3 ONLY TRACK Current disc type selected Current repeat mode selected ENTER MENU 3 4 5 Select your disc type. Move the cursor to FILTER by pressing [ , , , ] button. Keep pressing [ENTER] button until the user’s preferred disc type. Each time the user presses [ENTER] button, disc type changes MIXED ---> MP3 ONLY ---> JPG ONLY ---> MP3 AND JPG ---> MIXED ---> ... in rotation. Select the repeat playback mode. Move the cursor to REPEAT by pressing [ , , , ] button. Keep pressing [ENTER] button until the user’s preferred repeat playback mode becomes available. Each time the user presses [ENTER] button, the repeat playback mode changes TRACK ---> FOLDER ---> RANDOM OFF ---> ... in rotation. Select the folder. Move the cursor to desired folder by pressing [ , , , ] button and press [ENTER] button to confirm. DISC: .. DIR--01 DIR--02 DIR--03 FILTER REPEAT 00:00 / 00:00 MP3 ONLY TRACK ENTER MENU DISC: .. DIR--01 DIR--02 DIR--03 FILTER REPEAT 00:00 / 00:00 MP3 ONLY TRACK ENTER MENU DISC : .. DIR --0 1 DIR --0 2 DIR --0 3 FILTER REPEAT 00:00 / 00:00 MP3 ONLY TRACK ENTER MENU 32 Confirming the current PLAY mode on screen 6 Select the file to listen to (or view). Move the cursor to the desired file which you want to listen to (or view) by pressing [ , , , ] button and press [ENTER] button to confirm. The selected filed will play back. * To exit the directory screen press [MENU] button in playback or stop mode. Press [MENU] button to make it reappear. D I SC: \ D I R- - 0 1 .. F I LEOP EN - - 0 1 F I LEOP EN - - 0 2 F I LEOP EN - - 0 3 FILTER REPEAT 00:00 / 00:00 MP3 ONLY TRACK ENTER MENU Play and Pause Press the [PLAY/PAUSE] button toggle between those functions. Search for a track The [SEARCH] button works on MP3/JPEG discs as well as VCD/CD audio. * If the [SEARCH] button is pressed in playback mode the folder tree view will disappear to be replaced by the search bar. To stop playback Press the [STOP ] button. To skip to the next or previous file • Press the [NEXT ] button of the remote control briefly while playing, to skip ahead to the beginning of the next file. Each time you press the button consecutively, the beginning of the next file is located and played back. • Press the [ PREV (Previous)] button of the remote control briefly while playing, to skip back to the beginning of the previous file. Each time you press the button consecutively, the beginning of the previous file is located and played back. 33 The ability of this unit to read MP3 discs is dependent on the following: • The Bit Rate must in the range of 64-256 kpbs. • The maximum number of directories should not exceed 32. • The maximum depth level of directories should not exceed 4. • In case of the file that is recorded with the variable bit rate (VBR) in one file (Example : 54~256kbps) occurrence of the sound breaking may happen during the playback. • File names should be named using 8 or fewer letters and/or numbers, and must incorporate the “MP3” file extension. EXAMPLE: ******** . MP3 where each * is a letter or number. • Use only letters and/ or numbers in file names. If you use special characters, the file and/ or folder names may not be displayed correctly on the on-screen display. The ability of this unit to read JPEG discs is dependent on the following: • If you press [PLAY] button instead of [ENTER] in JPEG image, slide show will begin at the current image. • To stop slide show, press [STOP] button. By pressing [STOP] and [PLAY] button, you can start slide show from the first JPEG image. Cautions • Don’t use the CD-RW (Rewritable) disc if possible because it can not be played back. • The CD-R must be recorded with the standard format because it can not be played back according to the recording format. • The CD-R should be written using the ‘disc at once’ method. • The disc which is made using the IS0 9660 format can be Played back. Displaying menus in a disc To display menus in a disc If a disc includes menus, the user may use them. 1 2 Press [TITLE/PBC] or [DVD/MENU] button. • This will show the available menus held on the disc, which will differ between formats. (“Return” will appear on the OSD with VCD2.0) • If it is a VCD2.0, select PBC ON mode by pressing [TITLE/PBC] button. * CD and VCD1.1 do not support the function. Move the cursor to the particular item by using the [ , , , ] buttons on the remote control, selecting one using either [ENTER] or [PLAY] button. 34 Language setup The user can set the language of menus in a disc, audio and subtitle. 1 Press [SETUP] button when the DVD player is either in the STOP or the Resume STOP mode. LANGUAGE OSD LANGUAGE AUDIO SUBTITLE DISC MENU MOVE : If a disc does not include this language setting information, this function will not be 2 Selecting a OSD LANGUAGE. 3 Selecting AUDIO LANGUAGE. 4 Selecting SUBTITLE LANGUAGE. 5 Selecting DISC MENU LANGUAGE. available. 35 VIDEO AUDIO OTHERS ENGLISH ENGLISH ENGLISH ENGLISH SELECT:ENTER EXIT:SETUP Please select a language to be displayed on the DVD screen. Each time the user presses [ENTER] button, the available OSD LANGUAGE changes in rotation. The preferred audio language maybe set if the audio language is set and recorded in the DISC. Every time the user presses [ENTER] button, the available AUDIO changes in rotation. The preferred language for the subtitles may be set within this menu. When a subtitle language is set and recorded in the DISC, it is automatically played in the set language every time it is played. Every time the user presses [ENTER] button, the SUBTITLE language options are scrolled through changes in rotation. Please set it as the preferred DISC MENU language. In case the DISC MENU language is set and recorded in the DISC, it is automatically played in the set language every it is playing. For example, English is set and recorded as a DISC MENU language in the DISC, it is played in English. Every time the user presses [ENTER] button, the DISC MENU language will change, rotating through the various options. Video setup A user can set up a connected TV condition and screen. 1 Press [SETUP] button when the DVD LANGUAGE player is either in the STOP or the TV ASPECT AUDIO OTHERS 4:3 PS Resume STOP mode. MOVE : 2 VIDEO SELECT:ENTER EXIT:SETUP Selecting TV ASPECT. Every time the user presses [ENTER] button, TV ASPECT changes 4:3 LB ---> 16:9 WIDE ---> 4:3 PS ---> ... in rotation. If a user selects “4:3”, the user can watch the original scene in “16:9”, but with black bars at the top and bottom of the screen. If a user selects “4:3 PS”, the user can only watch a selection of the original “16:9” screen. If the disc’s TV aspect is originally recorded in 4:3, the user will not be able to watch it in a widescreen format even though the “16:9 WIDE” option has been selected. Audio setup A user may select audio menu according to a user’s speaker set. 1 2 Press [SETUP] button when the DVD player is either in the STOP or the Resume STOP mode. Selecting DIGITAL OUT. LANGUAGE VIDEO DIGITAL OUT DYNAMIC RANGE MOVE : AUDIO OTHERS BITSTREAM OFF SELECT:ENTER EXIT:SETUP Every time the user presses [ENTER] button, DIGITAL OUT changes BITSTREAM ---> LPCM ---> BITSTREAM ---> ... in rotation. Set output conditions to coaxial or optical terminal. You can set following two values of digital output; • BITSTREAM : the same format as that recorded on the DVD. • LPCM : the decoded audio signal. This option(Digital out) is not available for DDT-14H9ZZF 3 Selecting DYNAMIC RANGE. Every time the user presses [ENTER] button, DYNAMIC RANGE changes OFF ---> FULL ---> OFF ---> ... in rotation. • Set “OFF” to hear a program in the full dynamic range as recorded disc. • If you hear loud sound softer and soft sound louder, set “FULL”. (In order to compress the dynamic range of the soundtrack set to FULL.) 36 Others Setup • If password is wrong, “WRONG PASSWORD” appears instead of “CHANGE PASSWORD”. • The default password is “3308” : you may enter this password if your chosen one has been lost or forgotten. 1 2 3 4 Press [SETUP] button when the DVD 5 Selecting PARENTAL. Resume STOP mode. LANGUAGE VIDEO OSD SCREEN SAVER DEFAULTS PARENTAL AUDIO OTHERS ON ON RESET 8 ADULT Selecting OSD. Select “ON” to allow OSD (On Screen Display) to be displayed on the TV. MOVE : SELECT:ENTER EXIT:SETUP Selecting SCREEN SAVER. If bright scenes continue to be displayed on the screen, the TV can become damaged. If the screensaver option is set to “ON”, the screensaver functions automatically and the DVD logo will move continuously if the Resume stop, Stop or Open status is maintained for more than 5 minutes. Changing DEFAULTS. If you press [ENTER] button, “RESET” changes to “LOADING” for 2 seconds. Then it changes again to “RESET”. This operation will reset every function to the original factory defaults, with the exception of the Parental settings. Press [ENTER] button when the cursor is located in PARENTAL. When “INPUT PASSWORD” appears on the screen, input the password. Change the level of Parental Control. With right password, you can change the PARENTAL by pressing [ENTER] button. Every time the user presses [ENTER] button, Parental changes 1KIDS 2G 3PG 4PG-13 5PG-R 6R 7NC-17 8ADULT in rotation. These 8 levels of parental control are provided to prevent children from viewing scenes of a violent or sexual nature. The level of parental control can be incremented to a suitable level. 6 37 player is either in the STOP or the LANGUAGE VIDEO AUDIO OTHERS OSD ON SCREEN SAVER ON DEFAULTS RESET CHANGE PASSWORD _ _ _ _ MOVE : LANGUAGE SELECT:ENTER EXIT:SETUP VIDEO OSD SCREEN SAVER DEFAULTS PARENTAL AUDIO OTHERS ON ON RESET 8 ADULT CHANGE PASSWORD _ _ _ _ MOVE : SELECT:ENTER EXIT:SETUP Changing a password. To change the user’s password, please move cursor to “CHANGE PASSWORD” and enter new password. About DVD Terms related with DVD DVD A DVD (abbreviation of Digital Versatile Disc or Digital Video Disc) can include 135 minutes of video information. And for audio, it can hold up to 8 kinds of languages and 32 kinds of subtitle languages. By using MPEG-2 video compression and digital 3D surround sound, DVD realizes high definition images and quality sound similar to that found in a movie theatre. CDDA A CDDA (abbreviation of Compact disc digital audio) is a music disc that is currently used. MP3 Audio compression format that enables audio files to be stored and transferred on a computer with a relatively small file size. It enables you to enjoy CD quality music. (Short for MPEG-1 Layer 3) PBC This is recorded on a Video CD 2.0, Video CD 3.0, SVCD and CVD. The scenes or information to be viewed (or listened to) can be selected interactively with the TV monitor by looking at the menu shown on the TV monitor. It stands for PlayBack Control. CHAPTER This relates to the information recorded onto a DVD. A title in a DVD may be divided into many tracks and these tracks are called chapter. A certain scene contained on the disc can be quickly searched with this chapter number. TITLE This relates to the information recorded onto a DVD. A DVD can be divided into many titles. TRACK This relates to the information recorded onto a video CD and audio CD. A disc may consist of many tracks which will allow a user to search to a certain position. dts Digital Theatre System is a 5.1 -channel surround sound system, which is widely used in movie theatres around the world. It enables the bit rate to be increased to provide good sound quality. “DTS” and “DTS Digital Out” are trademarks of Digital Theater Systems, Inc. Multi Angle Some DVD discs contain the various scenes that have been simultaneously shot from a number of different angles. PCM PCM (Pulse Code Modulation) means digital sound. Dolby Digital Dolby Digital enables the delivery of mono through 5.1-channel audio at data rates from 32 kbps to 640 kbps, thus offering flexibility and economical performance as well as uncompromised sound quality. Bitstream Digital audio data that is decoded into an analogue signal for subsequent output to speakers. Lt/Rt It indicates L/R of Dolby Digital 2CH Downmix Output. Downmix Downmix is the technology for playing proper audio in case the recorded audio channel construction and that of output channel does not match each other. Downmix will provide 5.1 channel-audio by using 2 stereo speakers. 39 About DVD Discs The safe keeping of discs • To keep a disc in clean condition, please do not touch the side containing play information. • Do not attach a bit of paper or sticky tape on it. • Do not expose a disc to a direct sunlight or electric heating systems. • After using it, please keep the disc in a case. Cleaning a disc • Please rub gently, from the center outwards, with clean cloth. • Do not use thinner, benzol (benzene), commercial cleaning goods or antistatic sprays. Region Code This product and all DVD’s have region codes allocated to them. If both codes do not match the disc can not be played. A map showing the codes allocated to each region, is given to the side. Macrovision This product incorporates copyright protection technology that is protected by method claims of certain U.S patents and other intellectual property rights owned by Macrovision Corporation and other rights owners. Use of this copyright protection technology must be authorized by Macrovision Corporation, and is intended for home and other limited viewing uses only unless otherwise authorized by Macrovision Corporation. Reverse engineering or disassembly is prohibited. 40 Before suspecting fauls with the DVD Symptom 41 Checks • The recorder does not play. If a DVD is from overseas, it may not be played. Please check a DVD’s region code whether it has the relative region 2 or All. Please check whether a DVD is inserted in a right directing. This unit does not support CD-ROM or DVD-ROM playback. • No sound comes through. Play mode may be “SLOW” or “PAUSE/STEP”(In abnormal speed play, no sound comes through) Did you connect the parts in right way? Please check the operative condition of TV or amplifier. From “DEFAULT” SET, please check “Audio” items. • A disc is playing but screen does not appear or poor screen appears. Did you turn on your TV sets? Did you connect the parts in right way? The play may be in “PAUSE”. The disc may be contaminated or damaged. • The DVD Sound is irregular Please check the connection with Dolby Digital amplifier. Please check the plugs are connected with one another tightly. The connection terminals may be contaminated. • “AUDIO” or “SUBTITLE” button does not work. If a DVD does not include language information, it does not support the function. • “ANGLE” button does not work while a DVD is playing. ”ANGLE” is supported only in a DVD contains multi angle scenes. Also a user can confirm the support with the “ANGLE” mark on screen. • “MENU” does not appear while a DVD is playing. Please check the degree of remote control, distance or any interruption. Please check a battery in remote control whether it is exhausted or not. A DVD may not contain menu information. • Screen shakes or appears only in black and white. (or Subtitle shakes) The recorder may not coincide with your TV system. Please press [SYSTEM] to match to PAL system. A disc may have some contaminants or be damaged. Please check a DVD’s region code 5. To watch the disc whose region code is ALL and its system is NTSC, select “PAL” in TV Type. • The file name of MP3 (CD-R) appears with strange letters. The file name of MP3 recognize only the Alphabet (A-Z, a~z), numbers (0-9) and a special symbol on keyboard (~, !, @, #, $ ...) and 10 letters can be displayed in maximum. The letters except above case will be displayed like “- - - - ”. • Any MP3 (CD-R) file isn’t displayed. If the surface of disk is injured, the file display and playback may be impossible. Before Calling Service Personnel Symptoms Correction • Colour is not displayed and net pattern is displayed on the specific channel. Check the external antenna and cable TV conditions. Check whether you select the correct channel. • Vertical and horizontal line and net pattern are displayed on the screen in a moment. Vibration is also displayed. Check the interference wave caused by car, neon sign, and high frequency. Check the strong interference radio wave from wave of other devices or radio station. Please stop the use of mobile phone, hair dryer, and electric drill. • Pictures are overlapped and white and black spots are displayed Check damage of antenna or connection of antenna cable. Check the height and direction of antenna. If it is incorrect, please adjust the antenna. • The original colours are not displayed in a screen in specific areas. Remove from magnetic fields or rotate set until purity error disappears. • Picture is displayed irregularly. Check the connection of antenna cable (incorrect connection or disconnection). Move this product to another location. • No picture and sound Plug the power cord into the wall outlet securely. Press the [TV/AV/DVD] button to change input mode. • No sound [ ] button may be pressed. Check the volume. • The remote control does not work properly Check a stoppage of power supply Check whether the power cord is plugged into the wall outlet. The batteries in remote control may be exhausted or loaded in wrong polarity. Check whether the remote control is too far from the player and is not pointed at the remote sensor of the player. • The playback picture is poor Check the contamination of a disc and clean the disc. • The DVD player does not start playback Insert a disc. Insert a playable disc. Check the disc type, colour system and Region code. Place the disc with the playback side down. Place the disc on the disc tray correctly inside the guide. Check the contamination of a disc and clean the disc. Press the [DVD MENU] button to turn off the menu screen. Cancel the Rating function or change the rating level. 42 Specifications Model Input band and system DTD-14H9 VHF-L E2~S7/E2~S8(EXCEPT UK) VHF-H S8~S36/S9~S38(EXCEPT UK) UHF S37~E69/S39~E69 UK MODEL : PAL-I/II TV-STANDARD CONTINENTAL : PAL, SECAM-BG/DK FRANCE MODEL : PAL, SECAM-BG/DK SECAM-L/L SPEAKER RMS OUTPUT 1.5W + 1.5W (FM 60% Mod.) (60% mod.) POWER SUPPLY POWER CONSUMPTION 66W ST-BY POWER under about 3W UNIT SIZE(W x H x D): 388 x 374 x 381 CARTON SIZE(W x H x D): 446 x 467 x 458 GROSS WEIGHT (KG): AUDIO OUTPUT INPUT OUTPUT 43 220 ~ 240VAC 50Hz 11.6kg L/R AV : 21 PIN SCART (FULL SCART) 21 PIN SCART(FULL SCART) HEADPHONE