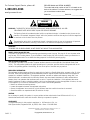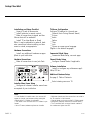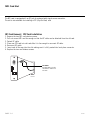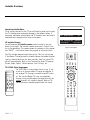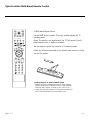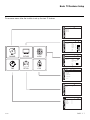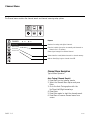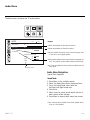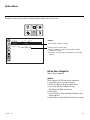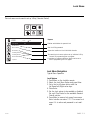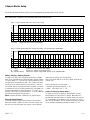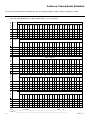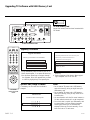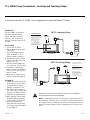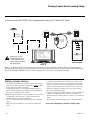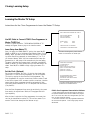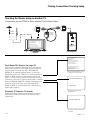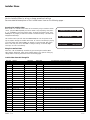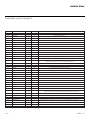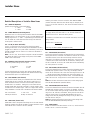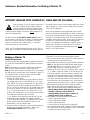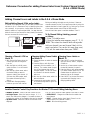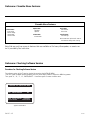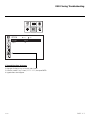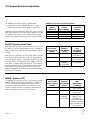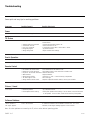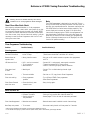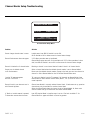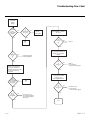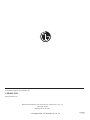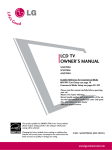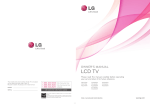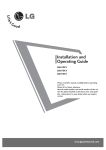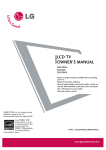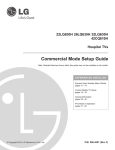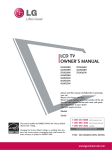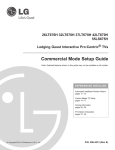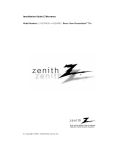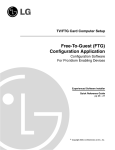Download Cub Cadet 7254 Lawn Mower User Manual
Transcript
26LG3DCH-UA 32LG3DCH-UA Hospital TVs Commercial Mode Setup Guide Note: All features shown within this guide may not be available on all models. Experienced Installer Commercial Mode Setup page 7 Cloning Information pages 29 / 30 / 31-32-33 © Copyright 2008, LG Electronics U.S.A., Inc. For Customer Support/Service, please call: 1-888-865-3026 www.lgcommercial.com RECORD Model and SERIAL NUMBER The model and serial number of this TV is located on the back of the cabinet. For future reference, we suggest that you record those numbers here: Model No._________________Serial No. _______________ WARNING RISK OF ELECTRIC SHOCK DO NOT OPEN WARNING: TO REDUCE THE RISK OF ELECTRIC SHOCK DO NOT REMOVE COVER (OR BACK). NO USER SERVICEABLE PARTS INSIDE. REFER TO QUALIFIED SERVICE PERSONNEL The lightning flash with arrowhead symbol, within an equilateral triangle, is intended to alert the user to the presence of uninsulated “dangerous voltage” within the product’s enclosure that may be of sufficient magnitude to constitute a risk of electric shock to persons. The exclamation point within an equilateral triangle is intended to alert the user to the presence of important operating and maintenance (servicing) instructions in the literature accompanying the appliance WARNING: TO PREVENT FIRE OR SHOCK HAZARDS, DO NOT EXPOSE THIS PRODUCT TO RAIN OR MOISTURE. POWER CORD POLARIZATION: This product is equipped with a 3-wire grounding-type alternating current line plug. This plug will fit into the power outlet only one way. This is a safety feature. If you are unable to insert the plug fully into the outlet, contact your electrician to replace your obsolete outlet. Do not defeat the safety purpose of the three-wire ground type plug. NOTE TO CABLE/TV INSTALLER: This reminder is provided to call the cable TV system installer’s attention to Article 820-40 of the National Electric Code (U.S.A.). The code provides guidelines for proper grounding and, in particular, specifies that the cable ground shall be connected to the grounding system of the building, as close to the point of the cable entry as practical. REGULATORY INFORMATION: This equipment has been tested and found to comply with the limits for a Class B digital device, pursuant to Part 15 of the FCC Rules. These limits are designed to provide reasonable protection against harmful interference when the equipment is operated in a residential installation. This equipment generates, uses and can radiate radio frequency energy and, if not installed and used in accordance with the instruction manual, may cause harmful interference to radio communications. However, there is no guarantee that interference will not occur in a particular installation. If this equipment does cause harmful interference to radio or television reception, which can be determined by turning the equipment off and on, the user is encouraged to try to correct the interference by one or more of the following measures: • Reorient or relocate the receiving antenna. • Increase the separation between the equipment and receiver. • Connect the equipment into an outlet on a circuit different from that to which the receiver is connected. • Consult the dealer or an experienced radio/TV technician for help. CAUTION: Do not attempt to modify this product in any way without written authorization from LG Electronics U.S.A., Inc. Unauthorized modification could void the user’s authority to operate this product. COMPLIANCE: The responsible party for this product’s compliance is: LG Electronics U.S.A., Inc. 1000 Sylvan Avenue, Englewood Cliffs, NJ 07632, USA • Phone: 1-201-816-2000. Marketed and Distributed in the United States by LG Electronics U.S.A., Inc. 2000 Millbrook Drive, Lincolnshire, IL 60069 PAGE 2 © Copyright 2008, LG Electronics U.S.A., Inc. 206-4071 IMPORTANT SAFETY INSTRUCTIONS SAFETY INSTRUCTIONS Important safeguards for you and your new product This product has been manufactured and tested with safety in mind. However, improper use can result in potential electrical shock or fire hazards. To avoid defeating the safeguards that have been built into the new product, please read and observe the following safety points when installing and using the new product, and save them for future reference. Observing the simple precautions discussed in this installation and operating guide can help get many years of enjoyment and safe operation that are built into the new product. This product complies with all applicable U.S. Federal safety requirements, and those of the Canadian Standards Association 1. Read Instructions 8. Transporting Product All the safety and operating instructions should be read before the product is operated. 2. Follow Instructions A product and cart combination should be moved with care. Quick stops, excessive force, and uneven surfaces may cause the product and cart combination to overturn. All operating and use instructions should be followed. 9. Attachments 3. Retain Instructions Do not use attachments not recommended by the product manufacturer as they may cause hazards. The safety and operating instructions should be retained for future reference. 10. Ventilation Unplug this product from the wall outlet before cleaning. Do not use liquid cleaners or aerosol cleaners. Use a damp cloth for cleaning. Slots and openings in the cabinet are provided for ventilation and to ensure reliable operation of the product and to protect it from overheating, and these openings must not be blocked or covered. The openings should never be blocked by placing the product on a bed, sofa, rug, or other similar surface. This product should not be placed in a built-in installation such as a bookcase or rack unless proper ventilation is provided or the manufacturer’s instructions have been adhered to. 6. Water and Moisture 11. Power Sources Do not use this product near water for example, near a bath tub, wash bowl, kitchen sink, or laundry tub, in a wet basement, or near a swimming pool. This product should be operated only from the type of power source indicated on the marking label. If you are not sure of the type of power supply to your home, consult your product dealer or local power company. For products intended to operate from battery power, or other sources, refer to the operating instructions. 4. Heed Warnings All warnings on the product and in the operating instructions should be adhered to. 5. Cleaning 7. Accessories, Carts, and Stands Do not place this product on a slippery or tilted surface, or on an unstable cart, stand, tripod, bracket, or table. The product may slide or fall, causing serious injury to a child or adult, and serious damage to the product. Use only with a cart, stand, tripod, bracket, or table recommended by the manufacturer, or sold with the product. Any mounting of the product should follow the manufacturer’s instructions, and should use a mounting accessory recommended by the manufacturer. 12. Power Cord Polarization (Some models) This product is equipped with a three-wire grounding type alternating-current power plug. This plug will fit into the power outlet only one way. This is a safety feature. If you are unable to insert the plug fully into the outlet, contact your electrician to replace your obsolete outlet. Do not defeat the safety purpose of the three-wire ground-type plug. 13. Power Cord Protection Power-supply cords should be routed so that they are not likely to be walked on or pinched by items placed upon or against them, paying particular attention to cords at plugs, convenience receptacles, and the point where they exit from the product. PORTABLE CART WARNING 206-4071 PAGE 3 IMPORTANT SAFETY INSTRUCTIONS (Continued from previous page) 14. Outdoor Antenna Grounding If an outside antenna or cable system is connected to the product, be sure the antenna or cable system is grounded so as to provide some protection against voltage surges and built-up static charges. Article 810 of the National Electrical Code (U.S.A.), ANSI/ NFPA 70 provides information with regard to proper grounding of the mast and supporting structure, grounding of the lead-in wire to an antenna discharge unit, size of grounding conductors, location of antenna-discharge unit, connection to grounding electrodes, and requirements for the grounding electrode. Example of Grounding According to National Electrical Code Instructions Ground Clamp Antenna Lead in Wire Antenna Discharge Unit (NEC Section 810-20) Electric Service Equipment Grounding Conductor (NEC Section 810-21) Ground Clamps Power Service Grounding Electrode System (NEC Art 250, Part H) NEC - National Electrical Code 15. Lightning For added protection for this product (receiver) during a lightning storm, or when it is left unattended and unused for long periods of time, unplug it from the wall outlet and disconnect the antenna or cable system. This will prevent damage to the product due to lightning and power-line surges. 16. Power Lines An outside antenna system should not be located in the vicinity of overhead power lines or other electric light or power circuits, or where it can fall into such power lines or circuits. When installing an outside antenna system, extreme care should be taken to keep from touching such power lines or circuits as contact with them might be fatal. 17. Overloading Do not overload wall outlets and extension cords as this can result in a risk of fire or electric shock. 18. Object and Liquid Entry Never push objects of any kind into this product through openings as they may touch dangerous voltage points or PAGE 4 short-out parts that could result in a fire or electric shock. Never spill liquid of any kind on the product. 19. Servicing Do not attempt to service this product yourself as opening or removing covers may expose you to dangerous voltage or other hazards. Refer all servicing to qualified service personnel. 20. Damage Requiring Service Unplug this product from the wall outlet and refer servicing to qualified service personnel under the following conditions: a. If the power-supply cord or plug is damaged. b. If liquid has been spilled, or objects have fallen into the product. c. If the product has been exposed to rain or water. d. If the product does not operate normally by following the operating instructions. Adjust only those controls that are covered by the operating instructions as an improper adjustment of other controls may result in damage and will often require extensive work by a qualified technician to restore the product to its normal operation. e. If the product has been dropped or the cabinet has been damaged. f. If the product exhibits a distinct change in performance. 21. Replacement Parts When replacement parts are required, be sure the service technician has used replacement parts specified by the manufacturer or have the same characteristics as the original part. Unauthorized substitutions may result in fire, electric shock, or other hazards. 22. Safety Check Upon completion of any service or repairs to this product, ask the service technician to perform safety checks to determine that the product is in proper operating condition. 23. Wall or Ceiling Mounting The product should be mounted to a wall or ceiling only as recommended by the manufacturer. The product may slide or fall, causing serious injury to a child or adult, and serious damage to the product. 24. Heat The product should be situated away from heat sources such as radiators, heat registers, stoves, or other products (including amplifiers) that produce heat. 206-4071 Table of Contents Use this page as a reference to find pages or sections to go to and set up the TV features. Go to page 7 to begin the Commercial Mode Master TV setup. 1. 2. 3. 4. Connect TV to RF signal and Auxiliary sources. Customize TV features and set up other operational controls in the Installer’s menu. Copy the Master TV setup into the clone programmer. Transfer the Master TV setup from the clone programmer to identical TVs. Warnings . . . . . . . . . . . . . . . . . . . . . . . . . . . . . . . . . . 2 Important Safety Instructions . . . . . . . . . . . . . . . . . . 3 - 4 Table of Contents . . . . . . . . . . . . . . . . . . . . . . . . . . . . 5 Setup Checklist . . . . . . . . . . . . . . . . . . . . . . . . . . . . 6 Commercial Mode Setup . . . . . . . . . . . . . . . . . . . . . . 7 Installer Overview . . . . . . . . . . . . . . . . . . . . . . . . . . . . 8 TV Overview . . . . . . . . . . . . . . . . . . . . . . . . . . . . . . . . 9 Typical Installer’s Remote Control . . . . . . . . . . . . . . . . . 10 Remote Key Functions . . . . . . . . . . . . . . . . . . . . . . . . .11 Rear Connections Panel . . . . . . . . . . . . . . . . . . . . . . . . 12 A/V Input 2 Side Connections Panel/RF Antenna Connection 13 MPI Card Slot / PPV Card Installation . . . . . . . . . . . . . . . 14 Vesa Standard TV Mounts . . . . . . . . . . . . . . . . . . . . . . . 15 Pillow Speaker Connections . . . . . . . . . . . . . . . . . . . . . 16 Features Setup Menus Overview . . . . . . . . . . . . . . . . . . . 17 Channel Menu . . . . . . . . . . . . . . . . . . . . . . . . . . . . . . 18 Picture Menu . . . . . . . . . . . . . . . . . . . . . . . . . . . . . . . 19 Audio Menu . . . . . . . . . . . . . . . . . . . . . . . . . . . . . . . 20 Time Menu . . . . . . . . . . . . . . . . . . . . . . . . . . . . . . . . 21 Option Menu . . . . . . . . . . . . . . . . . . . . . . . . . . . . . . . 22 Lock Menu . . . . . . . . . . . . . . . . . . . . . . . . . . . . . . . . 23 Channel Banks Setup . . . . . . . . . . . . . . . . 24 - 25 - 26 USB Software Upgrades . . . . . . . . . . . . . . . . . . . . . . . . USB Learn / Teach . . . . . . . . . . . . . . . . . . . . . . . . . . . TLL-1100A Cloning Instructions . . . . . . . . . . . . . . . . . . LT2002 Cloning Instructions . . . . . . . . . . . . . . 31 - 32 Installer Menus . . . . . . . . . . . . 34 - 35 - 36 - 37 - 38 - 27 28 29 30 33 39 References Detailed Instructions For Making A Master TV . . . . . . . . . Editing Channel Icons/Adding Ch Labels 2-5-4 + Menu Mode Clonable Menu Features Chart . . . . . . . . . . . . . . . . . . . . Checking Software Version . . . . . . . . . . . . . . . . . . . . . . USB Cloning Troubleshooting . . . . . . . . . . . . . . . . . . . . TV Camport Auto Sense Operation . . . . . . . . . . . . . . . . . TV Aux Input Configuration / Power Savings Setup . . . . . Troubleshooting . . . . . . . . . . . . . . . . . . . . . . . . . . . . . Cloning Troubleshooting . . . . . . . . . . . . . . . . . . . . . . . Channel Banks Setup Troubleshooting . . . . . . . . . . . . . . Troubleshooting Flow Chart . . . . . . . . . . . . . . . . . . . . . Commercial Mode Check . . . . . . . . . . . . . . . . . . . . . . . . Glossary of Terms . . . . . . . . . . . . . . . . . . . . . . . . . . . . Back Cover . . . . . . . . . . . . . . . . . . . . . . . . . . . . . . . . 40 41 42 42 43 44 45 46 47 48 49 50 51 52 Marketed and Distributed in the United States by LG Electronics U.S.A., Inc. 1000 Sylvan Avenue Englewood Cliffs, NJ 07632 For Customer Support/Service please call: 1-888-865-3026 www.lgcommercial.com 206-4071 PAGE 5 Setup Checklist Installation and Setup Checklist __ Unpack TV and all accessories. __ Install batteries in remote control. __ Make all connections to signal and Aux sources that will be available. __ Install TV on Vesa Mount or Stand Note: It may be advisable to make all hardwire connections before installing on Vesa mount or stand, as appropriate. TV Menus Configuration Configure TV features for the end user. __ Channel (Auto Tuning Channel Search) __ Picture __ Audio __ Option __ Time __ Lock __ Choose on screen menu language. (English is the default language.) Commercial Mode Setup __ Commercial Mode Setup, see next page. Hardwire Connections __ Make all connections to rear Jack Pack. Channel Banks Setup __ Configure Channel Banks if applicable. UPDATE USB IN HDMI/DVI IN PB VIDEO PR AUDIO NORMAL SPEAKER RGB IN (PC) ..... ..... ..... R L PILLOW SPEAKER AUDIO IN (RGB / DVI) PILLOW SPEAKER REMOTE SPEAKER OUT CONTROL OUT 8 Software Installation __ Install or configure any software as applicable; PPV etc. Additional Features Setup See page 5, Table of Contents. C COMPONENT AV IN 1 IN S-VIDEO ..... .... R-AUDIO-L (MONO) VIDEO Y SERVICE ONLY ...... .......... RESET RS-232C IN SERVICE ONLY SPEAKER SWITCH Hardware Connections __ Install any additional hardware as appropriate to your institution. __ Select viewing source on TV. Installer Menu Items Setup __ Configure all relevant Installer menu items as required of your institution. Notes • If not disabled in Installer menu, Aux sources will appear in channel scan between analog and digital channels after 2-5-5+Menu is performed. • Scan mode is not functional until 2-5-5+Menu is performed • Not all TV menu/submenu options are clonable. PAGE 6 • Maximum channels and Aux sources that can reside in the TV controller is 140 channels. • Channel Banks can be set up after 2-5-5+Menu mode is performed. (Requires remote w/Ch Preview button.) • The TV controller will not store channel numbers if the numbers are higher than 255. 206-4071 Commercial Mode Setup for Master TV This page provides an overview of the TV configuration. See the pages referenced for more specific, detailed instructions at each step; how to access and use the Installer menu etc. Note 1: Disconnect all Aux inputs. Under certain conditions, Auto Tuning (Channel search) is disabled if there is an Aux input active. Overview: Commercial Mode Setup Procedure 1. Set Installer Menu Items (Enter TV Installer Menu, see Installer menus for detailed instructions.) a. Set Installer menu item 117 FACT DEFAULT, to 001 and press ENTER on Installer remote. (This clears all installer menu custom settings, channel labels / icons etc. and reloads the factory default settings.) b. Set Item 003 BAND/AFC. - Broadcast: set to 000. - HRC: set to 002 - CATV: set to 001. - IRC: set to 003 c. Set item 028 CH OVERIDE to 001. This allows access to Auto Tuning, Manual Tuning and Channel Edit submenus in the Channel Menu. d. Set other particular installer items that affect your TV programming network. Enable/Disable Aux sources etc. See Installer menu pages. Note: Disable all Aux sources that will not be active. e. After all required installer menu item settings have been adjusted, press ENTER on the remote to remove Installer Menu. 2. Set Up TV Features (See TV Menus section) Channel, Picture, Sound, Lock, Time, Option (Digital Captions etc). See TV Clonable Options page. 3. Run Auto Tuning (Channel Search) (Search for all available channels.) Go to the Channel menu and access the Auto Tuning option, follow onscreen instructions. a. Edit Channel Scan. In the Channel Menu, access Channel Edit. • Add/Delete channels per your system requirements. Note: Physical channel numbers are used to identify Virtual channels. • Add familiar Channel Trademarks/Logos like ABC, CBS, NBC etc. to the Channel-Time onscreen display. In the Setup menu, select the Channel Label option. Add identifiable labels for the end user to readily know what common networks are available. 4. Transfer TV Setup to Internal TV Controller: 2-5-5 + Menu Mode After the TV channel scan has been edited and channel label icons added, enter the Installer menu. Once in the Installer menu, press 2-5-5 and MENU on the remote. This transfers the TV setup to the internal controller box. Note: The maximum number of channels including Aux sources that can be transferred to the TV controller is 140. 5. Add Custom Channel Labels for analog channels: 2-5-4 + Menu Mode Enter Installer menu, press 2-5-4 and Menu. Add your own custom labels to channel onscreen displays. Note: Digital Channels often have a broadcaster generated label. When done to exit mode, press MENU. HOSPITAL PTC INSTALLER MENU 000 INSTALLER SEQ 000 UPN 000-000-000-000 FPGA E0F1 PTC V1.00.000 CPU V3.06.00 Typical TV Installer Menu 117 FACT DEFAULT 00X 003 BAND/AFC 00X 028 CH. OVERIDE 001 Review the settings for these Installer Menu Items DIGITAL 19-3 MONO STEREO SAP WXYZ Custom Channel Label ‘WXYZ’ created in 2-5-4 + Menu (Add Channel Label) Mode 028 CH. OVERIDE 000 After Master TV setup has been completed, set Installer menu item 028 Ch Overide to 000. 6. Verify TV Setup At this point, verify that the channel lineup, channel icons and custom labels are correct. Make sure the TV features are set per your requirements. Set Installer menu item 028 Ch Overide to 000 to lock the channel scan. After the preceding has been completed, the Master TV setup is ready to be copied to a Clone Programmer, see Clone programmer pages. 206-4071 PAGE 7 Typical Connections Panel UPDATE Software downloads and debug mode enable/disable. RESET Hardware reset to PTC microcontroller. USB IN Restricted to service use only. RS-232C IN Provided for updating TV software. HDMI/DVI IN PORT Connect to output jacks from HDMI / DVI device. UPDATE USB IN HDMI/DVI IN COMPONENT AV IN 1 IN S-VIDEO COMPONENT IN Connect to output jacks on component device. AUDIO IN (RGB / DVI) Audio connection for RGB or DVI device. RGB IN (PC) Connection for RGB hookup from PC PAGE 8 PB VIDEO PR AUDIO NORMAL SPEAKER RGB IN (PC) ..... ..... ..... R L PILLOW SPEAKER AUDIO IN (RGB / DVI) PILLOW SPEAKER REMOTE SPEAKER OUT CONTROL OUT 8 C AUDIO/VIDEO IN 1 Connect to output jacks on audio/video or S-Video device. ..... .... R-AUDIO-L (MONO) VIDEO Y SERVICE ONLY ...... .......... RESET RS-232C IN SERVICE ONLY SPEAKER SWITCH PILLOW SPEAKER INPUT PORT Connect pillow speaker here. PILLOW SPEAKER SWITCH Set to NORMAL SPEAKER to hear TV speakers sound. Set to PILLOW SPEAKER to hear pillow speaker sound and have TV controllable with pillow speaker. SPEAKER OUT (8-OHM) Connect to 8 ohm external speaker input. REMOTE CONTROL OUT IR output for controlling an auxiliary device. 206-4071 A/V Input 2: Side Connections Panel / RF Antenna Connection VIDEO IN Connect to video output port on external device. VIDEO L/MONO-AUDIO-R IN Connect to audio output jacks from external device. For only mono audio output, connect to Left audio input. L/MONO-AUDIO-R H/P Headphone Output Port Connect headphone to this port. AV IN 2 RF Antenna Connection RF ANTENNA Connect to Antenna / Cable input on MPI card. Antenna or CATV ANTENNA /CABLE M.P. I. 206-4071 PAGE 9 MPI Card Slot The MPI card is equipped with an RF jack for antenna/cable signal source connection. The slot is also available for installing a PPV (Pay-Per-View) card. MPI Card Removal / PPV Card Installation 1. 2. 2. 3. 4. 5. 6. Remove the two MPI card retainer screws. Pull out current MPI card far enough so that the RF cable can be detached from the old card. Detach RF cable. Place new PPV card into slot and slide it in far enough to reconnect RF cable. Reconnect RF cable. Insert card all the way into the slot making sure it is fully seated into back plane connector. Replace the two card retainer screws. ANTENNA /CABLE RF CABLE RF cable needs to be disconnected to remove current card. DC IN M.P. I. PAGE 10 M.P. I. Card Slot 206-4071 Vesa Standard TV Mounts General Guidelines: Choosing a Location for installing a VESA Standard Mount To the right are some examples of VESA standard mounts. Since there are numerous types of stands and mounts available, only a few are shown here. Refer to the instructions provided with the TV stand that will be used to mount the TV. Be sure the style of stand selected is capable of supporting the weight of the TV and is appropriate for the application. Typical Wall Stud Type Mount with Swivel Bracket Wall Mounts If the mount will be on a wall, a typical wooden stud behind the wall board would be the preferred choice for a location to attach the wall mount. The wall mount location chosen should be appropriate for drilling holes and have available the required power source as well as antenna/cable and any other equipment leads as necessary. Pedestal Mounts and Stands A sturdy surface on a desk or other similar flat table-like furniture would be the appropriate location for mounting a pedestal-style TV stand. Most stands are designed so that the wiring is threaded through the stand itself or a loopthrough style clamp so that the wiring is neatly bunched and not strung in such a way as to create a potential hazard to the user. (Some stands are portable and can be moved from one location to another.) Be sure all safety considerations are followed. 206-4071 Typical Pedestal Type Mount with Swivel Bracket PAGE 11 Installer Overview Operating Installer Menu To set up the controls for the TV you will need to know how to enter the TV Installer menu and make changes to the default values. If necessary, familiarize yourself with the TV Installer menu and how to make and save changes to the items in the menu. LG Installer Remote You will need an LG Installer remote control similar to the one shown to the right. The installer remote must have a “Source” button or its equivalent. The remote shown for reference in this manual has “INPUT” -- this button serves the purpose of a Source button. The TV’s clonable features need to be set up. This is a critical step. If the Master TV display panel’s clonable features like added channel icons or channel labels are not done correctly, then the cloned TVs will all have problems. Refer to the TV menus for other TV features: Picture, Audio, Option, Closed captions, Lock (V-Chip), etc. TLL-1100A Clone Programmer The TLL-1100A is a very simple cloner to use. It can be set up to clone a master TV setup and transfer it into a target TV. Cloning is possible using MPI protoTLL1100A Ready col. Be sure the Master TV is set up completely. Cloning is only possible when the signal source is an Analog channel, not a digital channel. Refer to TLL1100A instruction manual supplied with the cloner. TV Link Loader-Demo MODE HOSPITAL PTC INSTALLER MENU 000 INSTALLER SEQ UPN 000-000-000-000 FPGA E0F1 PTC V1.00.000 CPU V3.06.00 Typical Installer Menu INPUT TV MODE TV POWER INPUT DVD MULTI VCR EZ PIC EZ SOUND CC INFO SWAP MENU EXIT RATIO SAP ENTER MENU TIMER CH PAGE VOL ENTER RECEIVE 000 MUTE SEND TLL1100A PAGE 12 1 2 3 4 5 6 7 8 9 0 FLASH BACK 206-4071 TV Overview Notes • See the Installer’s menus to set up the operational features of the TV. The Installer’s section content is intended to be used primarily by qualified TV electronics technicians. • Reference is made to installer remote controls used for menu operation within the manual. The remote information is provided for reference only. The typical installer remote control shown for reference in this manual may be different than the actual remote control used to configure the TV. • For any additional information, contact your LG representative. Note: Design and specifications are subject to change without prior notice. Using the 32LG3DCH-UA Hospital TV, the patient has available the following entertainment options. • Pillow Speaker control of TV. • Auxiliary inputs on side connections panel, if enabled. • Analog and Digital programming entertainment as provided by hospital: VHF, UHF, DTV, CATV, CADTV. • 32 Inch screen size. • 16:9 Aspect Ratio. • SRS Surround Sound • Digital Captions • Tier programming as available through Channel Banks setup, RF delivered programming content options for premium as well as basic entertainment packages. • Side headphone(s) output jack. 206-4071 PAGE 13 Typical Installer Multi-Brand Remote Control INPUT TV MODE TV POWER INPUT DVD MULTI VCR EZ PIC EZ SOUND CC INFO SWAP MENU EXIT LG Multi-brand Remote Control Use the MODE button to select TV and put installer remote into TV operating mode. Notes: This remote is not supplied with the TV. This typical LG multibrand remote control is shown for reference. See next page for typical key functions in TV operating mode. RATIO SAP Follow the instructions provided in the Installer menu section to configure the TV’s features. ENTER TIMER CH PAGE VOL MUTE 1 2 3 4 5 6 7 8 9 0 FLASH BACK AA AA + + Installing Batteries in Installer Remote Control • Remove the battery compartment cover on the back side by pressing the arrow tab forward and lifting. Install batteries matching correct polarity as shown (+ with + and - with -). • Install two high-quality alkaline 1.5V AA batteries. Never mix old or used batteries with new ones. Replace cover. PAGE 14 206-4071 Installer Remote Control Typical Key Functions Remote Control Key Functions. To put remote into TV operating mode, select TV with the MODE key. Notes: This remote is not supplied with the TV. This typical LG multi-brand remote control is shown for reference. Follow the instructions provided in the Installer menu section to access the Installer menu. TV INPUT/INPUT Select available input sources. POWER Turns your TV or any other programmed equipment On or Off, depending on mode. MULTI Selects RGB, HDMI,DVI, HDMI2 and Component Input sources. Adjusts picture brightness. EZ PIC Selects the factory preset picture appropriate for the viewing environment. EZ SOUND Sets the appropriate sound for the program’s content. SWAP Exchanges the main/sub images in Twin picture mode. INFO While watching a TV program, will display program information on top of the screen. Info feature is not functional for Aux sources. THUMBSTICK Up/Down/Left/Right/ENTER Use to navigate on-screen menus / adjust the system settings to your requirements. VOLUME UP/DOWN Increases/decreases the sound level. TIMER Sets the amount of time before the TV automatically turns itself Off. MUTE Switches the sound on or off. CHANNEL UP/DOWN/PAGE Selects available channels found with EZ Scan. Moves to next available page. NUMBER Buttons (0 - 9) DASH Use to enter a program number or channels. Dash for multiple channels such as 9-1, 9-2, etc. FLASHBK Returns to the previously viewed channel. 206-4071-C INPUT TV MODE TV POWER INPUT DVD MULTI VCR EZ PIC EZ SOUND CC INFO SWAP MENU EXIT RATIO SAP ENTER TIMER CH PAGE VOL MODE Selects remote operating mode: TV, VCR, or DVD. Select these other operating modes for remote to operate external devices. MUTE 1 2 3 4 5 6 7 8 9 0 FLASH BACK VCR/DVD BUTTONS Control some video cassette recorders or DVD players. (“RECORD” is not functional in DVD mode.) Set up for VCR recording: Once, Regularly, Weekly, Off. (“RECORD” button only). EXIT Clears all on-screen displays and returns to TV viewing from any TV menu. CC Selects a closed caption option: Off, CC1 ~ 4, Text1 ~ 4. MENU Brings up the main menu to the screen. Enters or exits a Panel Menu in the TV Guide on-screen menu system. RATIO Adjusts the picture aspect ratio. SAP Selects MTS sound: Mono, Stereo, and SAP in Analog mode. Changes the audio language in DTV mode. SAP Notes • SAP settings are retained with power off/on for individual analog channels. • If SAP is selected and no SAP is provided, sound will not be heard on channel. • Each analog channel may have its own SAP setting. • Digital channels will reset to default audio language with a power off/on. PAGE 15 Pillow Speaker Connections Set up Pillow Speaker after commercial mode setup and cloning procedures are complete Pillow Speaker Control PILLOW SPEAKER NORMAL SPEAKER PILLOW SPEAKER SPEAKER SWITCH Pillow Speaker Setup Pillow Speaker used in your system? - Connect pillow speaker and slide control switch to ‘Pillow Speaker’ to control TV and hear audio on pillow speaker. - For TV speakers sound with pillow speaker control, set switch to ‘Normal Speaker’ on connections panel. Pillow Speaker Interface This connector furnishes three control lines and an audio output. A patient-pendant remote control, or entertainment audio and nurse call system may be connected here. All lines are isolated from the AC power line and earth ground. (Opto-isolators isolate the control lines, and a transformer isolates the audio. There are no relays or inductive components in the control lines.) 4 Controlling the TV with Mechanical Switches Pin 4 (common) is momentarily connected to pin 1, 3, or 6 via push-action switches to control power On/Off and Channel Up/Down. These pins are at +13 volts DC (when measured from pin 4) with the switches open. Current draw is 8 mA when a switch is closed. (This operation is identical to previous models using the 5-Wire Interface except that only +7 volts DC was supplied and current draw was only 2.5 mA.) TV 5 6 1 2 Pin No. 1 4 3 1 TV ON/OFF 2 OPEN 3 CHAN UP/DATA IN 4 COMMON 5 AUDIO OUT 6 CHAN DOWN Purpose External TV On/Off switch. 2 (Not used.) 3 External Channel Up switch or Data in. 4 Common connection for control, data, and audio output. Impedance to earth ground is a 10-meg resistor in parallel with a 1100 pf capacitor. 5 Isolated audio output. Nominal 14-ohm source impedance with short circuit protection. Intended for a pillow speaker with a low-impedance pad-type volume control. 6 External Channel Down switch. 5 SPKR. 6 1 3 2 VOLUME CONTROL (MALE PLUG) TV ON/OFF PAGE 16 CHAN DOWN CHAN UP 206-4071 Basic TV Features Setup The onscreen menus allow the Installer to set up the basic TV features CHANNEL Move Enter Auto Tuning Manual Tuning Channel Edit Channel Label PICTURE Move Aspect Ratio Picture Mode : Vivid - Backlight 100 -Contrast 100 - Brightness 50 - Sharpness 50 - Color 50 - Tint 0 AUDIO CHANNEL PICTURE AUDIO Enter : 16:9 Move Auto Volume : Off Clear Voice : Off Balance : Sound Mode : Standard 0 Enter : - SRS TruSurround XT :Off - Treble 50 - Bass 50 - Reset TIME OPTION LOCK TV Speaker: On/Off LOCK Lock System Move Enter :Off Set Password Block Channel Movie Rating TV Rating-Children TV Rating-General Input Block OPTION Move Language :English Caption : Off TIME Clock Off Time 206-4071 Enter Move Enter : - - - -, - - - - , - - : - - - :Off On Time :Off Sleep Timer :Off Auto Sleep :Off PAGE 17 Channel Menu The Channel menu contains the channel search and channel scanning setup options CHANNEL Auto Tuning Move CHANNEL PICTURE AUDIO TIME OPTION LOCK Enter Purpose Searches for analog and digital channels. Manual Tuning Channel Edit Channel Label Gives the Installer the option to manually add channels to channels list in TV memory. Shows signal strength for selected channel. Allows Installer to add/delete channels in channel memory. Adds an identifying logo to channel time OSD. Channel Menu Navigation Typical Menu Operation Auto Tuning (Channel Search) 1. Press Menu on the Installer remote. 2. Select the Channel Menu Option and press Enter. 3. Go to the Auto Tuning option with the Up/Down/Left/Right arrow keys. 4. Press Enter. 5. Press Enter again to start the channel search. 6. Press Menu to remove Channel menu from screen. PAGE 18 206-4071 Picture Menu The Picture menu settings control the appearance on the TV picture CHANNEL PICTURE AUDIO TIME OPTION LOCK Move Enter Purpose PICTURE Aspect Ratio Picture Mode Sets the picture proportion. : 16:9 : Vivid - Backlight 100 -Contrast 100 - Brightness 50 - Sharpness 50 - Color 50 - Tint Selects factory preset picture options. Also allows the Installer to specify custom picture setups. 0 Note: There are additional menu options accessible with the down arrow. Advanced Control Reset Picture Menu Navigation Typical Menu Operation Picture Mode 1. Press Menu on the Installer remote. 2. Select the Picture Menu Option and press Enter. 3. Go to the Picture Mode option with the Up/Down/Left/Right arrow keys. 4. Press Enter. 5. Use the Up/Down/Left/Right arrow keys to select Picture Mode. Choose from preset or make custom picture appearance settings. 6. Press Menu to remove Picture menu from screen. 206-4071 PAGE 19 Audio Menu The Audio menu configures the TV sound options CHANNEL PICTURE AUDIO TIME OPTION LOCK AUDIO Move Auto Volume : Off Clear Voice : Off Balance : Sound Mode : Standard Enter Purpose Enables and disables the Auto Volume option.* 0 : - SRS TruSurround XT :Off - Treble 50 - Bass 50 - Reset TV Speaker: On/Off Enables and disables the Clear Voice option. Gives the Installer the option to set the sound output more to the Left or to the Right speaker. Selects preset optimum audio output based on program content. The Installer can also make custom sound settings. Note: There are additional menu options accessible with the down arrow. Audio Menu Navigation Typical Menu Operation Sound Mode 1. Press Menu on the Installer remote. 2. Select the Audio Menu Option and press Enter. 3. Go to the Sound Mode option with the Up/Down/Left/Right arrow keys. 4. Press Enter. 5. Select from the preset sound output options or make custom sound settings. 6. Press Menu to remove Audio menu from screen. * Note: Auto Volume is disabled if the Pillow Speaker switch is set to ‘Pillow’ Speaker’. PAGE 20 206-4071 Time Menu The onscreen menus control the basic TV features TIME CHANNEL PICTURE AUDIO TIME OPTION LOCK Move Clock : - - - -, - - - - , - - : - - - - Off Time :Off On Time :Off Sleep Timer :Off Auto Sleep :Off Enter Purpose Set the internal clock on the TV automatically or manually. Sets a time the TV will automatically turn Off each day. Sets a time the TV will automatically turn On each day. Sets a time the TV will turn itself Off, once. Time Menu Navigation Typical Menu Operation Sleep Timer 1. Press Menu on the Installer remote. 2. Select the Time Menu Option and press Enter. 3. Go to the Sleep Timer option with the Up/Down/Left/Right arrow keys. 4. Press Enter. 5. Select a Sleep Timer TV turn Off time. 6. Press Menu to remove Time menu from screen. 206-4071 PAGE 21 Option Menu The Option menu can be used to configure digital captions for the end user OPTION CHANNEL PICTURE AUDIO TIME OPTION LOCK Move Language :English Caption : Off Enter Purpose Selects English, Spanish or French. Enters the captions setup menu. Allows the Installer to specify which analog or digital captions will appear. The Installer can customize the appearance of the digital captions. Option Menu Navigation Typical Menu Operation Caption Turns captions On/Off and enters submenus 1. Press Menu on the Installer remote. 2. Select the Option Menu and press Enter. 3. Go to the Captions option with the Up/Down/Left/Right arrow keys. 4. Press Enter. 5. Set up Caption menu and Digital Captions submenus options. 6. Press Menu to remove Option menu from screen. PAGE 22 206-4071 Lock Menu The Lock menu can be used to set up V-Chip (Parental Control) LOCK Lock System Move :Off CHANNEL PICTURE AUDIO TIME OPTION LOCK Enter Purpose Enables and disables the parental lock. Set Password Block Channel Movie Rating Sets the V-Chip password. Allows the Installer to block individual channels. TV Rating-Children TV Rating-General Downloadable Rating Input Block The remaining Lock menu options set up individual V-Chip controls for programming that can appear. If provided on program, additional blocks can be set to restrict programming that can appear. Lock Menu Navigation Typical Menu Operation Lock System 1. Press Menu on the Installer remote. 2. Select the Lock Menu Option and press Enter. 3. Go to the Lock System option with the Up/Down/Left/Right arrow keys. 4. Press Enter. 5. Set the Lock system to be enabled or disabled. Set up V-Chip blocks for the available Parental Control options. 6. Press Menu to remove Lock menu from screen. Note: Installer can enter 7-7-7-7 to access Lock menu if it is active and password is not available. 206-4071 PAGE 23 Channel Banks Overview Channel Banks Note: Disable all Aux sources in the Installer menu that will not be made available to the end user. CHANNEL PREVIEW - BANK 1 Channel Banks Overview Purpose of Channel Banks: Allows the institution administrator to control access to patient in-room TV programming. A channel bank can be enabled for a patient for a pre-determined fee. For Banks 1-2 and 3, the institution can create programming levels. Each level would offer a custom channel line-up. Top tier would be the most programming (premium etc.), 2nd tier=lesser programming, 3rd tier=basic programming etc. Channel Bank 4 would display the ‘Inactive TV Call Attendant’ message when the TV is turned on. The administrator could activate Banks 1-2 or 3 depending on the programming tier selected by the patient. When the patient leaves the hospital, the administrator can then select Bank 4 to reinstate the Inactive TV message. Channels Available Charts All channels found in the channel search are included in all channel banks. Default is for all channels to be active in channel banks 1-2-3 and 4. Create channel banks charts similar to the examples on the following pages. Show on the channel bank chart, the status for each channel in all channel banks. This then becomes the patient entertainment programming offerings plan. Channel Banks Setup Operating the Channel Banks menu. Note: Channel banks can only be set up after the 2-5-5+Menu procedure has been completed. See remote key functions for channel banks menu on the following page. CH 011-001 NORMAL-ADDED Enter -> Change CC ->VCHIP Menu Ch. Preview -> Exit Channel Bank Setup Menu MUTE POWER CH BANK PREVIEW GUIDE INFO SAP CC CH OK VOL VOL CH Channel Status Options Available for Channel Banks In the Ch Preview-Channel Banks menu, use the channel up-down arrows to go to a channel and the Left-Right arrows to select the channel status. See channel status chart. Inactive TV Setup Go to Channel Bank 4. Select ‘Normal Delete’ for all channels. When the TV is powered on by the patient, the ‘Inactive TV Call Attendant’ message will appear on the screen and after a few moments the TV will turn itself off. With the Installer remote, the administrator can activate Banks 1, 2 or 3 depending on the entertainment programming tier selected by the patient. When the patient leaves the hospital, the administrator can then select Bank 4 to reinstate the ‘Inactive TV’ message. FLASHBK TIMER MENU ADJ ADJ ADJ BED1 Note: Default setting for Aux sources is to be active in the Installer menu. The Aux sources will appear between the highest Analog and lowest Digital channel number in the channel scan with Channel Up/Down. If the Aux sources will not be used, it is advisable to set them to 000 (Off) before doing 2-5-5 + Menu. After doing 2-5-5 + Menu, the only way to turn the Aux sources off so they will not appear in the channel scan, is to go to the Channel Bank menus and select ‘Normal Delete’. Refer to Installer menu items: 34, 35, 38, 39 and 87. ALARM ADJ BED2 3140OSKZ003AR6 Use to access Ch Preview Menu PAGE 24 206-4071 Channel Banks Setup Installer Remote Control Key Functions Channel Banks Setup Remote Control Key Functions After doing 2-5-5 + Menu, select a channel bank with the input/source or Banks button. After desired bank is selected, press Ch Preview to display the Channel Banks editing menu. CHANNEL PREVIEW - BANK 1 CH 011-001 NORMAL-ADDED Enter -> Change CC ->VCHIP Menu Ch. Preview -> Exit Channel Bank Setup Menu MUTE POWER CH BANK PREVIEW GUIDE INFO SAP CC Shows currently selected Channel Bank. Shows currently selected Channel. Shows channel status in selected bank. In Channel Banks menu, use the Left-Right arrows to select: Normal-Added Channel will appear in channel scan. Normal-Deleted Channel will not appear in channel scan. Blank-Added Channel will appear in all channel banks, video will be black, no picture. Blank-Deleted Channel will be blanked in all channel banks. Bank Selects channel banks 1-2-3-4. Ch Preview Selects channel banks setup menu. Exits menu. Channel Up Selects next higher channel number. CH OK VOL VOL CH OK (Enter) Tunes in deleted channels in scan. Channel Down Selects next lower channel number. FLASHBK TIMER MENU ALARM ADJ ADJ ADJ BED1 ADJ Up/Down Left/Right ADJ Arrows Up-Down Tune to added channels in menu. Left-Right Choose menu options. BED2 3140OSKZ003AR6 Note: Pressing CC Displays V-Chip menu. Typical Installer Remote Control 206-4071 PAGE 25 Channel Banks Setup Use the Channel Banks to format the channel lineup programming package options for the end user Each channel bank is capable of storing broadcast digital and analog channels Figure 1. Typical channel banks after running Auto Tuning B Purpose A N K Chann el Number 1 1 2 3 4 2 3 4 5 6 7 8 9 10 1 1 12 13 14 1 5 16 17 18 19 20 21 22 2 3 24 2 5 A A A A A A A A A A A A A A A A A A A A A A A A A A A A A A A A A A A A A A A A A A A A A A A A A A A A A A A A A A A A A = Active - - Channel was found during AU TO TUNING Figure 2. Typical channel banks after running Auto Tuning, and customizing with Add/Del/Blnk B Purpose A N K 1 Basic 2 Extend 3 All CTV 4 Other Channel Number 1 2 BC BC BC BC A A A A A = Active D = Delete BC = Blanked Channel 3 4 5 A A A A 6 7 A A A A 8 9 10 11 12 13 14 1 5 16 1 7 18 19 20 21 22 23 24 2 5 A A A A D A A A D D D A D A A A D D D A D A A A D A A A D A A A D D A A D D D A D D A A D D A A Chann el was found during AU TO TUNING Chann el was deleted using Add/Del option. Chann el was blanked using BLANK chann el option (ADD/DEL/BLNK). Adding / Deleting / Blanking Channels It is best to do ADD / DEL customizing before doing “BLANK.” Auto Tuning (channel search) enters the same channel numbers in channel banks 1, 2, 3 and 4. Auto Tuning removes any channels previously customized with ADD / DEL / BLANK. The channels found in the channel search on your antenna / cable will be included, and any channels previously found but not currently available will not be included. ADD and DEL (not BLANK) can be used independently for channel banks 1, 2, 3 and 4. (If a channel is not found in the channel search, it can be added see the Channel Menu Manual Tuning option.) Notes: A channel blanked, is blanked in all channel banks. Selecting Deleted Channels To tune to a Normal Delete channel: Select a Channel Bank where the channel is added. Or, direct enter the channel number then go to the bank where the channel is set as ‘Normal PAGE 26 A A A A Delete’ and reconfigure the channel status. Note: Ch Override must be set to 001 to allow access to the channel scan. Channel allocations in tuning bands: • Broadcast and Broadcast Digital: 2 - 69 • CABLE - CATV, HRC or ICC: 1 - 125 Inactive TV Setup for Channel Bank 4 To create an inactive TV display on Channel Bank 4, select Normal Delete for every channel in Bank 4. When Bank 4 is selected with the bank button on installer remote, the Inactive TV, call attendant will be shown on the TV screen. The TV will turn itself off afterward. This will prompt the patient to arrange for an available programming package on Banks 1, 2 or 3. 206-4071 Reference: Channel Banks Worksheet Use the Channel Banks worksheet provided below to plan your program packages. Photocopy additional worksheet as needed. PLAN YOUR CHANNEL BANKS BY FILLING IN THESE CHARTS B Purpose A N K (or use photocopies) Channel Number 1 2 3 4 5 6 7 8 9 10 11 1 2 13 14 15 16 17 18 19 2 0 21 22 23 24 2 5 1 2 3 4 B A N K Purpose Chann el Number 26 27 28 29 30 31 32 33 34 35 36 37 38 39 40 41 42 43 44 45 46 47 48 49 50 1 2 3 4 B A N K Purpose Chann el Number 51 52 53 54 55 56 57 58 59 60 61 62 63 64 65 66 67 68 69 70 71 72 73 74 75 1 2 3 4 B A N K Purpose Channel Number 76 77 78 79 80 81 82 83 84 85 86 87 88 89 90 91 92 93 94 95 96 97 98 99 100 1 2 3 4 B Purpose A N K Channel Number 101 102 103 104 105 106 107 108 109 110 111 112 113 114 115 116 117 118 119 120 121 122 123 124 125 1 2 3 4 Date _____________ Installer _____________________________________ Page ___ of ____ Location ______________________________________________________________________ 206-4071 PAGE 27 Upgrading TV Software with USB Memory Card SERVICE ONLY ..... .... ...... .......... COMPONENT AV IN 1 IN S-VIDEO PR NORMAL SPEAKER ..... ..... ..... R L AUDIO PILLOW SPEAKER On USB Memory Card Assure that memory card has been formatted with FAT format. REMOTE SPEAKER OUT CONTROL OUT 8 AUDIO IN (RGB / DVI) C PB VIDEO PILLOW SPEAKER RGB IN (PC) R-AUDIO-L (MONO) VIDEO Y RESET RS-232C IN SERVICE ONLY SPEAKER SWITCH ..... UPDATE USB IN HDMI/DVI IN TV Rear Connections Panel POWER INPUT TV PICTURE SOUND SAP Upgrading TV Software RATIO Teach To TV 1 2 3 4 5 6 7 8 9 -- 0 FLASHBK Upgrade TV Software The following software files are found in the memory card. Select a type of sofware to be downloaded: Upgrade TV Software Software File List in USB Memory Upgrade PTC Software CC 32LG30_UA_ 128.TLL Teach To TV TIMER VOL Select the file you want to download to this TV. Or, Press EXIT to cancel the upgrade. 32LG30_UA_ 126.TLL CH MUTE ADJUST MENU RETURN ENTER 1. Plug USB Memory Card into USB In port on TV. 2. Menu should appear, if not press the Menu key. 3. Use Up/Down arrow keys to navigate through the upgrades. Select the upgrade that you want to install by highlighting it and pressing the Enter key. 4. Copying progress will be shown. When upgrading is complete, the TV will turn Off. Optional: Edit/Change File Name Notes If necessary, the file name can be edited or changed. • Do not remove TV power cord or USB memory card while Learning, doing so might harm your USB memory card. • Do not remove TV power cord or USB memory card while Teaching, doing so may cause the TV to malfunction. • You are allowed to edit the file name, however, a file with edited contents will not be recognized. • Since clock data is copied into USB memory card as numeric data, the time difference between teaching and learning is not automatically adjusted. Either set the clock manually, or use Auto Clock set on TV main menu. Use Installer Remote to Operate Menus Learn From TV Choose the name of the image file: 32LG3DC_UA_ PAGE 28 a a c c c .TLL 206-4071 Master TV Profile Setup Learning/Teaching with USB Memory Card On Master TV, Create Profile and Learn 1. Set up all Master TV features on the menus and do a Channel Search. Add Channel and Aux Labels etc. Tune in an analog channel. 2. Plug USB memory card into the USB In port on Master TV. 3. Press Menu key to open Main menu. Highlight the Option icon. 4. Press the Left arrow key once, the Option icon on left side of menu will be highlighted. 5. Press number key ‘7’ a total of 7 times. 6. Key in password* used to enter Installer Menu. 7. Using Up/Down arrow key, highlight “Learn Current Profile’, then press Enter. 8. To identify the profile from others, you can change the last 5 digits. Key in a custom file name, then press the Enter key. 9. The Learning status will be shown on progress bar. As soon as learning the current profile is complete, a message will appear on screen indicating the learning process is done. 10. Remove the USB memory card. Upgrade TV Software Select a type of sofware to be downloaded: Learn From TV Learning current profile from master TV: Upgrade TV Software Upgrade PTC Software 20% Teach To TV Learn From TV Do not unplug until restart automatically * See Installer Menu pages. On Target TV, Teach Master TV Profile 1. Plug USB memory card with Master TV Profile setup into Target TV USB In port. 2. Press Menu key to open Main menu and then highlight the Option Menu icon. 3. Press the Left arrow key once, this will highlight the Option icon on left side of menu. 4. Press number key ‘7’, a total of 7 times. 5. Using the Up/Down arrow key, select ‘Teach New Profile’, then press Enter key. 6. Use Up/Down arrow keys to navigate through profiles. Select the profile that you want to install by highlighting it and pressing the Enter key. 7. Teaching progress will be shown on the progress 206-4071 bar. As soon as teaching is done, a message will appear indicating that the teaching process has been completed. Teach Current Profile Teaching the selected profile to the TV: 20% Do not unplug until restart automatically! PAGE 29 TLL-1100A Clone Connections / Learning and Teaching Setups Connections for the TLL-1100A Clone Programmer to Learn the Master TV Setup On Master TV Set up all Master TV features on the menus and do a Channel Search. Add Channel and Aux labels etc. Tune in an analog channel. Insert MPI cable into TV MPI port. On TLL-1100A 1. Turn On the TLL-1100A. 2. Use the Mode button to select Clone Mode. 3. Use the Left/Right arrow to select the CBank (1 - 8) to store the master TV setup in. 4. Plug the other end of the MPI cable into the MPI port on the bottom of the TLL. 5. With the Installer remote control, select item 1 on TLL menu. 6. Press Enter, to transfer the Master TV setup into CBankX on the TLL. The TLL will copy the master TV setup. 7. When learning is done, disconnect MPI cable from Master TV. CLONE SELECTION MENU Selected Bank: CBank X Saved (1) LEARN FROM TV (2) TEACH TO TV (3) SET CLONE CLOCK FROM TV (4) SET TV CLOCK FROM CLONE (5) DISPLAY TV SETUP (6) DISPLAY CLONE SETUP M.P.I. Learning Setup Antenna (or CATV) TV Link Loader-Demo CLONE CLOCK = 00:00 TV CLOCK = 00:00 THE CLONE IS VERSION V2.2.2 -To change menu items, Press channel keys or digits. -To execute item, Press ENTER. TLL1100A Ready MODE MENU ENTER RECEIVE SEND TLL1100A M.P.I. Teaching Setup Antenna (or CATV) TV Link Loader-Demo CLONE SELECTION MENU Selected Bank: CBank X Saved (1) LEARN FROM TV (2) TEACH TO TV (3) SET CLONE CLOCK FROM TV (4) SET TV CLOCK FROM CLONE (5) DISPLAY TV SETUP (6) DISPLAY CLONE SETUP TLL1100A Ready MODE MENU ENTER RECEIVE CLONE CLOCK = 00:00 TV CLOCK = 00:00 THE CLONE IS VERSION V2.2.2 -To change menu items, Press channel keys or digits. -To execute item, Press ENTER. SEND TLL1100A On Target TV 1. Connect MPI cable from the TLL to the MPI port on the Target TV. Assure that the correct CBank(X) is selected on TLL. 2. With the Installer remote control, select item 2 to Teach the target TV the master TV setup. 3. Press Enter to begin teaching. 4. When Teaching is done, disconnect MPI cable and power the TV Off. Unplug TV power cord. 5. Reconnect TV power cord. Power the TV On and the master TV setup should be resident on the target TV. PAGE 30 Warning: Do not use the TLL-1100A while any PPV card is installed or clone programmer device will be damaged. Notes: It is assumed that the TV is connected to a signal source, the TV source selected is Antenna (RF) In, the signal is from an Analog channel, not a digital channel, all equipment is connected to power and turned on and the TLL-1100A Cloner main menu is displayed on the TV screen, see above. 206-4071 Cloning Connections/Learning Setup Connections for the LT2002 Clone Programmer to Learn the TV Master TV Setup Antenna or CATV Ferrite Core (TDK, ZCAT 2035-0930) Connect cable to TV MPI Jack and follow on screen instructions Status Indicator MPI Reset Color battery ok battery low • green • red Blink pattern • slow power on no communications • heartbeat power on communications ok THE CLONE HAS CONTROL OF THE TV THE CLONE IS VERSION THE TV IS VERSION THE SW IS REVISION Warning: Do not use LT2002 while any PPV card is installed in TV or clone programmer device will be damaged. XX XX XX ® QuickSet II Programmer LT2002 CLONE CLOCK = XX:XX TV CLOCK = XX:XX -PRESS ANY KEY TO CONTINUE. -DISCONNECT CLONE WHEN DONE. ZENITH ELECTRONICS CORPORATION, LINCOLNSHIRE, ILLINOIS USA Clone Programmer Master TV Notes: It is assumed that the TV is connected to a signal source, the source selected is Antenna (RF) In, the signal is from an Analog channel, not a digital channel, all equipment is connected to power and turned on and the LT2002 Clone Programmer main menu (THE CLONE HAS CONTROL OF THE TV) menu is displayed on the TV screen, see above and next page. Before you begin cloning... • The Master TV should be connected to a good, stable signal from an over-the-air antenna or cable service Analog channel and connected to power. (See above.) • Teaching and Learning is only possible between identical model TV/STBs. (However, the LT2002 Clone programmer can store up to 3 different ‘master’ setups.) WARNING: Copying a blank or incorrect memory into a TV, STB or other device will cause the TV, STB or other device to operate erratically or become inoperable. • Use an Installer’s remote to operate Learning and Teaching menus. • Make sure that the batteries in the Clone programmer are fresh. 206-4071 • If batteries are removed, the Clone Clock time will be lost. • Decide if you want to set the time from the Clone programmer or copy the time to the Clone programmer; from a compatible TV which has had the clock set to the current time. • Setting the time and transferring it to the Clone or other device is a separate procedure. • Follow the connection diagram above to connect the Clone to a Master TV display panel. After learning is complete, to another identical TV display panel to “teach” it the master TV setup. • See the Clone Troubleshooting section to resolve problems. Turn to the next page to continue Cloning Setup. PAGE 31 Cloning Learning Setup Learning the Master TV Setup Instructions for the Clone Programmer to Learn the Master TV Setup THE CLONE HAS CONTROL OF THE TV THE CLONE IS VERSION THE TV IS VERSION THE SW IS REVISION Use MPI Cable to Connect LT2002 Clone Programmer to Master TV MPI Port If there is a good connection, “THE CLONE HAS CONTROL OF TV” message will appear. Press any key on the Installer remote. CLONE CLOCK= TV CLOCK= XX XX XX XX:XX XX:XX -PRESS ANY KEY TO CONTINUE. -DISCONNECT CLONE WHEN DONE. Learn Setup from Master TV Press 1 to select the “LEARN FROM TV” option, then press ON/OFF, POWER, or ENTER to go to the Memory Bank Selection Menu. Pick the Memory ”Bank” you want to store the master TV’s setup in by pressing either Channel key repeatedly to choose Memory 1, 2 or 3. (If you choose a Memory “Bank” that has a master device’s setup programmed into it, that setup will be overwritten by the new master TV’s setup.) Once the Clone memory bank is selected, press ON/OFF, POWER, or ENTER. The Clone memory bank you have selected will be shown. Press ON/OFF or POWER to begin copying the master TV’s setup. Set the Clock (Optional) Set the time on a Master TV’s Clock. (If the time has already been copied from a TV into the Clone programmer, you can set a master TV’s clock by copying the time from the Clone programmer.) The Clone Programmer can copy the current time to both a master TV and to the Clone’s internal clock; accurate to within one minute. (Another reason that the Clone programmer should be equipped with fresh, high-quality alkaline batteries, is for it to keep the time as accurately as possible.) Since the Clone Programmer’s time cannot be set directly, the current time needs to be copied from a Zenith/LG TV equipped with M.P.I. input capability. After the time is copied to the Clone programmer, the current time can then be transferred to another TV. (This can be a master TV, or another TV which has already had the features set up.) PAGE 32 This menu should appear by itself after the LT2002 is connected to the TV MPI port. CLONE SELECTION MENU (1) LEARN FROM TV (2) TEACH TO TV (3) SET CLONE CLOCK FROM TV (4) SET TV CLOCK FROM CLONE (5) DISPLAY TV SETUP (6) DISPLAY CLONE SETUP -TO CHANGE MENU ITEMS, PRESS CHANNEL KEYS OR DIGITS. -TO EXECUTE ITEM, PRESS ON/OFF, POWER, OR ENTER This menu should appear after any key is pressed on the Installer remote. LT2002 Clone Programmer Communication Problems • A slow flashing green light indicates there are communication problems between the TV and the LT2002 clone programmer. If this is the case, check for a damaged cable, poor contacts, or other connection troubles. • If the status indicator is red, the programmer batteries are low and should be replaced. Install 4 high-quality alkaline AA batteries. 206-4071 Cloning Connections/Teaching Setup Teaching the Master Setup to Another TV Connections for the LT2002 to Teach another TV the Master Setup Antenna or CATV Ferrite Core (TDK, ZCAT 2035-0930) Connect cable to TV MPI Jack and follow on screen instructions Status Indicator MPI Reset Color battery ok battery low • green • red Blink pattern power on no communications • heartbeat power on communications ok • slow THE CLONE HAS CONTROL OF THE TV THE CLONE IS VERSION THE TV IS VERSION THE SW IS REVISION XX XX XX CLONE CLOCK = XX:XX TV CLOCK = XX:XX -PRESS ANY KEY TO CONTINUE. -DISCONNECT CLONE WHEN DONE. ® QuickSet II Programmer LT2002 ZENITH ELECTRONICS CORPORATION, LINCOLNSHIRE, ILLINOIS USA Target TV Clone Programmer CLONE SELECTION MENU (1) LEARN FROM TV (2) TEACH TO TV (3) SET CLONE CLOCK FROM TV (4) SET TV CLOCK FROM CLONE (5) DISPLAY TV SETUP (6) DISPLAY CLONE SETUP Teach Master TV’s Setup to the target TV After learning is complete, remove the M.P.I. cable from the master TV and connect it to the target TV that you want to copy the master TV’s setup into. With “THE CLONE HAS CONTROL OF TV” message displayed, press 2 or use either Channel key to go to the “TEACH TO TV” option, press ON/OFF, POWER, or ENTER. Select the LT2002 memory that the new setup is in. Press On/Off to transfer the new setup and other information to the new TV. Teaching usually takes 2-3 minutes. After the “TEACHING COMPLETE” message is displayed, press any key to return to the Clone menu, then press ON/OFF, POWER, or ENTER. If finished, detach M.P.I. cable from the target, newly-cloned TV. Disconnect TV Power for 15 Seconds -TO CHANGE MENU ITEMS, PRESS CHANNEL KEYS OR DIGITS. -TO EXECUTE ITEM, PRESS ON/OFF, POWER, OR ENTER This menu should appear after any key is pressed on the Installer remote. TEACHING IN PROGRESS, PLEASE WAIT This display will appear during Teaching function. Unplug the AC power cord of the newly-cloned TV from the power outlet for about 15 seconds to activate the newlycopied setup. TEACHING COMPLETE This display will appear after Teaching is complete. 206-4071 PAGE 33 Installer Menu Use the Installer’s Menu to set up or change operational settings. See more detailed descriptions of the Installer menu items on the following pages... Accessing the Installer’s Menu Make sure TV is on. Installer’s menu items can be accessed by using an installer’s remote control. Just press MENU repeatedly until the TV seems to stop responding, then press 9, 8, 7, 6, and ENTER to access the Installer’s menu. To remove the Installer’s menu, press ENTER again. Any changes you make will be stored in nonvolatile memory. (The menu also disappears automatically.) HOSPITAL PTC INSTALLER MENU 000 The Installer’s menu opens with item 000 INSTALLER SEQ 000. Use the Up/Down arrow keys to sequence through the available menu items. Or, access an item directly by keying in the line number, then pressing MENU. For example, to access the Sleep Timer option which is item 015, press 0-1-5, then MENU. To change a setting, use the Left/Right arrow keys. Or, enter a value directly. Using the Installer’s Menu Items 000 ~ 118 are immediately accessible only upon entering the Installer’s Menu. Their numbers, descriptions, ranges, factory default settings, and a place for listing any changes made on-site are given below and on the following pages. INSTALLER SEQ 000 UPN 000-000-000-000 FPGA E0F1 PTC V1.00.000 CPU V3.06.00 Typical Installer Menu Installer Menu Items 000 through 30 Menu Item Value Range Default Value 000 INSTALLER SEQ 0~3 0 Leave default set to 0. 001 POWER MANAGE 0~7 0 Sets number of hours of no activity before auto shut Off. 002 AC ON 0/1 0 Set to 1 to enable auto turn On at power up. 003 BAND/AFC 0~3 1 Selects Tuning Band: 0=Broadcast, 1=CATV, 2=HRC, 3=IRC 004 STRT CHANNEL 0 ~ 127, 255 255 Channel at turn-on (Set to 255 to tune in last channel before power Off). 005 CHAN LOCK 0/1 0 If set to 1, cannot tune from current channel. 007 STRT VOLUME 0 ~ 63, 255 255 Sets Volume level at TV turn-on (Set 255 to retain last volume level). 008 MIN VOLUME 0 ~ 63 0 Sets minimum allowable volume setting. 009 MAX VOLUME 0 ~ 63 63 Sets maximum allowable volume setting. 010 MUTE DISABLE 0/1 0 Set to 1 to disable mute function. 011 KEY DEFEAT 0/1 1 Set to 1 to disable menu navigation keys on TV. 012 IR BANKS EN. 0/1 0 Set to 1: enables TV to respond to IR code 013 SCAN MODE 0/1 1 Typically used for Hospitals: puts On-Off in Ch Up/Down sequence. 014 STRT CH IN SM 0/1 0 Set to 1 to put TV on/off below start channel number. 015 SLEEP TIMER 0/1 1 Set to 1 to enable Sleep Timer. 016 EN TIMER 0/1 1 Set to 1 to enable On/Off Timers. 017 ALARM 0/1 1 Set to 1 to enable Alarm. 020 FEATURE LEVEL 0/1 1 Zen 1 Leave default set 1 (1 Zen 1) 021 V-CHIP 0/1 1 Set to 1 to enable V-Chip functions. 022 MAX BLK HRS 0 ~ 99 12 Sets the number of V-Chip (Parental Control) blocking hours. 023 CAPTION LOCK 0/1 0 Set to 1 to retain caption setting at power Off. 025 FUNCTION PRE. 0~3 1 Controls channel preview in Pay-Per-View function 027 HOSPITAL MODE 0~2 2 Leave default set to 2. 028 CH. OVERIDE 0/1 1 If set to 0, limits direct access to favorite channels. 029 OLD OCV 0/1 0 Set to 1 to change M.P.I. operation to OCV. PAGE 34 Function Brief Description of Function and Comments 206-4071 Installer Menu Installer Menu Items 031 through 118 ` Menu Item Function 030 ACK MASK 031 POLL RATE 032 TIMING PULSE 034 CAMPORT EN 0/1 035 COMPPORT EN. 0/2 1 Set to 0 to disable HDMI 1. Set to 1 for DTV, set to 2 for PC. 038 YPrPb EN. 0/1 1 Set to 1 to enable display panel Component Video 1 input jacks. 039 REAR AUX EN 0/1 1 Set to 1 to enable display panel Video 1 input jack. 040 AUTO CAMPORT 0/1 1 Set to 1 to automatically switch to Camport. If set to 1, STRT AUX SRCE cannot be set to 2. 046 STRT AUX SRCE 0~6 6 Sets the starting AUX source. 047 AUX STATUS 0/1 0 Set to 1 for M.P.I. AUX source to be reported as a channel number instead of Channel 0. 053 DIS. CH-TIME M. 0/1 0 Set to 1 to disable Channel-Time display. 069 EN. CH-T COL. 0/1 1 Set to 1 to enable custom color for the Channel-Time display. 070 FOR. CH-TIME 0~7 2 Chooses custom foreground color for the Channel-Time display. 071 BCK. CH-TIME 0~7 2 Chooses custom background color for the Channel-Time display. 073 CH NOT AVBLE 0/1 0 If set to 1 and channel override is 0, “NOT AVAILABLE” message is displayed when directly accessing a channel not in the favorite channel list. 075 REVERT CH 0/1 0 If set to 1 and loss of M.P.I. communication occurs, TV tunes to Start Channel. 077 QUICK SHUTOFF 0 ~ 17 0 Allows TV timed power off press and hold setup with pillow speaker channel button. 078 UPN MSB 0 ~ 255 255 User programmable number, most significant byte. 079 UPN MSB-1 0 ~ 255 255 User programmable number, most significant byte - 1. 080 UPN MSB-2 0 ~ 255 255 User programmable number, most significant byte - 2. 081 UPN LSB 0 ~ 255 255 User programmable number, least significant byte. 082 CHKSM ERROR 0/1 0 Enforces rigid M.P.I. checksum. 083 HANDSHK TIME 0~5 5 Relaxes M.P.I. timing to be compatible with PC based Windows-controlled systems. 084 PERMANENT BLK 0/1 0 087 REAR RGB EN. 0, 2, 18 2 088 EN NOISE MUTE 0/1 1 If set to 1, mutes audio if no signal is present. 090 KEY LOCK 0/1 0 Set to 1 to disable front keyboard. Set to 1 to enable front keyboard functionality. 094 SAP MENU EN 0/1 1 Set to 0 to disable feature on Function menu. Set to 1 to enable feature on Function menu. 096 DEF. ASP. RATIO 0, 2, 4, 5 2 Sets default aspect ratio at power up. See detailed descriptions and item 106. 099 BACK LIGHTING 1 ~ 100 101 ~ 200 200 102 ATSC BAND 0~4 4 Selects ATSC band. 103 ATSC TUNE MODE 0/1 1 Default 01 for physical channel scan. Set to 0 for Virtual Channel scan. 104 START MINOR CH 0 ~ 255 0 Selects Minor start channel. Set 0 for NTSC. Not 0, sets Minor channel number. 106 ASP RATIO LOCK 0/1 0 To retain set aspect ratio on power cycle, set to 1. Set to 0 for default ratio on power cycle. 116 VIDEO MUTE EN 0/1 0 Set to 0 for normal, set to 1 for Blank. 117 FACT DEFAULT 0/1 0 0=Normal. 1=Loads presets of all above settings. 118 POWER SAVING 0/1 1 Set to 0 to disable power saving mode. 206-4071 Value Range Default Value 0/1 Brief Description of Function and Comments 0 If set to 1, changes M.P.I. for some OCV boxes. 20 ~ 169 94 Selects poll rate for M.P.I. 186 ~ 227 207 Sets baud rate for M.P.I. 1 Set to 1 to enable Video 2 input. Removes block hours setting for Parental Control and makes block permanent. Set to 0 to disable RGB1. Set to 2 to enable for RGB PC. Set to 18 for Auto detect configure. Sets the brilliance of the TV picture backlighting. Settings above 100 control dynamic back lighting and disable power saving mode.. PAGE 35 Installer Menu Detailed Descriptions of Installer Menu Items 000 - INSTALLER SEQUENCE Specifies entry sequence to the Installer Menu. 0 = 9876 1 = 4321 2 = 1478 3 = 3698 001 - POWER MANAGE (Power Management) Determines hours of no activity before automatic shutoff. The POWER MANAGE function is for saving energy. If set to 0, Power Manage is Off. Settings range from 0 ~ 7, with 1 ~ 7 representing the hours that the unit will remain On, unless there has been activity from either the control panel or remote control. 002 - AC ON (AC Power Switchable) If set to 1, allows the TV to turn On just by applying AC power. Pressing the On button is not necessary. This is desirable if the TV is plugged into a cable box or a power outlet controlled by a wall switch. Use ADJ Left/Right arrow to choose 0 or 1 where 0 is the default is Off, and 1 is On. NOTE: If set to 1 (On), the TV does not respond to On/Off commands from either the remote or the display control panel, and the SLEEP TIMER is also nonfunctional. 003 - BAND/AFC (Band/Automatic Frequency Control) There are 4 possible settings for this option: 0 = Broadcast 2 = HRC 1 = CATV 3 = IRC If some channels were not found by Auto Tuning (Channel Search), select the appropriate Band setting here and add the channels using the Channel Edit option in the Channel Menu. 004 - STRT CHANNEL (Start Channel) If active, this function allows you to determine the initial channel number when the TV is turned On. This feature is useful for an inhouse information channel, since the TV would always select that channel when it is turned On. Setting this to 255 causes the last channel viewed when the TV was turned Off, to be the tuned to channel when the TV is turned On again. Note: For a digital Start Channel, always remember to set item 104 to the Minor Start Channel number. 255 = Last channel 126 Map to Channel 3. 1 ~ 125 = Ch X 0 = Aux 127 Map to Channel 4. 005 - CHAN LOCK (Channel Lock) CHAN LOCK is ideal if the system must always be on the same channel. Changing channels with Channel Up/Down or keypad numbers is impossible. Channel Lock is inactive if set to 0 (default). PAGE 36 Generally, this feature is used in connection with START CHANNEL (Installer item 004) where the start channel may, for example, be set to 3 or 4. If the start channel is 3, then the TV will remain locked on Channel 3. NOTE: For Items 007, 008 and 009 For legacy reasons, the scale used is 0 - 63. The PTC software will translate this to the 0 - 100 scale used by the TV. To translate a TV volume level to the installer menu value, use the following formula: Installer Value = TV Value x 63 100 Enter only the whole number (disregard fractions). 007 - STRT VOLUME (Start Volume) This function allows the Installer to determine the initial volume level setting when the TV is turned On. This feature is useful for an in-house information channel, since the TV would always select that volume level when it is turned On. The range of values are 0 - 63, 255. If 255 is selected, the current volume level will be retained in memory when the TV is turned Off; at turn On, the volume level will be automatically set at the previous or last level. 008 - MIN VOLUME (Minimum Volume) This function determines the minimum volume level allowable with the VOLUME (VOL) Up/Down control. In this way, for example, someone cannot set the volume too low to hear. The value range is from 0 to 63 — change values with ADJ Left/Right arrow. The factory default is 0, which provides the full range of volume control, if item 009 MAX VOLUME is also set to 63. It may be best to set the same value on every TV. NOTE: The minimum volume level cannot have a value setting higher than the MAX VOLUME level (described below). 009 - MAX VOLUME (Maximum Volume) This function determines the maximum volume level allowable with the VOLUME (VOL) Up/Down controls. In this way, for example, someone can not set the volume level high enough to disturb others. The value range is 0 to 63, with 63 as the default, which gives the user the full range of volume control, if item 008 MIN VOLUME is also set at 0. Change values with ADJ Left/Right arrow keys. It may be best to set the same value on every TV. NOTE: The maximum volume level cannot have a value setting lower than the MIN VOLUME level (described previously). 010 - MUTE DISABLE Enables or disables sound mute function. If set to 1, sound cannot be muted. If set to 0, sound can be muted. 206-4071 Installer Menu 011 - KEY DEFEAT (Keyboard Defeat) If set to 1, key defeat prevents the end user from accessing the onscreen menus with the TV front panel—MENU, SELECT, and Left / Right arrow keys do not function. If set to 0, those keys do function. NOTE: The menus can always be accessed by pressing MENU on the remote. 012 - IR BANKS EN (IR Banks Enable) For direct access to a particular Channel Bank. When enabled, installer can access a channel bank by inputting the IR code for the bank. 013 - SCAN MODE (Functional after 2-5-5+Menu setup transfer) Allows variation in setting the TV On/Off with Channel UP/DOWN. You may opt for TV channels only; TV channels + Off/ON; with these settings for Scan Mode: SCAN MODE Characteristics 0 Channel up/down keys change channels only. 1 Channel down below the lowest channel (or channel up higher than the highest) and TV turns off. 014 - STRT CH IN SM (Start Channel in Scan Mode) If set to 1, installs TV On/Off event below the start channel at TV turn On. If set to 1, the user can select channels with either Channel Up/Down or by direct keypad entry. If set to 0, only those channels that are entered for scanning can be selected. 015 - SLEEP TIMER If set to 1, the SLEEP TIMER feature may be used. If set to 0, the Sleep Timer is not available. 016 - EN TIMER (Enable On/Off Timers) If set to 1, Timer function is available to end user and enabled continuously. Set to 0 to disable On/Off Timers. (Clock must be set in order to use Timers.) 017 - ALARM * Gives the installer the option of making the Alarm function available to the end user. If set to 1, Alarm function is available to end user. Set to 0 to disable the Alarm function. NOTE: Clock must be set before the Alarm function will work. 020 - FEATURE LEVEL Installer should leave item 20 FEATURE LEVEL set to 1 (default). Default set to ZEN 1 for Zenith IR codes remote control operation. Set O, P LBL for Zenith Private Label IR remote control operation. Warning: Do not set to “0” or remote will not control TV. 021 - V-CHIP (Parental Control) Set to 1 to activate V-Chip (Parental Control); have it available to end user to filter and control or otherwise restrict programming content that can appear. Set to 0 to turn V-Chip feature Off, not available to end user; no programming restrictions can be set. 022 - MAX BLK HRS (Maximum Block Hours) Sets hours from 0 to 99 for the maximum V-Chip (Parental Control) block hours. Default setting is for 12 blocking hours. 023 - CAPTION LOCK Set to 1 to restore previous caption On/Off state after turn Off. If set to 0, captions are always Off at turn On. 025 - FUNCTION PRE (Function Preview) Set to 0 to suppress CHANNEL PREVIEW from the FUNCTION menu with some Pay-Per-View systems. 027 - HOSPITAL MODE The default is 2 (which favors most hospitals). With this setting two things are affected: Channel Banks 1, 2 and 3 are accessible, while Bank 4 can be made inactive by removing all the channels from Channel Bank 4. Then, if Channel Bank 4 is selected when the TV is turned on, the TV screen will show “Inactive TV”. The Channel Bank 4 setup allows the hospital to present TV viewing options to the patient. The patient can select programming options available in either Bank 1, 2 or 3. Channel Banks are available in all hospital modes 1 an 2. • The IR code that will control the TV depends on Item 20-I Feature Level setting. Hosp. Mode = 0 Hospital Mode disabled. Hosp. Mode = 1 Zenith P.L. IR Code (Bed 1) Hosp. Mode = 2 Zenith IR Code (Bed 2) 028 - CH. OVERIDE (Channel Override) If set to 1, the user can select channels with either Channel Up/Down or by direct number keypad entry. If set to 0, only those channels that are active in the TVs memory can be selected. 029 - OLD OCV (On Command VideoTM) Set to 1 for operation with systems from On Command Corporation. 030 - ACK MASK M.P.I. Communication Parameter. Leave at default setting unless changed by Pay-Per-View provider. When set to 1, changes M.P.I. for some OCV boxes. 031 - POLL RATE M.P.I. Communication Parameter. Selects Poll Rate for M.P.I. Leave at default setting unless changed by Pay-Per-View provider. Step size of 16 ms. 032 - TIMING PULSE M.P.I. Communication Parameter. Leave at default setting unless changed by Pay-Per-View provider. Sets baud rate. Step size of 4.3 uS. 034 - CAMPORT EN. (Camera Port Enable) Set to 1 to enable Video 2 input on display panel. If set to 0, Video 2 input on display panel is not functional. NOTE: S-Video overrides Video jack. * Only affects Function Menu if enabled by some PPV providers. 206-4071-D PAGE 37 Installer Menu Detailed Descriptions of Installer Menu Items 035 - COMPPORT EN. (HDMI 1 Port Enable) Enable/disables TV display panel HDMI 1 input jack. Set to 0 to disable, set to 1 to enable. 038 - YPrPb EN. (Rear Component Video Enable) Set to 1 to enable display panel rear Component Video input jacks. Set to 0 to disable display panel rear Component Video input jacks. 039 - REAR AUX EN. (Rear Aux Enable) Set to 1 to enable display panel rear AUX (Video 1) input. Set to 0 to disable display panel rear AUX (Video 1) input. Note: S-Video overrides Video. 071 - BCK. CH-TIME (Text Display Background Color) Set according to Color Chart. 0 = Black 3 = Cyan 6 = Yellow 1 = Blue 4 = Red 7 = White 2 = Green 5 = Violet Notes: Applies only to ‘Channel Not Available’ message if item 073 is set to 1, enabled. If foreground color and background color are the same, background will be transparent. 073 - CH NOT AVBLE (Channel Not Available) If set to 1 and item 028 CHANNEL OVERRIDE is set to 0, “NOT AVAILABLE” message is displayed when directly accessing a channel not in the channel scan list available in memory. 040 - AUTO CAMPORT Set to 1 to automatically switch to camport when equipment is connected to front Video input. Set to 0 to disable front Video automatic source selection. If set to 1, STRT AUX SRCE cannot be set at 2. 075 - REVERT CH (Revert to Start Channel) If set to 1 and loss of M.P.I. communication occurs, TV automatically tunes to the specified Start Channel. 046 - STRT AUX SRCE (Start Aux Source) Sets the starting AUX source. At power up, TV will tune to starting Aux source if item 004 Start Channel is set to 0. 1 = Video 1 4 = RGB 255 = Last Aux 2 = Video 2 3 = HDMI 1 6 = Component 077 - QUICK SHUTOFF Allows TV power Off event to be controlled by the Remote Control, TV Front Panel and Pillow Speaker Channel Up/Down buttons. End user would push and hold channel button down for time required to have TV turn Off. Setting 0 = disabled. Value Range 0 - 17, each number represents 1/2 second. For example, if set to 4, TV would turn Off if end user held any channel button down for 2 seconds. If item 040 Auto Camport is set to 1: 1 = Video 1 3 = HDMI 1 6 = Component 4 = RGB Note: Above is applicable only if all Aux sources are enabled. 047 - AUX STATUS Set to 1 for M.P.I. AUX source to be reported as a channel number instead of channel 0. Set to 0 to disable AUX identification change. Controls M.P.I. status channel response for AUX inputs. 053 - DIS. CH-TIME (Disable Channel-Time) Set to 1 to disable the Channel-Time display, Channel-Time display will not appear. Set to 0 to enable the Channel-Time display. 069 - EN. CH-T COL. (Enable Text Custom Color) Set to 1 to enable custom color for the Channel-Time display. Set to 0 to disable custom color for the Channel-Time display. 070 - FOR. CH-TIME (Text Display Foreground Color) Set according to Color Chart. 0 = Black 3 = Cyan 6 = Yellow 1 = Blue 4 = Red 7 = White 2 = Green 5 = Violet Notes: Applies only to ‘Channel Not Available’ message if item 073 is set to 1, enabled. If foreground color and background color are the same, background will be transparent. PAGE 38 078 - UPN MSB (UPN Most Significant Byte) User programmable number, most significant byte readable by M.P.I. command. Note: Not linked to serial number. 079 - UPN MSB-1 (UPN Most Significant Byte-1) User programmable number, most significant byte-1 readable by M.P.I. command. Not linked to serial number. 080 - UPN MSB-2 (UPN Most Significant Byte-2) User programmable number, most significant byte-2 readable by M.P.I. command. Not linked to serial number. 081 - UPN LSB (UPN Least Significant Byte) User programmable number, least significant byte readable by M.P.I. command. Not linked to serial number. 082 - CHKSM ERROR (Checksum Error) Enforces rigid M.P.I. checksum validation. Set to 1 for validation. Set to 0 to disable (does not check checksum on M.P.I. async port). SPI is always checked. 083 - HANDSHK TIME (Handshake Time) Adds an additional delay to the handshake time which is 64 msec, 206-4071 Installer Menu thus relaxing M.P.I. timing requirements to be compatible with PC based Windows controlled systems, range is 0 - 5. (Timeout = 25.5MS + [25.5 MS* Handshake time]). 084 - PERMANENT BLK (Permanent Block) Allows Lock (Parental Control) blocking schemes to be permanent by disabling the blocking hours function. Set to 1 to install Parental Control restrictions permanently. Set to 0 for user-specified hours control of blocking schemes. 099 - BACK LIGHTING Sets the TV screen brightness at power up, see settings below. Default setting is 100. 1 - 100 Static Backlighting. (1 = Dimmest picture, 100 = Brightest picture.) 101 - 200 Dynamic Backlighting. (101 = Dimmest picture, 200 = Brightest picture.) If settings are above 200, the TV automatically controls backlighting depending upon the picture level of the current program. 087 - REAR RGB EN. (Rear RGB Enable) Controls access to rear RGB input on TV. Set to 0 to disable RGB input. Set to 2 to enable for RGB PC input and automatically configure its input format every time TV is turned On. Set to 18 to enable RGB PC input and to configure the input format one time only with AC power cord removal and reinsertion. 102 - ATSC BAND Sets up TV to receive different types of incoming signals: 0=Broadcast, 1=CATV, 2=HRC, 3=IRC, 4=Same as NTSC. 088 - EN NOISE MUTE (Enable Noise Mute) If set to 1, audio mutes if no signal is present. 104 - START MINOR CHANNEL Sets XX-XX digital minor sub start channel at power up: 0=NTSC. If not 0, number selected is the digital minor start channel number. 090 - KEY LOCK If set to 1, front keyboard buttons Channel, Volume and Captions are disabled, Power button remains enabled. If set to 0, front keyboard Channel, Volume, Captions and Power buttons are all enabled. 094 - SAP MENU EN (2nd Audio Program) Set to 1 to enable SAP feature on Function menu, if Function menu is available. Set to 0 to disable SAP feature on Function menu, if Function menu is available. 096 - DEF. ASP. RATIO (Default Aspect Ratio) Selects default aspect ratio at power up, see settings below. Note: Only applies if item 106 Aspect Ratio Lock is disabled, set to 0. Set Set Set Set Set 206-4071 to to to to to 0 1 2 4 5 “Set By System”. for 4:3. for 16:9 (Factory Default). for Zoom 1 for Zoom 2 103 - ATSC TUNE MODE Sets ATSC tuning mode: Default set to 1 for Physical channel scan. Set to 0 for Virtual Channel scan. 106 - ASP RATIO LOCK (Aspect Ratio Lock) Set to 1 to retain previous aspect ratio with power Off. Set to 0 to retain default aspect ratio with power Off. See item 96 Default Aspect Ratio above. 116 - VIDEO MUTE EN (Video Mute Enable) Set to 0 for normal. Set to 1 for blank. 117 - FACT DEFAULT (Factory Default) Set to 0 for normal. Set to 1 and press Enter to load presets for all of the Installer menu item settings. WARNING: Setting this to 1 and pressing Enter will reload the factory defaults and clear the channel list including erasing any assigned Channel Icons and custom channel Labels. 118 - POWER SAVING Default is set to 1, power saving mode is enabled. Set to 0 to disable power saving mode. • Power Saving is only active when TV is in standby mode. • Power Saving is not available in normal power on mode. If Power Saving is enabled and TV is in Standby mode with External card installed: TV can supply 12V (9.6 Watts) to External card and Standby power consumption will be small. If Power Saving is disabled and TV is in Standby mode with External card installed: TV can supply 12V (12 Watts) to External card and Standby power consumption will be normal. PAGE 39 Reference: Detailed Information For Making A Master TV IMPORTANT INSTALLER SETUP INFORMATION! PLEASE READ THE FOLLOWING... To set up a master TV you will need to know how to enter the TV Installer menu and make changes to the default values as required. If necessary, familiarize yourself with the TV Installer menu and how to make and save changes in the menu, before attempting to clone the TV Master setup. You will also need an LG Installer remote control similar to the one shown in the front of this manual. The installer remote must have a “Source” button or its equivalent. The remote shown in this manual has a “INPUT” button -- this button serves the purpose of a Source button. Finally, the TV’s clonable features need to be set up. This is a critical step. If the Master TV display panel’s clonable features Making a Master TV Detailed Instructions The following describes the procedure for preparing a Master TV for cloning and the procedure for adding Channel Icons and/or Labels. Note 1: Disconnect all Aux inputs. Under certain conditions, Auto Tuning is disabled if there is an Aux input active. Note 2: Under certain conditions, changes to the input mode of the RGB input will not take effect until the power is cycled (TV is turned Off and On). To avoid confusion, disconnect RGB input before entering the Installer menu. 1. Enter the TV installer menu. a. Reset the internal controller to factory default by accessing installer menu item 117 FACT DEFAULT, set it to 1 and press “ENTER”. The value will change back to 0 after the TV’s internal controller has been restored to factory default condition. This step will ensure that the TV channel memory will be the active channel list. Check the Status LED inside the TV. If it is blinking rapidly, the TV channel map is in use. b. Within the Installer menu, set the Installer menu items to the configuration required of your institution. c. It is important to set the tuning band at this time, set Installer menu item 03 BAND/AFC. Default is 001 CATV. d. Set Installer menu item 28 – CH OVERIDE to 001 to allow access to Auto Tuning and Channel Edit options in the Channel Menu. Exit the Installer menu. 2. Access the Master TV menus and set the clonable options on the menus to the desired configuration. Refer to the Clonable Menu Features Chart in this manual. PAGE 40 like adding channel icons or channel labels, digital font closed caption options etc., are not correctly added, then the cloned TVs will all have problems. As the cloning procedure is being performed, specific steps need to be done at the indicated times to create a correct master TV setup and cloned target TVs. Be sure to do each task as indicated. If a procedure or step is left out or not performed completely, cloning may not work. At each step, pay attention to assure the TV screen shows the proper message when cloning. If the message indicated does not appear, there is a problem with that step and cloning may not be successful. Cloning is only possible when the signal source is an Analog channel, not a digital channel. 3. Run Auto Tuning to find analog and digital channels. 4. Enter the Channel Edit menu and edit the channel lineup to include the Free-To-Guest Channels only. 5. Assign ICONs to the channels using the Channel Label Menu. Note: You can add Channel ICONS typically network logos like ABC, NBC, PBS etc. in this step. Or, in Step 7, add Channel ICONS or labels for channels without Icons. 6. Transfer the TV setup: Enter the TV installer menu. Press ‘2’, ‘5’, ‘5’, ‘MENU’ to start the transfer of the TV’s setup to the TV internal controller. Once the transfer is complete, the system will exit the Installer menu. Check the Status LED inside the TV. It should be blinking slowly (1 blink per second). Note: The maximum number of active channels and Aux sources that can be transferred is 140. Total channels numbering more than 140 will result in erratic TV operation. 7. Edit/Add Channel ICONs and Channel Labels as needed. Enter Installer menu. With menu displayed, press 2-5-4 + MENU. See the following page for detailed instructions: - Editing/Adding Channel ICON and Labels on Master TV - Changing a Channel’s ICON on Master TV - Changing/Adding Channel Labels on Master TV - Changing Source Labels on Master TV 8. Verify Master TV setup and feature configuration: • Did you add Channel ICONS? • Did you add Channel Labels? • Did you add Source Labels? • Did you adjust all TV menu options as required? After verifying master setup, enter the TV Installer menu and set Installer menu item 28 CH OVERIDE to 000. Press ENTER to remove and exit the Installer menu. 206-4071 Reference: Procedures for adding Channel Label Icons/Custom Channel Labels (2-5-4 + MENU Mode) Adding Channel Icons and Labels in the 2-5-4 + Menu Mode Editing/Adding Channel ICONs and/or Labels If there is no pre-assigned ICON, you can make a custom channel label of up to 7 characters to help in identifying the channel or network. At your option, channel labels can also be added in addition to a pre-assigned ICON. You may also add labels for the Aux input sources to clearly identify the devices that are connected to the Aux inputs. (Icon) XYZ XYZ XYZ NETWORK (Label) 1 2 3 4 5 6 7 Editing and adding the labels can only be done if there are channels entered into the TV’s channel map either by using the method described in item 6 (page 38), by cloning or by the use of the master remote control from the PPV provider. Note: A blank letter space is available between ‘Z’ and ‘!’. To Do Channel Editing/Labeling, proceed as follows 1. Enter TV Installer menu. 2. Once the installer menu appears, press ‘2’, ‘5’, ‘4’, ‘MENU’. This enters the channel label editing mode. Add your channel icons and channel labels in this menu, see below. (You can do this more than once.) 3. To exit the menu when done press “MENU”. Changing a Channel’s ICON on Master TV Changing/Adding Channel Labels on Master TV Changing Source Labels on Master TV 1. With Channel Up/Down, select the channel you want to change the Icon for. 2. With the Right or Left ADJ arrow, select the letter ‘I’ on the channel ID display. 3. With the Up or Down arrow, select the desired ICON you want to appear to identify the channel. (If you know the ICON number, enter the number followed by Enter / Select.) 4. Proceed with Changing/Adding Labels or go to the next channel. 1. Channel Up/Down to select the desired channel. 2. Press the Right or Left ADJ arrow repeatedly until the numbers 1 to 7 show up. The number shows the position of the character that can be changed. Number 1 is the first character, number 2 the second character and so on. 3. With the Up or Down arrow, select the desired character. 4. Proceed to the next number position or use Channel Up/Down to go to the next channel. 1. Press “INPUT” to select the desired Aux input source; Video 1, Component, S-Video etc. 2. Use the Up or Down arrows to select the desired character for space 0. 3. Press the Right or Left arrow repeatedly to select number spaces 0 to 9. The number shows the position of the character that can be changed. 4. Press “INPUT” for the next Aux source or proceed with Changing Icon or Changing/Adding Labels. Installer Remote Control Key Functions for Master TV Channel Editing/Labeling Menu • CHANNEL Up/Down - Tunes in the next channel in scan. • Left/Right Arrows - Select the item to change. If “I” is shown, the ICON can be changed. If a number is shown, it indicates the position of the character that can be changed. • Up/Down Arrows - Select the ICON or the character to be displayed. 206-4071 • 0 – 9 - Use to enter the index number of the ICON, if known. • ENTER/SELECT - Changes the ICON after the number has been entered. • INPUT - Changes the Aux input label. (“Source” on the remote shown in this manual is INPUT.) • MENU - Exits the editing process. PAGE 41 Reference: Clonable Menu Features Clonable Menu Features Menu /Sub Menu Features Channel Menu Auto Tuning Manual Tuning Channel Edit Channel Label Option Menu Language Captions Audio Menu Auto Volume Clear Voice Picture Menu Picture Mode Installer Menu Item Settings Note: Some menu options will revert to their default settings after cloning. Note: End user only has access to features that are available on End user pillow speaker, or remote control if provided by the institution. Reference: Checking Software Version Procedure for Checking Software Version The software version of the TV may be checked by accessing the INSTALLER MENU. To do this, press the MENU button repeatedly until the menu display ceases to respond to MENU key presses. Then, press "9", "8", "7", "6", "ENTER/SELECT". Press Enter again to remove Installer menu. HOSPITAL PTC INSTALLER MENU 000 INSTALLER SEQ 000 UPN 000-000-000-000 FPGA E0F1 PTC V1.00.000 CPU V3.06.00 Typical Installer Menu PAGE 42 206-4071 USB Cloning Troubleshooting OPTION CHANNEL PICTURE AUDIO TIME OPTION LOCK Move Language :English Caption : Off Enter If Upgrade Menu Does Not Appear 1. Go to the Option Menu. 2. Highlight the Option Icon on the left side of menu. 3. Press the number 7 key 7 times (7-7-7-7-7-7-7) then press ENTER. 4. Upgrade Menu should appear. 206-4071 PAGE 43 TV Camport Auto Sense Operation The CAMPORT Auto Sense function is enabled when: 1. Installer Menu Item 34, CAMPORT EN is set to 1 AND 2. Installer Menu Item 40, AUTO CAMPORT is enabled (1). Selectable= Can be accessed with INPUT key, direct access, etc. Auto Sense= Switches to this input when connector is inserted. The camport (Front Video) has the highest priority and will override any commands including tuning to the Start Channel. CAMPORT (Front Video) Functionality Control Item 34 CAMPORT EN 0 0 1 1 Item 40 AUTO CAMPORT 0 1 0 1 Front Video Operation Disabled Disabled Selectable Auto Sense Previous State Before Inserting CAMPORT Aux or RF Channel Operation While CAMPORT Is Active None Aux or RF Channel Direct Access Aux or RF Channel Ch Up/Down, Flashback and TV/AV Keys State Upon Removal Of CAMPORT Previous Aux or RF Channel Last Requested RF or Aux Channel Previous Aux or RF Channel Previous State Before Inserting CAMPORT Aux or RF Channel Operation While CAMPORT Is Active None Aux or RF Channel Direct Access Aux or RF Channel Ch Up/Down, Flashback and TV/AV Keys CAMPORT Operation (Stand-Alone) When Camport Auto Sense is enabled as above, the TV’s source will switch to the front video whenever a plug is inserted into any of the front panel video inputs (either composite Video or S-Video). When the plug is removed, the TV will switch back to the previous channel or input source that the TV was using before the plug was inserted. However, if any direct access to an RF channel or Aux channel is requested while the camport is active, then, when the camport plug is removed, the TV will switch to the last requested channel. Source changes using any Source Keys (INPUT) are ignored. Channel Up, Channel Down and Flashback Commands are not direct access tuning commands and they are also ignored. CAMPORT Operation (PPV) The operation will be similar to that of the Stand-Alone mode. However, the PPV providers may send different commands to the TV for the same user commands. For instance, some providers will always send a direct tune command when it receives a channel up/down or a flashback command while other PPV providers will just send a key command. PAGE 44 State Upon Removal Of CAMPORT Previous Aux or RF Channel Last Requested RF or Aux Channel Last Requested Channel if PPV translates it to direct access tuning command. Otherwise, goes to Previous Aux or RF Channel 206-4071 TV Aux Input Configuration ENABLE DIRECT ACCESS Tuning Installer Menu 130 90 Video2 (Side) CV/SVIDEO 34 131 91 Video1 (Rear) CV/SVIDEO 39 133 93 134 136 94 96 MPI DATA STATUS TYPE 0x41 SOURCES ENABLED (R/W) TV OLD_OCV OLD_OCV= Source Input Source Mode Number =0 1 MPI DATA DATA STATUS TYPE 0xD2 CURRENT AV SOURCE (R) Labeling Value Labeling Value Labeling CAMPORT_EN 0x01 Video Front (Camport) 0 Video Front (Camport) Rear Video (Aux) Front COMPPORT EN = 1 0x08 Computer Front COMPPORT EN = 2 0x08 Computer REAR_AUX_EN 0x02 DATA START AUX STATUS SOURCE TYPE 0X0D ASSIGNMENT AUX SOURCE (R) 0 (VIDE0) Rear Video 0 (VIDE0) (Aux) Front 0 (VIDE0) Computer Front 2 Computer (COMPUTER) 1 1 DTV 35 PC 35 DTV 87 REAR RGB EN = 1 0x10 SVGA Rear Computer 4 SVGA Rear Computer PC 87 REAR RGB EN = 2 0x10 SVGA Rear Computer 4 SVGA Rear 2 Computer (COMPUTER) 4 6 Rear Y/PrPb Component video 6 HDMI1/DVI 3 2 3 0 (VIDE0) 3 3 4 RGB Component 38 Y/UV 0x40 Component YPrPb EN 0 (VIDE0) Power Savings Setup Installer Item 118 Power Saving: set to 001, enabled (Default). Installer Item 099 Backlighting: value set as shown below. (Default value is 200) Item 099 Backlighting (Static) 100 90 80 70 60 50 40 30 20 10 1 Picture Lumin. 217 202 188 172 157 128 124 109 95 78 64 Power Consumption (Watts) 122 114 109 102 95 89 82 75 69 62 56 Power Savings Rating 0% 7% 11 % 76 % 22 % 27 % 33 % 39 % 43 % 49 % 54 % Item 099 Backlighting (Dynamic) 200 190 180 170 160 150 140 130 120 110 101 Picture Lumin. 130 123 117 109 101 94 86 79 72 63 57 Power Consumption (Watts) 86 83 80 76 74 70 67 64 61 58 56 Power Savings Rating 30 % 32 % 34 % 38 % 39 % 43 % 45 % 48 % 50 % 52 % 54 % Note: Values are results of controlled experiments under laboratory conditions. 206-4071 PAGE 45 Troubleshooting Some quick and easy tips to resolving problems Symptoms Possible Cause(s) Possible Solution(s) Power No Power. See troubleshooting flow chart. TV Picture No Picture. • Display panel is turned off. • • • • • Antenna/Cable not connected. Connections incorrect. M.P.I. not connected. Encrypted program. Wrong tuning band. -Turn TV on. -Power failure? -Connect Antenna/Cable signal to TV. -Check connections on TV. -If applicable, connect M.P.I. cable to M.P.I. device. -Try another channel. -Adjust Installer menu settings. Erratic Operation Installer menu setup. • Wrong Installer menu settings. -Adjust Installer menu settings as required. • • • • • • • • -Use Mode key to select TV; puts remote into TV mode. -Point remote at TV’s IR receiver on TV. -Move remote closer to TV’s IR receiver or darken room. -Remove obstructions. -Replace batteries. -Check that “+” and “-” match in battery compartment. -Dim room light. -Requires compatible Installer remote, contact your LG dealer. Remote Control Remote doesn’t work. Remote not in TV mode. Not aimed at IR remote sensor. Remote too far from IR sensor. IR path to TV’s receiver obstructed. Weak batteries. Wrong battery polarity. Too much light in room. Wrong Installer remote control. Picture / Sound Normal picture, poor or no sound. • Audio muted. • Broadcast problem. • Pillow Speaker Switch setting. -Press MUTE or use Volume Up key to increase sound level. -Try a different channel. -Check pillow speaker switch setting. If set to Normal, sound will be heard on TV speakers. If set to Pillow, sound will be heard on pillow speaker. Channel not included in channel scan in TV controller. After 2-5-5 + MENU, only channels included in TV controller will appear. If channel is available it can be added to channel scan. If it is not available, the ‘No Signal’ message appears on the TV screen. Software Problems Cannot direct enter channel number or “No Signal” appears. Note: For other problems not caused by the TV, refer to other devices’ operating guides. PAGE 46 206-4071 Reference: LT2002 Cloning Procedure Troubleshooting Warning: Do not use LT2002 while any PPV card is installed in TV or clone programmer will be damaged. Note Reset Clone After Static Shock After replacing exhausted batteries, or if the programmer behaves strangely after a static shock, use a paper clip or similar instrument inserted through the small hole marked ”RESET” to activate the internal reset switch and restore normal operation. After a reset, check the real-time clock setting. It may be necessary to reset the Clone Programmer clock from a TV containing the correct time. The LT2002 programmer is designed to be used with TVs containing the 221-01006 and later processors. Use with earlier TV sets may give unpredictable results. Processors used before the 221-01006-04 have a limited screen display capability. They cannot display entire screens as shown in the quick setup instructions accompanying the LT2002 clone programmer. Use the printed menu illustrations on the quick setup sheet supplied with the Clone as an aid to making your programming choices. (Although the menus are not all displayed, the clone functions all operate normally.) Clone Programmer Troubleshooting Problem Possible Cause(s) Possible Solution(s) Clone Programmer Clone copies Setup in less than 30 seconds • Not enough time to copy entire TV setup. - Press Reset on clone programmer, redo teach/learn. (Teach/Learn should take a minimum of 1 minute.) Remote does not operate clone. • Wrong Installer remote. - Only use an LG Installer remote to operate clone programmer with TV. LED does not blink. • M.P.I. cord not connected. • TV not turned on. • Weak batteries. - Connect M.P.I. cord properly, assure good connection. - TV must be powered On for clone to work. - Install 4 fresh AA high-quality alkaline batteries. Clone menu hard to read. • Weak signal. - Connect TV to a reliable Analog channel signal source. No time set. • Time not available. - Set time on a TV, copy time to Clone Programmer. Clone not working. • Clone programmer problem. - Try a different LT2002 Clone programmer. - Reset Clone Programmer. Clone Scans Channels more than once. • Clone should only scan channels once. - Retry cloning again. • Procedure interrupted. • Different TV models. • Step(s) omitted or not performed. - Wait until procedure complete message is displayed. - Cloning is only possible with identical model TVs. - Reread pages 7-8-9 to be sure all tasks were performed. Clone time disappeared. • Batteries were removed. - Batteries must remain installed to retain time settings. New Setup not present. • TV not reset. - Disconnect newly-cloned unit from power for 5 seconds. Master and Other TVs Cloning did not work. • After cloning operations are complete, just unplug the LT2002 from the TV. • If the TV does not display a picture on the TV (blank screen) after a few seconds, just change channels. 206-4071 PAGE 47 Channel Banks Setup Troubleshooting CHANNEL PREVIEW - BANK 1 CH 011-001 NORMAL-ADDED Enter -> Change CC ->VCHIP Menu Ch. Preview -> Exit Channel Banks Setup Menu Problem Solution Cannot change channel status in menu. Installer menu item 028 Ch Overide is set to 000. Set Ch Overide to 001 to allow access for channel status change. Channel Preview menu does not appear. 2-5-5+ Menu procedure was not performed. Channel Banks setup menu will not be available until 2-5-5+ Menu procedure is done. And, item 028 Ch Overide is set to 001 to allow access for channel status changes. Channel is blanked in all channel banks. Blanking a channel in one channel bank will make it blank in all channel banks. Cannot tune in deleted channel on Ch Preview menu. Select a channel bank where the deleted channel number is set to ‘Normal Added’. Direct enter the deleted channel number. Change to the bank you want to activate the channel in. Select ‘Normal Added’ on the Ch Preview Channel Banks menu. ‘Inactive TV’ message appears and then TV turns off. TV is set up to display ‘Inactive TV’ message if all channels are ‘Normal Delete’ from Channel Bank 4. Select another channel bank (Bank 1, 2 or 3) which will return TV to normal operation. Channel found in scan does not tune in with Channel Up/Down. Channel was deleted in currently selected channel bank. If banks were set up, premium channels may only be available on another channel bank. Select the channel bank where the channel is set to ‘Normal Added’. Or, direct enter channel number then go to banks menu and select ‘Normal Added’. If ‘Bank’ on Installer remote is pressed, TV shows Aux sources selection menu. Item 027 Hospital Mode in Installer menu is set to 0. Set back to default ‘2’ for Channel Banks to appear with Bank or Source key presses. PAGE 48 206-4071 Troubleshooting Flow Chart Controller Quick Check Is 'STATUS' LED on Analog Board Blinking ? No Yes Is TV Connected to AC Power ? No Plug into AC Power Outlet Press 'POWER' or 'ON/OFF' key on TV Yes Bad TV Did TV Turn On ? No 1. Bad TV Yes Is Red LED on TV Lit ? No Press 'POWER' or 'ON/OFF' or 'VOLUME UP/DOWN' or 'MUTE' key on Installer Remote 1. Bad Analog Board. 2. Bad Digital Board. Yes Did TV Respond ? Cycle the power by removing and re-connecting the AC power cord. Observe the 'POWER' LED and TV screen as soon as AC power is re-applied. Did Analog Board 'POWER' LED Turn On Momentarily ? 1. Bad TV 2. Go to Remote Control Checklist page 5 Yes Press 'POWER' or 'ON/OFF' or 'VOLUME UP/DOWN' or 'MUTE' key on User-Supplied Remote No Bad TV Did TV Respond ? Yes Did TV Turn On Momentarily ? No No 1. Bad PPV Card 2. Go to Remote Control Checklist page 5 Yes No Check to see if TV is in Commercial Mode. See Commercial Mode Check chart. Yes End 206-4071 PAGE 49 Commercial Mode Check Press the "On/Off" key on the front panel. The On/Off key is always operational. Did you get a response ? No Bad TV Yes Leave the TV set On Go to Installer menu by pressing "MENU" until the TV stops responding. Did TV stop responding or continue to respond ? Stopped responding TV is in Commercial Mode. Continued to respond TV is not in Commercial Mode Call Technical Support for Assistance PAGE 50 206-4071 Glossary of Terms A list of definitions for some of the words found in this guide 75 OHM RF CABLE The wire that comes from an off-air antenna or cable service provider. The end looks like a hex-shaped nut with a wire sticking through the middle. It screws onto the Antenna/Cable threaded jack on the back of the TV. 300 TO 75 OHM ADAPTER A small device that connects a twowire 300 ohm antenna to a 75 ohm RF jack. They are usually about an inch long with two screws on one end and a round opening with a wire sticking out on the other end. ANALOG TELEVISION Standard television broadcasting format in 4:3 picture aspect ratio. A/V CABLES Audio/Video cables. Three cables bunched together—right audio (red), left audio (white), and video (yellow). A/V cables are used for stereo playback of videocassettes and for higher quality picture and sound from other A/V devices. A/V DEVICE Any device that produces video or sound (VCR, DVD, cable box, or television). AMPLIFIER An electronic device that amplifies sound from a television, CD player, VCR, DVD, or other Audio/Video device. DIGITAL TELEVISION High-resolution, cinema-quality television signals transmitted digitally. OUTPUT Refers to the output jack that sends a signal out of a VCR, DVD, or other A/V device. DVI Digital Video Interface Accommodates analog and digital interfaces with a single connector. PHYSICAL CHANNEL NUMBER See Note 1. COMPOSITE VIDEO Typical video jack, uses one wire for transporting three-color video signals. COMPONENT VIDEO Uses three wires for transporting three-color video signals. The end result is usually better video quality. DELETED Lets you remove channels from the list that the end user can scroll through using CH (Channel) Up/Down. HDMI High-definition multi-media interface. HDTV High-definition television. Refers to television signals that have higher resolution than ordinary analog TV signals. HDSTB High-definition set top box. Refers to a tuner device that receives high-definition television signals which have higher resolution than ordinary analog TV signals. ANTENNA The physical receiver of television signals sent over the air. A large metal piece of equipment does not always have to be visible to be using an antenna. INPUT Refers to the input jack that receives a signal from a TV, VCR, DVD Player or other Audio/Video device. CABLE Cable service box. Refers to the descrambler box cable subscribers use to receive cable programming signals. JACK An input or output connector on the back of a TV, VCR, DVD Player or other Audio/Video device. CATV Programming provided by a cable service. MONO SOUND Mono (monaural) sound is one channel of sound. On more than one speaker, all the speakers play the same audio. 206-4071 RGB (Red, Green, Blue) Connection input or output port available for producing a video image using three separate colors: Red, Green, and Blue. RS-232 Serial communication port through which the display panel is controlled. 2ND AUDIO PROGRAMMING/SAP Second Audio Programming (SAP) is another, separate audio channel available with some programming. Choosing SAP often refers to listening to audio in another language, such as Spanish or French. SIGNAL Picture and sound traveling through a cable, or over the air, to the TV. STEREO SOUND Stereo (Stereophonic) sound refers to audio that’s divided into right and left sides. TUNER Device that picks up the broadcast signal and turns it into picture and sound. VIRTUAL CHANNEL NUMBER See Note 1. XDS Extended Data Service: Additional program information included on the signal provided at the discretion of the broadcaster. Note 1 Refer to www.atsc.org for further information. PAGE 51 For Customer Support/Service Please call: 1-888-865-3026 www.lgcommercial.com Marketed and Distributed in the United States by LG Electronics U.S.A., Inc. 1000 Sylvan Avenue Englewood Cliffs, NJ 07632 206-4096 © Copyright 2008, LG Electronics U.S.A., Inc. Issue-C