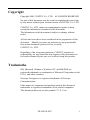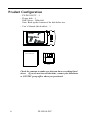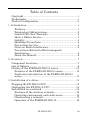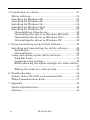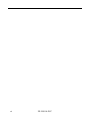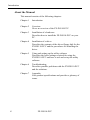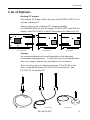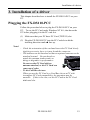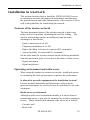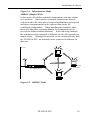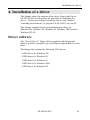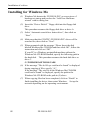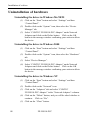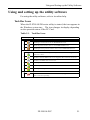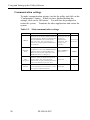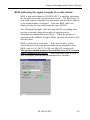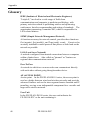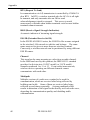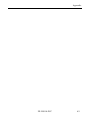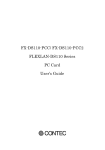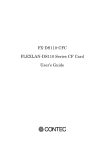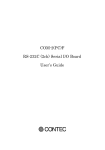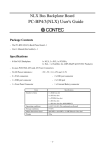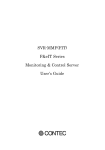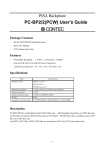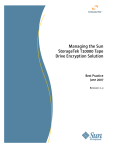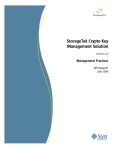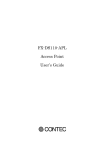Download Compaq S4 100 Scanner User Manual
Transcript
FX-DS110-PCC FLEXLAN-DS110 Series PC Card User’s Guide Copyright Copyright 2001 CONTEC Co., LTD. ALL RIGHTS RESERVED No part of this document may be copied or reproduced in any form by any means without prior written consent of CONTEC Co., LTD. CONTEC Co., LTD. makes no commitment to update or keep current the information contained in this document. The information in this document is subject to change without notice. All relevant issues have been considered in the preparation of this document. Should you notice an omission or any questionable item in this document, please feel free to notify CONTEC Co., LTD. Regardless of the foregoing statement, CONTEC assumes no responsibility for any errors that may appear in this document nor for results obtained by the user as a result of using this product. Trademarks MS, Microsoft, Windows, Windows NT, and MS-DOS are registered trademarks or trademarks of Microsoft Corporation in the U.S.A. and other countries. Netscape Navigator is a registered trademark of Netscape Communications. Other names of companies and products used in this document trademarks or registered trademarks of the related companies. This document does not use the symbols ™, ®, © etc. FX-DS110-PCC i Product Configuration - FX-DS110-PCC …1 - Floppy disk …1 Disk: driver - UtilitySoft Note: Back up the contents of the disk before use. - User’s Manual (this booklet)…1 WIRELESS LAN CARD FX-DS110-PCC User's Manual Disk User's Manual Check the contents to make sure that you have everything listed above. If you do not have all the items, contact your distributor or CONTEC group office where you purchased. ii FX-DS110-PCC Table of Contents Copyright ............................................................................i Trademarks ........................................................................i Product Configuration ..................................................... ii 1. Introduction ............................................................. 1 Features.........................................................................1 Terminology/Abbreviations...........................................2 Limited One-Year Warranty.........................................3 How to Obtain Service..................................................3 Liability .........................................................................3 Handling Precautions...................................................4 Precautions for Use.......................................................4 Notes on Radio Interference.........................................5 Precautions Related to Electromagnetic Interference...................................................................5 About the Manual .........................................................6 2. Overview .................................................................. 7 Component Locations........................................................7 List of Options...................................................................9 Outline of the FLEXLAN-DS110 series .........................10 Features of the FLEXLAN-DS110 series...................10 Production introduction to the FLEXLAN-DS110 series............................................................................ 11 3. Installation of a driver ............................................ 13 Plugging the FX-DS110-PCC..........................................13 Unplugging the FX-DS110-PCC.....................................14 Installation in a network ................................................15 Features of the wireless network...............................15 Operating environment and radio waves ..................15 Constructing a network ..............................................17 Operation of the FLEXLAN-DS110 ...........................18 FX-DS110-PCC iii 4. Installation of a driver ............................................ 21 Driver software ...............................................................21 Installing for Windows Me .............................................22 Installing for Windows 98...............................................23 Installing for Windows 95...............................................24 Installing for Windows 2000...........................................26 Installing for Windows NT .............................................27 Uninstallation of hardware ........................................28 Uninstalling the driver in Windows Me/98/95 ..........28 Uninstalling the driver in Windows 2000 .................28 Uninstalling the driver in Windows NT ....................28 5. Using and Setting up the Utility Software ................ 29 Installing and uninstalling the utility software............29 Installation..................................................................29 Uninstallation .............................................................30 Using and setting up the utility software......................31 Task Bar Icons ............................................................31 Communication settings.............................................32 RSSI indicating the signal strength of a radio station .....................................................................................33 Editing the name of a radio station ...........................34 6. Troubleshooting ...................................................... 35 Cannot detect the LAN card automatically...................35 When Communication Fails ...........................................37 7. Appendix ................................................................ 39 Product Specifications.....................................................39 Glossary ...........................................................................40 iv FX-DS110-PCC List of Figures Figure 2.1. Component Locations............................................... 7 Figure 2.2. User unit..................................................................11 Figure 2.3. Access point ............................................................11 Figure 2.4. Micro access point.................................................. 12 Figure 3.1. Infrastructure Mode................................................ 18 Figure 3.2. ADHOC Mode ....................................................... 19 List of Tables Table 2.1. LED states during normal operation............................ 8 Table 5.1. Task Bar Icons .......................................................... 31 Table 5.2. Main communication settings.................................... 32 Table 7.1. FX-DS110-PCC ........................................................ 39 FX-DS110-PCC v vi FX-DS110-PCC Introduction 1. Introduction Thank you for purchasing the FLEXLAN-DS110series PC-Card FX-DS110-PCC. This product is a wireless LAN PC card that operates in the 2.4 GHz band using direct sequence spread spectrum (DSSS). It complies with the IEEE 802.11B wireless LAN standard and can use 1 to 11 or 13 channels. This document explains how to use the FX-DS110-PCC. Be sure to read it carefully so that you can use the product correctly. Features IEEE 802.11b compliant wireless LAN in the 2.4 GHz band This product is a wireless LAN card using the 2.4 GHz band, requiring no license for use. The product complies with the IEEE 802.11b wireless LAN standard. Providing a wireless network environment The product can connect your PC to the LAN without cabling. It provides a mobile environment even for a battery-powered device such as a notebook PC while reducing the wiring cost. Providing transmission in the 2.4 GHz band using direct sequence spread spectrum (DSSS) Spread spectrum makes it very difficult to perform radio tapping, compared to other general radio communication systems. It also has a characteristic of being highly immune to electromagnetic interference. Data transfer rate of 11 Mbps The product switches its data rate automatically to 11, 5.5, 2, or 1 Mbps depending on the radio conditions. Offering up to 11 or 13 channels available As the Wireless Telegraphy Act was amended, the frequency band available to wireless LAN was widened and maximum number of FX-DS110-PCC 1 Introduction channels available increased to 11(FCC model) or 13(CE model). Using different channels for adjacent wireless networks prevents radio interference, thereby improving the throughputs of the network. Capable of inter-channel roaming PC Card (TYPE II) compliant interface Using an option of the PC-CARD(PC)H or either the FX-PCI-EXT2 or FX-PCI-WOL allows the FX-DS110-PCC to be connected to an ISA or PCI bus slot. Capable of constructing a network only with the FX-DS110-PCC You can use multiple FX-DS110-PCC cards to construct a Peer-toPeer ad hoc network. Thin, flat antenna The FX-DS110-PCC fits even a notebook PC. Terminology/Abbreviations The following terms and abbreviations are used in this manual for convenience. Full term Term used in this manual FX-DS110-APL Access point/AP/APL FX-DS110-PCC,FX-PCI-EXT2 User unit or a PC containing the above FX-DS110-APL Wireless terminal or a device containing the above Personal computer 2 PC FX-DS110-PCC Introduction Limited One-Year Warranty CONTEC Interface boards are warranted by CONTEC Co., LTD. to be free from defects in material and workmanship for up to one year from the date of purchase by the original purchaser. Repair will be free of charge only when this device is returned freight prepaid with a copy of the original invoice and a Return Merchandise Authorization to the distributor or the CONTEC group office, from which it was purchased. This warranty is not applicable for scratches or normal wear, but only for the electronic circuitry and original boards. The warranty is not applicable if the device has been tampered with or damaged through abuse, mistreatment, neglect, or unreasonable use, or if the original invoice is not included, in which case repairs will be considered beyond the warranty policy. How to Obtain Service For replacement or repair, return the device freight prepaid, with a copy of the original invoice. Please obtain a Return Merchandise Authorization Number (RMA) from the CONTEC group office where you purchased before returning any product. * No product will be accepted by CONTEC group without the RMA number. Liability The obligation of the warrantor is solely to repair or replace the product. In no event will the warrantor be liable for any incidental or consequential damages due to such defect or consequences that arise from inexperienced usage, misuse, or malfunction of this device. FX-DS110-PCC 3 Introduction Handling Precautions Take the following precautions when handling this product. - Before inserting this PC card, check the configuration of the PC card slot and make sure the card is oriented properly. Improper insertion may result in a bad connection or damage to the card or connector. - Do not apply excessive force to the PC card connector as doing so may result in a bad connection or damage to the card or connector. - This product contains precision electronic elements and must not be used in locations subject to physical shock or strong vibration. - Do not attempt to modify this device. The manufacturer will bear no responsibility whatsoever for the device if it has been modified. - Do not use or store this device where it is exposed to direct sunlight or near stoves or other sources of heat. (Operating temperature range: 0° to 50°C) - Do not use or store this device where it is exposed to dust or high humidity. (Operating humidity range: 10 to 90%) - Do not use or store this device near strong magnetic fields or devices emitting electromagnetic radiation. - Be careful not to let the external supply voltage or drive current exceed the rating. Precautions for Use This product is classified as "wireless equipment for stations of low-power data transmissions systems" under the Wireless Telegraphy Act, and does not require a radio transmission license. The law prohibits modification of the interior of this product. Note also that this product is approved by the Japanese Wireless Telegraphy Act and is not intended for use overseas. 4 FX-DS110-PCC Introduction Notes on Radio Interference The frequency band used by this product covers the operating frequencies of mobile-identification local radio stations (requiring the license) and specific low-power radio stations (requiring no license) as well as industrial, scientific, and medical equipment such as microwave ovens. 1. Before using this product, make sure that there is no mobileidentification local radio station or specific low-power radio station operating near the product. 2. If the product should cause radio interference with any mobileidentification local radio station or specific low-power radio station, immediately change the operating frequency to avoid the radio interference. 3. Contact your local retailer or CONTEC if the product has trouble such as recurrent radio interference with mobileidentification local radio stations or specific low-power radio stations. 2.4 DS 4 This product operates in the 2.4 GHz band and uses DSSS for modulation. The interfering distance is 40 mm. Precautions Related to Electromagnetic Interference This device complies with Part 15 of the FCC Rules. Operation is subject to the following two conditions : (1) this device may not cause harmful interference, and (2) this device must accept any interference received, including interference that may cause undesired operation. This equipment complies with part 15 of the FCC rules. Any changes or modifications not expressly approved by the manufacturer could void the user’s authority to operate the equipment. CAUTION: To comply with FCC RF exposure compliance requirements, a separation distance of at least 5 cm must be maintained between this device and all persons. FX-DS110-PCC 5 Introduction About the Manual This manual consists of the following chapters: 6 Chapter 1 Introduction Chapter 2 Overview Gives an overview of the FX-DS110-PCC. Chapter 3 Installation of a hardware Describes how to install the FX-DS110-PCC on your PC. Chapter 4 Installation of a driver Describes the contents of the driver floppy disk for the FX-DS110-PCC and the procedures for installing the driver. Chapter 5 Using and setting up the utility software Describes the basic settings required for using the FX-DS110-PCC and how to use and set up the utility software. Chapter 6 Troubleshooting Describes possible problems with the FX-DS110-PCC and the solutions. Chapter 7 Appendix Lists product specifications and provides a glossary of terms. FX-DS110-PCC Overview 2. Overview The FX-DS110-PCC is the product to be plugged into a PC Card slot to construct a wireless network. This chapter provides an overview of this product. Component Locations WIRELESS LAN CARD PC-Card Interface LED Indicators Flat antenna Figure 2.1. Component Locations Flat antenna This product transmits and receives radio waves via the antenna. Since the antenna is connector-coupled with the body of the FX-DS110-PCC, an optional antenna can be connected. Note! Use the original combination of the flat antenna and the PC Card unit. Be careful not to apply force to the antenna in either of the directions of the arrows, or the joint section may break. antenna PC-Card Interface The FX-DS110-PCC has the PC Card interface for plugging into a PC Card slot. FX-DS110-PCC 7 Overview LED Indicators The FX-DS110-PCC has two LEDs to indicate its operation status. The LEDs appear as follows when the PC Card is operating normally. Table 2.1. Position of LED Outside Inside LED states during normal operation The contents of a display Color State ADHOC (Simple) Mode Blink Yellowish green Lighting Orange Always on Lighting Infrastructure (Standard Brouter) Mode Searching for an AP Logging into the AP Power on For the ADHOC (Simple) Mode and Infrastructure (Standard Brouter) Mode, see the “Operation of the FLEXLAN-DS110” in Chapter 3. 8 FX-DS110-PCC Overview List of Options Desktop PC adapter The desktop PC adapter allows the user unit (FX-DS110-PCC) to be used on a desktop PC. There are three types of desktop PC adapters available: PC-CARD(PC)H as the ISA bus adapter, FX-PCI-EXT2 as the PCI bus adapter, and FX-PCI-WOL as the PCI bus adapter for Wake-on-LAN. PC-CARD(PC)H FX-PCI-EXT2 FX-PCI-WOL Antenna An extension antenna can be used depending on the operating environment and application. Use the one in a poor communication state, for example, with the user unit blocked by an obstacle. There are three types of extension antennas: FX-ANT-P2 as the device embedded antenna, FX-ANT-P3 for notebook PC, and FX-ANT-P4 for desktop PC. FX-ANT-P2 FX-ANT-P3 FX-DS110-PCC FX-ANT-P4 9 Overview Outline of the FLEXLAN-DS110 series The FLEXLAN-DS110 series is a line of three items: the user unit and two types of access points. Features of the FLEXLAN-DS110 series IEEE 802.11b compliant, 2.4 GHz band wireless LAN This product is a wireless LAN device operating in the 2.4 GHz band, which can be used with no license. It complies with the IEEE 802.11b wireless LAN standard. Direct sequence spread spectrum (DSSS) offering good noise immunity The product employs direct sequence spread spectrum (DSSS), enabling stable communication not susceptible to noise. It also has a feature of avoiding easy interception of radio waves. Data transfer rate of 11 Mbps The product switches its data rate automatically to 11, 5.5, 2, or 1 Mbps depending on the radio conditions. PC Card, ISA bus, or PCI bus interface to the user unit Access point FX-DS110-APE providing advanced features The FX-DS110-APE provides advanced features. It allows for a variety of forms of operation and is best suited even for a largescale network. Easy setup from within a web browser Since the FX-DS110-APE has a web server, you can set and manage it easily over the LAN using your favorite web browser. SNMP installed The product is SNMP compliant, supporting MIB II and private MIB. Tunneling function The product enables communication without changing settings even for roaming after moving to a segment different in IP over beyond the rooter. 10 FX-DS110-PCC Overview Production introduction to the FLEXLAN-DS110 series User unit (FX-DS110-PCC) The user unit is equivalent to the LAN card for a wired LAN. plugged into the PC for use. It is The FX-DS110-PCC is the PC Card (TYPE II) type. The PC-CARD(PC)H, FX-PCI-EXT2, and FX-PCI-WOL are the ISA bus adapter, PCI bus adapter, and PCI bus adapter for Wake-onLAN, respectively, available as options. WIREL ES S L AN CARD FX-DS110-PCC Figure 2.2. User unit Access point (FX-DS110-APE) The access point is used to manage the wireless network, relay messages, and serve as the bridge to a wired LAN. It has advanced functions such as routing and tunneling. FX-DS110-APE Figure 2.3. Access point FX-DS110-PCC 11 Overview Micro access point (FX-DS110-APL) The micro access point can be used as an access point in a smallscale wireless LAN system or as a station (between the Ethernet and wireless converter). You can construct a wireless LAN easily by connecting the micro access point to an Ethernet built-in device with an UTP cable. RX LINK WRX WL INK POWER FX-DS110-APL Figure 2.4. Micro access point 12 FX-DS110-PCC Installation of a driver 3. Installation of a driver This chapter describes how to install the FX-DS110-PCC on your PC. Plugging the FX-DS110-PCC Follow the procedure below to plug the FX-DS110-PCC on your PC. To use the PC Card under Windows NT 4.0, shut down the PC before plugging it in the PC card slot. (1) Make sure that your PC has a PC Card (TYPE II) slot. (2) Plug the FX-DS110-PCC into the PC Card slot with the inserting direction mark s face up. Notes! - Check the orientation of the card and insert the PC Card slowly. Applying excessive force to it may break the connector. - The antenna can be detached so that an optional antenna can be attached instead. Do not detach or attach the antenna inadvertently as doing so degrades its performance. Do not use the PC Card with no antenna attached, or the PC Card can come out of order. - To the Card Bus slot user When you use the PC Card in a Card Bus slot on a PC with incomplete PC Card compatibility, the operation may be unstable. If this is the case, use the PC Card in the PC Card dedicated slot. FX-DS110-PCC 13 Installation of a driver Unplugging the FX-DS110-PCC The system may run out of control if you unplug the FX-DS110-PCC with Windows 95, 98, or 2000 running without following the procedure below. If your PC is under Windows NT 4.0, shut down the PC before unplugging the PC Card. (1) In Windows, open the Start Menu and select “Settings” and then “Control Panel”. Double-click on the “PC Card” icon in the Control Panel (2) On the “Socket Status” sheet in the “PC Card Properties” dialog box, select “CONTEC FX-DS110-PCC” and click on “OK”. (3) When the confirmation message has appeared, unplug the FX-DS110-PCC. Wait for a while until the message appears. Warning Handle the unplugged PC Card with care as it may be hot. 14 FX-DS110-PCC Installation of a driver Installation in a network This section describes how to install the FLEXLAN-DS110 series to construct a network with improved performance and discusses the general features and radio characteristics of the wireless LAN as well as the guidelines for constructing the network. Features of the wireless network The most prominent feature of the wireless network is that it uses radio waves as its medium, eliminating the need for cabling. The wireless network thus requires no cabling cost and has other advantages as listed below: - Quick construction of a LAN Temporary installation of a LAN Higher flexibility in layout of connected PCs (terminals) Assured mobility of connected PCs (terminals) On the other hand, the wireless network has the following drawbacks from the operational point of view due to the nature of radio waves: - Signal attenuation - Signal interference Operating environment and radio waves When using this product to construct a network, install and operate it considering the radio environment to optimize the performance. Is allowed to use radio equipment at the installation location? In some medical institutions and laboratories, radio-sensitive precision instruments are used and it may be prohibited to use radio equipment. Radio waves are attenuated. Although a radio wave is attenuated naturally as it travels from its transmission source, it may also be attenuated by an object existing in its way. Major obstacles that attenuate radio waves are as follows: - Concrete wall - Metal wall FX-DS110-PCC 15 Installation of a driver Obstacles blocking radio waves include metal walls and walls containing a metal firewall. RSSI (Receive Signal Strength Indication) utility is available as a means of knowing the signal strength of an incoming radio wave. Placing this product for a greater RSSI value makes the communication state more stable. If the RSSI value is small and slightly moving the position of the product does not increase the RSSI value, it indicates radio wave attenuation either to the distance or by an obstacle. Note! Pay attention to radio interference. Radio interference with this product indicates any disturbance to reception, caused by that radio wave in the frequency band of this product which is generated outside the local network. Listed below are major examples of sources of interfering radio waves generated in general environments excluding plants and factories: - 2.4 GHz band wireless network - Other sources - Microwave ovens - Security gates (Installed near the entrances of some department stores and rental shops) - Copiers Where there is a large metal wall such as in a warehouse, the radio wave generated from the sender is reflected, resulting in those radio waves reaching the receiver which have taken different routes (thereby phase-shifted). This has the similar effect as the generation of interfering radio waves, possibly slowing down data transfer. Most of the interfering radio wave sources other than wireless networks have local and/or temporary effects, not so affecting network performance. Rarely, however, the date rate is reduced and, in the worst case, communication is disabled temporarily. In such cases, change the location of this product and the channel used for communication. This may solve the problem. Radio interference by a wireless network can be removed by changing the channel used. Note, also, that dividing the same network into groups different in channel may increase the data rate. 16 FX-DS110-PCC Installation of a driver Constructing a network Given below are the guidelines and notes on constructing a network: (1) The operating distance of the FX-DS110-PCC between the AP and user unit is about 150 m in indoor space with no obstacle or about 50 m in indoor space with few obstacles. (2) This product enables communication via a total of 11(FCC model) or 13(CE model) channels from channels 1 to 11 or 13. Channels selected at intervals of five consecutive channels can be used for communication without mutual radio interference (except channel 11). When more than one channel is used, radio waves can be utilized most efficiently using channels 1, 6, and 11. (3) The operation mode and software settings such as ESS ID must be selected depending on the operation form. (See Chapter 5.) (4) The operating range for communication with another terminal is about 50 m in indoor space free of radio wave attenuation caused by an obstacle or radio interference, covering almost the entire area of small- and medium-scale offices and plants. Note, however, that extending the communication distance beyond a certain degree increases the number of transmission and reception errors. (5) When installing the PC Card, use the FLEXLAN-DS110 utility to check the RSSI value. In general, a remote party’s RSSI value of 70 or more assures stable communication. Even when the RSSI value is 70 or more, however, communication may not be stable, due to multipath for example, depending on the operating environment. Communication cannot be performed normally when the RSSI value is 50 or less. After checking the RSSI value, run some applications that you usually use to check whether actual communication can be performed. In the TCP/I environment, for example, you can use PING in Windows. To ping, invoke the MS-DOS prompt and enter the PING command as shown below. In this example, the IP address of the target AP is 10.168.132.15. C:\>ping 10.168.132.15 (6) Wireless terminals placed near to each other may fail to communicate with each other because of mutual interference. Allow a minimum spacing of 1 m between user units and that FX-DS110-PCC 17 Installation of a driver of 3 m between each AP and user unit. (7) When this product is used in the ADHOC (Simple) Mode, network performance is degraded unless all the terminals exist within the operating range for communication. (See "Hidden Terminal Problem” in Chapter 7.) Operation of the FLEXLAN-DS110 This section describes the types of networks configurable with the FX-DS110-PCC, using basic examples. This product has two operation modes: ADHOC (Simple) Mode and Infrastructure (Standard/Brouter) Mode for different network models. To construct a network with the FX-DS110-PCC only, use it in the ADHOC (Simple) Moe. When the FX-DS110-APE, the AP (access point) in the FLEXLAN-DS110 series, is used with the FX-DS110-PCC, use it in the Infrastructure (Standard/Brouter) Mode. Infrastructure (Standard , Brouter) Mode In this mode, communication is performed always via the AP. The AP has features (100BASE-TX and 10BASE-T) for connection to Ethernet, enabling connection between the wireless and wired networks. The AP has advanced features such as routing and roaming and allows you to perform all setup and management easily from within the web browser over the LAN. As the AP has the SNMP agent feature, network management software such as an option of “SNMPc” can be used for management. Ethernet AP LANHELPER FX-DS110-PCC Loading PC FX-PCI-EXT2 FX-DS110-PCC Loading PC 18 FX-DS110-PCC Installation of a driver Figure 3.1. Infrastructure Mode ADHOC (Simple) Mode In this mode, all wireless terminals communicate with one another on a par basis. Since wireless terminals communicate directly with each other, the most part of setup at installation is not required and faster communication can be expected than in the APcentralized configuration. When installing the terminals, place them all within their operating distance for communication (to prevent the hidden terminal problem). In the following example, the terminals can be connected to Ethernet via the AP (operating in simple mode). Although the network can be constructed only with the FX-DS110-PCC, no terminal can be connected to Ethernet in that case. Ethernet LANHELPER AP (ADHOC Mode) FX-DS110-PCC Loading PC Figure 3.2. ADHOC Mode FX-DS110-PCC 19 Installation of a driver 20 FX-DS110-PCC Installation of a driver 4. Installation of a driver This chapter shows the contents of the driver floppy disk for the FX-DS110-PCC and describes the procedure for installing the driver. Before proceeding to install the driver, read Chapter 2 “Installing the Hardware” to plug the FX-D110-PCC on your PC. This chapter contains the driver installation procedures for Windows Me, Windows 98, Windows 95, Windows 2000, and for Windows NT 4.0. Driver software The “Driver Disk #1” floppy disk is supplied with this product. Back it up before using the copy and keep the original disk in a safe place. The floppy disk contains the following LAN drivers: - NDIS driver for Windows Me - NDIS driver for Windows 98 - NDIS driver for Windows 95 - NDIS driver for Windows 2000 - NDIS driver for Windows NT FX-DS110-PCC 21 Installation of a driver Installing for Windows Me (1) Windows Me detects the FX-DS110-PCC as a new piece of hardware at startup and invokes the “Add New Hardware wizard” with its dialog box. (2) Insert the “Driver Disk #1” floppy disk into the floppy disk drive. This procedure assumes the floppy disk drive as drive A. (3) Select “Automatic search for a better driver”, then click on “Next”. (4) Make sure that the CONTEC-FX-DS100-PCC driver will be searched for, then click on “Next”. (5) When prompted with the message “Please Insert the disk labeled Windows Me CD-ROM and then click OK”, follow the instruction and click on “OK”. If your PC is a Windows preinstalled machine without the Windows Me CD-ROM bundled, specify the following path in the hard disk. This procedure assumes the hard disk drive as drive C. C:\WINDOWS\OPTIONS\CABS (6) If the message ”File ds110.sys could not be found” is displayed during copying of files, specify “A:”. If the message “The xxx file in the Windows Me CD-ROM could not be found” is displayed, specify the path to the Windows Me CD-ROM or the path in (5) above. (7) When copying files has been completed, click on “Finish” to finish installing the driver, then restart Windows. Set up the network depending on the operating environment. 22 FX-DS110-PCC Installation of a driver Installing for Windows 98 (1) Windows 98 detects the FX-DS110-PCC as a new piece of hardware at startup and invokes the “Add New Hardware wizard” with its dialog box. (2) Select “Search for the best driver for your device”, then click on “Next”. (3) In the search location select dialog box that appears, check “Floppy Disk Drives” and “Specify a location”. Insert the "Driver Disk #1" floppy disk into the floppy disk drive, specify the drivepath as follows, then click on “Next”. A:\ (4) Make sure that the CONTEC-FX-DS100-PCC driver will be searched for, then click on “Next”. (5) When prompted with the message " Please Insert the disk labeled Windows 98 CD-ROM and then click OK ", follow the instruction and click on "OK". If your PC is a Windows preinstalled machine without the Windows 98 CD-ROM bundled, specify the following path in the hard disk. This procedure assumes the hard disk drive as drive C. C:\WINDOWS\OPTIONS\CABS (6) If the message " The xxx file in the Windows 98 CD-ROM could not be found " is displayed during copying of files, specify " A ". If this message is displayed, specify the path to the Windows 98 CD-ROM or the path in (5) above. (7) When copying files has been completed, click on “Finish” to finish installing the driver, then restart Windows. Set up the network depending on the operating environment. FX-DS110-PCC 23 Installation of a driver Installing for Windows 95 For Windows 95, the procedure for installing the FX-DS110-PCC driver varies a little depending on the version of the OS. Note! Use the FX-DS110-PCC under Windows 95 OSR2 or later. It does not operate under an earlier version of Windows 95. (1) Windows 95 detects the FX-DS110-PCC as a new piece of hardware at startup and displays a dialog box. Click on “Next”. In another dialog box that appears, click on the “Next” button. (2) Click on the “Locate” button. (3) Insert the "Driver Disk #1" floppy disk into the floppy disk drive, specify the drive path as follows, then click on the “OK” button. This procedure assumes the floppy disk drive as drive A. A:\ (4) Click on the “Finish” button. (5) If this is the first time for your machine to be networked, the “Network” dialog box appears. Enter the computer name and workgroup name, then click on the “Close” button. Note! A workgroup requires a workgroup name assigned by the network administrator. (6) During copying of files, you will be prompted to insert the Windows 95 CD-ROM. The next step to take varies depending on the machine environment. Take the appropriate step to continue the installation. - If you have a set of Windows 95 FDs, insert the Windows 95 install FD into the floppy disk drive and click on “OK” as instructed. - If you have the Windows 95 CD-ROM, insert it in the CDROM drive and click on “OK”. - If your PC is a Windows preinstalled machine without the Windows 95 CD-ROM bundled, specify the following path in the hard disk. This procedure assumes the hard disk drive as drive C. C:\WINDOWS\OPTIONS\CABS 24 FX-DS110-PCC Installation of a driver (7) The message " DS110.sys could not be found " will be displayed during copying of files, specify the file copy source as follows and click on “OK”. A:\ (8) Eject the floppy disk, then restart the system for the system settings to take effect. FX-DS110-PCC 25 Installation of a driver Installing for Windows 2000 (1) Windows 2000 detects the FX-DS110-PCC as a new piece of hardware at startup and invokes the “Add New Hardware wizard” with its dialog box. Click on “OK”. (2) The “Install Hardware Device Drivers” dialog box will appear. Select “Search for the best driver for your device”, then click on “Next”. (3) Select “Search for a suitable driver for my device”, then click on “Next”. (4) Check “Floppy disk drive” to “identify the driver file”. Insert the "Driver Disk #1" floppy disk into the floppy disk drive, then click on “Next”. (5) The driver will be detected. Click on “Next” to install the driver. (6) Although the message “Digital Signature Not Found” appears, there is no problem. Click on “Yes” to continue installing the driver. (7) Upon completion of copying the required files, the message “Completing the Wizard” is displayed. Click on the “Finish” button. You have now finished installing the driver. 26 FX-DS110-PCC Installation of a driver Installing for Windows NT (1) Click on the “Start” button and select “Settings” and then “Control Panel”. (2) Double-click on the “Network” icon in the Control Panel. Install Windows NT Networking if it has not been installed. (3) Click on the “Adapters” tab in the “Network” dialog box, then select the “Add” button”. (4) Select the “Have Disk” button in the “??Select Network Adapter??” dialog box. (5) Insert the driver floppy disk into the floppy disk drive, enter the drive path as follows, then click on the OK button. A:\ (6) Make sure that “CONTEC FX-DS110-PCC Adapter” has been selected in the “Select OEM Options” dialog box, then click on the OK button. (7) The dialog box for advanced settings will be displayed. Check if the PC Card is in contention with an existing device for the same I/O port addresses, IRQ, or memory addresses (refer to the Windows NT document). When there is no contention, click on the OK button to proceed. If the PC card is in contention for any of the resources, specify the start number for the I/O port address range to occupy at least 64 consecutive bytes and an unassigned IRQ number, then click on the OK button. (8) Make sure that the CONTEC FX-DS110-PCC Adapter has been displayed in the “Network adapters” list box, then select the “Close” button. (9) When the “Microsoft TCP/IP Properties” dialog box has appeared, make settings to your network environment and select the OK button. (10) Eject the floppy disk, then restart the system for the settings to take effect. FX-DS110-PCC 27 Installation of a driver Uninstallation of hardware Uninstalling the driver in Windows Me/98/95 (1) Click on the “Start” button and select “Settings” and then “Control Panel”. (2) Double-click on the “System” icon, then select the “Device Manager” tab. (3) Select “CONTEC FX-DS110-PCC Adapter” under Network Adapters and click on the Delete button. Click on the OK button in the message window confirming your action to delete the device. Uninstalling the driver in Windows 2000 (1) Click on the “Start” button and select “Settings” and then “Control Panel”. (2) Double-click on the “System” icon, then select the “Hardware” tab. (3) Select “Device Manager”. (4) Select “CONTEC FX-DS110-PCC Adapter” under Network Adapters and click on the Delete button. Click on the OK button in the message window confirming your action to delete the device. Uninstalling the driver in Windows NT (1) Click on the “Start” button and select “Settings” and then “Control Panel”. (2) Double-click on the “Network” icon. (3) Click on the “Adapters” tab and select “CONTEC FX-DS110-PCC Adapter” in the “Network Adapters” columns. (4) Click on the “Delete” button, and you will be asked whether to continue. Click on “Yes”. (5) Click on the “Close” button. 28 FX-DS110-PCC Using and Setting up the Utility Software 5. Using and Setting up the Utility Software This chapter describes the basic settings required for using the FX-DS110-PC and how to use and set up the utility software. Installing and uninstalling the utility software Installation Follow the procedure below to install the utility software for the FLEXLAN-DS series. Terminate all the applications running and prepare the floppy disk supplied with this product. (1) Insert the floppy disk into drive A, then double-click on “My Computer”. This procedure assumes the floppy disk drive as drive A. (2) Double-click on the “3.5-inch FD” icon and then the “setup.exe” icon. The InstallShield wizard will be invoked. (3) Click on the “Next” button. (4) The “Choose Destination Location” dialog box appears. By default, the utility software is installed in the following directory. C:\Program Files\wlan\rssi Click on the “Next” button to install the utility software in the default directory. To install the utility software in any other directory, click on the “Browse” button, specify the desired install directory, then click on the “Next” button. The wizard starts copying files. (5) Click on the OK button. (6) You have now finished installing the utility software. FX-DS110-PCC 29 Using and Setting up the Utility Software Uninstallation Follow the procedure below to uninstall the utility software for the FLEXLAN-DS series. Terminate all the applications running. (1) Click on the “Start” button and select “Settings” and then “Control Panel”. (2) Double-click on the “Add/Remove Programs” icon. (3) Select “FLEXLAN-DS Series Utility”, then click on the “Add/Remove” button. (4) You will be prompted to confirm your action to delete files. Click on the OK button. (5) The system will start deleting files. When the uninstall completion message appears, click on the OK button. (6) You have now finished uninstalling the utility software. 30 FX-DS110-PCC Using and Setting up the Utility Software Using and setting up the utility software For using the utility software, refer to its online help. Task Bar Icons When the FLEXLAN-DS series utility is started, the icon appears in the Windows system tray. The icon changes its display depending on the operation status of the PC Card. Table 5.1. Task Bar Icons Icon display Operation status ADHOC (Simple) Mode Sending to another device in the FLEXLAN-DS series. Receiving from another device in the FLEXLAN-DS series. Sending/receiving to/from another device in the FLEXLAN-DS series. Infrastructure (Standard, Brouter) Mode Indicates that the radio signal strength (RSSI value) of the logged-in AP is 70 or more. Indicates that the RSSI value of the logged-in AP is between 50 and 70. Indicates an RSSI value of 50 or less. Sending to the AP. Receiving from the AP. Sending/receiving to/from the AP. Common Indicates that the FX-DS110-PCC has not been plugged in the PC Card slot or not been operating. FX-DS110-PCC 31 Using and Setting up the Utility Software Communication settings To make communication settings, invoke the utility and click on the “Configuration” button. When you have finished making the settings, click on the OK button. You will then be prompted to restart the system. Terminate the other applications and restart the system. Table 5.2. 32 Main communication settings Setting item Description Setting method Initial value ESS ID The name of the wireless LAN to which the terminal belongs. Wireless terminals with different ESS IDs cannot communicate with each other. You can break up a network by assigning different ESS IDs to the terminals. A string of up to 32 single-byte alphanumeric characters. The string is case sensitive. Local Group (half size) Network mode The operation mode set to fit the form of the LAN to be used. The ADHOC (Simple) and Infrastructure (Standard/Brouter) Modes are described in “Operation of the FLEXLAN-DS110” in Chapter 3. Select ADHOC or Infrastructure. Data encryption Option to enable or disable encryption of wireless data. Note that encryptionenabled and encryption-disabled terminals cannot communicate with each other. Check box OFF Channel Channel to be used for communication. It is recommended to use channels 1, 6, and 11 to prevent radio interference. Check box 1 FX-DS110-PCC ADHOC Using and Setting up the Utility Software RSSI indicating the signal strength of a radio station RSSI is data used when the FX-DS110-PCC is installed, indicating the strength of the radio signal being received. The RSSI value of each radio station is displayed in association with the MAC address or the terminal name if assigned. Note that RSSI values are displayed only for terminals having the same ESS ID. The “RF Signal Strength” table lists only the APs (excluding those serving as stations) when this product is operating in the Infrastructure (Standard/Brouter) Mode. When the product is operating in the ADHOC (Simple) Mode, the table lists both of APs and user units. RSSI is displayed in a bar chart. In the bar, the blue, yellow, yellowish green, and cyan portions indicate the terminals whose RSSI value is 0-50, 50-70, 70-100, and 100-150, respectively. This product should be placed for an RSSI value of 70 to obtain stable communication quality. When the RSSI value is 50 or less, it is highly possible that communication is disabled. FX-DS110-PCC 33 Using and Setting up the Utility Software Editing the name of a radio station The FLEXLAN-DS series utility displays each wireless terminal using the MAC address when the radio station name has not been edited. Once the MAC address is assigned a name by the radio station name edit function, the wireless terminal is displayed with that name, making it easy to identify the terminal. To register a new wireless terminal, click on the “Add” button, enter or select the MAC address of the terminal, then enter the name. The name can be up to 22 single-byte characters or 11 double-byte characters long. It accepts kanji characters. The terminal registration information (the combination of the MAC address and name) can be filed, saving the time and labor for registration. To read registration information from a file, click on the “Import” button. To file registration information, click on the “Export” button. Once registration information has been saved, it stays retained even after the FLEXLAN-DS series utility has been terminated. Up to 100 sets of MAC address and name can be registered. 34 FX-DS110-PCC Troubleshooting 6. Troubleshooting This chapter describes common problems that may occur with this product and what to do about them. If any problems occur that are not described here, check to confirm that the re-occur, then contact the store where you purchased the product, or the CONTEC information center. Cannot detect the LAN card automatically When this product is plugged for the first time, Windows 95 or Windows 98 usually detects it automatically as a new piece of hardware. In some cases, however, the product may not be detected automatically for some reason. Already registered as one of <Other devices> Open the [Device Manager] sheet. Check if “CONTEC FX-DS110-PCC” is listed under [Other devices]. If it is, delete the entry according to “Uninstallation of hardware” in Chapter 4 and install the driver over again. Possible causes are as follows: - Windows 95 or Windows 98 was installed with this product already plugged. Do not plug the PC Card before installing the OS. - This state may be caused by aborting the installation process by clicking the “Cancel” button prematurely. PCMCIA socket not working normally Open the [Device Manager] sheet. Check < PCMCIA Controller > under < PCMCIA Socket >. If “x” or “!” is displayed, the PCMCIA socket does not work normally. Follow the procedure below to install the PCMCIA socket: (1) Open the [Device Manager] sheet. Select < PCMCIA Controller > under < PCMCIA Socket > and click on the [Delete] button. FX-DS110-PCC 35 Troubleshooting (2) Double-click on the [Add New Hardware] icon in the Control Panel. In the Hardware Wizard, click on [Next]. (3) When the hardware has been detected, the [Advanced] button is displayed. Click on the [Advanced] button, and the device deleted above appears in the < Detected Hardware > column. Check it, then click on the [Finish] button (4) In the [PC Card Wizard] dialog box, click on the [Next] button. (5) The completion message will be displayed. Click on the [Finish] button. (6) Restart your computer for the settings to take effect. 36 FX-DS110-PCC Troubleshooting When Communication Fails Check this section if communication is disabled while the driver has been installed normally. Check hardware - Check if the antenna is loose or if there is any shielding object covering the antenna. - Check whether the PC Card has been plugged deep into the PC Card slot. Check software - Check whether the operation mode has been set correctly. For communication with the AP, also check its settings. To use the user unit in the ADHOC (Simple) Mode, place the AP in the simple mode. To use the user unit in the Infrastructure (Standard/Brouter) Mode, place the AP in any mode other than the simple mode. - Check whether the ESS ID is the same as that of the recipient. - Check whether the data encryption setting is the same as that of the recipient. - Check whether the driver has been installed normally. Check the properties of the “CONTEC FX-DS110-PCC” under Network Adapters in Device Manager. - Check whether the channel being used matches that of the recipient. Check the peripheral environment and place of installation - A nearby source of electromagnetic interference can prevent communication. In general locations (excluding factories) the following may be sources of electromagnetic emissions. - Another wireless network using the 2.4 GHz band - Microwave ovens - Security gates - Copiers - Elevator motors Most electromagnetic sources other than wireless networks are local and not continuous, and therefore by moving the location of the unit (the PC containing this product or the recipient) and waiting briefly, communication may be possible. FX-DS110-PCC 37 Troubleshooting Interference caused by a wireless network can be avoided by changing the channel used. Note, also, that dividing the terminals in the same network into groups different in channel may improve the data rate. - Sometimes communication is hindered by attenuation of electric waves. Attenuation occurs naturally as distance from the source of transmission increases, but may also be caused by objects in the path of the transmission. The objects primarily responsible for attenuation are the following. - Concrete walls - Metallic surfaces around antennas 38 FX-DS110-PCC Appendix 7. Appendix Product Specifications Table 7.1. FX-DS110-PCC Specification FX-DS110-PCC Wireless LAN unit Transmission format IEEE 802.11b standard DS spectrum diffusion Data transmission speed 11, 5.5, 2, 1Mbps (Switched automatically) Access method CSMA/CA + ACK (RTS/CTS) Transmission packet IEEE 802.11b frame Wireless category ISM Baud 2400 to 2483.5 MHz Aerial power 10mW/MHz or less Security Proprietary scramble/WEP External Dimensions (mm) 114 x 54 x 5 Guaranteed number of times of plugging/ unplugging the antenna connector 500times Weight 42g Power consumption transmission 1.6W Reception 1.25W Operating temperature 0 to 50°C Operating humidity 10 to 90% (no condensation) FX-DS110-PCC 39 Appendix Glossary IEEE (Institute of Electrical and Electronics Engineers) "I-triple-E," involved in a wide range of fields from communications and computer to medicine and biology, with primary activities related to publishing articles and sponsoring conferences, but also recommending and setting of standards. The organization sponsoring Committee 802, which is responsible for LAN related matters. SNMP (Simple Network Management Protocol) A function necessary for network control, provides three functions: Get (acquire), Set (modify), and Trap (notify event). Conceived as an easily installable control protocol that places as little load on the network as possible. LAN (Local Area Network) A network configured from mutual connections between computers within a limited area. Also called an "intranet" or "business or regional data communications network." Peer-To-Peer A network in which two or more nodes can communicate directly with each other without going through another device. AP (ACCESS POINT) Access point. In the FLEXLAN-DS110 series, the access point is used as a bridge between wired and wireless networks and provides advanced features such as the inter-segment brouter function and IP tunneling, serving as an indispensable component for a versatile and large-scale wireless network. User Unit In the FLEXLAN-DS110 series, the user unit indicates the FX-DS110-PCC or the unit containing it. 40 FX-DS110-PCC Appendix Roaming This means the same as roaming of a mobile telephone or PHS. The AP serves as the component commonly called as “antenna/base station” in mobile telephone and PHS terminology; the FX-DS110-PCC serves as the telephone itself. IP tunneling One of the features of the FX-DS110-APE. Using this feature enables mail transmission and reception and database access without changing the PC settings even at a roaming destination beyond the router. Spectrum diffusion transmission A method of transmission in which signals that are normally transmitted over a given limited frequency band undergo narrow band modulation (primary modulation), then again diffuse modulation (secondary modulation) to intentionally diffuse the signal over a broad frequency spectrum. DS (Direct Sequence) A type of spectrum diffusion signal using narrow band modulation with phase modulation, in which the diffusion is by means of phase modulation using a broad band diffusion signal (pseudo random strings). CSMA/CA (Carrier Sense Multiple Access with Collision Avoidance) CSMA is a method of avoiding collision by which wireless terminals listen before transmitting and do not transmit if they can year transmissions from other wireless terminals. CSMA/CA is CSMA plus additional collision avoidance functions. Hidden Terminal Problem When wireless terminals are farther apart then their electric signals can reach, or their signals are obstructed by objects, neither may be able to receive the other's signals. Any two such wireless terminals are said to be hidden from each other. In Ad Hoc mode, because the carrier sense function is not effective between hidden terminals there is a higher probability of collisions and throughput (the volume of information sent in a given time interval) is reduced. FX-DS110-PCC 41 Appendix RTS (Request To Send) In communication via AP, transmission is controlled by CSMA/CA plus RTS. In RTS, a wireless terminal asks the AP if it is all right to transmit, and only transmits after an OK-to-send acknowledgement signal is returned. This serves to avoid unnecessary collisions when hidden terminals exist because hidden terminals cannot transmit. RSSI (Receive Signal Strength Indication) A numeric indicator of incoming signal strength. ESS ID (Extended Service Set ID) In the FLEXLAN DS110 series, the ESS ID is like a name assigned to the wireless LAN network to which a unit belongs. The same name must not be given to more than one wireless terminal. Conversely, a wireless network can be partitioned by using different ESS ID names. Channel This term has the same meaning as a television or radio channel. In the ISM band used by this product, the IEEE 802.11 standard provides for division into 11(FCC model) or 13(CE model). channels numbered 1 to 11 or 13. Even on the same network, wireless devices operating on different channels cannot communicate with each other. Multipath Multiple versions of a radio wave emitted to be used for communication, which are received after being reflected by buildings and walls. Some of them are received after being reflected several times repeatedly. A strong multipath effect results in distortion of the signal in the directly received radio wave, degrading the communication quality and disabling stable communication 42 FX-DS110-PCC Appendix FX-DS110-PCC 43 A-46-552 LYAH251 021025[010927] CONTEC Group JAPAN : Headquarters CONTEC Co., LTD. 3-9-31, Himesato, Nishiyodogawa-ku, Osaka 555-0025, Japan Tel : +81 (6) 6477-5219 Fax : +81 (6) 6477-1692 E-mail : [email protected] U.S.A. : CONTEC MICROELECTRONICS U.S.A. INC. 744 South Hillview Drive, Milpitas, CA 95035 U.S.A. Tel : +1 (408) 719-8200 Fax : +1 (408) 719-6750 E-mail : [email protected] EUROPE : CONTEC MICROELECTRONICS EUROPE B.V. Binnenweg 4, 2132 CT, Hoofddorp, The Netherlands Tel : +31 (23) 567-3030 Fax : +31 (23) 567-3035 E-mail : [email protected] KOREA : HYOJIN CONTEC Co., LTD. Ki-im Bldg. #399, Shindolim-Dong, Kuro-ku, Seoul, Korea Tel : +82 (2) 2636-4277/8 Fax : +82 (2) 2636-4279 E-mail : [email protected] CHINA : INTERNATIONAL CONTEC TECHNOLOGY CO., LTD. B-8F, Hua Tong Building, No. B19, Che Gong Zhuang West Road, Hai Dian District, Beijing 100044, China Tel : +86(10)8801-8228 Fax : +86 (10)8801-8209 E-mail : [email protected] SHANGHAI CONTEC MICROELECTRONICS CORP. No. 481 Gui Ping Road, Cao He Jing Hi-Tech Park Shanghai, 200233, China Tel : +86 (21) 6485-1907 Fax : +86 (21) 6485-0330 E-mail : [email protected] SHENYANG CONTEC MICROELECTRONICS Co., LTD. No. 169, Qingnian Street, Shenhe District, Shenyang 110015, China Tel : +86 (24) 2392-9771 Fax : +86 (24) 2392-9773 TAIWAN : MACROMATE CORP. 8F, Universal Center, No.179, Ta-Tung Rd., Sec.1 Hsi-Chih, Taipei Hsien, Taiwan, R.O.C Tel : +886 (2) 2647-9353 Fax : +886 (2) 2647-9373 E-mail : [email protected] A-46-368 Ver. 2001. 02. 06