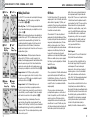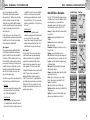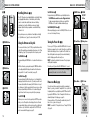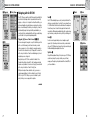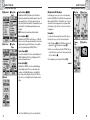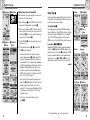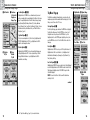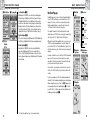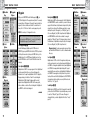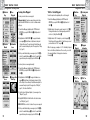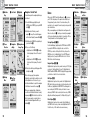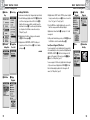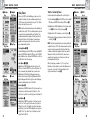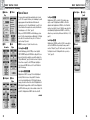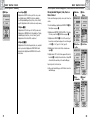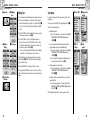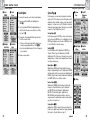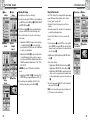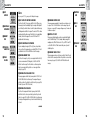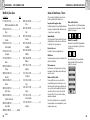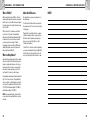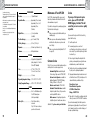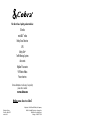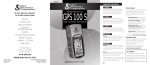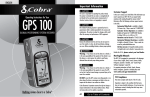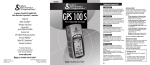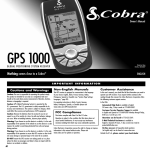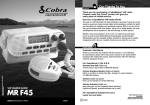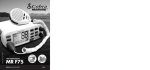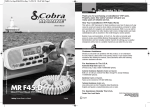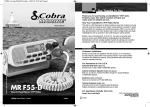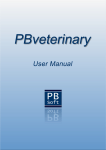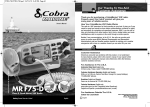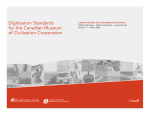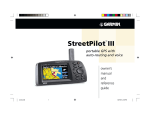Download Cobra Electronics GPS 500 GPS Receiver User Manual
Transcript
ENGLISH Important Information CAUTIONS Operating Instructions for Your GPS 500 GLOBAL POSITIONING SYSTEM RECEIVER The user is responsible for operating this product wisely. The product is intended for use only as a navigational aid and should not be used when precise measurement of direction, location, distance or topography is required. GPS (Global Positioning System) is operated by the U.S. government, which is solely responsible for its accuracy and maintenance. The system is subject to changes, which could affect the accuracy and performance of GPS equipment. Remove the batteries from the unit if you do not expect to use it for months at a time. As with any batteries, leakage can occur. When re-installing batteries, observe proper polarity. WARNINGS If you choose to use this device in a vehicle, it is the sole responsibility of the operator of the vehicle to use this device in a safe manner. Be careful to avoid being distracted from safe and proper driving practices. If you choose to use this device in a vehicle, it is the sole responsibility of the operator to secure the GPS unit so that it will not cause damage or personal injury in the event of an accident. DO NOT mount the GPS receiver over airbag panels or in a place where the driver or passengers are likely to have an impact with the device in an accident or collision. NOTE Cobra Electronics Corporation reserves the right to change or improve information in this manual without notice. Please visit www.cobra.com for updates or questions. Nothing comes close to a Cobra® Customer Support In this user's manual, you should find all the information you need to operate your GPS 500. If you require further assistance after reading through this manual, Cobra® Electronics offers the following customer support services: In the USA: Automated Help Desk is available in English 24 hours a day, 7 days a week at 773-889-3087. Customer Service Operators are available in English and Spanish at 773-889-3087 Monday to Friday, 8:00 a.m. to 6:00 p.m. CST. Questions can be faxed to 773-622-2269. Automated Technical Assistance is available in English or Spanish 24 hours, 7 days a week via e-mail at: [email protected] On-line answers to frequently asked questions (in English only) can be found at: www.cobra.com. Outside the U.S.A., please contact your local dealer. Non-English Manuals The GPS 500 is equipped to communicate in the language of your choice: English, Dutch, French, German, Italian, Portuguese, Spanish or Swedish, (see “System PageSettings: Languages,” page 50). For operating instructions in Dutch, French, German, Italian, Portuguese, Spanish or Swedish please visit www.cobra.com/gps-manuals.html. FCC Compliance This device complies with Class B of the FCC rules. Operation is subject to the condition that this device does not cause harmful interference. It must accept any interference received, including that which may cause undesirable operation. A1 GPS 500 GPS 500 Global Positioning System ZOOM IN/OUT buttons POWER and Backlight button ZOOM IN/OUT buttons ENTER button Battery Compartment door D-Ring Fastener Lanyard connector loop 5 PAGE button JOYSTICK Backlit display screen POWER and Backlight button External power connector cover Congratulations! Features: You’ve made a smart choice by purchasing the GPS 500 Global Positioning System receiver from Cobra®. Designed to give you access to the most advanced satellite navigation technology available, your GPS 500 offers you these sophisticated features and capabilities: • Cobra® EXCLUSIVE 18-channel technology gives you the quickest acquisition time of any handheld recreational GPS receiver available • Locks on to signals from satellites. Delivers accurate positioning within as little as 3 meters • Displays the route to your destination and your progress along that route • Indicates direction of travel to your destination with a compass pointer • Displays current position, altitude, bearing, time of day, current speed of travel, average speed throughout your trip and estimated time of arrival at your destination • Stores up to 500 navigational waypoints • Lets you program and store up to 20 different navigational routes, using up to 50 points in each route • With optional accessories, can interface and share data with computer mapping software • Allows you to navigate to cities already programmed into the unit’s memory, or to points of interest you can load from a computer • Automatically tracks your travel, and shows you how to return along the same track (up to 10 separate tracks can be stored) • Easy-to-use joystick simplifies operation • Up to 100 map datums to choose from • Display screen can be backlit for maximum visibility • Is waterproof to IXP7 (submerged 1 meter for 30 minutes) standards and can operate in temperatures from 5˚F to 158˚F (-15˚C to 70˚C) • With optional computer software and interface cable, you can connect to any PC to transfer data and take advantage of powerful mapping functions • Already programmed with continental U.S. state, Canadian provincial and European country boundaries ZOOM OUT button ZOOM IN button Lanyard connector loop A2 A3 1 2 3 4 5 6 7 8 9 TA B L E O F C O N T E N T S Important Information........................................................................................................ A1 Product Features ............................................................................................................... A2–A3 Welcome.......................................................................................................................... 1 GPS General Information .................................................................................................... 2–4 Basic Operation................................................................................................................. 5–8 Installing Batteries ...................................................................................................... 5 Using the Buttons and Joystick..................................................................................... 5–6 Turning the Power On.................................................................................................. 6 Powersave Mode........................................................................................................ 6 Navigating with the GPS 500....................................................................................... 7–8 The Five Main Pages.......................................................................................................... 9 2.1 Map Page.................................................................................................................. 10–13 2.2 Gauges Page.............................................................................................................. 14–15 2.3 Trip Meter Page.......................................................................................................... 16–17 2.4 Nav Data Page........................................................................................................... 18–43 Waypoints ................................................................................................................. 19–22 Tracks ....................................................................................................................... 23–25 Routes ...................................................................................................................... 26–32 Cities/Towns ............................................................................................................. 33–34 Points of Interest ........................................................................................................ 35–37 Delete Options ........................................................................................................... 38–40 Editing Text................................................................................................................ 41 Sort or Search............................................................................................................ 42–43 2.5 System Page ............................................................................................................. 44–52 Alerts............................................................................................................................... 53–54 GPS General Information .................................................................................................... 55–58 Specifications.................................................................................................................... 59 Maintenance and Service.................................................................................................... 60 Index............................................................................................................................... 61–62 Accessories ....................................................................................................................... 63 Declaration of Conformity ................................................................................................... 63 Warranty.......................................................................................................................... 63 Order Form....................................................................................................................... 64 W E L C O M E T O T H E C O B R A® G P S 5 0 0 “GoTo” on Map Page “GoTo” on Gauges Page Making Travel Easier GPS Basics Your Cobra® GPS 500 receiver makes travel easier through the following ways: GoTo a Waypoint – The GPS 500 can guide you in a straight line to a single point. (See and ) The Global Positioning System (GPS) is a space-based radionavigation system. It consists of 24 satellites, which orbit the earth at an altitude of approximately 11,000 miles, and ground stations. GPS provides users with accurate information on position, velocity and time. This is available anywhere in the world and in most weather conditions. GoTo a City/Town – The GPS 500 is already programmed with hundreds “GoTo” “GoTo” City/Town on POI on Map Page Gauges Page of cities/towns worldwide and can guide you in a straight line to a selected city/town. (See ) NOTE: A city/town is much larger than the precise location indicated by the coordinates stored in your GPS 500. The coordinates assigned to a city/town correspond to a location somewhere within the city/town’s limits. These coordinates are intended only for navigation to the city/town, and not for finding a specific location such as the "downtown", commercial area or geographic center. A waypoint or point of interest can be used for more precise navigation within a city/town. GoTo a Point of Interest – With optional computer software and an interface cable, the GPS 500 can be connected to a computer to take advantage of powerful mapping programs and to transfer data back and forth between the computer and your unit. Points of interest transferred from a computer can be used as points within routes for navigation purposes or your unit can guide you in a straight line to a selected Point of Interest.(See ) Navigate a Route – The GPS 500 gives you the opportunity to Navigate Route on Gauges Page Navigate Track on Map Page select two or more waypoints or points of interest to create up to 20 routes. You can then use your GPS 500 to guide you in a straight line from point to point through a selected route. (See ) Navigate a Track – The GPS 500 automatically keeps a record of your progress as you travel and gives you a graphic representation or “track log” of the path or track you have taken. You can use the track log to create a track that you can recall for navigation. The track can be navigated in the forward or the reverse direction of the original travel. (See ) This manual is designed to help you take advantage of these and our many other features. We suggest that you begin by reading the “General Information” and “Five Main Pages” sections first. If you are not familiar with the satellite navigation technology, these will help you understand the basics. Then, take your Cobra® GPS receiver outside and practice while you read the sections on how to operate it. 1 G P S G E N E R A L I N F O R M AT I O N GPS was initiated in 1973 to reduce the proliferation of navigation aids by the United States Department of Defense. By creating a robust system that overcame the limitations of many previously existing navigation systems, GPS became attractive to a broader spectrum of users. GPS has been successful in classic applications such as aviation and marine navigation since it was first developed. Since then, it has become useful for a wide range of people because its capabilities are accessible using small, affordable equipment. What was once available only in very expensive equipment, Cobra® brings to you with our high-quality line of affordable handheld GPS receivers. How GPS Works GPS uses a global network of 24 satellites that transmit radio signals to earth from high earth orbit. Thankfully for users, the United States has offered free use of the system to the international community. Many international user groups have accepted GPS as the core for an international civil satellite navigation capability. GPS service provides users with extremely accurate positioning information anywhere on or near the surface of the earth. To accomplish this, each of the 24 satellites emits signals to receivers below. GPS determines location by computing the difference between the time that a signal is sent and the time it is received. GPS satellites carry atomic clocks that provide extremely accurate time information. The time information is placed in the codes broadcast by the satellite so that a receiver can continuously determine the time the signal was broadcast. The signal contains data that your Cobra® GPS receiver uses to compute the locations of the satellites and to make other adjustments needed for accurate positioning. Your Cobra® GPS receiver uses the time difference between the time of signal reception and the broadcast time to compute the distance, or range, from the receiver to the satellite. With information about the ranges to four satellites and the location of each satellite when the signal was sent, your Cobra® receiver can compute its own three-dimensional position: latitude, longitude, and altitude. People think of GPS as having three segments: control, space and user. What follows is a little information about each segment. Control Segment The Control Segment of GPS consists of the Master Control Station, Monitor Stations and Ground Antennas. The one master control station, located at Falcon Air Force Base in Colorado Springs, Colorado, USA is responsible for overall management of the remote monitoring and transmission sites. As the center for support operations, it calculates any position or clock errors for each individual satellite, based on information received from the monitor stations. Then it "orders" the appropriate ground antennas to relay the corrective information back to that satellite. Five monitor stations are located at Falcon Air Force Base in Colorado, Hawaii, Ascension Island in the Atlantic Ocean, Diego Garcia Atoll in the Indian Ocean and Kwajalein Island in the South Pacific Ocean. Each of the monitor stations checks the exact altitude, position, speed and overall health of the orbiting satellites. The control segment uses measurements collected by the monitor stations to predict each satellite's orbit and clock. The prediction data is up-linked, or transmitted, to the satellites for transmission back to the continued 2 G P S G E N E R A L I N F O R M AT I O N users. The control segment also ensures that the GPS satellite orbits and clocks remain as designed. A station can track up to 11 satellites at a time. Each station performs this "check-up" twice a day, as the satellites complete their journeys around the earth. Noted variations, such as those caused by the gravity of the moon and sun and the pressure of solar radiation, are passed along to the master control station. The last of the three pieces of the control segment of GPS are the ground antennas. Ground antennas monitor and track the satellites from horizon to horizon. They also transmit correction information to individual satellites. Space Segment The space segment includes the satellites and the Delta rockets that launch the satellites from Cape Canaveral in Florida. GPS satellites fly in circular orbits at an altitude of 10,900 miles (17,500 km) and with a period of 12 hours. The orbits are tilted to the earth's equator by 55 degrees to ensure coverage of the polar regions. Powered by solar cells, the satellites continuously orient themselves to point their solar panels toward the sun and their antenna toward the earth. Each of the 24 satellites, positioned in 6 orbital planes, circles the earth twice a day. The satellites are composed of three major subsystems: Solar Panels, Internal Components and External Components. Solar Panels Each satellite is equipped with solar array panels. These panels capture energy from the sun, which provides power for the satellite throughout its life. Internal Components Internal components are subsystems such as atomic clocks and radio transmitters. Each satellite contains four atomic clocks. These clocks are accurate to a nanosecond 3 or a billionth of a second. The atomic clocks within the satellites are so accurate because even an extremely small time inaccuracy would translate into a extremely large position difference (1/100 of a second inaccuracy translates to a position difference of 1,860 miles to any GPS receiver). External Components The exterior of the GPS satellite has a variety of antennas. The signals generated by the radio transmitter are sent to your Cobra® GPS receiver via L-band antennas. Another component of the satellite is the radio transmitter, which generates the signal. Each of the 24 satellites transmits its own unique code in the signal. User Segment You and your Cobra® GPS receiver are a part of the user segment along with many other private individuals and military personnel and their GPS receivers. Military GPS equipment has been integrated into fighters, bombers, tankers, helicopters, ships, submarines, tanks, jeeps and soldiers' equipment. GPS is also used on space shuttles. Cutting-edge satellite navigation technology coupled with your Cobra® GPS receiver can help overcome many of the hardships and hazards associated with recreation. Your Cobra® GPS receiver allows you to go practically anywhere with confidence knowing precisely where you are at all times. With your Cobra® GPS receiver, you will be able to record accurately any location and return to that precise spot, time and again, anytime, anywhere. G P S G E N E R A L I N F O R M AT I O N Data Field Choices Descriptions Set Data Display Map Page Set Data Display Gauges Page Set Data Display Trip Meter Page Your Cobra GPS 500 has the ability to display various types of information to you. In order to take advantage of the rich information available to you, it is important that you understand the meaning of certain terms. Below is a list of terms that will aid you in using your Cobra® GPS 500. ® Accuracy - the distance within which the unit can accurately locate a position Avg Speed - average speed throughout the current navigation Bearing - the direction you are currently heading Date - the current date Destination - the destination is the last point on a route, or the end of a track Elevation - your current elevation above sea level ETA - Estimated Time of Arrival, based on the average speed you have traveled over the course of your entire route or track Location - your current location shown in degrees/minutes of latitude and longitude Max Speed - the highest speed that you have traveled during the current navigation Odometer - total cumulative distance traveled since the last time the odometer was reset Power - power icon showing power source (external or battery), battery charge level, and backlight On or Off Speed - your current speed Time - the current time in your selected time zone Trip Odom - the distance traveled since the last time the trip odometer was reset Trip Time - the trip time is the total time that has elapsed during your current navigation since your last reset 4 1 B A S I C O P E R AT I O N B A S I C O P E R AT I O N Installing Batteries Your GPS 500 operates on two standard AA batteries (not included). Always use high-quality alkaline batteries. To install batteries, twist the D-ring connector counterclockwise (anticlockwise) and remove the battery compartment cover. Insert two AA batteries ensuring correct polarity alignment. Replace the battery compartment cover and twist the D-ring clockwise to lock. As an optional power source, an Automotive Power Adapter (not included, see “Optional Accessories”, page 63) can be used with your GPS 500. POWER Button The POWER Button Pressing and holding the POWER button for 2 seconds will turn the device on or off. JOYSTICK With the unit turned on, pressing and releasing the POWER button will turn on the display backlight. The display will remain lit until no buttons have been pushed for 15 seconds (for more details, see page 47). The PAGE Button Pressing and releasing the PAGE button allows you to cycle through the five main pages (described in the next section). If you have proceeded to one of the menus (described later in this manual), the PAGE button is an “escape” key, allowing you to exit the menu and return to the previous screen. At any time, pressing and holding the PAGE button for 2 seconds will display the Page List menu. From this menu you can go directly to any main page. The JOYSTICK Whenever you see a menu of selections, pushing the JOYSTICK up or down allows you to scroll through the selections displayed. A side scroll bar next to a menu indicates that more selections can be viewed by scrolling beyond the bottom or top of the list that is currently visible. The JOYSTICK is also used to move around the Map page (see page 12). 5 continued ENTER Button ZOOM IN/OUT Button The ZOOM IN/OUT Button When a map is displayed, you can use the ZOOM IN/OUT button to zoom in or zoom out on the image of the map. Turning the Power On Using the Buttons and Joystick You can access all features of your GPS 500 by using three buttons and the joystick. After reading the general explanations below, please refer to “Using the Map Page,” page 10, to begin using the buttons to operate your unit. PAGE Button The ENTER Button Pressing and releasing the ENTER button accepts a highlighted selection. The ENTER button can also be used as a Waypoint shortcut. To mark a new waypoint using current location, press and hold the ENTER button for 2 seconds. A confirmation window will pop up. 1 Power Button Startup Screen Enter Button GPS Status Screen To turn on your GPS 500, press and hold the POWER button for 2 seconds. A start-up screen appears for a few seconds, followed by a screen that shows that the unit is attempting to lock on to signals from GPS satellites. Once three satellite signals have been acquired, the screen will automatically switch to the Map page and the unit is ready to use. NOTE: The unit must be outside with a clear view of the sky to acquire satellite signals for navigation. To turn the power off, press and hold the POWER button for 2 seconds. NOTE: When you use the GPS 500 for the first time, it will take up to approximately 50 seconds to lock on to the GPS satellites. Powersave Mode If you wish to save battery power while using just the non-navigational features of your unit, you can turn GPS navigation off. To do so, while still in the Acquiring Satellites screen, highlight using the JOYSTICK and select NO by pressing the ENTER button. To turn GPS navigation off after the screen automatically changes to the Map page, see page 46. In Powersave Mode, no GPS functions will be available until you turn GPS back on. To do so, please refer to page 46. NOTE: You can turn GPS off at any time. Please see “Turning GPS Off and On,” page 46. 6 1 B A S I C O P E R AT I O N Waypoint Cities/Towns B A S I C O P E R AT I O N Track Navigating with the GPS 500 Your GPS 500 receives signals from Global Positioning System satellites that are in fixed orbits (stationary relative to the ground) around the earth. By acquiring – or locking on to – the signals from at least three satellites, your unit can use triangulation to precisely determine your current position, elevation above sea level and bearing (the direction you are facing). As you travel, the unit automatically acquires the strongest satellite signals available at your current location. By becoming familiar with the unit’s basic operating features, you will be able to use its powerful navigational capabilities. POI Waypoint, City/Town or Point of Interest You can create waypoints. A waypoint is a specific location that you ask the unit to record. In this manual, you will learn how to mark your current location as a waypoint, or set the coordinates for a waypoint anywhere in the world. You can create and store up to 500 waypoints. You can ask the unit to show you the direction of travel to an individual waypoint, or how to navigate along a series of waypoints. Already stored in your GPS 500 are coordinates for hundreds of cities throughout the world plus continental U.S. state, Canadian provincial and European country boundaries. You can also select any city/town and ask the unit to show you the direction of travel to that city/town. With optional computer software and interface cable, you can access a computer mapping database to load the coordinates for points of interest (POIs) into your GPS 500. This gives you access to hundreds of points of interest, which you can use as waypoints for navigation. 1 Route Track Your GPS 500 automatically keeps a record of your travel, called a track. The unit shows you a map-like picture of your track. You can create and store up to 10 different tracks. Each track can be recalled and used for navigation as the unit shows you how to retrace the track again, either forward or in the reverse direction. When traveling in unfamiliar territory, this is a quick and easy way to make sure you always know how to get back to your starting point. Route A route is a series of waypoints which you choose to navigate in a specific sequence. Up to 50 points may be stored in a route. Once you have created a route, your GPS 500 will guide you from point to point. As you reach each point, the unit automatically begins navigating to the next one. Trip Meter Trip Meter Along with the navigational features, the trip meter in your GPS 500 keeps accurate time, allowing it to precisely calculate your speed of travel, average speed throughout your trip and estimated time of arrival (ETA) at your chosen destination. continued 7 8 2 T H E F I V E M A I N PA G E S M A P PA G E 2.1 Using the Map Page Map Page Trip Meter Page Gauges Page Nav Data Page The Five Main Pages Map Page In the following sections of this manual, you will learn how to use five main pages to access all the features of your GPS 500: The Map page displays a graphic representation of the navigation currently in progress. You can choose to display or hide any waypoints; cities/towns; continental U.S. state, Canadian provincial and European country boundaries; points of interest; routes or tracks that you are using. A black ▲ (triangle) in the middle of the screen indicates your current position and direction of travel. A data field at the bottom of the screen shows you information of your choosing about your position or navigation. You can zoom in and out on the map image by using the ZOOM IN/OUT button. You have a number of options for customizing the display, (details below). Map Page The Map page displays a map of your current position in relation to any waypoints, cities/towns, and points of interest (POI) that you have selected. It can show you the “GoTo” direction of travel to a selected destination. The Map page also shows you the track that you have traveled along. If you have created a route, the map can show you that route and your current position on it (see page 10). Gauges Page The Gauges page displays a compass that shows your current direction of travel or the direction to your next waypoint. The data field currently showing “speed” is user-selectable (see page 14). Trip Meter Page The Trip Meter page displays a number of use-selectable fields with information about your current location, the progress you have made, your direction of travel, your speed of travel and the time of your trip (see page 16). System Page Nav Data Page The Nav Data page allows you to store and select waypoints for navigation, use the unit’s automatic tracking feature, and program and recall a route to selected destinations (see page 18). System Page The System page allows you to choose the various settings and formats that the unit uses to navigate and display information (see page 44). NOTE: Whenever satellite lock is lost or GPS is turned OFF, certain animation icons (below) appear on screen and continue to loop until GPS is ON and/or satellite lock is re-acquired (see page 46). Animation sequence that appears when satellite lock is lost Selecting Options From the Map page, press and release the ENTER button to display the Map Page Options menu. Push the JOYSTICK up or down to scroll through the menu sections, then press the ENTER button to go to the highlighted option. Use the JOYSTICK again to highlight your choice, then press the ENTER button to select it. Press the PAGE button to return to the main page. Map Page (North Up) Map Options Orient Set Data Orient Option Highlight and select ORIENT to designate the orientation of the map display. To make the screen always represent magnetic north, highlight and select NORTH UP (see ). To make the screen always represent the direction of travel, highlight and select TRACK UP (see ). Set Data Option Highlight and select SET DATA to choose the information about your current position or navigation that you want to be displayed at the bottom of the Map page. Highlight and select FULL MAP to show the entire image of the map currently in use (see ). Highlight and select from the following for display at the bottom of the page: Accuracy, Average Speed, Bearing, Date, Destination, Elevation, ETA, Location, Maximum Speed, Odometer, Power, Speed, Time, Trip Odometer, Trip Time (see ). (For more information about the optional data selections, see “Data Field Choices Descriptions,” page 4). Full Map (Track Up) continued Animation sequence that appears when GPS is turned OFF 9 10 2.1 M A P PA G E M A P PA G E Map Details Auto Zoom Defaults Show/Hide Details Stop Nav Option 2.1 Moving Around: Panning Using the Map Page Map Detail Option Highlight and select DETAIL to show/hide any or all of the details to be displayed on the map. Details shown include all waypoint, city/town, or POI names; waypoint, city/town, or POI symbols; waypoints; cities/towns; Points of Interest; track or travel completed so far; navigational track or route and continental U.S. state, Canadian provincial and European country boundaries.* NOTE: All symbols will be replaced by a small dot when hidden. Moving Around the Map Image Auto Zoom Option Highlight and select AUTO ZOOM to turn this feature on or off. When this feature is on, the scale of the map adjusts automatically to show the entire navigation currently in progress. When this feature is off, you adjust the scale of the map manually using the ZOOM IN/OUT button.* To see any portion of the map image that is beyond the left, right, top, or bottom edge of the screen, you can "pan" your view in any direction. Stop Nav Option To stop the current navigation (GoTo, Route or Track), highlight and select STOP NAV. Highlight and select YES to stop. Highlight and select NO to make the current navigation continue.* 2. Move the cursor in any direction by pushing the JOYSTICK left, right, up or down. When the cursor reaches an edge of the map image, the image will “pan” in that direction . Defaults Option Highlight and Select DEFAULTS to restore all original default Map page settings. Highlight and select YES to restore original settings to Map Orientation = North Up; Data field information = Speed; Map Details shown = Names, Symbols, Waypoints, Cities/Towns, POI, Track, Route, States; Auto Zoom = On. Highlight and select NO to maintain all current settings. Map Page Arrow Cursor Panning Map Page Button From the Map page, you can zoom in or zoom out on the map image by pressing the ZOOM IN/OUT button. The data field on the map image can be hidden by selecting FULL MAP (see “Set Data Option”, page 10). A section of map outside the current viewing area can be seen by panning. Details about a waypoint, city/town, POI, track or route can be accessed while in the panning mode. Panning Mode 1. While on the Map page , push the JOYSTICK in any direction to enter panning mode. An arrow-shaped cursor will appear . 3. To exit panning mode, press and release the PAGE button . continued *See “Using the Nav Data Page,” page 18, to learn about this feature. 11 12 2.1 M A P PA G E G A U G E S PA G E Moving Around: Details Arrow Cursor Enter Button Utilizing Various Features in Panning Mode While in panning mode, you can access waypoints, cities/towns, points of interest, tracks or routes shown on the map. 1. While on the Map page , push the JOYSTICK in any direction to enter panning mode. An arrow-shaped cursor will appear . 2. Move the cursor by pushing the JOYSTICK left, right, up, or down to the waypoint, city/town, point of interest, track or route you want to access information about . If the cursor reaches an edge of the map image, the image will “pan” in that direction . Waypoint or POI Detail Track Detail City/Town Detail Route Detail 2.2 Using the Gauges Page 3. Press the ENTER button to select the waypoint, city/town, point of interest, track or route. 4. Select from the detail’s options (see or ) or press the PAGE button to return to the Map page. • Select a waypoint or point of interest. The name, location and elevation of that point will appear . Highlight and select GOTO to either return to the Map page to navigate to the selected point, or cancel the navigation if “GoTo” is already in progress. Highlight and select MAP to display the Map page with the selected point centered. Highlight and select EDIT to change the name, symbol, location coordinates or elevation of the selected point. Highlight and select DELETE to delete the selected point. (See “Waypoints, Select Option”, page 19, or “POI, Select Option”, page 35.) Compass Gauges Page Select Options The Gauges page displays a compass that indicates direction of travel. It can show the direction you are currently traveling or the direction from your current position to the next waypoint in your navigation. Selecting Options From the Gauges page, press and release the ENTER button to display the Gauges Page Options menu. Push the JOYSTICK up or down to scroll through the menu sections, then press the ENTER button to go to the highlighted option. Use the JOYSTICK again to highlight your choice, then press the ENTER button to select it. Press the PAGE button to return to the main page. Pointer Options Highlight and select POINTER to designate the compass display information about your course . Highlight and select BEARING to make the compass indicate the direction to your next waypoint . Highlight and select COURSE to make the compass indicate direction to your next waypoint with arrows that show if you are on course or left or right of course. This display also shows how many feet or meters off course you are currently.* Pointer Settings Bearing Right of Course Left of Course On Course continued • Select a city/town to view its name and country and your current distance from it . Highlight and select GOTO to either return to the Map page to navigate to the selected city/town, or cancel the navigation if “GoTo” is already in progress. Highlight and select MAP to re-center the map on the chosen city/town. (See “Cities/Towns, Select Option”, page 33.) • Select a track or route, the name of that track or route will appear . *See “Using the Nav Data Page,” page 18, to learn about this feature. 13 14 2.2 G A U G E S PA G E T R I P M E T E R PA G E Using the Gauges Page Using the Trip Meter Page Set Data List Stop Nav Yes/No Data from Set Data List Displays on Gauges Page Restore Defaults Yes/No Set Data Option Highlight and select SET DATA to choose information about your current position or navigation that you want displayed at the bottom of the Gauges page. You may highlight and select from the following: Accuracy, Average Speed, Bearing, Date, Destination, Elevation, ETA, Location, Maximum Speed, Odometer, Power, Speed, Time, Trip Odometer, Trip Time. (For more information about the optional data selections, see “Data Field Choices Descriptions,” page 4). 2.3 Trip Meter Info Option Settings Trip Meter Page The Trip Meter page displays information about your current position, the navigation in progress and other available data. It can display up to 5 fields that you can select from a total of 15 choices. Stop Nav Option To stop the current navigation (GoTo, Route or Track), highlight and select STOP NAV. Highlight and select YES to stop. Highlight and select NO to make the current navigation continue.* Selecting Options From the Trip Meter page, press and release the ENTER button to display the Trip Meter Page Options menu. Push the JOYSTICK up or down to scroll through the menu sections, then press the ENTER button to go to the highlighted option. Use the JOYSTICK again to highlight your choice, then press the ENTER button to select it. Press the PAGE button to return to the main page. Defaults Option Highlight and Select DEFAULTS to restore all original default Gauges page settings. Highlight and select YES to restore original settings to Pointer = Bearing; Data field information = Speed. Highlight and select NO to maintain all current settings. Reset Option Highlight and select RESET to reset any or all of the Trip Meter values to 0. Highlight and select ALL to reset all values to 0, or highlight and select individual values: Maximum Speed, Average Speed, Trip Odometer, Trip Time, Odometer, Track Log. Font Size Option Highlight and select FONT SIZE to increase or reduce the size of the text displayed in each field. Highlight and select SML 5-FIELD for smaller text with 5 data fields displayed or highlight and select LRG 3-FIELD for larger text with 3 data fields displayed. NOTE: The lower two fields from 5-field screen will be hidden when switching to 3-field. Reset Values Font Size LRG 3–FIELD Option continued *See “Using the Nav Data Page,” page 18, to learn about this feature. 15 16 2.3 T R I P M E T E R PA G E N AV D ATA PA G E Using the Trip Meter Page Using the Nav Data Page Data Options Stopping Nav Restore Defaults Yes/No Set Data Option Highlight and select SET DATA to choose the fields you want displayed on the Trip Meter page. (Highlight and select the field you want to change – the highlighted field will blink – then highlight and select the new field from the menu.) Menu includes: Accuracy, Average Speed, Bearing, Date, Destination, Elevation, ETA, Location, Maximum Speed, Odometer, Power, Speed, Time, Trip Odometer, Trip Time. (For more information about the optional data selections, see “Data Field Choices Descriptions,” page 4). Stop Nav Option To stop the current navigation, highlight and select STOP NAV. Highlight and select YES to stop. Highlight and select NO to have current navigation continue.* Defaults Option Highlight and Select DEFAULTS to restore all original default Trip Meter page settings. Highlight and select YES to restore original settings to Font Size = Small 5-Field; Data field information = Location, Speed, Trip Odometer, Odometer, Maximum Speed. Highlight and select NO to maintain all current settings. Nav Data Page The Nav Data page gives you access to the powerful navigational features of your GPS 500. From this page, you can create and store up to 500 waypoints. For each one, you can choose a name and assign a symbol. Using the navigational features, you can ask the unit to show you the “GoTo” direction of travel to reach a selected waypoint. Nav Data Page Hiker Icons GoTo Waypoint Navigate Track Navigate Route The coordinates for hundreds of cities/towns throughout the world are already stored in your GPS 500. You can select any city/town and ask your unit to show you the "GoTo" direction of travel to that city/town. With optional computer software and interface cable, you can connect your GPS 500 to a computer mapping database to access the coordinates for points of interest (POIs). (See “Using the Data Interface,” page 48.) Once stored in the unit’s memory, points of interest can be used as waypoints for navigation. 2.4 GoTo Cities/Towns GoTo POI Navigation in progress Navigation on Gauges page You can also create and store up to 10 tracks. Your GPS 500 automatically keeps a record of your progress as you travel and gives you a graphic representation of the track you have taken. You can ask the unit to guide you in the reverse direction along the same track. You can select two or more waypoints or points of interest to create up to 20 routes. Your GPS 500 will then show you the way to follow the route accurately. To assist in your navigations, the GPS 500 is already programmed with continental U.S. state, Canadian provincial and European country boundaries. Whenever navigation is in progress, a “hiker” icon will appear next to the corresponding selection on the main Nav Data page . The “data” icon and the “hiker “ icon will also appear in the lower right hand corner of the Map page and Gauges page . Navigation on Map page *See “Using the Nav Data Page,” page 18, to learn about this feature. 17 18 2.4 N AV D ATA PA G E N AV D ATA PA G E Nav Data Page Waypoints Options Waypoints When you select WAYPOINTS from the Nav Data page (see ), your GPS 500 will display a list of the waypoints currently stored. You can create, save and recall up to 500 waypoints. If you want to change the location for a waypoint, its location coordinates can be edited. You can ask the unit to show you the “GoTo” direction of travel to reach any waypoint you select. NOTE: You can store up to 50 waypoints into a route. NOTE: You can record your current location as a waypoint at any time simply by pressing the ENTER button for 2 seconds, or by following the procedure described on page 20, under “New Option.” Select Options Delete Waypoint Edit Info Selecting Options From the Nav Data page, highlight using the JOYSTICK and select WAYPOINTS by pressing the ENTER button. Push the JOYSTICK up or down to scroll through the menu sections, then press the ENTER button to go to the highlighted option. Use the JOYSTICK again to highlight your choice, then press the ENTER button to select it. Press the PAGE button to return to the main page. Select Option Highlight and select SELECT to access any waypoint on the list. Highlight and select any waypoint listed on the screen to bring up that waypoint’s information screen. You may then highlight and select GOTO to display the Map page showing you the direction of travel to the selected waypoint. Highlight and select MAP to display the Map page with the selected waypoint centered. Highlight and select EDIT to edit the name, symbol, location coordinates or elevation of the selected waypoint. Or highlight and select DELETE to delete the selected waypoint. continued 19 2.4 Waypoints: Summary Waypoints: Summary New Option Highlight and select NEW to add a new waypoint to the list. Highlight and select MARK CURRENT to save the coordinates for your current location as a waypoint. The default name (a 3-digit number) and symbol (a flag) will be assigned. You can either accept the default name and symbol or rename and change the symbol of the waypoint, (see “Editing Text”, page 41). (You can use Waypoints/Select/Edit to change them later.) Highlight and select ENTER MANUAL to enter the location coordinates for a waypoint manually (see “Editing Text,” page 41). Entering an elevation is optional. The default name (a 3-digit number) and symbol (a flag) will be assigned. (You can use Waypoints/Select/Edit to change them later.) Waypoint shortcut. To mark a new waypoint using current location, press and hold the ENTER button for 2 seconds. A confirmation window will pop up. Sort Option Highlight and select SORT to sort the list of waypoints according to name, symbol, nearest waypoint or most recently saved waypoint. Highlight and select NAME to sort waypoints in alphabetical order by name. Highlight and select SYMBOL to have waypoints with symbols displayed first (groups of waypoints with the same symbol are sorted alphabetically). Highlight and select NEAREST to have waypoints sorted by distance from your current location, with the nearest listed first. Highlight and select MOST RECENT to sort waypoints according to when they were saved, with the most recent listed first (see “Sort,” page 42). Add New Waypoint Information Screen Information Screen Sort List of Waypoints Search Existing Waypoint List Search Option Highlight and select SEARCH to search the list of waypoints for a name that you entered. Press the ENTER button to begin entering the name you want to search (see “Editing Text,” page 41). The name of the waypoint containing the letters you entered is highlighted on the list (see “Search,” page 43). 20 2.4 N AV D ATA PA G E N AV D ATA PA G E Waypoints: Creating New Nav Data Page Current or Manual New Waypoint Information Screen Creating a New Waypoint “GoTo” a Selected Waypoint To mark your current location as a new waypoint: To make the map show the navigational path to a selected waypoint: Waypoint shortcut: To mark a new waypoint using current location, press and hold the ENTER button for 2 seconds. A confirmation window will pop up. 1. From the Nav Data page, highlight using the JOYSTICK and select WAYPOINTS by pressing the ENTER button . Highlight and select SELECT . 1. From the Nav Data page, highlight using the JOYSTICK and select WAYPOINTS by pressing the ENTER button . Highlight and select NEW . 2. Highlight and select the waypoint you want to navigate or “GoTo” . The waypoint information screen for that waypoint appears with four selections: GoTo, Map, Edit and Delete . 2. Highlight and select MARK CURRENT . The waypoint information screen appears . A default name (a 3-digit number) and symbol (a flag) will be assigned. You can either accept the default name and symbol or rename and change the symbol of the waypoint (see "Editing Text," page 41). 3. Highlight and select GOTO to navigate to your selected waypoint . This will bring up the Map page with the GoTo path between your current position and the selected “GoTo” waypoint . 3. When you have finished editing your new waypoint, select SAVE to return to the main Nav Data page . To return to the main Nav Data page without saving the new waypoint, press the PAGE button . 2.4 Waypoints: GoTo While in the Gauges page, a navigation or “GoTo” is illustrated by a flag and hiker icon in the bottom right hand corner of the screen. Also, your selected GoTo waypoint and distance to that waypoint are shown above the compass . Nav Data Page Selecting Stored Waypoint Select Waypoint Waypoint Information “GoTo” on Map Page “GoTo” on Gauges Page To enter any location as a new waypoint manually: 1. From the Nav Data page, highlight using the JOYSTICK and select WAYPOINTS by pressing the ENTER button . Highlight and select NEW . Information Screen Return to Nav Data Page 2. Highlight and select MANUAL . The waypoint information screen appears . A default name (a 3-digit number) and symbol (a flag) will be assigned. You can either accept the default name and symbol or rename and change the symbol of the waypoint (see "Editing Text," page 41). The Location field will blink. 3. Enter the location (latitude and longitude) of your new waypoint (see "Editing Text," page 41). 4. Highlight ELEVATION, the field will blink. Enter the location's elevation (see "Editing Text," page 41). NOTE: ELEVATION does not need to be entered to save your new waypoint. 21 5. When you have finished editing your new waypoint, select SAVE to return to the main Nav Data page . To return to the main Nav Data page without saving the new waypoint, press the PAGE button . 22 2.4 N AV D ATA PA G E N AV D ATA PA G E Tracks: Summary Nav Data Page View Stored Tracks View Stored Tracks Save or Recall Track Save Options Save Options 2.4 Tracks: Summary Tracks When you select TRACKS from the Nav Data page (see ), your GPS 500 will display a list of the tracks currently stored. Your unit will automatically record a track as you travel. You can store up to 10 tracks and later recall any of those tracks to use for navigation. Your unit can guide you along a selected track in either direction. While you are navigating a track, a flashing hiker icon will appear next to that track on the track list . Selecting a track currently being navigated will let you view information such as your current location in relation to the track and ETA (see “Navigate a Selected Track,” page 25). NOTE: Your GPS 500 automatically begins tracking your travel whenever it is turned on and linked to satellites. It keeps the recorded travel stored in its log even when the power is turned off, starting a new tracking "session" when it is turned back on. Old tracks will remain in memory (2,000 tracking points) unless erased by user (see "Deleting Individual Waypoints, Tracks, Routes or POIs," page 40). Selecting Options From the Nav Data page, highlight using the JOYSTICK and select TRACKS by pressing the ENTER button to display the Tracks screen. Use the JOYSTICK to scroll through the list of tracks, then press the ENTER button to go to the highlighted track. Use the JOYSTICK again to highlight your choice, then press the ENTER button to select it. Press the PAGE button to return to the main page. Clear Log View Stored Tracks Track Preview and Options Navigate Rename Delete Select Option Highlight and select any stored track for navigation, renaming or deletion . Highlight and select NAVIGATE and then FORWARD or REVERSE to display the map page showing you the direction to travel to follow on the selected track. Highlight and select RENAME to change the name of a selected track (see “Editing Text,” page 41). Highlight and select DELETE to delete the selected track . Log Option Highlight and select LOG to save the current track or scroll to recall a track saved previously . Highlight and select SAVE to save either the THIS SESSION (the travel recorded since the unit was last turned on) or the ENTIRE LOG (all travel recorded since the log was last cleared) (see CLEAR below). You can either accept the default name (the current date) or rename the track before saving (see “Editing Text,” page 41). Highlight and select CLEAR to clear the log of all travel that has been recorded. The unit automatically restarts recording your travel . continued 23 24 2.4 N AV D ATA PA G E N AV D ATA PA G E Tracks: Navigation Nav Data Page Select Track Highlight Navigate Navigate a Selected Track Routes To make the map show the navigational path along a selected track: When you select ROUTES from the Nav Data page (see ), you can use your GPS 500 to designate up to 20 separate routes consisting of up to 50 waypoints and/or points of interest. You can later recall any of the saved routes to use for navigation. Your unit can guide you along a selected route in either direction. While you are navigating a route, a flashing hiker icon will appear next to that route on the route list . Selecting a route currently being navigated will let you view information such as distance to the next point or ETA (see “Viewing Information for a Route Being Navigated,” page 32). 1. From the Nav Data page, highlight using the JOYSTICK and select TRACKS by pressing the ENTER button . 2. Highlight and select the track you want to navigate . A map of the selected track appears with 3 selections: Navigate, Rename and Delete . Choose Direction Navigation on Map Navigation on Gauges Page 3. Highlight and select NAVIGATE to navigate through your selected track . 4. Choose one of the following: • Highlight and select FORWARD to navigate from the beginning to the end of the selected track. • Highlight and select REVERSE to navigate from the end to the beginning of the selected track. 4. Either selection will bring up the Map page with the track path shown . Flashing Hiker Map Page with ETA While in the Gauges page, Track navigation is illustrated by a curved double line and hiker icon in the bottom right-hand corner of the screen. Also, your selected track and distance to complete the navigation of that track are shown above the compass . While you are navigating a Track, a flashing hiker icon on the track list indicates that a track is currently being navigated . When this track is selected from the list, a preview map of your current location in relation to that track will appear with an ETA to your destination . 25 2.4 Routes: Summary Selecting Options From the Nav Data page, highlight using the JOYSTICK and select ROUTES by pressing the ENTER button to display the routes screen. Push the JOYSTICK up or down to scroll through the list of routes, then press the ENTER button to go to the highlighted route. Use the JOYSTICK again to highlight your choice, then press the ENTER button to select it. Press the PAGE button to return to the main page. Nav Data Page Navigation on Route Highlight Route Route Options Navigate Route Edit Options Navigate Option Highlight and select any stored route you want to make your GPS 500 guide you along (see “Creating a New Route,” page 27). Highlight and select NAVIGATE and then FORWARD or REVERSE to display the Map page showing you the direction to travel to follow on the selected route. Edit Option Highlight and select any stored route you want to edit. Highlight and select EDIT to add or delete any points you have selected in creating the route. On the Edit screen, highlight and select INSERT WAYPT to add a waypoint to a new or existing route, INSERT POI to add a point of interest to a new or existing route, REMOVE to delete a selected point from a route, or DONE to display the route with any changes made. (See “Editing a Route,” page 29.) Delete Option Highlight and select any stored route you want to delete. Highlight and select DELETE to delete a route you have created. Highlight and select YES to delete the route, or NO to make the route remain in memory. Delete Route 26 2.4 N AV D ATA PA G E N AV D ATA PA G E Routes: Creating New Nav Data Page Route Page Creating a New Route To create a new route consisting of up to 50 waypoints and/or points of interest: 1. From the Nav Data page, highlight and select ROUTES . Highlight and select the line of empty spaces at the end of the list of routes . A blank New Route screen appears with the current date shown as the default name for the route . You can either accept the default name by scrolling down to the first blanks or rename the new route (see “Editing Text,” page 41). 2. Highlight and select the first line of empty spaces in the numbered list . The Edit menu appears . Overwrite Display New Existing Route Route List 2.4 Routes: Creating New 3. Highlight and select INSERT WAYPT or INSERT POI to add a point (waypoint or point of interest) to the route . The list of available points appears . continued 4. Highlight and select SELECT. Push the JOYSTICK up or down to highlight the point you want to add to your route . You can sort or search the list (see "Sort," page 42 or "Search," page 43). Highlight Waypoint Add Waypoint Done Return to Nav Data Page 5. Press the ENTER button to add the highlighted point to your route. The New Route screen appears with the added point displayed. Highlight and select the next blank field . Repeat steps 3 to 5 to add more waypoints. 6. When you have finished creating your route, select DONE , then press the PAGE button to return to the main Nav Data page . Insert/Remove Waypoints/POIs in Route To insert a waypoint into the route, highlight and select the waypoint that will come immediately before the one you want to add. Highlight and select INSERT WAYPT or INSERT POI . When the list of all waypoints or POIs appears, select the waypoint or POI to insert as you did in , , and above. (See “Editing a Route,” page 29) To remove a waypoint or POI in the route, highlight and select the waypoint or POI you want to remove. Highlight and select REMOVE . Your New Route list will automatically be updated to reflect the waypoint or POI removal. (See “Editing a Route,” page 29) Edit Menu 27 Display Waypoints 28 2.4 N AV D ATA PA G E N AV D ATA PA G E Routes: Editing Nav Data Page Route List Editing a Route Inserting a Waypoint/POI into a Route To add a waypoint or point of interest to an existing route: 1. From the Nav Data page , highlight and select ROUTES. Highlight and select the route you wish to add a point to . The selected route‘s screen appears . 2. Highlight and select EDIT . The Edit Route screen appears with all current points in the route displayed . 3. Highlight and select the point that will come immediately before the one you want to add . The Edit menu appears . Select Edit Routes Current Points 2.4 Routes: Editing 4. Highlight and select INSERT WAYPT or INSERT POI to add a point (waypoint or point of interest) to the route . The list of available points appears . Remove a Waypoint/POI from a Route Add Point to Route Edited Route List Highlight Done Routes Current Points Highlight Remove Edited Route List To remove a waypoint or point of interest from an existing route: 1. From the Nav Data page, highlight and select ROUTES , then highlight and select the route you wish to remove the point from . The selected route’s screen appears . 2. Highlight and select EDIT . The Edit Route screen appears with all current points in the route displayed . 3. Highlight and select the point you wish to remove . The Edit screen appears. 4. Highlight and select REMOVE . The Edit Route screen appears with the selected point removed . 5. Highlight and select SELECT . The first point on the list is highlighted. Repeat steps 3 and 4 to remove other points on the route. 6. Push the JOYSTICK up or down to highlight the point you want to add to your route. You can sort or search the list (see "Sort," page 42 or "Search,” page 43.) 5. When you have finished editing your route, highlight and select any point. Highlight and select DONE . Press the PAGE button to return to the main Nav Data page . 7. Press the ENTER button to add the highlighted point to your route. The Edit Route screen appears with the added point displayed . Highlight Insert Repeat steps 4 to 7 to edit other points on the route. Highlight Point 8. When you have finished editing your route, highlight and select any point. Highlight and select DONE . Press the PAGE button to return to the main Nav Data page . continued Joystick 29 Return to Nav Data Page 30 2.4 N AV D ATA PA G E N AV D ATA PA G E Routes: Navigate Nav Data Page Highlight Route Navigate a Selected Route Viewing Information for a Route Being Navigated To make the map show the navigational path along a selected route: By selecting a route which is currently being navigated, you can view information for any of the points along that route: 1. From the Nav Data page, highlight using the JOYSTICK and select ROUTES by pressing the ENTER button . 2. Highlight and select the route you want to navigate . A map of the selected route appears with selections: Navigate, Edit and Delete . 3. Highlight and select NAVIGATE to navigate through your selected route . To begin navigation, highlight and select your desired start point . 4. Your selection will bring up the Map page with the route path shown . Route Details Start Navigation 2.4 Routes: Navigation Information NOTE: A flashing hiker icon on the Nav Data page indicates that a route is currently being navigated. While in the Gauges page, Route navigation is illustrated by a group of flags and hiker icon in the bottom right-hand corner of the screen. Also, the next point on your route navigation and the distance to that point are shown above the compass . Nav Data Page Route List Current Point Points Not Yet Reached Points Already Reached Return to Nav Data Page 1. From the Nav Data page, select ROUTES . The list of all routes currently stored appears . 2. Highlight and select the route currently being navigated, as indicated by the blinking "hiker" icon . A route information screen appears which includes the list of points (waypoints and/or points of interest) in the route with the point currently being navigated highlighted and indicated by the blinking “hiker” icon; the distance to that point; and the estimated time of arrival . 3. Select any point in the route. • For points not yet reached, the distance from your current location and ETA are displayed . • For points passed, only the distance from your current location will be displayed . 4. Press the PAGE button to return to the Routes List . Navigation On Map 31 Navigation on Gauges Page 32 2.4 N AV D ATA PA G E N AV D ATA PA G E Cities/Towns: Summary Cities/Towns: GoTo Nav Data Page Selected City/Town Nearest City/Town Highlight City/Town Map Page Cities/Towns When you select CITIES from the Nav Data page, you have access to the coordinates for hundreds of cities/towns worldwide already stored in your GPS 500’s memory. You can ask the unit to show you the "GoTo" direction of travel to reach any city/town you select. NOTE: A city/town is much larger than the precise location indicated by the coordinates stored in your GPS 500. The coordinates assigned to a city/town correspond to a location somewhere within the city/town’s limits. These coordinates are intended only for navigation to the city/town, and not for finding a specific location such as the "downtown", commercial area or geographic center. A waypoint or point of interest can be used for more precise navigation within a city/town. Selecting Options From the Nav Data page, push the JOYSTICK up or down to highlight CITIES and press the ENTER button to display the CITIES screen. Use the JOYSTICK again to highlight your choice, then press the ENTER button to select it. Press the PAGE button to return to the main page. Search Select Option Highlight and select SELECT. Highlight and select any city/town on the CITIES screen. (Push the JOYSTICK left or right to see the full name.) You will see its name and country and distance from your current location. Highlight and select GOTO to display the Map page showing you the direction of travel to the selected city/town. Highlight and select MAP to display the Map page with the selected city/town centered. All Map page functions are available whether you select GOTO or MAP. “GoTo” a Selected City/Town To make the map show the navigational path to a selected city/town: 2.4 Nav Data Page CITIES Screen Highlight City/Town Select GOTO 1. From the Nav Data page , push the JOYSTICK up or down to highlight CITIES and press the ENTER button to display the CITIES screen . 2. Highlight and select SELECT. Highlight and select the city/town you want to GoTo. Details for the selected city/town appears . 3. Highlight and select GOTO to navigate to your selected city/town . 4. This will bring up the Map page showing you the direction of travel to the selected city/town . NOTE: A city/town is much larger than the precise location indicated by the coordinates stored in your GPS 500. The coordinates assigned to a city/town correspond to a location somewhere within the city/town’s limits. These coordinates are intended only for navigation to the city/town, and not for finding a specific location such as the "downtown", commercial area or geographic center. A waypoint or point of interest can be used for more precise navigation within a city/town. While in the Gauges page, a navigation or “GoTo” to a city/town is illustrated by a city/town and hiker icon in the bottom right-hand corner of the screen. Also, your selected GoTo city/town and distance to that city/town are shown above the compass . Navigation On Navigation on Map Page Gauges Page Nearest Option Highlight and select NEAREST to display the 50 cities/towns nearest to your current position, in order from the nearest to the farthest. See “Select Options” above to get details on a selected city/town from the Nearest List. 33 Search Option Highlight and select SEARCH to search the list of cities/towns for a name you enter (see “Search,” page 43). Enter the name of a city/town (see “Editing Text,” page 41). The list adjusts to show the city/town starting with the letters you enter. Press ENTER to highlight the search city/town in the CITIES list. See “Select Options” above to get details on a selected city/town from the CITIES list. 34 2.4 N AV D ATA PA G E N AV D ATA PA G E Points of Interest: Summary Nav Data Page POI Information Edit Symbol POI List Edit Option Delete Option 2.4 Points of Interest: Summary Sort Option Points of Interest You can use optional computer software and an interface cable to connect your GPS 500 to a computer. This allows you to take advantage of powerful mapping programs and to transfer data back and forth between the computer and your unit. (See “Using the Data Interface,” page 48.) Points of interest transferred from a computer can be used as points within routes for navigation purposes. (See “Routes,” page 26.) When you select POINTS OF INTEREST from the Nav Data page, you have access to the POIs you downloaded using your Data Interface. A POI’s details can be edited. You can ask the unit to show you the “GoTo” direction of travel to reach any POI you select. NOTE: You can store up to 50 points of interest into a route. Selecting Options From the Nav Data page, push the JOYSTICK up or down to highlight POINTS OF INTEREST and press the ENTER button to display the POI screen. Any points of interest that you loaded into your unit will be displayed. (See “Using the Data Interface,” page 48, for instructions on how to load points of interest from a computer.) Use the JOYSTICK again to highlight your choice, then press the ENTER button to select it. Press the PAGE button to return to the main page. Sort Option Highlight and select SORT to sort the list of POIs according to name, symbol, or nearest POI. Highlight and select NAME to sort the POIs in alphabetical order. Highlight and select SYMBOL to sort the POIs with the symbol you chose listed first. (Groups of POIs with the same symbol will be sorted alphabetically.) Highlight and select NEAREST to sort the POIs by distance from your current location, with the nearest listed first (see “Sort,” page 42). Search Option Highlight and select SEARCH to search the list of POIs for a name that you enter. Press the ENTER button to begin entering the name you want to search (see “Editing Text,” page 41). Enter the name of a point of interest. The list adjusts to show the POI starting with the letters you enter (see “Search,” page 43). Sort By Symbol Search Select Option Highlight and select SELECT to access any POI on the list. Highlight and select any POI listed on the screen to bring up that POI ’s information screen. You may then highlight and select GOTO to display the Map page showing you the direction of travel to the selected POI. Highlight and select MAP to display the Map page with the selected POI centered. Highlight and select EDIT to edit the name, symbol, location coordinates or elevation of the selected POI. Or highlight and select DELETE to delete the selected POI. continued 35 36 2.4 N AV D ATA PA G E N AV D ATA PA G E Points of Interest: GoTo Delete Options: Summary Nav Data Page POI List “GoTo” a Selected POI To make the map show the navigational path to a selected POI: 1. From the Nav Data page , push the JOYSTICK up or down to highlight POINTS OF INTEREST and press the ENTER button to display the POI screen . 2. Highlight and select SELECT . Highlight and select any POI listed on the screen to bring up that POI’s information screen . 3. Highlight and select GOTO to navigate to your selected POI . Highlight POI Select GOTO Navigation On Navigation on Map Page Gauges Page 4. This will bring up the Map page showing you the direction of travel to the selected POI . While in the Gauges page, a navigation or “GoTo” to a POI is illustrated by a pair of binoculars and hiker icon in the bottom right-hand corner of the screen. Also, your selected GoTo POI and distance to that POI are shown above the compass . Delete Options When you select DELETE OPTIONS from the Nav Data page, you can delete waypoints, tracks, routes or POIs you have created, or delete all data currently stored. A confirmation window will appear to alert you if no waypoints, tracks, routes, or POIs are currently stored. Selecting Options From the Nav Data page, highlight using the JOYSTICK and select DELETE OPTIONS by pressing the ENTER button. Push the JOYSTICK up or down to scroll through the menu selections, then press the ENTER button to go to the highlighted option. Use the JOYSTICK again to highlight your choice, then press the ENTER button to select it. Press the PAGE button to return to the main page. Nav Data Page 2.4 Delete Delete Options Waypoints Option Highlight and select WAYPOINTS to delete any or all of the waypoints you have entered. Highlight and select ONE-BY-ONE to delete waypoints individually (see “Deleting Individual Waypoints, Tracks, Routes, or Points of Interest,” page 40). Highlight and select ALL to delete all waypoints currently stored. Tracks Option Highlight and select TRACKS to delete any or all of the tracking sessions currently in memory. Highlight and select ONE-BY-ONE to delete track sessions individually (see “Deleting Individual Waypoints, Tracks, Routes, or Points of Interest,” page 40). Highlight and select ALL to delete all track sessions currently in memory. continued 37 38 2.4 N AV D ATA PA G E N AV D ATA PA G E Delete Options: Summary All Option Routes Option Highlight and select ROUTES to delete any or all of the routes you have stored. Highlight and select ONE-BY-ONE to delete routes individually (see “Deleting Individual Waypoints, Tracks, Routes, or Points of Interest,” page 40). Highlight and select ALL to delete all routes currently in memory. POI Option Highlight and select POI to delete any or all of the POIs you have stored. Highlight and select ONE-BY-ONE to delete POIs individually (see “Deleting Individual Waypoints, Tracks, Routes, or Points of Interest,” page 40). Highlight and select ALL to delete all POIs currently stored. All Option Highlight and select ALL to delete all waypoints, tracks, routes, and points of interest you have stored. Highlight and select DELETE ALL–YES and all data will be deleted. Highlight and select DELETE ALL–NO to cancel the delete function. 2.4 Delete Options: Individual Waypoints, Tracks, Routes or Points of Interest Deleting Individual Waypoints, Tracks, Routes or Points of Interest Nav Data Page Delete Options Delete Oneby-One Select Item Delete Confirmation Updated List To delete selected items (waypoints, tracks, routes or points of interest) one at a time: 1. From the Nav Data page, highlight and select DELETE OPTIONS . The Delete Options menu appears . 2. Highlight and select WAYPOINTS or TRACKS or ROUTES or POI, according to the item you want to delete . The Delete menu appears . 3. Highlight and select ONE-BY-ONE . A list of all of the selected type of items which you currently have stored appears. You can sort the waypoint or POI list (see "Sort,” page 42 or “Search,” page 43). 4. Highlight and select the item to delete. A Delete confirmation menu appears . 5. Highlight and select YES. The list of all items appears with the selected item deleted . (Selecting NO will cancel the deletion. Selecting DONE will cancel the deletion and return you to the main Nav Data page.) Repeat steps 5 and 6 to delete other items. 6. When you have finished deleting, press the PAGE button to return to the main Nav Data page. 39 40 2.4 N AV D ATA PA G E N AV D ATA PA G E Joystick Highlight Space Editing Text Sort Option To enter or change the information displayed for a waypoint, track or route: To sort any list of waypoints or POIs by name, symbol, nearest or most recently saved: 1. From any screen that allows you to enter letters, numbers or symbols (names of waypoints/tracks/routes, dates, etc.), push the JOYSTICK up or down to move to the field you want to edit and press the ENTER button. 2. Push the JOYSTICK left or right to highlight the space where you want to insert or change a character or symbol . Continue Editing Blank Space 3. Push the JOYSTICK up or down to scroll through the characters or symbols to choose from. Push the JOYSTICK left or right to accept the new character or symbol and move to the next space or character. The next character or symbol is highlighted . • To clear a selected character and all characters that follow it, highlight and select the " – " (large dash symbol, it comes after the 9). When editing characters, repeat the same procedure to change the next character if desired . Push the JOYSTICK left or right to skip characters you do not want to change. 4. Press the ENTER button to accept the new characters or symbol. Return to Nav Data Page 2.4 Sort Option Editing Text If necessary, push the JOYSTICK up or down to scroll to the next field you want to edit and follow the same procedure to enter or change characters or symbols. Select SORT Waypoint Sort Options POI Sort Options Select symbol 1. From any screen with the SORT option, highlight and select SORT . 2. Choose from the following choices: • Alphabetically by name: a. The list of points and up to 4 options will be presented: NAME, SYMBOL, NEAREST, MOST RECENT. Highlight and select NAME . • By a chosen symbol (with the selected symbol listed first and waypoints with the same symbol sorted alphabetically): a. The list of points and up to 4 options will be presented: NAME, SYMBOL, NEAREST, MOST RECENT. Highlight and select SYMBOL . b. A list of waypoint/POI symbols appears. Highlight and select the symbol you want at the top of the list . • Nearest waypoint to your current location: a. The list of points and up to 4 options will be presented: NAME, SYMBOL, NEAREST, MOST RECENT. Highlight and select NEAREST . • According to when they were saved with the most recently saved waypoint listed first: a. The list of waypoints and up to 4 options will be presented: NAME, SYMBOL, NEAREST, MOST RECENT. Highlight and select MOST RECENT . 3. The waypoint list appears sorted. Continue your pervious activities. 41 42 2.4 N AV D ATA PA G E S Y S T E M PA G E Select SEARCH Search Screen Search Option System Page To search any list of waypoints or points of interest for a particular name: The System page gives you various options for changing the system settings used by your GPS 500. From this page you can turn GPS navigation on and off, and adjust the settings for the display, sounds, time, compass, map, method of navigation, etc. You can also turn on your GPS 500’s data port to enable data exchange with computer mapping software. (Optional accessories, not included, are required. See “Using the Data Interface,” page 48.) 1. From any screen with the SEARCH option, highlight and select SEARCH . 2. Select (by pressing the ENTER button) the highlighted blank space to enter the first letter of the name you are searching for (see “Editing Text,” page 41) . List Adjusts to First Letter Enter More Letters 2.5 Using the System Page Search Option 3. The waypoints or POIs containing that letter first appear at the top of the list. Choose from the following: • Continue to enter letters into the blanks until the waypoint you are searching for appears highlighted at the top of the list . • Accept the current highlighted waypoint. Scroll to select the waypoint you are searching for. 4. Continue your previous activities. Selecting Options From the System page, push the JOYSTICK up or down to scroll through menu selections, then press the ENTER button to go to the highlighted option. Use the JOYSTICK again to highlight your choice, then press the ENTER button to select it. Press the PAGE button to return to the main page. Satellites To turn GPS navigation on and off, highlight and select SATELLITES, (see "Turning GPS Off and On," page 46). Highlight and select GPS MODE. Highlight and select YES or NO in response to the prompt to access your unit’s navigational features or to disable your unit’s navigational features. (Turning GPS mode off preserves battery power.) Display Options Highlight and select DISPLAY to adjust Contrast, Backlight or Battery saver settings (see “Adjusting the Display,” page 47). Highlight and select CONTRAST which allows display contrast to be increased or decreased. Highlight and select BACKLIGHT to change the length of time the backlight remains lit. Highlight and select BATTERY SAVER to turn on or off battery conservation. Interface Option Highlight and select INTERFACE to activate the data port for interface with a computer (see “Using the Data Interface,” page 48). Highlight and select DATA PORT–ON to activate the data port. Highlight and select DATA PORT–OFF to deactivate the data port. Highlight and select DATA PORT–NMEA to activate the data port with a direct connection to a computer running a GPS-compatible software resulting in a real-time display of your position on the computer screen. System Page Turn GPS Navigation Off/On Adjust Display Data Port Interface Settings Settings Settings Option Highlight and select SETTINGS to change the following system settings: Clock Format, Time Zone, Daylight Savings (Summer Time), Language, Measurement Units, Sounds (see “Using the Settings Screen”, page 49). 43 continued 44 2.5 S Y S T E M PA G E S Y S T E M PA G E Using the System Page Advanced Settings Advanced Option Highlight and select ADVANCED to change the following advanced operational parameters: WAAS, Compass, Map Datum, Position Format, North Reference, About Your Unit (see “Using the Advanced Screen”, page 51). Defaults Option Highlight and Select DEFAULTS to restore all original default settings for the entire GPS 500 system. Highlight and select YES to restore original settings (see chart below). Highlight and select NO to maintain all current settings. Access Defaults Option Status Bar 45 Map Page Defaults Function Default Orient North Up Data Field Speed Details Shown Names (show) Symbols (show) Waypoints (show) Cities/Towns (show) POI (show) Track (show) Route (show) States (show) Auto Zoom On Trip Meter Defaults Function Default Data Field 5 Fields* Location Speed Trip Odom Odometer Max Speed Data Field 3 Fields Location Speed *default font size Trip Odom 2.5 GPS Off/On Turning GPS Off and On When indoors, you can turn GPS navigation off, allowing you to use the non-navigational features of your GPS 500 while preserving battery power. When you turn GPS off, the unit stops searching for signals from satellites. When you turn GPS back on to receive signals, the unit must re-acquire signals from at least three satellites before it can begin navigation. Location Screen Appears Use with GPS Off? Page Button Stop Receiving Turn GPS On? NOTE: The unit must be outside with a clear view of the sky to acquire satellite signals for navigation. System Page Defaults Function Default GPS Status On Backlight time out 15 seconds Clock Format 12 Hour Time Zone Current Location Daylight Saving Auto (Summer Time) Language English Measurement Units English Sounds On WAAS On Compass Cardinal Map Datum WGS 84 Position Format hddd°mm.mm North Reference True Battery Saver Off To turn GPS off: 1. From the System page , highlight using the JOYSTICK and select SATELLITES by pressing the ENTER button. A LOCATION screen appears, showing the satellite signals being received with the signal strength of each indicated. The satellites that are currently acquired by the unit for navigation are highlighted . Gauges Defaults Function Default Pointer Bearing Data Field Speed 2. Select GPS MODE . “TURN GPS ON?”menu will appear . Status Bar Indicator The status bar at the bottom of the System page updates information automatically. You can see whether the backlight is on or off, as well as the current date and time. You can also determine the present status of the battery as the battery symbol increases the amount of black from the top down as it discharges. Turning GPS Off/On 2. Select GPS MODE . “USE WITH GPS OFF?”menu will appear . 3. Highlight and select YES . The unit will immediately turn GPS off and stop receiving satellite signals. 4. Press the PAGE button to return to the System page . To turn GPS on: 1. From the System page, highlight using the JOYSTICK and select SATELLITES by pressing the ENTER button . A blank LOCATION screen appears . 3. Highlight and select YES . Unit will begin searching for satellite signals until it locks on to three of them. 4. Press the PAGE button to return to System page . NOTE: The unit must be outside with a clear view of the sky to acquire satellite signals for navigation. 46 2.5 S Y S T E M PA G E S Y S T E M PA G E Adjusting the Display Access Selections Adjust Settings Adjusting the Display Using the Data Interface You can adjust various settings for your unit’s display. 2. SELECT will be highlighted . To adjust contrast, backlight or battery settings, press the ENTER button. Contrast field will begin to blink. Your GPS 500 is designed to let you exchange data with computer mapping programs. With optional software and interface cable (see “Optional Accessories,” page 63) you will be able to: • Upload points of interest from the computer to your unit for use in navigation. • Download your waypoints, tracks, and routes into the computer and view your travel with powerful mapping software. 3. Choose from the following. (You only need to select the settings you want to change.) You must set the unit’s data port to "on" before you can use the data interface: 1. From the System page, push the JOYSTICK up or down to highlight and select DISPLAY by pressing the ENTER button . CONTRAST, BACKLIGHT, and BATTERY SAVER appear . Change Contrast Select Backlight Interval • Highlight and select CONTRAST to change the contrast of the display screen (highlighted field will blink). Move the slider bar that appears by pushing the JOYSTICK up or down. Press the ENTER button to complete your contrast adjustment. • Highlight and select BACKLIGHT to change the length of time the screen’s backlight remains lit each time you turn it on or when you press and release the POWER button (highlighted field will blink). The BACKLIGHT menu will appear. Highlight and select 15 SEC, 30 SEC, 1 MIN, or STAY ON. WARNING: If you choose STAY ON, battery life will significantly decrease. Select Battery Interval Page Button 2.5 Data Interface • Highlight and select BATTERY SAVER to conserve battery life. The BATTERY SAVER menu will appear. Highlight and select OFF or ON. 4. To save the changes made, highlight and select SAVE. To exit this function without saving changes, press the PAGE button . 1. From the System page , push the JOYSTICK up or down to highlight and select INTERFACE by pressing the ENTER button. The unit will display the amount of memory currently being used to store data and the current status of the data port . System Page Interface Display Turn Data Port On/Off Page Button 2. Highlight and select SELECT. Highlight and select DATA PORT (field will blink) . 3. Choose from the following: • Highlight and select DATA PORT–ON to turn the data port on . • Highlight and select DATA PORT–OFF to turn the data port off . • Highlight and select DATA PORT–NMEA to activate the data port with a direct connection to a computer running a GPS-compatible software resulting in a real-time display of your position on the computer screen . 4. To save the changes made, highlight SAVE. To exit this function without saving, press the PAGE button . NOTE: In order to conserve battery power, make sure the data port is set to "off" whenever you are not using the interface. 47 48 2.5 S Y S T E M PA G E S Y S T E M PA G E Setting Screen System Page Select Data Field Using the Settings Screen From the Settings screen, you can change the various settings listed below. To change settings: 1. From the System page , push the JOYSTICK up or down to highlight and select SETTINGS by pressing the ENTER button. A menu of settings appears . 2. Highlight and select SELECT. The first setting field will be highlighted (highlighted field will blink) . Highlight the field you want to change. First Data Field Blinks Clock Format 2.5 Setting Screen 3. Choose from the following. (You only need to select the settings you want to change.) • Clock Format To change the format of the time display, highlight CLOCK FORMAT . Press the ENTER button to bring up the menu and select 12 HOUR or 24 HOUR . • Language Language Options Measurement Sound On/Off Return to System Page To choose the language used for the display, highlight LANGUAGE . Press the ENTER button to bring up the menu of languages. Select from the following ENGLISH, DUTCH, FRENCH, GERMAN, ITALIAN, PORTUGUESE, SPANISH or SWEDISH . • Units To choose the system for measuring distance, select UNITS . Press the ENTER button to bring up the menu. Select ENGLISH, METRIC or NAUTICAL . • Sounds To turn the unit’s sound on or off, select SOUNDS . Press the ENTER button to bring up the menu. Select ON or OFF . 4. To save the changes made, highlight and select SAVE . To exit this function without saving changes, press the PAGE button . • Time Zone To choose the time zone you want the clock to use, highlight TIME ZONE . Press the ENTER button to bring up the menu of major cities. Select USE CURRENT LOCATION or the city that is in the desired time zone (see page 55 for World City Time Zone chart). • Daylight Saving Time Zone Daylight Savings To have the clock use daylight saving time (Summer Time), highlight DAYLIGHT SAVING . Press the ENTER button to bring up the menu. Select AUTO to make the clock switch to daylight saving time (Summer Time) automatically. Select ON to switch manually back to daylight saving time (Summer Time). Select OFF to switch manually the clock to standard time (Winter Time (GMT)) . continued 49 50 2.5 S Y S T E M PA G E S Y S T E M PA G E System Page Select Data Fields Using the Advanced Screen From the Advanced screen, you can change the advanced operational parameters used by your GPS 500. To change advanced parameters: 1. From the System page , push the JOYSTICK up or down to highlight and select ADVANCED by pressing the ENTER button. A menu of advanced parameters appears. SELECT will be highlighted . 2. Press the ENTER button and the title of the first data field will begin to blink . Highlight field you wish to change (highlighted field will blink). First Data Field Blinks WAAS On/Off 3. Choose from the following. (You only need to select the settings you want to change.) • WAAS To turn the unit’s WAAS receiver on or off, highlight WAAS (see “What is WAAS,” page 57.) Press the ENTER button to bring up the menu. Select ON or OFF . • Compass To change the method of indicating direction used by the compass, highlight COMPASS . Press the ENTER button to bring up the menu. Select CARDINAL (standard N-S-E-W), DEGREES (< 0°-360°) or MILS (0000-6400) . Set Compass Map Datum Settings 2.5 Advanced Screen Advanced Screen • Map Datum To change the datum used by your unit when comparing information with a paper map or other navigational reference, highlight MAP DATUM (see “What is a Map Datum?,” page 57, for details). Press the ENTER button to bring up the menu. Select the map datum that matches the item you are comparing . • Position Format To change the format the device uses to display location coordinates, highlight POSITION FORMAT . Press the ENTER button to bring up the menu select from the following: hddd.ddddd° (degrees, decimal degrees), hddd°mm.mm (degrees, minutes, decimal minutes), hddd°mm’ss.s (degrees, minutes, seconds, decimal seconds), British Grid, Dutch Grid, Finnish KK127 Grid, German Grid, Irish Grid, Maidenhead, MGRS (Military Grid Reference System), New Zealand, Qatar Grid, Swedish Grid, Swiss Grid, Taiwan Grid, User Defined Grid, UTM/UPS (Universal Transfer Mercator/Universal Polar Stereograph), W Malaysian R . • North Reference Location Coordinates Set Orientation System Information Return to System Page To change the unit’s method of orientation to the earth’s magnetic field, highlight NORTH REFERENCE (see “About North Reference,” page 57). Press the ENTER button to bring up the menu. Select TRUE for true north, MAGNETIC for magnetic north or GRID for grid north . • About Highlight and select ABOUT to display system information: your unit’s serial number, the version of the operating software used by your unit, and applicable patent numbers . Press ENTER button to return to the Advanced Screen. 4. To save the changes made, highlight and select SAVE. To exit this function without saving changes, press the PAGE button . NOTE: Most widely used datum is WGS 84 continued 51 52 3 ALERTS LOST SATELLITES ARRIVING AT DESTINATION! MEMORY FULL! TRACK LOG ALMOST FULL! TRACK LOG FULL! ALERTS Alerts BATTERIES LOW! As you use your GPS 500, you may see the following alert messages. LOST SATELLITES CONTINUE SEARCHING? You will see this alert if, for any reason, satellite lock is lost. When you see this message, the unit is automatically trying to re-acquire satellite signals. If you do nothing, the unit will continue to search for signals and the message will disappear when satellite lock is regained. You can select YES to continue searching and clear the alert message. If satellite lock is not regained within 5 minutes, the alert will reappear. You can select NO to turn off GPS navigation and clear the message. NOTICE ARRIVING AT DESTINATION! If you are navigating to a waypoint, POI or city/town, or along a track or route, you will see this message when you are within 500 feet (150 m) of your destination. Select OK or the PAGE button to clear the message. WARNING MEMORY FULL! You will see this message if you try to save a waypoint when the list is full, (you can save a maximum of 500 waypoints). Select OK or the PAGE button to clear the message. You will continue to see the message when trying to save a waypoint until you delete one or more waypoints from memory (see page 38). 3 WARNING BATTERIES LOW! This message appears approximately 30 minutes before your batteries need to be replaced. Select OK or the PAGE button to clear the message. Replace the batteries as soon as possible. The message will reappear every 10 minutes until the batteries are replaced. NOTICE GPS IS OFF! This message is displayed any time an action is requested which typically uses GPS satellite tracking “GPS on” (example: marking a waypoint or navigating a route). While GPS mode is set to off, select YES to turn GPS on. Select NO to tell the GPS unit to assume that you are at your last calculated position. GPS IS OFF! TRACK LIST FULL! WARNING TRACK LIST FULL! This message appears when you try to save more than 10 tracks. The unit will not be able to save any more tracks until you delete one or more tracks from memory (see page 38). Select OK or the PAGE button clear the message. WARNING TRACK LOG ALMOST FULL! This message appears when the track log memory bank is 90% full. Select OK or the PAGE button to clear the message. The message will reappear each time you turn on the unit until you clear the track log (see page 38) or the track log becomes 100% full (see below). WARNING TRACK LOG FULL! You will see this message when the track log memory bank is full. The unit will not be able to store any more track log points until you clear the track log (see page 38). Select OK or the PAGE button to clear the message. The message will reappear each time you turn on the unit until the track log is cleared. continued 53 54 4 G E N E R A L I N F O R M AT I O N World City Time Zones Longitudinal Zone G E N E R A L I N F O R M AT I O N 4 Sources of Interference / Errors: Offset E172.50 to W172.50 ..............................-12 IDLW (International Date Line West) W172.50 to W157.50 ............................-11 Nome W157.50 to W142.50 ............................-10 Honolulu W142.50 to W127.50 ..............................-9 Yukon Standard W127.50 to W112.50 ..............................-8 Los Angeles W112.50 to W097.50 ..............................-7 Denver W097.50 to W082.50 ..............................-6 Chicago W082.50 to W067.50 ..............................-5 New York W067.50 to W052.50 ..............................-4 Caracas W052.50 to W037.50 ..............................-3 Rio de Janeiro W037.50 to W022.50 ..............................-2 Fernando de Noronha W022.50 to W007.50 ..............................-1 Azores Island W007.50 to E007.50........................GMT + 0 London 55 E007.50 to E022.50 ................................+1 Rome E022.50 to E037.50 ................................+2 Cairo E037.50 to E052.50 ................................+3 Moscow E052.50 to E067.50 ................................+4 Abu Dhabi E067.50 to E082.50 ................................+5 Maldives E082.50 to E097.50 ................................+6 Dhuburi E097.50 to E112.50 ................................+7 Bangkok E112.50 to E127.50 ................................+8 Hong Kong E127.50 to E142.50 ................................+9 Tokyo E142.50 to E157.50 ..............................+10 Sydney E157.50 to E172.50 ..............................+11 Solomon Islands E172.50 to W172.50 ............................+12 Auckland GPS receivers have the potential for position errors due to interference, primarily from the following sources: Ionosphere and troposphere delays The satellite signal slows as it passes through the atmosphere. The system uses a built-in model that calculates an average – though not exact – amount of delay. Signal multi-path This occurs when the GPS signal is reflected off objects such as tall buildings before it reaches the receiver. This increases the travel time of the signal, causing errors. Receiver clock errors The built-in clock can have very slight timing errors. Orbital errors Also known as ephemeris errors, these are inaccuracies of the satellite’s reported location. Most common error Most common error is not having a clear view of the sky, or being under very cloudy conditions, when a satellite signal may not be received. When satellite lock is lost Whenever satellite lock is lost, the following animation sequence appears onscreen and continues to loop until satellite lock is re-acquired. When GPS is turned Off Whenever GPS is turned Off, the following animation sequence occurs and continues to loop until search is activated by user. Also, all data fields (except for power status data fields) appear blank until GPS is turned On and satellite lock is re-acquired. Number of satellites visible The more satellites the receiver can see, the better the accuracy. Buildings, terrain, electronic interference or even dense foliage can block signal reception, resulting in position errors or possibly no position reading at all. In general, the clearer the view of the sky is at your location, the better the reception will be. GPS receivers will not work indoors, underwater or underground. Due to the errors that might occur, it is recommended that the serious navigator use a second navigational tool, such as a magnetic compass or map. 56 4 G E N E R A L I N F O R M AT I O N What is WAAS? About North Reference Wide Area Augmentation System (WAAS) is a GPS-based navigation system that provides precision above and beyond what GPS can do on its own. WAAS was designed to improve the accuracy and ensure the integrity of information coming from GPS satellites. The vertical grid lines on any map can be aligned in one of three different ways. WAAS is a network of 25 ground reference stations that cover the entire U.S. plus parts of Canada and Mexico. Implemented by the Federal Aviation Administration (FAA) for aviation users, these reference stations are located at precisely surveyed spots and compare GPS distance measurements to known values. When the WAAS signal is available, WAAS-capable receivers typically have a much higher accuracy than non-WAAS units. What is a Map Datum? G E N E R A L I N F O R M AT I O N 4 NOTES “True North” means that the vertical lines are aligned with the geographic north pole. This is the most common method of orienting maps. “Magnetic North” means that the vertical lines are aligned in the direction indicated as north by a compass, which can differ from True North to varying amounts, depending on where you are on the earth. (This difference is called “inclination”and “declination.”) “Grid North” refers to the direction in which the straight lines on a map are actually aligned, which may be slightly different from True North, because the rounded surface of the earth can not be accurately depicted on the flat surface of a map. Maps and charts are essentially grids created from a starting reference point called a “datum.” Many maps being used today were originally created decades ago. Over the years, technology has allowed us to improve our surveying skills and create more accurate maps. However, there is still a need to adapt GPS receivers to use with older maps. Most navigational charts and maps will have the datum listed. Cobra® GPS receivers include up to 100 map datums that allow you to switch to a setting that matches your map. The most common US map datums are World Geodetic System 1984 (WGS 84) North American Datum 1983 (NAD 83) and North American Datum 1927 (NAD 27). NOTE: Using a map datum that does not match the chart you are using can result in significant differences in position information. 57 58 5 S P E C I F I C AT I O N S Specifications subject to change. Temperature rating for the GPS 500 may exceed the usable range of some batteries. Alkaline batteries can rupture at high temperatures. Alkaline batteries lose a significant amount of their capacity as temperature decreases. Use Lithium batteries when operating the GPS 500 in below freezing conditions. Extensive use of screen backlighting will significantly reduce battery life. External power can only be applied using the Cobra® external power cord/cable. MAINTENANCE & SERVICE PERFORMANCE Receiver:..........................................18 parallel channels Acquisition Time:.............................Approximately 10 sec. (warm) Approximately 35 sec. (cold) Approximately 50 sec. (first time) Maintenance of Your GPS 500 Service Your GPS 500 is designed and built to give you years of trouble-free performance without the need for service. No routine maintenance is required. If you suspect that your unit requires service, please call 773-889-3087 BEFORE shipping it to Cobra.® This will ensure that you receive service as quickly as possible. If your unit does not appear to be operating properly, please follow these trouble-shooting steps: Update Rate:...................................1/second, continuous (selectable) Make sure you are using fresh batteries and they are installed properly. Position Accuracy:...........................up to 3 meters (10 feet) Make sure you are outdoors and away from buildings and obstructions. Also, make sure you have a clear view of the sky. Velocity Accuracy:...........................0.1 knot / 0.1 km/h Dynamics: ........................................Performs to specifications to 6 g’s Antenna: ..........................................Built-in patch antenna Make sure you have not accidentally turned GPS off (see page 46). PHYSICAL Case:.................................................Fully gasketted, high impact ABS plastic, waterproof to 1 meter for 30 min (IPX7 standards) Size:..................................................4.7” H x 2.3” W x 1.5” D (12 cm x 5.8 cm x 3.8 cm) Weight: ............................................5.3 ounces Operating Temperature Range:.....5˚F to 158˚F (-15˚C to 70˚C) Storing Temperature Range: .........-40˚F to 176˚F (-40˚C to 80˚C) POWER Input:................................................Two 1.5 volt AA batteries and/or 12-volt DC external power (vehicle power adapter) Battery Life:....................................Up to 20 hours in battery save mode Up to 10-12 hours in continuous operation out of save mode. 59 6 Customer Service In the U.S.A., you can receive technical assistance with your unit through one of our customer support services: Automated Help Desk is available in English 24 hours a day, 7 days a week at 773-889-3087. Customer Service Operators are available in English and Spanish at 773-889-3087 Monday to Friday, 8:00 a.m. to 6:00 p.m. CST. Questions can be faxed to 773-622-2269. Automated Technical Assistance is available in English or Spanish 24 hours, 7 days a week via e-mail at: [email protected] On-line answers to frequently asked questions (in English only) can be found at: www.cobra.com. Outside the U.S.A. please contact your local dealer. If you are asked to send your unit to the Cobra® factory, please follow these steps: 1. Send the complete unit. 2. For warranty repair, enclose some form of proof-of-purchase, such as a photocopy or carbon copy of a sales receipt. If you send the original receipt, it cannot be returned to you. 3. Enclose a typed or clearly written description of the problem you are having with your unit, plus the name and address where you want the unit returned. 4. Pack the unit securely to prevent damage during transit. If possible, use the original packing materials. 5. Ship prepaid and insured using a traceable carrier such as United Parcel Service (UPS), Federal Express or first class mail with delivery confirmation. Ship to: Cobra Factory Service Cobra Electronics Corporation 6500 West Cortland Street Chicago, IL 60707 USA 6. Please allow 3 to 4 weeks before contacting us about the status of your service. Call 773-889-3087 for assistance. If your unit is under warranty, it will either be repaired or replaced upon receipt, depending on the model. If your unit is out of warranty, you will receive a letter informing you of the repair or replacement charge. 60 7 INDEX A About Option .............................45, 52 Accessories......................................63 Accuracy .........................4, 10, 15, 17 Adjusting the Display ..................44, 47 Advanced Options..................45, 51-52 Alerts..............................................53 Average Speed ................4, 10, 15, 17 Auto Zoom Option ............................11 B Backlight.............................A2, 44, 47 Basic Operation...............................5-8 Batteries...............................5, 54, 59 Battery Saver ............................44, 47 Bearing ....................4, 10, 14, 15, 17 Buttons Enter.......................................A2, 6 Joystick ...................................A2, 5 Page .......................................A2, 5 Power .....................................A2, 5 Zoom In/Out ...........................A2, 6 C Cardinal Compass.............................51 Cautions and Warnings......................A1 Cities.....................................7, 33-34 Clear Track Log ................................23 Clock Format.............................44, 49 Compass ............................14, 45, 51 Contrast....................................44, 47 Course............................................14 Create New Route ......................27-28 Customer Service .......................A1, 60 D Data Fields Descriptions ......................4 Data Interface............................44, 48 Data Port ........................................44 Date ..............................4, 10, 15, 17 61 INDEX Daylight Saving Time..................44, 49 Default Option Gauges........................................15 Map............................................11 System........................................45 Trip Meter ....................................17 Degrees Compass.............................51 Delete All Data Option ......................39 Delete Options ...........................38-40 Deleting Individual Tracks .............................24, 38, 40 Waypoints .......................19, 38, 40 Routes ............................26, 39, 40 POIs ...............................35, 39, 40 Destination .....................4, 10, 15, 17 Details Option Map .....................................11, 13 Route .........................................32 Display Option .................................44 Dutch Manual ..................................A1 E French Manual .................................A1 Full Map .........................................10 G Gauges Data Option .........................15 Gauges Defaults...............................15 Gauges Page ..........................9, 14-15 General Information ..............2-4, 55-57 German Manual ...............................A1 GoTo City/Town .........................1, 33, 34 Points of Interest ................1, 35, 37 Waypoint...........................1, 19, 22 GPS Components.............................2-3 GPS Mode.......................................44 GPS Off ....................................44, 46 GPS On.....................................44, 46 Grid North .......................................52 Magnetic North................................52 Maintenance .................................60 Map Data Option ...........................10 Map Datum.........................45, 51, 57 Map Defaults...................................11 Map Detail Option ............................11 Map Display ...............................10-11 Map Orientation...............................10 Map Page ..............................9, 10-13 Max Speed .....................4, 10, 15, 17 Metric Measurement.........................50 MILS Compass.................................51 N J Nautical Measurement ......................50 Nav Data Page........................9, 18-43 Navigate Option Cites/Towns...........................33, 34 Points of Interest ....................35, 37 Route....................................26, 31 Track.....................................24, 25 Waypoints .............................19, 22 Navigation............................1, 7-8, 18 Nearest Option.................................33 New Option Route .....................................27-28 Waypoints .............................20, 21 NMEA.......................................44, 48 North Reference...................45, 52, 57 North Up.........................................10 Joystick.......................................A2, 5 O L Odometer .......................4, 10, 15, 17 Order Form .....................................64 Orientation Option............................10 H Hiker Icons......................................18 I Editing Text .....................................41 Edit Point of Interest............................35 Route .........................................26 Track...........................................24 Waypoint.....................................19 Elevation ........................4, 10, 15, 17 English Measurement........................50 Enter Button ..............................A2, 6 Errors .............................................56 ETA ................................4, 10, 15, 17 Important Information.......................A1 Inserting in Route Waypoint...............................26, 29 Point of Interest......................26, 29 Installing Batteries..............................5 Interface Option.........................44, 48 Interference.....................................56 Italian Manual..................................A1 F Language..................................44, 50 Location .........................4, 10, 15, 17 Location Screen .........................44, 46 Log Option, Tracks............................23 Lost Satellites........................9, 46, 56 Low Battery ....................................54 Factory Service ................................60 FCC Compliance Statement............... A1 Features..........................................A3 Five Main Pages ................................9 Font Size Option, Trip Meter ..............16 M P Page Button ................................A2, 5 Panning Mode .................................12 Pointer Options ................................14 Points of Interest.....................7, 35-37 Portuguese Manual...........................A1 Position Format .........................45, 52 Power ............................4, 10, 15, 17 Power Button...............................A2, 5 Power On/Off ..................................6 Powersave Mode................................6 Preview Waypoint ............................19 R Reset Option, Trip Meter....................16 Remove POI from Route..............26, 30 Remove Waypoint from Route .....26, 30 Route ...................................8, 26-32 Route Details...................................32 S Satellites ............................44, 53, 56 Save Track Log ................................23 Search Option ...............20, 33, 36, 43 Select Option City/Town ...................................33 Point of Interest............................35 Route..........................................26 Track...........................................24 Waypoint ....................................19 Service ...........................................60 Set Data Option Gauges........................................15 Map............................................10 Trip Meter ....................................17 Settings Option .....................44, 49-50 Sort Option .........................20, 36, 42 Sounds .....................................44, 50 Spanish Manual ...............................A1 Specifications...................................59 Speed ............................4, 10, 15, 17 Status Bar.......................................45 7 Stop Navigation Gauges........................................15 Map............................................11 Trip Meter ....................................17 Summer Time............................44, 49 Swedish Manual...............................A1 System Page .........................9, 44-52 T Time ..............................4, 10, 15, 17 Time Zones .........................44, 49, 55 Towns....................................7, 33-34 Track .....................................8, 23-25 Track Log .................................23, 53 Track Up .........................................10 Trip Meter ..........................8, 9, 16-17 Trip Meter Data Options ....................17 Trip Meter Defaults ...........................17 Trip Meter Page...........................16-17 Trip Odometer..................4, 10, 15, 17 Trip Time ........................4, 10, 15, 17 True North.......................................52 U Units of Measurement ................44, 50 Using the Advanced Screen...........51-52 Using the Settings Screen.............49-50 W WAAS.................................45, 51, 57 Warnings and Cautions......................A1 Warranty.........................................63 Waypoint Shortcut .................6, 20, 21 Waypoints..............................7, 19-22 WGS 84 .........................................51 Winter Time ....................................49 Z Zoom In/Out Button.....................A2, 6 Zoom Option ...................................11 62 8 A C C E S S O R I E S • WA R R A N T Y • D O C Optional Accessories U.S. ORDER FORM Declaration of Conformity You can find fine accessories at your local Cobra dealer, or in the U.S.A. you can order directly from Cobra.® ® To order by phone in the U.S.A. Call 773.889.3087 (Press 1 from the main menu 8 a.m.-6 p.m. M-F CST. ) Hereby, Cobra® Electronics Corporation, declares that this Global Positioning System Receiver is in compliance with the essential requirements and other relevant provisions of Directive 1999/5/EC. Item No. Description Prices subject to change without notice. Tax Table Call 773.889.3087 for pricing and availability. Please fill out order form on next page, and mail/fax directly to Cobra.® Fax: 773.622.2269 To order online Go to www.cobra.com California residents add 7.25% Illinois residents add 8.75% Indiana residents add 6% Michigan residents add 6% Ohio residents add 5% Wisconsin residents add 5% Wa ar rra nty 1 Ye To order by mail or fax in the U.S.A. QUALITY ALITY SEAL QUALITY SEAL warrants that its Cobra® GPS 500, and the component parts thereof, will be free of defects in workmanship and materials for period of one (1) year from the date of first consumer purchase. This warranty may be enforced by the first consumer purchaser, provided that the product is utilized within the U.S.A. Cobra® will, without charge, repair or replace, at its option, defective GPS 500, products or component parts upon delivery to the Cobra® Factory Service Department, accompanied by proof of the date of first consumer purchase, such as a duplicated copy of a sales receipt. You must pay any initial shipping charges required to ship the product for warranty service, but the return charges will be at Cobra®'s expense, if the product is repaired or replaced under warranty. This warranty gives you specific rights, and you may also have other rights which vary from state to state. 63 Exclusions: This limited warranty does not apply; 1) to any product damaged by accident; 2) in the event of misuse or abuse of the product or as a result of unauthorized alterations or repairs; 3) if the serial number has been altered, defaced or removed; 4) if the owner of the product resides outside the U.S.A. Qty. Amount Subtotal (Tax if applicable) Shipping/handling Total Prices are for shipping in the continental US only. For AK, HI and PR please add an additional $15.00 for UPS shipments. For credit card orders fill out order form and fax to: 773.622.2269 or call 773.889.3087 (Press 1 from the main menu) 8:00 am - 6:00 pm, Monday -Friday CST. Cobra® Electronics Corporation 6500 West Cortland Street Chicago, Illinois 60707 USA www.cobra.com COBRA® ELECTRONICS CORPORATION Amount Shipping/Handling $25.00 and under $4.75 $25.01- $40.00 $6.95 $40.01- $80.00 $9.25 $80.01- $120.00 $10.25 $120.01- $160.00 $11.75 $160.01 and up $14.50 Cost Ea. 9 To order online, please visit our website at: www.cobra.com Make check or money order payable to: Cobra Electronics 6500 West Cortland Street Chicago, IL 60707 USA ATTN: Accessories Dept. Please print clearly Name Address (No P.O. Box) All implied warranties, including warranties of merchantability and fitness for a particular purpose are limited in duration to the length of this warranty. City Cobra® shall not be liable for any incidental, consequential or other damages; including, without limitation, damages resulting from loss of use or cost of installation. Telephone ( Some states do not allow limitations on how long an implied warranty lasts and/or do not allow the exclusion or limitation of incidental or consequential damages, so the above limitations may not apply to you. Circle One: Visa State Zip ) Credit Card No. Exp. Date MasterCard Discover Customer Signature Allow 2-3 weeks for delivery. Offer valid in Continental U.S. only. For accessories or orders outside the U.S., please contact your local dealer. 64 The Cobra® line of quality products includes: CB radios microTALK ® radios Radar/Laser Detectors GPS Safety Alert ® Traffic Warning Systems Accessories HighGear® Accessories VHF Marine Radios Power Inverters For more information or to order any of our products, please visit our website: www.cobra.com Nothing comes close to a Cobra® Mapdata ©2002 Rand McNally & Company Printed in China Part No. 480-037-P revise 8.03 ©2002 Cobra® Electronics Corporation 6500 West Cortland Street Chicago, IL 60707 USA