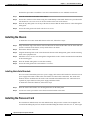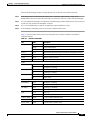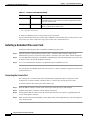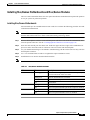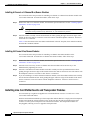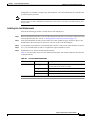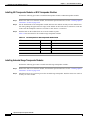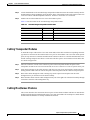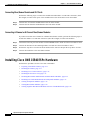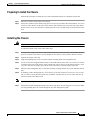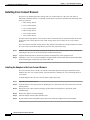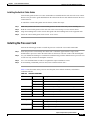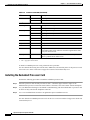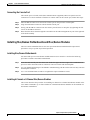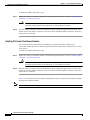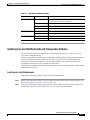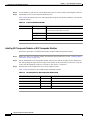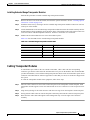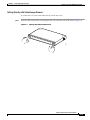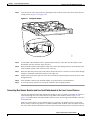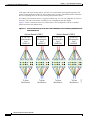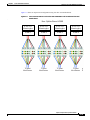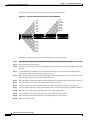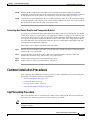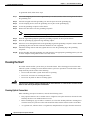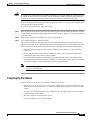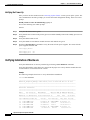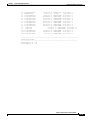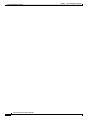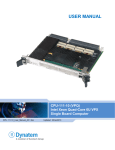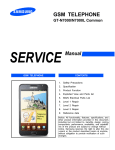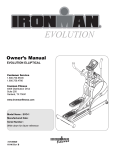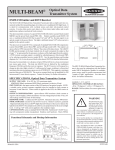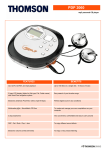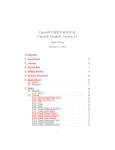Download Cisco Systems ONS 15540 Server User Manual
Transcript
C H A P T E R 2 Quick Installation Procedures This chapter describes procedures for installing essential hardware components. This section describes common hardware installation tasks. Refer to the Cisco ONS 15540 ESP Hardware Installation Guide or the Cisco ONS 15540 ESPx Hardware Installation Guide for complete hardware installation instructions. This chapter contains the following major sections: • Installing Cisco ONS 15540 ESP Hardware, page 2-1 • Installing Cisco ONS 15540 ESPx Hardware, page 2-10 • Common Installation Procedures, page 2-27 Installing Cisco ONS 15540 ESP Hardware Perform these procedures for the Cisco ONS 15540 ESP: • Preparing to Install the Chassis, page 2-1 • Installing the Chassis, page 2-2 • Installing the Processor Card, page 2-2 • Installing Mux/Demux Motherboards and Mux/Demux Modules, page 2-5 • Installing Line Card Motherboards and Transponder Modules, page 2-6 • Cabling Transponder Modules, page 2-9 • Cabling Mux/Demux Modules, page 2-9 Preparing to Install the Chassis The Cisco ONS 15540 ESP chassis is designed for rack-mounting in a cabinet rack. Use star-type lock washers on the rack screws to ensure a good conductive connection between the chassis and the rack. For information about installing the units in a customer cabinet, see the instructions from the cabinet manufacturer. Three chassis fit in a standard rack. However, if you use the external AC-input power supply, you can install two chassis with the power supply. Optical Transport Turn-Up and Test Guide 78-14964-01 2-1 Chapter 2 Quick Installation Procedures Installing Cisco ONS 15540 ESP Hardware Perform this procedure to install the Cisco ONS 15540 ESP chassis in a standard 19-inch rack: Step 1 Place the L brackets on the sides of the chassis. Step 2 Secure the L brackets to the chassis using the 14 M4 Phillips countersunk-head screws provided in the rack-mount kit. Use seven screws on each L bracket on the sides of the chassis. Step 3 Place the top cable guide over the top of the chassis. Ensure that the earth contact is visible through the cable guide. Step 4 Secure the cable guide to the shelf with five 6-32 screws. Installing the Chassis To install the Cisco ONS 15540 ESP chassis in the rack, follow these steps: Step 1 Grasp the bottom edge of the chassis with one hand near the front and the other near the back. With one person at each side of the chassis, slowly lift the chassis in unison. Step 2 Position the chassis in the rack. Step 3 Align the mounting holes in the L bracket and the bottom cable management guide with the mounting holes in the equipment rack. Step 4 Install the 12-24 or 10-32 screws through the elongated holes in the L bracket and into the threaded holes in the mounting post. Step 5 Place the bottom cable guides over the fan assembly. Step 6 Secure the cable guide to the rack with the 6-32 screws. Installing Strain Relief Brackets The Cisco ONS 15540 ESP system uses a power supply cable strain relief bracket for connections to its power supply and an alarm cable strain relief bracket for alarm cable connections. The strain relief brackets must be installed after the shelf is rack mounted and installed in the rack. The brackets are required for proper function of the power supply and alarm cables. To install the strain relief brackets, follow these steps: Step 1 Place the strain relief bracket over the designated slots on the back panel. Step 2 Use the two screws provided to secure the strain relief bracket to the shelf. Installing the Processor Card The mux/demux motherboards, line card motherboards, and processor cards are hot-swappable. We recommend installing the processor cards first and then filling the chassis from slots 0 to 11, left to right. Optical Transport Turn-Up and Test Guide 2-2 78-14964-01 Chapter 2 Quick Installation Procedures Installing Cisco ONS 15540 ESP Hardware Perform the following procedure to install the processor card in the Cisco ONS 15540 ESP. Step 1 Insert the processor card carefully into chassis slot 6. Guide the upper and lower edges of the motherboard or processor card in the tracks until its connectors come into contact with the backplane. Step 2 Use your thumb and forefinger of each hand to simultaneously push the motherboard or processor card in until it is fully seated in the backplane connector. Step 3 Use a 3/16-inch flat-blade screwdriver to tighten the captive installation screws. Step 4 If not installing a redundant processor card, insert a blank card into slot 7. Table 2-1 lists the LEDs on the processor card faceplate, their default conditions, and what the conditions indicate. Table 2-1 Processor Card LEDs LED Status Description Status Red A board resets or initially powers on. Orange System initialization. Green Full initialization and operational. Active Green This board is the primary processor and is running IOS software. Standby Green This board is the secondary processor. Slot 0 Green Flash PC Card is present. Slot 1 Green Flash PC Card is present. Green Full duplex is running. Off Half duplex is running. Green Operating at 100 Mbps. Off Operating at 10 Mbps. Green Link is up. Off Link is down. Green Full duplex is running. Off Half duplex is running. Green Operating at 100 Mbps. Off Operating at 10 Mbps. Green Link is up. Off Link is down. Critical Alarm Yellow A critical alarm condition exists. Major Alarm Yellow A major alarm condition exists. Minor Alarm Yellow A minor alarm condition exists. NME 1 Full Duplex 100 Mbps Link ASE2 Full Duplex 100 Mbps Link Optical Transport Turn-Up and Test Guide 78-14964-01 2-3 Chapter 2 Quick Installation Procedures Installing Cisco ONS 15540 ESP Hardware Table 2-1 Processor Card LEDs (continued) LED Status Description Alarm Cutoff Yellow A major or minor alarm condition exists and the cutoff button has been pushed. Turns off by software when the original alarm clears or any new alarm occurs. History Yellow A major or minor alarm occurred. Clears if the History Clear button is pushed and no alarm exists. 1. NME = network management Ethernet 2. ASE = aggregation shelf Ethernet To install a redundant processor card, perform the next procedure. For more details about using the Console Ports, NME Ports, and Auxiliary Ports of the processor card, refer to the Cisco ONS 15540 ESP Configuration Guide and Command Reference. Installing a Redundant Processor Card Perform the following procedure to install the redundant processor card: Step 1 Insert the processor card carefully into chassis slot 7. Guide the upper and lower edges of the motherboard or processor card in the tracks until its connectors come into contact with the backplane. Step 2 Use your thumb and forefinger of each hand to simultaneously push the motherboard or processor card in until it is fully seated in the backplane connector. Step 3 Use a 3/16-inch flat-blade screwdriver to tighten the captive installation screws. For more details on redundant processors refer to the Cisco ONS 15540 ESP Configuration Guide and Command Reference. Connecting the Console Port The console port is a female, DCE (data communications equipment), DB-25 receptacle used for connection to a console terminal or modem. There is a console port on both processor cards. To connect cables to the console port, follow these steps: Step 1 Place the DB-25 connector in front of the console port on the processor card faceplate. Step 2 Align the male DB-25 connector with the female console port. Step 3 Gently push the DB-25 connector into the console port and secure it in place by tightening the side screws on the DB-25 connector. Step 4 Route the fiber cables down through the cutout holes on the cable management tray out of the right side of the shelf assembly. Optical Transport Turn-Up and Test Guide 2-4 78-14964-01 Chapter 2 Quick Installation Procedures Installing Cisco ONS 15540 ESP Hardware Installing Mux/Demux Motherboards and Mux/Demux Modules The Cisco ONS 15540 ESP chassis uses one optical mux/demux motherboard for unprotected operation or two per system for protected operation. Installing Mux/Demux Motherboards You can install up to two motherboards into slot 0 and slot 1. Perform the following procedure to install a mux/demux motherboard. Note In Cisco ONS 15540 ESP systems, there are additional rules for slot placement of mux/demux modules and line cards. Refer to the Cisco ONS 15540 ESP Planning and Design Guide. Step 1 Remove the backplane side dust covers and transponder side dust covers from the motherboards, and clean the optical connectors. See the “Cleaning Optical Connectors” section on page 2-28. Step 2 Insert the card carefully into the chassis slot. Guide the upper and lower edges of the motherboard or processor card in the tracks until its connectors come into contact with the backplane. Step 3 Use your thumb and forefinger of each hand to simultaneously push the card in until it is fully seated in the backplane connector. Step 4 Use a 3/16-inch flat-blade screwdriver to tighten the captive installation screws. Step 5 Install blank covers into the unused motherboard slots. Note Mux/demux motherboards without OSC have no LEDs. Table 2-2 Mux/Demux Motherboard LEDs LED Status Description Status Blinking green Motherboard has a good system clock from the primary processor and is out of the reset state. Solid green Software initialization is successful. Orange System clock is not present. Board is unavailable. Off Board failure Solid green OSC is present and the optical laser output is enabled. Off OSC is not present and the optical laser output is disabled. Solid green OSC is present and the receiver is enabled. Off OSC is not present and the receiver is disabled. Tx Rx Optical Transport Turn-Up and Test Guide 78-14964-01 2-5 Chapter 2 Quick Installation Procedures Installing Cisco ONS 15540 ESP Hardware Installing 4-Channel or 8-Channel Mux/Demux Modules This section describes the procedure for installing a 4-channel or 8-channel mux/demux module in the Cisco ONS 15540 ESP. To install the module, follow these steps: Step 1 Remove the dust covers from the module, and clean the optical connectors. See the “Cleaning Optical Connectors” section on page 2-28. Caution Step 2 Wear grounding wrist straps to avoid ESD damage to the card. Do not directly touch the backplane with your hand or any metal tool, or you could shock yourself. Insert the module carefully into the motherboard slot while guiding the upper and lower edges of the module in the tracks until its connectors come into contact with the backplane connectors. You hear a click when it is connected. Table 2-2 lists the LEDs on the mux/demux motherboard with OSC faceplate, their default conditions, and what the conditions indicate. Installing 16-Channel Mux/Demux Modules This section describes the procedure for installing 16-channel mux/demux modules in the Cisco ONS 15540 ESP. To install the 16-channel mux/demux module, follow these steps: Step 1 Remove the dust covers from the module, and clean the optical connectors. See the “Cleaning Optical Connectors” section on page 2-28. Step 2 Insert the correct inset tray for the 16-channel mux/demux module and secure the tray to the motherboard by tightening the screws. Step 3 Insert the 16-channel mux/demux module with OSC carefully into the top motherboard slot while guiding the upper and lower edges of the module in the tracks until its connectors come into contact with the backplane connectors. You hear a click when it is connected. Step 4 If you are installing a second 16-channel mux/demux module, insert the module without OSC carefully into the bottom motherboard slot while guiding the upper and lower edges of the module in the tracks until its connectors come into contact with the backplane connectors. You hear a click when it is connected. Installing Line Card Motherboards and Transponder Modules You can install up to eight hot-swappable line card motherboards in slots 2 to 5 and 8 to 11 of the Cisco ONS 15540 ESP chassis. Each line card motherboard holds up to four transponder modules that have a single protocol-transparent and bit-rate transparent external interface to the client side network and an internal interface that connects over the system's backplane to the mux/demux modules. The transponder modules are hot-pluggable, allowing in-service upgrades and replacement. Optical Transport Turn-Up and Test Guide 2-6 78-14964-01 Chapter 2 Quick Installation Procedures Installing Cisco ONS 15540 ESP Hardware Transponders are available in single-mode, and multimode. Line card motherboards are available with or without splitter protection. Note In Cisco ONS 15540 ESP systems, there are additional rules for slot placement of mux/demux modules and line cards. For more information on shelf rules, refer to the Cisco ONS 15540 ESP Planning and Design Guide. Installing Line Card Motherboards Perform the following procedure to install the line card motherboard. Step 1 Remove the backplane side dust covers and the transponder side dust covers from the motherboard, and clean the optical connectors. See the “Cleaning Optical Connectors” section on page 2-28. Step 2 Insert the motherboard carefully into the chassis slot while guiding the upper and lower edges of the motherboard in the tracks until its connectors come into contact with the backplane. Step 3 Use the handles to push the line card motherboard in until it is fully seated in the backplane connector. Step 4 Use a 3/16-inch flat-blade screwdriver to tighten the captive installation screws. Step 5 Install blank covers into the unused motherboard slots. Table 2-3 lists the LEDs on the line card motherboard faceplate, their default conditions, and what the conditions indicate. Table 2-3 Line Card Motherboard LEDs LED Status Description Status Blinking green Motherboard has a good system clock from the primary processor and is out of the reset state. Solid green Software initialization is successful. Orange System clock is not present. Board is unavailable. Off Board failure Optical Transport Turn-Up and Test Guide 78-14964-01 2-7 Chapter 2 Quick Installation Procedures Installing Cisco ONS 15540 ESP Hardware Installing SM Transponder Modules or MM Transponder Modules Perform the following procedure to install SM transponder modules or MM transponder modules. Step 1 Remove the dust covers from the module, and clean the optical connectors. See the “Cleaning Optical Connectors” section on page 2-28. Step 2 Lift the latch handle on the transponder module and insert the module carefully into the motherboard slot while guiding the upper and lower edges of the module in the tracks until its connectors come into contact with the backplane connectors. You hear a click when it is connected. Step 3 Push the latch on the module down to secure the module in place. Table 2-4 lists the LEDs for the extended range transponder module. Table 2-4 SM Transponder or MM Transponder Module LEDs LED Status Description LCL RX OK Green Data is received on the client side. TRUNK RX OK Green Data is received on the trunk side. LCL TX ENABLE Green Client side transmit laser is enabled. TRUNK TX ENABLE Green Trunk side transmit laser is enabled. Installing Extended Range Transponder Modules Perform the following procedure to install extended range transponder modules. Step 1 Remove the dust covers from the module, and clean the optical connectors. See the “Cleaning Optical Connectors” section on page 2-28. Step 2 Install the transceiver by inserting it into the extended range transponder. Push the transceiver until it is securely set in the module. Optical Transport Turn-Up and Test Guide 2-8 78-14964-01 Chapter 2 Quick Installation Procedures Installing Cisco ONS 15540 ESP Hardware Step 3 Lift the latch handle on the extended range transponder module and insert the module carefully into the motherboard slot while guiding the upper and lower edges of the module in the tracks until its connectors come into contact with the backplane connectors. You hear a click when it is connected. Step 4 Push the latch on the module down to secure the module in place. Table 2-5 lists the LEDs for the extended range transponder module. Table 2-5 Extended Range Transponder Module LEDs LED Status Description CLIENT RX Green Data is received on the client side. TRUNK RX Green Data is received on the trunk side. CLIENT TX Green Client side transmit laser is enabled. TRUNK TX Green Trunk side transmit laser is enabled. Cabling Transponder Modules To install fiber-optic cables in the Cisco ONS 15540 ESP, a fiber cable with the corresponding connector type must be connected to the transmit and receive ports on the modules. On Cisco ONS 15540 optical ports, the top connector is Transmit and the bottom connector is Receive. Label the transmit and receive and the working and protection fibers at each end of the fiber span to avoid confusion with cables that are similar in appearance. Step 1 Place the connector in front of the connection point on the transponder module faceplate. Each transponder module has at least one transmit and one receive connector to create an optical carrier port. Step 2 Align the keyed ridge of the cable connector with the receiving slot on the faceplate connection point. Gently push the cable connector into the faceplate connection point until the connector snaps into place. Step 3 Route fiber cables through the cable retaining clips on the optical card faceplate into the cable management tray on the bottom of the shelf assembly. Step 4 Route the fiber cables from the cable management tray out of the right side of the shelf assembly through cutout holes from the cable management tray. Cabling Mux/Demux Modules This section describes the connections between pairs of mux/demux modules and between mux/demux modules and mux/demux motherboards in the Cisco ONS 15540 ESP. The assumption is made that the motherboard and modules are already installed and checked. Optical Transport Turn-Up and Test Guide 78-14964-01 2-9 Chapter 2 Quick Installation Procedures Installing Cisco ONS 15540 ESPx Hardware Connecting Mux/Demux Module and OSC Ports Perform the following steps to connect the motherboard and module. Use MU-MU connectors (short fiber length) to connect OSC ports of the motherboard to OSC In and OSC Out on the module. Step 1 Connect OSC Tx from the motherboard to OSC In on the module. Step 2 Connect OSC Rx from the motherboard to OSC Out on the module. Connecting 4-Channel or 8-Channel Mux/Demux Modules If you have more than one 4-channel or 8-channel mux/demux module, perform the following steps to cascade the modules. Use MU-MU connectors (short fiber length) to connect the modules. Step 1 Connect the Thru Out port of the module with the DWDM Trunk to Trunk In of the next module in slot 0. Step 2 Connect the Thru Out of the remaining modules to Trunk In of the next module in slot 0. Step 3 Perform the steps above for Thru In and Trunk Out in the same slot. Repeat the steps above for slot 1. Step 4 Connect the trunk fiber to the mux/demux module. Installing Cisco ONS 15540 ESPx Hardware Perform these procedures for the Cisco ONS 15540 ESPx • Preparing to Install the Chassis, page 2-11 • Installing the Chassis, page 2-11 • Installing Cross Connect Drawers, page 2-12 • Installing the Processor Card, page 2-13 • Installing Mux/Demux Motherboards and Mux/Demux Modules, page 2-15 • Installing Line Card Motherboards and Transponder Modules, page 2-17 • Cabling Transponder Modules, page 2-19 • Cabling Mux/Demux Modules, page 2-20 • Cabling Together Mux/Demux Modules and Line Card Motherboards, page 2-20 Optical Transport Turn-Up and Test Guide 2-10 78-14964-01 Chapter 2 Quick Installation Procedures Installing Cisco ONS 15540 ESPx Hardware Preparing to Install the Chassis Perform this procedure to install the Cisco ONS 15540 ESPx chassis in a standard 19-inch rack: Step 1 Place the L brackets on the sides of the chassis. Step 2 Secure the L brackets to the chassis using the #12-24 screws provided in the rack-mount kit. Use seven screws on each L bracket on the sides of the chassis. Start with the first screw at the top of the chassis and use a screw every two rack units to equally space the screws out and safely secure the chassis in the rack. Installing the Chassis Warning Only trained and qualified personnel should be allowed to install, replace, or service this equipment. To install the chassis in the rack, follow these steps: Step 1 Grasp the bottom edge of the chassis with one hand near the front and the other on the handles. With one person at each side of the chassis, use the handles on the chassis to slowly lift the chassis in unison. Step 2 Position the chassis in the rack. Step 3 Align the mounting holes in the L bracket with the mounting holes in the equipment rack. Step 4 Use the 12-24 screws shipped with the chassis to mount the chassis in the rack. Use seven screws on each L bracket on the sides of the chassis. Start with the first screw at the top of the chassis and use a screw every two rack units to equally space out the screws and safely secure the chassis in the rack. Step 5 Place the cable management tray over the fan assembly, ensuring that the tray is just under the chassis slots. Step 6 If installing a cable management tray, secure the tray to the rack with four 12-24 screws, two on each side. To ensure correct placement of the tray, install the second of the two screws in the sixth slot up from the bottom of the chassis rack. Note Step 7 Test the cable management tray placement before cabling up the system. Attach the top cable management guide to the chassis just above the slots using the 12-24 screws. Make sure the grounding holes are visible through the top cable management guide. Optical Transport Turn-Up and Test Guide 78-14964-01 2-11 Chapter 2 Quick Installation Procedures Installing Cisco ONS 15540 ESPx Hardware Installing Cross Connect Drawers The process for installing the cable storage and cross connect drawers is the same. The order of placement beneath the chassis is important, and the drawers should be installed in the following order from top to bottom: a. Cable storage drawer b. Cross connect drawer c. Cross connect drawer d. Cable storage drawer e. Cross connect drawer f. Cross connect drawer The first cable storage drawer can be used for direct connections and for connections that use the first and second cross connect drawers. Each cable storage drawer stores cables for two cross connect drawers. The cross connect and cable storage drawers ship with the rack mount ears already installed. To install the cross connect and cable storage drawers into the rack, follow these steps: Step 1 Hold the drawer with both hands and position the drawer in the rack beneath the chassis. All drawers following this first one can be stacked directly underneath each other. Step 2 Align the mounting holes on the bracket with the mounting holes in the equipment rack. Step 3 Install the 12-24 or 10-32 screws through the elongated holes in the brackets and into the threaded holes in the mounting post. Repeat this step for the other side. Installing the Adapters in the Cross Connect Drawers The cross connect drawers for the Cisco ONS 15540 ESPx ship bare and require installation of the adapters into your cross connect panels. You must have these adapters for cross connecting cables in your system. To install adapters into the cross connect panels, follow these steps: Step 1 Open the cross connect drawer. Step 2 Lock the drawer in the open position by pushing the lever at the back left of the drawer down into the locked position. Step 3 Pull up the cross connect panel by flipping up the latches and using them to pull up the panel simultaneously. Step 4 Remove the adapter from its packaging. Step 5 Insert the adapter into the panel from the front. Step 6 Flip the latches down and push the panel down when all desired adapters have been installed. Optical Transport Turn-Up and Test Guide 2-12 78-14964-01 Chapter 2 Quick Installation Procedures Installing Cisco ONS 15540 ESPx Hardware Installing the Vertical Cable Guides Vertical cable guides for the Cisco ONS 15540 ESPx are installed onto the rack next to the cross connect drawers. They are used to guide and hold down the cables from the line card motherboards into the cross connect drawers. To install the vertical cable guides onto the chassis, follow these steps: Step 1 Make sure you have the correct vertical cable guide for the side of the rack you are installing on. Step 2 Hold the vertical cable guide over the rack next to the correct storage or cross connect drawer Step 3 Align the mounting holes on the vertical cable guide with the mounting holes in the equipment rack. Step 4 Secure the vertical cable guides with 12-24 or 10-32 screws. Installing the Processor Card Perform the following procedure to install the processor card in the Cisco ONS 15540 ESPx: Step 1 Insert the processor card carefully into chassis slot 6. Guide the upper and lower edges of the motherboard or processor card in the tracks until its connectors come into contact with the backplane. Step 2 Use your thumb and forefinger of each hand to simultaneously push the motherboard or processor card in until it is fully seated in the backplane connector. Step 3 Use a 3/16-inch flat-blade screwdriver to tighten the captive installation screws. Step 4 If not installing a redundant processor card, insert a blank card into slot 7. Table 2-6 lists the LEDs on the processor card faceplate, their default conditions, and what the conditions indicate. Table 2-6 Processor Card LEDs LED Status Description Status Red A board resets or initially powers on. Orange System initialization. Green Full initialization and operational. Active Green This board is the primary processor and is running IOS software. Standby Green This board is the secondary processor. Slot 0 Green Flash PC Card is present. Slot 1 Green Flash PC Card is present. Green Full duplex is running. Off Half duplex is running. Green Operating at 100 Mbps. Off Operating at 10 Mbps. NME 1 Full Duplex 100 Mbps Optical Transport Turn-Up and Test Guide 78-14964-01 2-13 Chapter 2 Quick Installation Procedures Installing Cisco ONS 15540 ESPx Hardware Table 2-6 Processor Card LEDs (continued) LED Status Description Link Green Link is up. Off Link is down. Green Full duplex is running. Off Half duplex is running. Green Operating at 100 Mbps. Off Operating at 10 Mbps. Green Link is up. Off Link is down. Critical Alarm Yellow A critical alarm condition exists. Major Alarm Yellow A major alarm condition exists. Minor Alarm Yellow A minor alarm condition exists. Alarm Cutoff Yellow A major or minor alarm condition exists and the cutoff button has been pushed. Turns off by software when the original alarm clears or any new alarm occurs. History Yellow A major or minor alarm occurred. Clears if the History Clear button is pushed and no alarm exists. ASE2 Full Duplex 100 Mbps Link 1. NME = network management Ethernet 2. ASE = aggregation shelf Ethernet To install a redundant processor card, perform the next procedure. For more details about using the Console Ports, NME Ports, and Auxiliary Ports of the processor card refer to the Cisco ONS 15540 ESPx Configuration Guide and Command Reference. Installing the Redundant Processor Card Perform the following procedure to install the redundant processor card: Step 1 Insert the processor card carefully into chassis slot 7. Guide the upper and lower edges of the motherboard or processor card in the tracks until its connectors come into contact with the backplane. Step 2 Use your thumb and forefinger of each hand to simultaneously push the motherboard or processor card in until it is fully seated in the backplane connector. Step 3 Use a 3/16-inch flat-blade screwdriver to tighten the captive installation screws. For more details on redundant processors refer to the Cisco ONS 15540 ESPx Configuration Guide and Command Reference. Optical Transport Turn-Up and Test Guide 2-14 78-14964-01 Chapter 2 Quick Installation Procedures Installing Cisco ONS 15540 ESPx Hardware Connecting the Console Port The console port is a female, DCE (data communications equipment), DB-25 receptacle used for connection to a console terminal or modem. To connect cables to the console port, follow these steps: Step 1 Place the DB-25 connector in front of the console port on the processor card faceplate. Step 2 Align the male DB-25 connector with the female console port. Step 3 Gently push the DB-25 connector into the console port and secure it into place by tightening the side screws on the DB-25 connector. Step 4 Route the fiber cables down through the cutout holes on the cable management tray out of the right side of the shelf assembly. Installing Mux/Demux Motherboards and Mux/Demux Modules The Cisco ONS 15540 ESPx chassis uses one optical mux/demux motherboard for unprotected operation or two per system for protected operation. Installing Mux/Demux Motherboards You can install up to two mux/demux motherboards into slot 0 and slot 1. Perform the following procedure to install a mux/demux motherboard. Step 1 Insert the card carefully into the chassis slot. Guide the upper and lower edges of the motherboard or processor card in the tracks until its connectors come into contact with the backplane. Step 2 Use your thumb and forefinger of each hand to simultaneously push the card in until it is fully seated in the backplane connector. Step 3 Use a 3/16-inch flat-blade screwdriver to tighten the captive installation screws. Installing 4-Channel or 8-Channel Mux/Demux Modules This section describes the procedure for installing a 4-channel or 8-channel mux/demux module in the Cisco ONS 15540 ESPx. Up to four 4-channel or 8-channel mux/demux modules can be installed in a mux/demux motherboard. Optical Transport Turn-Up and Test Guide 78-14964-01 2-15 Chapter 2 Quick Installation Procedures Installing Cisco ONS 15540 ESPx Hardware To install the module, follow these steps: Step 1 Remove the dust covers from the module, and clean the optical connectors. See the “Cleaning Optical Connectors” section on page 2-28. Caution Step 2 Wear grounding wrist straps to avoid ESD damage to the card. Do not directly touch the backplane with your hand or any metal tool, or you could shock yourself. Insert the module carefully into the motherboard slot while guiding the upper and lower edges of the module in the tracks until its connectors come into contact with the backplane connectors. You hear a click when it is connected. Installing 32-Channel Mux/Demux Modules This section describes the procedure for installing a 32-channel mux/demux module in the Cisco ONS 15540 ESPx. One 32-channel terminal mux/demux module can be installed in slot 0 or slot 1 of the chassis. To install the module, follow these steps: Step 1 Remove the dust covers from the module, and clean the optical connectors. See the “Cleaning Optical Connectors” section on page 2-28. Caution Step 2 Wear grounding wrist straps to avoid ESD damage to the card. Do not directly touch the backplane with your hand or any metal tool, or you could shock yourself. Insert the module carefully into the motherboard slot while guiding the upper and lower edges of the module in the tracks until its connectors come into contact with the backplane connectors. You hear a click when it is connected. Table 2-7 lists the LEDs on the mux/demux motherboard with OSC faceplate, their default conditions, and what the conditions indicate. Note Mux/demux motherboards without OSC have no LEDs. Optical Transport Turn-Up and Test Guide 2-16 78-14964-01 Chapter 2 Quick Installation Procedures Installing Cisco ONS 15540 ESPx Hardware Table 2-7 Mux/Demux Motherboard LEDs LED Status Description Status Blinking green Motherboard has a good system clock from the primary processor and is out of the reset state. Solid green Software initialization is successful. Orange System clock is not present. Board is unavailable. Off Board failure Solid green OSC is present and the optical laser output is enabled. Off OSC is not present and the optical laser output is disabled. Solid green OSC is present and the receiver is enabled. Off OSC is not present and the receiver is disabled. Tx Rx Installing Line Card Motherboards and Transponder Modules You can install up to eight hot-swappable line card motherboards in slots 2 to 5 and 8 to 11 of the Cisco ONS 15540 ESPx chassis. Each line card motherboard holds up to four transponder modules that have a single protocol-transparent and bit-rate transparent external interface to the client side network and an internal interface that connects over the system's backplane to the mux/demux modules. The transponder modules are hot-pluggable, allowing in-service upgrades and replacement. Transponders are available in single-mode and multimode. Line card motherboards are available with or without splitter protection. Installing Line Card Motherboards Perform the following procedure to install the line card motherboard: Step 1 Remove the transponder side dust covers from the motherboard, and clean the optical connectors. See the “Cleaning Optical Connectors” section on page 2-28. Step 2 Insert the motherboard carefully into the chassis slot while guiding the upper and lower edges of the motherboard in the tracks until its connectors come into contact with the backplane. Optical Transport Turn-Up and Test Guide 78-14964-01 2-17 Chapter 2 Quick Installation Procedures Installing Cisco ONS 15540 ESPx Hardware Step 3 Use the handles to push the line card motherboard in until it is fully seated in the backplane connector. Step 4 Install blank covers into the unused motherboard slots. Table 2-8 lists the LEDs on the line card motherboard faceplate, their default conditions, and what the conditions indicate. Table 2-8 Line Card Motherboard LEDs LED Status Description Status Blinking green Motherboard has a good system clock from the primary processor and is out of the reset state. Solid green Software initialization is successful. Orange System clock is not present. Board is unavailable. Off Board failure Installing SM Transponder Modules or MM Transponder Modules Perform this procedure to install SM transponder modules or MM transponder modules. Step 1 Remove the dust covers from the module, and clean the optical connectors. See the “Cleaning Optical Connectors” section on page 2-28. Step 2 Lift the latch handle on the transponder module and insert the module carefully into the motherboard slot while guiding the upper and lower edges of the module in the tracks until its connectors come into contact with the backplane connectors. You hear a click when it is connected. Step 3 Push the latch on the module down to secure the module in place. Table 2-9 lists the LEDs for the extended range transponder module. Table 2-9 SM Transponder or MM Transponder Module LEDs LED Status Description LCL RX OK Green Data is received on the client side. TRUNK RX OK Green Data is received on the trunk side. LCL TX ENABLE Green Client side transmit laser is enabled. TRUNK TX ENABLE Green Trunk side transmit laser is enabled. Optical Transport Turn-Up and Test Guide 2-18 78-14964-01 Chapter 2 Quick Installation Procedures Installing Cisco ONS 15540 ESPx Hardware Installing Extended Range Transponder Modules Perform this procedure to install extended range transponder modules. Step 1 Remove the dust covers from the module, and clean the optical connectors. See the “Cleaning Optical Connectors” section on page 2-28. Step 2 Install the transceiver by inserting it into the extended range transponder. Push the transceiver until it is securely set in the module. Step 3 Lift the latch handle on the extended range transponder module and insert the module carefully into the motherboard slot while guiding the upper and lower edges of the module in the tracks until its connectors come into contact with the backplane connectors. You hear a click when it is connected. Step 4 Push the latch on the module down to secure the module in place. Table 2-10 lists the LEDs for the extended range transponder module. Table 2-10 Extended Range Transponder Module LEDs LED Status Description CLIENT RX Green Data is received on the client side. TRUNK RX Green Data is received on the trunk side. CLIENT TX Green Client side transmit laser is enabled. TRUNK TX Green Trunk side transmit laser is enabled. Cabling Transponder Modules To install fiber-optic cables in the Cisco ONS 15540 ESPx, a fiber cable with the corresponding connector type must be connected to the transmit and receive ports on the modules. We recommend that you label the transmit, receive and the working and protection fibers at each end of the fiber span to avoid confusion with cables that are similar in appearance. Labels that you can use to do this are shipped with the system. To cable the transponder module client equipment, follow these steps: Step 1 Place the cable connector in front of the connection point on the transponder module faceplate. Each transponder module supports at least one transmit and one receive connector to create an optical carrier port. Step 2 Align the keyed ridge of the cable connector with the receiving slot on the faceplate connection point. Step 3 Gently push the cable connector into the faceplate connection point until the connector snaps into place. Step 4 Route the fiber cables down through the cable management tray out of the right side of the shelf assembly. Optical Transport Turn-Up and Test Guide 78-14964-01 2-19 Chapter 2 Quick Installation Procedures Installing Cisco ONS 15540 ESPx Hardware Cabling Mux/Demux Modules This section describes the connections between pairs of mux/demux modules and between mux/demux modules and mux/demux motherboards in the Cisco ONS 15540 ESPx. The assumption is made that the motherboard and modules are already installed and checked. Connecting Mux/Demux Module and OSC Ports Perform the following steps to connect the motherboard and module. Use MU-MU connectors (short fiber length) to connect OSC ports of the motherboard to OSC In and OSC Out on the module. Step 1 Connect OSC Tx from the motherboard to OSC In on the module. Step 2 Connect OSC Rx from the motherboard to OSC Out on the module. Connecting 4-Channel or 8-Channel Mux/Demux Modules If you have more than one 4-channel or 8-channel mux/demux module, perform the following steps to cascade the modules. Use MU-MU connectors (short fiber length) to connect the modules. Step 1 Connect the Thru Out port of the module with the DWDM Trunk to Trunk In of the next module in slot 0. Step 2 Connect the Thru Out of the remaining modules to Trunk In of the next module in slot 0. Step 3 Perform the steps above for Thru In and Trunk Out in the same slot. Repeat the steps above for slot 1. Step 4 Connect the trunk fiber to the mux/demux module. Cabling Together Mux/Demux Modules and Line Card Motherboards Optical components on the Cisco ONS 15540 ESPx can be cabled together in two different ways: • Direct connections with an MTP cable storage drawer • With cross connect drawers. Optical Transport Turn-Up and Test Guide 2-20 78-14964-01 Chapter 2 Quick Installation Procedures Installing Cisco ONS 15540 ESPx Hardware Cabling Directly with Cable Storage Drawers To connect the Cisco ONS 15540 ESPx directly, follow these steps: Step 1 Open the cable storage drawer by pushing the tabs in to release the lock on the drawer (Figure 2-1). Opening the Cable Storage Drawer 77639 Figure 2-1 Optical Transport Turn-Up and Test Guide 78-14964-01 2-21 Chapter 2 Quick Installation Procedures Installing Cisco ONS 15540 ESPx Hardware Step 2 Pull out the cable storage drawer (Figure 2-2 on page 2-22). Pulling out the Cable Storage Drawer 79725 Figure 2-2 Optical Transport Turn-Up and Test Guide 2-22 78-14964-01 Chapter 2 Quick Installation Procedures Installing Cisco ONS 15540 ESPx Hardware Step 3 Lock the drawer in the open position by pushing the latch at the back left of the drawer down into the locked position (Figure 2-3 on page 2-23). Locking the Drawer 79527 Figure 2-3 Step 4 Use the MTP cable installation tool to push the MTP connector of the cable into the adapter on the mux/demux until the connector snaps into place. Step 5 Route the MTP cable down through the cutout holes on the cable management tray on the bottom of the shelf assembly. Pull the cable out the left side of the tray. Step 6 Route the cable down the left side of the chassis and into the drawer. Continue to route the cable through the drawer around the round cable retainers to the right side. Step 7 Pull the cable up out of the right side of the drawer and the back up through the cutout holes on the cable management tray. Step 8 Insert the MTP connector into the MTP adapter on the desired line card motherboard. Step 9 To close the drawer, unlock it by moving the latch back into an upright position. Connecting Mux/Demux Modules and Line Card Motherboards to the Cross Connect Drawer The line card motherboards and the mux/demux modules on the Cisco ONS 15540 ESPx can connect to each other through the cross connect drawers using MTP-to-MU breakout cables (Figure 2-6 on page 2-26). Each breakout cable has an MTP connector on one end and eight individual MU connectors on the other end. Each cross connect drawer is an 8-channel drawer. To configure a 32-channel system you need four drawers and two cable storage drawers. All MTP and MTP to MU breakout cables are pulled out to the left of the chassis and enter the drawers on the left side of the cable storage drawers. They then route out Optical Transport Turn-Up and Test Guide 78-14964-01 2-23 Chapter 2 Quick Installation Procedures Installing Cisco ONS 15540 ESPx Hardware of the right of the cable storage drawer, enter the cross connect drawers through the right side, and connect to their destination connector. The breakout cables are color coded and should be matched to their corresponding colors on the cross connect panel inside the drawer. The cabling route inside the drawers is suggested cabling only. Use your own judgement as to how to best route your cable in the drawer according to your configuration and cable length. Figure 2-4 shows connections at the cross connect drawer for a configuration with two 8-channel splitter-based line card motherboards. Figure 2-4 Cross Connect Drawer on the Cisco ONS 15540 ESPx with 8-Channel Splitter-Based Line Card Motherboard - Splitter Based LCMB 2 4 TSP ITU Wavelengths from LCMB 1W 4 TSP ITU Wavelengths from LCMB 1E 4 TSP ITU Wavelengths from LCMB 2W 4 TSP ITU Wavelengths from LCMB 2E To West Mux/Demux To East Mux/Demux To West Mux/Demux To East Mux/Demux 85349 Splitter Based LCMB 1 Optical Transport Turn-Up and Test Guide 2-24 78-14964-01 Chapter 2 Quick Installation Procedures Installing Cisco ONS 15540 ESPx Hardware Figure 2-5 shows an unprotected configuration using four line card motherboards. Figure 2-5 Cross Connect Drawer on the Cisco ONS 15540 ESPx with 16-Channel Line Card Motherboard - Non- Splitter Based LCMB 4 TSP ITU Wavelengths 4 TSP ITU Wavelengths 4 TSP ITU Wavelengths LCMB 1 LCMB 2 LCMB 3 LCMB 4 To West Mux/Demux To East Mux/Demux To West Mux/Demux To East Mux/Demux 85350 4 TSP ITU Wavelengths Optical Transport Turn-Up and Test Guide 78-14964-01 2-25 Chapter 2 Quick Installation Procedures Installing Cisco ONS 15540 ESPx Hardware Figure 2-6 shows the cross connect drawer on the Cisco ONS 15540 ESPx. Figure 2-6 Cross Connect Drawer on the Cisco ONS 15540 ESPx - LINECARD LINECARD LINECARD LINECARD MUX-DEMUX MUX-DEMUX MUX-DEMUX MUX-DEMUX 85394 Blue Grey Orange White Green Red Brown Black 1 TX 1 RX 2 TX 2 RX 3 TX 3 RX 4 TX 4 RX 1 TX 1 RX 2 TX 2 RX 3 TX 3 RX 4 TX 4 RX Perform the following procedure to connect through the cross connect drawer. Step 1 Open the cable storage drawer by pushing the tabs in to release the lock on the drawer. Step 2 Pull out the cable storage drawer. Step 3 Lock the drawer in the open position by pushing the lever at the back left of the drawer down in the lock position. Step 4 Use the MTP cable installation tool to push the MTP connector of the cable into the adapter on the mux/demux module until the connector snaps into place. Step 5 Route the MTP cable down through the cutout holes on the cable management tray on the bottom of the shelf assembly. Pull the cable out the left side of the tray. Step 6 Route the MTP cable down through the cable management tray. Pull the cable out the left side of the tray. Step 7 Route the cable down the left side of the chassis and into the drawer. Step 8 Continue to route the cable through the drawer around the round cable retainers to the right side. Step 9 Close the cable storage drawer once you route the cables out of the right side and you unlock the drawer. Step 10 Open the cross connect drawer appropriate for your system configuration. Step 11 Flip the latches on the cross connect panel up and use them to pull the panel up. Step 12 Route the MU breakout end of the cable in through the left side of the drawer. Step 13 Mount the transition box. Optical Transport Turn-Up and Test Guide 2-26 78-14964-01 Chapter 2 Quick Installation Procedures Common Installation Procedures Step 14 Connect the MU breakout end of the cable to the bottom half of the desired adapter mux/demux connections on the inner side of the cross connect panel. These are color coded and should be connected by matching the color on the panel to the colored wires out of the transition box. See Figure 2-6. Step 15 Connect the line card motherboard to the cross connect panel in the same way as the mux/demux cabling on the left hand side of the chassis as well. Connect the MU breakout end of the cable to the top half of the connections on the inner side of the cross connect panel. Connecting Mux/Demux Modules and Transponder Modules To connect the mux/demux modules and transponder modules in the cross connect drawer, use the MU to MU cables. Each cross connect drawer is an eight-channel drawer. To configure a 32-channel system you need four drawers and two cable storage drawers. MTP and MTP to MU breakout cables are pulled out to the left of the chassis and enter the drawers on the left side of the cable storage drawers. Route out of the right of the cable storage drawer and enter the cross connect drawers through the right side and connect to their destination connector. Follow these steps to connect mux/demux and transponders. Step 1 Connect one end of the MU to MU cable to the top half of the desired mux/demux connections on the outside of the cross connect panel. Step 2 Connect the other end of the same MU to MU cable to the bottom half of the desired line card motherboard connection on the outside of the cross connect panel. Step 3 Push the panel down and lock it by pushing the tabs down. Step 4 Push the drawer in when your connections are completed. Common Installation Procedures After completing the installation procedures for the Cisco ONS 15540 ESP or Cisco ONS 15540 ESPx, perform these procedures common to both platforms: • Shelf Grounding Procedure, page 2-27 • Cleaning the Shelf, page 2-28 • Powering Up the Chassis, page 2-29 • Verifying Installation of Hardware, page 2-30 Shelf Grounding Procedure This section describes how to connect the Cisco ONS 15540 to earth ground. You must complete this procedure before connecting system power or powering up your shelf. Tip If you use the cable management guides, install the grounding equipment after you install the top cable management guide. Optical Transport Turn-Up and Test Guide 78-14964-01 2-27 Chapter 2 Quick Installation Procedures Common Installation Procedures To ground the shelf, follow these steps: Step 1 Use a wire-stripping tool to remove approximately 0.75 inch (20 mm) of the covering from the end of the grounding wire. Step 2 Insert the stripped end of the grounding wire into the open end of the grounding lug. Step 3 Use the crimping tool to secure the grounding wire in place in the grounding lug. Step 4 Locate the grounding receptacle on the chassis. Step 5 Remove the label that covers the grounding receptacle. Step 6 is optional if you are not using the top cable management guide. Note Step 6 Place the lug mounting adapter against the grounding receptacle at the top of the chassis. Step 7 Place the grounding lug against the lug mounting adapter. Step 8 Insert two screws through the holes in the grounding lug and the grounding receptacle. Ensure that the grounding lug does not interfere with other hardware or rack equipment. Step 9 Install the locking washers and nuts; tighten them to secure the grounding lug to the grounding receptacle. Step 10 Prepare the other end of the grounding wire and connect it to an appropriate grounding point in your site to ensure adequate earth ground for the Cisco ONS 15540. Cleaning the Shelf Be careful with the airflow system when you clean the chassis. If the cleaning process must be done while the system is running, be aware that the airflow system is in operation. Clean the chassis with a damp cloth only and be careful of the following: Warning • Do not touch the airflow system while fans are operating. • Do not use wet tissues for cleaning the chassis. • Do not use any harsh or abrasive cleaning agents. Invisible laser radiation might be emitted from the end of the fiber or connector. Do not stare into the beam or view directly with optical instruments. Cleaning Optical Connectors When installing your optical connectors, consider the following issues: • Dirty optical connectors are a common source of light loss. Keep the connectors clean at all times and keep the dust cover installed when not in use. • Before installing any type of cable or connector, use a lint-free alcohol pad from a cleaning kit to clean the ferrule, the protective white tube around the fiber, and the end-face surface of the fiber. • As a general rule, whenever there is a significant, unexplained loss of light, clean the connectors. Optical Transport Turn-Up and Test Guide 2-28 78-14964-01 Chapter 2 Quick Installation Procedures Common Installation Procedures Caution Use extreme care when removing or installing connectors so you do not damage the connector housing or scratch the end-face surface of the fiber. Always install filler modules on unused or disconnected components to prevent contamination. Always clean fiber connectors before installing them. Use a swab saturated with isopropyl alcohol to clean the end-surfaces. Use dry, oil-free compressed air after applying the isopropyl alcohol. To clean the optical connectors, follow these steps: Step 1 Wipe the ferrules and end-face surfaces of the connector gently with an alcohol pad from the cleaning kit. Be sure that the pad makes full contact with the end-face surfaces. Wait five seconds for the surfaces to dry and repeat. Step 2 Blow dry the connectors with canned, dry, oil-free, compressed air. Step 3 Use a magnifying glass to inspect the ferrule. The connectors used inside the system have been cleaned by the manufacturer and connected to the adapters in the proper manner. The operation of the system should be error free if the customer provides clean connectors on the application side, follows the previous directions, and ensures the following: • Clean the connectors using lens tissues before connecting to the adapters. Use pure alcohol to remove soil. • Do not clean the inside of the connector adapters. Do not use force or quick movements when connecting the fiber optic connectors in the adapters. • Cover the connector adapters to avoid soiling or contaminating the inside of the adapters while cleaning the chassis. When not using the connectors, cover the connectors and adapters to avoid the inside of the adapters or the surface of the connectors from getting dirty. Note If the surface is not clean or does not have a uniform shine, repeat the process using a fresh surface of the alcohol pad. Powering Up the Chassis Before powering up the chassis, the following conditions must be met: • The system is set for the correct AC (or DC) power voltages. Refer to the Cisco ONS 15540 ESP Hardware Installation Guide or the Cisco ONS 15540 ESPx Hardware Installation Guide for power voltages. • You must verify the rectifier status. Use a voltmeter on the DC output of the rectifier to verify the operational status of the rectifier. • The power cables are connected to the system. • A console terminal is connected to the system. Optical Transport Turn-Up and Test Guide 78-14964-01 2-29 Chapter 2 Quick Installation Procedures Common Installation Procedures Verifying the Power Up Once you have met the conditions in the “Powering Up the Chassis” section, power up the system. The CLI (command-line interface) prompts you to enter the initial configuration dialog. Answer no to this prompt: Would you like to enter the initial dialog? [yes]: no You see the following user EXEC prompt: Switch> Step 1 Verify that the Status LED is green. Step 2 Verify that the Active LED on the primary processor and the Standby LED on the standby processor are both green. Step 3 Verify that alarm LEDs are off. Step 4 Verify that LEDs on mux/demux modules and line card modules are green. Step 5 Perform a show hardware command to verify the status of both power supplies. The status for both power supplies should be OK. Power-Supply Module Power-Supply A is : OK Power-Supply B is : OK Verifying Installation of Hardware Verify that all hardware is correctly installed by performing a show hardware command. Verify that all modules in the chassis are reported in the proper slot. Verify that the modules have the correct hardware version and software version. Example The following example shows how to verify the hardware installation: Switch# show hardware -------------------------------------------------------------------------------Manhattan_Backplane_PHASE_0 named Switch, Date: 00:46:49 UTC Thu Oct 24 2002 --------------------------------------------------------------------------------------------------------------------------------------------------------------Back-Plane Information --------------------------------------------------------------------------------------------------------------------------------------------------------------Model Ver Serial No. MAC-Address MAC-Size RMA No RMACode MFG-Date --------- --- ------------ ----------------- -------- ------ ------- ----------Manhattan 3.0 TBC05031556 00-00-16-44-28-eD 16 0x00 0x00 02/16/2001 -------------------------------------------------------------------------------Slot Orderable Product No. Part No. Rev Serial No. Mfg. Date H/W Ver. ---- ------------------------- ---------- --- ------------ ---------- ---------0/* 15540-MMMB-0100= 73-5656-03 A0 CAB0608MMEX 03/08/2002 3.0 0/0 15540-MDXA-16AD 05-0893-01 2 402114 06/21/2001 1.0 0/2 15540-MDXA-16EH 05-0894-01 2 402273 06/21/2001 1.0 1/* 15540-MMMB-0100= 73-5656-03 A0 CAB0604MDBF 03/25/2002 3.0 1/0 15540-MDXB-08A0 30-1318-01 2 401394 06/21/2001 1.0 Optical Transport Turn-Up and Test Guide 2-30 78-14964-01 Chapter 2 Quick Installation Procedures Common Installation Procedures 1/2 1/3 2/* 2/0 2/1 2/2 2/3 3/* 5/* 5/3 6/* 7/* 11/* 11/0 11/3 15540-MDXA-08C0= MA-MDXA-08D0 15540-LCMB-0100= 15540-TSP1-01B3= 15540-TSP1-01B3= 15540-TSP1-03B3= 15540-TSP1-03B3= 15540-LCMB-0100= 15540-LCMB-0100= 15540-TSP1-15B3= 15540-CPU 15540-CPU 15540-LCMB-0100= 15540-TSP1-29B3= 15540-TSP1-31B3= 74-2657-01 A1 ANX06040003 01/21/2002 1.0 30-1317-01 2 401118 06/21/2001 1.0 73-5813-05 02 CAB0525J5VB 02/15/2001 5.1 68-XXXX-XX 02 CAB0537KE7Y 02/23/2001 3.0 68-1510-02 02 CAB06190EWM 05/24/2002 2.1 73-5757-02 02 sak04490026 02/23/2001 2.31 68-1511-02 02 CAB06190EWL 05/24/2002 2.1 68-1372-02 C0 CAB0607MK5V 03/01/2002 5.0 68-1372-01 16 CAB0517HLSF 06/25/2001 5.1 68-1429-01 B0 CAB0549LRNZ 01/04/2002 4.5 73-5621-02 02 CAB0505GZH3 02/15/2001 2.5 73-5621-02 03 CAB0510HATF 02/16/2001 2.3 73-5813-05 05 CAB0516HKE2 03/30/2001 5.1 68-1436-01 B0 CABO549LRP7 01/02/2002 2.5 73-5757-02 10 CAB0518HN8Y 05/23/2001 2.3 -------------------------------------------------------------------------------Power-Supply Module -------------------------------------------------------------------------------Power-Supply A is : OK Power-Supply B is : OK Optical Transport Turn-Up and Test Guide 78-14964-01 2-31 Chapter 2 Quick Installation Procedures Common Installation Procedures Optical Transport Turn-Up and Test Guide 2-32 78-14964-01