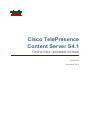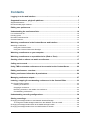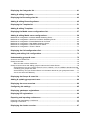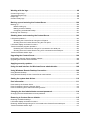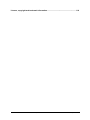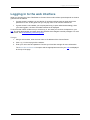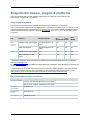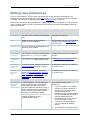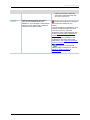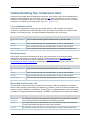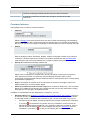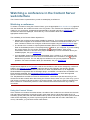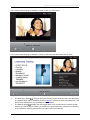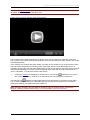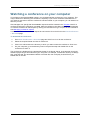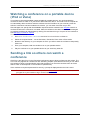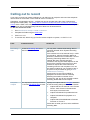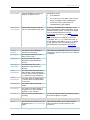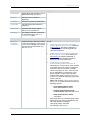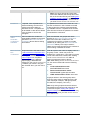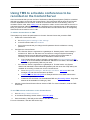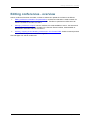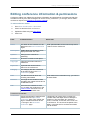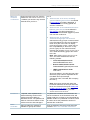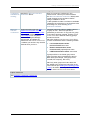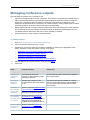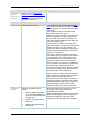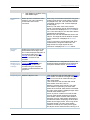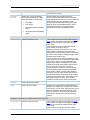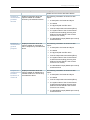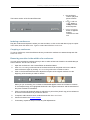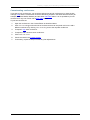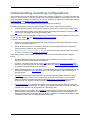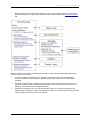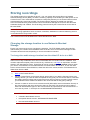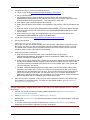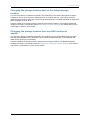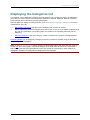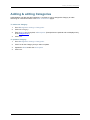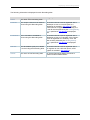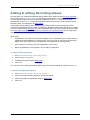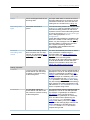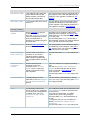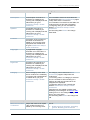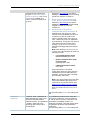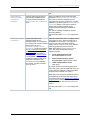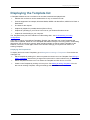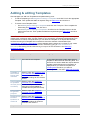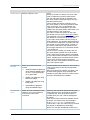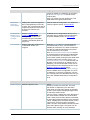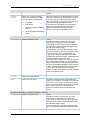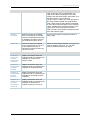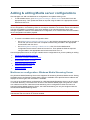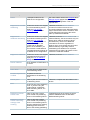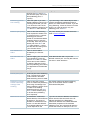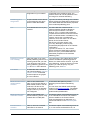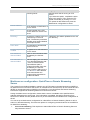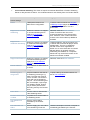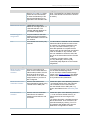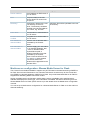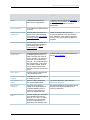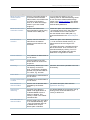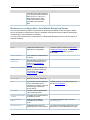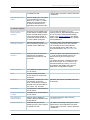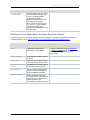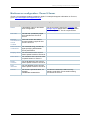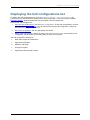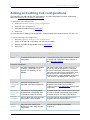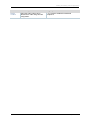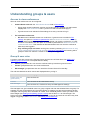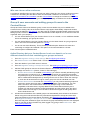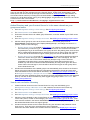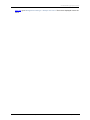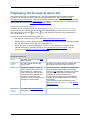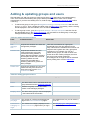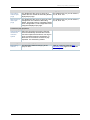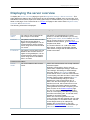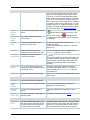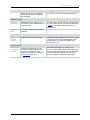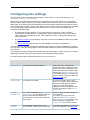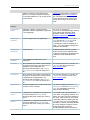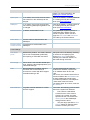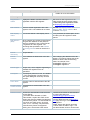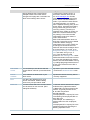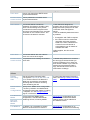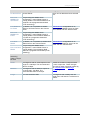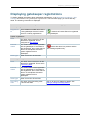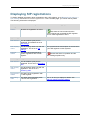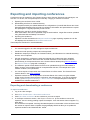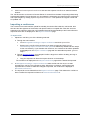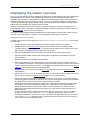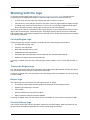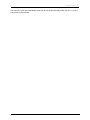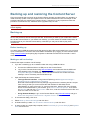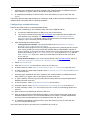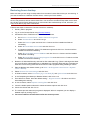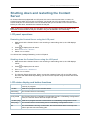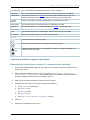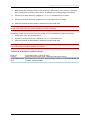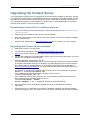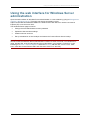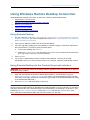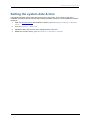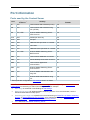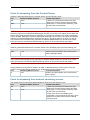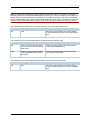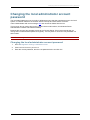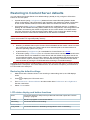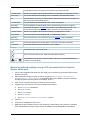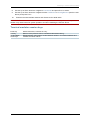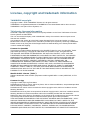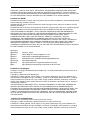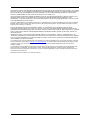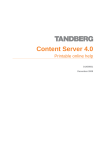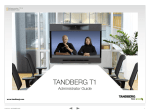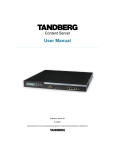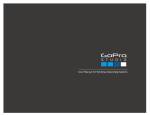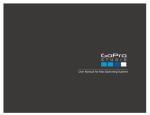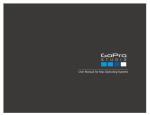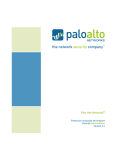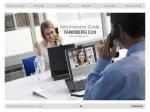Download Cisco Systems D14595.03 Server User Manual
Transcript
Cisco TelePresence Content Server S4.1 Online help (printable format) D14595.03 December 2010 Contents Logging in to the web interface ...................................................................................... 6 Supported browsers, plugins & platforms...................................................................... 7 Supported browsers .......................................................................................................................... 7 Recommended player versions .......................................................................................................... 7 Editing user preferences................................................................................................. 8 Understanding the conference lists.............................................................................. 10 Live conferences list ........................................................................................................................ 10 Pending queue ................................................................................................................................ 10 Recorded conferences list ............................................................................................................... 10 Common features ............................................................................................................................ 11 Watching a conference in the Content Server web interface ....................................... 13 Watching a conference .................................................................................................................... 13 Using the Content Viewer ......................................................................................................... 13 Using the Content Viewer with Silverlight .................................................................................. 15 Watching a conference on your computer ................................................................... 16 Watching a conference on a portable device (iPod or Zune) ....................................... 17 Sending a link so others can watch a conference ........................................................ 17 Calling out to record ..................................................................................................... 18 Using TMS to schedule conferences to be recorded on the Content Server ............... 22 Editing conferences - overview .................................................................................... 23 Editing conference information & permissions ............................................................ 24 Managing conference outputs ...................................................................................... 27 Indexing, cropping & concatenating conferences in the Content Editor ..................... 33 The Content Editor window .............................................................................................................. 33 Indexing a conference............................................................................................................... 34 Cropping a conference.............................................................................................................. 34 Removing a section in the middle of a conference ..................................................................... 34 Concatenating conferences ...................................................................................................... 35 Understanding recording configurations ..................................................................... 36 Storing recordings ........................................................................................................ 38 Changing the storage location to use Network Attached Storage...................................................... 38 To change the media storage location from the default E: drive to a NAS .................................. 38 Changing the storage location back to the default storage location................................................... 40 Changing the storage location from one NAS location to another ..................................................... 40 Cisco TelePresence Content Server 4.1 printable online Page 2 of 121 Displaying the Categories list ....................................................................................... 41 Adding & editing Categories......................................................................................... 42 Displaying the Recording alias list ............................................................................... 43 Adding & editing Recording aliases ............................................................................. 45 Displaying the Template list ......................................................................................... 51 Adding & editing Templates ......................................................................................... 52 Displaying the Media server configurations list ........................................................... 57 Adding & editing Media server configurations ............................................................. 58 Media server configuration: Windows Media Streaming Server ........................................................ 58 Media server configuration: QuickTime or Darwin Streaming Server ................................................ 62 Media server configuration: Wowza Media Server for Flash ............................................................. 65 Media server configuration: Real Media Streaming Server ............................................................... 68 Media server configuration: Podcast Producer Server ...................................................................... 70 Media server configuration: iTunes U Server .................................................................................... 71 Displaying the Call configurations list.......................................................................... 72 Adding and editing Call configurations ........................................................................ 73 Understanding groups & users..................................................................................... 75 Access to view conferences ............................................................................................................. 75 Group & user roles .......................................................................................................................... 75 Who can view or edit a conference ........................................................................................... 76 Group & user accounts and adding groups & users to the Content Server ........................................ 76 Active Directory but your Content Server is not on a domain, or is on a different domain from that containing your groups and users ............................................................................................. 76 Active Directory and your Content Server is in the same domain as your groups and users ....... 77 You do not use Active Directory ................................................................................................ 77 Displaying the Groups & users list ............................................................................... 79 Adding & updating groups and users........................................................................... 80 Displaying the server overview..................................................................................... 82 Configuring site settings .............................................................................................. 85 Displaying gatekeeper registrations ............................................................................. 93 Displaying SIP registrations ......................................................................................... 94 Exporting and importing conferences .......................................................................... 95 Exporting and downloading a conference......................................................................................... 95 Importing a conference .................................................................................................................... 96 Displaying the cluster overview.................................................................................... 97 Cisco TelePresence Content Server 4.1 printable online Page 3 of 121 Working with the logs ................................................................................................... 98 Content Engine logs ........................................................................................................................ 98 Transcode Engine logs .................................................................................................................... 98 Helper logs ...................................................................................................................................... 98 Content Library logs ........................................................................................................................ 98 Backing up and restoring the Content Server ............................................................ 100 Backing up .................................................................................................................................... 100 Before backing up................................................................................................................... 100 Making an ad hoc backup ....................................................................................................... 100 Configuring a scheduled backup ............................................................................................. 101 Restoring from a backup................................................................................................................ 102 Shutting down and restarting the Content Server ...................................................... 103 LCD panel operations .................................................................................................................... 103 Restarting the Content Server using the LCD panel ................................................................ 103 Shutting down the Content Server using the LCD panel .......................................................... 103 LCD status display and button functions ........................................................................................ 103 Terminal emulator program operations........................................................................................... 104 Restarting the Content Server using a PC connected to the serial port .................................... 104 Shutting down the Content Server using a PC connected to the serial port .............................. 105 Terminal emulator session keys ..................................................................................................... 105 Upgrading the Content Server .................................................................................... 106 Downloading Content Server software releases ............................................................................. 106 Upgrading the Content Server software ......................................................................................... 106 Applying security updates .......................................................................................... 107 Using the web interface for Windows Server administration ..................................... 108 Using Windows Remote Desktop Connection ............................................................ 109 Using Remote Desktop .................................................................................................................. 109 Using Remote Desktop via the Content Server web interface ......................................................... 109 Setting the system date & time ................................................................................... 110 Port information .......................................................................................................... 111 Ports used by the Content Server .................................................................................................. 111 Ports for streaming from the Content Server .................................................................................. 112 Ports for streaming from external streaming servers ...................................................................... 112 Changing the local administrator account password................................................. 114 Changing the local administrator account password ....................................................................... 114 Restoring to Content Server defaults ......................................................................... 115 Restoring the default settings......................................................................................................... 115 LCD status display and button functions ........................................................................................ 115 Restoring default settings using a PC connected to the Content Server serial port ......................... 116 Terminal emulator session keys ..................................................................................................... 117 Cisco TelePresence Content Server 4.1 printable online Page 4 of 121 License, copyright and trademark information .......................................................... 118 Cisco TelePresence Content Server 4.1 printable online Page 5 of 121 Logging in to the web interface Logging in to the web interface What you see when the Cisco TelePresence Content Server web interface opens depends on whether guest access is enabled: • If guest access is enabled, you see the list of recorded conferences that guest users have permission to see. As the guest user you can play some or all of these conferences. • If guest access is not enabled, you are prompted to log in (also called authenticating). After you have logged in, the list of recorded conferences is displayed. To do more than watch conferences you need to log in, and what you can then do depends on your role. The local administrator and other users who are also site managers have full privileges. For more about roles, see Understanding users and groups. To log in: 1. Using a web browser, enter the host name or IP address of the Content Server. 2. Click Log in in the top right of the window. 3. Enter your user name and password. Contact your local site manager for more information. The Recorded conferences list opens and the appropriate menus for your role are displayed at the top of the page. Cisco TelePresence Content Server 4.1 printable online Page 6 of 121 Supported browsers, plugins & platforms Supported browsers, plugins & platforms Cisco recommends that you use software mentioned on this page to ensure that you can watch/stream conferences successfully. Supported browsers Ensure that you have JavaScript, ActiveX and media plugins enabled in your browser. The Conference play properties check determines the conference formats that you can watch on your computer and displays this information in your Preferences. If you have installed/uninstalled a plugin, but the Content Server has not been automatically updated, go to Preferences and click Recheck properties. Browser Mac v10.5 or higher Mozilla Firefox 2 and higher Yes (Silverlight) 2.0 or higher* Yes Yes No Yes (Silverlight) 2.0 or higher* Yes Yes No Windows Mozilla Firefox 2 and higher Yes** Yes Yes Yes Internet Explorer 6 and higher Yes Yes Yes Safari 2 and higher Windows Media MPEG-4 MPEGReal for 4 for Media QuickTime Flash OS Yes * (i) Microsoft Silverlight plugin for MacOS is available as a free download at the time of publishing from http://silverlight.net/ (ii) The Content Editor is not available on Apple Macintosh computers using Silverlight for conferences in Windows Media format. ** The following Microsoft Windows Media Player is required to display movies in Windows Media ® WMV format in Mozilla Firefox, and is available as a free download at the time of publishing from http://port25.technet.com/pages/windows-media-player-firefox-plugin-download.aspx Recommended player versions Content type Recommended player Windows Media Windows: Windows Media Player 9.x or higher Mac OS 10.5 or higher: Silverlight 2.0 or higher MPEG-4 for QuickTime QuickTime 7.x MPEG-4 for Flash Flash Player 10 Real Media RealPlayer™ 10.x Cisco TelePresence Content Server 4.1 printable online Page 7 of 121 Editing user preferences Editing user preferences After you have logged in, you can edit some preferences for the way items are displayed. The preferences that you can set depend on your role. Go to Preferences in the top right of the window. To update your preferences, edit the fields using the table below and click Save. Note that the Conference play properties are available whether you have logged in or not, so that all users, including guests, can find out the speed of their internet connection and available players for playing conferences. Field Field description Usage tips User name The name of the user that you are logged in as. This cannot be changed. Role Whether the user has site manager, creator or viewer privileges. This cannot be changed. To understand more about roles, see Understanding groups & users. Details Display name The name of the user as displayed in the bottom left of the window. Preferences Conferences per page The number of conferences displayed per page in the View conferences pages. The default is 20, but you can select 5, 10 or 20. Conference Category on login The conference Category displayed in the View conferences pages when you log in. See Displaying the Categories list for more information. Recording aliases per page If you are a creator, select the number of Recording aliases displayed per page. The default is 20, but you can select 5, 10, 20, 50 or 100. Management lf you are a site manager, select the items per number of Recording aliases, groups & page users, Templates, Media server configurations, Call configurations and Categories displayed per page. The default is 20, but you can select 5, 10, 20, 50 or 100. Conference play properties Automatically determine internet speed/ Speed If you are logged in, you can select this When you are updating your check box to have the Content Server preferences: automatically calculate your internet • If you are logged in, to manually connection speed the first time you log in choose your speed, deselect the using a browser/computer combination or check box and choose a speed after re-checking your conference play from the drop-down list. properties. It is selected by default. Conferences with a bit rate greater Automatically determine internet speed than that automatically detected or is always enabled for guests manually selected have an (unauthenticated users). exclamation mark next to them in the Conference list. These conferences can be played but you may experience playback issues. • Cisco TelePresence Content Server 4.1 printable online To re-determine the speed of your Page 8 of 121 Editing user preferences Field Field description Usage tips internet connection, select the check box if necessary and click Recheck properties. Available players Whether Windows Media, QuickTime, Flash and Real Media players are available on your computer, and therefore whether you can view these conference formats in the Content Viewer. means that conferences using that format cannot be viewed in your browser. If you see 'player is not installed on your computer', install the plugin and click Recheck properties. If the red exclamation mark is still displayed, then see the Frequently asked questions or Troubleshooter. If you see 'player is installed on your computer but cannot be used in this web browser', see Supported browsers, plugins & platforms. If a shows but you are having problems playing conferences, see the Frequently asked questions or Troubleshooter. Cisco TelePresence Content Server 4.1 printable online Page 9 of 121 Understanding the conference lists Understanding the conference lists Conferences (recorded calls) are displayed in three lists. Your access to each of the lists depends on whether you have logged in, and if you have, your user role. Which conferences you see in the lists depends on the permissions set on the conference. (Permissions determine who can view or edit the conference.) To display the Conference lists, go to View Conferences. Live conferences list This list shows calls that are currently being recorded. When the call completes, the resulting conference is transferred to the Recorded list. If there are outputs to transcode, the conference also appears in the Pending queue. This page refreshes automatically every 10 seconds. Role What you see Guest (not logged in) All live conferences that guests have permission to view are listed. Viewer All live conferences that you have permission to view or edit are listed. Creator All live conferences that you have permission to view or edit are listed. Site manager All live conferences are listed. Site managers can edit all live conferences. Pending queue The Pending queue shows conferences for which the Content Server is currently processing (transcoding) the outputs. The number and types of output depend on the Recording alias used for the conference, or what outputs have been selected in the Manage Outputs page. (Also see Understanding recording configurations.) This page refreshes automatically every 10 seconds. Role What you see Guest (not logged in) All live conferences that guests have permission to view are listed. Viewer All live conferences that you have permission to view or edit are listed. Creator All live conferences that you have permission to view or edit are listed. Site manager All live conferences are listed. Site managers can edit all live conferences. Recorded conferences list The Recorded conferences list shows conferences for which the call has completed. If the Content Server is still processing (transcoding) the outputs for a conference, then the conference is listed even icon is displayed beside it. When processing though it cannot be watched or downloaded, and the is complete, the appropriate links are displayed - see below. This page does not refresh automatically. Role What you see Guest (not logged in) All recorded conferences that guests have permission to view are listed, both while they are being processed and after they have been processed. Viewer All conferences that you have permission to view or edit are listed, both while they are being processed and after they have been processed. Creator All recorded conferences that you have permission to view or edit are listed, both Cisco TelePresence Content Server 4.1 printable online Page 10 of 121 Understanding the conference lists Role What you see while they are being processed and after they have been processed. Site manager All recorded conferences are listed. Site managers can edit all recorded conferences. Common features These pages have a number of common features: • Category: Select a Category from the drop-down list to only see conferences belonging to that Category. Selecting All displays all the conferences that you have access to. The number of conferences that you can view in each Category is displayed in brackets after the name in the drop-down list. • Search: Enter a conference name, description, speaker, location or keyword to search for a particular conference. (These are part of the conference information entered from the Recording alias used during the call, and can be edited by the conference editors at any time.) • Sort by (Not available for Pending conferences): Select a sort to rearrange the conferences in the list. By default, conferences are sorted by date, with the most recent one at the top. (The Pending list shows the order in which conferences will be processed and their outputs produced. Conferences that are currently being processed are highlighted.) • Page: If the number of conferences is such that there is more than one page in the list, the Page links allow you to move between pages. • Show only conferences that I can edit: Displayed for conference editors only. This check box allows you to display the list showing only conferences that you can edit, rather than including those that you can only play, download and share. In addition, if the following links are displayed for a conference, you can: • Play/Play options: see Watching a conference in the Content Server web interface. Click Play to have the Content Viewer choose the best stream for you to view based on your bandwidth. To manually choose a conference size or bit rate to play, choose a link under Play options. o If these links do not appear, streaming outputs have not been created for the conference. o If you see a icon beside the Play button and Play is disabled, you do not have the appropriate media players installed on your computer to watch the conference. Click on the icon to find out which players you are missing and see your preferences for more information. If you see the icon but you can still play the conference, then your Cisco TelePresence Content Server 4.1 printable online Page 11 of 121 Understanding the conference lists bandwidth has been determined to be at a lower rate than the bandwidth of the conference. You can still play the conference, but you may experience playback problems. For more information about your bandwidth, see your preferences. • Download: see Watching a conference on your computer and Watching a conference on a portable device (iPod or Zune). The download link only appears if the appropriate download output formats have been produced for a conference. • Share: see Sending a link so others can watch a conference. The Share link only appears for conferences with streaming outputs because the link opens the Content Viewer (see Watching a conference in the Content Server web interface). The link provided can be copied and pasted in to your email application or you can click Email to open a new email in your email application with the link to the conference included. If the conference requires a password for security, a prompt is displayed when the link is used. • Edit: see Editing conferences - overview. Cisco TelePresence Content Server 4.1 printable online Page 12 of 121 Watching a conference in the Content Server web interface Watching a conference in the Content Server web interface The Content Viewer is opened when you ask to stream/play a conference. Watching a conference To stream a conference using the Content Viewer: go to the appropriate View Conferences page and click the thumbnail, the conference name or the Play button. The conference is displayed at the best quality for your connection, as determined automatically or entered manually in Preferences. The conference indexes are displayed, if there are any. For information about the controls, see the appropriate section below. The availability of the Content Viewer depends on: • Whether the conference has outputs suitable for streaming. If no outputs are available, the Play button does not appear in the Conference list and the conference thumbnail and title are not links. Conference editors can change a conference's outputs using the Manage Outputs page. • The format of the conference outputs (Windows Media, MPEG-4 for QuickTime, MPEG-4 for Flash or Real Media) and the correct player being installed on your computer. If you are missing the correct players, the Play button is disabled and appears beside it. Click on the exclamation mark icon to find out which players are missing. For more information about your available players, see your Preferences. • Your bandwidth (internet speed) and the bandwidth of the conference. If your bandwidth has been determined to be at a lower rate than the bandwidth of the conference, then appears beside the Play button. You can still play the conference, but you may experience playback problems. For more information about your bandwidth, see your Preferences. Notes: Output formats depend on the Template used for the conference, and can be changed by conference editors in the Manage Outputs page. PC users are able to view outputs in the following formats: Windows Media, MPEG-4 for QuickTime, MPEG-4 for Flash and Real Media. On an Apple Mac, Windows Media is supported with the Silverlight plugin, and MPEG-4 for QuickTime and MPEG-4 for Flash are also supported. See Supported browsers, plugins & platforms to check the supported formats for different browsers and platforms. The Template allows a maximum of two bit rate/resolution combinations per format so that you can choose the bit rate to watch rather than having the Content Server chose it for you. Click Play options and choose a conference bit rate to play in the Content Viewer. This may be useful for example if the same conference is watched by users on a fast network and as well as users with only a dial-up connection. Using the Content Viewer If the conference includes a Dual video stream, the editor of the conference can choose how the main and dual video is displayed: as switching (main video steam then the dual video steam when it is activated), joined (main and dual video steams side by side as one stream), two videos (main and dual video steams separately) or picture-in-picture (big dual video steam with the main video steam in a corner). Otherwise, you just see the main video stream. Cisco TelePresence Content Server 4.1 printable online Page 13 of 121 Watching a conference in the Content Server web interface The Content Viewer playing an example conference with only main video: The Content Viewer playing an example conference with main and dual videos and an index: • changes where the Content Viewer shows the main and dual videos The Next layout button (if a separate dual video is available), and the index (if a conference editor has added one). This button is not displayed if it is not possible to switch layouts. • The Slide list button displays the still images taken of the dual stream for conferences with Audio-only or Small outputs. Clicking on a slide in the list advances the conference to that point in the conference. Clicking the slide list icon again removes the slide list. Cisco TelePresence Content Server 4.1 printable online Page 14 of 121 Watching a conference in the Content Server web interface Note: Check Port information to make sure that the correct ports for streaming are not blocked; otherwise, the streaming media will fail to load. Using the Content Viewer with Silverlight The Content Viewer initially displays a Play button in the center: click this to watch the conference. The controls at the bottom of the window fade after a few seconds but placing the mouse in the control area redisplays them. If the conference includes a dual video stream, the editor of the conference can choose how the main and dual video is displayed: as switching (main video steam then the dual video steam when it is activated), joined (main and dual video steams side by side as one stream), two videos (main and dual video steams separately) or picture-in-picture (big dual video steam with the main video steam in a corner). Otherwise, you just see the main video stream. • displayed to the right of Conference indexes are displayed by clicking on the Index button the conference duration. Clicking on an index advances to that point in the conference. The Slide list icon displays the still images taken of the dual stream for conferences with audioonly or Small outputs. Clicking on a slide advances the conference to that point in the conference. Clicking the Slide list icon again removes the slide list. Note: Microsoft Silverlight uses port 8080 for streaming from the Content Server. If that port is blocked, streaming media will fail to load. For more information, see Port information. Cisco TelePresence Content Server 4.1 printable online Page 15 of 121 Watching a conference on your computer Watching a conference on your computer If a conference has downloadable outputs, you can download the conference to your computer. This may be better than streaming the conference, especially if you have a maximum download limit on your internet connection. After the conference has been saved on your computer, you can watch it as often as you like. Site managers can specify that downloadable outputs should be created in the Template used for a conference before the conference is created. After the conference has been recorded, site managers or conference editors can add outputs by clicking Edit and then Manage Outputs for the conference. See Managing conference outputs. Conferences without downloadable outputs do not have the Download link in the View Conferences > Recorded page. To download the conference: 1. Go to View Conferences > Recorded page and click Download for the conference. 2. Select the required format and size of conference. 3. Click Save and browse to the directory in which you want to save the conference. Click Save. 4. On your computer, go to the directory used in the previous step and double-click on the conference to watch it. The conference is displayed in the appropriate viewer for its format; that is, in the program that is the default to play that type of media file on your computer. For example, if QuickTime is set up to always play .mp4 files and you download an MPEG-4 for Flash file, then it will play in QuickTime if you double-click on the file. Cisco TelePresence Content Server 4.1 printable online Page 16 of 121 Watching a conference on a portable device (iPod or Zune) Watching a conference on a portable device (iPod or Zune) If a conference has downloadable outputs suitable for portable devices, you can download the conference and then watch it on your iPod or Microsoft Zune device. You need to use a computer as an intermediary device and then load the conference to the iPod/Zune as you would any other file. After the conference has been loaded on the device, you can watch it as often as you like. Site managers can specify that downloadable outputs should be created in the Template used for a conference before the conference is created. After the conference has been recorded, site managers or conference editors can add outputs by clicking Edit and then Manage Outputs for the conference. See Managing conference outputs. To watch the conference: 1. Go to View Conferences > Recorded and click Download for the conference. 2. Select the required format: - one of iPod video, iPod audio, Zune video or Zune audio. 3. Browse to the directory on your computer in which you want to save the conference temporarily. Click Save. 4. From your computer, load the conference on to your portable device. 5. Play the conference on your portable device as you would any other file. Sending a link so others can watch a conference Click Share and then Email in the Recorded conferences page to share conferences with others. The Share link only appears for conferences with streaming outputs. (Note that the fact that you can watch the conference does not automatically mean that the person you send the conference link to will be able to watch it: this depends on the conference permissions.) If the conference requires a password for security, a prompt is displayed when the link is used. Note: The link uses the Frontend address specified in Site settings, or if it was not defined, the URL you typed in to your browser to log in to the Content Server. Cisco TelePresence Content Server 4.1 printable online Page 17 of 121 Calling out to record Calling out to record If your login account has creator privileges you can dial out to an endpoint and record the endpoint's camera view for the duration of the call as an ad hoc conference. Scheduled - as opposed to ad hoc - conferences can be recorded using the Cisco TelePresence Management Suite (TMS) - see Using TMS to schedule conferences to be recorded on the Content Server and the TMS online help for more information. A maximum of five calls can be recorded (either scheduled or ad hoc) simultaneously and two of these can be streamed live. To dial out and record a call: 1. Go to Conference setup > Create conference. 2. Complete the fields using the table below. 3. Click Place call. 4. To end the call, either hang up from the remote endpoint or system, or click End call. Field Field description Usage tips Create conference Recording alias Choose a Recording alias to be used for this call. Template outputs The outputs that will be produced if Displays the outputs that the Template selected the chosen Recording alias is used. for this Recording alias produces. This includes: You may have a Personal Recording alias or have been advised which System Recording alias to use. If the conference is to be watched live (i.e. while it is recording), select a Recording alias that allows this. Conferences recorded with "non-live streaming" Recording aliases can only be watched after their outputs have been processed: how long this takes depends on the length of the conference and how many other conference outputs the Content Server is processing when the call completes. You can see whether outputs for your conference are in the queue to be processed by going to View Conferences > Pending. Note that No live resources available is displayed if the Content Server is already streaming the maximum number of live conferences, and you will only be able to select Recording aliases without live outputs. • outputs that can be watched in the Content Viewer - both live and on demand with their layout, format and size. • outputs to download for portable devices. • outputs to download for playback on a computer. • outputs that will be distributed to Podcast Producer or iTunes U. If these are not what you want, select a different Recording alias. Cisco TelePresence Content Server 4.1 printable online Page 18 of 121 Calling out to record Field Field description Usage tips Dial number Enter the address of the remote endpoint or system to call. The address can be: Advanced call settings • an IP address. • an H.323 ID or E.164 alias, if the Content Server is registered with a gatekeeper. • a SIP URI, if the Content Server is registered with a SIP registrar. Expand these setting to selects your own bandwidth and call type. By default, the Bandwidth is 768 kbps, if 768 kbps is selected in the Call configuration of the selected Recording alias. This can be changed to any of speeds selected in the Call configuration used with the selected Recording alias. If you are dialing an IP address, H.323 ID or E.164 alias, the Call type should be H.323. If you are dialing a SIP URI, the Call type should be SIP. SIP may not be an available option if SIP settings are not enabled in Site settings. Remote System The system in the call that the conference is recording. Call Type The call type used for this call: either H.323 or SIP. These fields are displayed when the conference is live (that is, after you click Place call) and are not editable. Call Speed The total bit rate of the call displayed in kbps (kilobits per second). Recording alias Name The total bit rate of the call displayed in kbps (kilobits per second). Video Information The video codec, data rate of the video stream in kbps (kilobits per second), and the video resolution if the conference is live streaming. Audio Information The audio codec and data rate of the audio stream in kbps (kilobits per second). Dual Stream The current status of the dual stream. Encryption The current encryption status. If encryption is on, the encryption algorithm in use is shown. End Call Select to end the call and finish recording. Call information The call can also be ended by hanging up from the remote endpoint or system. Conference information Name The name for the conference to be These optional fields can be used to make it displayed in the View conferences easier for users to find and search for the pages. conference. Cisco TelePresence Content Server 4.1 printable online Page 19 of 121 Calling out to record Field Field description Description Details about the conference to be displayed beneath the name. Speaker Name(s) of the conference speaker(s). Location Where the conference takes place. Copyright Copyright information about the conference. Keywords Keywords that can be used to search for the conference. Category The Category that this conference will be listed under in the View conferences pages. Usage tips Conference permissions Who can view this conference Groups and users who will be able One of: to view the conference. Use Check • Allow access to all users, including access list to validate your entries. guests: If Allow guest access is selected They are also checked when you Site settings, this field is displayed. If in click Place call. selected, all users including guests can view the conference. • Allow access to all authenticated users: If Allow guest access is not selected in Site settings, this field is displayed. If selected, all authenticated (logged in) users can view the conference. • Allow access to only these authenticated groups and users: If selected then only groups or users entered in the field below can view the conference. Enter all or part of the name or display name of the group or user - either one per line or separated by a semicolon. If only part of a group or user name has been entered, then clicking Check access list or Place call adds all matching groups and users to the list. Note: After clicking Check access lists or Place call , the users entered will have the following formats: o Local authentication mode: MACHINENAME\user.name o Domain authentication mode: DOMAINNAME (optional)\user.name o LDAP authentication mode: user.name All groups will be in the format group.name where the group name is expanded to the full LDAP name (for example, “CN=group.name, OU=staff, DC=company, DC=com”). Cisco TelePresence Content Server 4.1 printable online Page 20 of 121 Calling out to record Field Field description Usage tips Note: Only enter groups and users that have been added to the Groups and users list on the Content Server (see Adding and updating groups & users) in this field; otherwise, the entry will be removed when you click Check access list or Place call. Password If required, enter a password to restrict streaming access to this conference and the ability to download content. The password will be visible in clear text to editors of this conference and to site managers. If no password is entered, then users who can view the conference in the Conference list will be able to play the conference and download any available content. If a password is entered, users will need to know the password to stream or download the conference. Automatically make recorded conference available Select to make the conference automatically available to the users specified in Who can view this conference above after recording has finished. When not selected, the groups and users specified in Who can view this conference above cannot see the conference in the Conference list until the conference is made available by an editor (see Who can edit this conference below). This may be useful if editors want to make changes to the conference before making it available to others. Who can edit Groups and users who will be able this to edit conference information and conference permissions, use the Content Editor to change the conference, add further outputs to a completed conference using the Manage Outputs page, and delete the conference. Use Check access list to validate your entries. They are also checked when you click Place call. Enter all or part of the name or display name of the group or user - either one per line or separated by a semicolon. If only part of a group or user name has been entered, then clicking Check access list or Place call adds all matching groups and users to the list. Note: After clicking Check access list or Place call, the users entered will have the following formats: • Local authentication mode: MACHINENAME\user.name • Domain authentication mode: DOMAINNAME (optional)\user.name • LDAP authentication mode: user.name All groups will be in the format group.name where the group name is expanded to the full LDAP name (for example, “CN=group.name, OU=staff, DC=company, DC=com”). Note: Only enter groups and users that have been added to the Groups and users list on the Content Server (see Adding and updating groups & users) in this field; otherwise, the entry will be removed when you click Check access list or Place call. Cisco TelePresence Content Server 4.1 printable online Page 21 of 121 Using TMS to schedule conferences to be recorded on the Content Server Using TMS to schedule conferences to be recorded on the Content Server Cisco recommends that you use the Cisco TelePresence Management System (TMS) for scheduled calls that you want to record with the Content Server. This is because TMS is aware of the Content Server's capabilities so that resource conflicts are resolved at the time of the booking. This is in contrast to ad hoc calls, either calling out to an endpoint or calls in to the Content Server: there is no guarantee that those calls will be connected; it depends on the number and type of calls happening when you place the call. Therefore, Cisco recommends that a Content Server which is managed by TMS should not be used for ad hoc calls. To add the Content Server to TMS: These steps only need to be performed once for each Content Server that you add to TMS. 1. 2. Enable the Content Server API: a. Go to Management settings > Site settings. b. In the API section select API enabled. c. Cisco recommends that you change the API password from the default to a strong password. Configure the Content Server: o If the Content Server is registered to a gatekeeper in Gateway mode, users booking a conference in TMS 11.8 and above can choose from a range of System Recording aliases and their Personal Recording aliases. No further special configuration is necessary on the Content Server side for standalone Content servers. a. o 3. If the Content Server is part of a cluster, ensure that the Frontend address in Site settings is set to the network load balanced address for the cluster; otherwise links to conferences generated by TMS may not work. If the Content Server is registered to a gatekeeper in Terminal mode, only System aliases and dedicated Personal Recording aliases (with the owner set to api-admin) are available for recording conferences. On the Content Server: a. Go to Management settings > Add Groups and Users, add a user with a site manager role and with the username api-admin. b. Create a Personal Recording alias for example with the name TMS Alias and the owner set to api-admin. c. Create two live and three non-live dedicated TMS-only Recording aliases. Only those aliases will be available for booking by TMS. Add the Content Server/Content Server cluster to TMS. For more information, read the TMS online help. To use TMS to book conferences on the Content Server: 1. Go to Booking > New Conference. 2. In the Advanced settings section select a Recording alias. 3. Save the booking. TMS will provide a link to view the conference. For more information, read the TMS online help. Cisco TelePresence Content Server 4.1 printable online Page 22 of 121 Editing conferences - overview Editing conferences - overview After a conference has been recorded, conference editors can update the conference as follows: • Editing conference information and permissions: conference information is used to search for the conference in the Recorded conferences list. Conference permissions define who can view the conference and who can edit it. • Managing conference outputs: how the conference is made available to users - the format and size of outputs and whether it is viewable in the Content Server interface, downloadable or distributed to Podcast Producer or iTunes U. • Indexing, cropping & concatenating conferences in the Content Editor: delete unwanted portions of a conference or join two conferences together. Site managers can edit all conferences. Cisco TelePresence Content Server 4.1 printable online Page 23 of 121 Editing conference information & permissions Editing conference information & permissions Conference editors can update the conference information and permissions of conferences that they are editors of at any time. Site managers can do this for any conference. (To change, add or delete conference outputs, see Managing conference outputs.) To edit conference details: 1. Go to View Conferences > Recorded. 2. Click Edit and then Edit conference. 3. Update the fields using the table below. 4. Click Save. Field Field description Usage tips Conference information Name The name for the conference to be displayed in the View conferences pages. These optional fields can be used to help users to search for the conference. Description Details about the conference to be displayed beneath the name. Speaker Name(s) of the conference speaker(s). Location Where the conference took place. Copyright Copyright information about the conference. Keywords Keywords that can be used to search for the conference. Category The Category that this conference will be listed under in the View conferences pages. Date The date and time at which the recording was started. Duration The length of the conference both rounded to the nearest minute and in HH:MM:SS format. URL The link to the conference. Click Play to watch the conference in the Content Viewer and click Email to send the link to another user. These fields are for information only; you cannot edit these fields. Conference thumbnails Thumbnails Choose a thumbnail to represent the conference on the Recorded conference page. Then refresh the page or restart the browser to see the change in the Recorded conference page. Cisco TelePresence Content Server 4.1 printable online A thumbnail is an image of the conference’s recorded video that helps users to identify the conference. They are taken at 5 seconds, 1 minute, 5 minutes, 30 minutes, and 1 hour into the conference. The 30 minute snapshot is the default, or the last one for conferences shorter than 30 minutes. Page 24 of 121 Editing conference information & permissions Field Field description Usage tips Conference permissions Who can view this conference Groups and users who can view the One of: conference. Use Check access list to validate your entries: they are also • Allow access to all users, including guests: If Allow guest access is selected checked when you Save. in Site settings, this field is displayed. If selected, all users including guests can view the conference. • Allow access to all authenticated users: If Allow guest access is not selected in Site settings, this field is displayed. If selected, all authenticated (logged in) users can view the conference. • Allow access to only these authenticated groups and users: If selected then only groups or users entered in the field below can view the conference. Enter all or part of the name or display name of the group or user - either one per line or separated by a semicolon. If only part of a group or user name has been entered, then clicking Check access list or Save adds all matching groups and users to the list. Note: After clicking Check access list or Save, the users entered will have the following formats: o Local authentication mode: MACHINENAME\user.name o Domain authentication mode: DOMAINNAME (optional)\user.name o LDAP authentication mode: user.name All groups will be in the format group.name where the group name is expanded to the full LDAP name (for example, “CN=group.name, OU=staff, DC=company, DC=com”). Note: Only enter groups and users that have been added to the Groups and users list on the Content Server (see Adding and updating groups & users); otherwise, the entry will be removed when you click Check access list or Save. Password If required, enter a password to restrict streaming access to this conference and the ability to download content. The password is visible in clear text to editors of this conference and to site managers. If no password is entered, then users who can view the conference in the Conference list, will be able to play the conference and download any available content. If a password is entered, users will need to know the password to stream or download the conference. Make recorded Select to make the conference available for groups and users When not selected, then the groups and users specified in Who can view this conference Cisco TelePresence Content Server 4.1 printable online Page 25 of 121 Editing conference information & permissions Field Field description Usage tips conference specified in Who can view this available for conference above. viewing above do not see the conference in the Conference list. This may be useful if editors (see Who can edit this conference below) want to make changes to the conference before making it available to others. It is also possible to make a conference available by selecting the conference in the Conference list and clicking Edit, then selecting Make conference available. Who can edit this conference Enter all or part of the name or display name of the group or user - either one per line or separated by a semicolon. If only part of a group or user name has been entered, clicking Check access list or Save adds all matching groups and users to the list. Note: After clicking Check access list or Save, the users entered will have the following formats: Groups and users who can edit conference information and permissions, use the Content Editor to change the conference, add further outputs to a completed conference using the Manage outputs page, and delete the conference. Use Check access list to validate your entries: they are also checked when you Save. • Local authentication mode: MACHINENAME\user.name • Domain authentication mode: DOMAINNAME (optional)\user.name • LDAP authentication mode: user.name All groups will be in the format group.name where the group name is expanded to the full LDAP name (for example, “CN=group.name, OU=staff, DC=company, DC=com”). Note: Only enter groups and users that have been added to the Groups and users list on the Content Server (see Adding and updating groups & users); otherwise, the entry will be removed when you click Check access list or Save. Export conference See Importing & exporting conferences. Cisco TelePresence Content Server 4.1 printable online Page 26 of 121 Managing conference outputs Managing conference outputs Site managers and editors of the conference can: • Add new on demand outputs for that conference. The conference outputs will be added into the Offline Transcoding Queue for processing and transcoding will start when all the conferences higher in the queue have been processed. Note that the total number of outputs can now exceed the six permitted when a conference is created; however, adding outputs puts an added transcoding load on the Content Server and uses more disk space. • Delete outputs that are no longer needed by deselecting them and clicking Save. Note that files sent to external servers, for example, Podcast Producer or QuickTime Streaming Server, are not deleted off those servers but this can be done manually, if required. • Change previously chosen layouts, formats and sizes. To manage outputs: 1. Go to View Conferences > Recorded conferences. 2. Click Edit and then select Manage outputs. 3. Update how you want to make the conference available by selecting the appropriate check boxes. Selecting a check box opens a section of the page: o Outputs to view in the Content Server web interface o Outputs to download for portable devices o Outputs to download for general purpose o Outputs for distribution to Podcast Producer or iTunes U 4. Edit the fields for each opened section using the table below. 5. Click Save. Field Field description Usage tips Conference call speed (kbps) The bit rate at which the conference was recorded in kbps (kilobits per second). This number may affect the bit rate of Medium and Large outputs. Recorded with dual stream Whether this conference was recorded with a dual video stream or not. This affects the layouts available for outputs. Only the single video layout will be available if the conference was recorded without a dual video stream. Viewable in the Content Server web interface Select to open the Outputs to view in the Content Server web interface section where you can edit output settings for the Content Viewer. Downloadable for portable devices (iPod and Zune) Select to open the Outputs to download for portable devices section where you can edit output settings for Downloadable for portable devices (iPod and Zune). Manage outputs Downloadable Select to open the Outputs to for general download for general purpose purpose section. Cisco TelePresence Content Server 4.1 printable online Page 27 of 121 Managing conference outputs Field Field description Distributed to Podcast Producer or iTunes U Select to open the Outputs for distribution to Podcast Producer or iTunes U section where you can edit output settings for Podcast Producer and iTunes U. Usage tips Outputs to view in the Content Server web interface Output layout Select the layout to use. If the conference was recorded without a dual video stream, this will be the single video layout where one stream is created showing the main video source. If the conference was recorded with a dual video stream, then this is one of: Switching: creates one stream. The main video stream is replaced by the dual video stream when the dual video stream is activated. The main video stream is displayed again when the dual video stream stops. Joined: creates one stream consisting of the main video stream on the left and the dual video stream to the right. For Live broadcasts, the image shown above is displayed instead of the dual video stream while there is no dual video stream in the conference. Two videos: creates one stream for the main video stream and one for the dual video stream to be displayed in the Content Viewer. If the dual video stream is not used during the call, then only the main video is shown during on demand playback. Two streams are displayed for live conferences irrespective of whether the dual video steam is being used (that is; a portion of the Content Viewer shows the default Content Server image shown while there is no dual video stream in the conference). Picture in picture: creates one stream with the main video stream inserted into the dual video stream. When the dual video stream is activated, the main video stream transitions to the selected location, displaying the dual video stream as the larger picture. On turning off the dual video stream, the main video stream transitions to take up the entire picture again. On demand formats Select up to three of the four formats: • • • All these formats can be viewed on a PC so long as the correct plugins have been downloaded and installed. Windows Media for playback MPEG-4 for QuickTime, MPEG-4 for Flash, and using Windows Media Player Windows Media (played using Silverlight) are on a PC or using Silverlight on available for Apple Mac when the correct an Apple Mac. plugins have been downloaded and installed. MPEG-4 for playback using QuickTime. MPEG-4 for playback using Flash player. Cisco TelePresence Content Server 4.1 printable online Page 28 of 121 Managing conference outputs Field Field description • Usage tips Real Media for playback using Real Media Player. On demand sizes Select up to two conference sizes based on your users' streaming environment and internet connection Bit rates (kbps) Displays the target bit rate for the Small, Medium and Large sizes. The number displayed depends on the target bit rates set in Site settings, and the call speed at which the conference was recorded. On demand Media server configuration settings Select the Media server configurations for on demand viewing of the conferences recorded using this template. Formats not selected above are grayed out. Audio only: For use when users have very poor quality internet access. Audio will be recorded and played back, and, if the dual video stream is activated during the call, it will be displayed as still images. Small: For use when users have modem access. The target bit rate for Small outputs for this conference is displayed in Bit rates below. In the Two videos layout, the dual video stream is displayed as still images. Medium: For use with broadband access to the internet. The target bit rate for Medium outputs for this conference is displayed in Bit rates below. Large. For access to a high-speed LAN. This format takes the longest to transcode. The target bit rate for Large outputs for this conference is displayed in Bit rates below. The Media servers configurations shown in the drop-down lists by default are those selected in the System defaults section of Site settings. Outputs to download for portable devices Output layout Select the layout to use. Cisco TelePresence Content Server 4.1 printable online If the conference was recorded without a dual video stream, this will be the single video layout where one movie file is created showing the main video stream. If the conference was recorded with a dual video stream, then this is one of: Switching: creates one movie file. The main video stream is replaced by the dual video stream when the dual video stream is activated. The main video stream is displayed again when the dual video stream stops. Picture in picture: creates one movie file with the main video stream inserted into the dual video stream. When the dual video stream is activated, the main video stream transitions to the selected location, displaying the dual video stream as the larger picture. On turning off the dual video stream, the main video stream transitions to take up the entire picture again. This layout can be restrictive when viewing on a Page 29 of 121 Managing conference outputs Field Field description Usage tips low resolution monitor. Portable devices Select your choice of portable device(s) and whether you want audio and video, or audio-only: • iPod Video • iPod Audio • Zune (Microsoft compatible) Video • Zune (Microsoft compatible) Audio These outputs are available using the Download link on the Recorded Conference page. Download the files to the correct folder for synchronizing with your portable device. iPod formats are optimized for 5th generation Apple iPod (and compatible) devices. Zune formats are optimized for 1st generation Microsoft Zune (and compatible) devices. Outputs to download for general purpose Output layout Select the layout to use. Formats Select up to three formats. Sizes Select up to two sizes. If the conference was recorded without a dual video stream, this will be the single video layout where one movie file is created showing the main video. If the conference was recorded with a dual video stream, then this is one of: Switching: creates one movie file. The main video stream is replaced by the dual video stream when the dual video stream is activated. The main video stream is displayed again when the dual video stream stops. Joined: creates one movie file consisting of the main video source on the left and the dual video source to the right. For Live broadcasts, the image shown above is displayed in the video instead of the dual video stream while there is no dual video stream in the conference. Picture in picture: creates one movie file with the main video stream inserted into the dual video stream. When the dual video stream is activated, the main video stream transitions to the selected location, displaying the dual video stream as the larger picture. On turning off the dual video stream, the main video stream transitions to take up the entire picture again. Because the outputs will be downloaded and viewed on a computer, the quality of the internet connection is not an issue, other than the time it takes to download. After downloading, users with poor internet connections can watch the conferences without being connected to the internet. Outputs for distribution to Podcast Producer or iTunes U Output layout Select the layout to use. Cisco TelePresence Content Server 4.1 printable online If the conference was recorded without a dual video stream, this will be the single video layout where one movie file is created showing the main video. If the conference was recorded with a dual Page 30 of 121 Managing conference outputs Field Field description Usage tips video stream, then this is one of: Switching: creates one movie file. The main video stream is replaced by the dual video stream when the dual video stream is activated. The main video stream is displayed again when the dual video stream stops. Joined: creates one movie file consisting of the main video source on the left and the dual video source to the right. For Live broadcasts, the image shown above is displayed in the video instead of the dual video stream while there is no dual video stream in the conference. Picture in picture: creates one movie file with the main video stream inserted into the dual video stream. When the dual video stream is activated, the main video stream transitions to the selected location, displaying the dual video stream as the larger picture. On turning off the dual video stream, the main video stream transitions to take up the entire picture again. Podcast Producer Select this option and a Media server configuration for Podcast Producer to automate the process of uploading recorded content to your Podcast Producer server. iTunes U Select this option and a Media Choose the size (Small, Medium or Large) of server configuration for iTunes U to the output to upload to iTunes U. You can also automate the process of uploading specify an additional audio-only output. recorded content to an iTunes U account. The size of the output for Podcast Producer is always Large. Summary Outputs to view in the Content Server web interface Displays information about the outputs created viewing in the Content Viewer by the selections above. The following information is shown for each output: • a description: the format, layout and size • the status • the physical path and file name if the output’s Media server configuration writes movies to the default media location • how the output was transcoded (live or offline). If the output was live transcoded and there is no offline transcoded output, there is an option to Re-transcode. • the system name of the Content Server that did the transcoding (this may be a different Content Server if the Content Server is in a cluster) • the on demand URL • the bandwidth in kbps (kilobits per second) and dimensions If the layout selected is Two videos, then there will be two movie files – one for the main video Cisco TelePresence Content Server 4.1 printable online Page 31 of 121 Managing conference outputs Field Field description Usage tips stream and one for the dual video stream. Outputs to download for portable devices Outputs to download for general purpose Outputs for distribution to Podcast Producer or iTunes U Displays information about the outputs created for Portable Devices by the selections above. Displays information about the outputs created for download to users' computers by the selections above. Displays information about the outputs created for distribution to Podcast Producer or iTunes U by the selections above. Cisco TelePresence Content Server 4.1 printable online The following information is shown for each output: • a description: the format and layout • the status • the physical path and file name • how the output was transcoded (offline) • the system name of the Content Server that did the transcoding (this may be a different Content Server if the Content Server is in a cluster) • the bandwidth in kbps (kilobits per second) and dimensions The following information is shown for each output: • a description: the format and layout • the status • the physical path and file name • how the output was transcoded (offline) • the system name of the Content Server that did the transcoding (this may be a different Content Server if the Content Server is in a cluster) • the bandwidth in kbps (kilobits per second) and dimensions The following information is shown for each output: • a description: the format and layout • the status • how the output was transcoded (offline) • the system name of the Content Server that did the transcoding (this may be a different Content Server if the Content Server is in a cluster) • the bandwidth in kbps (kilobits per second) and dimensions Page 32 of 121 Indexing, cropping & concatenating conferences in the Content Editor Indexing, cropping & concatenating conferences in the Content Editor You can use the Content Editor to edit conferences that you are an editor of. Site managers can edit any conference. The Content Editor can: • Add indexes and manage index points. • Crop the conference by changing its start (in point) and/or end (out point). • Concatenate conferences: that is, join another conference to the one already open in the editor. One example use of this is to remove a section in the middle of a conference by opening the same conference twice. All changes are non-destructive; therefore you can change the in and out points for a conference, for example, many times. Viewing the conference in the Content Viewer reflects the changes straight away. However, downloads need to be re-transcoded: click Save and close. This removes existing downloadable outputs and replaces them with new ones when they have been transcoded. Notes: To open a conference in the Content Editor, the conference must have outputs that can be viewed in the Content Viewer. You can use the Content Editor on an Apple Mac using MPEG-4 for QuickTime or MPEG-4 for Flash. The Content Editor is not available on the Mac for Windows Media conferences using Silverlight. The Content Editor window Open the Content Editor by going to View conferences > Recorded, clicking Edit for the appropriate conference and selecting Open content editor. The top section displays the movies on the left and the Index options on the right with previously created Indexes displayed. Indexes are used to progress the conference to a specific point in the conference, making it easier for users to find where they want to watch in the conference. By clicking an item in the Index, the conference will start playing at that reference point. Note: Indexes can only be added, deleted or renamed in the Content Editor, but they are displayed and can be used in the Content Viewer when watching the conference. Cisco TelePresence Content Server 4.1 printable online Page 33 of 121 Indexing, cropping & concatenating conferences in the Content Editor • the conference volume, play and pause controls. • in • a Join recording button to append another conference to this one. The bottom section of the Content Editor has: and out sliders to change the start and end points. Indexing a conference Play the conference and pause it where you want an index, or click on the seek bar to jump to a point in the video, then click Add index. Type in a name and click Save and close. Cropping a conference To crop a conference, move the sliders to where you want the conference to start and stop and click Save and close. Removing a section in the middle of a conference You may have recorded a conference that you are an editor of that has a break in the middle that you want to remove. This is how it is done: 1. Open the conference in the Content Editor as described above. 2. Click Join recording to show the list of conferences that can be joined to this one. Add the same conference again by clicking Join recording next to the conference name. 3. Click on the first thumbnail and then adjust the Out point of the original conference to the beginning of the section you want to remove. When you join a recording, the conference thumbnails appear next to the conference controls. In the example image, the highlighted thumbnail is the original conference and the thumbnail of the joined conference is beside it. 4. Click on the second thumbnail and then adjust the In point of the 'joined' copy of the conference to the end of the section that you want to remove. 5. If required, add indexes to each conference and click Save and close. 6. Check the result in the Content Viewer. 7. If necessary, repeat the steps to make any final adjustments. Cisco TelePresence Content Server 4.1 printable online Page 34 of 121 Indexing, cropping & concatenating conferences in the Content Editor Concatenating conferences To be able to join conferences, you must have edit access to both conferences (or have the site manager role) and the conferences must have streaming outputs in the same format and size (for example, Windows Media, Medium) and the same dual video status: it is not possible to join two conferences if only one of them has a dual video stream. To join two conferences: 1. Open the conference in the Content Editor as described above. 2. Click Join recording to show the list of conferences that can be joined to this one. Add a different conference by clicking Join recording next to the required conference. 3. If required, crop each conference. 4. If required, add indexes to each conference. 5. Click Save and close. 6. Check the result in the Content Viewer. 7. If necessary, repeat the steps to make any final adjustments. Cisco TelePresence Content Server 4.1 printable online Page 35 of 121 Understanding recording configurations Understanding recording configurations The Content Server records calls and can produce the resulting conferences in a range of formats and sizes for users to watch or download. Conferences can be made available to all or selected users, and given information to make them easier for users to find. All this is controlled by a configuration called a Recording alias. See Displaying the Recording alias list. If the system defaults are not suitable, then you can configure the following. Recording aliases are created by the site manager. There are two types of Recording alias: • System Recording aliases, which can be used by any user with a creator or site manager role. • Personal Recording aliases, which have an owner. Recording alias owners must have a creator role and can edit certain parts of their Recording alias. Cisco recommends that site managers create one or more Personal Recording aliases for each group or user with the creator role. See Adding & editing Recording aliases. To record a call, users can: • Use the Cisco TelePresence Management Suite (TMS), specifying a Recording alias to use to record a scheduled conference. • Dial an address (H.323 ID, E.164 alias or SIP URI) of a Recording alias from an endpoint or remote system to create an ad hoc conference. • Go to Conference setup > Create conference, select a Recording alias and dial out to create an ad hoc conference. See Calling out to record. A Recording alias is used to create a conference: it defines several properties (see the diagram below): • The Recording alias name that can be selected when scheduling a conference in TMS, or dialing out from the Content Server web interface. • An owner. The owner must have a creator role and be added to the Groups & users list first. Owners can edit certain parts of their Recording alias. See Adding & editing Recording aliases for details of the properties that can be edited. • Dialing addresses (H.323 ID, E.164 alias or SIP URI depending on how the gatekeeper and SIP settings are configured in Site settings) used to call to Content Server and record using this Recording alias. • A Template which determines output sizes and formats. Recording alias owners can select which Template they want to use in a Recording alias. Only site managers can add, edit or delete Templates. Templates may also contain Media server configurations which contain settings for where conference media is stored, and how it is streamed or distributed. • A Call configuration that specifies call settings such as dual video stream support, supported call speeds, maximum call length, encryption, and advertised video and audio codecs. Only site managers can select a Call configuration for a Recording alias. • Default conference information and a Category that is copied to conferences created with this Recording alias. The Category must be added to the Categories list first. Site managers and Recording alias owners should add as much default conference information as possible to make conferences created with this Recording alias easy to find. Cisco TelePresence Content Server 4.1 printable online Page 36 of 121 Understanding recording configurations • Default conference permissions that specify who can view and edit conferences created with this Recording alias. The groups and users specified must be added to the Groups & users list first. When a conference is created, the following properties are copied from the Recording alias used to create it to the new conference: • Live and on demand outputs from the Template. On demand outputs can be changed by conference editors or site managers in Manage Outputs after the conference has finished recording. • Conference information and a Category that users can use to search and sort conferences. Conference editors or site managers can change the conference information at any time. The Category must be added to the Categories list first. • Permissions that specify who can view and edit the conference. Conference editors or site managers can change the conference permissions at any time. The groups and users specified must be added to the Groups and users list first. Cisco TelePresence Content Server 4.1 printable online Page 37 of 121 Storing recordings Storing recordings The default location for media files is drive E:. You can change this to store files on a Network Attached Storage device (NAS), so that the recording capacity is not limited by the disk space on the Content Server. Then media will be recorded to a temporary directory on the Content Server before automatically being moved to the NAS. The Content Server streams the media from the NAS. Cisco recommends using a NAS device built on the Windows Storage server that is also Windows Hardware Quality Lab certified. The file sharing protocol used by the Content Server to the NAS is Microsoft SMB. Notes: For best performance, Cisco recommends that the NAS used is a device dedicated to media storage. Running applications such as domain controllers, databases or external streaming servers on the same device may result in errors. The Content Server must be added to the same domain as the NAS. Changing the storage location to use Network Attached Storage Ensure you have enough time to complete the operation. The TCS Wizard copies all media files referenced by the Content Server database from the local E: drive to the external storage location. This takes several minutes, depending on how much media is recorded. To change the media storage location from the default E: drive to a NAS WARNING: Using the wizard to move media from the local E: drive to the external storage location does not move any media files which are not associated with the Content Server’s database. That includes orphaned temporary files not used in any conferences, .tcb import or export files, and files placed in the data folder by users. These files will not be moved and will be deleted. However when you use the TCS Wizard to move media between one NAS location and another, or from the NAS back to a local Content Server disk drive, these files will not be moved, and the TCS Wizard will not delete them from the NAS. 1. Back up the Content Server. 2. Add the Content Server to the same domain as the NAS. If you add the Content Server to an existing domain, you need to define a separate security policy for the Content Server, otherwise the existing security policies may prevent the server from functioning correctly. Please contact your authorized Cisco reseller for details of the recommended security policy settings. 3. Choose or create an account in the domain that IIS (Microsoft's Internet Information Server) on the Content Server will use to access the share on the NAS. This domain account needs to have both administrative rights on the Content Server and permissions over the NAS share. It can have any name - in this topic we use MYDOMAIN\TCSNASUSER. Note: The TCS Wizard can run under the following user accounts: • a domain administrator account • the special domain account, MYDOMAIN\TCSNASUSER • the local administrator account Cisco TelePresence Content Server 4.1 printable online Page 38 of 121 Storing recordings 4. Configure the NAS, if you have not already done so. a. Log on to your NAS using Windows Remote Desktop Connection. b. Set up a shared folder. c. Set permissions on the share to allow the Content Server and the shared account (MYDOMAIN\TCSNASUSER in this example) full control over the share. Right-click on the share and select Sharing and Security... Click Permissions. Click Add. d. Click Object Types. Select Computers and click OK. e. Enter <Content Server Server Name> (as registered in the domain). Click Check Names and OK. f. Enter the shared account name (MYDOMAIN\TCSNASUSER). Click Check Names and OK. g. Give the Content Server and the shared account (MYDOMAIN\TCSNASUSER) full control over the share. h. Click the Security tab. Click Add. Repeat steps d to g to give the Content Server and MYDOMAIN\TCSNASUSER full control of the NAS share. 5. Log in to the Content Server using Windows Remote Desktop Connection. 6. Run the TCS Wizard. 7. Click Alternate Storage [NAS] Wizard. If there are live calls, the wizard prompts you to end all calls. It also puts the Content Server in Idle mode, so that no new calls or transcoding jobs are accepted while the wizard is running. The wizard must complete (or be cancelled) in order to return the Content Server to normal operation (Online mode). This happens automatically. 8. Follow the on-screen instructions. a. Enter the remote server information for the new NAS location in the format: \\ServerName\ShareName\. ServerName must be entered as the DNS name, not IP address, otherwise the wizard will fail. b. At the Content Server Checks step, confirm that the Content Server has been backed up and that anti-virus software has been stopped (if any has been installed). If this is not the case, cancel the wizard and complete those actions, then run the wizard again. Your system will not have changed if you cancel. c. The NAS: Test Result step displays information about your intended setup. If all the tests have been successful, click Configure to configure the Content Server and move existing media files from the NAS back to the E: drive. This may take several minutes depending on how much media has to be moved. You may also click Finish to exit the wizard without making any changes at this step. If any tests failed, you cannot continue. Check the external NAS configuration and the information you entered and try again. 9. When the process is complete, click Finish. No server restart is necessary. TCS Wizard logs are available in E:\logs\SetupUtility. To check your new media location, go to Management Settings > Server Overview. Note: If the password for the domain account that the Content Server uses to access the NAS share changes subsequently, complete step 4 below. If you want to use another domain account, complete all the steps: 1. Add the new domain account to the Administrators group first: go to Start> Administrative Tools> Computer Management. 2. Select System Tools > Local Users and Groups > Groups. 3. Double-click Administrators and add the new domain account to the Administrators group (see step 3 above). 4. In the TCS wizard select the NAS wizard and then use the Update user account option to update the Content Server. Follow the on-screen instructions. Cisco TelePresence Content Server 4.1 printable online Page 39 of 121 Storing recordings Changing the storage location back to the default storage location You will not be able to complete this process if the media size on the NAS is larger than the space available on the E: drive. Check the data folder size on the NAS first and, if you want to proceed, delete some conferences using the Content Server web interface if your NAS data folder is larger than space available on the E: drive. Follow the steps in the previous section (Changing the storage location to use a Network Attached Storage) from step 5 onwards but select Return media to local storage in the wizard and enter the new location in which to store media. Changing the storage location from one NAS location to another You will not be able to complete this process if the media size on the original NAS location is larger than the space available on the destination drive. Check the data folder size on the NAS first and delete some conferences if necessary. Follow the steps in the previous section (Changing the storage location to use Network Attached Storage) from step 5 onwards but select Move media to a different network location in the wizard and enter the new location in which to store media. Cisco TelePresence Content Server 4.1 printable online Page 40 of 121 Displaying the Categories list Displaying the Categories list A conference can be assigned a Category to make searching for conferences faster. Six Categories come with the Content Server: Announcements, Education, General, Meetings, News and Training. Each Category has a name and can have a description. Site managers can display the Categories list: go to Management settings > Categories. From the Categories list, they can: • Edit existing Categories: click Edit for the Category that you want to change. • Delete Categories: select the Category and click Delete selected. (If you delete a Category that is in use in a conference or Recording alias, the conference or Recording alias then has no Category.) • Add new Categories: click Add category. There is no limit on the number of Categories that can be added. Recording aliases can be assigned a Category so that any conference created using the Recording alias is assigned that Category. Note: In the View Conferences pages, guests (unauthenticated users) and users with the viewer or creator role who have logged in only see a Category in the drop-down list if there is a conference in that Category that they have permissions to see. The number of conferences in each Category is displayed in brackets. All Categories are displayed to site managers. Cisco TelePresence Content Server 4.1 printable online Page 41 of 121 Adding & editing Categories Adding & editing Categories Administrators can add and edit Categories. A conference can be assigned a Category to make searching for conferences faster in the View conferences pages. To add a new Category: 1. Go to Management settings > Categories. 2. Click Add category. 3. Enter a Name and, if required, a Description. (Descriptions are optional and are displayed only in the Categories list.) 4. Click Save. To update a Category: 1. Go to Management settings > Categories. 2. Click Edit for the Category that you want to update. 3. Update the Name and/or the Description. 4. Click Save. Cisco TelePresence Content Server 4.1 printable online Page 42 of 121 Displaying the Recording alias list Displaying the Recording alias list Recording aliases are used to record calls and contain all the information about how the new conference is created. The Content Server is delivered with a number of default Recording aliases called: • Default Live and OnDemand: conferences created using this Recording alias can be streamed while the call is ongoing, and also watched after the conference completes and has been transcoded. • Default OnDemand only: conferences created using this Recording alias can be watched after the conference completes and has been transcoded. The Recording alias determines: • What to dial to record using this Recording alias. • How the Content Server communicates with the remote endpoint or system while recording, based on the Call configuration specified. • How conferences created with this Recoding alias are streamed or played back, and whether they can be played live (while recording is in progress) or only on demand. This is specified by the Template. • What conference information will be copied to conferences created with this Recording alias. • Who has access to view or edit conferences created with this Recording alias and whether they have a password which must be entered before users can watch or download them. For more information see Understanding recording configurations. Conference information (such as the name, description, speaker, location, copyright and Category), conference permissions and outputs specified in the Recording alias are automatically copied to a conference that is created using that Recording alias. This information can be edited before the call is placed, during the call and also after the call has finished. Only site managers can add new Recording aliases. Site managers can see and edit all the properties of all Recording aliases, deciding whether a Recording alias is a System or Personal Recording alias. Creators who own a personal Recording alias can only see and edit selected properties. Note: Conferences made with the same Recording alias have the same default settings but different conference URLs. Displaying the Recording alias list To display the list of current Recording aliases, go to Conference setup > Recording aliases. From the Recording alias list you can: • Edit a Recording alias: click the appropriate Edit button. • Add new Recording aliases: click Add Recording alias. Site managers can also use an existing Recording alias, change its name and dialing properties, and then click Save as. • Select a Recording alias and then click Delete selected to delete it. If you cannot delete a Recording alias, its check box is grayed. Only site managers can delete Recording aliases. Cisco TelePresence Content Server 4.1 printable online Page 43 of 121 Displaying the Recording alias list The following information is displayed for each Recording alias. Field Field description Name The name of the Recording alias. H.323 ID The unique H.323 ID to be dialed to record using this Recording alias. The Content Server must be registered with a gatekeeper to use an H.323 ID (that is, a gatekeeper is enabled in Site settings). If the Content Server is registered as a Gateway, the H.323 ID must be prefixed by the H.323 gateway prefix specified in Site settings as displayed here. E.164 alias The E.164 alias to be dialed to record using this Recording alias. The Content Server must be registered with a gatekeeper to use an E.164 alias. If the Content Server is registered as a Gateway, the E.164 alias must be prefixed by the E.164 gateway prefix specified in Site settings as displayed here. SIP URI The SIP address (URI) to be dialed to record using this Recording alias. The Content Server must be registered with a SIP registrar to use a SIP URI (that is, a SIP registrar is enabled in Site settings). Owner The owner of this Recording alias. For System Recording aliases the owner is <machine-name>\Administrator. Cisco TelePresence Content Server 4.1 printable online Usage tips Page 44 of 121 Adding & editing Recording aliases Adding & editing Recording aliases Site managers can create and update Recording aliases which define several recording properties. One of these is the Recording alias type which determines whether it is a System Recording alias or a Personal Recording alias. Personal Recording aliases have an Owner other than the local administrator and the Owner of a Personal Recording alias can edit some of the properties of that Recording alias - as explained in the table below. A Recording alias is selected when selecting to record scheduled conferences using the Cisco TelePresence Management Suite (TMS), by dialing an address of a Recording alias or when creating an ad hoc conference by calling out. For more information about using the Content Server with TMS, see Using TMS to schedule conferences to be recorded on the Content Server and the TMS online help. When using: • A gatekeeper, up to twenty four Recording aliases can be created when the Content Server is registered to the gatekeeper in Terminal mode. There is no limit on the number of Recording aliases when the Content Server is registered to the gatekeeper in Gateway mode • A SIP registrar, up to twenty four SIP registrations can be used. • Neither a gatekeeper or SIP registrar, only IP dialing is supported. To add a new Recording alias: 1. Go to Conference Setup > Recording aliases. 2. Click Add Recording alias. 3. Complete the fields using the table below. 4. Click Save. You can also use an existing Recording alias, change its fields (see below) and then click Save as. To edit an existing Recording alias: 1. Go to Conference Setup > Recording aliases. 2. Click Edit for the Recording alias that you want to update. 3. Change any fields as appropriate using the table below. 4. Click Save. Cisco TelePresence Content Server 4.1 printable online Page 45 of 121 Adding & editing Recording aliases Field Field description Usage tips Name Enter a meaningful name for the Recording alias. This helps TMS users to choose the correct Recording alias when they choose to record scheduled conferences, and users who are creating ad hoc conferences by calling out. Recording alias type Select either Personal or System. Personal Recording aliases can only be used by the Owner (see the next field). Owners of Personal Recording aliases can edit some properties of their Personal Recording aliases but cannot change the Recording alias type, owner, dialing properties or Call configuration. System Recording aliases are available to all users with a creator or site manager role. By default, only site managers can edit System Recording aliases. Conferences recorded with a System Recording alias are automatically made available when the conference finishes. Personal Recording alias owner For Personal Recording aliases, select the owner from the dropdown list. The list displays users and groups whose role is either site manager or creator. The owner automatically becomes an editor of any conference created using the Recording alias: see Editing conferences overview. The owner can also edit some properties of the Recording alias. The owner of all System Recording aliases is the local administrator and this cannot be changed. For information about roles, see Adding and updating groups & users. H.323 ID A unique H.323 ID: calling the Content Server with this H.323 ID creates a conference using this Recording alias. The Content Server must be registered with a gatekeeper to use an H.323 ID (this field only displays if a gatekeeper is enabled in Site settings). If the Content Server is registered to the gatekeeper as a Gateway, this H.323 ID must be prefixed by the H.323 Gateway prefix specified in Site settings when dialing. Only site managers can see the Site settings page; therefore the prefix is displayed in this field before the H.323 ID so that Owners can see the complete string to dial. E.164 alias An E.164 alias: calling the Content Server with this E.164 alias creates a conference using this Recording alias. The Content Server must be registered with a gatekeeper to use an E.164 alias (this field only displays if a gatekeeper is enabled in Site settings). If the Content Server is registered to the gatekeeper as a Gateway, this E.164 alias must be prefixed by the E.164 Gateway prefix specified in Site settings when dialing. Only site managers can see the Site settings page; therefore the prefix is displayed in this field before the E.164 alias so that Owners can see the complete string to dial. Recording alias Dialing properties Cisco TelePresence Content Server 4.1 printable online Page 46 of 121 Adding & editing Recording aliases Field Field description Usage tips SIP address (URI) A SIP address (URI) calling the Content Server with this SIP address creates a conference using this Recording alias. The Content Server must be registered with a SIP registrar to use a SIP URI (this field only displays if a SIP registrar is enabled in Site settings). SIP display name If you entered a SIP URI, enter a The SIP display name is presented to other name for it. systems as a description of the SIP URI by the SIP registrar. (This field only displays if a SIP registrar is enabled in Site settings). Recording settings Template/Template Select a Template to use with outputs this Recording alias. Check the Template Outputs to ensure that appropriate outputs will be generated when a conference is created using this Recording alias. Templates can be created or edited (and deleted) by site managers: click Add or Edit. Clicking Return in the Template page returns you to this page. The Recording alias Owner cannot add or edit Templates, but they can select a different one to use with their Recording alias. Call configuration Select the Call configuration to use with this Recording alias. Call configurations can be created or edited (and deleted) by site managers: click Add or Edit. Clicking Return in the Call configuration page returns you to this page. Show countdown before recording Select to show a five second countdown on the remote endpoint(s) before recording starts so that the speaker has time to prepare before recording starts. The Recording alias Owner can change this field. Send email after conference finishes Select to send an email containing a link to the conference to the To email address when a conference created using this Recording alias completes. Cannot be selected in a System Recording alias. Note that Send email when conference finishes must be selected and an SMTP server configured in Site settings for the email to be sent. The Recording alias Owner can change this field. To email address The email address to which You can test the email address by clicking emails will be sent if Send email Send test email. The Recording alias Owner after conference finishes is can change this field. selected. Default conference information Name The conference name used when a conference is created by an incoming call or displayed as the default when you go to Conference setup > Create conference. Cisco TelePresence Content Server 4.1 printable online The conference name can be searched in the View conferences pages to help users find the conference. If no name is entered here, one will be created at time of recording using the Recording alias Name and the date/time of the call. For outgoing calls, you can overwrite the default in Conference setup > Create conference. The Recording alias Owner can change this Page 47 of 121 Adding & editing Recording aliases Field Field description Usage tips field. Description Speaker The description used when a conference is created by an incoming call or displayed as the default when you go to Conference setup > Create conference. The information entered in these fields can be searched in the View conferences pages to help users find the conference. If no information is entered in these fields, the conference will not have that information. For outgoing calls, you can overwrite the default in Conference setup > Create The speaker used when a conference. conference is created by an The Recording alias Owner can change incoming call or displayed as the these fields. default when you go to Conference setup > Create conference. Location The location of the conference used when a conference is created by an incoming call or displayed as the default when you go to Conference setup > Create conference. Copyright Any applicable copyright information to be used when a conference is created by an incoming call or displayed as the default when you go to Conference setup > Create conference. Keywords Keywords to be used when a conference is created by an incoming call or displayed as the default when you go to Conference setup > Create conference. Category Select a Category to be used when a conference is created by an incoming call or displayed as the default when you go to Conference setup > Create conference. The Category can be used in the View conferences pages to help users sort conferences. For incoming calls, if no Category is selected here, the conference will not belong to a Category and will only be listed when all Categories are displayed. For outgoing calls you can overwrite the default in Conference setup > Create conference. Categories can be created or edited (and deleted) by site managers: click Add or Edit. Clicking Return in the Categories page returns you to this page. The Recording alias Owner can change this field. Default conference permissions Who can view this Groups and users to be copied conference to the conference when it is created by an incoming call or Cisco TelePresence Content Server 4.1 printable online One of: • Allow access to all users, including guests: If Allow guest access is Page 48 of 121 Adding & editing Recording aliases Field Field description displayed as the default when you go to Conference setup > Create conference. Use Check access list to validate your entries: it is also checked when you Save. Usage tips selected in Site settings, this field is displayed. If selected, all users including guests can view the conference. • Allow access to all authenticated users: If Allow guest access is not selected in Site settings, this field is displayed. If selected, all authenticated (logged in) users can view the conference. • Allow access to only these authenticated groups and users: If selected then only groups or users entered in the field below can view the conference. Enter all or part of the name or display name of the group or user - either one per line or separated by a semicolon. If only part of a group or user name has been entered, then clicking Check access list or Save adds all matching groups and users to the list. Note: After clicking Check access list or Save, the users entered will have the following formats: o Local authentication mode: MACHINENAME\user.name o Domain authentication mode: DOMAINNAME (optional)\user.name o LDAP authentication mode: user.name All groups will be in the format group.name where the group name is expanded to the full LDAP name (for example, “CN=group.name, OU=staff, DC=company, DC=com”). Note: Only enter groups and users that have been added to the Groups and users list on the Content Server (see Adding and updating groups & users); otherwise, the entry will be removed when you click Check access list or Save. The Recording alias Owner can change this field. Password (optional) If required, enter a password to restrict streaming access to this conference and the ability to download content. The password is visible in clear text to the Recording alias owner and to site managers. Cisco TelePresence Content Server 4.1 printable online If no password is entered, then users who can see the conference in the Conference list, will be able to view the conference and download any available content. If a password is entered, users will need to know the password to stream or download the conference. The Recording alias Owner can change this Page 49 of 121 Adding & editing Recording aliases Field Field description Usage tips field. Automatically make recorded conference available Select to make the conference automatically available to the groups and users specified in Who can view this conference above. When not selected, the groups and users specified in Who can view this conference above cannot see the conference in the Conference list until the conference is made available by an editor (see Who can edit this conference below). This may be useful if editors want to make changes to the conference before making it available to others. This option is always enabled for System Recording aliases. The Recording alias Owner can change this field. Who can edit this conference Groups and users to be displayed copied to the conference when it is created by an incoming call or as the default editors when you go to Conference setup > Create conference. Conference editors can edit conference information and permissions, use the Content Editor to change the conference, add further outputs to a completed conference using the Manage outputs page, and delete the conference. Use Check access list to validate your entries: it is also checked when you Save. Enter all or part of the name or display name of the group or user - either one per line or separated by a semicolon. If only part of a group or user name has been entered, clicking Check access list or Save adds all matching groups and users to the list. Note: After clicking Check access list or Save, the users entered will have the following formats: • Local authentication mode: MACHINENAME\user.name • Domain authentication mode: DOMAINNAME (optional)\user.name • LDAP authentication mode: user.name All groups will be in the format group.name where the group name is expanded to the full LDAP name (for example, “CN=group.name, OU=staff, DC=company, DC=com”). Note: Only enter groups and users that have been added to the Groups and users list on the Content Server (see Adding and updating groups & users); otherwise, the entry will be removed when you click Check access list or Save. The Recording alias Owner can change this field. Cisco TelePresence Content Server 4.1 printable online Page 50 of 121 Displaying the Template list Displaying the Template list A Template determines how a conference is recorded, streamed and played back: • Whether the conference can be streamed live or only on demand or both. • Formats supported: for example, Windows Media, MPEG-4 for QuickTime, MPEG-4 for Flash or Real Media. • The sizes for the outputs. • Outputs for playback in portable devices (iPod or Zune). • Outputs for uploading to your iTunes U account or your Podcast Producer server. • Outputs for downloading to your computer. The Template forms part of the definition of a Recording alias - see Understanding recording configurations. There are a number of pre-defined Templates. Equally, site managers can create Templates and these can be updated, saved as a new Template and deleted if they are not being used in a Recording alias (when their check box is grayed). When deciding whether to edit an existing Template as the basis for a new one, or start again, look at how close the settings you require are to those in an existing Template. Displaying the Template list To display the list of current Templates, go to Management settings > Templates. From the list site managers can: • Edit a Template by clicking Edit, either to update it or save it as a new Template. See Adding & editing Templates. Note that any changes will not be used in current calls but only for new calls. • Delete Templates that are not in use: select the Template and click Delete selected. • Create a new Template by clicking Add template. See Adding & editing Templates. You can also use an existing Template, change its settings and then click Save as. Cisco TelePresence Content Server 4.1 printable online Page 51 of 121 Adding & editing Templates Adding & editing Templates Site managers can add new Templates and update existing ones: • To edit a Template, go to Management settings > Templates and click Edit for the appropriate Template. Then update the fields as required using the table below and click Save. • To create a new Template either: o Go to Management settings > Templates and click Add Template. Then complete the fields using the table below and click Save. o Go to Management settings > Templates, click Edit for the Template that is to be the basis of the new one. Then update the fields as required using the table below and click Save as. Note: There is a maximum of six outputs per Template to reduce the processing time and disk space used by each conference when it is first created. If you exceed this, a message is displayed and you must reduce the number of outputs before you can save the Template. If no outputs are selected, conferences using this Template are recorded but cannot be watched or downloaded (see Understanding recording configurations). Site managers and the editors of a conference can create additional outputs after the conference has been recorded by going to View conferences > Recorded, and clicking Edit and then Manage Outputs for the conference. See Managing conference outputs. Field Field description Usage tips Name The name of the Template. Use a meaningful name to help users select a Template for their Personal Recording alias. The name does not need to detail the outputs that the Template creates because this information is displayed when you select a Template for a Recording alias and when you select a Recording alias to use when calling out to record. Viewable in the Content Server web interface Select to open the Outputs to view in the Content Server web interface section where you can edit output settings for the Content Viewer. Downloadable for portable devices (iPod and Zune) Select to open the Outputs to download for portable devices section where you can edit output settings for Downloadable for portable devices (iPod and Zune). Template Downloadable Select to open the Outputs to for general download for general purpose purpose section. Distributed to Podcast Producer or iTunes U Select to open the Outputs for distribution to Podcast Producer or iTunes U section where you can edit output settings for Podcast Producer and iTunes U. Outputs to view in the Content Server web interface Cisco TelePresence Content Server 4.1 printable online Page 52 of 121 Adding & editing Templates Field Field description Output layout Select the layout to use. On demand formats One of: Switching: creates one stream. The main video stream is replaced by the dual video stream when the dual video stream is activated. The main video stream is displayed again when the dual video stream stops. Joined: creates one stream consisting of the main video stream on the left and the dual video stream to the right. For Live broadcasts, the image shown above is displayed in the video instead of the dual video stream while there is no dual video stream in the conference. Two videos: creates one stream for the main video stream and one for the Dual video stream to be displayed in the Content Viewer. If the dual video stream is not used during the call, then only the main video stream is shown during on demand playback. Two streams are displayed for live conferences irrespective of whether the dual video stream is being used (that is; a portion of the Content Viewer shows the default Content Server image while there is no dual video stream in the conference). Picture in picture: creates one stream with the main video stream inserted into the dual video stream. When the dual video stream is activated, the main video stream transitions to the selected location, displaying the dual video stream as the larger picture. On turning off the dual video stream, the main video stream transitions to take up the entire picture again. Select up to three of the four formats: • • On demand sizes Usage tips All these formats can be viewed on a PC so long as the correct plugins have been downloaded and installed. Windows Media for playback MPEG-4 for QuickTime, MPEG-4 for Flash, and using Windows Media Player Windows Media (played using Silverlight) are on a PC or using Silverlight available for Apple Mac when the correct plugins on an Apple Mac. have been downloaded and installed. MPEG-4 for playback using QuickTime player. • MPEG-4 for playback using Flash player. • Real Media for playback using Real Media Player. Select up to two conference sizes based on your users' streaming environment and internet connection Cisco TelePresence Content Server 4.1 printable online Audio only: For use when users have very poor quality internet access. Audio will be recorded and played back, and if dual video stream is activated during the call, it will be displayed as still images. Small: For use when users have modem access. (By default, the maximum bit rate is 56 kbps – see Maximum target bit rate below for the actual bit rate.) In the Two videos layout, the dual video stream is displayed as still images. Medium: For use with broadband access to the Page 53 of 121 Adding & editing Templates Field Field description Usage tips internet (by default, the maximum is 512 kbps – see Maximum target bit rate below for the actual bit rate). Large: For access to a high-speed LAN. This format takes the longest to transcode. Maximum target bit rates (kbps) Displays the maximum target bit These bit rates are configured in the Advanced rate in kbps (kilobits per second) streaming options section of Site settings. for each size. The actual bit rate of outputs will depend on the bit rate at which the conference is recorded. On demand Media server configuration settings Select the Media server configurations for on demand viewing of the conferences recorded using this Template. Formats not selected above are grayed out. The Media server configurations shown in the drop-down lists by default are those selected in the System defaults section of Site settings. Live stream Select to allow the conference to be streamed while it is in progress. Select the Format and Size if more than one was selected above. Only one live stream is available per conference: the other formats and sizes that you selected above are transcoded after the conference has finished. Select Re-transcode realtime movies to have the live transcoded movies be transcoded again after the conference has completed. This can result in better quality viewing but also adds extra processing load on the Content Server. If Retranscode realtime movies is not selected and play back of the conference on demand is not satisfactory, the live transcoded movies can be re-transcoded from the Summary section of the Managing conference outputs page. For Live Media server configuration settings select the Media server configuration to use for live streaming. If none are configured, you see: Your movie(s) will not be broadcast live until you have a live enabled Media server configuration set up. Outputs to download for portable devices Output layout Select the layout to use. Cisco TelePresence Content Server 4.1 printable online One of: Switching: creates one movie file. The main video stream is replaced by the dual video stream when the dual video stream is activated. The main video stream is displayed again when the dual video stream stops. Picture in picture: creates one movie file with the main video stream inserted into the dual video stream. When the dual video stream is activated, the main video stream transitions to the selected location, displaying the dual video stream as the larger picture. On turning off the dual video stream, the main video stream transitions to take up the entire picture again. This layout can be restrictive when viewing on a low resolution Page 54 of 121 Adding & editing Templates Field Field description Usage tips monitor. Portable devices Select your choice of portable device(s) and whether you want audio and video, or audio-only: • iPod Video • iPod Audio • Zune (Microsoft compatible) Video • Zune (Microsoft compatible) Audio After the conference completes and the outputs have been created, they are available using the Download link on the Recorded Conference page. Download the files to the correct folder for synchronizing with your portable device. iPod formats are optimized for 5th generation Apple iPod (and compatible) devices. Zune formats are optimized for 1st generation Microsoft Zune (and compatible) devices. Outputs to download for general purpose Output layout Select the layout to use. Formats Select up to three formats. Sizes Select up to two sizes. One of: Switching: creates one movie file. The main video stream is replaced by the dual video stream when the dual video stream is activated. The main video stream is displayed again when the dual video stream stops. Joined: creates one movie file consisting of the main video stream on the left and the dual video stream to the right. For Live broadcasts, the image shown above is displayed in the video instead of the dual video stream while there is no dual video stream in the conference. Picture in picture: creates one movie file with the main video stream inserted into the dual video stream. When the dual video stream is activated, the main video stream transitions to the selected location, displaying the dual video stream as the larger picture. On turning off the dual video stream, the main video stream transitions to take up the entire picture again. Because the outputs will be downloaded and viewed on a computer, the quality of the internet connection is not an issue, other than the time it takes to download. After downloading, users with poor internet connections can watch the conferences without being connected to the internet. Outputs for distribution to Podcast Producer or iTunes U Output layout Select the layout to use. Cisco TelePresence Content Server 4.1 printable online One of: Switching: creates one movie file. The main video stream is replaced by the dual video stream when the dual video stream is activated. The main video stream is displayed again when the dual video stream stops. Joined: creates one movie file consisting of the main video stream on the left and the dual video Page 55 of 121 Adding & editing Templates Field Field description Usage tips stream to the right. For Live broadcasts, the image shown above is displayed in the video instead of the dual video stream while there is no dual video stream in the conference. Picture in picture: creates one movie file with the main video stream inserted into the dual video stream. When the dual video stream is activated, the main video stream transitions to the selected location, displaying the dual video stream as the larger picture. On turning off the dual video stream, the main video stream transitions to take up the entire picture again. Podcast Producer Select this option and a Media The size of the output for Podcast Producer is server configuration for Podcast always Large. Producer to automate the process of uploading recorded content to your Podcast Producer server. iTunes U Select this option and a Media server configuration for iTunes U to automate the process of uploading recorded content to an iTunes U account. Choose the Size (Small, Medium or Large) of the output to upload to iTunes U. You can also specify an additional audio-only output. Summary Outputs to view in the Content Server web interface Displays information about the outputs that will be created by this Template for viewing in the Content Viewer. Outputs to download for portable devices Displays information about the outputs that will be created by this Template for Portable Devices. Outputs to download for general purpose Displays information about the outputs that will be created by this Template for download to users' computers. Outputs for distribution to Podcast Producer or iTunes U Displays information about the outputs that will be created by this Template for distribution to Podcast Producer or iTunes U. Cisco TelePresence Content Server 4.1 printable online Page 56 of 121 Displaying the Media server configurations list Displaying the Media server configurations list Media server configurations tell the Content Server where the media for a conference is stored and how it is streamed. Media server configurations can also be used to automate the process of uploading recorded content to Apple’s Podcast Producer server for completion and publishing using a Podcast Producer workflow or to Apple's iTunes U for content distribution. By default, the Content Server can stream Windows Media live and on demand using the local Windows Media Streaming Server. MPEG-4 for QuickTime, MPEG-4 for Flash and Real Media can be delivered on demand as a progressive download (HTTP streaming) using the local web server (IIS). This is specified by the two preconfigured Media server configurations which cannot be deleted: • Local IIS Web Server: can be used to deliver MPEG-4 for QuickTime, MPEG-4 for Flash and Real Media for on demand playback as a progressive download (HTTP or pseudo-streaming). It also delivers still images, if available. • Local Windows Media Streaming Server: can be used for streaming Windows Media live and on demand. External streaming servers for Windows Media, MPEG-4 for QuickTime, MPEG-4 for Flash and Real Media can also be used to stream conferences. Site managers set up the streaming server, and then add a Media server configuration to the Content Server that specifies how the Content Server puts the media files on the external streaming server and how the media is streamed. These Media server configurations can then be selected in a Template, or when creating outputs using the Manage outputs page. If this Media server configuration is used often, it can be set as a default in Site settings so that it will appear at the top of Media server configurations lists in the Templates and Manage outputs pages. To display the list of Media server configurations, go to Management settings > Media servers. From the list, site managers can: • Edit the Media server configurations by clicking Edit for the appropriate entry. See Adding & editing Media server configurations. • Delete a Media server configuration that was added previously: select the entry and click Delete selected. Note that you cannot delete a Media server configuration that is used by a Template or conference’s Manage outputs page. • Add new Media server configurations. Click the appropriate link for the type of server and see Adding & editing Media server configurations. Cisco TelePresence Content Server 4.1 printable online Page 57 of 121 Adding & editing Media server configurations Adding & editing Media server configurations Site managers can add new Media server configurations and update existing ones: • To edit a Media server, go to Management settings > Media servers and click Edit for the appropriate entry. Then update the fields as required using the table in the appropriate section below and click Save. Note: If you have existing conferences that use a Media server configuration and you edit that Media server configuration, the streaming URLs for the outputs viewable in the Content Server web interface may also be updated. For example, if the server address of an external streaming server has changed, update the address in the Media server configuration; then conferences that use that Media server configuration will still be playable. • To create a new Media server configuration either: o Go to Management settings > Media servers and click the appropriate link for the type of server that you want to add. Then complete the fields using the table in the appropriate section below and click Save. o Go to Management settings > Media servers, click Edit for the Media server configuration that is to be the basis of the new one. Then update the fields as required using the table in the appropriate section below and click Save as. See the appropriate section for the type of Media server configuration that you are updating or adding: • Windows Media Streaming Server • QuickTime or Darwin Streaming Server • Wowza Media Server for Flash • Real Media Streaming Server • • Podcast Producer Server iTunes U Server Media server configuration: Windows Media Streaming Server Only Windows Media Streaming Servers are supported for streaming Windows Media content. Saving the Media server configuration checks that the server is available at the specified server address and displays the server type if the information is available. You can set up a Media server configuration for a Windows Media Streaming Server to do live and/or on demand streaming. Live streams can be sent to the Windows Media player using either a unicast or a multicast connection. Note that unicast streaming can be configured for either the local or an external Windows Media Streaming Server, but multicast streaming can only be configured with the local Windows Media Streaming Server. Note: Before you start delivering your live content as a multicast stream, check with your network administrator that the network is multicast enabled. Cisco TelePresence Content Server 4.1 printable online Page 58 of 121 Adding & editing Media server configurations Field Field description Usage tips A descriptive name for the Media server configuration. The name will be used in the Template and Manage outputs pages when selecting a Media server configuration. This is a required field. Server settings Name Support live unicast Whether the server is to support streaming live unicast streaming and to display the Live unicast streaming settings section. If selected, enter the Server address. Unicast connections are one-to one connections between each Windows Media Player client and the server: therefore, each unicast client that connects to the server takes up additional bandwidth. Support live Whether the server is to support multicast streaming live multicast streaming and to display the Live multicast streaming settings section. If you select this option, the Unicast and On Demand options are unavailable: you cannot create a multicast and on demand streaming server as one Media server configuration. If selected, enter the Server address. In multicast delivery, the server sends only one stream which reaches all player clients simultaneously. There is no additional overhead for the server regardless of whether one or more clients are connected. Multicast delivery is generally used for broadcasting live streams on a corporate network and only works if all routers on the network are multicast enabled. Support on demand Whether the server is to support If selected, enter the Server address. on demand streaming and to display the Live on demand settings section. Server address The IP address or DNS name of the server. Live unicast streaming settings User name The user name to authenticate to the streaming server. Password/password The password used to confirm authenticate to the streaming server. Server push Select to push the live stream to If selected, complete the other fields in this the streaming server. section. Port The HTTP port of the streaming server. If you are using the Content Server' s Windows Media Streaming Server, the port is 8080. Publishing points: Create new Select to have the Content Server create new publishing points on the streaming server. Publishing points: Create new using settings from existing Select to have the Content Server create new publishing points on the streaming server, using the settings from existing publishing points. Enter the name of the existing publishing Cisco TelePresence Content Server 4.1 printable online A publishing point is the means by which media is distributed from the Windows Media streaming server. Page 59 of 121 Adding & editing Media server configurations Field Field description Usage tips points for the Main and Dual video streams (they can be the same publishing point, if required). Publishing points: Use existing Select this option if you have created publishing points on the streaming server that you wish to use. Enter the name of the existing publishing points for the Main and Dual video streams. Network pull port(s) Select to have the streaming server request the stream from the Content Server. A network publishing point must be created on the Windows Media Streaming Server to use this functionality. Enter the ports for network pull of the Main and Dual video streams — select ports that are NOT being used by the Content Server. If you are using a Two Videos layout there must be two different publishing points to stream one video stream off each. If you are using Switching, Joined or Picture in Picture layouts, you need to specify only one publishing point, for Main. The ports used by the Content Server are listed in Port Information. Use default live URLs Select to use live URLs generated by the Content Server. Use alternate live URLs Select to supply your own URLs Enter alternate live URLs if you have for live streaming. Enter the selected network pull. You may also want to URLs for Main and Dual video use them in other situations. streams and choose whether you wish the filename (in this case the publishing point name) to be appended to the alternate URL(s). Live multicast streaming settings Server push port The HTTP port of the streaming server. The port for the local Content Server’s Windows Media streaming server is 8080. Publishing points: Create new using settings from existing Select to have the Content The default multicast enabled publishing Server to create new publishing point on the Content Server is called points using the settings from TCSmulticastTemplate. existing publishing points. Enter the name of the existing publishing points for the Main and Dual video streams (they can be the same publishing point if required). Multicast IP address The destination multicast IP address that the Content Server will stream to. The range of allowable IP addresses is from 224.0.0.1 to 239.255.255.255. The multicast address you need to enter depends on the Cisco TelePresence Content Server 4.1 printable online If you do not enter an address, the Content Server uses the first two octets of the IP address specified in the Destination multicast IP address of the WMS Multicast Data Writer properties of the multicast publishing point, but it dynamically assigns the last two octets; for example, if 10.0.1.1 Page 60 of 121 Adding & editing Media server configurations Field Field description Usage tips configuration of your network. is specified at the publishing point, the Content Server can use any address in the 10.0 range for multicast streaming. Streaming port range start The port number for the start of the live streaming port range between 10000 and 65000. If you do not enter a port range, the Content Server will use the Destination multicast port of the WMS Multicast Data Writer properties of the multicast publishing point. TTL The multicast time to live (TTL) threshold. This value tells the network how far multicast packets should be allowed to travel across the network. The value “Subnet” (TTL=1) means that packets do not pass the first network router and should mean a multicast stream is viewable on any network, even those not enabled for multicast, where the client is on the same subnet as the Content Server. The efficacy of higher values: LAN (TTL=32), WAN (64), Internet (128), Unrestricted (255) depends on the network configuration. If you do not enter a TTL, the Content Server will use the Destination multicast Time-to-live (TTL) of the WMS Multicast Data Writer properties of the multicast publishing point. Publishing points: Use existing Select this option if you have created publishing points on the streaming server that you wish to use. Enter the name of the existing publishing points for the Main and Dual video streams. If you are using a Two Videos layout there must be two different publishing points to stream one video stream off each. If you are using Switching, Joined or Picture in Picture layouts, you need to specify only one publishing point, for Main. Live URLs The alternate URLs are set to (http://(local)/tcs/data), Append filename to URL is selected and those options are grayed out in the interface. On demand settings Write movies to the default media location Select to have media to be written to the Content Server’s default media location: this will be either the E drive of the Content Server or an alternate storage location if you have a NAS configured. Write movies to an alternate location Select to write media to an Choose this option if the streaming server is external streaming server using on an external server which has a shared a shared drive or UNC path. drive accessible to the Content Server. Enter the shared drive or UNC path, e.g. \\servername\share in the Alternate path field. FTP movies to location Select to use FTP to transfer media files to an external Cisco TelePresence Content Server 4.1 printable online Do not select this option if you are streaming from an external streaming server. You can check the default media storage location in the Server overview. The default media location for Windows Media files is (media location)\data\media. Choose this option if the streaming server is on, or can access a shared drive on, an Page 61 of 121 Adding & editing Media server configurations Field Field description Usage tips streaming server. external server that is running an FTP service. If you select this option, complete the other fields in this section. Then check the FTP upload functionality by clicking Test FTP. FTP upload is also tested every time the Media server configuration is saved. Server address The IP address or DNS name of the FTP server. Port The port number of the FTP service. Most FTP servers use port 21. Directory The directory relative to the root If left blank, files will be uploaded to the root FTP directory on the FTP FTP directory. server. The directory should be specified using forward slashes for example /movies/. User name The username to authenticate to the FTP server. Password/password The password to authenticate to confirm the FTP server. Use default on demand URLs Select to use on demand URLs generated by the Content Server. Use alternate on demand URLs Select to supply your own URLs for on demand streaming; that is, if the on demand URLs require different path or filename information from that generated by the Content Server. Enter the URLs for the Main and Dual video streams and choose whether the filename will be appended to the alternate URLs. Media server configuration: QuickTime or Darwin Streaming Server The Content Server default installation supports only HTTP-based on demand streaming of MPEG-4 for QuickTime from its local IIS web server. An external server must be set up for live unicast and true (RTSP) on-demand streaming of MPEG-4 for QuickTime. Only QuickTime and Darwin Streaming Servers are supported for streaming MPEG-4 for QuickTime content. Saving the Media server configuration checks that the server is available at the specified server address and displays the server type, if the information is available. Unicast live streaming from QuickTime or Darwin servers (RTSP announce) is also tested when the Media server configuration is saved. You can set up a Media server configuration for a QuickTime or Darwin Streaming Server to do live and/or on demand streaming. There are two options for configuring the Media server for live MPEG-4 for QuickTime streaming: • Live unicast streaming: This requires an external QuickTime or Darwin Streaming Server to relay streams to clients. Cisco TelePresence Content Server 4.1 printable online Page 62 of 121 Adding & editing Media server configurations • Live multicast streaming: This does not require an external QuickTime or Darwin Streaming Server to relay streams to clients - the multicast stream is sent directly from the Content Server. Field Field description Usage tips A descriptive name for the Media server configuration. The server name is used in the Template and Manage outputs pages when selecting a Media server configuration. This is a required field. Server settings Name Support live unicast Whether the server is to support streaming live unicast streaming and to display the Live unicast streaming settings section. If selected, enter the Server address. Unicast connections are one-to one connections between each client and the server: therefore, each unicast client that connects to the server takes up additional bandwidth. Support live Whether the server is to support multicast streaming live multicast streaming and to display the Live multicast streaming settings section. In multicast delivery, the server sends only one stream which reaches all player clients simultaneously. There is no additional overhead for the server regardless of whether one or more clients are connected. Multicast delivery is generally used for broadcasting live streams on a corporate network and only works if all routers on the network are multicast enabled. Support On Demand Whether the server is to support If selected, enter the Server address. on demand streaming and to display the Live on demand settings section. Server address The IP address or DNS name of the server. Live unicast streaming settings Streaming port range start The port number for the start of The ports used by the Content Server are the streaming port range, e.g. listed in Port Information. 30000. The start port must be an even number. The Content Server will use the streaming start port + 30 for streaming live calls; for example, a port range from 30000 to 30030. Ensure that you select ports that are NOT being used by the Content Server. User name The user name to authenticate to the streaming server. Password/Password The password to authenticate to confirm the streaming server. Use default live URLs Select to use live URLs generated by the Content Server. Use alternate live URLs Select to supply your own URLs (A Session Description Protocol or sdp file is for live streaming. Enter the automatically generated by the Content Cisco TelePresence Content Server 4.1 printable online Page 63 of 121 Adding & editing Media server configurations Field Field description Usage tips URLs for Main and Dual video streams and choose whether you want the filename (in this case the sdp filename) to be appended to the alternate URL. Server. The QuickTime or Darwin Streaming Server uses this file to know how to stream the media.) Live multicast streaming settings Multicast IP address A destination multicast IP address in the range 224.0.0.1 to 239.255.255.255. The multicast address depends on the network configuration. Streaming port range start The port number for the start streaming port range between 10000 and 65000. It must be an even number. TTL The multicast time to live (TTL) threshold. This value tells the network how far multicast packets should be allowed to travel across the network. The default threshold is LAN (TTL=32). The value “Subnet” (TTL=1) means that packets do not pass the first network router and should mean a multicast stream is viewable on any network, even those not enabled for multicast, where the client is on the same subnet as the Content Server. The efficacy of higher values: LAN (TTL=32), WAN (64), Internet (128), Unrestricted (255) depends on the network configuration. Write movies to the default media location Select to have media to be written to the Content Server’s default media location: this will either be the E drive of the Content Server or an alternate storage location if you have a NAS configured. Do not select this option if you are streaming from an external streaming server. You can check the default media storage location in the Server overview. The default media location for MPEG-4 for QuickTime files is (media location)\data\www. Write movies to an alternate location Select to write media to an external streaming server using a shared drive or UNC path. Choose this option if the streaming server is on an external server which has a shared drive accessible to the Content Server. Enter the shared drive or UNC path, e.g. \\server name\shared in the Alternate path field. FTP movies to location Select to use FTP to transfer media files to the external streaming server after the call has ended. Choose this option if the streaming server is on, or can access a shared drive on, an external server that is running an FTP service. If you select this option, complete the other fields in this section. Then check the FTP upload functionality by clicking Test FTP. FTP upload is also tested every time the Media server configuration is saved. On demand settings Cisco TelePresence Content Server 4.1 printable online Page 64 of 121 Adding & editing Media server configurations Field Field description Usage tips Server address The IP address or DNS name of the FTP server. Port The port number of the FTP service. Most FTP servers will use port 21. Directory The directory relative to the root If left blank, files will be uploaded to the root FTP directory on the FTP FTP directory. server. The directory should be specified using forward slashes as in a URL, e.g. /movies/. User name The username to authenticate to the FTP server. Password/Password The password to authenticate to confirm the FTP server. Use default on demand URLs Select to use on demand URLs generated by the Content Server. Use alternate on demand URLs Select to supply your own URLs for on demand streaming; that is, if the on demand URLs require different path or filename information from that generated by the Content Server. Enter the URLs for the Main and Dual video streams and choose whether the filename will be appended to the alternate URLs. Media server configuration: Wowza Media Server for Flash The Content Server default installation supports only HTTP-based on demand streaming of MPEG-4 for Flash from its local IIS web server. An external media server must be set up for live unicast and true (RTMP) on-demand streaming of MPEG-4 for Flash. Only the Wowza Media Server for Flash is supported for streaming MPEG-4 for Flash content. Saving the Media server configuration checks that the server is available at the specified server address and displays the server type, if the information is available. Unicast live streaming from the Wowza Media Server for Flash (RTSP announce) is also tested when the Media server configuration is saved. You can set up a Media server configuration for a Wowza Media Server for Flash to do live and/or on demand streaming. Cisco TelePresence Content Server 4.1 printable online Page 65 of 121 Adding & editing Media server configurations Field Field description Usage tips Name A descriptive name for the Media server configuration. The server name is used in the Template and Manage outputs pages when selecting a Media server configuration. This is a required field. Server address The IP address or DNS name of the server. Server settings Support live unicast Select whether the server is to streaming support live unicast streaming and to display the Live unicast streaming settings section. Unicast connections are one-to one connections between each client and the server: therefore, each unicast client that connects to the server takes up additional bandwidth. Support On Demand Select whether the server is to support on demand streaming and to display the Live on demand settings section. Live unicast streaming settings Streaming port range start The port number for the start of The ports used by the Content Server are the streaming port range, e.g. listed in Port Information. 30000. The start port must be an even number. The Content Server will use the streaming start port + 30 for streaming live calls; for example, a port range from 30000 to 30030. Ensure that you select ports that are NOT being used by the Content Server. User name The user name to authenticate to the streaming server. Password/Password The password to authenticate to confirm the streaming server. Use default live URLs Select to use the default live URL for this Media server. If you select this option, also enter the Application directory. Application directory The name of the directory created under applications on the Wowza Media Server to stream live. This directory is used in the default live URL. If the Wowza Media server has been set up following Cisco recommendations, this directory is called live. Use alternate live URLs Select to supply your own URLs for live streaming. Enter the URLs for Main and Dual video streams and choose whether you wish the filename to be appended to the alternate URL. Cisco TelePresence Content Server 4.1 printable online Page 66 of 121 Adding & editing Media server configurations Field Field description Usage tips Write movies to the default media location Select to have media written to the Content Server’s default media location: this will either be the E drive of the Content Server or an alternate storage location if you have a NAS configured. Do not choose this option if you are streaming from an external streaming server. You can check the default media storage location in the Server overview. The default media location for MPEG-4 for Flash files is (media location)\data\www. Write movies to an alternate location Select to write media to an external streaming server using a shared drive or UNC path. Choose this option if the streaming server is on an external server which has a shared drive accessible to the Content Server. Enter the shared drive or UNC path, e.g. \\servername\shared in the Alternate path field. FTP movies to location Select to use FTP to transfer media files to the external streaming server after the call has ended. Choose this option if the streaming server is on, or can access a shared drive on, an external server that is running an FTP service. If you select this option, complete the other fields in this section. Then check the FTP upload functionality by clicking Test FTP. FTP upload is also tested every time the Media server configuration is saved. Server address The IP address or DNS name of the FTP server. Port The port number of the FTP service. Most FTP servers will use port 21. Directory The directory relative to the root If left blank, files will be uploaded to the root FTP directory on the FTP FTP directory. server. The directory should be specified using forward slashes as in a URL, e.g. /movies/. User name The username to authenticate to the FTP server. On demand settings Password/Password The password to authenticate to confirm the FTP server. Use default on demand URLs Select to use on demand URLs generated by the Content Server. If you select this option, also enter the Application directory. Application directory The name of the directory created under applications on the Wowza Media Server to stream on demand. This directory is used in the default on demand URL. If the Wowza Media server has been set up following Cisco recommendations, this directory is called vod. Use alternate on demand URLs Select to supply your own URLs for on demand streaming; that is, if the On Demand URLs for this Media server require different path or filename Cisco TelePresence Content Server 4.1 printable online Page 67 of 121 Adding & editing Media server configurations Field Field description Usage tips information from that generated by the Content Server. Enter the URLs for the Main and Dual video streams and choose whether the filename will be appended to the alternate URLs. Media server configuration: Real Media Streaming Server Only the Helix Streaming Server is supported for streaming Real Media content. Saving the Media server configuration checks that the server is available at the specified server address and displays the server type, if the information is available. You can set up a Media server configuration for a Real Media Streaming Server to do live and/or on demand streaming. Field Field description Usage tips Name A descriptive name for the Media server configuration. The server name is used in the Template and Manage outputs pages when selecting a Media server configuration. This is a required field. Server address The IP address or DNS name of the server. Support live streaming Select whether the server is to support live streaming and to display the Live streaming settings section. Server settings Support On Demand Select whether the server is to support on demand streaming and to display the Live on demand settings section. Live streaming settings Server type Either Server G2 or Server 90. Port The port used for live streaming The ports used by the Content Server are off your Real Media server. listed in Port Information. Ensure that you select ports that are NOT being used by the Content Server. User name The user name to authenticate to the streaming server. Password/Password The password to authenticate to confirm the streaming server. Use default live URLs Select to use live URLs generated by the Content Server. Broadcast point The Broadcast point for the If you have not manually changed it on your streaming server. This is used in external server, the broadcast mount point Cisco TelePresence Content Server 4.1 printable online If you select this option, also enter the Broadcast point. Page 68 of 121 Adding & editing Media server configurations Field Use alternate live URLs Field description Usage tips the default live URL. for Server G2 is "encoder", and for Server 90 is "broadcast". Select to supply your own URLs for live streaming. Enter the URLs for Main and Dual video streams and choose whether you wish the filename to be appended to the alternate URL. On demand settings Write movies to the default media location Select this to write media to the Content Server’s default media location: this will either be the E drive of the Content Server or an alternate storage location if you have a NAS configured. Do not choose this option if you are streaming from an external streaming server. You can check the default media storage location in the Server overview. The default media location for Real Media files is (media location)\data\www. Write movies to an alternate location Select to write media to an external streaming server using a shared drive or UNC path. Choose this option if the streaming server is on an external server which has a shared drive accessible to the Content Server. Enter the shared drive or UNC path, e.g. \\servername\share in the Alternate path field. FTP movies to location Choose to use FTP to transfer media files to the external streaming server after the call has ended. Choose this option if the streaming server is on, or can access a shared drive on, an external server that is running an FTP service. If you select this option, complete the other fields in this section. Then check the FTP upload functionality by clicking Test FTP. FTP upload is also tested every time the Media server configuration is saved. Server address The IP address or DNS name of the FTP server. Port The port number of the FTP service. Most FTP servers will use port 21. Directory The directory relative to the root If left blank, files will be uploaded to the root FTP directory on the FTP FTP directory. server. The directory should be specified using forward slashes as in a URL, e.g. /movies/. User name The username to authenticate to the FTP server. Password/Password The password to authenticate to confirm the FTP server. Use default on demand URLs Select to use the default on If you select this option, also enter the demand URLs generated by the Broadcast point. Content Server. Broadcast point The Broadcast point for the If you have not manually changed it on your streaming server. This is used in external server, the broadcast mount point the default live URL. for Server G2 is "encoder", and for Server 90 is "broadcast". Cisco TelePresence Content Server 4.1 printable online Page 69 of 121 Adding & editing Media server configurations Field Field description Use alternate on demand URLs Select to supply your own URLs for on demand streaming; that is, if the on demand URLs require different path or filename information from that generated by the Content Server. Enter the URLs for the Main and Dual video streams and choose whether the filename will be appended to the alternate URLs. Usage tips Media server configuration: Podcast Producer Server Podcast Producer is a third-party product provided by Apple. For setup and support information on Podcast Producer, go to: http://www.apple.com/support/macosxserver/podcastproducer/. Field Field description Usage tips Name A descriptive name for the Media server configuration. The server name is used in the Template and Manage outputs pages when selecting a Media server configuration. This is a required field. Server address The IP address or DNS name of the server. User name The user name to authenticate to the Podcast Producer server. Server settings Password/Password The password to authenticate to confirm the Podcast Producer server. Get workflows Click to connect to the Podcast Producer server and display a list of all available workflows. Workflow name Select a workflow name from the drop-down list. The workflow defines the set of encoding and publishing tasks to be performed by Podcast Producer. Cisco TelePresence Content Server 4.1 printable online Page 70 of 121 Adding & editing Media server configurations Media server configuration: iTunes U Server iTunes U is a third-party product provided by Apple. For setup and support information on iTunes U, go to: http://www.apple.com/support/itunes_u/. Field Field description Usage tips Name A descriptive name for the Media server configuration. The server name is used in the Template and Manage outputs pages when selecting a Media server configuration. This is a required field. Site URL The Site URL provided by Apple which identifies this iTunes U account. Server settings Shared Enter and confirm the Shared secret/Shared Secret provided by Apple for this secret iTunes U account. confirm Administrator The credential string provided by credentials Apple specifying administrator access permissions. Display name The actual name of the account used to upload content to iTunes U. User name The username of the account used to upload content to iTunes U. Email address The email address of the account used to upload content to iTunes U. User identifier The user identifier for the account used to upload content to iTunes U. Tab ID The iTunes U upload location, for example: 1234567890.01498307570. Cisco TelePresence Content Server 4.1 printable online This ID is the suffix of the URL found by dragging a tab within iTunes while browsing your iTunes U account. Page 71 of 121 Displaying the Call configurations list Displaying the Call configurations list To display the Call configurations list, go to Management settings > Call configurations. The Content Server is delivered with a default System Call configuration. It is used in the pre-installed Recording aliases - Default OnDemand Only and Default Live and OnDemand. From the list, site managers can: • Add new Call configurations: click Add Call configuration. These Call configurations can then be selected in a Recording alias. You can also edit an existing Call configuration, change its fields and then click Save or Save as. • Edit a Call configuration: click the appropriate Edit button. • Delete a Call configuration: select it and then click Delete selected. You cannot delete a Call configuration that is used by a Recording alias: its check box is grayed. The Call configuration determines: • Dual video support and resolutions • Supported call speeds • Maximum call length • Encryption support • Supported video and audio codecs Cisco TelePresence Content Server 4.1 printable online Page 72 of 121 Adding and editing Call configurations Adding and editing Call configurations Site managers can add and edit Call configurations. The Call configuration is used by a Recording alias. See Understanding recording configurations. To add a new Call configuration: 1. Go to Management settings > Call configurations. 2. Click Add Call configuration. 3. Complete the fields using the table below. 4. Click Save. You can also use an existing Call configuration, change its fields (see below) and then click Save as. To edit an existing Call configuration 1. Go to Management settings > Call configurations. 2. Click Edit for the Call configuration that you want to update. 3. Change any fields as appropriate using the table below. 4. Click Save. Field Field description Usage tips Call configuration Name A name/short description for this Call A meaningful name helps site managers to select configuration. the correct Call configuration when creating or editing Recording aliases. Dual video capabilities Dual video enabled Dual video capabilities are enabled by default. If dual video is not required, this capability can be disabled. Dual video is often used so that everyone in a call can see what is displayed on a computer (such as a PowerPoint presentation), as well as seeing the main video (other participants). Dual video is also known as "extended video", a "content channel", H.239 capabilities when using H.323, or BFCP capabilities when using SIP. Supported call speeds (kbps) Select the call speeds to be supported in this Call configuration. This determines the range of available call bandwidths when dialing out to create a conference using a Recording alias with this Call configuration. Maximum time in call (mins) Calls using this Call configuration are terminated automatically after the specified number of minutes. The default setting is 0, which means that the call will never be ended automatically. Zero is also the default value for new Call configurations. Support encryption Select to allow calls using this Call configuration to be encrypted. The Content Server will negotiate the level of encryption with the remote endpoint. Call options Advertized codecs Video codecs Select the video codecs to be advertized for calls using this Call configuration. Cisco TelePresence Content Server 4.1 printable online H.261 must be enabled for standards compliance. Page 73 of 121 Adding and editing Call configurations Field Field description Usage tips Audio codecs Select the audio codecs to be advertized for calls using this Call configuration. G.711 must be enabled for standards compliance. Cisco TelePresence Content Server 4.1 printable online Page 74 of 121 Understanding groups & users Understanding groups & users Access to view conferences Who can view conferences can be configured: • • Content Server wide with the Allow Guest Access field in Site settings. o When guest access is selected, entering the Content Server’s address in a web browser displays the View conferences menu: you do not need to authenticate (log in). o If guest access is not selected in Site settings, then every user has to log in. For individual conferences: o All users can be allowed access to a conference. If guest access is enabled in Site settings, the option in Conference permissions is Allow access to all users, including guests and this means that all users, including guests, can view the conference. If guest access is not enabled, then the option in Conference permissions is Allow access to all authenticated users. This means that all authenticated users can view the conference after they have logged in. o Only certain groups and users can be given access by selecting Allow access to only these authenticated groups and users in Conference permissions and entering which groups or users can view the conference after they have logged in. Group & user roles A group or user with access to the Content Server can have one of three roles. See Adding and updating groups & users for a full explanation but briefly: • Viewer: groups/users who can view the conferences they have been given access to. • Creator: groups/users who can create conferences. • Site manager: groups/users who can use all the Content Server's functionality. The role also determines which menus are displayed when you log in. Role Menus displayed Viewer (also for guest users) View conferences Creator View conferences and Conference setup Site manager View conferences, Conference setup and Management settings Site managers can give individual users in a group a higher role than that inherited from the group. For example, to have most members of a group be viewers or creators, but have some members be site managers, set the group role to be viewer or creator, then individually add the users you want to be a site manager (see Adding and updating groups & users) and set their Role to Site manager. The higher role (group role or individual user role) is applied. A user can find out their role when they have logged in by going to their Preferences. See Editing user preferences. Cisco TelePresence Content Server 4.1 printable online Page 75 of 121 Understanding groups & users Who can view or edit a conference A conference specifies who can view it and who can edit it. Users who can view a conference see the conference in the listing and are able to watch and download it. Editors of a conference can edit conference permissions and metadata, use the Content Editor to change the conference, add further outputs to a completed conference using the Manage outputs page, and delete the conference. Group & user accounts and adding groups & users to the Content Server Groups and users have to be Windows group or user accounts before they can be added to the Content Server. Adding users to the Content Server may happen automatically: it depends whether guest access is enabled in Site settings. You also need to consider the authentication mode set in Site settings (LDAP, Domain or Local): the correct authentication mode depends on how user accounts are organized within your company: • You use Active Directory but your Content Server is not on a domain, or is on a different domain from that containing your groups and users. • You use Active Directory and your Content Server is in the same domain as your groups and users. This is the recommended option for a cluster. • You do not use Active Directory. This is the least preferred option because it is more time consuming to configure and maintain. This option is not recommended for a cluster. Each of these options is detailed below. Active Directory but your Content Server is not on a domain, or is on a different domain from that containing your groups and users 1. Go to Management settings > Site settings. See Configuring site settings. 2. For Authentication mode select LDAP - but see the note below. 3. Enter the details of your LDAP server or servers. 4. Go to Management settings > Groups and users. See Adding and updating groups & users. 5. Add the LDAP groups or users to the Content Server in the format group.name or user.name, and assign the correct Role (Viewer, Creator or Site manager). 6. o If Allow Guest Access is enabled in Site settings, you need to manually add all the groups and users who you want to log in. If a user does not exist on the Content Server before they attempt to log in for the first time, but a group to which they belong does, their account will be created automatically and they will be given the role of viewer. When the user logs in, their role will be whichever is higher of their group role or their individual user role. o If Allow Guest Access is turned off in Site settings, you only need to add the groups and users who need a role higher than viewer (that is, creators or site managers). If a user does not exist on the Content Server before they attempt to log in for the first time (regardless of whether there is a group added to the Content Server that they are a member of), their account will be created automatically and they will be given the role of viewer. When the user logs in, their role will be whichever is higher of their group role or their individual user role. All users and all members of the added groups now automatically have access to the Content Server using their normal Active Directory username and password. Groups and users who have been added to the Content Server are listed in the Displaying the Groups & users list: go to Management settings > Groups and users. Their role is displayed next to the name. Note that users may have inherited a higher role from their group membership than the one displayed but they can find out their role after they have logged in by going to their Preferences. See Editing user preferences. Cisco TelePresence Content Server 4.1 printable online Page 76 of 121 Understanding groups & users Note: Before changing authentication mode to LDAP, a site manager must add at least one LDAP group or user with the site manager role to the Content Server. Under LDAP authentication, local users (that is user accounts set up through the web interface for Windows Server administration on the Content Server machine) including the local administrator cannot log in using the login dialog. However, the local administrator can log in by adding #page:login&rescue:true to the end of the Content Server URL in the browser: http://<ContentServerIPaddress>/tcs/#page:login&rescue:true. Active Directory and your Content Server is in the same domain as your groups and users 1. Go to Management settings > Site settings. See Configuring site settings. 2. For Authentication mode select Domain. 3. So that the Content Server can obtain group information, enter the details of your LDAP server or servers. 4. Go to Management settings > Groups and users. See Adding and updating groups & users. 5. Add the domain groups or users to the Content Server in the format group.name or DOMAINNAME (optional)\user.name: Display Name(optional)>, and assign the correct Role (Viewer, Creator or Site manager). 6. o If Allow Guest Access is enabled in Site settings, you need to manually add all the groups and users who you want to log in. If a user does not exist on the Content Server before they attempt to log in for the first time, but a group to which they belong does, their account will be created automatically and they will be given the role of viewer. When the user logs in, their role will be whichever is higher of their group role or their individual user role. o If Allow Guest Access is turned off in Site settings, you only need to add the groups and users who need a role higher than viewer (that is, creators or site managers). If a user does not exist on the Content Server before they attempt to log in for the first time (regardless of whether there is a group added to the Content Server that they are a member of), their account will be created automatically and they will be given the role of viewer. When the user logs in, their role will be whichever is higher of their group role or their individual user role. All users and all members of the added groups now automatically have access to the Content Server using their normal Active Directory username and password. Groups and users who have been added to the Content Server are listed in the Displaying the Groups & users list: go to Management settings > Groups and users. Their role is displayed next to the name. Note that users may have inherited a higher role from their group membership than the one displayed but they can find out their role after they have logged in by going to their Preferences. See Editing user preferences. You do not use Active Directory 1. Create local user accounts on the Content Server for every user individually: go to Management settings >Windows server and create the accounts in the normal way. 2. Go to Management settings > Site settings. See Configuring site settings. 3. For Authentication mode select Local. 4. Go to Management settings > Groups and users. See Adding and updating groups & users. 5. Add every user individually to the Content Server in the Add groups or users page with the correct role (viewer, creator or site manager). See Adding and updating groups & users. Local users must be entered in the format: MACHINENAME\user.name:Display Name (optional). Note that local authentication does not support groups. 6. All users now have access to the Content Server using the username and password of their local account. Their role is the one assigned to them individually. Users who have been added to the Content Server are listed in the Displaying the Groups & Cisco TelePresence Content Server 4.1 printable online Page 77 of 121 Understanding groups & users users list: go to Management settings > Groups and users. Their role is displayed next to the name. Cisco TelePresence Content Server 4.1 printable online Page 78 of 121 Displaying the Groups & users list Displaying the Groups & users list The Content Server has one predefined user - the local administrator with the default password TANDBERG. We strongly recommend that you change this password - see Changing the local administrator account password. Users can access the Content Server either as a guest - without the need to log in (if this is allowed in Site settings) or by logging in (authenticating). To understand more about groups and users, see Understanding groups & users. Displaying the Groups & users list To display the list of current groups and users, go to Management settings > Groups and users. When the list opens, it shows both groups and users alphabetically by name. The icon for an entry or a user . You can display only groups or only users with the tells you whether it is a group Show drop-down list. From the Groups & users list a site manager can: • Edit a group or user by clicking Edit. See Adding & updating groups & users. • Delete groups and users: select the group or user and click Delete selected. You cannot delete the local administrator or the user you are logged in as. • Add a new group or user by clicking Add groups or users. Whether you need to do this manually depends on a number of factors - see Understanding groups & users. Then for instructions, see Adding & updating groups & users. Field Field description Usage tips Groups and Users List Name The name of the user or the Base DN of the group. Display name The user's display name or the group's name. For users, the name shown in the bottom left hand corner of the screen when you log in. Role One of Site manager, Creator or Viewer. Viewers can browse and view conferences. Creators can create conferences and can have Personal Recording aliases. Site managers have access to all functions in order to configure and manage the Content Server. If this is a user who is a member of a group and has been added automatically to the Content Server, the role displayed is Viewer even though their group may have higher privileges. Site managers can change the user's role. If this is a group or user who has been added manually the role displayed is the one set by a site manager. Users can find out their role after they have logged in by going to Preferences. See Editing user preferences. Recording aliases owned The number of Recording aliases belonging to this group or user. Cisco TelePresence Content Server 4.1 printable online Page 79 of 121 Adding & updating groups and users Adding & updating groups and users Site managers can add new groups or users to give them a role (see below), and update existing ones. Cisco recommends working with groups where possible and then users can be added automatically: if you have not already done so, read the topic Understanding groups & users before continuing: • To add a new group or user, go to Management settings > Groups and users and click Add Groups or Users. Then complete the fields using the table below, if necessary, and the naming format displayed in the web interface, then click Add Groups or Users. • To edit a group or user, go to Management settings > Groups and users and click Edit for the appropriate entry in the Groups & users list. You are taken to the Edit group or user page. Change the fields using the table below, if necessary. Table for adding groups and users Field Field description Usage tips Add groups/Add users Site manager role Groups/users entered here have site Users who are members of a group will management privileges. automatically have the role assigned to the group. Users who are members of more than one group have the 'highest' role of any group that Creator role Groups/users entered here can they belong to: for example, if a user is a create conferences using their member of two groups, one with a viewer role Personal Recording aliases, or and the other with creator privileges; then that System Recording aliases. Creators user account has creator privileges. can edit parts of their own Personal Site managers can change the role of individual Recording aliases and edit users by editing them: see the table below. conferences recorded with a Recording alias which gives them editor privileges. Viewer role Groups/users entered here can view conferences they have access to. These users only see the View Conferences menu. Table for editing groups and users Field Field description Usage tips Details Name The name of the user or the Base DN of the group selected from the Groups & users list. Role Whether the group or user has viewer, creator or site manager privileges. Display name The name of the group or user as displayed in the bottom left of the window. Preferences Conferences per page The number of conferences displayed per page in the View conferences pages. The default is 20, but you can select 5, 10 or 20. Conference Category on login The conference Category displayed in the View conferences pages when you log in. See Displaying the Categories list for more information. Cisco TelePresence Content Server 4.1 printable online Page 80 of 121 Adding & updating groups and users Field Field description Usage tips Recording aliases per page Only displayed if the group or user has a The default is 20, but you can select 5, creator role: the number of Recording aliases 10, 20, 50 or 100. displayed per page. Management Only displayed if the group or user has a site The default is 20, but you can select 5, items per manager role: the number of Recording 10, 20, 50 or 100. page aliases, groups and users, Templates, Media server configurations, Call configurations and Categories displayed per page. Conference play properties Automatically determine internet speed Select this check box to have the Content Server automatically calculate the internet connection speed the first time a user logs in using a browser/computer combination, or after users re-check their conference play properties. It is selected by default. Recording aliases owned by this group or user Recording aliases The Recording aliases belonging to the group or user. Cisco TelePresence Content Server 4.1 printable online Click on a name to open the Edit Recording alias page for the selected Recording alias. Page 81 of 121 Displaying the server overview Displaying the server overview To display the Server overview page go to go to Management settings > Server overview . This page displays the status of the Content Server and is automatically updated every ten seconds. On a standalone Content Server, apart from adding option keys to activate features, you cannot update any fields on this page. For a Content Server in a cluster, this page is also used to set the System name, H.323 IDs and E.164 aliases. The following information is displayed. Field Field description Usage tips System information System name The name for the Content Server that is unique in the cluster. H.323 ID The system non-live and live H.323 IDs for this Content Server to register to the gatekeeper. It is not recommended to call the Content Server using these H.323 IDs while in a cluster. E.164 alias The system non-live and live E.164 aliases for this Content Server to register to the gatekeeper. It is not recommended to call the Content Server using these E.164 aliases while in a cluster. This section is only displayed for Content Servers in a cluster and therefore you can only set the System name, H.323 ID and E.164 alias here for Content Servers in a cluster. On a standalone Content Server, go to Site settings to complete those fields. If the Content Server is in a call when these fields change, it enters Configuration Reload mode and the changes will not take effect until all calls have ended. Content Server status Server mode The current status of the Content Server. Cisco TelePresence Content Server 4.1 printable online Online: The Content Server can accept calls and transcode outputs. Reloading Configurations: One or more of System name, Gatekeeper settings, Advanced H.323 settings, SIP settings or Email settings have been saved in Site settings while the Content Server was in a call: the Content Server is not accepting new calls and when current calls complete, settings will be updated and Server mode will automatically change to Online. Maintenance: If the Content Server is in a cluster, then the site manager can place it in Maintenance mode, which means that no new calls or offline transcoding jobs are accepted. Entering Maintenance mode or Rejoining to the cluster is done on the Cluster overview page. Idle: The TCS wizard is running. The Content Server is not accepting new calls or processing new offline transcoding jobs. To exit Idle mode, complete or cancel the wizard. Offline: The Content Engine service is not running. Current calls are dropped and new calls are not accepted. To exit Offline mode, start the Content Engine service, for example by restarting the Content Server: in the web interface for Windows Server administration: go to Maintenance > Shutdown > Restart. Page 82 of 121 Displaying the server overview Field Field description Usage tips Error: The Content Server is out of disk space less than 5% disk space remains free on the C: or E: drive, or on the network attached storage (NAS), or the Content Server has lost connection to the NAS. Current calls are dropped, and new calls or offline transcoding jobs are not accepted. To exit Error mode, free up disk space, or, if the storage location is on a NAS (see below), check the NAS, the share permissions and the network. For more information, see Storing recordings. Content Engine status The current Content Engine service status. A Transcode Engine status The current Transcode Engine service status. service is not running, a is displayed with the last time and date that the service contacted the database. Current calls A pictorial representation of the number of current calls. An orange bar represents a call with live streaming outputs. A brown bar represents a call with on demand outputs only. Call list A list of active conferences is displayed when there are live calls. Click on a conference name to display the Edit conference page for that conference. Currently Whether the Content Server is transcoding currently transcoding. means that the service is running. If the or No. If the Content Server is currently transcoding, the Transcoding job list displays a list of conference names that are currently being transcoded, the outputs being produced and the percentage complete. Transcoding The list of conferences currently job list being transcoded is displayed when processing occurs. Shows the outputs being produced and the percentage completed. Click on a conference name to display the Edit conference page for that conference. End all calls Click to terminate all current calls. The End all calls button is displayed when there are live calls. Content Server information IP address The Content Server's IP address. Device serial number The Content Server's serial number. This is used to generate keys required to upgrade the Content Server. Software version The currently installed software version. Installed option keys The option keys and a description of To install new option keys see below. what they allow. This is also displayed at the bottom of every page. Server disk space Path/disk space The total available disk space, free disk space and the free disk space as a percentage of the total for the C: and E: drives. If the media Cisco TelePresence Content Server 4.1 printable online The graphic space indicators turn red if free disk space is less than 10%. When free disk space is less than 5%, the Content Server drops current calls and enters Error mode (does not accept Page 83 of 121 Displaying the server overview Field Field description Usage tips storage location is on a NAS (see below), disk space on the NAS is also displayed. any new calls or new offline transcoding jobs). Database location Database Displays the server address, port On a standalone Content Server, this will always data source and instance to the database for this be Local Content Server. For Content Servers in Content Server. a cluster, the database will be located on an external server. Database name The name of the Content Server's database. Media storage location Media storage location Where media is currently stored. The default media storage location is on the local E: drive in which case this field displays Local Content Server. For more information, see Storing recordings. Software option Add option Content Server features can be key / Restart activated by adding option keys service provided by authorized Cisco resellers or partners; for example the clustering option key. Cisco TelePresence Content Server 4.1 printable online After adding the option key, click Restart service for the installed option key to take effect. This only restarts the Content Engine; therefore all current calls are dropped, but it does not affect transcoding or displaying web pages. Page 84 of 121 Configuring site settings Configuring site settings Site settings must be configured before using the Content Server. To open Site settings, go to Management Settings > Site settings. Most settings in the Site settings page can be applied while the Content Server is in a call without affecting current calls; however, if you change a setting that requires all calls to have ended before it takes effect, the Content Server automatically enters Configuration Reload mode and will not accept new incoming calls or make outgoing calls. When the call or calls currently in progress are completed, the new settings are applied and the Content Server is then able to receive and make calls. In Configuration Reload mode: • The Site settings page displays: "The Content Engine is currently in X calls. The Cisco TelePresence Content Server is in configuration reload mode and will not accept any further calls or apply the new settings until all current calls have ended. To apply new settings now, click End all calls." • The Create conference page displays ‘There are no resources available to make a call, please try again later’. • The Server overview page and the LCD panel displays: ‘Reloading configurations’. Site managers can override Configuration Reload mode and apply changes immediately by clicking End All Calls in the Site settings page, which terminates calls on the Content Server and applies the new settings. The settings that trigger Configuration Reload mode are: System name, Cluster name (if in a cluster), Gatekeeper settings, Advanced H.323 settings, SIP settings and Email settings. (The Site settings page automatically refreshes every 10 seconds.) Field Field description Usage tips System information System name The name for the Content Server. Used in the Cisco TelePresence Management Suite to identify Content Servers. Can also be displayed in the browser title 9bar when using the web interface (see Show in browser title) If the Content Server is in a cluster, its System name is not set here but in the server overview page. Cluster name The name for the cluster. Can only be set when the Content Server is in a cluster. Used in the Cisco TelePresence Management Suite to identify the cluster. Can also be displayed in the browser title bar when using the web interface (see Show in browser title). Show in browser title When selected displays the System name or Cluster name in the browser’s title bar. Can be used to brand or identify the Content Server or cluster when using the web interface. Refresh the page to show changes to the browser title. For a cluster, if you go to the web interface via the Frontend address, then the Cluster name is shown in the title bar; otherwise it displays the System name of the Content Server. Frontend address The IP address or DNS name of the Content Server. Clicking Save checks the If specified, this address is used for the Share link displayed on the Recorded Cisco TelePresence Content Server 4.1 printable online Page 85 of 121 Configuring site settings Field Field description Usage tips address. Changes to this page are not saved if a connection cannot be made to the specified address or it is not that of this Content Server. conferences page and the conference URL displayed on the Edit conference page. Otherwise links to conferences use the address that you typed in the browser URL to log in to the Content Server. Gatekeeper settings Registration status Click View all gatekeeper Displays the status of Content Server registration with the gatekeeper (registered registrations to display a page showing all the system and Recording alias or not registered). registration details. See Displaying gatekeeper registrations. Gatekeeper enabled Select to register with the gatekeeper. Enter the Gatekeeper address, an H.323 ID and/or an E.164 alias and choose the Registration mode. The gatekeeper must be enabled for a cluster – it is not possible to disable the gatekeeper functionality. Gatekeeper discovery Always Manual. Manual gatekeeper discovery means that the Content Server registers with one specific gatekeeper, identified by its IP address or fully qualified domain name. Gatekeeper address The IP address or DNS name of the gatekeeper. H.323 ID Other systems can call the Content Server If the Content Server is in a cluster, its using the H.323 ID if the Content Server is H.323 ID is not set here but in the registered to the gatekeeper. The server overview page. Recording alias specified in the Default Recording aliases below is used for the call. E.164 alias Other systems can call the Content Server If the Content Server is in a cluster, its using the E.164 alias if the Content Server E.164 alias is not set here but in the is registered to the gatekeeper. The server overview page. Recording alias specified in the Default Recording aliases below is used for the call. Registration Choose to register the Content Server as a If you select Gateway enter the H.323 Terminal or as a Gateway. gateway prefix and the E.164 gateway prefix. The registration mode for a cluster must be Gateway. H.323 gateway If registered as a gateway, this prefix must prefix be entered before the H.323 ID of a Recording alias when calling the Content Server. For a cluster, enter non-live and live H.323 and E.164 gateway prefixes. The prefixes you enter cannot be subsets of each other; make sure they are unique and that they follow the dialing plan set E.164 gateway If registered as a gateway, this prefix must up on your VCS. The non-live gateway prefix be entered before the E.164 alias of a prefix will be used for Recording aliases Recording alias when calling the Content with no live streaming outputs; the live Server. gateway prefix will be used for Recording aliases with live streaming Cisco TelePresence Content Server 4.1 printable online Page 86 of 121 Configuring site settings Field Field description Usage tips outputs. For more information, see Displaying the cluster overview. Q.931 port If in a cluster, the non-live and live Q.931 ports used for H.323 call setup can be changed. Leave as the default, or select ports that are not being used by the Content Server (see Port information). RAS port If in a cluster, the non-live and live RAS ports used for gatekeeper registration can be changed. Leave as the default, or select ports that are not being used by the Content Server (see Port information). Authentication By default, authentication is Off. User name If the gatekeeper requires systems to authenticate with it before they are allowed to register, select Auto and supply the User name and Password to be used by the Content Server. The user name to authenticate to the gatekeeper. Password/Pas The password to authenticate to the sword confirm gatekeeper. Advanced H.323 settings Use static ports Deselected by default. This means that the Static ports can be enabled by selecting ports to use are allocated dynamically the check box and specifying the when opening a TCP/UDP connection. required Port range. This may be necessary if the Content Server is to make calls through a firewall. Port range 3230 to 3270 is the standard firewall port range: select the range appropriate to your local firewall settings. NAT Network Address Translation (NAT) is used when the Content Server is connected to a router with NAT support. The default setting is Off. If On, the Content Server uses the specified NAT address in place of its own IP address within Q.931 and H.245. If set to Auto, the Content Server tries to determine whether the NAT address or the real IP address should be used. This makes it possible to call endpoints on both sides of the NAT router. If you select either On or Auto, enter the NAT address. NAT address The global, external address to a router with NAT support. In the router, the following ports must be routed to the system’s IP address: Cisco TelePresence Content Server 4.1 printable online • Port 1720 for a standalone Content Server. If the Content Server is in a cluster, the ports specified as the non-live and live Q.931 ports in the Gatekeeper settings section above. • The port range specified in Port Range, above for example 3230 to 3270. Contact your Cisco Page 87 of 121 Configuring site settings Field Field description Usage tips reseller for more information. SIP settings Registration status Displays the status of Content Server’s registration with the SIP registrar. Click View all SIP registrations to display a page showing all the system and Recording alias registration details. See Displaying SIP registrations. SIP enabled Select to enable registration with a SIP registrar. SIP is not available for a cluster. Enter the SIP display name, SIP address (URI), Server address and choose the Transport. SIP display name The Content Server’s SIP display name. This is presented as a description of the SIP URI by the SIP registrar to other systems. SIP address (URI) Other systems can call the Content Server using the SIP Address or URI (Uniform Resource Identifier) if the Content Server is registered to a SIP registrar. The Recording alias specified in the Default Recording aliases below is used for the call. Server discovery Always Manual. Server address The IP address or DNS name of the SIP registrar. Server type Always Auto, which supports registering to standard SIP registrars such as OpenSIPS. Transport The transport protocol for SIP. The default is TCP (Transmission Control Protocol). UDP (User Datagram Protocol) can also be used. User name The user name to authenticate to the SIP registrar. When changing the address of the SIP registrar, you need to change the server address in all SIP URIs of Recording aliases; for example, from [email protected] to [email protected]. Password/Pas The password to authenticate to the SIP sword confirm registrar. Authentication Authentication Choose the authentication method for the Content Server. If you select either Domain or LDAP authentication, expand the LDAP server section and enter the details of a Microsoft Active Directory server. To enter details for more than one LDAP server, click Add LDAP server. Currently, only Microsoft Active Directory Server is supported. Clicking Save checks the LDAP server Cisco TelePresence Content Server 4.1 printable online There are three modes of authentication (for more information see Understanding groups and users): Local: Only users with valid local accounts added through the Groups & users page can log in. Local groups are not supported. Domain: Users with domain accounts and local users are able to log in. The local administrator account can be used Page 88 of 121 Configuring site settings Field Field description Usage tips settings because the Content Server attempts to bind to the LDAP server. Changes to this page are not saved if the LDAP server settings are incorrect. to configure the Content Server, or other local or domain users can be given a site manager role. Domain authentication can only be used if the Content Server has been added to a domain. If you add the Content Server to an existing domain, you need to define a separate security policy for the Content Server, otherwise the existing security policies may prevent it from functioning correctly. Contact your authorized Cisco reseller or partner for details of the recommended security policy settings. The recommended authentication mode for a cluster is domain authentication. LDAP: LDAP authentication does not require the Content Server to be added to a domain. Before changing authentication from Local to LDAP, the site manager must add at least one LDAP user with the site manager role to the Content Server. To do this, go to Management Settings > Groups and users and select Add groups or users. Enter at least one valid username in Site manager role. Under LDAP authentication local users cannot log in using the standard login method. However, the local administrator can log in by adding #page:login&rescue:true to the end of the Content Server URL in the browser. Add LDAP server You can add up to five servers that the Only active if you have selected Domain Content Server will look up to authenticate or LDAP as the Authentication mode. users. Server address The IP address or DNS name of your LDAP server. Port Port 389 is the default port for most Domain Controllers. Global Catalog Servers may use port 389 or 3268. Base DN The search base which the Content Server The Content Server searches the object uses to search for user records. (DN = specified and any objects beneath it. Distinguished Name) The Base DN is a unique name for this container. It typically consists of OU, CN, and DC components. Base DN examples: OU=employees,DC=company,DC=com OU=marketing,OU=employees,DC=co mpany,DC=com In this example, OU ‘marketing’ is contained within the OU ‘employees’; therefore, OU=employees,DC=company,DC=com identifies all employees including the Marketing department and Cisco TelePresence Content Server 4.1 printable online Only Microsoft Active Directory Server is currently supported. Page 89 of 121 Configuring site settings Field Field description Usage tips OU=marketing,OU=employees,DC=co mpany,DC=com identifies users from the Marketing department only. User DN The LDAP identifier of the account in your domain which the Content Server uses to identify who is trying to log in. The User DN (Distinguished name) is a unique name for this account comprising: • CN (Common Name) of the special account • OU (Organizational Unit) This account must have read membership privileges, that is, privileges to retrieve users’ ‘memberOf’ attributes from Active Directory using LDAP. You can use an existing account or create a new special account with those privileges. This account does not need to be inside the search tree specified in the Base DN. • DC (Domain Object Class) User DN examples: CN=user_account,OU=employees,DC=co mpany,DC=com CN=user_account,OU=marketing,DC=com pany,DC=com Note that DNs can have many more than four parts. Password/Pas The password for the account identified sword confirm above. User properties Allow guest access Select to enable unauthenticated access to the Content Server as a "guest" user; that is, without logging in. When selected: • Users do not have to authenticate to view conferences. Guest users can view all conferences that have Allow access to all users selected in the Conference permissions. • The RSS feeds icon is displayed in the Recorded conferences page for all users. Conferences which allow access to all users and which is not password-protected can be viewed from an RSS reader. Email settings Send email after conference has finished Select to send an email when a conference finishes and then complete the other fields in this section. Clicking Save checks the email SMTP settings and a warning is displayed if a connection to the SMPT server fails. However, changes to the page are still saved, even if the email settings are incorrect. From email address The email address that emails will be sent from. SMTP server address The address of the mail server to use to send email. Cisco TelePresence Content Server 4.1 printable online The email is sent to the address specified in the Recording alias used to make the conference. The email contains a link to find the conference in the Recorded conferences page. Page 90 of 121 Configuring site settings Field Field description User name Enter a user name if the SMTP server requires authentication. Usage tips Password/Pas Enter a password if the SMTP server sword confirm requires authentication. API API enabled The Content Server includes an Application Programmer Interface (API) which has been designed to provide mechanisms for external systems and services to get information from, and add information to, the Content Server. The API must be enabled for a cluster. The API has been designed for integration with the Cisco TelePresence Management Suite (TMS) but can also be used with other management systems. The API is enabled by default and must stay enabled: • If integration with TMS is required. • If the API is used for customized integration with other systems. Refer to the Cisco TelePresence Content Server API Guide on www.tandberg.com for details of available API calls. If neither applies, the API can be disabled. User name The Content Server API user name is admin: this cannot be changed. Password/Pas The password for accessing the Content sword confirm Server API. The default API password is TANDBERG. Cisco strongly recommends that you change this password if you want the API to remain enabled. If you clear the password and the password field is empty, API clients will not receive an authentication challenge. System defaults Default Recording alias Must be a System Recording alias. If the system H.323 ID, E.164 alias, SIP URI or Content Server's IP address is called from an endpoint, the selected Recording alias is used for recording and/or streaming the call. For more information about Recording aliases, see Adding & editing Recording aliases. Default Media Specify which Media server configuration server is shown by default in the Media server configurations configurations lists when adding or editing a Template, or in the Manage outputs page of a conference. Live Windows The preconfigured Media server Media configuration, Local Windows Media Streaming Server, is used by default. Non-Live Windows Media A Media server configuration for the local or an external Windows Media streaming server can be added and then selected instead. Live MPEG-4 A Media server configuration for an external Darwin or QuickTime streaming By default, it is not possible to stream MPEG-4 for QuickTime live from the Cisco TelePresence Content Server 4.1 printable online Page 91 of 121 Configuring site settings Field Field description for QuickTime Content Server. Usage tips server can be added and then selected here. Non-Live MPEG-4 for QuickTime The preconfigured Media server configuration, Local IIS Web Server, is used by default. This delivers MPEG-4 for QuickTime as a progressive download (HTTP streaming). Live MPEG-4 for Flash By default, it is not possible to stream MPEG-4 for Flash live from the Content Server. Non-Live MPEG-4 for Flash The preconfigured Media server configuration, Local IIS Web Server, is used by default. This will deliver MPEG-4 for Flash as a progressive download (HTTP streaming). Live Real Media By default, it is not possible to stream Real A Media server configuration for an Media live from the Content Server. external Helix streaming server can be added and then selected here. The preconfigured Media server configuration, Local IIS Web Server, is used by default. This will deliver Real Media as a progressive download (HTTP streaming). Non-Live Real Media A Media server configuration for an external Wowza Media Server for Flash can be added and then selected here. Advanced streaming options: Target bit rates Small The target bit rate for small outputs in the range 56 - 200 kbps. The recommended value is 56 kbps. Medium The target bit rate for Medium outputs in the range 200 - 700 kbps. The recommended value is 512 kbps. Large You cannot edit this field. Cisco TelePresence Content Server 4.1 printable online Choose the maximum output bit rates for each output size. These changes affect the bit rates of outputs created by the Template editor and Manage outputs pages. This target bit rate is always the call speed of the call when the conference is created. Page 92 of 121 Displaying gatekeeper registrations Displaying gatekeeper registrations To display detailed information about gatekeeper registrations, go to Management settings > Site settings and click View all gatekeeper registrations. This is a status page: you cannot edit any fields. The following information is displayed. Field Field description Usage tips Gatekeeper registration status Registered to The IP address or DNS name of the H.323 gatekeeper that the Content Server is currently registered to. A means that Content Server is registered to the gatekeeper. System registrations Alias The name of the H.323 ID or E.164 alias that is registered. This is configured in Site settings. Current status The current status of the registration means that there is a problem and the with the gatekeeper. If the status is A 'Not Registered', then check that the error message explains why. alias is not a duplicate of another system registered to this gatekeeper. Alias type Either H.323 ID or E.164 Alias. Recording alias registrations Alias The name of the H.323 ID or E.164 alias that is registered. This is set in a Recording alias. Current status The current status of the registration with the gatekeeper. If the status is 'Not Registered', then check that the alias is not a duplicate of another system registered to this gatekeeper. Alias type Either H.323 ID or E.164 Alias. Recording alias The name of the Recording alias that uses this alias. Cisco TelePresence Content Server 4.1 printable online Click on an entry to display its details. See Adding & editing Recording aliases. Page 93 of 121 Displaying SIP registrations Displaying SIP registrations To display detailed information about registrations with a SIP registrar, go to Management settings > Site settings and click View all SIP registrations. This is a status page: you cannot edit any fields. The following information is displayed. Field Field description Usage tips SIP registration status Status Whether the registration is Active. A and status of Active means that the Content Server has contacted the SIP registrar and can make registrations with it. System registration SIP address The SIP address (URI) that is registered. This address is set in Site settings. SIP display name The SIP display name sent with the registration. This is set in Site settings. Current status The status of Content Server’s system registration with the SIP registrar. This is presented as a description of the SIP URI by the SIP registrar to other systems. A means that there is a problem and the error message explains why. Recording alias registrations SIP address The SIP address (URI) that is registered. This is set in a Recording alias. SIP display name The SIP display name sent with the registration. This is set in a Recording alias. Registration The status of the registration with status the SIP registrar. Recording alias The name of the Recording alias that uses this registration. Cisco TelePresence Content Server 4.1 printable online Click on an entry to display its details. See Adding & editing Recording aliases. Page 94 of 121 Exporting and importing conferences Exporting and importing conferences Conferences can be copied from one Content Server to other Content Servers by site managers, one at a time. To do this, use the export/import functionality. Copying a conference involves: 1. Exporting the conference as a .tcb file. 2. Downloading this file to an external directory. The outputs served by the default Media server configurations (Local IIS Web Server and Local Windows Media Streaming Server) and the conference information and permissions are copied and packaged in a signed proprietary format .tcb file. 3. Uploading the .tcb file to another Content Server. Files under 2GB in size can be uploaded using the web interface. Larger files must be uploaded using Windows Remote Desktop Connection. 4. Importing the conference. Uploaded .tcb files are listed on the Import conference page. Importing unpacks the .tcb file and displays the conference in Recorded conferences. These steps are described in more detail below. Notes: • You must be logged in as a site manager to export conferences. • Conferences with pending outputs cannot be exported. • Distribution outputs (for example, for Podcast Producer), and files stored on external streaming servers, are not exported. • Unicode characters in conference names are replaced with underscores when uploaded through the web interface. When a file with unicode characters in the conference name is placed directly in the Imports shortcut on the Content Server desktop using Remote Desktop, the Import Conference page will not display it. • The maximum period of time allowed for a file to be uploaded through the web interface is fifteen minutes. If the upload process is incomplete after this time, for example due to poor network conditions, the upload fails. • You cannot export or import when the Content Server is in Error mode. The Content Server mode is shown in the server overview. • Exported conferences can be imported to a Content Server of the same or higher software version as the Content Server that the conference was exported from. To check the software version, go to Management Settings > Server overview. The export/import functionality is available from software release S3.3. Exporting and downloading a conference To export a conference 1. Log in as a site manager. 2. Go to View Conferences > Recorded conferences. 3. Click Edit > Edit conference for the conference you want to export. 4. In the Export conference section, click Export conference. (If the conference cannot be exported - due to it having pending outputs for example - then this section does not appear. Try again later.) The conference is exported: how long this takes depends on the duration of the conference and the number of outputs. When complete, the page displays links that allow you to update the exported conference and download the .tcb file. Cisco TelePresence Content Server 4.1 printable online Page 95 of 121 Exporting and importing conferences 5. Click Download exported conference and save the exported .tcb file to an external network location. The .tcb file remains on the source Content Server for a week from the date of exporting before being automatically deleted. During this time you can update the information and outputs for this conference and export it again by clicking Update exported conference. This replaces the original .tcb file with an updated one. Importing a conference The Content Server web interface upload functionality checks the files inside the .tcb bundle, their structure and the signature of the bundle, and rejects invalid or corrupted files. Files with incorrect extensions (an extension other than .tcb) uploaded through Remote Desktop to the Content Server's Imports shortcut are not displayed on the Import Conference page. To import a file 1. Upload the .tcb file by one of the following methods: a. Through the web interface: • Go to Management settings > Import conference and click Upload File. • Browse to the .tcb file of the conference you want to import and click Upload. Automatically import conferences after upload is selected by default and then step 2 is then unnecessary. If you deselect this check box, the conference file will be uploaded and displayed on the Import conference page with the status Not Imported - go on to step 2. b. Through Remote Desktop, for example if the file is larger than 2GB or is taking too long to upload through the web interface: • Copy the exported .tcb file to the Imports shortcut on the desktop. The conference is displayed on the Import conference page with the status Not Imported. 2. In Management settings > Import conference select the file and click Import to start unpacking the .tcb file. This may take a while. After all the conference outputs have been unpacked and conference state has changed to Imported, the conference is displayed in Recorded conferences. 3. The import file can be deleted from the Import Conference page. This deletes the .tcb file but does not affect the imported conference in Recorded Conferences. Cisco TelePresence Content Server 4.1 printable online Page 96 of 121 Displaying the cluster overview Displaying the cluster overview Up to ten Content Servers can be clustered to increase the total call capacity and improve redundancy and resilience. Such a cluster uses scalable external storage, an external Microsoft SQL Server database, and provides one web interface for viewing and managing the cluster. Video conferencing calls are balanced across the cluster by the VCS. The use of a network load balancer ensures that incoming HTTP user requests are spread evenly across the servers in the cluster. All configurations and conference information are global across the cluster. For more information about the main features, system requirements, setup and management of a Content Server cluster, download the deployment guide, Creating and managing a TCS cluster, from the Documentation section of the Cisco web site. The Cluster overview page provides information about cluster status, as well as the number of calls and offline transcoding jobs in progress. It is automatically updated every ten seconds. Displaying the cluster overview To display the Cluster overview page, go to Management settings > Cluster Overview. The Cluster overview page: • Lists the System names and IP addresses of all the Content Servers in the cluster. • Displays a link to the Server overview page for each Content Server. In addition to the "standard" server overview information, a Content Server’s system name, H.323 ID and E.164 alias are set in the Server overview page when in a cluster. • Reports the total number of current calls for the cluster and for each Content Server. • Reports the total number of offline transcoding jobs in progress for the cluster and for each Content Server. • Reports the server mode for each Content Server. • Reports the status for each Content Server. If the Content Server's mode is Online, then the Status displays a green tick, meaning that the Content server is running correctly. If the Content Server's mode is not Online, then the Status displays a red exclamation mark. Go to the Server overview for this Content Server to see more details. • Displays links to each Content Server’s server logs and web interface for Windows Server administration. • Allows you to End all calls on the whole cluster. If you want to end calls on a particular Content Server only, do this from the Server overview page for that Content Server. • Allows you to put a Content Server in Maintenance mode. In this mode, no new calls or offline transcoding jobs are accepted on that server but current calls and jobs continue until completed. The other Content Servers in the cluster continue working as usual. Maintenance mode should be used to ensure that no new calls are made to a Content Server; for example, if you want to defragment its drive, run a Windows security update installer or update antivirus software on that Content Server. You should also put a Content Server in Maintenance mode (after ending its current calls) if you need to shut it down and move it to another location. To put a Content Server in Maintenance mode, click Enter maintenance mode. The button changes to Rejoin cluster, and the Server mode displays Maintenance. After you have completed maintenance, click Rejoin cluster. The button changes back to Enter maintenance mode and Server mode displays Online. This means that the Content Server is now ready to receive calls and offline transcoding jobs. Cisco TelePresence Content Server 4.1 printable online Page 97 of 121 Working with the logs Working with the logs To view the Content Server logs go to Management settings > Server logs. The logs from the Content Engine are displayed by default: to view other logs, select from the drop-down list. • To view a log, click the name of the log file and select to open it or save it. • If the list is long, there may be more than one page: click on a page number to display the logs. • To delete a log, select it and click Delete selected. (The current log is displayed at the top of the list. Except for Content Library logs, the current log cannot be deleted.) All server logs can also be accessed from the E:\logs directory on the Content Server. Service event logs for the Content Engine, Transcode Engine, and Helper services can be found in the Windows Event Viewer when you Remote Desktop into the Content Server. These events show service starting and stopping information. Content Engine logs Content Engine logs include information generated by the Content Engine service about: • Incoming and outgoing calls • Codecs in call, call speed • Dual video start/stop during a call • Gatekeeper and SIP registrations • Information about the generation of live streaming and live transcoded outputs • Reasons for disconnected and rejected calls A new log is created every time the Content Engine service restarts, or if the current log exceeds 10 MB. Transcode Engine logs The Transcode Engine logs include information about offline transcoded outputs including the output size and format, and how long the output took to transcode. A new log is created every time the Offline Transcode Engine service is restarted, or if the current log exceeds 10 MB. Helper logs The Helper logs show information from the Helper service, including: • The transfer of transcoded and dump files from temporary to final storage location • Exporting and importing of .tcb files • FTP transfer • Hinting for MPEG-4 for QuickTime outputs • When conference outputs have been deleted A new log is created every time the Helper service is restarted, or if the current log exceeds 10 MB. Content Library logs The Content Library logs include information reported by the web interface. Most log entries can be ignored unless something unexpected has occurred while using the interface. Cisco TelePresence Content Server 4.1 printable online Page 98 of 121 Working with the logs The phperror log file rolls automatically when the file size is approximately 5 MB: click Roll log file to start a new log file manually. Cisco TelePresence Content Server 4.1 printable online Page 99 of 121 Backing up and restoring the Content Server Backing up and restoring the Content Server Cisco recommends that you back up the Content Server regularly and also before you upgrade it or install a security update. This topic explains how to do both scheduled and ad hoc backups. It also provides instructions for restoring the Content Server, if required. It is very important to follow the procedure as described here; otherwise future upgrades may not work. Important: To ensure that you do not lose data, Cisco recommends that you back up the Content Server regularly. Backing up Note: If your media is located on a Network Attached Storage device (NAS), or on an external media server, this procedure will not back up these files. Ensure that you back up your media at the same time as the Content Server. If you restore from backup, you must restore the media backup taken at the same time as your Content Server backup; otherwise you may not be able to play some conferences. Before backing up You either need a USB drive with enough disk space for all the files to be backed up or you can back up to a network drive. Check the size of the data to be backed up by logging in to the Content Server using Remote Desktop and opening My Computer to calculate the used size of the local C: and E: drives. Making an ad hoc backup Follow these steps to make a one-off backup. 1. 2. If you are not backing up to a network location but using a USB hard drive: a. Connect the USB hard drive to a USB port on the Content Server. b. Log in to the Content Server using Remote Desktop and make sure that the USB hard drive appears in My Computer. If it does not, go to Start > Administrative Tasks > Computer Management and map a drive to a letter that does not conflict with those already in use. If necessary use the Windows help. Open the Backup and restore wizard: o Through the web interface : using Internet Explorer go to Management settings > Windows server > Maintenance > Backup. Note that Internet Explorer's security settings may prevent the necessary Active X scripts from running so that you cannot access the web interface for Windows Server administration or some of its tools. To overcome this issue, add the URL of the Content Server to the trusted sites in your browser: go to Tools > Internet Options. Then select the Security tab and click Trusted sites. Click Sites, enter the Content Server's URL and click Add. Click Close and OK. o Using Remote Desktop: Log in to the Content Server using Remote Desktop and go to Start > All Programs > Accessories > System Tools > Backup. 3. In the welcome dialog, click Next. 4. Select Back up files and settings and click Next. 5. In What to back up, select Let me choose what to back up and click Next. 6. In Items to back up, expand My computer, select Local Disk [C:], Local Disk [E:] and System State and click Next. Cisco TelePresence Content Server 4.1 printable online Page 100 of 121 Backing up and restoring the Content Server 7. In Backup type, destination and name, browse to the network location or USB drive that you want to back up to, type a name for the backup and then click Next. 8. In Completing the backup or restore wizard, check the summary of your choices and click Finish. The backup process takes approximately 10 minutes per 5 GB of data. Progress is displayed and a detailed report is provided when the backup completes. Configuring a scheduled backup Follow these steps to set up a routine/repeated backup. 1. 2. If you are not backing up to a network location but using a USB hard drive: a. Connect the USB hard drive to a USB port on the Content Server. b. Log in to the Content Server using Remote Desktop and make sure that the USB hard drive appears in My Computer. If it does not, go to Start > Administrative Tasks > Computer Management and map a drive to a letter that does not conflict with those already in use. If necessary use the Windows help. Open the Backup and restore wizard: o Through the web interface: using Internet Explorer go to Management settings > Windows server > Maintenance > Backup. Note that Internet Explorer's security settings may prevent the necessary Active X scripts from running so that you cannot access the Windows Server administration interface or some of its tools. To overcome this issue, add the URL of the Content Server to the trusted sites in your browser: go to Tools > Internet Options. Then select the Security tab and click Trusted sites. Click Sites, enter the Content Server's URL and click Add. Click Close and OK. o Using Remote Desktop: Log in to the Content Server using Remote Desktop and go to Start > All Programs > Accessories > System Tools > Backup. 3. Select Advanced mode. 4. Open the Scheduled jobs tab and then click Add job and Next. 5. In What to back up, select Back up selected files, drive, or network data and click Next. 6. In Items to back up, expand My computer, select Local Disk [C:], Local Disk [E:] and System State and click Next. 7. In Backup type, destination and name, browse to the network location or USB drive that you want to back up to, type a name for the backup and then click Next. 8. In Type of backup, select the type of backup from the drop-down list using the explanations displayed and then click Next. 9. In How to back up, select Verify data after backup and click Next. 10. In Backup options, select Append this backup to the existing backups and click Next. 11. In When to backup, select Later and click Set Schedule. Enter your scheduling options and click OK. 12. Enter a name for the backup job and then click Next. 13. Enter an account that has administrative privileges on the Content Server (this could be the local administrator account, or if the Content Server is on a domain, a domain administrator account). Enter the administrator account password twice and click OK. 14. In Completing the backup or restore wizard, check the summary of your choices and click Finish to schedule the backup. The backup process will run according to the schedule that you set up. Cisco TelePresence Content Server 4.1 printable online Page 101 of 121 Backing up and restoring the Content Server Restoring from a backup Make sure that you are using a backup taken from the same Content Server that you are restoring. If you want to restore to a different Content Server, contact your Cisco reseller. Note: If your media is located on a Network Attached Storage device (NAS), or on an external media server, this procedure will not restore these files. You must have a media backup taken at the same time as the Content Server backup and you must restore this media backup as well; otherwise, you may not be able to play some conferences. Follow these steps to restore the Content Server from a backup. 1. End any calls in progress. 2. Log on to the Content Server using Remote Desktop. 3. Uninstall the Cisco TelePresence Content Server software: a. Go to Start > Control Panel > Add or Remove Programs. b. Select Content Server and click Change. c. Select the Remove option and click Next. Continue until the installer has finished uninstalling. d. Select Microsoft SQL Server 2005 and click Remove. e. In Component selection, select TCS database engine and click Next. Continue until the installer has finished uninstalling. f. Select Microsoft SQL Server VSSWriter and click Remove. Continue until the installer has finished uninstalling. g. Select Microsoft SQL Server Setup Support Files and click Remove. Continue until the installer has finished uninstalling. 4. Browse to C:\Windows\Security and look for files called edb*.log. (There is edb.log and at least one more file often called edbtmp.log or edb0000*.log). DO NOT delete edb.log, but delete the other files. Not removing these files could result in future upgrades failing following a restore. 5. Start the Backup and restore wizard: go to Start > All Programs> Accessories > System Tools > Backup. 6. Select Restore files and settings and click Next. 7. In What to restore, select Local Disk [C:], Local Disk [E:] and System State and click Next. 8. In the Completing the Backup or Restore Wizard, click Advanced. 9. From Where to restore, leave the default setting – Original location. Click Next and OK to acknowledge the warning. 10. In How to restore, select Replace existing files and click Next. 11. Leave the default options selected in Advanced restore options and click Next. 12. Check the choices and click Finish. 13. The restore process starts and progress is displayed. When it completes you can display a detailed report by clicking Report. 14. You must restart the Content Server after the restore process. Cisco TelePresence Content Server 4.1 printable online Page 102 of 121 Shutting down and restarting the Content Server Shutting down and restarting the Content Server On Content Servers equipped with an LCD panel, this can be used to shut down or restart. On Content Servers which do not have a LCD panel, you should use a PC connected to the Content Server serial port via a serial cable. Cisco recommends that you end all calls on the Content Server before you shut down; otherwise the conferences may fail. Note: If calls are in progress when the shut down occurs, the recorded conferences appear in the Recorded conferences list but may be unusable. They can be deleted in the normal way. LCD panel operations Restarting the Content Server using the LCD panel 1. Make sure that the Content Server is not recording or transcoding; that is, the LCD displays 'online'. 2. Press 3. Go to Commands > Restart. 4. Select Yes to confirm. to display the main menu. You will see the message 'Restarting' on the LCD panel. Shutting down the Content Server using the LCD panel 1. Make sure that the Content Server is not recording or transcoding; that is, the LCD displays 'online'. 2. Press 3. Go to Commands > Shutdown. 4. Select Yes to confirm. 5. The Content Server shuts down. When you see the message 'Power off' on the LCD or when the LAN1 and HDD LEDs stop blinking, you can turn off the power using the switch at the back of the unit. to display the main menu. LCD status display and button functions online The Content Server is ready to accept calls and transcode outputs but none are currently in progress. 1-5 calls Calls are in progress on the Content Server. transcoding The Content Server is transcoding. Server modes config reload The Content Server is in Reloading Configurations mode. In Reloading Configurations mode, the Content Server does not accept new calls. 1-5 calls (cnfg) Calls are in progress and the Content Server is in Reloading Configurations mode. trans (cnfg) The Content Server is transcoding and is in Reloading Configurations mode. idle The TCS Wizard is running. In Idle mode, the Content Server does not accept new calls or process new transcoding jobs. Cisco TelePresence Content Server 4.1 printable online Page 103 of 121 Shutting down and restarting the Content Server 1-5 calls (idle) The TCS Wizard has started while there is a call in progress. trans (idle) The TCS Wizard has started while there is a transcoding process in progress. maintenance The Content Server is in a cluster and has been set to Maintenance mode. The Content Server will not accept new calls or process new transcoding jobs. 1-5 calls (maint) Calls are in progress and the Content Server is in Maintenance mode. trans (maint) The Content Server is transcoding and is in Maintenance mode. upgrading This Content Server, or a Content Server in the cluster, is being upgraded. Error states Error The Content Server is out of disk space or has lost connection to the NAS. No network The Content Server has no connection to the network. Buttons Enters Edit mode, confirms an entry. Returns to the previous menu, exits Edit mode without saving. Moves between menu items, moves between values in a numerical address and modifies numerical values. and Terminal emulator program operations Restarting the Content Server using a PC connected to the serial port 1. Connect the supplied serial cable from the serial port on the back of the Content Server to the serial port on a PC. 2. Start a terminal emulator program on the PC by going to All Programs > Accessories > Communications > HyperTerminal. (If HyperTerminal is not installed, download a terminal emulator program from the Internet; for example, puTTY.) 3. Open a new connection and enter a name for the connection. 4. Configure the connection to use the PC’s serial port as follows: a. Set Baud rate to 115200 bps. b. Set Data bits to 8. c. Set Parity to None. d. Set Stop bits to 1. e. Set Flow control (hardware and software) to None. 5. Click OK. 6. Press Enter to display the main menu. Cisco TelePresence Content Server 4.1 printable online Page 104 of 121 Shutting down and restarting the Content Server 7. Make sure that the Content Server is not recording or transcoding. Then press Esc to display Cisco TelePresence Content Server version, IP address and recording/transcoding status. 8. Use the Up or Down arrows to navigate to Commands and press Enter to select. 9. Use the Up or Down arrows to navigate to Restart and press Enter to select. 10. Close the terminal emulator session and disconnect the serial cable. WARNING: Do not leave a terminal emulator session open after it is no longer in use. An open session may cause issues for system operation and when restarting. Shutting down the Content Server using a PC connected to the serial port 1. Follow steps 1-8 in the previous section. 2. Use the Up or Down arrows to navigate to Shutdown and press Enter. 3. Close the terminal emulator session and disconnect the serial cable. Warning: Do not leave a terminal emulator session open after it is no longer in use. An open session may cause issues for system operation and restart. Terminal emulator session keys Enter key Enters Edit mode, confirms an entry. Esc key Returns to the previous menu, exits Edit mode without saving. Up and Down arrow Moves between menu items, moves between values in a numerical address and keys modifies numerical values. Cisco TelePresence Content Server 4.1 printable online Page 105 of 121 Upgrading the Content Server Upgrading the Content Server It is a good idea to regularly check for upgrades to the Content Server software on the Cisco web site. To upgrade the Content Server, read the Release notes for the release that you are upgrading to and then follow the instructions below. Note that you will need a release key to upgrade to S4 (but not if you subsequently upgrade to a minor release, for example S4.1), and this depends on the Content Server's serial number: contact your Cisco reseller. Downloading Content Server software releases 1. Log in to the Content Server web interface as a site manager and go to Management settings > Server overview. 2. Make a note of the software version that is currently installed. 3. Go to the support section of the web site and check whether a more recent release is available for the Content Server. 4. Download the installer from the http://ftp.tandberg.com/ site to a directory on your computer. Upgrading the Content Server software 1. Make sure there are no ongoing calls. 2. Log into the Content Server using Windows Remote Desktop Connection. 3. Back up your Content Server and turn off any anti-virus programs, if any. 4. Transfer the installer that you downloaded in step 4 above to the Content Server (do not run the installer from a mapped or network drive). 5. Verify the MD5 hash (checksum) of the file. A unique MD5 file is provided which can be used to verify that a file has not become corrupted as a result of file transfer, disk error or tampering. Any MD5 program can be used for verifying the installer using the provided MD5 file. A list of links to popular programs is available at: http://en.wikipedia.org/wiki/Md5sum. You need to follow instructions for the MD5 program you have downloaded. For example, a program such as md5sum.exe requires you to run a command in this format: md5sum -c <installerFileName>.md5 If the installer file successfully passes the integrity check, it returns: <installerFileName>.exe: OK If the installer file does not pass the check, you see the following indicating that the file has been corrupted and the installer should not be run: <installerFileName>: FAILED md5sum: WARNING: 1 of 1 computed checksum did NOT match 6. If the file passed, run the executable by double-clicking on it and follow the on-screen instructions. 7. If prompted to do so, restart the Content Server. Otherwise, terminate your Remote Desktop session by logging off. Do not choose Shutdown, because it will shut down the Content Server. Cisco TelePresence Content Server 4.1 printable online Page 106 of 121 Applying security updates Applying security updates Cisco recommends that you check the http://ftp.tandberg.com/pub/software/device_security/ FTP site regularly for new security updates and apply them to ensure that your Content Server is protected with the most up-to-date security patches released by Microsoft. Go to http://ftp.tandberg.com/pub/ software/device_security/ rather than to the Microsoft web site because these updates have been tested for compatibility with the Cisco TelePresence Content Server. To apply security updates 1. End all calls because you must restart the Content Server when the installer finishes. 2. Go to http://ftp.tandberg.com/pub/software/device_security/ and download the update installer to a temporary directory. 3. Use Windows Remote Desktop Connection to copy the update installer to a directory on the Content Server. 4. Using My Computer navigate to the directory into which you copied the installer. 5. Verify the MD5 hash (checksum) of the file. A unique MD5 file is provided which can be used to verify that a file has not become corrupted as a result of file transfer, disk error or tampering. Any MD5 program can be used for verifying the installer using the provided MD5 file. A list of links to popular programs is available at: http://en.wikipedia.org/wiki/Md5sum. You need to follow instructions for the MD5 program you have downloaded. For example, a program such as md5sum.exe requires you to run a command in this format: md5sum -c <installerFileName>.md5 If the installer file successfully passes the integrity check, it returns: <installerFileName>.exe: OK If the installer file does not pass the check, you see the following indicating that the file has been corrupted and the installer should not be run: <installerFileName>.exe: FAILED md5sum: WARNING: 1 of 1 computed checksum did NOT match 6. If the installer passed the integrity check, double-click on it to install the security update. 7. When prompted, restart the Content Server. Otherwise, terminate your Remote Desktop session by logging off. Do not choose Shutdown because it will shut down the Content Server. Cisco TelePresence Content Server 4.1 printable online Page 107 of 121 Using the web interface for Windows Server administration Using the web interface for Windows Server administration Open the web interface for Windows Server administration in a new window by going to Management settings > Windows server. This page can also be accessed by typing https://<ContentServerIPAddress>:8098 in the Web browser URL field. You need to use Internet Explorer (IE) to use this menu item. The Windows Server page is used to: • Change the local administrator account password • Update the date and time settings • Create local user accounts • Set up scheduled or ad hoc backups and restore the Content Server from a backup Note: Some IE security settings may prevent the necessary ActiveX controls from running so that you cannot access the Windows Server administration interface or some of its tools. To overcome this issue, add the URL of the Content Server to the trusted sites in your browser. (To do this, in your browser go to Tools > Internet Options. Select the Security tab and click Trusted sites. Click Sites, enter the Content Server's URL and click Add. Click Close and OK.) Cisco TelePresence Content Server 4.1 printable online Page 108 of 121 Using Windows Remote Desktop Connection Using Windows Remote Desktop Connection Windows Remote Desktop Connection is used for a number of administrative tasks: • Upgrading the Content Server • Using the TCS wizard to store recordings externally • Backing up and restoring • Applying security updates • Importing & exporting conferences Using Remote Desktop 1. On your computer, go to Start > All programs > Accessories > Communications > Remote desktop connection. (On some computers this may be Start > All programs > Accessories > Remote desktop connection.) 2. Type in the IP address or DNS name of the Content Server. 3. If you are upgrading, applying security updates or manually copying a conference import file to the Content Server, you need to share your disk drives: a. In the connect dialog click Options. b. Select the LocalResources tab and select Disk Drives from Local devices and resources (you may need to click More to see this option). 4. Click Connect. 5. Log in with an administrator account username and password. This can be the local administrator account, or if the Content Server is on a domain, a domain administrator account. Using Remote Desktop via the Content Server web interface WARNING: Do not use this method for installing software upgrades to the Content Server or applying Windows security updates. 1. Open the web interface for Windows Server administration in a new window by going to Management settings > Windows server. You need to use Internet Explorer (IE) to use this menu item. (This page can also be accessed by typing https://<ContentServerIPAddress>:8098 in the web browser URL field.) 2. Go to Maintenance and select Remote Desktop. Note: Some IE security settings may prevent the necessary ActiveX controls from running so that you cannot access the web interface for Windows Server administration or some of its tools. To overcome this issue, add the URL of the Content Server to the trusted sites in your browser. (To do this, in your browser go to Tools > Internet Options. Select the Security tab and click Trusted sites. Click Sites, enter the Content Server's URL and click Add. Click Close and OK.) Cisco TelePresence Content Server 4.1 printable online Page 109 of 121 Setting the system date & time Setting the system date & time It is important that the system date, time and time zone are correct. They are set as part of the installation procedure (see the Content Server Getting Started Guide), but can be updated if required, as follows. 1. Open the Windows Server administration interface: go to Management settings > Windows server. 2. Go to Maintenance > Date/Time. 3. Update the date, time and time zone settings and then click OK. 4. Restart the Content Server: go to Maintenance > Shutdown > Restart. Cisco TelePresence Content Server 4.1 printable online Page 110 of 121 Port information Port information Ports used by the Content Server Port Transport Layer Protocol Used by Open on the Content Server Firewall 80 TCP Content Server web interface (HTTP) Yes 443 TCP Content Server web interface using SSL (HTTPS) Yes 554 TCP, UDP Windows Media Streaming Server RTSP Protocol Yes 1718 UDP Gatekeeper discovery Yes 1719 * UDP RAS port Yes 1722 * UDP Additional RAS port when in a cluster Yes 1720 * TCP Q.931 Port Yes 1721 * TCP Additional Q.931 port when in a cluster Yes 1755 TCP, UDP Windows Media Streaming Server MMS Protocol Yes 2090 TCP Content Server database connection No 3389 TCP Remote Desktop Connection Protocol Yes 8008 TCP Content Server application communication No 8080 TCP Windows Media Streaming Server HTTP Protocol Yes 8096 TCP Windows Media Administration Site using SSL Yes 8098 TCP Windows Web Administration using SSL Yes * These ports are configurable in Site settings when in a cluster. Note: This does not include any ports used in Site settings, or manually configured Media server configurations for streaming to external streaming servers. For example: • Port range in Advanced H.323 Settings in Site settings. • Network pull port(s) for Windows Media streaming servers. For more information, see the Windows Media Services help topics. • Streaming port range start specified for unicast streaming on QuickTime or Darwin streaming servers, or Wowza Media Servers for Flash, or for multicast streaming in Windows Media streaming servers or QuickTime or Darwin streaming servers. • Port used for a Real Media Streaming Server. Cisco TelePresence Content Server 4.1 printable online Page 111 of 121 Port information Ports for streaming from the Content Server Streaming Windows Media from the Content Server uses the following ports: Port Streaming Media Protocol Firewall Information 554 RTSP 8080 HTTP At least one of these ports needs to be open between the Content Server and the Windows Media player. For true (RTSP) streaming, open port 554. See the note below. Note: The Windows Media player will automatically use protocol rollover if necessary. The default streaming protocol for the Windows Media player is RTSP on port 554. If the player cannot obtain the stream using RTSP (because the port is blocked on a firewall, for example), then it will automatically rollover to MMS. MMS (port 1755) is a deprecated streaming protocol and is not used as a streaming transport for Windows Media Player version 9 and above. The player will then try HTTP on port 80. The Content Server will redirect any requests for Windows Media streams on port 80 to the correct HTTP port used by the Windows Media Streaming Server on the Content Server (port 8080). Streaming Windows Media from the Content Server to the Silverlight player uses the following port: Port Streaming Media Protocol Firewall Information 8080 HTTP Needs to be open between the Content Server and the Silverlight player. Note: The Silverlight player will request the stream on port 80 because this is the default HTTP port. The Content Server will redirect any requests for Windows Media streams on port 80 to the correct HTTP port used by the Windows Media Streaming Server on the Content Server (port 8080). Serving MPEG-4 for QuickTime, MPEG-4 for Flash or Real Media from Content Server using the default "Local IIS Web Server" Media server configuration uses the following port: Port Streaming Media Protocol Firewall Information Needs to be open between the Content Server 80 HTTP and the player. Ports for streaming from external streaming servers The default setup for a Windows Media Streaming Server uses the following ports: Port Streaming Media Protocol Firewall Information 554 RTSP 80 HTTP Cisco TelePresence Content Server 4.1 printable online At least one of these ports needs to be open between the Content Server and the Windows Media player. For true (RTSP) streaming, open port 554. See the note below. If using server push in the Media server configuration, ensure that the HTTP port is open between the Content Server and the external streaming server. Page 112 of 121 Port information Note: The Windows Media player will automatically use protocol rollover if necessary. The default streaming protocol for the Windows Media player is RTSP on port 554. If the player cannot obtain the stream using RTSP (because the port is blocked on a firewall, for example), then it will automatically rollover to MMS. MMS (port 1755) is a deprecated streaming protocol and is not used as a streaming transport for Windows Media Player version 9 and above. The player will then try HTTP on port 80. The default setup for a QuickTime or Darwin streaming server uses the following port: Port Streaming Media Protocol Firewall Information 554 Needs to be open between the Content Server, the external streaming server and the QuickTime player. RTSP The default setup for a Wowza Media Server for Flash uses the following ports: Port Streaming Media Protocol Firewall Information 554 RTSP for communication between Needs to be open between the Content Server the Content Server and the Wowza and the Wowza Media Server. Media Server. 1935 RTMP for communication between the Wowza Media Server and the Flash player. Needs to be open between the Wowza Media Server and the Flash player. The default setup for a Real Media (Helix) streaming server uses the following port: Port Streaming Media Protocol Firewall Information 554 RTSP Needs to be open between the Content Server, the external streaming server and the Real Media player. Cisco TelePresence Content Server 4.1 printable online Page 113 of 121 Changing the local administrator account password Changing the local administrator account password The local administrator account is a built-in Windows account that has complete access to the local system. It has been added to the Content Server’s Groups and users list as <machinename>\Administrator with a site manager role and cannot be deleted from the list. This account can be used to log into the Content Server web interface, the Windows Server administration interface and Remote Desktop. Because this account has complete access to the Content Server, Cisco recommends that you change the local administrator password regularly. You may want to record the new password in a safe location. Note: Do not change the local administrator account name. Changing the local administrator account password 1. Go to Management settings > Windows server. 2. Click Set administrator password. 3. Enter the current password, then the new password twice and click OK. Cisco TelePresence Content Server 4.1 printable online Page 114 of 121 Restoring to Content Server defaults Restoring to Content Server defaults You can restore the Content Server to its default settings, partially or fully, using the LCD and the buttons on the front panel: • A partial restore (using ConfigRestore) deletes all user-created Recording aliases, Media server configurations, Call configurations and Templates, and restores the default configuration for the current software release, but does NOT affect the conferences stored on the server. • A full restore (using FullRestore) deletes all conferences, media files and logs, in addition to deleting all user-created Recording aliases, Media server configurations, Call configurations and Templates, and restoring the default configuration for the current release. If the data location has been changed to an external storage location (NAS), it also changes the default storage location back to the Content Server. Media files on the NAS are not deleted. WARNING: Restoring to defaults (either a partial or full restore) must not be interrupted! Logs of the restore are available in E:\logs\SetupUtility directory. Notes: • Restoring to defaults cleans up the Content Server’s database and/or media. It does not revert the Content Server back to the state it was in when delivered (that is, the restore does not affect the operating system in any way). • A partial restore (ConfigRestore) is not available for Content Servers in a cluster. • A full restore (using FullRestore) run on a Content Server which has been clustered will revert that Content Server to a standalone Content Server with the default configuration files for the current software release, and no media. However, the cluster database will still report that this Content Server is part of a cluster: Cisco recommends removing a clustered Content Server from the cluster by running the TCS Wizard before restoring it to its default settings. Restoring the Content Server to default settings can be done using the LCD panel on Content Servers equipped with the LCD panel. On Content Servers which do not have a LCD panel, you should use a PC connected to the serial port. Restoring the default settings 1. Make sure that the Content Server is not recording or transcoding; that is, the LCD displays online. 2. Press 3. Go to Commands > RestoreDefaults and then select either FullRestore or ConfigRestore. See the notes below. 4. Select Yes to confirm. to display the LCD's main menu. LCD status display and button functions online The Content Server is ready to accept calls and transcode outputs but none are currently in progress. 1-5 calls Calls are in progress on the Content Server. transcoding The Content Server is transcoding. Server modes config reload The Content Server is in Reloading Configurations mode. In Reloading Cisco TelePresence Content Server 4.1 printable online Page 115 of 121 Restoring to Content Server defaults Configurations mode, the Content Server does not accept new calls. 1-5 calls (cnfg) Calls are in progress and the Content Server is in Reloading Configurations mode. trans (cnfg) The Content Server is transcoding and is in Reloading Configurations mode. idle The TCS Wizard is running. In Idle mode, the Content Server does not accept new calls or process new transcoding jobs. 1-5 calls (idle) The TCS Wizard has started while there is a call in progress. trans (idle) The TCS Wizard has started while there is a transcoding process in progress. maintenance The Content Server is in a cluster and has been set to Maintenance mode. The Content Server will not accept new calls or process new transcoding jobs. 1-5 calls (maint) Calls are in progress and the Content Server is in Maintenance mode. trans (maint) The Content Server is transcoding and is in Maintenance mode. upgrading This Content Server, or a Content Server in the cluster, is being upgraded. Error states Error The Content Server is out of disk space or has lost connection to the NAS. No network The Content Server has no connection to the network. Buttons Enters Edit mode, confirms an entry. Returns to the previous menu, exits Edit mode without saving. Moves between menu items, moves between values in a numerical address and modifies numerical values. and Restoring default settings using a PC connected to the Content Server serial port 1. Connect the supplied serial cable from the serial port on the back of the Content Server to the serial port on a PC. 2. Start a terminal emulator program on the PC by going to All Programs > Accessories > Communications > HyperTerminal. (If HyperTerminal is not installed, download a terminal emulator program from the Internet; for example, puTTY.) 3. Open a new connection and enter a name for the connection. 4. Configure the connection to use the PC’s serial port as follows: a. Set Baud rate to 115200 bps. b. Set Data bits to 8. c. Set Parity to None. d. Set Stop bits to 1. e. Set Flow control (hardware and software) to None. 5. Click OK. 6. Press Enter to display the main menu. 7. Make sure that the Content Server is not recording or transcoding. Then press Esc to display Cisco TelePresence Content Server version, IP address and recording/transcoding status. Cisco TelePresence Content Server 4.1 printable online Page 116 of 121 Restoring to Content Server defaults 8. Use the Up or Down arrows to navigate to Commands and press Enter to select. 9. Use the Up or Down arrows to navigate to either FullRestore or ConfigRestore (see the notes above.) and press Enter. 10. Close the terminal emulator session and disconnect the serial cable. WARNING: Do not leave a terminal emulator session open after it is no longer in use. An open session may cause issues for system operation and when restarting the Content Server. Terminal emulator session keys Enter key Esc key Up and Down arrow keys Enters Edit mode, confirms an entry. Returns to the previous menu, exits Edit mode without saving. Moves between menu items, moves between values in a numerical address and modifies numerical values. Cisco TelePresence Content Server 4.1 printable online Page 117 of 121 License, copyright and trademark information License, copyright and trademark information TANDBERG copyright Copyright © 2006 - 2010 TANDBERG Telecom AS. All rights reserved TANDBERG is a registered trademark of TANDBERG in the United States and/or other countries. TANDBERG is now part of Cisco Systems, Inc. Third party licenses information Amended / expanded copyright notices for third-party software on the Cisco TelePresence Content Server systems are listed below: The non-commercial third party code is distributed in binary form under the terms of open source licenses such as BSD. In accordance with section (6) of the GNU Lesser General Public License and section 3.6 of the Mozilla Public License, copies of such code will be provided upon request by contacting TANDBERG. Please contact us by using the Online Support section at www.tandberg.com. Please provide USD 10.00 for media and shipping. License for OpenSSL This product includes software developed by the OpenSSL Project for use in the OpenSSL Toolkit. (http://www.openssl.org/). Copyright © 1998–2005 The OpenSSL Project. All rights reserved. THE OpenSSL SOFTWARE IS PROVIDED BY THE Open SSL PROJECT “AS IS” AND ANY EXPRESSED OR IMPLIED WARRANTIES, INCLUDING, BUT NOT LIMITED TO, THE IMPLIED WARRANTIES OF MERCHANTABILITY AND FITNESS FOR A PARTICULAR PURPOSE ARE DISCLAIMED. IN NO EVENT SHALL THE OpenSSL PROJECT OR ITS CONTRIBUTORS BE LIABLE FOR ANY DIRECT, INDIRECT, INCIDENTAL, SPECIAL, EXEMPLARY, OR CONSEQUENTIAL DAMAGES (INCLUDING ,BUT NOT LIMITED TO, PROCUREMENT OF SUBSTITUTE GOODS OR SERVICES; LOSS OF USE, DATA, OR PROFITS; OR BUSINESS INTERRUPTION) HOWEVER CAUSED AND ON ANY THEORY OF LIABILITY, WHETHER IN CONTRACT, STRICT LIABILITY, OR TORT( INCLUDING NEGLIGENCE OR OTHERWISE) ARISING IN ANY WAY OUT OF THE USE OF THIS SOFTWARE, EVEN IF ADVISED OF THE POSSIBILITY OF SUCH DAMAGE. Mozilla Public License (“MPL”) Software distributed under the MPL (http://www.mozilla.org/MPL/MPL-1.0.html): MPEG4IP, JS FLV Player. License for Ogg Copyright © 2002, Xiph.org Foundation Redistribution and use in source and binary forms, with or without modification, are permitted provided that the following conditions are met: Redistributions of source code must retain the above copyright notice, this list of conditions and the following disclaimer. Redistributions in binary form must reproduce the above copyright notice, this list of conditions and the following disclaimer in the documentation and/or other materials provided with the distribution. Neither the name of the Xiph.org Foundation nor the names of its contributors may be used to endorse or promote products derived from this software without specific prior written permission. THIS SOFTWARE IS PROVIDED BY THE COPYRIGHT HOLDERS AND CONTRIBUTORS ``AS IS’’ AND ANY EXPRESS OR IMPLIED WARRANTIES, INCLUDING, BUT NOT LIMITED TO, THE IMPLIED WARRANTIES OF MERCHANTABILITY AND FITNESS FOR A PARTICULAR PURPOSE ARE DISCLAIMED. IN NO EVENT SHALL THE FOUNDATION OR CONTRIBUTORS BE LIABLE FOR ANY DIRECT, INDIRECT, INCIDENTAL, SPECIAL, EXEMPLARY, OR CONSEQUENTIAL DAMAGES (INCLUDING, BUT NOT LIMITED TO, PROCUREMENT OF SUBSTITUTE GOODS OR Cisco TelePresence Content Server 4.1 printable online Page 118 of 121 License, copyright and trademark information SERVICES; LOSS OF USE, DATA, OR PROFITS; OR BUSINESS INTERRUPTION) HOWEVER CAUSED AND ON ANY THEORY OF LIABILITY, WHETHER IN CONTRACT, STRICT LIABILITY, OR TORT (INCLUDING NEGLIGENCE OR OTHERWISE) ARISING IN ANY WAY OUT OF THE USE OF THIS SOFTWARE, EVEN IF ADVISED OF THE POSSIBILITY OF SUCH DAMAGE. License for JSON: Redistribution and use in source and binary forms, with or without modification, are permitted provided that the following conditions are met: Redistributions of source code must retain the above copyright notice, this list of conditions and the following disclaimer. Redistributions in binary form must reproduce the above copyright notice, this list of conditions and the following disclaimer in the documentation and/or other materials provided with the distribution. THIS SOFTWARE IS PROVIDED ``AS IS’’ AND ANY EXPRESS OR IMPLIED WARRANTIES, INCLUDING, BUT NOT LIMITED TO, THE IMPLIED WARRANTIES OF MERCHANTABILITY AND FITNESS FOR A PARTICULAR PURPOSE ARE DISCLAIMED. IN NO EVENT SHALL CONTRIBUTORS BE LIABLE FOR ANY DIRECT, INDIRECT, INCIDENTAL, SPECIAL, EXEMPLARY, OR CONSEQUENTIAL DAMAGES (INCLUDING, BUT NOT LIMITED TO, ROCUREMENT OF SUBSTITUTE GOODS OR SERVICES; LOSS OF USE, DATA, OR PROFITS; OR BUSINESS INTERRUPTION) HOWEVER CAUSED AND ON ANY THEORY OF LIABILITY, WHETHER IN CONTRACT, STRICT LIABILITY, OR TORT (INCLUDING NEGLIGENCE OR OTHERWISE) ARISING IN ANY WAY OUT OF THE USE OF THIS SOFTWARE, EVEN IF ADVISED OF THE POSSIBILITY OF SUCH DAMAGE. @category @package @author @author @author @copyright @license @link Services_JSON Michal Migurski <[email protected]> Matt Knapp <mdknapp[at]gmail[dot]com> Brett Stimmerman <brettstimmerman[at]gmail[dot]com> 2005 Michal Migurski http://www.opensource.org/licenses/bsd-license.php http://pear.php.net/pepr/pepr-proposal-show.php?id=198 License for Prototype: Prototype is Copyright © 2005-2007 Sam Stephenson. It is freely distributable under the terms of an MIT-style license. Copyright (c) 2005-2007 Sam Stephenson Permission is hereby granted, free of charge, to any person obtaining a copy of this software and associated documentation files (the “Software”), to deal in the Software without restriction, including without limitation the rights to use, copy, modify, merge, publish, distribute, sublicense, and/or sell copies of the Software, and to permit persons to whom the Software is furnished to do so, subject to the following conditions: THE SOFTWARE IS PROVIDED “AS IS”, WITHOUT WARRANTY OF ANY KIND, EXPRESS OR IMPLIED, INCLUDING BUT NOT LIMITED TO THE WARRANTIES OF MERCHANTABILITY, FITNESS FOR A PARTICULAR PURPOSE AND NONINFRINGEMENT. IN NO EVENT SHALL THE AUTHORS OR COPYRIGHT HOLDERS BE LIABLE FOR ANY CLAIM, DAMAGES OR OTHER LIABILITY, WHETHER IN AN ACTION OF CONTRACT, TORT OR OTHERWISE, ARISING FROM, OUT OF OR IN CONNECTION WITH THE SOFTWARE OR THE USE OR OTHER DEALINGS IN THE SOFTWARE. License for scriptaculous: script.aculo.us is licensed under the terms of the MIT License. Copyright (c) 2005 Thomas Fuchs (http://script.aculo.us, http://mir.aculo.us) Permission is hereby granted, free of charge, to any person obtaining a copy of this software and associated documentation files (the "Software"), to deal in the Software without restriction, including without limitation the rights to use, copy, modify, merge, publish, distribute, sublicense, and/or sell Cisco TelePresence Content Server 4.1 printable online Page 119 of 121 License, copyright and trademark information copies of the Software, and to permit persons to whom the Software is furnished to do so, subject to the following conditions: The above copyright notice and this permission notice shall be included in all copies or substantial portions of the Software. THE SOFTWARE IS PROVIDED "AS IS", WITHOUT WARRANTY OF ANY KIND, EXPRESS OR IMPLIED, INCLUDING BUT NOT LIMITED TO THE WARRANTIES OF MERCHANTABILITY, FITNESS FOR A PARTICULAR PURPOSE AND NONINFRINGEMENT. IN NO EVENT SHALL THE AUTHORS OR COPYRIGHT HOLDERS BE LIABLE FOR ANY CLAIM, DAMAGES OR OTHER LIABILITY, WHETHER IN AN ACTION OF CONTRACT, TORT OR OTHERWISE, ARISING FROM, OUT OF OR IN CONNECTION WITH THE SOFTWARE OR THE USE OR OTHER DEALINGS IN THE SOFTWARE. Third party trademark and copyright notices Portions utilize Microsoft Windows Media Technologies. Copyright © 1999–2002 Microsoft Corporation. All rights reserved. RealNetworks® technology is provided under license from RealNetworks, Inc., copyright © 1995–2003 RealNetworks, Inc. and/or its suppliers. P.O. Box 91123, Seattle Washington 98111–9223, U.S.A. Patents Pending. All rights reserved. RealNetworks is a registered trademark of RealNetworks, Inc. Wowza Media Server® Disclaimer: Wowza Media Systems, Wowza Media Server and related logos are either registered trademarks or trademarks of Wowza Media Systems, Inc. in the United States and/or other countries. QuickTime is a trademark of Apple Computer, Inc. Zune is a trademark of Microsoft Corporation. All rights reserved. iTunes is a trademark of Apple Inc., registered in the U.S. and other countries. Podcast Producer is Copyright © 2006-2007 Apple Inc. All Rights Reserved. Adobe and Flash are registered trademarks of Adobe Systems Incorporated, and may be registered in the United States or in other jurisdictions including internationally. TANDBERG patents This TANDBERG product is covered by one or more of the following patents: US7,136,577 US6,590,603 US7,283,588 US7,619,645 B2 EP01953201 GB1338127 Other patents pending: go to http://www.tandberg.com/tandberg_pm.jsp for an updated list. Cisco TelePresence Content Server 4.1 printable online Page 120 of 121 THE SPECIFICATIONS AND INFORMATION REGARDING THE PRODUCTS IN THIS MANUAL ARE SUBJECT TO CHANGE WITHOUT NOTICE. ALL STATEMENTS, INFORMATION, AND RECOMMENDATIONS IN THIS MANUAL ARE BELIEVED TO BE ACCURATE BUT ARE PRESENTED WITHOUT WARRANTY OF ANY KIND, EXPRESS OR IMPLIED. USERS MUST TAKE FULL RESPONSIBILITY FOR THEIR APPLICATION OF ANY PRODUCTS. THE SOFTWARE LICENSE AND LIMITED WARRANTY FOR THE ACCOMPANYING PRODUCT ARE SET FORTH IN THE INFORMATION PACKET THAT SHIPPED WITH THE PRODUCT AND ARE INCORPORATED HEREIN BY THIS REFERENCE. IF YOU ARE UNABLE TO LOCATE THE SOFTWARE LICENSE OR LIMITED WARRANTY, CONTACT YOUR CISCO REPRESENTATIVE FOR A COPY. The Cisco implementation of TCP header compression is an adaptation of a program developed by the University of California, Berkeley (UCB) as part of UCB’s public domain version of the UNIX operating system. All rights reserved. Copyright © 1981, Regents of the University of California. NOTWITHSTANDING ANY OTHER WARRANTY HEREIN, ALL DOCUMENT FILES AND SOFTWARE OF THESE SUPPLIERS ARE PROVIDED “AS IS” WITH ALL FAULTS. CISCO AND THE ABOVE-NAMED SUPPLIERS DISCLAIM ALL WARRANTIES, EXPRESSED OR IMPLIED, INCLUDING, WITHOUT LIMITATION, THOSE OF MERCHANTABILITY, FITNESS FOR A PARTICULAR PURPOSE AND NONINFRINGEMENT OR ARISING FROM A COURSE OF DEALING, USAGE, OR TRADE PRACTICE. IN NO EVENT SHALL CISCO OR ITS SUPPLIERS BE LIABLE FOR ANY INDIRECT, SPECIAL, CONSEQUENTIAL, OR INCIDENTAL DAMAGES, INCLUDING, WITHOUT LIMITATION, LOST PROFITS OR LOSS OR DAMAGE TO DATA ARISING OUT OF THE USE OR INABILITY TO USE THIS MANUAL, EVEN IF CISCO OR ITS SUPPLIERS HAVE BEEN ADVISED OF THE POSSIBILITY OF SUCH DAMAGES. Cisco and the Cisco Logo are trademarks of Cisco Systems, Inc. and/or its affiliates in the U.S. and other countries. A listing of Cisco's trademarks can be found at www.cisco.com/go/trademarks. Third party trademarks mentioned are the property of their respective owners. The use of the word partner does not imply a partnership relationship between Cisco and any other company. (1005R) Any Internet Protocol (IP) addresses and phone numbers used in this document are not intended to be actual addresses and phone numbers. Any examples, command display output, network topology diagrams, and other figures included in the document are shown for illustrative purposes only. Any use of actual IP addresses or phone numbers in illustrative content is unintentional and coinci dental. December 2010 Cisco Systems, Inc. All rights reserved. Cisco TelePresence Content Server 4.1 printable online Page 121 of 121