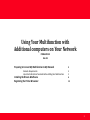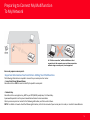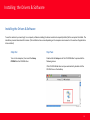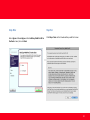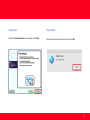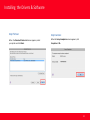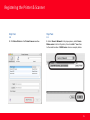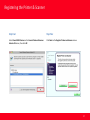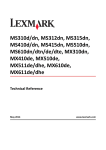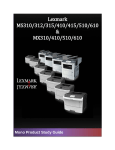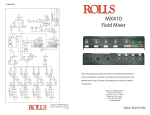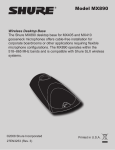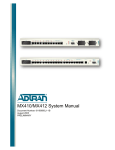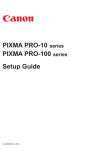Download Canon MX410 All in One Printer User Manual
Transcript
Using Your Multifunction with Additional computers on Your Network PIXMA MX410 Mac OS 1 Navigation Tips for Macintosh Users To navigate this guide, please use the arrows on the MAC keyboard or use the PAGE UP and Page DOWN keys. DOWN LEFT RIGHT Page UP UP Page DOWN 2 Using Your Multifunction with Additional computers on Your Network PIXMA MX410 Mac OS Preparing to Connect My Multifunction to My Network Network Requirements Important Information You Need Before Adding Your Multifunction Installing the Drivers & Software Registering the Printer & Scanner 4 4 5 6 13 3 Preparing to Connect My Multifunction To My Network Network Requirements Before connecting the machine to the network, make sure that configuration of the computer and access point or router is complete, and that the computer is connected to the network. Notes on Network Connection • The configuration, router functions, setup procedures and security settings of the network device vary depending on your system environment. For details, refer to your device's instruction manual or contact its manufacturer. • The machine cannot be used over a wireless and wired connection at the same time. Wireless Connection Connect to your network environment over a wireless connection. 4 Preparing to Connect My Multifunction To My Network An "Ad-hoc connection," which establishes a direct connection to the computer over a wireless connection without using an access point, is not supported. Be sure to prepare an access point. Important Information You Need Before Adding Your Multifunction The following information is required to connect to your access point or router. • Access Point Name/Network Name: Also referred to as SSID. A name to identify the specific access point. • Network Key: Also referred to as encryption key, WEP key or WPA/WPA2 passphrase, Pre-Shared key. A password required to set to prevent unauthorized access to communication. Check your access point or router for the following information, and then write it down. NOTE: For details on how to check the following information, refer to the manual of your access point or router, or contact its manufacturer. 5 Installing the Drivers & Software Installing the Drivers & Software To use the machine by connecting it to a computer, software including the drivers needs to be copied (installed) to the computer's hard disk. The installation process takes about 20 minutes. (The installation time varies depending on the computer environment or the number of applications to be installed.) Step One Step Two Turn on the computer, then insert the Setup CDROM into the CD-ROM drive Double-click the Setup icon of the CD-ROM folder to proceed to the following screen. If the CD-ROM folder does not open automatically, double-click the CD-ROM icon on the desktop. 6 Installing the Drivers & Software Step Three Step Four Enter your administrator name and password. Click OK. Click Easy Install. Click Install. The drivers, application software, and on-screen manuals are installed all together. If you do not know your administrator name or password, click Help , then follow the on-screen instructions. 7 Installing the Drivers & Software Step Five Step Six Click Install Select Use the printer with wireless LAN connection, then click Next. *Applications may vary by model Follow any on-screen instructions to proceed with the software installation. 8 Installing the Drivers & Software Step Seven Step Eight Read the License Agreement screen carefully and click Yes. When the Create an Alias on Desktop screen appears, select Agree if you want an alias of the On-Screen manual to be placed on the desktop , otherwise select Do not Agree, then click Next 9 Step Nine Step Ten Select Agree or Do not Agree on the Add Easy-WebPrint EX to the Dock screen, then click Next Click Skip or Next on the Download Easy-webPrint screen 10 Step Eleven Step Twelve When the Printer Detection screen appears, click Next Make sure the machine is turned on, then click OK. 11 Installing the Drivers & Software Step Thirteen When the Detected Printers List screen appears, select your printer and click Next. Step Fourteen When the Setup Completion screen appears, click . Complete or OK 12 Registering the Printer & Scanner Registering the Printer & Scanner This section describes how to register the machine on a Macintosh computer. Step One When the Register Printer and Scanner screen appears, click Register Printer. Proceed to the section that relates to your operating system for further installation instructions Mac OS X v. 10.5.x / 10.6.x: Go to Step 2-A Mac OS X v. 10.4.11: Go to Step 2-B 13 Registering the Printer & Scanner Step Two Step Two 2-A 1. Select Canon MXxxx series in the list of printers, then click Add . *xxx refers to the model number. MX410 series shown in example, below 2-B (OS X v. 10.4.11) 1. When the Printer List window appears, click Add. 2. Go to Step Three, page 19. *The alphanumeric characters after Canon xxxx series is the machine's Bonjour service name or MAC address 14 Registering the Printer & Scanner Step Two Step Two 2-B 2. Click More Printers in the Printer Browser window. 2-B 3. Select Canon IJ Network in the pop-up menu, select Canon MXxxx series in the list of printers, then click Add . *xxx refers to the model number. MX410 series shown in example, below 15 Registering the Printer & Scanner Step Two Step Three 2-B 4. Make sure that the Canon MXxxx series is added to the list of printers. When the Register Printer and Scanner screen appears, click Register Scanner. *xxx refers to the model number. MX410 series shown in above example. 16 Registering the Printer & Scanner Step Four Step Five Select Canon MX410 series on the Canon IJ Network Scanner Selector EX screen, then click OK Click Next on the Register Printer and Scanner screen. 17 Registering the Printer & Scanner Step Six Step Seven Click Next on the Print Head Alignment Recommended screen. Click Next on the Register Printer and Scanner screen. 18 Registering the Printer & Scanner Step Eight If the User Registration screen appears, read the information and click Next or Cancel. If the Extended Survey Program screen appears: If you can agree to Extended Survey Program, click Agree. If you click Do not agree, the Extended Survey Program will not be installed. (This has no effect on the machine's functionality.). 19 Registering the Printer & Scanner Step Nine Click Exit. Setup is complete *It is necessary to restart the computer before scanning using the Operation Panel on the machine for the first time. 20