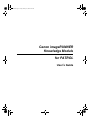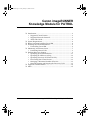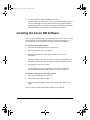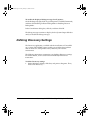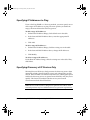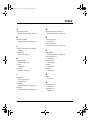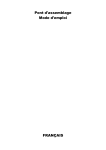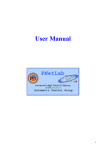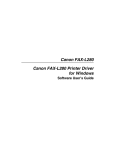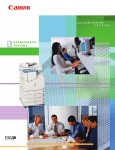Download Canon imageRUNNER Printer User Manual
Transcript
guide.book Page i Friday, January 25, 2002 4:01 PM Canon imageRUNNER Knowledge Module for PATROL User’s Guide guide.book Page ii Friday, January 25, 2002 4:01 PM Copyright © 2000, 2002 by Canon Development Americas, Inc. All rights reserved. This manual may not be reproduced in any form, in whole or part, without the prior written consent of Canon Development Americas, Inc. Trademark Acknowledgments BMC Software is a trademark and PATROL is a registered trademark of BMC Software, Inc. Microsoft, Windows, and Windows NT are registered trademarks of Microsoft Corporation. Novell and NetWare are registered trademarks, and IPX/SPX is a trademark, of Novell, Inc. All product and company names mentioned herein may be trademarks of their respective owners. ii Preface guide.book Page 1 Friday, January 25, 2002 4:01 PM 1Canon imageRUNNER Knowledge Module for PATROL ❏ Introduction................................................................................................. 2 • Supported Canon Printers ................................................................. 2 • Supported Network Protocols........................................................... 2 • About This Guide................................................................................ 2 ❏ System Requirements ................................................................................ 4 ❏ Before You Begin Installing Canon KM .................................................. 4 ❏ Installing the Canon KM Software .......................................................... 5 • Uninstalling Canon KM ..................................................................... 6 ❏ Monitoring Your Printer Status................................................................ 7 • Performing Printer Tasks ................................................................... 8 ❏ Defining Discovery Settings ..................................................................... 9 • Specifying the Search Preference .................................................... 11 • Specifying IP Addresses to Ping ..................................................... 12 • Specifying Discovery of IP Devices Only ...................................... 12 • Discovering Non-Canon Devices.................................................... 13 • Managing a Maximum Number of Devices.................................. 13 • Manually Starting and Stopping the Discovery Cycle ................ 13 ❏ Appendix: Technical Notes..................................................................... 14 ❏ Index........................................................................................................... 15 Canon imageRUNNER Knowledge Module for PATROL 1 guide.book Page 2 Friday, January 25, 2002 4:01 PM Introduction 0 The Canon imageRUNNER Knowledge Module (also referred to in this guide as Canon KM) is a management tool that fits within PATROL by BMC Software, enabling you to monitor your Canon network printers and standard MIB (non-Canon) devices. Supported Canon Printers 0 Currently, Canon KM supports and monitors the following Canon printers: ❏ imageRUNNER 210 ❏ imageRUNNER 330-400 ❏ imageRUNNER 600-550-60 ❏ imageRUNNER 3250 ❏ imageRUNNER 5000-6000. Supported Network Protocols 0 Canon KM supports the following network protocols: TCP/IP and AppleTalk. About This Guide This guide assumes you are familiar with PATROL, and its Agent and Console components and knowledge modules. The guide also assumes you are familiar with the features of your Canon printer. 2 Canon imageRUNNER Knowledge Module for PATROL 0 guide.book Page 3 Friday, January 25, 2002 4:01 PM Conventions Used in This Guide The following types of formatting identify specific types of information provided in this guide. Italicized text Used to stress the importance of a word or phrase, or to refer to the title of another guide. For example: You cannot access the dialog box.... -or...the Microsoft Windows User’s Guide.... Text in quotation marks Used to refer to the title of a section within the guide. For example: ...the “Installing the Software” section.... Click, double-click Use of the word click or double-click provides instructions for selecting or choosing a command or option, generally with a mouse. For example: Click OK to continue. Monospaced text Used for commands you might type when installing the software, or system messages that may display on your screen. For example: A:\SETUP Capitalization Used for all the key words in the name or title of an option on the screen. For example: In the dialog box, click Image Type to set.... Canon imageRUNNER Knowledge Module for PATROL 3 guide.book Page 4 Friday, January 25, 2002 4:01 PM System Requirements 0 To successfully install and operate Canon KM, your system environment must meet the following requirements: ❏ Processor: 300-MHz or greater Intel Pentium (or compatible) ❏ Operating System: Windows NT 4.0 with Service Pack 6a or later, or Windows 2000 ❏ Memory: 64MB minimum. 128MB recommended. ❏ Disk Space: 10MB or greater for Canon KM and supporting files ❏ Installed Software: • PATROL by BMC Software, Inc. version 3.3 or later (based on your Windows operating system) • Internet Explorer version 5.0 or later. Before You Begin Installing Canon KM 0 To help ensure a successful installation of Canon KM, prepare your system environment. ❏ Make sure PATROL (Agent and Console components) is properly installed on your systems, including the setup of any required information (such as user account and password). ❏ Log onto your system using the PATROL user account that was set up with the advanced right “Act as part of operating system”. ❏ If open, close PATROL Console. PATROL Console should not be open during the installation of Canon KM. 4 Canon imageRUNNER Knowledge Module for PATROL guide.book Page 5 Friday, January 25, 2002 4:01 PM ❏ Verify the folder in which PATROL is installed. Canon KM must be installed on each system with PATROL Agent or Console. Although the system should detect the appropriate folder automatically when you install Canon KM, you need to make certain that Canon KM is installed in the same folder as PATROL. Installing the Canon KM Software 0 After you have completed the initial preparations, you are ready to begin the installation of the Canon KM software. After the installation, you need to load the Canon printer knowledge module into PATROL. To install the Canon KM software: 1. Insert the installation disk into your disk drive. 2. On the installation disk, run setup.exe. 3. When the installation wizard appears, follow the on-screen instructions. When prompted, make sure the folder containing the installation of PATROL is specified for the installation of the Canon KM software. 4. If prompted, restart your system. The installation program determines if your system needs to be restarted before the Canon KM software can operate properly. To load the Canon printer knowledge module: 1. Open the PATROL Operator Console. 2. On the File menu, click Load KM. 3. In the Load KM dialog box, click Canon_Printer.kml. Then, click Open. You can view the loaded knowledge module on the KM tab. Canon imageRUNNER Knowledge Module for PATROL 5 guide.book Page 6 Friday, January 25, 2002 4:01 PM To ensure that the Canon KM software installed and the Canon printer knowledge module loaded successfully, check the display on the Desktop tab. For details, see the “Monitoring Your Printer Status” section. Uninstalling Canon KM If you need to remove the Canon KM software at some time, you must unload the Canon printer knowledge module from PATROL first. To unload the Canon printer knowledge module: 1. Open the PATROL Operator Console. 6 2. On the KM tab, under the Knowledge Module and Application Classes folders, right-click each application class beginning with CANON_. Then, click Delete. 3. In the Unload Application Type dialog box, click Yes. Canon imageRUNNER Knowledge Module for PATROL 0 guide.book Page 7 Friday, January 25, 2002 4:01 PM To remove the Canon KM software: Use Add/Remove Programs in the Windows Control Panel to remove Canon imageRUNNER Knowledge Module for PATROL. Alternatively, you can run setup.exe on your installation disk. When prompted, click to uninstall or remove the software. Monitoring Your Printer Status 0 With the Canon KM software and Canon printer knowledge module installed and loaded properly, use the PATROL Operator Console to view and monitor the status of your Canon printer. Using a tree structure, the Desktop tab displays the available Canon printer classes and the respective printers for each class. Canon Printer Knowledge Module Printer Class Printer Within a Class For each available printer, you can view and monitor the printer features and the respective status for each feature. Canon imageRUNNER Knowledge Module for PATROL 7 guide.book Page 8 Friday, January 25, 2002 4:01 PM Printer Class Printer Within a Class Printer Feature and Status Performing Printer Tasks 0 As needed, perform a number of tasks for a managed printer. Among these printer tasks, if available, enable the display of general or discoveryspecific debug messages in the System Output Window, if advised by Technical Support to troubleshoot a problem. To display the copyright and version for Canon KM: On the Desktop tab, right-click the specific printer. Click KM Commands, and then click About. To reboot a printer: On the Desktop tab, right-click the specific printer. Click KM Commands, and then click Reboot. To refresh the printer parameters: On the Desktop tab, right-click the specific printer. Click KM Commands, and then click Refresh Parameters. To print a test page: On the Desktop tab, right-click the specific printer. Click KM Commands, and then click Test Print. 8 Canon imageRUNNER Knowledge Module for PATROL guide.book Page 9 Friday, January 25, 2002 4:01 PM To enable the display of debug messages for all printers: On the Desktop tab, right-click any specific printer. Click KM Commands, and then click Enabling Collector Debug Mode or Enabling Discover Debug Mode. In the CanonPrinter dialog box, click On, and then click OK. The debug messages continue to display for the System Output Window until you disable the debug messages. Defining Discovery Settings 0 The Discovery application, available with the installation of Canon KM on a system with PATROL Agent, enables you to define how and how often to discover Canon printers newly added to your network environment. The following instructions summarize your defining Discovery settings. For further details, see the sections that immediately follow these instructions. To define Discovery settings: 1. On the Windows desktop, click Start, and point to Programs. Then, click Canon Discovery. Canon imageRUNNER Knowledge Module for PATROL 9 guide.book Page 10 Friday, January 25, 2002 4:01 PM 2. In the Discovery Settings dialog box, under Search Preferences, select how you want to discover newly added Canon printers. 3. If you selected Ping SNMP, under Enter IP Address range, specify the range of IP addresses to ping. 4. To set the discovery process to run automatically, based on your defined settings, click Auto Discovery. If you clicked Auto Discovery, specify the time interval to refresh the discovery of Canon printers. 5. 10 To set the discovery process to detect only IP devices, excluding any IPX devices, click Discover IP Devices Only. Canon imageRUNNER Knowledge Module for PATROL guide.book Page 11 Friday, January 25, 2002 4:01 PM 6. To set the discovery process to detect standard MIB devices by manufacturers other than Canon, click Manage Non-Canon Standard MIBs. 7. Specify the maximum number of devices you want to manage. 8. To accept your changes without closing the dialog box, click Apply. To accept your changes and close the dialog box, click OK. To cancel your changes and close the dialog box, click Cancel. You can view the status of the discovery process under Discovery Status. Specifying the Search Preference 0 You can specify one or more of the following search methods: ❏ Broadcast SNMP This method sends out an SNMP broadcast message to your network, reporting on Canon printers and standard MIB devices that respond to the message. This method is best used on a network that does not block broadcast messages. ❏ Ping SNMP This method directs an SNMP message to the specified range of IP addresses, reporting on Canon printers and standard MIB devices that respond to the message. This method is best used on a network that blocks broadcast messages, or for networks that stretch over several routers. You select both methods if your network environment would benefit from a combination of the discovery methods. For example: Your network environment consists of a combination of: ❏ A local network that responds to broadcast messages ❏ Routers or a series of routers (hops) that block broadcast messages, IP addresses that have different subnet masks, or Canon printers that are too far away to respond to a broadcast in time. Canon imageRUNNER Knowledge Module for PATROL 11 guide.book Page 12 Friday, January 25, 2002 4:01 PM Specifying IP Addresses to Ping 0 If you select Ping SNMP as a discovery method, you must specify one or more ranges of IP addresses to ping. The more specific you define the ranges, the more efficient the discovery process. To add a range of IP addresses: 1. Under Enter IP Address Range, click a blank row in the table. 2. In the Start and End IP Address boxes, enter the appropriate IP addresses. 3. Click Add. To edit a range of IP addresses: 1. Under Enter IP Address Range, click the existing row in the table. 2. In the Start and End IP Address boxes, change the IP addresses. 3. Click Modify. To delete a range of IP addresses: Under Enter IP Address Range, click the existing row in the table. Then, click Delete. Specifying Discovery of IP Devices Only 0 Selecting Discover IP Devices Only prevents the discovery process from attempting to find a Novell NetWare server, and subsequently any IPX devices. Since PATROL can monitor only IP devices, selecting this option enables the discovery process to operate more efficiently and, thus, more quickly. This feature is beneficial whether or not your network environment includes Novell NetWare. Note: The use of this feature is designed as optional since other Canon network products may have different discovery operation requirements. 12 Canon imageRUNNER Knowledge Module for PATROL guide.book Page 13 Friday, January 25, 2002 4:01 PM Discovering Non-Canon Devices 0 You can better refine the discovery process by including or not including other standard MIB devices not manufactured by Canon. Specify your choice based on whether you want to broaden the discovery process beyond Canon devices, or to focus the discovery on only Canon devices. Managing a Maximum Number of Devices 0 To further refine the discovery process, you specify the maximum number of devices you want to manage. Since each managed device uses system resources, this setting enables you to preserve system resources during the discovery process, by limiting the number of devices to be managed. For example, since each managed device requires approximately 3MB of memory, managing a large number of devices may quickly deplete available memory, which in turn may cause system performance problems. Therefore, you may want to monitor your available memory, to assess the impact of increasing the number of managed devices. Manually Starting and Stopping the Discovery Cycle 0 If you did not set the discovery process to run automatically, you need to start the discovery cycle manually. Once started, you can manually stop the cycle as needed. If you set the discovery process to run automatically, the discovery cycle starts automatically at the specified time interval. However, you can stop the discovery cycle once it starts. Once stopped, you can manually start the discovery cycle again. To start a discovery cycle that has not started or was stopped: Under Settings, click Start Discovery. To stop a discovery cycle that started (automatically or manually): Under Settings, click Stop Discovery. Canon imageRUNNER Knowledge Module for PATROL 13 guide.book Page 14 Friday, January 25, 2002 4:01 PM Appendix: Technical Notes 0 The following knowledge module parameters are used solely to collect internal data, to support the display of a status for certain device features. As such, these parameters display no status of their own. 14 Parameter Description COLL_Printer Collects status for all other status tokens. COLLTray Collects Canon imageRUNNER paper tray data. ExtraFilesList Lists extra files to commit to Agent along with KM. Canon imageRUNNER Knowledge Module for PATROL guide.book Page 15 Friday, January 25, 2002 4:01 PM IndexI A M About Canon KM display copyright and version 8 maximum number of devices defining Discovery settings 13 B N Broadcast SNMP defining Discovery settings 11 network protocol supported 2 non-Canon device defining Discovery settings 13 C Canon printer knowledge module loading 5 conventions used in this guide 3 P debug messages enable display of 9 devices supported 2 Discovery defining settings 9 Ping SNMP defining Discovery settings 11 printer parameters refreshing 8 printer status monitoring 7 printers supported 2 protocol supported 2 I R installation before you begin 4 procedures 5 IP address defining Discovery settings 12 IP device defining Discovery settings 12 reboot a printer 8 D Index S start Discovery manually 13 stop Discovery manually 13 15 guide.book Page 16 Friday, January 25, 2002 4:01 PM system requirements described 4 T test page print 8 U uninstall procedures 6 16 Index