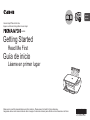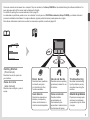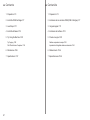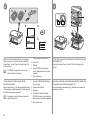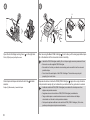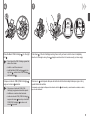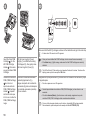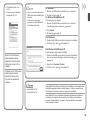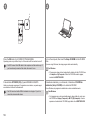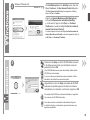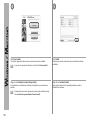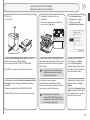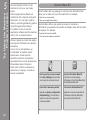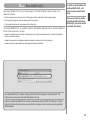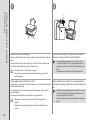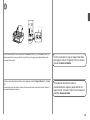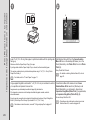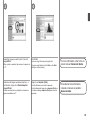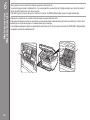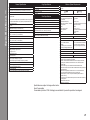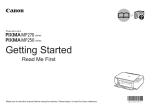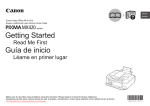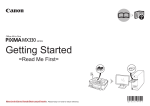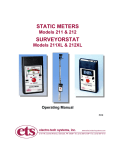Download Bushnell 119505 Digital Camera User Manual
Transcript
ENGLISH ESPAÑOL Canon Inkjet Photo All-In-One Equipo multifunción fotográfico Canon Inkjet series Getting Started Read Me First Guía de inicio Léame en primer lugar Make sure to read this manual before using the machine. Please keep it in hand for future reference. Asegúrese de leer este manual antes de usar el equipo. Consérvelo a mano para utilizarlo como referencia en el futuro. ■ Sy m b o l s U s e d i n T h i s D o c u ment ■ Símbolos utilizados en este documento Prohibited actions. Acciones prohibidas. Instructions including important information. Instrucciones que incluyen información importante. • In this guide, Windows 7 operating system is referred to as Windows 7 and Windows Vista operating system as Windows Vista. • In this guide, the screens are based on Windows 7 Home Premium and Mac OS X v.10.6.x. (Unless noted otherwise, the screens are those of Windows 7.) • En esta guía, para referirse al sistema operativo Windows 7 se utiliza el término Windows 7 y para referirse al sistema operativo Windows Vista se utiliza el término Windows Vista. • Las pantallas de esta guía se basan en Windows 7 Home Premium y Mac OS X v.10.6.x. (A menos que se indique lo contrario, las pantallas serán de Windows 7). • Microsoft is a registered trademark of Microsoft Corporation. • Microsoft es una marca comercial registrada de Microsoft Corporation. • Windows is a trademark or registered trademark of Microsoft Corporation in the U.S. and/or other countries. • Windows es una marca comercial o una marca comercial registrada de Microsoft Corporation en EE. UU. y/u otros países. • Windows Vista is a trademark or registered trademark of Microsoft Corporation in the U.S. and/or other countries. • Windows Vista es una marca comercial o una marca comercial registrada de Microsoft Corporation en EE. UU. y/u otros países. • Internet Explorer is a trademark or registered trademark of Microsoft Corporation in the U.S. and/or other countries. • Internet Explorer es una marca comercial o una marca comercial registrada de Microsoft Corporation en EE. UU. y/u otros países. • Macintosh and Mac are trademarks of Apple Inc., registered in the U.S. and other countries. • Macintosh y Mac son marcas comerciales de Apple Inc., registradas en EE. UU. y en otros países. Model Number: K10355 (MP280) Número de modelo: K10355 (MP280) On-screen manuals can be viewed on a computer. They are included on the Setup CD-ROM and are installed during the software installation. For some languages parts of the manual may be displayed in English. For details on opening the on-screen manuals, refer to page 20. Los manuales en pantalla se pueden ver en un ordenador. Se incluyen en el CD-ROM de instalación (Setup CD-ROM) y se instalan durante el proceso de instalación del software. Con algunos idiomas, algunas partes del manual pueden aparecer en inglés. Para obtener información sobre cómo se abren los manuales en pantalla, consulte la página 20. • G e t t i n g S t a r t ed (this manual) Describes how to set up and use your machine. •Guía de inicio (este manual) Describe cómo configurar y usar el equipo. Basic Guide Describes basic operations and media, and gives an introduction to other functions available. Describes various operating procedures to make full use of machine. Advanced Guid e Tr o u b l e s h o o t i n g Guía básica Guía avanzada Solución de problemas Describe las operaciones básicas y los soportes y ofrece una introducción a otras funciones disponibles. Describe distintos procedimientos de funcionamiento para aprovechar al máximo todas las funciones del equipo. Describes troubleshooting tips for problems you may encounter when using the machine. Proporciona consejos para solucionar los problemas que puedan surgir al utilizar el equipo. ■ Co n t e n t s 1 Preparation P.3 1 Preparación P.3 2 Install the FINE Cartridges P.7 2 Instalación de los cartuchos FINE (FINE Cartridges) P.7 3 Load Paper P.11 3 Carga del papel P.11 4 Install the Software P.12 4 Instalación del software P.12 5 Try Using the Machine P.20 5 Pruebe el equipo P.20 Try Copying P.22 Print Photos from a Computer P.24 ■ Contenido Realice una prueba de copia P.22 Impresión de fotografías desde un ordenador P.24 6 Maintenance P.26 6 Mantenimiento P.26 7 Specifications P.27 7 Especificaciones P.28 1 Preparation Preparación 1 Remove all the protective materials and orange tape from the outside of the machine. A • Do not install the machine where an object may fall on it. In addition, do not place any object on the top of the machine. It may fall into the machine when opening covers, resulting in malfunction. • Paper Output Tray (A) automatically opens when printing starts. Do not place anything in front of the Paper Output Tray. • No instale el equipo donde le pueda caer algún objeto. Además, no coloque ningún objeto encima del equipo. Podría caerse en éste al abrir las cubiertas y provocar fallos en el funcionamiento. • La bandeja de salida del papel (A) se abre automáticamente cuando comienza la impresión. No coloque nada frente a la bandeja de salida del papel. • The tape and protective materials may differ in shape and position from what they actually are. Retire la cinta naranja y todos los materiales protectores del exterior del equipo. • La forma y la posición de la cinta y los materiales protectores pueden variar respecto a las reales. 2 3 1 2 D 3 C 4 D 5 A B Make sure all the following items are supplied. Some accessories (1) and (2) are stored within the Paper Output Tray (A). Open the Paper Output Tray to remove them. • A USB cable is necessary to connect the machine with your computer. 1. FINE cartridges (Color, Black) 2. Power cord 3. Manuals 4. Setup CD-ROM (containing the drivers, applications and on-screen manuals) Lift the Scanning Unit (Cover) (B) and fix it with the Scanning Unit Support (C). Close the Document Cover (D) and lift it with the Scanning Unit (Cover). 5. Other documents Compruebe que no falta ninguno de los elementos siguientes. Algunos accesorios (1) y (2) vienen guardados dentro de la bandeja de salida del papel (A). Abra la bandeja de salida del papel para extraerlos. • Se necesita un cable USB para conectar el equipo al ordenador. 1. Cartuchos FINE (FINE Cartridges) (Color, Negro) 2. Cable de alimentación 3. Manuales 4. CD-ROM de instalación (Setup CD‑ROM) (incluye los controladores, aplicaciones y manuales en pantalla) 5. Otros documentos Levante la unidad de escaneado (cubierta) (B) y sujétela con el soporte de la unidad de escaneado (C). Cierre la cubierta de documentos (D) y levántela con la unidad de escaneado (cubierta). 4 5 6 F 1 2 3 E Remove the orange tape (E) carefully. The protective material (F) is removed along with the orange tape. Lift the Scanning Unit (Cover) slightly (1) and fold the Scanning Unit Support (2), then gently close the Scanning Unit (Cover) (3). Insert the power cord into the connector on the left side of the machine and into the wall outlet firmly. • Do NOT connect the USB cable at this stage. • Make sure that the Document Cover is closed. Retire la cinta naranja (E) con cuidado. El material protector (F) se retira junto con la cinta naranja. Levante la unidad de escaneado (cubierta) ligeramente (1) y pliegue el soporte de la unidad de escaneado (2) para cerrar después la unidad de escaneado (cubierta) (3) con cuidado. Conecte el cable de alimentación en el conector situado en la parte izquierda del equipo y enchúfelo firmemente a la toma de corriente. • NO conecte el cable USB en este momento. • Asegúrese de que la cubierta de documentos esté cerrada. 7 Press the ON button (G) and make sure that it lights green. G • It takes about 4 seconds for the ON button to work after the power cord is plugged in. Pulse el botón ACTIVADO (ON) (G) y asegúrese de que se ilumina en verde. • Una vez conectado el cable de corriente, el botón ACTIVADO (ON) tarda unos 4 segundos en ponerse en funcionamiento. When it is necessary to power off the machine Cuando sea necesario desconectar el equipo Be sure to follow the procedure below. 2 Asegúrese de seguir el procedimiento que se explica a continuación. 1. Press the ON button to turn off the machine. 2. Make sure that all the lamps on the Operation Panel are not lit. 1. Pulse el botón ACTIVADO (ON) para apagar el equipo. 2. Asegúrese de que todas las luces del panel de control estén apagadas. • The specification of the power cord differs for each country or region. • Las especificaciones del cable de alimentación varían según el país o la región de uso. Operating noise may continue for up to 40 seconds until the machine turns off. 1 Hasta que el equipo se apague, 40 segundos como máximo, se puede seguir escuchando el ruido de funcionamiento. • When removing the power plug, make sure that all the lamps on the Operation Panel are not lit before removing the plug. Removing the power plug while all the lamps on the Operation Panel light up or flash may cause drying and clogging of the FINE Cartridges, resulting in poor printing. • Antes de retirar el cable de alimentación, asegúrese de que todas las luces del panel de control estén apagadas. Si se retira el cable de alimentación mientras las luces del panel de control están encendidas o parpadeando, los cartuchos FINE (FINE Cartridges) se pueden secar y obstruir teniendo como resultado una impresión de mala calidad. Install the FINE Cartridges Instalación de los cartuchos FINE (FINE Cartridges) 2 1 2 E D 3 F E A Lift the Scanning Unit (Cover) (A) and fix it with the Scanning Unit Support (D). Close the Document Cover (E) and lift it with the Scanning Unit (Cover). The FINE Cartridge Holder (F) moves to the installation position. If the FINE Cartridge Holder does not move, make sure that the machine is turned on. For details, refer to to on page 5 in "1 Preparation". Follow the next procedure to insert the and Color Black FINE Cartridges into their corresponding slots and . Go to the next page. Levante la unidad de escaneado (cubierta) (A) y sujétela con el soporte de la unidad de escaneado (D). Cierre la cubierta de documentos (E) y levántela con la unidad de escaneado (cubierta). El soporte de cartucho FINE (FINE Cartridge Holder) (F) se desplazará a la posición de instalación. Si el soporte de cartucho FINE (FINE Cartridge Holder) no se mueve, compruebe que el equipo esté encendido. Para conocer todos los detalles, consulte de a en la página 5 de "1 Preparación". Siga el procedimiento que se indica a continuación para insertar los cartuchos FINE (FINE Cartridges) negro y de color en sus ranuras y correspondientes. Vaya a la siguiente página. 4 5 H H G Open the Ink Cartridge Locking Cover Pinch (G) firmly and pull up the cover. on the right side. After removing the Black FINE Cartridge from its box, pull the orange protective tape (H) in the direction of the arrow and remove it carefully. • Handle the FINE Cartridges carefully. Do not drop or apply excessive pressure to them. • Be sure to use the supplied FINE Cartridges. • Be careful not to stain your hands or surrounding work area with ink on the removed protective tape. • Do not touch the metal parts of the FINE Cartridges. The machine may not print properly if you touch them. Abra la tapa de bloqueo del cartucho de tinta derecho. Sujete (G) firmemente y levante la tapa. del lado Después de extraer el cartucho FINE (FINE Cartridge) negro de su caja, tire de la cinta protectora naranja (H) en la dirección que indica la flecha y quítela con cuidado. • Instale los cartuchos FINE (FINE Cartridges) con cuidado. No los deje caer ni les aplique una presión excesiva. • Asegúrese de usar los cartuchos FINE (FINE Cartridges) suministrados. • Tenga cuidado para no mancharse las manos ni manchar el área de trabajo circundante con tinta de la cinta protectora retirada. • No toque las partes metálicas de los cartuchos FINE (FINE Cartridges). Si los toca, puede que el equipo no imprima correctamente. 6 7 Place the Black FINE Cartridge slot . into the right Push down of the Ink Cartridge Locking Cover until you hear a click to close it completely. View the Ink Cartridge Locking Cover straight on and check that it is locked correctly (not at an angle). • Do not knock the FINE Cartridge against the sides of the holder. • Install in a well-lit environment. • Install the Black FINE Cartridge into the right slot , and the Color FINE Cartridge into the left slot . Coloque el cartucho FINE (FINE Cartridge) negro en la ranura derecha. • Procure que el cartucho FINE (FINE Cartridge) no golpee los lados del soporte. Presione en de la tapa de bloqueo del cartucho de tinta hacia abajo hasta que oiga un clic y quede totalmente cerrada. Compruebe que la tapa de bloqueo del cartucho de tinta que no esté inclinada. esté derecha y correctamente cerrada, es decir, • Instálelo en un entorno bien iluminado. • Instale el cartucho FINE (FINE Cartridge) negro en la ranura derecha y el cartucho FINE (FINE Cartridge) de color en la ranura izquierda. 8 9 10 I 1 2 J 3 Make sure that the LED (I) changes as shown in the illustration and go to the next step. • It takes about 90 seconds until 1 appears. Insert the Color FINE Cartridge into the left FINE Cartridge Holder in the same way as the Black FINE Cartridge. Lift the Scanning Unit (Cover) slightly (1) and fold the Scanning Unit Support (2), then gently close the Scanning Unit (Cover) (3). Introduzca el cartucho FINE (FINE Cartridge) de color en el soporte de cartucho FINE (FINE Cartridge izquierdo Holder) del mismo modo que lo hizo con el cartucho FINE (FINE Cartridge) negro. Levante la unidad de escaneado (cubierta) ligeramente (1) y pliegue el soporte de la unidad de escaneado (2) para cerrar después la unidad de escaneado (cubierta) (3) con cuidado. 10 • Once you have installed the FINE Cartridges, do not remove them unnecessarily. • If the Alarm lamp (J) lights orange, make sure that the FINE Cartridges are correctly installed. • The LED will turn off if the machine is not operated for about 5 minutes. To restore the display, press any button except the ON button. Asegúrese de que la pantalla LED (I) cambie como se muestra en la ilustración y vaya al siguiente paso. • 1 tarda en aparecer unos 90 segundos. • Cuando haya instalado los cartuchos FINE (FINE Cartridges), no los retire si no es necesario. • Si la luz de alarma (Alarm) (J) se ilumina en color naranja, asegúrese de que los cartuchos FINE (FINE Cartridges) estén correctamente instalados. • Si no se utiliza el equipo durante unos 5 minutos, la pantalla LED se desconectará. Para restaurarla, pulse cualquier botón excepto el botón ACTIVADO (ON). Load Paper Carga del papel 3 1 2 3 4 3 D 2 A C B Prepare the Paper Support (A). 1. Open it. 2. Withdraw it upwards. 3. Tilt it back. Move the Paper Guides (B) to both edges. Prepare el soporte del papel (A). 1. Ábralo. 2. Despliéguelo hacia arriba. 3. Inclínelo hacia atrás. Desplace las guías del papel (B) hasta ambos bordes. Load paper in the center of the Rear Tray (C). Load paper in portrait orientation with the printing side facing up. Cargue el papel en el centro de la bandeja posterior (C). Cargue el papel con orientación vertical con la cara de impresión hacia arriba. Slide the left and right Paper Guides against both edges of the paper. Make sure that the height of the paper stack does not exceed the line (D). • For details on how to handle paper, refer to "Loading Paper" in the on-screen manual: Basic Guide after installation is complete. Deslice las guías de papel izquierda y derecha contra ambos bordes del papel. Compruebe que la altura de la pila de papel no supere la línea (D). • Para obtener más información sobre cómo manipular el papel, consulte “Carga del papel” en el manual en pantalla: Guía básica después de finalizar la instalación. 11 Install the Software Instalación del software 4 Do not connect the USB cable yet. Aún no conecte el cable USB. • To use the machine by connecting it to a computer, software including the drivers needs to be copied (installed) to the computer's hard disk. The installation process takes about 20 minutes. (The installation time varies depending on the computer environment or the number of application software to be installed.) • Quit all running applications before installation. • Log on as the administrator (or a member of the Administrators group). • Do not switch users during the installation process. • Internet connection may be required during the installation. Connection fees may apply. Consult the internet service provider. • It may be necessary to restart your computer during the installation process. Follow the on-screen instructions and do not remove the Setup CD-ROM during restarting. The installation resumes once your computer has restarted. • For the system requirements, refer to "7 Specifications". • Para poder utilizar el equipo conectado a un ordenador, se debe copiar (instalar) el software, incluidos los controladores, en el disco duro del ordenador. El proceso de instalación lleva unos 20 minutos. (El tiempo necesario para instalar varía en función del entorno del ordenador o de cuánto software de aplicación se vaya a instalar). • Cierre las aplicaciones que se estén ejecutando antes de la instalación. • Inicie la sesión como administrador (o miembro del grupo de administradores). • No cambie de usuario durante el proceso de instalación. • Durante la instalación, es posible que se tenga que conectar a Internet. Esto puede implicar gastos de conexión. Consulte con el proveedor de servicios de Internet. • Es posible que deba reiniciar el ordenador durante el proceso de instalación. Siga las instrucciones en pantalla y no retire el CD-ROM de instalación (Setup CD-ROM) mientras se reinicia el equipo. La instalación se reanudará una vez reiniciado el ordenador. • Para obtener información sobre los requisitos del sistema, consulte "7 Especificaciones". 12 □ For Spanish Users in the U.S.A.: □ Para los usuarios de habla hispana en EE. UU.: For Windows 7 □ If you connect the machine via USB cable before installing the software: □ Si se conecta el equipo mediante un cable USB antes de instalar el software: 1. Remove the USB cable connected to your computer. 2. Proceed to on page 14. For Windows Vista/Windows XP This dialog box may appear. 1. Remove the USB cable connected to your computer. If the dialog box closes, proceed to on page 14. 2. Click Cancel. 3. Proceed to on page 14. Para Windows 7 1. Quite el cable USB que conecta el equipo al ordenador. 2. Continúe con el paso de la página 14. Para Windows Vista/Windows XP Puede aparecer este cuadro de diálogo. 1. Quite el cable USB que conecta el equipo al ordenador. Refer to the "Información adicional para usuarios españoles" sheet to install the Spanish version of the software. Si se cierra el cuadro de diálogo, continúe con el paso la página 14. de 2. Haga clic en Cancelar (Cancel). 3. Continúe con el paso de la página 14. Consulte la hoja "Información adicional para usuarios españoles" para instalar la versión en español del software. □ Easy-WebPrint EX □ Easy-WebPrint EX Easy-WebPrint EX is Web print software that is installed on the computer when installing the supplied software. Internet Explorer 7 or later is required to use this software. An Internet connection is required for installation. Easy-WebPrint EX es un software de impresión para web que se instala en el ordenador al instalar el software incluido. Para utilizar este software es necesario Internet Explorer 7 o posterior. Para la instalación, es necesario estar conectado a Internet. 13 1 2 A Press the ON button (A) to TURN OFF THE MACHINE. Operating noise may continue for up to 40 seconds until the machine turns off. • Do NOT connect the USB cable to the computer and the machine yet. If you have already connected the cable, disconnect it now. Turn on the computer, then insert the Setup CD-ROM into the CD-ROM drive. If you are using Windows, the setup program starts automatically. For Windows • If the program does not start automatically, double-click the CD-ROM icon in Computer or My Computer. When the CD-ROM contents appear, double-click MSETUP4.EXE. Pulse el botón ACTIVADO (ON) (A) para APAGAR EL EQUIPO. Hasta que el equipo se apague, 40 segundos como máximo, se puede seguir escuchando el ruido de funcionamiento. • Aún NO conecte el cable USB al ordenador ni al equipo. Si ya lo ha conectado, desconéctelo ahora. 14 Encienda el ordenador y, a continuación, introduzca el CD-ROM de instalación (Setup CD-ROM) en la unidad de CD-ROM. Si usa Windows, el programa de instalación se inicia automáticamente. Para Windows • Si el programa no se inicia automáticamente, haga doble clic en el icono del CD-ROM en Equipo (Computer) o Mi PC (My Computer). Cuando aparezca el contenido del CD-ROM, haga doble clic en MSETUP4.EXE. 3 Windows 7/Windows Vista Windows XP Click Run Msetup4.exe on the AutoPlay screen, then click Yes or Continue on the User Account Control dialog box. If the User Account Control dialog box reappears in following steps, click Yes or Continue. Haga clic en Ejecutar Msetup4.exe (Run Msetup4.exe) en la pantalla Reproducción automática (AutoPlay) y, a continuación, haga clic en Sí (Yes) o en Continuar (Continue) en el cuadro de diálogo Control de cuentas de usuario (User Account Control). Si vuelve a aparecer el cuadro de diálogo Control de cuentas de usuario (User Account Control) en los pasos siguientes, haga clic en Sí (Yes) o en Continuar (Continue). 3 Double-click the Setup icon of the CD-ROM folder to proceed to the following screen. Enter your administrator name and password, then click OK. If the CD-ROM folder does not open automatically, double-click the CD-ROM icon on the desktop. If you do not know your administrator name or password, click the help button, then follow the on-screen instructions. Haga doble clic en el icono Setup de la carpeta del CD-ROM para pasar a la pantalla siguiente. Introduzca el nombre de administrador y la contraseña; a continuación, haga clic en OK. Si la carpeta del CD-ROM no se abre automáticamente, haga doble clic en el icono del CD-ROM del escritorio. Si no sabe su nombre o contraseña de administrador, haga clic en el botón el Ayuda y, a continuación, siga las instrucciones que aparezcan en pantalla. 15 4 5 Click Easy Install. The drivers, application software, and on-screen manuals are installed. • If you want to select particular items to install, click Custom Install. Haga clic en Instalación simple (Easy Install). Se instalarán los controladores, el software de aplicación y los manuales en pantalla. • Si desea seleccionar unos elementos concretos para instalarlos, haga clic en Instalación personalizada (Custom Install). 16 Click Install. Follow any on-screen instructions to proceed with the software installation. Haga clic en Instalar (Install). Siga cualquier instrucción en pantalla para llevar a cabo la instalación del software. Important Information for the Installation Información importante para la instalación □ USB Port □ Puerto USB □ Necessary Information for the User Registration □ Información necesaria para el registro de usuario (User Registration) □ If the Extended Survey Program screen appears □ Si aparece la pantalla Extended Survey Program B Serial No. * * * * * * * * * When the Printer Connection screen appears, connect the machine to the computer with a USB cable. After connecting the cable, TURN ON THE MACHINE. The USB Port is located on the right side of the machine. Cuando aparezca la pantalla Conexión de impresora (Printer Connection), conecte el equipo al ordenador mediante un cable USB. Después de conectar el cable, ENCIENDA EL EQUIPO. El puerto USB se encuentra en el lateral derecho del equipo. When the serial number is not displayed on the registration screen automatically, input the serial number located inside the machine (as shown in the illustration). • If the power is on, the FINE Cartridge Holder will move when the Scanning Unit (Cover) (B) is opened. Si el número de serie no aparece automáticamente en la pantalla de registro, introduzca el que viene en el interior del equipo (en el lugar que muestra la ilustración). • Si está encendido, el soporte de cartucho FINE (FINE Cartridge Holder) se desplazará cuando se abra la unidad de escaneado (cubierta) (B). If you can agree to Extended Survey Program, click Agree. If you click Do not agree, the Extended Survey Program will not be installed. (This has no effect on the machine's functionality.) Si desea admitir Extended Survey Program, haga clic en Aceptar (Agree). Si hace clic en No aceptar (Do not agree), Extended Survey Program no se instalará. (Esto no afecta al funcionamiento del equipo). 17 6 Click Exit to complete the installation. For Macintosh It is necessary to restart the computer before scanning using the Operation Panel on the machine for the first time. 7 For Windows Solution Menu EX starts. For Macintosh Solution Menu EX starts when clicking OK in the Canon Solution Menu EX dialog. Remove the Setup CD-ROM and keep it in a safe place. • The buttons displayed on Solution Menu EX may vary depending on the country or region of purchase. Haga clic en Salir (Exit) para finalizar la instalación. Para Macintosh Es necesario reiniciar el ordenador antes de escanear por primera vez mediante el panel de control del equipo. Para Windows Se iniciará Solution Menu EX. Para Macintosh Solution Menu EX se iniciará al hacer clic en OK en el cuadro de diálogo Canon Solution Menu EX. Extraiga el CD-ROM de instalación (Setup CD-ROM) y guárdelo en un lugar seguro. • Los botones que muestre Solution Menu EX pueden variar en función del país o la región de adquisición. 18 □ Installing the XPS Printer Driver □ Instalación del Controlador de impresora XPS (XPS Printer Driver) In Windows 7 and Windows Vista SP1 or later, the XPS Printer Driver can be installed additionally. To install, perform from in "4 Install the Software" on page 14. Click Custom Install in , then select XPS Printer Driver in the Custom Install screen. For details on useful functions of the XPS Printer Driver, refer to the onscreen manual: Advanced Guide. En Windows 7 y Windows Vista SP1 o posterior, también se puede instalar el Controlador de impresora XPS (XPS Printer Driver). Para instalarlo, ejecute a partir de de "4 Instalación del software" de la página 14. Haga clic en Instalación personalizada (Custom Install) en y, a continuación, seleccione Controlador de impresora XPS (XPS Printer Driver) en la pantalla Instalación personalizada (Custom Install). Para conocer todos los detalles sobre las prácticas funciones del controlador de impresora XPS (XPS Printer Driver), consulte el manual en pantalla: Guía avanzada. Congratulations! Setup is complete. Proceed to page 20 for information regarding the Solution Menu EX and the on-screen manual or page 22 to start using the machine. Enhorabuena. El proceso de instalación habrá finalizado. Consulte la página 20 para obtener información sobre Solution Menu EX y el manual en pantalla o la página 22 para empezar a utilizar el equipo. 19 Try Using the Machine Pruebe el equipo 5 20 Use the O p e r a t i o n P a n e l o n t h e machine t o p r i n t y o u r o w n i t e m s easily. Various a p p l i c a t i o n s o f t w a r e a r e installed o n t h e c o m p u t e r a l o n g w i t h the driv e r s . Yo u c a n p r i n t c r e a t i v e items by c o r r e c t i n g / e n h a n c i n g p h o t o s using th e a p p l i c a t i o n s o f t w a r e . For deta i l s o n h o w t o u s e t h e applicat i o n s o f t w a r e a n d t h e m a c h i n e , refer to t h e o n - s c r e e n m a n u a l . Utilice e l p a n e l d e c o n t r o l d e l e q u i p o para imp r i m i r f á c i l m e n t e s u s p r o p i o s element o s . Junto co n l o s c o n t r o l a d o r e s , e n el orden a d o r s e i n s t a l a n v a r i a s aplicaci o n e s . P u e d e i m p r i m i r element o s c r e a t i v o s c o r r i g i e n d o / mejoran d o f o t o s c o n l a s a p l i c a c i o n e s . Para ob t e n e r m á s i n f o r m a c i ó n sobre có m o u t i l i z a r e l s o f t w a r e d e aplicaci ó n y e l e q u i p o , c o n s u l t e e l manual e n p a n t a l l a . Solution Menu EX S o l u t i o n M e n u E X i s a g a t e w a y t o f unctions and information that a l l o w y o u t o m a k e f u l l u s e o f t h e m achine! For example, • Open the on-screen manual. • Open various application software. S o l u t i o n M e n u E X e s u n a p u e r t a d e acceso a funciones e i n f o r m a c i ó n q u e p e r m i t e n a p r o v e c har al máximo todas las funciones del equipo. Por ejemplo, • Apertura del manual en pantalla. • Inicio de diverso software de aplicación. How to open the on-screen manual Click Help & Settings, then click this icon to open the on-screen manual. How to start Solution Menu EX Click this icon on the desktop (Windows) or on the Dock (Macintosh) to start Solution Menu EX. Cómo abrir el manual en pantalla Cómo iniciar Solution Menu EX Haga clic en Ayuda y configuración (Help & Settings) y, a continuación, haga clic en este icono para abrir el manual en pantalla. Haga clic en este icono del escritorio (Windows) o del Dock (Macintosh) para iniciar Solution Menu EX. E a s y - WebPrint EX Use Easy-WebPri n t E X t o p r i n t w e b p a g e s i n I n t e r n e t E x p l o r e r e a s i l y. S o m e o f i t s features include: • Printing a web page by reducing its size to fit the paper width automatically without cropping edges. • Printing only the pages you want by selecting them from preview. • Printing selected portions of various pages after editing them. Con Easy-WebPri n t E X s e p u e d e n i m p r i m i r f á c i l m e n t e p á g i n a s w e b e n I n t e r n e t E x p l o rer. Entre otras funcio n e s , i n c l u y e : For details on Solution Menu EX and Easy-WebPrint EX, refer to the on-screen manual: Basic Guide. Para conocer todos los detalles sobre Solution Menu EX y EasyWebPrint EX, consulte el manual en pantalla: Guía básica. • Impresión de páginas web reduciendo el tamaño para que se ajuste automáticamente a la anchura del papel sin tener que recortar los bordes. • Impresión únicamente de las páginas deseadas mediante su selección en la vista preliminar. • Impresión de partes seleccionadas de varias páginas después de editarlas. When Easy-WebPrint EX is installed, the Easy-WebPrint EX toolbar appears in Internet Explorer. This toolbar can be used any time while Internet Explorer is running. Cuando se instala Easy-WebPrint EX, la barra de herramientas de Easy-WebPrint EX aparece en Internet Explorer. Esta barra de herramientas se puede utilizar en cualquier momento mientras se esté ejecutando Internet Explorer. 21 Try Copying Realice una prueba de copia 1 2 D C B A Load A4 or Letter-sized plain paper. Make sure that the Paper Output Tray (A) and the Output Tray Extension (B) are open. If printing starts while the Paper Output Tray is closed, it will automatically open. This section describes how to perform a standard copy. • For details, refer to "3 Load Paper" on page 11. • The machine may make operating noise when feeding paper. This is normal operation. Cargue papel normal de tamaño A4 o Carta. Asegúrese de que la bandeja de salida del papel (A) y la extensión de la bandeja de salida (B) están abiertas. Si la impresión comienza con la bandeja de salida del papel cerrada, se abre automáticamente. En esta sección se describe cómo se realiza una copia estándar. • Para obtener más información, consulte "3 Carga del papel" en la página 11. • Es posible que el equipo haga ruido al suministrar el papel. Esto es normal. 22 E Open the Document Cover (C), then place the document face-down and align it with the Alignment Mark (D). • Do not place objects weighing 4.4 lb / 2.0 kg or more on the Platen Glass (E), or do not apply pressure to the document by pressing on it with a force exceeding 4.4 lb / 2.0 kg. The scanner may malfunction or the glass may break. Abra la cubierta de documentos (C) y coloque después el documento boca abajo y alinéelo con la marca de alineación (D). • No coloque ningún objeto que pese 2,0 kg/4,4 lb o más en el cristal de la platina (E), ni presione el documento con una fuerza superior a 2,0 kg/4,4 lb. El escáner podría funcionar incorrectamente o romperse el cristal. 3 F G Close the Document Cover, then press the Black button (F) or the Color button (G). Copying will start. Do not open the Document Cover until copying is complete. Remove the document after printing. Cierre la cubierta de documentos, pulse después el botón Negro (Black) (F) o Color (G). Comenzará la copia. No abra la cubierta de documentos hasta que finalice la copia. Retire el documento después de imprimir. For the procedure to copy on paper other than plain paper, refer to "Copying" in the on‑screen manual: Advanced Guide. Para obtener información sobre el procedimiento de copia en papel distinto del papel normal, consulte “Copia” en el manual en pantalla: Guía avanzada. 23 Pr int P hotos from a Computer I m pr es ió n d e fo to grafías desde un ordenador 1 2 B A Load 4" x 6" (10 x 15 cm) photo paper in portrait orientation with the printing side facing up. Make sure that the Paper Output Tray (A) is open. If printing starts while the Paper Output Tray is closed, it will automatically open. This section explains how to print borderless photos using 4" x 6" (10 x 15 cm) Photo Paper Plus Glossy II. • For details, refer to "3 Load Paper" on page 11. Cargue papel fotográfico de tamaño 4" x 6" (10 x 15 cm) con orientación vertical y la superficie de impresión hacia arriba. Asegúrese de que la bandeja de salida del papel (A) está abierta. Si la impresión comienza con la bandeja de salida del papel cerrada, se abrirá automáticamente. En esta sección se explica cómo imprimir fotografías sin bordes en Papel Fotográfico Brillo II (Photo Paper Plus Glossy II) de tamaño 4" x 6" (10 x 15 cm). • Para obtener más información, consulte "3 Carga del papel" en la página 11. 24 Start Solution Menu EX from the Canon Solution Menu EX icon on the desktop (Windows) or on the Dock (Macintosh), click Photo Print, then click Photo Print (B). Easy-PhotoPrint EX starts. • For details on starting Solution Menu EX, refer to page 20. Inicie Solution Menu EX desde el icono Canon Solution Menu EX del escritorio (Windows) o del Dock (Macintosh) y, a continuación, haga clic en Impresión fotográfica (Photo Print) y, seguidamente, en Impresión fotográfica (Photo Print) (B). Se inicia Easy-PhotoPrint EX. • Para obtener más información sobre cómo iniciar Solution Menu EX, consulte la página 20. 3 Select the image you want to print, then click Layout/Print. 4 Click Print. If you are using Windows, printing will start. When a photo is selected, the number of copies is set to "1". If you are using Macintosh, click Print on the Print dialog box to start printing. Seleccione la imagen que desee imprimir y, a continuación, haga clic en Diseño/Imprimir (Layout/Print). Haga clic en Imprimir (Print). Cuando se selecciona una fotografía, el número de copias se establece en “1”. Si utiliza Windows, se iniciará la impresión. Si utiliza Macintosh, haga clic en Imprimir (Print) en el cuadro de diálogo Imprimir (Print) para iniciar la impresión. For more information, refer to the onscreen manual: Advanced Guide. Para obtener más información, consulte el manual en pantalla: Guía avanzada. 25 Maintenance Mantenimiento 6 After a period of use, the inside of the machine may become stained with ink. To avoid staining your hands or clothes with ink, it is recommended that you clean the Ink Cartridge Locking Cover (A) and the inside of the tray (B) with a facial tissue or the like as required. If the Scanning Unit (Cover) is left open for more than 10 minutes, the FINE Cartridge Holder moves to the right automatically. Después de un período de uso, la parte interior del equipo se puede manchar de tinta. Para evitar mancharse las manos o la ropa de tinta, se recomienda limpiar la tapa de bloqueo del cartucho de tinta (A) y el interior de la bandeja (B) con un pañuelo de papel o un material similar según convenga. Si la unidad de escaneado (cubierta) se queda abierta durante más de 10 minutos, el soporte del cartucho FINE (FINE Cartridge Holder) se desplaza a la derecha automáticamente. A B 26 General Specifications Specifications 7 Printing resolution (dpi) 4800* (horizontal) X 1200 (vertical) * Ink droplets can be placed with a pitch of 1/4800 inch at minimum. Interface USB Port: Hi-Speed USB * * A computer that complies with Hi-Speed USB standard is required. Since the Hi-Speed USB interface is fully upwardly compatible with USB 1.1, it can be used at USB 1.1. Print width 8 inches/203.2 mm (for Borderless Printing: 8.5 inches/216 mm) Operating environment Temperature: 5 to 35°C (41 to 95°F) Humidity: 10 to 90% RH (no condensation) Storage environment Temperature: 0 to 40°C (32 to 104°F) Humidity: 5 to 95% RH (no condensation) Power supply AC 100-240 V, 50/60 Hz Power consumption Printing (Copy): Approx. 10 W Standby (minimum): Approx. 0.8 W* OFF: Approx. 0.4 W* * USB connection to PC External dimensions Approx. 17.8 (W) X 13.2 (D) X 6.0 (H) inches Approx. 450 (W) X 335 (D) X 153 (H) mm * With the Paper Support and Paper Output Tray retracted. Weight Approx. 5.5 kg (Approx. 12.0 lb) * With the FINE Cartridges installed. Canon FINE Cartridge Total 1472 nozzles (BK 320 nozzles, C/M/Y each 384 nozzles) Copy Specifications Multiple copy 1 - 9, 20 pages Reduction/Enlargement Fit-to-page Scan Specifications Scanner driver TWAIN/WIA (for Windows 7/Windows Vista/Windows XP) Maximum scanning size A4/Letter, 8.5'' X 11.7''/216 X 297 mm Scanning resolution Optical resolution (horizontal x vertical) max: 1200 dpi X 2400 dpi Interpolated resolution max: 19200 dpi X 19200 dpi Gradation (Input/Output) Gray: 16 bit/8 bit Color: 48 bit/24 bit (RGB each 16 bit/8 bit) Minimum System Requirements Conform to the operating system’s requirements when higher than those given here. Operating System/Processor/RAM Windows 7 1 GHz or faster 32-bit (x86) or 64-bit (x64) processor 1 GB (32-bit)/2 GB (64-bit) Windows Vista, Vista SP1, Vista SP2 1 GHz processor 512 MB Windows XP SP2, SP3 300 MHz processor 128 MB Mac OS X v.10.6 Intel processor 1GB Mac OS X v.10.5 Intel processor, PowerPC G5, PowerPC G4 (867 MHz or faster) 512 MB Mac OS X v.10.4.11 Intel processor, PowerPC G5, PowerPC G4, PowerPC G3 256 MB Browser Internet Explorer 6 or later Safari 3 Hard Disk Space 1.5 GB 1.5 GB Note: For bundled software Note: For bundled software installation. installation. The necessary amount of hard disk The necessary amount of hard disk space may be changed without notice. space may be changed without notice. CD-ROM Drive Required Required Display SVGA 800 x 600 XGA 1024 x 768 • Windows: Operation can only be guaranteed on a PC with Windows 7, Windows Vista or Windows XP pre-installed. • Windows: Uninstall software bundled with the Canon inkjet printer before upgrading from Windows Vista to Windows 7, then, install the bundled software again. • Some functions may not be available with Windows Media Center. • Macintosh: Hard Disk must be formatted as Mac OS Extended (Journaled) or Mac OS Extended. • Macintosh: After upgrading from Mac OS X v.10.5 or lower to Mac OS X v.10.6, install software bundled with the Canon inkjet printer. • Internet Explorer 7 or later is required to install Easy-WebPrint EX. For Windows use only. • You cannot use movie files with the Easy-Photo Print EX under the following operating system: - Windows XP 64bit version - Mac OS X on Power PC Specifications are subject to change without notice. About Consumables Consumables (ink tanks / FINE Cartridges) are available for 5 years after production has stopped. 27 Especificaciones Especificaciones generales Resolución de impresión (ppp) 4800* (horizontal) x 1200 (vertical) * Las gotas de tinta se pueden situar con una separación de 1/4800 pulgadas como mínimo. Interfaz Puerto USB: Hi-Speed USB* * Es necesario un ordenador compatible con el estándar Hi-Speed USB. Puesto que la interfaz Hi-Speed USB es totalmente compatible con USB 1.1, también se puede utilizar con USB 1.1. Ancho de impresión 8 pulg./203,2 mm (para la impresión sin bordes: 8,5 pulg./216 mm) Entorno de funcionamiento Temperatura: de 5 a 35 °C (41 a 95 °F) Humedad: del 10 al 90% (humedad relativa sin condensación) Entorno de almacenamiento Temperatura: de 0 a 40 °C (32 a 104 °F) Humedad: del 5 al 95% (humedad relativa sin condensación) Suministro eléctrico 100 a 240 V de CA, 50 a 60 Hz Consumo Impresión (copia): 10 W aprox. En espera (mínimo): 0,8 W aprox.* Apagado: 0,4 W aprox.* * Conexión USB al ordenador Dimensiones externas 17,8 (An) x 13,2 (Pr) x 6,0 (Al) pulg. aprox. 450 (An) x 335 (Pr) x 153 (Al) mm aprox. * Con el soporte del papel y la bandeja de salida del papel retraídos. Peso 5,5 kg aprox. (12,0 lb aprox.) * Con los cartuchos FINE (FINE Cartridges) instalados. Cartucho FINE (FINE Cartridge) de Canon Total: 1472 inyectores (BK 320 inyectores, C/M/Y 384 inyectores cada uno) Especificaciones de copia Copia múltiple 1-9, 20 páginas Reducción/ampliación Ajustar a página Especificaciones de escaneado Controlador del escáner TWAIN/WIA (para Windows 7/Windows Vista/Windows XP) Tamaño máximo de escaneado A4/Carta, 8,5 x 11,7"/216 x 297 mm Resolución de escaneado Resolución óptica (horizontal x vertical) máx: 1200 ppp x 2400 ppp Resolución interpolada máx: 19 200 ppp x 19 200 ppp Gradación (Entrada/Salida) Gris: 16 bits/8 bits Color: 48 bits/24 bits (RGB cada uno 16 bits/8 bits) Requisitos mínimos del sistema Cumple los requisitos del sistema operativo cuando son mayores que los mencionados aquí. Sistema operativo/Procesador/RAM Windows 7 Procesador a 1 GHz o superior de 32 bits (x86) o 64 bits (x64) 1 GB (32 bits)/2 GB (64 bits) Windows Vista, Vista SP1, Vista SP2 Procesador a 1 GHz 512 MB Windows XP SP2, SP3 Procesador a 300 MHz 128 MB Mac OS X v.10.6 Procesador Intel 1 GB Mac OS X v.10.5 Procesador Intel, PowerPC G5, PowerPC G4 (867 MHz o más rápido) 512 MB Mac OS X v.10.4.11 Procesador Intel, PowerPC G5, PowerPC G4, PowerPC G3 256 MB Zona de búsqueda Internet Explorer 6 o posterior Safari 3 Espacio en el disco duro 1,5 GB 1,5 GB Nota: para instalar el software incluido. Nota: para instalar el software incluido. El espacio disponible en el disco duro El espacio disponible en el disco duro puede cambiar sin aviso. puede cambiar sin aviso. Unidad de CD-ROM Necesaria Necesaria Pantalla SVGA 800 x 600 XGA 1024 x 768 • Windows: sólo se garantiza el funcionamiento en un PC con Windows 7, Windows Vista o Windows XP preinstalado. • Windows: desinstale primero el software incluido con la impresora de inyección de tinta Canon antes de actualizar de Windows Vista a Windows 7 y, a continuación, vuelva a instalar el software. • Es posible que algunas funciones no estén disponibles con Windows Media Center. • Macintosh: el disco duro debe estar formateado como Mac OS Plus (con registro) o Mac OS Plus. • Macintosh: después de actualizar de Mac OS X v.10.5 o inferior a Mac OS X v.10.6, instale el software incluido con la impresora de inyección de tinta Canon. • Se necesita Internet Explorer 7 o posterior para instalar Easy-WebPrint EX. Para uso sólo en Windows. • No se pueden utilizar archivos de vídeo con Easy-Photo Print EX con los sistemas operativos siguientes: - Windows XP versión de 64 bits - Mac OS X en PowerPC Especificaciones sujetas a cambios sin previo aviso. Acerca de los consumibles Los consumibles (depósitos de tinta/cartuchos FINE (FINE Cartridges)) estarán disponibles durante 5 años después de haber dejado de fabricar el producto. 28 Getting Help from Canon Ayuda de Canon Email Tech Support — www.canontechsupport.com Soporte técnico por correo electrónico — www.canontechsupport.com Please note, from there you will need to select your product, then click on the "Support by Email" link under Tech Support. Toll-Free Tech Support— 1-800-OK-CANON Tenga en cuenta que, desde esa página, tendrá que seleccionar el producto y a continuación hacer clic en el vínculo "Support by Email" situado bajo "Tech Support". Ordering Information Esta opción proporciona soporte técnico telefónico, libre de cargos, de lunes a viernes (excepto festivos), durante el periodo de garantía. El soporte mediante dispositivo telefónico para personas con discapacidad auditiva (TDD) está disponible en 1-866-251-3752. This option provides live telephone technical support, free of service charges, Monday-Friday (excluding holidays), during the warranty period. Telephone Device for the Deaf (TDD) support is available at 1-866-251-3752. The following ink cartridges are compatible with this machine. Soporte técnico telefónico gratuito — 1-800-OK-CANON Información de pedidos Este equipo es compatible con los cartuchos de tinta siguientes. PG-210XL CL-211XL PG-210 CL-211 Order # 2973B001 2975B001 2974B001 2976B001 Call 1-800-OK-CANON to locate a dealer near you, or visit the Canon online store at www.shop.usa.canon.com CANON U.S.A. INC. One Canon Plaza, Lake Success, NY 11042 U.S.A. www.usa.canon.com QT5-2928-V01 XXXXXXXX PG-210XL CL-211XL PG-210 CL-211 N.º de referencia 2973B001 2975B001 2974B001 2976B001 Llame a 1-800-OK-CANON para localizar un distribuidor cercano o visite la tienda en línea Canon en www.shop.usa.canon.com ©CANON INC.2010 PRINTED IN VIETNAM
This document in other languages
- español: Canon PIXMA MP280