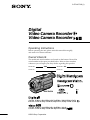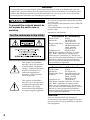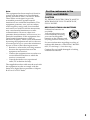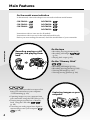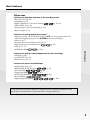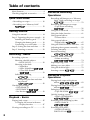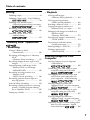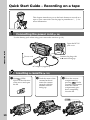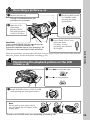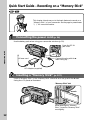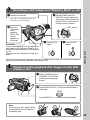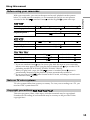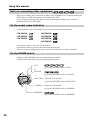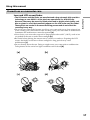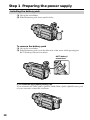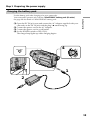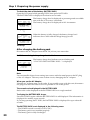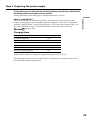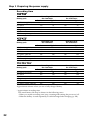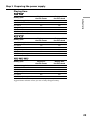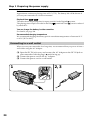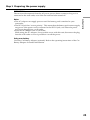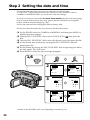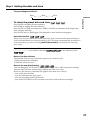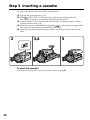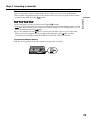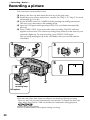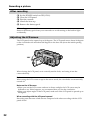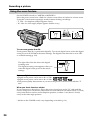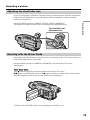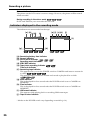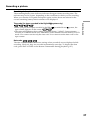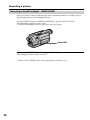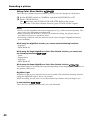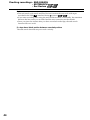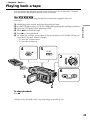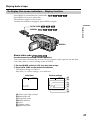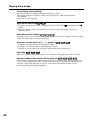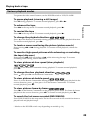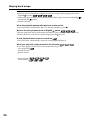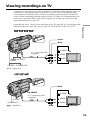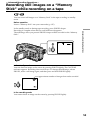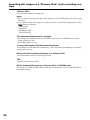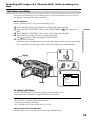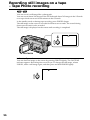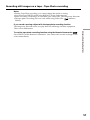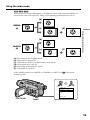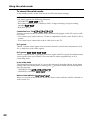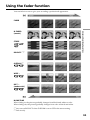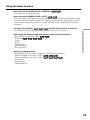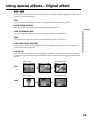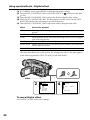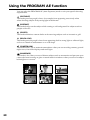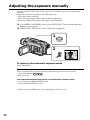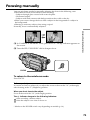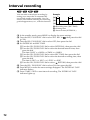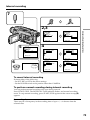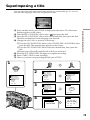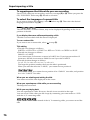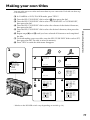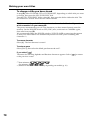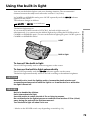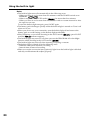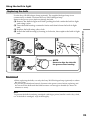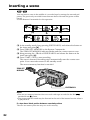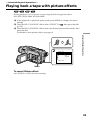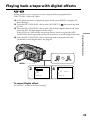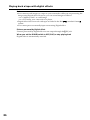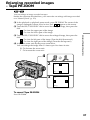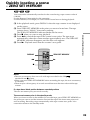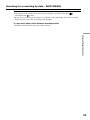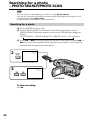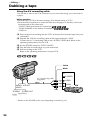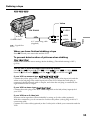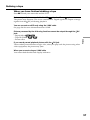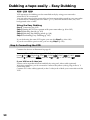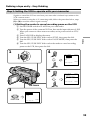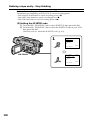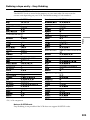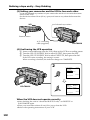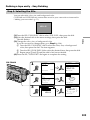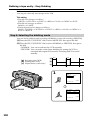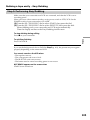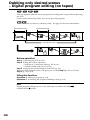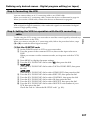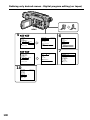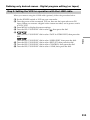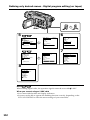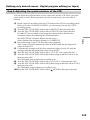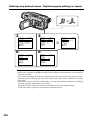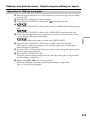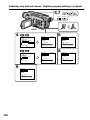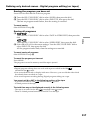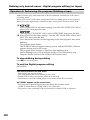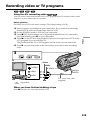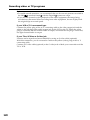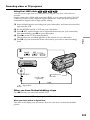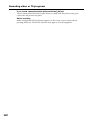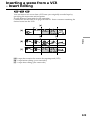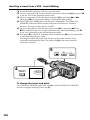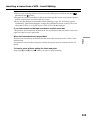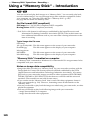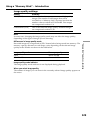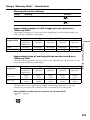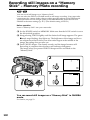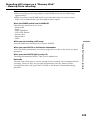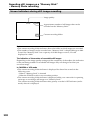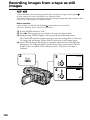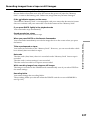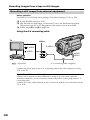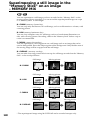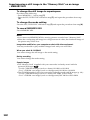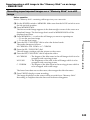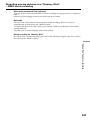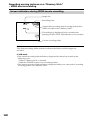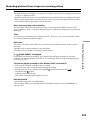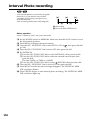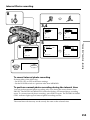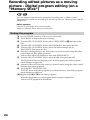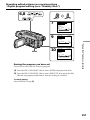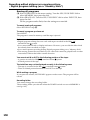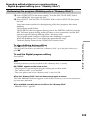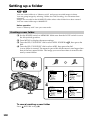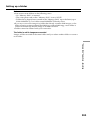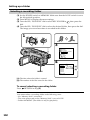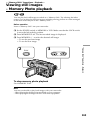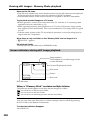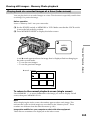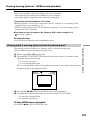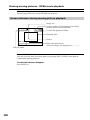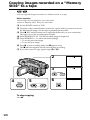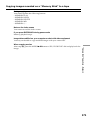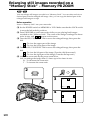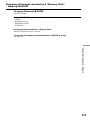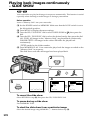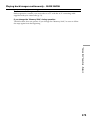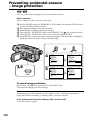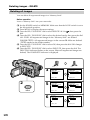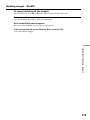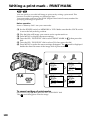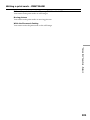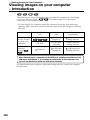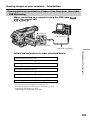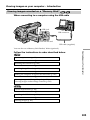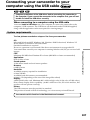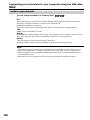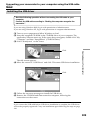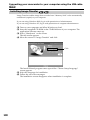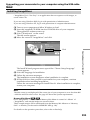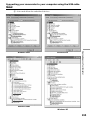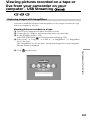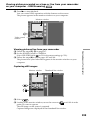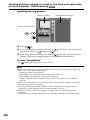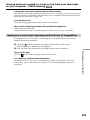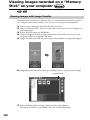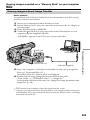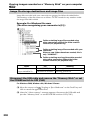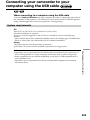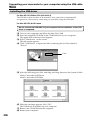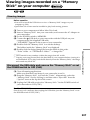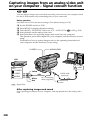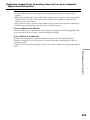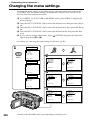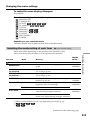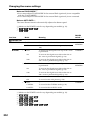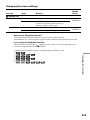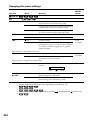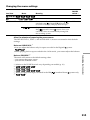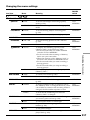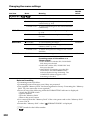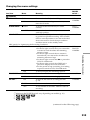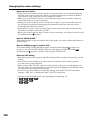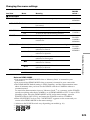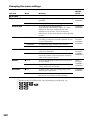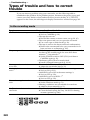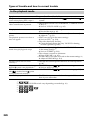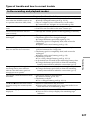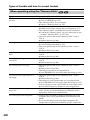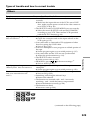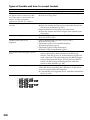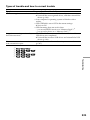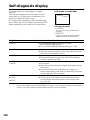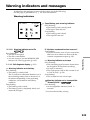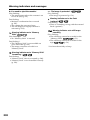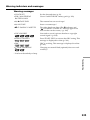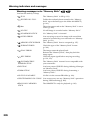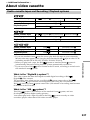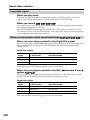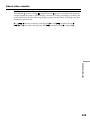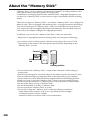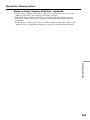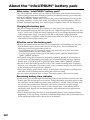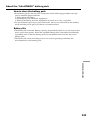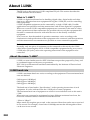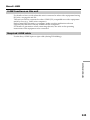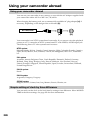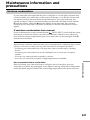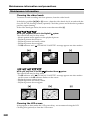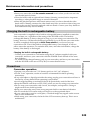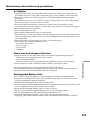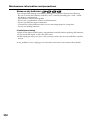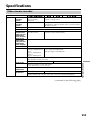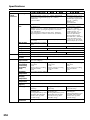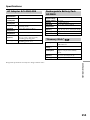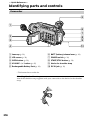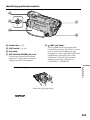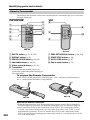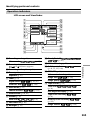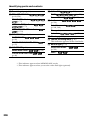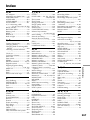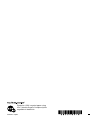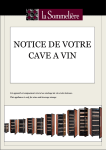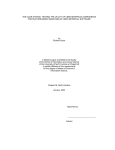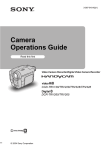Download Brother 885-S27 Sewing Machine User Manual
Transcript
3-079-467-13 (1) Digital Video Camera Recorder Video Camera Recorder Operating Instructions Before operating the unit, please read this manual thoroughly, and retain it for future reference. Owner’s Record The model and serial numbers are located on the bottom. Record the serial number in the space provided below. Refer to these numbers whenever you call upon your Sony dealer regarding this product. Model No. -TRV Serial No. Model No. ACSerial No. TM SERIES DCR-TRV350 DCR-TRV150/TRV250/TRV350/TRV351 CCD-TRV118/TRV318/TRV418 ©2003 Sony Corporation Welcome! Congratulations on your purchase of this Sony Handycam. With your Handycam, you can capture life’s precious moments with superior picture and sound quality. Your Handycam is loaded with advanced features, but at the same time it is very easy to use. You will soon be producing home video that you can enjoy for years to come. WARNING To prevent fire or shock hazard, do not expose the unit to rain or moisture. If you have any questions about this product, you may call: Sony Customer Information Center 1-800-222SONY (7669) The number below is for the FCC related matters only. Regulatory Information For the customers in the U.S.A. Declaration of Conformity Trade Name: Model No.: This symbol is intended to alert the user to the presence of uninsulated “dangerous voltage” within the product’s enclosure that may be of sufficient magnitude to constitute a risk of electric shock to persons. This symbol is intended to alert the user to the presence of important operating and maintenance (servicing) instructions in the literature accompanying the appliance. SONY DCR-TRV150, DCR-TRV250 Responsible Party: Sony Electronics Inc. Address: 680 Kinderkamack Road, Oradell, NJ07649 U.S.A. Telephone No.: 201-930-6972 This device complies with Part 15 of the FCC Rules. Operation is subject to the following two conditions: (1) This device may not cause harmful interference, and (2) this device must accept any interference received, including interference that may cause undesired operation. Declaration of Conformity Trade Name: Model No.: Responsible Party: Address: SONY DCR-TRV350 Sony Electronics Inc. 680 Kinderkamack Road, Oradell, NJ07649 U.S.A. Telephone No.: 201-930-6972 This device complies with Part 15 of the FCC Rules. Operation is subject to the following two conditions: (1) This device may not cause harmful interference, and (2) this device must accept any interference received, including interference that may cause undesired operation. CAUTION You are cautioned that any changes or modifications not expressly approved in this manual could void your authority to operate this equipment. 2 Note: This equipment has been tested and found to comply with the limits for a Class B digital device, pursuant to Part 15 of the FCC Rules. These limits are designed to provide reasonable protection against harmful interference in a residential installation. This equipment generates, uses, and can radiate radio frequency energy and, if not installed and used in accordance with the instructions, may cause harmful interference to radio communications. However, there is no guarantee that interference will not occur in a particular installation. If this equipment does cause harmful interference to radio or television reception, which can be determined by turning the equipment off and on, the user is encouraged to try to correct the interference by one or more of the following measures: — Reorient or relocate the receiving antenna. — Increase the separation between the equipment and receiver. — Connect the equipment into an outlet on a circuit different from that to which the receiver is connected. — Consult the dealer or an experienced radio/TV technician for help. For the customers in the U.S.A. and CANADA CAUTION TO PREVENT ELECTRIC SHOCK, MATCH WIDE BLADE OF PLUG TO WIDE SLOT, FULLY INSERT. RECYCLING LITHIUM-ION BATTERIES Lithium-Ion batteries are recyclable. You can help preserve our environment by returning your used rechargeable batteries to the collection and recycling location nearest you. For more information regarding recycling of rechargeable batteries, call toll free 1-800-8228837, or visit http://www.rbrc.org/. Caution: Do not handle damaged or leaking Lithium-Ion batteries. The supplied interface cable must be used with the equipment in order to comply with the limits for a digital device pursuant to Subpart B of Part 15 of FCC Rules. 3 Main Features On the model name indication In this manual, camcorder-shape icons are used to indicate model names. CCD-TRV118 : DCR-TRV150 : CCD-TRV318 : DCR-TRV250 : CCD-TRV418 : DCR-TRV350 : DCR-TRV351 : Instructions with no icons are for all models. Instructions with icons are for the indicated models only. Before you start reading this manual, check the model name of your camcorder. On the tape Main Features Recording moving or still images, and playing them back b •Viewing pictures recorded on a tape or live from your camcorder on your computer – USB Streaming (p. 183) •Capturing images on your computer from your camcorder using the USB cable (p. 197) •Viewing images recorded on a “Memory Stick” using the USB cable (p. 185) •Converting an analog signal into digital to capture images onto your computer (p. 208) 4 •Recording moving pictures (p. 30) •Recording still images (p. 56) •Playing back a tape (p. 45) On the “Memory Stick” •Recording still images (p. 132) •Recording moving pictures (p. 146) •Viewing still images (p. 163) •Viewing moving pictures (p. 166) Capturing images on your computer Main Features Other uses Getting Started Functions for adjusting exposure in the recording mode •BACK LIGHT (p. 38) •NightShot (p. 39) •Super NightShot/Color Slow Shutter (p. 39, 40) •PROGRAM AE (p. 68) •Adjusting the exposure manually (p. 70) •Built-in light (p. 79) Functions for giving images more impact •Digital zoom (p. 34) The default setting is OFF. (To zoom greater than 20×, select the digital zoom power in D ZOOM in the menu settings.) •Fader (p. 61) •Picture effect (In recording mode) (p. 64) •Digital effect (In recording mode) (p. 65) •Title (p. 75, 77) •MEMORY MIX (p. 140) Functions for use on recorded tapes •END SEARCH (p. 43) (p. 43) •EDITSEARCH/Rec Review •DATA CODE (p. 47) (p. 87) •Tape PB ZOOM •ZERO SET MEMORY (p. 89) (p. 98) •Easy Dubbing •Digital program editing Main Features Functions for giving a natural appearance to your recordings •SPORTS (p. 68) •LANDSCAPE (p. 68) •Manual focus (p. 71) (p. 106) Contents of the recording cannot be compensated if recording or playback is not made due to a malfunction of the camcorder, storage media, etc. 5 Table of contents Main Features .......................................... 4 Checking supplied accessories .............. 9 Quick Start Guide – Recording on a tape ........................... 10 – Recording on a “Memory Stick” ...................................... 12 Getting Started Using this manual ................................. 14 Step 1 Preparing the power supply ... 18 Installing the battery pack ............. 18 Charging the battery pack ............. 19 Connecting to a wall outlet ........... 24 Step 2 Setting the date and time ........ 26 Step 3 Inserting a cassette ................... 28 Recording – Basics Recording a picture ............................... 30 Shooting a backlit subject – BACK LIGHT ........................ 38 Shooting in the dark – NightShot – Super NightShot – Color Slow Shutter ............................ 39 Self-timer recording ............................... 41 Superimposing the date and time on pictures .................... 42 Checking recordings – END SEARCH – EDITSEARCH – Rec Review ............. 43 Playback – Basics Playing back a tape ............................... 45 To display the screen indicators – Display function ................... 47 Viewing recordings on TV ................... 51 6 Advanced Recording Operations Recording still images on a “Memory Stick” while recording on a tape ...................................... 53 Recording still images on a tape – Tape Photo recording ...................................... 56 Using the wide mode ........................... 58 Using the fader function ...................... 61 Using special effects – Picture effect ................................. 64 Using special effects ........... 65 – Digital effect Using the PROGRAM AE function .... 68 Adjusting the exposure manually ...... 70 Focusing manually ................................ 71 Interval recording ................ 72 Frame by frame recording – Frame recording ................ 74 Superimposing a title ........................... 75 Making your own titles ........................ 77 Using the built-in light ......................... 79 .............. 82 Inserting a scene Advanced Playback Operations Playing back a tape with picture .... 83 effects Playing back a tape with digital .......................... 85 effects Enlarging recorded images ...... 87 – Tape PB ZOOM Quickly locating a scene – ZERO SET MEMORY ........................... 89 Searching for a recording by date – DATE SEARCH ........................... 90 Searching for a photo – PHOTO SEARCH/ ..................... 92 PHOTO SCAN Table of contents Editing Dubbing a tape ...................................... 94 Dubbing a tape easily – Easy Dubbing ........................... 98 Dubbing only desired scenes – Digital program editing (on tapes) .............. 106 Recording video or TV programs .............. 119 Inserting a scene from a VCR – Insert Editing ......................... 123 “Memory Stick” Operations – Recording Using a “Memory Stick” – Introduction ............................... 126 Recording still images on a “Memory Stick” – Memory Photo recording ......... 132 Recording images from a tape as still images ............................................ 136 Superimposing a still image in the “Memory Stick” on an image – MEMORY MIX .......................... 140 Recording moving pictures on a “Memory Stick” – MPEG movie recording ............ 146 Recording pictures from a tape as a moving picture ............................. 150 Interval Photo recording .................... 154 Recording edited pictures as a moving picture – Digital program editing (on a “Memory Stick”) ................. 156 Setting up a folder ............................... 160 – Playback Viewing still images – Memory Photo playback .......... 163 Viewing moving pictures – MPEG movie playback ............. 166 Selecting a folder to view ................... 169 Copying images recorded on a “Memory Stick” to a tape ............ 170 Enlarging still images recorded on a “Memory Stick” – Memory PB ZOOM ................... 172 Playing back images continuously – SLIDE SHOW ............................. 174 Preventing accidental erasure – Image protection ........................ 176 Deleting images – DELETE ............... 177 Writing a print mark – PRINT MARK ............................ 180 Viewing Images on Your Computer Viewing images on your computer – Introduction .............. 182 Connecting your camcorder to your computer using the USB cable ......... 187 Viewing pictures recorded on a tape or live from your camcorder on your computer – USB Streaming ......... 197 Viewing images recorded on a “Memory Stick” on your computer .................... 202 Connecting your camcorder to your computer using the USB cable ................... 205 Viewing images recorded on a “Memory Stick” on your computer ................... 207 Capturing images from an analog video unit on your computer – Signal ...... 208 convert function 7 Table of contents Customizing Your Camcorder Changing the menu settings .............. 210 Troubleshooting Types of trouble and how to correct trouble ............................................ 224 Self-diagnosis display ......................... 232 Warning indicators and messages .... 233 Additional Information About video cassette ........................... 237 About the “Memory Stick” ................ 240 About the “InfoLITHIUM” battery pack ................................................ 242 About i.LINK ....................................... 244 Using your camcorder abroad .......... 246 Maintenance information and precautions .................................... 247 Specifications ....................................... 253 Quick Reference Identifying parts and controls ........... 256 Index ..................................................... 267 8 • , and are trademarks. • i.LINK and are trademarks. • “InfoLITHIUM” is a trademark of Sony Corporation. • “Memory Stick,” and “MagicGate Memory Stick” are trademarks of Sony Corporation. • “Memory Stick Duo” and are trademarks of Sony Corporation. •Windows and Windows Media are trademarks or registered trademarks of Microsoft Corporation in the United States and/or other countries. •Pentium is trademark or registered trademark of Intel Corporation. •Macintosh and Mac OS, QuickTime are trademarks of Apple Computer Inc. •All other product names mentioned herein may be the trademarks or registered trademarks of their respective companies. Furthermore, “™” and “®” are not mentioned in each case in this manual. Checking supplied accessories Make sure that the following accessories are supplied with your camcorder. 1 2 or RMT-814 3 RMT-708 4 5 6 Stereo or Monaural 7 8 1 Wireless Remote Commander (1) (p. 264) RMT-814: RMT-708: 2 AC-L15A/L15B AC Adaptor (1), Power cord (1) (p. 19) 3 NP-FM30 Rechargeable Battery Pack (1) (p. 18, 19) 4 Size AA (R6) battery for Remote Commander (2) (p. 264) q; 9 5 A/V connecting cable (1) (p. 51, 94, 95) Stereo: Monaural: 6 Shoulder strap (1) (p. 256) 7 Lens cap (1) (p. 30) 8 USB cable (1) (p. 182) 9 CD-ROM (SPVD-010 USB Driver) (1) (p. 189) 0 “Memory Stick” (1) (p. 240) 9 Quick Start Guide – Recording on a tape This chapter introduces you to the basic features to record on a tape of your camcorder. See the page in parentheses “( )” for more information. Connecting the power cord (p. 24) Use the battery pack when using your camcorder outdoors (p. 18). Open the DC IN jack cover. Quick Start Guide Connect the plug with its v mark facing up. Power cord AC Adaptor (supplied) Inserting a cassette (p. 28) 1 Slide OPEN/ EJECT in the direction of the arrow and open the lid. 10 2 Push the center of the cassette back and insert the cassette properly with the cassette window facing up. 3 Close the cassette compartment by on the pressing cassette compartment. After the cassette compartment goes down completely, close the lid. Recording a picture (p. 30) 2 Set the POWER switch 1 Remove the lens cap. to CAMERA while pressing the small green button. The cap is not attached when you purchase your camcorder. 3 Open the LCD F(CHG) CR POWER OF V panel while pressing OPEN. The picture appears on the LCD screen. CA M ME M A ER ORY 4 Press START/STOP. Your Viewfinder View a picture placing your eye against this part when the LCD panel is closed (p. 32). Adjust the viewfinder lens to your eyesight (p. 35). The picture in the viewfinder is black and white. camcorder starts recording. To stop recording, press START/ STOP again. Monitoring the playback picture on the LCD screen (p. 45) Quick Start Guide When you purchase your camcorder, the clock is not set up yet. If you want to record the date and time for a picture, set the clock before recording (p. 26). 2 Press m to rewind the tape. REW 3 Press N to start playback. PLAY V POWE R F(CHG) CR while pressing the small green button.* OF 1 Set the POWER switch to VCR/PLAYER CA M ME M A ER ORY Note Do not pick up your camcorder by the viewfinder, the LCD panel, or the battery pack. * Modes on the POWER switch vary depending on models (p. 16). 11 Quick Start Guide – Recording on a “Memory Stick” This chapter introduces you to the basic features to record on a “Memory Stick” of your camcorder. See the page in parentheses “( )” for more information. Connecting the power cord (p. 24) Use the battery pack when using your camcorder outdoors (p. 18). Open the DC IN jack cover. Quick Start Guide Power cord Connect the plug with its v mark facing up. AC Adaptor (supplied) Inserting a “Memory Stick” (p. 127) Insert a “Memory Stick” in the “Memory Stick” slot as far as it can go with the b mark facing the LCD panel as illustrated. “Memory Stick” slot b mark When ejecting the “Memory Stick,” press the “Memory Stick” once lightly. 12 Recording a still image on a “Memory Stick” (p. 132) 2 Set the POWER switch to 1 Remove the lens cap. MEMORY while pressing the small green button. Make sure that the LOCK switch is set to the left (unlock) position. The cap is not attached when you purchase your camcorder. 3 Open the LOCK switch V WE R M A ER ORY 5 Press PHOTO deeper. PHOTO When you purchase your camcorder, the clock is not set up yet. If you want to record the date and time for a picture, set the clock before recording (p. 26). Quick Start Guide PHOTO lightly. CA M ME 4 Press PHOTO Viewfinder View a picture placing your eye against this part when the LCD panel is closed (p. 32). Adjust the viewfinder lens to your eyesight (p. 35). The picture in the viewfinder is black and white. F (C H G ) CR PO OF LCD panel while pressing OPEN. The picture appears on the screen. Monitoring the playback still images on the LCD screen (p. 163) V PO WE R F (C H G ) CR CA M ME M A ER ORY MEMORY or VCR while pressing the small green button. OF 1 Set the POWER switch to 2 Press MEMORY PLAY. The last recorded image is displayed. PLAY Press MEMORY +/– to select the desired image. Note Do not pick up your camcorder by the viewfinder, the LCD panel or the battery pack. 13 — Getting Started — Using this manual The instructions in this manual are for the seven models listed in the table below. Before you start reading this manual and operating your camcorder, check the model number by looking at the bottom of your camcorder. The DCR-TRV350 is the model used for illustration purposes. Otherwise, the model name is indicated in the illustrations. Any differences in operation are clearly indicated in the text, for example, “ .” As you read through this manual, buttons and settings on your camcorder are shown in capital letters. e.g. Set the POWER switch to CAMERA. When you carry out an operation, you can hear a beep to indicate that the operation is being carried out. Types of differences Model Recording system Hi8 Hi8 Hi8 Digital8 Digital8 Digital8 Playback system Hi8/8 Hi8/8 Hi8/8 Digital8 Digital8 Digital8/Hi8/8 AUDIO/VIDEO jack OUT OUT OUT OUT OUT IN/OUT S VIDEO jack OUT OUT OUT OUT OUT IN/OUT DV jack — — — IN/OUT IN/OUT IN/OUT USB jack — — — — z z “Memory Stick” slot — — — — — z LANC jack — — — — — z SteadyShot — z z z z z Remote sensor — — z — z z RFU jack z z z — — — MIC jack — — — — — z z Provided — Not provided 14 Using this manual Before using your camcorder Usable cassette tapes Hi8 /Digital8 (recommended) Standard 8 mm Recording system Digital8 Digital8 Playback system *2) Usable cassette tapes *1) Getting Started With your camcorder, you can use the tapes and record/playback on the systems below. To enable smooth transition, we recommend that you do not mix pictures recorded in the Hi8 /standard 8 mm with the Digital8 system on a tape. Hi8 Hi8 /Digital8 Standard 8 mm (recommended) Standard 8 mm Recording system Digital8 Playback system Digital8 Usable cassette tapes Hi8 Recording system Hi8 Playback system *2) Hi8 *1) Standard 8 mm *3) Standard 8 mm Standard 8 mm *1) If you use standard 8 mm tape, be sure to play back the tape on your camcorder. Mosaic noise may appear when you play back standard 8 mm tape on other VCRs (including another DCR-TRV150/TRV250/TRV350/TRV351). *2) When you play back a tape, the Hi8 system or standard 8 mm system is automatically detected and the playback system automatically switches to. *3) If you record on a Hi8 video cassette in the LP mode, recording is carried out in the standard 8 mm system. Note on TV color systems TV color systems differ from country to country. To view your recordings on a TV, you need an NTSC system-based TV. Copyright precautions Television programs, films, video tapes, and other materials may be copyrighted. Unauthorized recording of such materials may be contrary to the provision of the copyright laws. 15 Using this manual Note on connecting other equipment When you connect your camcorder to other video equipment or a computer using the USB cable or i.LINK cable, observe the shape of the jack. If you forcibly insert the plug, the jack may be damaged and they may result in a malfunction of your camcorder. On the model name indication In this manual, camcorder-shape icons are used to indicate model names. CCD-TRV118 : DCR-TRV150 : CCD-TRV318 : DCR-TRV250 : CCD-TRV418 : DCR-TRV350 : DCR-TRV351 : Instructions with no icons are for all models. Instructions with icons are for the indicated models only. Before you start reading this manual, check the model name of your camcorder. On the POWER switch Modes on the POWER switch vary depending on models. Consider this when following the operating instructions. VCR : e.g. Set the POWER switch to VCR. or PLAYER : e.g. Set the POWER switch to PLAYER. POWER G) F(CH OF CR V M CA M OFF (CHG) : Common to all models e.g. Set the POWER switch to OFF (CHG). EM A ER ORY CAMERA : Common to all models e.g. Set the POWER switch to CAMERA. MEMORY : e.g. Set the POWER switch to MEMORY. 16 Using this manual Precautions on camcorder care Lens and LCD screen/finder [a] [b] [c] [d] Getting Started • The LCD screen and the finder are manufactured using extremely high-precision technology so over 99.99% of the pixels are operational for effective use. However, there may be some tiny black points and/or bright points (white, red, blue or green in color) that constantly appear on the LCD screen and the finder. These points are normal in the manufacturing process and do not affect the recording in any way. •Do not let your camcorder become wet. Keep your camcorder away from rain and sea water. Letting your camcorder become wet may cause your camcorder to malfunction. Sometimes this malfunction cannot be repaired [a]. •Never leave your camcorder exposed to temperatures above 60°C (140°F), such as in a car parked in the sun or under direct sunlight [b]. •Be careful when placing the camera near a window or outdoors. Exposing the LCD screen, the finder or the lens to direct sunlight for long periods may cause malfunctions [c]. •Do not directly shoot the sun. Doing so might cause your camcorder to malfunction. Take pictures of the sun in low light conditions such as dusk [d]. 17 Step 1 Preparing the power supply Installing the battery pack (1) Lift up the viewfinder. (2) Slide the battery pack down until it clicks. 1 2 To remove the battery pack (1) Lift up the viewfinder. (2) Slide the battery pack out in the direction of the arrow while pressing the BATT (battery) release lever down. BATT (battery) release lever If you install the large-capacity battery pack If you install the NP-FM70/QM71/QM71D/FM90/FM91/QM91/QM91D battery pack on your camcorder, extend the viewfinder. 18 Step 1 Preparing the power supply Charging the battery pack (1) Open the DC IN jack cover and connect the AC Adaptor supplied with your camcorder to the DC IN jack with the plug’s v mark facing up. (2) Connect the power cord to the AC Adaptor. (3) Connect the power cord to a wall outlet. (4) Set the POWER switch to OFF (CHG). The charge lamp lights up when charging begins. 4 V F (C H G ) CR POWER OF BATT INFO Getting Started Use the battery pack after charging it for your camcorder. Your camcorder operates only with the “InfoLITHIUM” battery pack (M series). See page 242 for details of “InfoLITHIUM” battery pack. CA M ME M A ER ORY 1 2 19 Step 1 Preparing the power supply To check the state of the battery (BATTERY INFO) Open the LCD panel while pressing OPEN, then press BATT INFO. The BATTERY INFO is displayed for about seven seconds. BATTERY INFO BATTERY 0% CHARGE 50% LEVEL 100% The battery charge level is displayed as percentage and recordable time with the LCD screen/viewfinder. The battery charge level is displayed in 10% increments. REC TIME AVAILABLE LCD SCREEN: 56 min VIEWFINDER: 73 min Charging j BATTERY INFO BATTERY 0% CHARGE 50% LEVEL 100% When the battery is fully charged, the battery charge level indicator shows 100% and the charge lamp goes out. REC TIME AVAILABLE LCD SCREEN: 80 min VIEWFINDER: 105 min Full charge After charging the battery pack Disconnect the AC Adaptor from the DC IN jack on your camcorder. Until the remaining battery charge is calculated BATTERY INFO BATTERY 0% CHARGE 50% LEVEL 100% The battery charge level indicator moves flashing and “CALCULATING BATTERY INFO...” is displayed. CALCULATING BATTERY INFO... Note Prevent metallic objects from coming into contact with the metal parts on the DC plug of the AC Adaptor. This may cause a short-circuit, damaging the AC Adaptor. When you use the AC Adaptor Place the AC Adaptor near a wall outlet. If any trouble occurs with this unit, disconnect the plug from the wall outlet as soon as possible to cut off the power. The numeric value displayed in the BATTERY INFO Refer to the value displayed in the BATTERY INFO as a rough standard. To display the BATTERY INFO longer Press BATT INFO again while the BATTERY INFO is still displayed. The information is displayed for another seven seconds. If you keep pressing BATT INFO, the BATTERY INFO is displayed for up to about 20 seconds. The BATTERY INFO is not displayed in the following cases: – The POWER switch is not set to OFF (CHG). – The battery pack is not installed properly. – The battery pack is fully discharged. 20 Step 1 Preparing the power supply If the power goes off although the remaining battery time indicator indicates that the battery pack has enough power to operate Charge the battery pack fully again so that the indication is correct. Getting Started What is “InfoLITHIUM”? The “InfoLITHIUM” is a lithium ion battery pack that can exchange data such as battery consumption with compatible electronic equipment. This unit is compatible with the “InfoLITHIUM” battery pack (M series). Your camcorder operates only with the “InfoLITHIUM” battery. “InfoLITHIUM” M series battery packs have the mark (p. 242). TM SERIES Charging time Battery pack Full charge NP-FM30 (supplied) 145 NP-FM50 150 NP-FM70 240 NP-QM71/QM71D 260 NP-FM90 330 NP-FM91/QM91/QM91D 360 Approximate minutes to charge an empty battery pack at 25°C (77°F). The charging time may increase if the battery’s temperature is extremely high or low because of the ambient temperature. 21 Step 1 Preparing the power supply Recording time Recording with the viewfinder Continuous Typical* NP-FM30 (supplied) 105 50 NP-FM50 170 85 NP-FM70 355 175 NP-QM71/QM71D 415 205 NP-FM90 540 270 NP-FM91/QM91/QM91D 625 310 Recording with the LCD screen Continuous Typical* 80 40 130 70 270 145 315 165 410 215 475 250 Recording with the viewfinder Continuous Typical* NP-FM30 (supplied) 115 55 NP-FM50 185 90 NP-FM70 385 190 NP-QM71/QM71D 445 220 NP-FM90 580 285 NP-FM91/QM91/QM91D 670 330 Recording with the LCD screen Continuous Typical* 85 40 140 70 295 145 340 165 450 220 520 255 Recording with the viewfinder Continuous Typical* NP-FM30 (supplied) 165 80 NP-FM50 265 130 NP-FM70 540 265 NP-QM71/QM71D 640 315 NP-FM90 820 400 NP-FM91/QM91/QM91D 955 465 Recording with the LCD screen Continuous Typical* 120 60 195 100 400 205 465 235 600 305 695 355 Battery pack Battery pack Battery pack Approximate minutes when you use a fully charged battery * Approximate recording time. The actual battery life may be shorter in the following cases: – When you repeat recording start/stop, zooming and turning the power on/off. – When the battery is used repeatedly or self-discharged after charging (p. 242). 22 Step 1 Preparing the power supply Playing time Battery pack Battery pack NP-FM30 (supplied) NP-FM50 NP-FM70 NP-QM71/QM71D NP-FM90 NP-FM91/QM91/QM91D Battery pack NP-FM30 (supplied) NP-FM50 NP-FM70 NP-QM71/QM71D NP-FM90 NP-FM91/QM91/QM91D Playing with the LCD closed 120 195 400 465 600 695 Playing on the LCD screen 90 150 310 365 475 550 Playing with the LCD closed 130 210 430 505 655 755 Playing on the LCD screen 120 195 400 465 600 695 Playing with the LCD closed 175 280 570 675 865 1010 Getting Started NP-FM30 (supplied) NP-FM50 NP-FM70 NP-QM71/QM71D NP-FM90 NP-FM91/QM91/QM91D Playing on the LCD screen 80 135 285 335 435 505 Approximate minutes when you use a fully charged battery 23 Step 1 Preparing the power supply Note Approximate continuous playing time at 25°C (77°F). The battery life will be shorter if you use your camcorder in a cold environment. Playback time The table shows the playing time for tapes recorded in the Digital8 /standard 8 mm The playing time of tapes recorded in the Hi8 by about 20%. system. system is reduced You can charge the battery in other countries For details, see page 246. Recommended charging temperature We recommend charging the battery pack in an ambient temperature of between 10°C to 30°C (50°F to 86°F). Connecting to a wall outlet When you use your camcorder for a long time, we recommend that you power it from a wall outlet using the AC Adaptor. (1) Open the DC IN jack cover, and connect the AC Adaptor to the DC IN jack on your camcorder with the plug’s v mark facing up. (2) Connect the power cord to the AC Adaptor. (3) Connect the power cord to a wall outlet. 1 24 2, 3 Step 1 Preparing the power supply PRECAUTION The set is not disconnected from the AC power source (house current) as long as it is connected to the wall outlet, even if the set itself has been turned off. Getting Started Notes •The AC Adaptor can supply power even if the battery pack is attached to your camcorder. •The DC IN jack has “source priority.” This means that the battery pack cannot supply any power if the power cord is connected to the DC IN jack, even when the power cord is not plugged into a wall outlet. •Place the AC Adaptor near a wall outlet. While using the AC Adaptor, if any trouble occurs with this unit, disconnect the plug from the wall outlet as soon as possible to cut off the power. Using a car battery Use Sony Car Battery Adaptor (optional). Refer to the operating instructions of the Car Battery Adaptor for further information. 25 Step 2 Setting the date and time Set the date and time when you use your camcorder for the first time. “CLOCK SET” will be displayed each time when you set the POWER switch to CAMERA or MEMORY unless you set the date and time settings.* If you do not use your camcorder for about three months, the date and time settings may be cleared from memory (bars may appear) because the built-in rechargeable battery will have been discharged (p. 249). Set the date and time after charging the built-in battery fully. Set the year, then the month, the day, the hour and then the minute. (1) Set the POWER switch to CAMERA or MEMORY, and then press MENU to display the menu settings.* , then press the (2) Turn the SEL/PUSH EXEC dial to select CLOCK SET in dial. (3) Turn the SEL/PUSH EXEC dial to select the desired year, then press the dial. (4) Set the month, day and hour by turning the SEL/PUSH EXEC dial and pressing the dial. (5) Set the minute by turning the SEL/PUSH EXEC dial and pressing the dial by the time signal. The clock starts. (6) Press MENU to make the menu settings disappear. 1,6 MENU 2 SETUP MENU CLOCK SET USB STREAM LTR SIZE LANGUAGE DEMO MODE RETURN – –:– –:– – SETUP MENU CLOCK SET USB STREAM LTR SIZE LANGUAGE DEMO MODE RETURN 2003 JAN 1 12 00 AM [MENU] : END [MENU] : END 3 2003 JAN 1 12 00 AM 5 SETUP MENU CLOCK SET USB STREAM 2003 JUL 4 LTR SIZE LANGUAGE DEMO MODE RETURN 5 30 PM [MENU] : END * Modes on the POWER switch vary depending on models (p. 16). 26 2003 JAN 1 12 00 AM SETUP MENU CLOCK SET JUL 4 2003 USB STREAM 5:30:00 PM LTR SIZE LANGUAGE DEMO MODE RETURN [MENU] : END Step 2 Setting the date and time The year changes as follows: 2000 2003 2079 Press DATE to display the date indicator. Press TIME to display the time indicator. Press DATE (or TIME) and then press TIME (or DATE) to simultaneously display the date and time indicator. Press DATE and/or TIME again. The date and/or time indicator disappears. Getting Started To check the preset date and time Auto date function When you use your camcorder for the first time, turn it on and set the date and time to your local time before you start recording (p. 26). The date is automatically recorded for 10 seconds after you start recording (Auto date function). This function works only once a day. If you do not set the date and time “--- -- ----” “--:--:--” is recorded on the tape . or the “Memory Stick” Note on the time indicator The internal clock of your camcorder operates on a 12-hour cycle. •12:00 AM stands for midnight. •12:00 PM stands for noon. Note on the auto date function You can change the AUTO DATE setting by selecting ON or OFF in the menu settings. The auto date function automatically displays the date once a day. However, the date may automatically appear more than once a day if: – you set the date and time. – you eject and insert the tape again. – you stop recording within 10 seconds. – you set AUTO DATE to OFF once and set it back to ON in the menu settings. 27 Step 3 Inserting a cassette See page 15 for details about the usable cassettes types. (1) Prepare the power source (p. 18). OPEN/EJECT in the direction of the arrow and open the lid. (2) Slide The cassette compartment automatically lifts up and opens. (3) Push the center of the cassette back and insert the cassette properly with the cassette window facing up. on the cassette compartment. (4) Close the cassette compartment by pressing The cassette compartment automatically goes down. (5) After the cassette compartment goes down completely, close the lid until it clicks. 2 3,4 5 To eject the cassette Follow the procedure above, and take out the cassette in step (3). 28 Step 3 Inserting a cassette Notes •Do not press the cassette compartment down. Doing so may cause a malfunction. •The cassette compartment may not be closed when you press any part of the cassette compartment other than the mark. Getting Started •Your camcorder records pictures in the Digital8 system. • The recording time when you use your camcorder is half of the indicated time on Hi8 tape. If you select the LP mode in the menu settings, the recording time is 3/4 of the indicated time on Hi8 tape. •If you use standard 8 mm tape, be sure to play back the tape on your camcorder. Mosaic noise may appear when you play back standard 8 mm tape on other camcorders (including another DCR-TRV150/TRV250/TRV350/TRV351). To prevent accidental erasure Slide the write-protect tab on the cassette to expose the red mark. 29 — Recording – Basics — Recording a picture Your camcorder automatically focuses. (1) Remove the lens cap and attach the lens cap to the grip strap. (2) Install the power source and insert a cassette. See “Step 1” to “Step 3” for more information (p. 18 to 29). (3) Set the POWER switch to CAMERA while pressing the small green button. This sets your camcorder to the standby mode. (4) Open the LCD panel while pressing OPEN. The viewfinder automatically turns off. (5) Press START/STOP. Your camcorder starts recording. The REC indicator appears on the screen. The camera recording lamp located on the front of your camcorder lights up. To stop recording, press START/STOP again. The recording lamp lights up in the viewfinder when you record with the viewfinder. 1 3 F (C H G ) CR CA M ME M A ER ORY 5 OF V POWER 50min SP REC 0:00:01 4 2 Camera recording lamp Microphone Notes •The data code (date/time when recorded) are not displayed during recording. However, they are recorded automatically onto the tape. To display the data code (date/time), press DATA CODE on the Remote Commander during playback. •Fasten the grip strap firmly. •Do not touch the built-in microphone during recording. 30 Recording a picture Note on the LOCK switch When you slide the LOCK switch to the right, the POWER switch can no longer be set to MEMORY accidentally. The LOCK switch is set to the left as the default setting. To enable smooth transition Transition between the last scene you recorded and the next scene is smooth as long as you do not eject the cassette even if you turn off your camcorder. However, check the following: – Do not mix recordings in the SP mode and in the LP mode on one tape. – When you change the battery pack, set the POWER switch to OFF (CHG). Recording – Basics Note on recording mode Your camcorder records and plays back in the SP (standard play) mode or in the LP (long play) mode. Select SP or LP in the menu settings (p. 219). In the LP mode, you can record longer than in SP mode.*1) When you record a tape in the LP mode on your camcorder, we recommend that you play back the tape on your camcorder. If you leave your camcorder in the standby mode for a certain period *2) while the cassette is inserted Your camcorder automatically turns off. This is to save battery power and to prevent battery and tape wear. To resume the standby mode, set the POWER switch to OFF (CHG) once, then turn it to CAMERA again. However, your camcorder does not turn off automatically while the cassette is not inserted. To set the counter to 0:00:00 Press COUNTER RESET (p. 259). When you record in the SP and LP modes on one tape or you record some scenes in the LP mode •The time code may not be written properly between scenes. •The transition between scenes may not be smooth. •The playback picture may be distorted. *1) 1.5 times: Twice: *2) three minutes: five minutes: 31 Recording a picture After recording (1) (2) (3) (4) (5) Set the POWER switch to OFF (CHG). Close the LCD panel. Eject the cassette. Attach the lens cap. Remove the battery pack. After using your camcorder Remove the battery pack from your camcorder to avoid turning on the built-in light accidentally. Adjusting the LCD screen The LCD panel can be opened up to 90 degrees. The LCD panel moves about 90 degrees to the viewfinder side and about 180 degrees to the lens side (from the initial opening position). 180° 90° When closing the LCD panel, set it vertically until it clicks, and swing it into the camcorder body. Note When using the LCD screen except in the mirror mode, the viewfinder is automatically turned off. Notes on the LCD screen •When you use the LCD screen outdoors in direct sunlight, the LCD screen may be difficult to see. If this happens, we recommend that you use the viewfinder. •When you adjust angles of the LCD panel, make sure if the LCD panel is opened up to 90 degrees. When recording with the LCD panel opened Recording time becomes a little shorter compared with when recording with the LCD panel closed. 32 Recording a picture Adjusting the brightness of the LCD screen 2 Recording – Basics (1) Set the POWER switch to CAMERA, VCR/PLAYER or MEMORY.* (2) Turn the SEL/PUSH EXEC dial to select LCD BRIGHT in in the menu settings, then press the dial (p. 216). (3) Turn the SEL/PUSH EXEC dial to adjust the brightness of the LCD screen with LCD BRIGHT, then press the dial. (4) Press MENU to make the menu settings disappear. LCD SET LCD BR I G HT LCD B.L. LCD COLOR RETURN [ ME N U ] : E N D MENU LCD screen backlight •You can adjust the brightness of the backlight. Select LCD B.L. in the menu settings when using the battery pack (p. 216). •Even if you adjust the LCD screen backlight, the recorded picture will not be affected. * Modes on the POWER switch vary depending on models (p. 16). 33 Recording a picture Using the zoom feature Set the POWER switch to CAMERA or MEMORY.* Move the power zoom lever a little for a slower zoom. Move it further for a faster zoom. Using the zoom function sparingly results in better-looking recordings. “T” side: for telephoto (subject appears closer) “W” side: for wide-angle (subject appears farther away) W W T W T T To use zoom greater than 20× Zoom greater than 20× is performed digitally. To activate digital zoom, select the digital zoom power in D ZOOM in the menu settings. The digital zoom function is set to OFF as a default setting (p. 212). The right side of the bar shows the digital zooming zone. The digital zooming zone appears when you select the digital zoom power in the menu settings. W T Notes on digital zoom • Digital zoom power can be set to 40× or 700×. • Digital zoom power can be set to 40× or 560×. • The picture quality deteriorates as you move the power zoom lever towards the “T” side. When you shoot close to a subject If you cannot get a sharp focus, move the power zoom lever to the “W” side until the focus is sharp. You can shoot a subject that is at least about 80 cm (about 2 feet 5/8 inch) away from the lens surface in the telephoto position, or about 1 cm (about 1/2 inch) away in the wide-angle position. * Modes on the POWER switch vary depending on models (p. 16). 34 Recording a picture Adjusting the viewfinder lens If you record pictures with the LCD panel closed, check the picture with the viewfinder. Adjust the viewfinder lens to your eyesight so that the indicators in the viewfinder come into sharp focus. The viewfinder lens adjustment lever Recording – Basics Set the POWER switch to CAMERA, VCR/PLAYER or MEMORY.* Lift up the viewfinder and move the viewfinder lens adjustment lever. Shooting with the Mirror Mode The subject uses this feature to check his or her own image on the LCD screen while you look at the subject in the viewfinder. Set the POWER switch to CAMERA or MEMORY, and rotate the LCD screen 180 degrees.* The indicator appears in the viewfinder and on the LCD screen. Xz appears in the standby mode, and z appears in the recording mode. Some of other indicators appear mirror-reversed and others are not displayed. * Modes on the POWER switch vary depending on models (p. 16). 35 Recording a picture Pictures in the mirror mode The picture on the LCD screen is a mirror-image. However, the picture will be normal when recorded. During recording in the mirror mode DATE and TIME on your camcorder do not work. Indicators displayed in the recording mode The indicators are not recorded on the tape. [a] [b] [c] [d] 40min [g] JUL 4 2003 SP REC [a] [i] [c] [d] [e] 0:00:01 12:05:56 PM [f] 40min SP REC [j] 0:00:01 [f] [h] [a] : Remaining battery time indicator [b] :Format indicator [c] : Mirror mode indicator / Recording mode indicator [d] :STBY/REC indicator / [e] : Tape photo recording indicator Time code indicator [f] : Remaining tape indicator This appears after you set the POWER switch to CAMERA and insert a cassette for a while. This appears after you insert a cassette and record or play back for a while. [g] :Date indicator This is displayed for five seconds after the POWER switch is set to CAMERA or MEMORY.* [h] :Time indicator This is displayed for five seconds after the POWER switch is set to CAMERA or MEMORY.* [i] : Hi8 format indicator This appears while playing back or recording Hi8 format tapes. [j] : Tape counter indicator * Modes on the POWER switch vary depending on models (p. 16). 36 Recording a picture Remaining battery time indicator The remaining battery time indicator indicates the approximate recording time. The indicator may not be correct, depending on the conditions in which you are recording. When you close the LCD panel and open it again, it takes about one minute for the correct remaining battery time in minutes to be displayed. system only) •When you play back tapes recorded in the Hi8 /standard 8 mm system, the tape counter appears on the screen. •The time code indicates the recording or playback time, “0:00:00” (hours:minutes: seconds) in CAMERA mode and “0:00:00:00” (hours:minutes:seconds:frames) in VCR mode. You cannot rewrite only the time code. You cannot reset the time code or the tape counter. Recording – Basics Time code (for tapes recorded in the Digital8 Data code The data code (date/time or various settings when recorded) are not displayed while recording. However, they are recorded automatically onto tape. To display the data code, press DATA CODE on the Remote Commander during playback (p. 47). 37 Recording a picture Shooting a backlit subject – BACK LIGHT When you shoot a subject with the light source behind the subject or a subject with a light background, use the backlight function. Set the POWER switch to CAMERA or MEMORY, and press BACK LIGHT.* The . indicator appears on the screen. To cancel the backlight function, press BACK LIGHT again. BACK LIGHT If you press EXPOSURE when shooting backlit subjects The backlight function will be canceled. * Modes on the POWER switch vary depending on models (p. 16). 38 Recording a picture Shooting in the dark – NightShot – Super NightShot – Color Slow Shutter Using NightShot Set the POWER switch to CAMERA or MEMORY, and slide NIGHTSHOT to ON.* indicator and “NIGHTSHOT” flash on the screen. The To cancel the NightShot function, slide NIGHTSHOT to OFF. Recording – Basics The NightShot function enables you to shoot a subject in a dark place. For example, you can satisfactorily record the environment of nocturnal animals for observation when you use this function. COLOR SLOW S SUPER NS NIGHTSHOT OFF ON Infrared rays (NightShot Light) emitter Using the Super NightShot The Super NightShot function makes subjects up to 16 times brighter than those recorded in the NightShot mode. (1) Set the POWER switch to CAMERA, and slide NIGHTSHOT to ON. The indicator and “NIGHTSHOT” flash on the screen. indicator and “SUPER NIGHTSHOT” flash on the (2) Press SUPER NS. The screen. To cancel the Super NightShot function, press SUPER NS again. Your camcorder returns to the NightShot mode. Using the NightShot Light The picture will be clearer with the NightShot Light on. To enable NightShot Light, set N.S.LIGHT to ON in the menu settings. (The default setting is ON.) (p. 213) * Modes on the POWER switch vary depending on models (p. 16). 39 Recording a picture Using Color Slow Shutter The Color Slow Shutter function enables you to record color images in a dark place. (1) Set the POWER switch to CAMERA, and slide NIGHTSHOT to OFF. (2) Press COLOR SLOW S. indicator and COLOR SLOW SHUTTER flash on the screen. The To cancel the Color Slow Shutter function, press COLOR SLOW S again. Notes •Do not use the NightShot function in bright places (e.g. outdoors in the daytime). This may cause your camcorder to malfunction. •When you keep NIGHTSHOT set to ON in normal recording, the picture may be recorded in incorrect or unnatural colors. •If focusing is difficult with the autofocus mode when using the NightShot function, focus manually. While using the NightShot function, you cannot use the following functions: – Exposure – PROGRAM AE While using the Super NightShot or Color Slow Shutter function, you cannot use the following functions : – Fader – Digital effect – Exposure – PROGRAM AE While using the Super NightShot or Color Slow Shutter function The shutter speed is automatically adjusted depending on the brightness. The motion of the picture will be slow. NightShot Light NightShot Light rays are infrared and so are invisible. The maximum shooting distance using the NightShot Light is about 3 m (10 feet). While recording, be sure not to cover the infrared rays emitter with your fingers, etc. In total darkness The Color Slow Shutter function may not work normally. 40 Recording a picture Self-timer recording Recording with the self-timer starts in 10 seconds automatically. You can also use the Remote Commander for this operation. Recording – Basics (1) In the standby mode, press MENU to display the menu settings. , then press the (2) Turn the SEL/PUSH EXEC dial to select SELFTIMER in dial. (3) Turn the SEL/PUSH EXEC dial to select ON, then press the dial. (4) Press MENU to make the menu settings disappear. (self-timer) indicator appears on the screen. The (5) Press START/STOP. Self-timer starts counting down from 10 with a beep. In the last two seconds of the countdown, the beep gets faster, then recording starts automatically. START/STOP START/STOP 3 CAMERA SET SELFTIMER OFF D ZOOM ON 16:9WIDE STEADYSHOT N.S.LIGHT RETURN MENU [MENU] : END To stop the countdown Press START/STOP. To restart the countdown, press START/STOP again. To cancel self-timer recording Set SELFTIMER to OFF in the menu settings in the standby mode. You cannot cancel self-timer using the Remote Commander. Note The self-timer is automatically canceled when: – Self-timer recording is finished. – The POWER switch is set to OFF (CHG) or VCR. When the POWER switch is set to MEMORY You can also record still images on a “Memory Stick” with the self-timer (p. 135). 41 Recording a picture Superimposing the date and time on pictures You can record the date and/or time displayed on the screen superimposed on the picture. Carry out the following operations in CAMERA mode. Press DATE to record the date. Press TIME to record the time. Press DATE (or TIME), then press TIME (or DATE) to record the date and time. Press DATE and/or TIME again. The date and/or time indicator disappears. CCD-TRV418 DATE TIME When you purchase your camcorder, the clock is not set up yet. Set the date and time to your local time before using (p. 26). Note The date and time indicators recorded manually cannot be deleted. If you do not record the date and time in the picture Record the date and time in the black screen as the background for about 10 seconds, then erase the date and time indicators before starting actual recording. 42 Checking recordings – END SEARCH – EDITSEARCH – Rec Review You can use these buttons to check the recorded picture for making the transition between the last recorded scene and the next scene you record smooth. Recording – Basics END SEARCH EDITSEARCH END SEARCH You can go to the end of the recorded section after you record. In the standby mode, press END SEARCH. The last five seconds of the recorded section are played back and your camcorder returns to the standby mode. You can monitor the sound from the speaker. EDITSEARCH You can search for the next recording start point. In the standby mode, hold down the either side of EDITSEARCH. The recorded portion is played back. + : To go forward – 7 : To go backward Release EDITSEARCH to stop playback. If you press START/STOP, re-recording begins from the point you released EDITSEARCH. You cannot monitor the sound. Rec Review You can check the last recorded section. In the standby mode, press the – 7 side of EDITSEARCH momentarily. The section you have stopped most recently will be played back for a few seconds, and then your camcorder will return to the standby mode. You can monitor the sound from the speaker. 43 Checking recordings – END SEARCH – EDITSEARCH – Rec Review Notes •The end search, edit search and Rec Review functions do not work with tapes /standard 8 mm system. recorded in the Hi8 •If you start recording after using the end search function, occasionally, the transition between the last scene you recorded and the next scene may not be smooth. •Once you eject the cassette after you have recorded on the tape, the end search function does not work. If a tape has a blank portion between recorded portions The end search function may not work correctly. 44 — Playback – Basics — Playing back a tape You can monitor the playback picture on the LCD screen. If you close the LCD panel, you can monitor the playback picture in the viewfinder. You can control playback using the Remote Commander supplied with your camcorder. Install the power source and insert the recorded tape. Set the POWER switch to VCR/PLAYER while pressing the small green button.* Open the LCD panel while pressing OPEN. Press m to rewind the tape. Press N to start playback. To adjust the volume, press either of the two buttons on VOLUME. When you close the LCD panel, sound is muted. – : To turn the volume down + : To turn the volume up 4 Playback – Basics (1) (2) (3) (4) (5) (6) 5 REW PLAY V F (C H G ) CR POWER OF 2 CA M ME M A ER ORY 6 3 VOLUME 1 To stop playback Press x. * Modes on the POWER switch vary depending on models (p. 16). 45 Playing back a tape If you leave the power on for a long time Your camcorder gets warm. This is not a malfunction. Tapes that can be played back •Tapes recorded in the Digital8 system •Tapes recorded in the Hi8 /standard 8 mm system When monitoring on the LCD screen You can turn the LCD panel over and move it back to the camcorder body with the LCD screen facing out. When you open or close the LCD panel Make sure that the LCD panel is set vertically. 46 Playing back a tape To display the screen indicators – Display function Press DISPLAY on the Remote Commander. Press DISPLAY on your camcorder. The indicators appear on the screen. To make the indicators disappear, press DISPLAY again. Playback – Basics DATA CODE DISPLAY DISPLAY About data code Use the Remote Commander for this operation. Your camcorder automatically records not only pictures on the tape but also the data code (date/time or various settings when recorded). 1 Set the POWER switch to VCR, then play back a tape. 2 Press DATA CODE on the Remote Commander. The display changes as follows: date/time t various settings t no indicator Date/time 50min 0:00:23:01 JUL 4 2003 12:05:56 PM Various settings 50min AUTO 60 AWB F1.6 9dB 0:00:23:01 [a] [b] [c] [d] [e] [f] [g] [a]: Time code/Tape counter [b]: SteadyShot off [c]: Exposure mode [d]: White balance [e]: Gain [f]: Shutter speed [g]: Aperture value 47 Playing back a tape To not display various settings Set DATA CODE to DATE in the menu settings (p. 222). The display changes as follows when you press DATA CODE on the Remote Commander: date/time y no indicator Notes on the data code •The data code does not work with tapes recorded in the Hi8 /standard 8 mm system. •Various settings of the data code are not recorded when recording images on a “Memory Stick.” Data code (Various settings) The data code is your camcorder’s information at the time of recording. In the recording mode, the data code will not be displayed. When you use data code, bars (-- -- --) appear if : – A blank portion of the tape is being played back. – The tape is unreadable due to tape damage or noise. – The tape was recorded by a camcorder without the date and time set. Data code When you connect your camcorder to a TV, the data code appears on the TV screen. Remaining battery time indicator during playback The indicator indicates the approximate continuous playback time. The indicator may not be correct, depending on the conditions in which you are playing back. When you close the LCD panel and open it again, it takes about one minute for the correct remaining battery time to be displayed. 48 Playing back a tape Various playback modes To operate the video control buttons, set the POWER switch to VCR/PLAYER.* To pause playback (viewing a still image) Press X during playback. To resume normal playback, press X or N. To advance the tape To rewind the tape Press m in the stop mode. To resume normal playback, press N. To change the playback direction Playback – Basics Press M in the stop mode. To resume normal playback, press N. Press on the Remote Commander during playback to reverse the playback direction. To resume normal playback, press N. To locate a scene monitoring the picture (picture search) Keep pressing m or M during playback. To resume normal playback, release the button. To monitor high-speed pictures while advancing or rewinding the tape (skip scan) Keep pressing m while rewinding or M while advancing the tape. To resume rewinding or advancing, release the button. To view pictures at slow speed (slow playback) Press y on the Remote Commander during playback. To resume normal playback, press N. To change the slow playback direction Press , then press y on the Remote Commander. To view pictures at double speed Press ×2 on the Remote Commander during playback. For double speed playback in the reverse direction, press , then press ×2 on the Remote Commander. To resume normal playback, press N. To view pictures frame-by-frame Press C on the Remote Commander in the playback pause mode. For frame-by-frame playback in the reverse direction, press c. To resume normal playback, press N. To search the last scene recorded (END SEARCH) Press END SEARCH in the stop mode. The last five seconds of the recorded section are played back and playback stops. * Modes on the POWER switch vary depending on models (p. 16). 49 Playing back a tape In the various playback modes •The previous recording may appear as a mosaic image when playing back in the Digital8 system. •Noise may appear when your camcorder plays back tapes recorded in the Hi8 standard 8 mm system. •Sound is muted. When the playback pause mode lasts for a certain period * Your camcorder automatically stops. To resume playback, press N. Note on the slow playback mode in Digital8 system The slow playback can be performed smoothly on your camcorder, however, this function does not work for an output image from the DV jack. If slow playback lasts for about one minute Your camcorder automatically returns to normal speed playback. When you play back a tape recorded in the LP mode Noise may appear on the LCD screen in the following cases: – slow playback – playback pause – picture search * three minutes: five minutes: 50 / Viewing recordings on TV Connect your camcorder to your TV with the A/V connecting cable supplied with your camcorder to watch playback pictures on the TV screen. You can operate the video control buttons in the same way as when you monitor playback pictures on the LCD screen. When monitoring playback pictures on the TV screen, we recommend that you power your camcorder from a wall outlet using the AC Adaptor (p. 24). Refer to the operating instructions of your TV. Playback – Basics Open the jack cover. Connect your camcorder to the TV using the A/V connecting cable supplied with your camcorder. Then, set the TV/VCR selector on the TV to VCR. Yellow White IN S VIDEO A/V connecting cable (supplied) TV VIDEO AUDIO AUDIO/ A/ V OUT VIDEO Red S VIDEO S VIDEO OUT : Signal flow Yellow IN CCD-TRV418 S VIDEO A/V connecting cable (supplied) VIDEO A/ V OUT AUDIO S VIDEO OUT : Signal flow TV Black 51 Viewing recordings on TV If your TV is already connected to a VCR Connect your camcorder to the LINE IN input on the VCR by using the A/V connecting cable supplied with your camcorder. Set the input selector on the VCR to LINE. If your TV or VCR is a monaural type Connect the yellow plug of the A/V connecting cable to the video input jack and the white or the red plug to the audio input jack on the VCR or the TV. When the white plug is connected, the left channel audio is output, and when the red plug is connected, the right channel audio is output. To connect to a TV without Video/Audio input jacks Use an NTSC system RFU adaptor (optional). Refer to the operating instructions of your TV and the RFU adaptor. If your TV is a stereo type Connect the audio plug of the A/V connecting cable supplied to the left (white) input jack of your TV. Note Noise appears on the TV screen in the various playback modes. If your TV has an S video jack Pictures can be reproduced more faithfully by using an S video cable (optional). With this connection, you do not need to connect the yellow (video) plug of the A/V connecting cable. Connect the S video cable (optional) to the S video jacks on both your camcorder and the TV. To display the screen indicators on TV Set DISPLAY to V-OUT/LCD in the menu settings (p. 222). Then, press DISPLAY on your camcorder. To turn the screen indicators off, press DISPLAY on your camcorder again. 52 — Advanced Recording Operations — Recording still images on a “Memory Stick” while recording on a tape You can record still images on a “Memory Stick” in the tape recording or standby mode. Before operation Insert a “Memory Stick” into your camcorder (p. 127). REC 0:00:01 PHOTO 50min Advanced Recording Operations In the standby mode or during tape recording, press PHOTO deeper. Recording is complete when the bar scroll indicator disappears. The still image when you pressed PHOTO deeper will be recorded on the “Memory Stick.” In the standby mode You can check an image on the screen by pressing PHOTO lightly. The CAPTURE indicator appears. Recording does not start yet. To change the still image, release PHOTO, select a still image again, and then press and hold PHOTO lightly. Approximate number of images that can be recorded PHOTO 50min FINE 26 CAPTURE 101 In the recording mode You cannot check an image on the screen by pressing PHOTO lightly. 53 Recording still images on a “Memory Stick” while recording on a tape “Memory Stick” For more information, see page 240. Notes •Do not shake or strike your camcorder when you record still images. The image may fluctuate. •You cannot record still images on a “Memory Stick” in the following functions (The indicator flashes): – Wide mode – BOUNCE – MEMORY MIX – END SEARCH The following settings cannot be changed The settings you selected when the POWER switch was set to MEMORY are used: – Image quality (p. 128) – Recording folder (p. 162) To record still images using the Remote Commander Press PHOTO on the Remote Commander. Your camcorder immediately records the image on the screen. During and after recording still images on a “Memory Stick” Your camcorder continues recording on tape. Title The title cannot be recorded. While recording still images on a “Memory Stick” in CAMERA mode The image is recorded in the FIELD mode automatically even if you select FRAME in the menu settings. 54 Recording still images on a “Memory Stick” while recording on a tape Self-timer recording You can record still images on a “Memory Stick” with the self-timer. You can also use the Remote Commander for this operation. Before operation Insert a “Memory Stick” into your camcorder (p. 127). 5 PHOTO PHOTO Advanced Recording Operations (1) In the standby mode, press MENU to display the menu settings. , then press the (2) Turn the SEL/PUSH EXEC dial to select SELFTIMER in dial. (3) Turn the SEL/PUSH EXEC dial to select ON, then press the dial. (4) Press MENU to make the menu settings disappear. (self-timer) indicator appears on the screen. The (5) Press PHOTO deeper. Self-timer starts counting down from 10 with a beep. In the last two seconds of the countdown, the beep gets faster, then recording starts automatically. 3 MENU CAMERA SET OFF SELFTIMER ON D ZOOM 16:9WIDE STEADYSHOT N.S.LIGHT RETURN [MENU] : END To cancel self-timer Set SELFTIMER to OFF in the menu settings in the standby mode. You cannot cancel self-timer using the Remote Commander. Note The self-timer is automatically canceled when: – self-timer recording is finished. – the POWER switch is set to OFF (CHG) or VCR. Taking photos with the self-timer The self-timer can only be operated when in the standby mode. 55 Recording still images on a tape – Tape Photo recording You can record a still image like a photograph. You can record about 510 images in the SP mode and about 765 images in the LP mode on a tape which can record for 60 minutes in the SP mode. In the standby mode or during tape recording, press PHOTO deeper. The still image on the screen is recorded for about seven seconds. The sound during those seven seconds is also recorded. The still image is displayed on the screen until recording is completed. PHOTO ••••••• DCR-TRV250 In the standby mode You can check an image on the screen by pressing PHOTO lightly. The CAPTURE indicator appears. Recording does not start yet. To change the still image, release PHOTO, select a still image again, and then press and hold PHOTO lightly. PHOTO CAPTURE 56 Recording still images on a tape – Tape Photo recording Notes •During Tape Photo recording, you cannot change the mode or setting. •You cannot use PHOTO while using BOUNCE in the Fader function. •When recording a still image, do not shake your camcorder. The image may fluctuate. •The tape photo recording does not work while using Fader (The indicator flashes). If you record a moving subject with the tape photo recording function The image may fluctuate when you play back the still image on other equipment. This is not a malfunction. Advanced Recording Operations To use the tape photo recording function using the Remote Commander Press PHOTO on the Remote Commander. Your camcorder records an image on the screen immediately. 57 Using the wide mode If you connect a TV compatible with the ID-1/ID-2 system, the screen size is automatically selected. You can record a 16:9 wide picture to watch on the 16:9 wide-screen TV (16:9WIDE). [b] 16:9WIDE [a] [a]: [b]: [c]: [d]: 16:9WIDE [c] [d] Recording in the 16:9WIDE mode Playback on a normal TV Playback on a wide TV in the normal screen mode Full screen mode on a wide TV In the standby mode, set 16:9WIDE to ON in in the menu settings (p. 212). CAMERA SET SELFT I MER D ZOOM OFF 16:9W I DE STEADYSHOT ON N.S.LIGHT RETURN [MENU] : END MENU 58 Using the wide mode You can record a cinema-like picture (CINEMA) or a 16:9 wide picture (16:9FULL) to watch on the 16:9 wide-screen TV. Refer to the operating instructions of your TV. [b] CINEMA [a] CINEMA [d] [c] Advanced Recording Operations [b] 16:9FULL [e] [a]: [b]: [c]: [d]: [e]: [f]: 16:9FULL [f] [c] Recording in the CINEMA mode Playback on a normal TV Playback on a wide TV in the normal screen mode Zoom mode on a wide TV Recording in the 16:9FULL mode Full mode on a wide TV In the standby mode, set 16:9WIDE to CINEMA or 16:9FULL in settings (p. 212). in the menu CAMERA SET D ZOOM OFF 16:9W I DE STEADYSHOT CINEMA 16:9FULL N.S.LIGHT RETURN CCD-TRV418 [MENU] : END MENU 59 Using the wide mode To cancel the wide mode In the standby mode, set the wide mode to OFF in the menu settings. In the wide mode You cannot operate the following functions: – OLD MOVIE (p. 65) – Recording still images on a “Memory Stick” in tape recording or tape recording standby – BOUNCE (p. 61) Connection for a TV Pictures recorded in the 16:9WIDE mode automatically appear on the TV screen at full size when: – You connect your camcorder to a TV that is compatible with the video ID (ID-1/ID-2) system. – You connect your camcorder to the S video jack on the TV. ID-1 system The ID-1 system sends aspect ratio (screen horizontal/vertical ratio) information (16:9, 4:3, or letter box) with video signals. ID-2 system The ID-2 system sends a copyright protection signal with ID-1 signals inserted between video signals when you connect your camcorder to other equipment by an A/V connecting cable. In the wide mode The SteadyShot does not work. If you set the wide mode described below in the menu settings when the SteadyShot is working, the indicator flashes and the SteadyShot does not function: – 16:9WIDE to ON – 16:9WIDE to 16:9FULL Date or time indicator When you record in the 16:9FULL mode, the date or time indicator will be widened on wide-screen TVs. 60 Using the fader function You can fade in or out to give your recording a professional appearance. FADER STRIPE BOUNCE *1) *2) Advanced Recording Operations M.FADER (mosaic) OVERLAP *2) WIPE *2) DOT *2) (random dot) MONOTONE When fading in, the picture gradually changes from black-and-white to color. When fading out, the picture gradually changes from color to black-and-white. *1) You can use BOUNCE when D ZOOM is set to OFF in the menu setting. *2) Fade in only 61 Using the fader function (1) To fade in [a] In the standby mode, press FADER until the desired fader indicator flashes. To fade out [b] In the recording mode, press FADER until the desired fader indicator flashes. The indicator changes as follows: FADER t M.FADER t STRIPE t BOUNCE t MONOTONE no indicator DOT WIPE OVERLAP The last selected fader mode is indicated first of all. (2) Press START/STOP. The fader indicator stops flashing. After fade in/out ends, your camcorder automatically returns to the normal mode. 1 FADER FADER To cancel the fader function Before pressing START/STOP, press FADER repeatedly until the indicator disappears. Notes •The OVERLAP, WIPE and DOT functions do not work with tapes recorded in the Hi8 /standard 8 mm system. •You cannot use the following functions while using the fader function. Also, you cannot use the fader function while using the following functions: – Digital effect – Color Slow Shutter – Super NightShot – Tape Photo recording – Interval recording – Frame recording 62 Using the fader function When you set the POWER switch to MEMORY You cannot use the fader function. When you select OVERLAP, WIPE, or DOT Your camcorder automatically stores the picture recorded on the tape. While the picture is being stored, the indicator flashes fast, and the picture from the tape appears on the screen. At this stage, the picture may not be recorded clearly, depending on the tape condition. While using the bounce mode, you cannot use the following functions: – Recording on a “Memory Stick” – Exposure – Focus – Zoom – Picture effect – PROGRAM AE – BACK LIGHT Note on the bounce mode The BOUNCE indicator does not appear in the following functions: – When D ZOOM is set to 40× or 700×. – When D ZOOM is set to 40× or 560×. – Wide mode – Picture effect – PROGRAM AE Advanced Recording Operations The date, time indicator and title do not fade in or fade out Erase them before operating the fader function if they are not needed. 63 Using special effects – Picture effect You can digitally process pictures to obtain special effects like those in films or on TV. NEG. ART [a] : SEPIA : B&W : SOLARIZE [b] : SLIM [c] : STRETCH [d] : PASTEL [e] : MOSAIC [f] : [a] [b] The color and brightness of the picture are reversed. The picture appears in sepia. The picture appears in monochrome (black-and-white). The picture appears as an illustration with strong contrast. The picture expands vertically. The picture expands horizontally. The picture appears as a pale pastel drawing. The picture appears mosaic. [c] [d] [e] [f] (1) In CAMERA mode, press MENU to display the menu settings. , then press the dial (2) Turn the SEL/PUSH EXEC dial to select P EFFECT in (p. 211). (3) Turn the SEL/PUSH EXEC dial to select the desired picture effect mode, then press the dial. 2 MA N U A L S E T PROGRAM AE P EFFECT D EFFECT FLASH MODE AUTO SHTR RETURN [ ME N U ] : E N D MENU To cancel Picture effect Set P EFFECT to OFF in the menu settings. While using Picture effect You cannot select OLD MOVIE with Digital effect. When you set the POWER switch to OFF (CHG) Picture effect is automatically canceled. 64 OFF N E G. A R T SEP I A B&W S OL A R I Z E SL I M S T RE T C H PAST E L MO S A I C Using special effects – Digital effect You can add special effects to recorded images using the various digital functions. The sound is recorded normally. STILL You can record a still image so that it is superimposed on a moving picture. FLASH (FLASH MOTION) You can record still images successively at regular intervals. TRAIL You can record a picture so that an incidental image like a trail is left. SLOW SHTR (SLOW SHUTTER) You can slow down the shutter speed. The slow shutter mode is good for recording dark pictures more brightly. OLD MOVIE You can add an old movie type atmosphere to pictures. Your camcorder automatically changes the screen format to wide and the color to sepia and set the appropriate shutter speed. Still image Moving picture Still image Moving picture Advanced Recording Operations LUMI. (LUMINANCE KEY) You can swap the brighter area in a still image with a moving picture. STILL LUMI. 65 Using special effects – Digital effect (1) In CAMERA mode, press MENU to display the menu settings. (2) Turn the SEL/PUSH EXEC dial to select D EFFECT in , then press the dial (p. 211). (3) Turn the SEL/PUSH EXEC dial to select the desired digital effect mode. (4) Press the SEL/PUSH EXEC dial. The bars appear on the screen. In the STILL and LUMI. modes, the still image is stored in memory. (5) Turn the SEL/PUSH EXEC dial to adjust the effect, then press the dial. Effect Items to be adjusted STILL The degree of still image you want to superimpose on the moving picture. FLASH The interval of flash motion. LUMI. The brightness of the area in the still image which is to be swapped with a moving picture. TRAIL The vanishing time of the incidental picture. SLOW SHTR Shutter speed. The larger the shutter speed number, the slower the shutter speed becomes. OLD MOVIE No adjustment necessary. The more bars there are on the screen, the stronger the effect. The bars appear in the following modes: STILL, FLASH, LUMI. and TRAIL. MENU 2 MANUAL SET D EFFECT OFF STILL FLASH LUMI. TRAIL SLOW SHTR OLD MOVIE [MENU] : END To cancel Digital effect Set D EFFECT to OFF in the menu settings. 66 4 MANUAL SET D EFFECT LUMI. IIIIIIII•••••••• [MENU] : END Using special effects – Digital effect Notes •The following functions do not work during digital effects: – Fader – Super NightShot – Color Slow Shutter •The PROGRAM AE function does not work in the slow shutter mode. •The following functions do not work in the OLD MOVIE mode: – Wide mode – Picture effect – PROGRAM AE When recording in the slow shutter mode Auto focus may not be effective. Focus manually using a tripod. Shutter speed Shutter speed number SLOW SHTR 1 SLOW SHTR 2 SLOW SHTR 3 SLOW SHTR 4 Shutter speed 1/30 1/15 1/8 1/4 Advanced Recording Operations When you set the POWER switch to OFF (CHG) Digital effect is automatically canceled. 67 Using the PROGRAM AE function You can select the PROGRAM AE (Auto Exposure) mode to suit your specific shooting requirements. (SPOTLIGHT) This mode prevents people’s faces, for example, from appearing excessively white when shooting subjects lit by strong light in the theater. (PORTRAIT) This mode brings out the subject while creating a soft background for subjects such as people or flowers. (SPORTS) This mode minimizes camera shake on fast-moving subjects such as in tennis or golf. (BEACH & SKI) This mode prevents people’s faces from appearing dark in strong light or reflected light, such as at a beach in midsummer or on a ski slope. (SUNSETMOON) This mode allows you to maintain atmosphere when you are recording sunsets, general night views, fireworks displays and neon signs. (LANDSCAPE) This mode is for when you record distant subjects such as mountains and prevents your camcorder from focusing on glass or metal mesh in windows when you record a subject behind glass or a screen. 68 Using the PROGRAM AE function (1) In CAMERA or MEMORY mode, press MENU to display the menu settings.* (2) Turn the SEL/PUSH EXEC dial to select PROGRAM AE in , then press the dial (p. 211). (3) Turn the SEL/PUSH EXEC dial to select the desired mode, then press the dial. MANUAL SET PROGRAM AE P EFFECT D EFFECT FLASH MODE AUTO SHTR RETURN AUTO SPOTLIGHT PORTRAIT SPORTS BEACH&SKI SUNSETMOON LANDSCAPE [MENU] : END MENU Advanced Recording Operations 2 To cancel the PROGRAM AE function Set PROGRAM AE to AUTO in the menu settings. Notes •In the SPOTLIGHT, SPORTS and BEACH & SKI modes, you cannot take close-ups. This is because your camcorder is set to focus only on subjects in the middle to far distance. •In the SUNSETMOON and LANDSCAPE modes, your camcorder is set to focus only on distant subjects. •The following functions do not work in the PROGRAM AE function: – Color Slow Shutter – SLOW SHUTTER – OLD MOVIE – BOUNCE •PROGRAM AE function does not work in the following cases (The indicator flashes): – When using MEMORY MIX on a “Memory Stick.” – When NIGHTSHOT is set to ON. If you are recording under a discharge tube such as a fluorescent lamp, sodium lamp or mercury lamp Flickering or changes in color may occur in the following modes. If this happens, turn the PROGRAM AE function off: – PORTRAIT – SPORTS Even if the PROGRAM AE function is selected You can adjust the exposure. * Modes on the POWER switch vary depending on models (p. 16). 69 Adjusting the exposure manually You can manually adjust and set the exposure. Normally, exposure is automatically adjusted. Adjust the exposure manually in the following cases: – When the subject is backlit. – When shooting bright subjects against dark backgrounds. – When recording dark pictures (e.g. night scenes) faithfully. (1) In CAMERA or MEMORY mode, press EXPOSURE.* The exposure indicator appears on the screen. (2) Turn the SEL/PUSH EXEC dial to adjust the brightness. 1 EXPOSURE 2 To return to the automatic exposure mode Press EXPOSURE. Note When you adjust the exposure manually, the following functions do not work: – Color Slow Shutter – BACK LIGHT Your camcorder automatically returns to the automatic exposure mode: – If you change the PROGRAM AE mode. – If you slide NIGHTSHOT to ON. * Modes on the POWER switch vary depending on models (p. 16). 70 Focusing manually You can gain better results by manually adjusting the focus in the following cases: •The autofocus mode is not effective when shooting: – Subjects through glass covered with water droplets. – Horizontal stripes. – Subjects with little contrast with backgrounds such as walls or the sky. •When you want to change the focus from a subject in the foreground to a subject in the background. •Shooting a stationary subject when using a tripod. Normally, focus is automatically adjusted. Advanced Recording Operations (1) In CAMERA or MEMORY mode, press FOCUS.* The 9 indicator appears on the screen. (2) Turn the SEL/PUSH EXEC dial to sharpen focus. FOCUS To return to the autofocus mode Press FOCUS. To focus precisely It is easier to focus on subjects if you adjust the zoom to shoot at the “W” (wide-angle) after focusing at the “T” (telephoto) position. When you shoot close to the subject Focus at the end of the “W” (wide-angle) position. The 9 indicator changes to the following indicators: when recording a distant subject. when the subject is too close to focus on. * Modes on the POWER switch vary depending on models (p. 16). 71 Interval recording You can make a time-lapse recording by setting your camcorder to automatically record and standby sequentially. You can achieve an excellent recording for flowering, gradual appearances, etc., with this function. Example [a] 1S 1S [b] 9 MIN 59 S 9 MIN 59 S [c] 10 MIN 10 MIN [a]: Recording time (REC TIME) [b]: Waiting time [c]: Interval time (INTERVAL) (1) In the standby mode, press MENU to display the menu settings. (2) Turn the SEL/PUSH EXEC dial to select INT. REC in , then press the dial (p. 219). (3) Turn the SEL/PUSH EXEC dial to select SET, then press the dial. (4) Set INTERVAL and REC TIME. 1 Turn the SEL/PUSH EXEC dial to select INTERVAL, then press the dial. 2 Turn the SEL/PUSH EXEC dial to select the desired interval time, then press the dial. The time: 30SEC y 1MIN y 5MIN y 10MIN 3 Turn the SEL/PUSH EXEC dial to select REC TIME, then press the dial. 4 Turn the SEL/PUSH EXEC dial to select the desired recording time, then press the dial. The time: 0.5SEC y 1SEC y 1.5SEC y 2SEC RETURN, then press the dial. 5 Turn the SEL/PUSH EXEC dial to select (5) Turn the SEL/PUSH EXEC dial to select ON, then press the dial. (6) Press MENU to make the menu settings disappear. The INTERVAL TAPE indicator flashes. (7) Press START/STOP to start interval recording. The INTERVAL TAPE indicator lights up. 72 Interval recording 7 2,3 OFF [MENU] : END 5 TAPE SET REC MODE AUTO MODE REMAIN FRAME REC I NT. REC RETURN TAPE SET REC MODE AUTO MODE REMAIN FRAME REC I NT. REC RETURN ON OFF SET [MENU] : END 4 ON OFF SET TAPE SET I NT. REC I NTERVAL REC T I ME RETURN 30SEC TAPE SET I NT. REC I NTERVAL REC T I ME RETURN 30SEC 1M I N 5M I N 10M I N Advanced Recording Operations TAPE SET REC MODE AUTO MODE REMAIN FRAME REC I NT. REC RETURN [MENU] : END 6 [MENU] : END [MENU] : END TAPE SET I NT. REC I NTERVAL REC T I ME RETURN TAPE SET I NT. REC I NTERVAL REC T I ME RETURN 0 . 5SEC I NTERVAL TAPE MENU [MENU] : END 0 . 5SEC 1SEC 1 . 5SEC 2SEC [MENU] : END To cancel interval recording Perform either of the following: – Set INT. REC to OFF in the menu settings. – Set the POWER switch to the position other than CAMERA. To perform normal recording during interval recording You can perform normal recording only once during interval. Press START/STOP. The INTERVAL TAPE indicator flashes, and normal recording starts. To stop normal recording, press START/STOP again and the screen in step (6) appears. On recording time There may be a discrepancy in the recording time of up to +/– six frames from the selected time. 73 Frame by frame recording – Frame recording You can make a recording with a stop-motion animated effect using frame recording. To create this effect, alternately move the subject a little and make a frame recording. We recommend that you use a tripod, and operate your camcorder using the Remote Commander after step (5). (1) In the standby mode, press MENU to display the menu settings. , then press the (2) Turn the SEL/PUSH EXEC dial to select FRAME REC in dial (p. 219). (3) Turn the SEL/PUSH EXEC dial to select ON, then press the dial. (4) Press MENU to make the menu settings disappear. The FRAME REC indicator appears. (5) Press START/STOP to start frame recording. Your camcorder makes a recording for about six frames, and returns to recording standby. (6) Move the subject, and repeat step (5). 5 4 3 FRAME REC TAPE SET REC MODE AUTO MODE REMAIN FRAME REC I NT. REC RETURN OFF ON TAPE SET REC MODE AUTO MODE REMAIN FRAME REC I NT. REC RETURN ON MENU [MENU] : END [MENU] : END To cancel the frame recording Perform either of the following: – Set FRAME REC to OFF in the menu settings. – Set the POWER switch to the position other than CAMERA. Note The remaining tape time is not indicated correctly if you use this function continuously. When using the frame recording function The last recorded cut is longer than other cuts. 74 Superimposing a title You can select one of the eight preset titles and the two custom titles (p. 77). You can also select the language, color, size and position of titles. VACATION Advanced Recording Operations (1) In the standby mode, press TITLE to display the title menu. The title menu display appears on the screen. , then press the dial. (2) Turn the SEL/PUSH EXEC dial to select (3) Turn the SEL/PUSH EXEC dial to select the desired title, then press the dial. The titles are displayed in the language you selected. (4) Change the color, size, or position, if necessary. 1 Turn the SEL/PUSH EXEC dial to select COLOR, SIZE, or POSITION, then press the dial. The selected item appears on the screen. 2 Turn the SEL/PUSH EXEC dial to select the desired item, then press the dial. 3 Repeat steps 1 and 2 until the title is laid out as desired. (5) Press the SEL/PUSH EXEC dial again to complete the setting. (6) Press START/STOP to start recording. (7) When you want to stop recording the title, press TITLE. 1 TITLE 2 PRESET TITLE HELLO! HAPPY BIRTHDAY HAPPY HOLIDAYS CONGRATULATIONS! OUR SWEET BABY WEDDING VACATION THE END [TITLE] : END PRESET TITLE HELLO! HAPPY BIRTHDAY HAPPY HOLIDAYS CONGRATULATIONS! OUR SWEET BABY WEDDING VACATION THE END [TITLE] : END 3 4 PRESET TITLE HELLO! HAPPY BIRTHDAY HAPPY HOLIDAYS CONGRATULATIONS! OUR SWEET BABY WEDDING VACATION THE END RETURN [TITLE] : END SIZE SMALL SIZE PRESET TITLE HELLO! HAPPY BIRTHDAY HAPPY HOLIDAYS CONGRATULATIONS! OUR SWEET BABY WEDDING VACATION THE END RETURN [TITLE] : END TITLE VACATION [TITLE] : END TITLE LARGE VACATION VACATION [TITLE] : END 75 Superimposing a title To superimpose the title while you are recording Press TITLE while you are recording, and carry out steps (2) to (5). When you press the SEL/PUSH EXEC dial at step (5), the title is recorded. To select the language of a preset title If you want to change the language, select language and return to step (2). before step (2). Then select the desired Note The date and time, or either of them, may not be displayed depending on the size or position of the title. If you display the menu while superimposing a title The title is not recorded while the menu is displayed. To use a custom title If you want to use a custom title, select in step (2). Title setting •The title color changes as follows: WHITE y YELLOW y VIOLET y RED y CYAN y GREEN y BLUE •The title size changes as follows: SMALL y LARGE You cannot input 13 characters or more in LARGE size. If you input more than 12 characters, the title size returns to SMALL even if you select LARGE. •The title position changes as follows: 1y2y3y4y5y6y7y8y9 The larger the position number, the lower the title is positioned. When you select the title size “LARGE,” you cannot choose position 9. In CINEMA mode, you cannot choose position 9 for “SMALL” size titles, and position 8 or 9 for “LARGE” size titles. When you are selecting and setting the title You cannot record the title displayed on the screen. When you superimpose a title while you are recording The beep does not sound. While you are playing back You can superimpose a title. However, the title is not recorded on the tape. You can record a title when you dub a tape by connecting your camcorder to a VCR with the A/V connecting cable. If you use the i.LINK cable instead of the A/V connecting cable, you cannot record the title. 76 Making your own titles You can make up to two titles and store them in your camcorder. Each title can have up to 20 characters. 1 TITLE PRESET TITLE HELLO! HAPPY BIRTHDAY HAPPY HOLIDAYS CONGRATULATIONS! OUR SWEET BABY WEDDING VACATION THE END [TITLE] : END 2 3 TITLE SET CUSTOM1 SET CUSTOM2 SET TITLE SET CUSTOM1 SET CUSTOM2 SET RETURN [TITLE] : END [TITLE] : END TITLE SET P1 ____________________ TITLE SET CUSTOM1 SET CUSTOM2 SET RETURN ABCDE 12345 FGHIJ 67890 KLMNO ÀÈÌÒÙ PQRST ÁÉÍÓÚ UVWXY ÂÊÔÆŒ Z& ?! ÃÕÑçß ’ . , / – ÄÏÖÜÅ [TITLE] : END [TITLE] : END 4 - 6 P1 TITLE SET ____________________ ABCDE 1 2 3 4 5 FGHIJ 6 7 8 9 0 KLMNO ÀÈÌÒÙ PQRST ÁÉÍÓÚ UVWXY ÂÊÔÆŒ Z& ? ! ÃÕÑçß ’ . , / – ÄÏÖÜÅ [TITLE] : END Advanced Recording Operations (1) In CAMERA or VCR/PLAYER mode, press TITLE.* , then press the dial. (2) Turn the SEL/PUSH EXEC dial to select (3) Turn the SEL/PUSH EXEC dial to select CUSTOM1 SET or CUSTOM2 SET, then press the dial. (4) Turn the SEL/PUSH EXEC dial to select the column of the desired character, then press the dial. (5) Turn the SEL/PUSH EXEC dial to select the desired character, then press the dial. (6) Repeat steps (4) and (5) until you have selected all characters and completed the title. (7) To finish making your own titles, turn the SEL/PUSH EXEC dial to select SET, then press the dial. The title is stored in memory. (8) Press TITLE to make the title menu disappear. $F¥DM£ ¿iø”: [ C ] [ cP2 ] [ SET ] $F¥DM£ ¿iø”: [ C ] [ cP2 ] [ SET ] P1 TITLE SET ____________________ ABCDE 1 2 3 4 5 FGHIJ 6 7 8 9 0 KLMNO ÀÈÌÒÙ PQRST ÁÉÍÓÚ UVWXY ÂÊÔÆŒ Z& ? ! ÃÕÑçß ’ . , / – ÄÏÖÜÅ [TITLE] : END $F¥DM£ ¿iø”: [ C ] [ cP2 ] [ SET ] TITLE SET P1 ___________________ P1 TITLE SET S_ _ _ _ _ _ _ _ _ _ _ _ _ _ _ _ _ _ _ ABCDE 1 2 3 4 5 FGHIJ 6 7 8 9 0 KLMNO ÀÈÌÒÙ PQRST ÁÉÍÓÚ UVWXY ÂÊÔÆŒ Z& ? ! ÃÕÑçß ’ . , / – ÄÏÖÜÅ [TITLE] : END ABCDE 1 2 3 4 5 FGHIJ 6 7 8 9 0 KLMNO ÀÈÌÒÙ PQRST ÁÉÍÓÚ UVWXY ÂÊÔÆŒ Z& ? ! ÃÕÑçß ’ . , / – ÄÏÖÜÅ [TITLE] : END $F¥DM£ ¿iø”: [ C ] [ cP2 ] [ SET ] $F¥DM£ ¿iø”: [ C ] [ cP2 ] [ SET ] * Modes on the POWER switch vary depending on models (p. 16). 77 Making your own titles To change a title you have stored In step (3), select CUSTOM1 SET or CUSTOM2 SET, depending on which title you want to change, then press the SEL/PUSH EXEC dial. Turn the SEL/PUSH EXEC dial to select [C], then press the dial to delete the title. The last character is erased. Enter the new title as desired. If it takes a certain period *1) or longer to enter characters in the standby mode while a cassette is in your camcorder The power automatically goes off. The characters you have entered remain stored in memory. Set the POWER switch to OFF (CHG) once, and turn it to CAMERA again, then start from step (1). We recommend setting the POWER switch to VCR/PLAYER or removing the cassette so that your camcorder is not automatically turned off while you are entering title characters.*2) To erase a character Select [C]. The last character is erased. To enter a space Select [Z& ?!], then select the blank part between & and ?. If you select [ ] The menu for selecting alphabet and Russian characters appears. Select [ to the previous screen. *1) three minutes: five minutes: *2) Modes on the POWER switch vary depending on models (p. 16). 78 ] to return Using the built-in light You can use the built-in light to suit your shooting situation. The recommended distance between the subject and camcorder is about 1.5 m (5 feet). In CAMERA or MEMORY mode, press LIGHT repeatedly until the appears on the screen.* The indicator changes as follows: t t indicator t no indicator LIGHT Advanced Recording Operations The built-in light turns on. If you turn the POWER switch to OFF (CHG), the built-in light turns off simultaneously. You cannot turn the built-in light on by turning the POWER switch to CAMERA or MEMORY again.* To turn on the built-in light again, press LIGHT again in CAMERA or MEMORY mode.* Built-in light To turn off the built-in light Press LIGHT repeatedly until no indicator appears on the screen. To turn on the built-in light automatically Press LIGHT repeatedly until the indicator appears on the screen. The built-in light automatically turns on and off according to the ambient brightness. CAUTION Be careful not to touch the lighting section, because the plastic window and surrounding surfaces are hot while the light is on. It remains hot for a while after the light is turned off. DANGER Not to be handled by children. Emits intense heat and light. Use with caution to reduce the risk of fire or injury to persons. Do not directly aim the light at persons or materials from less than 1.22 m (4 feet) away during use and until the light becomes cool. Turn the built-in light off when not in use. * Modes on the POWER switch vary depending on models (p. 16). 79 Using the built-in light Notes • The built-in light turns off automatically in the following cases: – When you leave it on for more than five minutes with the POWER switch set to MEMORY. – When it stays on in the AUTO mode ( ) for more than five minutes. – When you leave it on for more than five minutes with no cassette inserted or after the tape has run out. To turn the built-in light on again, press LIGHT again. • The battery pack discharges quickly while the built-in light is turned on. Turn it off when not in use. • When you do not use your camcorder, turn the built-in light off and remove the battery pack to avoid turning on the built-in light accidentally. • When flickering occurs while shooting in the AUTO mode ( ), press LIGHT until the indicator appears. • The built-in light may turn on/off when you use the PROGRAM AE or backlight function while shooting in the AUTO mode ( ). • The built-in light may turn off when inserting or ejecting a cassette. •The built-in light is turned off in the following cases: – While the end search function is working – Interval time of Interval recording •When you use the conversion lens (optional), light from the built-in light is blocked and may not illuminate the subject properly. 80 Using the built-in light Replacing the bulb Use the Sony XB-3D halogen lamp (optional). The supplied halogen lamp is not commercially available. Purchase the Sony XB-3D halogen lamp. Remove the power source before replacing the bulb. 1 2 3 Advanced Recording Operations (1) Remove the built-in light unit while pushing the hole under the built-in light unit using a wire. (2) Turn the bulb housing counterclockwise and detach from the built-in light unit. (3) Replace the bulb using a dry cloth. (4) Attach the bulb housing by turning it clockwise, then replace the built-in light unit. 4 NOTE Be sure to align the tab with the groove when inserting. CAUTION •When replacing the bulb, use only the Sony XB-3D halogen lamp (optional) to reduce the risk of fire. •To prevent possible burn hazard, disconnect the power source before replacing and do not touch the bulb until the bulb becomes cool enough to handle (for about 30 minutes or more). Note To prevent the bulb from being smudged with finger prints, handle it with a dry cloth, etc. If the bulb is smudged, wipe it thoroughly. 81 Inserting a scene You can insert a scene in the middle of a recorded tape by setting the start and end points. The previously recorded frames between these start and end points will be erased. Use the Remote Commander for this operation. [a] [b] (1) In the standby mode, keep pressing EDITSEARCH, and release the button at the insert end point [b]. (2) Press ZERO SET MEMORY on the Remote Commander. The ZERO SET MEMORY indicator flashes and the counter resets to zero. (3) Keep pressing the – 7 side of EDITSEARCH and release the button at the insert start point [a]. (4) Press START/STOP to start recording. The scene is inserted. Recording stops automatically near the counter zero point. Your camcorder returns to the standby mode. The zero set memory function is canceled. ZERO SET MEMORY EDITSEARCH Notes •The zero set memory function does not work with tapes recorded in the Hi8 / standard 8 mm system. •The picture and the sound may be distorted at the end of the inserted section when it is played back. If a tape has a blank portion between recorded portions The zero set memory function may not work correctly. 82 — Advanced Playback Operations — Playing back a tape with picture effects During playback, you can process a scene using the following picture effects: NEG.ART, SEPIA, B&W and SOLARIZE. (1) In the playback or playback pause mode, press MENU to display the menu settings. , then press the dial (2) Turn the SEL/PUSH EXEC dial to select P EFFECT in (p. 211). (3) Turn the SEL/PUSH EXEC dial to select the desired picture effect mode, then press the dial. For details of each picture effect, see page 64. MANUAL SET P EFFECT D EFFECT RETURN 1 OFF NEG. ART SEPIA B&W SOLARIZE Advanced Playback Operations 2 [MENU] : END MENU To cancel Picture effect Set P EFFECT to OFF in the menu settings. 83 Playing back a tape with picture effects Notes •You cannot record images on a tape on your camcorder while you are processing the image using Picture effect. However, you can record images as follows: – on a “Memory Stick” as a still image – on a VCR using your camcorder as a player •Picture effect does not work with tapes recorded in the Hi8 /standard 8 mm system. •You cannot process externally input scenes using Picture effect. Pictures processed by Picture effect Pictures processed by Picture effect are not output through the DV jack. When you set the POWER switch to OFF (CHG) or stop playing back Picture effect is automatically canceled. 84 Playing back a tape with digital effects During playback, you can process a scene using the following digital effects: STILL, FLASH, LUMI. and TRAIL. Advanced Playback Operations (1) In the playback mode or playback pause mode, press MENU to display the menu settings. , then press the dial (2) Turn the SEL/PUSH EXEC dial to select D EFFECT in (p. 211). (3) Turn the SEL/PUSH EXEC dial to select the desired digital effect mode, then press the dial. The bars appear on the screen. In the STILL or LUMI. mode, the picture shown when you press the SEL/ PUSH EXEC dial is captured and stored in memory as a still image at the time. (4) Turn the SEL/PUSH EXEC dial to adjust the effect, then press the dial. For details of each digital effect, see page 65. MENU 2 1 MANUAL SET D EFFECT OFF ST ILL FLASH LUMI. TRAIL [MENU] : END 4 MANUAL SET D EFFECT 1 LUMI. IIIIIIII•••••••• [MENU] : END To cancel Digital effect Set D EFFECT to OFF in the menu settings. 85 Playing back a tape with digital effects Notes •You cannot record images on a tape on your camcorder while you are processing the image using Digital effect. However, you can record images as follows: – on a “Memory Stick” as a still image – on a VCR using your camcorder as a player •Digital effect does not work with tapes recorded in the Hi8 /standard 8 mm system. •You cannot process externally input scenes using Digital effect. Pictures processed by Digital effect Pictures processed by Digital effect are not output through the DV jack. When you set the POWER switch to OFF (CHG) or stop playing back Digital effect is automatically canceled. 86 Enlarging recorded images – Tape PB ZOOM You can enlarge an image recorded on tapes. Besides the operation described here, your camcorder can enlarge still images recorded on a “Memory Stick” (p. 172). 4 2 Advanced Playback Operations (1) In the playback or playback pause mode, press PB ZOOM. The center of the image is enlarged to about twice its size, and appear on the screen. (2) Turn the SEL/PUSH EXEC dial to move the enlarged image, then press the dial. : To view the upper part of the image : To view the lower part of the image (3) Turn the SEL/PUSH EXEC dial to move the enlarged image, then press the dial. : To view the left part of the image (Turn the dial downward.) : To view the right part of the image (Turn the dial upward.) (4) Adjust the zoom ratio by the power zoom lever. You can enlarge the image from 1.1 times up to five times its size. W : To decrease the zoom ratio T : To increase the zoom ratio PB ZOOM × 2.0 [EXEC] : T t 3 PB ZOOM × 2.0 1 PB ZOOM [EXEC] : r R To cancel Tape PB ZOOM Press PB ZOOM. 87 Enlarging recorded images – Tape PB ZOOM Notes •You cannot record images on a tape or on a “Memory Stick” on your camcorder while you are processing the image using Tape PB ZOOM. However, you can record images on a VCR using your camcorder as a player. •Tape PB ZOOM does not work with tapes recorded in the Hi8 /standard 8 mm system. •You cannot process externally input scenes using Tape PB ZOOM. Images in Tape PB ZOOM These images are not output through the DV jack. Tape PB ZOOM is automatically canceled when: – The POWER switch is set to OFF (CHG). – You stop playing back. – You press MENU. – You press TITLE. 88 Quickly locating a scene – ZERO SET MEMORY Your camcorder automatically searches for the scene having a tape counter value of “0:00:00. ” Use the Remote Commander for this operation. Use this function, for example, to view a desired scene later on during playback. DISPLAY m ZERO SET MEMORY Advanced Playback Operations (1) In the playback mode, press DISPLAY when the tape counter is not displayed on the screen. (2) Press ZERO SET MEMORY at the point you want to locate later. The tape counter shows “0:00:00,” then starts counting. The ZERO SET MEMORY indicator flashes on the screen. (3) Press x when you want to stop playback. (4) Press m to rewind the tape to the counter’s zero point. The tape stops automatically when the counter reaches approximately zero. The ZERO SET MEMORY indicator disappears, and the time code appears. (5) Press N. Playback starts from the counter’s zero point. N x Notes •The zero set memory does not work with tapes recorded in the Hi8 / standard 8 mm system. •When you press ZERO SET MEMORY before rewinding the tape, the zero set memory is canceled. •There may be a discrepancy of several seconds between the time code and the tape counter. If a tape has a blank portion between recorded portions The zero set memory may not work correctly. The zero set memory also in the standby mode When you insert a scene in the middle of a recorded tape, press ZERO SET MEMORY at the point you want to end the insertion. Rewind the tape to the insert start point, and start recording. Recording stops automatically at the tape counter zero point. Your camcorder returns to the standby mode. 89 Searching for a recording by date – DATE SEARCH Your camcorder can automatically search for the point where the recording date changes and starts playback from that point. Use the Remote Commander for this operation. Use this function to check where recording dates change or to edit the tape at each recording date. JUL 4 2003 JUL 5 2003 [a] [b] DEC 31 2003 [c] (1) Set the POWER switch to VCR. (2) Press SEARCH MODE on the Remote Commander repeatedly until the DATE SEARCH indicator appears on the screen. The indicator changes as follows: DATE SEARCH y (no indicator) DATE SEARCH t PHOTO SEARCH t PHOTO SCAN t (no indicator) (3) When the current position is [b], press . to search toward [a] or press > to search toward [c]. Your camcorder automatically starts playback at the point where the date changes. Each time you press . or >, your camcorder searches for the previous or next date. 2 SEARCH MODE DATE 00 SEARCH 3 DATE 01 SEARCH To stop searching Press x. 90 Searching for a recording by date – DATE SEARCH Notes •The date search function does not work with tapes recorded in the Hi8 / standard 8 mm system. •If one day’s recording is less than two minutes, your camcorder may not accurately find the point where the recording date changes. If a tape has a blank portion between recorded portions The date search function may not work correctly. Advanced Playback Operations 91 Searching for a photo – PHOTO SEARCH/PHOTO SCAN You can search for the still image recorded on a tape (photo search). You can also search for still images one after another and display each image for five seconds automatically (photo scan). Use the Remote Commander for these operations. Searching for a photo (1) Set the POWER switch to VCR. (2) Press SEARCH MODE on the Remote Commander repeatedly until the PHOTO SEARCH indicator appears on the screen. The indicator changes as follows: DATE SEARCH t PHOTO SEARCH t PHOTO SCAN t (no indicator) (3) Press . or > to select the photo for playback. Each time you press . or > your camcorder searches for the previous or next photo. Your camcorder automatically starts playback of the photo. 2 SEARCH MODE PHOTO 00 SEARCH 3 PHOTO 01 SEARCH DCR-TRV250 To stop searching Press x. 92 Searching for a photo – PHOTO SEARCH/PHOTO SCAN Scanning photo (1) Set the POWER switch to VCR. (2) Press SEARCH MODE on the Remote Commander repeatedly until the PHOTO SCAN indicator appears on the screen. The indicator changes as follows: DATE SEARCH t PHOTO SEARCH t PHOTO SCAN t (no indicator) (3) Press . or >. Each photo is played back for about five seconds automatically. SEARCH MODE PHOTO Advanced Playback Operations 2 00 SCAN 3 DCR-TRV250 To stop scanning Press x. If a tape has a blank portion between recorded portions The photo search and photo scan function may not work correctly. 93 — Editing — Dubbing a tape Using the A/V connecting cable You can dub or edit on the VCR connected to your camcorder using your camcorder as a player. Before operation • Set DISPLAY to LCD in the menu settings. (The default setting is LCD.) • Press the following buttons to make the indicators disappear so that they will not be superimposed on the edited tape: – DATA CODE on the Remote Commander – SEARCH MODE on the Remote Commander – DISPLAY (1) Insert a tape for recording into the VCR, and insert the recorded tape into your camcorder. (2) Prepare the VCR for recording, then set the input selector to LINE. Connect the A/V connecting cable to the AUDIO/VIDEO jack. Refer to the operating instructions of your VCR. (3) Set the POWER switch to VCR/PLAYER.* (4) Play back the recorded tape on your camcorder. (5) Start recording on the VCR. Refer to the operating instructions of your VCR. Yellow White IN S VIDEO A/V connecting cable (supplied) VIDEO AUDIO AUDIO/ A/ V OUT VIDEO Red S VIDEO S VIDEO OUT : Signal flow * Modes on the POWER switch vary depending on models (p. 16). 94 VCR Dubbing a tape Yellow IN CCD-TRV418 S VIDEO VIDEO A/ V OUT A/V connecting cable (supplied) Editing AUDIO S VIDEO OUT VCR Black : Signal flow When you have finished dubbing a tape Press x on both your camcorder and the VCR. To prevent deterioration of pictures when dubbing Set EDIT to ON in the menu settings before dubbing. (The default setting is OFF.) (p. 214) You can edit on VCRs that support the following systems: 8 mm , Hi8 , Digital8 , VHS , S-VHS , VHSC , S-VHSC Betamax , ED Betamax , mini DV , DV , or MICRO MV . , If your VCR is a monaural type Connect the yellow plug of the A/V connecting cable to the video input jack and the white or the red plug to the audio input jack on the VCR. When the white plug is connected, the left channel audio is output, and when the red plug is connected, the right channel audio is output. If your VCR is a stereo type Connect the audio plug of the A/V connecting cable to the left (white) input jack of your VCR. If your VCR has an S video jack Pictures can be reproduced more faithfully by using an S video cable (optional). With this connection, you do not need to connect the yellow (video) plug of the A/V connecting cable. Connect an S video cable (optional) to the S video jacks of both your camcorder and the VCR. 95 Dubbing a tape Using the i.LINK cable Simply connect the i.LINK cable (optional) to DV on your camcorder and to DV IN on the DV products. With a digital-to-digital connection, video and audio signals are transmitted in digital form for high-quality editing. You cannot dub the screen indicators. (1) Insert a blank tape (or a tape you want to record over) into the VCR, and insert the recorded tape into your camcorder. (2) Set the input selector on the VCR to DV IN if it is available. Refer to the operating instructions of your VCR. (3) Set the POWER switch to VCR on your camcorder. (4) Play back the recorded tape on your camcorder. (5) Start recording on the VCR. Refer to the operating instructions of your VCR. VCR DV DV is marked on this side. : Signal flow 96 DV IN i.LINK cable (optional) Dubbing a tape When you have finished dubbing a tape Press x on both your camcorder and the VCR. Note on tapes that are recorded in the Hi8 /standard 8 mm system The picture may fluctuate. This is not a malfunction. Digital signals are output as image signals from the DV jack during playback. You can connect one VCR only using the i.LINK cable See page 244 for more information about i.LINK. DV If you record paused playback picture with the DV jack The recorded picture becomes rough. Also, when you play back the picture using other video equipment, the picture may jitter. Editing Pictures processed by the following functions cannot be output through the jack: – Digital effect – Tape PB ZOOM – Picture effect When you connect using an i.LINK cable You cannot dub the titles and display indicators. 97 Dubbing a tape easily – Easy Dubbing VCR operation for dubbing can be controlled easily by using your camcorder when the VCR is connected. You can select one of eight preset titles and two custom titles stored in your camcorder as instructed in “Making your own titles” (p. 77). Select the desired color, size, and background color of titles. Using the Easy Dubbing Step 1 Connecting the VCR Step 2 Step 3 Step 4 Step 5 Setting the VCR to operate with your camcorder (p. 99 to 102) Selecting the title (p. 103) Selecting the dubbing mode (p. 104) Performing Easy Dubbing (p. 105) If you dub using the same VCR again, you can skip Step 2 (p. 99 to 102). If you do not need to put in a title, you can skip Step 3 (p. 103). Step 1: Connecting the VCR Connect the devices as illustrated in page 95. You can edit on VCRs that support the following systems: 8 mm , Hi8 , Digital8 , VHS , S-VHS , VHSC , S-VHSC Betamax , ED Betamax , mini DV , DV , or MICRO MV . , If your VCR has an S video jack Picture can be reproduced more faithfully by using an S video cable (optional). With this connection, you do not need to connect the yellow (video) plug of the A/V connecting cable. Connect an S video cable (optional) to the S video jacks of both your camcorder and the VCR. 98 Dubbing a tape easily – Easy Dubbing Step 2: Setting the VCR to operate with your camcorder Signals to control the VCR are sent from your camcorder’s infrared rays emitter to the VCR’s remote sensor. When you connect using the A/V connecting cable, follow the procedure below, steps (1) to (4), to send the control signal correctly. (1) Setting the modes to cancel recording pause on the VCR 4 PL AY 1 OFF(CHG) CA ER ER POW Editing 1 Set the POWER switch to PLAYER on your camcorder. 2 Turn the power of the connected VCR on, then set the input selector to LINE. When you connect a video camera recorder, set its power switch to VTR/ VCR. 3 Press EASY DUB to display the menu. 4 Turn the SEL/PUSH EXEC dial to select SETUP, then press the dial. 5 Turn the SEL/PUSH EXEC dial to select PAUSE MODE, then press the dial. 6 Turn the SEL/PUSH EXEC dial to select the mode to cancel recording pause on the VCR, then press the dial. ME EASY DUBBING SETUP I R SETUP PAUSE MODE I R TEST RETURN RA [ E A S Y D U B ] : E ND 0 :0 0 :0 0 3 NORMAL 5 EASY DUBBING 0 :0 0 :0 0 SETUP I R SETUP PAUSE MODE P A U S E REC I R TEST PB RETURN NORMAL [ E A S Y D U B ] : E ND CCD-TRV418 3 EASY DUBBING START T I T LE SEL MODE SEL SETUP EASY DUB 0 :0 0 :0 0 NORMAL [ E A S Y D U B ] : E ND 99 Dubbing a tape easily – Easy Dubbing Buttons for canceling recording pause on the VCR The buttons vary depending on your VCR. To cancel recording pause: – Select PAUSE if the button to cancel recording pause is X. – Select REC if the button to cancel recording pause is z. – Select PB if the button to cancel recording pause is N. (2) Setting the IR SETUP code 1 Turn the SEL/PUSH EXEC dial to select IR SETUP, then press the dial. 2 Turn the SEL/PUSH EXEC dial to select the IR SETUP code of your VCR, then press the dial. Check the code in “About the IR SETUP code” (p. 101). 1 EASY DUBBING SETUP I R SETUP PAUSE MODE I R TEST RETURN 0 :0 0 :0 0 3 NORMAL [EASY DUB]:END CCD-TRV418 EASY DUBBING SETUP I R SETUP PAUSE MODE I R TEST RETURN 0 :0 0 :0 0 3 NORMAL [EASY DUB]:END 100 Dubbing a tape easily – Easy Dubbing About the IR SETUP code The IR SETUP code is stored in the memory of your camcorder. Be sure to set the correct code depending on your VCR. The default setting is Code number 3. Brand IR SETUP code Brand IR SETUP code Editing * TV/VCR component Note on IR SETUP code Easy Dubbing is not possible if the VCR does not support IR SETUP codes. 101 Dubbing a tape easily – Easy Dubbing (3) Setting your camcorder and the VCR to face each other Locate the infrared rays emitter of your camcorder and face it towards the remote sensor of the VCR. Set the devices about 30 cm (12 in.) apart, and remove any obstacles between the devices. Infrared rays emitter VCR Remote sensor A/V connecting cable (supplied) CCD-TRV418 (4) Confirming the VCR operation 1 Insert a recordable tape into the VCR, then set the VCR to recording pause. 2 Turn the SEL/PUSH EXEC dial to select IR TEST, then press the dial. 3 Turn the SEL/PUSH EXEC dial to select EXECUTE, then press the dial. If the VCR starts recording, the setting is correct. When recording is finished, the indicator changes to COMPLETE. 2 0 :0 0 :0 0 EASY DUBBING SETUP I R SETUP PAUSE MODE I R TEST READY RETURN NORMAL [EASY DUB]:END CCD-TRV418 EASY DUBBING SETUP I R SETUP PAUSE MODE I R TEST RETURN 0 :0 0 :0 0 ENGAGE REC PAUSE RETURN EXECUTE NORMAL [EASY DUB]:END When the VCR does not operate correctly • After checking the code in “About the IR SETUP code,” set IR SETUP or PAUSE MODE again. • Place your camcorder at least 30 cm (12 in.) away from the VCR. • Refer to the operating instructions of your VCR. 102 Dubbing a tape easily – Easy Dubbing Step 3: Selecting the title You can select title, color, size, and background color. CUSTOM1 and CUSTOM2 are custom titles stored in your camcorder as instructed in “Making your own titles” (p. 77). HELLO! CCD-TRV418 1 EASY DUBBING START T I T LE SEL OFF MODE SEL SET UP 0 :0 0 :0 0 EASY DUBBING T I T LE SEL Editing (1) Turn the SEL/PUSH EXEC dial to select TITLE SEL, then press the dial. (2) Select the desired title in the menu settings, then press the dial. The title flashes. (3) Change the color, size, or background color. If you do not need to change them, go to Step 4 (p. 104). 1 Turn the SEL/PUSH EXEC dial to select the color, size, or background color, then press the dial. The item appears. 2 Turn the SEL/PUSH EXEC dial to select the desired item, then press the dial. 3 Repeat steps 1 and 2 until the title is laid out as desired. (4) Press the SEL/PUSH EXEC dial again to complete the setting. 0 :0 0 :0 0 OFF HE L LO ! H A P P Y B I R T HD A Y H A P P Y HO L I D A Y S CONGR A T U L A T I ON S ! OUR SWE E T B A B Y NORMAL [EASY DUB]:END 2 [EASY DUB]:END EASY DUBBING T I T LE SEL 0 :0 0 :0 0 OFF HE L L O ! HA P P Y B I RT HDA Y H A P P Y H OL I D A Y S C ON GR A T U L A T I ON S ! OUR SWE E T B A B Y E A S Y D U B B I NG SMA L L S I ZE 0 :0 0 :0 0 HELLO! [EASY DUB]:END [EASY DUB]:END 3 E A S Y D U B B I NG T I TLE 0 :0 0 :0 0 E A S Y D U B B I NG S I ZE L A RGE E A S Y D U B B I NG T I TLE 0 :0 0 :0 0 0 :0 0 :0 0 HELLO! HELLO! [EASY DUB]:END 103 Dubbing a tape easily – Easy Dubbing Note You can put a title only into the tape of the VCR. Title setting • The title color changes as follows: WHITE y YELLOW y VIOLET y RED y CYAN y GREEN y BLUE • The title size changes as follows: SMALL y LARGE • The background color changes as follows: FADE y WHITE y YELLOW y VIOLET y RED y CYAN y GREEN y BLUE y BLACK Step 4: Selecting the dubbing mode You can choose either normal recording (NORMAL) or interval recording (PREVIEW). (1) Turn the SEL/PUSH EXEC dial to select MODE SEL, then press the dial. (2) Turn the SEL/PUSH EXEC dial to select NORMAL or PREVIEW, then press the dial. – NORMAL: You can record into the VCR normally. – PREVIEW: You can make a time-lapse dubbing by setting the VCR to automatically repeat five seconds’ recording and 25 seconds’ standby. [a] [a]: Recording time (VCR) [b]: Waiting time (VCR) [c]: Playback time (camcorder) 5s [b] 5s 25 s [c] 30 s 1 25 s 30 s EASY DUBBING 0 :0 0 :0 0 START TITLE SEL NORMAL MODE SEL SET UP NORMAL [EASY DUB]:END CCD-TRV418 EASY DUBBING 0 :0 0 :0 0 START TITLE SEL MODE SEL NORMAL SET UP PREVIEW NORMAL [EASY DUB]:END 104 Dubbing a tape easily – Easy Dubbing Step 5: Performing Easy Dubbing Make sure that your camcorder and VCR are connected, and that the VCR is set to recording pause. When you use a video camera recorder, set its power switch to VTR/VCR. Set the POWER switch of your camcorder to PLAYER. (1) Turn the SEL/PUSH EXEC dial to select START, then press the dial. (2) Turn the SEL/PUSH EXEC dial to select EXECUTE, then press the dial. When dubbing ends, your camcorder and VCR stop automatically. Then the display returns to the Easy Dubbing initial screen. To stop dubbing during editing Press x on your camcorder. Editing To quit Easy Dubbing Press EASY DUB. Note If you set the background color to FADE in Step 3 (p. 103), the picture may not appear properly depending on the connected VCR. You cannot record on the VCR when: – The tape has run out. – The write-protect tab is set to lock. – The IR SETUP code is not correct. – The button used to cancel recording pause is not correct. NOT READY appears on the screen when START is not carried out. 105 Dubbing only desired scenes – Digital program editing (on tapes) You can duplicate selected scenes (programs) for editing onto a tape without operating the VCR. Scenes can be selected by frame. You can set up to 20 programs. Your camcorder can dub on a “Memory Stick.” See page 156 for more information. Unwanted scene Unwanted scene Switch the order Before operation Step 1 Connecting the VCR (p. 107) Step 2 Setting the VCR for operation – with the A/V connecting cable (p. 107 to 110) – with the i.LINK cable (p. 111 to 112) Step 3 Adjusting the synchronization of the VCR (p. 113) When you dub using the same VCR again, you can skip Step 2 (p. 107 to 112) and Step 3 (p. 113 to 114). Using this function Operation 1 Making a program (p. 115) Operation 2 Performing the program (Dubbing a tape) (p. 118) Note Digital program editing does not work with tapes recorded in the Hi8 standard 8 mm system. 106 / Dubbing only desired scenes – Digital program editing (on tapes) Step 1: Connecting the VCR You can connect either an A/V connecting cable or an i.LINK cable. When you use the A/V connecting cable, connect the devices as illustrated in page 94. When you use the i.LINK cable, connect the devices as illustrated on page 96. If you connect using the i.LINK cable With a digital-to-digital connection, video and audio signals are transmitted in digital format for high-quality editing. Step 2: Setting the VCR for operation with the A/V connecting cable Editing To edit using the VCR, set up your camcorder to send the control signal by infrared rays to the remote sensor on the VCR. When you connect using the A/V connecting cable, follow the procedure below, steps (1) to (4), to send the control signal correctly. (1) Set the IR SETUP code 1 Set the POWER switch to VCR on your camcorder. 2 Turn the power of the connected VCR on, then set the input selector to LINE. When you connect a video camera recorder, set its power switch to VCR/ VTR. 3 Press MENU to display the menu settings. , then press the dial. 4 Turn the SEL/PUSH EXEC dial to select 5 Turn the SEL/PUSH EXEC dial to select TAPE in VIDEO EDIT, then press the dial. 6 7 8 9 0 Turn the SEL/PUSH EXEC dial to select VIDEO EDIT, then press the dial. Turn the SEL/PUSH EXEC dial to select EDIT SET, then press the dial. Turn the SEL/PUSH EXEC dial to select CONTROL, then press the dial. Turn the SEL/PUSH EXEC dial to select IR, then press the dial. Turn the SEL/PUSH EXEC dial to select IR SETUP, then press the dial. Turn the SEL/PUSH EXEC dial to select IR SETUP code number of your VCR, then press the dial. Check the code in “About the IR SETUP code” (p. 101). 107 Dubbing only desired scenes – Digital program editing (on tapes) MENU 5 1 6 OTHERS DATA CODE BEEP COMMANDER DISPLAY VIDEO EDIT RETURN TAPE RETURN MEMORY VIDEO EDIT MARK UNDO ERASE ALL START EDIT SET TOTAL 0:00:00:00 SCENE 0 TOTAL 0:00:00:00 SCENE 0 [MENU] : END [MENU] : END [MENU] : END 0:08:55:06 VIDEO EDIT MARK UNDO ERASE ALL START EDIT SET 1 IN 0:08:55:06 IR 7 OTHERS DATA CODE BEEP COMMANDER DISPLAY VIDEO EDIT READY RETURN VIDEO EDIT MARK UNDO ERASE ALL START EDIT SET 0:08:55:06 1 IN TOTAL 0:00:00:00 SCENE 0 [MENU] : END [MENU] : END 10 VIDEO EDIT EDIT SET CONTROL ADJ TEST ”CUT–IN” ”CUT–OUT” IR SETUP PAUSEMODE IR TEST RETURN [MENU] : END 108 0:08:55:06 3 VIDEO EDIT 0:08:55:06 EDIT SET CONTROL IR ADJ TEST i. LINK ”CUT–IN” ”CUT–OUT” IR SETUP PAUSEMODE IR TEST RETURN [MENU] : END Dubbing only desired scenes – Digital program editing (on tapes) (2) Setting the modes to cancel the recording pause on the VCR 1 Turn the SEL/PUSH EXEC dial to select PAUSEMODE, then press the dial. 2 Turn the SEL/PUSH EXEC dial to select the mode to cancel recording pause on the VCR, then press the dial. Refer to the operating instructions of your VCR. Editing VIDEO EDIT 0:08:55:06 EDIT SET CONTROL ADJ TEST ”CUT–IN” ”CUT–OUT” IR SETUP PAUSEMODE PAUSE IR TEST REC RETURN PB [MENU] : END VIDEO EDIT 0:08:55:06 EDIT SET CONTROL ADJ TEST ”CUT–IN” ”CUT–OUT” IR SETUP PAUSEMODE PAUSE IR TEST RETURN [MENU] : END Buttons to cancel recording pause on the VCR The buttons vary depending on your VCR. To cancel recording pause: – Select PAUSE if the button to cancel recording pause is X. – Select REC if the button to cancel recording pause is z. – Select PB if the button to cancel recording pause is N. (3) Setting your camcorder and the VCR to face each other Locate the infrared rays emitter of your camcorder and face it toward the remote sensor of the VCR. Set the devices about 30 cm (12 in.) apart, and remove any obstacles between the devices. VCR Infrared rays emitter Remote sensor A/V connecting cable (supplied) 109 Dubbing only desired scenes – Digital program editing (on tapes) (4) Confirming VCR operation 1 Insert a recordable tape into the VCR, then set the VCR to recording pause. 2 Turn the SEL/PUSH EXEC dial to select IR TEST, then press the dial. 3 Turn the SEL/PUSH EXEC dial to select EXECUTE, then press the dial. If the VCR starts recording, the setting is correct. When recording is finished, the indicator changes to COMPLETE. 2 VIDEO EDIT EDIT SET CONTROL ADJ TEST ”CUT–IN” ”CUT–OUT” IR SETUP PAUSEMODE IR TEST RETURN [MENU] : END 0:08:55:06 ENGAGE REC PAUSE RETURN EXECUTE 3 VIDEO EDIT 0:08:55:06 EDIT SET CONTROL ADJ TEST ”CUT–IN” ”CUT–OUT” IR SETUP PAUSEMODE IR TEST COMPLETE RETURN [MENU] : END When the VCR does not operate correctly • After checking the code in “About the IR SETUP code,” set IR SETUP or PAUSEMODE again. • Place your camcorder at least 30 cm (12 in.) away from the VCR. • Refer to the operating instructions of your VCR. 110 Dubbing only desired scenes – Digital program editing (on tapes) Step 2: Setting the VCR for operation with the i.LINK cable When you connect using the i.LINK cable (optional), follow the procedure below. (1) Set the POWER switch to VCR on your camcorder. (2) Turn the power of the connected VCR on, then set the input selector to DV input. When you connect a digital video camera recorder, set its power switch to VCR/VTR. (3) Press MENU to display the menu settings. , then press the dial. (4) Turn the SEL/PUSH EXEC dial to select (5) Turn the SEL/PUSH EXEC dial to select TAPE in VIDEO EDIT, then press the dial. Editing Turn the SEL/PUSH EXEC dial to select VIDEO EDIT, then press the dial. (6) Turn the SEL/PUSH EXEC dial to select EDIT SET, then press the dial. (7) Turn the SEL/PUSH EXEC dial to select CONTROL, then press the dial. (8) Turn the SEL/PUSH EXEC dial to select i.LINK, then press the dial. 111 Dubbing only desired scenes – Digital program editing (on tapes) MENU 6 5 1 VIDEO EDIT MARK UNDO ERASE ALL START EDIT SET 0:08:55:06 OTHERS DATA CODE BEEP COMMANDER DISPLAY VIDEO EDIT RETURN TAPE RETURN MEMORY VIDEO EDIT MARK UNDO ERASE ALL START EDIT SET TOTAL 0:00:00:00 SCENE 0 TOTAL 0:00:00:00 SCENE 0 [MENU] : END [MENU] : END [MENU] : END 0:08:55:06 1 IN IR 7 OTHERS DATA CODE BEEP COMMANDER DISPLAY VIDEO EDIT READY RETURN VIDEO EDIT MARK UNDO ERASE ALL START EDIT SET [MENU] : END [MENU] : END 0:08:55:06 1 IN TOTAL 0:00:00:00 SCENE 0 VIDEO EDIT 0:08:55:06 EDIT SET CONTROL IR ADJ TEST i. LINK ”CUT–IN” ”CUT–OUT” IR SETUP PAUSEMODE IR TEST RETURN [MENU] : END 8 VIDEO EDIT 0:08:55:06 EDIT SET CONTROL i. LINK ADJ TEST ”CUT–IN” ”CUT–OUT” IR SETUP PAUSEMODE IR TEST RETURN [MENU] : END Note When editing digital video, the operation signals cannot be sent with LANC. When you connect using an i.LINK cable •You cannot dub the titles and display indicators. •You may not be able to operate the dubbing function correctly, depending on the VCR. Set CONTROL to IR in the menu settings of your camcorder. 112 Dubbing only desired scenes – Digital program editing (on tapes) Step 3: Adjusting the synchronization of the VCR You can adjust the synchronization of your camcorder and the VCR. Have a pen and paper ready for notes. Before operation, eject the cassette from your camcorder if inserted. Editing (1) Insert a tape for recording into the VCR, then set the VCR to recording pause. When you select i.LINK in CONTROL, you do not need to set the VCR to recording pause. (2) Turn the SEL/PUSH EXEC dial to select ADJ TEST, then press the dial. (3) Turn the SEL/PUSH EXEC dial to select EXECUTE, then press the dial. IN and OUT are recorded on an image five times each to calculate the numerical values for adjusting the synchronization. The EXECUTING indicator flashes on the screen. When finished, the indicator changes to COMPLETE. (4) Rewind the tape in the VCR, then start slow playback. Take a note of the first numerical value of each IN and the last numerical value of each OUT. (5) Calculate the average of all the first numerical values of each IN, and the average of all the last numerical values of each OUT. (6) Turn the SEL/PUSH EXEC dial to select “CUT-IN,” then press the dial. (7) Turn the SEL/PUSH EXEC dial to select the average numerical value of IN, then press the dial. The calculated start position for recording is set. (8) Turn the SEL/PUSH EXEC dial to select “CUT-OUT,” then press the dial. (9) Turn the SEL/PUSH EXEC dial to select the average numerical value of OUT, then press the dial. The calculated stop position for recording is set. RETURN, then press the dial. (10) Turn the SEL/PUSH EXEC dial to select 113 Dubbing only desired scenes – Digital program editing (on tapes) 3 2 VIDEO EDIT EDIT SET CONTROL ADJ TEST ”CUT–IN” ”CUT–OUT” IR SETUP PAUSEMODE IR TEST RETURN [MENU] : END 0:08:55:06 RETURN EXECUTE ENGAGE REC PAUSE 6 VIDEO EDIT EDIT SET CONTROL ADJ TEST ”CUT–IN” ”CUT–OUT” IR SETUP PAUSEMODE IR TEST RETURN [MENU] : END VIDEO EDIT 0:08:55:06 EDIT SET CONTROL ADJ TEST EXECUTING ”CUT–IN” ”CUT–OUT” No. 5 IR SETUP IN PAUSEMODE –60 IR TEST RETURN [MENU] : END VIDEO EDIT 0:08:55:06 EDIT SET CONTROL ADJ TEST COMPLETE ”CUT–IN” ”CUT–OUT” IR SETUP PAUSEMODE IR TEST RETURN [MENU] : END 8 0:08:55:06 0 VIDEO EDIT EDIT SET CONTROL ADJ TEST ”CUT–IN” ”CUT–OUT” IR SETUP PAUSEMODE IR TEST RETURN [MENU] : END 0:08:55:06 0 Notes • When you complete step (3), the image used to adjust synchronization is recorded for about 50 seconds. • If you start recording from the very beginning of the tape, the first few seconds of the tape may not record properly. Be sure to allow about 10 seconds’ lead before starting recording. • When you connect with the i.LINK cable, you may not be able to operate the dubbing function correctly depending on the VCR. Keep the i.LINK connection, and set CONTROL to IR in the menu settings. Video and audio signals are transmitted in digital format. 114 Dubbing only desired scenes – Digital program editing (on tapes) Operation 1: Making a program (1) Insert a tape for playback into your camcorder, and insert a tape for recording into the VCR. (2) Press MENU to display the menu settings. (3) Turn the SEL/PUSH EXEC dial to select , then press the dial. (4) Turn the SEL/PUSH EXEC dial to select TAPE in VIDEO EDIT, then press the dial. Turn the SEL/PUSH EXEC dial to select VIDEO EDIT, then press the dial. (5) Search for the beginning of the first scene you want to insert using the video control buttons, then pause playback. Editing You can fine-adjust one frame at a time with EDITSEARCH. (6) Turn the SEL/PUSH EXEC dial to select MARK, then press the dial. The IN point of the first program is set, and the upper part of the program mark changes to light blue. (7) Search for the end of the first scene you want to insert using the video control buttons, then pause playback. (8) Press the SEL/PUSH EXEC dial. The OUT point of the first program is set, then the lower part of the program mark changes to light blue. (9) Repeat steps (5) to (8) to set other programs. When the program is set, the program mark changes to light blue. You can set up to 20 programs. 115 Dubbing only desired scenes – Digital program editing (on tapes) 5,7 STOP REW PLAY FF PAUSE MENU 4 6 1 OTHERS DATA CODE BEEP COMMANDER DISPLAY VIDEO EDIT RETURN RETURN TAPE MEMORY VIDEO EDIT MARK UNDO ERASE ALL START EDIT SET TOTAL 0:00:00:00 SCENE 0 TOTAL 0:00:00:00 SCENE 0 [MENU] : END [MENU] : END [MENU] : END 0:08:55:06 VIDEO EDIT MARK UNDO ERASE ALL START EDIT SET 1 IN 0:08:55:06 1 OUT 8 OTHERS DATA CODE BEEP COMMANDER DISPLAY VIDEO EDIT READY RETURN [MENU] : END 9 VIDEO EDIT MARK UNDO ERASE ALL START EDIT SET 0:10:01:23 4 IN TOTAL 0:00:47:12 SCENE 3 [MENU] : END 116 VIDEO EDIT MARK UNDO ERASE ALL START EDIT SET 0:08:55:06 1 IN VIDEO EDIT MARK UNDO ERASE ALL START EDIT SET 0:09:07:06 2 IN TOTAL 0:00:00:00 SCENE 0 TOTAL 0:00:12:00 SCENE 1 [MENU] : END [MENU] : END Dubbing only desired scenes – Digital program editing (on tapes) Erasing the program you have set Erase OUT first and then IN of the last program. (1) Turn the SEL/PUSH EXEC dial to select UNDO, then press the dial. (2) Turn the SEL/PUSH EXEC dial to select EXECUTE, then press the dial. The last set program mark flashes, then the setting is canceled. To cancel erasing Select RETURN in step (2). Erasing all programs (1) Turn the SEL/PUSH EXEC dial to select TAPE in VIDEO EDIT, then press the dial. Editing Turn the SEL/PUSH EXEC dial to select VIDEO EDIT, then press the dial. (2) Select ERASE ALL in the menu settings. Turn the SEL/PUSH EXEC dial to select EXECUTE, then press the dial. All the program marks flash, then the settings are canceled. To cancel erasing all programs Select RETURN in step (2). To cancel the program you have set Press MENU. The program is stored in memory until the tape is ejected. Notes •Digital program editing does not work with tapes recorded in the Hi8 / standard 8 mm system. •You cannot dub the title or display indicators. However, you can dub the title which has already been recorded on a tape. •You cannot operate recording during Digital program editing on a tape. You cannot set IN or OUT to the following portions of the tape: – A portion recorded in Hi8 /standard 8 mm system – A blank portion of the tape The total time may not be displayed correctly in the following cases: – The tape is recorded in the Hi8 /standard 8 mm system. – There is a blank portion between IN and OUT on the tape. 117 Dubbing only desired scenes – Digital program editing (on tapes) Operation 2: Performing the program (Dubbing a tape) Make sure that your camcorder and VCR are connected, and that the VCR is set to recording pause. When you use an i.LINK cable, setting the VCR to recording pause is not necessary. When you use a digital video camera recorder, set its power switch to VCR/VTR. (1) Select VIDEO EDIT in the menu settings. Turn the SEL/PUSH EXEC dial to select TAPE, then press the dial. Turn the SEL/PUSH EXEC dial to select VIDEO EDIT, then press the dial. (2) Select START in the menu settings. Turn the SEL/PUSH EXEC dial to select EXECUTE, then press the dial. Your camcorder searches for the beginning of the first program, then starts dubbing. The program mark flashes. The SEARCH indicator appears during search, and the EDITING indicator appears during edit on the screen. The program mark changes to light blue after dubbing ends. When dubbing ends, your camcorder and the VCR automatically stop. Then the display returns to the VIDEO EDIT initial screen. To stop dubbing during editing Press x on your camcorder. To end the Digital program editing Press MENU. You cannot record on the VCR when: – The cassette has run out of tape. – The write-protect tab on the cassette is set to lock. – The IR SETUP code is not correct (when IR is selected). – The button to cancel recording pause is not correct (when IR is selected). NOT READY appears on the screen when: – The program to operate Digital program editing has not been made. – i.LINK is selected but an i.LINK cable is not connected. – The power of the connected VCR is not turned on (when i.LINK is selected). 118 Recording video or TV programs Using the A/V connecting cable You can record a tape from another VCR or TV program from TV that has video/audio outputs. Use your camcorder as a recorder. Before operation Set DISPLAY to LCD in the menu settings. (The default setting is LCD.) 3 PAUSE Editing (1) Insert a tape for recording into your camcorder. If you want to record a tape from the VCR, insert a recorded tape into the VCR. (2) Set the POWER switch to VCR on your camcorder. (3) Press z REC and the button on its right simultaneously on your camcorder, then immediately press X on your camcorder. (4) Press N on the VCR to start playback if you record a tape from a VCR. Select a TV program if you record from TV. The picture from the TV or VCR appears on the screen of your camcorder. (5) Press X on your camcorder at the scene where you want to start recording from. REC TV Yellow OUT S VIDEO White S VIDEO AUDIO / VIDEO VIDEO AUDIO VCR Red A/V connecting cable (supplied) : Signal flow When you have finished dubbing a tape Press x on both your camcorder and the VCR. 119 Recording video or TV programs Notes •To enable smooth transition, we recommend that you do not mix pictures recorded in /standard 8 mm with the Digital8 system on a tape. the Hi8 •If you do fast-forward or slow-playback on the other equipment, the image being recorded may fluctuate. When recording from other equipment, be sure to play back the original tape at normal speed. If your VCR or TV is a monaural type Connect the yellow plug of the A/V connecting cable to the video output jack and the white or the red plug to the audio output jack on the VCR or the TV. When the white plug is connected, the left channel audio is output, and when the red plug is connected, the right channel audio is output. If your TV or VCR has an S video jack Pictures can be reproduced more faithfully by using an S video cable (optional). With this connection, you do not need to connect the yellow (video) plug of the A/V connecting cable. Connect an S video cable (optional) to the S video jacks of both your camcorder and the TV or VCR. 120 Recording video or TV programs Using the i.LINK cable You can record a tape from a VCR that has DV outputs. Use your camcorder as a recorder. Simply connect the i.LINK cable (optional) to DV of your camcorder and to DV OUT of the DV products. With a digital-to-digital connection, video and audio signals are transmitted in digital form for high-quality editing. 3 PAUSE Editing (1) Insert a blank tape for recording into your camcorder, and insert the recorded tape into the VCR. (2) Set the POWER switch to VCR on your camcorder. (3) Press z REC and the button on its right simultaneously on your camcorder, then immediately press X on your camcorder. (4) Press N on the VCR to start playback. The picture to be recorded appears on the screen of your camcorder. (5) Press X on your camcorder at the scene where you want to start recording from. REC VCR DV DV DV OUT i.LINK cable (optional) is marked on this side. : Signal flow When you have finished dubbing a tape Press x on both your camcorder and the VCR. You can connect one VCR only using the i.LINK cable. When you dub a picture in digital form The color of the display may be uneven. However, this does not affect the dubbed picture. 121 Recording video or TV programs If you record a paused playback picture with the DV jack The recorded picture becomes rough. When you play back the picture using your camcorder, the picture may jitter. Before recording Make sure that the DV IN indicator appears on the screen of your camcorder by pressing DISPLAY. The DV IN indicator may appear on both equipment. 122 Inserting a scene from a VCR – Insert Editing You can insert a new scene from a VCR onto your originally recorded tape by specifying the insert start and end points. Use the Remote Commander for this operation. Connections are the same as on page 119 and 121. Insert a cassette containing the desired scene into the VCR. [a] [A] [b] [c] Editing [B] [C] [A]: A tape that contains the scene to be superimposed (VCR) [B]: A tape before editing (your camcorder) [C]: A tape after editing (your camcorder) 123 Inserting a scene from a VCR – Insert Editing (1) Set the POWER switch to VCR on your camcorder. (2) On the connected VCR, locate just before the insert start point [a], then press X to set the VCR to the playback pause mode. (3) On your camcorder, locate the insert end point [c] by pressing m or M. Then press X to set your camcorder to the playback pause mode. (4) Press ZERO SET MEMORY on the Remote Commander. The ZERO SET MEMORY indicator flashes and the end point of the insert is stored in memory. The tape counter shows “0:00:00.” (5) On your camcorder, locate the insert start point [b] by pressing m. Press z REC and the button on its right simultaneously, then immediately press X to set your camcorder to the recording pause mode. (6) First press X on the VCR, and after a few seconds press X on your camcorder to start inserting the new scene. Inserting automatically stops near the zero point on the counter. Your camcorder automatically stops. The end point [c] of the insert stored in memory is canceled. 5 PAUSE 4 REC 0:00:00 ZERO SET MEMORY ZERO SET MEMORY To change the insert end point Press ZERO SET MEMORY again after step (5) to make the ZERO SET MEMORY indicator disappear and begin from step (3). 124 Inserting a scene from a VCR – Insert Editing Notes •The zero set memory function does not work with tapes recorded in the Hi8 / standard 8 mm system. •Pictures and sound recorded on the section between the insert start and end points will be erased when you insert the new scene. •If you use the Remote Commander when dubbing a tape, the VCR may operate accidentally. Should this happen, change the commander mode of the VCR to one other than VTR2, or cover the sensor of the VCR with black paper. If you insert scenes on the tape recorded on another camcorder The pictures and sound may be distorted. We recommend that you insert scenes on a tape recorded on your camcorder. Editing When the inserted picture is played back Pictures and sound may be distorted at the end of the inserted section. This is not a malfunction. Pictures and sound at the start point and the end point may be distorted in the LP mode. To insert a scene without setting the insert end point Skip step (3) and (4). Press x when you want to stop inserting. 125 — “Memory Stick” Operations – Recording — Using a “Memory Stick” – Introduction You can record and play back images on a “Memory Stick.” You can easily play back, record or delete images. You can exchange image data with other equipment such as your computer, etc., using the USB cable for a “Memory Stick” (p. 182). See page 240 for details of “Memory Stick.” On file format (DCF compliant) Still image: Exif * Ver.2.2 JPEG compliant, DPOF compatible Moving picture: MPEG1 compliant (monaural) * Exif: Exif is a file format for still images, established by the Japan Electronics and Information Technology Industries Association (JEITA). Files in this format can have additional information such as your camcorder's setting information at the time of recording. Typical image data file name Still image 101 (up to 999)-0001: This file name appears on the screen of your camcorder. Dsc00001.jpg: This file name appears on the display of your computer. Moving picture MOV00001: Mov00001.mpg: This file name appears on the screen of your camcorder. This file name appears on the display of your computer. “Memory Stick” formatted on computer A “Memory Stick” formatted on Windows OS or Macintosh OS is not guaranteed to be compatible with your camcorder. Notes on image data compatibility •Image data files recorded on a “Memory Stick” by your camcorder conform with the Design Rule for Camera File System universal standard established by the JEITA (Japan Electronics and Information Technology Industries Association). You cannot play back on your camcorder images recorded on other equipment (DCR-TRV890E/ TRV900/TRV900E or DSC-D700/D770) that does not conform with this universal standard. (These models are not sold in some areas.) •If you cannot use the “Memory Stick” that is used with other equipment, format it with your camcorder (p. 218). However, formatting erases all information on the “Memory Stick.” •You may not be able to play back the images recorded using your camcorder, on other playback equipment. •You may not be able to play back following images with your camcorder: – image data modified on a computer – image data shot with other equipment 126 Using a “Memory Stick” – Introduction Inserting a “Memory Stick” Insert a “Memory Stick” in the “Memory Stick” slot as far as it can go with the b mark facing the LCD panel as illustrated. b mark Ejecting the “Memory Stick” Press the “Memory Stick” once lightly. When the access lamp is lit or flashing Do not shake or knock your camcorder because your camcorder is reading the data from the “Memory Stick” or recording the data on the “Memory Stick.” Do not turn the power off, eject the “Memory Stick” or remove the battery pack. Otherwise, image data may become damaged. “Memory Stick” Operations – Recording Access lamp If “ MEMORY STICK ERROR” is displayed Reinsert “Memory Stick” a few times. The “Memory Stick” may be damaged if the indicator is still displayed. If this occurs, use another “Memory Stick.” If the write-protect tab on a “Memory Stick” is set to LOCK “ -” appears and functions using the “Memory Stick” do not work. 127 Using a “Memory Stick” – Introduction Selecting the still image quality mode You can select the image quality mode in still image recording. The default setting is FINE. (1) Set the POWER switch to VCR or MEMORY. Make sure that the LOCK switch is set to the left (unlock) position. (2) Press MENU to display the menu settings. (3) Turn the SEL/PUSH EXEC dial to select STILL SET in 1 , then press the dial. (4) Turn the SEL/PUSH EXEC dial to select QUALITY, then press the dial. (5) Turn the SEL/PUSH EXEC dial to select the desired image quality, then press the dial. 1 WE R G) F(CH OF CR V PO M CA M EM A ER ORY 3 1 MEM SET 1 STILL SET QUALITY FINE FLD/FRAME RETURN 2 REMAIN 50 [MENU] : END 4 1 MEM SET 1 STILL SET QUALITY FLD/FRAME RETURN FINE STANDARD 2 REMAIN 50 2 [MENU] : END MENU 5 1 MEM SET 1 STILL SET QUALITY FLD/FRAME RETURN STANDARD 2 REMAIN 120 [MENU] : END 128 Using a “Memory Stick” – Introduction Image quality settings Setting Meaning FINE (FINE) Use this mode when you want to record high quality images. The number of still images that can be recorded on a “Memory Stick” becomes less than the number when recorded in STANDARD. Fine images are compressed to about 1/4. STANDARD (STD) This is the standard image quality. Standard images are compressed to about 1/10. Note In some cases, changing the image quality mode may not affect the image quality, depending on the types of images you are shooting. Image quality mode Memory capacity FINE About 150 KB STANDARD About 60 KB Image quality mode indicator The image quality mode indicator is not displayed during playback. When you select image quality The number of images you can shoot in the currently selected image quality appears on the screen. “Memory Stick” Operations – Recording Differences in image quality mode Recorded images are compressed in JPEG format before being stored into memory. The memory capacity allocated to each image varies depending on the selected image quality mode. Details are shown in the table below. 129 Using a “Memory Stick” – Introduction Selecting the moving picture size You can select either of two image sizes 320 × 240 or 160 × 112. (The default setting is 320 × 240.) (1) Set the POWER switch to VCR or MEMORY. Make sure that the LOCK switch is set to the left (unlock) position. (2) Press MENU to display the menu settings. (3) Turn the SEL/PUSH EXEC dial to select MOVIE SET in 1 , then press the dial. (4) Turn the SEL/PUSH EXEC dial to select IMAGESIZE, then press the dial. (5) Turn the SEL/PUSH EXEC dial to select the desired image size, then press the dial. The indicator changes as follows: 320 160 1 G) F(CH OF CR V PO WE R M CA M 4 EM A ER ORY 1 MEM S ET 1 320 MO V I E S E T I MA G E S I Z E 3 2 0 2 4 0 R EMA I N 1 6 0 1 1 2 RE T URN 2 R EMA I N 40sec [ ME N U ] : E N D 5 1 MEM S E T 1 MO V I E S E T I MA G E S I Z E 1 6 0 1 1 2 R EMA I N RE T URN 2 MENU R EMA I N 2min [ ME N U ] : E N D The still image size The still image size is 640 × 480 only. 130 Using a “Memory Stick” – Introduction Moving picture size settings Setting Meaning 320 × 240 Records 320 × 240 moving pictures. Indicator 160 × 112 Records 160 × 112 moving pictures. 320 160 Approximate number of still images you can record on a “Memory Stick” The number of images you can record varies depending on which image quality you select and the complexity of the subject. Type of the “Memory Stick” Image quality 16MB (optional) 32MB (optional) 64MB (optional) 128MB (optional) FINE 50 images 96 images 190 images 390 images 780 images STANDARD 120 images 240 images 485 images 980 images 1970 images Approximate time of moving pictures you can record on a “Memory Stick” The time of moving pictures you can record varies depending on which image size you select and the complexity of the subject. Type of the “Memory Stick” Image size 8MB (supplied)*1) (optional)*2) 16MB (optional) 32MB (optional) 64MB (optional) 128MB (optional) 320 × 240 1 min. 20 sec. 2 min. 40 sec. 5 min. 20 sec. 10 min. 40 sec. 21 min. 20 sec. 160 × 112 5 min. 20 sec. 10 min. 40 sec. 21 min. 20 sec. 42 min. 40 sec. 85 min. 20 sec. “Memory Stick” Operations – Recording 8MB (supplied)*1) (optional)*2) The tables above show approximate number of still images and times of moving pictures you can record on a “Memory Stick” formatted on your camcorder. When available recording time is not left on the “Memory Stick” FULL” appears. “ *1) *2) 131 Recording still images on a “Memory Stick” – Memory Photo recording You can record still images on a “Memory Stick.” You can select the FIELD or FRAME mode in still image recording. Your camcorder compensates for camera-shake when recording moving subjects in the FIELD mode. Your camcorder records in high quality in the FRAME mode. Select the FIELD or FRAME in the menu settings (p. 217). (The default setting is FIELD.) Before operation Insert a “Memory Stick” into your camcorder. (1) Set the POWER switch to MEMORY. Make sure that the LOCK switch is set to the left (unlock) position. (2) Keep pressing PHOTO lightly until the desired still image appears. The green z mark stops flashing, then lights up. The brightness of the image and focus are adjusted and fixed while your camcorder targets at the middle of the image. Recording does not start yet. (3) Press PHOTO deeper. The shutter sounds, and the image becomes still. Recording is complete when the bar scroll indicator disappears. The image when you pressed PHOTO deeper will be recorded on the “Memory Stick.” 2 PHOTO FINE 3 26 101 FINE WE R G) F(CH OF CR V PO PHOTO 1 101 M CA M EM A ER ORY You can record still images on a “Memory Stick” in CAMERA mode. For details, see page 53. 132 Recording still images on a “Memory Stick” – Memory Photo recording Notes •When recording fast-moving subjects in the FRAME mode, the recorded image appears blurry. •When recording in the FRAME mode, your camcorder may not correct camerashake. We recommend that you shoot objects with a tripod. When the POWER switch is set to MEMORY The following functions do not work: – Wide mode – Fader – Super NightShot – Color Slow Shutter – Picture effect – Digital effect – Titles When you press PHOTO on the Remote Commander Your camcorder immediately records the image that is on the screen when you press the button. When you press PHOTO lightly in step (2) The image momentarily flickers. This is not a malfunction. Data code The data code (date/time or various settings when recorded) are not displayed while recording. However, they are recorded automatically onto the “Memory Stick.” To display the data code, press DATA CODE on the Remote Commander during playback. “Memory Stick” Operations – Recording While you are recording a still image You can neither turn off the power nor press PHOTO. 133 Recording still images on a “Memory Stick” – Memory Photo recording Screen indicators during still image recording Image quality FINE 1300 Approximate number of still images that can be recorded on the “Memory Stick.” ––– ––– 101 Current recording folder Notes •The current recording folder indicator shows the folder in which images are recorded. •The number of images can be recorded on a “Memory Stick” is displayable up to 9999. Even if the “Memory Stick” has a capacity of 10 000 images or more, it is still displayed as >9999. The indication of the number of recordable still images Depending on the image quality setting and the complexity of the subject, the indication of the remaining number of recordable still images may not change even after you record an image. In CAMERA or VCR mode •The current recording folder indicator is displayed for about five seconds in the following cases: – When a “Memory Stick” is inserted – When the POWER switch is set to another position •The current recording folder indicator is displayed while your camcorder is capturing an image or recording a still image on a “Memory Stick.” The current recording folder indicator takes priority over the 16 BIT indicator (audio mode) when it is displayed. 134 Recording still images on a “Memory Stick” – Memory Photo recording Self-timer memory photo recording You can record still images on “Memory Stick”s with the self-timer. You can also use the Remote Commander for this operation. PHOTO PHOTO 4 1 2 CAMERA SET OFF SELFTIMER ON D ZOOM STEADYSHOT N. S. LIGHT RETURN “Memory Stick” Operations – Recording (1) Set the POWER switch to MEMORY. Make sure that the LOCK switch is set to the left (unlock) position. (2) Press MENU to display the menu settings. , then press the (3) Turn the SEL/PUSH EXEC dial to select SELFTIMER in dial. (4) Turn the SEL/PUSH EXEC dial to select ON, then press the dial. (5) Press MENU to make the menu settings disappear. (self-timer) indicator appears on the screen. The (6) Press PHOTO deeper. Self-timer starts counting down from 10 with a beep. In the last two seconds of the countdown, the beep gets faster, then recording starts automatically. [MENU] : END MENU To cancel self-timer Set SELFTIMER to OFF in the menu settings while your camcorder is in the standby mode. You cannot cancel self-timer with the Remote Commander. Note The self-timer is automatically canceled when: – Self-timer recording is finished. – The POWER switch is set to OFF (CHG) or VCR. 135 Recording images from a tape as still images Your camcorder can read moving picture data recorded on a tape in the Digital8 system, and record it as a still image on a “Memory Stick.” Your camcorder can also capture moving picture data through the input connector and record it as a still image on a “Memory Stick.” Before operation •Insert a tape recorded in the Digital8 system into your camcorder. •Insert a “Memory Stick” into your camcorder. (1) Set the POWER switch to VCR. (2) Press N. Moving pictures recorded on the tape are played back. (3) Keep pressing PHOTO lightly until the picture from the tape freezes. The CAPTURE indicator appears on the screen. Recording does not start yet. To change the still image, release PHOTO and select a still image again. (4) Press PHOTO deeper. Recording is complete when the bar scroll indicator disappears. The image displayed on the screen when you pressed PHOTO deeper will be recorded on the “Memory Stick.” Playback of the tape is resumed. PLAY 3 FINE PHOTO 2 4 101 FINE PHOTO 136 50 CAPTURE 101 Recording images from a tape as still images When the access lamp is lit or flashing Do not shake or knock the unit. Also do not turn the power off, eject the “Memory Stick” or remove the battery pack. Otherwise, image data may become damaged. If the indicator appears on the screen The inserted “Memory Stick” is incompatible with your camcorder because its format does not conform with your camcorder. Check the format of the “Memory Stick.” If you press PHOTO lightly in the playback mode Your camcorder stops momentarily. Sound recorded on a tape You cannot record audio from a tape. Titles superimposed on tapes You cannot record titles on the “Memory Stick.” However, you can record titles which have already been recorded on tapes. Data code The data code (date/time) when it is recorded on the “Memory Stick” from a tape is recorded. The data code (various settings) is not recorded. The data codes recorded on a tape are not recorded. While recording images from a tape as still images The image is recorded in the FRAME mode automatically even if you select FIELD in the menu settings. “Memory Stick” Operations – Recording When you press PHOTO on the Remote Commander Your camcorder immediately records the image that is on the screen when you press the button. Recording folder You cannot change the recording folder. The recording folder you selected when the POWER switch was set to MEMORY is used (p. 162). 137 Recording images from a tape as still images Recording a still image from external equipment Before operation Set DISPLAY to LCD in the menu settings. (The default setting is LCD.) (p. 222) (1) Set the POWER switch to VCR. (2) Play back the recorded tape, or turn the TV on to see the desired program. The picture from TV or VCR appears on the screen of your camcorder. (3) Follow steps (3) and (4) on page 136. Using the A/V connecting cable TV Yellow OUT S VIDEO S VIDEO VIDEO AUDIO / VIDEO VCR : Signal flow A/V connecting cable (supplied) Connect the yellow plug of the A/V connecting cable to the video output jack on the VCR or the TV. If your TV or VCR has an S video jack Pictures can be reproduced more faithfully by using an S video cable (optional). With this connection, you do not need to connect the yellow (video) plug of the A/V connecting cable. Connect an S video cable (optional) to the S video jacks of both your camcorder and the TV or VCR. 138 Recording images from a tape as still images Using the i.LINK cable VCR DV DV OUT DV i.LINK cable (optional) is marked on this side. Note REC ERROR” is displayed and recording is not possible. In the following instances, “ Record distortion-free images: – When recording on a tape in a poor recording state, for example, on a tape that has been repeatedly used for dubbing. – Between scenes or in the various playback modes on the tape recorded in Hi8 / standard 8 mm system. – When attempting to input images that are distorted due to poor radio wave reception when a TV tuner unit is in use. “Memory Stick” Operations – Recording : Signal flow 139 Superimposing a still image in the “Memory Stick” on an image – MEMORY MIX You can superimpose a still image you have recorded on the “Memory Stick” on the moving picture you are recording. You can record the superimposed images on a tape or a “Memory Stick” as still images. M. CHROM (memory chroma key) You can swap only the blue area of a still image, such as an illustration or a frame, with a moving picture. M. LUMI (memory luminance key) You can swap a brighter area of a still image, such as a handwritten illustration or a title, with a moving picture. Recording a title on the “Memory Stick” before a trip or event is recommended. C. CHROM (camera chroma key) You can superimpose a moving picture on a still image such as an image that can be used as background. Shoot the subject against a blue background. Only the blue area of the moving image will be swapped with the still image. M. OVERLAP * (memory overlap) You can make a moving picture fade in on top of a still image recorded on the “Memory Stick” as the overlap function. Still image Moving picture M. CHROM Blue Still image Moving picture Still image Moving picture M. LUMI C. CHROM Blue Still image Moving picture M. OVERLAP * 140 * The superimposed image using M. OVERLAP can be recorded on tapes only. Superimposing a still image in the “Memory Stick” on an image – MEMORY MIX Recording superimposed images on a tape Before operation •Insert a tape for recording into your camcorder. •Insert a “Memory Stick” containing still images into your camcorder. M. CHROM – The degree of the blue areas in the still image which is to be swapped with a moving picture M. LUMI – The brightness of the area in the still image which is to be swapped with a moving picture C. CHROM – The degree of the blue areas in the moving picture which is to be swapped with a still image M. OVERLAP – No adjustment necessary The fewer bars there are on the screen, the stronger the effect becomes. “Memory Stick” Operations – Recording (1) Set the POWER switch to CAMERA. (2) In the standby mode, press MEMORY MIX. The first recorded image appears in the bottom-right corner of the screen as a thumbnail image. The last image that is used in MEMORY MIX will be displayed next time. (3) Press MEMORY+/– to select the still image you want to superimpose. – : To see the previous image + : To see the next image (4) Turn the SEL/PUSH EXEC dial to select the desired mode. The mode changes as follows: M. CHROM y M. LUMI y C. CHROM y M. OVERLAP (5) Press the SEL/PUSH EXEC dial. The still image overlaps with the picture on the screen. (6) Turn the SEL/PUSH EXEC dial to adjust the effect. (7) Press START/STOP to start recording. 2 START/STOP MEMORY MIX 4 M. CHROM M. LUMI 101 101–0021 5 101 101–0021 Still image M. LUMI I I I • • • • 101 101–0021 3 6 M. LUMI I • • • • • • 101 101–0021 141 Superimposing a still image in the “Memory Stick” on an image – MEMORY MIX To change the still image to superimpose Do either of the following: – Press MEMORY+/– before step (7). – Press the SEL/PUSH EXEC dial before step (7), and repeat the procedure from step (3). To change the mode setting Press the SEL/PUSH EXEC dial before step (7), and repeat the procedure from step (4). To cancel MEMORY MIX Press MEMORY MIX. Notes •You cannot use MEMORY MIX for moving pictures recorded on a “Memory Stick.” •When the overlapping still image has a large amount of white, the thumbnail image of the picture may not be clear. Image data modified on your computer or shot with other equipment You may not be able to play modified images back with your camcorder. When you select M. OVERLAP You cannot change the still image or the mode setting. During recording You cannot change the mode setting. Sample images •The “Memory Stick” supplied with your camcorder is already stored with the protected 20 images : – For M. CHROM:18 images (such as a frame) 101-0001 to 101-0018 – For C. CHROM: two images (such as a background) 101-0019 to 101-0020 •The CD-ROM supplied with your camcorder is already stored with 20 images (p. 191): – For M. CHROM:18 images (such as a frame) DSC 00001 to DSC 00018 – For C. CHROM: two images (such as a background) DSC 00019 to DSC 00020 142 Superimposing a still image in the “Memory Stick” on an image – MEMORY MIX Recording superimposed images on a “Memory Stick” as a still image Before operation Insert a “Memory Stick” containing still images into your camcorder. M. CHROM M. LUMI C. CHROM – The degree of the blue areas in the still image which is to be swapped with a moving picture – The brightness of the area in the still image which is to be swapped with a moving picture – The degree of the blue areas in the moving picture which is to be swapped with a still image “Memory Stick” Operations – Recording (1) Set the POWER switch to MEMORY. Make sure that the LOCK switch is set to the left (unlock) position. (2) Press MEMORY MIX. The first recorded image appears in the bottom-right corner of the screen as a thumbnail image. The last image that is used in MEMORY MIX will be displayed next time. (3) Press MEMORY+/– to select the still image you want to superimpose. – : To see the previous image + : To see the next image (4) Turn the SEL/PUSH EXEC dial to select the desired mode. The mode changes as follows: M. CHROM y M. LUMI y C. CHROM (5) Press the SEL/PUSH EXEC dial. The still image overlaps with the picture on the screen. (6) Turn the SEL/PUSH EXEC dial to adjust the effect. The fewer bars there are on the screen, the stronger the effect becomes. (7) Press PHOTO deeply to start recording. The image displayed on the screen will be recorded on a “Memory Stick.” Recording is complete when the bar scroll indicator disappears. 143 Superimposing a still image in the “Memory Stick” on an image – MEMORY MIX PHOTO 2 MEMORY MIX 4 M. LUMI M. CHROM 101 101 101–0021 101 5 101 101–0021 Still image M. LUMI I I I • • • • 101 101 101–0021 3 6 M. LUMI I • • • • • • 101 101 101–0021 To change the still image to superimpose Do either of the following: – Press MEMORY+/– before step (7). – Press the SEL/PUSH EXEC dial before step (7), and repeat the procedure from step (3). To change the mode setting Press the SEL/PUSH EXEC dial before step (7), and repeat the procedure from step (4). To cancel MEMORY MIX Press MEMORY MIX. 144 Superimposing a still image in the “Memory Stick” on an image – MEMORY MIX Notes •You cannot use MEMORY MIX for moving pictures recorded on a “Memory Stick.” •When the overlapping still image has a large amount of white, the thumbnail image of the picture may not be clear. Image data modified on your computer or shot with other equipment You may not be able to play modified images back with your camcorder. During recording You cannot change the mode setting. When using MEMORY MIX in MEMORY mode The PROGRAM AE function does not work. (The indicator flashes.) Sample images •The “Memory Stick” supplied with your camcorder is already stored with the protected 20 images : – For M. CHROM:18 images (such as a frame) 101-0001 to 101-0018 – For C. CHROM: two images (such as a background) 101-0019 to 101-0020 •The CD-ROM supplied with your camcorder is already stored with 20 images (p. 191): – For M. CHROM:18 images (such as a frame) DSC 00001 to DSC 00018 – For C. CHROM: two images (such as a background) DSC 00019 to DSC 00020 “Memory Stick” Operations – Recording Recording folder You cannot change the recording folder. The recording folder you selected when the POWER switch was set to MEMORY is used (p. 162). 145 Recording moving pictures on a “Memory Stick” – MPEG movie recording You can record moving pictures with sound on a “Memory Stick.” The picture and sound are recorded up to the full capacity of a “Memory Stick” (MPEG MOVIE EX). Before operation Insert a “Memory Stick” into your camcorder. (1) Set the POWER switch to MEMORY. Make sure that the LOCK switch is set to the left (unlock) position. (2) Press START/STOP. Your camcorder starts recording. The camera recording lamp lights up. The picture and sound are recorded up to the capacity of a “Memory Stick.” For more information about recording time, see page 131. 2 50min 320 REC 0:00:03 1min BBB 101 To stop recording Press START/STOP. Notes •Sound is recorded in monaural. •The moving picture files recorded on your camcorder cannot be played back on other camcorders without the folder creation function. When the POWER switch is set to MEMORY The following functions do not work: – Wide mode – Super NightShot – Color Slow Shutter – Fader – Picture effect – Digital effect – Titles 146 Recording moving pictures on a “Memory Stick” – MPEG movie recording When using an external flash (optional) Turn the power of the external flash off when recording moving pictures on a “Memory Stick.” Otherwise, the charging sound for the flash may be recorded. Data code The data code (date/time) are not displayed while recording. However, they are automatically recorded onto the “Memory Stick.” To display the data code (date/time), press DATA CODE on the Remote Commander during playback. The data code (various settings) cannot be recorded. During recording on “Memory Stick” Do not eject the cassette tape from your camcorder. While ejecting the tape, the sound is recorded on the “Memory Stick.” “Memory Stick” Operations – Recording 147 Recording moving pictures on a “Memory Stick” – MPEG movie recording Screen indicators during MPEG movie recording Image size Recording time 320 REC 0:00:05 1min Approximate recording time of moving pictures that can be recorded on the “Memory Stick” BBB ––– ––– 101 This indicator is displayed for five seconds after pressing START/STOP. This indicator is not recorded. Current recording folder Note The current recording folder indicator indicates the folder in which images are recorded. In VCR mode •The current recording folder indicator is displayed for about five seconds in the following cases: – When a “Memory Stick” is inserted – When the POWER switch is set to another position •The current recording folder indicator is displayed while your camcorder is recording a moving picture on a “Memory Stick.” 148 Recording moving pictures on a “Memory Stick” – MPEG movie recording Self-timer MPEG movie recording You can record moving pictures on a “Memory Stick” with the self-timer. You can also use the Remote Commander for this operation. START/STOP START/ STOP 4 1 2 CAMERA SET OFF SELFTIMER ON D ZOOM STEADYSHOT N. S. LIGHT RETURN “Memory Stick” Operations – Recording (1) Set the POWER switch to MEMORY. Make sure that the LOCK switch is set to the left (unlock) position. (2) Press MENU to display the menu settings. , then press the (3) Turn the SEL/PUSH EXEC dial to select SELFTIMER in dial. (4) Turn the SEL/PUSH EXEC dial to select ON, then press the dial. (5) Press MENU to make the menu settings disappear. (self-timer) indicator appears on the screen. The (6) Press START/STOP. Self-timer starts counting down from 10 with a beep. In the last two seconds of the countdown, the beep gets faster, then recording starts automatically. [MENU] : END MENU To stop the countdown Press START/STOP. To restart the countdown, press START/STOP again. To cancel self-timer Set SELFTIMER to OFF in the menu settings in the standby mode. You cannot cancel self-timer with the Remote Commander. Note The self-timer is automatically canceled when: – Self-timer recording is finished. – The POWER switch is set to OFF (CHG) or VCR. 149 Recording pictures from a tape as a moving picture Your camcorder can read moving picture data recorded on tapes and record it as a moving picture on a “Memory Stick.” Your camcorder can also capture moving picture data through the input connector and record it as a moving picture on a “Memory Stick.” The picture and sound are recorded up to the full capacity of a “Memory Stick” (MPEG MOVIE EX). Before operation •Insert a recorded tape into your camcorder. •Insert a “Memory Stick” into your camcorder. (1) Set the POWER switch to VCR. (2) Press N. The picture recorded on the tape is played back. And press X at the scene where you want to start recording from. (3) Press START/STOP on your camcorder. Images and sound are recorded up to the remaining capacity of the “Memory Stick.” For more information about recording time, see page 131. 2 PLAY PAUSE 3 50min 320 N REC 0:15:42:43 0:00:03 1min BBB 101 To stop recording Press START/STOP. 150 Recording pictures from a tape as a moving picture Notes •Sound recorded in 48 kHz is converted to 32 kHz sound when recording pictures from a tape to a “Memory Stick.” •Sound recorded in stereo is converted to monaural sound when recording from a tape. •The moving picture files recorded on your camcorder cannot be played back on other camcorders without the folder creation function. When the access lamp is lit or flashing Do not shake or knock your camcorder. Also, do not set the POWER switch to OFF, eject a “Memory Stick” or remove the battery pack. Otherwise, image data may become damaged. Titles You cannot record titles on the “Memory Stick.” However, you can record titles which have already been recorded on tapes. If “ AUDIO ERROR” is displayed Sound that cannot be recorded by your camcorder has been recorded on the tape. Connect external equipment with the A/V connecting cable and input images played back on it (p. 152). The picture may be recorded on the “Memory Stick” incorrectly if: – You turn the POWER switch during recording. – You press any video control buttons during recording. – Between the scenes recorded in the Digital8 system and in the Hi8 standard 8 mm system. – A blank portion of the tape. – The scenes when the input signal is cut off. / “Memory Stick” Operations – Recording Data code The data code (date/time) when it is recorded on the “Memory Stick” from a tape is recorded. The data code (various settings) is not recorded. The data codes recorded on a tape are not recorded. Recording folder You cannot change the recording folder. The recording folder you selected when the POWER switch was set to MEMORY is used (p. 162). 151 Recording pictures from a tape as a moving picture Recording a moving picture from external equipment Before operation Set DISPLAY to LCD in the menu settings. (The default setting is LCD.) (1) Set the POWER switch to VCR. (2) Play back the recorded tape, or turn the TV on to see the desired program. The picture of the other equipment is displayed on the screen or viewfinder. (3) Press START/STOP at the point where you want to start recording from. Images and sound are recorded up to the remaining capacity of the “Memory Stick.” For more information about recording time, see page 131. Using the A/V connecting cable S VIDEO TV Yellow OUT White S VIDEO VIDEO AUDIO/ VIDEO AUDIO VCR : Signal flow Red A/V connecting cable (supplied) If your VCR or TV is a monaural type Connect the yellow plug of the A/V connecting cable to the video output jack and the white or the red plug to the audio output jack on the VCR or the TV. When the white plug is connected, the left channel audio is output, and when the red plug is connected, the right channel audio is output. If your TV or VCR has an S video jack Pictures can be reproduced more faithfully by using an S video cable (optional). With this connection, you do not need to connect the yellow (video) plug of the A/V connecting cable. Connect an S video cable (optional) to the S video jacks of both your camcorder and the TV or VCR. 152 Recording pictures from a tape as a moving picture Using the i.LINK cable VCR DV DV OUT i.LINK cable (optional) DV is marked on this side. Note In the following instances, recording is discontinued or “ REC ERROR” is displayed and image data is not saved: – When recording on a tape in a poor recording state, for example, on a tape that has been repeatedly used for dubbing. / – Between scenes or in the various playback modes on the tape recorded in Hi8 standard 8 mm system. – When attempting to input images that are distorted due to poor radio wave reception when a TV tuner unit is in use. – When the input signal is cut off. “Memory Stick” Operations – Recording : Signal flow During recording on “Memory Stick” Do not eject the cassette tape from your camcorder. During ejecting of the tape, the sound is recorded on the “Memory Stick.” 153 Interval Photo recording You can take photos successively at regular intervals. You can achieve an excellent recording for flowering, emergence, etc., with this function. Each recording makes each still image file. [a] [a] [b] [a] [b] [a]: Recording [b]: Interval time (INTERVAL) Before operation Insert a “Memory Stick” into your camcorder. (1) Set the POWER switch to MEMORY. Make sure that the LOCK switch is set to the left (unlock) position. (2) Press MENU to display the menu settings. (3) Turn the SEL/PUSH EXEC dial to select INT.R -STL in 2 , then press the dial (p. 218). (4) Turn the SEL/PUSH EXEC dial to select SET, then press the dial. (5) Set INTERVAL. 1 Turn the SEL/PUSH EXEC dial to select INTERVAL, then press the dial. 2 Turn the SEL/PUSH EXEC dial to select the desired interval time, then press the dial. The time: 1MIN y 5MIN y 10MIN RETURN, then press the dial. 3 Turn the SEL/PUSH EXEC dial to select (6) Turn the SEL/PUSH EXEC dial to select ON, then press the dial. (7) Press MENU to make the menu settings disappear. The INTERVAL MEM STILL indicator flashes. (8) Press PHOTO deeper to start interval photo recording. The INTERVAL MEM STILL indicator lights up. 154 Interval Photo recording PHOTO 8 3,4 MEM SET 2 SLIDE SHOW INT. R --STL OFF DELETE ALL 1 FORMAT RETURN 2 MEM SET 2 SLIDE SHOW INT. R --STL DELETE ALL 1 FORMAT RETURN 2 ON OFF SET [MENU] : END [MENU] : END 6 MEM SET 2 SLIDE SHOW INT. R –STL DELETE ALL 1 FORMAT RETURN 2 MEM SET 2 INT. R --STL INTERVAL RETURN ON MEM SET 2 I NT. R --STL INTERVAL RETURN 1 MIN 1 1 2 2 [MENU] : END 1 MIN 5 MIN 10 MIN [MENU] : END [MENU] : END 7 I NTERVAL MEM ST I LL MENU “Memory Stick” Operations – Recording 5 To cancel interval photo recording Perform either of the following: – Set INT.R -STL to OFF in the menu settings. – Set the POWER switch to a position other than MEMORY. To perform normal photo recording during the interval time You can perform normal photo recording only once during the interval time. Press PHOTO. The INTERVAL MEM STILL indicator flashes, and normal photo recording starts. To resume interval photo recording, press PHOTO again. The INTERVAL MEM STILL indicator lights up and interval photo recording restarts. On interval time The actual interval time may not be exactly the same as the selected time. 155 Recording edited pictures as a moving picture – Digital program editing (on a “Memory Stick”) You can duplicate selected scenes (programs) for editing onto a “Memory Stick.” The picture and sound are recorded up to the full capacity of a “Memory Stick” (MPEG MOVIE EX). Before operation •Insert a recorded tape into your camcorder. •Insert a “Memory Stick” into your camcorder. Making the program (1) Set the POWER switch to VCR on your camcorder. (2) Press MENU to display the menu settings. , then press the (3) Turn the SEL/PUSH EXEC dial to select VIDEO EDIT in dial. (4) Turn the SEL/PUSH EXEC dial to select MEMORY, then press the dial. (5) Turn the SEL/PUSH EXEC dial to select the desired image size in IMAGESIZE, then press the dial. (6) Search for the beginning of the first scene you want to insert using the video control buttons, then pause playback. You can fine-adjust one frame at a time with EDITSEARCH. (7) Turn the SEL/PUSH EXEC dial to select MARK, then press the dial. The IN point of the first program is set, and the upper part of the program mark changes to light blue. (8) Search for the end of the first scene you want to insert using the video control buttons, then pause playback. (9) Press the SEL/PUSH EXEC dial. The OUT point of the first program is set, then the lower part of the program mark changes to light blue. (10) Repeat steps (6) to (9) to set other programs. When the program is set, the program mark changes to light blue. You can set 20 programs in maximum. 156 Recording edited pictures as a moving picture – Digital program editing (on a “Memory Stick”) 6,8 STOP REW PLAY FF PAUSE 7 VIDEO EDIT MARK UNDO ERASE ALL START IMAGESIZE TOTAL SCENE 0:00:00 0 0:08:55:06 1 OUT 320 2min [MENU] : END 9 VIDEO EDIT MARK UNDO ERASE ALL START IMAGESIZE TOTAL SCENE 0:00:03 1 0:08:58:06 2 IN 320 2min MENU 10 VIDEO EDIT MARK UNDO ERASE ALL START IMAGESIZE TOTAL SCENE 0:00:13 3 0:10:01:23 4 IN 320 2min [MENU] : END Erasing the program you have set Erase OUT first and then IN of the last program. “Memory Stick” Operations – Recording [MENU] : END (1) Turn the SEL/PUSH EXEC dial to select UNDO, then press the dial. (2) Turn the SEL/PUSH EXEC dial to select EXECUTE, then press the dial. The last set program mark flashes, then the setting is canceled. To cancel erasing Select RETURN in step (2). 157 Recording edited pictures as a moving picture – Digital program editing (on a “Memory Stick”) Erasing all programs (1) Select VIDEO EDIT in the menu setting. Turn the SEL/PUSH EXEC dial to select MEMORY, then press the dial. (2) Select ERASE ALL. Turn the SEL/PUSH EXEC dial to select EXECUTE, then press the dial. All the program marks flash, then the settings are canceled. To cancel erasing all programs Select RETURN in step (2). To cancel a program you have set Press MENU. The program is stored in memory until the tape is ejected. Notes •Digital program editing does not work with tapes recorded in the Hi8 / standard 8 mm system. •You cannot dub the title or display indicators. However, you can dub the title which has already been recorded on a tape. •You cannot operate recording during Digital program editing on a “Memory Stick.” •The moving picture files recorded on your camcorder cannot be played back on other camcorders without the folder creation function. You cannot set IN or OUT to the following portions of the tape: – A portion recorded in Hi8 /standard 8 mm system – A blank portion of the tape The total time may not be displayed correctly in the following cases: – The tape is recorded in the Hi8 /standard 8 mm system. – There is a blank portion between IN and OUT on the tape. While making a program If you eject the cassette, NOT READY appears on the screen. The program will be erased. Recording folder You cannot change the recording folder. The recording folder you selected when the POWER switch was set to MEMORY is used (p. 162). 158 Recording edited pictures as a moving picture – Digital program editing (on a “Memory Stick”) Performing the program (Dubbing onto a “Memory Stick”) (1) Select VIDEO EDIT in the menu setting. Turn the SEL/PUSH EXEC dial to select MEMORY, then press the dial. (2) Select START. Turn the SEL/PUSH EXEC dial to select EXECUTE, then press the dial. Your camcorder searches for the beginning of the first program, then starts dubbing. The program mark flashes. The SEARCH indicator appears during search, the EDITING indicator and the REC indicator appear during writing of data on your camcorder, and the REC indicator appears during dubbing on the “Memory Stick.” The program mark changes to light blue after dubbing is complete. When the dubbing ends, your camcorder automatically stops. Then the display returns to the VIDEO EDIT initial screen. Press x using the video control buttons. The program you made is recorded on a “Memory Stick” up to the place where you press x. To end the Digital program editing Press MENU. Note A blank portion may not be recorded on the “Memory Stick” correctly. NOT READY appears on the screen when: – The program to operate Digital program editing has not been made. – The “Memory Stick” is not inserted. – The write-protect tab on the “Memory Stick” is set to LOCK. “Memory Stick” Operations – Recording To stop dubbing during editing When the “Memory Stick” does not have enough space to record The LOW MEMORY indicator appears on the screen. However, you can record pictures up to the time indicated. When available recording time is not left on the “Memory Stick” “MEMORY FULL” appears. 159 Setting up a folder You can create folders in a “Memory stick” and group recorded images in them. You can group images by selecting a folder for each recording, for convenient later reference. Images are recorded in the 101MSDCF folder unless other folders have been created. You can create folders up to 999MSDCF. Before operation Insert a “Memory stick” into your camcorder. Creating a new folder (1) Set the POWER switch to MEMORY. Make sure that the LOCK switch is set to the left (unlock) position. (2) Press MENU to display the menu settings. (3) Turn the SEL/PUSH EXEC dial to select NEW FOLDER in 1 , then press the dial. (4) Turn the SEL/PUSH EXEC dial to select ADD, then press the dial. A new folder is created. The numeric part of the folder name is one larger than that of the last created folder. The image you record next time is stored in this newly created folder. 1 WE R G) F(CH OF CR V PO M CA M 3 EM A ER ORY 4 MENU MEM SET 1 STILL SET MOVIE SET NEW FOLDER 1 REC FOLDER 2 FILE NO. PRINT MARK PROTECT PB FOLDER RETURN [MENU] : END MEM SET 1 STILL SET MOVIE SET NEW FOLDER ADD 1 REC FOLDER CURRENTLY 2 FILE NO. 101MSDCF PRINT MARK PROTECT PB FOLDER RETURN [MENU] : END MEM SET 1 STILL SET MOVIE SET NEW FOLDER 1 REC FOLDER 2 FILE NO. PRINT MARK PROTECT PB FOLDER RETURN [MENU] : END MEM SET 1 STILL SET MOVIE SET NEW FOLDER ADD 1 REC FOLDER 2 FILE NO. PRINT MARK CURRENTLY PROTECT 102MSDCF PB FOLDER RETURN [MENU] : END To cancel creating a new folder Press 160 RETURN in step (4). ADD RETURN ADD FOLDER 102MSDCF Setting up a folder Notes •You cannot create folders in the following cases: – No “Memory Stick” is inserted. – The write-protect tab on the “Memory Stick” is set to LOCK. – Folders have already been created in the “Memory Stick” up to the limit (up to folder 999MSDCF), or a folder named 999MSDCF already exists. •If you try to record an image in a folder that already contains 9999 images, or the folder contains an image named Dsc09999.jpg or Mov09999.mpg, a new folder is created automatically and the image is recorded in there. •Folders cannot be deleted with your camcorder. The folder in which images are recorded Images will be recorded in the same folder until you select another folder or create a new folder. “Memory Stick” Operations – Recording 161 Setting up a folder Selecting a recording folder (1) Set the POWER switch to MEMORY. Make sure that the LOCK switch is set to the left (unlock) position. (2) Press MENU to display the menu settings. (3) Turn the SEL/PUSH EXEC dial to select REC FOLDER in 1 , then press the dial. (4) Turn the SEL/PUSH EXEC dial to select the desired folder, then press the dial. The image you record next time is recorded in this folder. 1 WE R G) F(CH OF CR V PO M CA M 3 EM A ER ORY MEM SET 1 STILL SET MOVIE SET NEW FOLDER 101MSDCF 1 REC FOLDER 2 FILE NO. PRINT MARK PROTECT PB FOLDER RETURN [MENU] : END 4 MENU REC FOLDER 101MSDCF 102MSDCF 103MSDCF 104MSDCF 105MSDCF 106MSDCF 107MSDCF [MENU] : END [a]: The date when the folder is created [b]: The number of the files stored in the folder To cancel selecting a recording folder Press RETURN in step (3). Note You cannot select a recording folder in the following cases: – No “Memory Stick” is inserted. – The write-protect tab on the “Memory Stick” is set to LOCK. – Folder 100 MSDCF (The folder is only for playback). 162 101 DATE: JUL 4 2003 12 : 24 : 00 AM FILES: 40 [a] [b] — “Memory Stick” Operations – Playback — Viewing still images – Memory Photo playback You can play back still images recorded on a “Memory Stick.” By selecting the index screen, you can also play back six images including moving pictures at a time arranged in the same order they are in the “Memory Stick.” Before operation Insert a “Memory Stick” into your camcorder. (1) Set the POWER switch to MEMORY or VCR. Make sure that the LOCK switch is set to the left (unlock) position. (2) Press MEMORY PLAY. The last recorded image is displayed. (3) Press MEMORY +/– to select the desired still image. – : To see the previous image + : To see the next image PLAY 3 “Memory Stick” Operations – Playback 2 To stop memory photo playback Press MEMORY PLAY. Note You may not be able to play back images with your camcorder: – When playing back image data modified on your computer. – When playing back image data shot with other equipment. 163 Viewing still images – Memory Photo playback Notes on the file name •The directory number may not be displayed and only the file name may be displayed if the structure of the directory does not conform to the DCF standard. •The file name flashes on the screen if the file is corrupted or the file is unreadable. To play back recorded images on a TV screen •Before operation, connect your camcorder to the TV with the A/V connecting cable supplied with your camcorder (p. 51). •When operating memory photo playback on a TV or the LCD screen, image quality may appear to have deteriorated. This is not a malfunction. The image data is as good as ever. •Turn the audio volume of the TV down before operation, or noise (howling) may be output from the TV speakers. When there is only one folder on the “Memory Stick” and no image is in it “ NO FILE” appears. PB (playback) folder You can select the PB folder only in MEMORY mode. Screen indicators during still image playback Image number/ Total number of recorded images in the current PB folder 101-0001 1 / 40 101 MEMORY PLAY Current PB (playback) folder Print mark Protect JUL 4 2003 12:05:56 PM Data code Data file name When a “Memory Stick” contains multiple folders The following marks appear on the first and last images in a folder. : You can move to the previous folder. : You can move to the next folder. : You can move to both the previous and the next folder. Data code You can view data code (date/time or various settings when recorded) by pressing DATA CODE on the Remote Commander. To make the indicators disappear Press DISPLAY. 164 Viewing still images – Memory Photo playback Playing back six recorded images at a time (index screen) You can play back six recorded images at a time. This function is especially useful when searching for a particular image. Before operation Insert a “Memory Stick” into your camcorder. (1) Set the POWER switch to MEMORY or VCR. Make sure that the LOCK switch is set to the left (unlock) position. (2) Press MEMORY INDEX to display the index screen. 2 INDEX B mark 1 2 3 4 5 6 101-0001 “Memory Stick” Operations – Playback A red B mark appears above the image that is displayed before changing to the index screen mode. + : To see the next images – : To see the previous images 1 / 40 101 To return to the normal playback screen (single screen) Press MEMORY +/– to move the B mark to the image you want to display on full screen, then press MEMORY PLAY. Note When displaying the index screen, the number appears above each image. This indicates the order in which images are recorded on the “Memory Stick.” These numbers are different from the data file names (p. 126). Image data modified on your computer or shot with other equipment These files are sometimes not displayed on the index screen. 165 Viewing moving pictures – MPEG movie playback You can play back moving pictures recorded on a “Memory Stick.” By selecting the index screen, you can also play back six images including still images at a time arranged in the same order they are in the “Memory Stick.” Before operation Insert a “Memory Stick” into your camcorder. (1) Set the POWER switch to MEMORY or VCR. Make sure that the LOCK switch is set to the left (unlock) position. (2) Press MEMORY PLAY. The last recorded image is displayed. (3) Press MEMORY +/– to select the desired moving pictures. – : To see the previous picture + : To see the next picture (4) Press MPEG NX or SEL/PUSH EXEC dial to start playback. (5) To adjust the volume, press either of the two buttons on VOLUME. – : To turn the volume down + : To turn the volume up 2 PLAY 4 MPEG 3 5 VOLUME To stop MPEG movie playback Press MPEG NX or SEL/PUSH EXEC dial. 166 Viewing moving pictures – MPEG movie playback Note You may not be able to play back images with your camcorder: – When playing back image data modified on your computer. – When playing back image data shot with other equipment. To play back recorded images on a TV screen •Before operation, connect your camcorder to the TV with the A/V connecting cable supplied with your camcorder (p. 51). •Turn the audio volume of the TV down before operation, or noise (howling) may be output from the TV speakers. When there is only one folder on the “Memory Stick” and no image is in it “ NO FILE” appears. PB (playback) folder You can select the PB folder only in MEMORY mode. Playing back a moving picture from the desired part (1) Follow steps (1) to (3) on page 166. (2) Turn the SEL/PUSH EXEC dial and select the point where you want to start playback, then press the dial. R : To see the next part r : To see the previous part As you turn the dial to select the playback scene you want, the bar and counter change to indicate the playback point. 50min MOV00001 320 2/20 101 0:00:50 “Memory Stick” Operations – Playback The moving picture recorded on a “Memory Stick” is divided into 60 parts. You can select any point and play back the picture. ––– ––– (3) Press MPEG NX or SEL/PUSH EXEC dial to start playback. (4) To adjust the volume, press either of the two buttons on VOLUME. – : To turn the volume down + : To turn the volume up To stop MPEG movie playback Press MPEG NX or SEL/PUSH EXEC dial. 167 Viewing moving pictures – MPEG movie playback When recording time is not long The moving picture may not be divided into 60 parts. Screen indicators during moving picture playback Image size MOV00001 320 2 / 20 101 0:00:12 Picture number/Total number of recorded pictures in the current PB folder Current PB (playback) folder Playback time Protect JUL 4 2003 12:05:56 PM Data code (date/time) (Various settings are displayed as “– – –”.) Data file name Data code (date/time) You can view the data code (date/time) by pressing DATA CODE on the Remote Commander during playback. To make the indicators disappear Press DISPLAY. 168 Selecting a folder to view You can select a folder to view images in it. Before operation Insert a “Memory Stick” into your camcorder. 3 4,5 MEM SET 1 STILL SET MOVIE SET NEW FOLDER 1 REC FOLDER 2 FILE NO. PRINT MARK PROTECT READY PB FOLDER RETURN [MENU] : END MENU PB FOLDER FOLDER NAME: DATE: FILES: 101 101MSDCF JUL 4 2003 12 : 05 : 56 PM 40 [+] / [--] : SELECT [MENU] : END [a] [b] “Memory Stick” Operations – Playback (1) Set the POWER switch to MEMORY. Make sure that the LOCK switch is set to the left (unlock) position. (2) Press MENU to display the menu settings. (3) Turn the SEL/PUSH EXEC dial to select PB FOLDER in 1 , then press the dial (p. 217). (4) Press MEMORY +/– to select the desired folder. – : To view the previous folder + : To view the next folder The first image in the current selected PB folder and the folder information are displayed. (5) Press MENU when you find the folder that contains images you want to view. Press MEMORY +/– to select the desired image in the folder. [a]: The date when the folder is created [b]: The number of the files stored in the folder To cancel selecting the folder Press RETURN in step (3). Note Folders created, or renamed with your computer may not be recognized by your camcorder. Current PB folder The current PB folder is valid until the next recording is made. Once you record an image, the current recording folder becomes the current PB folder. When no image is in the PB folder “NO FILE AVAILABLE” appears. 169 Copying images recorded on a “Memory Stick” to a tape You can copy still images recorded on a “Memory Stick” to a tape. Before operation • Insert a tape for recording into your camcorder. • Insert a “Memory Stick” into your camcorder. (1) Set the POWER switch to VCR. (2) Using the video control buttons, search for a point where you want to record the desired still image. Set the tape to playback pause mode. (3) Press z REC and the button on its right simultaneously on your camcorder. The tape is set to the recording pause mode. (4) Press MEMORY PLAY. The last recorded image is displayed. (5) Press MEMORY+/– to select the desired image. – : To see the previous image + : To see the next image (6) Press X to start recording and press X again to stop. The z indicator appears on the screen during recording. (7) If you have more to copy, repeat steps (5) to (6). 2 3 REC 4 PLAY 5 To stop copying Press x. 170 6 PAUSE Copying images recorded on a “Memory Stick” to a tape During copying You cannot operate the following buttons: – MEMORY PLAY – MEMORY INDEX – MEMORY DELETE – MEMORY MIX – MEMORY +/– Note on the index screen You cannot record the index screen. If you press EDITSEARCH during pause mode Memory playback stops. Image data modified on your computer or shot with other equipment You may not be able to copy modified images with your camcorder. “Memory Stick” Operations – Playback When copying movies After step (6), press the MPEG NX button or SEL/PUSH EXEC dial and play back the image. 171 Enlarging still images recorded on a “Memory Stick” – Memory PB ZOOM You can enlarge still images recorded on a “Memory Stick.” You can select and view a desired part from the enlarged still image. Also, you can copy the desired part of the enlarged still image to a tape. Before operation Insert a “Memory Stick” into your camcorder. (1) Set the POWER switch to MEMORY or VCR. Make sure that the LOCK switch is set to the left (unlock) position. (2) Press PB ZOOM on your camcorder while you are playing back images recorded on the “Memory Stick.” The center of the image is enlarged to about appear on the screen. twice its size, and (3) Turn the SEL/PUSH EXEC dial to move the enlarged image, then press the dial. : To view the upper part of the image : To view the lower part of the image (4) Turn the SEL/PUSH EXEC dial to move the enlarged image, then press the dial. : To view the left part of the image (Turn the dial downward.) : To view the right part of the image (Turn the dial upward.) (5) Adjust the zoom ratio by the power zoom lever. You can enlarge the image from 1.1 times up to five times its size. W : To decrease the zoom ratio T : To increase the zoom ratio 2 PB ZOOM 5 3 PB ZOOM × 2.0 [EXEC] : T t 4 PB ZOOM × 2.0 [EXEC] : r R 172 Enlarging still images recorded on a “Memory Stick” – Memory PB ZOOM To cancel Memory PB ZOOM Press PB ZOOM. Memory PB ZOOM is canceled when the following buttons are pressed: – MENU – MEMORY PLAY – MEMORY INDEX – MEMORY +/– Moving pictures recorded on a “Memory Stick” Memory PB ZOOM does not work. To copy the still image processed by Memory PB ZOOM to a tape See page 170. “Memory Stick” Operations – Playback 173 Playing back images continuously – SLIDE SHOW Your camcorder can play back images in sequence automatically. This function is useful especially when checking recorded images or during a presentation. Before operation Insert a “Memory Stick” into your camcorder. (1) Set the POWER switch to MEMORY. Make sure that the LOCK switch is set to the left (unlock) position. (2) Press MENU to display the menu settings. (3) Turn the SEL/PUSH EXEC dial to select SLIDE SHOW in 2 , then press the dial. (4) Turn the SEL/PUSH EXEC dial to select the desired mode, then press the dial. ALL FILES: All images in the “Memory Stick” are played back continuously. FOLDER sss*: All images in the current PB folder are played back continuously. * sss stands for the folder number. (5) Press MEMORY PLAY. Your camcorder plays back the images recorded on the “Memory Stick” in sequence. The slide show ends after all images have been played back. 2 MENU 3 5 SLIDE SHOW 101 – 0021 21/40 101 PLAY 1 2 [M PLAY] : START [MENU] : END MEM SET 2 SLIDE SHOW READY INT. R –STL DELETE ALL FORMAT RETURN 1 2 [MENU] : END To cancel the slide show Select RETURN in step (4), then press the SEL/PUSH EXEC dial. To pause during a slide show Press MEMORY PLAY. To start the slide show from a particular image Select the desired image using MEMORY +/– buttons before step (2). 174 MEM SET 2 SLIDE SHOW RETURN INT. R –STL ALL FILES DELETE ALL FOLDER 101 FORMAT RETURN [MENU] : END Playing back images continuously – SLIDE SHOW To view recorded images on TV Before operation, connect your camcorder to a TV with the A/V connecting cable supplied with your camcorder (p. 51). If you change the “Memory Stick” during operation The slide show does not operate. If you change the “Memory Stick,” be sure to follow the steps again from the beginning. “Memory Stick” Operations – Playback 175 Preventing accidental erasure – Image protection You can protect selected images to prevent accidental erasure. Before operation Insert a “Memory Stick” into your camcorder. (1) Set the POWER switch to MEMORY or VCR. Make sure that the LOCK switch is set to the left (unlock) position. (2) Play back the image you want to protect. (3) Press MENU to display the menu settings. (4) Turn the SEL/PUSH EXEC dial to select PROTECT in 1 , then press the dial. (5) Turn the SEL/PUSH EXEC dial to select ON, then press the dial. (6) Press MENU to make the menu settings disappear. The - mark is displayed beside the data file name of the protected image. 4 1 2 3,6 5 1 2 MENU MEM SET 1 STILL SET MOVIE SET NEW FOLDER REC FOLDER FILE NO. PRINT MARK PROTECT OFF PB FOLDER RETURN [MENU] : END 21/40 MEM SET 1 STILL SET MOVIE SET NEW FOLDER REC FOLDER FILE NO. PRINT MARK ON PROTECT PB FOLDER OFF RETURN [MENU] : END 21/40 1 2 1 2 MEM SET 1 STILL SET MOVIE SET NEW FOLDER REC FOLDER FILE NO. PRINT MARK ON PROTECT PB FOLDER OFF RETURN [MENU] : END 21/40 MEM SET 1 STILL SET MOVIE SET NEW FOLDER REC FOLDER FILE NO. PRINT MARK ON PROTECT PB FOLDER RETURN [MENU] : END 21/40 To cancel image protection Select OFF in step (5), then press the SEL/PUSH EXEC dial. The - mark disappears from the image. Note Formatting erases all information on the “Memory Stick,” including the protected image data. Before formatting a “Memory Stick,” check its contents. If the write-protect tab on the “Memory Stick” is set to LOCK You cannot protect images. 176 Deleting images – DELETE You can delete images stored in a “Memory Stick.” You can delete all images or only selected images. Deleting selected images Before operation Insert a “Memory Stick” into your camcorder. (1) Set the POWER switch to MEMORY or VCR. Make sure that the LOCK switch is set to the left (unlock) position. (2) Play back the image you want to delete. (3) Press MEMORY DELETE. The message DELETE? appears on the screen. (4) Press MEMORY DELETE again. The selected image is deleted. DELETE 101–0021 DELETE 21/40 101 DELETE? [DELETE] : DEL [–] : CANCEL To cancel deleting an image Press MEMORY – in step (4). “Memory Stick” Operations – Playback 3 To delete an image displayed on the index screen Press MEMORY +/– to move the B indicator to the image and follow steps (3) and (4). Notes •You cannot delete a protected image. To delete a protected image, first cancel image protection. •Once you delete an image, you cannot restore it. Before deleting an image, carefully check the image. •Even if you delete the last image in the folder, the folder itself is not deleted. If the write-protect tab on the “Memory Stick” is set to LOCK You cannot delete images. 177 Deleting images – DELETE Deleting all images You can delete all unprotected images in a “Memory Stick.” Before operation Insert a “Memory Stick” into your camcorder. (1) Set the POWER switch to MEMORY. Make sure that the LOCK switch is set to the left (unlock) position. (2) Press MENU to display the menu settings. (3) Turn the SEL/PUSH EXEC dial to select DELETE ALL in 2 , then press the dial. (4) Turn the SEL/PUSH EXEC dial to select the desired mode, then press the dial. ALL FILES: All unprotected images in the “Memory Stick” are deleted. FOLDER sss*: All unprotected images in the current PB folder are deleted. * sss stands for the folder number. (5) Turn the SEL/PUSH EXEC dial to select OK, then press the dial. OK changes to EXECUTE. (6) Turn the SEL/PUSH EXEC dial to select EXECUTE, then press the dial. The DELETING indicator flashes on the screen. When all unprotected images are deleted, The COMPLETE indicator is displayed. 3 1 2 2 5 1 2 MENU 6 1 2 MEM SET 2 SLIDE SHOW I NT. R –STL DELETE ALL READY FORMAT RETURN 2 MEM SET 2 SLIDE SHOW I NT. R –STL DELETE ALL RETURN FORMAT ALL FILES RETURN FOLDER 102 [MENU] : END [MENU] : END MEM SET 2 SLIDE SHOW I NT. R –STL DELETE ALL RETURN OK FORMAT RETURN ALL F I LES MEM SET 2 SLIDE SHOW I NT. R –STL DELETE ALL RETURN FORMAT EXECUTE RETURN ALL F ILES 1 2 [MENU] : END [MENU] : END MEM SET 2 SLIDE SHOW I NT. R –STL DELETE ALL DELETING FORMAT RETURN MEM SET 2 SLIDE SHOW I NT. R –STL DELETE ALL COMPLETE FORMAT RETURN [MENU] : END 178 1 1 2 [MENU] : END Deleting images – DELETE To cancel deleting all the images Select RETURN in step (4) or (5), then press the SEL/PUSH EXEC dial. Note You cannot delete the folders with your camcorder. While the DELETING indicator appears Do not turn the POWER switch or press any buttons. If the write-protect tab on the “Memory Stick” is set to LOCK You cannot delete images. “Memory Stick” Operations – Playback 179 Writing a print mark – PRINT MARK You can specify a recorded still image to print out by writing a print mark. This function is useful for printing out still images later. Your camcorder conforms to the DPOF (Digital Print Order Format) standard for specifying still images to print out. Before operation Insert a “Memory Stick” into your camcorder. (1) Set the POWER switch to MEMORY or VCR. Make sure that the LOCK switch is set to the left (unlock) position. (2) Play back the still image you want to write a print mark on. (3) Press MENU to display the menu settings. (4) Turn the SEL/PUSH EXEC dial to select PRINT MARK in 1 , then press the dial. (5) Turn the SEL/PUSH EXEC dial to select ON, then press the dial. (6) Press MENU to make the menu settings disappear. The mark is displayed beside the data file name of the image with a print mark. 4 1 2 3,6 5 1 2 MENU MEM SET 1 STILL SET MOVIE SET NEW FOLDER REC FOLDER FILE NO. PRINT MARK OFF PROTECT PB FOLDER RETURN [MENU] : END 21/40 MEM SET 1 STILL SET MOVIE SET NEW FOLDER REC FOLDER FILE NO. PRINT MARK ON PROTECT OFF PB FOLDER RETURN [MENU] : END 21/40 1 2 To cancel writing of print marks Select OFF in step (5), then press the SEL/PUSH EXEC dial. The mark disappears from the image. 180 1 2 MEM SET 1 STILL SET MOVIE SET NEW FOLDER REC FOLDER FILE NO. PRINT MARK ON OFF PROTECT PB FOLDER RETURN [MENU] : END 21/40 MEM SET 1 STILL SET MOVIE SET NEW FOLDER REC FOLDER FILE NO. PRINT MARK ON PROTECT PB FOLDER RETURN [MENU] : END 21/40 Writing a print mark – PRINT MARK If the write-protect tab on the “Memory Stick” is set to LOCK You cannot write print marks on still images. Moving pictures You cannot write print marks on moving pictures. While the file name is flashing You cannot write the print mark on the still image. “Memory Stick” Operations – Playback 181 — Viewing Images on Your Computer — Viewing images on your computer – Introduction The following are ways of connecting the camcorder to a computer to view images saved on a “Memory Stick”* , recorded on tape or live from your camcorder on your computer. * To view images on a computer which has a Memory Stick slot, first remove the “Memory Stick” from the camcorder and then insert it into the computer’s Memory Stick slot. Camcorder Connection jack Tape stills and movies/Picture live from your camcorder “Memory Stick” stills and movies (USB) jack DV jack (USB) jack Connection cable Computer environment requirements (USB) cable (supplied) (USB) connector, editing software i.LINK cable (optional) i.LINK connector, editing software (USB) cable (supplied) (USB) connector, editing software When connecting to a computer via the USB jack, complete installation of the USB driver beforehand. If you connect the camcorder to the computer first, you will not be able to install the USB driver correctly. For details about your computer’s jacks and editing software, contact the computer manufacturer. 182 Viewing images on your computer – Introduction Viewing pictures recorded on a tape or live from your camcorder – USB Streaming When connecting to a computer using the USB cable (p. 187) (USB) jack USB connector Push into the end USB cable (supplied) System requirements (p. 187) r Installing the USB driver (p. 189) r Installing ImageMixer (p. 191) r Making the computer recognize the camcorder (p. 192) Viewing Images on Your Computer Follow the instructions in order described below r Capturing images with ImageMixer (p. 197) – Viewing pictures recorded on a tape (p. 197) – Viewing pictures live from your camcorder (p. 199) – Capturing still images (p. 199) – Capturing moving pictures (p. 200) 183 Viewing images on your computer – Introduction When connecting to a computer using the i.LINK cable Your computer must have an i.LINK connector and editing software installed that can read video signals. Refer to the operating instructions of the software for further information. i.LINK is marked on this side. : Signal flow 184 DV i.LINK cable (optional) Viewing images on your computer – Introduction Viewing images recorded on a “Memory Stick” When connecting to a computer using the USB cable (USB) jack USB connector Push into the end USB cable (supplied) You can also use a Memory Stick Reader/Writer (optional). System requirements (p. 188) r Installing the USB driver (p. 189) r Installing Image Transfer (p. 190) r Making the computer recognize the camcorder (p. 192) Viewing Images on Your Computer Follow the instructions in order described below r Viewing images with Image Transfer (p. 202) Viewing images without Image Transfer (p. 203) System requirements (p. 205) r Installing the USB driver (p. 206) r Viewing images (p. 207) 185 Viewing images on your computer – Introduction When connecting to a computer without a USB connector Use an optional floppy disk adaptor for Memory Stick or a PC card adaptor for Memory Stick. When purchasing an accessory, check its catalog beforehand for the recommended operating environment. When connecting with USB port You cannot operate your camcorder setting the POWER switch to MEMORY. Notes on using your computer “Memory Stick” •“Memory Stick” operations on your camcorder cannot be assured if a “Memory Stick” formatted on your computer is used on your camcorder, or if the “Memory Stick” in your camcorder was formatted from your computer when the USB cable was connected. •Do not compress the data on the “Memory Stick.” Compressed files cannot be played back on your camcorder. Software •Depending on your application software, the file size may increase when you open a still image file. •When you load an image modified using retouching software from your computer to your camcorder or when you directly modify the image on your camcorder, the image format will differ so a file error indicator may appear and you may be unable to open the file. Communications with your computer Communications between your camcorder and your computer may not recover after recovering from Suspend, Resume, or Sleep. 186 Connecting your camcorder to your computer using the USB cable Complete installation of the USB driver before connecting the camcorder to the computer. If you connect the camcorder to the computer first, you will not be able to install the USB driver correctly. When connecting to a computer using the USB cable You must install a USB driver onto your computer to connect the camcorder to the computer’s USB connector. The USB driver can be found on the CD-ROM supplied, along with the application software required for viewing images. System requirements To view pictures recorded on a tape or live from your camcorder Viewing Images on Your Computer OS: Microsoft Windows 98SE, Windows Me, Windows 2000 Professional, Windows XP Home Edition or Windows XP Professional. Standard installation is required. However, operation is not assured if the above environment is an upgraded OS. You cannot hear sound if your computer is running Windows 98, but you can read still images. CPU: Minimum 500 MHz Intel Pentium III or faster (800 MHz or faster recommended) Application: DirectX 8.0a or later Sound system: 16 bit stereo sound card and stereo speakers Memory: 64 MB or more Hard disk: Available memory required for installation: at least 250 MB Available hard disk memory recommended: at least 1 GB (depending on the size of the image files edited) Display: 4 MB VRAM video card, Minimum 800 × 600 dot high color (16 bit color, 65 000 colors), Direct Draw display driver capability. (At 800 × 600 dot or less, 256 colors and less, this product will not operate correctly) Others: The USB connector must be provided as standard. This product is based on DirectX technology, so it is necessary to install DirectX. You cannot use this function in the Macintosh environment. 187 Connecting your camcorder to your computer using the USB cable System requirements To view images recorded on a “Memory Stick” OS: Microsoft Windows 98, Windows 98SE, Windows Me, Windows 2000 Professional, Windows XP Home Edition or Windows XP Professional. Standard installation is required. However, operation is not assured if the above environment is an upgraded OS. CPU: MMX Pentium 200 MHz or faster Display: Minimum 800 × 600 dot high color (16 bit color, 65 000 colors). (At 800 × 600 dot or less, 256 colors and less, the screen for installing USB driver is not displayed.) Others: The USB connector must be provided as standard. Windows Media Player must be installed (to play back moving pictures). Notes •Operations are not guaranteed for the Windows environment if you connect two or more USB equipment to a single computer at the same time, or when using a hub. •Some equipment may not operate depending on the type of USB equipment that is used simultaneously. •Operations are not guaranteed for all system requirements mentioned above. 188 Connecting your camcorder to your computer using the USB cable Installing the USB driver Start the following operation without connecting the USB cable to your computer. Connect the USB cable according to “Making the computer recognize the camcorder.” If you are using Windows 2000, log in with permission of administrators. If you are using Windows XP, log in with permission of computer administrators. (1) Turn on your computer and allow Windows to load. (2) Insert the supplied CD-ROM in the CD-ROM drive of your computer. The application software starts up. If the screen does not appear, double-click “My Computer” and then “ImageMixer” (CD-ROM Drive). (3) Select “Handycam” on the screen. The title screen appears. (4) Move the cursor to “USB Driver” and click. This starts USB driver installation. Click Viewing Images on Your Computer Click (5) Follow the on-screen messages to install the USB driver. (6) Remove the CD-ROM and then restart the computer, following the instructions on the screen. Note If you connect the USB cable before USB driver installation is complete, the USB driver will not be properly registered. Carry out installation again following the steps on page 194. 189 Connecting your camcorder to your computer using the USB cable Installing Image Transfer Image Transfer enables image data recorded on a “Memory Stick” to be automatically transferred (copied) to your computer. If you are using Windows 2000, log in with permission of administrators. If you are using Windows XP, log in with permission of computer administrators. (1) Turn on your computer and allow Windows to load. (2) Insert the supplied CD-ROM in the CD-ROM drive of your computer. The application software starts up. (3) Select “Handycam” on the screen. The title screen appears. (4) Move the cursor to “Image Transfer” and click. Click The Install Wizard program starts up and the “Choose Setup Language” screen appears. (5) Select the language for installation. (6) Follow the on-screen messages. The installation screen disappears when installation is complete. 190 Connecting your camcorder to your computer using the USB cable Installing ImageMixer “ImageMixer Ver.1.5 for Sony” is an application that can capture or edit images, or create video CDs. If you are using Windows 2000, log in with permission of administrators. If you are using Windows XP, log in with permission of computer administrators. (1) Turn on your computer and allow Windows to load. (2) Insert the supplied CD-ROM into the CD-ROM drive of your computer. The application software starts up. (3) Select “Handycam” on the screen. The title screen appears. (4) Move the cursor to “ImageMixer” and click. Click Viewing Images on Your Computer The Install Wizard program starts up and the “Choose Setup Language” screen appears. (5) Select the language for installation. (6) Follow the on-screen messages. The installation screen disappears when installation is complete. (7) If DirectX 8.0a or later version is not installed on your computer, continue installation after installing ImageMixer. Follow the on-screen messages to install DirectX. After installation is complete, restart your computer. Note The title screen is not displayed if the screen size of your computer is set to less than 800 × 600 dots and 256 colors or less. See page 187 about the System requirements. Memory Mix Album Once “ImageMixer” is installed, the Memory Mix album is created in “Album” of “ImageMixer” and sample images are stored in there. Those sample images can be transferred from the Memory Mix album to a “Memory Stick” so that they can be used in MEMORY MIX (p. 140). For details on the operation procedure, refer to the on-line help. 191 Connecting your camcorder to your computer using the USB cable Making the computer recognize the camcorder Viewing pictures recorded on a tape or live from your camcorder (1) Connect the AC Adaptor to your camcorder. Set the POWER switch to VCR. to ON in the menu settings (p. 221). (2) Select USB STREAM in (3) Connect the (USB) jack on your camcorder to the USB connector on your computer using the supplied USB cable. Your computer recognizes your camcorder, and the Windows Add Hardware Wizard starts. (4) Follow the on-screen messages so that the Add Hardware Wizard recognizes that the USB drivers have been installed. The Add Hardware Wizard starts three times because three different USB drivers are installed. Be sure to allow the installation to complete without interrupting it. (USB) jack USB connector Push into the end USB cable (supplied) 192 Connecting your camcorder to your computer using the USB cable Making the computer recognize the camcorder Viewing images recorded on a “Memory Stick” (1) Insert a “Memory Stick” into your camcorder. (2) Connect the AC Adaptor and set the POWER switch to MEMORY. (3) Connect the (USB) jack on your camcorder to the USB connector on your computer using the supplied USB cable. “USB MODE” appears on the screen of your camcorder. Your computer recognizes the camcorder, and the Add Hardware Wizard starts. (USB) jack USB connector USB cable (supplied) (4) Follow the on-screen messages so that the Add Hardware Wizard recognizes that the USB drivers have been installed. The Add Hardware Wizard starts two times because two different USB drivers are installed. Be sure to allow each installation to complete without interrupting them. Viewing Images on Your Computer Push into the end You cannot install the USB driver if a “Memory Stick” is not in your camcorder. Be sure to insert a “Memory Stick” into your camcorder before installing the USB driver. 193 Connecting your camcorder to your computer using the USB cable If you cannot install the USB driver The USB driver has been registered incorrectly as your computer was connected to your camcorder before installation of the USB driver was completed. Perform the following procedure to correctly install the USB driver. Viewing images recorded on a tape or live from your camcorder Step 1: Uninstall the incorrect USB driver 1 Turn on your computer and allow Windows to load. 2 Connect the AC Adaptor, and set the POWER switch to VCR. 3 Connect the (USB) jack on your camcorder to the USB connector on your computer using the supplied USB cable. 4 Open your computer’s “Device Manager.” Windows XP: Select “Start” t “Control Panel” t “System” t “Hardware” tab and click the “Device Manager” button. If there is no “System” inside “Pick a category” after clicking “Control Panel,” click “Switch to classic view” instead. Windows 2000: Select “My Computer” t “Control Panel” t “System” t “Hardware” tab and click the “Device Manager” button. Windows 98SE/Windows Me: Select “My Computer” t “Control Panel” t “System,” and click “Device Manager.” 194 Connecting your camcorder to your computer using the USB cable 5 Select and delete the underlined devices. Windows Me Viewing Images on Your Computer Windows 98SE Windows 2000 Windows XP 195 Connecting your camcorder to your computer using the USB cable 6 Turn the POWER switch to OFF (CHG) on your camcorder, and then disconnect the USB cable. 7 Restart your computer. Step 2: Install the USB driver on the supplied CD-ROM Perform the entire procedure described in “Installing the USB driver” on page 189. Viewing images recorded on a “Memory Stick” Step 1: Uninstall the incorrect USB driver Turn on your computer and allow Windows to load. Insert a “Memory Stick” into your camcorder. Connect the AC Adaptor, and set the POWER switch to MEMORY. Connect the (USB) jack on your camcorder to the USB connector on your computer using the supplied USB cable. 5 Open your computer’s “Device Manager.” 1 2 3 4 Windows XP: Select “Start” t “Control Panel” t “System” t “Hardware” tab and click the “Device Manager” button. If there is no “System” inside “Pick a category” after clicking “Control Panel,” click “Switch to classic view” instead. Windows 2000: Select “My Computer” t “Control Panel” t “System” t “Hardware” tab, and click the “Device Manager” button. Other OS: Select “My Computer” t “Control Panel” t “System,” and click “Device Manager.” 6 Select “Other devices.” Select the device prefixed with the “?” mark and delete. Ex: (?)Sony Handycam 7 Turn the POWER switch to OFF (CHG) on your camcorder, and then disconnect the USB cable. 8 Restart your computer. Step 2: Install the USB driver on the supplied CD-ROM Perform the entire procedure described in “Installing the USB driver” on page 189. 196 Viewing pictures recorded on a tape or live from your camcorder on your computer – USB Streaming Capturing images with ImageMixer You need to install the USB driver and ImageMixer to view images recorded on a tape with your computer (p. 189, 191). Viewing pictures recorded on a tape (1) Turn on your computer and allow Windows to load. (2) Connect the AC Adaptor, and insert a tape into your camcorder. (3) Set the POWER switch to VCR. to ON in the menu settings (p. 221). Select USB STREAM in (4) Select “Start” t “Program” t “PIXELA” t “ImageMixer” t “ImageMixer Ver.1.5 for Sony.” The “ImageMixer Ver.1.5 for Sony” startup screen appears on your computer. The title screen is displayed. on the screen. Viewing Images on Your Computer (5) Click 197 Viewing pictures recorded on a tape or live from your camcorder on your computer – USB Streaming (6) Select . Monitor window (7) Connect the USB connector on your computer to the camcorder using the supplied USB cable. (USB) jack on your (USB) jack USB connector Push into the end USB cable (supplied) 198 Viewing pictures recorded on a tape or live from your camcorder on your computer – USB Streaming (8) Press N to start playback. You can control video operations with the buttons on the screen. The picture appears in the monitor windows on your computer. Monitor window Video control buttons Viewing pictures live from your camcorder Capturing still images Monitor window (1) Select Thumbnail list window Viewing Images on Your Computer (1) Follow the steps (1), (2) on page 197. (2) Set the POWER switch to CAMERA. to ON in the menu settings (p. 221). Select USB STREAM in (3) Follow the steps (4) to (7) on pages 197 and 198. The picture from your camcorder appears in the monitor window on your computer. . (2) Looking at the monitor window, move the cursor to and click it at the point you want to capture. The still image on the screen is captured. Captured images are displayed in the thumbnail list window. 199 Viewing pictures recorded on a tape or live from your camcorder on your computer – USB Streaming Capturing moving pictures Monitor window Thumbnail list window Video control buttons (1) Select . (2) Look at the monitor window and click on you want to capture. changes to . at the first scene of the movie at the last scene you want to (3) Look at the monitor window and click on capture. The captured images appear in the thumbnail list window. To close “ImageMixer” Click in the upper right corner of the screen. Notes •When you view images on your computer with the USB connection, the following may occur. This is not a malfunction: – The image shakes up and down. – Some images are not displayed correctly due to noise, etc. – Some images are displayed with the cracking noise. – Images of different color systems to that of your camcorder are not displayed correctly. •When your camcorder is in the standby mode with a cassette inserted, it turns off automatically after three minutes. •We recommend setting DEMO MODE to OFF in the menu settings when your camcorder is in the standby mode, and no cassette is inserted. •Indicators on the screen do not appear on images that are captured into your computer. •You cannot carry out any “Memory Stick” operations during the USB Streaming. 200 Viewing pictures recorded on a tape or live from your camcorder on your computer – USB Streaming If image data cannot be transferred by the USB connection The USB driver has been registered incorrectly as your computer was connected to your camcorder before installation of the USB driver was completed. Reinstall the USB driver following the procedure on page 194. If any trouble occurs Close all running applications, then restart your computer. Carry out the following operations after quitting the application: – Disconnect the USB cable. – Set the POWER switch to another position or OFF (CHG) on your camcorder. Seeing the on-line help (operating instructions) of ImageMixer A “ImageMixer Ver.1.5 for Sony” on-line help site is available where you can find detailed operating information. (1) Click the button located in the upper-right corner of the screen. The ImageMixer’s Manual screen appears. (2) You can find the information you need from the list of contents. If you have any questions about ImageMixer “ImageMixer Ver.1.5 for Sony” is the product of PIXELA corporation. For more information, refer to the instruction manual of the CD-ROM supplied with your camcorder. Viewing Images on Your Computer To exit on-line help button in the top right corner of the screen. Click the 201 Viewing images recorded on a “Memory Stick” on your computer Viewing images with Image Transfer The image data recorded on a “Memory Stick” is automatically transferred (copied) to your computer with Image Transfer. You can also view images with ImageMixer. (1) Turn on your computer and allow Windows to load. (2) Insert a “Memory Stick” into your camcorder, and connect the AC Adaptor to your camcorder. (3) Set the POWER switch to MEMORY. (4) Connect the (USB) jack on your camcorder to the USB connector on your computer using the supplied USB cable. (5) Image Transfer automatically starts up and the transfer of image data begins. (6) ImageMixer automatically starts up, enabling you to view the copied image. Import button (7) Select an album and the image, then press the import button. The image is added in your album, and you can edit the image. 202 Viewing images recorded on a “Memory Stick” on your computer Viewing images without Image Transfer Before operation An application such as Windows Media Player must be installed to play back moving pictures in Windows environment. (1) Turn on your computer and allow Windows to load. (2) Insert a “Memory Stick” into your camcorder, and connect the AC Adaptor to your camcorder. (3) Set the POWER switch to MEMORY. (4) Connect the (USB) jack on your camcorder to the USB connector on your computer using the supplied USB cable. “USB MODE” appears on the LCD screen of your camcorder. USB connector Push into the end USB cable (supplied) (5) Open “My Computer” on Windows and double-click the newly recognized drive (e.g. “Removable Disk (F:)”). The folders inside the “Memory Stick” are displayed. (6) Double-click the desired image file from the folder in this order. “Dcim” folder t “sssmsdcf” folder *1) t Image file *2) For the detailed folder and file name, see “Image file storage destinations and image files” (p. 204). Viewing Images on Your Computer (USB) jack *1) sss stands for any number (within the range) from 101 to 999. *2) Copying a moving picture file to the hard disk of your computer before viewing it is recommended. If you play back the file directly from the “Memory Stick,” the image and sound may break off. 203 Viewing images recorded on a “Memory Stick” on your computer Image file storage destinations and image files Image files recorded with your camcorder are grouped in folders described below. The meanings of the file names are as follows. ssss stands for any number within the range from 0001 to 9999. Example: For Windows Me users (The drive recognizing your camcorder is [F:].) Folder containing image files recorded using other camcorders without the folder creation function (for playback only) Folder containing image files recorded with your camcorder When no new folders have been created, this is only “101MSDCF” Folder containing moving picture data recorded using other camcorders without the folder creation function (for playback only) Folder File Meaning 101MSDCF DSC0ssss.JPG Still image file (up to 999MSDCF) MOV0ssss.MPG Moving picture file Disconnect the USB cable and remove the “Memory Stick” or set the POWER switch to OFF (CHG) For Windows 2000, Windows Me, Windows XP users (1) Move the cursor to the “Unplug or Eject Hardware” on the Task Tray and click to cancel the applicable drive. (2) After the “Safe to remove” message appears, disconnect the USB cable and eject the “Memory Stick” or set the POWER switch to OFF (CHG). 204 Connecting your camcorder to your computer using the USB cable When connecting to a computer using the USB cable You must install a USB driver onto your computer in order to connect the camcorder to the computer’s USB connector. The USB driver can be found on the CD-ROM supplied, along with the application software required for viewing images. System requirements OS: Mac OS 8.5.1/8.6/9.0/9.1/9.2 or Mac OS X (v10.0/v10.1) Standard installation is required. However, note that upgrade to Mac OS 9.0/9.1 should be used for the following models: – iMac with the Mac OS 8.6 standard installation and a slot loading type CD-ROM drive – iBook or Power Mac G4 with the Mac OS 8.6 standard installation Others: The USB connector must be provided as standard. QuickTime 3.0 or later must be installed to play back moving pictures. Viewing Images on Your Computer Notes •Operations are not guaranteed for the Macintosh environment if you connect two or more USB equipment to a single computer at the same time, or when using a hub. •Some equipment may not operate depending on the type of USB equipment that is used simultaneously. •Operations are not guaranteed for all the recommended computer environments mentioned above. 205 Connecting your camcorder to your computer using the USB cable Installing the USB driver For Mac OS 9.1/9.2/Mac OS X (v10.0/v10.1) The USB driver does not have to be installed. Your camcorder is automatically recognized as a drive just by connecting it to your Mac using the USB cable. For Mac OS 8.5.1/8.6/9.0 users Do not connect the USB cable to your computer before installation of the USB driver is completed. (1) Turn on your computer and allow the Mac OS to load. (2) Insert the supplied CD-ROM in the CD-ROM drive of your computer. The application software screen appears. (3) Select “Handycam” on the screen. The title screen appears. (4) Click “USB Driver” to open the folder containing the six files related to “Driver.” Click (5) Select the following two files, and drag and drop them into the System Folder. •Sony Camcorder USB Driver •Sony Camcorder USB Shim (6) When the message appears, click “OK.” The USB driver is installed on your computer. (7) Remove the CD-ROM from the computer. (8) Restart your computer. 206 Viewing images recorded on a “Memory Stick” on your computer Viewing images Before operation •You need to install the USB driver to view a “Memory Stick” images on your computer (p. 206). •QuickTime 3.0 or later must be installed to play back moving pictures. *1) sss stands for any number (within the range) from 101 to 999. *2) Copying a moving picture file to the hard disk of your computer before viewing it is recommended. If you play back the file directly from the “Memory Stick,” the image and sound may break off. Disconnect the USB cable and remove the “Memory Stick” or set the POWER switch to OFF (CHG) (1) Close all running applications. Make sure that the access lamp of your camcorder is not lit. (2) Drag the “Memory Stick” icon into the “Trash.” Alternatively, select the “Memory Stick” icon by clicking it, and then select “Eject disk” from the “Special” menu at the top left of the screen. (3) Unplug the USB cable or eject the “Memory Stick.” Set the POWER switch of your camcorder to OFF (CHG). Viewing Images on Your Computer (1) Turn on your computer and allow Mac OS to load. (2) Insert a “Memory Stick” into your camcorder, and connect the AC Adaptor to your camcorder. (3) Set the POWER switch to MEMORY. (4) Connect the (USB) jack on your camcorder with the USB jack on your computer using the supplied USB cable. “USB MODE” appears on the screen of your camcorder. (5) Double-click the “Memory Stick” icon on the desktop. The folders inside the “Memory Stick” are displayed. (6) Double-click the desired image file from the folder in this order. “Dcim” folder t “sssmsdcf” folder *1) t Image file *2) For Mac OS X (v10.0) users Shut down your computer, then unplug the USB cable, eject the “Memory Stick” or set the POWER switch to OFF (CHG). 207 Capturing images from an analog video unit on your computer – Signal convert function You can capture images and sound from an analog video unit on your computer which has the i.LINK connector by transmitting data via your camcorder. Before operation Set DISPLAY to LCD in the menu settings. (The default setting is LCD.) (1) (2) (3) (4) (5) Set the POWER switch to VCR. Press MENU to display the menu settings. to ON (p. 214). Turn the SEL/PUSH EXEC dial to set A/V t DV OUT in Start playback on the analog video unit. Start procedures for capturing images and sound on your computer. The operation procedures depend on your computer and the software you are using. For details on how to capture images, refer to the operating instructions of your computer and the software you are using. S VIDEO AUDIO/VIDEO VCR OUT S VIDEO i.LINK DV Yellow VIDEO i.LINK cable (optional) AUDIO White Red A/V connecting cable (supplied) is marked on this side. : Signal flow After capturing images and sound Stop capturing procedures on your computer, and stop playback on the analog video unit. 208 Capturing images from an analog video unit on your computer – Signal convert function Notes •You need the software and computer that support the exchange of digital video signals. •Depending on the state of the analog video signals, your computer may not be able to output images correctly when you convert analog video signals into digital video signals via your camcorder. •You cannot record or capture video output via your camcorder when the video tapes include copyright protection signals such as the ID-2 system. If your computer has a USB jack You can connect your camcorder to your computer using the USB cable supplied with your camcorder. Note, however, that the image may flicker. If your VCR has an S video jack Pictures can be reproduced more faithfully by using an S video cable (optional). With this connection, you do not need to connect the yellow (video) plug of the A/V connecting cable. Connect an S video cable (optional) to the S video jacks of both your camcorder and the VCR. Viewing Images on Your Computer 209 — Customizing Your Camcorder — Changing the menu settings To change the mode settings in the menu settings, select the menu items with the SEL/ PUSH EXEC dial. The default settings can be partially changed. First, select the icon, then the menu item and then the mode. (1) In CAMERA, VCR/PLAYER or MEMORY mode, press MENU to display the menu settings.* (2) Turn the SEL/PUSH EXEC dial to select the desired icon, then press the dial to set. (3) Turn the SEL/PUSH EXEC dial to select the desired item, then press the dial to set. (4) Turn the SEL/PUSH EXEC dial to select the desired mode, and press the dial to set. RETURN and press the dial, then (5) If you want to change other items, select repeat steps from (2) to (4). For details, see “Selecting the mode setting of each item” (p. 211). 1 CAMERA MANUAL SET PROGRAM AE P EFFECT D EFFECT FLASH MODE AUTO SHTR MENU [MENU] : END VCR/PLAYER* 2 TAPE SET REC MODE AUDIO MODE REMAIN FRAME REC INT. REC MANUAL SET P EFFECT D EFFECT [MENU] : END 1 [MENU] : END MEMORY* MANUAL SET PROGRAM AE FLASH MODE AUTO SHTR TAPE SET REC MODE SP AUDIO MODE REMAIN FRAME REC I N T. REC RETURN [MENU] : END 3 TAPE SET REC MODE AUDIO MODE AUTO REMAIN FRAME REC INT. REC RETURN TAPE SET REC MODE AUDIO MODE REMAIN AUTO FRAME REC ON I N T. REC RETURN 1 2 [MENU] : END [MENU] : END [MENU] : END 4 TAPE SET REC MODE AUDIO MODE REMAIN AUTO FRAME REC ON INT. REC RETURN [MENU] : END 210 * Modes on the POWER switch vary depending on models (p. 16). TAPE SET REC MODE AUDIO MODE ON REMAIN FRAME REC I N T. REC RETURN [MENU] : END Changing the menu settings To make the menu display disappear Press MENU. Menu items are displayed as the following icons: MANUAL SET CAMERA SET VCR SET PLAYER SET LCD SET MEM SET 1 1 MEM SET 2 2 TAPE SET SETUP MENU OTHERS Depending on your camcorder model The menu display may be different from that in this illustration. Selecting the mode setting of each item z is the default setting. Menu items differ depending on the position of the POWER switch. The screen shows only the items you can operate at the moment. Meaning POWER switch *1) MANUAL SET PROGRAM AE — To suit your specific shooting requirement (p. 68). CAMERA MEMORY P EFFECT (in recording) — To add special effects, like those in films or on TV, to images (p. 64). CAMERA P EFFECT (in playback) *2) — To add special effects, like those in films or on TV, to images (p. 83). VCR D EFFECT *3) — To add special effects using the various digital functions (p. 65, 85). VCR CAMERA To fire the flash (optional) regardless of the brightness of the surroundings. CAMERA MEMORY FLASH MODE *3) z ON AUTO AUTO SHTR *2) z ON OFF Customizing Your Camcorder Mode Icon/item To fire the flash automatically. To automatically activate the electronic shutter when shooting in bright conditions. CAMERA MEMORY To not automatically activate the electronic shutter even when shooting in bright conditions. *1) Modes on the POWER switch vary depending on models (p. 16). *2) *3) (continued on the following page) 211 Changing the menu settings Notes on FLASH MODE *3) •You cannot adjust FLASH MODE if the external flash (optional) is not compatible with the FLASH MODE. •You cannot adjust FLASH MODE if the external flash (optional) is not connected. Note on AUTO SHTR *2) The Auto Shutter function electronically adjusts the shutter speed. *1) Modes on the POWER switch vary depending on models (p. 16). *2) *3) Icon/item Mode Meaning z OFF To not use the self-timer function. POWER switch *1) CAMERA SET SELFTIMER *2) ON D ZOOM *3) z OFF To deactivate the digital zoom. Up to 20× zoom is performed. 40× To activate the digital zoom. More than 20× to 40× zoom is performed digitally (p. 34). 560× To activate the digital zoom. More than 20× to 560× zoom is performed digitally (p. 34). *4) z OFF 16:9WIDE To use the self-timer function (p. 41, 55, 135, 149). To deactivate the digital zoom. Up to 20× zoom is performed. 40× To activate the digital zoom. More than 20× to 40× zoom is performed digitally (p. 34). 700× To activate the digital zoom. More than 20× to 700× zoom is performed digitally (p. 34). *5) z OFF ON *6) z OFF — CAMERA CAMERA MEMORY CAMERA To record a 16:9 wide picture (p. 58). — CINEMA To record in the CINEMA mode (p. 59). 16:9FULL To record in the 16:9FULL mode. *1) Modes on the POWER switch vary depending on models (p. 16). *2) *3) *4) *5) *6) *7) 212 CAMERA MEMORY CAMERA Changing the menu settings Icon/item Mode Meaning POWER switch *1) CAMERA SET STEADYSHOT *7) z ON N.S.LIGHT To compensate for camera-shake. OFF To cancel the SteadyShot function. Natural pictures are produced when shooting a stationary subject with a tripod. z ON To use the NightShot Light function (p. 39). OFF To cancel the NightShot Light function. CAMERA MEMORY CAMERA MEMORY Notes on the SteadyShot function *7) •The SteadyShot function will not correct excessive camera-shake. •Attachment of a conversion lens (optional) may influence the SteadyShot function. If you cancel the SteadyShot function *7) The SteadyShot off indicator appears on the screen. Your camcorder prevents excessive compensation for camera-shake. Customizing Your Camcorder *1) Modes on the POWER switch vary depending on models (p. 16). *2) *3) *4) *5) *6) *7) 213 Changing the menu settings Icon/item POWER switch *1) Mode Meaning z STEREO To play back a stereo tape or dual sound track tape with main and sub sound (p. 238). VCR SET PLAYER SET HiFi SOUND *2) EDIT *3) 1 To play back a stereo tape with the left sound or a dual sound track tape with main sound. 2 To play back a stereo tape with the right sound or a dual sound track tape with sub sound. z OFF ON TBC *4) *5) VCR z ON OFF — PLAYER To minimize picture deterioration when editing. To correct jitter. To not correct jitter. Set TBC to OFF when playing back a tape on which you have dubbed over and recorded the signal of a TV game or similar machine. VCR/ PLAYER TBC stands for “Time Base Corrector.” DNR *4) *5) z ON OFF To reduce picture noise. To reduce a conspicuous afterimage when the picture has a lot of movement. VCR/ PLAYER DNR stands for “Digital Noise Reduction.” AUDIO MIX *2) — To adjust the balance between the stereo 1 and stereo 2. ST1 A/V t DV OUT *6) ST2 z OFF To output digital images and sound in analog format using your camcorder. ON To output analog images and sound in digital format using your camcorder (p. 208). *1) Modes on the POWER switch vary depending on models (p. 16). *2) *3) *4) *5) When you play back tapes recorded in the Hi8 /standard 8 mm *6) 214 VCR VCR system only Changing the menu settings Icon/item POWER switch *1) Mode Meaning z AUTO To automatically select the system (Hi8 / standard 8 mm or Digital8 ) that was used to record on the tape, and play back the tape. / To play back a tape that was recorded in the Hi8 /standard 8 mm system when your camcorder does not automatically distinguish the recording system. VCR SET PLAYER SET PB MODE *6) VCR After five minutes of removing the power source The HiFi SOUND *2), EDIT *3) and AUDIO MIX *2) items are returned to their default settings. Notes on AUDIO MIX *2) •You can adjust the balance only for tapes recorded in the Digital8 system. •When playing back a tape recorded in the 16-bit mode, you cannot adjust the balance. *1) Modes on the POWER switch vary depending on models (p. 16). *2) *3) *4) *5) When you play back tapes recorded in the Hi8 /standard 8 mm *6) system only Customizing Your Camcorder Note on PB MODE *6) The mode will return to the default setting when: – you remove the power source. – you turn the POWER switch. 215 Changing the menu settings Icon/item Mode POWER switch * Meaning LCD SET LCD BRIGHT — To adjust the brightness on the LCD screen with the SEL/PUSH EXEC dial. To darken LCD B.L. LCD COLOR To lighten z BRT NORMAL To set the brightness of the LCD screen backlight to normal. BRIGHT To brighten the LCD screen backlight. — To adjust the color on the LCD screen, turning the SEL/PUSH EXEC dial to adjust the following bar. To get lowintensity VCR/ PLAYER CAMERA MEMORY VCR/ PLAYER CAMERA MEMORY VCR/ PLAYER CAMERA MEMORY To get highintensity Notes on LCD B.L. • When you select BRIGHT, battery life is reduced by about 10 percent during recording. • When you use power sources other than the battery pack, BRIGHT is automatically selected. Even if you adjust LCD BRIGHT, LCD B.L., LCD COLOR The recorded picture will not be affected. * Modes on the POWER switch vary depending on models (p. 16). 216 Changing the menu settings Icon/item 1 Mode Meaning POWER switch z FINE To record still images in fine image quality mode (p. 128). VCR MEMORY MEM SET 1 STILL SET QUALITY STANDARD FLD/FRAME z FIELD FRAME To record still images in standard image quality mode. To record moving subjects correcting jitter (p. 132). MEMORY To record stationary subjects in high quality. MOVIE SET IMAGESIZE REMAIN z 320 × 240 To record moving pictures in 320 × 240 size (p. 130). 160 × 112 To record moving pictures in 160 × 112 size. z AUTO NEW FOLDER REC FOLDER FILE NO. PRINT MARK z ADD To create a new folder (p. 160). MEMORY To cancel creating a new folder. — To select a folder in which images are recorded (p. 162). MEMORY To assign numbers to files in sequence even if the “Memory Stick” is changed. However, when a new folder is created or the recording folder is changed, the file number sequence is reset. VCR MEMORY z SERIES RESET To reset the file numbering each time the “Memory Stick” is changed. ON To write a print mark on recorded still images you want to print out later (p. 180). ON z OFF PB FOLDER To always display the remaining capacity of the “Memory Stick.” RETURN z OFF PROTECT VCR MEMORY — Customizing Your Camcorder ON To display the remaining capacity of the “Memory Stick” in the following cases: • For five seconds after you set the POWER switch to VCR or MEMORY. • For five seconds after inserting a “Memory Stick” into your camcorder. • When the capacity of the “Memory Stick” is less than a few minutes in MEMORY mode. • For five seconds after you start recording a moving picture. • For five seconds after you stop recording a moving picture. VCR MEMORY VCR MEMORY To cancel print marks on still images. To protect selected images against accidental erasure (p. 176). VCR MEMORY To not protect images. To select a folder that contains images to be played back (p. 169). MEMORY 217 Changing the menu settings Icon/item 2 Mode Meaning POWER switch To cancel the slide show. MEMORY MEM SET 2 SLIDE SHOW RETURN z ALL FILES To play back all images in the “Memory Stick” continuously (p. 174). FOLDER sss *1) To play back all images in the current PB folder continuously. INT.R -STL ON z OFF SET DELETE ALL z RETURN ALL FILES To activate the interval photo recording function (p. 154). MEMORY To deactivate the interval photo recording function. To set INTERVAL for interval photo recording. To cancel deleting all images. MEMORY To delete all unprotected images in the “Memory Stick” (p. 178). FOLDER sss *1) To delete all unprotected images in the current PB folder. FORMAT z RETURN OK To cancel formatting. MEMORY To format an inserted “Memory Stick.” Formatting erases all information on a “Memory Stick.” 1. Select FORMAT with the SEL/PUSH EXEC dial, then press the dial. 2. Select OK with the SEL/PUSH EXEC dial, then press the dial. 3. After EXECUTE appears, press the SEL/ PUSH EXEC dial. The FORMATTING indicator flashes during formatting. The COMPLETE indicator appears when formatting is finished. Notes on formatting • Formatting erases all folders. • Formatting erases all images even if they are protected. • The supplied “Memory Stick” has been formatted at factory. Formatting the “Memory Stick” on your camcorder is not required.*2) • Do not do any of the following while the FORMATTING indicator is displayed: – Switch the POWER switch – Operate buttons – Eject the “Memory Stick” – Remove the power source • You cannot format the “Memory Stick” if the write-protect tab on the “Memory Stick” is set to LOCK. • Format the “Memory Stick” when “ FORMAT ERROR” is displayed. *1) sss stands for the folder number. *2) 218 Changing the menu settings Icon/item POWER switch *1) Mode Meaning z SP To record in the SP (Standard Play) mode. TAPE SET REC MODE LP AUDIO MODE *2) z 12BIT 16BIT ORC TO SET *3) To increase the recording time to 1.5 *2)/2 *3) times the SP mode. To record in the 12-bit mode (two stereo sounds). VCR CAMERA VCR *4) CAMERA To record in the 16-bit mode (one stereo sound with high quality). — CAMERA q REMAIN z AUTO VCR/ PLAYER CAMERA FRAME REC *2) z OFF ON INT. REC *2) To display the remaining tape bar: • For about eight seconds after your camcorder is turned on and calculates the remaining amount of tape. • For about eight seconds after a cassette is inserted and your camcorder calculates the remaining amount of tape. • For about eight seconds after N is pressed in VCR/PLAYER mode. • For about eight seconds after DISPLAY is pressed to display the screen indicators. • For the period of tape rewinding, forwarding or picture search in VCR/PLAYER mode. To always display the remaining tape bar. To deactivate the frame recording. ON To activate the frame recording (p. 74). ON To activate the interval recording function (p. 72). z OFF To deactivate the interval recording function. SET To set INTERVAL and REC TIME for interval recording. CAMERA Customizing Your Camcorder To automatically adjust the recording condition to get the best possible recording. Press START/ STOP to start adjustment. Your camcorder takes about 10 seconds to check the tape condition and then returns to the standby mode. ORC stands for “Optimizing the Recording Condition.” CAMERA *1) Modes on the POWER switch vary depending on models (p. 16). *2) *3) *4) (continued on the following page) 219 Changing the menu settings Notes on the LP mode •When you record a tape in the LP mode on your camcorder, we recommend playing back the tape on your camcorder. When you playback the tape recorded on another camcorder or VCR, noise may occur in images or sounds. •When you record in the LP mode, we recommend using a Sony cassette so that you can get the most out of your camcorder. •When you record in the SP and LP modes on one tape or you record some scenes in the LP mode, the playback picture may be distorted or the time code may not be written properly between scenes.*2) •Noise may occur also when you play back on your camcorder tapes recorded in the LP mode on another camcorder or VCR.*3) •When you record a tape in the LP mode on your camcorder, recording is carried out in the standard 8 mm system.*3) Note on AUDIO MODE *2) When playing back a tape recorded in the 16-bit mode, you cannot adjust the balance in AUDIO MIX. Note on dubbing a tape to another VCR *4) You cannot select AUDIO MODE for tapes recorded in the Digital8 system. You, / however, can select AUDIO MODE when you dub tapes recorded in the Hi8 standard 8 mm system to another VCR using the i.LINK cable. Notes on ORC setting *3) •Each time you eject the cassette, the ORC setting will be canceled. If necessary, set the setting. •You cannot use this setting on a tape with the red mark on the cassette exposed. (i. e. the tape is write-protected) •When you set ORC TO SET, a non-recorded section of about 0.1 seconds appears on the tape. However, note that this non-recorded section disappears from the tape when you continue recording from this section. •To check if you have already set the ORC setting, select ORC TO SET in the menu settings. “ORC ON” is displayed if ORC TO SET is already set. *1) Modes on the POWER switch vary depending on models (p. 16). *2) *3) *4) 220 Changing the menu settings Icon/item Mode Meaning POWER switch *1) SETUP MENU CLOCK SET — AUTO DATE *2) z ON OFF USB STREAM * 3) z OFF ON LTR SIZE z NORMAL 2× LANGUAGE z ENGLISH To set the date or time (p. 26). CAMERA MEMORY To record the date for 10 seconds after recording has started. CAMERA To cancel the auto date function. To deactivate the USB Streaming function. To activate the USB Streaming function. To display selected menu items in normal size. To display selected menu items at twice the normal size. To display the information indicators in English. To display the some of the information indicators in French. ESPAÑOL To display the some of the information indicators in Spanish. PORTUGUÊS To display the some of the information indicators in Portuguese. VCR/ PLAYER CAMERA MEMORY VCR/ PLAYER CAMERA MEMORY To display the some of the information indicators in Chinese. To display the some of the information indicators in Korean. DEMO MODE z ON To make the demonstration appear. OFF To cancel the demonstration mode. CAMERA Customizing Your Camcorder FRANÇAIS VCR CAMERA Notes on DEMO MODE •You cannot select DEMO MODE when a “Memory Stick” is inserted in your camcorder.*4) •You cannot select DEMO MODE when a cassette is inserted in your camcorder. •The DEMO MODE default setting is STBY (Standby), and the demonstration starts about 10 minutes after you have set the POWER switch to CAMERA without a cassette inserted. To cancel the demonstration, insert a “Memory Stick”*4) or a cassette, set the POWER switch to anything other than CAMERA, or set DEMO MODE to OFF. To set to STBY (Standby) again, leave the DEMO MODE at ON in the menu settings, turn the POWER switch to OFF (CHG), and return the POWER switch to CAMERA. •When NIGHTSHOT is set to ON, “NIGHTSHOT” appears on the screen and you cannot select DEMO MODE in the menu settings. *1) Modes on the POWER switch vary depending on models (p. 16). *2) *3) *4) 221 Changing the menu settings Icon/item Mode Meaning POWER switch *1) z DATE/CAM To display date, time and recording data during playback. VCR MEMORY OTHERS DATA CODE *2) WORLD TIME BEEP DATE To display date and time during playback. — To set the clock to the local time. Turn the SEL/PUSH EXEC dial to set a time difference. The clock changes by the time difference you set here. If you set the time difference to 0, the clock returns to the originally set time. CAMERA MEMORY To output the melody when you start/stop recording or when an unusual condition occurs on your camcorder. VCR/ PLAYER CAMERA MEMORY z MELODY NORMAL To output the beep instead of the melody. OFF To cancel all sound including shutter sound. COMMANDER *3) z ON OFF DISPLAY z LCD V-OUT/LCD REC LAMP z ON OFF To activate the Remote Commander supplied with your camcorder. To deactivate the Remote Commander to avoid erroneous remote control operation caused by other VCR’s remote control. To show the display on the LCD screen and in the viewfinder. To show the display on the TV screen, LCD screen and in the viewfinder. To light up the camera recording lamp at the front of your camcorder. To turn the camera recording lamp off so that the person is not aware of the recording. *1) Modes on the POWER switch vary depending on models (p. 16). *2) *3) *4) *5) 222 VCR/ PLAYER CAMERA MEMORY VCR/ PLAYER CAMERA MEMORY CAMERA MEMORY Changing the menu settings Icon/item Mode Meaning POWER switch *1) To cancel video editing. VCR OTHERS VIDEO EDIT *4) z RETURN *5) TAPE To make a program and perform video editing (p. 106). MEMORY To make a program and perform MPEG editing (p. 156). — To make a program and perform video editing (p. 106). VCR Note *4) If you press DISPLAY with DISPLAY set to V-OUT/LCD in the menu settings, the picture from a TV or VCR will not appear on the screen even when your camcorder is connected to outputs on the TV or VCR. (Except when your camcorder is connected with the i.LINK cable) After five minutes of removing the power source *3) The COMMANDER item returns to their default settings. *1) Modes on the POWER switch vary depending on models (p. 16). *2) *3) *4) *5) Customizing Your Camcorder When recording a close subject When REC LAMP is set to ON, the red camera recording lamp on the front of the camcorder may reflect on the subject if it is close. In this case, we recommend that you set REC LAMP to OFF. 223 — Troubleshooting — Types of trouble and how to correct trouble If you run into any problem using your camcorder, use the following table to troubleshoot the problem. If the problem persists, disconnect the power source and contact your Sony dealer or local authorized Sony service facility. If “C:ss:ss” appears on the screen, the self-diagnosis display function has worked. See page 232. In the recording mode Symptom START/STOP does not operate. The power goes off. The image on the viewfinder screen is not clear. The SteadyShot function does not work.*3) The autofocusing function does not work. The x indicator flashes in the viewfinder. *1) *2) *3) *4) 224 Cause and/or Corrective Action • The POWER switch is not set to CAMERA. c Set it to CAMERA (p. 30). • The tape has run out. c Rewind the cassette or insert a new one (p. 28, 45). • The write-protect tab is set to expose the red mark. c Use a new tape or slide the tab (p. 29). • The tape is stuck to the drum (moisture condensation). c Remove the cassette and leave your camcorder for at least one hour to acclimatize (p. 247). • While being operated in CAMERA mode, your camcorder has been in the standby mode for more than three minutes *1)/five minutes *2). c Set the POWER switch to OFF (CHG) and then to CAMERA again (p. 30). • The battery pack is dead or nearly dead. c Install a charged battery pack (p. 18, 19). • The viewfinder lens is not adjusted. c Adjust the viewfinder lens (p. 35). • STEADYSHOT is set to OFF in the menu settings. c Set it to ON (p. 213). • 16:9WIDE is set to ON in the menu settings.*1) c Set it to OFF (p. 212). • 16:9WIDE is set to 16:9FULL.*2) c Set it to OFF (p. 212). • The setting is the manual focus mode. c Set the autofocus mode (p. 71). • Shooting conditions are not suitable for autofocus. c Adjust to focus manually (p. 71). • The video heads may be dirty. c Clean the heads using the Sony V8-25CLD cleaning cassette (optional) (p. 248). Types of trouble and how to correct trouble Symptom The picture does not appear in the viewfinder. A vertical band appears when you shoot a subject such as lights or a candle flame against a dark background. A vertical band appears when you shoot a very bright subject. Some tiny white, red, blue or green spots appear on the screen.*4) An unknown picture is displayed on the screen. The picture is recorded in incorrect or unnatural colors. The shutter does not sound.*4) A horizontal black band appears when shooting a TV screen or a computer screen.*3) An external flash (optional) does not work.*4) • The smear phenomenon is occurring. This is not a malfunction. • Slow shutter, Super NightShot or Color Slow Shutter mode is activated. This is not a malfunction. • If 10 minutes passes after you set the POWER switch to CAMERA or DEMO MODE is set to ON in the menu settings without a “Memory Stick” *4) or a cassette inserted, your camcorder automatically starts the demonstration. c Insert a “Memory Stick” *4) or a cassette and the demonstration stops. You can also cancel DEMO MODE (p. 221). • NIGHTSHOT is set to ON. c Set it to OFF (p. 39). • NIGHTSHOT is set to ON in a bright place. c Set it to OFF (p. 39). • The backlight function is active. c Deactivate the backlight function (p. 38). • BEEP is set to OFF in the menu settings. c Set it to MELODY or NORMAL (p. 222). • Set STEADYSHOT to OFF in the menu settings (p. 213). Troubleshooting Picture appears too bright, and the subject does not appear on the screen. Cause and/or Corrective Action • The LCD panel is open. c Close the LCD panel when you do not record using the LCD screen (p. 32). • The contrast between the subject and background is too high. This is not a malfunction. • The power of the external flash is off or the power source is not installed. c Turn on the external flash or install the power source. • AUTO is selected in FLASH MODE in the menu settings while recording in a bright place. c Set it to ON (p. 211). *1) *2) *3) *4) 225 Types of trouble and how to correct trouble In the playback mode Symptom Cause and/or Corrective Action • The tape is recorded in the Hi8 /Standard 8 mm system. The tape does not move when a • The POWER switch is set to MEMORY, CAMERA or OFF video control button is pressed. (CHG).*2) c Set it to VCR/PLAYER *2) (p. 45). The playback button does not work. • The cassette has run out of tape. c Rewind the tape (p. 45). There are horizontal lines on the • The television’s video channel is not adjusted correctly. picture. c Adjust it *3) (p. 51). The playback picture is not clear or • EDIT is set to ON in the menu settings. does not appear. c Set it to OFF *3) (p. 214). • The video head may be dirty. c Clean the heads using the Sony V8-25CLD cleaning cassette (optional) (p. 248). No sound or only a low sound is • The stereo tape is played back with HiFi SOUND set to 2 heard when playing back a tape. in the menu settings.*4) c Set it to STEREO (p. 214). • The volume is turned to minimum. c Press VOLUME + (p. 45). • AUDIO MIX is set to the ST2 side in the menu settings.*4) c Adjust AUDIO MIX (p. 214). The date search does not work • The tape has a blank portion between recorded portions correctly.*5) (p. 90). The picture which is recorded in the • PB MODE is set to / in the menu settings. Digital8 system is not played back.*6) c Set it to AUTO (p. 215). The tape which is recorded in the c Set PB MODE to / in the menu settings (p. 215). The picture does not appear on the screen when playing back a tape.*1) Hi8 /standard 8 mm system is not played back correctly.*6) “PAL” is displayed on the screen.*4) • The TV color system recorded on the tape is different from that of your camcorder. *1) *2) Modes on the POWER switch vary depending on models (p. 16). *3) *4) *5) *6) 226 Types of trouble and how to correct trouble In the recording and playback modes Symptom Your camcorder does not function even when the POWER switch is set to a position other than OFF (CHG). The end search function does not work. The end search function does not work correctly. The battery pack is quickly discharged. The remaining battery time indicator does not indicate the correct time. The cassette cannot be removed from the holder. The % and Z indicators flash and no functions except for cassette ejection work. The remaining tape indicator is not displayed. • The operating temperature is too low. • The battery pack is not charged enough. c Charge the battery pack fully again (p. 19). • The battery pack is completely dead, and cannot be recharged. c Replace with a new battery pack (p. 18). • You have used the battery pack in an extremely hot or cold environment for a long time. • The battery pack is completely dead, and cannot be recharged. c Replace with a new battery pack (p. 18). • The battery is dead. c Use a fully charged battery pack (p. 18, 19). • A deviation has occurred in the remaining battery time. c Charge the battery pack fully so that the remaining battery time indicator indicates correct time (p. 19). • A deviation has occurred in the remaining battery time. c Charge the battery pack fully so that the remaining battery time indicator indicates correct time (p. 19). Troubleshooting The power goes off although the remaining battery time indicator indicates that the battery pack has enough power to operate. Cause and/or Corrective Action • The battery pack is not installed, or is dead or nearly dead. c Install a charged battery pack (p. 18, 19). • The AC Adaptor is not connected to a wall outlet. c Connect the AC Adaptor to a wall outlet (p. 24). • The tape was ejected after recording. • You have not recorded on the new cassette yet. • The tape has a blank portion at the beginning or midway. • The power source is disconnected. c Connect it firmly (p. 18, 24). • The battery is dead. c Use a charged battery pack (p. 18, 19). • Moisture condensation has occurred. c Remove the cassette and leave your camcorder for at least one hour to acclimatize (p. 247). • The q REMAIN is set to AUTO in the menu settings. c Set it to ON to always display the remaining tape indicator. 227 Types of trouble and how to correct trouble When operating using the “Memory Stick” Symptom The “Memory Stick” does not function. Recording does not function. An image cannot be deleted. You cannot format a “Memory Stick.” Deleting all the images cannot be carried out. You cannot protect an image. You cannot write a print mark on a still image. You cannot play back images in actual size. You cannot play back image data. 228 Cause and/or Corrective Action • The POWER switch is not set to MEMORY. c Set it to MEMORY (p. 132). • The “Memory Stick” is not inserted. c Insert a “Memory Stick” (p. 127). • The “Memory Stick” is full. c Delete unnecessary images and record again (p. 177). • The “Memory Stick” formatted incorrectly is inserted. c Format the “Memory Stick” on your camcorder or use another “Memory Stick” (p. 127, 218). • The write-protect tab on the “Memory Stick” is set to LOCK. c Release the lock (p. 240). • The image is protected. c Cancel image protection (p. 176). • The write-protect tab on the “Memory Stick” is set to LOCK. c Release the lock (p. 240). • The write-protect tab on the “Memory Stick” is set to LOCK. c Release the lock (p. 240). • The write-protect tab on the “Memory Stick” is set to LOCK. c Release the lock (p. 240). • The write-protect tab on the “Memory Stick” is set to LOCK. c Release the lock (p. 240). • The image to protect is not played back. c Press MEMORY PLAY to play back the image (p. 163). • The write-protect tab on the “Memory Stick” is set to LOCK. c Release the lock (p. 240). • The image to write a print mark to is not played back. c Press MEMORY PLAY to play back the image (p. 163). • You are trying to write a print mark on a moving picture. c Print marks cannot be written on a moving picture. • You may not be able to play back images in actual size when you try to play back images recorded by other equipment. This is not a malfunction. • Folders/files renamed or images processed with your computer may not be played back. (The file name will blink.) • If you record images with any other equipment, the images may not play back normally on your camcorder. Types of trouble and how to correct trouble Others Symptom Easy Dubbing does not function.*1) Digital program editing to a tape does not function.*2) The Remote Commander supplied with your camcorder does not work.*4) Troubleshooting Digital program editing to a “Memory Stick” does not function.*3) Cause and/or Corrective Action • Your VCR and/or video camera recorder is not set correctly. c Make sure the input selector of the VCR is set to LINE. Also, make sure the power switch of the video camera is set to VTR/VCR (p. 99). • The IR SETUP code or PAUSE MODE is not set correctly. c Select the correct IR SETUP code and PAUSE MODE, according to your VCR. Then confirm VCR operation with the IR TEST function (p. 99). • The input selector on the VCR is not set correctly. c Check the connection and set the input selector on the VCR again (p. 107). • Your camcorder is connected to DV equipment of other than Sony using the i.LINK cable. c Set it to IR (p. 107). • You have attempted to set a program on a blank portion of the tape. c Set the program again on a recorded portion (p. 115). • Your camcorder and the VCR are not synchronized. c Adjust the synchronization (p. 113). • The IR SETUP code is incorrect. c Set the correct code (p. 101). • PB MODE is set to / in the menu settings.*3) c Set it to AUTO (p. 215). • Setting program on a blank portion of the tape is attempted. c Set the program again on a recorded portion (p. 156). • COMMANDER is set to OFF in the menu settings. c Set it to ON (p. 222). • Something is blocking the infrared rays. c Remove the obstacle. • The batteries are inserted with + and – incorrectly matching + and – inside the battery compartment. c Insert the batteries correctly (p. 264). • The batteries are dead. c Insert new ones (p. 264). *1) *2) *3) *4) *5) (continued on the following page) 229 Types of trouble and how to correct trouble Symptom The picture from a TV or VCR does not appear on the screen even when your camcorder is connected to the outputs of other equipment (connected with the A/V cable).*3) The melody or beep sounds for five seconds. You cannot charge the battery pack. The BATTERY INFO is not displayed. No function works though the power is on. You cannot install the USB driver.*5) *1) *2) *3) *4) *5) 230 Cause and/or Corrective Action • DISPLAY is set to V-OUT/LCD in the menu settings. c Set it to LCD (p. 222). • Moisture condensation has occurred. c Eject the cassette and leave your camcorder for at least one hour to acclimatize (p. 247). • Some trouble has occurred in your camcorder. c Eject the cassette and insert it again, then operate your camcorder. • The POWER switch is not set to OFF (CHG). c Set it to OFF (CHG). • The POWER switch is not set to OFF (CHG). c Set it to OFF (CHG). • The battery pack is not installed properly. c Install it properly (p. 18). • The battery pack is fully discharged. c Install a fully charged battery pack. c Disconnect the power cord of the AC Adaptor or remove the battery, then reconnect it in about one minute. Turn the power on. If the functions still do not work, open the LCD panel and press the RESET button using a sharp-pointed object. (If you press the RESET button, all the settings including the date and time return to their defaults.) (p. 258) • Your camcorder was connected to your computer with the USB cable before installing the USB driver, so the driver was not recognized by the computer. c Uninstall the unrecognized driver, and then reinstall the driver (p. 194). Types of trouble and how to correct trouble Symptom Cause and/or Corrective Action • The USB driver is not installed correctly. c Uninstall the unrecognized driver, and then reinstall the driver (p. 194). • Your computer’s operating system is Windows 98 or earlier. • USB STREAM is set to OFF in the menu settings. c Set it to ON. • USB Streaming does not work when: – you record MPEG movie on a “Memory Stick.”*3) – you record a photo on a “Memory Stick.”*3) Image data cannot be transferred by • The USB cable was connected before installation of the the USB connection.*5) USB driver was completed. c Uninstall the incorrect USB driver and reinstall the USB driver (p. 194). The cassette cannot be removed even • Moisture has started to condense in your camcorder if the cassette lid is open. (p. 247). USB Streaming does not work.*5) *1) *2) *3) *4) *5) Troubleshooting 231 Self-diagnosis display Your camcorder has a self-diagnosis display function. This function displays the current state of your camcorder as a 5-digit code (a combination of a letter and numbers) on the screen. If a 5-digit code is displayed, check the following list of codes. The last two digits (indicated by ss) differ depending on the state of your camcorder. LCD screen or viewfinder C:21:00 Self-diagnosis display • C:ss:ss You can service your camcorder yourself. • E:ss:ss Contact your Sony dealer or local authorized Sony service facility. 5-digit display C:04:ss C:21:ss C:22:ss C:31:ss C:32:ss E:20:ss E:61:ss E:62:ss Cause and/or Corrective Action • You are using a battery pack that is not an “InfoLITHIUM” battery pack. c Use an “InfoLITHIUM” battery pack (p. 21, 242). • Moisture condensation has occurred. c Eject the cassette and leave your camcorder for at least one hour to acclimatize (p. 247). • The video heads are dirty. c Clean the heads using the Sony V8-25CLD cleaning cassette (optional) (p. 248). • A malfunction other than the above that you can service has occurred. c Eject the cassette and insert it again, then operate your camcorder. c Disconnect the power cord of the AC Adaptor or remove the battery pack. After reconnecting the power source, operate your camcorder. • A malfunction that you cannot service has occurred. c Contact your Sony dealer or local authorized Sony service facility and inform them of the 5-digit code. (e.g. E:61:10) If you are unable to rectify the problem even if you try corrective actions several times, contact your Sony dealer or local authorized Sony service facility. 232 Warning indicators and messages If indicators and messages appear on the screen, check the following. See the page in parentheses “( )” for more information. Warning indicators 101–0001 C:21:00 Tape/Battery pack warning indicator Slow flashing: •The battery pack is nearly dead. •The tape is near the end. Fast flashing: •The battery pack is dead. •The tape has run out.* 101-0001 Warning indicator as to file C:21:00 Self-diagnosis display (p. 232) E Warning indicator as to battery Slow flashing: •The battery is nearly dead. The E indicator sometimes flashes even if the remaining battery time is about five to 10 minutes depending on the operating conditions, environment and battery condition. Fast flashing: •The battery pack is dead. •The battery pack is completely dead, and cannot be charged. Q Warning indicator as to tape Slow flashing: •The remaining tape becomes shorter than the length for five-minute recording. •No tape is inserted.* •The write-protect tab on the cassette is set to LOCK (red) * (p. 29). Fast flashing: •The cassette has run out of tape.* Troubleshooting Slow flashing: •The file is corrupted. •The file is unreadable. •You are trying to use the MEMORY MIX function on a moving picture (p. 140). % Moisture condensation has occurred * Fast flashing: •Eject the cassette, turn off your camcorder, and leave it for about one hour with the cassette compartment open (p. 247). Warning indicator as to incompatible “Memory Stick”* Slow flashing: •An incompatible “Memory Stick” is inserted. * You hear the melody or beep. 233 Warning indicators and messages Z You need to eject the cassette * Slow flashing: • The write-protect tab on the cassette is set to LOCK (red) (p. 29). Fast flashing: • Moisture condensation has occurred (p. 247). • The cassette has run out of tape. • The self-diagnosis display function is activated (p. 232). Warning indicator as to “Memory Stick” Slow flashing: • No “Memory Stick” is inserted. Fast flashing *: • The “Memory Stick” is not readable on your camcorder (p. 126). • The image cannot be recorded on a “Memory Stick.” Warning indicator as to “Memory Stick” formatting * Fast flashing: • “Memory Stick” data is corrupted (p. 240). • “Memory Stick” is not formatted correctly (p. 218). 234 - The image is protected * Slow flashing: •The image is protected (p. 176). Warning indicator as to the flash (optional) Fast flashing: •There is something wrong with the external flash. (optional) Warning indicator as to still image recording Slow flashing: • The still image cannot be recorded on the “Memory Stick” (p. 53). • The still image cannot be recorded on the tepe (p. 56). * You hear the melody or beep. Warning indicators and messages Warning messages •CLOCK SET Set the date and time (p. 26). •FOR “InfoLITHIUM” BATTERY ONLY Use an “InfoLITHIUM” battery pack (p. 242). •Q Z TAPE END The cassette has run out of tape.* •Q NO TAPE Insert a cassette tape.* • The video heads are dirty. (The x indicator and “ CLEANING CASSETTE” message appear one after another on the screen.)* (p. 248) CLEANING CASSETTE •COPY INHIBIT You tried to record a picture that has a copyright control signal * (p. 238). •START/STOP KEY Press START/STOP to activate the ORC setting. This message is displayed in white (p. 219). •ORC ORC is working. This message is displayed in white (p. 219). • Charging an external flash (optional) does not work correctly.* NOW CHARGING * You hear the melody or beep. Troubleshooting 235 Warning indicators and messages Warning messages as to “Memory Stick” You hear the melody or beep. • FULL The “Memory Stick” is full (p. 131). • FOLDER NO. FULL Folders have already been created in the “Memory Stick” up to the limit (up to the folder 999 MSDCF) (p. 161). • - The write-protect tab on the “Memory Stick” is set to LOCK (p. 240). • NO FILE No still image is recorded on the “Memory Stick.” • NO MEMORY STICK No “Memory Stick” is inserted. • AUDIO ERROR You are trying to record an image with sound that cannot be recorded by your camcorder on “Memory Stick” (p. 151). • MEMORY STICK ERROR The “Memory Stick” data is corrupted (p. 127). • FORMAT ERROR Check the type of the “Memory Stick” format (p. 218). • PLAY ERROR The image cannot be played back. Reinsert the “Memory Stick,” then play back the image again. • REC ERROR Check the input signal before retrying recording (p. 139, 153). • INCOMPATIBLE MEMORY STICK The “Memory Stick” inserted is not compatible with your camcorder. •DELETING You have pressed PHOTO during deleting all images on “Memory Stick.” •FORMATTING You have pressed PHOTO during formatting a “Memory Stick.” •NO FILE AVAILABLE No file is in the current PB folder (p. 169). •USB STREAMING ON GOING You cannot carry out any “Memory Stick” operations during USB Streaming (p. 200). •READ-ONLY MEMORY STICK 236 The 100MSDCF is only for playback (p. 162). — Additional Information — About video cassette Usable cassette tapes and Recording / Playback systems Usable cassette tapes Hi8 /Digital8 (recommended) Standard 8 mm Recording system Digital8 Digital8 Playback system *2) Usable cassette tapes *1) Hi8 Hi8 /Digital8 Standard 8 mm (recommended) Standard 8 mm Recording system Digital8 Playback system Digital8 Usable cassette tapes Hi8 Recording system Hi8 Playback system *2) Hi8 *1) Standard 8 mm *3) Standard 8 mm Standard 8 mm What is the “Digital8 system”? This video system has been developed to enable digital recording to Hi8 / Digital8 video cassette. The recording time when you use your Digital8 system camcorder on Hi8 / standard 8 mm tape is half the recording time when using the conventional Hi8 /standard 8 mm system camcorder. (120 minutes of recording time becomes 60 minutes in the SP mode.) What is the “Hi8 Additional Information *1) If you use standard 8 mm tape, be sure to play back the tape on your camcorder. Mosaic noise may appear when you play back standard 8 mm tape on other VCRs (including another DCR-TRV150/TRV250/TRV350/TRV351). *2) When you play back a tape, the Hi8 system or standard 8 mm system is automatically detected and the playback system automatically switches to. *3) If you record on a Hi8 video cassette in the LP mode, recording is carried out in the standard 8 mm system. system”? This Hi8 system is an extension of the standard 8 mm system, and was developed to produce higher quality pictures. You cannot play back a tape recorded in the Hi8 system correctly on video recorders/players other than a Hi8 video recorder/player. 237 About video cassette Copyright signal When you play back If the tape you play back on your camcorder contains copyright signals, you cannot copy it with another video camera recorder connected to your camcorder. When you record You cannot record software on your camcorder that contains copyright control signals for copyright protection of software. The COPY INHIBIT indicator appears on the LCD screen, in the viewfinder or on the TV screen if you try to record such software. Your camcorder does not record copyright control signals on the tape when it records. When you play back a dual sound track tape When you use a tape recorded in the Digital8 system When you play back a Digital8 system tape which is dubbed from a dual sound track tape recorded in the DV system, set HiFi SOUND to the desired mode in the menu settings (p. 214). Sound from speaker HiFi Sound Playing back Mode a stereo tape STEREO Stereo 1 Lch 2 Rch Playing back a dual sound track tape Main sound and sub sound Main sound Sub sound You cannot record dual sound programs on your camcorder. When you use a tape recorded in the Hi8 system /standard 8 mm When you play back a dual sound track tape recorded in an AFM HiFi stereo system, set HiFi SOUND to the desired mode in the menu settings (p. 214). Sound from speaker HiFi Sound Playing back Mode a stereo tape STEREO Stereo 1 Monaural 2 Unnatural Sound Playing back a dual sound track tape Main sound and sub sound Main sound Sub sound You cannot record dual sound programs on your camcorder. 238 About video cassette Display during automatic detection of system The Digital8 system or Hi8 /standard 8 mm system is automatically detected, and the playback system is automatically switched to. During switching of systems, the screen turns blue, and the following displays appear on the screen. A hissing noise also sometimes can be heard. t / / : During switching from Digital8 to Hi8 /standard 8 mm t : During switching from Hi8 /standard 8 mm to Digital8 Additional Information 239 About the “Memory Stick” “Memory Stick” is a new compact, portable and versatile IC recording medium with a data capacity that exceeds the capacity of a floppy disk. In addition to exchanging data between “Memory Stick” compatible equipment, you can also use a “Memory Stick” to store data as a type of detachable external recording media. There are two types of “Memory Stick”: an ordinary “Memory Stick” and a “MagicGate Memory Stick” that is equipped with the MagicGate * copyright protection technology. You can use both types of “Memory Stick” with your camcorder. However, because your camcorder does not support the MagicGate standards, data recorded with your camcorder is not subject to MagicGate copyright protection. In addition, you can also use “Memory Stick Duo” with your camcorder. * MagicGate is copyright protection technology that uses encryption technology. • You cannot record or delete images when the write-protect tab is set to LOCK. The position or the shape of the write-protect tab may differ depending on the “Memory Stick” you use. Terminal Write-protect tab Labeling position • Do not remove the “Memory Stick” or turn off the camcorder while reading or writing data. • Data may be damaged in a location subject to the effects of static electricity or noise. • We recommend backing up important data on the hard disk of your computer. • Do not attach any other material than the supplied label on the labeling position. • When you carry or store the “Memory Stick,” put it in the case supplied with it. • Do not touch the terminal of a “Memory Stick” with your hand or a metal object. • Do not strike, bend or drop a “Memory Stick.” • Do not disassemble or modify a “Memory Stick.” • Do not expose the “Memory Stick” to water. • Do not use or keep the “Memory Stick” under the following conditions: – High temperature locations such as in a car parked in direct sunlight – Locations exposed to direct sunlight – Humid locations or locations with corrosive substances 240 About the “Memory Stick” Notes on using “Memory Stick Duo” (optional) • When using a “Memory Stick Duo” with your camcorder, be sure to insert the “Memory Stick Duo” into a Memory Stick Duo Adaptor. • Make sure that a “Memory Stick Duo” is inserted facing the proper direction. Inserting a “Memory Stick Duo” facing the wrong direction may damage the equipment. • Do not insert a “Memory Stick Duo” without a Memory Stick Duo Adaptor into “Memory Stick” compatible equipment, as this may cause equipment trouble. Additional Information 241 About the “InfoLITHIUM” battery pack What is the “InfoLITHIUM” battery pack? The “InfoLITHIUM” battery pack is a lithium-ion battery pack that has functions for communicating information related to operating conditions between your camcorder and an AC Adaptor/charger (optional). The “InfoLITHIUM” battery pack calculates the power consumption according to the operating conditions of your camcorder, and displays the remaining battery time in minutes. Estimated operating time and charging completion time are also displayed. Charging the battery pack •Be sure to charge the battery pack before you start using your camcorder. •We recommend charging the battery pack in an ambient temperature of between 10°C to 30°C (50°F to 86°F) until the charge lamp goes off. If you charge the battery outside of this temperature range, you may not be able to efficiently charge the battery. •After charging is completed, either disconnect the cable from the DC IN jack on your camcorder or remove the battery pack. Effective use of the battery pack •Battery pack performance decreases in low-temperature surroundings. So, the time that the battery pack can be used is shorter in cold places. We recommend the following to ensure longer battery pack use: – Put the battery pack in a pocket to warm it up, and insert it in your camcorder immediately before you start taking shots. – Use the large-capacity battery pack (NP-FM70/QM71/QM71D/FM90/FM91/ QM91/QM91D, optional). •Frequently using the LCD panel or frequently operating playback, fast-forward or rewind wears out the battery pack faster. We recommend using the large-capacity battery pack (NP-FM70/QM71/QM71D/FM90/FM91/QM91/QM91D, optional). •Be sure to turn the POWER switch to OFF (CHG) when not taking shots or playing back on your camcorder. The battery pack is also consumed when your camcorder is in the standby mode or playback is paused. •Have spare battery packs handy for two or three times the expected recording time, and make a trial recordings before taking the actual recording. •Do not expose the battery pack to water. The battery pack is not water-resistant. Remaining battery time indicator •If the power goes off although the remaining battery time indicator indicates that the battery pack has enough power to operate, charge the battery pack fully again so that the indication on the remaining battery time indicator is correct. Note, however, that the correct battery indication sometimes will not be restored if it is used in high temperatures for a long time or left in a fully charged state, or the battery pack is frequently used. Regard the remaining battery time indication as the approximate shooting time. •The E mark indicating that there is little remaining battery time sometimes flashes depending on the operating conditions or ambient temperature and environment even if the remaining battery time is about five to 10 minutes. 242 About the “InfoLITHIUM” battery pack How to store the battery pack •If the battery pack is not used for a long time, do the following procedure once per year to maintain proper function. 1. Fully charge the battery. 2. Discharge on your electronic equipment. 3. Remove the battery from the equipment and store it in a dry, cool place. •To use the battery pack up on your camcorder, leave your camcorder in the standby mode until the power goes off without a cassette inserted. Battery life •The battery life is limited. Battery capacity drops little by little as you use it more and more, and as time passes. When the available battery time is shortened considerably, a probable cause is that the battery pack has reached the end of its life. Buy a new battery pack. •The battery life varies according to how it is stored, operating conditions and environment for each battery pack. Additional Information 243 About i.LINK The DV jack on this unit is an i.LINK-compliant DV jack. This section describes the i.LINK standard and its features. What is “i.LINK”? i.LINK is a digital serial interface for handling digital video, digital audio and other data in two directions between equipment having the i.LINK jack, and for controlling other equipment. i.LINK-compatible equipment can be connected by a single i.LINK cable. Possible applications are operations and data transactions with various digital AV equipment. When two or more i.LINK-compatible equipment are connected to this unit in a daisy chain, operations and data transactions are possible with not only the equipment that this unit is connected to but also with other devices via the directly connected equipment. Note, however, that the method of operation sometimes varies according to the characteristics and specifications of the equipment to be connected, and that operations and data transactions are sometimes not possible on some connected equipment. Note Normally, only one piece of equipment can be connected to this unit by the i.LINK cable. When connecting this unit to i.LINK-compatible equipment having two or more i.LINK jacks (DV jacks), refer to the operating instructions of the equipment to be connected. About the name “i.LINK” i.LINK is a more familiar term for IEEE 1394 data transport bus proposed by Sony, and is a trademark approved by many corporations. IEEE 1394 is an international standard standardized by the Institute of Electrical and Electronic Engineers. i.LINK baud rate i.LINK’s maximum baud rate varies according to the equipment. Three maximum baud rates are defined: S100 (approx. 100 Mbps*) S200 (approx. 200 Mbps) S400 (approx. 400 Mbps) The baud rate is listed under “Specifications” in the operating instructions of each equipment. It is also indicated near the i.LINK jack on some equipment. The maximum baud rate of equipment on which it is not indicated such as this unit is “S100.” When units are connected to equipment having a different maximum baud rate, the baud rate sometimes differs from the indicated baud rate. * What is “Mbps”? Mbps stands for megabits per second, or the amount of data that can be sent or received in one second. For example, a baud rate of 100 Mbps means that 100 megabits of data can be sent in one second. 244 About i.LINK i.LINK functions on this unit For details on how to dub when this unit is connected to other video equipment having DV jacks, see page 96 and 121. This unit can also be connected to other i.LINK (DV) compatible non-video equipment made by Sony (e.g. VAIO series computer). Before connecting this unit to a computer, make sure that application software supported by this unit is already installed on the computer. For details on precautions when connecting this unit, also refer to the operating instructions of the equipment to be connected. Required i.LINK cable Use the Sony i.LINK 4-pin-to-4-pin cable (during DV dubbing). Additional Information 245 Using your camcorder abroad Using your camcorder abroad You can use your camcorder in any country or area with the AC Adaptor supplied with your camcorder within 100 V to 240 V AC, 50/60 Hz. When charging the battery pack, use a commercially available AC plug adaptor [a], if necessary, depending on the design of the wall outlet [b]. AC-L15A/L15B [a] [b] Your camcorder is an NTSC system based camcorder. If you want to view the playback picture on a TV, it must be an NTSC system based TV with VIDEO/AUDIO input jack. The following shows TV color systems used overseas. NTSC system Bahama Islands, Bolivia, Canada, Central America, Chile, Colombia, Ecuador, Jamaica, Japan, Korea, Mexico, Peru, Surinam, Taiwan, the Philippines, the U.S.A., Venezuela, etc. PAL system Australia, Austria, Belgium, China, Czech Republic, Denmark, Finland, Germany, Holland, Hong Kong, Hungary, Italy, Kuwait, Malaysia, New Zealand, Norway, Poland, Portugal, Singapore, Slovak Republic, Spain, Sweden, Switzerland, Thailand, United Kingdom etc. PAL-M system Brazil PAL-N system Argentina, Paraguay, Uruguay SECAM system Bulgaria, France, Guiana, Iran, Iraq, Monaco, Russia, Ukraine, etc. Simple setting of clock by time difference You can easily set the clock to the local time by setting a time difference. Select WORLD TIME in the menu settings. See page 222 for more information. 246 Maintenance information and precautions Moisture condensation If your camcorder is brought directly from a cold place to a warm place, moisture may condense inside your camcorder, on the surface of the tape, or on the lens. In this state, the tape may stick to the head drum and be damaged or your camcorder may not operate correctly. If there is moisture inside your camcorder, the beep sounds and the % indicator flashes. When the Z indicator flashes at the same time, the cassette is inserted in your camcorder. If moisture condenses on the lens, the indicator will not appear. If moisture condensation has occurred None of the functions except cassette ejection ( OPEN/EJECT) work while the alarm indicator is on. Eject the cassette, turn off your camcorder, and leave it for about one hour with the cassette compartment open. Your camcorder can be used again if the % indicator does not flash. Note on moisture condensation Moisture may condense when you bring your camcorder from a cold place into a warm place (or vice versa) or when you use your camcorder in a hot place as follows: – You bring your camcorder from a ski slope into a place warmed up by a heating device. – You bring your camcorder from an air-conditioned car or room into a hot place outside. – You use your camcorder after a squall or a shower. – You use your camcorder in a place of high temperature or humidity. Additional Information How to prevent moisture condensation When you bring your camcorder from a cold place into a warm place, put your camcorder in a plastic bag and tightly seal it. Remove the bag when the air temperature inside the plastic bag has reached the surrounding temperature (after about one hour). 247 Maintenance information and precautions Maintenance information Cleaning the video heads To ensure normal recording and clear pictures, clean the video heads. If the below problem [a], [b] or [c] occurs, clean the video heads for 10 seconds with the Sony V8-25CLD cleaning cassette (optional). Check the picture and if the above problem persists, repeat cleaning. If the video heads get dirtier, the entire screen becomes blue [c]. When you playback/record in the Digital8 system The video heads may be dirty when: – Mosaic-pattern noise appears on the playback picture. – Playback pictures do not move. – Playback pictures are hardly visible. – Playback pictures do not appear. – The x indicator and “ CLEANING CASSETTE” message appear one after another. [a] [b] [c] When you play back in the Hi8 /Standard 8 mm system The video heads may be dirty when: – The x indicator and “ CLEANING CASSETTE” message appear one after another on the screen or the x indicator flashes on the screen. – Playback pictures contain noise. – Playback pictures are hardly visible. – Playback pictures do not appear. [a] [b] [c] Cleaning the LCD screen If fingerprints or dust makes the LCD screen dirty, we recommend using the LCD Cleaning Kit (optional) to clean the LCD screen. 248 Maintenance information and precautions Notes •Store your camcorder with the cassette removed from it when you do not use it for an extended period of time. •Clean the heads with an optional head cleaner (cleaning cassette) before important recording or when playback image or sound is distorted. •When the playback pictures still contain noise even if you have cleaned the video heads with a cleaning cassette, the video heads may have worn down due to long use. If this is the case, they must be replaced with new heads. Contact your Sony dealer or local authorized Sony service facility. Charging the built-in rechargeable battery Your camcorder is supplied with a built-in rechargeable battery installed to retain the date and time, etc., regardless of the setting of the POWER switch. The built-in rechargeable battery is always charged as long as you are using your camcorder. The battery, however, will become discharged gradually if you do not use your camcorder. It will be completely discharged in about three months if you do not use your camcorder at all. Even if the built-in rechargeable battery is not charged, it will not affect camcorder operation. To retain the date, time, and other information, charge the battery if the battery is discharged. Charging the built-in rechargeable battery: – Connect your camcorder to wall outlet using the AC Adaptor supplied with your camcorder, and leave your camcorder with the POWER switch turned off for more than 24 hours. – Or, install a fully charged battery pack in your camcorder, and leave your camcorder with the POWER switch set to OFF (CHG) for more than 24 hours. Camcorder operation •Operate your camcorder on 7.2 V (battery pack) or 8.4 V (AC Adaptor). •For DC or AC operation, use the accessories recommended in these operating instructions. •If any solid object or liquid gets inside the casing, unplug your camcorder and have it checked by a Sony dealer before operating it any further. •Avoid rough handling or mechanical shock. Be particularly careful of the lens. •Keep the POWER switch set to OFF (CHG) when you are not using your camcorder. •Do not wrap your camcorder with a towel, for example, and operate it. Doing so might cause heat to build up inside. •Keep your camcorder away from strong magnetic fields or mechanical vibration. •Do not touch the LCD screen with your fingers or a sharp-pointed object. •If your camcorder is used in a cold place, a residual image may appear on the screen. This is not a malfunction. •While using your camcorder, the back of the LCD screen may heat up. This is not a malfunction. Additional Information Precautions 249 Maintenance information and precautions Built-in light • Do not knock or jolt the built-in light while it is turned on as it may damage the bulb or shorten the life of the bulb. • Do not leave the built-in light on while it is resting on or against something; it may cause a fire or damage the built-in light. On handling tapes • Do not insert anything into the small holes on the rear of the cassette. These holes are used to sense the type and thickness of the tape and if the recording tab is in or out. • Do not open the tape protect cover or touch the tape. • Avoid touching or damaging the terminals. To remove dust, clean the terminals with a soft cloth. Camcorder care • Remove the tape, and periodically turn on the power, operate the CAMERA and VCR/PLAYER sections and play back a tape for a certain period *1) when your camcorder is not to be used for a long time.*2) • Clean the lens with a soft brush to remove dust. If there are fingerprints on the lens, remove them with a soft cloth. • Clean the camcorder body with a dry soft cloth, or a soft cloth lightly moistened with a mild detergent solution. Do not use any type of solvent which may damage the finish. • Do not let sand get into your camcorder. When you use your camcorder on a sandy beach or in a dusty place, protect it from the sand or dust. Sand or dust may cause your camcorder to malfunction, and sometimes this malfunction cannot be repaired. Connection to your computer When inputting the image recorded by Hi8 /standard 8 mm system into Sony VAIO The Program Capture function of DVgate motion does not work. To use this function, dub the image into a Digital8 or DV tape first, and then input it into your Sony VAIO. Connection to your computer When recording an image processed or edited by your computer with the i.LINK cable, use a new Hi8 /Digital8 tape. *1) three minutes: five minutes: *2) Modes on the POWER switch vary depending on models (p. 16). 250 Maintenance information and precautions AC Adaptor •Unplug the unit from the wall outlet when you are not using it for a long time. To disconnect the power cord, pull it out by the plug. Never pull the power cord itself. •Do not operate the unit with a damaged cord or if the unit has been dropped or damaged. •Do not bend the power cord forcibly, or place a heavy object on it. This will damage the cord and may cause fire or electric shock. •Prevent metallic objects from coming into contact with the metal parts of the connecting section. If this happens, a short may occur and the unit may be damaged. •Always keep metal contacts clean. •Do not disassemble the unit. •Do not apply mechanical shock or drop the unit. •While the unit is in use, particularly during charging, keep it away from AM receivers and video equipment. AM receivers and video equipment disturb AM reception and video operation. •The unit becomes warm during use. This is not a malfunction. •Do not place the unit in locations that are: – Extremely hot or cold – Dusty or dirty – Very humid – Vibrating About care and storage of the lens To prevent mold from occurring, periodically perform the above. We recommend turning on and operating your camcorder about once per month to keep your camcorder in an optimum state for a long time. Rechargeable Battery Pack •Use only the specified charger or video equipment with the charging function. •To prevent accidental short circuit, do not allow metal objects to come into contact with the rechargeable battery terminals. •Keep the Rechargeable Battery Pack away from fire. •Never expose the Rechargeable Battery Pack to temperatures above 60°C (140°F), such as in a car parked in the sun or under direct sunlight. •Keep the Rechargeable Battery Pack in a cool, dry place. •Do not expose the Rechargeable Battery Pack to any mechanical shock. •Do not disassemble or modify the Rechargeable Battery Pack. •Attach the Rechargeable Battery Pack to the video equipment securely. •Charging while some capacity remains does not affect the original battery capacity. Additional Information •Wipe the surface of the lens clean with a soft cloth in the following instances: – When there are fingerprints on the lens surface – In hot or humid locations – When the lens is used in environments susceptible to salt such as the seaside •Store the lens in a well-ventilated location subject to little dirt or dust. 251 Maintenance information and precautions Notes on dry batteries To avoid possible damage from battery leakage or corrosion, observe the following: – Be sure to insert the batteries with the + and – correctly matching the + and – inside the battery compartment. – Dry batteries are not rechargeable. – Do not use a combination of new and old batteries. – Do not use different types of batteries. – Current flows from batteries when you are not using them for a long time. – Do not use leaking batteries. If batteries are leaking • Wipe off the liquid in the battery compartment carefully before replacing the batteries. • If you touch the liquid, wash it off with water. • If the liquid gets into your eyes, wash your eyes with a lot of water and then consult a doctor. If any problem occurs, unplug your camcorder and contact your nearest Sony dealer. 252 Specifications Video camera recorder System Video recording system Audio recording system Video signal Usable cassette Recording/ playback time (using 120 min. Hi8/Digital8 video cassette) Fastforward/ rewind time (using 120 min. Hi8/Digital8 video cassette) Viewfinder Image device 2 rotary heads Helical scanning FM system Rotary heads, FM system 2 rotary heads Helical scanning system Rotary heads, PCM system Quantization: 12bits (Fs 32 kHz, stereo 1, stereo 2), 16bits (Fs 48 kHz, stereo) NTSC color, EIA standards 8 mm video format cassette SP mode: 2 hours SP mode: 1 hour LP mode: 4 hours LP mode: 1 hour and 30 minutes Approx. 5 min. Electric Viewfinder (monochrome) 3 mm (1/6 type) CCD (Charge Coupled Device) 3 mm (1/6 type) CCD (Charge Coupled Device) Gross: Approx. 460 000 pixels Effective: Approx. 290 000 pixels Gross: Approx. 320 000 pixels Effective: Approx. 200 000 pixels Combined power zoom lens Filter diameter 37 mm (1 7/16 in.) 20× (Optical), 560× (Digital) Focal length f = 2.5 - 50 mm (1/8 - 2 in.) When converted to a 35 mm still camera f = 42 - 840 mm (1 11/16 - 33 1/8 in.) Auto Color temperature Minimum illumination 20× (Optical), 700× (Digital) 1 lx (lux) (F 1.6) 4 lx (lux) (F 1.6) 0 lx (lux) (in the NightShot mode)* * Objects unable to be seen due to the dark can be shot with infrared lighting. Additional Information Lens (continued on the following page) 253 Specifications Input/ output connectors S video jack Audio/Video jack RFU DC OUT Output Luminance signal: 1 Vp-p, 75 Ω (ohms), unbalanced Chrominance signal: 0.286 Vp-p, 75 Ω (ohms), unbalanced 4-pin mini DIN Input/Output Luminance signal: 1 Vp-p, 75 Ω (ohms), unbalanced Chrominance signal: 0.286 Vp-p, 75 Ω (ohms), unbalanced 4-pin mini DIN Output Input/Output AV MINIJACK, AV MINIJACK, VIDEO: VIDEO: 1 Vp-p, 75 Ω (ohms), unbalanced, sync negative 1 Vp-p, 75 Ω (ohms), AUDIO: 327 mV, (at output impedance more than unbalanced, sync negative 47 kΩ (kilohms)) AUDIO: 327 mV, (at Input impedance with more than 47 kΩ (kilohms) output impedance more Output impedance with less than 2.2 kΩ (kilohms) than 47 kΩ (kilohms)) Input impedance with more than 47 kΩ (kilohms) Output impedance with Monaural minijack Stereo minijack (ø 3.5 mm) less than 2.2 kΩ (kilohms) (ø 3.5 mm) Stereo minijack (ø 3.5 mm) — Mini-minijack (ø 2.5 mm), DC5V — MIC jack DV jack USB jack LCD screen General LANC jack Picture Total dot number Power requirements Average power consumption (when using the battery pack) Operating temperature Recommended charging temperature Storage temperature Dimensions (approx.) Mass (approx.) Supplied accessories 254 — — Stereo minijack (ø 3.5 mm) 4-pin connector mini-B — Stereo minijack (ø 2.5 mm) 6.2 cm (2.5 type), 50.3 × 37.4 mm (2 × 1 1/2 in.) 61 600 (280 × 220) 123 200 (560 × 220) 7.2 V (Rechargeable Battery Pack) 8.4 V (AC Adaptor) During camera recording During camera recording using LCD using LCD 2.6 W 3.5 W During camera recording During camera recording using viewfinder using viewfinder 1.9 W 2.7 W 0°C to 40°C (32°F to 104°F) During camera recording using LCD 3.8 W During camera recording using viewfinder 2.9 W 10°C to 30°C (50°F to 86°F) –20°C to +60°C (–4°F to +140°F) 89 × 101 × 199 mm (3 5/8 × 4 × 7 7/8 in.) (w/h/d) 800 g (1 lb 12 oz) (main unit only) 940 g (2 lb 1 oz) (including the Rechargeable Battery Pack NP-FM30, Hi8/Digital8 cassette, lens cap, and shoulder strap) See page 9. 810 g (1 lb 12 oz) (main unit only) 950 g (2 lb 1 oz) (including the Rechargeable Battery Pack NP-FM30, Hi8/Digital8 cassette, lens cap, and shoulder strap) 830 g (1 lb 13 oz) (main unit only) 970 g (2 lb 2 oz) (including the Rechargeable Battery Pack NP-FM30, Hi8/Digital8 cassette, lens cap, and shoulder strap) Specifications AC Adaptor AC-L15A/L15B Power requirements 100 - 240 V AC, 50/60 Hz Current consumption Power consumption 0.35 - 0.18 A Output voltage DC OUT: 8.4 V, 1.5 A in the operating mode 0°C to 40°C (32°F to 104°F) Operating temperature Storage temperature Dimensions (approx.) Mass (approx.) 18 W –20°C to +60°C (–4°F to +140°F) 56 × 31 × 100 mm (2 1/4 × 1 1/4 × 4 in.) (w/h/d) excluding projecting parts 190 g (6.7 oz) excluding power cord Rechargeable Battery Pack NP-FM30 Maximum output voltage Output voltage Capacity Operating temperature Dimensions (approx.) Mass (approx.) Type DC 7.2 V 5.0 Wh (700 mAh) 0°C to 40°C (32°F to 104°F) 38.2 × 20.5 × 55.6 mm (1 9/16 × 13/16 × 2 1/4 in.) (w/h/d) 65 g (2.3 oz) Lithium ion “Memory Stick” Memory Flash memory 8MB: MSA-8A Operating voltage Power consumption 2.7 - 3.6 V Dimensions (approx.) Mass (approx.) Approx. 45 mA during operation Approx. 130 µA in the standby mode 50 × 2.8 × 21.5 mm (2 × 1/8 × 7/8 in.) (w/h/d) 4 g (0.14 oz) Additional Information Design and specifications are subject to change without notice. DC 8.4 V 255 — Quick Reference — Identifying parts and controls Camcorder 5 1 6 7 2 3 8 9 4 0 1 Lens cap (p. 30) 6 BATT (battery) release lever (p. 18) 2 LCD screen (p. 30) 7 POWER switch (p. 30) 3 OPEN button (p. 30) 8 START/STOP button (p. 30) 4 VOLUME –/+ * button (p. 45) 9 Hooks for shoulder strap 5 Rechargeable Battery Pack (p. 18) 0 DC IN jack (p. 19) * This button has a tactile dot. Attaching the shoulder strap Attach the shoulder strap supplied with your camcorder to the hooks for the shoulder strap. 256 Identifying parts and controls LIGHT BATT INFO qa COLOR SLOW S SUPER NS STOP REW PLAY PAUSE REC FF qs qk ql qd qf w; wa ws wd qg qh wf qj qa BATT INFO (p. 20) qs SUPER NS/COLOR SLOW S button *1) (p. 39) qd LIGHT button (p. 79) qg Microphone ql Rec buttons *2) *3) z REC (recording) qh Camera recording lamp (p. 30) w; NIGHTSHOT switch (p. 39) qj Infrared rays emitter (p. 39) wa FADER button *2) (p. 61) Quick Reference qf Lens qk Video control buttons *2) (p. 45, 49) x STOP (stop) m REW (rewind) N PLAY (playback) M FF (fast-forward) X PAUSE (pause) ws BACK LIGHT button (p. 38) wd FOCUS button (p. 71) wf Remote sensor *4) *1) *2) This button has a tactile dot. *3) *4) 257 Identifying parts and controls PLAY MEMORY DELETE MPEG MEMORY MIX INDEX wj wk wl e; wg wh wg RESET button (p. 230) wk DISPLAY button (p. 47) wh EDITSEARCH button *1) *2) (p. 43) wl MENU button *1) (p. 210) wj MEMORY operation buttons *2) MEMORY PLAY button (p. 163) MEMORY – button (p. 163) MEMORY + button (p. 163) MEMORY MIX button (p. 141) MEMORY DELETE button (p. 177) MPEG NX button (p. 166) MEMORY INDEX button (p. 165) e; SEL/PUSH EXEC dial (p. 210) Attaching the lens cap Attach the lens cap to the grip strap as illustrated. *1) This button has a tactile dot. *2) 258 Identifying parts and controls CCD-TRV418 ea es ed ea DATE button * (p. 42) es TIME button * (p. 42) ed COUNTER RESET button * (p. 31) * Quick Reference 259 Identifying parts and controls ef el eg eh r; ra ej rs rd ek ef Power zoom lever (p. 34) el PHOTO button *3) (p. 53, 56, 132) eg EXPOSURE button (p. 70) r; “Memory Stick” slot *1) (p. 127) eh PB ZOOM button *1) (p. 87, 172) EASY DUB button *2) (p. 98) ra ej Speaker ek TITLE button (p. 75) *1) *2) *3) 260 Access lamp *1) (p. 127) rs CHG lamp (p. 19) rd END SEARCH button (p. 43, 49) Identifying parts and controls rf rg rj rh rk rf Viewfinder (p. 35) rk rg LOCK switch * (p. 30) rh Grip strap rj MIC (PLUG IN POWER) jack (red) * Connect an external microphone (optional). This jack also accepts a “plug-in-power” microphone. LANC jack (blue) * LANC stands for Local Application Control Bus System. The LANC control jack is used for controlling the tape transport of video equipment and other peripherals connected to the video equipment. This jack has the same function as the jack indicated as CONTROL L or REMOTE. Quick Reference Fastening the grip strap Fasten the grip strap firmly. * 261 Identifying parts and controls ta rl t; ts td rl Eyecup t; Viewfinder lens adjustment lever (p. 35) ta OPEN/EJECT switch (p. 28) ts Tripod receptacle (base) Make sure that the length of the tripod screw is less than 5.5 mm (7/32 in.). Otherwise, you cannot attach the tripod securely and the screw may damage your camcorder. td Cassette compartment (p. 28) 262 Identifying parts and controls th tf tj tg tk tl y; tf S VIDEO or S VIDEO OUT jack *1) (p. 51, 94, 119, 138, 152, 208) tg AUDIO/VIDEO or A/V OUT jack *1) (p. 51, 94, 119, 138, 152, 208) DV jack *1) (p. 96, 121, 139, 153, 184, 208) The DV jack is i.LINK compatible. (USB) jack *2) (p. 183, 185) tk S VIDEO OUT *3) (p. 51, 95) tl A/V OUT *3) (p. 51, 95) y; RFU DC OUT *3) (p. 52) Quick Reference th tj *1) *2) *3) 263 Identifying parts and controls Remote Commander The buttons that share the same name on the Remote Commander and your camcorder function identically. 6 7 1 8 9 0 2 3 6 8 5 q; 4 5 2 RMT-814 RMT-708 1 PHOTO button (p. 53, 56, 132) 7 ZERO SET MEMORY button (p. 89, 124) 2 DISPLAY button (p. 47) 8 START/STOP button (p. 30) 3 SEARCH MODE button (p. 90, 92) 9 DATA CODE button (p. 47) 4 ./> buttons (p. 90, 92) 0 Power zoom button (p. 34) 5 Video control buttons (p. 45, 49) 6 Transmitter Point toward the remote sensor to control the camcorder after turning on the camcorder. To prepare the Remote Commander Insert 2 size AA (R6) batteries by matching the + and – polarities on the batteries to the + – marks inside the battery compartment. RMT-814 264 RMT-708 Notes on the Remote Commander •Point the remote sensor away from strong light sources such as direct sunlight or overhead lighting. Otherwise, the Remote Commander may not function properly. •Your camcorder works in the commander mode VTR 2. The commander modes 1, 2 and 3 are used to distinguish your camcorder from other Sony VCRs to avoid unintentional operations. If you use another Sony VCR in the commander mode VTR 2, we recommend changing the commander mode or covering the sensor of the VCR with black paper. Identifying parts and controls Operation indicators LCD screen and Viewfinder 1 2 50min 3 W 4 5 6 7 SP M.FADER 16:9WIDE SEPIA 101–000 1 wd wf Mirror mode (p. 35) 3 Remaining battery time (p. 36) qs Manual focusing (p. 71) qd Self-timer indicator (p. 41, 55, 135, 149) qf STBY/REC (p. 30) 4 Zoom (p. 34) Video control mode (p. 49) Exposure (p. 70) Image size 5 Fader (p. 61) Digital effect (p. 65, 85) MEMORY MIX (p. 140) (p. 130) Image quality (p. 128) qg Tape counter (p. 36) Time code (p. 36) 6 Wide mode (p. 58) (p. 132) 7 Picture effect (p. 64, 83) Self-diagnosis display (p. 232) Tape Photo recording (p. 56) 8 Volume (p. 45) 0 Backlight (p. 38) qa SteadyShot off (p. 213) Quick Reference 2 Format (p. 36) , or indicator appears. Data code qk ql w; wa ws 1 Recording mode (p. 36) 9 PROGRAM AE (p. 68) ZERO SET MEMORY DATE 01 SEARCH A/V DV 16B I T 8 9 q; qa qs FRAME indicator REC 0:00:00 T qd qf qg qh qj (p. 47) Memory Photo recording (p. 132) Image number (p. 164) 265 Identifying parts and controls qh Remaining tape (p. 36) w; A/V t DV qj ZERO SET MEMORY (p. 89, 124) DV IN Current folder FRAME REC indicator (p. 74) Time (p. 36) Auto date qk END SEARCH (p. 43, 49) (p. 221) ws Warning (p. 233) DATE SEARCH (p. 90) wd Camera recording lamp (p. 30) This indicator appears in the viewfinder. PHOTO SEARCH/PHOTO SCAN (p. 92) wf Built-in light (p. 79) ql NIGHTSHOT (p. 39) (p. 39) Video flash mode *2) (p. 211) Flash *2) *1) This indicator appears when MEMORY MIX works. *2) This indicator appears when you use the video flash light (optional). 266 (p. 132) Data file name *1) (p. 164, 168) INTERVAL MEM STILL indicator (p. 154) COLOR SLOW SHUTTER (p. 40) (p. 122) wa Audio mode (p. 219) INTERVAL TAPE indicator (p. 73) SUPER NIGHTSHOT (p. 208) Index A, B I, J, K, L R AC Adaptor .............................. 19 Adjusting viewfinder lens ...... 35 AFM HiFi Sound .................... 238 AUDIO MIX ........................... 214 AUDIO MODE ....................... 219 AUTO SHTR ........................... 211 A/V connecting cable ........... 51, 94, 119, 138, 152, 208 BACK LIGHT ........................... 38 BATTERY INFO ....................... 20 Battery pack .............................. 18 BEEP ........................................ 222 BOUNCE ................................... 61 Built-in light ............................. 79 i.LINK ...................................... 244 i.LINK cable ..... 96, 121, 139, 153, 184, 208, 245 ID-1 system ............................... 60 ID-2 system ............................... 60 Image protection .................... 176 Image quality mode .............. 128 Image size ............................... 130 Index screen ............................ 165 “InfoLITHIUM” battery ....... 242 Infrared rays emitter ......................... 39, 102, 109, 257 Insert editing .......................... 123 Interval recording .................... 72 Interval Photo recording ............................................... 154 JPEG ......................................... 126 LANC jack .............................. 261 LUMINANCE KEY ................. 65 Recording folder .................... 162 Recording time ......................... 22 Recording/Playback system ............................................... 237 Rec Review ............................... 43 Remaining battery time indicator ........................... 36, 48 Remaining tape indicator ....... 36 Remote Commander ............. 264 Remote sensor ........................ 257 RESET ...................................... 230 C, D M, N Self-diagnosis display ........... 232 Self-timer recording ........................... 41, 55, 135, 149 Shoulder strap ........................ 256 Signal convert function ......... 208 Skip scan ................................... 49 SLIDE SHOW ......................... 174 SLOW SHUTTER ..................... 65 STEADYSHOT ....................... 213 Stereo tape .............................. 238 STILL ......................................... 65 STRIPE ....................................... 61 Sub sound ....................... 214, 238 SUPER NIGHTSHOT .............. 39 S VIDEO jack ........... 51, 94, 119, 138, 152, 208 Easy Dubbing ........................... 98 EDITSEARCH .......................... 43 END SEARCH .................... 43, 49 Exif ........................................... 126 Exposure ................................... 70 Main sound ..................... 214, 238 Manual focus ............................ 71 Memory chroma key ............. 140 Memory luminance key ........ 140 MEMORY MIX ....................... 140 Memory overlap .................... 140 Memory PB ZOOM ............... 172 Memory photo recording ..... 132 “Memory Stick” ............. 126, 240 “Memory Stick” recording capacity ................................ 131 Menu settings ......................... 210 Mirror mode ............................. 35 Moisture condensation ......... 247 Monaural ............. 52, 95, 120, 152 MONOTONE ........................... 61 M.FADER .................................. 61 MPEG ...................................... 126 MPEG movie recording ........ 146 New folder .............................. 160 NIGHTSHOT ........................... 39 NTSC system .......................... 246 F, G, H O, P, Q W, X, Y, Z FADER ...................................... 61 Fade in/out ............................... 61 FLASH MOTION ..................... 65 FOCUS ....................................... 71 Format ..................................... 218 Frame recording ....................... 74 Full charge ................................ 20 Grip strap ................................ 261 Heads ....................................... 248 HiFi SOUND .......................... 214 Hi8/standard 8 mm system ............................................... 237 OLD MOVIE ............................. 65 Operation indicators ............. 265 ORC ......................................... 219 OVERLAP ................................. 61 PB folder ................................. 169 Photo scan ................................. 93 Photo search ............................. 92 PICTURE EFFECT ............. 64, 83 Picture search ........................... 49 Playback pause ......................... 49 Playing time .............................. 23 Print mark ............................... 180 PROGRAM AE ........................ 68 Warning indicators ................ 233 Warning message .................. 236 Wide-angle ............................... 34 Wide mode ............................... 58 WIPE .......................................... 61 WORLD TIME ........................ 222 Write-protect tab .............. 29, 240 Zero set memory ..................... 89 Zoom ......................................... 34 E T, U, V Tape counter ............................. 36 Tape PB ZOOM ........................ 87 Tape photo recording .............. 56 TBC .......................................... 214 Time code .................................. 37 Title ...................................... 75, 77 TRAIL ........................................ 65 Transition .................................. 31 TV color systems .................... 246 USB jack .......................... 183, 185 USB Streaming ....................... 197 Quick Reference Camera chroma key .............. 140 Charging battery ...................... 19 Charging built-in rechargeable battery .................................. 249 Cleaning cassette indicator ............................................... 248 Clock set .................................... 26 Color Slow Shutter .................. 40 Data code .................................. 47 Date search ............................... 90 DEMO ...................................... 221 DIGITAL EFFECT ............. 65, 85 Digital8 system ...................... 237 Digital program editing ....................................... 106, 156 DISPLAY ................................... 47 DNR ......................................... 214 DOT ........................................... 61 Dual sound track tape ........... 238 S 267 Printed on 100% recycled paper using VOC (Volatile Organic Compound)-free vegetable oil based ink. Printed in Japan