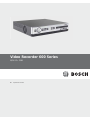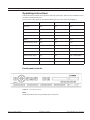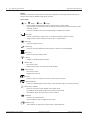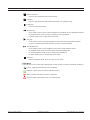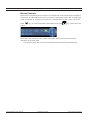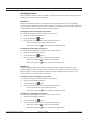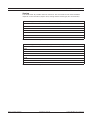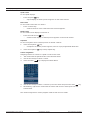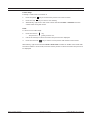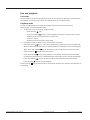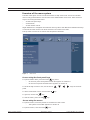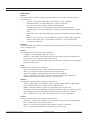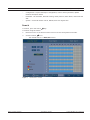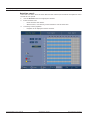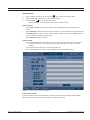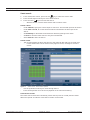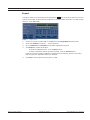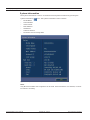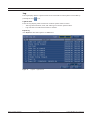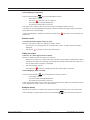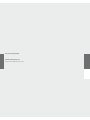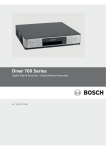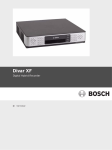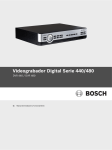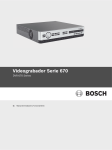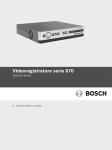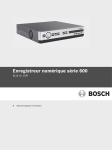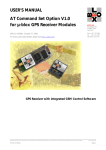Download Bosch Appliances 600 Series DVR User Manual
Transcript
Video Recorder 600 Series 8/16 Ch. DVR en Operations manual Video Recorder 600 Series Operating instructions | en 2 Operating instructions These instructions explain the purpose of the front panel keys. The functions available can be limited by setting passwords. Access to the units functions are determined by the user level of the user logged in. Function Administrator level Advanced User level Normal User level View live Yes Yes Yes Sequence Yes Yes Yes Quad Yes Yes Yes OSD Yes Yes Yes Zoom Yes Yes Yes Pan/Tilt/Zoom (PTZ) Yes Yes Yes Playback Yes Yes No (configurable) Search Yes Yes No (configurable) Export Yes Yes No (configurable) Acknowledge Alarm Yes Yes No (configurable) System Menus Yes No No Covert Y es No No Table 5.1 User Levels and permissions Front panel controls Figure 51 Front panel controls Note: 8-channel models have only 8 camera keys on the front. Bosch Security Systems Operations manual F.01U.169.663 | v1.0 | 2010.09 3 en | Operating instructions Video Recorder 600 Series Keys The keys on the front panel control all functions. Symbols on the keys show the functions. Inactive keys emit an audible beep when pressed. Arrow keys: Up, Down, Left, Right – move around through menu items or values when in menu mode – in PTZ mode, the arrow keys can be used to control the pan or tilt functions of the – moves the visible area of the selected image in digital zoom mode selected camera Enter key – selects a submenu or menu item, or confirms selections made in menus – brings up the cameo submenu in full screen or quad modes Menu key – opens the system menu Search key – press to open the date/time search menu to look for recorded images Export key – press to open the export menu PTZ key – enables or disables the PTZ mode Zoom in key – PTZ zoom in key – Digital zoom in key on active full-screen display Zoom out key – PTZ zoom out key – Digital zoom out key Exit key – press to return to previous level or to exit the menu system Acknowledge key – press to acknowledge an alarm event; a red indicator light is located on the key Camera keys (1-8/16) – press to see a full-screen display of the video input – the LED will be illuminated when the camera is recording – the LED will flash during an alarm on the camera Quad key – press to go to quad mode – in quad mode, press to toggle to full screen Sequence key – F.01U.169.663 | v1.0 | 2010.09 view cameras in sequence on full-screen or quad displays Operations manual Bosch Security Systems Video Recorder 600 Series Operating instructions | en 4 Multi-screen key – press to go to different multi-screen modes OSD key – press to view date/time and camera information, or date/time only Pause key – press to freeze the picture Reverse key – in live mode, press to start reverse playback of recordings for the displayed cameras – in playback mode, press to start or speed up reverse playback – in pause mode, press to step back one frame Play key – in live mode, press to resume playback from the last selected playback position – in pause or fast forward/reverse modes, press to resume playback Fast forward key – in live mode, press to start playback from one and a half minutes earlier – in playback mode, press to speed up the forward playback rate – in reverse playback mode, press to start forward playback – in pause mode, press to step forward one frame Stop key – while in playback mode, press to return to live mode Indicators The indicators on the front panel display light or flash to alert of various operating conditions. Power - lights green when the unit is powered Network - lights green to indicate network activity Alarm - flashes red when an alarm is detected Record - lights red when the unit is recording video Bosch Security Systems Operations manual F.01U.169.663 | v1.0 | 2010.09 5 en | Operating instructions Video Recorder 600 Series Mouse Controls All functions controlled by the front panel can, alternatively, be accessed using the supplied USB mouse. All main DVR functions are accessible via the System Control Bar. To display the panel (on monitor A), move the mouse pointer to the bottom left of the screen or press the menu key. To close the System Control Bar press the exit key, or the left mouse button. Figure 2 System Control Bar The buttons and indicators of the System Control Bar work the same as the keys and indicators on the front panel. – F.01U.169.663 | v1.0 | 2010.09 The System Control Bar can also be controlled with the Arrow Keys and Enter Key. Operations manual Bosch Security Systems Video Recorder 600 Series Operating instructions | en 6 Remote control All functions controlled by the front panel and USB mouse can, alternatively, be accessed using the supplied remote control. The IR remote control allows control of up to nine units without interfering with one another. An ID number must be set on the remote control and in the system. See Section 6.6.7 System for setting the system ID for the unit. To set the ID on the remote control: 1. Press the ID button on the remote control. 2. Press a number between 1 and 9 that corresponds to the unit ID you wish to control. Figure 3 Bosch Security Systems Remote control Operations manual F.01U.169.663 | v1.0 | 2010.09 7 en | Operating instructions Video Recorder 600 Series Viewing pictures The unit has two monitor outputs, A and B. The way in which these monitors display pictures depends on how the system is configured. Monitor A Monitor A is the main monitor. It shows full-screen, quad or multiscreen live or playback camera pictures. Status messages, alarms, motion, and video loss warnings are also displayed on this monitor. When the menu system is activated, it is displayed on this monitor. Monitor A is the default monitor for keyboard and mouse commands. Changing the full-screen display on Monitor A To control the display on monitor A with mouse control: 1. Bring up the System Control Bar. 2. Click the Monitor A 3. From the pop-up menu, select the display for Monitor A button. – Select 1-8/16 for the corresponding Camera – Select the sequence key to sequence channels 1-8/16 Changing the quad display on Monitor A To control the quad display on monitor A with mouse control: 1. Bring up the System Control Bar. 2. Click the Monitor A 3. From the pop-up menu, select the display for Monitor A button. – Select the quad key to select the quad mode – Select the sequence key to sequence the quad mode Monitor B Monitor B displays full-screen, quad or multiscreen (with or without sequence) of live pictures. When an alarm or motion input is detected, the camera picture with the Alarm/ Motion indicator can be displayed on monitor B. When multiple alarms or motion occur, camera pictures are sequenced on monitor B. Changing the full-screen display on Monitor B To control the display on monitor B with mouse control: 1. Bring up the System Control Bar. 2. Click the Monitor B 3. From the pop-up menu, select the display for Monitor B button. – Select 1-8/16 for the corresponding Camera – Select the sequence key to sequence channels 1-8/16 Changing the quad display on Monitor B To control the quad display on monitor B with mouse control: 1. Bring up the System Control Bar. 2. Click the Monitor B 3. From the pop-up menu, select the display for Monitor B F.01U.169.663 | v1.0 | 2010.09 button. – Select the quad key to select the quad mode – Select the sequence key to sequence the quad mode Operations manual Bosch Security Systems Video Recorder 600 Series Operating instructions | en 8 Viewing The tables show all possible views for monitor A. The set of muti-screen views available depends on the resolution (aspect ratio) setting and the model type (8 or 16 channels). Resolution (aspect ratio) 800x600 (4:3), 1024x768 (4:3), 1280x1024 (5:4) Full screen Quad 1+5 1+7 1+12 3x3 4x4 (Not for 8-channel model) Table 5.2 Multi-screen viewing in 4:3 and 5:4 Resolution (aspect ratio) 1366x768 (16:9), 1440x900 (16:10) Full screen Quad 3x2 4+4 1+8 1+2+6 4x3 4x4 (Not for 8-channel model) Table 5.3 Multi-screen viewing in 16:9 and 16:10 Bosch Security Systems Operations manual F.01U.169.663 | v1.0 | 2010.09 9 en | Operating instructions Video Recorder 600 Series Quad screen To view quad displays: – Press the quad – key. A quad display of camera pictures appears on the active monitor. Full-screen To view a full-screen shot of a camera: – Press a camera key. – A full-screen shot of the camera that was selected appears. Multi-screen To view multi-screen displays on monitor A: – Press the multi-screen – key. A multi-screen display of camera pictures appears on the active monitor. Sequence To view a sequence of live camera pictures of several cameras: 1. Press the sequence – 2. key. A sequence of camera pictures appears, each for a pre-programmed dwell time. Press the sequence key to stop sequencing. Cameo assignment Assigning cameras to cameos in a quad or multi-screen view: 1. The cameo with the yellow border is the selected cameo. 2. Use the arrow keys to select a cameo. 3. Press the enter 4. Use the arrow keys to select a camera to put in the cameo and press the enter 5. key to display the Cameo Menu. key. Alternatively, right click a cameo with the mouse and choose a video input from the Cameo Menu. This cameo assignment is used in playback mode as well as in live mode. F.01U.169.663 | v1.0 | 2010.09 Operations manual Bosch Security Systems Video Recorder 600 Series Operating instructions | en 10 Freeze image Freezing a camera shot on monitor A: 1. Press the pause key to freeze all the picture in the active cameo. 2. Press the stop 3. Alternatively, right click in the active cameo and select Freeze or Unfreeze from the key to return to live viewing. context menu using the mouse. Zoom To zoom in on a video image: 1. Press the zoom in – key. The picture is enlarged by a factor of 2. 2. Use the arrow keys to select the area of the picture to be displayed. 3. Press the zoom out key to return to a full picture and leave the zoom mode. Alternatively, right click and select Zoom or Exit zoom to enable or disable zoom mode with the mouse. While in zoom mode, move the mouse pointer to select the area of the picture to be displayed. Bosch Security Systems Operations manual F.01U.169.663 | v1.0 | 2010.09 11 en | Operating instructions Video Recorder 600 Series Live and playback Live mode The live mode is the normal operating mode of the unit where live pictures are viewed from the cameras. From live mode, switch to playback mode or the system menu. Playback mode Access to playback functions requires the right user level. Discuss this with your administrator. To enter playback mode: 1. To switch the unit from live to playback mode: – press the play key – press the forward key for instant playback, which will cause the unit to enter playback at 90 seconds before the current time – perform a search – perform an action from the cameo menu. 2. In playback mode the video control keys operate as follows: – Press the rewind key to start reverse playback of recordings. Pressing it again and again increases the display rate to a maximum before returning it back to normal speed again. Press the rewind – Press the pause – Press the forward key in the pause mode to step back one frame at a time. key to freeze the picture. key to start playback of recordings. Pressing it again and again increases the display rate to a maximum before returning it back to normal speed again. Press the forward – Press the play Press the stop key in the pause mode to step forward one frame at a time. key to resume playback. key to switch back to live viewing. An alarm also switches the unit back to live viewing. F.01U.169.663 | v1.0 | 2010.09 Operations manual Bosch Security Systems Video Recorder 600 Series Operating instructions | en 12 Overview of the menu system The Main menu gives access to several functions to help use the unit. Access to the Main menu is only possible with a User Account at the Administrator User Level. There are three ways of accessing the Main menu: – via the front panel keys, – a USB mouse, – via the remote control. Slight differences in navigation and selection are only due to the differences between the keys on the unit and the mouse. The menu structure is the same in all cases. The top menu consists of six menus with drop-down submenus. Figure 4 Main menu Access using the front panel keys To open the Main menu, press the menu key twice. – On the first press the System Control Bar appears on monitor A. – On the second press the Main menu appears on monitor A. To move through a menu or list, use the arrow keys on the front panel. To select a submenu or item, use the enter To go back, use the exit key. key. To exit the menu, press the exit key. Access using the mouse To open the menu, move the pointer to the bottom of the screen. – The System Control Bar appears on monitor A. To open the menu, click the menu Bosch Security Systems icon. Operations manual F.01U.169.663 | v1.0 | 2010.09 13 en | Operating instructions Video Recorder 600 Series Main menu Camera The Camera menu is used to configure recording settings for the unit. The menu contains eight submenus: – Camera - per camera Enable, Name of the camera, Covert, and Audio – Video Adjustment - per camera Brightness, Contrast, and Color – PTZ - per camera Port, Address, Protocol, and Baud Rate – Continuous Recording - per camera Resolution, Quality, and Frame Rate – Input Recording - per camera Resolution, Quality, Frame Rate, Pre-event, and Postevent – Motion Recording - per camera Resolution, Quality, Frame Rate, Pre-event, and Postevent – Network Live Streaming - per camera Enable, Resolution, Quality, and Frame Rate – Video Format - NTSC, PAL, or Auto Detect; VGA Output - select required VGA resolution for monitor A. Schedule The Schedule menu is used to set recording types according to the hour and day of the week and for exception days. Display The Configuration menu contains three submenus: – – Language - set the language option for the unit Monitor A - show Camera Name and Status, Date and Time, Playback and HDD Status, Event Pop-up, and configure Sequence Dwell Times – Monitor B - show Camera Name and Status, Date and Time, Event Pop-up, and configure Sequence Dwell Times Event The Event menu contains four submenus: – Input - per input Input Type, Camera, Relay Output, and PTZ preset – Motion - per camera Sensitivity, Relay Output, and Area setup – Alarm Acknowledge - Toggle between Post-event time and Manual – System - enable alarms for Disk fail, Disk full, Fan fail, System/Disk temperature, Administrator Password change, Video loss, and Power On. Network The Network information menu contains four submenus: – TCP/IP - enable DHCP, set IP Address, Subnet, Gateway, DNS, HTTP Port, Bandwidth limit, and Enable RTSP and set RTSP port for 3GPP function. – DDNS - set dynamic DNS for dyndns.org, sitesolutions.com, and tzo.com – Notification - send e-mail notification on Input, Motion detect, Disk fail, Disk full, Fan fail, – Mail - set SMTP server, SSL, User name, Password, To 1-3, From, and Subject. System/Disk temperature, Administrator Password change, Video loss, Power On System The System information menu contains seven submenus: – Date/Time - set Date, Time, Date format, Time format, Time zone, and Daylight Savings – NTP - set NTP Time Server and Sync interval – Beeper - set unit to beep on Button, Input, Motion, System, or Video loss – User - set Usernames, Passwords, and User Levels for Users 1-10 F.01U.169.663 | v1.0 | 2010.09 Operations manual Bosch Security Systems Video Recorder 600 Series – Operating instructions | en 14 Configuration - Import and Export configuration, reset to Factory defaults, Update firmware and Quick install – Hard Disk - set Overwrite, Disk full warning, Event partition, Auto delete, and format the disk – System - set the IR remote control, DVR ID, Auto user logout time. Search To Search, press the search key. To Search using the mouse: 1. 2. Move the cursor to the bottom of the screen to access the System Control Bar. Click the search – Figure 5 Bosch Security Systems icon. The default search is a Date/time search. Default menu - Search Operations manual F.01U.169.663 | v1.0 | 2010.09 15 en | Operating instructions Video Recorder 600 Series Date/time search Select the start date. Once the start date has been selected, the timeline will update to show the full 24 hour period. 1. 2. 3. Use the Zoom In button to magnify the timeline. Enter the start time: – Enter the hour and minute. – With a mouse, click directly on the timeline to set the start time. Click Play to start playback: – Figure 6 F.01U.169.663 | v1.0 | 2010.09 Playback in all displayed cameos will start. Search menu - Date/Time Search options Operations manual Bosch Security Systems Video Recorder 600 Series Operating instructions | en 16 Event search 1. From a Date/Time search, press the exit 2. Press the left/right arrow keys to select Event Search. 3. Press the enter – key to select the Search Tabs. key to activate the search. With the mouse, click the Event Search tab to make it active. Search criteria – Under Start and End, fill in date and time values to determine the time span of the – Under Channel, specify the camera input to search for. The selected input will be shown. – Set Event Type to search for alarm events, motion events, or both. Set to All so that the – Select Search to start the search. search. search is not restricted by an event type. Search results – The recording fitting the filter and closest to the selected date and time is shown first. – If more events than can be shown on the page are found use Page to see more results. – Use the up/down arrow keys to move through the list. – Press the Play button for a full-screen playback of the selected recording. Figure 7 Search menu - Event Search options Event Search results The event search results are indicated by a start and stop time of a small period of video. Within this period of video the event search results can be found. Bosch Security Systems Operations manual F.01U.169.663 | v1.0 | 2010.09 17 en | Operating instructions Video Recorder 600 Series Smart search 1. From a Date/Time search, press the exit 2. Press the left/right arrow keys to select Smart Search. 3. Press the enter – key to select the Search Tabs. key to activate the search. With the mouse, click the Smart Search tab to make it active. Search criteria – Under Channel, specify the camera input to search for. The selected input will be shown. – Under Start and End, fill in date and time values to determine the time span of the search. – Set Sensitivity to determine the threshold for detecting change in the video. – Set Area to limit the smart search to only the area effected. – Select Search to start the search. Search results – The recording fitting the filter and closest to the selected date and time is shown first. – If more events than can be shown on the page are found, use Page to see more results. Figure 8 Search menu - Smart search options – Use the up/down arrow keys to move through the list. – Press the Play button for a full-screen playback of the selected recording. Smart Search results The smart search results are indicated by a start and stop time of a small period of video. Within this period of video the smart search results can be found. F.01U.169.663 | v1.0 | 2010.09 Operations manual Bosch Security Systems Video Recorder 600 Series Operating instructions | en 18 Export The export menu is accessed by pressing the Export key on the Front Panel or from the System Control Bar. It allows writing segments of recorded video and audio to a USB storage device or recordable DVD. Figure 9 Export menu 1. Choose to record to either USB or CD/DVD from the Target Device selection box. 2. Select the Channel to archive ( ... for all channels). 3. Fill in a Start time and End time for the video segments to archive. 4. Click Export to create the archive. – To open the CD/DVD burner, click the Eject button. – To erase a USB drive after it has been inserted, click the Format button. If the total size of the video segments is greater than the memory device’s free space, then only the first segments that fit are archived. 5. Bosch Security Systems Click File to save ‘Export history log file’ to USB. Operations manual F.01U.169.663 | v1.0 | 2010.09 19 en | Operating instructions Video Recorder 600 Series System information The System information screen is accessed from the System Control Bar by pressing the System Information icon. The System information menu contains: – Model Name – Serial Number – Video Format – MAC Address – IP Address – Software Version – Hard Drive size and usage data Figure 10 System Control Bar - System information Note: Only Bosch hard disks with a signature can be used. If the hard disk is not certified, it cannot be used for recording. F.01U.169.663 | v1.0 | 2010.09 Operations manual Bosch Security Systems Video Recorder 600 Series Operating instructions | en 20 Log The Log displays historic system events and is accessed from the System Control Bar by pressing the Log icon. Logbook filter From the Log display, make a selection of which system events to show. – The Log shows the date, time, and event type of various system events. – Log contents are ordered from latest to earliest. Export log click Export to save the log file to a USB device. Figure 11 Bosch Security Systems Logbook - Logbook filter Operations manual F.01U.169.663 | v1.0 | 2010.09 21 en | Operating instructions Video Recorder 600 Series Triggers and alarms Various types of events change the way the unit works. These events are: – an alarm input signal applied to the unit – motion detection in a camera signal – a loss of video from one of the cameras – an internal alert from the unit itself (i.e. disk failure, temperature alarm) The way the unit reacts to events depends on how it is programmed. An event can cause either a trigger or an alarm. A trigger changes the way the unit works but does not require a response from the user. An alarm also changes the way the unit works but, in addition, usually activates several indicators and requires the user to acknowledge the alarm situation. The unit reacts to an event in any one of the following ways: Alarms – A beeper sounds. – A status message is displayed. – An alarm icon is displayed. – The border around a cameo changes color to red. – An alarm – An output relay is activated. or video loss indicator flashes. Triggers – A motion – The view modes on the monitors change. – A controllable camera might be moved to a pre-defined position. – Recording behavior changes. – The unit changes the way it operates via pre-defined profiles. indicator flashes. Background events Triggers and alarms can change background tasks that a user may not notice. Unit responses that are not visible to the user are, for example, a change in recording speed, the activation of the output relay, and event logging. The unit can also be configured to record upon the activation of an alarm input. A trigger may change the way the camera images are displayed on the monitors without requiring intervention. Alarm inputs If an input causes an alarm – – Monitors A and B can switch to a pre-programmed view mode. Monitor A: The border around the displayed cameos is red. The alarm icon is displayed in the corresponding cameo. An alarm status message is displayed. – Monitor B: Full screen or sequenced display of pre-programmed cameras. – The alarm beeper sounds. The alarm – A controllable camera might be moved to a pre-defined position. F.01U.169.663 | v1.0 | 2010.09 Operations manual indicators flash. Bosch Security Systems Video Recorder 600 Series Operating instructions | en 22 Acknowledging an input alarm Press the acknowledge key to acknowledge the alarm. – The beeper is silent. – The alarm – The alarm status message disappears. – The last-used view mode is restored. indicators are no longer lit. The alarm icon remains visible as long as the input causing the alarm is active. If an alarm is not acknowledged, the beeper switches off after the dwell time but the alarm still needs to be acknowledged. If auto-acknowledge is enabled, the beeper and the alarm indicators switch off after the dwell time. Motion events If a motion detection signal causes an event Monitors A and B can switch to display the motion events. – The motion icon is displayed in the corresponding cameo. An alarm status message is displayed. – The motion indicator on the front panel flashes. Video loss alarm If the loss of a video signal causes an alarm: Monitor A and B will show the video loss indicator. – Monitor A can switch to a multiscreen view. The lost camera signal is displayed as a black cameo with the video loss message. The border around the camera with the video loss is red. An alarm status message is displayed. – The alarm beeper sounds. – The video loss indicator is displayed until the video signal is restored. Acknowledging a video loss alarm Press the acknowledge key to acknowlede a video loss alarm. – The beeper is silent. – The alarm status message disappears. – The last-used view mode is restored. If the camera with video loss is visible, the black cameo and the video loss message continue to be displayed as long as there is no video present. Multiple alarms Monitor A can switch to a multiscreen view if more than one alarm occurs. The latest alarm status message is always shown. Press the acknowledge Bosch Security Systems Operation s manual key to deactivate all alarms. F.01U.169.663 | v1.0 | 2010.09 Bosch Security Systems www.BoschSecurity.com © Bosch Security Systems, 2010