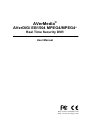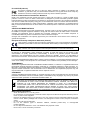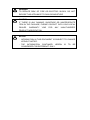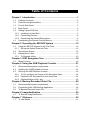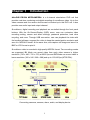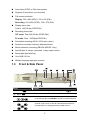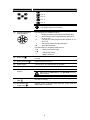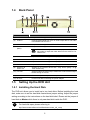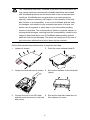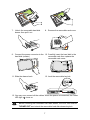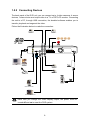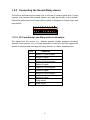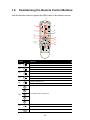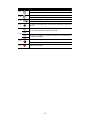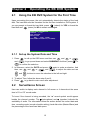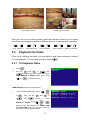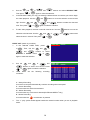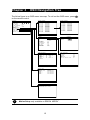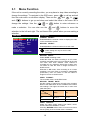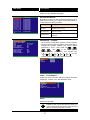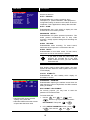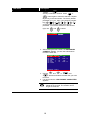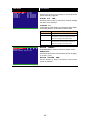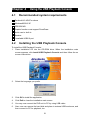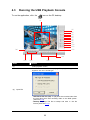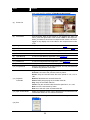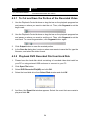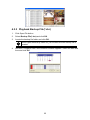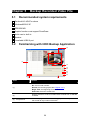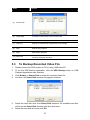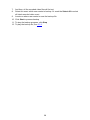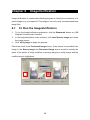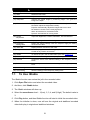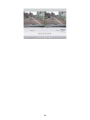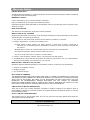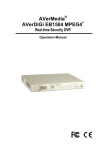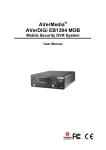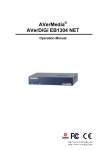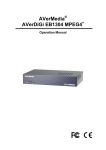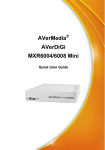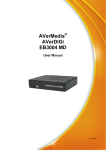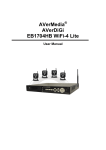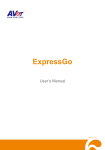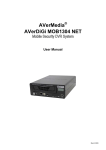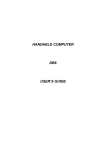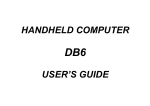Download AVerMedia Technologies EB1504 DVR User Manual
Transcript
AVerMedia® AVerDiGi EB1504 MPEG4/MPEG4+ Real Time Security DVR User Manual http://www.avermidea.com http://www.averdigi.com FCC NOTICE (Class A) This device complies with Part 15 of the FCC Rules. Operation is subject to the following two conditions: (1) this device may not cause harmful interference, and (2) this device must accept any interference received, including interference that may cause undesired operation. Federal Communications Commission Statement NOTE- This equipment has been tested and found to comply with the limits for a Class A digital device, pursuant to Part 15 of the FCC Rules. These limits are designed to provide reasonable protection against harmful interference when the equipment is operated in a commercial environment. This equipment generates, uses and can radiate radio frequency energy and, if not installed and used in accordance with the instructions, may cause harmful interference to radio communications. Operation of this equipment in a residential area is likely to cause harmful interference in which case the user will be required to correct the interference at his own expense. CAUTION ON MODIFICATIONS To comply with the limits for the Class A digital device, pursuant to Part 15 of the FCC Rules, this device must be installed in computer equipment certified to comply with the Class A limits. All cables used to connect the computer and peripherals must be shielded and grounded. Operation with non-certified computers or non-shielded cables may result in interference to radio or television reception. Changes and modifications not expressly approved by the manufacturer could void the user’s authority to operate this equipment. European Community Compliance Statement (Class A) This product is conformity with the protection requirements of EU Council Directives 89/336/EEC amended by 92/31/EEC on the laws of the Member States relating to electromagnetic compatibility. Warning - This is a Class A product. In a domestic environment this product may cause radio interference in which case the user may be required to take adequate measures to correct this interference. DISCLAIMER No warranty or representation, either expressed or implied, is made with respect to the contents of this documentation, its quality, performance, merchantability, or fitness for a particular purpose. Information presented in this documentation has been carefully checked for reliability; however, no responsibility is assumed for inaccuracies. The information contained in this documentation is subject to change without notice. In no event will AVerMedia be liable for direct, indirect, special, incidental, or consequential damages arising out of the use or inability to use this product or documentation, even if advised of the possibility of such damages. TRADEMARKS AVerMedia is registered trademarks of AVerMedia TECHNOLOGIES, Inc. IBM PC is a registered trademark of International Business Machines Corporation. Macintosh is a registered trademark of Apple Computer, Inc. Microsoft is a registered trademark and Windows is a trademark of Microsoft Corporation. All other products or corporate names mentioned in this documentation are for identification and explanation purposes only, and may be trademarks or registered trademarks of their respective owners. COPYRIGHT © 2007 by AVerMedia TECHNOLOGIES, Inc. All rights reserved. No part of this publication may be reproduced, transmitted, transcribed, stored in a retrieval system, or translated into any language in any form by any means without the written permission of AVerMedia TECHNOLOGIES, Inc. THE MARK OF CROSSED-OUT WHEELED BIN INDICATES THAT THIS PRODUCT MUST NOT BE DISPOSED OF WITH YOUR OTHER HOUSEHOLD WASTE. INSTEAD, YOU NEED TO DISPOSE OF THE WASTE EQUIPMENT BY HANDING IT OVER TO A DESIGNATED COLLECTION POINT FOR THE RECYCLING OF WASTE ELECTRICAL AND ELECTRONIC EQUIPMENT. FOR MORE INFORMATION ABOUT WHERE TO DROP OFF YOUR WASTE EQUIPMENT FOR RECYCLING, PLEASE CONTACT YOUR HOUSEHOLD WASTE DISPOSAL SERVICE OR THE SHOP WHERE YOU PURCHASED THE PRODUCT. Battery Safety Information - - Store the batteries in a cool dry place. Do not dispose of used batteries in domestic waste. Dispose of batteries at special collection points or return to point of sale if applies. Remove the batteries during long periods of non-use. Always remove exhausted batteries from the remote control. Battery leakage and corrosion can damage this remote control, dispose of batteries safely. Do not mix old and new batteries. Do not mix different types of batteries: alkaline, standard (carbon-zinc) or rechargeable (nickel-cadmium). Do not dispose of batteries in a fire. The batteries may explode or leak. Never short circuit the battery terminals. WARNING TO REDUCE RISK OF FIRE OR ELECTRIC SHOCK, DO NOT EXPOSE THIS APPLIANCE TO RAIN OR MOISTURE. CAUTION IF THERE IS ANY DAMAGE, SHORTAGE OR INAPPROPRIATE ITEM IN THE PACKAGE, PLEASE CONTACT WITH YOUR LOCAL DEALER. WARRANTY VOID FOR ANY UNAUTHORIZED PRODUCT MODIFICATION. NOTICE - INFORMATION IN THIS DOCUMENT IS SUBJECT TO CHANGE WITHOUT NOTIEC. - THE INFORMATION CONTAINED HEREIN IS TO BE CONSIDERED FOR REFERENCT ONLY. Table of Contents Chapter 1 Introduction .......................................................................1 1.1 Package Contents...................................................................................... 2 1.2 Features and Specifications ....................................................................... 2 1.3 Front & Side Panel ..................................................................................... 3 1.4 Back Panel................................................................................................. 5 1.5 Setting Up the DVR Unit ............................................................................ 5 1.5.1 Installing the Hard Disk.......................................................................... 5 1.5.2 Connecting Devices............................................................................... 8 1.5.3 Connecting the Sensor/Relay device..................................................... 9 1.6 Familiarizing the Remote Control Buttons................................................ 10 Chapter 2 Operating the EB DVR System ......................................12 2.1 Using the EB DVR System for the First Time........................................... 12 2.1.1 Set up the System Date and Time ....................................................... 12 2.2 Surveillance Screen ................................................................................. 12 2.3 Playback the Video .................................................................................. 13 2.3.1 To Playback Video ............................................................................... 13 Chapter 3 OSD Navigation Tree.......................................................15 3.1 Menu Function ......................................................................................... 16 Chapter 4 Using the USB Playback Console .................................21 4.1 Recommended system requirements....................................................... 21 4.2 Installing the USB Playback Console ....................................................... 21 4.3 Running the USB Playback Console........................................................ 22 4.3.1 To Cut and Save the Portion of the Recorded Video ........................... 24 4.3.2 Playback DVR Recorded File from Hard Disk ..................................... 24 4.3.3 Playback Backup File(*.dvr)................................................................. 25 Chapter 5 Backup Recorded Video File..........................................26 5.1 5.2 5.3 Recommended system requirements....................................................... 26 Familiarizing with HDD Backup Application.............................................. 26 To Backup Recorded Video File ............................................................... 27 Chapter 6 ImageVerification ............................................................29 6.1 To Run the ImageVerification ................................................................... 29 Chapter 7 iEnhance ..........................................................................30 7.1 To Use iStable .......................................................................................... 31 Chapter 1 Introduction AVerDiGi EB1504 MPEG4/MPEG4+ is a 4-channel stand-alone DVR unit that provides real-time monitoring and digital recording of surveillance video. Up to four video cameras and four sensor devices can be hooked up to this DVR unit. It also provides one audio input and output channel. Surveillance, digital recording and playback are controlled through the front panel buttons. With the On-Screen-Display (OSD) menu, user can customize video recording setting, sensor and alarm settings, password protection, hard drive recycling, and more. Through USB connection, user can playback the video with the bundled software, segment the video to keep the wanted portion exclusive and save it in MPG/AVI format. At the same time, also capture still image and save it in BMP or JPG format or print it. Surveillance video is recorded in high-quality MPEG4 format. Two recording modes are supported; D1 Mode can record video from each video camera in higher resolution (720 x 480 / 720 x 576) at 60/50 fps and CIF Mode can record video in lower resolution (360 x 240 / 360 x 288) and up to 120/100 fps (NTSC/PAL). Connecting cameras, sensors, alarm, audio, and display device 1 1.1 Package Contents FN 1 EB 2 4 3 5 7 DV R 6 8 1504 ® ia EBDVR Med cur ity AVeral-time Se nual Re 9 0 Opera Ma tion ▼ ▼ A-B ▲ ▼ ▼ REC SEL L EF ▼ SP EED - EC T T FO CU S+ ME NU UP ▲ DO WN ▼ PT Z SP RIG HT ▼ FO CUS - ZO OM+ ZO OM- EE D+ RM -H6 (1) (2) (4) (5) (7) (8) (3) (6) (9) (1) DVR unit (EB1504 MPEG4 or EB1504 MPEG4+ unit) (2) Remote Control (batteries included) (3) Quick Installation Guide (4) Software CD (User Manual included) (5) DVR accessories (including 4 screws and 1 Ω hook) (6) Removable hard disk drawer accessories (with spare screws) (7) Power Cord * The power cord varies depending on the standard power outlet of the country where it is sold. (8) Power Adapter (9) USB Cable 1.2 Features and Specifications Non-PC stand-alone security digital video recorder 4 composite video inputs and 1 composite output VGA output for LCD monitor display Front panel buttons and OSD control MPEG4 video compression 2 Auto-detect NTSC or PAL video system Supports 2 hard drives (not included) Full-screen resolution: Display: 720 x 480 (NTSC), 720 x 576 (PAL) Recording: 720 x 480 (NTSC), 720 x 576 (PAL) Display frame rate: Total of 120/100 fps (NTSC/PAL) Recording frame rate: CIF mode: Total 120/100 fps (NTSC/PAL) D1 mode: Total 60/50fps(NTSC/PAL) Scheduled recording (00:00~23:00 set by hour ) Search for recorded videos by date/time/event Motion detection recording (EB1504 MPEG4+ Only) Input/Output: 4 sensor inputs and 1 relay output control Removable hard disk bay One USB 2.0 Port Multiple language operation screens 1.3 Front & Side Panel Name Function (1) Record : Start video recording. To stop recording, press (2) Menu : Call up and exit the OSD main and sub menu (3) UP/DOWN/SELECT : Use the UP and DOWN buttons to change setting and move to the left and right, and SELECT to enter or make a selection (4) 1/2/3/4/Quad : Use these buttons in playback mode to switch to display each channel in full screen or view all channels at the same time Use the buttons in setting password of OSD menu to: 3 Name Function (4) 1/2/3/4/Quad : For ”1” : For “2” : For “3” : For “4” : For “0” If in QUAD record mode, user would not be able to view single channel in full screen i (5) Playback/OSD Menu Control Buttons : Use the buttons in playback mode to: : Display the play list and play the recorded video : Wind back the video playback at the speed of 2x, 4x, 8x or 16x : Fast play the video playback at the speed of 2x, 4x, 8x or 16x : Temporarily freeze the video playback : Stop video playback Use the buttons in navigating OSD menu to : : Move to the left and right : : Change the setting Make a selection (6) HDD LED : Indicate running state of the hard disk. Lights when the HDD is running (7) DVR Power LED : Lights when the unit is on (8) USB 2.0 Port Connect to PC for video transfer or playback (9) IR Sensor : : Receive the signal from the remote control to operate the unit (10) Removable HDD Keylock : Lock/unlock the hard disk rack (11) Removable HDD : Indicate running state of the removable hard disk. Lights when the HDD is running : Indicate power of the removable hard disk. Lights when the HDD power is connected Make sure to TURN OFF the unit BEFORE removing the hard disk LED (12) Removable HDD Power LED 4 1.4 Back Panel Name Function (1) Audio Out : Output the audio signal to a speaker (2) Audio In : Input the audio signal from a mic or audio output device. The audio is embedded with channel 1 (3) VGA Out : Output the video signal to a CRT or LCD monitor (4) Video Out (BNC) : Output the video signal to a TV (5) CH1 : Input the video camera signal and display it on channel 1 (6) CH2 : Input the video camera signal and display it on channel 2 (7) CH3 : Input the video camera signal and display it on channel 3 (8) CH4 : Input the video camera signal and display it on channel 4 (9) Sensor In & Alarm Out : Support up to 4 sensor device and 1 relay device (Relay: 1A @ 125V AC/30V DC) (10) TV-VGA : Switch to select the video output. Make sure to set the video output before turning on the unit (11) 12V DC : Connect the power adapter into this port (12) Ω Hook : Fix the hook after connecting the power adapter 1.5 The DVR unit support 2 video output ports and you can only select to output the video either from the VGA OUT or VIDEO OUT Setting Up the DVR Unit 1.5.1 Installing the Hard Disk The DVR unit allows you to install up to two hard disks. Before installing the hard disk, make sure to set the hard disk master/slave jumper setting. Adjust the jumper setting according to the instructions on the hard disk label. Please set the jumper of hard disk as Master while there is only one hard disk inside the DVR. i For hard disk spec, please referring to http://www.avermedia.com/nvd/hardware-recom_eb_c.asp 5 The “compatible hard disks” indicated in the above recommendation list only means that these commercially available hard disks were tested with AVerMedia products and functioned well under normal operation conditions. AVerMedia does not guarantee or provide warranties, explicitly, implied or statutory with respect to the reliability of the hard disk function or its compatibility. In no event AVerMedia shall be liable for damages, with respect to any business interruption of clients, lost profits, loss of programs or other data on your information handling system or otherwise. This includes direct, indirect, incidental, special, or consequential damages, resulting from the incompatibility caused by the usage of these hard disks, even if AVerMedia has expressly advised about the risk of such damages. The entire risk arising out of the use of any information attached here with is borne by the recipient. Follow the illustrated instructions below to install the hard disk: 1. Loosen all screws 2. Push the cover backward and lift 3. Loosen the hard disk rack 4 screws 4. Secure the brackets on the hard disk (slave) 5. Connect the end of the IDE cable 6. Secure the hard disk inside the unit and the power connector to the hard then replace unit cover disk (slave) 6 7. Unlock the removable hard disk drawer then pull it out 8. Remove the removable rack cover 9. Connect the power connector to the 10. Carefully insert the hard disk in the hard disk (master) removable rack then replace the removable rack cover 11. Slide the drawer back 12. Lock the removable keylock 13. You may now connect all the cables. When the power is connected, the Power LED light turns on Before removing the removable hard disk drawer, the DVR Unit must be TURNED OFF and unlock the removable hard disk drawer keylock. 7 1.5.2 Connecting Devices The back panel of the DVR unit, you can connect up to 4 video cameras, 4 sensor devices, 1 alarm device and output video to a TV or CRT/LCD monitor. Connecting the unit to a PC, through USB connection, the bundled software enables you to transfer, playback and segment the video. Follow the illustration below to make the connection: TV VGA PC Microphone CRT/LCD Monitor Surveillance Monitor Each time you change the video display output, the power must be turned off and on to reset the DVR system. 8 1.5.3 Connecting the Sensor/Relay device The Sensor and Alarm ports enable you to connect (4) sensor inputs and (1) relay outputs. Just connect the external sensor and relay pin directly to the pinhole. Check the table below and locate which pinhole is assigned to sensor input and relay output. 1.5.3.1 I/O Card Sensor and Relay pinhole allocation: The signal from the sensor (i.e., infrared sensors, smoke detectors, proximity sensors, door sensors, etc.) is being transmitted to the unit and this triggers the system to respond and send signal to relay device (i.e., alarm, telephone etc). Pin # Definition 1 Sensor 1 Ground signal 2 Sensor 1 signal 3 Sensor 2 Ground signal 4 Sensor 2 signal 5 Sensor 3 Ground signal 6 Sensor 3 signal 7 Sensor 4 Ground signal 8 Sensor 4 signal 9 Relay signal 10 Relay signal 9 1.6 Familiarizing the Remote Control Buttons Use the Remote control to operate the OSD menu on surveillance screen. (5) FN (1) DVR 1 2 4 (2) 3 5 7 (3 6 8 9 0 (4) (6) (7) (8) A-B ▼ ▼ ▲ ▼ ▼ (9) (10) (11) REC SELECT MENU (12) LEFT UP ▼ ▲ ▼ (15) (14) RIGHT FOCUS+ DOWN ZOOM+ ▼ FOCUS- ZOOM- PTZ SPEED+ SPEED- RM-H6 Button Function (1) 1 (2) 3 (3) 7 (4) 9 (5) 5 Switch to Channel 1 As a number key 1 Switch to Channel 2 As a number key 3 Switch to Channel 3 As a number key 7 Switch to Channel 4 As a number key 9 Switch to QUAD mode As a number key 5 2 4 (6) 6 As a number key 2,4,6,8,and 0 8 0 Pause the playing (7) ▲ (8) To move the select to up To play the video 10 (13) Button To move the select to left Fast play the video playback at the speed of 2x, 4x 8x or 16x ▼ ▼ (10) Reverse the video playback at the speed of 2x, 4x 8x or 16x ▼ ▼ ( 9) Function To move the selection to right Stop playing / Stop recording (11) To move the select to down To enter the OSD Main menu / Exit from the main menu or sub-menu display ▼ (12) To move the selection to the left and right ▼ (13) ▲ ▼ Make a selection (14) (15) To go up and down and select the items in the menu list or change the settings Enter sub-menu REC Start video recording 11 Chapter 2 2.1 Operating the EB DVR System Using the EB DVR System for the First Time Upon connecting the power, the unit automatically detects the status of the hard disk. The hard disk must be formatted for the first time installed on DVR system. If (select) for YES to format the you are prompt to format the hard disk, press hard disk and (menu) for NO to remain unchanged. HARD DISKS INFORMATION VERSION 1 . 5. 03 HDD CHECKING . . . MASTER HDD SIZE 76GB 509MB HDD FORMAT YES (SELECT) / NO (MENU) 2.1.1 Set up the System Date and Time 1. Press to call up the OSD menu and then use and ▲ and ▼ or to go up and down and select SUBMENU. And then, press or ▲ to confirm the selection. ▼ ▼ and ▼ ▼ 2. In Submenu, select the DATE and press and then, use ▲ and ▼ or again to make a selection. And to adjust the date and use buttons to move the selection to the left and right. 3. To adjust Time, follow the above step 2 and 3. 4. Press 2.2 to go back to main menu after adjustment. Surveillance Screen User can switch to display each channel in full screen or 4 channels at the same time in D1 or CIF record mode. To know if the channel is being recorded, the “ ” record symbol would appear beside the channel number. The (microphone) and (speaker) indicate the availability of audio. The information below the screen shows the current date and time, recording mode (record schedule setting), hard disk drive (Master/Slave) and the percentage of the used hard disk space. 12 D1 (A) HDD 29% CIF(A) Full Screen Preview HDD 29% QUAD Screen Preview When you are in full screen preview, press the following buttons on the remote control and control panel to switch to different channel, or preview all 4 channels: / 1 / 9 / CH2: Camera 2 CH1: Camera 1 2.3 3 / CH3: Camera 3 7 / 5 CH4: Camera 4 QUAD: 4-Channel Playback the Video If the unit is recording the video, you may have to stop video recording in order to do video playback. To stop video recording, press . 2.3.1 To Playback Video Press 2. Use the ▲ 1. . ▲ and ▼ or and SEARCH METHOD TIME SEARCH EVENT LIST buttons to go up and down and select TIME SEARCH or EVENT LIST. Then, press ▲ or to make a selection. TIME SEARCH (search by date and time): ▲ or . Then, use the and buttons , or ▼ to select or ▲ MASTER or SLAVE. Press and ▲ ▼ ▼ , In the selected HARD DISK, press ▼ ▼ 1. again to make the selection. The START TIME and END TIME show the date and time from when the recording begins and end. 13 TIME SEARCH HARD DISK : MASTER START TIME : 2006 / 05 / 04 END TIME : 2006 / 05 / 05 10 : 00 : 01 13 : 08 : 13 SEARCH TIME : 2006 / 05 / 04 10 : 00 : 01 ▲ ▼ Use the and or and buttons and select SEARCH TIME. 3. or again to make the selection. Then press In the SEARCH TIME, you may now select the date and time from where you want to begin ▲ 2. ▲ and time. Then press ▲ 4. ▼ ▼ or ▼ or and buttons to move the selection to the left and and again to make the selection. To start video playback, the time in second must be set. Use the selection to the left most. Use the ▲ and or ▼ or ▲ select the time in second. Then press EVENT LIST (search by condition): 1. buttons to select the date and In the selected HARD DISK, press ▲ or . Then, use the and ▲ and buttons and buttons and . EVENT LIST HARD DISK : MASTER EVENT LIST HARD DISK : MASTER select or ▲ MASTER or SLAVE. Press buttons to move the or ▼ to ▼ ▼ right. Use the ▼ ▼ the video playback. Use the again to make the selection. 2. Use the ▲ and ▼ or and buttons to select from the list. Press 3. ▲ or Listed below conditions: again to make the selection. are the following recording S A A B A A S B A A 2006 / 05 / 03 2006 / 05 / 03 2006 / 05 / 03 2006 / 05 / 03 2006 / 05 / 03 2006 / 05 / 03 2006 / 05 / 03 2006 / 05 / 03 2006 / 05 / 03 2006 / 05 / 03 13 : 26 : 34 13 : 00 : 01 12 : 00 : 01 11 : 48 : 37 11 : 30 : 23 11 : 29 : 47 11 : 28 : 55 11 : 28 : 33 11 : 25 : 41 11 : 23 : 26 13 : 26 : 50 13 : 16 : 46 13 : 00 : 01 12 : 00 : 00 11 : 31 : 18 11 : 30 : 13 11 : 28 : 58 11 : 28 : 55 11 : 28 : 32 11 : 23 : 30 A – Always Recording It records non-stop and automatically continue recording when interrupted. S – Sensor Recording It records when the sensor has activated. M – Motion Recording It records when any movement is detected(for EB1504 MPEG4+ only) B – Button Recording It records when the REC record button is pressed. 4. The “” play symbol would appear beside the channel number when you are in playback mode. 14 Chapter 3 OSD Navigation Tree The follow figure is an OSD menu tree map. To call out the OSD menu, press on the remote control. MAIN MENU CAMERA SELECT RECORD SELECT RECORD MODE VIDEO FORMAT RECORD FRAMERATE VIDEO QUALITY RECORD SCHEDULE SUBMENU HARD DRIVE SETUP SENSOR SETUP MOTION SETUP LANGUAGE SETUP 1 2 1 2 D1 MPEG4 10 GOOD ENGLISH 3 3 4 4 RECORD SCHEDULE 00 : 00 - 01 : 00 ALWAYS REC 01 : 00 - 02 : 00 ALWAYS REC 02 : 00 - 03 : 00 ALWAYS REC 03 : 00 - 04 : 00 ALWAYS REC 04 : 00 - 05 : 00 ALWAYS REC 05 : 00 - 06 : 00 ALWAYS REC 06 : 00 - 07 : 00 ALWAYS REC 07 : 00 - 08 : 00 ALWAYS REC 08 : 00 - 09 : 00 ALWAYS REC 09 : 00 - 10 : 00 ALWAYS REC 10 : 00 - 11 : 00 ALWAYS REC 11 : 00 - 12 : 00 ALWAYS REC 12 : 00 - 13 : 00 ALWAYS REC SUBMENU PASSWORD CHANGE VIDEO ADJUSTMENT DATE TIME AUTO RECORD AUTO SCAN PASSWORD SETUP AUDIO RECORD AUDIO MUTE VIDEO SYSTEM COLOR STABILITY 13 : 00 - 14 : 00 14 : 00 - 15 : 00 15 : 00 - 16 : 00 16 : 00 - 17 : 00 17 : 00 - 18 : 00 18 : 00 - 19 : 00 19 : 00 - 20 : 00 20 : 00 - 21 : 00 21 : 00 - 22 : 00 22 : 00 - 23 : 00 23 : 00 - 00 : 00 CURRENT NEW CONFIRM 2006 / 04 / 20 17 : 54 : 50 ON ON NO ON OFF NTSC OFF SENSOR SETUP SENSOR REC TIME ALARM OUT TIME CHANNEL - 1 CHANNEL - 2 CHANNEL - 3 CHANNEL - 4 010 010 NOT NOT NOT NOT MOTION SETUP MOTION CAMERA SENSITIVITIY MOTION RECORD TIME 1 2 MEDIUM 010 SEC VIDEO ADJUSTMENT CAMERA BRIGHTNESS CONTRAST HUE SATURATION RESET TO DEFAULT VALUE 0% 0% SEC SEC INSTALLED INSTALLED INSTALLED INSTALLED 3 4 Motion Setup only available on EB1504 MPEG4+. 15 ALWAYS REC ALWAYS REC ALWAYS REC ALWAYS REC ALWAYS REC ALWAYS REC ALWAYS REC ALWAYS REC ALWAYS REC ALWAYS REC ALWAYS REC PASSWORD HARD DRIVE SETUP OVERWRITE ENABLED NO HD1 SIZE 37 GB 78MB HD1 USED 0 GB 232MB HD1 FORMAT HD2 SIZE 0 GB 0MB HD2 USED 0 GB 232MB HD2 FORMAT i RECORD SCHEDULE 1 050 050 000 024 NO 3.1 Menu Function If the unit is currently recording the video, you may have to stop video recording to change the settings. To navigate in the OSD menu, press to call up and exit from the main menu or sub-menu display. Then use the ▲ and ▼ or and buttons to go up and down and select the items in the menu list or ▼ ▼ make a selection. You can also use the button to enter sub-menu or and ▼ ▼ or ▼ ▼ , ▲ change the settings. Use the buttons to move the selection to the left and right. The red frame turns yellow when you are making a selection. OSD MENU MAIN MENU CAMERA SELECT RECORD SELECT RECORD MODE VIDEO FORMAT RECORD FRAMERATE VIDEO QUALITY RECORD SCHEDULE SUBMENU HARD DRIVE SETUP SENSOR SETUP MOTION SETUP LANGUAGE SETUP Description 1 1 2 2 D1 MPEG4 10 GOOD ENGLISH 3 3 4 4 CAMERA SELECT : Enable/disable the channel number to display the video on the surveillance screen. RECORD SELECT : Enable/disable the channel number to record video. i The channels that are enabled in the camera select setting can only be set for video recording. RECORD MODE : Select D1/CIF recording mode Under D1 mode, the video recording is in full screen resolution and takes turns from one channel to the next one when Auto Scan enables. Each channel is recorded only at a maximum frame rate of 15fps. User can switch to view the video in single full screen or QUAD screen Whereas in CIF mode, video recording is at a lower resolution, but each video is recorded in 30fps/25fps (NTSC/PAL). User can switch to view the video in single full screen or QUAD screen VIDEO FORMAT : The recorded video is in MPEG4 format. RECORD FRAME RATE : Set the number of frames per second to be recorded. Refer to the table below for the available record frame rate settings. The higher the frame rate, it uses more hard disk space. Video Standard NTSC PAL D1 60, 20, 4 48, 20,4 CIF 120, 60,40, 20, 4 100, 48, 20, 4 Record Mode VIDEO QUALITY : Select the video quality setting from BEST, HIGH, GOOD, MEDIUM, NORMAL or LOW. Choosing NORMAL allows user to record more hours but the quality of the recorded video is moderate. 16 OSD MENU Description LANGUAGE SETUP : Select from the available language RECORD SCHEDULE 00 : 00 - 01 : 00 ALWAYS REC 01 : 00 - 02 : 00 ALWAYS REC 02 : 00 - 03 : 00 ALWAYS REC ALWAYS REC 03 : 00 - 04 : 00 04 : 00 - 05 : 00 ALWAYS REC 05 : 00 - 06 : 00 ALWAYS REC 06 : 00 - 07 : 00 ALWAYS REC ALWAYS REC 07 : 00 - 08 : 00 ALWAYS REC 08 : 00 - 09 : 00 09 : 00 - 10 : 00 ALWAYS REC 10 : 00 - 11 : 00 ALWAYS REC 11 : 00 - 12 : 00 ALWAYS REC 12 : 00 - 13 : 00 ALWAYS REC SUBMENU PASSWORD CHANGE VIDEO ADJUSTMENT DATE TIME AUTO RECORD AUTO SCAN PASSWORD SETUP AUDIO RECORD AUDIO MUTE VIDEO SYSTEM COLOR STABILITY 2006 / 04 / 20 17 : 54 : 50 ON ON NO ON OFF NTSC OFF RECORD SCHEDULE: By default, in 24 hours, the recording schedule is set to always record every hour. Refer to the table below to customize the recoding condition. Condition Description NO REC Disable video recording. ALWAYS REC Record non-stop. SENSOR REC Start recording activated. when the sensor has PASSWORD CHANGE : Set a security combination number. This is a security measure that prevents formatting of the hard disk or changing the system settings. The factory default , , password is 111111. User could use , , and to set each digit of password. Also, user could use number key 2 6 5 8 4 7 9 ) on the 3 ( 0 1 remote control to enter each digit of password. PASSWORD CURRENT NEW CONFIRM VIDEO ADJUSTMENT : Select the camera number and set to adjust the video brightness, contrast, hue, and saturation value. VIDEO ADJUSTMENT CAMERA BRIGHTNESS CONTRAST HUE SATURATION RESET TO DEFAULT VALUE 1 050 050 000 024 NO DATE : Set the current date. Please set the correct date and time when you use this DVR at the first time to make sure the time of recorded video file is correct. i 17 OSD MENU SUBMENU PASSWORD CHANGE VIDEO ADJUSTMENT DATE TIME AUTO RECORD AUTO SCAN PASSWORD SETUP AUDIO RECORD AUDIO MUTE VIDEO SYSTEM COLOR STABILITY Description TIME : Set the current time. 2006 / 04 / 20 17 : 54 : 50 ON ON NO ON OFF NTSC OFF AUTO RECORD : Enable/disable auto continue recording when interrupted (i.e., power breakdown, video playback or configuration setup). It starts to record after 10 second of idleness. This is applicable in Always Record mode. AUTO SCAN : Enable/disable auto cycle switch to display the next channel when in full screen preview. PASSWORD SETUP : Enable/disable full system password protection. This would prevent unauthorized user to stop video recording, change system settings and formatting the hard disk. AUDIO RECORD : Enable/disable audio recording. To record sound, make sure the microphone is connected to the unit. AUDIO MUTE : Enable/disable to hear audio sound. To hear sound, make sure the unit is connected to a speaker. If you want to hear the voice when you playback the recorded file on this DVR, please make sure that you have selected Audio Mute Off. i VIDEO SYSTEM: User doesn’t need to select video system. The DVR system will auto detect the video system when power on and display. COLOR STABILITY: Enable/disable the color stability which display on Surveillance Screen. HARD DRIVE SETUP OVERWRITE ENABLED YES HD1 SIZE 37 GB 78MB HD1 USED 0 GB 232MB HD1 FORMAT HD2 SIZE 0 GB 0MB HD2 USED 0 GB 232MB HD2 FORMAT OVERWRITE ENABLED : 0% 0% Enable/disable replacing the earliest record when the hard disk space runs out. By default, the HDD overwrite setting is enabled. HD1 FORMAT / HD2 FORMAT : For security purpose, you may have to enter the password to format hard disk. To format hard disk: 1. Use the ▲ and ▼ or and buttons to go up and down and select HD1 FORMAT. Then press or . ▲ * HD1//HD2 SIZE shows the total capacity of the hard disk. * HD1/HD2 USED shows the amount of space that has been used. 2. In the CHECK PASSWORD screen, press ▲ or 18 . Then use the ▲ and ▼ or Description and buttons to select the or security combination number. Press ▲ button again to make the selection. Repeat till you key in the last number. The factory default password is 111111. Also, user could use number 2 6 5 8 4 7 9 ) 3 key ( 0 1 on the remote control to enter each digit of password. To move the selection to the left and ▼ ▼ right, use and ▼ ▼ OSD MENU buttons. CHECK PASSWORD ENTER PASSWORD 3. After entering the last number, the PASSWORD CORRECT appears, you are now authorized to format the hard disk. HARD DRIVE SETUP OVERWRITE ENABLED YES HD1 SIZE 37 GB 78MB HD1 USED 0 GB 232MB HD1 FORMAT HD2 SIZE 0 GB 0MB HD2 USED 0 GB 232MB HD2 FORMAT 0% 0% PASSWORD CORRECT 4. Use the ▲ and ▼ or and buttons and select the hard disk you want to format. 5. It is done when the “HDD FORMAT COMPLETED” appears. Formatting the hard disk will permanently delete all the records. The records can no longer be retrieved. 19 OSD MENU SENSOR SETUP SENSOR REC TIME ALARM OUT TIME CHANNEL - 1 CHANNEL - 2 CHANNEL - 3 CHANNEL - 4 Description 010 010 NOT NOT NOT NOT SENSOR REC TIME : SEC SEC INSTALLED INSTALLED INSTALLED INSTALLED Set the amount of time (in second) to record when the sensor has been triggered. ALARM OUT TIME : Set the amount of time (in second) to continue sending the alarm once activated. CHANNEL 1~4 : Customize the initial state of the attached sensor. Refer to the table below to customize the sensor state. MOTION SETUP 1 2 MOTION CAMERA SENSITIVITIY L MOTION RECORD TIME 010 SEC 3 4 Condition Description NOT INSTALLED Indicates that there is no sensor connected. NORMAL OPEN Indicates that the initial state of the sensor is normal open. Video recording initiate when there is a change in the sensor state. NORMAL CLOSE Indicates that the initial state of the sensor is normal close. Video recording initiate when there is a change in the sensor state. MOTION CAMERA : Enable/disable the channel number to detect motion. SENSITIVITY : Set the sensitivity level. The sensitivity is from H (High), 9~ 2 and L (Low). MOTION RECORD TIME : Set the amount of time (in second) to record when motion is detected. 20 Chapter 4 4.1 Using the USB Playback Console Recommended system requirements Pentium®4 2.4GHZ or above Windows®2000/ XP DDR 256 MB Graphic function must support DirectDraw Audio card or built-in Speaker 1 available USB2.0 port 4.2 Installing the USB Playback Console To install the USB Playback Console: 1. Place Installation CD into the CD-ROM drive. When the installation main screen appears, click Install USB Playback Console and then follow the on screen instructions 2. Select the language you prefer 3. 4. Click OK to install the application Click Exit to close the installation main screen. 5. 6. You may now connect the DVR unit to PC by using USB cable. Also, user can remove the hard disk and place in external USB enclosure, and then connect to PC for playback, too. 21 4.3 Running the USB Playback Console To run the application, click the icon on the PC desktop (1) (2) (3) (4) (5) (6) (7) (8) (9) (10) (11) (17) (12) (13) (16) Name (1) (14) (15) Function Video playback screen To select the video file for playing. The playback application supports *.dvr and *.avf file type. (2) Open File - DVR Recorded File (HD): To playback the recorded video from the hard disk which was recording video on the DVR system. (Also see 4.3.2) - Backup File(.dvr): The file is backup and save in *.dvr file format. (Also see 4.3.3) 22 Name Function Select the event you want to playback. The event list only available when user select to playback in DVR Recorded File(HD). (3) Event List (4) Full screen Use the entire area of the screen to only display the video. To return, press the right button of the mouse or ESC on the keyboard. When you switch to full screen in multiple-screen mode, Left click to toggle to only display one of the video in the multiple-screen mode or all. (5) Segment Keep a portion of the recorded video (see also 4.3.1) (6) Output Save the segmented file in *.mpg or *.avi format (see also 4.3.1). (7) Snapshot Capture and save the image either in *.jpg or *.bmp format (8) Print Print the image (9) HDD Backup To call out HDD Backup application. (See Chapter 5) (10) iEnhance To call out iEnhance application. ( See Chapter 7) (11) Watermark To call out ImageVerification application. (See Chapter 6) (12) Status bar Display the recorded date, time and play speed. (13) Progress bar Show the progress of the file being played. You may move the bar to seek at any location of the track. (14) Playback Controller (15) Split Screen Mode Begin: Move at the beginning of the recorded video file. Previous: Go back to the previous frame by frame. Slower: Play the recorded video file at the speed of 1/2x, 1/4x or 1/8x. Rewind: Wind back the recorded video file. Pause: Briefly stop playing the recorded video file. Play: Play the recorded video file. Faster: Play the recorded video file at the speed of 2x, 4x, or 8x. Next: Go to the next frame by frame. End: Go to the end of the recorded video file. Select from different screen view to playback the recorded video file of the entire camera or one camera on screen. Exit/ Minimize the application or chose Cancel to go back to the application (16) Exit 23 Name (17) Sound /Sound bar Function Turn on and off the sound Increase and decrease the volume 4.3.1 To Cut and Save the Portion of the Recorded Video 1. Use the Playback Control buttons or drag the bar on the playback progress bar and pause on where you want to start the cut. Then, click Segment to set the begin mark. 2. Use the Playback Control buttons or drag the bar on the playback progress bar and pause on where you want to end the cut. Then, click Segment to set the end mark. To cancel segmentation, click Segment button again. 3. 4. Click Output button to save the wanted portion. In the Save As dialog box, locate on where user wants to save the file, type the filename, and select the video format. 4.3.2 Playback DVR Recorded File from Hard Disk 1. Please have the hard disk which containing of recorded video data install on your PC or using external USB enclosure to connect to your PC. 2. Click Open File button 3. Select DVR Recorded File(HD) and click OK. 4. Select the hard disk drive from Select Disk window and click OK. 5. And then, the Event List window appears. Select the event that user wants to play and click OK. 24 4.3.3 Playback Backup File(*.dvr) 1. Click Open File button. 2. Select Backup File(*.dvr) and click OK. 3. Locate the backup file folder and click OK. i 4. When open the backup video file, just locate the where backup file is located. And then, Playback Date/Time Selection window appears. Select the date and time and click OK. 25 Chapter 5 5.1 Backup Recorded Video File Recommended system requirements Pentium®4 2.4GHZ or above Windows®2000/ XP DDR 256 MB Graphic function must support DirectDraw Audio card or built-in Speaker 1 available USB2.0 port 5.2 Familiarizing with HDD Backup Application (2) (1) (3) (4) (5) (6) (7) (8) (10) Name (9) Function (1) All recorded video events list No.: the list order number Record: the record type(see also Chapter 2.3.1) Begin Time: the beginning of record time End Time: the end of record time (2) Display first frame of each recorded video channel from 4 selected channels. (3) Progress bar Show the progress of the event being played. User may move the bar to seek at any location of the track 26 Name Function To select the hard disk drive (4) Source Disk (5) Target Path To locate on where user want to save the file (6) Event (%) Display the backup progress rate of event in percentage (7) Total (%) Display the total backup progress rate in percentage (8) Stop Stop backup progress (9) Start Start backup progress (10) Select All 5.3 1. 2. 3. 4. 5. 6. Select all listed recorded video events. Click the check box again to cancel for selecting all events. To Backup Recorded Video File Please connect the DVR system to PC by using USB cable PC. To run the HDD Backup application, click the HDD Backup button on USB Playback Application main interface. Click Browse in Source Disk to locate the recorded video file. And then, the Select Disk windows will appear as below: Select the hard disk drive from Select Disk windows. All available hard disk will list on the Select Disk windows with size and name Select the hard disk drive and click OK 27 7. 8. And then, all the recorded video files will list out. Select the event which user wants to backup. Or mark the Select All to select all listed recorded video event 9. Locate on where user wants to save the backup file 10. Click Start to process backup 11. To stop the backup progress, click Stop 12. To play the backup file, see 4.3.3. 28 Chapter 6 ImageVerification Image Verification is a watermark-checking program to identify the authenticity of a saved image (e.g. by snapshot). This program can only verify uncompressed bmp image files. 6.1 1. 2. 3. To Run the ImageVerification To run the ImageVerification application, click the Watermark button on USB Playback Console main interface. In the ImageVerification main interface, click Load Source Image and locate the image source. Click Verify Image to begin the process. Check the result in the Processed Image screen. If the picture is unmodified, the image in the Source Image and Processed Image screen would be exactly the same. If the picture is being modified, a warning dialog box would prompt and the modified area is highlighted. 29 Chapter 7 iEnhance The bundled iEnhance is a video editing tool and can only be used with *.dvr video file. It allows you to adjust the video picture quality, segment and save the desire portion of the video, zoom in and out the image, and print or save the screen shot. You can also save the setting and apply it on other files. To run the iEnhance application, click iEnhnace button on USB Playback Application interface. (16) (15) (17) (18) (14) (19) (13) (12) (20) (21) (11) (22) (23) (24) (25) (10) (9) (1) Name (2) (3) (4) (5) (6) (7) (8) Function (1) Open File Access *.dvr video file. (2) Save Image Capture and save the screen shot in *.bmp format. (3) Playback Control Buttons Begin: Move at the beginning of the video file. Previous: Go back to the previous frame. Rewind: Wind back the video file. Pause: temporary stop playing the video file. Play: Play the video file. Faster: Speed up to play the video file Next: Go to the next frame. End: Go to the end of the video file. (4) Save Video Save the edited or segmented video in *.avi format. (5) Print Print the screen shot. (6) Segment Mark the beginning and the end of the desire portion of the video. Two triangle marks will appear on the slider. To cancel video segmentation, click this button again. (7) Zoom Buttons Enlarge, reduce, and set the image back to normal size. (8) Full Screen Use the entire screen to only display the video. (9) Default Set the video back to original state and delete all the changes in the history box. 30 Name Function (10) History Box List all the actions. (11) Undo Delete the last action. (12) Noise Reduce Adjust the softness and repair the damaged colour. (13) Sharpness Improve the overall image by enhancing edges. This gives the image more depth. (14) Effects Gray Scale: convert the image into black and white (monochrome). Normalize: adjust the brightness intensity. Equalize: automatically adjust the images that are too dark. De-interlace: smooth out the overlying frames. Static: de-interlace for motionless scene. Dynamic: de-interlace for moving scene. (15) Picture Adjustment Adjust the Brightness, Contrast, Saturation, Hue and Gamma. (16) Original Screen Display the original state of the image. (17) Temporary Setting Block Display the sample settings. Click the sample to apply the setting on the current video. (18) Status Bar Display the date, and time of the video. (19) Progress Bar Show the progress of the file being played. You may move the bar to seek at any location of the track. (20) iStable To reduce the jolt in the recorded video.(also see Chapter 7.1) (21) Add Setting Include the new setting to the temporary setting block. (22) Rename Change the name of the selected setting in the temporary setting block. (23) Delete Permanently remove the selected setting in the temporary setting block. (24) Load Setting Call the saved settings. (25) Save Setting Store the settings in the temporary setting block. 7.1 To Use iStable The iStable function can reduce the jolt in the recorded video. 1. Click Open File button and select the recorded video. 2. And then, click iStable button. 3. The iStable windows will show up. 4. Select the smoothness level – 1(Low), 2, 3, 4, and 5(High). The default value is 3. 5. Click Play button, and then iStable function will start to initial the recorded video. 6. When the initialize is done, user will see the original and stabilized recorded video both play in original and stabilized windows. 31 32 Warranty Notice LIMITED WARRANTY AVerMedia TECHNOLOGIES, Inc. warrants this product to be free of defects resulting from faulty manufacture or components under the following terms: WARRANTY LENGTH Labor is warranted for (1) one year from the date of purchase. Parts are warranted for (1) one year from the date of purchase. Replacement products will be warranted for the remainder of the one year warranty period or (30) thirty days, whichever is longer. WHO IS PROTECTED This warranty is enforceable only by the first consumer purchaser. WHAT IS AND IS NOT COVERED Except as specified below, this warranty covers all defects resulting from faulty manufacturing of this product. The following are not covered by the warranty. 1. Any product on which the serial number has been defaced, modified, or removed. 2. Damage, deterioration, or malfunction resulting from : Accident, abuse, misuse, neglect, fire, water, lightning, or other acts of nature, commercial or industrial use, unauthorized product modification, or failure to follow instructions included with the product. Misapplication of service by someone other than the manufacturer’s representative. Any shipment damages. (Claims must be made with carrier.) Any other cause which does not relate to a product defect. 3. Cartons, cases, batteries, cabinets, tapes, or accessories used with product. 4. AVerMedia does not warrant that this product will meet your requirements; it is your responsibility to determine the suitability of this product for your purpose. WHAT WE WILL AND WILL NOT PAY FOR We will pay labor and material expenses for covered items. However, we will not pay for the following : 1. Removal or installation charges. 2. Shipping charges. 3. Any incidental charges. EXCLUSION OF DAMAGES THE MANUFACTURER’S SOLE OBLIGATION AND LIABILITY UNDER THIS WARRANTY IS LIMITED TO THE REPAIR OR REPLACEMENT OF A DEFECTIVE PRODUCT AT OUR OPTION. THE MANUFACTURER SHALL NOT, IN ANY EVENT, BE LIABLE TO THE PURCHASER OR ANY THIRD PARTY FOR ANY INCIDENTAL OR CONSEQUENTIAL DAMAGE (INCLUDING, BUT NOT LIMITED TO, DAMAGES RESULTING FROM INTERRUPTION OF SERVICE AND LOSS OF BUSINESS) OR LIABILITY IN TORT RELATING TO THIS PRODUCT OR RESULTING FROM ITS USE OR POSSESSION. LIMITATIONS OF IMPLIED WARRANTIES There are no other oral or written warranties, expressed or implied, including but not limited to those of merchantability or fitness for a particular purpose. Any implied warranties are limited in duration to one year from the date of purchase. STATE LAW AND YOUR WARRANTY This warranty gives you specific legal rights, and you may also have other rights granted under state law. These rights vary from state to state. CONTACT INFORMATION http://www.avermedia.com http://www.averdigi.com