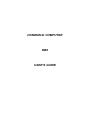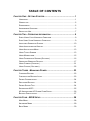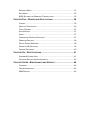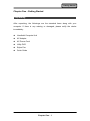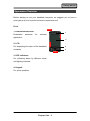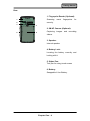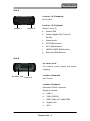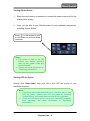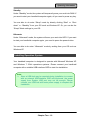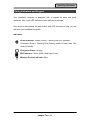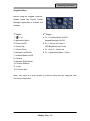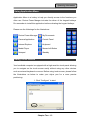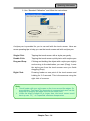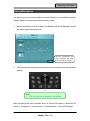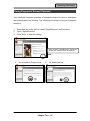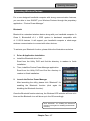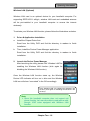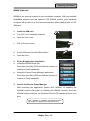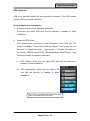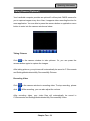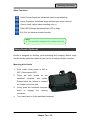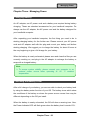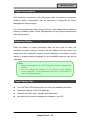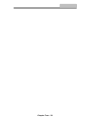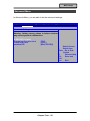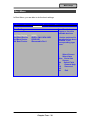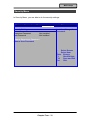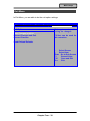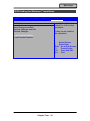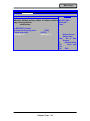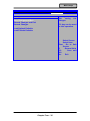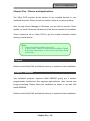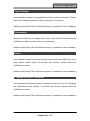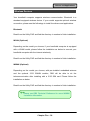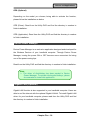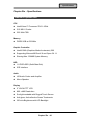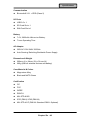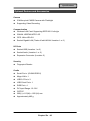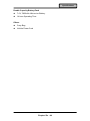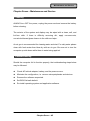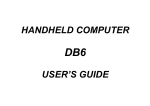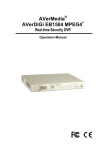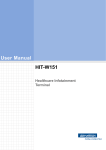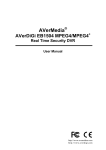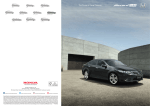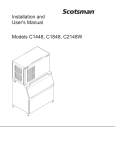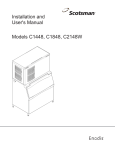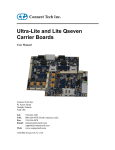Download HANDHELD COMPUTER
Transcript
HANDHELD COMPUTER DB6 USER’S GUIDE Notice The company reserves the right to revise this publication or to change its contents without any notice. Information contained herein is for reference only, and does not constitute a commitment on the part of the manufacturer or any subsequent vendor. They assume no responsibility or liability for any error or inaccuracy that may appear in this publication nor are they in anyway responsible for any loss or damage resulting from the use (or misuse) of this publication. Any of the software described in this manual is sold or licensed "as is". Should the programs prove defective following purchase, the buyer (and not the manufacturer, its distributor, or its dealer) assumes the entire cost of all necessary servicing, repair and any incidental or consequential damages resulting from any software defects. Copyright © 2010 CReTE Systems Inc. Trademarks All other brand and product names are trademarks or registered trademarks of their respective companies. Regulatory Information/ Disclaimers Installation and use of this computer must be in strict accordance with the instructions included in the user documentation provided with the product. Any changes or modifications (including the antennas) made to this device that are not expressly approved by the manufacturer may void the user’s authority to operate the equipment. The manufacturer is not responsible for any radio or television interference caused by unauthorized modification of this device, or the substitution of the connecting cables and equipment other than manufacturer specified. It is the responsibility of the user to correct any interference caused by such unauthorized modification, substitution or attachment. Manufacturer and its authorized resellers or distributors will assume no liability for any damage or violation of government regulations arising from failing to comply with these guidelines. FCC (Federal Communications Commission) Statement This equipment has been tested and found to comply with the limits for a Class B digital device pursuant part 15 of the FCC Rules. These limits are designed to provide reasonable protection against harmful interference in a residential installation. This equipment generates, uses, and radiates radio frequency energy. If not being installed and used in accordance with the instructions, it may cause harmful interference to radio communications. However, there is no guarantee that interference will not occur in a particular installation. If this equipment does cause harmful interference to radio or television reception, which can be determined by turning the equipment off and on, the user is encouraged to try to correct the interference by one or more of the following measures: Re-orient or relocate the receiving antenna. Increase the separation between the equipment and receiver. Connect the equipment into an outlet on a circuit different from that to which the receiver is connected. Consult the dealer or an experienced radio/TV technician for help. This device complies with Part 15 of the FCC Rules. Operation is subject to the following two conditions: This device may not cause harmful interference. This device must accept any interference received, including interference that may cause undesired operation. FCC Caution To assure continued compliance, any changes or modifications not expressly approved by the party responsible for compliance could void the user's authority to operate this equipment. (Example - use only shielded interface cables when connecting to computer or peripheral devices). CE Products with the CE Marking comply with both the EMC Directive (2004/108/EC) and the Low Voltage Directive (2006/95/EC) issued by the Commission of the European Community. Compliance with these directives implies conformity to the following European Norms: EN55022 CISPR 22 Radio Frequency Interference EN55024 EN61000-4-2, EN61000-4-3, EN61000-4-4, EN61000-4-5, EN61000-4-6, EN61000-4-8, EN61000-4-11, EN61000-3-2, EN61000-3-3, Generic Immunity Standard LVD EN 60950 Product Safety, IEC 60950-1: 2005 R&TTE (CE) Manual Regulatory Requirement WLAN - IEEE 802.11a/b/g/n 802.11a/b/g/n Restrictions: European standards dictate maximum radiated transmit power of 100mW EIRP and frequency range 2.400-2.4835 GHz. In France, the equipment must be restricted to the 2.4465-2.4835 GHz frequency range and must be restricted to indoor use. CE Declaration of Conformity It is confirmed to comply with the requirements set out in the Council Directive on the approximation of the laws of the member states relating to Electromagnetic Compatibility Directive (2004/108/EC), Low-voltage Directive (2006/95/EC) and the procedures given in R&TTE Directive (99/5/EC). The equipment was passed, and the equipment test was performed according to the following European standards: EN 300 328 V1.7.1:2006 EN 301 893 V1.4.1(2007-07) EN 301 V1.8.1 2008-04 / EN 301 489-17 V1.3.2 2008-04 EN 50371:2002 EN 60950-1: 2005 UL, TÜ V: AC Adapter (TÜ V includes EN60950 LVD) Environmental Information, Material Safety & Recycling All materials used in the manufacturing of this equipment are recyclable or environmentally friendly. Please recycle the packing materials by the local regulations at the end of the product's service life. Notice: The equipment may still contain tiny amount of hazardous substances for health and environment, though those are below control level. To avoid spreading such substances into the eco system, and to minimize the pressure on the natural, you are encouraged to use the appropriate take-back for reusing or recycling most of the materials in a safe way after the service life. The crossed bin symbol indicates proper disposal is required. For more information on collection, reuse and recycling, please consult the local or regional waste administration for more information. You can also contact with the dealer for more information on the environmental details of the equipment. The symbol of the crossed out wheeled bin indicates that the product (electrical and electronic equipment) should not be placed in municipal waste. Please check local regulations for disposal of electronic products. TABLE OF CONTENTS CHAPTER ONE - GETTING STARTED ................................................... 1 UNPACKING ............................................................................................. 1 WORKPLACE ........................................................................................... 2 RUGGEDNESS ......................................................................................... 2 APPEARANCE OVERVIEW .......................................................................... 3 READY FOR USE ...................................................................................... 7 CHAPTER TWO - OPERATING INFORMATION ........................................ 9 START USING YOUR HANDHELD COMPUTER............................................... 9 STOP USING YOUR HANDHELD COMPUTER ................................................ 9 INSTALLING OPERATION SYSTEM ............................................................. 10 USING INDICATORS AND KEYPAD ............................................................. 11 USING APPLICATION MENU ..................................................................... 13 USING TOUCH SCREEN .......................................................................... 13 USING MICROPHONE .............................................................................. 15 USING FINGERPRINT SENSOR (OPTIONAL) ............................................... 16 OPERATING W IRELESS DEVICES ............................................................. 17 USING CAMERA (OPTIONAL) ................................................................... 21 USING CRADLE (OPTIONAL) .................................................................... 22 CHAPTER THREE - MANAGING POWER............................................. 23 CHARGING BATTERY .............................................................................. 23 CHECKING THE BATTERY LEVEL .............................................................. 23 POWER CONSERVATION ......................................................................... 24 REPLACING BATTERY ............................................................................. 24 POWER SAVING TIPS .............................................................................. 24 SUPPORTING ACPI ................................................................................ 25 AC ADAPTER AND AC POWER CORD SAFETY........................................... 26 BATTERY PRECAUTIONS ......................................................................... 27 CHAPTER FOUR - BIOS SETUP ....................................................... 28 MAIN MENU ........................................................................................... 28 ADVANCED MENU .................................................................................. 29 BOOT MENU .......................................................................................... 30 SECURITY MENU .................................................................................... 31 EXIT MENU............................................................................................ 32 BIOS SETTING FOR W INDOWS 7 INSTALLATION ........................................ 33 CHAPTER FIVE - DRIVERS AND APPLICATIONS .................................. 36 CHIPSET ............................................................................................... 36 GRAPHIC CONTROLLER .......................................................................... 36 TOUCH SCREEN..................................................................................... 37 STICKPOINTER ....................................................................................... 37 AUDIO................................................................................................... 37 FINGERPRINT SENSOR (OPTIONAL) ......................................................... 37 WIRELESS DEVICES ............................................................................... 38 DEVICE POWER MANAGER ..................................................................... 39 GIGABIT LAN (OPTIONAL) ...................................................................... 39 CRADLE (OPTIONAL) .............................................................................. 40 CHAPTER SIX - SPECIFICATIONS ...................................................... 41 STANDARD SYSTEM UNIT ....................................................................... 41 OPTIONAL DEVICES AND ACCESSORIES ................................................... 43 CHAPTER SEVEN - MAINTENANCE AND SERVICE ............................... 45 CLEANING ............................................................................................. 45 TROUBLESHOOTING ............................................................................... 45 RMA SERVICE ....................................................................................... 46 Getting Started Chapter One - Getting Started Unpacking After unpacking, the followings are the standard items along with your computer. If there is any missing or damaged, please notify the dealer immediately. Handheld Computer Unit AC Adapter AC Power Cord Utility DVD Stylus Pen Quick Guide Chapter One - 1 Getting Started Workplace A clean and moisture-free environment is preferred. Make room for air circulation. Remember to avoid areas from: Sudden or extreme changes in temperature. Extreme heat. Strong electromagnetic fields (near television set, motor rotation area, etc.). Dust or high humidity. If it is necessary to work in a hostile environment, please regularly maintain your computer by cleaning dust, water, and etc. to keep it in an optimal condition. Environmental Ratings- Operating Temperature: 0 ~ +40 ºC (DB6-I)/ -20 ~ +50 ºC (DB6-M) Operating Altitude: 0 ~ 4,572 meters Operating Humidity: Up to 95% Ruggedness The computer is designed with rugged features such as vibration, shock, dust, and rain/ water protection. However, it is still necessary to provide appropriate protection while operating in harsh environments. Since the handheld computer is passed MIL-STD-810G for the temperature, vibration, shock, humidity and salt fog tests, and IP55 (I Model) or IP65 (M model) for dust and water resistant tests, the handheld computer is therefore a fully-rugged one. Chapter One - 2 Getting Started Appearance Overview Before starting to use your handheld computer, we suggest you to have a quick glance at it to know the external components well. Front Side A 1. Embedded Antennas: antennas for Side D Embedded 1 wireless application Side C 2 2. LCD: For displaying the output of the handheld 3 computer 4 Side B 3. LED Indicators: For indicating status by different colors and lighting methods. 4. Keypad: For quick operation Chapter One - 3 Getting Started Rear 1. Fingerprint Reader (Optional): 1 Scanning 2 security 3 users’ fingerprints for 4 2. 2M AF Camera (Optional): 5 6 Capturing images and recording videos 3. Speaker: Internal speaker 4. Battery Lock: Locating the battery correctly and locking with it. 5. Stylus Pen: Tool pen for using touch screen 6. Battery: Swappable Li-Ion Battery Chapter One - 4 Getting Started Side A Location 1 & 2 Standard: No Function Location 1 & 2 Optional: Location 1 Location 2 (Select 2 out of 7) a. Sealed USB b. Sealed Gigabit LAN (Trade-off: WLAN) c. Sealed Audio d. GPS SMA Antenna e. Wi-Fi SMA Antenna f. HSDPA/ UMTS SMA Antenna g. Bluetooth SMA Antenna Side B DC Power Jack: For external power supply and power charging DC Power Jack Location 5 Standard: Location 5 No Function Location 5 Optional: Expansion POGO Connector Signals consisted: a. USB x 1 b. COM1 (RS232) c. RGB (Trade-off: Cradle RGB) d. Gigabit LAN e. DC In Chapter One - 5 Getting Started Side C Location 4Cradle POGO Connector: For Location 4 connecting with the optional cradle. Side D Standard I/O Ports: Location 3Standard I/O Ports: 1. SIM Card Slot For Inserting SIM card 1 2 3 2. USB 2.0 Port (Host) Connecting with Devices 3. SD Card Slot For reading SD card Chapter One - 6 USB Getting Started Ready for Use After taking a quick look at your handheld computer, the following illustrations will get you ready for using it. Mounting the Battery 1. 2. Use a suitable-size coin to lock. Mount the battery into the battery bay. Connecting with AC Adapter 1. Insert the DC Jack to the end 2. Plug the AC cord to the AC and lock the connector well adapter. clockwise. 3. Plug the AC cord to a right electrical outlet. Chapter One - 7 Getting Started Turning ON the Power 1. Make sure the battery is mounted or connect all power cords well for the stable power supply. 2. Now, you are able to turn ON the power of your handheld computer by pressing “Power Button”. Press on the keypad to turn on the power of your handheld computer. Note: The power is able to be ON without any battery mounted once all the power cords are connected well. Please see more information in “Operating Information”. Turning OFF the Power Directly click “Shut down” from your OS to turn OFF the power of your handheld computer. Note: The above-mentioned description is a standard way to turn OFF the power. Directly turn OFF the power by pressing “Power Button” will cause data lose and is not suggested. There are still other ways to stop your handheld computer from operating, see more information in “Operating Information”. Chapter One - 8 Operating Information Chapter Two - Operating Information Start Using Your Handheld Computer Always turning on your handheld computer by using the power button, this is a standard operating procedure to start using your handheld computer. After turning on the power of your handheld computer, it will start with the operating system (OS) such as Windows XP. Boot up When turning on the power, your handheld computer will start loading the OS into the system memory. This start-up procedure is called “boot up”. Power on Self-Test (POST) Each time when your handheld computer is turned on, BIOS will automatically perform a self-test of CPU, memory, hardware devices, and so on. Stop Using Your Handheld Computer Each time when you finish working with your handheld computer, there are several ways to stop your handheld computer from operating. Shut down Directly click “Shut down” from your OS such as Windows XP to turn OFF the power of your handheld computer. Before shutting down, please always remember to save the unfinished works and close the application for preventing from any possible data loss or HDD damage. “Shut down” will totally turn OFF the power of your handheld computer. If you want to start your handheld computer again, you need to press the power button. Chapter Two - 9 Operating Information Standby Under “Standby” mode, the system will temporarily save your work into RAM. If you want to start your handheld computer again, all you need to press any key. You are able to do enter “Sleep” mode by directly clicking “Start” => “Shut down” => “Standby” from your OS such as Windows XP. Or, you can do the “Sleep” Mode settings in your OS. Hibernate Under “Hibernate” mode, the system will save your work into HDD. If you want to start your handheld computer again, you need to press the power button. You are able to do enter “Hibernate” mode by setting from your OS such as Windows XP. Installing Operation System Your handheld computer is designed to operate with Microsoft Windows XP and Windows 7 32-bit operations systems. Please connect your handheld computer with a suitable USB-interface ODD to start the installation. Note: Since a USB hub may be required during installation to connect with an external USB-interface ODD and Keyboard, the power supply from System USB port may not be enough. Please connect your USB hub with extra power supply to complete the installation. Chapter Two - 10 Operating Information Using Indicators and Keypad Your handheld computer is designed with a keypad for easy and quick operation. Also, each LED indicator shows different meanings. Here are the descriptions for each button and LED indicator to help you use well with your handheld computer. Indicators Power Indicator: Green (Power); Flashing Red (S3: Standby); Consistent Green + Flashing Red (Battery power is lower than 15% under S3 mode) Charger Indicator: Orange SSD Indicator: Green (SSD); Red (Input Lock) Wireless Devices Indicator: Blue Chapter Two - 11 Operating Information Keypad Hotkey Before using the keypad functions, please install the Device Power Manager application to activate the hotkeys. 1st Layer: 2nd Layer: 1. “ a. Fn + Invisible Mode On/Off = ”+ “U” 2. Application Menu 3. Power On/Off 4. Volume Up Keypad Backlight On/Off b. Fn + Volume Up/ Down = LCD Brightness Up/ Down 5. Volume Down c. Fn + Key 1 = Input Lock 6. Mouse’s Left Button d. Fn + Application Menu = Enter 7. Invisible Mode On/Off 8. Camera 9. Mouse’s Right Button 10. Screen Rotation 11. Login 12. Function Key Note: Text Input is a quick access to common tools such as Magnifier and On-Screen Keyboard. Chapter Two - 12 Operating Information Using Application Menu Application Menu is a hotkey to help you directly access to the functions you often use. Device Power Manger includes the driver of the keypad hotkeys. Do remember to install this application before activating the keypad hotkeys. Please see the followings for the illustrations: Device Power Manager My Documents Camera Application Control Panel Internet Explorer Keyboard Media Player Mouse Left Button Notepad Standby Using Touch Screen Your handheld computer is equipped with a high sensitive touch panel allowing you to navigate on the touch screen easily without using any other devices such as external keyboard or mouse. Before using touch screen, please follow the illustrations as below to make your stylus pen for a more precise positioning: 1. Click “Configure” to start. Chapter Two - 13 Operating Information 2. Use “Standard Calibration” and follow the instructions. A stylus pen is provided for you to use well with the touch screen. Here are some operating tips to help you use the touch screen well with a stylus pen. Single Click: Tapping the touch screen with a stylus pen gently Double Click: Tapping the touch screen quickly twice with a stylus pen Drag and Drop: Clicking and holding the object with a stylus pen slightly and moving to the destination you want (Drag). Leave the stylus pen from the touch screen once you finish dragging (Drop). Right Click: Pressing harder on one point of the touch screen and holding for 2~3 seconds. This is the same as using the right click of a mouse. Note: Touch harder with your stylus pen on the icons around the edges. Or, press Hotkey “Text Input” for accessing to common tools and use the magnifier to magnify the edge icons for an easier click. Under the direct sunlight for a longer time, the touch screen could heat up over 70℃ of a specified maximum temperature. Chapter Two - 14 Operating Information Using Microphone It is able for you to record sounds and voices through your handheld computer. Please follow the instruction listed as below to start. 1. Before recording, be sure to enter into Realtek HD Audio Manager, and do the same setting as the picture. Set the microphone as your recording tool and then click OK to confirm. 2. Please make the sound sources close to the microphone for having better quality. Note: The microphone is located in the middle. Start recording with your recorder such as Sound Recorder in Windows XP. (Start => Programs => Accessories => Entertainment => Sound Recorder) Chapter Two - 15 Operating Information Using Fingerprint Sensor (Optional) Your handheld computer provides a fingerprint sensor for user to strengthen the authentication and security. The followings are steps to set your fingerprint through it. 1. Read from the utility DVD to install “DigitalPersona” and the driver. 2. Open “DigitalPersona” 3. Click “Next” to start the setting. After Opening “DigitalPersona Personal”, please click “Next” to start the settings. 4. You are able to Practice first. 5. Or, directly set up. Chapter Two - 16 Operating Information Operating Wireless Devices For a new designed handheld computer with strong communication features, you are able to turn ON/OFF your Wireless Devices through the proprietary application - “Device Power Manager”. Bluetooth Bluetooth is a standard wireless device along with your handheld computer. A Class 2, Bluetooth® v2.1 + EDR system is backward compatible with v1.1/1.2/2.0 devices. It will support your handheld computer a short-range wireless communication to connect with other devices. To activate your Bluetooth function, please follow the illustrations as below. 1. Driver & Application Installation a. Install the Bluetooth driver first Read from the Utility DVD and find the directory in readme to finish installation. b. Then, install the Device Power Manager application Read from the Utility DVD and find the directory in readme to finish installation. 2. Launch the Device Power Manager After launching the utility, please click “Bluetooth” for enabling the Bluetooth function (click again for disabling the Bluetooth function). Once the Bluetooth function starts up, the Wireless LED indicator will turn on in blue and the Bluetooth icon will show up in the OS accordingly. Click “Bluetooth” for enabling the Bluetooth function (click again for disabling the Bluetooth function). Chapter Two - 17 Operating Information Wireless LAN (Optional) Wireless LAN card is an optional device for your handheld computer. For supporting IEEE 802.11 a/b/g/n, wireless LAN card and embedded antenna will be pre-installed in your handheld computer to access the internet wirelessly. To activate your Wireless LAN function, please follow the illustrations as below. 1. Driver & Application Installation a. Install the Chipset Driver first: Read from the Utility DVD and find the directory in readme to finish installation. b. Then, install the Device Power Manager application: Read from the Utility DVD and find the directory in readme to finish installation. 2. Launch the Device Power Manager After launching the utility, please click “Wireless LAN” for enabling the Wireless LAN function (click again for disabling the Wireless LAN function). Once the Wireless LAN function starts up, the Wireless Device LED indicator will turn on in blue and the Wireless LAN icon will show “connected” in the OS accordingly. Click “Wireless LAN” for enabling the Wireless LAN function (click again for disabling the Wireless LAN function). Note: Since this handheld computer does not support cell phone function, but users are able to make phone calls through VOIP when equipped with Wireless LAN function. Chapter Two - 18 Operating Information WWAN (Optional) WWAN is an optional module for your handheld computer. With pre-installed embedded antenna and the optional 3.5G WWAN module, your handheld computer will be able to do the telecommunication after installing with a 3.5G SIM card. 1. Insert the SIM card a. Turn OFF your handheld computer. b. Open the lock cover. c. Pull up the lock cover. d. Put the SIM card into the SIM card slot. e. Lock the cover. 2. Driver & Application Installation a. Install the WWAN driver first: Read from the Utility DVD and find the directory in readme to finish installation. b. Install the Device Power Manager application: Read from the Utility DVD and find the directory in readme to finish installation. 3. Launch the Device Power Manager After launching the application, please click “WWAN” for enabling the WWAN function (click again for disabling the WWAN function). Once the WWAN function starts up, the Wireless Device LED indicator will turn on in blue. Click “WWAN” for enabling the WWAN function (click again for disabling the WWAN function). Chapter Two - 19 Operating Information GPS (Optional) GPS is an optional module for your handheld computer. This GPS module supports GPS and Galileo systems Driver & Application Installation: 1. Install the Device Power Manager application: Read from the Utility DVD and find the directory in readme to finish installation. 2. Install the GPS driver: First, please enter into Device Power Manager to turn GPS ON. The screen will display "Found New Hardware Wizard". Then select "No, not this time" => "Install from a list…. (Advanced)" => "Include this location in the search: DB6\Drivers\XP\GPS LEA-5H\Windows WinXP\Driver", then follow the prompt to complete installation. a. GPS (Driver): Read from the Utility DVD and find the directory in readme to finish installation. b. GPS (Application): Read from the Utility DVD and find the directory in readme to finish installation. Click “GPS” for enabling the GPS function (click again for disabling the GPS function). Chapter Two - 20 Operating Information Using Camera (Optional) Your handheld computer provides an optional 2 million-pixel CMOS camera for you to capture images at any time. Also, it supports video recording function for more application. You are able to press the camera button or application menu button to enter into the camera window as below. Taking Pictures Click in the camera window to take pictures. Or, you can press the camera button again to capture the images. After taking pictures, your pictures will automatically be saved in C:\Documents and Settings\Administrator\My Document\My Pictures. Recording Video Click click in the camera window to recording video. To stop recording, please . While recording, you can also adjust the volume. After recording video, your video files will automatically be saved in C:\Documents and Settings\Administrator\My Document\My Video. Chapter Two - 21 Operating Information Other Functions Video Format Properties: Advanced video format adjusting Image Properties: Advanced image settings and camera control Volume Level: Adjust video recording volume Flash LED Settings: Advanced flash LED settings Exit: Exit the camera window/ function Note: The module is designed for camera use only. Using Cradle (Optional) Cradle is designed for docking, ports extending and charging. Before using Cradle, please install the related drivers first for activating cradle’s functions. Mounting with Cradle 1. Dock cradle either power is ON or OFF. (Recommend OFF). 2. There are handheld both arrows computer and on the cradle. Please follow the arrows to connect the cradle connectors well. 3. Firmly push the handheld computer down to engage the docking connector. 4. Turn rotary latch to fix the handheld computer. Chapter Two - 22 Managing Power Chapter Three - Managing Power Charging Battery An AC adapter, an AC power cord and a battery are required during battery charging. These are standard accessories for your handheld computer. Do always use the AC adapter, the AC power cord and the battery designed for your handheld computer. After unpacking your handheld computer, the first thing you need to do is starting charging battery for the further use. Please connect your AC power cord and AC adapter well with the plug and mount your battery well before starting charging. We suggest you to charge the battery for about 8 hours at the very beginning to give a full charge for your battery. When the battery is nearly exhausted, please save and close the files you are currently working on, and plug in the AC adapter to recharge the battery or swap with a charged battery. Note: To ensure system stability, please connect your computer to an external power source when operating at -20 ° C ambient temperature. Checking the Battery Level After a full charge of your battery, you are now able to check your battery level by using the battery meter function of your OS. The battery icons which show the conditions of the battery or where the power source comes from may be different depending on the OS you install. When the battery is nearly exhausted, the OS will show a warning icon. Also, the Power Indicator LED will flash green when the battery level is under 15%. Chapter Three - 23 Managing Power Power Conservation This computer consumes much less power than conventional computers. However, power consumption may be reduced by configuring the Power Management Setup properly. It is recommended the power saving functions to be enabled even when not running on battery power. Power Management will not degrade performance while saving power. Replacing Battery When the battery is nearly exhausted, there are two ways to keep your handheld computer working. Connect the AC adapter and the power cord designed for this handheld computer to start charging is one method; directly replace a charged battery designed for this handheld computer may be the other one. Note: Always remember to turn OFF the power before replacing the battery. You can change the battery in 30 seconds under standby mode; otherwise, it may cause the data loss or malfunction of your handheld computer. Power Saving Tips Turn OFF the LCD backlight when not using the handheld computer. Lower the intensity of the LCD backlight. Use well with Shut down, Standby and Hibernation. Use well with the power management settings in your OS. Chapter Three - 24 Managing Power Supporting ACPI Your handheld computer supports ACPI (Advanced Configuration and Power Interface) for power management. With ACPI and an ACPI-compliant operating system such as Windows, the feature will allow you to reduce the power consumption for energy saving. By supporting ACPI, the AC adapter LED and the Power indicator LED will show in different ways. The followings are the detailed description. Standby: Power LED indicator is ON; Other LED indicators are OFF Under Hibernation: All LED indicators are OFF Shutdown: All LED indicators are OFF Chapter Three - 25 Managing Power AC Adapter and AC Power Cord Safety There are specific power requirements for your handheld computer: Only use an approved AC adapter designed for this computer. There is a 3-prong grounded plug of the AC adapter. The third prong is an important for safety. Do not neglect the importance for it. If you are not able to access a compatible outlet, installing one by a qualified electrician is necessary. When unplugging the AC power cord, please be sure to disconnect it from the plug head but from its wire. Make sure the socket and any other extension cord you use can support the total current load of all the connected devices. Before cleaning the computer, make sure it is disconnected from any external power supplies. Chapter Three - 26 Managing Power Battery Precautions Only use the batteries designed for this computer. The wrong battery may cause explosion, leakage or damage to the computer. Do not remove the battery from the computer while it is powered on. Do not continuously use a battery that has been dropped, or that appears damaged (e.g. bent or twisted) in any way. Even if the computer is able to continuously work with a damaged battery, the circuit damage may occur and possibly cause fire. Always use the charger designed for this handheld computer to recharge the battery. Incorrect recharging may make the battery explode. Do not try to repair a battery by yourself. Refer to any battery repair or replacement, please contact with to your service representative. Please dispose of a damaged battery promptly and carefully. Explosion or leakage may occur, if the battery is exposed to fire, improperly handled or discarded. Warning Before any upgrade procedures, make sure the power is turned off, and all the cables are disconnected (including telephone lines). Also, it is advisable to remove your battery in prevent from turning the computer on accidentally. Battery Disposal & Caution The product that you have purchased contains a rechargeable battery. The battery is recyclable. At the end of its service life, under various state and local laws, it may be illegal to dispose of this battery into the municipal waste stream. Check with your local solid waste officials for details in your area for recycling options or proper disposal. Danger of explosion may possibly occur, if the battery is incorrectly replaced. Replace only with the same or the equivalent battery recommended by the manufacturer. Discard the used battery according to the manufacturer’s instructions. Chapter Three - 27 Chapter Four - 28 BIOS Setup Advanced Menu In Advanced Menu, you are able to do the advanced settings. Main Advanced BIOS SETUP UTILITY Boot Security Exit Advanced Settings Warning: Setting wrong values in below sections may cause system to malfunction. ► DEVICES Control Thermal cooling trip point Critical trip point Installed O/S [79C] [103C] [Win/ XP DOS] ← Select Screen ↑↓ Select Item Enter Go to Sub Screen F1 General Help F10 Save and Exit Esc Exit Chapter Four - 29 BIOS Setup Boot Menu In Boot Menu, you are able to do the boot settings. Main Advanced BIOS SETUP UTILITY Boot Security Exit Boot Settings 1st Boot Device 2nd Boot Device 3rd Boot Device 4th Boot Device Specifies the boot sequence from the available devices. [USB] [SATA: PM- PATA SSD] [CD/DVD] [Removable Dev.] A device enclosed in parenthesis has been disabled in the corresponding type menu. ← Select Screen ↑↓ Select Item Enter Go to Sub Screen Tab Select Field F1 General Help F10 Save and Exit Esc Exit Chapter Four - 30 BIOS Setup Security Menu In Security Menu, you are able to do the security settings. Main Advanced BIOS SETUP UTILITY Boot Security Security Settings Supervisor Password User Password Exit Install or Change the password. :Not Installed :Not Installed Change Supervisor Password Change User Password ← Select Screen ↑↓ Select Item Enter Change F1 General Help F10 Save and Exit Esc Exit Chapter Four - 31 BIOS Setup Exit Menu In Exit Menu, you are able to do the exit option settings. Main Advanced BIOS SETUP UTILITY Boot Security Exit Options Exit Exit system setup after saving the changes. Save Changes and Exit Discard Changes and Exit Discard Changes F10 key can be used for this operation. Load Optimal Defaults Load Failsafe Defaults ← Select Screen ↑↓ Select Item Enter Go to Sub Screen F1 General Help F10 Save and Exit Esc Exit Chapter Four - 32 BIOS Setup BIOS Setting for Windows 7 Installation Main Advanced BIOS SETUP UTILITY Boot Security Exit Exit Options Load Optimal Default values for all the setup questions. Save Changes and Exit Discard Changes and Exit Discard Changes F9 key can be used for this operation. Load Optimal Defaults Load Failsafe Defaults ← Select Screen ↑↓ Select Item Enter Go to Sub Screen F1 General Help F10 Save and Exit Esc Exit Chapter Four - 33 BIOS Setup Main Advanced BIOS SETUP UTILITY Boot Security Exit Advanced Settings Options Warning: Setting wrong values in below sections Win XP/ DOS Windows 7 may cause system to Linux malfunction. ► DEVICES Control Thermal cooling trip point Critical trip point Installed O/S [79C] [103C] [Windows 7] Chapter Four - 34 ← Select Screen ↑↓ Select Item Enter Go to Sub Screen F1 General Help F10 Save and Exit Esc Exit BIOS Setup Main Advanced BIOS SETUP UTILITY Boot Security Exit Exit Options Exit system setup after saving the changes. Save Changes and Exit Discard Changes and Exit Discard Changes F10 key can be used for this operation. Load Optimal Defaults Load Failsafe Defaults ← Select Screen ↑↓ Select Item Enter Go to Sub Screen F1 General Help F10 Save and Exit Esc Exit Chapter Four - 35 Drivers and Applications Chapter Five - Drivers and Applications The Utility DVD includes all the drivers for the installed devices in your handheld computer. Please consult the dealer if there is any driver missing. Also, through Device Manager in Windows, you are able to perform “Driver Update” or check if there are still drivers for the devices needed to be installed. Check readme.txt file on Utility DVD to get the newest information before starting to install drivers. Note: Please install the chipset driver first. If there is any “reboot” showed while installing. Please follow the instructions to reboot first and then install next driver. Chipset Read from the Utility DVD and find the directory in readme to finish installation. Graphic Controller Your handheld computer supports Intel® GMA500 giving you a flexible, programmable architecture that supports high-definition video decode and image processing. Please follow the installation as below to use well with Intel® GMA500. Read from the Utility DVD and find the directory in readme to finish installation. Chapter Five - 36 Drivers and Applications Touch Screen Your handheld computer is equipped with a high sensitive touch panel. Please follow the installation as below to start using your touch screen. Read from the Utility DVD and find the directory in readme to finish installation. Stickpointer Stickpointer helps you to navigate your cursor on the screen. Please follow the installation as below to start using your stickpointer. Read from the Utility DVD and find the directory in readme to finish installation. Audio Your handheld computer provides a high-quality audio sound effect for user to enjoy better sound quality. To activate this function, please follow the installation as below. Read from the Utility DVD and find the directory in readme to finish installation. Fingerprint Sensor (Optional) Your handheld computer provides a fingerprint sensor for user to strengthen the authentication and security. To activate this function, please follow the installation as below. Read from the Utility DVD and find the directory in readme to finish installation. Chapter Five - 37 Drivers and Applications Wireless Devices Your handheld computer supports wireless communication. Bluetooth is a standard equipped wireless device. If your model supports optional wireless connection, please see the followings to install the drivers and applications. Bluetooth Read from the Utility DVD and find the directory in readme to finish installation. WLAN (Optional) Depending on the model you choose; if your handheld computer is equipped with a WLAN model, please follow the installation as below to connect your handheld computer with the internet wirelessly. Read from the Utility DVD and find the directory in readme to finish installation. WWAN (Optional) Depending on the model you choose; with pre-installed embedded antenna and the optional 3.5G WWAN module, DB6 will be able to do the telecommunication after installing with a 3.5G SIM card. Please follow the installation as below. Read from the Utility DVD and find the directory in readme to finish installation. Note: Please see DB6 Technical Reference for more WWAN installation information. Chapter Five - 38 Drivers and Applications GPS (Optional) Depending on the model you choose; being able to activate the function, please follow the installation as below. GPS (Driver): Read from the Utility DVD and find the directory in readme to finish installation. GPS (Application): Read from the Utility DVD and find the directory in readme to finish installation. Device Power Manager Device Power Manager is an exclusive application designed and developed for the Wireless Devices of your handheld computer. Through Device Power Manager, turning the power ON or OFF become more convenient for being one of the power-saving tips. Read from the Utility DVD and find the directory in readme to finish installation. Note: The driver of AutoHotkey has been packed in Device Power Manager. To activate the keypad hotkeys, please do remember to install this application. Gigabit LAN (Optional) Gigabit LAN function is also supported in your handheld computer. Users are able to surf the internet with the optional Gigabit LAN kit. To install Gigabit LAN driver for your handheld computer, please read from the Utility DVD and find the directory in readme to finish installation. Chapter Five - 39 Drivers and Applications Cradle (Optional) Before mounting your handheld cradle and start using it, there are drivers such as USB Host/Client and Mega LAN needed to be installed for activating the extra functions cradle offers. Read from the Utility DVD and find the directory in readme to finish installation. As to USB Client function, please first enable USB Client Controller in the Chipset category of BIOS Setup Menu and follow “USBC_ReleaseNotes.pdf” in the directory to activate it. Note: USB Client Function can only be supported under Windows XP. Chapter Five - 40 Specifications Chapter Six - Specifications Standard System Unit CPU Intel® Atom™ Processor Z530 1.6GHz 512 KB L2 Cache 533 MHz FSB Memory DDR2 2GB at 533 MHz Graphic Controller Intel® GMA (Graphics Media Accelerator) 500 Supporting Microsoft® DirectX 9 and Open GL 1.1 Sharing Max. 509MB System Memory HDD 1.8 PATA SSD (Solid State Disk) IDE Interface Audio HD Audio Codec and Amplifier Mono Speaker Display 5” WVGA TFT LCD 800 x 480 Resolution Sunlight-readable with Rugged Touch Screen Anti-glare, Anti-reflective Screen Treatments 300-nits Brightness with LED Backlight Chapter Six - 41 Specifications Communication Bluetooth® V2.1 + EDR (Class 2) I/O Ports USB 2.0 x 1 SD Card Slot x 1 SIM Card Slot x 1 Battery 7.4V, 3900mAh Lithium-ion Battery 7-hour Operating Time AC Adapter 36W AC 100V-240V 50/60Hz Auto Sensing/ Switching Worldwide Power Supply Dimensions & Weight 200mm (L) x 94mm (W) x 36 mm (H) 690g (With all wireless devices and battery) Case Material & Colors Magnesium Alloy Black and NATO Green Certification CE FCC WEEE REACH MIL-STD-810G IP55 (DB6-I)/ IP65 (DB6-M) MIL-STD 461F (DB6-M: Standard/ DB6-I: Optional) Chapter Six - 42 Specifications Optional Devices and Accessories Camera 2 Million-pixel CMOS Camera with Flashlight Supporting Video Recording Communication Wireless LAN Card: Supporting IEEE 802.11 a/b/g/n WWAN: HSDPA/UMTS 3.5G GPS: Ublox LEA-5H Sealed Gigabit LAN (Trade-off with WLAN/ Location 1 or 2) I/O Ports Sealed USB (Location 1 or 2) Sealed Audio (Location 1 or 2) Expansion Connector (Location 5) Security Fingerprint Reader Cradle Serial Port x 1(COM1/RS232) Mega LAN x 1 USB 2.0 Port x 3 USB Client Port x 1 RGB Port x 1 DC Input Range: 12~32V CE/FCC 200(L) x 110(W) x 135.2(H) mm Approximately 485 g Chapter Six - 43 Specifications Double Capacity Battery Pack 7.4V, 7800mAh Lithium-ion Battery 14-hour Operating Time Others Carry Bag Vehicle Power Cord Chapter Six - 44 Maintenance and Service Chapter Seven - Maintenance and Service Cleaning ALWAYS turn OFF the power, unplug the power cord and remove the battery before cleaning. The exterior of the system and display may be wiped with a clean, soft, and lint-free cloth. If there is difficulty removing dirt, apply non-ammonia, non-alcohol based glass cleaner to the cloth and wipe. An air gun is recommended for cleaning water and dust. For salty water please clean with fresh water then blow-dry with an air gun. Be sure not to turn the computer up-side down while there is water being applied. Troubleshooting Should the computer fail to function properly, the troubleshooting steps below may be followed. Check AC/vehicle adapter, battery, and the power source. Minimize the configuration, i.e. remove extra peripherals and devices. Remove the software suspected. Set BIOS fail-safe default. Re-install operating system and application software. Chapter Seven - 45 Maintenance and Service RMA Service If troubleshooting steps are unsuccessful, consult your dealer for RMA. Shipping instructions: 1. Remove any personal data. 2. Use the original shipping container and packing materials, if possible. 3. If the original packing materials are not available, wrap the equipment with soft material (e.g. PU/PE form) then put the wrapped equipment into a hard cardboard shipping box. 4. Include a sheet with the following information: (Note: Please keep a copy of this sheet for your records) 5. Name Address Unit serial number Place and date of purchase or the original invoice number Date of failure A DETAILED Description of the problems you have encountered A list of the hardware/software configuration, if applicable. Clearly mark the outside of the shipping box with the RMA #. If RMA # is not present on the shipping box, receiving will be unable to identify it and it might be returned. 6. Unless prior arrangements have been made, the customer is responsible for all shipping costs. Unauthorized use of the company’s shipping accounts is not permitted. Chapter Seven - 46