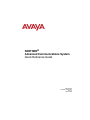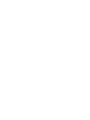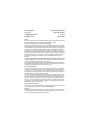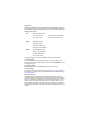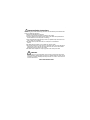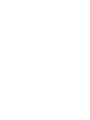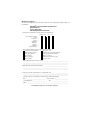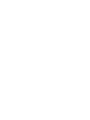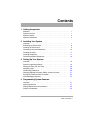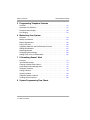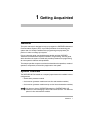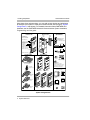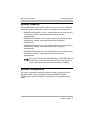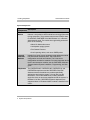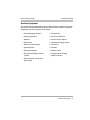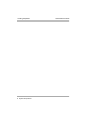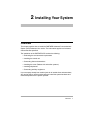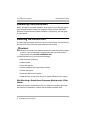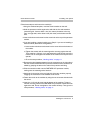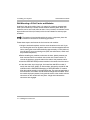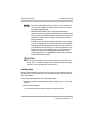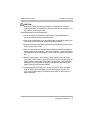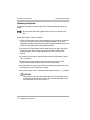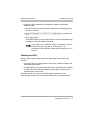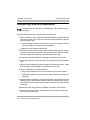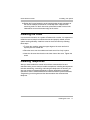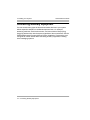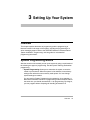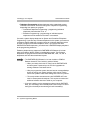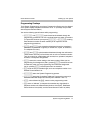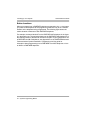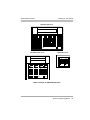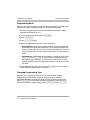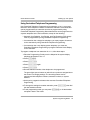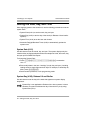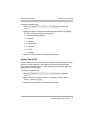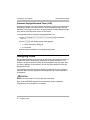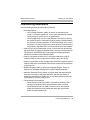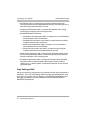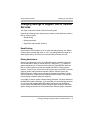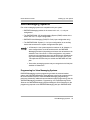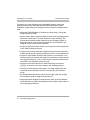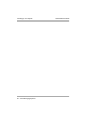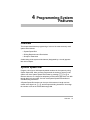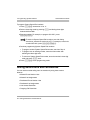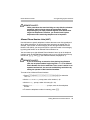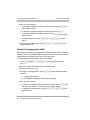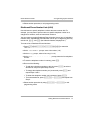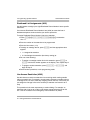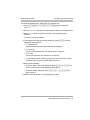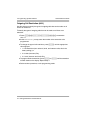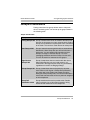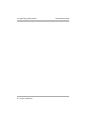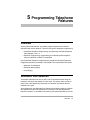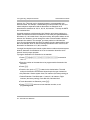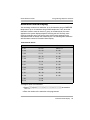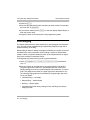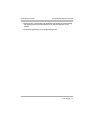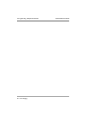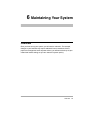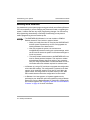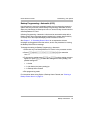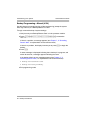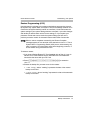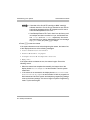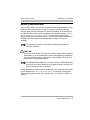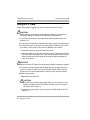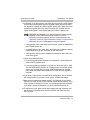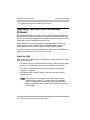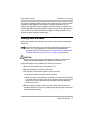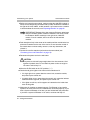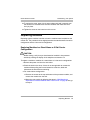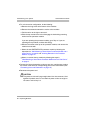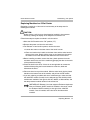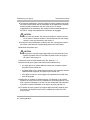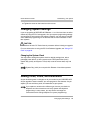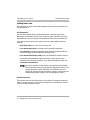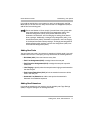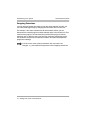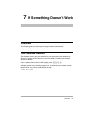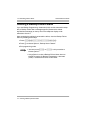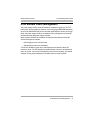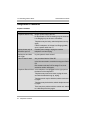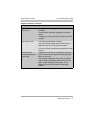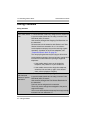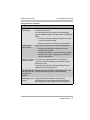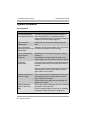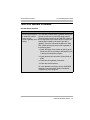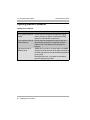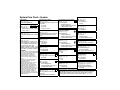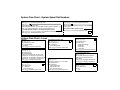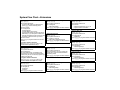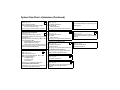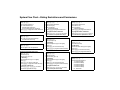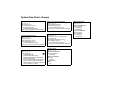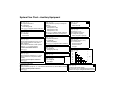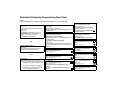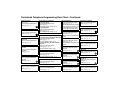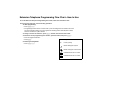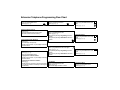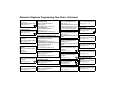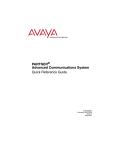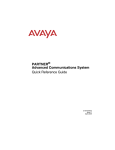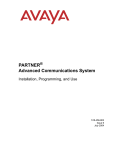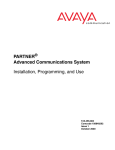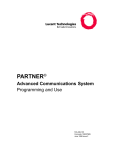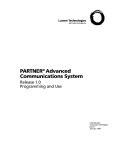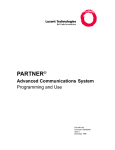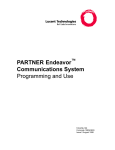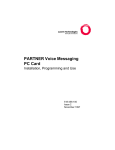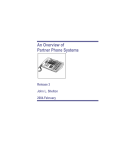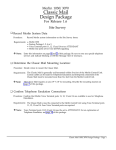Download Avaya 700217243 Telephone User Manual
Transcript
PARTNER® Advanced Communications System Quick Reference Guide 518-456-804 Comcode 700217243 Issue 3 March 2002 Copyright 2002 Avaya Inc. All Rights Reserved Printed in USA Document 518-456-804 Comcode 700217243 Issue 3 March 2002 Notice Every effort was made to ensure that the information in this book was complete and accurate at the time of printing. However, information is subject to change. Federal Communications Commission Statement This equipment has been tested and found to comply with the limits for a Class A digital device, pursuant to Part 15 of the FCC Rules. These limits are designed to provide reasonable protection against harmful interference when the equipment is operated in a commercial environment. This equipment generates, uses, and can radiate radio-frequency energy and, if not installed and used in accordance with the instructions, may cause harmful interference to radio communications. Operation of this equipment in a residential area is likely to cause harmful interference, in which case the user will be required to correct the interference at his own expense. This system is Class B compliant in some configurations. For additional FCC information, see the PARTNER Customer Support Document. Canadian Department of Communication (DOC) Interference Information This digital apparatus does not exceed the Class A limits for radio noise emissions set out in the radio interference regulations of Industry Canada. Le Présent Appareil Nomérique n’émet pas de bruits radioélectriques dépassant les limites applicables aux appareils numériques de la class A préscrites dans le reglement sur le brouillage radioélectrique édicté par le Industrie Canada. Preventing Toll Fraud “Toll fraud” is the unauthorized use of your telecommunications system by an unauthorized party (for example, a person who is not a corporate employee, agent, subcontractor, or working on your company’s behalf). Be aware that there may be a risk of toll fraud associated with your system and that, if toll fraud occurs, it can result in substantial additional charges for your telecommunications services. The final responsibility for securing both this system and its networked equipment rests with you — an Avaya Inc. system administrator, your telecommunications peers, and your managers. Avaya Inc. does not warrant that this product or any of its networked equipment is either immune from or will prevent either unauthorized or malicious intrusions. Avaya Inc. will not be responsible for any charges, losses, or damages that result from such intrusions. For important information regarding your system and toll fraud, see the PARTNER Customer Support Document. Avaya Fraud Intervention If you suspect you are being victimized by toll fraud and you need technical support assistance, call the Avaya Customer Care Center at 1 800 628-2888. Warranty Avaya Inc. provides a limited warranty on this product. Refer to the “Limited Use Software License Agreement” card provided with your package. For additional warranty information, see the PARTNER Customer Support Document. Trademarks PARTNER, PARTNER Messaging, PARTNER MAIL VS, PARTNER MAIL, MLS-34D, MLS-18D, MLS-12D, MLS-12, MLS-6, MDC 9000, MDW 9000, MDW 9010, MDW 9030P, and SYSTIMAX are registered trademarks of Avaya Inc. in the U.S. and other countries. Ordering Information Call: Write: Avaya Publications Center Voice 1 800 457-1235 International Voice 410 568-3680 Fax 1 800 457-1764 International Fax 410 891-0207 GlobalWare Solutions 200 Ward Hill Avenue Haverhill, MA 01835 USA Attn: Avaya Account Manager Order: Avaya Publications Center Document No. 518-456-804 Comcode: 700217243 Issue 3, March, 2002 For additional documents, refer to the PARTNER Customer Support Document. Customer Support If you need assistance when programming or using your system, contact your local Authorized Dealer or call the Avaya Customer Care Center at 1 800 628-2888. Consultation charges may apply. Obtaining Products See “Obtaining Products” in the PARTNER Customer Support Document. Avaya Web Page For information about Avaya products and service, go to www.avaya.com. For product documentation for all Avaya products and related documentation for PARTNER ACS, go to www.avayadocs.com. Heritage Statement Intellectual property related to this product (including trademarks) and registered to Lucent Technologies Inc. has been transferred or licensed to Avaya Inc. Any reference within the text to Lucent Technologies Inc. or Lucent should be interpreted as reference to Avaya Inc. The exception is cross references to books published prior to May 1, 2001, which may retain their original Lucent titles. Avaya Inc., formed as a result of Lucent's planned restructuring, designs, builds, and delivers voice, converged voice and data, customer-relationship management, messaging, multiservice networking, and structured cabling products and services. Avaya Labs is the research and development arm for the company. 0 Important Safety Instructions The following list provides basic safety precautions that should always be followed when using your telephone equipment. 1. Read and understand all instructions. 2. Follow all warnings and instructions marked on the product. 3. Unplug all telephone connections before cleaning. DO NOT use liquid cleaners or aerosol cleaners. Use a damp cloth for cleaning. 4. This product should be serviced by (or taken to) a qualified repair center when service or repair work is required. 5. DO NOT use this product near water, for example, in a wet basement location. 6. DO NOT place this product on an unstable cart, stand or table. 7. Never push objects of any kind into slots or openings as they may touch dangerous voltage points or short out parts that could result in a risk of fire or electric shock. Never spill liquid of any kind on the product. 8. DO NOT use the telephone to report a gas leak in the vicinity of the leak. CAUTION: DO NOT block or cover the ventilation slots or openings; they prevent the product from overheating. DO NOT place the product in a separate enclosure unless proper ventilation is provided. DO NOT place the product flat on a surface. The control unit must be wall-mounted. SAVE THESE INSTRUCTIONS 0 We'd like your opinion . . . We welcome your feedback on this document. Your comments can be of great value in helping us improve our documentation. PARTNER® Advanced Communications System Quick Reference Issue 3, March 2002 518-456-804, Comcode 700217243 1. Please rate the effectiveness of this document in the following areas: Excellent Good Ease of Finding Information Clarity Completeness Accuracy Organization Appearance Examples Illustrations Overall Satisfaction Fair Poor ...... ...... ...... ...... ...... ...... ...... ...... ...... 2. Please check the ways you feel we could improve this document: Improve the overview/introduction Make it more concise Improve the table of contents Add more step-by-step procedures/tutorials Improve the organization Add more troubleshooting information Add more figures Make it less technical Add more examples Add more/better quick reference aids Add more details Improve the index Please add details about your major concerns. ___________________________________________ _________________________________________________________________________________ _________________________________________________________________________________ 3. What did you like most about this document? ____________________________________________ _________________________________________________________________________________ _________________________________________________________________________________ 4. Feel free to write any comments below or on an attached sheet. _____________________________ _________________________________________________________________________________ _________________________________________________________________________________ If we may contact you concerning your comments, please complete the following: Name: ____________________________________ Telephone Number: ( ____ ) _________________ Company/Organization: _________________________ Date: ______________________________ Address: __________________________________________________________________________ You may FAX your response to 908 953-6912. Thank you. Contents 1 Getting Acquainted Welcome . . . . . . . . . . . . . . . . . . . . . . . . . . . . . . . . . . . . . . . . . . . . . . . . . System Overview . . . . . . . . . . . . . . . . . . . . . . . . . . . . . . . . . . . . . . . . . . System Capacity . . . . . . . . . . . . . . . . . . . . . . . . . . . . . . . . . . . . . . . . . . . System Components . . . . . . . . . . . . . . . . . . . . . . . . . . . . . . . . . . . . . . . 1 1 3 3 2 Installing Your System Overview . . . . . . . . . . . . . . . . . . . . . . . . . . . . . . . . . . . . . . . . . . . . . . . . . Evaluating the Environment . . . . . . . . . . . . . . . . . . . . . . . . . . . . . . . . . . Installing the Control Unit . . . . . . . . . . . . . . . . . . . . . . . . . . . . . . . . . . . . Connecting Lines and Extensions . . . . . . . . . . . . . . . . . . . . . . . . . . . . Installing the Cover . . . . . . . . . . . . . . . . . . . . . . . . . . . . . . . . . . . . . . . . Installing Telephones . . . . . . . . . . . . . . . . . . . . . . . . . . . . . . . . . . . . . . Connecting Auxiliary Equipment. . . . . . . . . . . . . . . . . . . . . . . . . . . . . . 7 8 8 16 17 17 18 3 Setting Up Your System Overview . . . . . . . . . . . . . . . . . . . . . . . . . . . . . . . . . . . . . . . . . . . . . . . . System Programming Basics . . . . . . . . . . . . . . . . . . . . . . . . . . . . . . . . Setting the Date, Day, and Time . . . . . . . . . . . . . . . . . . . . . . . . . . . . . . Assigning Lines. . . . . . . . . . . . . . . . . . . . . . . . . . . . . . . . . . . . . . . . . . . Customizing Extensions . . . . . . . . . . . . . . . . . . . . . . . . . . . . . . . . . . . . Changing Settings to Support PBX or Centrex Services . . . . . . . . . . . Emergency Phone Number List (#406) . . . . . . . . . . . . . . . . . . . . . . . . Voice Messaging Systems . . . . . . . . . . . . . . . . . . . . . . . . . . . . . . . . . . 19 19 26 28 29 31 32 33 4 Programming System Features Overview . . . . . . . . . . . . . . . . . . . . . . . . . . . . . . . . . . . . . . . . . . . . . . . . System Speed Dial . . . . . . . . . . . . . . . . . . . . . . . . . . . . . . . . . . . . . . . Dialing Restrictions and Permissions . . . . . . . . . . . . . . . . . . . . . . . . . . Groups of Extensions . . . . . . . . . . . . . . . . . . . . . . . . . . . . . . . . . . . . . . 37 37 38 45 Table of Contents i Table of Contents Quick Reference Guide 5 Programming Telephone Features Overview . . . . . . . . . . . . . . . . . . . . . . . . . . . . . . . . . . . . . . . . . . . . . . . . Automatic Line Selection . . . . . . . . . . . . . . . . . . . . . . . . . . . . . . . . . . . . Extension Name Display . . . . . . . . . . . . . . . . . . . . . . . . . . . . . . . . . . . . Line Ringing . . . . . . . . . . . . . . . . . . . . . . . . . . . . . . . . . . . . . . . . . . . . . 47 47 49 50 6 Maintaining Your System Overview . . . . . . . . . . . . . . . . . . . . . . . . . . . . . . . . . . . . . . . . . . . . . . . . Backup and Restore. . . . . . . . . . . . . . . . . . . . . . . . . . . . . . . . . . . . . . . . Battery Replacement . . . . . . . . . . . . . . . . . . . . . . . . . . . . . . . . . . . . . . . Using a PC Card . . . . . . . . . . . . . . . . . . . . . . . . . . . . . . . . . . . . . . . . . . Upgrading 1600 DSL and 012E Module Firmware . . . . . . . . . . . . . . . . Adding New Modules . . . . . . . . . . . . . . . . . . . . . . . . . . . . . . . . . . . . . . . Replacing Modules . . . . . . . . . . . . . . . . . . . . . . . . . . . . . . . . . . . . . . . . Changing System Settings. . . . . . . . . . . . . . . . . . . . . . . . . . . . . . . . . . . Adding Lines, Pools, and Extensions . . . . . . . . . . . . . . . . . . . . . . . . . . . 53 54 59 60 62 63 65 69 69 7 If Something Doesn’t Work Overview . . . . . . . . . . . . . . . . . . . . . . . . . . . . . . . . . . . . . . . . . . . . . . . . Your Release Number . . . . . . . . . . . . . . . . . . . . . . . . . . . . . . . . . . . . . . Clearing a Backup-Failure Alarm . . . . . . . . . . . . . . . . . . . . . . . . . . . . . . 012E Module Power Management. . . . . . . . . . . . . . . . . . . . . . . . . . . . . Telephone Problems . . . . . . . . . . . . . . . . . . . . . . . . . . . . . . . . . . . . . . . Calling Problems . . . . . . . . . . . . . . . . . . . . . . . . . . . . . . . . . . . . . . . . . . System Problems. . . . . . . . . . . . . . . . . . . . . . . . . . . . . . . . . . . . . . . . . . 1600 DSL Module Problems . . . . . . . . . . . . . . . . . . . . . . . . . . . . . . . . . Tip/Ring Device Problems . . . . . . . . . . . . . . . . . . . . . . . . . . . . . . . . . . . 8 System Programming Flow Charts ii Table of Contents 73 73 74 75 76 78 80 81 82 1 Getting Acquainted Welcome This quick reference is designed to help you program the PARTNER® Advanced Communications System (ACS). It provides procedures for customizing your system after it is initially installed and for programming everyday tasks you perform in order to manage your system. Prior to using this guide, you should become familiar with the PARTNER Advanced Communications System Installation, Programming, and Use guide, which describes the system in detail and provides procedures for programming all of the system’s features and capabilities. This chapter provides a system overview that describes the capacities, modes of operation, components, and auxiliary equipment of the system. System Overview The PARTNER ACS is located on a company’s premises and is available in three configurations: • Stand-alone processor module • 2-slot carrier (processor module and one line and extension module) • 5-slot carrier (processor module and up to four line and extension modules) You also can have a PARTNER Messaging or PARTNER MAIL VS module for voice messaging in the 2-slot or 5-slot carriers. This takes the place of a line and extension module. Welcome 1 1 Getting Acquainted Quick Reference Guide Using these lines and extensions, you can add various devices and telephones to configure your system to meet your business needs (see the figure, “System Configurations,” that follows). For detailed information about PARTNER ACS hardware, see the PARTNER Advanced Communications System Installation, Programming, and Use guide. CONTROL UNIT Optional Carriers Optional Devices (for the control unit) 5-Slot Carrier PARTNER ACS Processor Module 2-Slot Carrier PARTNER Messaging or PARTNER MAIL VS Voice Messaging System PARTNER Grounding Screw PARTNER 3000 Contact Closure Jack SMDR Jack PC Card Slots (2) Power LED PAGE Jack Outside Line Jacks (3) MUSIC-ON-HOLD Jack (for RCA phono plug) Paging System Serial Printer Extension Jacks (8) Call Accounting Terminal (Basic or Plus) Battery Compartment Optional Modules SYSTEM PHONES R 3000 PARTNE Adjunct Closure Contact om Interc om PUSH Contact Closure Adjunct Interc Ext. POWER PLAY RECORD Featur e Conf Mic HFAI Mess 1 age ABC Transf r Spkr 2 GHI 4 DEF 3 JKL PQRS Hold 5 7 MNO 6 TUV 8 * PARTNER PARTNER Magic on Hold deck WXYZ 9 0 # PARTNER-34D® Phone (with optional PARTNER-CA48 Intercom Autodialer) PFT PFT L PC Cards • Backup/Restore • ASA/DXD (R1.0 or later) • Software upgrade (R2.0 or later) • Remote Access (R3.0 or later) • PARTNER Voice Messaging L I I N N E E S S 206 400 MODULE MODULE R1.0 PFT E X T E N S On/Off Feat/P Conf Trans Redial 1 2 ABC 3 DEF 4 GHI 5 JKL 6 MNO 7PQRS I TransTalk™ Wireless Phones Mute 8 TUV 9 WXYZ Hold O PFT N L I S N E S 0 OPER Optional Devices SPAREHAN DSET REFRESH 206 Module (for extension jacks) 400 Module Interc om Interc om Ext. Featur e Conf Mic HFAI Mess 1 age ABC Trans fr Spkr 2 GHI 4 DEF 3 JKL PQRS Hold 5 7 MNO 6 TUV 8 * WXYZ 9 0 # PARTNER-18D® Phone PARTNER 3000 PARTNER 3000 PARTNER 3000 PARTNER MAIL Voice Messaging System Interc om Ext. Interc om Mess age Featu re Standard Phone Spkr Conf Mic HFAI Trans fr 1 Hold ABC 2 GHI 4 DEF 3 JKL PQRS 5 7 MNO 6 TUV 8 * WXYZ 9 0 PARTNER-6® Phone # Answering Machine Fax Machine Interc om Interc om Ext. Featur e Conf Mic HFAI Spkr Mess 1 age ABC Transf r 2 GHI 4 DEF 3 JKL PQRS Hold 5 7 MNO 6 TUV 8 * WXYZ 9 0 # PARTNER-18® Phone 308EC Module 1600DSL Module 012E Module PUSH Alert System Configurations 2 System Overview Doorphone Quick Reference Guide 1 Getting Acquainted System Capacity The PARTNER ACS release you have, the carrier you use, and the combination of modules installed, determine the number of available lines and extensions: • PARTNER ACS Release 1.0 and 1.1 systems allow up to 15 lines and up to 32 extensions; however, these maximums cannot be achieved simultaneously. • PARTNER ACS Release 2.0 or 3.0 systems allow up to 19 lines and up to 40 extensions; however, these maximums cannot be achieved simultaneously. • PARTNER ACS Release 4.0 or later systems allow up to 31 lines and up to 40 extensions; however, these maximums cannot be achieved simultaneously. • PARTNER ACS Release 5.0 or later systems allow up to 31 lines and up to 48 extensions; however, these maximums cannot be achieved simultaneously. If you want to install a PARTNER Messaging or PARTNER MAIL VS module, keep in mind that the module uses one of the slots in the carrier, which reduces the system line and extension capacity. System Components The system components include the processor module, the optional line and extension modules, and the telephones. See the PARTNER Advanced Communications System Installation, Programming, and Use guide for more details. System Capacity 3 1 Getting Acquainted Quick Reference Guide System Components System Description Components Processor Module Provides the software intelligence that controls the system’s features. It has jacks for three outside lines and eight enhanced tip/ring extensions. The processor also has two PCMCIA slots for ASA/DXD, PARTNER Voice Mail Release 3.0, or Remote Administration cards. The module has a grounding screw and jacks for the following: • Music-On-Hold audio source • Loudspeaker paging system • Two Contact Closures • A call reporting device, such as an SMDR printer 4 Line and Extension Modules Installed in a carrier, these modules provide additional outside line jacks and/or extension jacks. The 2-slot carrier configuration can hold two modules. The 5-slot carrier configuration can hold five modules. For more information about the line and extension modules, see the PARTNER Advanced Communications System Installation, Programming, and Use guide. Telephones The PARTNER-34D, PARTNER-18D, PARTNER-18, and PARTNER-6 telephones and the PARTNER CA48 Call Assistant Intercom Autodialer are products specifically designed to work with the system. You can also use the MLS-series, TransTalk© 9000-series, industry-standard single-line rotary or touch-tone telephones with the system. In Release 5.0 or later, PARTNER Endeavor telephones are supported when an Endeavor 362EC module is installed in the carrier. System Components Quick Reference Guide 1 Getting Acquainted Auxiliary Equipment The following table provides a list of other equipment that is available for use with the system. See the PARTNER Advanced Communications System Installation, Programming, and Use guide for more details. • Voice Messaging Systems • Fax Machines • Answering Machine • Credit Card Scanners • Modems • Contact Closure Adjunct • Doorphones • Loudspeaker Paging System • Music-On-Hold Systems • Extra Alerts • Speakerphones • Headsets • Specialty Handsets • PCMCIA Cards • Off-Premises Range Extender (OPRE) • In-Range Out-of-Building (IROB) Protectors • Electromagnetic Interference (EMI) Filters System Components 5 1 Getting Acquainted 6 System Components Quick Reference Guide 2 Installing Your System Overview This chapter explains how to install the PARTNER Advanced Communications System (ACS) Releases 5.0 or earlier. The information applies to all releases unless otherwise specified. The installation of the PARTNER ACS involves the following: • Evaluating the environmental requirements • Installing the control unit • Connecting lines and extensions • Installing the cover (Release 3.0 and earlier systems) • Installing telephones • Connecting auxiliary equipment If your company already has modular jacks for all outside lines and extensions, you may be able to use the existing wiring to install the system hardware and connect telephones to the system yourself. Overview 7 2 Installing Your System Quick Reference Guide Evaluating the Environment Before you begin the physical installation of the system, you must check that all environmental factors are within the acceptable ranges. See the PARTNER Advanced Communications System Installation, Programming, and Use guide for more details. Installing the Control Unit The stand-alone processor module or a carrier and its modules are referred to as the control unit. The control unit must always be wall-mounted. WARNING: There are no customer-serviceable components inside the system modules or carrier. There are hazardous voltages within that can cause severe or fatal personal injury. DO NOT OPEN MODULES. To install the control unit, you must do the following: • Wall-mount the control unit. • Label the jacks. • Ground the system. • Insert the batteries into the processor module. • Initialize the system. • Check the LEDs on the modules. • Install the cover (5-slot carrier only on a system of Release 3.0 or earlier). Wall-Mounting a Stand-Alone Processor Module and a 2-Slot Carrier Install the processor module within 5 feet (1.5 meters) of a properly grounded wall outlet (not controlled by a switch) and the network interface jacks. 8 Evaluating the Environment Quick Reference Guide 2 Installing Your System Follow these steps to wall-mount the module(s): 1 Using the enclosed template, mark the screw locations on the wall. 2 Hold the processor module against the wall with the line and extension jacks facing left. Leave at least 1 foot (0.3 meters) clearance at the top, front, and right side, and at least 2 feet (0.6 meter) at the bottom and left side. 3 Insert a #8 sheet metal screw into the screw hole at the top of the processor module. 4 If you are installing a second module, go to Step 5. If you are not installing a second module (stand-alone configuration): a Insert another #8 sheet metal screw into the screw hole at the bottom of the module. b Tighten the screws until the mounting tracks are snug against the wall. There must be a 3/8 inch (1 cm) gap between the wall and the rest of the module. Do not overtighten the screws or the module will warp and fail to operate. c Go to the next procedure, “Labeling Jacks,” on page 11. 5 Remove the clear plastic protectors from the connectors on the right side of the wall-mounted PARTNER ACS processor module and the module to be added by grasping the tabs on the ends of the protector and lifting. 6 Slide the second module onto the PARTNER ACS processor module, making sure the mounting tracks interlock. 7 Attach the 2-slot carrier to the top right side of the two modules, properly engaging the connectors on the modules to the carrier. 8 Fasten the carrier to the modules by using the two #4 screws included with the carrier. 9 Insert the 3-1/2 inch #8 screw into the bottom of the modules. Tighten it until the mounting tracks of the PARTNER ACS processor module are flush against the wall. Do not overtighten or the module will warp. Then go to the next procedure, “Labeling Jacks,” on page 11. Installing the Control Unit 9 2 Installing Your System Quick Reference Guide Wall-Mounting a 5-Slot Carrier and Modules Install the 5-slot carrier within 5 feet (1.5 meters) of a properly grounded wall outlet (not controlled by a switch) and the network interface jacks. When you mount the carrier on the wall, leave at least 1 foot (0.3 meter) of clearance at the top and sides and 2 feet (0.6 meter) at the front and bottom to ensure proper ventilation. The location of each module within the carrier is important; place the modules as instructed in the following procedure. Follow these steps to wall-mount the 5-slot carrier and modules: 1 Using the enclosed template, mark the screw locations on the wall. If you are mounting the carrier on plywood, start four #12 screws supplied with the carrier, leaving the screw heads extending approximately 1/4 inch (0.64 cm) from the wall. If you are mounting on drywall, use wall anchors, which must be purchased separately. 2 Before installing any modules, make sure the clear, plastic protector has been removed from the connector area on the rear of each module. To remove the protector, grasp the tabs on the ends of the protector and lift. 3 Insert the PARTNER ACS processor module in the center slot of the carrier. 4 In the other slots, from left to right, first install the 1600 DSL module (if used), then the 012E, 308EC, or 206 modules, followed by the 400 or 200 modules and/or a PARTNER Messaging or PARTNER MAIL VS module. Align the module carefully in the appropriate slot. For proper engagement of the connectors, the module must be inserted straight into the carrier. Once the module is properly seated, firmly push the center of the module until the connectors on the module lock into place. A slight click indicates the connectors are engaged. 10 Installing the Control Unit Quick Reference Guide 2 Installing Your System • If you use a 1600 DSL module, it must be in the first slot on the left. The 012E, 308EC, and 206 modules must be to the left of any 400 and 200 modules. • PARTNER ACS Release 5.0 or later supports Endeavor telephones when an Endeavor 362EC module is installed in the carrier. Install the Endeavor 362EC module(s) to the right of the 1600 DSL module, if one is installed, and to the left of all 400 and 200 modules. • In Release 5.0, the system extension maximum is 48. However, in some configurations, the 012E module and/or the PARTNER Messaging module will physically permit more than 48 stations to be installed in the 5-slot carrier. In these configurations, only station ports and voice messaging ports up to 48 will function. Station ports and voice messaging ports above 48 will not function with ETR or T/R telephones because they are outside the PARTNER ACS dial plan. CAUTION: Do not force the module. Use the carrier shelf as a reference and do not tilt, slant, or rotate the module. If the module does not insert easily, remove it, clear any obstruction, and reinsert it. Labeling Jacks After you have mounted the control unit on the wall, you must label the line and extension jacks. The line jacks are on the top of the modules, and the extension jacks on the bottom. Follow these steps to label the line and extension jacks: 1 Label the line jacks on the processor module, beginning with “1” at the top line jack. 2 Do one of the following: • For a 2-slot carrier, label the line jacks on the other module. Installing the Control Unit 11 2 Installing Your System Quick Reference Guide • For a 5-slot carrier, label the line jacks on the other modules by starting with the leftmost module and ending with the rightmost module. Although a 1600 DSL module has only one line jack, it supports up to 16 lines. Therefore, the line jacks on the module to the right of a 1600 DSL module in a 5-slot carrier are numbered starting with “20.” 3 Label the extension jacks on the processor module, beginning with “10” at the topmost extension jack. 4 Do one of the following: • For a 2-slot carrier, label the extension jacks on the other module. • For a 5-slot carrier, label the extension jacks on the other modules by starting with the leftmost module and ending with the rightmost module. Grounding the System You ground the system by running a solid copper wire from the processor module to an appropriate earth ground. Follow these steps to ground the system: 1 Attach one end of a #12 AWG or #14 AWG solid copper wire to the grounding screw on the processor module. The length of the wire must not exceed 35 feet (7.6 meters). 2 Route the wire through the wire manager on the front of the module. 3 Attach the other end of the wire to the approved earth ground, such as building steel or a cold water pipe. Inserting Batteries in the Processor Module The processor module uses two AAA-size standard alkaline batteries to guard against the loss of system programming in case of a power failure. These batteries retain the system programming for 45 days to six months, depending on the freshness of the batteries. You should replace the batteries every year. In Release 4.0 and later systems, the configuration of the 1600 DSL module is not backed up to the PCMCIA card. Instead, the configuration is retained in the flash memory of the 1600 DSL module. 12 Installing the Control Unit Quick Reference Guide 2 Installing Your System CAUTION: Batteries and battery cover are packaged in a separate box. If you are replacing batteries, the old batteries must be removed with the power on or the system’s memory will be lost. Follow these steps to insert the batteries: 1 Locate the battery compartment at the bottom of the PARTNER ACS processor module, below the extension jacks. 2 Push gently on the battery icon (the locking latch) and slide the battery icon up to cover the plus icon; this unlocks the battery assembly. 3 Remove the battery assembly by gently pulling the tab at the bottom of the battery compartment cover. 4 Insert two new AAA-size standard alkaline batteries into the metal battery clips by pushing them straight in, placing the negative (—) end of one battery into the bottom clip and the positive (+) end of the other battery into the top clip. 5 With the locking latch in the unlocked position (battery icon and “minus” icon visible), slide the battery assembly into the processor module along the battery guides on the inside of the battery compartment. Push the battery assembly in far enough that the edges of the assembly slip behind the plastic housing of the processor module. 6 Pressing lightly on the battery icon on the front of the battery assembly, slide the locking latch downward to secure the assembly in place. The “plus” icon and the battery icon should now be visible on the front of the battery assembly. Installing the Control Unit 13 2 Installing Your System Quick Reference Guide Initializing the System To initialize the system, you must insert any PC Card before powering up the system. You must power down the system before you insert or remove a PC Card. Follow these steps to initialize a system: 1 If your PC Card comes with a write-protect tab, verify that the write-protect tab on the PC Card is not in the write-protected position. If it is, use a paperclip or another pointed object to push the write-protect tab on the end of the PC Card upward to the nonprotected position. 2 To insert the PC Card, hold it with the label facing to the right, and slide it gently into one of the PC Card slots on the processor module. When inserted properly, the PC Card projects about 1-5/8” (4 cm) from the module. 3 If you have a 5-slot carrier, make sure the carrier’s On/Off switch is at the Off (“O”) position. 4 Press the power cord firmly into the power jack on the carrier or the stand-alone processor module until the cord locks into place. 5 Plug the other end of the power cord into a properly grounded three-prong wall outlet that is not controlled by a switch. 6 If you have a 5-slot carrier, move the On/Off switch to the On (“–”) position. CAUTION: The power cord should hang straight down from the connector for the entire length of the module or carrier. Do not install the power cord at an angle to the case or with a loop in it. 14 Installing the Control Unit Quick Reference Guide 2 Installing Your System 7 If this is the initial installation for a Release 3.0 system, follow these additional steps: a Check the LEDs to make sure that the processor is on steady green for at least 15 seconds. b Press f00ss#989 at extension 10 or 11. 25327. The system resets. You may proceed with the rest of the installation upon completion of the reset (about 20 seconds). c Press If your system has a 1600 DSL module, initialization of the line and extension ports may take up to 40 seconds. The initialization of the 1600 DSL module itself may take from 2 to 7 minutes. Checking the LEDs After you power up your system, check the green lights on the fronts of the modules: • If a single light is out, power down the control unit, reseat the module, and then power up the carrier. • If multiple lights are out, power down the carrier, reseat either both modules (2-slot carrier) or the leftmost module that has a light out (5-slot carrier), and then power up the carrier. If the lights are still out, see the “Customer Support Document” on the accompanying compact disc for information about whom you should contact. Installing the Control Unit 15 2 Installing Your System Quick Reference Guide Connecting Lines and Extensions If extensions are not wired to any modular jacks, call a qualified service technician. Use the following procedure to connect lines and extensions: 1 Test for a dial tone at the network interface jacks before connecting outside lines to the control unit. For the test, connect a tip/ring telephone to the first network interface jack. a Lift the handset and listen for a dial tone. (If there is no dial tone, contact your local telephone company before continuing.) b Repeat for each network interface jack. 2 Connect line cords to the line jacks on the modules. Start at the top with the line jacks on the processor module, and then move to the leftmost module. Fill each module before moving to the next module to the right. 3 Route each cord through the wire manager on the front of the module. 4 Connect the free end of each line cord to the appropriate network interface jack. 5 Test the lines by plugging a system telephone into extension jack 10. Press the line button for each outside line and listen for a dial tone. 6 Test the extensions by doing the following: • Plug a system telephone into the first extension jack on each module. • Press the line button on the telephone for each outside line and listen for a dial tone. 7 Connect modular telephone cords to the extension jacks, starting at the top extension jack on the processor module. When that module is full, move to the leftmost module. Fill each module before moving on to the next module to the right. 8 Route each cord through the wire manager on the front of the module. 9 Connect the free end of each modular telephone cord to the modular wall jacks for system extensions. 16 Connecting Lines and Extensions Quick Reference Guide 2 Installing Your System 10 Gather the line and extension cords hanging below the wire managers of the first two modules, and twist-tie or wire-wrap them. Repeat for the remaining cords. For the 5-slot carrier, place each bundle of wires in the indentations cut out of the bottom edge of the carrier. Installing the Cover If you have a 5-slot carrier in a system of Release 3.0 or earlier, it is important to install the cover to keep the modules dust-free and properly seated, and the system working efficiently. Install the cover for the 5-slot carrier by following these steps: 1 To cover the modules, grasp the upper edges of the cover and hold it squarely over the control unit. 2 Place the cover over the modules and make sure it fits firmly in place. 3 Insert the #6 screw into the tab on the lower front of the cover. Tighten the screw. Installing Telephones After you have installed the control unit and have connected the line and extension cords, you are ready to install the telephones. Installing the telephones includes assembling, connecting, and testing the telephones. As desired, you also can connect an Intercom Autodialer to system telephones at operator extensions. See the PARTNER Advanced Communications System Installation, Programming, and Use guide and the documentation that comes with the telephone. Installing the Cover 17 2 Installing Your System Quick Reference Guide Connecting Auxiliary Equipment You can connect many types of telecommunications devices to your system without expensive adapters or additional telephone lines–for example, answering machines, credit card scanners, and fax machines. Many tip/ring, single-line devices work with the system regardless of the manufacturer. See the PARTNER Advanced Communications System Installation, Programming, and Use guide for further details about connecting auxiliary equipment, including voice messaging systems. 18 Connecting Auxiliary Equipment 3 Setting Up Your System Overview This chapter explains the basics of programming and the programming of features involved in the setup of the system, including the programming of a voice messaging system. Refer to the PARTNER Advanced Communications System Installation, Programming, and Use guide for more detailed programming information. System Programming Basics After the control unit is installed, you set up the system by using a combination of the following two types of programming. Use the System Planning Guide when programming. • System Programming allows you to customize the system to meet the needs of your business. When the system is first installed, it uses factory settings that reflect the most commonly used options. You can change system settings as needed. You can perform System Programming from extension 10 or extension 11. Because an extension cannot be in programming mode and handle calls at the same time, you should use extension 11 for programming. By doing so, you can program without disrupting call handling at extension 10. Overview 19 3 Setting Up Your System Quick Reference Guide • Telephone Programming allows telephones to be customized to meet individual users’ needs. There are two types of Telephone Programming, depending from where you program. – Centralized Telephone Programming–programming individual telephones from extension 10 or 11. – Extension Programming–programming an individual system telephone from the extension to which it is connected. You need a system display telephone for System and Centralized Telephone Programming. If you have any 34-button telephones in the system, you must use a 34-button display telephone to program since an 18-button telephone cannot be used to program a 34-button telephone. Also, if your system has both PARTNER and MLS telephones, you should use a PARTNER display telephone at the programming extension. Endeavor telephones are supported in PARTNER ACS Release 5.0 or later when an Endeavor 362EC module is installed in the carrier. The Endeavor telephones are programmed the same as PARTNER-34D, -18D, -18, and -6 telephones and have the same button layouts. • The PARTNER ACS Release 3.0 or later includes a PCMCIA Remote Access PC Card, which is used as follows: – When you initially insert the PC Card into the PARTNER ACS and the system is powered up, the PC Card upgrades the existing software to the latest version. – After you program the system, the card acts as a storage/backup device for saving your system settings, which can be used to restore the system in case these settings are lost for any reason. – The card provides remote access to the PARTNER ACS via a local or remote personal computer. This requires a modem and additional software that must reside on your computer. • If you are installing a voice messaging system with the PARTNER ACS, you must assign the voicemail ports to Hunt Group 7 to avoid having the voicemail ports answering all calls immediately. 20 System Programming Basics Quick Reference Guide 3 Setting Up Your System Programming Overlays To do System Programming, you place a Programming Overlay over the dialpad of the system display telephone at extension 10 or 11. (Overlays are provided with the system documentation.) You use the following special buttons while programming: • N and P cycle forward and backward through the programming procedures. You can use these buttons to select a procedure. (If a procedure instructs you to press N + P, pressing these buttons one after the other enables you to repeat the current programming procedure.) • n and p cycle forward and backward through a procedure’s parameters. A parameter is typically an outside line, a pool, an extension, or a telephone list entry. • D and d cycle forward and backward through the valid entries. These buttons work only for fixed data, such as a line or extension number. They do not work for variable data such as date, time, password, telephone numbers, or doorphone assignments. • r returns the current setting to the factory setting. When you are programming Line Assignment (#301), pressing r removes lines from an extension; when you are programming Pool Extension Assignment (#314), pressing r removes pools from an extension. • e ends an entry of variable length, such as a telephone number in an Allowed Phone Number List. s starts the System Programming process. • c starts the Centralized Telephone Programming process (to • customize individual telephones centrally from extension 10 or 11). f, when followed by 00, enters or exits programming mode. • w enters a “wildcard” (a character that matches any digit dialed) in • telephone numbers in Allowed Phone Number Lists (#407), Disallowed Phone Number Lists (#404), and the Forced Account Code List (#409). System Programming Basics 21 3 Setting Up Your System Quick Reference Guide Button Locations When you program from a PARTNER telephone at extension 10 or 11, the button you press on the telephone at the programming extension may be in a different location on the telephone being programmed. The following figure shows the relative location of buttons on each PARTNER telephone. For example, the button labeled E on the PARTNER-34D telephone in the figure is in the bottom row. The equivalent button on the PARTNER-18D telephone is in the leftmost position of the second row from the bottom. If your system has a mix of PARTNER and MLS telephones, see Appendix D of the PARTNER Advanced Communications System Installation, Programming and Use guide for information about programming from a PARTNER to an MLS telephone or from an MLS to a PARTNER telephone. 22 System Programming Basics Quick Reference Guide 3 Setting Up Your System PARTNER-34D Phone Q R S M N O P G H I J K L A B C D E F Ext. Intercom Message Intercom PARTNER-18D/18 Phone Q R T S PARTNER-6 Phone T N O P I J K L E F G H A B C D Intercom Intercom Ext. D B Intercom Ext. M C A Intercom Message Message Button Locations on PARTNER Telephones System Programming Basics 23 3 Setting Up Your System Quick Reference Guide Programming Mode When you are ready to program a system or telephone feature, you must enter programming mode. Follow these steps to enter programming mode. 1 Place the Programming Overlay over the dialpad of the system display telephone at extension 10 or 11. 2 To enter programming mode, press f00. s. Press s again. 3 Press 4 5 Specify a programming procedure in one of two ways: • Direct Method: Dial the code for that procedure. System Programming procedures in this guide are identified by a # and a three-digit code (for example, System Date is #101). This method is best when you are using only a few procedures during a programming session and you know the codes. • Cycle Method: Cycle through the procedures in numerical order. Press N and P to cycle forward and backward through the programming procedures. This method is best when you are using multiple procedures during a programming session, or if you do not know the codes. 6 To exit programming mode, you can press f00. Or you can lift the handset and then place it back in the cradle. Changing Programming Type When you are in programming mode, you can move between System Programming and Centralized Telephone Programming. To change to Centralized Telephone Programming when you are in System Programming, press c. To move back to System Programming when you are in Centralized Telephone Programming, press c, then s. 24 System Programming Basics Quick Reference Guide 3 Setting Up Your System Using Centralized Telephone Programming Use Centralized Telephone Programming from extension 10 or 11 to program features or store telephone numbers for individual extensions. All features that can be programmed at an extension can also be programmed by using Centralized Telephone Programming. Most features also can be programmed on a system telephone at the user’s extension, except for the following: • Automatic Line Selection, Line Ringing, and Call Screening (F25) always must be programmed by using Centralized Telephone Programming. • If an extension has a single-line telephone, you must program all features for the extension by using Centralized Telephone Programming. • If an extension has a non-display system telephone, you must use Centralized Telephone Programming to program Extension Name Display for the extension. To program a telephone from extension 10 or 11, follow these steps: 1 Place the Programming Overlay over the dialpad of the system display telephone at extension 10 or 11. f00. Press s. Press s again. Press c. 2 Press 3 4 5 6 Dial the extension number of the telephone to be programmed. The green lights next to buttons on which lines or pools are assigned show the current Line Ringing settings. The remaining buttons can be programmed with telephone numbers, extension numbers, or system features. 7 At this point, program the features that must use Centralized Telephone Programming. 8 To change the settings for another extension, press c then dial the new extension number. 9 To exit programming mode, you can press f00, or lift the handset and place it back in the cradle. System Programming Basics 25 3 Setting Up Your System Quick Reference Guide Setting the Date, Day, and Time After supplying power to the control unit, use the following procedures to set the system clock: • System Date (#101) to set the month, day, and year • System Day (#102) to set the day of the week (for Release 2.0 and earlier systems) • System Time (#103) to set the hour and minutes • Automatic Daylight/Standard Times (#126) to automatically update the system clock System Date (#101) Use this feature to set the month, day, and year. The system displays only the month and day on display telephones when the telephone is idle; the month, day, and year print on SMDR call reports. To change the System Date: 1 Press f00ss#101 at extension 10 or 11. 2 Enter today’s date in the form “mmddyy” (month, day, and year), including leading zeros for single-digit months or days. For example, to enter May 26, 2001, press 042601. 3 Select another procedure, or exit programming mode. System Day (#102), Release 2.0 and Earlier Use this feature to set the day of the week that appears on system display telephones. System Day is not applicable to Release 3.0 or later systems. In these releases, the system calculates the day of the week for you by using System Date (#101). 26 Setting the Date, Day, and Time Quick Reference Guide 3 Setting Up Your System To change the System Day: 1 Press f00ss#102 at extension 10 or 11. 2 Change the day by entering the corresponding digit below or by pressing D until the day entry you want appears: • 1 = Sunday (factory setting) ✔ • 2 = Monday • 3 = Tuesday • 4 = Wednesday • 5 = Thursday • 6 = Friday • 7 = Saturday 3 Select another procedure, or exit programming mode. System Time (#103) Use this feature to set the time that appears on system display telephones. Enter the time in 24-hour notation. In this scheme, the hours of the day are 0000 (12 midnight) to 2359 (11:59 p.m.). Since each time must have four digits, use leading zeros when necessary. To change the System Time: 1 Press f00ss#103 at extension 10 or 11. 2 Enter a new time in 24-hour notation. For example, to set the time to 2:15 p.m., press 1415. 3 Select another procedure, or exit programming mode. Setting the Date, Day, and Time 27 3 Setting Up Your System Quick Reference Guide Automatic Daylight/Standard Times (#126) Available in Release 3.0 or later systems, this feature is turned on by default and automatically updates the system clock for annual Daylight Savings Time and Standard Time changes. If you are in an area that does not have daylight savings time, use the procedure below to turn off this feature. To change the status of Automatic Daylight/Standard Time: 1 Press f00ss#126 at extension 10 or 11. 2 Press D until the appropriate value appears: • 1 = Active (the factory setting) ✔ • 2 = Not Active 3 Select another procedure, or exit programming mode. Assigning Lines Use the feature Number of Lines (#104) to determine in Key mode the number of outside lines that are automatically assigned to all system extensions, or to determine in Hybrid mode the number of lines assigned to the main pool. After you use the Number of Lines feature, you can use other features to refine the assignment of lines. Line assignment is also based upon whether an extension is a Key or Pooled extension. Refine the line assignment accordingly after you use the Number of Lines feature. CAUTION: Do not use Number of Lines (#104) after initial setup. Refer to the PARTNER Advanced Communications System Installation, Programming, and Use guide for more detail. 28 Assigning Lines Quick Reference Guide 3 Setting Up Your System Customizing Extensions Use the following features to customize an extension: • Coverage features – Line Coverage Extension (#208), to identify an extension as the “owner” of a specific outside line. A user at the extension can activate Call Coverage or VMS Cover for the specified line. – Call Coverage Rings (#116 or #320 [Release 3.0 or later]), to specify the number of times a call should ring at the owner’s extension before it is sent to the covering extension, or VMS Cover Rings (#117 or #321 [Release 3.0 or later]) to specify the number of times a call should ring at the owner’s extension before it is sent to the owner’s voice mailbox. • Caller ID Call Log Line Association (#318), to select the lines to associate with extensions for logging unanswered calls. Users can view the Caller ID information for unanswered calls on the telephone’s display panel and autodial the numbers of the unanswered calls. • Caller ID Log Answered Calls (#317), to program extensions to log all answered Caller ID calls so calls can be viewed in the Caller ID Log. • Caller ID Log All Calls (#319), to program one extension to log all answered Caller ID calls and all unanswered Caller ID calls received at any extension on specific lines. • Display Language (#303), to specify the language (English, French, or Spanish) for messages that appear on a system display telephone. • Automatic Extension Privacy (#304), to prevent other extensions with the same line from joining a call at the extension. Also use this feature for extensions connected to a modem, fax, or any device whose function can be disrupted by someone trying to join it. • Forced Account Code features – Forced Account Code Entry (#307), to prevent the extension from making an outside call until a required account code is entered. – Forced Account Code List (#409), to create a list of valid account codes; this ensures that only authorized users with valid account codes can make outside calls. Customizing Extensions 29 3 Setting Up Your System Quick Reference Guide • Call Waiting (#316), to identify tip/ring telephone extensions that can receive the system (not the local telephone company) call-waiting tone for a second incoming call when active on a call. • Outgoing Call Restriction (#401), to prevent the extension from making certain types of outgoing calls on all system lines. • Disallowed/Allowed List features – Disallowed List Assignments (#405), to assign one or more Disallowed Phone Number Lists to the extension. – Disallowed Phone Number Lists (#404), to create the lists of outside numbers that extensions cannot dial. – Allowed List Assignments (#408), to assign one or more Allowed Phone Number Lists to the extension. – Allowed Phone Number Lists (#407), to create the lists of outside numbers that otherwise-restricted extensions can dial. • Pickup Group Extensions (#501), Calling Group Extensions (#502), Night Service Group Extensions (#504), and Hunt Group Extensions (#505), to place the extension in any of these groups. • Fax Machine Extensions (#601), Doorphone Extension (#604 and #605), Doorphone Alert Extensions (#606), AA Extensions (#607), External Hotline (#311), or Hotline (#603), to identify the extension as one of these equipment types. Copy Settings (#399) Set up your system by programming one extension for each type of telephone in the system. Then use Copy Settings (#399) to program other telephones of the same type. For example, you can program one PARTNER-18D telephone and then copy its settings to any other extensions that have PARTNER-18D or PARTNER-18 telephones. 30 Customizing Extensions Quick Reference Guide 3 Setting Up Your System Changing Settings to Support PBX or Centrex Services Your system may work behind a PBX or Centrex system. Consider the following when setting up your system to work effectively behind a PBX or Centrex system: • Recall setting • Dialing restrictions • Speed Dial and Auto-Dial numbers Recall Setting Set the Recall Timer Duration (#107) to match the setting used by your PBX or Centrex system (usually 800 msec, or “32”). This setting affects the length of a Recall signal sent by the control unit to access PBX or Centrex services. Dialing Restrictions Outgoing Call Restriction (#401) is a PARTNER system restriction intended to limit an extension’s dialing to “inside calls only” (using the i buttons on system telephones) or to “inside and local calls only” (allowing calls within the PBX or Centrex system and local calls outside the PBX or Centrex system). However, if users in your system use a dial-out code (9 on most PBX or Centrex systems) before dialing numbers outside the PBX or Centrex system, the PARTNER system cannot prevent toll calls for extensions restricted to “inside and local calls only” (unless you use Disallowed Phone Number Lists (#404) to prevent dialing to specific classes of numbers). If your PBX or Centrex system includes dialing restrictions, use those instead of the PARTNER system restrictions. If you have PBX or Centrex dialing restrictions on a line and also program PARTNER system restrictions, both the PBX or Centrex system and PARTNER system restrictions apply. However, PARTNER system dialing permissions do not override PBX or Centrex system restrictions. Changing Settings to Support PBX or Centrex Services 31 3 Setting Up Your System Quick Reference Guide Speed Dial and Auto Dial Numbers When you program numbers outside the PBX or Centrex system as Speed Dial and Auto Dial numbers, include the PBX or Centrex system dial-out code (9 on most systems), followed by one or more pauses, in the stored number. Emergency Phone Number List (#406) Use this feature to create a list of up to 10 telephone numbers that all users can dial regardless of dialing restrictions, provided they have access to an outside line. Typical list entries include fire, police, and emergency services numbers. You can use Emergency List entries to override numbers that would otherwise be disallowed. For example, if you created Disallowed List entries to prevent calls to area code 201, but you want to allow calls to a specific number in that area code (such as the number of a manager who is on call after hours), put the number in the Emergency List. Each telephone number can include up to 12 digits. Enter the telephone number exactly as you would dial it, including any toll prefixes. To create an Emergency Phone Number List: 1 Press f00ss#406 at extension 10 or 11. 2 Select a list entry (01—10). 3 Enter the telephone number. 4 To save the telephone number in memory, you must press e. 5 Do one of the following: • To enter other telephone numbers, press n to select a different list entry and repeat Steps 3 and 4. • To change the telephone number you just entered, press r and repeat Steps 3 and 4. • To delete the telephone number you just entered, press r. 6 Select another procedure, or exit programming mode. 32 Emergency Phone Number List (#406) Quick Reference Guide 3 Setting Up Your System Voice Messaging Systems Four voice messaging systems are compatible with your system. • PARTNER Messaging resides in the control unit in a 2-, 4-, or 6-port configuration. • The PARTNER MAIL VS Voice Messaging System (PMVS) resides in the control unit in a 2- or 4-port configuration. • PARTNER Voice Messaging (PVM) PC Card (2-port configuration only) • The PARTNER MAIL System (2, 4 or 6-port configuration) is an auxiliary device that connects to the system through extension jacks. • In Release 5.0, the system extension maximum is 48. However, in some configurations, the 012E module and/or the PARTNER Messaging module will physically permit more than 48 stations to be installed in the 5-slot carrier. In these configurations, only station ports and voice messaging ports up to 48 will function. Station ports and voice messaging ports above 48 will not function with ETR or T/R telephones because they are outside the PARTNER ACS dial plan. • Some older messaging systems may not recognize the full dial plan available in Release 5.0. Programming for Voice Messaging Systems PARTNER Messaging requires programming for both the communications system and PARTNER Messaging. Some features must first be programmed on the communications system. Then PARTNER Messaging programming is performed, followed by additional communications system programming. See the PARTNER Messaging Installation, Programming, and Troubleshooting Online Guide or the PARTNER Messaging System Manager’s Quick Reference for the programming required to use PARTNER Messaging with your PARTNER ACS. Voice Messaging Systems 33 3 Setting Up Your System Quick Reference Guide To program any of the other three voice messaging systems, perform the following tasks. See the PARTNER Advanced Communications System Installation, Programming, and Use guide for the procedures to program these tasks. • Assign the PARTNER MAIL VS extensions to Hunt Group 7 using Hunt Group Extensions (#505). • Set the Transfer Return Extension (#306) for each of the messaging system extensions to extension 10 (or other extension of your choosing). This ensures that unanswered calls transferred by the messaging system to extensions that do not have VMS Coverage return to the extension you designate as the Transfer Return Extension. • Program a VMS Cover button (Feature 15) on phones to allow subscribers to turn VMS Coverage on and off. • Program Line Coverage Extension (#208) to determine which subscriber’s mailbox should receive unanswered calls that come in on the specified line. • Program a Voice Mailbox Transfer button (Feature 14) at extension 10 so that the operator can transfer calls directly to an extension’s mailbox without first ringing its telephone. (This is useful when the operator knows that the subscriber is not available to answer the call.) • Program an Auto Dial button for the VMS Hunt Group (left intercom 777) on phones for one-touch dialing to the messaging system. • Use Group Call Distribution (#206 option 1) to assign outside lines that require Automated Attendant Service to Hunt Group 7 (the VMS hunt group). • If Automated Attendant Service will be used at night, make sure a Night Service Button (#503) is assigned at extension 10. • Assign appropriate Outgoing Call Restrictions (#401) as well as Allowed Phone Numbers List (#407) or Disallowed Phone Numbers Lists (#404) to voice messaging extensions. 34 Voice Messaging Systems Quick Reference Guide 3 Setting Up Your System Additional Voice Messaging System Programming Following are additional features used to program the communication system for a voice messaging system. See Chapter 9, “Using Auxiliary Equipment” in the PARTNER Advanced Communications System Installation, Programming, and Use guide for the procedures to program these tasks. • Program Automatic VMS Cover (#310) to automatically route an extension’s unanswered calls to the voice messaging system’s Call Answer Service after a specified number of rings so the caller can leave a message. • For PARTNER ACS Release 3.0 or later: program VMS Cover Rings (#321) individually for subscriber extensions to determine how many times the extension should ring before the call is sent to the messaging system to be answered. For all other PARTNER Systems: program VMS Cover Rings (#117) for all subscriber extensions. • If Automated Attendant Service will be used, set the VMS Hunt Delay (#506) to meet your business’s needs. • If Automated Attendant Service will be used, set the VMS Hunt Schedule (#507) to meet your business’s needs. Voice Messaging Systems 35 3 Setting Up Your System 36 Voice Messaging Systems Quick Reference Guide 4 Programming System Features Overview This chapter describes the programming of a few of the most commonly used system-wide features: • System Speed Dial • Dialing Restrictions and Permissions • Groups of Extensions A table listing all the system-wide features (designated by a # code) appears later in this chapter. System Speed Dial Program a list of up to 100 frequently-dialed numbers for the system by using System Speed Dial. After you have programmed the numbers, anyone on the system can dial a System Speed Dial number by pressing f (or # at intercom dial tone on a single-line telephone) and the three-digit code, from 600 through 699, for that number. You can mark System Speed Dial numbers to override dialing restrictions. A System Speed Dial number can be up to 28 characters in length and can consist of the digits 0—9, *, #, and the special dialing characters. You assign the number to one of the codes 600 through 699. Overview 37 4 Programming System Features Quick Reference Guide To program System Speed Dial numbers: f00 at extension 10 or 11. Select a three-digit code by pressing f and dialing three digits 1 Press 2 between 600 and 699. 3 Enter the number. For example, to program 555-4757, press 5554757. To mark the System Speed Dial number to override dialing restrictions, precede the number by a *. For example, to mark the number 555-1001, press *5551001. 4 Continue programming System Speed Dial numbers: • To program another System Speed Dial number, start from Step 2. • To program over an existing number, enter the new number after selecting the three-digit code. • To remove a System Speed Dial number, enter the number’s three-digit code and press ! once. 5 Press f00 to exit programming mode. Dialing Restrictions and Permissions You can restrict outside calling from an extension by using these various features: • Allowed Phone Number Lists • Allowed List Assignments • Disallowed Phone Number Lists • Disallowed List Assignments • Line Access Restriction • Outgoing Call Restriction 38 Dialing Restrictions and Permissions Quick Reference Guide 4 Programming System Features SECURITY ALERT: While procedures that restrict dialing are very effective, absolute protection against misuse cannot be guaranteed. System telephones give you more protection against such misuse than single-line telephones. Therefore, you should install system telephones where restricting telephone use is important. Allowed Phone Number Lists (#407) Use this feature to specify telephone numbers that users can dial regardless of other dialing restrictions, as long as they have access to an outside line. For example, if you restrict an entire category of calls through Disallowed Phone Number Lists (#404), you can permit calls to a specific number in that category by placing that number on an Allowed Phone Number List. You can create up to eight Allowed Phone Number Lists of up to 10 telephone numbers each. An Allowed Phone Number can be up to 12 digits long and may include 0—9, #, *, and h (the wildcard character, displayed as !). SECURITY ALERT: If you are restricting an extension from placing long-distance calls, do not place numbers beginning with a “0” on an Allowed Phone Number List for the extension. Once a user is active on an operator-assisted call, the user can avoid dialing restrictions by asking the operator to dial restricted numbers. To create a list of Allowed Phone Numbers: 1 Press f00ss#407 at extension 10 or 11. 2 At the List Number: prompt, enter a list number (1—8). 3 At the Entry: prompt, select a list entry (01—10). 4 At the Data- - - - - - - - - - - - prompt, enter the first telephone number. 5 To save the telephone number in memory, press e. Dialing Restrictions and Permissions 39 4 Programming System Features Quick Reference Guide 6 Do one of the following: • To change the telephone number you just entered, press r and repeat Steps 4 and 5. • To delete the telephone number you just entered, press r. • To add other telephone numbers to this list, press n and repeat Steps 4 and 5. • To create another list, press N + P and go to Step 2. 7 Select another procedure by using N + P, or exit programming mode. Allowed List Assignments (#408) Use this feature to assign up to eight Allowed Phone Number Lists to a specific extension.You must use Allowed Phone Number Lists (#407) to create the lists of allowed telephone numbers before you use this procedure. To assign Allowed Phone Number Lists to an extension: 1 Press f00ss#408 at extension 10 or 11. 2 Enter the number of the extension to be programmed. 3 Enter the list number (1—8). 4 To assign or unassign the list, press D until the appropriate value appears. • 1 = Assigned to extension • 2 = Not Assigned to extension (the factory setting) ✔ 5 Do one of the following: • To assign or unassign another list to this extension, press n until the list number appears on the display. Then repeat Step 4. • To program another extension, press N + P and begin at Step 2. 40 Dialing Restrictions and Permissions Quick Reference Guide 4 Programming System Features 6 Select another procedure, or exit programming mode. Disallowed Phone Number Lists (#404) Use this feature to specify telephone numbers that users cannot dial. For example, you may want to prevent calls to a specific telephone number or to categories of numbers, such as international numbers. You can create up to eight Disallowed Phone Number Lists of up to 10 telephone numbers each. A Disallowed Phone Number can be up to 12 digits long and may include 0—9, #, *, and h (the wildcard character, displayed as !). To create a list of Disallowed Phone Numbers: 1 Press f00ss#404 at extension 10 or 11. 2 At the List Number: prompt, enter a list number (1—8). 3 At the Entry: prompt, select a list entry (01—10). 4 At the Data- - - - - - - - - - - - prompt, enter the first telephone number. 5 To save the telephone number in memory, press e. 6 Do one of the following: • To add other telephone numbers to this list, press n to select a different list entry and repeat Steps 4 and 5. • To change the telephone number you just entered, press r and repeat Steps 4 and 5. • To delete the telephone number you just entered, press r. • To create another list, press N + P and repeat from Step 2. 7 Select another procedure by using N + P, or exit programming mode. Dialing Restrictions and Permissions 41 4 Programming System Features Quick Reference Guide Disallowed List Assignments (#405) Use this feature to assign up to eight Disallowed Phone Number Lists to specific extensions. You must use Disallowed Phone Number Lists (#404) to create the lists of disallowed telephone numbers before you use this procedure. To assign Disallowed Phone Number Lists to an extension: 1 Press f00ss#405 at extension 10 or 11. 2 Enter the number of the extension to be programmed. 3 Enter the list number (1—8). 4 To assign or unassign the list, press D until the appropriate value appears. • 1 = Assigned to extension • 2 = Not Assigned to extension (the factory setting) ✔ 5 Do one of the following: • To assign or unassign another list for this extension, press n or p until the list number appears on the display. Then repeat Step 4. • To program another extension, press N + P, and begin at Step 2. 6 Select another procedure, or exit programming mode. Line Access Restriction (#302) Use this feature to restrict an extension from receiving and/or making outside calls on a specific line. For example, you may want a secretary to answer calls on a manager’s line, but not to make any outgoing calls on the line; in this case you can assign the manager’s line to the secretary’s extension and restrict it to In Only. This procedure is the most extreme way to restrict dialing. For example, an extension with a line set to In Only or No Access cannot select the line to dial out–even for numbers on the Emergency Phone Number List (#406). 42 Dialing Restrictions and Permissions Quick Reference Guide 4 Programming System Features To restrict an extension from making calls on a specific line: 1 Press f00ss#302 at extension 10 or 11. 2 At the Extension: prompt, enter the extension number to be programmed. 3 At the Line: prompt, enter the line number to be restricted at this extension. The current restriction appears. 4 To change the line restriction for this extension, press D until the appropriate value appears. • 1 = No Restriction (calls permitted on that line; this is the factory setting) ✔ • 2 = Out Only (can only make outside calls, not receive them, on that line) • 3 = In Only (can only receive calls, not make them, on that line) • 4 = No Access (cannot receive or make calls, but can join calls, receive transferred calls, or pick up calls on hold on that line) 5 Do one of the following: • To restrict another line at this extension, press n or p until the line number shows on the display. Repeat Step 4. • To restrict another extension, press N + P and begin at Step 2. 6 Select another procedure, or exit programming mode. Dialing Restrictions and Permissions 43 4 Programming System Features Quick Reference Guide Outgoing Call Restriction (#401) Use this feature to specify the types of outgoing calls that can be made on all lines at an extension. To identify the types of outgoing calls that can be made on all lines at an extension: 1 Press f00ss#401 at extension 10 or 11. 2 At the Extension: prompt, enter the number of the extension to be programmed. 3 To change the type of call restriction, press D until the appropriate value appears: • 1 = No Restriction (can make toll, local, and intercom calls; this is the factory setting.) ✔ • 2 = Inside (intercom) Only • 3 = Local (intercom and local) Only 4 To program another extension, press n or p until the extension number shows on the display. Repeat Step 3. 5 Select another procedure, or exit programming mode. 44 Dialing Restrictions and Permissions Quick Reference Guide 4 Programming System Features Groups of Extensions Placing extensions into groups allows users to help each other in answering calls. You can set up the groups shown in the following table. Groups of Extensions Group... Description... Calling Group # 502 Group of extensions that can be called at the same time. Any user in the system can ring or page the entire Calling Group; the first extension to pick up the call is connected to the caller. This can be a useful feature for sales pools. Hunt Group # 505 Group of extensions among which calls are automatically distributed. A Hunt Group lets you off-load calls from a single user. You can assign user extensions to Hunt Groups 1 through 6. Use Hunt Group 7 for voice messaging extensions and Hunt Group 8 for fax calls. This can be useful for customer service groups. Night Service Group # 504 Group of extensions that can receive calls after hours. When Night Service is on and a call comes in, all extensions in the Night Service Group ring immediately, regardless of normal Line Ringing settings. Pickup Group # 501 Group of extensions that can be picked up by other users. When a call rings at a Pickup Group extension, any other user in the system can answer the call by dialing the Pickup Group code. This can be useful when users need to answer calls on lines or pools not assigned to their telephones. Group Call Distribution # 206 Group extensions that receive outside calls. Outside calls ring directly into a Hunt Group instead of being answered and transferred to the receptionist. Groups of Extensions 45 4 Programming System Features 46 Groups of Extensions Quick Reference Guide 5 Programming Telephone Features Overview As the System Administrator, you should program telephones at individual extensions with certain features. There are two types of telephone programming: • Centralized Telephone Programming–programming individual telephones from extension 10 or 11. • Extension Programming–programming an individual system telephone from the extension to which it is connected. Use Centralized Telephone Programming to program the Required Telephone Programming features presented in this chapter. The required features include: • Automatic Line Selection • Extension Name Display • Line Ringing Automatic Line Selection This feature determines the line or pool a user is connected to after lifting the handset or turning on the speaker to make a call. The system looks for lines or pools in the order specified by Automatic Line Selection and selects the first available line or pool. At key extensions, with Automatic Line Selection at its factory setting, the system first searches to find an idle outside line in numerical order (starting with the lowest line number). If all outside lines are busy, the system searches for an idle Overview 47 5 Programming Telephone Features Quick Reference Guide intercom line. This order can be changed, however, to accommodate your business needs. For example, a telemarketing firm with a WATS line (line 5) to reduce telephone expenses would set Automatic Line Selection for all telemarketers’ extensions to “05, 01, 02, 03, 04, Intercom.” This way the WATS line is selected first. At pooled extensions, with Automatic Line Selection at its factory setting, the system first searches to find an available line in the main pool (pool 880 button 1, then button 2). If all outside lines in the pool are busy, the system selects an idle intercom line. However, you can change the order to accommodate a different automatic line selection. For example, your boss prefers her individual line (line 15) to be selected when she lifts the handset; then she wants auxiliary pool 881 to be selected, which is used for making international calls. To do this, set Automatic Line Selection to “15, 881, Intercom.” If a single-line telephone user intends to place intercom calls and access system features, Automatic Line Selection for his or her extension should be set to intercom first for proper operation. To program Automatic Line Selection for an extension: 1 Press f00ssc at extension 10 or 11. 2 Enter the number of the extension to be programmed for Automatic Line Selection. 3 Press **. i buttons in the desired order. The valid entries for Automatic Line Selection depend upon the type of extension: 4 Press the line, pool, or • Key Extension: Outside system lines, Left Intercom (the factory setting) ✔ • Pooled Extension: Pool 880 button 1, button 2, Left Intercom, Right Intercom (the factory setting), Pools 881-883, individual lines 5 To exit Automatic Line Selection, press 6 Press c and enter a new extension number, or exit programming mode. 48 **. Automatic Line Selection Quick Reference Guide 5 Programming Telephone Features Extension Name Display You can assign a name to an extension: up to 20 characters long on PARTNER telephones or up to 12 characters long on MLS telephones. Then, when that extension is used to make an intercom, group, or transferred call, the name appears on the system display telephone receiving the call. Similarly, users receiving a transfer return call see the name of the person assigned to the extension that did not answer the transferred call. The following table shows the valid character entries for Extension Name Display. Valid Character Entries Letters Numbers A = 21 N = 62 blank = 11 B = 22 O = 63 0 = 00 C = 23 P = 71 1 = 10 D = 31 Q = 72 2 = 20 E = 32 R = 73 3 = 30 F = 33 S = 74 4 = 40 G = 41 T = 81 5 = 50 H = 42 U = 82 6 = 60 I = 43 V = 83 7 = 70 J = 51 W = 91 8 = 80 K = 52 X = 92 9 = 90 L = 53 Y = 93 M = 61 Z = 94 To assign a name to an extension: 1 Press f00ssc at extension 10 or 11. 2 Enter the number of the extension to be programmed. Extension Name Display 49 5 Programming Telephone Features 3 Press left Quick Reference Guide i. 4 Enter the two-digit code for each character you want to enter. For example, the name “Ed” is 3231. 5 If you make a mistake, press ! to clear the display. Repeat Step 4 to enter the correct name. 6 Program a button for this extension or exit programming mode. Line Ringing This feature determines how each outside line or pool assigned to an extension rings. You can specify Immediate Ring, Delayed Ring (telephone rings after a 20-second delay), or No Ring. Delayed Ring is useful for backup coverage on shared lines or pools, such as for secretaries who cover each other’s lines. No Ring is useful for all extensions except 10 when an operator answers all calls, or for telephones with no regular users, such as those in conference rooms. To change the way outside lines or pools ring at an extension: 1 Press f00ssc at extension 10 or 11. 2 Enter the number of the extension to be programmed for Line Ringing. The green lights next to the line or pool buttons show the current Line Ringing settings for all lines or pools assigned to the extension. (If a line or pool is not assigned to a button, the green light next to that button is off.) The following ringing options can be shown by the green light next to the line or pool button: • Immediate Ring – on steady • Delayed Ring – flashes slowly • No Ring – flutters quickly • Immediate Ring is the factory setting for lines; No Ring is the factory setting for pools. 50 Line Ringing Quick Reference Guide 5 Programming Telephone Features 3 Press the line or pool button until the button light shows the correct setting (the setting for the currently selected line or pool also appears on the display). 4 Continue programming, or exit programming mode. Line Ringing 51 5 Programming Telephone Features 52 Line Ringing Quick Reference Guide 6 Maintaining Your System Overview Once you have set up your system, you will need to maintain it. For example, changes in your business may require additional lines or extensions. And to prepare for emergencies such as power failures, you will want to back up all your customized feature settings so you can restore the system quickly. Overview 53 6 Maintaining Your System Quick Reference Guide Backup and Restore You should back up the system programming periodically onto a Backup/Restore PC Card, especially if you are changing the processor module or upgrading the system, or before and after any major programming changes. You can back up the programming automatically or manually. Occasionally you may have to restore programming from the backed-up file. • The PARTNER ACS Release 3.0 or later includes a PCMCIA Remote Access PC Card, which is used as follows: – When you initially insert the PC Card into the PARTNER ACS and the system is powered up, the PC Card upgrades the existing software to the latest version. – After you program the system, the card acts as a storage/backup device for saving your system settings, which can be used to restore the system in case these settings are lost for any reason. – The card provides remote access to the PARTNER ACS via a local or remote personal computer. This requires a modem and additional software that must reside on your computer. See your Avaya representative or authorized dealer for more information about the software required for remote access. • In Release 4.0, using a PC card does not upgrade the configuration of the 1600 DSL module. This configuration is retained in the flash memory of the 1600 DSL module, not on the PC card. When the system resets, the configuration in the flash memory of the 1600 DSL module becomes the active configuration for that module. • In Release 5.0 or later systems, a firmware upgrade can be performed on the 1600 DSL and 012E modules by using a Remote Access PC Card or a Backup/Restore PC Card that is configured for the firmware upgrade. See “Upgrading 1600 DSL and 012E Module Firmware” on page 62 for more information. 54 Backup and Restore Quick Reference Guide 6 Maintaining Your System Backup Programming–Automatic (#123) Use this feature to set up the automatic backup of all programming (except the system date, day, and time). When Backup Programming–Automatic is set to Active, the information is backed up at 2:00 a.m. on the first day of each month to a Backup/Restore PC Card. If Backup Programming–Automatic is Active and an automatic backup fails, a Backup-Failure Alarm message appears (instead of the system date and time) on the top line of the telephone display at idle Extensions 10 and 11. See Chapter 7, “If Something Doesn’t Work’ for an explanation of these messages and suggested corrective actions, and for the procedure for clearing the Backup-Failure Alarm message. To change the setting for Backup Programming–Automatic: 1 Check that only one Backup/Restore PC Card is in the processor module. 2 Press f00ss#123 at extension 10 or 11. D or d until the setting you want appears, or press r to return the setting to the factory setting. The possible settings are: 3 To change the setting, press • 1 = Active • 2 = Not Active (the factory setting) ✔ • 3 = Backup Alarm Cleared 4 Exit programming mode. For information about using Option 3, Backup Alarm Cleared, see “Clearing a Backup-Failure Alarm” on page 74. Backup and Restore 55 6 Maintaining Your System Quick Reference Guide Backup Programming–Manual (#124) Use this feature to manually back up all the programming (except the system date, day, and time) to a Backup/Restore PC Card. To begin a manual backup of system settings: 1 Verify that only one Backup/Restore Card is in the processor module. 2 Press f00ss#124 at extension 10 or 11. If there is a problem, a message appears (see Chapter 7, “If Something Doesn’t Work” for explanations and corrective actions). If there is no problem, the display instructs you to press e to begin the backup. 3 Press e. A status message is displayed indicating that a backup is in progress, and within 30 seconds, a message appears indicating the result. If the backup failed, an error message appears (see Chapter 7, “If Something Doesn’t Work,” for explanations and corrective actions). • Backup Failed:Check Card • Backup Failed:SystemBusy 4 Exit programming mode. 56 Backup and Restore Quick Reference Guide 6 Maintaining Your System Restore Programming (#125) Use this feature to reinstate your system and telephone programming (except the System Day, System Date, and System Time) to the settings saved on a PC Card at the last system backup (manual or automatic). You should restore the system settings if your system settings become corrupted, if you make changes and decide you would rather use the former settings, or if you replace your processor module and want to retain the system settings you had on the previous processor module. A successful restore takes about five seconds. When a restore completes successfully, the Restore Complete message appears for two seconds at idle extensions 10 and 11. Then a System Reset–Programming Saved (#728) occurs, disconnecting any calls in progress. You should warn users before beginning a restore, or do the restore during nonbusiness hours. To initiate a restore: 1 If you have a Backup/Restore PC Card installed, skip to Step 2. If you do not have a PC Card installed, see the PARTNER PC Card Installation Instructions that came with your PC Card. 2 Press f00ss#125 at extension 10 or 11. 3 Choose the backup file you want to use for the restore: • 1 MAN.mmddyy, where “mmddyy” represents the date of the manual backup on this card • 2 AUTO.mmddyy, where “mmddyy” represents the date of the automatic backup on this card Backup and Restore 57 6 Maintaining Your System Quick Reference Guide • If the date of the file (AUTO. mmddyy or MAN. mmddyy) indicates that this is not the file you intended to use, see the instructions packaged with the PC Upgrade card for how to install the Backup/Restore PC Card. • If the Backup/Restore PC Card is fresh from the factory, and no backups have been recorded on it yet, the filenames are MAN.****** and AUTO.******, respectively. You cannot use these files for a restore; they generate the error message Empty File after you press e in Step 4. 4 Press e to start the restore. If the system detects an error before beginning the restore, the bottom line of the display shows one of the following messages: • Insert Card or Insert Valid Card • Bad File or Bad File-Try Again • Incompat Version or Incompatible Versions • Empty File If the system does not detect an error, the restore begins. One of the following occurs: • When the restore has completed successfully, the bottom line of the display shows Restore Complete for two seconds. Then the system resets itself. • If the restore is not successful, the display shows Restore Failed or Restore Failed-Try Again for two seconds. All calls in progress are disconnected and all of the system and telephone programming settings revert to the factory settings. You are no longer in System Programming mode. Try the restore again. 58 Backup and Restore Quick Reference Guide 6 Maintaining Your System Battery Replacement The processor module uses two user-replaceable AAA alkaline batteries. These batteries provide enough power to retain the system programming settings during a power failure for 45 days to six months, depending on the freshness of the batteries. When battery power is getting low, the system displays a ChgBat W/PowerOn or ReplaceSysBat W/Power On message on the top line of display telephones at extensions 10 and 11 in place of the default day/date/time message. You should replace the batteries within 45 days of seeing the message. The message may flicker on and off as the batteries approach the low-power threshold. CAUTION: Do not turn off the power or remove the processor module before replacing the batteries! If you do, all settings for system and telephone programming revert to the factory settings. If you have a Backup/Restore PC Card, do a backup before changing the batteries. The PARTNER ACS Release 3.0 and later includes a PARTNER Remote Access PC Card, which allows you to program the system remotely and perform backup and restore functions. Change the batteries in the processor module every year, even if the system has not yet displayed the ReplaceSysBat W/Power On message. Choose good quality alkaline batteries. (See “Inserting Batteries in the Processor Module” on page 12.) Battery Replacement 59 6 Maintaining Your System Quick Reference Guide Using a PC Card Follow these steps to upgrade your system’s software with a PC card: CAUTION: Before starting, verify that you have batteries installed in the processor module by viewing the display of the telephone at extension 10. 1 If you have a 5-slot carrier, move the carrier’s On/Off switch to the “Off” position (“O”). 2 For all types of installations, disconnect the power cord from the wall outlet. 3 If you do not have a 5-slot carrier or have a system of Release 4.0 or later, go to Step 4. If you have a 5-slot carrier of Release 3.0 or earlier: a Loosen the screw on the lower front of the cover. b Place one hand on the handle on the bottom front of the cover and place your other hand on the top of the cover, and gently pull the cover up and away from the carrier. Be careful not to break the tabs that attach the cover to the carrier. CAUTION: Remove all other PC Cards from the processor before initiating an upgrade. 4 To insert the PC Card, hold it with the label facing to the right, and slide it gently into either PC Card slot on the processor module. When inserted properly, the PC Card projects about 1-5/8 inch (4 cm) from the module. 5 Power up the system: a Reconnect the power cord. CAUTION: The power cord should hang straight down from the connector, flush against the plastic case. Do not install the power cord at an angle to the case or with a loop in it. b If you have a 5-slot carrier, move the carrier’s On/Off switch to the “On” position (“–”). 60 Using a PC Card Quick Reference Guide 6 Maintaining Your System 6 In Release 3.0 or later systems, the LEDs on the processor module (center slot) will alternate red/green while the upgrade is being performed. When the upgrade is finished, the LED will appear steady green. Make sure each module has a green LED in the same horizontal area, and that they all appear steady green. This indicates that each module is powered up. PARTNER ACS Release 5.0 or later provides a firmware upgrade capability for the 1600 DLS and 012E modules. If you are performing a firmware upgrade of either of these modules, see “Upgrading 1600 DSL and 012E Module Firmware” on page 62 for a description of how the LEDs appear during the upgrade. • If a single light is out, power down the control unit, reseat the module and power up the control unit. • If multiple lights are out, power down the control unit, reseat the leftmost module that has a light out, and power up the control unit. • If the lights are still out, call for support as instructed on the inside front cover of this guide. 7 Follow the procedures below: a If you are upgrading from Release 1.0 to Release 2.0, power down and remove the PC upgrade card. a If you are upgrading to Release 3.0 or later, do not remove the PC card. The card automatically converts to a backup/restore and remote access card. If you removed other PC cards, PVM or ASA/DXD, for example, power down the system and reinstall the PC cards after the upgrade is complete. 8 If you have a 2-slot carrier or a stand-alone configuration, you are finished with this procedure. If you have a 5-slot carrier, continue with Step 9. 9 Make sure all modules are seated properly. (For Release 3.0 and earlier systems, the cover will not fit if the modules are not seated properly.) If you have a system of Release 4.0 or later, you are finished with this procedure. If you have a system of Release 3.0 or earlier, continue with Step 10. 10 To replace the cover, grasp it by its upper edges and hold it squarely over the control unit. Place the cover over the modules and make sure it fits firmly in place. Using a PC Card 61 6 Maintaining Your System Quick Reference Guide 11 Tighten the screw on the lower front of the cover. Upgrading 1600 DSL and 012E Module Firmware PARTNER ACS Release 5.0 or later provides a firmware upgrade capability for the 1600 DLS and 012E modules which are equipped with programmable flash memory. The firmware to upgrade these modules can reside on either a Remote Access PC Card or on a Backup/Restore PC Card. When configured for firmware upgrades, the Remote Access PC Card can contain system software as well as firmware upgrade software while the Backup/Restore PC Card contains just the firmware upgrade software. The steps to perform a firmware upgrade are the same as those to upgrade the system software. See “Using a PC Card” on page 60. Check the LEDs While a 1600 DSL or 012E module is undergoing a firmware upgrade, the power LEDs appear as follows: • The power LED on the 1600 DSL and/or the 012E module is initially steady green for 10 to 20 seconds, then flashes for another 5 to 10 seconds. • The LED on the processor module flashes green while the firmware upgrade is in progress. • The LEDs on other modules residing in the carrier that are not being upgraded are off. Some modules do not display the LED off during a firmware upgrade of other modules. The power LED on the 1600 DSL module is steady green and the power LED on the PARTNER Messaging module is steady amber while firmware is upgraded on other modules. 62 Upgrading 1600 DSL and 012E Module Firmware Quick Reference Guide 6 Maintaining Your System The firmware upgrade process occurs for one module at a time. After successful completion of the upgrade for one module, the system resets after 3 to 10 seconds and begins the firmware upgrade of the next module, if required. The firmware upgrades begin with modules in the left-most slot to the right-most slot of the carrier. Once a successful firmware upgrade as been completed for all modules, all power LEDs are steady green. Adding New Modules Adding new modules to an existing 5-slot carrier is very similar to installing the control unit. Use these instructions if you are adding modules to an existing 5-slot carrier. If you are upgrading from a stand-alone PARTNER ACS processor module to a 2-slot carrier, see “Wall-Mounting a Stand-Alone Processor Module and a 2-Slot Carrier” on page 8 for instructions. CAUTION: Before starting, verify that you have batteries installed in the processor module by viewing the display of the telephone at extension 10. Follow these steps to add a module to an existing 5-slot carrier: 1 Move the On/Off switch to the “Off” position (“O”). 2 Remove the power cord from the wall outlet. 3 For Release 3.0 and earlier systems, remove the cover: a Loosen the screw on the lower front of the cover. b Place one hand on the handle on the bottom front of the cover and place your other hand on the top of the cover, and gently pull the cover up and away from the carrier. Be careful not to break the tabs that attach the cover to the carrier. 4 Before installing a module, remove the clear, plastic protector from the connector area on the rear of the module by grasping the tabs on the ends of the protector and lifting. Adding New Modules 63 6 Maintaining Your System Quick Reference Guide 5 Before you insert the new module, make sure that the 1600 DSL module (if used) is in the leftmost slot and that all 400 (or 200) modules are installed to the right of all 012E, 308EC, or 206 modules. If you need to move a module to accommodate the new one, see “Replacing Modules” on page 65. PARTNER ACS Release 5.0 or later supports Endeavor telephones when an Endeavor 362EC module is installed in the carrier. Install the Endeavor 362EC module(s) to the right of the 1600 DSL module, if one is installed, and to the left of all 400 and 200 modules. 6 Push slowly but firmly in the center of the module until the module locks into place and is attached to the rear of the carrier. Do not force the module. If the module does not insert easily, remove it, clear any obstruction, and reinsert it. 7 Connect line and/or extension jack cords to the new module (see “Connecting Lines and Extensions” on page 16). 8 Reconnect the power cord to the wall outlet. CAUTION: The power cord should hang straight down from the connector, flush against the plastic case. Do not install the power cord at an angle to the case or with a loop in it. 9 Move the On/Off switch to the “On” position (“–”). 10 Check that all green lights on the fronts of the modules are lit: • If a single light is out, power down the control unit, reseat the module, and power up the control unit. • If multiple lights are out, power down the control unit, reseat the leftmost module that has a light out, and power up the control unit. • If the lights are still out, call for support as instructed on the inside front cover of this guide. 11 Make sure all modules are seated properly. (For Release 3.0 and earlier systems, the cover will not fit if the modules are not seated properly.) If you have a system of Release 4.0 or later, you are finished with this procedure. If you have a system of Release 3.0 or earlier, continue with Step 12. 64 Adding New Modules Quick Reference Guide 6 Maintaining Your System 12 To replace the cover, grasp it by its upper edges and hold it squarely over the control unit. Place the cover over the modules and make sure it fits firmly in place. 13 Tighten the screw on the lower front of the cover. Replacing Modules Replacing system modules is similar to how the modules were installed into the control unit. The procedure varies slightly between the stand-alone/2-slot carrier configuration and the 5-slot carrier configuration. Replacing Modules in a Stand-Alone or 2-Slot Carrier Configuration CAUTION: Before starting, verify that you have batteries installed in the processor module by viewing the display of the telephone at extension 10. To replace a module or modules in a stand-alone or 2-slot carrier configuration: 1 Remove the power cord from the wall outlet. 2 Check the slack in the wires. If there is not enough slack to remove the module without pulling the line and extension cords free, label and disconnect the wires before continuing. 3 For a stand-alone configuration: a Remove the screws at the top and bottom of the processor module, and remove the module from the wall. b Mount the new module by following the steps in “Wall-Mounting a Stand-Alone Processor Module and a 2-Slot Carrier” on page 8; then go to Step 9. Replacing Modules 65 6 Maintaining Your System Quick Reference Guide 4 For a 2-slot carrier configuration, do the following: a Remove the long screw at the bottom of the modules. b Remove the screws that attach the carrier to the modules. c Pull the carrier to the right to remove it. d Slide the top module to the left to disengage its interlocking mounting tracks from the processor module. If you are replacing the processor module, go to Step e. If you are replacing the top module, continue with Step g. e Remove the screw at the top of the processor module, and remove the module from the wall. f Mount the new PARTNER ACS processor module by following the instructions in “Wall-Mounting a Stand-Alone Processor Module and a 2-Slot Carrier” on page 8 and “Inserting Batteries in the Processor Module” on page 12. g Mount or remount the top module by following the steps in “Wall-Mounting a Stand-Alone Processor Module and a 2-Slot Carrier” on page 8. 5 Connect the line and extension cords one at a time, making sure to place the correct cords into their corresponding jacks on the new module. (See “Connecting Lines and Extensions” on page 16.) 6 Reconnect the power cord. CAUTION: The power cord should hang straight down from the connector, flush against the plastic case. Do not install the power cord at an angle to the case or with a loop in it. 66 Replacing Modules Quick Reference Guide 6 Maintaining Your System Replacing Modules in a 5-Slot Carrier Replacing a module in a 5-slot carrier involves many of the steps used in installing the modules. CAUTION: Before starting, verify that you have batteries installed in the processor module by viewing the display of the telephone at extension 10. Follow these steps to replace a module in a 5-slot carrier: 1 Move the On/Off switch to the “Off” position (“O”). 2 Remove the power cord from the wall outlet. 3 For Release 3.0 and earlier systems, remove the cover: a Loosen the screw on the lower front of the carrier’s cover. b Place one hand on the handle on the lower front and the other hand on the top of the cover. Gently pull the cover up and away from the carrier. Be careful not to break the tabs that attach the cover to the carrier. 4 Before installing a module, remove the clear, plastic protector from the connector area on the rear of the module by grasping the tabs on the ends of the protector and lifting. 5 Check the slack in the wires. If there is not enough slack to remove the module without pulling the line and extension cords free, label and disconnect the wires. 6 Place one hand on top of the module. With the other hand, grip the plastic bracket on the bottom front of the module, and pull out the old module. 7 If you are replacing a module with one of a different type, make sure that the 1600 DSL module (if used) is in the leftmost slot, that all 400 (or 200) modules are installed to the right of all 012E, 308EC, or 206 modules, and that the processor module remains in the center slot. PARTNER ACS Release 5.0 or later supports Endeavor telephones when an Endeavor 362EC module is installed in the carrier. Install the Endeavor 362EC module(s) to the right of the 1600 DSL module, if one is installed, and to the left of all 400 and 200 modules. Replacing Modules 67 6 Maintaining Your System Quick Reference Guide 8 To insert the replacement, once the module is properly seated, firmly push the center of the module until the connectors on the module lock into place, and the module is attached to the rear of the carrier. For proper engagement of the connectors, the module must be inserted straight into the carrier. A slight click indicates the connectors are engaged. CAUTION: Do not force the module. Use the carrier shelf as a reference and do not tilt, slant or rotate the module. If the module does not insert easily, remove it, clear any obstruction, and reinsert it. 9 Connect the line and extension cords one at a time, making sure to place the correct cords into their corresponding jacks on the new module. 10 Reconnect the power cord. CAUTION: The power cord should hang straight down from the connector, flush against the plastic case. Do not install the power cord at an angle to the case or with a loop in it. 11 Move the carrier’s On/Off switch to the “On” position (“–”). 12 Check that all green lights on the fronts of the modules are lit: • If a single light is out, power down the control unit, reseat the module, and power up the control unit. • If multiple lights are out, power down the control unit, reseat the leftmost module that has a light out, and power up the control unit. • If the lights are still out, call for support as instructed on the inside front cover of this guide. 13 Make sure all modules are seated properly. (For Release 3.0 and earlier systems, the cover will not fit if the modules are not seated properly.) If you have a system of Release 4.0 or later, you are finished with this procedure. If you have a system of Release 3.0 or earlier, continue with Step 14. 14 To replace the cover, grasp it by its upper edges and hold it squarely over the control unit. Place the cover over the modules and make sure it fits firmly in place. 68 Replacing Modules Quick Reference Guide 6 Maintaining Your System 15 Tighten the screw on the lower front of the cover. Changing System Settings If you are upgrading to PARTNER ACS Release 1.1 or 2.0 or later from an earlier release by using the PC Card upgrade, all of your system programming settings are converted to work with the new release. However, you may want to consider some additional programming for the features that are new in Release 2.0 and later systems. CAUTION: Remove all other PC Cards from the processor before initiating an upgrade. For more information on using the PC Card Software Upgrade, see “Using a PC Card” on page 60. Changing the System Clock You may need to change the system clock for daylight savings time, after a prolonged power failure, or after a system reset. Use System Date (#101), System Day (#102), and System Time (#103) to set the current date, day, and time. System Day (#102) is not required for Release 3.0 and later systems. Adding Lines, Pools, and Extensions As your business grows or changes, so do your needs for your PARTNER ACS. As you upgrade to newer releases, you must program for new features. As you expand, you can add lines, pools, and extensions to your system. If you replace a module with a different type, be sure you check the telephone and line connections and verify system and telephone programming. In many cases, you may need to rearrange the connections and/or change telephone or system programming. Changing System Settings 69 6 Maintaining Your System Quick Reference Guide Adding New Lines How you add new lines to the system depends upon the type of extension you are adding them to. Key Extensions You can add individual lines to pooled extensions or add new lines to key extensions (all extensions in Key mode; in Hybrid mode, extension 10 and any extensions set to Key by using Line Access Mode (#301) are key extensions.) If you add an outside line to your system, you may need to adjust some line settings: • Dial Mode (#201) if the new line is a rotary line • Line Assignment (#301) to assign the line to specific extensions • Line Ringing (Centralized Telephone Programming) to specify when the line starts ringing at each extension that has the line • Line Access Restriction (#302) to limit an extension’s access to the line • The system automatically assigns the new line as the last line in the Automatic Line Selection sequence. If you want to change the order, use Automatic Line Selection. Do not use Number of Lines (#104) if you add lines to the system after initial setup because it changes Line Assignment (#301), Line Access Restriction (#302), Automatic Line Selection, and Line Ringing for existing lines back to factory settings. To add a new line without affecting other settings, use Line Assignment (#301). Pooled Extensions You can add new lines to existing pools if your system is configured for Hybrid mode. To assign a new line to a pooled extension as an individual line, use the features in “Key Extensions” above. 70 Adding Lines, Pools, and Extensions Quick Reference Guide 6 Maintaining Your System If you add an outside line to your system for use in an existing pool, use Dial Mode (#201) if the new line is a rotary line and Pool Line Assignment (#207) to add the line to an existing pool. Do not use Number of Lines (#104) if you add lines to the system after initial setup because it changes Pool Line Assignment (#207), Pool Extension Assignment (#314), Pool Access Restriction (#315), Automatic Line Selection, and Line Ringing for existing pools back to factory settings. Additionally, it changes Line Assignment (#301), Line Access Restriction (#302), Automatic Line Selection, and Line Ringing for individual lines back to factory settings. To change pool assignments without affecting other settings, use Pool Line Assignment (#207) and Pool Extension Assignment (#314). Adding New Pools You can create new pools if your system is operating in Hybrid mode. If you add outside lines for use in a new pool, you may need to use the following features: • Dial Mode (#201) if the new lines are rotary lines • Pool Line Assignment (#207) to assign lines to the new pool • Pool Extension Assignment (#314) to assign the new pool to specific extensions • Line Ringing to specify when the new pool starts ringing at each extension that has the pool • Pool Access Restriction (#315) to limit an extension’s access to all the lines in the new pool • Automatic Line Selection to add the new pool to the extension’s Automatic Line Selection sequence Adding New Extensions If you add an extension to your system, you can probably use Copy Settings (#399) to copy the settings of an existing extension. Adding Lines, Pools, and Extensions 71 6 Maintaining Your System Quick Reference Guide Swapping Extensions If a user changes location but wants to keep the same extension number, you can make the change easily by changing the connection at the control unit. For example, if the users at extensions 29 and 32 switch offices, you can disconnect the modular plugs from those extension jacks in the control unit. Then reconnect the plug from 32 into extension jack 29 and the plug from 29 into extension jack 32. Now the users can take their respective telephones to their new locations, keep the same extension numbers, and retain the telephones’ programmed settings. In some cases, some system parameters may also need to be changed, i.e., pool extension assignments, when swapping extensions. 72 Adding Lines, Pools, and Extensions 7 If Something Doesn’t Work Overview This chapter gives you some tips for fixing common problems fast. Your Release Number The software version you have installed on your processor partly determines what your system can do. Before you call the Helpline, identify your software version or release: From a system phone with an LED display, press f 5 9. A display similar to the following appears for 15 seconds (your release number follows the R., the country code follows the C0). P ACS R3.0 C0X Overview 73 7 If Something Doesn’t Work Quick Reference Guide Clearing a Backup-Failure Alarm If you use Backup Programming–Automatic (#123) and the automatic backup fails, a Backup-Failure Alarm message appears (instead of the default day/date/time message) on the top line of the telephone display at idle extensions 10 and 11. After correcting the problem that caused the failure, clear the Backup-Failure Alarm by following these steps: 1 Press f00ss#123. 2 Press 3 to choose Option 3, “Backup Alarm Cleared.” 3 Exit programming mode. • You cannot use D or d in this procedure to choose Option 3. • Using Option 3 to clear a Backup-Failure Alarm does not change the setting for Backup Programming–Automatic (#123). It remains either Active or Not Active. 74 Clearing a Backup-Failure Alarm Quick Reference Guide 7 If Something Doesn’t Work 012E Module Power Management The power supply used in the 012E module is adequate to power the 12 ETR ports under normal conditions. However, if too many large PARTNER telephones (such as the PARTNER-34D) are off-hook with speakerphone volume set to high levels, the power supply could be overloaded. Power management of the 012E module eliminates the power supply overload. When a power threshold is exceeded, all telephones connected to the 012E module will appear as follows: • LED display dims to a minimal level • Speakerphone volume is decreased To clear this condition, place one of the telephones connected to the 012E module on-hook. The LED display and speakerphone volume on all telephones return to normal. If this power management event occurs frequently, you should consider moving some telephones to available ports on other modules. 012E Module Power Management 75 7 If Something Doesn’t Work Quick Reference Guide Telephone Problems Telephone Problems Problem... Check this... Telephone doesn’t ring Ringer volume may be too low. Do Not Disturb or Call Forwarding may be turned on. Line Ringing may not be set to Immediate. Telephone may be faulty; switch telephones and try again. If MLC 6 telephone, is Unique Line Ringing (#209) set to a pattern other than 1? Display shows only 16 characters per line Possible power outage; unplug the modular telephone cord and replug. Display time and date aren’t right Is your system’s clock correct? Caller ID doesn’t work Are you subscribed to Caller ID? Is the line connected to a module that supports Caller ID? Did someone activate Call Coverage? If so, their extension number will appear. Telephone Doesn’t Work Is the telephone cord plugged into the right jack on the bottom of the telephone? Telephone may need to be reset; unplug the cord, and with the handset hung up, replug. Telephone cord may be defective; switch cords and try again. Telephone may be defective; switch telephones and try again. There may be a problem with the control unit; switch to a different port and try again. 76 Telephone Problems Quick Reference Guide 7 If Something Doesn’t Work Telephone Problems–Continued Problem... Check this... Intercom Autodialer doesn’t work Is the telephone cord plugged into the right jack of the DSS? Is the Intercom Autodialer plugged into an electric outlet? Telephone cord may be defective; switch cords and try again. Can’t record a call Two calls may already be recording. You may not have enough ports for Hunt Group 7. Make sure you have a four-port mail system. You may not have enough ports programmed in Hunt Group 7. Standard phone message waiting light doesn’t light Telephone may be part of a combination extension that includes a system telephone with Background Music on; turn it off. The message waiting light may not be compatible with the system; only phones with LEDs, not neon lights, support message waiting lights. Or, the telephone may not be connected to the proper module. Telephone Problems 77 7 If Something Doesn’t Work Quick Reference Guide Calling Problems Calling Problems Problem... Check this... Can’t make outside Is Forced Account Code Entry assigned to this extension? calls Is your dial mode (touch-tone or rotary) incorrect? Use Dial Mode (#201) to reset it. Has someone changed the Outgoing Call Restriction for the extension? Did someone lock the extension with Station Lock? Use Station Unlock from extension 10 or 11 to unlock it. Local telephone company may not be receiving signals accurately. If problem is on just one telephone, see “Telephone Doesn’t Work” on page 76. Too many tip/ring devices may be trying to dial at once. Local telephone company line may be faulty; unplug each line from its module and test it by using a single-line telephone: • If the trouble doesn’t occur on the single-line telephone, the problem is in your control unit. • If the trouble occurs on the single-line telephone, switch the line cord and try again. If this doesn’t work, call the telephone company. Can’t make outside Is Forced Account Code Entry assigned to this extension? calls from pool Is your dial mode (touch-tone or rotary) incorrect? Use buttons on pooled Dial Mode (#201) to reset it. extensions Has someone changed the Pool Access Restriction for the extension? Pool may not be assigned to the extension. There may not be enough lines assigned to the pool to support the usage. One or more local telephone company lines may be faulty; test each line from extension 10. 78 Calling Problems Quick Reference Guide 7 If Something Doesn’t Work Calling Problems–Continued Problem... Check this... Calls are answered If Automatic System Answer and/or Direct Extension Dial automatically is turned on, turn it off. If an auxiliary device (fax, modem, voice messaging system, answering machine) answers when it should not; either: • Check the device and adjust it to answer on a later ring or turn off auto-answer. • Set the extension’s Line Ringing to Delayed Ring. Auxiliary device doesn’t answer Device may not recognize the system ringing pattern: • Change the extension’s ring pattern by using Distinctive Ring (#308). • Change the setting for Intercom Dial Tone (#309) to Machine; the system will generate an outside dial tone for the extension. Trouble hearing the If you are using a speakerphone, try turning it off. person you called If you have touch-tone dialing, you may have a faulty telephone or cord. If you have rotary dialing, the Rotary Dialing Timeout (#108) interval is too long; reset it. Automatically dialed Setting may not be inserting a long enough pause; use calls beginning with Star Code Dial Delay (#410) to increase setting. star codes are misdialed Recall feature isn’t working Increase Recall Timer Duration (#107) by 100 milliseconds. If using the feature disconnects the call, decrease Recall Timer Duration by 100 milliseconds. Calling Problems 79 7 If Something Doesn’t Work Quick Reference Guide System Problems System Problems Problem... Check this... Call rings continuously, but no one at other end You may be using Automatic System Answer or Direct Extension Dial on a system that doesn’t support far end disconnect; call your local telephone company and find out if they support it. Calls on hold are disconnected Hold Disconnect Time (#203) setting may be too short. Calls on Automatic Automatic System Answer Mode (#121) may be set System Answer lines are to Disconnect; change it to Hold or Ring. disconnected Call on Hold hangs up, but line doesn’t disconnect Hold Disconnect Time (#203) may be too long; try resetting it. All calls are disconnected You may have run the Restore Programming feature; the system resets itself. In the future, warn users of restores. Local telephone company does not send a hold release signal; you may need the help of our hotline. Power may have been interrupted to the control unit; check the power cord, the on/off switch, and the green LEDs on the modules. All telephones dead; no dial tone or lights Power may have been interrupted to the control unit; check the power cord, the on/off switch, and the green LEDs on the modules. Power outlet may be faulty; test the outlet with an appliance like a lamp. Multiple telephones dead; no dial tone or lights 80 System Problems LED on one system module may be out; try reseating the module in the control unit. LEDs on several modules may be out; try reseating the leftmost module of the ones with lights out. Quick Reference Guide 7 If Something Doesn’t Work 1600 DSL Module Problems 1600 DSL Module Problems Problem... Check this... The connection between the 1600 DSL module and the service provider’s gateway is not working. The 1600 DSL module and the gateway used by the service provider are not communicating properly. Either something is faulty in the 1600 DSL module, or the configuration of the module does not match the configuration needed by the service provider’s gateway. Check the connection between the 1600 DSL module and the service provider’s gateway in the following order: 1 Check the status of the module by looking at the SDSL port LED or by looking at the Reports menu in the terminal emulation program. 2 Check the data link connection (Frame Relay or ATM). 3 Check the voice gateway connection. 4 Check the LAN connection. For more detailed instructions, see the PARTNER Advanced Communications System Installation, Programming, and Use guide. 1600 DSL Module Problems 81 7 If Something Doesn’t Work Quick Reference Guide Tip/Ring Device Problems Tip/Ring Device Problems Problem... Check this... Tip/ring device does not answer Device does not recognize the distinctive ringing pattern used by the system. Set Distinctive Ring (#308) for that extension to Not Active. Tip/ring device does not dial out properly Device does not recognize the intercom dial tone generated by the system. Change the setting for Intercom Dial Tone (#309) for that extension to Machine. Call records wrap on SMDR printout SMDR Talk Time (#611) is set to Active and SMDR Output Format (#610) is set to 24 digits; the length of the fields is greater than the 80 characters supported by the printer. Reduce the font size, or increase the charactersper-inch setting for the printer. 82 Tip/Ring Device Problems 8 System Programming Flow Charts System Programming Flow Chart–How to Use To use the following sets of Flow Charts, follow these instructions first: Place the Programming Overlay on the dial pad of the system display phone at extension 10 or 11. • To Start System Programming: – Press f 0 0 – Press s s • To End System Programming: – Press f 0 0 Icon Description ✔ • To Use a Specific Procedure: = Button with lights required – Dial # and a three-digit procedure code. (Example:# 1 0 1 for System Date) = Button with lights recommended • To Cycle through System Programming Procedures: – Press N or P • To Cycle Through Available Settings: – Press D or d = Factory setting 2.0 = PARTNER ACS R. 2.0 or later 3.0 = PARTNER ACS R. 3.0 or later • To Return to Factory Setting: – Press r Procedures #399, #609, and #728—shown in dashed boxes—are skipped when cycling Procedures # 207, #313, #314, and #315—shown in square dotted boxes—are for pools System Flow Chart–System System Date Dial # 1 0 1 Dial the date (MMDDYY) System Day 2.0 or earlier Dial # 1 0 2 Dial 1=Sun ✔ 2=Mon 3-Tue, 4=Wed, 5=Thur, 6=Fri, 7=Sat System Time Dial # 1 0 3 Dial the time (HHMM-24 hr. military time) Number of Lines Dial # 1 0 4 Dial two digits (01–31) (R. 4.0) or, Dial two digits (01–19 (Prior R. 4.0), for # of outside lines assigned to every extension. 3 per ACS processor & 308EC module. 16 for 1600DSL module. 2 per 206 or 200 module ✔. 4 per 400EC module ✔. WARNING Do not use Number of Lines (#104) after initial setup. In Key mode, the Number of lines procedure will change Line Assignment (#301), Line Access Restriction (#302), Automatic Line Selection and Line Ringing to factory settings. To change line assignments without affecting other settings, use Line Assignment (#301). In Hybrid mode, the Number of Lines procedure will change Pool Line Assignment (#207), Pool Extension Assignment (#314), and Pool Access Restriction (#315). Additionally, it changes Line Assignment (#301), Line Access Restriction (#302), Automatic Line Selection and Line Ringing. To change pool assignments without affecting other settings, use Pool Line Assignment (#207) and Pool Extension Assignment (#314). Direct Extension Dial Button Transfer Return Rings 2.0 Dial # 1 1 3 Dial # 1 0 5 Dial 1 digit (0–9) for # of rings before Dial 1=Assigned call returns. 2=Not Assigned ✔ 0–9 rings 3=Select Button then press a programmable button 4 rings ✔ 0 rings=no return Outgoing Call Restriction Button Recall Timer Durations Dial # 1 1 4 Dial # 1 0 7 Dial two digits (01–80) to set length Dial 1=Assigned of a switchook flash ✔=18 (450 2=Not Assigned ✔ msec) 3=Select Button then press a programmable button Rotary Dialing Timeout Wake Up Service Button Dial # 1 0 8 Dial # 1 1 5 Dial 1=4 secs Dial 1=Assigned 2=8 secs ✔ 2=Not Assigned ✔ 3=12 secs 3=Select Button then press a Outside Conference Denial programmable button Dial # 1 0 9 Call Coverage Rings Dial 1=Allowed ✔ 2.0 Dial # 1 1 6 2=Disallowed Dial 1–9 Automatic System Answer Delay 2✔ Dial # 1 1 0 2.0 VMS Cover Rings Dial a ring delay number (0–9) Dial # 117 2 rings ✔ Dial 1–9 Automatic System Answer Button 3✔ 2.0 Dial # 1 1 1 Ring On Transfer Dial 1=Assigned, Dial # 1 1 9 2=Not Assigned ✔ Dial 1=Active ✔ 3=Select Button then press a 2=Not Active programmable button Direct Extension Dial Delay 2.0 Dial # 1 1 2 Dial a ring delay number (0–9) 2 rings ✔, 0 rings=answered immediately Automatic System Answer Mode Dial # 1 2 1 Dial 1=Hold ✔ 2=Disconnect 3=Ring Caller ID Type Dial # 1 2 2 Dial 1=USA ✔ 2=Singapore Backup Programming Automatic Dial # 1 2 3 Dial 1=Active 2=Not Active ✔ 3=Backup Alarm Cleared Backup Programming—Manual Dial # 1 2 4 Press e to begin the backup Restore Programming Dial # 1 2 5 Dial 1=MAN.mmddyy ✔ 2=AUTO.mmddyy Press e to begin the restore Automatic Daylight/ Standard Times Dial # 1 2 6 Dial 1=Active ✔ 2=Not Active 3.0 Mode of Operation Press f 0 0 s s#198 Enter the system password Dial 1=Key (factory setting) ✔ 2=Hybrid System Reset—Programming Saved IMPORTANT: Using this procedure disconnects any active calls but retains system settings. Use it only if the system fails to function correctly after a power failure or down period. Dial # 7 2 8. System Flow Chart–System Speed Dial Numbers To program a number: Press f 00 to enter programming mode Press f Dial a three-digit code (600–699) Dial the telephone number—up to 28 digits including special characters. To “mark” it (to override restrictions), dial * before the telephone #. To program another number, or to change a number, repeat: Press N P, enter a new extension # and repeat above steps Press f 00 to exit programming mode To remove a number: Press f 00 to enter programming mode Press f Dial the System Speed Dial number’s code (600-699) Press ! To remove another number, repeat: Press f 00 to exit programming mode 3.0 System Flow Chart–Lines Dial Mode Dial # 2 0 1 Dial a system line number Dial 1=Touch-Tone ✔ 2=Rotary Press n to program another line Direct Extension Dial Lines Dial # 2 0 5 Dial a system line # Dial 1=Assigned 2=Not Assigned ✔ Press n to program another line Hold Disconnect Time Dial # 2 0 3 Dial a system line # Dial 00=No Detection, 01=50 msec, 02=100 msec, 03=150 msec, 04=200 msec, 05=250 msec, 06=300 msec, 07=350 msec, 08=400 msec, 09=450 msec ✔ 10=500 msec, 11=550 msec, 12=600 msec. Press n to program another line Automatic System Answer Lines Dial # 2 0 4 Dial a system line # Dial 1=Assigned 2=Not Assigned ✔ Press n to program another line 2.0 Group Call Distribution Dial # 2 0 6 Dial a group number (1–6, 7 for VMS) Dial a system line # Dial 1=Assigned 2=Not Assigned ✔ 3=VMS Line Cover (only for Hunt Group 7) Press n to program another line 2.0 Pool Line Assignment 2.0 Dial # 2 0 7 Dial a system line # Dial 1=No Pool 2=Main Pool 880 ✔ 3=Pool 881 4=Pool 882 5=Pool 883 Press n to program another line Line Coverage Extension Dial # 2 0 8 Dial a system line #, then a system extension #, no line owned by an extension ✔ Press n to program another line Press r to unassign ownership Unique Line Ringing Dial # 2 0 9 Dial a system line # Dial 1✔ 2–8 3.0 System Flow Chart–Extensions Line Assignment Dial # 3 0 1 Dial a system extension # To remove all existing line assignments, press r before selecting a line Dial a line number Dial 1=Assigned ✔ 2=Not Assigned 3=Select Button then press a programmable button (to assign the line to that button). If you use option 3 after a line has been assigned, the line moves from the old button to the new button you select. Dial a line number Press n to program another line for this extension To program another extension: Press N P, enter a new extension # and repeat above steps Automatic Extension Privacy Dial # 3 0 4 Dial a system extension # Dial 1=Assigned 2=Not Assigned ✔ Press n to program another extension Line Access Restriction Dial # 3 0 2 Dial a system extension # Dial a system line # Dial 1=No Restriction ✔, 2=Outgoing Only, 3=Incoming Only, 4=No Access (line appears on button, but you can use line only to pick up a transferred or held call) To program another extension: Press N P, enter a new extension number and repeat above steps Transfer Return Extension Dial # 3 0 6 Dial a system extension # Dial # of extension (10–57) to which call should return if not answered, Extension transferring call ✔ Press n to program another extension Display Language Dial # 3 0 3 Dial a system extension # Dial 1=English ✔ 2=Spanish 3=French Press n to program another extension Forced Account Code Entry Dial # 3 0 7 Dial a system extension # Dial 1=Assigned 2=Not Assigned ✔ Press n to program another extension Abbreviated Ringing Dial # 3 0 5 Dial a system extension # Dial 1=Active (1 ring) ✔ 2=Not Active (repeated ringing) Press n to program another extension Distinctive Ringing Dial # 3 0 8 Dial a system extension # Dial 1=Active 2=Not Active ✔ Press n to program another extension Intercom Dial Tone Dial # 3 0 9 Dial a system extension # Dial 1=Regular ✔ 2=Machine Press n to program another extension Automatic VMS Cover Dial # 3 1 0 Dial a system extension # Dial 1=Assigned 2=Not Assigned ✔ Press n to program another extension External Hotline Dial # 3 1 1 Dial a system extension # Dial 1=Assigned 2=Not Assigned ✔ Press n to program another extension Voice Interrupt On Busy Dial # 3 1 2 Dial a system extension # Dial 1=Assigned 2=Not Assigned ✔ Press n to program another extension System Flow Chart–Extensions (Continued) Line Access Mode 2.0 Dial # 3 1 3 Dial a system extension # Dial 1=Pooled ✔ all extensions except 10 2=Key ✔ extension 10 only Press n to program another extension Call Waiting Dial # 3 1 6 Dial a system extension # Dial 1=Assigned 2=Not Assigned ✔ Press n to program another extension Pool Extension Assignment 2.0 Dial # 3 1 4 Dial a system extension # to remove existing pool assignments, press r before selecting a line Dial a pool access code (880, 881, 882, or 883) Dial 1=Assigned ✔ 880 2=Not Assigned ✔ 881,882,883 3=Select Button then press a programmable button (auxiliary pools only) Press N P to enter a new extension # & repeat above steps Caller ID Log Answered Calls 2.0 Dial # 3 1 7 Dial a system extension # Dial 1=Active 2=Not Active ✔ Press n to program another extension VMS Cover Rings 3.0 Dial # 3 2 1 Dial one digit (1–9) for the # of rings before the call is sent to the voice messaging 3 rings ✔ Caller ID Log Line Association 2.0 Dial # 3 1 8 Dial a system extension # Dial a system line # Press n to program another extension To associate another extension: Press N P, enter a new extension # and repeat above steps Copy Settings Dial # 3 9 9 Dial a source extension # Dial target extension #s Pool Access Restriction 2.0 Dial # 3 1 5 Dial a system extension # Dial a pool number (880, 881, 882, or 883) Dial 1=No Restriction ✔ 2=Outgoing Only 3=Incoming Only 4=No Access Press n to program another pool To program another extension: Press N P to enter a new extension # & repeat above steps Caller ID Log All Calls Dial # 3 1 9 Dial a system extension # 2.0 Call Coverage Rings 3.0 Dial # 3 2 0 Dial one digit (1–9) for the # of rings before the call is sent to the covering extension 2 rings ✔ For Centralized Telephone Programming, see following pages System Flow Chart–Dialing Restrictions and Permissions Outgoing Call Restriction Dial # 4 0 1 Dial a system extension # Dial 1=No Restriction ✔ 2=Inside Only (intercom) 3=Local Only (intercom and local) Press n to program another extension Toll Call Prefix Dial # 4 0 2 Dial 1=0/1 plus Area Code and # ✔ 2=Area Code and # only System Password Dial # 4 0 3 Dial four digits to set the password Disallowed Phone Number Lists Dial # 4 0 4 Dial a list # (1–8) Dial a list entry (01–10) To add entry: Dial the telephone # (up to 12 digits) Press e Press r to remove a list entry Press n to program another list entry To program another list: Press N P to enter a new list # & repeat above steps Disallowed List Assignments Dial # 4 0 5 Dial a system extension # Dial a list # (1–8) Dial 1=Assigned 2=Not Assigned ✔ Press n to program another list To program another extension: Press N P to enter a new extension # & repeat above steps Emergency Phone Number Lists Dial # 4 0 6 Dial a list # (01–10) To add entry: Dial the telephone # (up to 12 digits) Press e Press r to remove a list entry Press n to program another list entry Allowed Phone Number Lists Dial # 4 0 7 Dial a list # (1–8) Dial a list entry (01–10) To add entry: Dial the telephone # (up to 12 digits) Press e Press r to remove a list entry Press n to program another list entry To program another list: Press N P to enter a new list # & repeat above steps Allowed List Assignments Dial # 4 0 8 Dial a system extension # Dial a list # (1–8) Dial 1=Assigned 2=Not Assigned ✔ Press n to program another list To program another extension: Press N P to enter a new extension # & repeat above steps Forced Account Code List Dial # 4 0 9 Dial a list # (01–99) To add entry: Dial the account code (up to 6 digits) Press e Press r to remove a list entry Press n to program another list Star Code Dial Delay Dial # 4 1 0 Dial 0=0 Seconds Delay ✔ 1=1 Second Delay 2=2 Seconds Delay 3=3 Seconds Delay 4=4 Seconds Delay 5=5 Seconds Delay 6= Not Active System Flow Chart–Groups Pickup Group Extension Dial # 5 0 1 Dial a group # (1–4) Dial an extension # (10–57) Dial 1=Assigned to group 2=Not Assigned to group ✔ Press n to program another extension Night Service Group Extensions Dial # 5 0 4 Dial a system extension # Dial 1=Assigned to group 2=Not Assigned to group ✔ Press n to program another extension Calling Group Extensions Dial # 5 0 2 Dial a group # (1–4) Dial an extension # (10–57) Dial 1=Assigned to group 2=Not Assigned to group ✔ Press n to program another extension Hunt Group Extensions Dial # 5 0 5 Dial a group # 1–6, 7 for VMS, 8 for fax detection (R. 3.0) Dial a system extension # (10–57) Dial 1=Assigned to group 2=Not Assigned to group ✔ Press n to program another extension Night Service Button Dial # 5 0 3 Dial 1=Assigned 2=Not Assigned ✔ 3=Select button then press a programmable button (to assign Night Service to that button) If you use option 3 after a Night Service button has been assigned, the Night Service button moves from the old button to the new button you select VMS Hunt Delay Dial # 5 0 6 Release 2.0 and earlier: Dial 1=Immediate ✔ 2=Delayed Release 3.0 and later: Dial 1=Day 2=Night Dial line number Dial 0–6 2✔ VMS Hunt Schedule Dial # 5 0 7 Release 2.0 and earlier: Dial 1=Always ✔ 2=Day Only 3=Night Only Release 3.0 and later: Dial line number Dial 1=Always ✔ 2=Day Only 3=Night Only System Flow Chart–Auxiliary Equipment Fax Machine Extensions Dial # 6 0 1 Dial a system extension # Dial 1=Assigned 2=Not Assigned ✔ Press n to program another extension Music-On-Hold Dial # 6 0 2 Dial 1=Active ✔ 2=Not Active Hotline Dial # 6 0 3 Dial the hotline extension # (not ext. 10, 11, or the first two extensions of any 206 or 308EC modules) Dial the alerted extension number (not the hotline) or 7 0 to paging system To remove the hotline and alert: Press r Doorphone 1 Extension Dial # 6 0 4 Dial any extension # (except 10, 11, or the first two extensions of any 206 or 308EC modules) To remove the doorphone extension: Press r Doorphone Alert Extension Dial # 6 0 6 Dial any extension # (except a doorphone extension) Dial 1=Not an alert ✔ 2=Doorphone 1 alert 3=Doorphone 2 alert 4=Doorphones 1 & 2 Press n to identify another extension (up to 48 alert extensions per doorphone) SMDR Talk Time Dial # 6 1 1 Dial 1=Active 2=Not Active ✔ Automated Attendant Extensions Dial # 6 0 7 Dial a system extension # Dial 1=Assigned 2=Not Assigned ✔ Press n to program another extension. SMDR Record Type Dial # 6 0 8 Dial 1=All calls ✔ 2=Outgoing calls only SMDR Top Of Page Dial # 6 0 9 SMDR Output Format Dial # 6 1 0 Dial 1=15 digits ✔ 2=24 digits Doorphone 2 Extension Dial # 6 0 5 Dial any extension (except 10, 11, or the first two extensions of any 206 or 308EC modules) To remove the doorphone extension: Press r 2.0 Contact Closure Group Dial # 6 1 2 Dial a group # (1 or 2) Dial an extension # (10–57) Dial 1=Assigned to group 2=Not Assigned to group ✔ Contact Closure Operation Type Dial # 6 1 3 Dial a Contact Closure (1 or 2) Dial 1=1-Second On 2=3-Seconds On ✔ 3=5-Seconds On 4=Toggle Music-On-Hold Volume Dial # 6 1 4 Dial 1= 2= 3= 4= 5= 6= 7= + + + + ✔ + + + Remote Administration Password 3.0 Dial # 7 3 0 No Password (8 dashes display) Active password (up to 8 alphanumeric characters) Password can only be changed at Extension 10 or 11 Centralized Telephone Programming Flow Chart–How to Use To use the Centralized Telephone Programming Flow Chart, follow these instructions first: Place the Programming Overlay on the dialpad of the system display phone at extension 10 or 11. • To Enter Programming Mode: – Press f 0 0 – Press s s c – Dial the extension number to be programmed. Buttons on to which lines or pools are assigned light up to show the current Line Ringing setting: remaining buttons can be programmed with Auto Dial number or features • To Program Another Feature at the Same Extension: – After you program one feature, continue with the instructions in the box for the next feature • To Change Setting for Another Extension – Press c – Dial the new extension’s number Icon Description ✔ = Factory setting • To Erase a Feature or Auto Dial Button: = Button with lights required – Press the programmed button – Press! = Button with lights recommended • To End Programming Mode: – Press f 0 0 2.0 = PARTNER ACS R. 2.0 or later 3.0 = PARTNER ACS R. 3.0 or later Centralized Telephone Programming Flow Chart NOTE: Program Automatic Line Selection or Extension Name Display first...then Line Ringing. Automatic Line Selection Press * * Press the line/pool/intercom buttons in the desired order Press * * Key Extension: Outside lines i ✔ Pooled Extension: Pool 880 button 1, button 2, i, right i ✔ Pools 881-883, individual lines OR Extension Name Display Press i Enter the character codes for the name (See table “Valid Character Entries”) Then Line Ringing Press each line or pool button until the desired ringing option appears in the display • Immediate ring (green steady)✔ Lines • No ring (green fast flutter) ✔ Pools • Delayed ring—starts ringing after 20 seconds (green slow flashing) Personal Speed Dial Numbers Press f Dial a two-digit code (80–99) Dial the phone number—up to 28 digits including special functions Auto Dial Numbers—Outside and Inside Press a programmable button To program an outside number: Dial the phone number—up to 28 digits including special functions To program an extension number: Press i Dial the extension number (to ring the extension) or * plus the extension number (to voice-signal the extension) Account Code Entry Press a programmable button Press f 1 2 Call Pickup Press a programmable button Press i 6 Dial the two-digit extension number Call Screening 3.0 Press a programmable button with lights Press f 2 5 Caller ID Call Logging & Dialing Press a programmable button with lights Press f 2 3 Caller ID Inspect Press a programmable button with lights Press f 1 7 Background Music Press a programmable button Press f 1 9 Call Coverage Press a programmable button Press f 2 0 Dial (optional) two-digit originating extension number Dial (optional) two-digit destination extension number Call Forwarding/Call Follow-Me Press a programmable button Press f 1 1 Dial (optional) two-digit originating extension number Dial (optional) two-digit destination extension number 2.0 Caller ID Name Display Press a programmable button with lights Press f 1 6 Conference Drop Press a programmable button Press f 0 6 2.0 2.0 2.0 Centralized Telephone Programming Flow Chart–Continued Contact Closure 1 Press f Press a programmable button Press f 4 1 Contact Closure 2 Press a programmable button Press f 4 2 Direct Line Pickup— Active Line Press a programmable button Press i 6 8 Direct Line Pickup— Idle Line Press a programmable button with lights Press i 8 Do Not Disturb Press a programmable button with lights Press f 0 1 Exclusive Hold Press a programmable button Press f 0 2 Group Calling—Ring/Page For ringing group: Press a programmable button Press i 7 Dial a Calling Group number (1–4) For paging group: Press a programmable button Press i * 7 Dial a Calling Group number (1–4) Manual Signaling Press a programmable button Press f 1 3 Dial a two-digit extension number (to ring extension) or Dial * plus the two-digit extension number (to voice-signal the extension) Message Light Off Press a programmable button Press f 1 0 Dial (optional) two-digit extension Group Hunting—Ring/Voice Signal For ringing the first available extension: number Press a programmable button Message Light On Press i 7 7 Press a programmable button Dial a Hunt Group number (1–7) Press f 0 9 For voice signaling the first available Dial (optional) two-digit extension extension: number Press a programmable button Privacy Press i * 7 7 Press a programmable button Dial a Hunt Group number (1–6) with lights Press f 0 7 Group Pickup Recall Press a programmable button Press a programmable button Press i 6 6 with lights Dial a Pickup Group number (1–4) Press f 0 3 Last Number Redial Press a programmable button Press f 0 5 Record-A-Call 3.0 Press a programmable button with lights Press f 2 4 Loudspeaker Paging Press a programmable button Press i 7 0 Save Number Redial Press a programmable button Press f 04 Simultaneous Paging Press a programmable button Press i * 7 0 Station Lock Press a programmable button Press f 2 1 Station Unlock Press a programmable button Press f 2 2 Touch-Tone Enable Press a programmable button Press f 0 8 VMS Cover Press a programmable button Press f 1 5 Voice Interrupt On Busy Talk-Back Press a programmable button with lights Press f 1 8 Voice Mailbox Transfer Press a programmable button Press f 1 4 Extension Telephone Programming Flow Chart–How to Use To use the Extension Telephone Programming Flow Chart, follow these instructions first: To Program at an extension, use the following procedure: • To Start programming: – Press f 0 0 – The green light next to buttons on which lines or pools are assigned for the extension show the current Line Ringing settings. You can program the remaining buttons with telephone number, extension numbers, or system features. • To assign a name to the extension, press i, and then enter the character codes. • To Erase the current programming from a button, press the button, then press !: – Press the programmed button – Press! Icon Description • To End Programming Mode: – Press f 0 0 ✔ = Factory setting = Button with lights required = Button with lights recommended 2.0 = PARTNER ACS R. 2.0 or later 3.0 = PARTNER ACS R. 3.0 or later Extension Telephone Programming Flow Chart Account Code Entry Press a programmable button Press f 1 2 Extension Name Display Press i Enter the character codes for the name (See table “Valid Character Entries”) Personal Speed Dial Numbers Press f Dial a two-digit code (80–99) Dial the phone number—up to 28 digits including special functions Auto Dial Numbers—Outside and Inside Press f 0 0 Press a programmable button To program an outside number: Dial the phone number—up to 28 digits including special functions To program an extension number: Press i Dial the extension number (to ring the extension) or * plus the extension number (to voice-signal the extension) Background Music Press a programmable button Press f 1 9 Call Coverage Press a programmable button Press f 2 0 Dial (optional) two-digit originating extension number Dial (optional) two-digit destination extension number Call Forwarding/Call Follow-Me Press a programmable button with lights Press f 1 1 Dial (optional) two-digit originating extension number Dial (optional) two-digit destination extension number Call Pickup Press a programmable button Press i 6 Dial the two-digit extension number Caller ID Call Logging & Dialing Press a programmable button with lights Press f 2 3 2.0 Caller ID Inspect 2.0 Press a programmable button with lights Press f 1 7 2.0 Caller ID Name Display Press a programmable button with lights Press f 1 6 Conference Drop Press a programmable button Press f 0 6 Extension Telephone Programming Flow Chart–Continued Contact Closure 1 Press f Press a programmable button Press f 4 1 Contact Closure 2 Press a programmable button Press f 4 2 Direct Line Pickup— Active Line Press a programmable button Press i 6 8 Direct Line Pickup— Idle Line Press a programmable button with lights Press i 8 Do Not Disturb Press a programmable button with lights Press f 0 1 Exclusive Hold Press a programmable button Press f 0 2 Group Calling—Ring/Page For ringing group: Press a programmable button Press i 7 Dial a Calling Group number (1–4) For paging group: Press a programmable button Press i * 7 Dial a Calling Group number (1–4) Group Hunting—Ring/Voice Signal For ringing the first available extension: Press a programmable button Press i 7 7 Dial a Hunt Group number (1–7) For paging the first available extension: Press a programmable button Press i * 7 7 Dial a Hunt Group number (1–6) Group Pickup Press a programmable button Press i 6 6 Dial a Pickup Group number (1–4) Manual Signaling Press a programmable button Press f 1 3 Dial a two-digit extension number (to ring extension) or Dial * plus the two-digit extension number (to voice-signal the extension) Message Light Off Press a programmable button Press f 1 0 Dial (optional) two-digit extension number Message Light On Press a programmable button Press f 0 9 Dial (optional) two-digit extension number Privacy Press a programmable button with lights Press f 0 7 Recall Press a programmable button with lights Press f 0 3 Last Number Redial Press a programmable button Press f 0 5 Record-A-Call Press a programmable button with lights Press f 2 4 Loudspeaker Paging Press a programmable button Press i 7 0 Save Number Redial Press a programmable button Press f 04 3.0 Simultaneous Paging Press a programmable button Press i * 7 0 Station Lock Press a programmable button Press f 2 1 Station Unlock Press a programmable button Press f 2 2 Touch-Tone Enable Press a programmable button Press f 0 8 VMS Cover Press a programmable button Press f 1 5 Voice Interrupt On Busy Talk-Back Press a programmable button Press f 1 8 Voice Mailbox Transfer Press a programmable button Press f 1 4