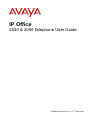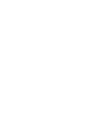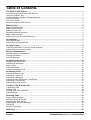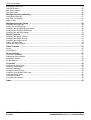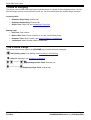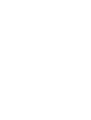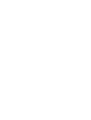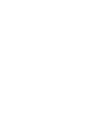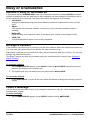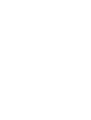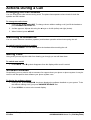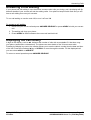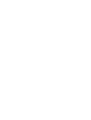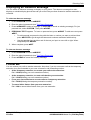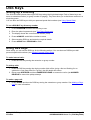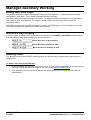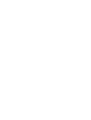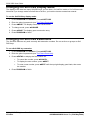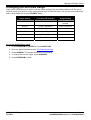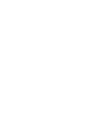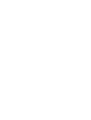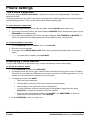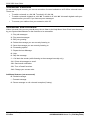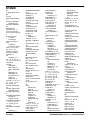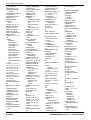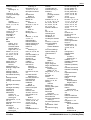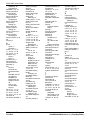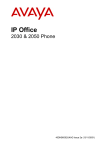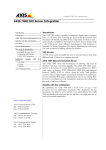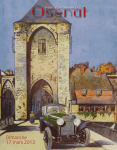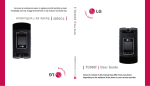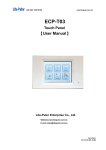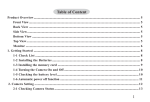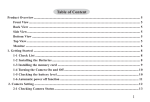Download Avaya 16xx Telephone User Manual
Transcript
IP Office 2030 & 2050 Telephone User Guide 40DHB0002UKAG Issue 7c (17th May 2004) Table of Contents The 2030 & 2050 Phone ............................................................................................................. 1 Introduction to the 2030 and 2050 Phones................................................................................................. 1 Using the SCROLL Key.............................................................................................................................. 1 On-Hook Dialling, Speaker & Answer Release .......................................................................................... 1 Tones & Ringing ......................................................................................................................................... 2 The Phone Lamp ........................................................................................................................................ 2 Notes for Notes for INDeX Users ............................................................................................................... 3 Making Calls ............................................................................................................................... 5 Notes on Making Calls................................................................................................................................ 5 Making Internal Calls .................................................................................................................................. 5 Making a Page Call .................................................................................................................................... 5 Redialling External Numbers ...................................................................................................................... 5 Making External Calls................................................................................................................................. 6 Making Calls from the INDeX Directory ...................................................................................................... 6 Speed Dials................................................................................................................................. 7 Using Speed Dials ...................................................................................................................................... 7 Storing Personal Speed Dials..................................................................................................................... 7 Account Codes........................................................................................................................... 9 If ENTER ACCOUNT or NO ACCOUNT Appears ...................................................................................... 9 Adding Voluntary Account Codes............................................................................................................... 9 Busy or Unanswered ............................................................................................................... 11 Options If Busy or Unanswered................................................................................................................ 11 Arrange a Callback ................................................................................................................................... 11 Leave a Message ..................................................................................................................................... 11 Actions During a Call............................................................................................................... 13 Changing the Call Volume........................................................................................................................ 13 Switching to Handsfree............................................................................................................................. 13 Muting Calls.............................................................................................................................................. 13 Software Release ..................................................................................................................................... 13 Create a Conference Call ......................................................................................................................... 14 Answering Calls ....................................................................................................................... 15 Answering Normal Calls ........................................................................................................................... 15 Answering a Page Call ............................................................................................................................. 15 Answering a Message .............................................................................................................................. 15 Answering Other Extensions - Call Pickup ............................................................................................... 16 Answering a Call Waiting.......................................................................................................................... 17 Displaying the Call History........................................................................................................................ 17 Transfer, Park & Hold Calls..................................................................................................... 19 Transferring Calls ..................................................................................................................................... 19 Holding Calls ............................................................................................................................................ 19 Parking Calls (Park and Ride) .................................................................................................................. 20 Dialling Ahead .......................................................................................................................................... 20 Diverting Calls.......................................................................................................................... 21 Setting Divert Numbers ............................................................................................................................ 21 Switching Divert All On/Off ....................................................................................................................... 22 Switching No Calls On/Off ........................................................................................................................ 22 Displaying an Absence Message ............................................................................................................. 23 Follow Me ................................................................................................................................................. 23 Remote Forwarding .................................................................................................................................. 24 DSS Keys .................................................................................................................................. 25 2030 & 2050 Telephone User Guide IP Office Page i 40DHB0002UKAG Issue 7c (17th May 2004) Table Of Contents Setting Up a DSS Key .............................................................................................................................. 25 Using DSS Keys ....................................................................................................................................... 25 BLF Status Lamps .................................................................................................................................... 26 DSS Key Label ......................................................................................................................................... 26 Manager-Secretary Working ................................................................................................... 27 Using Soft DSS Keys................................................................................................................................ 27 Soft DSS Key Display............................................................................................................................... 27 Making Calls ............................................................................................................................................. 27 Manager-Secretary Setup........................................................................................................ 29 Planning Soft DSS Keys........................................................................................................................... 29 Setting Up Soft DSS Keys ........................................................................................................................ 29 Changing the Soft DSS Display Mode...................................................................................................... 30 Changing the Soft DSS Extensions.......................................................................................................... 30 Changing the Soft DSS Usage ................................................................................................................. 31 Ringer Controls........................................................................................................................ 33 Changing the Ringer Volume ................................................................................................................... 33 Changing the Ringer Sound ..................................................................................................................... 33 Switching the Ringer On/Off ..................................................................................................................... 33 Setting a Ringer Step ............................................................................................................................... 34 Setting the Ringer Timeout....................................................................................................................... 34 Other Features ......................................................................................................................... 35 Group........................................................................................................................................................ 35 Hot Desking .............................................................................................................................................. 35 Phone Settings......................................................................................................................... 37 The Phone Passcode ............................................................................................................................... 37 Displaying Phone Details.......................................................................................................................... 37 Language Controls ................................................................................................................................... 38 Do Not Disturb .......................................................................................................................................... 38 Voicemail .................................................................................................................................. 39 Voicemail & Visual Voice.......................................................................................................................... 39 Listening to Messages.............................................................................................................................. 39 Leaving a Message .................................................................................................................................. 40 Changing Your Greeting........................................................................................................................... 40 Changing Your Mailbox PIN Code............................................................................................................ 41 Voicemail Email Alerts.............................................................................................................................. 41 Voicemail Controls.................................................................................................................................... 42 Voicemail Lite Controls............................................................................................................................. 42 Index.......................................................................................................................................... 43 2030 & 2050 Telephone User Guide IP Office Page ii 40DHB0002UKAG Issue 7c (17th May 2004) The 2030 & 2050 Phone Introduction to the 2030 and 2050 Phones The diagram below shows a 2050 phone. • 2050: Phone with handsfree operation, DSS keys and BLF status lamps (see DSS Keys for more information). • 2030: Similar to 2050 but without BLF status lamps. This guide is for 2030 and 2050 telephones when used on an IP Office telephone system. The guide covers most of the features supported by the 2030 and 2050 phones. However, your phone may not be enabled to use all of the features available. If you are unsure which features you can use, contact your System Administrator. Using the SCROLL Key Sometimes there are more options available than the phone can display. When this happens, a zsymbol appears next to the SCROLL key. Press SCROLL to display the other options. Similarly, the phone display changes during calls and according to your own customisation. A z-symbol next to a display key indicates an option you can use by pressing that key. Thus this guide cannot always detail when you would have to press the SCROLL key to access a function. On-Hook Dialling, Speaker & Answer Release On all display telephones you can both dial and hear the call progress without using the handset (known as "on-hook dialling"). When answered, you can continue the call without using the handset, i.e. handsfree. You can switch between handsfree and handset working during a call. Pressing the ANSWER RELEASE key has the same effect as lifting or replacing the handset. 2030 & 2050 Telephone User Guide IP Office Page 1 40DHB0002UKAG Issue 7c (17th May 2004) 2030 2050 User Guide Tones & Ringing The phone uses various tones and rings to indicate events. A sample of these appears below. You can alter the ringer volume, sound, switch it on/off, etc. For more information see section Ringer Controls. Incoming Calls: • Repeated Single Ring: Internal call. • Repeated Double Ring: External call. • Single Tone: Page call, see Answering a Page Call. Making Calls: • Dial Tone: Dial number. • Broken Dial Tone: Phone on divert or no calls, see Diverting Calls. • Repeated Tone: Busy number, see Options If Busy or Unanswered. • Continuous Tone: Number called unobtainable. The Phone Lamp The phone uses its lamp (above the SPEAKER key) to show calls and messages. Fast Flashing Lamp: Call Waiting, see Answering a Call Waiting. Lamp On: Message, see Answering a Message. Repeating Double Flash: External call. Repeating Single Flash: Internal call. 2030 & 2050 Telephone User Guide IP Office Page 2 40DHB0002UKAG Issue 7c (17th May 2004) The 2030 & 2050 Phone Notes for Notes for INDeX Users This section is for 2030/2050 telephone users who were previously using their telephone on an Avaya INDeX telephone system. The same phones can be connected to an IP Office telephone system using an IP Office Digital Terminals (DT) expansion module or an INDeX Media Gateway. Most of the phone features will operate in the same way. Listed below are those which have some differences. Redial 1. Press REDIAL to see the last number dialed, then: • Press SCROLL or REDIAL again to see other previous dialed numbers (last 10). • Press zCALL to redial the number shown. • Press zDELETE to remove the number shown. Return a Missed Call The number (1 to 30) shown at the bottom-right of the phone display when idle is a call history which includes missed calls. 1. Press the z display key next to the number, then: • Press SCROLL or the z display key again to display the next stored number. • Press zCALL to dial the number shown. • Press zDELETE to remove the number shown. Answer Calls Using a DSS/BLF Key 1. Press the DSS key and then press SPEAKER. Set a Divert Operates the same as on an INDeX system except uses zSET and zCLEAR to make the divert active or inactive. General Differences: • LOG ON: As INDeX but does not disappear when logged on. • Make a Page Call: Dial tone is heard when zPAGE is pressed. • Hold a Call/Transfer a Call: If holding more than one call, there is an idle state between toggling calls. Therefore press HOLD twice to toggle. • Set Pickup Number: Only available for group numbers. • Change Language: Not password protected. • Soft Key Usage: The zRETRY option allows another option to be selected. • Send Supervisor Message: Not available. • Busy Not Available Reasons: Not available. 2030 & 2050 Telephone User Guide IP Office Page 3 40DHB0002UKAG Issue 7c (17th May 2004) Making Calls Notes on Making Calls When making calls, the display shows details about call progress. It also shows messages if you cannot make the call. • Call barring The system can bar you from dialling particular numbers or types of number (e.g. national, international). As the call barring settings vary for each site, this guide cannot fully detail their effect. Making Internal Calls During the call, the display shows the call progress. You can also make calls using the zINDeX Directory feature (see Making Calls from the INDeX Directory) or DSS keys (see DSS Keys and Using Soft DSS Keys. To dial an internal call: 1. Dial the extension number. A broken dial tone indicates that the extension is on diverted. 2. If unanswered, your phone provides options to wait or notify the extension, see Busy or Unanswered. • If answered, use the handset or work handsfree. Making a Page Call You can page other 20 series phones (2030, 2050, 20AT, 20CC and 20DT) or groups containing 20 series phones. They hear the call without doing anything though you cannot hear them. Some can also turn the page into a normal call (see Answering a Page Call). If the phone paged is diverting calls, the page also diverts (except group pages). To page an extension or group: 1. Press zPAGE. Your phone displays PAGING. 2. Dial the number or press a DSS key (see DSS Keys). 3. If busy or unavailable, the display shows options to wait or leave a message (see Options If Busy or Unanswered). 4. Speak and then press ANSWER RELEASE. Redialling External Numbers You can redial any of the last 10 external numbers dialled. To redial the last external number used: 1. Press REDIAL or SCROLL until the number required appears and then press CALL. 2. To remove a number from the redial memory press DELETE. 2030 & 2050 Telephone User Guide IP Office Page 5 40DHB0002UKAG Issue 7c (17th May 2004) 2030 2050 User Guide Making External Calls The system may apply call barring to some or all external numbers. You can also lock your phone or bar it by wrong passcode entry (see The Phone Passcode). To dial an external call: 1. Dial the external number. There is no need to dial a prefix for an external call unless your System Administrator has specified otherwise. • If the phone displays ACCOUNT then you need to enter an account code before dialling the external number, see section Account Codes. 2. If "NO ACCOUNT CODE" appears, see Account Codes. 3. When answered, use the handset or work handsfree. Making Calls from the INDeX Directory Your phone can display an index of telephone extension names from which you can select and make calls. It can also display entries in the IP Office directory for external calls. Note: This feature can work in two modes, Classic or Dial Name mode (the default). Contact your System Administrator if unsure which mode your telephone system uses. To make a call using the INDeX: (Dial Name Mode) 1. Press zINDeX for an internal call or SPEED DIAL and then zINDeX for an external call. 2. Using the letter keys, start dialing the name that you want, eg. for names starting with John dial 5646. Ignore any spaces in the name. 3. The display will show the first match to the letters entered so far. Either enter further letters or: • Press the z keys on either side of the current name to display the other matches found so far. • Press zCYCLE to display any alternate set of matches, ie. dialing 527 matches names starting with JAS (ie. Jason) or KAR (ie. Karl). • If NO MATCH is displayed, press zPREVIOUS to go back a step. 4. When the name required is displayed, press zCALL, otherwise to exit press ANSWER RELEASE. To make a call using the INDeX: (Classic Mode) 1. Press zINDeX for an internal call or SPEED DIAL and then zINDeX for an external number. 2. Press the key matching the 1st letter of the name you want. For example, to display names beginning with L, press the JKL key 3 times. • To move through the names beginning with L, press the z-keys on the right and left of the current name. • To skip forward 10 names, press zSKIP. • To select another letter, press a letter key. 3. To dial the name/number shown, press zCALL, otherwise to exit press ANSWER RELEASE. 2030 & 2050 Telephone User Guide IP Office Page 6 40DHB0002UKAG Issue 7c (17th May 2004) Speed Dials Using Speed Dials The system can store external numbers as speed dials. • System speed dials: Ask your System Administrator for a list. Note that call barring may still apply. • Personal speed dials: Your phone can also store up to 10 speed dials for your own use (see below). • IP Office Directory Entries: Entries in the IP Office Directory can be displayed and called. See Making Calls from the INDeX Directory. • Short Code Speed Dials: Additional speed dials may be available as short codes, ask your System Administrator for a list. To dial a speed dial: 1. Press SPEED DIAL. • To select a personal speed dial: Press zOWN and dial the personal speed dial store number (0 to 9) or press the matching DSS key (the DSS keys match personal speed dials 1 to 8 (1 at the top)). • To select a system speed dial: Press zSYSTEM and dial the store number (100 to 999). • To select a IP Office Directory entry: Press zINDeX and dial the name required, see Making Calls from the INDeX Directory. 2. If "ENTER ACCOUNT" appears, see If ENTER ACCOUNT or NO ACCOUNT Appears. 3. Continue as for a normal call. Storing Personal Speed Dials To store a personal speed dial: 1. Press PROGRAM and then SPEED DIAL. 2. Enter the phone's passcode (see The Phone Passcode). 3. The display shows 0-9 OR DSS KEY. Press the number (0 to 9) or DSS key under which you want to store the speed dial. • DSS key 1 matches personal speed dial number 1, DSS key 2 matches personal speed dial number 2, etc. 4. The display shows the current stored number (if set). Press zDELETE and dial the number. 5. When finished, press zDONE. 6. Select another store or press PROGRAM to finish. 2030 & 2050 Telephone User Guide IP Office Page 7 40DHB0002UKAG Issue 7c (17th May 2004) Account Codes If ENTER ACCOUNT or NO ACCOUNT Appears If ENTER ACCOUNT or NO ACCOUNT appears when making a call, then you must enter an account code to continue. The system checks this against its list of codes before allowing the call. You must also do this before making a call if your phone displays ACCOUNT. To enter an account code at any time during a call, see Adding Voluntary Account Codes. To enter a forced account code: 1. Dial the account code. If you make a mistake, press zDELETE to delete the last digit entered. 2. When you have entered the full code, press zDONE. 3. If the system does not recognise the code, it displays REENTER ACCOUNT. Repeat the entry or end the call. 4. If the code is recognised, your call can continue. Adding Voluntary Account Codes You can enter an account code during any external call. The system will record the call on its call log, including the account code. The system checks the code against its list of valid codes (ask your System Administrator for a copy). To enter a voluntary account code: 1. During the call, press zACCOUNT. 2. Enter an account code. If you make a mistake, press zDELETE to delete the last digit entered. 3. When you have entered the full code, press zDONE. 4. If the system does not recognise the code, the phone displays RE-ENTER ACCOUNT. 2030 & 2050 Telephone User Guide IP Office Page 9 40DHB0002UKAG Issue 7c (17th May 2004) Busy or Unanswered Options If Busy or Unanswered If your phone displays NUMBER BUSY when you call another extension, pressing SCROLL reveals a number of options you can use. Note that the busy extension may have settings to forward your call to another extension or to voice mail. The default time before this happens is 15 seconds. • CALLBACK: Arranges a callback that rings your phone when the extension called becomes free or is next used. • VMAIL: If the system has voice mail installed, connects you to the extensions mailbox to leave a message. • MESSAGE: Lights the lamp of the extension called. It also stores your number as a message to reply. • CAMP_ON: Though displayed this option is not currently supported. Arrange a Callback If the extension you call is busy or just rings, you can set a callback. When that extension becomes free or is next used, your phone rings. If you answer, the other extension rings. After setting a callback you can make other calls, it will not take place while you are busy. You can only arrange one callback at any time. The Ringer Timeout sets how long a callback rings your extension before it cancels (see Setting the Ringer Timeout). To arrange a Callback: 1. When NUMBER BUSY appears, press SCROLL and then zCALLBACK (the option does not appear if you already have a callback set). 2. The system ends your call attempt and your phone shows zCALLBACK. To cancel the Callback: 1. Press zCALLBACK. You can do this even whilst the callback is taking place and your phone is ringing. Leave a Message You can leave your extension number as a message for someone to call you. If their extension has a message lamp, it lights. To leave a message: 1. When NUMBER BUSY appears, press SCROLL and then press zMESSAGE. 2030 & 2050 Telephone User Guide IP Office Page 11 40DHB0002UKAG Issue 7c (17th May 2004) Actions During a Call Changing the Call Volume You can change the caller volume during a call. The phone has separate volume levels for both the speaker and the handset. To change the call volume: 1. During a call, press zVOLUME. To change volume without making a call, just lift the handset or press ANSWER RELEASE first. 2. A slider appears. Adjusts this using the z-keys on its left (softer) and right (louder). 3. When finished, press zDONE. Switching to Handsfree You can switch between handsfree (speaker) and handset operation without interrupting the call. To switch from the handset to speaker: 1. Press SPEAKER. You can now replace the handset without ending the call. Muting Calls Using mute you can stop the caller from hearing you though you can still hear them. To switch mute on/off: 1. Press MUTE. The -symbol disappears from the display whilst a call is muted. Software Release Occasionally you may need to talk to someone for support about your phone or phone system. It may be useful to tell that person what software your phone system uses. To display the software release: 1. During a call, press PROGRAM, the phone displays the software installed on your system. To do this without making a call, just press ANSWER RELEASE first. 2. Press SCROLL to return to the normal display. 2030 & 2050 Telephone User Guide IP Office Page 13 40DHB0002UKAG Issue 7c (17th May 2004) 2030 2050 User Guide Create a Conference Call During a call, you can add callers to create a conference of up to 64 calls in total. This option is not supported on all systems. To start or add to a conference: 1. Press HOLD to hold your current call (or conference). 2. Call the new person that you want in the conference. 3. If answered, ask if they wish to join a conference; if "yes" press zCONFER, if "no" press HOLD. 4. If unanswered, press HOLD to retrieve to the first call. To exit the conference: 1. Press ANSWER RELEASE or replace the handset. To park all the conference parties: 1. Press zPARK (see Parking Calls (Park and Ride)). This option is not available to the extension that created the conference. 2030 & 2050 Telephone User Guide IP Office Page 14 40DHB0002UKAG Issue 7c (17th May 2004) Answering Calls Answering Normal Calls When calls arrive, the display shows information about the call before you answer. It gives a repeated double flash for external calls or a repeated single flash for internal calls. The ringer also shows the call type by a repeated single or double ring if on (see Switching the Ringer On/Off). To answer the call: 1. Lift the handset or press ANSWER RELEASE. Answering a Page Call When someone pages your phone (see Making a Page Call) or a group to which it belongs (your phone does not have to be in group), the system connects the page after giving a tone. You can hear the page but they cannot hear you. The display shows PAGING and the pager's number. If you answer a page it turns into a normal call. To answer a page: 1. Press ANSWER/RELEASE and then pickup the handset or continue the call handsfree. Answering a Message Other extensions can leave their number on your phone. Your phone can store several messages. It shows CALL FOR MESSAGE, the caller's number and the lamp comes on. The exceptions are: • If "Message From Voice Mail" appears, this indicates voice mail (see Voicemail). • If just text appears, it indicates that the IP Office SoftConsole operator has sent you a text message. You can use the same control below to view and cancel text messages but not to call back the sender. To answer or cancel a message: 1. To view any other message, press zNEXT if shown. 2. To call the extension, press zCALL. 3. To clear the message, press zCANCEL. 4. At the last message, press zAGAIN to repeat the list. 2030 & 2050 Telephone User Guide IP Office Page 15 40DHB0002UKAG Issue 7c (17th May 2004) 2030 2050 User Guide Answering Other Extensions - Call Pickup Your extension can store a pickup group number. If an extension in your pickup group rings, then the zPICKUP option appears. You can also pickup calls using DSS (see Using DSS Keys) or Soft DSS keys (see Using Soft DSS Keys). To pick up any ringing phone: 1. This option is available via a short code, contact your System Administrator. To pick up calls in your pickup group: 1. Press zPICKUP to show the longest ringing call. 2. To pick up the call shown, press SPEAKER. 3. To cancel the pickup display, press ANSWER RELEASE. To set the phone's pickup group: 1. Press PROGRAM and then SCROLL. Press zPICKUP. 2. Enter the phone's passcode (see The Phone Passcode). 3. The display shows the current pickup group (if set). 4. Press zCANCEL and enter a new pickup group number. 5. Press zDONE and then PROGRAM to finish. You can also use the system's short codes for call pick-up. These are: • *30 to answer a call ringing anywhere. • *31 to answer a call within your group. • *32*201# to answer the call for ringing a particular extension, in this example 201. 2030 & 2050 Telephone User Guide IP Office Page 16 40DHB0002UKAG Issue 7c (17th May 2004) Answering Calls Answering a Call Waiting If your phone has call waiting in use, then when someone else calls you during a call, the display will flip between details of your current call and the waiting caller. Your phone's lamp will also flash and you will hear a call waiting tone every six seconds. To turn call waiting on use the code *15; to turn it off use *16. To answer a call waiting: 1. Either end your current call and press ANSWER RELEASE or press zPARK to hold your current call. 2. The waiting call rings your phone. 3. Press zPARK to switch between the current call and held call. Displaying the Call History A digit on the display, such as z9, indicates the number of calls with a recordable CLI that have rung your phone (answered or unanswered). The phone can store details of the 32 most recent calls. Pressing the display key next to the number allows you to see the caller's number plus the date and time of the call. Press the numbered z key or SCROLL to move through the entries. For the displayed call you can select zCALL or zDELETE. To return to normal operation press ANSWER RELEASE. 2030 & 2050 Telephone User Guide IP Office Page 17 40DHB0002UKAG Issue 7c (17th May 2004) Transfer, Park & Hold Calls Transferring Calls You can transfer a call to an extension that is ringing or giving busy tone. If the call waits unanswered for too long, it may recall to your extension. To transfer a call using hold: 1. Press HOLD to hold your current call. 2. Dial the extension to which you want to transfer the call. • Announced transfer: Wait to be answered. If okay to transfer, press ANSWER RELEASE. If not okay to transfer or unanswered, press HOLD. • Unannounced transfer: Press ANSWER RELEASE immediately (even if you hear ringing or busy tone). To transfer a call using dial ahead: 1. Dial the number of the other extension. 2. If the display shows FREE, press ANSWER RELEASE to transfer, otherwise press zCANCEL. To transfer an external call using park: 1. Press zPARK to park the current call. The parked call is displayed as your extension number followed by a zero, e.g. z2200. If you now parked another call it would display as your extension number followed by a one, e.g. z2201 and so on. 2. Note the number displayed and at another extension dial *38*N# when N is the number displayed for the parked call on your phone, e.g. *38*2200#. Holding Calls You can put a call on hold during which the caller will hear music on hold is installed on your system. Note that a held call will re-ring at your extension after a short period (either the systems 15 second default or your phone's ringer timeout setting, see Setting the Ringer Timeout). To hold a call: 1. Press HOLD. Do not press ANSWER RELEASE as that will end the call. 2. Retrieve the call by pressing HOLD again or make another call (enquiry call) and then press HOLD to switch between the current and held call. 2030 & 2050 Telephone User Guide IP Office Page 19 40DHB0002UKAG Issue 7c (17th May 2004) 2030 2050 User Guide Parking Calls (Park and Ride) You can retrieve parked calls at any other extension on the system. Your phone displays calls you parked by a flashing z-symbol next to the line number. You can park several calls simultaneously. To park an external call: 1. During the call, press zPARK. The parked call is displayed as your extension number followed by a zero, e.g. z2200. If you now parked another call it would display as your extension number followed by a one, e.g. z2201 and so on. To unpark calls parked at your extension: 1. Press the display key next to the flashing z-symbol. To unpark a call at another extension: 1. Note the number displayed and at another extension dial *38*N# when N is the number displayed for the parked call on your phone, e.g. *38*2200#. Dialling Ahead On incoming calls you can display the status of another extension without interrupting your call. To dial ahead during a call: 1. Dial the number that you want to check. 2. The extension's status appears on the right-hand display; FREE, BUSY or NU (Number Unobtainable). 3. If the extension is free, see below for details of how to transfer your caller or make an enquiry call. 4. Otherwise, press zCANCEL to return to the normal call display or (if your system has voicemail installed) press zVMAIL to transfer the caller to the extension's mailbox. If the extension displayed is free: 1. For an unannounced transfer, press ANSWER RELEASE. 2. To make an enquiry, press HOLD. This holds your current caller and rings the dial ahead extension. 3. If unanswered, press HOLD to retrieve your first call. 4. If answered, either press ANSWER RELEASE to transfer your call or press HOLD again to switch between calls. You can set your phone to always automatically hold your current call and ring the dial ahead number if it is free rather than display FREE. To select show free or ring if free: 1. Press PROGRAM and then SCROLL. Press zCALLFREE. 2. Enter the phone's passcode (see The Phone Passcode). 3. To change the current setting, press zCHANGE. 4. Press zDONE and then press PROGRAM to finish. 2030 & 2050 Telephone User Guide IP Office Page 20 40DHB0002UKAG Issue 7c (17th May 2004) Diverting Calls Setting Divert Numbers You can set separate divert numbers for All (also called Forward Unconditional) and for On Busy/No Answer. Note that divert on no answer does not work if you also have voicemail. For divert all you can also create a set of 'targets'. This then allows you to set the number to which you divert calls by selecting from a list of names. To set a divert number: 1. Press PROGRAM and then DIVERT. 2. Enter your phone's passcode (see The Phone Passcode). 3. Select ALL, NO ANS or ON BUSY. If you want to set a divert all target see below. 4. The display shows the current diversion number (if set). 5. Press zCANCEL and then dial the new number. • You can use zSET or zCLEAR to switch use of the divert on or off. 6. Press zDONE and select another divert if required. 7. Press PROGRAM to finish. To set divert all targets: 1. Press PROGRAM and then DIVERT. 2. Enter your phone's passcode (see The Phone Passcode). 3. Press SCROLL and select zTARGETS. 4. If you already have target numbers set the first is shown along with its associated name. Press zNEXT to display the next target if set. Use zEDIT to alter the current displayed target. 5. If you want to create a new target, press SCROLL and select zNEW. • Enter the target name. To do this press the key with the required character. Press zROTATE to change the character to the one required. Use the z key on the left of the name to delete the last character. Use the z key on the right of the name to add spaces. When you have completed the name press zDONE. • Enter the number for the target. Use zCANCEL to remove any existing number or zRENAME if you need to change the name again. When both the name and number are set as required press zDONE. 6. To finish, press SCROLL. Press DONE and then DONE again. Press PROGRAM. 2030 & 2050 Telephone User Guide IP Office Page 21 40DHB0002UKAG Issue 7c (17th May 2004) 2030 2050 User Guide Switching Divert All On/Off When divert all is on, a z-appears above the DIVERT key. You also hear broken dial tone if you lift the handset or press ANSWER RELEASE but you can still make calls. When on, all your calls go to the Divert All number (if you have no divert all number set, users receive busy instead). If diverting to an internal extension, that extension can call you and transfer calls back. Switching DIVERT on cancels group or no calls. To switch divert all on/off: (no targets set) 1. Press DIVERT. To switch divert all on: (targets set) 1. Press DIVERT. The list of targets is shown. 2. Press the z key next to the target to which you want to divert your calls. To switch divert all off/change target: (targets set) 1. Press DIVERT. The list of targets is shown. 2. The flashing z key indicates the target in use. Press this to key to switch it off or select another target to change the divert destination. Switching No Calls On/Off Pressing NO CALLS switches it on or off. When on, if you lift the handset or press ANSWER RELEASE you will hear broken dial tone, but you can still make calls. Any caller will hear a ringing tone and then be connected to your voicemail. 2030 & 2050 Telephone User Guide IP Office Page 22 40DHB0002UKAG Issue 7c (17th May 2004) Diverting Calls Displaying an Absence Message You can select an absence message to display on your phone. The absence message then also displays on suitable display phones that call you even if they are then diverted to another extension or voicemail. To select an absence message: 1. Press PROGRAM and then zABSENT. 2. Enter the phone's passcode (see The Phone Passcode). 3. Press zCHANGE to select a message (or zCLEAR to cancel an existing message). For just personal text, select CUSTOM. Then press zDONE. 4. PERSONAL TEXT? appears. To have no personal text, press zNONE. To add some text press zEDIT. • To add personal text press the key with the letter or number you want to add and then press zROTATE to go through the letters and numbers associated with that key. • Use the z and z keys at either end of the text you input to move left or right. When completed press zDONE. 5. When complete, press zSET. To clear an absence message: 1. Press PROGRAM and then zABSENT. 2. Enter the phone's passcode (see The Phone Passcode). 3. Press zCLEAR to cancel the existing message. Follow Me You can reroute your calls to another extension. Note that, if you do not answer calls at the temporary extension, they are forwarded to your own voicemail or call forwarding number. • At the temporary extension, to re-route your calls to the extension: Dial *12*N# (N being your own extension number). • At the temporary extension, to route calls back to your extension: Dial *13*N# (N being your own extension number) • From your own extension to re-route calls to a temporary extension: Dial *14*N# (N being the temporary extension number). • To cancel either feature from your own extension: Dial *14*# to cancel either feature from your own extension. 2030 & 2050 Telephone User Guide IP Office Page 23 40DHB0002UKAG Issue 7c (17th May 2004) 2030 2050 User Guide Remote Forwarding Forward allows you to remotely set your phone to divert. To set a forward: 1. Press PROGRAM and then zFORWARD. 2. The display shows FORWARD FROM ?. Enter the phone from which to forward calls and press zDONE. 3. Enter that phone's passcode (see The Phone Passcode). 4. The display shows FORWARD TO ? and the phone's current Divert All number (if set). 5. To change the forward, press zCANCEL and enter the new number for diverting all calls. 6. Press zDONE and then press PROGRAM to finish. 2030 & 2050 Telephone User Guide IP Office Page 24 40DHB0002UKAG Issue 7c (17th May 2004) DSS Keys Setting Up a DSS Key The 2030 and 2050 phones have eight DSS keys along their right-hand edge. Each of these keys can store an extension number (or group number for paging). They then allow you to dial those numbers in a single key press. You can also use DSS keys to dial your personal speed dial numbers (see Using Speed Dials). To set a DSS/BLF key directory number: 1. Press PROGRAM and then the DSS key to use. 2. Enter the phone's passcode (see The Phone Passcode). 3. The display shows the current stored number (if set). 4. Press zCANCEL and dial the number to store. 5. Select another DSS key and enter the required details 6. Press zDONE then PROGRAM to finish. Using DSS Keys Once setup, you can use the DSS key for the following actions. You can also use DSS keys to dial personal speed dial numbers (see Storing Personal Speed Dials). To make internal calls: 1. Press the DSS key storing the extension or group number. To pickup calls: 1. Press the DSS key storing the ringing number (this will be giving a fast red flashing for an extension or fast green flash for a group), the call details are shown. 2. Either press SPEAKER and then ANSWER RELEASE to answer the call or just ANSWER RELEASE to cancel the pickup attempt. To make a page call: 1. Press zPAGE and then the DSS key storing the extension or group number. See Making a Page Call for more information. 2030 & 2050 Telephone User Guide IP Office Page 25 40DHB0002UKAG Issue 7c (17th May 2004) 2030 2050 User Guide BLF Status Lamps The DSS keys on the 2050 incorporate dual-colour BLF lamps. These show the status of the number stored under the DSS key. • • Red BLF Lamp Signals: Calls to/from other extensions. • Fast Flash: Extension ringing. • Solid: Extension or line busy. Green BLF Lamp Signals: • Fast Flash: Calls to a group. DSS Key Label Next to the DSS keys is a label. You can remove the label cover to write on the card below. You can also remove the label cover under the handset using the same method (it has a single pin hole on the bottom edge). To remove the label cover: 1. Insert a fine but not sharp point (e.g. end of a paper-clip) into one pin hole. Squeeze the label to the right. 2. Repeat with the other pin hole. 3. Lift the label cover clear and remove the card insert. To replace the label cover: 1. Replace the card insert. 2. Slide the tabs on the right-hand edge of the label cover into their slots. 3. Bow the label cover to slip the tabs on the left-hand edge of the label cover into their slots. 2030 & 2050 Telephone User Guide IP Office Page 26 40DHB0002UKAG Issue 7c (17th May 2004) Manager-Secretary Working Using Soft DSS Keys The system supports a range of functions for users who work together, i.e. regularly call and transfer calls between each other. This is called "Manager-Secretary working". Soft DSS displays the name of another extension. The adjacent display key allows you to make calls to that extension plus other features. The display key's z-symbol acts as a busy lamp to show the extension's status. Soft DSS has two modes. In half-line mode you can set 4 Soft DSS keys. In full-line mode you can only set 2 keys but these can display more details and functions. Soft DSS Key Display In full-line mode, the display also shows when an extension is on DIVERT or NO CALLS. Note however that this display is only updated when you call the extension. • Set to No Calls, no divert all set. • Set to No Calls, diverting to 204. • Set to Divert All, diverting to 204. Making Calls The z-symbol next to the Soft DSS extension name is solid when busy, flashes when ringing and not shown if free. To make a call using a Soft DSS key: 1. Press the display key next to the extension name. The Soft DSS usage setting of your phone and the phone called determine what type of call occurs (see Using Soft DSS Keys). 2. If the extension is busy, the phone displays the same options as for normal calls (see Busy or Unanswered). 2030 & 2050 Telephone User Guide IP Office Page 27 40DHB0002UKAG Issue 7c (17th May 2004) Manager-Secretary Setup Planning Soft DSS Keys When setting up Soft DSS keys you must decide: • How many Soft DSS keys do you want? Half-line mode supports up to 4 keys. Full-line mode supports up to 2 keys but shows more information. • What Soft DSS key features do you want to have? You can use half-line mode to make calls only. You can use full-line mode to make calls, send alerts, etc. • What type of calls do you want to make/receive? When using Soft DSS keys to make a call, the usage setting of your phone and the phone called determines the type of call. The possibilities are: • Standard Call: The same as a normally dialled call. • Page Call: The extension called hears a single tone and can then hear you (you cannot hear them). • Direct Call: The extension called hears a single tone and then you can hear each other. There are 4 usage settings (Normal, Auto Answer, Voice and Intercom). See Using Soft DSS Keys for how the different usage settings interact. Setting Up Soft DSS Keys To clear the Soft DSS keys after setup, cancel all the set extensions (see Changing the Soft DSS Extensions). To setup Soft DSS keys: 1. Press PROGRAM, SCROLL and then zSOFT DSS. 2. Enter the phone's passcode (see The Phone Passcode). 3. The phone shows NO SOFT DSS KEYS. Press zCHANGE until the display mode required appears, then press zDONE. 4. Enter the first extension number and then press zNEXT. If the right-hand display is blank, you can enter another. If you have entered all the extensions, press zDONE. 5. Press zUSAGE. Press zCHANGE until the setting required appears, see Using Soft DSS Keys for further information. 6. Press zDONE and then press PROGRAM to finish. 2030 & 2050 Telephone User Guide IP Office Page 29 40DHB0002UKAG Issue 7c (17th May 2004) 2030 2050 User Guide Changing the Soft DSS Display Mode The display mode sets how many Soft DSS keys you can have; 4 in half-line mode or 2 in full-line mode. Note that if you change mode from half-line to full-line, you lose the last two extensions entered. To set the Soft DSS key display mode: 1. Press PROGRAM and SCROLL. Press zSOFT DSS. 2. Enter the phone's passcode (see The Phone Passcode). 3. Press zMODE. The display shows the current mode. 4. To change mode, press zCHANGE. 5. Press zDONE. The display goes to extension entry. 6. Press PROGRAM to finish. Changing the Soft DSS Extensions The Soft DSS features only work correctly with extension numbers. Do not set lines or groups as Soft DSS keys. To set a Soft DSS key extension: 1. Press PROGRAM and SCROLL. Press zSOFT DSS. 2. Enter the phone's passcode (see The Phone Passcode). 3. Press zEXTNS. to display the first number set. • To cancel the number, press zCANCEL. • To display the next number, press zNEXT. • To enter a new number, press zNEXT until the top-right display goes blank, then enter the number. 4. Press PROGRAM to finish. 2030 & 2050 Telephone User Guide IP Office Page 30 40DHB0002UKAG Issue 7c (17th May 2004) Manager-Secretary Setup Changing the Soft DSS Usage When using Soft DSS Keys to make a call, the usage setting of the two phones determines the type of call that occurs. The phone's usage setting affects all of its Soft DSS keys. The system treats extensions with no Soft DSS Keys as set to NORMAL CALL. Extension A Usage Setting Call Type (< B calls A/A calls B>) Extension B Usage Setting Normal or Auto Answer < Standard / Standard > Normal or Auto Answer Normal < Page / Standard > Voice or Intercom Auto Answer < Direct / Standard > Voice or Intercom Voice < Page / Page > Voice Voice < Direct / Page > Intercom Intercom < Direct / Direct > Intercom To set the Soft DSS key usage: 1. Press PROGRAM and SCROLL. Press zSOFT DSS. 2. Enter the phone's passcode (see The Phone Passcode). 3. Press zUSAGE. The display shows the current setting. 4. To change the current usage, press zCHANGE. 5. Press PROGRAM to finish. 2030 & 2050 Telephone User Guide IP Office Page 31 40DHB0002UKAG Issue 7c (17th May 2004) Ringer Controls Changing the Ringer Volume While altering the volume, the phone rings. To change the ringer volume: 1. Press PROGRAM and then zRINGER. 2. Enter the phone's passcode (see The Phone Passcode). 3. Press zVOLUME. The display shows a slider. Adjust this using the z-keys on its left (softer) or right (louder). 4. Press zDONE and then press PROGRAM twice to finish. Changing the Ringer Sound The ringer sound contains three tones. You can adjust the 'mix' of these to achieve your own distinctive ring. While doing this the phone rings. To change the ringer sound: 1. Press PROGRAM and then zRINGER. 2. Enter the phone's passcode (see The Phone Passcode). 3. Press zSOUND. The display shows a slider. Adjust this using the z-keys on its left and right. 4. To select another part of the sound to adjust, press zTONE. This changes the slider to a different tone. 5. Press zDONE and then press PROGRAM twice to finish. Switching the Ringer On/Off You can switch the ringer on or off for internal and/or external calls. This does not affect the information displayed. For internal calls you can also select AUTO ANSWER to connect internal calls after giving just a single ring. To switch the internal or external ring on/off: 1. Press PROGRAM and then zRINGER. 2. Enter the phone's passcode (see The Phone Passcode). 3. Press zSCROLL and then press zEXTERNAL or zINTERNAL. The display shows the current setting. 4. To change the ringer mode, press zCHANGE to select ON, OFF or AUTO ANSWER. 5. Press zDONE and then press PROGRAM twice to finish. 2030 & 2050 Telephone User Guide IP Office Page 33 40DHB0002UKAG Issue 7c (17th May 2004) 2030 2050 User Guide Setting a Ringer Step If a call rings unanswered, the phone can increase the volume on each ring until it reaches its maximum. You can select several sizes of increase step. To set the ringer volume step size: 1. Press PROGRAM and then zRINGER. 2. Enter the phone's passcode (see The Phone Passcode). 3. Press zSCROLL and then press zSTEPS. The display shows the current setting; LARGE STEP, SMALL STEP or NO STEP (no increase). 4. To select another step size, press zCHANGE. 5. Press zDONE and then press PROGRAM twice to finish. Setting the Ringer Timeout The ringer timeout control several actions at your phone though chiefly how long a callback rings before cancelling. To set the ringer timeout: 1. Press PROGRAM and then zRINGER. 2. Enter the phone's passcode (see The Phone Passcode). 3. Press zTIMEOUT. The display shows the current setting. Note that 0 indicates that it is using the systems setting (which in default is 15 seconds). 4. Press zCANCEL and enter the new timeout in seconds. 5. Press zDONE and then press PROGRAM twice to finish. 2030 & 2050 Telephone User Guide IP Office Page 34 40DHB0002UKAG Issue 7c (17th May 2004) Other Features Group Your phone can be included in a group of phones. When 'in group', you receive calls made to the group number. The group's type sets the order in which members ring. The types are: • Group All free members of the group ring at the same time • Hunt Calls go to the first free member of the group starting from the first member. • Rotary Calls go to the next free member of the group in sequence from the previous member rung. • Idle New calls go to the member who has been free longest. When in a group where each member rings in turn, your phone rings for the time set by its ringer timeout (see Setting the Ringer Timeout). Going into group switches divert all or no calls off. To join/leave group: 1. Pressing the GROUP key takes your phone in or out of group. 2. When 'in group' (shown by a z-symbol above the GROUP key) you can receive calls made to the group. Hot Desking In some situations a phone may be shared by more than one person, with each person having a different extension number. This is called "hot desking". To log on: 1. If the phone is displaying NOT LOGGED ON, press either zLOG ON and enter your number or zINDeX and select your name. • If the phone is displaying LOG OFF, press that key first and then perform step 1 as above. 2. Enter your passcode. 2030 & 2050 Telephone User Guide IP Office Page 35 40DHB0002UKAG Issue 7c (17th May 2004) Phone Settings The Phone Passcode If the phone displays ENTER PASSCODE, it expects you to dial its four-digit passcode. The default passcode is 0000. Wrong passcode entry can result in the phone becoming barred. Barred phones cannot access features requiring passcode entry. They can still make internal and emergency calls. To enter the phone's passcode: 1. Dial the 4-digit passcode. If you make a mistake, press zCANCEL and restart entry. 2. If you enter the wrong number, the phone displays REENTER. Enter the passcode again or press PROGRAM to end programming. 3. If you enter the wrong passcode 5 times, the phone displays THIS TERMINAL IS BARRED. To unbar your phone use the change passcode process below to set a new passcode. To change the phone's passcode: 1. Press PROGRAM and then SCROLL twice. Press zPASS. 2. Enter the current passcode. 3. The display shows ENTER NEW CODE. Enter the new passcode (all passcodes must be four digits). • To restart after a mistake, press zCANCEL. Displaying Phone Details You can view the details of the phone's type, number and directory name on the display. To display the phone's details: 1. Press PROGRAM and then press SPEAKER. 2. The display shows the phone's type, number and on the bottom line the phone user's Full Name. This name is used within the INDeX directory function and various IP Office applications. It is not change the name shown when making and receiving calls. 3. To change the name press zEDIT. • Enter the current passcode. • Use the z key on the left of the name to delete the last character. • Use the z key on the right of the name to add spaces. • To add a character press the matching key on the telephone keypad and the press zROTATE to change the character to the one required. • When you have completed the name press zDONE. Use zREFORMAT to select all upper-case or mixed case letters. Press zDONE. 4. Press PROGRAM to return to normal use. 2030 & 2050 Telephone User Guide IP Office Page 37 40DHB0002UKAG Issue 7c (17th May 2004) 2030 2050 User Guide Language Controls The system allows you to select which language to use for the phone's display. To change the phone's display language: 1. Press PROGRAM and then SCROLL twice. 2. Press zLANGUAGE. 3. Press zCHANGE to select the language required or your system's DEFAULT language. 4. Then press zDONE and then press PROGRAM to finish. Do Not Disturb You may choose to receive no calls at all or only those from particular callers on your exceptions list. Callers, other than your exceptions, either hear busy tone or are re-directed to your voicemail. • To switch Do Not Disturb on: Dial *08, wait until you hear two beeps and then press ANSWER RELEASE. • To switch Do Not Disturb off: Dial *09, wait until you hear two beeps and then press ANSWER RELEASE. • To add a number to the exception list: Dial *10*N#, wait until you hear two beeps and then press ANSWER RELEASE. • To delete a number from the exception list: Dial *11*N#, wait until you hear two beeps and then press ANSWER RELEASE. 2030 & 2050 Telephone User Guide IP Office Page 38 40DHB0002UKAG Issue 7c (17th May 2004) Voicemail Voicemail & Visual Voice The 2050 and 2030 telephones display a zVOICE option if your system has an IP Office voicemail installed • Voicemail Pro or Voicemail Lite: IP Office supports two voicemail systems. If, when you press zVOICE, you see zLISTEN and zMESSAGE only, you are on Voicemail Lite. • Note: The zVOICE option is not displayed when off-hook. To use zVOICE, press, zVOICE and select the required option before picking up the handset. Listening to Messages This section describes accessing your voicemail from your own extension. Contact your System Administrator for details if you want to access your mailbox from other locations. • Automatic Message Deletion Each message is automatically deleted 24 hours after being played unless you set it to as 'saved' via your mailbox. 2. Press zVOICE. If you are also a member of any hunt group that has messages, the group name is shown. 3. To check your own messages, press zLISTEN. To check hunt group messages press the display key next to the group name. • Voicemail Lite: You will hear a prompt about the messages in your mailbox and if you have any new messages they will start playing. Press 8 for help about the controls you can use, see Voicemail Lite Controls. • Voicemail Pro: You will see a display of the new, old and saved messages in your mailbox. Press the display key adjacent to a category to play messages in that category. Whist playing messages you can access a number of displayed options (you will need to press SCROLL to see some options): • zPREVIOUS/zNEXT - Select the message that plays. • zREWIND/zFFWD - Move within a message. • zDELETE - Delete the current message. • zSAVE - Change the current message's category to 'saved'. • zCOPY - Copy the message to another mailbox or mailboxes. You can pre-record an introduction to add to the message. If selecting more than one target mailbox, separate the entries with a #. • zWHEN?/zFROM? - Display when the message when recorded and (if available) who it was from. These two controls toggle. 2030 & 2050 Telephone User Guide IP Office Page 39 40DHB0002UKAG Issue 7c (17th May 2004) 2030 2050 User Guide Leaving a Message You can use voicemail to leave a message directly in a mailbox. 1. Press zVOICE and then zMESSAGE. 2. Dial the extension or group required and press zMESSAGE again. • Voicemail Lite: You should hear ringing and then the greeting message of the extension or groups mailbox. When you hear the tone, start speaking and then either replace your handset or press ANSWER RELEASE. • Voicemail Pro: To start recording your message press zRECORD and when finished press zSTOP. After recording your message you have several options: • zRECORD - Re-record your message. • zLISTEN - Listen to the message you just recorded. • zSUBMIT - Submit (send) the message to the target mailbox(es). • zOTHERS - Add other mailboxes to which you want the message copied when you press zSUBMIT. Separate each entry with a #. Changing Your Greeting You can record your own mailbox greeting to replace the default greeting. If the System Administrator has set up a voicemail reception number for you, remember to tell callers that they can press 0 to call that number if they don't want to leave a message. Voicemail Lite: 1. Press zVOICE and then zLISTEN. 2. Press 3 and follow the prompts for changing your greeting. Voicemail Pro: 1. Press zVOICE and then zGREETING. 2. Use zLISTEN to hear your current greeting. 3. Press zRECORD to start recording and zSTOP when finished. 4. When happy with the new greeting, press zSUBMIT. 2030 & 2050 Telephone User Guide IP Office Page 40 40DHB0002UKAG Issue 7c (17th May 2004) Voicemail Changing Your Mailbox PIN Code When accessing voicemail from your own extension you do not normally need to enter your mailbox code. (Your System Administrator can arrange it if required, for example, if your extension is in a public area.) If your System Administrator has setup methods for you to access your mailbox from other locations then you may need to enter your access code to access your mailbox. Voicemail Lite: 1. Press zVOICE and then zLISTEN. 2. Press *04 and follow the prompts for changing your greeting. Voicemail Pro: 1. Press zVOICE and then zPASSWORD. 2. Enter your current access code and press zNEXT. 3. Enter the new code and press zDONE. The display will confirm if the change was accepted. Voicemail Email Alerts If your system supports Voicemail Email (consult your System Administrator) and you have been configured as a user of the service, your phone allows you to control how the service works. 1. Press zVOICE, then SCROLL and then zEMAIL. 2. Enter your current access code. 3. Your current voicemail email alert mode is shown. Select either zCHANGE or zDONE. The modes are: • ALERT: An email alert is sent when you have a new voicemail. • OFF: No email alert are sent. • COPY: An email alert is sent with a copy of the voicemail attached. • FWD: An email alert is sent with a copy of the voicemail attached. The original voicemail is deleted from your voicemail mailbox. 2030 & 2050 Telephone User Guide IP Office Page 41 40DHB0002UKAG Issue 7c (17th May 2004) 2030 2050 User Guide Voicemail Controls As well as displayed controls, you can use a number of control available to all IP Office voicemail users. These are: • To switch voicemail on, dial *18. To switch it off, dial *19. • To switch voicemail ringback on, dial *48. To switch it off, dial *49. Voicemail ringback calls your extension after you use it if you have any new messages. • To access your mailbox from your extension, dial *17. Voicemail Lite Controls Within Voicemail Lite you can press 8 at any time to listen to the Help Menu. Note: Email must be setup by your System Administrator for the functions to be accessible. 1 - Play old messages. 2 - Play saved messages. 3 - Edit your greeting. 4 - Delete the message you are currently listening to. 5 - Save the message you are currently listening to. 6 - Forwarding options. 7 - Repeat the last Message. 8 - Help. 9 - Skip the message. ** - Call back the sender (while listening to the message internally only). *01 - Direct all messages to email. *02 - Send email notification. *03 - Turn off email functions. *04 - Change your access code. Additional features (not announced) # - Rewind message. * - Forward message. 0 - Pause message or call voicemail reception (if setup). 2030 & 2050 Telephone User Guide IP Office Page 42 40DHB0002UKAG Issue 7c (17th May 2004) Index 4 4-digit passcode 39 A A/A 33 Abbreviated dialling 7 Absence Message Displaying 25 Absence Message 25 ABSENT 25 ACCOUNT 6, 9 Account code 6, 9 Account code during 9 Account codes Forced 9 Voluntary 9 Account codes 9 Add Voluntary Account Codes 9 Add 9, 14, 23, 25, 39, 40, 41, 42 Adding Voluntary Account Codes 9 ALERT 43 All numbers 23 All 1, 6, 14, 23, 24, 31, 33, 37, 39, 40, 44 And/or 35 Answer ANSWER RELEASE 27 CALL WAITING 17 Message 15 Messages 15 Normal calls 15 Page 15 Page Call 15 Answer 1, 3, 5, 6, 11, 14, 15, 16, 17, 19, 20, 23, 25, 27 Answer a Message 15 Answer Calls Using DSS/BLF Key 3 Answer Calls Using 3 ANSWER RELEASE answer 27 transfer 19, 20 ANSWER RELEASE 1, 5, 6, 13, 15, 16, 17, 19, 20, 24, 27, 40, 42 ANSWER RELEASE key Pressing 1 ANSWER RELEASE key 1 Answering a Call Waiting 17 Answering a Message 15 Answering a Page Call 15 Answering Normal Calls 15 Answering Other Extensions 16 Answering Other Extensions - Call Pickup 16 Arrange Callback 11 Arrange 11, 43 Arrange a Callback 11 Auto answer 31, 33, 35 Auto Answer (Soft DSS) 33 Automatic Message Deletion Each 41 Avaya INDeX 3 B Barred phone 39 BLF 1, 28 BLF Lamp Signals 28 BLF Lamps 28 BLF Status Lamps 28 Broadcast 5 Broken Dial Tone 2, 5, 24 BUSY 20 Busy Not Available Reasons 3 Busy or Unanswered 5, 29 Busy transfer 19 C CALL Forward 26 Hold 19 Make internal 5 Park 20 Pickup 16 Transfer 19 Unpark 20 Using Soft DSS 29 Volume 13 CALL 5, 13, 15, 16, 19, 20, 26, 29, 33 Call barring 5, 6, 7 CALL FOR MESSAGE 15 2030 & 2050 Telephone User Guide IP Office Call forwarding number 25 Call History Displaying 17 Call History 3, 17 Call Pickup 16 Call ringing 16 Call Type 15, 33 Call Volume Changing 13 Call Volume 13 CALL WAITING Answer 17 CALL WAITING 2, 17 Call waiting on use 17 Call/Transfer Hold 3 Call/Transfer 3 CALLBACK Arrange 11 Arranges 11 cancel 11 Ring timeout 36 CALLBACK 11, 36 Called determines 31 Called hears 31 CALLFREE 20 Calls dial ahead during 20 Holding 19 Incoming 2 Making 2, 6, 29 Muting 13 Parking 20 Calls 1, 2, 3, 5, 6, 7, 9, 11, 13, 14, 15, 16, 17, 19, 20, 23, 24, 25, 26, 27, 28, 29, 31, 33, 35, 36, 37, 39, 40, 42, 44 Calls arrive 15 Calls B 33 Calls back 15, 25, 44 Calls to/from 28 CAMP ON Answer 17 CAMP ON 17 CAMP_ON 11 CANCEL Callback 11 Message 15 CANCEL 11, 15 Change Call Volume 13 Passcode 39 Press ROTATE 23 Ringer Sound 35 Ringer Volume 35 ROTATE 39 Soft DSS Display Mode 32 Soft DSS Usage 33 Change 1, 3, 13, 20, 23, 24, 26, 32, 33, 35, 39, 40, 41, 42, 43, 44 Changes during 1 Changes during calls 1 Changing the Call Volume 13 Changing the Ringer Sound 35 Changing the Ringer Volume 35 Changing the Soft DSS Display Mode 32 Changing the Soft DSS Extensions 32 Changing the Soft DSS Usage 33 Changing Your Greeting 42 Changing Your Mailbox PIN Code 43 Classic 6 Classic Mode 6 Clear Soft DSS 31 Clear 15, 25, 28, 31 CLI 17 CONFER 14 Conference 14 Conference Call Create 14 Conference Call 14 COPY message 41 COPY 41, 43 Create Conference Call 14 Create 14, 23 Create a Conference Call 14 CUSTOM 25 Customisation 1 D DEFAULT language 40 Delete 5, 9, 23, 39, 40, 41, 43, 44 Desking 37 Dial *10*N 40 Dial *11*N 40 Dial *12*N 25 Dial *13*N 25 Page 43 40DHB0002UKAG Issue 7c (17th May 2004) 2030 2050 User Guide Dial *14*N 25 Dial ahead 19, 20 Dial ahead during call 20 Dial ahead during 20 Dial Name 6 Dial Name Mode 6 DIALLED 5 Dialled call 31 Dialling 527 6 Dialling 1, 5, 6, 31 Dialling Ahead 20 Direct 31, 33, 44 Direct / Direct 33 Direct / Page 33 Direct / Standard 33 Direct Call 31 Directory 5, 6, 7, 27, 39 Display Absence Message 25 Call History 17 Language 40 Name 39 Number 39 Press CYCLE 6 Press NEXT 23 Press SCROLL 1 Soft DSS 29 Soft DSS mode 32 Software release 13 Display 1, 3, 5, 6, 7, 9, 11, 13, 15, 16, 17, 19, 20, 23, 25, 26, 27, 29, 31, 32, 33, 35, 36, 37, 39, 40, 41, 43, 44 Display FREE 20 Display shows 5, 7, 16, 23, 27, 32, 33, 35, 36, 39 Displaying an Absence Message 25 Displaying LOG OFF 37 Displaying NOT LOGGED ON 37 Displaying Phone Details 39 Displaying the Call History 17 Displays ENTER PASSCODE 39 Displays NUMBER BUSY 11 Displays PAGING 5 Displays REENTER 9, 39 Displays REENTER ACCOUNT 9 Displays RE-ENTER ACCOUNT 9 Displays THIS TERMINAL IS BARRED 39 DIVERT Divert all on/off 24 No answer time 36 Remote set 26 Set 3 Set numbers 23 DIVERT 3, 23, 24, 26, 29, 36 Divert All Set 29 Divert All 23, 24, 26, 29, 37 Divert Numbers Setting 23 Divert Numbers 23 Diverting 204 29 Diverting 29 Diverting Calls 2 Do Not Disturb 40 DONE 23 Double Flash Repeating 2 Double Flash 2, 15 DSS 1, 3, 5, 7, 16, 27, 28, 29, 31, 32, 33 DSS Extensions 32 DSS Key Label 28 DSS key storing 27 DSS Keys BLF Lamps 28 make 33 Setting Up 27 Setup 27 DSS Keys 1, 3, 5, 7, 27, 28, 29, 31, 32, 33 DSS/BLF Key Answer Calls Using 3 set 27 DSS/BLF Key 3, 27 DT 3 Dual-colour 28 Dual-colour BLF lamps 28 E Email 43, 44 Enquiry call 19, 20 Enter 6, 7, 9, 16, 20, 23, 25, 26, 27, 31, 32, 33, 35, 36, 37, 39, 43 ENTER ACCOUNT 7, 9 ENTER NEW CODE 39 2030 & 2050 Telephone User Guide IP Office Enter Passcode 39 Exclusive hold 19 Extension B 33 Extension number 5, 11, 19, 20, 25, 27, 31, 37, 39 EXTERNAL Ring on/off 35 EXTERNAL 35 External Calls Making 6 External Calls 2, 6, 9, 19, 20 EXTNS 32 F Fast Flash 28 Fast Flashing Lamp 2 Flashing 20, 24 Follow Me 25, 26 Forced Account 9 Forced 9 FORWARD 26 FORWARD FROM 26 FORWARD TO 26 Forward Unconditional 23 FREE 19, 20 Full Name 39 FWD 43 G General Differences 3 Group Page 5 Ringing timeout 36 Group 5, 15, 24, 27, 28, 32, 36, 37, 41 Group number 27, 37 Group starting 37 Groups 3, 5, 16, 27, 37, 42 Groups containing 20 5 H Handsfree Switching 13 Handsfree 1, 5, 6, 13, 15 Help 41, 44 Help Menu 44 HOLD Call/Transfer 3 Common hold 20 HOLD 3, 14, 19, 20 Holding Calls 19 Holding 19 Holding Calls 19 Hot Desking 37 I If ENTER ACCOUNT or NO ACCOUNT Appears 9 Incoming Calls 2 Incoming 2 INDeX 3, 6, 39 INDeX Media Gateway 3 INDeX Users 3 Intercom 31, 33 Intercom (Soft DSS) 33 INTERNAL Make call 5 Ring on/off 35 INTERNAL 5, 35 Internal Calls Making 5 Internal Calls 2, 5, 6 Introduction 2030 1 Introduction 1, 41 Introduction to the 2030 and 2050 Phones 1 IP Office select 7 IP Office 1, 3, 6, 7, 15, 39, 41, 44 IP Office Digital Terminals 3 IP Office Directory 6, 7 IP Office Directory Entries 7 IP Office SoftConsole 15 IP Office voicemail 41, 44 J Join/leave group 37 K Key label 28 L LABSENT 25 Lamp 1, 2, 11, 15, 28, 29 Lamp On 2 Language Dutch 40 English 40 French 40 Swedish 40 Language 3, 40 Language Controls 40 LARGE STEP 36 Leave a Message 5, 11, 42 Page 44 40DHB0002UKAG Issue 7c (17th May 2004) Index Leave message 11 Leaving Message 5, 11, 42 Leaving 5, 11, 42 Leaving a Message 11, 42 Letter keys 6 List System Administrator 7 List 3, 7, 9, 15, 23, 24, 40 Listen Messages 41 Listen 41, 42, 44 Listening to Messages 41 LOG ON 3 Log on/off 37 M Make Calls 2, 6, 29 DSS Keys 33 External Calls 6 Internal Calls 5 Page Call 3, 5, 27 Make 2, 3, 5, 6, 9, 11, 13, 19, 20, 24, 27, 29, 31, 33, 39 Make call Internal 5 Soft DSS 29 Make call 5, 29 Make/receive want 31 Make/receive 31 Making a Page Call 3, 5, 27 Making Calls 29 Making Calls from the INDeX Directory 6 Making External Calls 6 Making Internal Calls 5 Manager-Secretary 29 Manager-Secretary Working 29 Matching 6 MESSAGE Answer 15 Leave 5, 11, 42 Leaving 42 MESSAGE 5, 11, 15, 42, 44 Message From Voice Mail 15 Messages Copy 41 leave 5, 11, 42 Leaving 42 Listening 41 Messages 2, 5, 11, 15, 25, 41, 42, 44 Microphone On/Off 13 Missed Call Return 3 Missed Call 3 MODE 32 Move SCROLL 17 Move 6, 17, 25, 41 MUTE 13 Muting Calls 13 Muting 13 Muting Calls 13 N Name 6, 7, 23, 29, 37, 39, 41 Name Mode 6 Name/number 6 Names beginning 6 Names starting 6 NEXT 15 NO Switching 24 NO 6, 9, 23, 24, 29, 31, 36 NO ACCOUNT 6, 9 NO ACCOUNT Appears 9 NO ACCOUNT CODE 6 NO ANS 23 NO CALLS Absence messages 25 Set 29 NO CALLS 24, 25, 29 No Calls On/Off Switching 24 No Calls On/Off 24 NO MATCH 6 NO STEP 36 NORMAL set 33 NORMAL 33 Normal call (Soft DSS) 33 Normal, Auto Answer, Voice 31 Not logged on 37 Notes Notes 3 Notes 3, 5, 6, 7, 11, 19, 20, 23, 25, 29, 32, 36, 41, 44 Notes on Making Calls 5 NU 20 NUMBER BUSY 11 2030 & 2050 Telephone User Guide IP Office Number Unobtainable 20 Numbered l key 17 Numbers All 23 pressing SCROLL reveals 11 redial 3 Numbers 2, 3, 5, 6, 7, 11, 15, 16, 17, 19, 20, 23, 24, 25, 26, 27, 28, 32, 37, 39, 40, 41, 42, 44 Numbers dialled 5 O OFF 35, 43 Off/change 24 ON 23, 35, 37 ON BUSY 23 On Busy/No Answer 23 On/off 2, 13, 24, 35 On-Hook Dialling Speaker & Answer Release 1 On-Hook Dialling 1 Options If Busy or Unanswered 11 P PAGE Answer 15 Make 5 PAGE 5, 15 Page / Page 33 Page / Standard 33 Page Call Answering 15 Make 3, 5, 27 Page Call 2, 3, 5, 15, 27, 31 PAGING 15 PARK Conference 14 PARK 14, 19, 20 Parking Calls 20 Parking 20 Parking Calls (Park and Ride) 20 PASS 39 Passcode Phone 39 Passcode 6, 37, 39 Passcodes 39 Personal speed dials Storing 7 Personal speed dials 7, 27 PERSONAL TEXT 25 Persuasive ringing 36 Phone becoming 39 Phone Details 39 Phone lamp 2, 17 Phone passcode 7, 16, 20, 23, 25, 26, 27, 31, 32, 33, 35, 36, 39 Phone rings 37 Phones 1, 2, 3, 5, 6, 7, 9, 11, 13, 15, 16, 17, 19, 20, 23, 25, 26, 27, 29, 31, 32, 33, 35, 36, 37, 39, 40, 43 Phones determines 33 PICKUP 16 Pickup group 16 Planning Soft DSS Keys 31 Planning 31 Planning Soft DSS Keys 31 PROGRAM 7, 13, 16, 20, 26, 27, 31, 35, 36, 39, 40 R Recognise 9 Recognised 9 REDIAL number 3 Press lCALL 3 REDIAL 3, 5 Redialling External Numbers 5 Release (software) 13 Remote forward 26 Remote Forwarding 26 Repeated Double Ring 2 Repeated Single Ring 2 Repeating Double Flash 2 Single Flash 2 Repeating 2 Re-record 42 Return Missed Call 3 Return 3, 13, 17, 20, 39 Ride 20 RING IF FREE 20 Ring inward transfer 19 Ringback 11, 44 RINGER AUTO ANSWER 35 On/off 35 Sound 35 STEP size 36 Page 45 40DHB0002UKAG Issue 7c (17th May 2004) 2030 2050 User Guide TIMEOUT 36 VOLUME 35 RINGER 2, 35, 36 Ringer Controls 2 Ringer On/Off Switching 35 Ringer On/Off 35 Ringer Sound Changing 35 Ringer Sound 35 Ringer Step Setting 36 Ringer Step 36 Ringer Timeout Setting 36 Ringer Timeout 11, 19, 36, 37 Ringer Volume Changing 35 Ringer Volume 2, 35, 36 Ringing 2 S Scroll move 17 pressing 11 Scroll 1, 5, 11, 16, 17, 20, 23, 31, 32, 33, 39, 40, 41, 43 SCROLL Key press 1 Using 1 SCROLL Key 1 Send email 44 Send Supervisor Message 3 Set Divert 3 Divert All 29 Divert Numbers 23 DSS/BLF key 27 No Calls 29 NORMAL 33 Ringer Step 36 Ringer Timeout 36 Soft 32, 33 Up Soft DSS Keys 31 Set 3, 6, 7, 11, 16, 19, 20, 23, 24, 26, 27, 29, 31, 32, 33, 35, 36, 37, 39, 41, 42 Set lines 32 Set Pickup Number 3 Setting a Ringer Step 36 Setting Divert Numbers 23 Setting the Ringer Timeout 36 Setting Up DSS Key 27 Setting Up 27, 31, 42 Setting Up a DSS Key 27 Setting Up Soft DSS Keys 31 Short Code Speed Dials 7 SHOW FREE 20 Shows 2050 1 Shows 1, 2, 5, 6, 7, 11, 15, 16, 19, 20, 23, 26, 27, 28, 29, 31, 32, 33, 35, 36, 39 Single Flash Repeating 2 Single Flash 2, 15 SMALL STEP 36 Soft set 32, 33 Soft 3, 16, 29, 31, 32, 33 SOFT DSS clear 31 Display 29 Display mode 32 Extensions 32 Make call 29 Set usage 33 SOFT DSS 16, 29, 31, 32, 33 Soft DSS Display Mode Changing 32 Soft DSS Display Mode 32 Soft DSS Extensions 29, 32 Soft DSS Key Display 29, 32 Soft DSS Keys Planning 31 Soft DSS Keys 29, 31, 32, 33 Soft DSS Usage Changing 33 Soft DSS Usage 29, 33 Soft Key Usage 3 2030 & 2050 Telephone User Guide IP Office Software Release 13 SOUND 35 Speaker 1, 2, 3, 13, 16, 27, 39 SPEED DIAL 6, 7 Speed Dials 7 Splash calls 35 Standard / Standard 33 Standard Call 31 STEPS 36 Storing Personal Speed Dials 7 Storing 7 Storing Personal Speed Dials 7 Submit 42 Switching Handsfree 13 No 24 No Calls On/Off 24 Ringer On/Off 35 Switching 13, 24, 35 Switching Divert All On/Off 24 Switching No Calls On/Off 24 Switching the Ringer On/Off 35 Switching to Handsfree 13 System Administrator list 7 System Administrator 1, 6, 7, 9, 16, 41, 42, 43, 44 System speed dials 7 T The Phone Lamp 2 The Phone Passcode 39 This Terminal is Barred 39 TIMEOUT 19, 36, 37 Tones 2, 3, 5, 15, 17, 19, 24, 31, 35, 40, 42 Tones & Ringing 2 Transfer ANSWER RELEASE 19, 20 press lVMAIL 20 Transfer 19, 20, 24, 29 Transfer calls 19 Transferring Calls 19 Turn 5, 15, 17, 37, 44 U Unpark 20 Unpark calls 20 Up Soft DSS Keys Setting 31 Up Soft DSS Keys 31 USAGE 33 Usage Setting 33 Use 1, 2, 3, 5, 6, 7, 11, 13, 15, 16, 17, 23, 24, 25, 27, 31, 39, 40, 41, 42, 44 Using SCROLL Key 1 Using 1, 3, 5, 6, 7, 13, 16, 19, 27, 28, 29, 31, 33, 35, 36 Using DSS Keys 27 Using Soft DSS Keys 29 Using Speed Dials 7 Using the SCROLL Key 1 V Version 13 VMAIL 11 Voice call (Soft DSS) 33 Voicemail 15, 20, 23, 24, 25, 40, 41, 42, 43, 44 Voicemail & Visual Voice 41 Voicemail Controls 44 Voicemail Email 43 Voicemail Email Alerts 43 Voicemail Help 44 Voicemail Lite 41, 42, 43, 44 Voicemail Lite Controls 44 Voicemail Pro 41, 42, 43 VOLUME Call 13 Ringer 35 Ringer step 36 VOLUME 13, 35, 36 Page 46 40DHB0002UKAG Issue 7c (17th May 2004) Index Performance figures and data quoted in this document are typical, and must be specifically confirmed in writing by Avaya before they become applicable to any particular order or contract. The company reserves the right to make alterations or amendments to the detailed specifications at its discretion. The publication of information in this document does not imply freedom from patent or other protective rights of Avaya or others. Intellectual property related to this product (including trademarks) and registered to Lucent Technologies have been transferred or licensed to Avaya. All trademarks identified by the ® or ™ are registered trademarks or trademarks, respectively, of Avaya Inc. All other trademarks are the property of their respective owners. This document contains proprietary information of Avaya and is not to be disclosed or used except in accordance with applicable agreements. Any comments or suggestions regarding this document should be sent to "[email protected]". © 2004 Avaya Inc. All rights reserved. Avaya Sterling Court 15 - 21 Mundells Welwyn Garden City Hertfordshire AL7 1LZ England Tel: +44 (0) 1707 392200 Fax: +44 (0) 1707 376933 Web: http://www.avaya.com 2030 & 2050 Telephone User Guide IP Office Page 47 40DHB0002UKAG Issue 7c (17th May 2004)