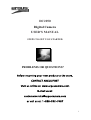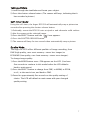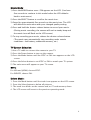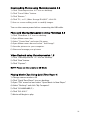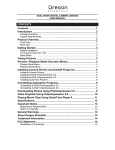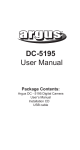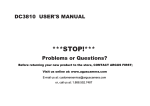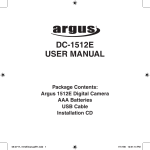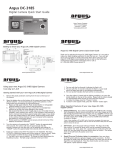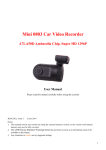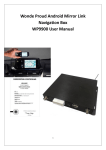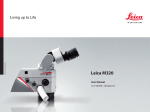Download Argus Camera DC2250 Digital Camera User Manual
Transcript
DC2250 Digital Camera USER’S MANUAL STEPS TO GET YOU STARTED PROBLEMS OR QUESTIONS? Before returning your new product to the store, CONTACT ARGUS FIRST Visit us online at: www.arguscamera.com E-mail us at: [email protected] or call us at: 1-888-552-7487 1 Welcome Thank you for choosing Argus Camera for your digital adventures. Whether you’re snapping memorable shots of your family and friends or exploring the great outdoors, since 1936 Argus Camera has been there, sharpening your images with leading edge technology. To get the utmost satisfaction from your DC2250 digital camera, please take a moment to read through this manual. Its information will send you on an educational journey into your camera’s multiple capabilities. Learn how fun and easy it is to take pictures digitally and then print them yourself without delay of film processing. Within minutes after snapping your pictures you may: • Transfer your pictures to your computer. • Enjoy multiple editing options. • Email your photos to friends and family anytime, anywhere! • Print your very own photos to enjoy for years to come. Thank you again to choosing Argus! 2 TABLE OF CONTENTS CARING FOR YOUR CAMERA 4 FEATURES 5 BATTERY INSTALLATION 6 POWER (SLEEP MODE) 6 INSTALLING THE CF CARD 6 TAKING A PICTURE 7 SELF TIMER MODE 7 QUALTIY MODE 7 MOVIE MODE 8 TV SYSTEM SELECTION 8 DELETE MODE 8 INSTALLING DC2250 DRIVER 9 UNINSTALLING SOFTWARE 9 LIVE VIDEO MODE 9 DOWNLOADING PHOTOS USING PHOTO IMPRESSION 4.0 10 PHOTO AND SHARING MANAGEMENT USING 10 PHOTOBASE 3.0 VIDEO PLAYBACK USING VIDEOIMPRESSION 1.6 10 PLAYING MOVIE CLIPS USING QUICKTIME PLAYER 6 10 3 Caring for Your Camera Your Argus camera is a precision instrument. Proper care will ensure years of quality performance. • Avoid exposing your camera to extreme temperatures. Prolonged exposure will adversely affect the camera’s internal components. • Keep camera dry. • To clean the lens surface, first blow away any dust or sand, then, if necessary, moisten a lens tissue or soft cloth with lens cleaning fluid and gently wipe the lens. DO NOT attempt to wipe away sand or dirt particles as this may scratch the lens’ surface. • Never touch the lens surface with your fingers. • Store your camera in a cool, dry, and well-ventilated area free of dust and chemicals. • When storing the camera for extended periods, remove the batteries. 4 Features (1) Power (sleep-mode on/off button) (2) Mode button (scrolls through functions) (3) Select button (selects options within functions) (4) Flash Strobe (turns on and off the flash) (5) Shutter Release Button (6) USB Interface and TV Output connections (7) Battery compartment (8) View Finder (9) CF Card Cover 5 Battery installation This camera uses 4 AAA alkaline batteries. (Do not mix batteries of different types.) 1. When replacing batteries, make sure the camera is turned off. 2. Turn the camera upside down and slide the battery door toward the side of the camera to unlatch then swing it open. 3. Install the batteries according to the polarity diagram on the inside panel of the battery compartment door. 4. Close the battery door and slide it inward to lock in place. WARNING: Removing the batteries will erase the camera’s memory—any pictures left in the camera will be deleted. Power (sleep-mode on/off button) Pressing the button marked POWER located on the top of the camera will either wake up the camera or put it into sleep mode. The camera automatically defaults to sleep mode approx. 30 seconds after non-use. (When in sleep mode, the LCD has no display.) NOTE: To completely devoid the camera of power, and to preserve battery life, remove the batteries. Installing the CF card This camera accepts only CF type I cards. 1. Make sure the camera is turned off. 2. Open the card-slot door located on the bottom of the camera. 3. Gently slide the CF card into the card slot terminal-end first with front of card facing front of camera. (CF card sold separately.) 4. Close card slot door. 5. To remove the CF card, open the card slot door and push the release button located beside the card slot. NOTE: • For best operation, use only high-quality CF cards such as SanDisc™ or Kodak™. • When installed, the Argus DC2250 saves captured images and movies directly to the CF card and bypasses its internal 6MB SDRAM memory. • Changing the batteries will not erase the CF card memory. 6 Taking a Picture 1) Look through the viewfinder and locate your subject. 2) Press the shutter-release button. (The camera will beep, indicating that it has recorded a picture.) Self-Timer Mode: Using the self-timer, the Argus DC2250 will automatically snap a picture ten seconds after pressing the shutter-release button. 1) Preferably, mount the DC2250 onto a tripod or and otherwise solid surface. 2) Aim the camera at the selected image. 3) Press the SELECT button until the ( ) icon appears. 4) Press the SHUTTER-RELEASE button. 5) The camera will beep for ten seconds then automatically snap a picture. Quality Mode: The Argus DC2250 offers different qualities of image recording, from FINE (high quality, uses most memory—stores less images) to ECONOMY (low quality, uses least memory—stores more images). To change image quality: 1) Press the MODE button once—FEA appears on the LCD. (You have five seconds to continue in this mode before the LCD defaults back to main menu.) 2) Press the SELECT button to change from FINE, to NORM, to ECON, to x2, to the movie icon, and back to FINE. 3) Pause for approximately five seconds on the quality setting of choice. The LCD will default to main menu with your changed quality setting. 7 Movie Mode: 1) Press the MODE button once—FEA appears on the LCD. (You have five seconds to continue in this mode before the LCD defaults back to main menu.) 2) Press the SELECT button to scroll to the movie icon. 3) Pause for approximately five seconds on the movie icon. The LCD will default to main menu with your changed quality setting. 4) Press and hold the shutter-release button to record your movie. (During movie recording, the camera will emit a steady beep and the movie icon will flash on the LCD screen.) 5) To stop recording your movie, release the shutter-release button. (The movie may automatically stop recording under certain conditions—low battery, exhausted memory, etc.) TV System Selection: 1) Use a TV cable to connect the camera to your TV. 2) Press the Power button to turn on the camera. 3) Press the Mode button until the NTSC or PAL icon appears on the LCD screen. 4) Press the Select button to set NTSC or PAL to match your TV system. 5) The main menu will appear on your TV screen. NOTE: For USA and JAPAN, choose NTSC. For EUROPE, choose PAL. Delete Mode: 1. Press the Mode button until the trash icon appears on the LCD screen. 2. Press the Select button to delete all pictures. 3. The trash icon blinks as the camera and/or CF card memory clears. 4. The LCD screen will revert to the previous operating mode. 8 Install DC2250 Camera Driver 1) Insert installation CD into your computer's CD-ROM drive. 2) Introduction screen will appear automatically. 3) Click "DC2250 Camera Driver " . 4) Follow on-screen instruction to install camera drivers. Installing Software for: Arcsoft™PhotoImpression 4.0 Arcsoft™PhotoBase 3.0 Arcsoft™VideoImpression 1.6 QuictTime Player 6 1) Insert installation CD into your computer's CD-ROM drive. 2) Introduction screen will appear automatically. 3) Click on desired software from selection. 4) Follow on-screen instructions. 5) Restart your computer. Uninstalling Software: 1) Search through: Start>Programs>desired software>Uninstall. 2) Follow on-screen instructions to uninstall software. NOTE: For help, click "help" on the pull-down menu. For online help, click the "?" Icon. For Windows 98SE user, please go to Microsoft www.microsoft.com to update Windows for Mass Storage Function Support. As a USB Mass Storage Device, with the camera connected, its memory will simply appear as a disk drive to the host computer. Any files can be copied to and from the camera's memory, just like any other file on any other disk drive. Mass Storage Mode (Manufacturer Default Setting) Live Video Mode Press and hold "Mode" and "Shutter" buttons simultaneously for 5 seconds to switch between "SD-Mass Storage Mode" and "CD-Live Video Mode". (When running Photo Impression 4.0, please set to SD Mode.) 9 Downloading Photos using PhotoImpression 4.0 1) Click "PhotoImpression 4.0" icon on desktop. 2) Click "From Folder" button. 3) Click "Browse ". 4) Click "D:\ or G:\(Mass Storage Disk)SVI"; click OK. 5) Use on-screen editing tools to modify images. Downloading Photos Using Turn on the camera power before connecting the USB cable. Photo and Sharing Management Using PhotoBase 3.0 1) Click "PhotoBase 3.0" icon on desktop. 2) Open Album menu bar. 3) Select "Create New" and enter file name. 4) Open Album menu bar and select " Add Image". 5) Save the pictures to your computer. 6) Share and manage your pictures Video Playback using VideoImpression 1.6 1) Click "VideoImpression 1.6" icon on desktop. 2) Click "New" button. 3) Click "Capture". NOTE: Please set the camera to CD Mode Playing Movie Clips Using QuickTime Player 6 1) Change camera mode to SD 2) Click "QuickTime Player" icon on desktop. 3) Open "File" menu bar and select "Open Movie in New Player". 4) Select "Desktop" and click "My Computer". 5) Click "VOLUMELABE (F:) 6) Click "SVI-0001" 7) Movie will begin to play. 10 SPECIFCATIONS Image Sensor CMOS 640x480 pixels Lens Specification F3.0, Sensor area 1/3". f=6.9mm, O/S Microsoft® Windows® view angle 50, Glass Lens 98/2000/ME/XP, Mac® OS 9/10 Flash Strobe Yes (Auto, Flash off) White Balance Auto Exposure Control Auto Frame Rate-Video Mode QVGA 320x240 pixels 10-13 fps Stores Picture- Still Picture Mode VGA 640x480 pixels (Fine) up to (Based on 8 MB Compact Flash 70 pictures VGA 640x480 pixels Card) QQVGA 160x120 pixels 11-13 fps (Normal) up to 120 pictures QVGA 320x240 pixels (Economy) up to 480 pictures PC Interface USB Storage 8MB SDRAM Memory + Compact Flash Card (card not included; please purchase card separately) Compression JPEG Display Status LCD Zoom 2x digital zoom Movie Clip QQVGA 160x120 pixels up to 40 sec. @8fps Video Output NTSC or PAL Power Source 4 x AAA 1.5V (not included) Dimensions 103mm x 70mm x 35mm 11