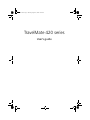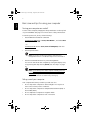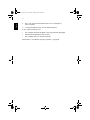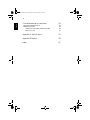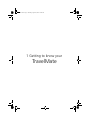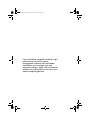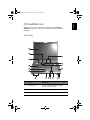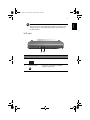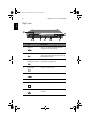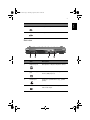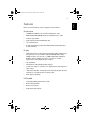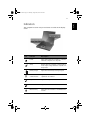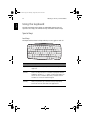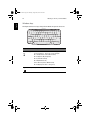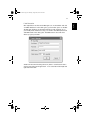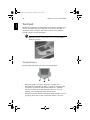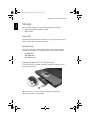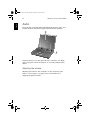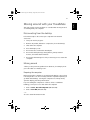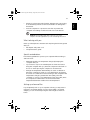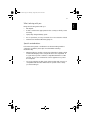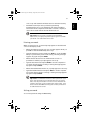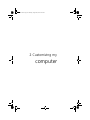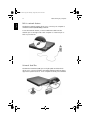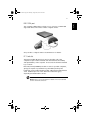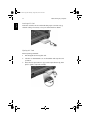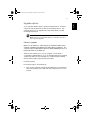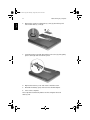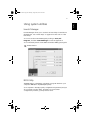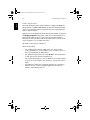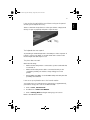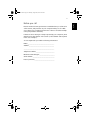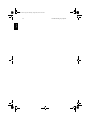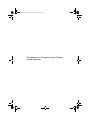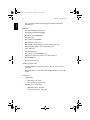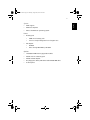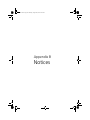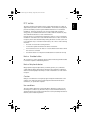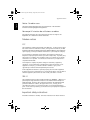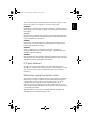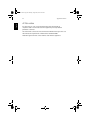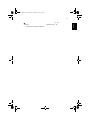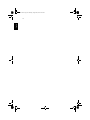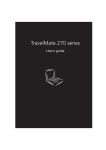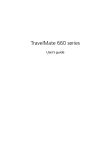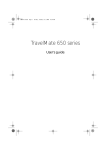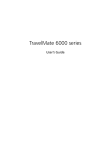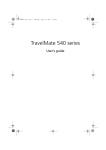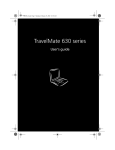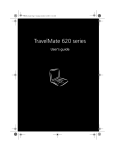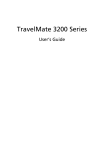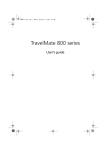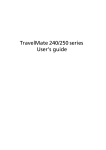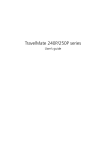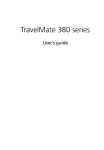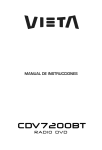Download Acer 420 series Laptop User Manual
Transcript
TM420-e.book Page i Thursday, August 22, 2002 10:00 AM TravelMate 420 series User’s guide TM420-e.book Page ii Thursday, August 22, 2002 10:00 AM Copyright © 2002 Acer Incorporated. All Rights Reserved. TravelMate 420 Series Notebook Computer User's Guide Original Issue: May 2002 Changes may be made periodically to the information in this publication without obligation to notify any person of such revision or changes. Such changes will be incorporated in new editions of this manual or supplementary documents and publications. This company makes no representations or warranties, either expressed or implied, with respect to the contents hereof and specifically disclaims the implied warranties of merchantability or fitness for a particular purpose. Record the model number, serial number, purchase date, and place of purchase information in the space provided below. The serial number and model number are recorded on the label affixed to your computer. All correspondence concerning your unit should include the serial number, model number, and purchase information. No part of this publication may be reproduced, stored in a retrieval system, or transmitted, in any form or by any means, electronic, mechanical, photocopy, recording, or otherwise, without the prior written permission of Acer Incorporated. TravelMate 420 series Notebook computer Model number : _________________________________ Serial number: ___________________________________ Purchase date: ___________________________________ Place of purchase: ________________________________ Acer and the Acer logo are registered trademarks of Acer Incorporated. Other company's product names or trademarks are used herein for identification purposes only and belong to their respective companies. TM420-e.book Page iii Thursday, August 22, 2002 10:00 AM iii We would like to thank you for making the TravelMate series of notebook computers your choice for your mobile computing needs. We hope you will be happy with your TravelMate as much as we enjoyed making it for you. Your guides To help you use your TravelMate, we have designed a set of guides: First off, the Just for Starters... poster helps you get started with setting up your computer. This User’s Guide introduces you to the many ways your computer can help you be more productive. This guide provides clear and concise information about the computer, so read it thoroughly. If you ever need to print out a copy, this User’s guide is also available in PDF (Portable Document Format). Follow these steps: 1 Click on Start, Programs, AcerSystem. 2 Click on AcerSystem User’s Guide. Note: Viewing the file requires Adobe Acrobat Reader installed. For instructions on how to use Adobe Acrobat Reader, access the Help menu. For more information about our products, services, and support information, please visit our Web site (global.acer.com). English First things first TM420-e.book Page iv Thursday, August 22, 2002 10:00 AM English iv Basic care and tips for using your computer Turning your computer on and off To turn on the computer, simply press the power button on the top left of your TravelMate. See page 3 for the location of the power button. To turn the power off, do any of the following: • Use the Windows shutdown command For Windows 2000: Click on Start, Shut Down..., and select Shut down; then click on OK. - or For Windows XP: Click on Start, Turn off Computer; then click Turn Off. • Use the power switch Note: You can also use the power switch to perform power management functions. See Windows help for more information. • Use the customized functions for power management You can also shut down the computer by closing the display cover, or by pressing the sleep hot key (Fn-F4). See “Hot keys” on page 15. Note: If you cannot power off the computer normally, press and hold the power switch for more than four seconds to shut down the computer. If you turn off the computer and want to turn it on again, wait at least two seconds before powering up. Taking care of your computer Your computer will serve you well if you take care of it. • Do not expose the computer to direct sunlight. Do not place it near sources of heat, such as a radiator. • Do not expose the computer to temperatures below 0ºC (32ºF) or above 50ºC (122ºF). • Do not subject the computer to magnetic fields. • Do not expose the computer to rain or moisture. TM420-e.book Page v Thursday, August 22, 2002 10:00 AM v Do not spill water or any liquid on the computer. • Do not subject the computer to heavy shock and vibration. • Do not expose the computer to dust and dirt. • Never place objects on top of the computer to avoid damaging the computer. • Do not slam the computer display when you close it. • Never place the computer on uneven surfaces. Taking care of your AC adapter Here are some ways to take care of your AC adapter: • Do not connect the adapter to any other device. • Do not step on the power cord or place heavy objects on top of it. Carefully route the power cord and any cables away from personal traffic. • When unplugging the power cord, do not pull on the cord itself but pull on the plug. • The total ampere ratings of the equipment plugged in should not exceed the ampere rating of the cord if you are using an extension cord. Also, the total current rating of all equipment plugged into a single wall outlet should not exceed the fuse rating. Taking care of your battery pack Here are some ways to take care of your battery pack: • Use only batteries of the same kind as replacements. Turn the power off before removing or replacing batteries. • Do not tamper with batteries. Keep them away from children. • Dispose of used batteries according to local regulations. Recycle if at all possible. Cleaning and servicing When cleaning the computer, follow these steps: 1 Power off the computer and remove the battery pack. 2 Disconnect the AC adapter. English • TM420-e.book Page vi Thursday, August 22, 2002 10:00 AM English vi 3 Use a soft cloth moistened with water. Do not use liquid or aerosol cleaners. 4 To clean the display screen, use an LCD cleaning kit. If any of the following occurs: • The computer has been dropped or the body has been damaged. • Liquid has been spilled into the product. • The computer does not operate normally. Please refer to "Troubleshooting my computer" on page 45. First things first Your guides Basic care and tips for using your computer 1 Getting to know your TravelMate A TravelMate tour Front view Left view Right view Rear view Bottom view Features Indicators Using the keyboard Special keys Touchpad Touchpad basics Storage Hard disk Optical drive Using software Audio Adjusting the volume Using the Audio DJ feature Power management Moving around with your TravelMate Disconnecting from the desktop Moving around Taking the computer home Traveling with the computer Traveling internationally with the computer Securing your computer Using a computer security lock Using passwords 2 Customizing my computer Expanding through options Connectivity options Upgrade options Using system utilities Launch Manager BIOS Utility iii iii iv 1 3 3 5 6 7 8 9 11 12 12 20 20 22 22 22 23 24 24 25 26 27 27 27 28 30 30 32 32 32 35 37 37 41 43 43 43 Contents TM420-e.book Page vii Thursday, August 22, 2002 10:00 AM TM420-e.book Page viii Thursday, August 22, 2002 10:00 AM English viii 3 Troubleshooting my computer Frequently-asked questions Requesting service International Traveler’s Warranty (ITW) Before you call 45 47 50 50 51 Appendix A Specifications 53 Appendix B Notices 59 Index 67 TM420-e.book Page 1 Thursday, August 22, 2002 10:00 AM 1 Getting to know your TravelMate TM420-e.book Page 2 Thursday, August 22, 2002 10:00 AM Your TravelMate computer combines highperformance, versatility, power management features and multimedia capabilities with a unique style and ergonomic design. Work with unmatched productivity and reliability with your new power computing partner. TM420-e.book Page 3 Thursday, August 22, 2002 10:00 AM 3 After setting up your computer as illustrated in the Just for Starters... poster, let us show you around your new TravelMate computer. Front view # Item Description 1 Display screen Also called LCD (liquid-crystal display), displays computer output. 2 Power Button Turns on the computer power. 3 Speakers Outputs sound. English A TravelMate tour TM420-e.book Page 4 Thursday, August 22, 2002 10:00 AM English 4 1 Getting to know your TravelMate # Item Description 4 Keyboard Inputs data into your computer. 5 Touchpad Touch-sensitive pointing device which functions like a computer mouse. 6 Click buttons (left, center and right) The left and right buttons function like the left and right mouse buttons; the center button serves as a 4-way scroll button. 7 Audio DJ controls and indicators Button and indicators for the Audio DJ function. For more information, see “Using the Audio DJ feature” on page 25. 8 Optical drive Houses an optical drive module (CD-ROM , DVD-ROM or DVD/CD-RW combo drive). 9 Optical drive indicator Lights up when the optical drive is active. 10 Emergency eject slot Ejects the drive tray when the computer is turned off. See page 49 for more details. 11 Eject button Ejects the drive tray. 12 Infrared port Interfaces with infrared devices (e.g., infrared PDA, IR-aware computer). 13 Wireless networking button Enables or disables the wireless networking feature. 14 Palmrest Comfortable support area for your hands when you use the computer. 15 Status indicators LEDs (light-emitting diode) that turn on and off to show the status of the computer, its functions and components. 16 Microphone Inputs sounds and voices into your computer. 17 Launch keys Special keys for launching internet browser, email program and frequently used programs. See “Launch Keys” on page 18 for more details. TM420-e.book Page 5 Thursday, August 22, 2002 10:00 AM 5 Left view # Item Description 1 Power jack Connects to an AC adapter. 2 Security keylock Connects to a Kensington-compatible computer security lock. K English Note: The positions of the Optical drive indicator, eject button and emergency eject hole may differ depending on the optical drive module installed. TM420-e.book Page 6 Thursday, August 22, 2002 10:00 AM English 6 1 Getting to know your TravelMate Right view # Item Description 1 USB port Connects to Universal Serial Bus devices (e.g.,USB mouse, USB camera). 2 Line-in/Mic-in jack Accepts audio line-in devices (e.g., audio CD player, stereo walkman). Selection is through the OS Windows mixer. 3 Speaker/ Headphone-out jack Connects to audio line-out devices (e.g.,speakers, headphones). 4 Modem jack Connects to a phone line. 5 IEEE 1394 port Connects to an IEEE 1394 device. 6 PC card eject button Ejects the PC card from the slot. 7 PC card slots Accepts one type II PC cards. 8 Network jack Connects to an Ethernet 10/100-based network. TM420-e.book Page 7 Thursday, August 22, 2002 10:00 AM 7 Item Description 9 Memory stick slot Accepts memory sticks. 10 SD/MMC slot Accepts SD or MMC cards. Rear view # Item Description 1 Expansion port I/O replicator or EasyPort expansion devices. 2 External display port Connects to a display device (e.g., external monitor, LCD projector). 3 Parallel port Connects to a parallel device (e.g., parallel printer). 4 S-video Connects to a television or display device with S-video input. English # TM420-e.book Page 8 Thursday, August 22, 2002 10:00 AM English 8 1 Getting to know your TravelMate Bottom view # Item Description 1 Battery bay Houses the computer's battery pack. 2 Battery release latch Unlatches the battery to remove the battery pack. 3 Memory compartment Houses the computer's main memory. 4 Cooling fans Helps keep the computer cool. Note: Don't cover or obstruct the opening of the fan. 5 AcerMedia drive bay release latch Unlatches the AcerMedia bay to remove the optical diskette drive 6 Hard disk bay Houses the computer's hard disk. TM420-e.book Page 9 Thursday, August 22, 2002 10:00 AM 9 Below is a brief summary of the computer’s many features: Performance • Intel® Pentium® 4 Processor with 512 KB level 2 cache • DDR 266 (PC2100) SDRAM, memory expandable up to 1 GB • Internal optical drive • High-capacity, Enhanced-IDE hard disk • Li-lon battery pack • Power management system with ACPI (Advanced Configuration Power Interface) Display • Thin-Film Transistor (TFT) liquid crystal display (LCD) displaying 32bit high true color up to 1024 x 786 eXtended Graphics Array (XGA) resolution for 14.1”/15” or 1400 x 1050 Super eXtended Graphics Array+ (SXGA+) resolution for some 15” models (specification varies depending on models). • 3D capabilities • Simultaneous LCD and CRT display support • S-video for output to a television or display device that supports Svideo input • "Automatic LCD dim" feature that automatically decides the best settings for your display and conserves power • Dual display capability Multimedia • 18-bit high-fidelity AC’97 stereo audio • Built-in dual speakers • Built-in microphone • High-speed optical drive English Features TM420-e.book Page 10 Thursday, August 22, 2002 10:00 AM English 10 1 Getting to know your TravelMate Connectivity • High-speed fax/data modem port • Ethernet/Fast Ethernet port • 3 USB (Universal Serial Bus) ports • IEEE 1394 port • SD/MMC memory slot • Memory stick slot • Acer EasyPort port replicator • Bluetooth ready (optional) Human-centric design and ergonomics • 4-way scroll button • Sleek, smooth and stylish design • Acer FinTouch full-sized curved keyboard • Ergonomically-centered touchpad pointing device Expansion • One type II CardBus PC Card slots • Upgradeable memory TM420-e.book Page 11 Thursday, August 22, 2002 10:00 AM 11 The computer has seven easy-to-read status icons below the display screen. Icon Function Description Power Lights green when the computer is on. Flashes when the computer is in low power. Sleep Flashes when the computer is entering Sleep mode. Lights orange when the computer is in Sleep mode. Battery charge Lights when the battery is being charged. Wireless communication Lights when the Wireless LAN or Bluetooth capabilities are enabled. Caps lock Lights when Caps Lock is activated. Num lock Lights when Num Lock is activated. Media activity Lights when the hard disk or AcerMedia drive is active. English Indicators TM420-e.book Page 12 Thursday, August 22, 2002 10:00 AM English 12 1 Getting to know your TravelMate Using the keyboard The full-sized keyboard includes an embedded numeric keypad, separate cursor keys, two Windows keys and twelve function keys. Special keys Lock keys The keyboard has three lock keys which you can toggle on and off. Lock key Description Caps Lock When Caps Lock is on, all alphabetic characters typed are in uppercase. Num Lock (Fn-F11) When Num Lock is on, the embedded keypad is in numeric mode. The keys function as a calculator (complete with the arithmetic operators +, -, *, and /). Use this mode when you need to do a lot of numeric data entry. A better solution would be to connect an external keypad. Scroll Lock (Fn-F12) When Scroll Lock is on, the screen moves one line up or down when you press the up or down arrow keys respectively. Scroll Lock does not work with some applications. TM420-e.book Page 13 Thursday, August 22, 2002 10:00 AM 13 The embedded numeric keypad functions like a desktop numeric keypad. It is indicated by small characters located on the upper right corner of the keycaps. To simplify the keyboard legend, cursor-control key symbols are not printed on the keys. Desired access Num lock on Num lock off Number keys on embedded keypad Type numbers in a normal manner. Cursor-control keys on embedded keypad Hold Shift while using cursor-control keys. Hold Fn while using cursor-control keys. Main keyboard keys Hold Fn while typing letters on embedded keypad. Type the letters in a normal manner. English Embedded numeric keypad TM420-e.book Page 14 Thursday, August 22, 2002 10:00 AM English 14 1 Getting to know your TravelMate Windows keys The keyboard has two keys that perform Windows-specific functions. Key Description Windows logo key Start button. Combinations with this key perform shortcut functions. Below are a few examples: á + Tab (Activates next taskbar button) á á + E (Explores My Computer) á + F (Finds Document) á + M (Minimizes All) Shift + á + M (Undoes Minimize All) á + R (Displays the Run... dialog box) Application key Opens a context menu (same as a right-click). TM420-e.book Page 15 Thursday, August 22, 2002 10:00 AM 15 The computer employs hot keys or key combinations to access most of the computer’s controls like screen brightness, volume output. To activate hot keys, press and hold the Fn key before pressing the other key in the hot key combination. Hot key Icon Function Description Fn-F1 Hot key help Displays help on hot keys. Fn-F2 System Property Displays the System Property. Fn-F3 Power Options Display the Power Options Properties used by the computer (function available if supported by operating system). See “Power management” on page 26“. Fn-F4 Sleep Puts the computer in Sleep mode. See “Power management” on page 26“. English Hot keys TM420-e.book Page 16 Thursday, August 22, 2002 10:00 AM English 16 Hot key 1 Getting to know your TravelMate Icon Function Description Fn-F5 Display toggle Switches display output between the display screen, external monitor (if connected) and both the display screen and external monitor. Fn-F6 Screen blank Turns the display screen backlight off to save power. Press any key to return. Fn-F7 Touchpad toggle Turns the internal touchpad on and off. Fn-F8 Speaker toggle Turns the speakers on and off. Fn-↑ Volume up Increases the speaker volume. Fn-↓ Volume down Decreases the speaker volume. Fn-→ Brightness up Increases the screen brightness. Fn-← Brightness down Decreases the screen brightness. TM420-e.book Page 17 Thursday, August 22, 2002 10:00 AM 17 The Euro symbol Note for US keyboard users: The keyboard layout is set when you first set up Windows. For the Euro symbol to work, the keyboard layout has to be set to United States-International. To verify the keyboard type in Windows 2000, follow the steps below: 1 Click on Start, Settings, Control Panel. 2 Double-click on Keyboard. 3 Click on the Language tab. 4 Verify that the keyboard layout used for "En English (United States)" is set to United States-International. If not, select and click on Properties; then select United StatesInternational and click on OK. 5 Click on OK. To verify the keyboard type in Windows XP, follow the steps below: 1 Click on Start, Control Panel. 2 Double-click on Regional and Language Options. 3 Click on the Language tab and click on Details. 4 Verify that the keyboard layout used for "En English (United States)" is set to United States-International. If not, select and click on ADD; then select United StatesInternational and click on OK. English If your keyboard layout is set to United States-International or United Kingdom or if you have a keyboard with a European layout, you can type the Euro symbol on your keyboard. TM420-e.book Page 18 Thursday, August 22, 2002 10:00 AM 18 English 5 1 Getting to know your TravelMate Click on OK. To type the Euro symbol: 1 Locate the Euro symbol on your keyboard. 2 Open a text editor or word processor. 3 Hold Alt Gr and press the Euro symbol. Note: Some fonts and software do not support the Euro symbol. Please refer to www.microsoft.com/typography/faq/faq12.htm for more information. Launch Keys Located at the top of the keyboard are four buttons. These buttons are called launch keys. They are designated as P1, P2 Email button and Web browser button. Launch key Default application P1 User-programmable P2 User-programmable Email Email application Web browser Internet browser application TM420-e.book Page 19 Thursday, August 22, 2002 10:00 AM 19 E-Mail Detection Aside from the email checking function, there is a mail button that is used to launch the email application. It is located above the keyboard right below the LCD. English Click right button at the Launch Manager icon on the taskbar and click on E-Mail Detection. In this dialog box, you have the option to enable/ disable mail checking, set the time interval for mail checking, etc. If you already have an email account, you can fill in User Name, Password and POP3 Sever in the dialog box. The POP3 Sever is the mail sever where you get your email. TM420-e.book Page 20 Thursday, August 22, 2002 10:00 AM English 20 1 Getting to know your TravelMate Touchpad The built-in touchpad is a pointing device that senses movement on its surface. This means the cursor responds as you move your finger on the surface of the touchpad. The central location on the palmrest provides optimal comfort and support. Note: When using an external USB mouse, you can press Fn-F7 to disable the touchpad. Touchpad basics The following items teach you how to use the touchpad: • Move your finger across the touchpad to move the cursor. • Press the left (1) and right (3) buttons located on the edge of the touchpad to do selection and execution functions. These two buttons are similar to the left and right buttons on a mouse. Tapping on the touchpad produces similar results. • Use the 4-way scroll (2) button (top/bottom/left and right) to scroll a page up, down, left or right. This button mimics your cursor TM420-e.book Page 21 Thursday, August 22, 2002 10:00 AM 21 Note: Keep your fingers dry and clean when using the touchpad. Also keep the touchpad dry and clean. The touchpad is sensitive to finger movements. Hence, the lighter the touch, the better the response. Tapping harder will not increase the touchpad's responsiveness. Right button Scroll button Function Left button Execute Click twice quickly Tap twice (at the same speed as double-clicking a mouse button) Select Click once Tap once Drag Click and hold, then use finger to drag the cursor on the touchpad Tap twice (at the same speed as double-clicking a mouse button) then hold finger to the touchpad on the second tap and drag the cursor Access context menu Scroll Click once Click and hold the button in the desired direction (up/down/ left/right) Tap English pressing on the vertical and horizontal scroll bars of Windows applications. TM420-e.book Page 22 Thursday, August 22, 2002 10:00 AM English 22 1 Getting to know your TravelMate Storage This computer supplies you with the following media storage: • High-capacity Enhanced-IDE hard disk • Optical drive Hard disk The high-capacity hard disk is the answer to your storage needs. This is where your programs and data are stored. Optical drive The optical drive bay accepts a wide variety of optional media drive modules for use with your computer. These optional items include: • CD-ROM drive • DVD-ROM drive • DVD/CD-RW drive Ejecting the optical (CD or DVD) drive tray To eject the optical drive tray when the computer is turned on, press the drive eject button. When the power is off, you can eject the drive tray using the emergency eject hole. See page 49. TM420-e.book Page 23 Thursday, August 22, 2002 10:00 AM 23 Playing DVD movies When the DVD-ROM drive module is installed in the optical drive bay, you can play DVD movies on your computer. 1 Eject the DVD tray and insert a DVD movie disc; then close the DVD tray. Important! When you launch the DVD player for the first time, the program asks you to input the region code. DVD discs are divided into 6 regions. Once your DVD drive is set to a region code, it will play DVD discs of that region only. You can set the region code a maximum of five times (including the first time), after which the last region code set will remain permanent. Recovering your hard disk does not reset the number of times the region code has been set. Refer to the table below for DVD movie region code information. 2 The DVD movie will automatically play after a few seconds. Note: To change the region code, insert a DVD movie of a different region into the DVD-ROM drive. Please refer to the online help for more information. Region code Country or region 1 U.S.A., Canada 2 Europe, Middle East, South Africa, Japan 3 Southeast Asia, Taiwan, Korea (South) 4 Latin America, Australia, New Zealand 5 Former U.S.S.R., parts of Africa, India 6 People's Republic of China English Using software TM420-e.book Page 24 Thursday, August 22, 2002 10:00 AM English 24 1 Getting to know your TravelMate Audio The computer comes with 18-bit high-fidelity AC’97 stereo audio, and includes a built-in sensitive microphone and dual stereo speakers. There are audio ports on the right side of the computer. See “Right view” on page 6 for more information on connecting external audio devices. Adjusting the volume Adjusting the volume on the computer is as easy as pressing some buttons. See “Hot keys” on page 15 for more informations on adjusting the speaker volume. TM420-e.book Page 25 Thursday, August 22, 2002 10:00 AM 25 The Audio DJ feature allows you to control the playback of music CDs even with the computer turned off # Item Description 1 Power indicator Lights when the Audio DJ function is on. 2 Power Press for more than one second to turn the Audio DJ feature on/off. 3 Play/pause Plays/pauses audio. 4 Stop Stops audio playback. 5 Previous track Skips to previous audio track. 6 Next track Skip to next audio track. 7 Volume up Increase volume. 8 Vlolume down Decrease volume. To playback an audio CD, do as follows: 1 Press the Audio DJ power button (on the front panel of the computer) until the power indicator lights up to turn on the Audio DJ feature. 2 Press the optical drive eject button; then pull out the drive tray. 3 Place a music CD on the optical drive spindle until it clicks in place. 4 Close the optical drive tray securely. 5 You can now press the music playback buttons to begin music playback. Adjust the volume by using the volume buttons found at the left side of the front panel English Using the Audio DJ feature TM420-e.book Page 26 Thursday, August 22, 2002 10:00 AM English 26 1 Getting to know your TravelMate Power management This computer has a built-in power management unit that monitors system activity. System activity refers to any activity involving one or more of the following devices: keyboard, mouse, floppy drive, hard disk, peripherals connected to the serial and parallel ports. If no activity is detected for a period of time (called an inactivity timeout), the computer stops some or all of these devices in order to conserve energy. This computer employs a power management scheme that supports ACPI (Advanced Configuration and Power Interface), which allows for maximum power conservation and maximum performance at the same time. Windows handles all power-saving chores for your computer. TM420-e.book Page 27 Thursday, August 22, 2002 10:00 AM 27 This section gives you tips and hints to consider when moving around or traveling with your computer. Disconnecting from the desktop Follow these steps to disconnect your computer from external accessories: 1 Save your work in progress. 2 Remove any media, diskette or compact disc, from the drive(s). 3 Shut down the computer. 4 Close the display cover. 5 Disconnect the cord from the AC adapter. 6 Disconnect the keyboard, pointing device, printer, external monitor, and other external devices. 7 Disconnect the Kensington lock if you are using one to secure the computer. Moving around “when you are just moving within short distances, for example, from your office desk to a meeting room” Preparing the computer Before moving the computer, close and latch the display cover to place it in Sleep mode. You can now safely take the computer anywhere you go within the building. To bring the computer out of Sleep mode, open the display; press the power button. If you are taking the computer to a client's office or a different building, you may choose to shut down the computer: 1 Click on Start, Turn off Computer (Windows XP). 2 Click on Turn Off (Windows XP). - or choose to enter hibernation mode. English Moving around with your TravelMate TM420-e.book Page 28 Thursday, August 22, 2002 10:00 AM English 28 1 Getting to know your TravelMate 1 Click on Start, Turn off Computer (Windows XP). 2 Hold "Shift" 3 Click on Hibernation (Windows XP). Then close and latch the display. When you are ready to use the computer again, unlatch and open the display; then release the power button. Note: If the sleep indicator is off, the computer has entered Hibernation mode and turned off. If the power indicator is off but the sleep indicator is on, the computer has entered Sleep mode. In both cases, press the power button to turn the computer back on. Note that the computer may enter Hibernation mode after it is in Sleep mode for a period of time. What to bring to short meetings A fully charged battery runs the computer for about 2.5~3 hours under most circumstances. If your meeting is shorter than that, you probably do not need to bring anything with you other than the computer. What to bring to long meetings If your meeting will last longer than 2.5 hours or if your battery is not fully charged, you may want to bring the AC adapter with you to plug in your computer in the meeting room. If the meeting room does not have an electrical outlet, reduce the drain on the battery by putting the computer in Sleep mode. Press FnF4 or close the display cover whenever you are not actively using the computer. To resume, open the display (if closed); then press the power button. Taking the computer home “when you are moving from your office to your home or vice versa” Preparing the computer After disconnecting the computer from your desktop, follow these steps to prepare the computer for the trip home: TM420-e.book Page 29 Thursday, August 22, 2002 10:00 AM 29 Check if you have removed all media, diskettes and compact discs, from the drive(s). Failure to remove the media can damage the drive head. • Pack the computer in a protective case that can prevent the computer from sliding around and cushion it if it should fall. Caution: Avoid packing items next to the top cover of the computer. Pressure against the top cover can damage the screen What to bring with you Unless you already have some items at home, bring the following items with you: • AC adapter and power cord • The printed user’s guide Special considerations Follow these guidelines to protect your computer while traveling to and from work: • Minimize the effect of temperature changes by keeping the computer with you. • If you need to stop for an extended period of time and cannot bring the computer with you, leave the computer in the trunk of the car to avoid exposing the computer to excessive heat. • Changes in temperature and humidity can cause condensation. Allow the computer to return to room temperature, and inspect the screen for condensation before turning on the computer. If the temperature change is greater than 18°F (10°C), allow the computer to come to room temperature slowly. If possible, leave the computer for 30 minutes in an environment with a temperature between outside and room temperature. Setting up a home office If you frequently work on your computer at home, you may want to purchase a second AC adapter for use at home. With a second AC adapter, you can avoid transporting the extra weight to and from home. English • TM420-e.book Page 30 Thursday, August 22, 2002 10:00 AM English 30 1 Getting to know your TravelMate If you use your computer at home for significant periods of time, you might also want to add an external keyboard, monitor, or mouse. Traveling with the computer “when you are moving within a larger distance, for instance, from your office building to a client’s office building or traveling locally” Preparing the computer Prepare the computer as if you were taking it home. Make sure that the battery in the computer is charged. Airport security may require you to turn on your computer when bringing it into the gate area. What to bring with you Bring the following items with you: • AC adapter • Spare, fully-charged battery pack(s) Special considerations In addition to the guidelines for taking the computer home, follow these guidelines to protect your computer while traveling: • Always take the computer as carry-on luggage. • If possible, have the computer inspected by hand. Airport security X-ray machines are safe, but do not put the computer through a metal detector. • Avoid exposing floppy disks to hand-held metal detectors. Traveling internationally with the computer “when you are moving from country to country” Preparing the computer Prepare the computer as you would normally prepare it for traveling. TM420-e.book Page 31 Thursday, August 22, 2002 10:00 AM 31 Bring the following items with you: • AC adapter • Power cords that are appropriate for the country to which you are traveling • Spare, fully-charged battery packs • Proof of purchase, in case you need to show it to Customs officials • International Traveler’s Warranty passport Special considerations Follow the same special considerations as when traveling with the computer. In addition, these tips are useful when traveling internationally: • When traveling in another country, check that the local AC voltage and the AC adapter power cord specifications are compatible. If not, purchase a power cord that is compatible with the local AC voltage. Do not use converter kits sold for appliances to power the computer. • If you are using the modem, check if the modem and connector is compatible with the telecommunications system of the country you are traveling in. English What to bring with you TM420-e.book Page 32 Thursday, August 22, 2002 10:00 AM English 32 1 Getting to know your TravelMate Securing your computer Your computer is a valuable investment that you need to take care of. Learn how to protect and take care of your computer. Security features include hardware and software locks — a security notch and passwords. Using a computer security lock A security keylock notch located on the rear panel of the computer lets you connect a Kensington-compatible computer security lock. Wrap a computer security lock cable around an immovable object such as a table or locked drawer handle. Insert the lock into the notch and turn the key to secure the lock. Some keyless locks are also available. Using passwords Passwords protect your computer from unauthorized access. Setting these passwords creates several different levels of protection for your computer and data: • Supervisor Password prevents unauthorized entry into the BIOS Utility. Once set, you must key-in this password to gain access to the BIOS Utility. See “BIOS Utility” on page 43 for more details. • User Password secures your computer against unauthorized use. Combine the use of this password with password checkpoints on boot-up and resume from hibernation for maximum security. • Password on Boot secures your computer against unauthorized use. Combine the use of this password with password checkpoints TM420-e.book Page 33 Thursday, August 22, 2002 10:00 AM 33 on boot-up and resume from hibernation for maximum security. Hard Disk Password protects your data by preventing unauthorized access to your hard disk. Even if the hard disk is removed from the computer and moved to another computer, it cannot be accessed without the Hard Disk Password. Important! Do not forget your Supervisor and Hard Disk Password! If you forget your password, please get in touch with your dealer or an authorized service center. Entering passwords When a password is set, a password prompt appears in the left-hand corner of the display screen. • When the Supervisor Password is set, a prompt appears when you press F2 to enter the BIOS Utility at boot-up. • Type the Supervisor Password and press Enter to access the BIOS Utility. If you enter the password incorrectly, a warning message appears. Try again and press Enter. • When the User Password is set and the Password on boot parameter is enabled, a prompt appears at boot-up. • Type the User Password and press Enter to use the computer. If you enter the password incorrectly, a warning message appears. Try again and press Enter. • When the Hard Disk Password is set, a prompt appears at boot-up. • Type the Hard Disk Password and press Enter to use the computer. If you enter the password incorrectly, a warning message appears. Try again and press Enter. Important! You have three chances to enter a password. If you fail to enter the password correctly after three tries, the system halts. Press the power button for four seconds to shut down the computer. Then turn on the computer again, and try again. If you fail to enter the Hard Disk Password, please contact your dealer or an authorized service center. Setting passwords You can set passwords using the BIOS Utility. English • TM420-e.book Page 34 Thursday, August 22, 2002 10:00 AM English 34 1 Getting to know your TravelMate TM420-e.book Page 35 Thursday, August 22, 2002 10:00 AM 2 Customizing my computer TM420-e.book Page 36 Thursday, August 22, 2002 10:00 AM After learning the basics of your TravelMate computer, let’s get acquainted with the advanced features of your computer. In this chapter, you will learn how to add options, upgrade components for better performance, and customize your computer. TM420-e.book Page 37 Thursday, August 22, 2002 10:00 AM 37 Your TravelMate offers you a complete mobile computing experience. Connectivity options Ports allow you to connect peripheral devices to your computer as you would with a desktop PC. Fax/data modem Your computer have a built-in V.90/92 56Kbps AC’97 Link fax/data modem. Warning! This modem port is not compatible with digital phone lines. Plugging this modem into a digital phone line will damage the modem. To use the fax/data modem port, connect a phone cable from the modem port to a telephone jack. Start your communications software program. English Expanding through options TM420-e.book Page 38 Thursday, August 22, 2002 10:00 AM English 38 2 Customizing my computer Built-in network feature The built-in network feature allows you to connect your computer to an Ethernet-based (10/100 Mbps) network. To use the network feature, connect an Ethernet cable from the network jack on the right side of the computer to a network jack or hub on your network. Universal Serial Bus The Universal Serial Bus (USB) port is a high-speed serial bus which allows you to connect and daisy-chain USB peripherals without taking up precious system resources. Your computer has three ports available. TM420-e.book Page 39 Thursday, August 22, 2002 10:00 AM 39 The computer's IEEE 1394 port allows you to connect to an IEEE 1394 supported devices like a video camera or digital camera. See your video or digital camera's documentation for details. PC Card slot The type II CardBus PC Card slot found on the right side of the computer accepts credit-card-sized cards that enhance the usability and expandability of the computer. These cards should have a PC Card logo on them. PC Cards (formerly PCMCIA) are add-on cards for portable computers, giving you expansion possibilities long afforded by desktop PCs. Popular PC cards include fax/data modem, LAN, wireless LAN and SCSI cards. CardBus improves on the 16-bit PC card technology by expanding the bandwidth to 32 bits. Note: Refer to your card’s manual for details on how to install and use the card and its functions. English IEEE 1394 port TM420-e.book Page 40 Thursday, August 22, 2002 10:00 AM 40 2 Customizing my computer English Inserting a PC Card Insert the card into the slot and make the proper connection (e.g., network cable), if necessary. See your card manual for details. Ejecting a PC Card Before ejecting a PC Card: 1 Exit the application using the card. 2 Left-click on the PC Card icon on the taskbar and stop the card operation. 3 Press the slot eject button to pop out the eject button (a); then press it again to eject the card (b). TM420-e.book Page 41 Thursday, August 22, 2002 10:00 AM 41 Your computer delivers superior power and performance. However, some users and the applications they use may demand more. This computer allows you to upgrade key components when you need increased performance. Note: Contact your authorized dealer if you decide to perform a key component upgrade. Memory upgrade Memory is expandable to 1 GB, employing 128/256/512-MB industry standard soDIMMs (Small Outline Dual Inline Memory Modules). The computer supports DDR 266 (Double Data Rate) SDRAM (Synchronous Dynamic Random Access Memory). There are two memory slots on your computer, one of which is occupied by standard memory. You can upgrade memory by installing a memory module into the available slot, or replacing the standard memory with a higher-capacity memory module. Installing memory Follow these steps to install memory: 1 Turn off the computer, unplug the AC adapter (if connected) and remove the battery pack. Then turn the computer over to access its base. English Upgrade options TM420-e.book Page 42 Thursday, August 22, 2002 10:00 AM 42 2 Customizing my computer Remove the screw from the memory cover (a); then lift up and remove the memory cover (b). 3 Insert the memory module diagonally into the slot (a), then gently press it down (b) until it clicks into place. 4 Replace the memory cover and secure it with the screw. 5 Reinstall the battery pack, and reconnect the AC adapter. 6 Turn on the computer. English 2 The computer automatically detects and reconfigures the total memory size. TM420-e.book Page 43 Thursday, August 22, 2002 10:00 AM 43 Launch Manager Launch Manager allows you to set the four launch keys located above the keyboard. See “Launch Keys” on page 18 for the location of the launch key. You can access the Launch Manager by clicking on Start, All Programs, and then Launch Manager to start the application. You can manually switch off the 802.11b wireless LAN by pressing the wireless button. BIOS Utility The BIOS Utility is a hardware configuration program built into your computer’s BIOS (Basic Input/Output System). Your computer is already properly configured and optimized, and you do not need to run this utility. However, if you encounter configuration problems, you may need to run it. English Using system utilities TM420-e.book Page 44 Thursday, August 22, 2002 10:00 AM English 44 2 Customizing my computer To activate the BIOS Utility, press F2 during the POST (power-on selftest) while the TravelMate logo is being displayed. TM420-e.book Page 45 Thursday, August 22, 2002 10:00 AM 3 Troubleshooting my computer TM420-e.book Page 46 Thursday, August 22, 2002 10:00 AM This chapter instructs you on how to deal with common system problems. Read it before calling a technician if a problem occurs. Solutions to more serious problems require opening up the computer. Do not attempt to open the computer by yourself. Contact your dealer or an authorized service center for assistance. key link: www.acersupport.com TM420-e.book Page 47 Thursday, August 22, 2002 10:00 AM 47 The following is a list of possible situations that may arise during the use of your computer. Easy answers and solutions are provided for each one. I opened the display and pressed the power button, but computer does not start or boot-up. Look at the Power indicator: • • If it is not lit, no power is being applied to the computer. Check the following: • If you are running on battery power, it may be low and unable to power the computer. Connect the AC adapter to recharge the battery pack. • Make sure that the AC adapter is plugged in properly to the computer and to the power outlet. If it is lit, check the following: • Is a non-bootable (non-system) diskette in the floppy drive? Remove or replace it with a system diskette and press Ctrl-AltDel to restart the system. • The operating system files may be damaged or missing. Insert the bootable Acer System CD into the optical drive or startup disk you created during Windows setup into the floppy drive and press Ctrl-Alt-Del to restart the system. This will diagnose your system and make necessary fixes. Nothing appears on the screen. The computer’s power management system automatically blanks the screen to save power. Press any key to turn the display back on. If pressing a key does not turn the display back on, two things might be the cause: • The brightness level might be too low. Press Fn-→ (increase) and Fn-← (decrease) to adjust the brightness to higher. • The display device might be set to an external monitor. Press the display toggle hot key Fn-F5 to toggle the display back to the computer. English Frequently-asked questions TM420-e.book Page 48 Thursday, August 22, 2002 10:00 AM 48 3 Troubleshooting my computer English Image is not full-screen. The computer display has a native resolution of 1024 x 768 (XGA) for the 14.1”/15.0” or 1400 x 1050 (SXGA+) for the 15.0”(selected models only). If you set the resolution lower than this, the screen expands to fill the computer display. Right-click on your Windows desktop and select Properties to bring up the Display Properties dialog box. Then click on the Settings tab to make sure that the resolution is set to the appropriate resolution. Resolutions lower than the specified resolution may not be full-screen on the computer or on an external monitor. No audio is heard from the computer. Check the following: • The volume may be muted. In Windows, look at the volume control (speaker) icon on the taskbar. If it is crossed-out, click on the icon and deselect the Mute option. • The speakers may be turned off. Press Fn-F8 to turn the speakers on (this hot key also turns the speakers off). • The volume level may be too low. In Windows, look at the volume control icon on the taskbar. See “Hot keys” on page 15 for more detail. • If headphones, earphones or external speakers are connected to the line-out port on the computer’s right panel, the internal speakers automatically turn off. TM420-e.book Page 49 Thursday, August 22, 2002 10:00 AM 49 There is a mechanical eject button on the optical drive. Simply insert the tip of a pen or paperclip and push to eject the tray. The keyboard does not respond. Try attaching an external keyboard to the USB port of the computer. If it works, contact your dealer or an authorized service center as the internal keyboard cable may be loose. The printer does not work. Check the following: • Make sure that the printer is connected to a power outlet and that it is turned on. • Make sure that the printer cable is connected securely to the computer’s parallel port and the corresponding port on the printer. • During POST, press F2 to access the BIOS Utility and verify that the parallel port is enabled. I want to set up my location to use the internal modem. To properly use your communications software (e.g., HyperTerminal), you need to set up your location: (for Windows XP) 1 Click on Start, Control Panel. 2 Double-click on Phone and Modem. 3 Click on Dialing Rules and begin setting up your location. Refer to the Windows manual. English I want to eject the optical drive tray without turning on the power. I cannot eject the optical drive tray. TM420-e.book Page 50 Thursday, August 22, 2002 10:00 AM English 50 3 Troubleshooting my computer Requesting service International Traveler’s Warranty (ITW) Your computer is backed by an International Traveler’s Warranty (ITW) that gives you security and peace of mind when traveling. Our worldwide network of service centers are there to give you a helping hand. An ITW passport comes with your computer. This passport contains all you need to know about the ITW program. A list of available, authorized service centers is in this handy booklet. Read this passport thoroughly. Always have your ITW passport on hand, especially when you travel to receive the benefits from our support centers. Place your proof-ofpurchase in the flap located inside the front cover of the ITW passport. If the country you are traveling in does not have an Acer-authorized ITW service site, you can still get in contact with our offices worldwide. There are two ways to access Acer for technical support and information: • Internet service worldwide (www.acersupport.com) • Technical support numbers in various countries You can view a list of technical support numbers by following these steps: (for Windows XP) 1 Click on Start. 2 Click on Help and Support. 3 Click on Contact Acer. You can also check Acer worldwide service centers by following these steps: 1 Click on Start. 2 Right click on My Computer, choose Properties. 3 Click Support Information for more information about Acer worldwide service centers. TM420-e.book Page 51 Thursday, August 22, 2002 10:00 AM 51 Please have the following information available when you call Acer for online service, and please be at your computer when you call. With your support, we can reduce the amount of time a call takes and help solve your problems efficiently. If there are error messages or beeps reported by your computer, write them down as they appear on the screen (or the number and sequence in the case of beeps). You are required to provide the following information: Name:________________________________________ Address:______________________________________ ______________________________________________ Telephone number:____________________________ Machine and model type:_______________________ Serial number:_________________________________ Date of purchase:______________________________ English Before you call TM420-e.book Page 52 Thursday, August 22, 2002 10:00 AM English 52 3 Troubleshooting my computer TM420-e.book Page 53 Thursday, August 22, 2002 10:00 AM Appendix A Specifications TM420-e.book Page 54 Thursday, August 22, 2002 10:00 AM This appendix lists the general specifications of your computer. TM420-e.book Page 55 Thursday, August 22, 2002 10:00 AM 55 Microprocessor Intel® Pentium® 4 Processor with 512 KB level 2 cache, 400 MHz FSB (front side bus) • Main memory expandable to 1 GB, dual 200-pin soDIMM sockets • DDR 266 (PC2100) DDR-SDRAM (Double Data Rate-Synchronous Dynamic Random Access Memory) support • 512 KB Flash ROM BIOS Data storage • One high-capacity, Enhanced-IDE hard disk • One 5.25-inch internal optical drive Display and video • Thin-Film Transistor (TFT) liquid crystal display (LCD) displaying 32bit true color up to 1024 x 786 eXtended Graphics Array (XGA) resolution for 14.1”/15.0”or 1400 x 1050 Super eXtended Graphics Array+ (SXGA+) resolution for 15.0” • ATi Radeon 7500 video chip, with 32/64 MB dedicated DDR video memory • 4X AGP bus with 3D acceleration • Simultaneous LCD and CRT display support • Dual display capability • S-video for output to a television or display device that supports Svideo input (NTSC/PAL) • "Automatic LCD dim" feature that automatically decides the best settings for your display and conserves power Audio • 18-bit AC’97 stereo audio • Dual speakers and microphone • Audio ports for microphone/line-in and headphone/speaker/lineout • Audio DJ console for audio CD playback when the computer is off Keyboard and pointing device • 84-/85-/88-key Windows keyboard English • TM420-e.book Page 56 Thursday, August 22, 2002 10:00 AM 56 English • Appendix A Specifications Ergonomically-centered touchpad pointing device with 4-way scroll button I/O ports • One type II CardBus PC Card slots • One RJ-45 jack (Ethernet 10/100) • One RJ-11 jack (V.90/56Kbps) • One DC-in jack • One parallel port (ECP/EPP) • One external monitor port • One headphone/speaker/line-out jack (3.5mm mini jack) • One microphone/line-in jack (3.5mm mini jack) • Three USB ports • One IEEE 1394 port • One S-video TV-out (NTSC/PAL) port • 100-pin port replicator connector for Acer EasyPort • One SD/MMC slot • One memory stick slot Weight and dimensions • 327(W) x 269(D) x 35.9 (H) mm; (12.9" x 10.6" x 1.4") for 14.1"/ 15.0" LCD • 2.86 kg (6.3lbs) for 14.1" LCD model / 2.99kg (6.6lbs) for 15.0" LCD model Environment • • Temperature • Operating: 5°C ~ 35°C • Non-operating: -20°C ~ 65°C Humidity (non-condensing) • Operating: 20% ~ 80% RH • Non-operating: 20% ~ 80% RH TM420-e.book Page 57 Thursday, August 22, 2002 10:00 AM 57 System ACPI support • DMI 2.0-compliant • Microsoft Windows operating system Power • • Battery pack • 70Wh Li-Ion battery pack • 2.5~3-hour rapid charge/3.5-hour charge-in-use AC adapter • 90-Watt • Auto sensing 100~240Vac, 50~60Hz Options • 128/256/512-MB memory upgrade modules • Additional Li-Ion battery pack • Additional AC adapter • Bay floppy disc drive, DVD driver and DVD/CD-RW drive • Acer EasyPort English • TM420-e.book Page 58 Thursday, August 22, 2002 10:00 AM English 58 Appendix A Specifications TM420-e.book Page 59 Thursday, August 22, 2002 10:00 AM Appendix B Notices TM420-e.book Page 60 Thursday, August 22, 2002 10:00 AM This appendix lists the general notices of your computer. TM420-e.book Page 61 Thursday, August 22, 2002 10:00 AM 61 This device has been tested and found to comply with the limits for a Class B digital device pursuant to Part 15 of the FCC Rules. These limits are designed to provide reasonable protection against harmful interference in a residential installation. This device generates, uses, and can radiate radio frequency energy and, if not installed and used in accordance with the instructions, may cause harmful interference to radio communications. However, there is no guarantee that interference will not occur in a particular installation. If this device does cause harmful interference to radio or television reception, which can be determined by turning the device off and on, the user is encouraged to try to correct the interference by one or more of the following measures: • Reorient or relocate the receiving antenna • Increase the separation between the device and receiver • Connect the device into an outlet on a circuit different from that to which the receiver is connected • Consult the dealer or an experienced radio/television technician for help Notice: Shielded cables All connections to other computing devices must be made using shielded cables to maintain compliance with FCC regulations. Notice: Peripheral devices Only peripherals (input/output devices, terminals, printers, etc.) certified to comply with the Class B limits may be attached to this equipment. Operation with non-certified peripherals is likely to result in interference to radio and TV reception. Caution Changes or modifications not expressly approved by the manufacturer could void the user’s authority, which is granted by the Federal Communications Commission, to operate this computer. Use conditions This part complies with Part 15 of the FCC Rules. Operation is subject to the following two conditions: (1) this device may not cause harmful interference, and (2) this device must accept any interference received, including interference that may cause undesired operation. English FCC notice TM420-e.book Page 62 Thursday, August 22, 2002 10:00 AM English 62 Appendix B Notices Notice: Canadian users This Class B digital apparatus meets all requirements of the Canadian Interference-Causing Equipment Regulations. Remarque à l’intention des utilisateurs canadiens Cet appareil numérique de la classe B respected toutes les exigences du Règlement sur le matériel brouilleur du Canada. Modem notices FCC This equipment complies with Part 68 of the FCC rules. Located on the bottom side of the modem is a label that contains, among other information, the FCC Registration Number and Ringer Equivalence Number (REN) for this equipment. Upon request, you must provide this information to your telephone company. If your telephone equipment causes harm to the telephone network, the telephone company may discontinue your service temporarily. If possible, they will notify you in advance. But, if advance notice is not practical, you will be notified as soon as possible. You will also be informed of your right to file a complaint with the FCC. Your telephone company may make changes in its facilities, equipment, operations, or procedures that could affect the proper functioning of your equipment. If they do, you will be notified in advance to give you an opportunity to maintain uninterrupted telephone service. If this equipment should fail to operate properly, disconnect the equipment from the phone line to determine if it is causing the problem. If the problem is with the equipment, discontinue use and contact your dealer or vendor. TBR 21 This equipment has been approved [Council Decision 98/482/EC - “TBR 21”] for pan-European single terminal connection to the Public Switched Telephone Network (PSTN). However, due to differences between the individual PSTNs provided in different countries, the approval does not, of itself, give an unconditional assurance of successful operation on every PSTN termination point. In the event of problems, you should contact your equipment supplier in the first instance. Important safety instructions Read these instructions carefully. Save these instructions for future reference. TM420-e.book Page 63 Thursday, August 22, 2002 10:00 AM 63 Follow all warnings and instructions marked on the product. 2 Unplug this product from the wall outlet before cleaning. Do not use liquid cleaners or aerosol cleaners. Use a damp cloth for cleaning. 3 Do not use this product near water. 4 Do not place this product on an unstable cart, stand, or table. The product may fall, causing serious damage to the product. 5 Slots and openings in the cabinet and the back or bottom are provided for ventilation; to ensure reliable operation of the product and to protect it from overheating, these openings must not be blocked or covered. The openings should never be blocked by placing the product on a bed, sofa, rug, or other similar surface. This product should never be placed near or over a radiator or heat register, or in a built-in installation unless proper ventilation is provided. 6 This product should be operated from the type of power indicated on the marking label. If you are not sure of the type of power available, consult your dealer or local power company. 7 Do not allow anything to rest on the power cord. Do not locate this product where persons will walk on the cord. 8 If an extension cord is used with this product, make sure that the total ampere rating of the equipment plugged into the extension cord does not exceed the extension cord ampere rating. Also, make sure that the total rating of all products plugged into the wall outlet does not exceed the fuse rating. 9 Never push objects of any kind into this product through cabinet slots as they may touch dangerous voltage points or short out parts that could result in a fire or electric shock. Never spill liquid of any kind on the product. 10 Do not attempt to service this product yourself, as opening or removing covers may expose you to dangerous voltage points or other risks. Refer all servicing to qualified service personnel. 11 Unplug this product from the wall outlet and refer servicing to qualified service personnel under the following conditions: a When the power cord or plug is damaged or frayed b If liquid has been spilled into the product c If the product has been exposed to rain or water d If the product does not operate normally when the operating instructions are followed. Adjust only those controls that are covered by the operating instructions since improper adjustment of other controls may result in damage and will often require extensive work by a qualified technician to restore the product to normal condition. e If the product has been dropped or the cabinet has been damaged English 1 TM420-e.book Page 64 Thursday, August 22, 2002 10:00 AM 64 Appendix B Notices English f If the product exhibits a distinct change in performance, indicating a need for service. 12 Replace the battery with the same type as the product's battery we recommend. Use of another battery may present a risk of fire or explosion. 13 Warning! Batteries may explode if not handled properly. Do not disassemble or dispose of them in fire. Keep them away from children and dispose of used batteries promptly. 14 Use only the proper type of power supply cord set (provided in your accessories box) for this unit. It should be a detachable type: UL listed/CSA certified, type SPT-2, rated 7A 125V minimum, VDE approved or its equivalent. Maximum length is 15 feet (4.6 meters). Laser compliance statement The CD, DVD or DVD/CD-RW drive used with this computer is a laser product. The CD, DVD or DVD/CD-RW drive’s classification label (shown below) is located on the drive. CLASS 1 LASER PRODUCT CAUTION: INVISIBLE LASER RADIATION WHEN OPEN. AVOID EXPOSURE TO BEAM. APPAREIL A LASER DE CLASSE 1 PRODUIT LASERATTENTION: RADIATION DU FAISCEAU LASER INVISIBLE EN CAS D’OUVERTURE. EVITTER TOUTE EXPOSITION AUX RAYONS. LUOKAN 1 LASERLAITE LASER KLASSE 1 VORSICHT: UNSICHTBARE LASERSTRAHLUNG, WENN ABDECKUNG GEÖFFNET NICHT DEM STRAHLL AUSSETZEN PRODUCTO LÁSER DE LA CLASE I ADVERTENCIA: RADIACIÓN LÁSER INVISIBLE AL SER ABIERTO. EVITE EXPONERSE A LOS RAYOS. ADVARSEL: LASERSTRÅLING VEDÅBNING SE IKKE IND I STRÅLEN. VARO! LAVATTAESSA OLET ALTTINA LASERSÅTEILYLLE. VARNING: LASERSTRÅLNING NÅR DENNA DEL ÅR ÖPPNAD ÅLÅ TUIJOTA SÅTEESEENSTIRRA EJ IN I STRÅLEN VARNING: LASERSTRÅLNING NAR DENNA DEL ÅR ÖPPNADSTIRRA EJ IN I STRÅLEN ADVARSEL: LASERSTRÅLING NAR DEKSEL ÅPNESSTIRR IKKE INN I STRÅLEN Lithium battery statement CAUTION Danger of explosion if battery is incorrectly replaced. Replace only with the TM420-e.book Page 65 Thursday, August 22, 2002 10:00 AM 65 ADVARSEL! Lithiumbatteri - Eksplosionsfare ved fejlagtig håndtering. Udskiftning må kun ske med batteri af samme fabrikat og type. Léver det brugte batteri tilbage til leverandøren. ADVARSEL Eksplosjonsfare ved feilaktig skifte av batteri. Benytt samme batteritype eller en tilsvarende type anbefalt av apparatfabrikanten. Brukte batterier kasseres i henhold til fabrikantens instruksjoner. VARNING Explosionsfara vid felaktigt batteribyte. Anvãnd samma batterityp eller en ekvivalent typ som rekommenderas av apparattillverkaren. Kassera anvãnt batteri enligt fabrikantens instruktion. VAROITUS Päristo voi räjähtää, jos se on virheellisesti asennettu. Vaihda paristo ainoastaan laitevalmistajan suosittelemaan tyyppiin. Hävitä käytetty paristo valmistajan ohjeiden mukaisesti. VORSICHT! Explosionsgefahr bei unsachgemäßen Austausch der Batterie Ersatz nur durch denselben oder einem vom Hersteller empfohlenem ähnlichen Typ. Entsorgung gebrauchter Batterien nach Angaben des Herstellers. LCD pixel statement The LCD unit is produced with high-precision manufacturing techniques. Nevertheless, some pixels may occasionally misfire or appear as black or colored dots. This has no effect on the recorded image and does not constitute a malfunction. Macrovision copyright protection notice This product incorporates copyright protection technology that is protected by method claims of certain U.S. patents and other intellectual property rights owned by Macrovision Corporation and other rights owners. Use of this copyright protection technology must be authorized by Macrovision Corporation, and is intended for home and other limited viewing uses only unless otherwise authorized by Macrovision Corporation. Reverse engineering or disassembly is prohibited. Apparatus Claims of U.S. Patent Nos. 4,631,603, 4,577,216, 4,819,098, and 4,907,093 licensed for limited viewing uses only. English same or equivalent type recommended by the manufacturer. Dispose of used batteries according to local regulations. Recycle if at all possible. TM420-e.book Page 66 Thursday, August 22, 2002 10:00 AM English 66 Appendix B Notices A-Tick notice For safety reasons, only connect headsets with a telecommunications compliance label. This includes customer equipment previously labelled permitted or certified. The unit shall be connected to Telecommunication Network through a line cord which meets the requirements of ACA Technical Standard TS008. Australian approved mains cord set shall be used with the equipment. TM420-e.book Page 67 Thursday, August 22, 2002 10:00 AM 67 A AC adapter caring for v AcerMedia drive 22 audio 24 adjusting the volume troubleshooting 48 D 24 B battery pack caring for v charging indicator BIOS utility 43 brightness hotkeys 16 11 C caps lock 12 on indicator 11 care AC adapter v battery pack v computer iv CD-ROM ejecting 22 ejecting manually 49 troubleshooting 49 cleaning computer v computer bringing to meetings 28 caring for iv cleaning v disconnecting 27 features 3, 9 indicators 11 keyboards 12 moving around 27 on indicator 11 performance 9 security 32 setting up a home office 29 taking home 28 traveling internationally 30 display hotkeys 16 troubleshooting DVD 23 DVD movies playing 23 47, 48 E email checking function Euro 17 19 F FAQ. See frequently-asked questions frequently-asked questions 47 front view 3 H hard disk 22 help online services Hibernation mode hotkey 15 hotkeys 15 50 I IEEE 1394 port 39 indicator lights 11 ITW. See warranty K keyboard 12 embedded numeric keypad hotkeys 15 lock keys 12 troubleshooting 49 Windows keys 14 L LEDs 11 13 English Index traveling on local trips 30 troubleshooting 46 turning off iv Wireless Communication indicator 11 connections network 38 TM420-e.book Page 68 Thursday, August 22, 2002 10:00 AM English 68 M S media access on indicator 11 memory installing 41– 42 upgrading 41 modem 37 safety CD-ROM 64 FCC notice 61 general instructions 62 modem notices 62 scroll lock 12 security keylock 32 passwords 32 smart card 32 service when to call vi speakers hotkey 16 troubleshooting 48 specifications 54 Standby mode hotkey 15 status indicators 11 storage 22 AcerMedia drive 22 hard disk 22 support information 50 N network 38 Notebook Manager hotkey 15 notice DVD copyright protection num lock 12 on indicator 11 numeric keypad embedded 13 num lock 13 65 O online services 50 options memory upgrade 41 P password 32 types 32 PC Card 39 ejecting 40 inserting 40 ports 37 POST (power-on self-test) 44 printer troubleshooting 49 problems 47 CD-ROM 49 display 47, 48 keyboard 49 printer 49 startup 47 troubleshooting 46 Q questions setting location for modem use 49 T touchpad 20 hotkey 16 using 20 travel international flights local trips 30 troubleshooting 46 U universal serial bus V view bottom 8 front 5 left 5 rear 7 right 6 volume adjusting 24 38 30 TM420-e.book Page 69 Thursday, August 22, 2002 10:00 AM 69 W ty Windows keys 50 14 English warranty International Traveler’s Warran- TM420-e.book Page 70 Thursday, August 22, 2002 10:00 AM English 70