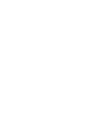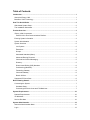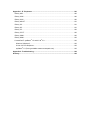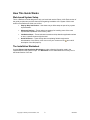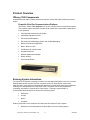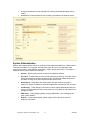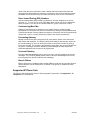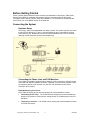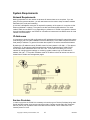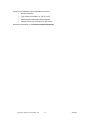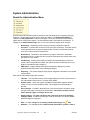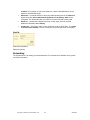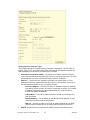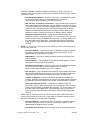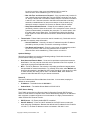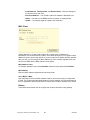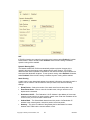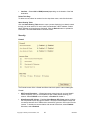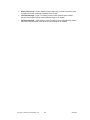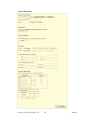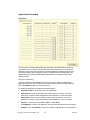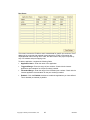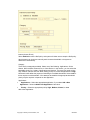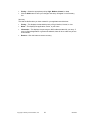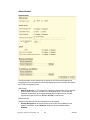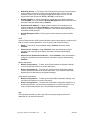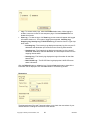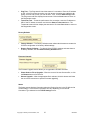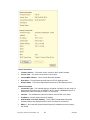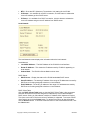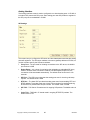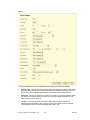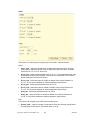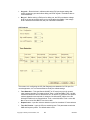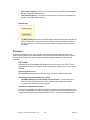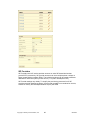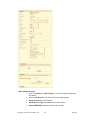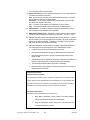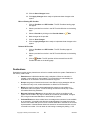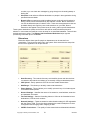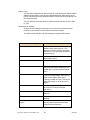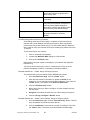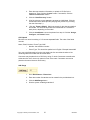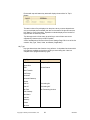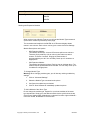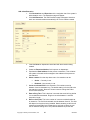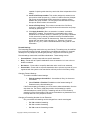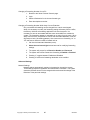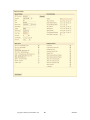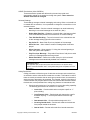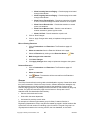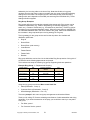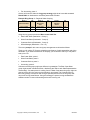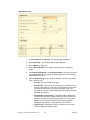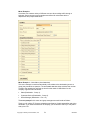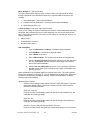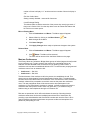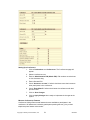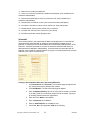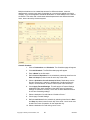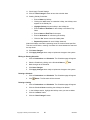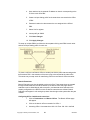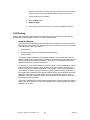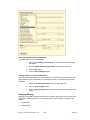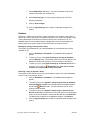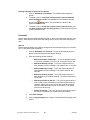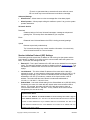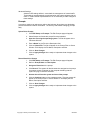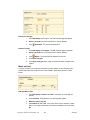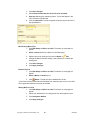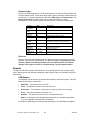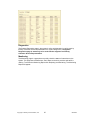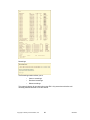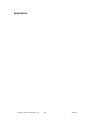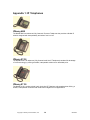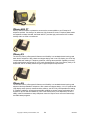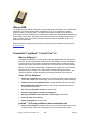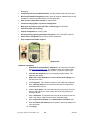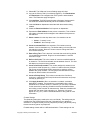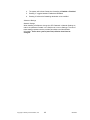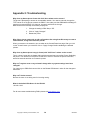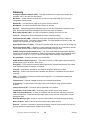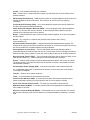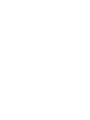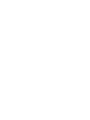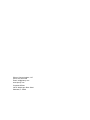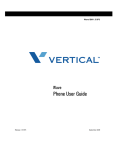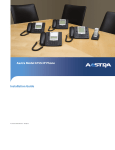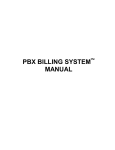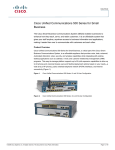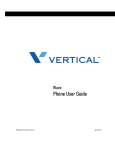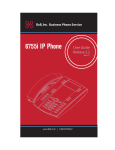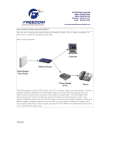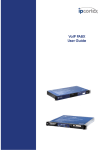Download Aastra Telecom 1000 IP Phone User Manual
Transcript
IPitomy 1000 User Guide Table of Contents Introduction .......................................................................................................................................... 1 About the IPitomy 1000 ..................................................................................................................... 1 Benefits of VoIP Technology ............................................................................................................. 1 How This Guide Works ....................................................................................................................... 2 Web-based System Setup................................................................................................................. 2 The Installation Worksheet................................................................................................................ 2 Product Overview ................................................................................................................................ 3 IPitomy 1000 Components ................................................................................................................ 3 Powerful All-In-One Communications Platform............................................................................ 3 Entering System Information ............................................................................................................. 3 System Administration ....................................................................................................................... 4 System Overview ............................................................................................................................... 5 Icon System .................................................................................................................................... 5 Extensions ...................................................................................................................................... 5 Groups ............................................................................................................................................ 5 Automated Attendant (Menu) ........................................................................................................ 5 Advanced Routing Functions ........................................................................................................ 5 Voicemail and Unified Messaging ................................................................................................. 5 Directory.......................................................................................................................................... 5 Direct Inward Dialing (DID) Numbers ........................................................................................... 6 Conferencing (Meet Me) ................................................................................................................ 6 Forwarding Gateway ...................................................................................................................... 6 Voicemail Gateway ........................................................................................................................ 6 Branch Offices ................................................................................................................................ 6 Supported IP Phone Sets .................................................................................................................. 6 Before Getting Started ........................................................................................................................ 7 Connecting the System ..................................................................................................................... 7 Hardware Setup.............................................................................................................................. 7 Connecting the Phone Lines and FAX Machines ........................................................................ 7 System Requirements.......................................................................................................................10 Network Requirements ....................................................................................................................10 IP Addresses ....................................................................................................................................10 Service Providers .............................................................................................................................10 System Administration .....................................................................................................................12 About the Administration Menu .......................................................................................................12 Log In ................................................................................................................................................13 Networking........................................................................................................................................13 TCP/IP Settings ............................................................................................................................14 DDNS ............................................................................................................................................18 MAC Clone....................................................................................................................................20 Routes ...........................................................................................................................................20 Security .........................................................................................................................................22 Application Forwarding ................................................................................................................27 Administration ...............................................................................................................................34 Analog Interface ...........................................................................................................................40 Providers...........................................................................................................................................45 CO Trunks.....................................................................................................................................45 SIP Providers................................................................................................................................46 Destinations ......................................................................................................................................50 Extensions ....................................................................................................................................51 Groups ..........................................................................................................................................69 Menus............................................................................................................................................73 Meet-me Conferences .................................................................................................................77 Voicemail ......................................................................................................................................79 Schedules .....................................................................................................................................80 Branch Offices ..............................................................................................................................83 Call Routing ......................................................................................................................................85 Incoming Routing .........................................................................................................................85 Outgoing Routing .........................................................................................................................86 PBX Setup ........................................................................................................................................88 General .........................................................................................................................................88 Database.......................................................................................................................................89 Voicemail ......................................................................................................................................90 Session Initiation Protocol (SIP) Settings ...................................................................................92 Prompts .........................................................................................................................................93 Music on Hold ...............................................................................................................................94 Feature Codes ..............................................................................................................................96 Services ........................................................................................................................................96 Reports .............................................................................................................................................96 CDR Reports ................................................................................................................................96 Diagnostics ...................................................................................................................................97 Monitoring .....................................................................................................................................97 Appendices .........................................................................................................................................99 Appendix 1: IP Telephones ............................................................................................................100 IPitomy 480i....................................................................................................................................100 IPitomy 9133i..................................................................................................................................100 IPitomy 9112i..................................................................................................................................100 IPitomy 480i CT..............................................................................................................................101 IPitomy 53i ......................................................................................................................................101 IPitomy 55i ......................................................................................................................................101 IPitomy 57i ......................................................................................................................................102 IPitomy 57i CT................................................................................................................................102 IPitomy 536M .................................................................................................................................102 IPitomy 560M .................................................................................................................................103 ® ® CounterPath™ eyeBeam 1.5 and X-Lite 3.0 ............................................................................103 What is a Softphone?.................................................................................................................103 ® X-Lite 3.0 Free Softphone........................................................................................................103 ® eyeBeam 1.5 (Pricing available at www.counterpath.com) ...................................................103 Appendix 2: Troubleshooting........................................................................................................108 Glossary ............................................................................................................................................109 Introduction About the IPitomy 1000 The IPitomy 1000 is a powerful business communications platform. It is a pure IP PBX designed to use IP networks for voice calls. Engineered to support from 10 to 150 users, the system will work with analog lines and T1 /PRI lines for traditional Public Switched Telephone Network (PSTN) connectivity. In addition to traditional telephone lines, the IPitomy 1000 can use VoIP service providers like IPitomy Exchange, replacing traditional PSTN lines with a broadband connection. Benefits of VoIP Technology The IPitomy 1000 can support any or all of these connectivity methods simultaneously or in any combination. Customers not quite ready to depend on VoIP providers for all of their business communications can start at their own pace and gain a comfort level, shifting to VoIP broadband providers at their own pace. Benefits of VoIP technology include: One Wiring System The system uses a single wiring system for telephones and dataall data and voice are on Local Area Network (LAN) Category 5 wiring. Web-based Administration System administration is performed on the network through a Web-based administration program. Remote Users When calls are routed over the Internet, long distance charges can be avoided. In businesses with remote workers, these employees can stay logged into the office through a broadband connection at all times without incurring any additional charges. Centralized System Features Every extension that is logged into the system is capable of receiving and originating calls. The use of system features such as voicemail, automated attendant and email are all centralized simplifying all support and maintenance. Reduced Costs VoIP system users can reduce cost in many areas of a business. VoIP telephony lowers the cost of support and maintenance costs, as well as, reducing telephony line costs by up to 50%. Simplifies Administration Moves, adds and changes are simple. The IPitomy 1000 provides enhanced capabilities for users to make changes without incurring a service call. Investment Protection VoIP, and in particular, Session Initiation Protocol (SIP)based VoIP products offer investment protection. The industry is rapidly moving toward Internet Protocol (IP) communications technologies. Older digital and analog technologies are becoming obsolete and are being replaced with IP-based products that will be around for a long time. Copyright IPitomy Communication, LLC 1 0007VRF How This Guide Works Web-based System Setup This is a Reference Guide designed to help you install and use the IPitomy 1000. Each section of the guide provides easy-to-follow instructions regarding installation of the system. Within each section of the Reference Guide you will find: Step-by-Step Instructions – Use these easy-to-follow steps as part of any system implementation. Advanced Settings – These options are settings for handling some of the more sophisticated capabilities of the IPitomy 1000. Installation Notes – These business scenarios and tips describe applications where or when a specific feature might be used. Quick Reference – These are tips about completing fields throughout the administration of the IPitomy 1000. Just move your mouse over the and a brief description of the field pops up. The Installation Worksheet Use the IPitomy 1000 Installation Worksheet to make collecting information used in the implementation of the system simple. This Worksheet can be downloaded from IPitomy.com in the Dealer Section of the site. Copyright IPitomy Communication, LLC 2 0007VRF Product Overview IPitomy 1000 Components Understanding the IPitomy 1000’s architecture and how it works will make installing the system simple. Powerful All-In-One Communications Platform The IPitomy 1000 IP PBX (Diagram 1) is an all-in-one business communications system. This powerful system includes a complete suite of business communication applications in one appliance: Fully-featured Business Phone System Automated Attendant and IVR Enhanced Call Distribution Enhanced Voice Messaging System with Unified Messaging Meet-me Conference Application Built-in Music on Hold Call Queuing for Inbound Calls Remote Extensions Browser-based Administration Branch Offices Full Featured Router Entering System Information The system is configured by entering information into the appropriate fields on the menu screens. External data sources such as CSV files or network scans can optionally be used to enter extension data. Some fields are populated with data that is entered other fields are completed by selecting from data presented in a drop-down menu. Drop-down menus are populated by completing information in other sections of the system. To simplify system setup it is recommended that information be entered in the following order: Extensions Groups Menus Providers Entering information in this sequence will reduce the time it takes to up the system: Extensions will be populated in the drop-down menus for creating groups. Copyright IPitomy Communication, LLC 3 0007VRF Groups and extensions will be populated for creating automated attendant (menu) routing. Destinations will be populated for use in setting up providers and hardware trunks. System Administration IPitomy 1000’s administration menus are a series of Web pages accessible from a Web browser. To the left of the Menu is a navigation bar that allows users to click on and administer each section of the system. Administration of the IPitomy 1000 is simple and intuitive. The system is designed with six primary areas of functionality. System System setup consists of network configuration settings. Providers Providers are sources of PSTN and VoIP connectivity. Providers are the lines that handle all incoming and outgoing calls. All VoIP and traditional telephone providers are setup here. DID numbers are also entered here. Destinations Destinations are places where calls get routed in the system: extensions, groups of extensions, automated attendants, conferences and voicemail. Call Routing These settings route inbound calls to specific destinations within the system, and send outbound calls over specific local, long distance, international and emergency routes. PBX Setup These settings globally configure PBX timers, voice messaging and other system features. Reports These reports display system usage, monitor activity and provide diagnostic information. Copyright IPitomy Communication, LLC 4 0007VRF System Overview The system is designed to be quick to setup and install. Using the Installation Worksheet to organize system information and plan the application in advance will reduce the time it takes to install the system. Most businesses will have some common communication needs. The system is organized based on these common needs. Icon System - Edit main settings. - Edit an extension’s phone settings. - Delete an item from the system. - Download a file from the system. - Restore a file to the system. Extensions Extensions are telephones. A telephone can be an IP (SIP)-telephone or a Softphone. Calls are routed to an extension where people answer them. In the IPitomy 1000, an extension can be located in an office or outside the office when a broadband connection is used. Groups Groups are a set of extensions. Once a group is created, extensions can be designated members of the group. This is accomplished by selecting group members from a dropdown list. Calls can be routed to groups by using the Group function. Automated Attendant (Menu) To create an automated attendant use the system’s Menu function. The Menu function routes calls to a destination in the system like a group, extension or another menu. Destinations are selected from a drop-down list for each corresponding key-pad digit a caller must select to get to their chosen destination. A Menu must have a Menu Prompt. This is a recording that identifies for callers the destinations they may choose. For example, a Menu Prompt might offer callers the option to press “1” for Sales, “2” for Accounts Receivable or other digits for another department. Advanced Routing Functions When building an automated attendant (menu) all routable destinations in the system will appear in the drop-down menu. In addition to the destinations that are created while configuring the system, there are several advanced functions that can be used from the drop-down list. Voicemail and Unified Messaging When an extension is created, a voicemail box for that extension is also created. A voicemail box allows a caller to leave a message if a person is not available at the extension. When dialing into a mailbox for the first time, a user must record their name and a mailbox greeting. The name is used in the company’s dial-by-name directory when selected from the auto attendant (menu). The greeting is played when they are not available to take a call and a caller reaches their mailbox. If an email address is included in the Extension page, a copy of the voicemail message will be emailed as a .Wav file to the users email account. This message can then be listened to on a PC. Directory The system has a dial-by-name directory. This option may be part of the automatedattendant. When this option is selected, a caller dials the first three letters of the last / first Copyright IPitomy Communication, LLC 5 0007VRF name of the party they would like to reach. Names that match these three letters are played and the caller selects the extension to which they want to be transferred. Names are stated in the directory as they have been recorded by users in their voicemail box. Direct Inward Dialing (DID) Numbers A Direct Inward Dialed (DID) number is a telephone number assigned by a service provider (i.e., T1 line, PRI or VoIP). DIDs allow direct routing of a call to a destination within the system. This can be an individual extension, group, conference or menu. Conferencing (Meet Me) A Meet-me Conference is an extension on the system used for conference calls. Participants of a conference can access a conference by dialing the designated Meet-me Conference extension. Routing callers to a Meet-me Conference can be accomplished by using a DID, a menu, or simply transferring callers to the conference extension. Forwarding Gateway Mobility has become a part of everyday life for most people. System users need to be able to take calls anywhere. The IPitomy 1000 has the ability to forward calls. Users can turn call forwarding “on” and “off” while in the office or away from the office by using a touch-tone key pad. This is setup in the Extensions setup page, but can be modified from any phone, including a cell phone. Modifying forward settings remotely requires the automated attendant (menu) option to be programmed. Voicemail Gateway From the automated attendant (menu), users can call in from any telephone and check messages. The voicemail gateway allows users to dial a pre-defined digit from a touchtone key pad on any phone to retrieve their messages. Branch Offices Branch offices can be created to allow multiple PBXs to route calls to each other. Branch office extensions can be transferred to, or placed in ring groups, or selected as menu destinations. Supported IP Phone Sets The IPitomy 1000 works with a variety of business-grade IP phone sets. See Appendix 1: IP Telephones for a complete list. Copyright IPitomy Communication, LLC 6 0007VRF Before Getting Started Panning before getting started will make the setup and installation of the IPitomy 1000 simple. IPitomy has created an Installation Worksheet to assist in recording business and system information used in planning system setup and installation. This Checklist can be downloaded from IPitomy.com in the Dealer Section of the Web site. Connecting the System Hardware Setup The IPitomy 1000 comes assembled and ready to install. The system requires connection to the PSTN for analog or T1 lines. It requires telephones to be connected to the local area network (LAN). Broadband access must also be established for VoIP connectivity (allowing remote extensions and remote management). Connecting the Phone Lines and FAX Machines The IP1000 is equipped to support analog, gateway or SIP connections. Analog lines are connected with internal hardware resources. A gateway connects analog telephone lines by registering itself as a SIP provider over the LAN. SIP providers create a direct connection to the system. Embedded Analog Phone Ports The IP1000 has analog phone ports and analog line ports embedded on board: Two Analog Phone Ports The IP1000 has two analog phone ports embedded on board for connectivity to FAX machine, analog phones or cordless phones with FXS interfaces. Two Analog Line Ports The IP1000 has two analog line ports embedded on board for PSTN connectivity. Copyright IPitomy Communication, LLC 7 0007VRF Expandable Analog Line/Phone Card The IP1000 equipped an expansion slot: Analog Line Card This card supplies four analog lines to expand the PSTN connectivity. The card supporting these connections is already installed and completely configured. Simply connect the phone lines to the RJ11 jacks at the rear of the IP1000 and start making calls. These connections are single pair; one line per jack. Connecting Using an External Gateway PSTN lines are connected to a Gateway device. The gateway device is connected to the LAN. The Gateway is then registered as a SIP provider in the system. Connecting Using SIP Providers Once connected to the LAN, the LAN's broadband connection provides a pathway for SIP VoIP Providers. Use the SIP Provider pages to setup a connection. Connecting Telephones Copyright IPitomy Communication, LLC 8 0007VRF Connecting to a LAN Copyright IPitomy Communication, LLC 9 0007VRF System Requirements Network Requirements Making preparations for the network in advance will assure there are no surprises. If you are going to have remote extensions, you will need access to the router to setup a network address translation (NAT) and port forwarding. A LAN with a broadband connection is required for operation of the system. It is must be on fast Ethernet (100baseT or better). The system must also use Ethernet data switches. The router inside IP1000 can use DHCP or not, depending on preference. If IP1000 is connected to Internet through broadband modem, use PPPoE for connection to Internet and use DHCP server for local network is recommended. IP Addresses It is important to know the LAN configuration and IP addresses of the specific network the system is becoming a part of to make installation of the IP1000 simple. The IP1000 is required to have a fixed (static) IP address. To get the information about public IP check the network administrator. By default, the IP address used by IP1000’s router for local network is 192.168.1.1. The devices including PC, IP phones and other network devices will get IP address from IP1000’s DHCP server and those IP addresses will be 192.168.1.xxx. To connect to IP1000 by PC in local network for changing system settings or monitoring system’s status, login to IP1000 with IP address 192.168.1.1. The public IP address used for IP1000 to connect to Internet can also be viewed from IP1000’s web management pages. Service Providers In order to provision the IP1000 it is necessary to know the type of Service Providers being used. Carrier and SIP are the most common service providers. Carriers provide Plain Old Telephone Service (POTS). SIP Providers route voice calls over the Internet. This is called voice over Internet protocol or VoIP. Copyright IPitomy Communication, LLC 10 0007VRF As part of the installation it will be important to know the: Name of Providers Type of Service Provided (i.e., POTS or SIP) Phone Numbers Associated with the Service Password and Login Information for SIP Service Record this information on the IP1000 Installation Worksheet. Copyright IPitomy Communication, LLC 11 0007VRF System Administration About the Administration Menu IP1000’s online administration makes it simple to meet the demands of a frequently changing business. It is also designed to be quick to setup and install. The Administration Menu is located in the Na vigation Bar to the left of the page. This menu contains the administration pages used to configure the system. The Administration Menu is divided into six sections. To navigate to an Administration Page click on the menu section and page to be changed. Networking Networking setup consists of network configuration settings. Providers Providers are sources of PSTN and VoIP connectivity. Providers are the lines that handle all incoming and outgoing calls. All VoIP providers will be setup here. DID numbers are also entered here. Destinations Destinations are extensions, groups of extensions, automated attendants (menus), conferences and voicemail. Destinations are places where calls get routed to in the system. Call Routing Routing sends callers to specific inbound destinations within the system, and routing outbound callers over specific outbound routes like local, long distance, international and emergency. PBX Setup System settings allow global configuration settings for system applications like PBX timers, voice messaging settings. Reporting The system displays usage reports, diagnostic information and monitors system activity. Each Online Administration page also contains: Title Bar – The Title Bar at the top of each page displays the name of the section of the Administration Menu which is currently being edited. Default Values – When the system is installed it automatically registers default values in many of the administration fields. This simplifies the implementation process. Save Changes – Located in the bottom left corner of the screen, this button saves changes to the page currently being administered. This button must be pressed before leaving a page or changes will be lost. Apply Changes – To apply changes to the system you must click the Apply Changes button. Located in the top right corner of the screen, this button globally applies changes to the system. Edit – To make changes to an existing administration page click Add New – The Add New button creates another destination, provider, route or Copyright IPitomy Communication, LLC 12 Edit. 0007VRF schedule. For example, to add a new extension, click the Add New button on the extension administration page. Advanced – In several sections of the online administration there is an Advanced button where the most sophisticated capabilities of the IPitomy 1000 can be configured. The Advanced button is located on the lower left side of each page. About Us – Located at the bottom left corner of each page, this link provides additional information about IPitomy. Contact Us – The IPitomy team is never more than a call or email away. To contact an IPitomy team member, click on Contact Us in the lower left corner of the page. Log In User Name: pbxadmin Password: ipitomy Networking The System Menu is for setting up network attributes. For example the IP address of the system and router information. Copyright IPitomy Communication, LLC 13 0007VRF TCP/IP Settings The Networking Setup Menu defines the Internet Setup for the system’s hardware. Either to get IP address through DHCP or PPPoE, or to be assigned by user, the system must operate using an IP address. The TCP/IP Settings section configures the IP PBX for your Internet connection type. This information can be obtained from the service provider. Default values for the IP Address, Subnet Mask, Default Gateway and Static DNS will appear in the Networking Setup Menu when this administration page is opened. Copyright IPitomy Communication, LLC 14 0007VRF Setting Internet Connection Type The IP1000 supports six connection types: Automatic Configuration – DHCP, Static IP, PPPoE, PPTP, L2TP, and Telstra Cable. Each setup screen and available features will differ depending on what kind of connection type you select. Automatic Configuration (DHCP) – By default, the IP1000’s Internet Connection Type is set to Automatic Configuration (DHCP), and it should be used only if your ISP supports DHCP or you are connecting through a dynamic IP address. Static IP – If a permanent IP address is provided then select Static IP. And settings for following network attributes are required. Contact service provide or the network administrator for any Information missed. o Internet IP Address – Normally the static IP address is a public IP address provided by service provider; it is used for connecting to Internet. If it is a local IP address assigned by the network administrator; the router function in IP1000 may need to be disabled. o Subnet Mask – The subnet mask Information should be provided along with IP address. o Default Gateway – The IP address for the default network gateway, it is the information service provider should provide. o DNS 1-3 – Service provider will provide at least IP address for one DNS (Domain Name System) server. At most three DNS servers can be set. PPPoE –Some DSL service providers use PPPoE (Point-to-Point Protocol over Copyright IPitomy Communication, LLC 15 0007VRF Ethernet) to establish Internet connections for end-users. If DSL connection to Internet is using, check service provider for the connection provisioning type. Enable it if PPPoE is used. o User Name and Password – Enter the user name and password provided by service provider. User name and password will be used for authentication while establishing PPPoE connection. o Max Idle Time and Connect on Demand – If the connection stay inactive for over a specific period time (Max Idle Time) the PPPoE connection may be cut off. Assign 0 to Max Idle Time field will always keep the connection no matter it is active or not. If Internet connection has been terminated due to inactivity, automatic re-establishment for Internet connection will be invoked by any attempt of access to Internet if the Connect on Demand field is checked. o Keep Alive and Redial Period – If Keep Alive is enabled, system will periodically check the Internet connection. If the connection is down, then the system will automatically re-establish the connection. To use this option, click the radio button next to Keep Alive. The Redial Period is the time period to trigger system to check the Internet connection; default Redial Period is 30 seconds. PPTP – Point-to-Point Tunneling Protocol (PPTP) is a service that deployed in Europe and Israel only. o Internet IP Address – Normally the static IP address is a public IP address provided by service provider; it is used for connecting to Internet. This IP address must be assigned from IP provider. o Subnet Mask – The subnet mask Information should be provided along with IP address. o Default Gateway – The IP address for the default network gateway, it is the information service provider should provide. o User Name and Password – Enter the user name and password provided by service provider. User name and password will be used for authentication while establishing PPTP connection. o Max Idle Time – If the connection stay inactive for over a specific period time (Max Idle Time) the Internet connection may be cut off. Assign 0 to Max Idle Time field will always keep the connection no matter it is active or not. o Connect on Demand – If Internet connection has been terminated due to inactivity, automatic re-establishment for Internet connection will be invoked by any attempt of access to Internet if the Connect on Demand field is checked. o Keep Alive and Redial Period – If Keep Alive is enabled, system will periodically check the Internet connection. If the connection is down, then the system will automatically re-establish the connection. To use this option, click the radio button next to Keep Alive. The Redial Period is the time period to trigger system to check the Internet connection; default Redial Period is 30 seconds. L2TP –Layer 2 Tunneling Protocol (L2TP) is a service that tunnels Point-to-Point Protocol (PPP) across the Internet. It is used mostly in European countries. Check with service provider for necessary setup information. o Internet IP Address – Normally the static IP address is a public IP address provided by service provider; it is used for connecting to Internet. This IP address must be assigned from IP provider. o User Name and Password – Enter the user name and password provided Copyright IPitomy Communication, LLC 16 0007VRF by service provider. User name and password will be used for authentication while establishing PPTP connection. o Max Idle Time and Connect on Demand – If the connection stay inactive for over a specific period time (Max Idle Time) the PPPoE connection may be cut off. Assign 0 to Max Idle Time field will always keep the connection no matter it is active or not. If Internet connection has been terminated due to inactivity, automatic re-establishment for Internet connection will be invoked by any attempt of access to Internet if the Connect on Demand field is checked. o Keep Alive and Redial Period – If Keep Alive is enabled, system will periodically check the Internet connection. If the connection is down, then the system will automatically re-establish the connection. To use this option, click the radio button next to Keep Alive. The Redial Period is the time period to trigger system to check the Internet connection; default Redial Period is 30 seconds. Telstra Cable –Telstra Cable is a service used in Australia only. Check with service provider for necessary setup information. o Server IP Address – Normally the static IP address is a public IP address provided by service provider; it is used for connecting to Internet. o User Name and Password – Enter the user name and password provided by service provider. User name and password will be used for authentication while establishing Telstra cable connection. Optional Settings Some server providers may require the following settings. Check with the service provider before making any changes. Host Name and Domain Name – Some service providers require these names as identification. You may need to check with service provider to see if it is required. In most cases, leaving these fields blank will work. MTU – The MTU (Maximum Transmission Unit) setting specifies the largest packet size permitted for network transmission. To manually set a value, select Manual and enter the value desired in the Size field. MTU value should be in the range from 1200 to 1500. Normally the value 1492 is used. The default is Auto, which allows the system to select the best MTU for your Internet connection. Router IP The local IP address and Subnet Mask are shown here. In most cases, keeping the defaults is recommended. IP Address – The default value is 192.168.1.1. Subnet Mask – The default Subnet Mask is 255.255.255.0. DHCP Server Setting The IP1000 can be used as a Dynamic Host Configuration Protocol (DHCP) server, hence no router device is required. DHCP server automatically assigns an IP address to each computer or network equipment in a local network. It is highly recommended to utilize IP1000’s DHCP server function. DHCP Server – By Factory default DHCP is enabled. Start IP Address – Enter an initial IP address for the DHCP server to start with when assigning IP addresses. Because the default local IP address for the IP1000 is 192.168.1.1, the Start IP Address must be one between 192.168.1.2 and Copyright IPitomy Communication, LLC 17 0007VRF 192.168.1.254. The default Start IP Address is 192.168.1.100 Minimum Number of Users – The maximum number of IP addresses that allow the DHCP server to assign to. This number cannot exceed 253. The default number is 50. Client Lease Time – The Client Lease Time is the amount of time a network device will be allowed to use the dynamically assigned IP address by IP1000. After the Client Lease Time expires the assigned IP address will be released and be assigned with a new dynamic IP address. The default value is 0 minutes, which means one day. Static DNS 1-3 – The Domain Name System (DNS) is how the Internet translates domain or website names into Internet addresses or URLs. Service providers should provide at least one DNS Server IP Address to each user. WINS – The Windows Internet Naming Service (WINS) converts NetBIOS names to IP addresses. If a WINS server is used, enter the servers IP address here, otherwise leave this field blank. DDNS The IP1000 offers a Dynamic Domain Name System (DDNS) feature. DDNS assigns a fixed host name and a domain name to a dynamic Internet IP address. It is useful when users are hosting their own website, FTP server, or other server behind the IP1000. Before using this service, it is required to sign up DDNS service at one of two DDNS service providers such as DynDNS.org or TZO.com. Default setting is Disabled. DDNS Service Select the DDNS service provider from the drop-down menu. There are two options in the menu, DynDNS.org and TZO.com. The features available on the DDNS screen will vary depending on which DDNS service provider is used. Copyright IPitomy Communication, LLC 18 0007VRF DynDNS.org o User Name, Password and Host Name – Enter the settings of the account you set up with DynDNS.org. o System – Select the DynDNS service you use: Dynamic, Static, or Custom. o Mail Exchange – Enter the settings of the account set up with DynDNS.org. o Backup MX – This feature allows the mail exchange server to be a backup. By default, this feature is Enabled. To disable this feature, select Disabled. o WildCard – This setting is for enabling or disabling wildcards. For example, if your DDNS address is myplace.dyndns.org and you enable wildcards, then x.myplace.dyndns.org will work as well (x is the wildcard). By default wildcards is Enabled. To disable wildcards, select Disabled. o Internet IP Address – The IP1000’s Internet IP address is displayed here. o Status – The status of the DDNS service connection is displayed here. o Update – To manually trigger an update, click this button. TZO.com Copyright IPitomy Communication, LLC 19 0007VRF o E-mail Address, TZO Password, and Domain Name – Enter the settings of the account set up with TZO. o Internet IP Address – The IP1000’s Internet IP address is displayed here. o Status – The status of the DDNS service connection is displayed here. o Update – To manually trigger an update, click this button. MAC Clone A MAC address is a 12-digit code assigned to a unique piece of hardware for identification, like a social security number. Some ISPs will require you to register a MAC address in order to access the Internet. If you do not wish to re-register the MAC address with your ISP, you may assign the MAC address you have currently registered with your ISP to the IP PBX with the MAC Address Clone feature. MAC Address Clone To use MAC address cloning, select Enabled. Otherwise, keep the default, Disabled. MAC Address Enter the MAC Address registered with service provider. Clone My PC’s MAC Click this button to clone the MAC address of the PC be currently using to configure the IP1000. The IP1000 will automatically detect PC’s MAC address. It is recommended that the PC registered to the service provider is used to open the MAC Address Clone screen. Routes The Routes screen allows user to configure the dynamic and static routing settings. Copyright IPitomy Communication, LLC 20 0007VRF NAT If IP1000 is hosting your network’s connection to the Internet, select Enabled. If another Router exists in front of IP1000, select Disabled. When the NAT setting is disabled, dynamic routing will be enabled. Dynamic Routing (RIP) This feature enables the IP1000 to automatically adjust to physical changes in the network’s layout and exchange routing tables with the other router(s). The IP PBX determines the network packets’ route based on the fewest number of hops between the source and the destination locations. To use dynamic routing, select Enabled. Otherwise, select Disabled. When the NAT setting is disabled, dynamic routing will be enabled. Static Routing A static route is a pre-determined pathway that network information must travel to reach a specific host or network. Use this feature to set up a static route, alter the following settings: Route Entries – Select the number of the static route from the drop-down menu. Enter Route Name – Enter a name for the static route, using a maximum of 25 alphanumeric characters. Destination LAN IP – The Destination LAN IP Address is the address of the remote network or host to which you want to assign a static route. Enter the IP address of the host for which you wish to create a static route. Subnet Mask – The Subnet Mask determines which portion of a Destination IP address is the network portion, and which portion is the host portion. Gateway – This is the IP address of the gateway device that allows for contact between the IP PBX and the remote network or host. Copyright IPitomy Communication, LLC 21 0007VRF Interface – Select LAN or WAN (Internet) depending on the location of the final destination. Delete This Entry To delete a route, select its number from the drop-down menu, and click this button. Show Routing Table Click the Show Routing Table button to open a screen displaying how data is routed through your local network. For each route, the Destination LAN IP address, Subnet Mask, Gateway, and Interface are displayed. Click the Refresh button to update the information. Click the Close button to exit this screen. Security Firewall The Firewall screen offers a firewall and filters that block specific Internet data types. Firewall SPI Firewall Protection – A firewall enhances network security and use Stateful Packet Inspection (SPI) or more detailed review of data packets entering your network. Select Enabled to use a firewall, or Disabled to disable it. Allow Remote SIP Clients – Enabling Allow Remote SIP Clients setting will allow the SIP packets to pass through the firewall. This allows administrators to setup the connection between this IP PBX and the external SIP phones or SIP trunks from the Internet. To enable the communication with remote SIP devices, select Enabled. Otherwise, select Disabled. Copyright IPitomy Communication, LLC 22 0007VRF Allow Remote IAX Clients – Enabling Allow Remote IAX Clients setting will allow the IAX packets to pass through the firewall. This will allow the IP1000 to setup a peer-to-peer connection with another IP1000. To enable the IAX peer-to-peer communication with remote IP PBX, select Enabled. Otherwise, select Disabled. Internet Filter Filter Anonymous Internet Requests – When enabled, this feature protects the network behind IP1000 from being “pinged” or detected by other Internet users. It also hides the used network ports. This filter is enabled by default. Click the check box to enable or disable. Filter Multicast – Multicasting allows for multiple transmissions to specific recipients at the same time. If multicasting is permitted, then IP1000 will allow IP multicast packets to be forwarded to the appropriate computers. Click the check box to enable or disable. Filter Internet NAT Redirection – This feature uses port forwarding to block access to local servers from local network computers. Click the check box to enable or disable. Filter IDENT (Port 113) – This feature protects port 113 from being scanned by devices outside of your local network. Click the check box to enable or disable. Web Filter Proxy – Use of WAN proxy servers may compromise the Gateway’s security. Denying Filter Proxy will disable access to any WAN proxy servers. To enable proxy filtering, click the checkbox. Java – Java is a programming language for websites. If Java is filtered, it may fail to access to Internet sites created by using Java. To enable Java filtering, click the checkbox. ActiveX – ActiveX is a programming language for websites. If ActiveX is filtered, it may failed to access to Internet sites created by using ActiveX. To enable ActiveX filtering, click the checkbox. Cookies – A cookie is data stored on your computer and used by Internet sites when you interact with them. To enable cookie filtering, click the checkbox. VPN Passtrough The VPN Passthrough allows VPN tunneling using IPSec, L2TP or PPTP protocols to pass through the IP1000. Copyright IPitomy Communication, LLC 23 0007VRF IPSec Passthrough – IPSec (Internet Protocol Security) is a suite of protocols used to implement secure exchange of packets at the IP layer. L2TP Passthrough – Layer 2 Tunneling Protocol is the method used to enable Point-to-Point Protocol (PPP) to be tunneled through an IP network. PPTP Passthrough – PPTP (Point-to-Point Tunneling Protocol) Passthrough allows the Point-to-Point Protocol (PPP) to be tunneled through an IP network. Copyright IPitomy Communication, LLC 24 0007VRF Access Restriction Copyright IPitomy Communication, LLC 25 0007VRF Internet Access Policy The Internet Access Policy screen allows you to block or allow specific kinds of Internet applications and traffic such as Internet access, designated services, websites, and inbound traffic during specific days and times. Access Policy – Access can be managed by a policy by using the settings on this screen to establish an access policy. Selecting a policy from the drop-down menu will display that policy’s settings. To delete a policy, select that policy’s number and click the Delete This Policy button. To view all the policies, click the Summary button. Policy Table – On the Summary screen, the policies are listed with the following information: No., Policy Name, Access, Days, Time, and status (Enabled). To enable a policy, click the Enabled checkbox. To delete a policy, click its Delete button. Click the Save Settings button to save your changes, or click the Cancel Changes button to cancel your changes. To return to the Internet Access Policy screen, click the Close button. Status – Policies are disabled by default. To enable a policy, select the policy number from the drop-down menu. And click the radio button beside Enabled. To create a policy: Select a number from the Access Policy drop-down menu. Enter a Policy Name. Enable this policy by checking the Enabled. Click the Edit List button to select the PCs to be affected by the policy. The List of PCs screen will appear. You can select a PC by MAC address or IP address. You can also enter a range of IP addresses if you want this policy to affect a group of PCs. Select Deny or Allow to block or allow Internet access for the PCs you listed on the screen. Decide the days and times you want this policy to be enforced. Select the individual days during which the policy will be in effect, or select Everyday. Enter a range of hours and minutes during which the policy will be in effect, or select 24 Hours. To block websites with specific URL addresses, enter URL address in a separate field next to Website Blocking. To block websites using specific keywords, enter each keyword in a separate field next to Website Blocking. To filter access to various services over the Internet, choose the access to be blocked such as FTP or Telnet. Up to three kinds of access methods can be blocked per each policy. From the Applications list, select the applications to be blocked. Then click the >> (move right) button to move it to the Blocked List. To remove an application from the Blocked List, select it and click the << (move left) button. To add an application to block or to edit a service’s settings, enter the application’s name and its range in the Port Range fields, select its protocol from the Protocol drop-down menu. Then click the Add button. To modify a service, select it from the Application list. Then click the Delete button. Click the Save Settings button to save the policy’s settings. Copyright IPitomy Communication, LLC 26 0007VRF Application Forwarding Single Port On this screen, forwarding applications per port basis to specified network servers is customized. Once configured, the requests received from Internet for the configured application and through the specified port will be forwarded to the appropriate servers (computers). Before using forwarding, static IP addresses should be assigned to the designated servers (use the DHCP Reservation feature on the Networking/TCP/IP Settings screen). Single Port Forwarding Common applications are available for the first five entries. Select the appropriate application, then enter the IP address of the server that should receive these requests. Click the Enabled checkbox to activate this entry. For additional applications, complete the following fields: Application Name – Enter the name of the application. External Port – Enter the external port number used by the server or Internet application. Check the Internet application documentation for more information. Internal Port – Enter the internal port number used by the server or Internet application. Check the Internet application documentation for more information. Protocol – Select the protocol TCP or UDP, or select Both. To IP Address – Enter the IP address of the server that should receive the requests. Enabled – Click the Enabled checkbox to enable the applications you have defined. Copyright IPitomy Communication, LLC 27 0007VRF Application Application screen sets up public services on local network, such as web servers, ftp servers, e-mail servers or other specialized Internet applications. (Specialized Internet applications are any applications that use Internet access to perform functions such as videoconferencing or online gaming. Some Internet applications may not require any forwarding.) When the types of requests for configured applications are received via Internet, IP1000 will forward those requests to the appropriate servers (computers). Before using forwarding, assigning static IP addresses to the designated servers (use the DHCP Reservation feature on the Networking/TCP/IP Settings screen) is recommended. If you need to forward all ports to one PC, using DMZ is recommended. Port Range Forwarding To add an application, complete the following fields: Application Name – Enter the name of the application Start – End Port – Enter the number or range of port(s) used by the server or Internet application. Check with the Internet application documentation for more information. Protocol – Select the protocol TCP or UDP, or select Both. To IP Address – Enter the IP address of the server that allows Internet users to access. Enabled – Click the Enabled checkbox to enable the applications you have defined. This is disabled (unchecked) by default. Copyright IPitomy Communication, LLC 28 0007VRF Port Range This screen instructs the IP1000 to watch outward data for specific port numbers. The IP address of the computer that matched is remembered by IP1000, so that when the requested data returns through the IP PBX, the data is sent to the proper computer by way of IP address and port mapping rules. To add an application, complete the following fields: Application Name – Enter the name of the application Triggered Range – Enter the range of port numbers. Check with the Internet application documentation for the port number(s) needed. Forwarded Range – Enter the range of the forwarded port numbers. Check with the Internet application documentation for the port number(s) needed. Enabled – Click the Enabled checkbox to enable the applications you have defined. This is disabled (unchecked) by default. Copyright IPitomy Communication, LLC 29 0007VRF DMZ The DMZ screen allows one local user to be exposed to the Internet for use of a special purpose service such as Internet gaming and videoconferencing. DMZ hosting forwards all the ports at the same time to one PC. The Port Range Forwarding is more secure because only the configured ports are opened. If DMZ hosting opens all the ports of one computer, it exposes the computer to the Internet. Any PC whose port is being forwarded must have its DHCP client function disabled and should have a new static IP address assigned to it because its IP address may change when using the DHCP function. To use this feature, select Enabled. To disable DMZ hosting, select Disabled. Source IP Address – If any IP address can be the source, select Any IP Address. Want to specify an IP address or a range of IP addresses as the designated source, click the second radio button and enter the IP address. Destination – Want to specify the DMZ host by IP address, select IP Address and enter the IP address. Or want to specify the DMZ host by MAC address, select MAC Address and enter the MAC address. To retrieve this information, click the DHCP Client Table button. The DHCP Client Table lists computers and other devices that have been assigned IP addresses by the IP1000. The Client table is sorted by Client Name, Interface, IP Address, MAC Address and Expired Time (how much time is left for the current IP address). To select a DHCP client, click the Select button. To retrieve the most up-todate information, click the Refresh button. To exit this screen and return to the DMZ screen, click the Close button. QoS Quality of Service (QoS) ensures better service to high-priority types of network traffic, which may involve demanding and real-time applications such as videoconferencing. Copyright IPitomy Communication, LLC 30 0007VRF Internet Access Priority Select Enabled to use the QoS policy and system will allow user to setup the QoS policy. Administrators can choose to manually set the Internet bandwidth or let system to determine it automatically. Category There are four categories available. Select one of the following: Applications, Online Games, MAC Address, Ethernet Port, or Voice Device. In this section, you can select the bandwidth priority for a variety of applications and devices. There are four levels priority: High, Medium, Normal and Low. When setting priority do not set all applications to High, because this will defeat the purpose of allocating the available bandwidth. Select Low for those require normal bandwidth. A few attempts to establish the appropriate bandwidth priority may be required. It depends on the application. Applications Applications – Select the appropriate application, If you select Add a New Application – follow the Add a New Application Instructions. Priority – Select the appropriate priority: High, Medium, Normal, or Low. Add a New Application: Copyright IPitomy Communication, LLC 31 0007VRF o Enter a Name – Enter any name to indicate the name of the entry. o Port Range – Enter the port range that the application will use. For example, if administrators want to allocate bandwidth for FTP, enter 21-21; if need services for an application that uses from 1000 to 1250, then enter 1000-1250. There are totally up to three ranges to define for this bandwidth allocation. Port numbers can range from 1 to 65535. Check your application’s documentation for details on the service ports used. o Protocol – Select the protocol TCP or UDP, or select Both. o Priority – Select the appropriate priority: High, Medium, Normal, or Low. Online Games Select a Game – Select the appropriate game. Priority – Select the appropriate priority: High, Medium, Normal, or Low. Click the Add button to save your changes. New entry will appear in the Summary List MAC Address Enter a Name – Enter a name for your device. Mac Address – Enter the MAC address of your device Priority – Select the appropriate priority: High, Medium, Normal, or Low. Click the Add button to save your changes. New entry will appear in the Summary List Ethernet Port Ethernet – Select the appropriate Ethernet port. Priority – Select the appropriate priority: High, Medium, Normal, or Low. Click the Add button to save your changes. New entry will appear in the Summary List Voice Device. Enter a Name – Enter a name for voice device. Mac Address – Enter the MAC address of your voice device. Copyright IPitomy Communication, LLC 32 0007VRF Priority – Select the appropriate priority: High, Medium, Normal, or Low. Click the Add button to save your changes. New entry will appear in the Summary List Summary This lists the QoS entries you have created for your applications and devices Priority – This displays the bandwidth priority of High, Medium, Normal, or Low. Name – This displays the application, device, or port name. Information – This displays the port range or MAC address entered for your entry. If a pre-configured application or game was selected, there will be no valid entry shown in this section. Remove – Click this button to remove an entry. Copyright IPitomy Communication, LLC 33 0007VRF Administration Administration The Administration screen allows user to change the IP PBX’s access settings and configure the UPnP (Universal Plug and Play) features as well as to backup and restore the IP PBX’s configuration data. Web Access Web Utility Access – HTTP (HyperText Transport Protocol) is the communications protocol used to connect to servers on the World Wide Web. HTTPS uses SSL (Secured Socket Layer) to encrypt transmitted data for higher security. IP1000 supports two types of protocols, HTTP or HTTPS, for web access. Remote Access Settings for this field can only be configured from LAN network. Remote Management – If remote access to the IP1000 from outside the local network is permitted, choose Enabled. Otherwise, keep the default setting, Disabled. Copyright IPitomy Communication, LLC 34 0007VRF Web Utility Access – HTTP (Hyper Text Transport Protocol) is the communications protocol used to connect to servers on the World Wide Web. HTTPS uses SSL (Secured Socket Layer) to encrypt transmitted data for higher security. IP1000 supports two types of protocols, HTTP or HTTPS, for web access. Remote Upgrade – If remote upgrade from outside the local network is allowed, select Enabled. (You must have the Remote Management feature enabled as well.) Otherwise, keep the default setting, Disabled. Allow Remote IP Address – If allow remote IP address from outside the local network is allowed, select Any IP Address. If administrators want to specify an external IP address or a range of IP addresses, then select the second option and complete the fields provided. Remote Management Port – Enter the port number that will be open to outside access. UPnP Universal Plug and Play (UPnP) allows Windows system to automatically configure the IP PBX for various Internet applications, such as gaming and videoconferencing. UPnP – To use UPnP, keep the default setting, Enabled. Otherwise, select Disabled. Allow Users to Configure – Select Enabled if users are allowed to configure manually while using the UPnP feature. Otherwise, keep the default setting, Disabled. Allow Users to Disable Internet Access – Select Enabled if users are allowed to configure to prohibit all Internet connections. Otherwise, keep the default setting, Disabled. Backup and Restore Backup Configurations – To back up the IP1000 network configuration settings, click this button and follow the on-screen instructions. Restore Configurations – To restore the IP1000 network configuration settings, click this button and follow the on-screen instructions. (You must have previously backed up the IP1000 network configuration settings.) Voice Backup and Restore Backup Configurations – To back up the IP1000 PBX configuration settings, click this button and follow the on-screen instructions. Restore Configurations – To restore the IP1000 PBX configuration settings for onboard analog devices, click this button and follow the on-screen instructions. (You must have previously backed up the IP1000 PBX configuration settings.) Log The Log screen provides you with a log of all incoming and outgoing URLs or IP addresses for your Internet connection. Copyright IPitomy Communication, LLC 35 0007VRF Log – To access activity logs, select the Enabled radio button. While logging is enabled, users can choose to view temporary logs. Click the Disabled button to disable this function View Log – To view the logs, click View Log, a new screen will appear with logged information shown on it. Four types of logging are supported, Incoming Log, Outgoing Log, Security Log or DHCP Client Log, choose one from the Type dropdown menu. o Incoming Log –The Incoming Log displays a temporary log of the source IP addresses and destination port numbers for the incoming Internet traffic. o Outgoing Log –The Outgoing Log displays a temporary log of the local IP addresses, destination URLs/IP addresses, and service/port numbers for the outgoing Internet traffic. o Security Log –The Security log displays the login information for the Webbased Utility. o DHCP Client Log – The DHCP Client Log displays the LAN DHCP server status information. Click the Refresh button to update the log. Click the Clear Log button to clear all the information that is displayed. Click the Close button to close the log window. Diagnostics The diagnostic tests (Ping and Traceroute) allow you to check the connections of your network devices including the connection to the Internet. Copyright IPitomy Communication, LLC 36 0007VRF Ping Test – The Ping test will check the status of a connection. Enter the IP address or URL of the PC whose connection you wish to test, the packet size (default is 60 bytes), and how many times you wish to test it. Then, click the Start to Ping button. The Ping screen will then display the test results. Click the Close button to return to the Diagnostics screen. Traceroute Test – To test the performance of a connection, enter the IP address or URL of the PC whose connection and click the Start to Traceroute button. The Traceroute screen will then display the test results. Click the Close button to return to the Diagnostics screen. Factory Defaults Factory Defaults – The Factory Defaults screen allows administrators to restore the IP PBX’s configuration to its factory default settings. Restore Factory Defaults – To clear all of the IP PBX’s settings and reset them to its factory defaults, click the Restore Factory Defaults button. Firmware Upgrade The Firmware Upgrade screen allows you to upgrade the IP1000’s firmware. Please Select a File to Upgrade – Enter the name of the new firmware file, or click the Browse button to find this file. Start to Upgrade – After the appropriate file is selected, click this button and follow the on-screen instructions to perform firmware upgrading Status The Status screen displays information about the Routing function in the IP1000 and its current settings. The on-screen information will vary depending on the Internet Connection Type selected on the TCP/IP Settings screen. Copyright IPitomy Communication, LLC 37 0007VRF Router Information Firmware Version – This shows version number of the IP1000’s firmware Current Time – This shows the time set on the IP1000 Internet MAC Address – This is the IP1000’s MAC address. Host Name – The Host Name entered when set TCP/IP Settings screen. Domain Name – The Domain Name entered when set TCP/IP Settings screen Internet Connection Connection Type – This indicates the type of Internet connection you are using. For dial-up style connections such as PPPoE or PPTP, there is a Connect button to reestablish the Internet connection if there is no connection. Interface – This indicates the Internet connection of the IP PBX, up or down. IP Address – Show IP1000’s Internet IP address. Subnet Mask and Default Gateway – The IP PBX’s Subnet Mask and Default Gateway address are displayed here for DHCP and static IP connections. DNS1-3 – Show the DNS (Domain Name System) IP addresses currently used by the IP1000. Copyright IPitomy Communication, LLC 38 0007VRF MTU – Show the MTU (Maximum Transmission Unit) setting for the IP1000. IP Release – It is available for a DHCP connection, click this button to release the current IP address got from DHCP server. IP Renew – It is available for a DHCP connection, click this button to release the current IP address and get a new IP address from DHCP server. Local Network The local Network screen displays the information about the local network. Local Network Local MAC Address – The MAC Address of the IP1000 for local interface. Router IP Address – This shows the IP address used by IP1000 for appearing on local network. Subnet Mask – The IP1000’s Subnet Mask is shown here. DHCP Server DHCP Server – Display the status of the IP1000 embedded DHCP server. Start IP Address – The starting IP address of the range of IP addresses are used by DHCP server for being assigned to devices on local network. End IP Address –The ending IP address of the range of IP addresses are used by DHCP server for being assigned to devices on local network. DHCP Client Table Click the DHCP Clients Table button to view the DHCP Client Table. It lists computers and other devices that have been assigned IP addresses by the IP1000 embedded DHCP server. Sorting by Client Name, Interface, IP Address, MAC Address or Expired Time (how much time is left for the current IP address) is supported. To remove a DHCP client, select it and click the Delete button. To retrieve the most up-to-date information, click the Refresh button. To exit this screen and return to the Local Network screen, click the Close button. Copyright IPitomy Communication, LLC 39 0007VRF Analog Interface The Analog Interface screen is used to configure the on-board analog ports. In IP1000, it includes 2 FXS ports and 6 FXO ports. Each analog port uses SIP protocol to register to the SIP proxy server embedded in IP1000 SIP Settings This screen lets you configure the SIP server and the related parameters that the analog ports will register to. The SIP server address is the same gateway address of IP PBX, so you don’t need to specify the SIP server address. Proxy Port – The port used for initiating connections to the SIP server, the default port number is 5060 Regist Expire – It is a timer for monitoring the registration to embedded SIP proxy server in IP1000. When connection is idle for over the Register Expire time, the connection will be terminated automatically. The default value for this item is 120 seconds. SIP Port – The UDP port number that the analog ports use for incoming call setup request. The default value is 5060 RTP Port – The base UDP port that the analog ports uses for transmitting RTP and RTCP packets. The analog ports use a block of port numbers for sending/receiving RTP and RTCP packets from this port number. The default value is 10000. SIP TOS – TOS field in IP header used in outgoing SIP packets. The default value is 7. Voice TOS – TOS field in IP header used in outgoing RTP/RTCP packets. The default value is 176. Copyright IPitomy Communication, LLC 40 0007VRF Voice The Voice Settings screen is for selecting and configuring the FXO line settings. Answer Time – Specify the time in seconds that the analog ports wait for the called party to answer the call. If the called party does not answer the call within this time period, the call is terminated automatically. The default value is 180 seconds. Call Limit – Specify the maximum number of seconds for a call conversation. When the duration of a call exceeds this value, the call is terminated automatically. The default value is 65535 seconds. Tx Gain – The FXO ports may increase or attenuate the power level before transmitting to the telephony port, changing gain level manually may be required. This field allows user to set the transmitter gain level in dB Copyright IPitomy Communication, LLC 41 0007VRF Rx Gain –The FXO ports may increase or attenuate the power level of the telephony port, changing gain level manually may be required. This field allows user to set the receiver gain level in dB DTMF Power – Enter the desired value for the DTMF power that FXO ports dial toward PSTN. Each level for changing is 0.1dBm.The default value is -130*0.1 dB. This setting will only affect the DTMF tones sent by SIP INFO. Tone On – Specify the Tone-On time in millisecond for an out dialing DTMF digit. The default value is 200 milliseconds. This setting will only affect the DTMF tones sent by SIP INFO. Tone Off – Specify the Tone-Off time in millisecond for an out dialing DTMF digit. The default value is 200 milliseconds. This setting will only affect the DTMF tones sent by SIP INFO. Impedance – Select the impedance of the lines connecting to PSTN ports. Volt Adjust – Select the TIP/RING voltage adjust value, low-voltage countries should use a lower voltage. Loop Current – Select the minimum operational loop current at which the FXO ports will operate. On Hook Time – Select the amount of time to wait for the FXO port to go on-hook Min Ring Frequency – Enter the minimum ring frequency for the FXO port to detect. The default minimum ring frequency is 10Hz Max Ring Frequency – Enter the maximum ring frequency for the FXO port to detect. The default maximum ring frequency is 100Hz Ring Time – Select the amount of ringing time in millisecond that the FXO port detects to be a valid ring time. Ring Delay – Select the amount of time in millisecond as the duration starts when a ring signal is validated and till a valid ring signal is confirmed. Ring Time Out – Select the amount of time in millisecond for determining that ring signal is stopped. Ring Threshold – Select the minimum voltage level the incoming ringing signal must be presented with for the FXO port to detect it. Ring Impedance – Select the desired value to satisfy the maximum ringer impedance specification. Call ID – We don’t use this setting anymore, but still keep it in the configuration file for compatibility issues. Signal Method – Select the line disconnection signal method. Two options to be selected:: o 1. Battery reversal as disconnect signal. o 2. Loop period shut-down as disconnect signal. Min Period – Enter the minimum period of time for the above hardware to receive a disconnect signal. The default value is 600 milliseconds. Silent Detect – The amount of time to wait for the FXO port to disconnect after not receiving RTP packets on the port. The default value is 300 seconds. Copyright IPitomy Communication, LLC 42 0007VRF Codec This screen is for selecting and configuring the voice codec, voice parameters. Codec Prefer Type – Select this preferred voice codec that analog ports (FXO and FXS ports) used to negotiate with SIP sever for determining the voice codec. Available codecs are G.711u, G.711a, and G.729. G711u_pkt – Select this packetization time for G.711u. The packetization time is the duration that the analog port samples voice signal and compresses it into a packet before sending to the remote SIP device. G711u_vad – Select this button to enable or disable Voice Activity Detection for G.711u. This should be disabled for Asterisk application requirements. G711a_pkt – Select this packetization time for G.711a G711a_vad – Select this button to enable or disable Voice Activity Detection for G.711a. This should be disabled for Asterisk application requirements. G729_pkt – Select this packetization time for G.729. G729_vad – Select this button to enable or disable Voice Activity Detection for G.729. This should be disabled for Asterisk application requirements. FXO This portion is for configuring the FXO dial in/out parameters Answer_after – Input the number of rings that the FXO port will keep waiting before answering the incoming calls. The default value is 2 rings. Copyright IPitomy Communication, LLC 43 0007VRF Out_wait – Enter the time in milliseconds that the FXO port keeps waiting after seizing a telephony port and before dialing out DTMF signals. The default value is 1000 millisecond. Bat_vol – Before seizing a FXO port for dialing out, the FXO port detects voltage level on the port to ensure that the port is connected and available. If the voltage level is below this threshold level, the port is declared unavailable Call Progress This screen is for configuring the CP (Call Progress) tone detection for FXO port. For normal application, it is not recommended to modify the default settings. Tone Detection – This specifies the ON/OFF of CP tone (busy tone for general case) cadence periods. For instance, On of Tone 1 is 500 and Off of Tone 1 is 500 means the cadence is ON for 500ms then OFF for 500ms. If more than one ON/OFF cadence detections are required, for example, ON 300ms/OFF 400ms, then ON 500ms/OFF 600ms, then program On of Tone 1 to be 300, Off of Tone 1 to be 400, On of Tone 2 to be 500, Off of Tone 2 to be 600. Repeat Count – Input the minimum detection cycles for the above CP tone cadence. Tone On Fraction – Input the CP tone sensitivity level. This parameter controls the SNR and frequency offset. The default value is 50%. Copyright IPitomy Communication, LLC 44 0007VRF High Cutoff Frequency – Input the high cut-off frequency that the CP tone detection will take. The default value is 550 Hz Low Cutoff Frequency – Input the low cut-off frequency that the CP tone detection will take. The default value is 260 Hz. Reset Analog The Reset Analog button allows administrators to reset the analog ports including all FXS and FXO ports. For some reason, the analog ports may lose their connection with the SIP server, in this case, the user can reset the analog ports to recover the connection. Providers Providers are telephone lines, VoIP providers and other telecommunication resources. This section of the system’s online administration is where these provider resources are provisioned. The system is equipped to handle two types of provider settings Hardware Trunks and SIP Providers. CO Trunks Hardware trunks are associated with telephone lines that connect to the PSTN. These lines process inbound and outbound communication traffic that flows over communication channels. Connecting Phone Lines Before hardware trunks can be provisioned, they must be connected to the system. Connecting Using Internal Analog Line Cards The VB400 Analog Line Card (4 PSTN line connections) Connect the phone lines to the RJ11 jacks at the rear of the IP1000 and start making calls. These connections are single pair; one line per jack. Provisioning a New Hardware Trunk Provisioning a hardware trunk tells the system what phone numbers are associated with the trunk. It also establishes rules for the system to follow when processing incoming and outgoing calls through this physical network connection. To provision a hardware trunk: Copyright IPitomy Communication, LLC 45 0007VRF SIP Providers SIP Providers are VoIP service provider accounts or other SIP-based devices that provide PSTN connectivity. SIP provider accounts can have multiple phone numbers or Direct Inward Dialing numbers (DIDs). The individual numbers can be routed to different destinations within the system just like a trunk (T1 or plain old telephone line). SIP Provider settings vary widely. To simplify the provisioning process a list of SIP providers and their settings are below. If the provider needed is not contained on this list, contact an IPitomy Service Representative at (941) 306-2200. Copyright IPitomy Communication, LLC 46 0007VRF Add a New SIP Provider 1. Click on Providers and SIP Providers. The SIP Providers landing page will appear. 2. Click on Add Provider. The Edit SIP Providers page appears. 3. Assign a Name to the SIP Provider. 4. Select the User Type associated with the SIP Provider. 5. Select DTMF Mode associated with the SIP Provider. Copyright IPitomy Communication, LLC 47 0007VRF 6. For the Host enter the domain or IP address associated with the SIP Provider. 7. Select the Register option needed for the SIP Provider. Yes – automatically registers with provided settings. No – Doesn’t register. Custom – Allows for any special registration rules needed for the SIP provider. 8. Select Authentication Mode for the SIP Provider. Yes – automatically generates based upon provided settings. No – Doesn’t use authentication for the SIP Provider. Custom – Allows for any special authentication rules needed for the SIP provider. 9. Enter User Name associated with the SIP Provider. 10. Enter the Secret “password” for the SIP Provider. 11. Set the Call Limit “number of lines” for the SIP Provider. 12. Set the Dial Prefix if it is required by the SIP Provider. 13. Set the Area Code for the SIP Provider. 14. Check Dial Area Code With Local Calls if the system should always dial an area code with outbound 7 digit calls. In most cases it is best to not check this box. See Implementation Note below. 15. Check Dial 1 With Area Code if the system should always dial “1” with the area code when making outbound calls on both 7 and 10 digit routes. In some cases it may be best NOT to check this box. See Installation Note 1. Installation Note 1 In some business locations it can be convenient to have the system add an area code and a “1” when placing a local or long distance call. However, in locations where businesses are close to several telecommunication transport areas it can be confusing. In these cases it is best to not check the boxes next to Dial Area Code With Local Calls and Dial 1 With Area Code. Example: Bradenton, Sarasota and Englewood Florida are all within 50 miles of each other. A business located in Bradenton Florida makes local calls by dialing a standard seven digit number (223-4567)*. Calls made from Bradenton to the neighboring city of Sarasota require the use of the area code or a ten digit number (941-223-4567)*. Calls made from Bradenton to Englewood require the use of a “1” in front of the ten digit number (1-941-223-4567)*. *These phone numbers are not real and are for demonstration purposes only. 16. Check Call Recording if users of this provider will be allowed to record calls. In a standard business application this feature is typically not needed. 17. Can Reinvite Yes – select this if the phone type allows the re-invite feature. No – select this if the phone type doesn’t allow the re-invite mechanism Copyright IPitomy Communication, LLC 48 0007VRF for reconnecting the call mid stream. 18. Select Insecure option from provided drop down list. This specifies how to handle connections with peers. Port - ignore the port number where authentication came from. INVITE do not require initial invite to authenticate. Port.Invite - do not require initial invite to authenticate and ignore the port where the request came from. Yes - To match a peer based by IP address only and not port. Very - To allow registered hosts to call without re-authenticating. 19. Allow Codecs – encodes a stream or signal for transmission. Select which codecs will be enabled for this provider. 20. Add custom dialing rules - These are numbers that should be passed through to this provider when dialed by an end user – (e.g. 411, 1411). 21. Add the Phone Numbers associated with the provisioned trunk. Type the phone number in the field provided and click Add. The phone number will appear in the field to the right. To Remove a number from the list click the Phone Number and the Remove button. 22. Define a Destination for the number by clicking it and selecting where it is to be routed to from the drop-down menu. Destinations can be: Locations in the business like Conference Rooms. Extensions where specific people or departments can be reached. Ring Groups through which groups of people respond to similar types of calls. Schedules that when applied route callers to different destinations or people in the organization during specified times and dates. Voicemail Boxes where callers can leave a message. Menus through which callers can personally select from a variety of destinations in the system. Implementation Note 9 How Destinations Populate The destinations dropdown list is populated as destinations are added to the system. During system implementation these destinations can be populated first and then the hardware provisioned or the hardware can be provisioned without the destinations and set once they have been added to the system. Assigning a Destination Most often businesses assign phone numbers to a: Main Menu destination where callers can select specific people or departments within an organization. Ring All destination where everyone in the business has access to answering all calls. Copyright IPitomy Communication, LLC 49 0007VRF 23. Click the Save Changes button. 24. Click Apply Changes when ready to implement these changes to the system. Edit an Existing SIP Provider 1. Click on Providers and SIP Provider. The SIP Providers landing page will appear. 2. Select a provider from the list in the SIP Provider Window on the landing page. 3. Select a Provider by clicking on the Provider Name or Edit. 4. Make changes to the provider. 5. Click on Save Changes. 6. Click on Apply Changes when ready to implement these changes to the system. Delete a SIP Provider 1. Click on Providers and SIP Provider. The SIP Provider page will appear. 2. Select a provider from the list in the SIP Provider Window on the landing page. 3. Click on Delete. The SIP provider will be removed from the SIP Provider Window on the landing page. Destinations Destinations are the various places that a call can be routed to within the system. Destinations in the IPitomy 1000 include: Extensions are individual extensions with a telephone. When an extension is created, a voicemail box is also created. This voicemail box is automatically the destination for an extension call which exceeds its ring time. Groups are groups of extensions that can have different ringing strategies and can be routed from any trunk, another destination or dialed from an extension. Menus are used for creating automated attendant menus to route callers to a destination within the system. A voice recording can also be used to play a caller information like driving directions. Meet-me Conference Rooms are where callers can call into a conference call. Callers can be routed in any way to a Meet-me Conference; direct dialed, through a DID, using an automated attendant or transferred by a person. Voicemail Boxes are where callers leave a message when someone is not available at an extension. Voicemail boxes that are created separate from extensions can be used to route callers after hours or as an overflow destination. Note that in the current implementation Voicemail Boxes without an extension cannot be dialed with only the voicemail box number. You can enter as one leaving a message by dialing *+ box Copyright IPitomy Communication, LLC 50 0007VRF number or you can check the messages by going through the voicemail gateway or dialing 924. Schedules route callers to different destinations or people in the organization during specified times and dates. Branch Office connections provide broadband access to other branch locations by dialing a short access code followed by the extension number. Branch Extensions can also be defined as part of a branch office. These are remote extensions that can be dialed directly as though they were local extensions on your PBX. Branch Extensions also appear in drop down boxes for routing calls to specific destinations. These system destinations (where and to whom calls will be routed) should be planned in advance. In most cases, there will be a menu to setup for an automated attendant. There will also be business hours to setup. The IPitomy 1000 Installation Worksheet helps organize provisioning information prior to installation. Extensions Extensions define where specific people or departments can be reached in an organization. They should be setup first in the system. Once extensions are setup then the rest of the application can be provisioned. Auto Discovery - This network discovery tool identifies phones and other devices connected to the network and allows you to remotely configure networked phones. CSV Upload – Easily upload one CSV file and auto create all extensions. Add Range – This allows you to easily mass create extensions. Phone Settings - This tool allows you to modify a phone’s keys. It includes support for all Aastra model phones. General Settings – Identifies the owner of the extension, email address, extension and password information. Forward Settings – Sets the forwarding behavior. Calls can be forwarded to local destinations, PSTN and cell numbers. Network Settings – These are extension authentication settings for SIP registration with the IPitomy 1000. This is also where selecting the model of telephone for Auto Configuration and changing button mapping is done. CODEC Permissions – The quality of voice transmission and bandwidth utilization Copyright IPitomy Communication, LLC 51 0007VRF are dictated by CODECs. Different CODECs compress voice packets differently. G.711 is the most common and highest quality, but consumes the most bandwidth. G.729 requires license fees to use in conjunction with the IPitomy 1000 services like voicemail, conferencing and music on hold. Voicemail Settings – Manages voicemail messaging and routing. Calling Permissions – Defines types of calls that can be originated, received and some advanced options like park and record calls. Auto Discovery This network discovery tool identifies phones and other devices connected to the network and allows you to remotely configure networked phones. Toolbar: Edit Selected Button Function Create Create new extensions for selected phones. You can upload extension details in a file or manually enter information. Copyright IPitomy Communication, LLC Commands Phone? 52 No 0007VRF Assign Assign existing extensions to selected phones. No Unassign Removes the configuration file for the phone and all association between the extension and the phone. No Unassign & Default Same as Unassign but also sends a Factory Default instruction to the phone. Yes Toolbar: Command Selected Button Function Commands Phone? Factory Default Sends a Factory Default and restarts the phone. Yes Restart Sends a Restart instruction to the phone. Yes Configure & Restart Instructs phone to set TFTP server to the Server specified under Advanced Settings. Then the phone is commanded to restart. Yes Assign, Configure & Restart Combines the functions of the Assign button with the Configure & Restart button. Yes Toolbar: View Button Function Commands Phone? Select All, None, Invert Check or uncheck multiple checkboxes with the click of a button. No Refresh Scan the network for devices. Scanning is done using the settings in Advanced Scan Settings. The scan results displayed depend on the active filters (controlled via Advanced Filter Settings). No Filter Only Displays results of the last network scan after applying the filters set in Advanced Filter Settings. No Tip: You must check the checkbox beside each item you wish to modify before issuing any commands. Copyright IPitomy Communication, LLC 53 0007VRF List of Devices & Extensions The list of discovered network devices uses two sources of information: o Network o PBX Database Device column lists info about the device. Database info is preferred, so if a device is set to a certain phone type in the database, this is listed instead of the actual device type. The help/info question mark to the right can be hovered over to get more specific info about the device. Hover your cursor over the info icon to obtain details about the networked device or phone. This can be an important source of information about which phones are available for live configuration. If you click refresh-view more than once in a short time period, the network is not re-scanned. The minimum time period allowed between scans is indicated under advanced scan settings (Min Refresh Interval). Tip: The network is only scanned for new information when you click [Refresh]. Both Refresh & [Filter Only] apply whatever filters you have chosen to the displayed list. Advanced Filter Settings Filtering does not change how the network scanning is performed. It only limits the list of items displayed. This means that if you only want to change filters it is not necessary to re-scan the network. All of the network information from the last network scan is retained and used by filters. Sort Order Determine what order items are listed in. Hover your cursor over the help icon next to the Sort Order fields for options. Hide You can hide different device types from view. Filter Patterns You can enter a partial MAC or IP here. The limitation is that the pattern must match from the first character onward. i.e. “000D” would match “000DE” but not “A000DE”. More advanced pattern filtering: Full Regular Expression Matching is supported when you enclose your search pattern in double quotes. Pattern Equivalent to 1.2.3 ^1\.2\.3 “1\.2\.3.*” 1\.2\.3.* Copyright IPitomy Communication, LLC 54 0007VRF Filter by Type: You can select multiple device types to filter for. Auto-Discovery is aware of MAC address ranges used by many popular networked devices. Although this is not the only way Auto-Discovery identifies devices, this allows the tool to identify and filter devices by type. Tip: Only Aastra phones are shown by default because they are set in the Filter by Type. Advanced Scan Settings Changes to Scan Settings are kept when you click the GUI ‘Refresh’ button. Clicking on your browser’s refresh button will discard changes. The ‘Reset’ button will return all Scan Settings to original default values. Advanced Scan Setting Description Min Refresh Interval Minimum number of seconds required between fresh network scans. If you attempt to scan the network more often than this you only get results stored from a previous scan. Maximum wait Maximum number of seconds to wait for all packets to return. Packet Count Number of packets to send. TX Interval Transmission interval between packets. Only meaningful when Packet Count is greater than 1. Minimum allowed value is 0.2 Batch Size Divide scanning range into batch jobs. Jobs are run sequentially. Each job will have at most <Batch Size> pings running in parallel at a time. The special value 255 means run all pings as one big job. Network Network address with last octet reserved for From and To range. Example: 192.168.1.x From Start number for last octet of network address. To End number for last octet of network address. Send Wakeup ping before Survey Ping if… Some devices are slow to respond to the first ping they receive but have faster response times afterwards. Copyright IPitomy Communication, LLC 55 0007VRF Port 80 Ping Wait Maximum seconds to wait for basic phone web interface to signal that it is alive. Rarely used. Command Wait Maximum seconds to wait for most commands. User Password Phone’s Web User Name & Password may have to be specified if the phone is not using factory default settings for these items. When these fields are blank Auto-Discovery uses default settings. Factory Default Wait Maximum seconds to wait for the phone to signal completion of a Factory Default. Troubleshooting Network Scanning Problems Scan settings have been tuned to work in a network environment with two switches and a router between the PBX and the phone. More complicated environments may require further tuning. The most useful setting is ‘Maximum wait’. However noisy environments will require increasing the packet Count and TX interval. To tune scanning for your network: 1. Click on Advanced Scan Settings 2. Increase the ‘Maximum Wait’ setting by a few seconds. 3. Click the GUI ‘Refresh’ button. More specific tuning will require a knowledge of your network and diagnostic tools like Ping. Tip: Phones do not show up as ‘online’ in a network scan if they are in the process of restarting, turned off, or operating on a different network. Example Workflow # 1 – Create, Assign & Configure phones. This assumes that you have already Factory Defaulted the phones. 1. Go to the Extensions page. Click the “Create” button. 2. Enter the new extension information or upload a CSV file for the extensions. You do not need to provide MAC addresses. Then Click the “Create” button. If successful, Click “Return to Extensions” 3. Click the “Auto-Discovery” button. 4. Next to each phone you wish to configure, click the checkbox and use the drop down 5. Assigned” list to select the extension you wish to assign to the phone. 6. Click the “Assign, Configure & Restart” button. Example Workflow # 2 – Create, Factory Default, Assign & Configure phones. 1. Go to the Extensions page. Click the “Auto-Discovery” Button. This will scan the network for phones and other devices. 2. Click the checkboxes next to phones you wish to configure. Then Click the “Create” button. This takes you to the Extension Creation page. Copyright IPitomy Communication, LLC 56 0007VRF 3. Enter the new extension information or upload a CSV file for the extensions. Then Click the “Create” button. If successful, Click the “Return to Extensions” button. 4. Click the “Auto-Discovery” button. 5. All of the phones you are attempting to setup are highlighted. Click the checkboxes next to these phones (verifying that you are only checking the ones from step 2.). 6. Click the “Factory Default”. Wait long enough for the phones to default and restart. This could be anywhere from 30 seconds to 2 minutes for each phone, depending on the model. 7. Click the checkboxes next to the phones from step 2. Click the “Assign, Configure, and Restart” button. CSV Upload Each line is a record consisting of 1-5 comma separated fields. The order of the fields must be: Name, Email, Number, Phone Type, MAC o Number: the extension number. o Phone Type: This should be spelled out in English. Example Aastra 480i You may omit fields starting from the right hand side of a record but the order of the remaining fields must match the file format above. Comments may be placed in the CSV file by using ‘#’ marks. Comments must either be at the start of a line or have only spaces in front of the mark. Comments must not be placed on the same line as a record entry. Add Range 1. Go to Destinations > Extensions. 2. Enter the number of extensions to be created in the provided text box. 3. Click the Add Range button. 4. Give the system a starting extension#. Copyright IPitomy Communication, LLC 57 0007VRF 5. Check the Auto Number check box. 6. If Auto-Discovery is going to be used skip to Step7. If Auto Discovery is not going to be used than fill in all the pertinent information for each extension. 7. Click the Create button. 8. The screen that follows displays the results of each extension. If satisfied with the results click “Return to Extensions”. Phone Settings This tool allows you to modify a phone’s keys. It includes support for all Aastra model phones. It includes support for Aastra phones running firmware version 1.4.2.1081 Buttons: [Save Changes] – Save changes but does not restart the phone. [Save & Restart Phone] - Save changes and restart the phone. The phone is only restarted if there have been changes. [Exit] - Leave the Phone Settings page without modifying any phone settings. Table of supported phones, and key counts. Aastra Model Programmable Keys Top & Bottom Key Sections? Expansion Module Support 9112i 2 No - 9113i 7 No - 480i & 480iCT 20 No - 53i 4 No - 55i 26 Yes 536EM & 560EM (Add up to 180 keys) 57i 30 Yes 536EM & 560EM (Add up to 180 keys) Copyright IPitomy Communication, LLC 58 0007VRF Phones with top and bottom key areas will display shortcut links for Top & Bottom. The total number of keys displayed on the phone at any moment depends not only on the display area available, but also on the state of the phone lines (see Key State for more information). Expansion modules display a fixed number of keys and are not limited by state. Tip: Although the 9112i has many physical keys, most of them were never supported by Aastra so they remain unusable. A list of available keys fills most of the Phone Settings Page. Each row of the list contains: Key Type, Label, Value, and States (if applicable). Key Type Key type determines what function a key performs. A dropdown list shows which key types are available to the phone model you are working with. Here is a complete list of programmable key types: Key Type Additional Information BLF Busy Lamp Field Speed Dial DND Do Not Disturb Blind Transfer Call Pickup Voicemail Voicemail Gateway Record Fwd On Forwarding On Fwd Off Forwarding Off Set Fwd Set Forwarding Number Fwd Gateway Park Menu Intercom Directory Callers Services Copyright IPitomy Communication, LLC 59 0007VRF Tip: Keys will only work if the System Administrator has configured the system for the particular function. Key Label The label is the display name to use for the key. It is visible on the phone’s LCD screen (except for models 9112i and 9113i). Key Value The value completes a key’s function. It may contain a number to dial special codes or allow you to select an extension from a dropdown list. Most key types do not require you to enter a value. For example, the Voicemail key does not require a value because the System Administrator determines it for the end user. Keys that require users to enter values: o BLF o Speed Dial Key State Generally, a key is only active when the current extension line status matches the enabled states. Some special keys are always active, regardless of state. When a key is active you can see the key’s label printed on the phone’s display screen. When a key is inactive it is not displayed and cannot be used. Default states for each key type will be automatically filled in for you. Key State Description Idle No current call activity. Connected A call is connected. Incoming A call is ringing the extension. Outgoing A call is being placed from the extension. To program a key’s state: Check the desired boxes (any of: Idle, Connected, Incoming, Outgoing). If no boxes are available for checking it means that the key will always be active. Copyright IPitomy Communication, LLC 60 0007VRF Advanced Settings Custom Sip Settings Network *LAN *WAN *Custom Server The IP address or name of the server to use for the Network type selected. A user must use the Custom Network type to set a user defined Server. Time Settings Network *PBX *Custom Time Server The IP address or name of the server to obtain time information from. A user must use the Custom Network type to set a user defined Time Server. Time Zone *US-Eastern *US-Central *US-Mountain *US-Pacific *US-Alaska *US-Aleutian *US-Hawaii Volume Controls Headset Transmit Gain This is the audio volume level (dB) transmitted by the PBX to the phone. Headset Side Tone Gain This is the audio volume level (dB) of your voice signal sent back into your ear so you can hear yourself talk and know that the line is not dead. Handset Transmit Gain This is the audio volume level (dB) transmitted by the PBX to the phone. Handset Side Tone Gain This is the audio volume level (dB) of your voice signal sent back into your ear so you can hear yourself talk and know that the line is not dead. Hands free transmit Gain This is the audio volume level (dB) transmitted by the PBX to the phone’s speaker. Microphone Mute Disable the phone’s microphone(s). Copyright IPitomy Communication, LLC 61 0007VRF Aastra Expansion Modules Module Type *None *536 EM *560 EM Working with Expansion Modules When a phone has a Module Type set you will see the Module Type name and quick links to module keys at the top of the page. The most advanced module is the 560 EM. Its LCD screen displays button names in two columns. Each column can be given a name via Phone Settings. Module Descriptions and Options: o 560 Expansion Module This module has 60 keys. It has a LCD screen split into two columns. There are 20 physical keys (10 per column) plus buttons to switch screens. There are 3 screens, bringing the total number of programmable keys to 60. You can Daisy Chain up to 3 modules to a single phone. o 536 Expansion Module This module has 36 physical keys. Each key has an indicator lamp. The module requires printed labels to be inserted. You can Daisy Chain up to 3 modules to a single phone. To Change Module Type Warning: When changing module types, you will lose any existing module key settings. 1. Click on “Advanced Settings” 2. Select the Module Type connected to the phone. 3. Configure the module keys as desired. 4. Click on Save & Restart to immediately update the phone. To Add a Module of the Same Type Do not change the module type. Support for up to three modules of the same type is automatic. Simply go to the desired module via the quick links at the top of the Phone Settings page. Modules are numbered from left to right so Module 1 is the first module, and Module 3 is the last one. Copyright IPitomy Communication, LLC 62 0007VRF Add a New Extension 1. Click Destinations and Extensions in the navigation bar of the system’s administration menu. The Extensions page will appear. 2. Click Add Extension. The Edit Extensions page will appear. Note that each new extension added automatically has a voice mailbox created. 3. Insert the Name or department associated with the extension being created. 4. Create an Extension Number for this person or department. 5. Populate the Email address for the person or extension. This will allow the system to forward email messages to the address of the person at the extension. 6. Select a status from the drop-down menu. An extension can be: -Active – Currently in use. -Disabled – Not currently in use. 7. Create a voicemail PIN for the extension. PIN numbers must be between 3 and 4 characters long. The default setting is for the PIN to be the extension number. Be sure to instruct users to change the PIN to avoid unauthorized use. 8. Enter a Ring Time. This is the time in seconds that a call will ring before it is considered unanswered. Ring time must be between 1 and 360 seconds in length. 9. Define a Call Limit. This is the number of concurrent calls allowable at an extension. The Call Limit selected must be between 0 and 9. This limit will depend on the phone being installed. Note that setting a call limit will cause busy lamp fields for this extension to only light up when the call limit is reached. Setting this to 0 is preferred because IP phones are Copyright IPitomy Communication, LLC 63 0007VRF capable of rejecting calls when they reach their limits independent of this setting. 10. Create a Call Group number. This number assigns this extension to a group with a similar purpose (e.g., Sales or Customer Service). Multiple call groups can be assigned to each extension by putting a comma between the group numbers. The call groups also define which Pickup Groups can answer calls to this extension. 11. Create a Pickup Group. This number must match the Call Group number(s). It defines the Call Group Numbers this extension can pickup remotely by pressing 99. 12. Click Apply Schedule. When an extension is created, a schedule destination is created. This schedule is not activated until the Apply Schedule box is selected. When it is selected, you can setup a schedule for this extension by selecting Schedule under the Destinations Menu and clicking on the schedule for that extension. Extension schedules will appear with the name of the extension (e.g., Extension 123 would appear as “ext_123”). See the Schedules section of this guide for more information. Forward Settings The forwarding settings are made to be very user friendly. The settings may be modified from the Smart Personal Console, changed from your telephone extension or changed remotely from any telephone (including cell phones), using the touch-tone key pad. Forward settings routes calls to a different destination. These settings can be: Unconditional – Always route calls to a specific destination. Busy – Route calls to a specific destination when the extension is in use or do not disturb is selected. No Answer – Route calls to a specific destination when a call is not answered. Unavailable – Route calls to a specific destination when a phone is turned off, is not registered with the system or has reached Its call limit (as set In the IPitomy 1000). Changing Forward Settings To enable or disable forward settings: 1. Pick the setting to be modified – Unconditional, Busy, No Answer or Unavailable. 2. Select Enabled or Disabled. Disabled turns the forward setting off. Enabled turns the forward setting on. If the Forward setting is Enabled, you can choose to select a destination from the drop-down list. The IPitomy 1000 allows calls to be forwarded to a public switched telephone number (PSTN). Forwarding calls to a PSTN number by entering it into the field provided. Calls can be forwarded to any destination from the drop down list or any telephone number. Changing a Forwarding Number from an Extension Only unconditional forwarding can be changed from a touch-tone keypad. o Dial *90 to disable forwarding. o Dial *91 to enable forwarding. o Dial *92 to set the forwarding number. Copyright IPitomy Communication, LLC 64 0007VRF Changing a Forwarding Number from a PC 1. Browse to the Smart Personal Console page. 2. Login. 3. Select a Destination for the chosen forward type. 4. Enter the telephone number. Changing a Forwarding Number While Away from an Extension Only unconditional forwarding can be changed from a touch-tone keypad. When it is necessary to modify the forwarding setting while away from the office, the IPitomy 1000 has a forwarding application built into the system. It is necessary to have an automated attendant menu accessible from outside the system. The forwarding gateway is selectable as an option from the menu. When away from the office, it is possible to call into the automated attendant, enter the digit setup to be the forwarding gateway. Here users can turn forwarding “on” or “off” and enter a different number to forward calls to. 1. Call into the Automated Attendant (menu). 2. Select the touch-tone digit that has been set for modifying forwarding settings. 3. The system will prompt for an Extension Number and Password. 4. The system will indicate if extension forwarding is Enabled or Disabled. 5. Pressing “1” toggles between Enabled and Disabled. 6. Pressing “2” allows the forwarding destination to be modified. Advanced Settings Network Settings Network settings automatically register in the extension through the system. These settings represent registration and identification information. The system (extension) defaults should not be changed without advanced knowledge of the behaviors of the particular settings. Copyright IPitomy Communication, LLC 65 0007VRF Copyright IPitomy Communication, LLC 66 0007VRF Phone Type It is necessary to enter the MAC address of each telephone. The telephones have a barcode with the MAC ID printed on them. The phone type is a drop down list for selecting which IP phone hardware is being used on the extension. IPitomy supports Aastra and Polycom phones and will be adding additional phone types in the future. When the phone type is selected, another configuration option is available to program the button mapping of each telephone model. The IPitomy 1000 supports a variety of pre-programmed buttons like BLF, park, voicemail, as well as, speed dial buttons. Each phone can be configured for its own unique set of buttons. Phone MAC All of the IP phones have a MAC Address. The MAC ID identifies the piece of equipment for configuration. The auto configuration features of IPitomy rely on the MAC address to load the proper configuration files into the telephone when changes are made in the Web-based interface. The configuration files are stored on the IPitomy 1000 and used when the phone powers back on after a power down cycle. If the configuration files have been updated when the phone powers back on, a new configuration is loaded into the phone. When the new configuration file is loaded, the settings on the phone take priority and will be kept in tact during the upgrade. Note that at this time only Aastra phones require and utilize the MAC address in the phone settings. Copyright IPitomy Communication, LLC 67 0007VRF CODEC Permissions (Allow CODECs) These transmission speeds are delivered by the service provider and automatically register in the extension through the system. These extension defaults should not be changed. Voicemail Settings These settings manage voicemail messaging and routing. When a voicemail box is created with an extension, it is not possible to change the voicemail box in the extension screen. o Attach to Email – Send a voicemail message to an email address by attaching it to an email message as an audio file (.Wav). o Delete After Emailing – Delete the voicemail after it has been emailed to the email address provided for the extension in General Settings. o Turn Old After Emailing – Turns all voicemail in the voicemail box old so the message waiting light will not be turned on. o Say Caller ID – State Caller ID prior to playback of the message. o Allow Re vie w – Allow callers to review a message after it has been played. o Allow Operator – Allow pressing “0” during the voicemail greeting to reach the system-wide operator. o Play Envelope Message – Play caller ID and time of call prior to audio version of a message delivered through email. o Delete Email After – Define the number of days in which voicemail messages are to be automatically deleted from a mailbox. Installation Note 3 Not applicable (NA) accepts the system-wide default set in the System Setup section of the administration menu. If the global settings are acceptable, leave the NA setting. Calling Permissions Calling permissions define the types of calls that can be sent and received from an extension and the call actions this extension can take. This feature is useful if there are certain permissions that an entire group needs to have, but extensions within that group that need to be restricted. For example, a phone in the lobby of a small business may be permitted to make local calls and dial extensions within the business, but be prohibited from making long distance or international calls. 1. Check the permission box if an extension is to have the calling capability. The following permissions can be set for an extension: Local Calls – Permits calls that do not require a prefix or “1” prior to dialing. Long Distance Calls – Permits both calls that require a prefix and calls requiring “1” and the prefix before the seven digit number. International Calls – Permits calls that begin with “010.” Incoming Outside Calls – Permits calls made to the business from people outside the business. Internal Calls – Permits calls made from internal extensions. Copyright IPitomy Communication, LLC 68 0007VRF Allow Incoming Intercom Paging – Permits a page to be heard through this extension. Allow Outgoing Intercom Paging – Permits a page to be made through this extension. Allow User to Forward Calls – Permits an extension to forward a call or voicemail message to another extension on the system. Allow User to Record Calls – Permits the extension to record phone conversations. Allow User to Monitor Calls – Permits a user to listen to another extension’s (person’s) phone calls. Allow Call Park – Permits extension to park a call. 3. Click on Save Changes. 4. Click on Apply Changes when ready to implement changes to the system. Edit an Existing Extension 1. Click on Destinations and Extensions. The Extensions page will appear. 2. Select an extension from the Extension Window on the page. 3. Select an Extension by clicking on the Extension Name or Edit. 4. Make changes to the extension. 5. Click Save Changes. 6. Click Apply Changes when ready to implement changes to the system. Delete an Extension 1. Click on Destinations and Extensions. The Extensions page will appear. 2. Select an extension. 3. Click Delete. The extension will be removed from the Extensions Window on the page. Groups The Group function allows incoming calls to be distributed to a group of extensions rather than just one extension. Within the Group function, different distributions strategies may be selected based on the call coverage required by the application. Groups can be intercom paging groups too. By dialing the intercom button or code followed by the group number, the group will receive the page over the intercom. Groups are a set of extensions that are related either because they: Serve a similar business function. Work within the same department. Are located in proximity to each other. For example, a business might create a group for Sales, Customer Service or Engineering departments. Groups may also be created for people in similar locations like a plant floor, the north section of a building or the front office. The goal of a group is to ring telephones based on the incoming call DID, the Auto Attendant, or the choice Copyright IPitomy Communication, LLC 69 0007VRF selected by the incoming caller or the time of day. Note that all calls to ring group members from the ring group number or routed to the ring group will bypass forwarding settings set on the PBX. The exception to this is that some phones have forwarding settings which are independent of the PBX (not set through the PBX Web GUI). These settings will still be applied. Ring Group Examples Ring groups define a set of extensions (people) that answer calls. Ring groups can be created for departments (e.g., Sales or Engineering) or business regions (e.g., north, south, etc.), or areas of a business (e.g., a warehouse or plant floor). These ring groups can appear on an Automated Attendant (menu). When the group option is selected from an Automated Attendant Menu, the call is routed to the group. Calls will be distributed to the members in the group based upon the ring strategy for the group. The ring strategy for the group can be set from the drop-down list. Available call distribution options are: Ring All Round Robin Round Robin (with memory) Least Recent Fewest Recent Fewest Calls Random Ring group definitions can be found in the Add a New Ring Group section of this guide. If a business has the following departments and people: This business can setup the following ring groups supporting business operations. Example Ring Group 1 – Departmental Grouping Group 1 Sales Ext. Group 2 Customer Service Ext. Cathy Caldwell 123 Gretchen Goodall 134 David Dawson 124 Peter Polk 135 Susan Smith 125 Robert Reed 126 Using this ring group scenario the Menu would look like: Sales (Destination - Group 1). Customer Service (Destination - Group 2). Office Manager (Destination - Ext. 113). The menu prompt for this menu and group arrangement would read as follows: Thank you for calling ATI Connect a leading manufacturer of cable assemblies and wiring harnesses. If you know the extension of the party you would like to reach you may dial it at any time. For Sales, press 1. For Customer Service, press 2. Copyright IPitomy Communication, LLC 70 0007VRF For Accounting, press 3. Once a call is sent to Sales the ring group strategy might be to have calls answered Round Robin or distributed to one Sales person after the other. Example Ring Group 2 – Regional Sales Grouping Group 1 Ext. East Coast Sales Group 2 Ext. West Coast Sales Group 3 Ext. Customer Service Cathy Caldwell 123 Susan Smith 125 Gretchen Goodall 134 David Dawson 124 Robert Reed 126 Peter Polk 135 Using this ring group scenario the Menu would look like: East Coast Sales (Destination - Group 1). West Coast Sales (Destination - Group 2). Customer Service (Destination - Group 3). Office Manager (Destination - Ext. 113). The menu prompt for this menu and group arrangement would read as follows: Thank you for calling ATI Connect a leading manufacturer of cable assemblies and wiring harnesses. If you know the extension of the party you would like to reach you may dial it at any time. For: East Coast Sales, press 1. West Coast Sales, press 2. Customer Service, press 3. Accounting, press 4. Calls sent to these groups might use different ring strategies. The East Coast Sales group might answer calls Round Robin, distributing the calls to each Sale Representative consecutively. If a sales person is missing from the West Coast team this group might set phones to Ring All in the group so that calls don’t get missed. The Customer Service team may get high volumes of calls during a specified period of time in this group calls may be set to ring Least Recent. Using this strategy the person having answered the smallest number of recent calls would get the next incoming call. Copyright IPitomy Communication, LLC 71 0007VRF Add a New Group 1. Click Destinations and Groups. The Groups page will appear. 2. Click Add Group. The Edit Ring Group page will appear. 3. Enter a Name for the group. 4. Enter a Group Number. This number must be three or four digits in length. 5. Check Allow Paging with ** + the Group Number if this group will need to be paged. Note that only Aastra phones support this off-hook paging functionality at this point. 6. Define a Ring Strategy for the group by selecting it from the drop-down menu. Calls can ring: Ring All – Ring all phones in the group. Round Robin – Distributes calls to extensions consecutively one after the other. Delivers a new call to the first person in the group only after the last person in the group has taken a call. If an extension is busy the call will automatically be routed to the next extension in the group. Round Robin (with memory) – Distributes calls to extensions consecutively one after the other. Delivers a new call to the first person in the group only after the last person in the group has taken a call. Remembers where the last call was taken and distributes new calls to the next extension in the rotation. Least Recent – Distributes a call to an extension in the group with the longest time between calls. Copyright IPitomy Communication, LLC 72 0007VRF Fewest Recent – Distributes a call to an extension in the group that has taken the fewest recent calls. Fewest Calls – Distributes a call to an extension in the group that has taken the fewest total calls Random – Distributes calls randomly to the group. 7. Choose a Fail over Destination for the group’s calls. If no one in the group accepts the call this is the destination to which the call will be sent. Destinations can be extensions, other ring groups, a menu or a voicemail box. Selecting “None” will give the caller a fast busy. 8. Define the time in which calls will timeout, end the ring strategy and be sent to the fail over destination. Timeout can be between 1 and 32 seconds. 9. Click Save Changes. 10. Click Apply Changes when ready to implement changes to the system. Advanced Settings Call Ring Settings Caller Ring Settings – Defines what a caller will here while they are waiting for someone to pick up a call from the call group. Callers can either hear: o Ringing – The phone continues to ring while the caller is waiting. o Music on Hold – The caller hears music while waiting for a group member to pick up the call. Queue Dial String Queue Dial String is an advanced group setting reserved for IPitomy administrative support. This field should not be populated. Edit an Existing Group 1. Click on Destinations and Groups. The Groups page will appear. 2. Select a Group by clicking on the Group Name or Edit. 3. Make changes to the Group. 4. Click Save Changes. 5. Click Apply Changes when ready to implement changes to the system. Delete a Group 1. Click on Destinations and Groups. The Groups page will appear. 2. Click Delete. The Group will be removed. Menus Menus direct callers to destinations within a business. A menu can route a caller to a destination once a number on a key-pad has been pressed. A menu prompt tells a caller what number to press to get to a desired destination. Menus can also be used to provide information to callers like driving directions etc. Copyright IPitomy Communication, LLC 73 0007VRF Menu Examples A business can create a variety of different menus to direct calling traffic through a business. Some common menu examples are defined for a business with the departments and people listed below. Menu Example 1 – Main Menu (Auto Attendant) This menu example is used to automatically route callers to the destination (person or group) they would like to speak to. The automated attendant helps minimize the number of calls to the receptionist and frees up time for other tasks. A Main Menu for this company might be listed as follows: Sales (Destination - Group 1). Customer Service (Destination - Group 2). Office Manager (Destination - Ext. 113). The menu prompt for this menu and group arrangement would read as follows: Thank you for calling ATI Connect a leading manufacturer of cable assemblies and wiring harnesses. If you know the extension of the party you would like to reach you may dial it at any time. For: Copyright IPitomy Communication, LLC 74 0007VRF Sales, press 1. Customer Service, press 2. Accounting, press 3. Calls sent to the Sales department in this case might use a Round Robin ring strategy, answering calls consecutively one after the other. The Sales team may have times during the day that there are extremely high call volumes and the team might need to alleviate the problem of loading one Representative with all of the calls. In this case the company might set a Fewest Recent ring strategy, which sends a call to the Sales Representative that has received the smallest number of recent calls. If the Customer Service team is missing a team member their calls might be set to Ring All, so that the first available Representative can take a call from a customer. Menu Example 2 – Regional Sales This menu example allows the business to direct callers to regional sales groups once the Sales destination has been selected from the main menu. Then, through Menu 2, routes callers to Representatives by the region of the country they are calling from: Menu 1 Sales (Destination - Menu 2). Customer Service (Destination - Group 2). Office Manager (Destination - Ext. 113). Menu 2 New York (Destination - Ext. 123, Cathy Caldwell). Florida (Destination - Ext. 124, David Dawson). California (Destination - Ext. 125, Susan Smith). Arizona (Destination - Ext. 126, Robert Reed). The menu prompt for this menu and group arrangement would read as follows: Thank you for calling ATI Connect a leading manufacturer of cable assemblies and wiring harnesses. If you know the extension of the party you would like to reach you may dial it at any time. For: Sales, press 1. Customer Service, press 2. Accounting, press 3. When a caller pressed “1” they would hear a menu prompt for Menu 2: For sales in: New York, press 1. Florida, press 2. California, press 3. Arizona, press 4. In Menu 1 Customer Service might use a Ring All strategy, which would allow the first available Customer Service Representative to pick up a call. In Menu 2 calls would be directed to specific Representatives. The Company can set the fail over Destination to Group 1 (Sales) and set the ring strategy for this group to Ring All. This would direct calls to any available Sales Representative. Copyright IPitomy Communication, LLC 75 0007VRF Menu Example 3 – After Hours Menu This menu directs traffic when the office is closed. After hours calls would be routed through a Schedule to the After Hours Menu which might be listed as follows for this company: 1 – Sales (Destination - Sales General Mailbox). 2 – Customer Service (Destination - Customer Service General Mailbox). 3 – Office Manager (Ext. 113). A menu prompt for this menu might read as follows: Thank you for calling ATI Connect a leading manufacturer of cable assemblies and wiring harnesses. We are closed right now, but will respond to your call on the next business day. If you know the extension of the party you are calling you may dial it at any time. To leave a message for: Sales, press 1. Customer Service, press 2. All other callers press 3. Add a New Menu 1. Click on Destinations and Menus. The Menus page will appear. 2. Click Add Menu. The Edit Menu page will appear. 3. Enter a Name for the menu. 4. Enter a Menu Number. This number must be three or four digits long. 5. Select a Greeting (Prompt) to be used for the Menu from the drop-down box. If a greeting does not exist. Record one and apply it to the Menu later in the system installation. 6. Select a Fail over Destination for the call. This is where the call will be directed to if the caller does not select a menu option as directed by the greeting (prompt). Select a destination for the dialed digits from the drop-down menu. The system permits twelve menu selections “0” through “9”, * and #. Destinations can be Groups, Extensions, Locations in the Business (Conference Rooms), People, Voicemail Boxes, or Branch Offices (other office locations). Advanced Menu Settings Advanced menu settings create rules by which the menu will operate. They also permit other dialing options if callers do not want to use the menu to reach a destination within the business. Response Time Out Enter the number of seconds the system will wait for a menu selection from the caller after the greeting (prompt). Digit Time Out Enter the number of seconds the system will wait for a digit to be pressed by a caller after the greeting (prompt). Number of Times to Play the Greeting Before Time Out Enter the number of times the greeting is to play before timing out. The minimum Copyright IPitomy Communication, LLC 76 0007VRF number of times it will play is “1” and the maximum number of times it will play is “10.” Fail Over Caller Hears Setting currently disabled – reserved for future use. Local Exchange Dialing This allows callers to dial the extension of the person they are trying to reach, if they know it. Select “Yes” from the drop-down menu to activate this feature and No if this is not a menu option. Edit an Existing Menu 1. Click on Destinations and Menus. The Menus page will appear. 2. Select a Menu by clicking on the Menu Name or Edit. 3. Make changes to the Menu. 4. Click Save Changes. 5. Click Apply Changes when ready to implement changes to the system. Delete a Menu 1. Click on Destinations and Menus. The Menus page will appear. 2. Click Delete. The Menu will be removed. The menu will be removed from the Menu Window on the page. Meet-me Conferences The IPitomy Meet-me Conference Bridge allows groups of callers (large and small) to dial into a conference call. To gain access to the conference, participants dial into an extension and are admitted to the conference room by entering a PIN number. A conference call can also be established without a PIN. To reach the two pre-programmed conference rooms from an extension dial: Conference 1 – Dial, 901. Conference 2 – Dial, 902. The Administrator of the conference call is the person who establishes the call. This person uses an Administrative Personal Identification Number (PIN). The administrator can also control how callers enter the conference. If the “Announce on enter” checkbox is checked, callers will be prompted to record their name as they enter the conference room. The new participants name will be announced to other participants in the conference. If the “Enter Muted” checkbox is checked, conference callers will enter the conference with their phones muted. Users may press the (*1) to disable muting or enable muting on their telephones during the conference call. PINs are not permanent, which offers a business the security of knowing that the conference extensions can be used multiple times without fear of interruption. By providing a new Administrative and General PIN number each time the room is to be used for a different purpose the business can prevent conference interruptions from parties not participating in a call. Copyright IPitomy Communication, LLC 77 0007VRF Setting Up a Conference 1. Click on Destinations and Conferences. The Conferences page will appear. 2. Select a conference room. 3. Enter an Administrative PIN (Admin PIN). PIN numbers must be three or four characters long. 4. Enter a General PIN. 5. Check “Announce on enter” if caller’s should announce their names to other participants in the conference. 6. Check “Enter Muted” if callers should enter the conference with their phones muted. 7. Click on Save Changes. 8. Click on Apply Changes when ready to implement the changes to the system. Meet-me Conferences Features Conference Calling offers several features that are available to participants in the conference. All features are invoked by participants pressing the star (*) key on their telephone plus a feature code number. Copyright IPitomy Communication, LLC 78 0007VRF *1 – Mutes and un-mutes your telephone. *2 – Locks or un-locks the conference to additional participants. (Only available to the conference administrator). *3 – Ejects the last participant to enter the conference call. (Only available to the conference administrator). *4 – Decrease the Conference volume (voice volume from other participants). *6 – Increase the Conference volume (voice volume from other participants). *7 – Decrease User Volume (voice volume from your phone). *9 – Increase User Volume (voice volume from your phone). *8 – Exit Menu (terminate volume adjusting input) Voicemail There are two places in the system that will allow the management of a voicemail box. Voicemail boxes associated with an extension are automatically created when an extension is created and can be administered from the Advanced Settings section of the Extension. Voicemail boxes that do not have an extension associated with them are administered as a destination independently. Voicemail boxes not associated with an extension can be used as a general mailbox for groups or for employees that do not have extensions, but require a voicemail box. Creating a Voicemail Box Without An Associated Extension 1. Click Destinations and Voicemail. The Voicemail page will appear with any extensions that have already been created. 2. Click Add Mailbox. The Edit Voicemail page will appear. 3. Enter the Mailbox Number. Be sure to verify that the number you select is not being used for a conference (extensions 901 and 902), a group or an existing extension within the organization. 4. Enter the User’s Name of the Mailbox. 5. Enter a Password for the Mailbox. 6. Enter an Email Address for the Mailbox user. 7. Check Yes, No or Not Applicable (N/A) to the following: Copyright IPitomy Communication, LLC 79 0007VRF Attach to E-mail – Send a voicemail message to an Email address by attaching it to an email message as an audio file (.Wav). Delete After Email – Delete the voicemail after it has been emailed to the address provided for the extension in General Settings. Turn Old After Emailing – Turn the message old after emailing. Say Caller ID – State Caller ID prior to playback of the message. Allow Review – Permits callers to review a voicemail message after it has been recorded. Allow Operator – Allows people calling this mailbox to press ‘0’ to go to the system operator destination. Play Envelope Message – Plays caller ID and time of call prior to audio version of a message delivered through Email. Implementation Note 4 Not applicable (N/A) denotes that this mailbox should use the system wide default settings for this setting. 8. Define the number of days in which voicemail messages are to be automatically deleted from the mailbox. The minimum number of days is 1 and the maximum number of days is 365. 9. Click Save Changes. 10. Click Apply Changes when ready to implement changes to system. Edit an Existing Voicemail Box 1. Click on Destinations and Voicemail. The Voicemail page will appear. 2. Select a Voicemail Box by clicking on the Voicemail Box Name or Edit. 3. Make changes to the Voicemail Box. 4. Click Save Changes. 5. Click Apply Changes when ready to implement changes to the system. Delete a Voicemail Box 1. Click on Destinations and Voicemail. The Menus page will appear. 2. Click Delete. The Voicemail box will be removed. Schedules A schedule is a destination. A schedule defines the destination to which calls are to be routed for a specified time period. A schedule can be used to define when a business, department, group or extension is open, closed or out to lunch. The IPitomy 1000 automatically creates a schedule when an extension is provisioned in the system. These schedules are very flexible. They are designed to accommodate even the most complex business hour scenarios. Copyright IPitomy Communication, LLC 80 0007VRF Multiple schedules can be created that account for different business, customer, departmental or system user needs. Schedules do not need to be applied to an entire company, they can be applied to individual destinations or routes based on the needs of a business. This works well in businesses where departments have different business hours, but are served by the same system. Create A Schedule 1. Click on Destinations and Schedules. The Schedules page will appear. 2. Click Add Schedule. The Edit Schedules page will appear. 3. Enter a Name for the Schedule. 4. Define Hours of Operation for the schedule by selecting times from the Start and Stop drop-down boxes for each day of the week. 5. Select a destination for calls that are In Hours. Destinations can be Groups, Extensions, Locations in the Business (Conference Rooms), People, Voicemail Boxes, or Branch Offices (other office locations). 6. Check Apply Forward Settings. This will apply the Forward Settings established within each destination. Note there are only forwarding settings on extensions currently, so this will not effect destinations that do not have forwarding settings. 7. Select a destination for calls that are “Outside of Hours.” 8. Check Apply Forward Settings. 9. Define Lunch Hours for the schedule by selecting times from the Start and Stop drop-down boxes for each day of the week. Lunch hours must be within the hours of operation for the respective day. 10. Select a destination for calls during Lunch Hours. Copyright IPitomy Communication, LLC 81 0007VRF 11. Check Apply Forward Settings. 12. Click the “Save Changes” button to save the schedule data. 13. Creating Holiday Schedules: Enter a Name the Holiday. Clicking the “add” button to create the holiday, the Holiday name appears in the Holiday list. Highlight (Select) the new holiday in the Holiday list. Enter a Start and End Date for the Holiday in the Month, Day fields. Enter a Start and End Time for the span. Enter a destination for calls during the Holiday. Click the “Set” button to save the holiday data. Repeat this process for each Holiday observed. Note that Holidays override the operating hours for the time frame specified. This time is all inclusive, meaning it includes ALL times between the start and the stop times. 14. Click Save Changes. 15. Click Apply Changes when ready to implement changes to the system. Editing an Existing Schedule 1. Click on Destinations and Schedules. The Schedules page will appear. 2. Select a Schedule by clicking on the Schedule Name or Edit. 3. Make changes to the Schedule. 4. Click Save Changes. 5. Click Apply Changes when ready to implement changes to the system. Deleting a Schedule 1. Click on Destinations and Schedules. The Schedules page will appear. 2. Click Delete. The Schedule will be removed. Deleting a Holiday 1. Click on Destinations and Schedules. The Schedules page will appear. 2. Click the Schedule Name containing the Holiday to be deleted. 3. In the Holidays section, highlight the Holiday name you want to delete. 4. Click the “remove” button. 5. Click the “Save Changes” button. Copyright IPitomy Communication, LLC 82 0007VRF Branch Offices Branch Offices is a powerful tool that is used to link up multiple PBX’s located in external offices. By utilizing Branch Offices you are able to create direct extension dialing from one office location to another with a simple dialing prefix. Configuring Router Please see Appendix on Router Configuration Configuring Office 1 1. Click on Destinations and Branch Offices. The Branch Offices page will appear. 2. Click on Add Office. 3. Give a unique name for the connection 4. Type dynamic for host. 5. Create a unique dialing prefix for the extensions connected to the Office 1 PBX. 6. Give a unique password for the connection. 7. Select No for register. (Note that registration is not required if host is known). 8. Leave qualify at 30000. 9. Click Save Changes 10. Click Apply Changes Configuring Office 2 1. Click on Destinations and Branch Offices. The Branch Offices page will appear. 2. Click on Add Office. 3. Name should match that given to the Office 1 PBX. The name should only contain alpha-numeric characters and no spaces. Copyright IPitomy Communication, LLC 83 0007VRF 4. Host needs to be the external IP address or domain corresponding to the IP of the main office PBX. 5. Create a unique dialing prefix for the extensions connected to the Office 2 PBX. 6. Password needs to be the same as the one assigned in the Office 1 PBX. 7. Select Yes for register. 8. Leave qualify at 30000. 9. Click Save Changes 10. Click Apply Changes To setup up multiple PBX’s just follow the above pattern linking each PBX to each other and use a unique dialing prefix for each one. To place a call from one Branch Office to another just dial the prefix that was assigned to that locations PBX + the extension of the user trying to be reached at the other office. This same easy concept works for transferring calls from one Branch Office to another. Branch Extensions Branch Extensions can also be added to a branch office. These extensions are created through the add extension field at the bottom of the branch office edit page. Branch extensions can be dialed directly without a prefix, provided that these extensions are properly configured on the PBX for which the branch extensions are defined. Branch extensions will appear in call routing drop down lists throughout the system after they are created. Configuring Office 2 with branch extensions 1. Click on Destinations and Branch Offices. The Branch Offices page will appear. 2. Click on the branch office connection for Office 1 3. Assuming Office 1 has extensions 100-110. Enter 100-110 in the field Copyright IPitomy Communication, LLC 84 0007VRF above the add button. You can also enter individual extension numbers. These numbers are checked against existing system extensions to insure conflicts are not created. 4. Click the Add button 5. Apply Changes 6. Verify dialing the new extensions from phones registered to Office 2. Call Routing Routing tells the system what destination to send calls to within the business. It also tells the system what provider services to use when making outbound calls. Incoming Routing The Incoming Routing administration specifies system routing, the service provider and DID level for incoming calls. The different levels may overlap at times so it is important to understand their order of precedence: Phone Number Provider (how that phone number arrives at the system) System Default The system default destination is the weakest precedent. The provider levels and the specific numbers being routed follow in precedent. When the stronger precedent is set to default it will follow the weaker precedents. If the route is set to something other than default it will override the weaker precedents. For example, if a user selects default for a phone numbers incoming destination and the provider of that phone number is a SIP provider, when that number is called from the PSTN it will route to the default destination of the provider. If the provider destination is set to default, the system will route calls to the system’s default incoming destination. If the provider had a destination other than the system default, the call would route to that destination rather than the system default. If the particular phone number is set to a destination other than default, the system will route a call to that destination rather than the provider or system defaults. The IPitomy 1000 allows for flexible routing arrangements. Calls can initially be routed to a Menu, Schedule, Extension or Group. Establishing Incoming Routing sets the default destination for all calls. Copyright IPitomy Communication, LLC 85 0007VRF Setting the Default Incoming Destination To set the Default Incoming Destination: 1. Click on Call Routing and Incoming. The Incoming Call Routing page will appear. 2. Select a Default Incoming Destination from the drop-down box. 3. Click the Set button. 4. Click the Sa ve Changes button. Defining the Service Provider Destination A service provider destination can also be defined. The service provider destination acts as the default incoming destination for a particular provider. To set the service provider destination: 1. Select an Incoming Destination from the drop-down box. 2. Click on Save Changes button. 3. Click on Apply Changes when ready to implement these changes to the system. Outgoing Routing Outgoing routing tells the system what service providers certain types of calls should use. The IPitomy 1000 comes with common outgoing call routes already provisioned in the system: 7 digit dialing 10 digit dialing Copyright IPitomy Communication, LLC 86 0007VRF 11 digit (1+ dialing) International Emergency Calls Custom Dialing These routes cannot be deleted from the system. Adding A New Call Subroute A sub route is a specific pattern within a route type that will be routed differently from other routes. For instance, if you add 858 as a route to 10 digit or 11 digit dialing, you can define the trunks that specifically route to that area code. If you do not add any trunks to the newly created sub route, that dialing pattern is effectively blocked and users of the phone system will hear “all outgoing lines are unavailable” when attempting to dial the 858 area code. 1. Click Call Routing and Outgoing. The Outgoing Call Routing page will appear. 2. Click the Add Route button. The Edit New Outgoing Route page will appear. 3. Enter a Route Name. 4. Select the Route Type the call is to take. This identifies the call as: a) Local (7-digit) b) 10 Digit c) Long Distance (1+10 digit) dialing d) International 5. Assign a routing Number. Editing An Existing Route To change a call route to a different service provider or to change the order in which calls are routed over providers: 1. Click on Call Routing and Outgoing Routing. The Outgoing Routing page will appear. 2. Select a Route in the Route Window to be changed. 3. Click Edit. The Edit Route page will appear. 4. Change the Route Name, Type and Number as needed. 5. Change the Trunk associated with the Route. Changing the Order Service Providers are Selected From the service providers available: 1. Click on the Name of a provider. 2. Click the Up or Down button to position the provider. Calls will be routed in the order the service providers appear in the list. 3. Repeat this process until the providers are in the order calls should be routed over the available service providers. Copyright IPitomy Communication, LLC 87 0007VRF Adding a Service Provider 1. Select a service provider from the drop-down box to the left of the Trunks list. 2. Click Add. The service provider will appear in the list. 3. Click on the Name of the provider. 4. Click the Up or Down button to position the service provider in the list in the order calls are to be routed over this resource. Deleting a Service Provider 1. Click on a Service Provider in the list. 2. Click Delete. 3. Click on Save Changes. 4. Click on Apply Changes when ready to implement these changes to the system. Implementation Note 5 Default Settings For Existing Routes The Outgoing Call Routes already in the IPitomy 1000 have the following default settings Route Type and route Number. These default settings cannot be changed. The Name of the route, service provider associated with the route and the order in which service providers are selected for the route can be changed. PBX Setup PBX setup is used by a System Administrator to manage system-specific and system-wide capabilities of the IPitomy1000. General General setup manages the Administrative Settings for the system: User Name, Password and Time Zone. Edit General Settings 1. Click on PBX Setup and General. The General System Setup page will appear. 2. Enter an Administrative User Name. 3. Enter an Administrative Password. 4. Re-enter the Password. 5. Select a Time Zone from the drop-down box provided. 6. Select a System Operator Destination. This is the destination that people will go to when pressing ‘0’ while in a voicemail box, if Allow Operator is enabled on a voicemail box. Copyright IPitomy Communication, LLC 88 0007VRF 7. Select Mailbox Exit destination – this is the destination calls will be routed to when leaving a voicemail box. 8. Select Directory Type – this is the type of directory to use for the Directory destination. 9. Click on Save Changes. 10. Click on Apply Changes when ready to implement changes to the system. Database The IPitomy 1000 is like a computer, in that; information can be stored in the system or backed up in case it goes down. For additional protection, the system also allows a copy of the system setup to be stored in an external source like a computer or CD. The Database section of online administration manages the process of downloading and storing copies of the system setup to the system itself or an external source. Backing Up a Copy of the System’s Setup The system can be backed up to an internal database or to an external source like a computer or CD. 1. Click on PBX Setup and Database. The Database Setup page will appear. 2. To back up a copy of the System’s Setup to the internal database, click the Backup button. The backup version of the file will appear in the Databases Window with the Date, Time and Version of the backup. 3. To back up a copy of the System’s Setup to an external source like a computer or CD, click on Download button. Give the file a name and store it in a place that is easily accessible. Restoring a Copy of System’s Setup The system can be restored from a copy of the System’s Setup in the internal database or from a copy on an external source. 1. Click on PBX Setup and Database. The Database Setup page will appear. 2. To restore a copy of the System’s Setup using the internal database, select the Backup version to be restored from the Database Window and click the Restore button. This will restore the version of the System’s Setup selected. 2. To restore a copy of the System’s Setup using an external source, Browse for the file in the external source (click Open from the operating system for the file to appear in the Browse Window) and click Send File. The Backup file will appear in the Database Window. Click Restore. 3. Click on Apply Changes when ready to implement these changes to the system. Copyright IPitomy Communication, LLC 89 0007VRF Deleting a Backup Version from the System 1. Click on PBX Setup and Database. The Database Setup page will appear. 2. To delete a copy of the System’s Setup from the internal database, select the Backup version to be deleted from the Database Window and click the Delete button. This will delete the version of the System’s Setup selected. 3. To delete a copy of the System’s Setup from an external source, use the delete function of the operating system or throw away the CD that contains the Backup file. Voicemail System-wide voicemail defaults define the rules by which voicemail boxes operate. In the IPitomy 1000 General, Menu and Email settings can be set for voicemail boxes systemwide. General General settings relate to the capacity (storage time and message length) of a voicemail box. To define the General Settings: 1. Click on PBX Setup and Voicemail. The Voicemail Settings page will appear. Within this page are the General Settings. 2. Enter the following General Settings: Maximum Number of Messages – This is the greatest number of voicemail messages a box can hold. The system limit is 300. Maximum Message Length – This is the longest duration of time allowable for each message. The system limit is 10 minutes. Minimum Message Length – This is the shortest duration of time allowable for each message. The system minimum is 2 seconds. Maximum Greeting Length – This is the longest duration of time allowable for a voicemail greeting. The system maximum is 30 seconds. Maximum Seconds of Silence – This is the longest duration of time a caller can be silent before the system considers the call complete. Setting this to zero will end the voicemail recording when the caller terminates the call or connection. The system maximum is 20 seconds. Silence Threshold – This is the amount of time that the system will wait for a response from a caller leaving a message. 3. Click Save Changes. 4. Click on Apply Changes when ready to implement these changes to the system. Copyright IPitomy Communication, LLC 90 0007VRF Voicemail Settings 1. Select and enter Voicemail Menu settings: Play the Envelope Message – This is the Time and Date of the call. Say Caller ID – This plays the caller’s phone number when available. Skip MS on Playback – This is the interval (in Milliseconds) that voicemail will skip forward or backward on playback. This number must be between 1 and 4. Maximum Failed Login Attempts – This is the maximum number of times a user may try to login to a voicemail box before the system disconnects the call. This number must be between 3 and 5. On Delete, Play Next Message – This tells the system to play the next message in queue when a message has been deleted. 2. Click Save Changes. 3. Click on Apply Changes when ready to implement these changes to the system. Email Settings 1. Select Yes or No to allowing voicemail messages to be attached as an audio file (.Wav) to the email address associated with the voicemail box. 2. Set the from address for the email address you would like the attached voicemail to be sent from. 3. Voicemail Server can either be Loc (local) or Ext (External). Local – internal PBX mail server External – an external mail server such as (smtp.ipitomy.com) 4. Authentication Required can either be Yes or No Yes – authentication is required for this mail server No – authentication is not required for this mail server 5. User Name – user name required for authentication 6. Password – password for authentication that is associated with the above user name. 7. Click on Save Changes. 8. Click on Apply Changes when ready to implement the changes to the system. * For external mail servers please check with your ISP or hosting provider for their required settings. Copyright IPitomy Communication, LLC 91 0007VRF * There is no guarantee that an external mail server will work, some ISP’s or hosts may have mail filters and could block a message. Advanced Settings Allow Review – Allows users to review a message after it has been played. Allow Operator – Allows people calling this mailbox to press ‘0’ to go to the system operator destination. Voicemail Archive Download Creates a backup of all user Voicemail messages, message envelopes and greeting files. The backup file is downloaded to your computer. Erase Deletes all user Voicemail data on the PBX, including personal greetings. Upload Restores a previously made backup. Tip: Voicemail recordings may contain sensitive information. You should only store Voicemail archives in a secure location. Session Initiation Protocol (SIP) Settings These settings tell the system the IP address of calls coming into the system and the local network. In addition, they define to which communication traffic the system is to listen. To provision SIP settings enter the: External IP – This is the IP address of the ISP and can be obtained from the network router. The external IP address can also be obtained online at whatismyip.com. Type the address in a Web browser click Enter and the external IP address will appear on a page. Local Network – This is the default IP address of the router with the last digit replaced by a zero. In most cases the default router address will be 192.168.1.1. By replacing the last digit (1) with a zero this indicates that the local network (traffic addressed to 192.168.1) includes any variation of the fourth number in the IP address. This means that the local network includes traffic addressed to: 192.168.1.1, 192.168.1.2, 192.168.1.3 etc. Subnet Mask – Leave the default setting for the Subnet Mask as is (255.255.255.0). Provided by the router, this mask tells the network what communication traffic to listen to. For example, the setting 255.255.255.0 tells the system to listen to communication traffic sent to “192.168.1” for any variation of the fourth number (designate by the zero at the end). Implementation Note 6 For the Local Network and Subnet Mask to work correctly the fourth digit in both numbers must be a “0.” The zero in the Subnet Mask indicates that the network is to listen to traffic addressed to any IP address within the Local Network. The Zero in the Local Network indicates that the Local Network can include an IP address with any variation of the fourth number. Copyright IPitomy Communication, LLC 92 0007VRF Advanced Settings Advanced SIP settings define in more detail the management of network traffic. These settings are automatically provisioned when the system registers with the router. In most business implementations it is not necessary to make changes to these settings. Prompts A prompt or greeting can welcome a caller to the business, direct them to a destination, provide instructions or deliver information. The IPitomy 1000 makes managing prompts easy. Upload Voice Prompt 1. Click PBX Setup and Prompts. The Edit Prompts page will appear. 2. Select Browse and locate the prompt file to be uploaded. 3. Open the file using the operating system. The file will appear in the File Name Window. 4. Enter a Name for the File in the Description field. 5. Click on Upload File. The file will appear in the Prompt Files on Server Window. It will display the File Name, Description and Size. 6. Click on Save Changes. 7. Click on Apply Changes when ready to implement these changes to the system. Record New Voice Prompt 1. Click PBX Setup and Prompts. The Edit Prompts page will appear. 2. Define a Prompt Name and Description. 3. Assign an Extension to the prompt. 4. Click Record. The system will dial the extension assigned to the prompt. A message screen will appear on the computer indicating that the system is trying to reach the extension. 5. Answer the call from the system and record the prompt. 6. Click the Continue button on the message screen. The new prompt will appear in the Prompt Files on Server Window. It will display the File Name, Description and Size. 7. Click on Save Changes. 8. Click on Apply Changes when ready to implement these changes to the system. Copyright IPitomy Communication, LLC 93 0007VRF Download a Prompt 1. Click PBX Setup and Prompts. The Edit Prompts page will appear. 2. Select a prompt from the Prompt Files on Server Window. 3. Click Download. The prompt will download. Delete a Prompt 1. Click PBX Setup and Prompts. The Edit Prompts page will appear. 2. Select a prompt from the Prompt Files on Server Window. 3. Click Delete. The prompt will be deleted from the list. 4. Click Save Changes. 5. Click Apply Changes when ready to implement these changes to the system. Music on Hold In a busy business it is sometimes necessary to place callers on hold. Playing music while a caller waits can make this time more pleasant. Music files must be in .MP3 format. Add New Music Files 1. Click PBX Setup and Music on Hold. The Music on Hold page will appear. 2. Click Add New. The Edit Music on Hold Page will appear. 3. Name the music play list. 2. Set Random to Yes or No. If the music file is to play randomly, select Yes. If it is to play sequentially with files that already exist, then select No. Copyright IPitomy Communication, LLC 94 0007VRF 3. Click Save Changes. 4. Select Browse and locate the music file to be uploaded. 5. Open the file using the operating system. The file will appear in the Load This Music File Window. 6. Click on Upload File. The file will appear under the play list of which it was uploaded too. Edit Existing Music Files 1. Click PBX Setup and Music on Hold. The Music on Hold page will appear. 2. Select a music file from the Music on Hold Main page. 3. Select a play list by clicking on the play list Name or Edit. 4. Change the Name, Random Setting, Load a New File, or Delete the existing files. 5. Click Save Changes. 6. Click Apply Changes. Delete a Play list 1. Click PBX Setup and Music on Hold. The Music on Hold page will appear. 2. Select a Music on Hold play list. 3. Click Delete. The play list will be deleted from the list. * Note if the individual music files aren’t deleted from inside the play list, the music files will be generated inside the next play list created. Setting Music on Hold 1. Click PBX Setup and Music on Hold. The Music on Hold page will appear. 2. Select your default Music on Hold play list from the dropdown menu. 3. Click Set System Default. 4. Click Apply Changes. Copyright IPitomy Communication, LLC 95 0007VRF Feature Codes Found in the PBX Setup section of online administration, the IPitomy 1000 provides a set of system feature codes. These codes allow system users to manually manage calls from an extension. To access these feature codes. Click PBX Setup and Feature Codes. The Feature Code Chart will appear. Note that the feature descriptions in online administration can be found by sliding a mouse over the “?” next to the feature code. Feature Personal Voicemail Voicemail Main Transfer to Voicemail Directory Blind Transfer Attended Transfer One Touch Record Pickup Extension Ring Group Page Directed Call Pickup Code 923 Description Provides access to personal voicemail. 924 Provides access to main voicemail box. *+(ext #) Transfers a caller to a voicemail box. 926 ## Access to the Company directory. Transfers a caller without announcing their call. Allows person transferring a call to stay on the call until it is received by the intended party. Turns Call Recording on. #* *# 99 ** (ext #) Allows a person to pick up a call at a different extension than their own. Pages a ring group. 99 + (ext #) Pick up a call ringing the specified extension. Services The Services online administration page is a utility that allows the uploading of system software, configurations and databases. The Services page is designed to be used with the support of an IPitomy Customer Service Representative. The default settings in this page are not to be changed during a system implementation. Reports The IPitomy 1000 offers System Administrators a set of reporting tools to help manage calling traffic. Reporting tools also includes a diagnostic report used by IPitomy to evaluate the system’s performance. CDR Reports A CDR Report can be used by the System Administrator to track calling traffic. The CDR Report for the IPitomy 1000 tracks: Date/Time – The date and time of the call. From – The telephone number where the call is from. Destination – The extension, voicemail box or group to which the call is going. Trunk – The phone number the call came in on. Duration – The length of the call in hours, minutes and seconds. Status – A description of what happened to the call once it reached its destination (e.g., Not Answered, Disconnected or Successful). To access the CDR Reports click Reporting and Reports. The CDR Report will appear: Copyright IPitomy Communication, LLC 96 0007VRF Diagnostics The System Diagnostics page in the system’s online administration is a utility used by IPitomy Customer Service Representatives for system diagnostics. The System Diagnostics page is meant only to be used with the support of an IPitomy Customer Service Representative. Monitoring The Monitoring page is a great place to quickly check the status of extensions on the system. This page lists the Extensions, their Status, and which providers call traffic is utilizing. To access the Monitoring Report click Reporting and Monitoring. The Monitoring Report will appear: Copyright IPitomy Communication, LLC 97 0007VRF Recordings The Recordings section allows you to: o Listen to recordings. o Download recordings. o Delete recordings. This page will display all recorded calls on the PBX. Only extensions with allow call recording selected are able to use this feature. Copyright IPitomy Communication, LLC 98 0007VRF Appendices Copyright IPitomy Communication, LLC 99 0007VRF Appendix 1: IP Telephones IPitomy 480i The Model 408i is an advanced, fully featured, IP screen Telephone that provides a flexible IP solution designed with interoperability and ease of use in mind. IPitomy 9133i The Model 9133i is an advanced, fully featured multi-line IP Telephone that takes full advantage of VoIP technology by offering a flexible, interoperable solution at an affordable price. IPitomy 9112i The Model 9112i is a value priced, basic single line IP Telephone with speakerphone offering a flexible, interoperable IP solution that meets VoIP budgets for most applications. Copyright IPitomy Communication, LLC 100 0007VRF IPitomy 480i CT IPitomy Communications is pleased to announce the newest addition to our Enterprise IP telephone portfolio. Consisting of an advanced, fully featured IP screen Telephone base station and separate cordless handset, the Model 408i CT provides high performance VoIP cordless mobility within an office or warehouse. IPitomy 53i The 53i from IPitomy offers powerful features and flexibility in a standards based carrier-grade basic level IP telephone. With a sleek and elegant design and 3 line LCD display, the 53i is fully interoperable with leading IP Telephony platforms, offering advanced XML capability to access custom applications and support for up to 9 calls simultaneously. Part of the IPitomy family of IP telephones, the 53i is ideally suited for light to regular telephone requirements. IPitomy 55i The 55i from IPitomy offers powerful features and flexibility in a standards based carrier-grade advanced level expandable IP telephone. With a sleek and elegant design, 144 x 75 pixel backlit LCD display and 6 dynamic context-sensitive softkeys, the 55i is fully interoperable with leading IP Telephony platforms, offering advanced XML capability to access custom applications and support for up to 9 calls simultaneously. Part of the IPitomy family of IP telephones, the 55i is ideally suited for moderate to heavy telephone users who require more one touch feature keys and XML based programs. Copyright IPitomy Communication, LLC 101 0007VRF IPitomy 57i The 57i from IPitomy offers powerful features and flexibility in a standards based carrier-grade advanced level expandable IP telephone. With a sleek and elegant design, large 144 x 128 pixel graphical backlit LCD display and 6 dynamic context-sensitive softkeys, the 57i is fully interoperable with leading IP Telephony platforms, offering advanced XML capability to access custom applications and support for up to 9 calls simultaneously. Part of the IPitomy family of IP telephones, the 57i is ideally suited for executives and heavy telephone users who require more one touch feature keys and a large screen to take full advantage of XML based programs. IPitomy 57i CT The 57i CT from IPitomy offers powerful features and flexibility in a standards based, carriergrade advanced level, expandable, IP telephone that includes an integrated WDCT cordless mobility handset for coverage up to 300,000 sq ft.* With a sleek and elegant design, large 144 x 128 pixel graphical backlit LCD display and 6 dynamic context-sensitive softkeys, the 57i CT base unit is fully interoperable with leading IP Telephony platforms, offering advanced XML capability to access custom applications and support for up to 9 calls simultaneously. Part of the IPitomy family of IP telephones, the 57i CT is ideally suited for executives, heavy telephone users who require more one touch feature keys and a large screen to take full advantage of XML based programs and mobile warehouse, support and retail staff. IPitomy 536M The 536M expansion module is designed to increase the power and flexibility of the 5i Series SIP telephones. Up to three modules can be used with the 55i, 57i or 57i CT telephone to create a powerful, feature rich console option. The 536M shares power and signaling with the phone, eliminating the need for additional wiring. Designed for receptionists, administrative assistants call center agents, power users, and executives who need to monitor and manage a large volume of calls on a regular basis, the 5i Series Expansion Modules provide an intelligent choice for all Enterprise IP environments. Copyright IPitomy Communication, LLC 102 0007VRF IPitomy 560M The 560M expansion module is designed to increase the power and flexibility of the 5i Series SIP telephones. Up to three modules can be used with the 57i or 57i CT telephone to create a powerful, feature rich console option. The 560M shares power and signaling with the phone, eliminating the need for additional wiring. Designed for receptionists, administrative assistants call center agents, power users, and executives who need to monitor and manage a large volume of calls on a regular basis, the 5i Series Expansion Modules provide an intelligent choice for all Enterprise IP environments. Detailed information regarding these phones including technical specifications can be found at www.aastra.com. CounterPath™ eyeBeam® 1.5 and X-Lite® 3.0 What is a Softphone? CounterPath’s eyeBeam® 1.5 and X-Lite® 3.0 are Web-based telephones that operate from a PC. These next-generation Voice Over IP (VoIP) telephony client’s are designed to enhance a user’s communication experience by keeping them connected to callers anyplace and anytime through the convenience of an intuitive and user-friendly desktop. Based on open standards, CounterPath™ Softphones use a telephone-centric interface that allows users to manage voice, video, instant messaging (IM) and presence applications on their desktop. This comprehensive suite of carrier-grade solutions, give users the flexibility to meet the fast-paced and changing demands of any business. X-Lite® 3.0 Free Softphone Intuitive user interface makes it easy for both novice and power users to make and receive calls, initiate video conferencing, and communicate using Instant Messaging. Comprehensive Personal Address Book, including detailed calls lists and history. Microsoft Outlook® integration allowing users to import their address book into their eyeBeam® contact list. Zero-Touch Configuration of audio or video devices. Instant messaging (IM) and presence management. Multi-party and ad-hoc voice and video conferencing (IP and PSTN). Voice and video call recording. Pop-up management of incoming calls. eyeBeam® 1.5 (Pricing available at www.counterpath.com) Intuitive user interface that makes it easy for both novice and power users to make and receive calls, initiate video conferencing, and communicate using Instant Copyright IPitomy Communication, LLC 103 0007VRF Messaging. Comprehensive Personal Address Book, including detailed calls lists and history. Microsoft® Outlook® integration allowing users to import an address book into the eyeBeam® contact list and dial directly from the application. Zero-Touch Configuration of audio or video devices. Instant messaging (IM) and presence management. Multi-party and ad-hoc voice and video conferencing (IP and PSTN). Voice and video call recording. Pop-up management of incoming calls. Security offering signaling and media encryption via TLS and SRTP streams. Performance management of the SIP end-point (Softphone). High compression CODEC support. (Diagram 52) Softphone Installation 1. Download the CounterPath™ Softphone to be used with the system from www.counterpath.com. The installation utility will install a phone icon in the toolbar of the operating system. It looks like a green light. 2. Left click the Softphone Icon in the operating system toolbar. The Softphone will appear. 3. Right click on the Softphone and select SIP Account Settings from the drop-down menu. 4. Click Properties. The properties window for the Softphone will appear. 5. Enter a Display Name. this is the name of the person or department associated with the phone. 6. Create a User Name. This is the extension the phone will be off of the IPitomy 1000. Be sure to use a number that is not being used by an existing extension. 7. Enter a Password. This password will need to be the same as the one used in the IPitomy 1000 Extension Setup (Add New) page. 8. Enter the Extension Number in the Authorization User Name field. 9. Enter the Domain (IP Address) of the system to which the Softphone is to be connected. 10. Click Apply. Copyright IPitomy Communication, LLC 104 0007VRF 11. Select OK. The Softphone Account Settings page will close. 12. Log into the IPitomy 1000 (if not already logged in). Click Destinations and Extensions in the navigation bar of the system’s administration menu. The Extensions page will appear. 13. Click Add New. The Edit Extensions page will appear. Note that each new extension added automatically has a voice mailbox created. 14. Insert the Name or department associated with the extension being created. 15. Create an Extension Number for this person or department. 16. Populate the Email address for the person or extension. This will allow the system to forward email messages to the address of the person at the extension. 17. Select a status from the drop-down menu. An extension can be: Active – Currently in use. Disabled – Not currently in use. 18. Create a voicemail PIN for the extension. PIN numbers must be between 3 and 4 characters long. The default setting is for the PIN to be the extension number. Be sure to instruct users to change the PIN to avoid unauthorized use. 19. Enter a Ring Time. This is the time in seconds that a call will ring before it is considered unanswered. Ring time must be between 1 and 360 seconds in length. 20. Define a Call Limit. This is the number of concurrent calls allowable at an extension. The Call Limit selected must be between 0 and 9. This limit will depend on the phone being installed. 21. Create a Call Group number. This number assigns this extension to a group with a similar purpose (e.g., Sales or Customer Service). Multiple call groups can be assigned to each extension by putting a comma between the group numbers. The call groups also define which Pickup Groups can answer calls to this extension. 22. Create a Pickup Group. This number must match the Call Group number(s). It defines the Call Group Numbers this extension can pickup remotely by pressing *8. 23. Click Apply Schedule. When an extension is created, a schedule destination is created. This schedule is not activated until the Apply Schedule box is selected. When it is selected, you can setup a schedule for this extension by selecting Schedule under the Destinations Menu and clicking on the schedule for that extension. Extension schedules will appear with the name of the extension (e.g., Extension 123 would appear as “ext_123”). See the Schedules section of this guide for more information. Forward Settings The forwarding settings are made to be very user friendly. The settings may be modified from the Smart Personal Console, changed from your telephone extension or changed remotely from any telephone (including cell phones) using the touch-tone key pad of any telephone. Forward settings routes calls to a different destination. These settings can be: Copyright IPitomy Communication, LLC 105 0007VRF o Unconditional – Always route calls to a specific destination. o Busy – Route calls to a specific destination when the extension is in use or do not disturb is selected. o No Answer – Route calls to a specific destination when a call is not answered. o Unavailable – Route calls to a specific destination when a phone is turned off, is not registered with the system or has reached its call limit (as set In the IP PBX). Provisioning Forward Settings o Pick the setting to be provisioned – Unconditional, Busy, No Answer or Unavailable. o Select Enabled or Disabled. Disabled turns the forward setting off. Enabled turns the forward setting on. If the Forward setting is Enabled, you can choose to select a destination from the drop-down list. The IPitomy 1000 allows calls to be forwarded to a PSTN. Forward calls to a PSTN number by entering it into the field provided. Calls can be forwarded to any destination (or telephone number) in the drop-down list or any telephone number. Changing a Forwarding Number from an Extension Only unconditional forwarding can be changed from a touch-tone keypad. o Dial *90 to disable forwarding. o Dial *91 to enable forwarding. o Dial *92 to set the forwarding number. Changing a Forwarding Number from a PC 1. Browse to the Smart Personal Console page. 2. Login. 3. Select a Destination for the chosen forward type. 4. Enter the telephone number. Changing a Forwarding Number While Away from an Extension Only unconditional forwarding can be changed from a touch-tone keypad. When it is necessary to modify the forwarding setting while away from the office, the IPitomy 1000 has a forwarding application built into the system. It is necessary to have an automated attendant menu accessible from outside the system. The forwarding gateway is selectable as an option from the Smart Personal Console. When away from the office, it is possible to call into the Automated Attendant, enter the digit setup to be the forwarding gateway. Here users can turn forwarding on or off and enter a different number to forward calls to. 1. Call into the Automated Attendant menu. 2. Select the touch-tone digit that has been set for modifying forwarding settings. 3. The system will prompt for an Extension Number and Password. Copyright IPitomy Communication, LLC 106 0007VRF 4. The system will indicate if extension forwarding is Enabled or Disabled. 5. Pressing “1” toggles between Enabled and Disabled. 6. Pressing “2” allows the forwarding destination to be modified. Advanced Settings Network Settings When installing a Softphone change the SIP Password in Network Settings to match the password created in the Softphone Account Settings. The rest of these settings represent service provider permissions and identification information. These other system (extension) defaults should not be changed. Copyright IPitomy Communication, LLC 107 0007VRF Appendix 2: Troubleshooting Why does my Aastra phone freeze with 100% done written on the screen? The phone is attempting to access an unreachable network. You need to manually change the TFTP server IP on the phone to match the PBX IP. Also make sure that PBX Network Settings IP matches your actual PBX IP. If it does not, change it and SAVE the change. Make sure that the PBX Sip IP has been properly set: 1. Change the setting in PBX Setup / SIP. 2. Click on "Apply Changes". 3. Restart the phone. Why did my phone restart with an old configuration after using Auto Discovery to create a new extension, assign and restart the phone? When you create a new extension you are taken to the Create Extensions page. After you click on the "Create" button you must then click on "Apply Changes" before restarting the affected phones. Why does my Aastra phone hang (or freeze) with "40% Done" written on the screen? This is a known issue with the Aastra 480i model that sometimes occurs after Factory Defaulting the phone. You need to turn the phone off and turn it back on. Remove the power connection, wait a few seconds and then re-connect the power. Why won’t my time zone on my voicemail change after my system settings have been changed? You have to go to PBX>Services and click on the Restart PBX button in order for the changes to take effect. Why can’t I delete a menu? Be sure the menu is not being used in incoming routing. What is the default IP Address for the IP1000? 192.168.1.249 For all most recent troubleshooting FAQ’s please visit www.ipitomy.com Copyright IPitomy Communication, LLC 108 0007VRF Glossary Analogue Telephone Adapter (ATA) – Connects a telephone to a high-speed modem and facilitates VoIP or fax calls over the internet. Backbone – Global network connections that route voice and data traffic from one major metropolitan area to another. Bandwidth – The transmission capacity of a given device or network. Broadband – An internet connection that is always-on and fast. Browser – A software application that allows users to view and navigate to information on the Web. Microsoft® Explorer® and Mozilla Firefox® are two common browsers. Busy Lamp Indicator (BLI) – An LED on a telephone showing which line is in use. Caller ID – Displays the name and telephone number of a person calling. Call Detail Record (CDR) – Information about calls collected from the IPitomy 1000 for a specified period of time. This report is downloadable. The report details the number of calls, call duration, call origination and call destination. Digital Subscriber Line (DSL) – This service provides digital phone service over an analog line. Direct Inward Dial (DID) – A telephone number assigned exclusively to an extension or person. This number allows a caller to reach a person directly without using a menu. CODEC (Compression-decompression) – This voice compression-decompression algorithm defines the rate of speech compression, quality of decompressed speech and processing power requirements. In VoIP, ITU-T G.723.1 and G.729 (AB) are the most often used CODECS. Do Not Disturb – Prevents notification of incoming calls. DTMF (Dual-tone Multi-frequency) – This is the touch-tone or audio signal a phone sends to a phone system to get it to perform some action. Encryption – The process of scrambling data to prevent the accurate interpretation of this data by anyone except those for whom it is intended. Forward – Automatically forwards an incoming call to another telephone number. Gateway – A device that interconnects networks with different, incompatible communications protocols. IEEE – The Institute of Electrical and Electronics Engineers – An independent institute that develops networking. Infrastructure – Currently installed computing and networking equipment. IP Telephony – Phone service (voice calls) carried over a network using Session Initiation Protocol. Internet Protocol (IP) – A protocol used to send data over a network. Internet Service Provider (ISP) – A company that provides access to the Internet. LAN (Local Area Network) – A group of computers and other devices that share a common communications line. These devices most often share a server and are located within a small geographic area. Message Waiting Light – A light on a phone indicating that a voicemail message is waiting. Music on Hold – Music or announcements callers listen to while on hold. Network – A group of computers or devices that share a common communication line and are typically used for the transmission of data and voice traffic. Copyright IPitomy Communication, LLC 109 0007VRF Packet – A unit of data transmitted over a network. Park – Parks a call in a reserved extension (park slot) and allows the call to be retrieved from another extension. PRI (Primary Rate Interface) – ISDN service provides 23 64-Kbps B (Bearer) channels and one 64-Kbps D (Data) channel (23 B and D). The D Channel is used for control in signaling information. Private Branch Exchange (PBX) – An in-house telephone system that connects extensions and the Public Switched Telephone Network. Public Switched Telephone Network (PSTN) – This is the global circuit-switched telephone network. It is similar to the Internet. However, on the Internet packets of data are sent and received using Internet protocol over a network. Router – A networking device that connects multiple networks together, such as a local network and the Internet. Server – Any computer in a network that provides users access to files, printing, communications, etc. Session Initiation Protocol (SIP) – A signaling protocol that establishes data sessions. For example when making a call from one extension to another on a VoIP phone system SIP sets up the call and creates the connection between the two extensions. Smart Operator Console (SOC) – This is a Web-based and intuitive attendant station. It graphically depicts call traffic and with the click of a mouse allows a user to manage this traffic by transferring calls, placing callers on a park slot and/or putting a caller into an existing conference. Smart Personal Console (SPC) – This user-friendly Web page gives a person the ability to set basic phone features (e.g., mailbox settings and call forwarding) from anywhere. Switch – Software used to bridge a public switched telephone network and voice over Internet. The switch performs call control functions such as protocol conversion, authorization and other administrative operations. Uninterruptible Power Supply (UPS) – A devise that maintains continual electrical power. T1 – A dedicated digital voice circuit that has 24 channels. This point-to-point circuit delivers 1.544 Mbps of bandwidth. Transfer – Sends a call to another extension. Trunk – A communications channel between two points. Virtual Private Network (VPN) – A private communication network that companies use to transmit information securely by encrypting traffic sent from one network to another. Voice O ver Internet Protocol (VoIP) – The routing of voice traffic over the internet. Wide Area Network (WAN) – A computer network that crosses geographic boundaries like cities, states or countries. Wireless Local Area Network (WLAN) – A link between two or more computers in a network without wires. Wireless LANs use radio waves to communicate between computers in a limited area. Copyright IPitomy Communication, LLC 110 0007VRF IPitomy Communications, LLC Phone: 941.306.2200 Email: [email protected] www.ipitomy.com Corporate Offices: 200 S. Washington Blvd. Suite 1 Sarasota, FL 34236