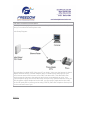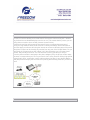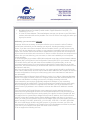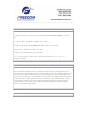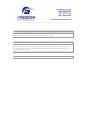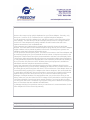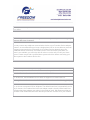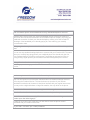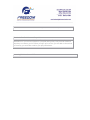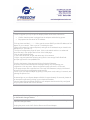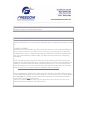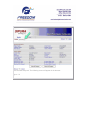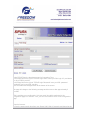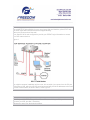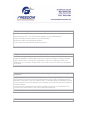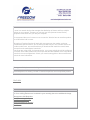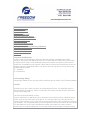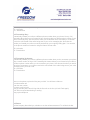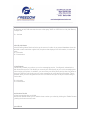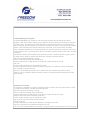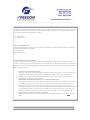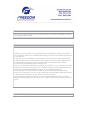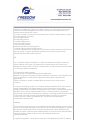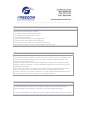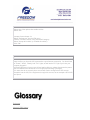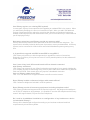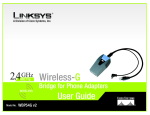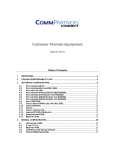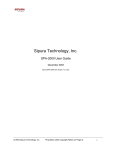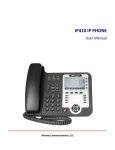Download Aastra IPitomy 1000 Setup guide
Transcript
How Does Freedom services Work? We use your existing high-speed internet connection (cable, dsl, or other broadband) to allow you to make and receive phone calls. Basic Setup Diagram: This technology is called VOIP (Voice over IP), or simply, Voice over the Internet. A phone adapter called an Analog Terminal Adapter (IAD) is a small device that plugs into your home internet network and converts voice traffic into data traffic. This data traffic then travels across the internet to the end point and is then converted back to voice. Your regular telephone plugs into the IAD and does not require any special hardware. Once you have plugged a regular telephone into the IAD, you are ready to make and receive calls. The sound quality will be just as good as using a POTS (Plain Old Telephone Service) line - for a much lower cost to you. BASICS Broadband Phone Network You can call anyone and anyone can call you. Unlike some other broadband phone services, our service allows you to make calls to and receive calls from anyone - whether they themselves use broadband phone service or not. This means that the person you are calling does not need to have an IAD (Internet Access Device). Placing and receiving calls across the internet will save you tremendous amounts of money, as long distance within North America is virtually eliminated. Great international rates also apply as calls are still using the internet to connect to different parts of the world. This phone number can be virtually any number from any part of the United States. Do you have family in Chicago and you live in New York? We can assign you a Chicago phone number. Why would you do this? The call becomes local for your family to call you. Since the phone number is assigned to the phone adapter (IAD), the phone number stays the same no matter where you are. Do you travel a lot? At any location offering high-speed access (hotel, office, cruise ship, condo, and time share) just plug in your phone adapter (IAD) and phone and enjoy the convenience of placing and receiving calls as if you were at home. < What is a broadband Internet connection? • • • traditional touchtone phone: Any corded or cordless phone works with our IP Service. Broadband Internet: provided by cable modem, Digital Subscriber Line (DSL), T-1, Fractional T-1 or T-3.* A Voice IP Phone Adapter: This small adapter connects your phone to your DSL/Cable modem and makes the service possible. Our Voice IP Service can supply this when you sign-up for service. Additionally, you can use also (optional): • Computer: While not necessary, a computer will allow you to access the online Freedom Account Portal, with which you can manage your account, including accessing voicemail. • Router: If you also use a home computer with the Freedom Service, you will need a routing device. If you do not already own a router, we can supply an integrated router with your Phone Adapter. Our Freedom Service Router/Phone Adapter allows your phone and one computer to use your Internet connection at the same time. If want to connect more than one computer to the Internet, then you can either buy your own router, or have one installed by a local computer services company. We recommend that you purchase a DSL/cable web-safe router that provides Network Address Translation (NAT) and Dynamic Host Configuration Protocol (DHCP) for your network. Although our Freedom Service will work with most routers available for purchase today, we do not recommend a specific brand. If you are having trouble with the Freedom Service on an older model router, we recommend that you download and install the router's latest firmware from the manufacturer's web site. Note: If you are using a DSL for Internet service, your router typically should be configured for PPPoE. Some cable modem services require that the MAC address of the computer is cloned in the router configurations. Check your router's setup guide or the manufacturer's web site for more information. • Web browser: either a Microsoft Internet Explorer (version 4.x or higher), Netscape Navigator (version 4.x or higher) or Safari (version 2.x or higher) web browser with cookies enabled. You can use the web browser to manage your account, including accessing voice mail. • Home networking: we require a dynamically-assigned IP address; in your networking equipment this may be called DHCP. Though not required, our Freedom Service works easily with your existing home network if it supports DHCP and NAT. NAT is the translation of an Internet Protocol (IP) address in one network to a known but different IP address in another network. • Port Connections and Firewall Support: most customers just plug and play because our Freedom Service has designed the service to work behind simple NATs. No ports have to be opened up for our Freedom Service to work properly if the phone is behind a simple NAT and the Freedom Service -issued Phone Adapter has a private IP address. Our Freedom Service uses NAT to keep the Freedom Service Phone Adapter available at all times. If you have a firewall, you must give the Freedom Service Phone Adapter rights to access certain ports on the Internet, including 53-53 UDP, 69-69 UDP, 123-123 UDP, 1503 UDP, 1720 UDP, 5060-5063 UDP, and 10,000 through 20,000 using UDP protocol. If you plan to connect your PC to the Internet as well, the IP address for the Freedom Service Phone Adapter can either be provided by your ISP or your network router (when the router is set to DHCP). We do not support the following services: What is required to use Freedom IP Service? Does the person I am calling need to have Freedom IP Service too? No. You can call anyone at any phone number using our Freedom IP Service. Calls to other people with our VoIP Service are always free of charge. Indeed, some of our customers have saved thousands of dollars by purchasing two VoIP lines, one for themselves and another for their friend, relative or remote business office. How fast of an Internet connection do I need to use your Freedom IP Service? To use our Freedom IP Service, the only requirement is a high-quality broadband connection. We recommend at least 128kbs of bandwidth (64kbps uplink and 64 kbps downlink) be available per phone line. Although 128kbs is the minimum required, we recommend 150kbs to allow for a buffer of 22kbs for Internet usage (web browser and email) while talking on the phone. What is DHCP? Short for Dynamic Host Configuration Protocol, a protocol for assigning dynamic IP addresses to devices on a network. With dynamic addressing, a device can have a different IP address every time it connects to the network. In some systems, the device's IP address can even change while it is still connected. DHCP also supports a mix of static and dynamic IP addresses. Dynamic addressing simplifies network administration because the software keeps track of IP addresses rather than requiring an administrator to manage the task. This means that a new computer can be added to a network without the hassle of manually assigning it a unique IP address. Many ISPs use dynamic IP addressing for dial-up users. What is Static IP? A static IP address is a number (in the form of a dotted quad) which is assigned to a computer by an Internet Service Provider (ISP) to be its permanent address on the Internet. Computers use IP addresses to locate and talk to each other on the Internet, much the same way people use phone numbers to locate and talk to one another on the telephone. When you choose to visit www.google.com, your will prompt a domain name system (DNS) server (think telephone information operator) for the correct dotted quad number (think phone number) and your computer uses the answer it receives to connect to the www.google.com server. You have to check with you ISP which type of IP you are receiving. What is DNS? The domain name system (DNS) is the way that internet domain names are located and translated into internet protocol addresses. A domain name is a meaningful and easy-toremember "handle" for an internet address. Because maintaining a central list of domain name/IP address correspondences would be impractical, the lists of domain names and IP addresses are distributed throughout the internet in a hierarchy of authority. There is probably a DNS server within close geographic proximity to your access provider that maps the domain names in your internet requests or forwards them to other servers in the internet. What is Wi-Fi? Wi-Fi which is short for Wireless Fidelity refers to wireless networks that use high frequency signals to send data. A Wi-Fi phone is a phone that uses a Wi-Fi network just like a cell phone uses a cell phone network. We have many applications for use VoIP over a WiFi or WiMax network. If you need more information please contact us. Can I use the Freedom Service with my Office PBX? Yes! While you can not plug your PBX phone directly into the Freedom IAD, you can treat the IAD just like a traditional phone line. The IAD plugs into the same port on your PBX that you currently connect your analog (POTS) telephone lines. How do I disable cookies in my browser? Cookies are small text files that are placed on your computer by websites for various different reasons. For instance Yahoo use cookies for reasons such as storing your preferences for Yahoo related services, and to access certain information when you sign in to a personalized service such as My Yahoo. Other websites will often use cookies for identifying purposes, demographic statistics and also when you are shopping online to remember what you have in your basket. If you would like to disable the use of cookies in the Internet Explorer (r) then follow the simple instructions below. First click on TOOLS at the top of the screen, then click on INTERNET OPTIONS as shown below in fig 1: Click on the Privacy Tab as shown below. Now click on the ADVANCED button. You will now see the Advanced Privacy Settings dialogue box as seen in fig 1.1 below. How do I make a call? Here are the procedures to dial using Freedom: • To place a call from our service to the USA (out of our Freedom network), you must dial: o 1 + (area code) + (telephone number). Ex: 1 + 954 + _ _ _ _ • To place a call to another in Network Freedom client, you must dial: o (area code) + (telephone number). Ex: 786 + _ _ _ _ • To place a call internationally, you must dial: o 011 + (country code) + (area code) + (telephone number). Ex: 011 + 55 + 11 + (telephone number) What is SIP? Short for Session Initiated Protocol, or Session Initiation Protocol, an application-layer control protocol a signaling protocol for Internet Telephony. SIP can establish sessions for features such as audio/videoconferencing, interactive gaming, and call forwarding to be deployed over IP networks, thus enabling service providers to integrate basic IP telephony services with Web, e-mail, and chat services. In addition to user authentication, redirect and registration services, SIP Server supports traditional telephony features such as personal mobility, time-of-day routing and call forwarding based on the geographical location of the person being called. Suspended vs. Disconnected An account that is suspended means that the user cannot make outbound calls, but the telephone number still belongs to the client for a period of up to 3 months. If you reactivate the account, you will keep the same phone number and will get reactivated immediately. If you are suspended you still can look at your bill in the end user interface. If an account is disconnected, the customer loses all dialing privileges, can not see his bills (end user interface), loses the DID immediately and the phone number can be reassigned to other clients. If my PC connects to the Internet through the USB port and has no Ethernet connection, how can the Freedom Service phone adapter fit into my network? To use our Freedom Service you will need to convert your broadband Internet connection from USB to Ethernet. You can convert by connecting your PC and your phone adapter to a router. To connect your PC to the router, you will also need to install an Ethernet card in your PC, or you can use a USB-to-Ethernet conversion cable. With this arrangement, you can use your PC to access the Internet while using the our Freedom Service. Does the Freedom Service work with wireless ISP networks? You can connect to our Freedom Service if your wireless Internet Service Provider (ISP) or your home network provides an available Ethernet connection for the Freedom Service Phone Adapter. Many of our customers have wireless networks in their home or subscribe to wireless ISP. Must I speak through the computer to use your service? No. We do not require a computer. You speak through an ordinary touch-tone telephone connected to a Freedom Service provided adapter. That said, we DO support Soft Phone clients for your PC or laptop, so if you want to talk through your computer, you can. A Soft Phone client is software that, once installed and executed, allows you to make calls through your computer using a microphone and speakers (for an example of softphone, see X-Ten Instruction below ). The sound quality will depend upon your computer’s audio equipment. XTEN SOFTPHONE CONFIGURATION Following are the steps required for configuring the Xten Softphone application, so it may operate with our Freedom phone service. Note 1: Our Freedom Service does not endorse nor provide support for the Xten softphone application. Note 2: Your internet connection type (i.e.: cable modem, wireless) and the headset you use has a big impact on the quality of your phone experience. Note 3: If you are also using an (IAD) with our service, as long as you leave your IAD connected to an outlet and internet access device (IAD) also to your broadband network, you can run the Xten softphone application consequentially. So, you do not need to unplug the IAD and delete its registration in the phone portal. However, if you exit the softphone application, you will need to log into your phone portal and delete the registration for the softphone. If that is not performed inbound calls to your number will fail, since our system will not know where to send the calls. Configuration/Setup Steps Click on the "Menu" button off the main screen for the Xten application (see where arrow is pointing below). 1. Right click on the display area and select "SIP Account Settings." On the menu shown below. 2. Select the only option for an account (will stay in light blue color), then click on the properties button. Does the Freedom Service work with dial-up Internet access? Yes. But using dial-up will diminish the quality of your call. We highly recommend the use of ADSL or higher internet access to use our Freedom Service. Is the Freedom Service a cell phone or wireless phone service? No, we are not a cellular phone service provider. Our Freedom Service allows customers to make and receive telephone calls using a broadband Internet connection. However, you can connect WI-FI Phone to a Freedom Adaptor, and obviously we can connect a call to any cellular in the world. Can I use multiple phone extensions with the phone adapter? There are four ways to plug multiple handsets into your Phone Adapter. Currently, only phone port 1 is active on our Freedom Service -supplied telephone adapters. You can purchase a multi-line adapter jack, and then connect it to the phone port of the Phone Adapter. This will allow you to have multiple phones wired on a single Freedom Service line. These adapters are readily available at retail locations that sell home telephone accessories, such as RadioShack. Some customers use cordless phone systems that come with a base unit and extra handsets. The base station of the cordless telephone plugs directly into the Phone Adapter. Multiple handsets can be placed anywhere in the house. Cordless phone systems are available at most retail consumer electronics stores. You can purchase wireless phone jacks. The base unit connects to the Phone Adapter and the wireless jacks plug into your household electrical outlets. A telephone connects to the wireless jack. Please note that only the phone attached to the base unit will display Caller ID information. Although wireless phone jacks may accomplish multiple phone extensions, you may periodically experience dropped calls on the extension phones and an inability to talk on more than one phone at a time. Wireless phone jack equipment is available at RadioShack and other telephone accessories retailers. Some of the customers have considered plugging the Phone Adapter directly into the existing telephone wiring in their homes, attempting to distribute our Freedom Service to all the existing phone jacks throughout their home. The manufacturer of the adapter does not recommend hooking anything to the adapter other than a telephone. We recommend that you seek advice and direction from an electrician or someone who is familiar with internal telephone wiring on how to best connect it to your current household wiring to take advantage of multiple handsets. We would advise that you pre-check the wiring on the jacks to make sure you don't have live PSTN voltage on the jacks before connecting them to the Phone Adapter. If your home has a network interface, you may be able to unplug your wiring from the PSTN. The status of your phone wiring can be determined using a line tester, such as those that are available at RadioShack. Any damage resulting from practices contrary to manufacturer’s recommendations for the Phone Adapter will not be covered by warranty. Is my Freedom Service Apple Macintosh compatible? Yes. Our Freedom Service and your web account is accessible via any modern web browser, and from any Internet connection, world-wide. PC or Mac, Windows or OSX, it's your choice. Can I use my Freedom Service with my home alarm system or personal emergency response Services Company? You may connect any telephone communication device to your Freedom Service adaptor. However, we recommend that you keep a simple phone line for a home alarm or personal emergency response device. Remember, the Freedom Service depends upon your broadband Internet connection, and electric power. If the connection goes down, or if power is not available, you will not be able to make or receive calls, nor will your alarm system. Please consult with a qualified alarm system technician before connecting your alarm system to the Freedom Service line. Can I still use the Internet while making calls? Yes. Your computer and the Freedom Service can share your Internet Connection. Does the Freedom Service work with America Online DSL? No. At this time, AOL Broadband service does not support our Freedom Service. Does my Freedom Service work with Windows Internet Connection Sharing (ICS)? No, we do not recommend ICS for Windows. The default lease time is automatically set for only 6 minutes. Our Freedom Service Phone Adapter needs a virtually infinite lease time. Otherwise the phone adapter may reboot in the middle of a call. We recommend that you purchase a DSL/Cable web-safe router that will provide NAT and DHCP for your network. How is Freedom phone service different from my standard telephone service? Freedom phone service uses your existing broadband Internet connection to deliver a feature-rich and cost-effective alternative to the traditional phone company. By using your broadband connection for both your data and telephony needs, you're able to take full advantage of the bandwidth you're already paying for, thus reducing your monthly communication costs. Will my regular home phone work with the Freedom Service or will I need a special one? You can use any standard analog telephone to connect with your Freedom IAD. The same phone you currently have plugged into your traditional phone line should work just fine, even cordless phones! The phone must support Tone dialing as opposed to Pulse (or Rotary) dialing. Digital phones (such as those used with PBX systems) will not work. Will my Freedom Service work during a power outage? No! During a power outage, you will not be able to make or receive calls with the Freedom Service. Can I use my Internet Connection while I'm on the phone? Yes! You can continue to surf the web, read email and use instant messenger services while using the Freedom Service. The service does use a portion of your internet bandwidth to make the call, however it should not interfere with your regular internet use. You may notice a slight slowdown on large file transfers, but only while on the phone. What kind of effect would this have on my bandwidth usage? When the Freedom Service is in use, the bandwidth used is just a few packets a minute. I do not have a land line currently. What do I need to do as far as listing a contact number upon the initial signup? In order for us to verify your credit card, you will need to enter the phone number associated with your credit card account. Do you offer "Toll Free" (Ex. 1-800) numbers? Yes, we offer Toll Free numbers on demand; please contact us to request it. What is the Pre-Paid Account Deposit? In order to make International Calls (or calls outside your calling plan), we require a prepaid balance on your account (similar to a pre-paid calling card). This prevents fraud and helps keep our rates to you low. When you sign up for service, you are able to choose how much money you would like to add to your pre-paid balance. Accessing Web Interface of IAD Below are steps for accessing the web interface of your IAD (Sipura SPA and Linksys PAP2). Find out the existing IP address of the phone adapter (Sipura IAD or Linksys PAP). Pick up the hand-set Press the star (*) key four times. You should hear a voice say, "Configuration menu." Dial: 110# Write down the IP address (will be something like: 192.168.0.101) From the web-browser of your computer (ie: Microsoft Internet Explorer) go to the IP address obtained in step 1d) above. (Ie: http://192.168.0.101). Click on the "Advanced" link in the upper right. Click on the tab for the features you want to view/change. Ie: Once you have made the changes you want, press the "Submit All Changes" button. Sipura devices: SPA1000, SPA1001, SPA2000, SPA3000 In order to upgrade your Sipura phone adapter please follow these instructions: • • Confirm that the power is plugged into the adapter and delivering power. Be prepared to write down an IP address: o Pick up phone and dial * * * * 1 1 0 # to get the current DHCP provided IP address of the adapter on your network. Take a note of it, including the dots. o Open your browser (ie: Internet Explorer) and type the IP address that you heard in the address bar (ie: 192.168.0.1). o The Sipura configuration page will open. Click on the admin and then on advanced. These links are in the upright hand corner of the initial page. o Click on the Provisioning tab. o In the Profile Rule field, hi-light and delete any of its contents. o Hi-light, copy and paste the following string into the now empty Profile Rule field: http://spa.myipservice.com/spa$MAU.bin o Scroll to the bottom of the page and click on Submit all Changes. The screen will turn white with a short message stating: SPA is updating your configuration. Unit may reset. Sipura configuration page will return in 5 seconds. o If the page returns with a request for a User Login and Password, simply click Cancel and return to the Sipura configuration page browser. o Power cycle your Sipura adapter by pulling out the power cord, waiting 10 seconds, and replacing the power cord. The status light on your Sipura adapter will blink for approximately 15 seconds, please do not interrupt this process by picking up you telephone handset. When the status light has halted all blinking your adapter should now be fully configured and your phone should now have a dial tone. If the Sipura Web Configuration page does not return to your browser after clicking the Submit All Changes button If the Sipura Web Configuration page does not return to your browser after clicking the Submit All Changes button: • Unplug the power to the VoIP Service Router and Phone Adapter. • Wait 10 seconds, and then plug the power back into the Adapter. • Repeat the steps from the beginning above. DSL/PPPoE Set Up for Sipura The following set up information works for Sipura 2100 Internet Access Device. If you have another brand of IAD, you can try to follow the same steps. If it doesn't work, please contact us. BEFORE YOU BEGIN: These steps are only needed if your DSL connection requires a User Login and Password entry in order to connect to your DSL service. If so, you must have both your User Login and Password in order to complete these steps. For additional information regarding your User Login and Password, please contact your DSL service provider prior to beginning these steps. NOTE: The easiest way to start is by connecting a PC directly to your DSL modem and logging into the World Wide Web as you would normally do. The Sipura 2100 will allow you to share your Internet network for both VoIP Service and your PC. You can connect the Sipura 2100 and move your PC to the PC port of the Sipura 2100 after the first few steps below (see Figure 2 for multiple computer installation with a router/hub). Prior to installing your Sipura 2100, connect your PC directly to your DSL modem and log into the World Wide Web as you would normally do. You will connect your PC to the Sipura 2100 only after your PPPoE network connection information is entered into the Sipura Service Portal. Click here to learn how. Setup your network according to the Figure1 below. Be sure to connect your PC via an Ethernet cable to the LAN port of the Sipura 2100. Plug the power adapter into the Sipura 2100. The yellow STATUS light may blink continuously until these PPPoE settings are completed. Reboot your PC. In an address bar of an open Internet browser click here for procedures (ie: 192.168.0.1) and click the GO button or hit Enter on your keyboard. The following screen will be viewable in the browser: Figure 1 Click the Wan Setup tab. The following screen will appear in the browser. Figure 1.b Select PPPOE from the drop down menu for Connection Type. In the empty field to the right of "PPPoE Login Name" enter your DSL login I.D. provided to you by your DSL provider. In the empty field to the right of "PPPoE Login Password" enter your DSL password provided to you by your DSL provider. Click the Submit All Changes button at the bottom of the screen. The page will change to the following message and then return after approximately 5 seconds: SPA is updating your configuration. Unit may reset.You will be redirected to the configuration page in 5 seconds. If not, you can click HERE to return to the configuration page. Close the browser. Pull out the power supply plug from your Sipura 2100. Wait 10 seconds, and then plug the power supply back in. The yellow STAT light will blink for up to one minute. Wait until both the yellow STAT and the Green lights are illuminated and have stopped blinking. Talk on the phone and surf the web! Your Sipura 2100 is now configured to provide your PPPoE Login information to access your DSL Internet service. Figure 2 For multiple computer installation with a router, hub or switch, just connect it to the PC port of the Sipura 2100, which is a DHCP server/router and will provide IP addresses to be used with the network switch, as shown above, at the Figure 2. I am unable to surf the Web or use the VoIP Service Adapter to make/receive calls • Confirm your DSL/PPPoE Logon User I.D. and Password with your DSL provider. • Contact your DSL provider if necessary. • Repeat the steps from the beginning above. If the yellow STAT light does not stop blinking • Power down your PC, your VoIP Service Adapter, and your DSL Modem. • Wait 60 seconds and then power up your DSL Modem. • Repeat the steps from the beginning above. • If you continue to have difficulty, please contact us. What type of equipment can I use? Can I use my own? We offer several type of equipment for our Freedom Service, from ATA's (Analogic Telephone Adapters) to the portable computer such as the Softphone; we have a broad range to choose from; if we can be of assistance. And yes, we welcome all IAD’s for configuration to our network. Please send us an email or inform us about your equipment via live chat. Can I subscribe to the Freedom Service and use my existing home networking equipment? Our Freedom Service works with existing home networks that support DHCP and NAT. DHCP stands for Dynamic Host Configuration Protocol and is used to assign dynamic IP addresses to devices on your local network. NAT, or Network Address Translation protocol, converts Internet Protocol (IP) address in one network to a known but different IP address in another network. You do not need to understand how DHCP and NAT work to use our Freedom Service. You just have to have them on your home networking equipment. What is a router? Do I need one? A router is a network device that manages the distribution of data to and from multiple devices on your network. That way you can use your IAD (Internet Access Device) equipment at the same time you use your computer. We recommend the use of a router to use our service. We also have an excellent product line of IAD with a built in router. Although our Freedom Service will work with most routers on the market, we do not recommend a specific brand. If you are having trouble with your our Freedom Service on an older model router, we recommend that you download and install the router's latest firmware from the manufacturer's web site. Note: If you are using a DSL for Internet service, your router typically should be configured for PPPoE. Some cable modem services require that the MAC address of the computer be cloned in the router configurations. Check your router's setup guide or the manufacturer's web site for more information. What types of telephones work with your service? Most analog phones of your choice can be used with our Freedom Service. Typically household phones are analog. Corded or cordless telephones work exceptionally as well. FEATURES What features do I have with my Freedom service? Below is the complete list of Features: All of our calling features are included in your monthly plan at no additional charge. • Anonymous Call Rejection • Call Forwarding Always • Call Forwarding Busy • Call Forwarding No Answer • Call Hold • Call Return • Caller ID with Name • Do Not Disturb • Last Number Redial • Speed Dial 8 • Call Waiting (Per Call) • Distinctive Ring/Call Waiting • Unattended/Blind Call Transfer • Attendant Call Transfer • Three-Way Calling • Line Blocking Deactivation • Automatic Call Back • Calling Number Delivery Blocking (CID Block) • Selective Call Forwarding • Selective Call Acceptance • Selective Call Rejection • Voicemail Anonymous Call Rejection Prevent a caller from reaching you when the caller has explicitly restricted his/her Caller ID/number. Anonymous Call Rejection allows you to reject calls from callers who have blocked the display of their number. Only deliberate anonymous numbers are rejected. Callers whose numbers are unavailable are not rejected. Callers that are rejected are informed that you are not accepting calls from unidentified callers. Your phone does not ring and you do not receive any indication that they called. *77 – Activation *87 - Deactivation Call Forwarding Always Automatically forward all your incoming calls to a different phone number. Call Forwarding Always Call Hold Call Hold lets you put a caller on hold for an unlimited period of time. It is especially useful on phones without the hold button. Unlike a hold button, this feature provides access to a dial tone while the call is being held. User Action required activating or using: Press the switch hook or flash allows you to forward all your incoming calls to a different phone number, such as your home office or cell phone. You can also make your office phone emit a short ring burst to inform you if you are next to your phone when the call is forwarded by using the Ring Reminder. This is important when you have forgotten the service is turned on and you are at your desk waiting to receive calls. Note that the number you forward your calls to must be permitted by your outgoing calling plan. You can also set the phone number to forward to using the voice portal or on the phone using the feature access code. *72 - Activation *73 – Deactivation Call Forwarding Busy Automatically forward your calls to a different phone number when your phone is busy. Call Forwarding Busy allows you to forward all your incoming calls to a different phone number if your phone is currently busy. Use this service when you would rather have a secretary or co-worker receive the call instead of the caller being sent to your voice messaging box. Note that the number you forward your calls to must be permitted by your outgoing calling plan. You can also set the phone number to forward to using the feature access code. *90 - Activation *91 - Deactivation Call Forwarding No Answer Automatically forward your calls to a different phone number when you do not answer your phone after a certain number of rings. Call Forwarding No Answer allows you to forward all your calls to a different phone number when you do not answer your phone. Use this service when you would rather have a secretary or co-worker receive the call instead of the caller being sent to your voice messaging box if you miss a call. *92 - Activation *93 - Deactivation button on the phone to place the first party on hold. You will hear a dial tone. To make another call: Enter the new number To return to call on hold: Hang up and the phone set will ring with the first call on the line (or Hook Flash again) User Action required deactivating or ending: Hang-up the telephone Call Return Call the last party that called you, whether or not the call was answered. To call back the last party that called, simply dial the call return feature code [*69]. The system stores the number of the last party to call, and connects the user to that party. With our VoIP Service *69 (Call Return) is always free. *69 – Activate Caller ID with Name Caller ID/Calling Name Retrieval looks up the name of a caller in an external database when the name did not arrive with the original call, the phone that displays CLID information, or other call clients. *65 - Activation *85 - Deactivation Do Not Disturb Automatically forward your calls to your voice messaging service, if configured, otherwise the caller hears a busy tone. This allows you to send your calls directly to your voice messaging box without ringing your phone. In addition, you can make your office phone emit a short ring burst to inform you when the call is being sent to voice messaging by using the Ring Reminder. This is important when you have forgotten the service is turned on and you are at your desk waiting to receive calls. *78 - Activation *79 - Deactivation Last Number Redial Call the last number that you dialed. Last Number Redial allows you to redial the last number you called by clicking the "Redial" button by dialing the feature access code. Speed Dial 8 Dial a pre-defined number by dialing one or two digits. Speed Dial 8 allows you to set up to eight speed dial numbers that can be called with the push of a button. Enter the number as you would normally dial it and then just hit that number on your touch pad to call it. You can also program your speed dial using your phone and the star code for Speed Dial 8. User Action required activating or using: Pick up the receiver Listen for dial tone Press *74 Dial the single digit code under which the number is to be stored (2-9) Dial the complete number to be stored just as if you were going to dial it yourself Listen for Confirmation tone (two short beeps) Hang up or repeat the sequence Note: To enter IP addresses, a graphical user interface like a web browser must be used. Expected Call and Network Behavior: Pick up the receiver Listen for dial tone Press single digit code assigned to the stored number (2-9) Press # to signal dialing complete The number is automatically dialed normally. Call Waiting (Per Call) Answer a call while already on another call. Call Waiting allows you to receive another call while you are on the phone. When a second call is received while you are already on the phone a call waiting tone alert you. See the callers ID on your phone if you are using Caller ID. To answer the waiting call, simply press the flash button or switch hook. You will be connected with the waiting party and while your original party holds. Press the flash button or switch hook again, to reconnect to the original party and hold the waiting party. You can continue to alternate between parties as often as you’d like. It’s like having two lines while paying for only one. The user can also cancel Call Waiting for calls in progress. Simply dial the *70. Feature access code directly from your phone. The system plays a confirmation announcement and then applies a dial tone. The user then dials the destination number. For the duration of the call, the user is not presented with any waiting calls. Call Waiting is automatically re-activated when the call ends. Call Waiting completes when any party hangs up. Users can also execute call waiting via the VoIP Service Call Manager. *70 – Deactivate *71 – Activate Distinctive Ring/Call Waiting Allows the subscriber to have incoming calls from a limited number of calling parties identified by using the distinctive alerting treatment on your while you are on your VoIP Service. *61 - Activation *81 - Deactivation Unattended/Blind Call Transfer The Unattended/Blind Call Transfer a call while using a simple phone without call control capability. Flash Call Transfer allows you to transfer a call even when your phone does not have a transfer button. To transfer a call, flash the phone (click the flash button or click the hang up button once) then dial the number you would like to transfer the call to. Once the transfer number answers, click flash again and the two callers are connected. If you have Flash Three-Way calling, instead of transferring on the second flash, you are connected in a conference call. Once in the conference call, if you hang up the phone, the callers remain talking to each other, in effect, transferred. Unattended or “Blind” Call Transfer lets a customer use their Touchtone phone to send a call to any other phone, inside or outside their business, including a wireless phones. User Action required activating or using: While in a call with the party to be transferred: Press the switch hook or flash button on the phone to place the party on hold Enter *98 Dial the number to which you will transfer the caller The call is transferred when a complete number is entered. You will hear a short confirmation tone, followed by regular dial tone When the user presses the switch hook or flash button, the transferee is placed on hold. When the user successfully dials the transfer number, the transferee will automatically call the dialed number. Attendant Call Transfer The customer is capable to use their Touchtone phone to send a call to any other phone, inside or outside their business, including a wireless phones. User Action required activating or using: While in a call with the party to be transferred: Press the switch hook or flash button on the phone to place the party on hold Listen for three short tones followed by dial tone Dial the number to which you will transfer the caller Stay on the line until the called number answers Announce the call Press the switch hook or flash button adding the held party to the call Hang up to connect the two parties and transfer the call Note: You can hook flash while the 3rd party is ringing to start an early conference. Then hang up to complete the transfer without waiting for the 3rd party to answer first. When the user presses the switch hook or flash button, the transferee is placed on hold. When the user successfully dials the transfer number and the party answers the transferee can be added to the call by pressing the switch hook or flash button creating a three-way conference. When the user hangs up the phone the transferee and the called party remain in a call. Three-Way Calling Start a conference call when using a simple phone without call control capability. Flash ThreeWay Calling allows you to perform a conference call even when your phone does not have a conference button. To conference a call, flash the phone after you have made the first call (click the flash button or click the hang up button once) then dial the second number of the person you would like to complete the conference with. Once the second number answers, click flash again and the conference call will be established. To end the conference, hang up. If you have Flash Call Transfer, the conference does not end when you hang up since the callers are transferred together. User Action required activating or using: Press the switch hook or flash button on the phone to place the first party on hold Listen for three short tones followed by dial tone. Dial the number of the 3rd party. When the 3rd party answers you may have a conversation with them while the other party is on hold. To hold a conference with the party on hold and the 3rd party, simply press the switch hook or flash button Expected Call and Network Behavior: The VoIP Service supports up to two calls per line. The VoIP Service can conference two calls by bridging the 2nd and 3rd parties. User Action Required to Deactivate or End: Hang-up the telephone. Line Blocking Deactivation Line Blocking Deactivation allows a caller to dial a delivery feature access code before dialing a complete telephone number to temporarily override the presentation status of both the caller's directory number and the calling name. If the caller enters the delivery code, then the calling identity presentation status will be shown as "public" for both caller directory number and calling name. *81 – Activation *82 – Deactivation Automatic Call Back This feature allows the user to place a call to the last number they tried to reach whether the call was answered, unanswered or busy by dialing an activation code. User Action Required to Activate or Use the service: Pick up the receiver Listen for dial tone Press *66 Expected Call and Network Behavior: If the number called is idle the call will ring through and complete normally. If the called number is busy the user will hear a special announcement and the feature will monitor the called number for up to 30 minutes. When both lines are idle, the user hears a special ring. During the monitoring process the user can continue to originate and receive calls without affecting the Call Return on Busy request. Call Return on Busy requests can be canceled by dialing the deactivation code. User Action required deactivating or ending: Lift the receiver Listen for dial tone Press *86 Calling Number Delivery Blocking (CID Block) Allows the subscriber to temporarily change the permanent public/private status indicator of his/her directory number (DN) and thus control its availability to the called party. *67 – Activation *68 – Deactivation Selective Call Forwarding Allows the subscriber to have incoming calls from a limited number of calling parties forwarded to a pre-specified remote station. *63 – Activation *83 – Deactivation Selective Call Acceptance Provides the subscriber the ability to block calls from all but from a pre-determined list of directory numbers specified by the subscriber. Unaccepted callers may receive an announcement or be routed to a predetermined directory number. *64 – Activation *84 – Deactivation Selective Call Rejection Allows the subscriber to have incoming calls from a limited number of calling parties rejected by the terminating switching system. *60 – Activation *80 – Deactivation Your Freedom Service Voicemail We give you more control over your voicemail messages than you've ever had before. With our Freedom Service you can now control your voicemail by phone, through the web or your through own email service. Record messages for calls that are not answered within a specified number of rings or for busy calls. • • • Listen to your messages online Now you can check your voicemail box without picking up a phone. You can check your messages online using a web browser and listen to them through your computer's speakers using most media players. Now you have the convenience of checking your message from anywhere in the world. Receive Email Notification When You Have New Messages Our Freedom Service voicemail notifies you the way you want to be notified. If activated, we will send you an email every time you receive a voicemail along with the caller ID information. If that's not enough, we can notify you by email with the actual audio message attached, so you can listen to messages with your computer, forward messages to somebody else, or store them on your hard drive for future reference. You can turn these free features on and off at your convenience through your Voicemail Settings. Access your voicemail anywhere, anytime With our Freedom Service you can check your messages by phone. Click here to learn how. How do I listen to my Voicemail? To access you Voicemail, dial *89. Your username is your phone number (DID). Your default password is 1234 (you can change it over the phone or through the Voicemail Settings. You can also hear and store your voicemail in your email (check in you Voicemail Settings if your email address is correct). Menu • 1 Read voicemail messages o 3 Advanced options o o o o 1 Reply 2 Call back(1) 3 Envelope 4 Outgoing call(1) o 4 Play previous message o 5 Repeat current message o 6 Play next message o 7 Delete current message o 8 Forward message to another mailbox o 9 Save message in a folder o * Help; during msg playback: Rewind o # Exit; during msg playback: Skip forward • • 2 Change folders 0 Mailbox options o 1 Record your unavailable message o 2 Record your busy message o 3 Record your name o 4 Record your temporary message (new in Asterisk v1.2) o 5 Change your password o * Return to the main menu • • • * Help # Exit After recording a message (incoming message, busy/unavail greeting, or name) o 1 - Accept o 2 - Review o 3 - Re-record o 0 - Reach operator(1) (not available when recording greetings/name) Can I receive fax with your service? Yes, you can. Please contact us if you want this feature, or for more information, as it has to be programmed separately. What area codes do you have available? Remember, your area code no longer depends upon the physical location of your phone. You can select a number in the available area code you find most convenient for those you call, and call you. For example: If you live in Boston, you can have a Los Angeles area code and number. If you have friends, family or business in the Los Angeles area, they would simply dial your L.A. number and be connected to your Freedom Service provider phone in Boston. They do not pay long distance. And neither do you! Of course you may select a Boston area code if you would like, or you can have more than one number connected to your phone. Your Freedom Service provider provides up to two (2) alternate numbers associated with a single, active Freedom Service line. You can activate our Freedom Service today, enjoy all the features and start saving money, even if numbers in your city or town today are not yet available. When the number you want becomes available, you can switch your phone number. We have telephone numbers (DIDs) in over 25 countries besides the USA, for a small additional monthly charge you can have them in 5 days or less. Please contact us for your request. Can I use my answering machine with the Freedom Service? Our Freedom Service includes free voicemail. So, an answering machine is not necessary. If you prefer to use an answering machine, remember to turn off your voicemail feature by accessing our Freedom Service Account Portal. The default setting for voicemail is ‘on’ when you first activate your Freedom Service. TROUBLESHOOTING I am behind a firewall, what ports need to be open for Freedom calls? No ports need to be open if you have a simple NAT router and our Freedom Service issued Phone Adapter has a private IP address. Most of our customers just connect their Freedom Service phone adapter to their router and it works. Our Freedom Service is designed to work behind NAT routers. If you have a firewall, you must give the Freedom Service Phone Adapter rights to access certain Internet ports, including: • 53 using UDP protocol • 69 using UDP protocol • 123 using UDP protocol • 1503 using UDP protocol • 1720 using UDP protocol • 5060 through 5063 using UDP protocol • 10,000 through 20,000 using UDP protocol If you have a problem and it is diagnostic is a NAT issue, please contact us so that we can assist you further via chat or by phone and below you may read and get a further understanding about NAT and it’s features: NAT Short for Network Address Translation, an Internet standard that enables a local-area network (LAN) to use one set of IP addresses for internal traffic and a second set of addresses for external traffic. A NAT box located where the LAN meets the Internet makes all necessary IP address translations. NAT serves three main purposes: • Provides a type of firewall by hiding internal IP addresses • Enables a company to use more internal IP addresses. Since they're used internally only, there's no possibility of conflict with IP addresses used by other companies and organizations. • Allows a company to combine multiple ISDN connections into a single Internet connection. In Computer networking, the process of network address translation (NAT also known as network masquerading or IP-masquerading) involves re-writing the source and/or destination addresses of IP packets as they pass through a router or firewall. Most systems using NAT do so in order to enable multiple hosts on a private network to access the Internet using a single public IP address (see gateway). According to specifications, routers should not act in this way, but many network administrators find NAT a convenient technique and use it widely. Nonetheless, NAT can introduce complications in communication between hosts. Overview NAT first became popular as a way to deal with the IPv4 address shortage and to avoid the difficulty of reserving IP addresses. Use of NAT has proven particularly popular in countries other than the United States, which (for historical reasons) have fewer address-blocks allocated per capita. It has become a standard feature in routers for home and small-office Internet connections, where the price of extra IP addresses would often Outweigh the benefits. In a typical configuration, a local network uses one of the designated “private” IP address I am not hearing a dial tone If you do not hear a dial tone, please check the following: • • • Make sure the telephone and the Internet Access Device are plugged in. Disconnect and re-connect the telephone cable. Make sure your telephone is set to ring (not set to pulse). If the above items have been checked, it is possible your phone adapter needs to be rebooted. Follow these instructions to quickly perform a reboot. If you are using a Sipura Equipment: • • Power cycle your Sipura adapter by pulling out the power cord, waiting one minute, and replacing the power cord. Confirm that the device is receiving IP o Pick up phone again and dial * * * * 1 1 0 # to get the current DHCP provided IP address of the adapter on your network. o If no IP address is discernable, reboot your entire network including modem, router/switch and the Sipura adapter in that order. o If you still don't have dial tone, please contact us. I am unable to receive any inbound calls Your Internet Access Device (IAD) needs to register with our proxy server in order to receive inbound calls. If the IAD can't register, our Freedom Service server can't route calls to the device. Some reasons why your phone adapter may not be able to register with our Freedom Service proxies: • • • • Possible power outage. Telephone and IAD may not be plugged in correctly. Internet connectivity has been lost. Router/firewall options have blocked our Freedom Service traffic. Please check that you have Internet connectivity (try to view a few web sites) and check if your router/firewall settings have changed. If these items have been checked, it is possible you need to reboot the IAD. Follow these instructions to quickly perform a reboot. Calls sound "choppy" In general, "choppy" calls are the result of latency or packet loss in your Internet Service Provider's (ISP) network. In other words, for a period of time your connection may not be fast enough to send and receive voice data, resulting in lost information. This situation is called "Packet Loss". Packet Loss may occur when connection speeds are compromised by temporary ISP problems, network congestion, or heavy bandwidth usage such as online gaming or the upload/download of files. Check a few web sites you commonly view and see if they are performing slower than usual. If this is the case, it is probable that your ISP is experiencing a problem. If anyone is sharing your Internet connection, or you are uploading/downloading files via the Internet, pause this activity and see if voice quality improves. I hear echo during calls Echo is due to possible latency on your Internet connection causing delayed playback of your voice. It is not uncommon for echo to be present with traditional phone calling as well, but the latency is so slight the echo probably will go unnoticed. • Possible causes of echo are: a. Poor quality telephone or phone cables (possibly on the far end of the call). b. Feedback between the phone's speaker and microphone. • If you are hearing significant echo on a call: a. Try to call back the number and see if the echo persists. b. Ask if the person you are talking with can use a different phone. c. Check a few web sites you commonly view and see if they are performing slower than usual. If this is the case, it is probable that your ISP is experiencing a problem. d. If anyone is sharing your Internet connection, or you are uploading/downloading files via the Internet, pause this activity and see if voice quality improves. I tried to make a call and received a fast busy signal A fast busy signal can mean that your Phone Adapter needs to be rebooted. Follow these instructions to quickly perform a reboot. 1. Un-plug the network cable from the IAD. 2. Un-plug the power cable from the IAD. 3. Count until 10 seconds. 4. Plug the network cable back to the IAD device. 5. Plug the power cable back to the IAD device. 6. Pick up your phone and check if the IAD has dial tone. Then the IAD is registered to the network properly and apt to call. What is the cause of "dropped" calls (call ends unexpectedly)? In general, "dropped" calls are the result of a severe latency or packet loss in your Internet Service Provider's (ISP) network. In other words, for a period of time your connection may not be fast enough to send and receive voice data, resulting in lost information. This situation is called "Packet Loss". Packet Loss may occur when connection speeds are compromised by temporary ISP problems, network congestion, or heavy bandwidth usage such as online gaming or the upload/download of files. Check a few web sites you commonly view and see if they are performing slower than usual. If this is the case, it is probable that your ISP is experiencing a problem. If anyone is sharing your Internet connection, or you are uploading/downloading files via the Internet, pause this activity and see if voice quality improves. I hear static or "buzzing" Static (buzzing) on your line are produced from analog equipment in your phone system (your phone and phone cable). When the phone adapter receives the sound data, it digitizes the data and eliminates the possibility of producing static or buzzing. Try using a different phone or replacing the phone cable and test if that resolves the issue. When I log into my voicemail on the web, the page is blank You need to enable cookies on your web browser. To enable cookies, follow the instructions below for your browser and release version. MS Internet Explorer 6.x • Select "Tools" in the main menu. • Select Internet Options. • Select the "Privacy" tab. • Select "Advanced". • Deselect Override Automatic Cookie Handling. • Select "Accept" for First-party Cookies and select "Accept" for Third-party Cookies options. • Select "OK". • Select "OK" to exit. Microsoft Internet Explorer 5.x • Select "Internet Options" from the Tools menu. • Click on the "Security" tab. • Click "Custom Level" button. • Scroll down to the "Cookies" section. • Set "Allow cookies that are stored on your computer" to "Enable". • Set "Allow per-session cookies" to "Enable". • Click "OK". Microsoft Internet Explorer 4.x • Select "Internet Options" from the View menu. • Click on the "Advanced" tab. • Scroll down to find "Cookies" within the "Security" section. • Select "Always accept cookies". • Click "OK". Safari 2.x • Select "System Preferences..." from the Apple menu. • In the window that opens, click the "Security" tab. • Under "Accept Cookies" Select "Only from sites you navigate to" (You may select "Always" instead). • Close the Window by clicking the red dot in the upper left of the window. Netscape 7.x or 6.x • Select "Edit" in the main menu. • Select "Preferences". • Select the "Privacy and Security" category and expand the list. • Select "Cookies". • Select one of the options that enable cookies. • Select "OK". Netscape Communicator 4.x • Select "Preferences" from the Edit menu. • Find the "Cookies" section in the "Advanced" category. • Select "Accept all cookies" (or "Enable all cookies"). • Click "OK". My IAD doesn't work Please confirm you have the IAD connected to a good internet connection. You should see the "Power", "WAN", "Ready" and "Tel1" lights, as well as the "PC" light if you have your computer plugged in. If all these lights are on but you are still not hearing dial tone, please disconnect the power cable connected to the IAD and let it run trough its provisioning cycle again. DSL users who do not currently have a router will need to configure their ISP account information into the IAD, if the equipment is equip with a router, as an example a SPA 2100 from Sipura. Equipment Ipitomy IP PBX System Does IPitomy work if the power fails? YES, but only with UPS (Uninterruptible Power Supply) device installed in the system. A UPS can maintain operation of critical equipment for up to several hours until utility power is restored. The use of a Power Over Ethernet (POE) switch, combining power with Ethernet cabling, is also a good choice. Why should I consider purchasing IPitomy? IPitomy will make your business run faster and easier than ever before while it saves you money on your total communications expenditures. IPitomy is reliable IPitomy is EASY TO USE with web based administration IPitomy will grow your bottom line due to better communication with customers/clients and reduced telephone bills. IPitomy can keep your employees in contact while traveling or at home. No more unavailable employees. IPitomy allows better management of employees. IPitomy will help you to record or monitor employee calls for quality assurance purposes. How can IPitomy help me improve my business results? The following IPitomy features will help your business improve employee productivity by allowing them to reduce the amount of time they spend on tasks, reach each other more easily, and work together more efficiently: Conference calls will help your employees to conduct meetings regardless of time or location saving traveling time, reducing expenses, and limiting inconveniences. Call recordings will improve calls, costs, and staff management. Call forwarding will assist in employee mobility, allowing your employees to be at different locations while still receiving calls. Unified Messaging sends voice mail to email to improve voice mail response time The following features will help your business maintain high quality customer service: DID (Direct Inward Dialing) will allow your clients to reach a line directly without going through an operator or dialing several numbers. Automated Attendant answers all incoming calls and prompts callers to dial an extension, other destinations or leave a voicemail message - all without the help of an operator – freeing up valuable time for other tasks. Music On Hold will inform and entertain your customers while waiting to speak to someone with informative messages and music. The following features will help your business get the most out of the networks: Outbound dialing controls will control dialing of specific outbound routes, such as international, preventing unauthorized use of your services and resources. Backup will automatically store your system settings, recordings and other important data for easy retrieval/restore. IPitomy Updates will update your system with the latest bug fixes and enhancements of existing features when available. How can IPitomy save me time and money? IPitomy allows your business branch offices to communicate easily using the VoIP feature, rapidly reducing telephone costs and time. Users will be able to contact remote a office co-worker simply by dialing an extension. IPitomy easily creates conference bridges between employees on local or remote (overseas) levels, directly saving significant amounts of time, and possible travel costs. IPitomy allows calls to be diverted to employees' mobile phones resulting in more flexibility, mobility, and time. Increased efficiency results in reduced expenses. IPitomy browser based system administration allows your users to easily navigate through the configuration. Therefore, it will save significant amounts of time and expense on system maintenance, technical support, training, etc. IPitomy's VoIP service (IPitomy Exchange) will dramatically lower telephone communications costs. What is OS platform for IPitomy? IPitomy OS platform is Linux. Does IPitomy support Emergency call services? Yes. Emergency calls can be placed by direct dialing, or by using a prefix number for an outgoing phone and then dialing the emergency number. Do my employees need special education to use IPitomy? NO. IPitomy’s browser based system administration allows your users to easily navigate through the system. IPitomy has been designed to be intuitive and simple to use. Since IPitomy is an all in one telecommunications system, the seamless integration of all of the system features simplifies the entire process reducing the learning curve dramatically. Technical Questions Can I divert incoming calls to my mobile phone? YES. IPitomy has complete call forwarding and follow me that are simple to use. Can I still use PSTN with IPitomy? Yes. Standard plain old telephone service (POTS) and T1/PRI are all supported. Is it possible to connect IPitomy to already existing telephones in my company? YES. IPitomy can connect with your existing analog telephones. IPitomy has gateway devices that can be used to drive analog telephones and analog telephone lines. For digital key systems and PBX’s, IPitomy can connect to analog ports on the switch to provide IPitomy Exchange VoIP services and remote extensions and branch office connections for less than upgrading most legacy hardware. As soon as you decide to migrate all the way to IPitomy, your investment is protected instead of wasted on outdated upgrades. Can IPitomy replace our existing PBX system? In most cases, IPitomy is less expensive than upgrading an outdated PBX or key system. When you add IPitomy Exchange, the return on investment is rapid. When you add in the additional savings of business efficiency gained by recovering lost days due to homebound employees, weather related interruptions, and reduced travel time, you will conclude that you cannot afford to put off deploying IPitomy! How many extensions can IPitomy provide my company with? IPitomy has several products that are optimized for the size of the business using them. The system size is ultimately limited by the amount of processor, memory and bandwidth. All IPitomy systems can be connected in a branch office network with distributed systems growing to any size. Is it possible to upgrade miniPBX to maxiPBX or megaPBX ? YES. IPitomy will provide you with the opportunity to upgrade the number of extensions. Depending on the size, you may have to move to a more powerful platform, but the software will remain the same. Can I have all my local offices and branch offices abroad connected with IPitomy solutions? YES. IPitomy can connect all your offices (local and remote) together into a network. Additionally, your company will show a cost savings using VoIP for phone calls versus traditional long distance calls over the PSTN. Each branch office only requires a broadband connection. Can our IPitomy network use VPN? YES. Your VoIP data will be encrypted between each office over the Internet. Does IPitomy include conference bridges with remote offices? YES. Conference bridges are included in all of the products. Does IPitomy provide all necessary equipment including telephone units? YES. IPitomy provides and supports all of the required equipment. We design and manufacture our IP PBX, IP telephones, and gateways. It is possible to use other SIP telephones with IPitomy as well. We support Aastra, Polycom and Cisco telephones. Do I need to do additional installation or configuration of any hardware or device included with IPitomy? IPitomy will be installed and configured according to your business needs and technical requirements by a local IPitomy dealer. Does IPitomy allow all existing extensions within my company to remain the same? IPitomy supports 3 and 4 digit extensions. Sales Questions How much does IPitomy cost? IPitomy is priced according to the number of extensions/lines and your exact business needs. We will provide you with a complete quotation based upon your requirements What is the warranty period for IPitomy? The warranty period for IPitomy hardware is one (1) year. Extended warranty plans are available. After I purchase the product will I be informed about any software or hardware upgrades? YES. IPitomy informs customers and clients about all available upgrades, news, release notes, etc. Is there any maintenance support provided by IPitomy after I purchase the system? Yes. Your local IPitomy dealer is there to provide support and advice. As easy as IPitomy is to use and configure, it is always good to have a local support representative available who stocks spare parts and knows how to quickly resolve telecommunications issues. Can I add additional extensions to the system? Yes. The system is easily expandable through a software license update. How does IPitomy treat Updates? Updates and Minor Updates are included in your 12 month support contract which is included in the sales price. The renewal of your support contract or purchase of a longer term agreement will extend this. How does IPitomy treat Upgrades? Upgrades are feature enhancements that are available at an additional cost.