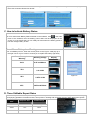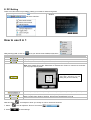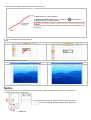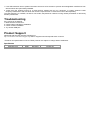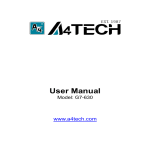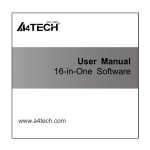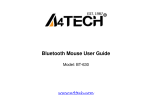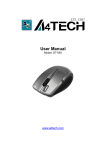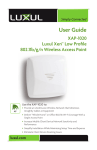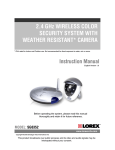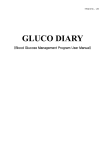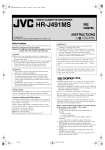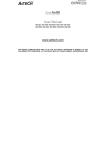Download A4 Tech. G7-750 Mouse User Manual
Transcript
User Manual Model: G7-750 www.a4tech.com THIS DEVICE COMPLIES WITH PART 15 OF THE FCC RULES. OPERATION IS SUBJECT TO THE FOLLOWING TWO CONDITIONS: (1) THIS DEVICE MAY NOT CAUSE HARMFUL INTERFERENCE AND (2) THIS DEVICE MUST ACCEPT ANY INTERFERENCE RECEIVED, INCLUDING INTERFERENCE THAT MAY CAUSE UNDESIRED OPERATION. Federal Communications Commission Requirements The equipment has been tested and found to comply with the limits for Class B Digital Device, pursuant to part 15 of the FCC Rules. These limits are designed to provide reasonable protection against harmful interference in a residential installation. This equipment generates uses and can radiate radio frequency energy and, if not installed and used in accordance with the instruction, may cause harmful interference to radio communication. However, there is no guarantee that interference will not occur in a particular installation. If this equipment does cause harmful interference to radio or television reception, which can be determined by turning the equipment off and on, the user is encouraged to try to correct the interference by one or more of the following measures: ●Reorient of relocate the receiving antenna. ●Increase the separation between the equipment and receiver. ●Connect the equipment into an outlet on a circuit different from that to which the receiver is connected. ●Consult the dealer or an experienced radio/TV technician for help. THE CHANGES OR MODIFICATIONS NOT EXPRESSLY APPROVED BY THE PARTY RESPONSIBLE FOR COMPLIANCE COULD VOID THE USER’S AUTHORITY TO OPERATE THE EQUIPMENT. This device complies with Part 15 of the FCC Rules. Operation is subject to the following two conditions: (1) This device may not cause harmful interference, and (2) This device must accept any interference received, including interference that may cause undesired operation. FCC Radiation Exposure Statement The equipment complies with FCC radiation exposure limits set forth for uncontrolled equipment and meets the FCC radio frequency (RF) Exposure Guidelines in Supplement C to OET65. The equipment has very low levels of RF energy that it is deemed to comply without testing of specific absorption ratio (SAR). Hardware Installation 1. Pull out the Nano-receiver from the bottom of mouse. 2. Plug Nano-receiver into USB port of your computer or notebook. 3. Insert the supplied batteries, make sure that the positive (+) and negative (-) ends of the batteries match the polarity indicators inside the batteries housing. Then the power will be automatically on. After wireless setup has completed, the mouse is ready to use. Power Management of the Mouse 1. To power on the mouse, press the power button for approximate 3 seconds. 2. To turn off the mouse power, press the power button on the bottom of the mouse till the LED light is off. Note: The mouse can be activated from sleeping mode easily by moving it around. The wireless mouse is plug-and-play. No driver is required. If you would like to get more function, please download software in our website: www.a4tech.com. Mouse Button Identification Software Installation 1. Before installing the mouse software, please uninstall any previously installed mouse software. 2. Extract the ZIP file to your local disk and double click to start installation. 3. Follow on-screen instructions to complete the installation. 4. The icon will appear on your desktop, then you have successfully installed the software. 5. To launch the software, double click the icon on your desktop or go to Start—Programs—A4tech 8-in-Right, then the icon will appear in the taskbar at the right corner of your screen. Software Instructions A. Illustration of the main menu 1. Click “8 in 1”, from the “task pull-down” menu of each arrow direction, you can select “keyboard, mouse, office sets, key combinations, multimedia and internet” 6 main function categories and there are more than 30 different functions that are ready for your immediate selection. Task Pull-down Menu th th 2. Click “Customizable Button”, the 4 and 5 button can be programmed to different functions. B. How to Pair the X-Far Wireless Devices The G5/G7/G9 mouse series have been preset the ID Code in the factory. But under the circumstances you lose receiver or want to use with the other receiver in the same product series, you need to refresh the ID Code before using it. Step 2: Press “Start Pair ID” to refresh ID Code. Step 1: Right click on the icon in the taskbar and select “Pair ID Program” Step 3: Remove the mouse batteries and insert again in 15 seconds, 6 digits of matching code will be displayed on the menu as shown “Mouse Pair ID OK”. C. How to Indicate Battery Status All of G7 series have Battery Status Indicator in the software, click “ ”in the main menu of the software, then the battery power status will be displayed on the screen. It is convenient that you can easily be aware when the battery power is low and change battery in time. Smart Mouse Battery Low Warning Tick “Low Battery Inform”, when the mouse power is low, Figure. A will pop up in the right corner of your screen to remind you to replace the battery right away. Mouse Battery Low Warning Working Voltage 100% 2.4V and Above 75% Display 2.2~2.39V Figure. A 50% 25% 2.05V~2.19V 2.04V and Below D. Three Shiftable Report Rates There are 3 report rates can be preset for high sensitive response time of 2/4/8 milliseconds, it improves cursor delay and jumping problems of wireless mouse, saves power in working and increases accuracy when playing the games. Mouse Report Response Time Suitable Range 500Hz 2ms Gaming 250Hz 4ms Office 125Hz 8ms Office Rate E. DPI Setting There are 4 DPI levels are provided to satisfy your needs for works and games. Step 2: Choose the desired DPI from below popped Step 1: Right click on the icon in the taskbar window. and select “DPI Set” How to use 8 in 1 After launching 8 in 1, click on “ ”, then you will see a list of different functions. Preset Functions Available tasks System default or no function is selected Any key or any collective key on the keyboard 4th Button, 5th Button, Scroll Up, Scroll Down, Scroll Left, Scroll Right. Zoom In & Zoom Out, Paste Text, Execute Program. Note: If the” Paste Text” of the “Office Sets” is selected, the “Figure. A” will pop up as shown; you may input texts to paste. Click right button of the mouse in “Text Area” will bring you text editing tool (shown as the left) Fig. A New File (Ctrl+N), Open File (Ctrl+O), Save File (Ctrl+S), Redo (Ctrl+Y), Undo (Ctrl+Z). Media Player, Previous Track, Next Track, Stop, Play/Pause, Mute, Volume+, Volume -. Back, Forward, Stop, Search, Refresh, My Favorite, Web Browser, IE-mail Now let’s take “ 1. Select “ 2. Press “ ”as example to show you clearly on how to use these functions: ”icon to represent “Zoom In” as shown: ” to save settings. 3. Draw the line in Excel & Windows Picture and Fax Viewer. a. Start: Press the “Gesture Button” b. Track of the drawing line: Draw the lines as the arrow direction. c. End: Release the “Gesture Button” Reminder: If step b is omitted, it will perform as “Gesture Button" default function. d. Then the picture has been zoomed in accordance to the magnitude of the line length. 4. See the contrast after drawing the line. Excel: Original After Drawing Line, the column has been enlarged Windows Picture and Fax Viewer: Original After Drawing Line, the picture has been enlarged Notice To ensure that your mouse sends and receives perfectly, please read below instructions for your reference: 1. Interference from iron panel of PC. To get optimal performance, please plug the Nano-receiver into ③、④ to avoid shielding wireless signal when placing at ①、②. ①②③④ USB Ports 2. Use USB extension wire to position the Nano-receiver at a far location to prevent electromagnetism interference from devices which don’t pass safety standard. 3. Avoid using the wireless mouse on a metal surface. Metals such as iron, aluminum, or copper shield the radio frequency transmission and slow down the mouse’s response time or cause the mouse to fail temporarily. The radio frequency is 2.4GHZ, it is safe for our bodies, but please be cautious in using cardiac pacemaker or other body auxiliary instruments. Troubleshooting If the mouse is not working: 1. Make sure the mouse is on. 2. Check battery and battery installation. 3. Check receiver installation. 4. Try another USB port. Product Support Need help with technical support? Please go to: http://www.a4tech.com/ennew/support.asp and our support team will respond within 72 hours. **Features and specifications of all A4 TECH products are subject to change without notification. Specification RF Data Transmit Rate Modulation Type 500k bps GFSK Frequency ID Codes 2.407GHz ~2.473GHz 524,288 sets