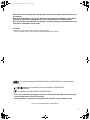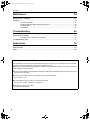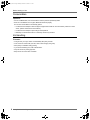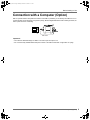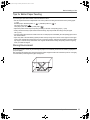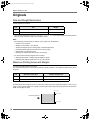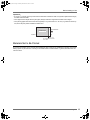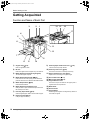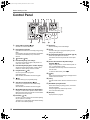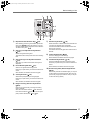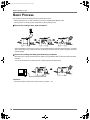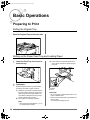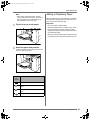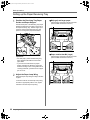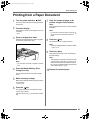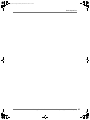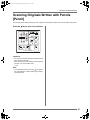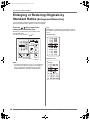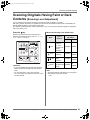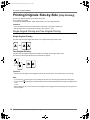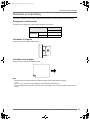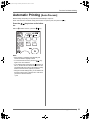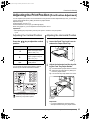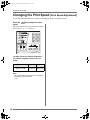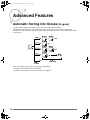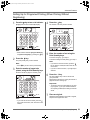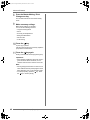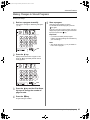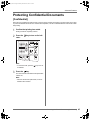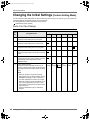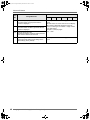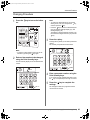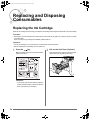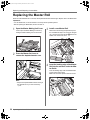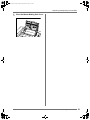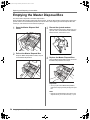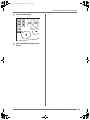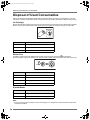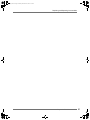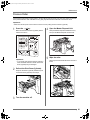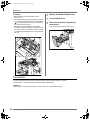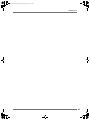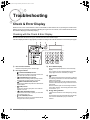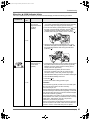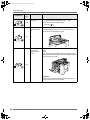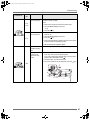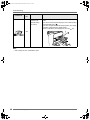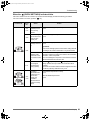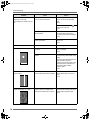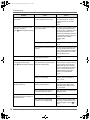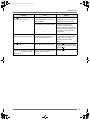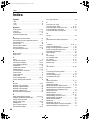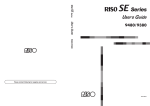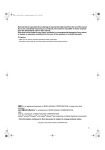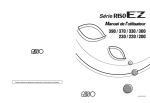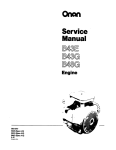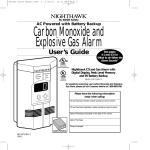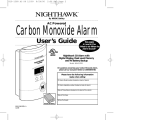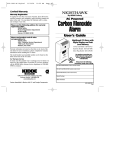Download Riso KZ30 Specifications
Transcript
KZ30_UG.book Page 1 Monday, December 21, 2009 11:11 AM Riso shall not be responsible for any damage or expense that might result from the use of this manual. Riso shall not be liable for any direct, incidental, or consequential damages of any nature, or losses or expenses resulting from the use of this product or included manuals. Riso shall not be responsible for any damage or expense that might result from the use of information contained in this manual. BCaution: • Make sure to read the important operational safety information. • Store this manual close-by, and fully acquaint yourself with the printing machine. is a registered trademark of RISO KAGAKU CORPORATION in Japan and other countries. is a trademark of RISO KAGAKU CORPORATION. is a trademark of RISO KAGAKU CORPORATION. • As we are constantly improving our products, the machine may differ in some respects from the illustrations used in this manual. • The information contained in this document is subject to change without notice. Copyright © 2010 RISO KAGAKU CORPORATION 1 KZ30_UG.book Page 2 Monday, December 21, 2009 11:11 AM Contents Contents Welcome to the RISO KZ30 ................................................................................................ 5 About the notations in the explanatory note .........................................................................5 Before Starting to Use 6 Safety Guide - Installation ................................................................................................... 6 Installation ............................................................................................................................6 Power connection .................................................................................................................6 Safety Guide - Handling and Operation............................................................................... 7 Operating environments .......................................................................................................7 Machine Handling.................................................................................................................7 Consumables........................................................................................................................8 Ink Handling..........................................................................................................................8 Connection with a Computer (Option) ................................................................................. 9 Paper Recommendations .................................................................................................. 10 Size and Weight Restrictions..............................................................................................10 Tips for Better Paper Feeding ............................................................................................11 Storing Environment ...........................................................................................................11 Originals ............................................................................................................................ 12 Size and Weight Restrictions..............................................................................................12 Maximum Printing Areas and Margins................................................................................12 Materials Not to Be Printed.................................................................................................13 Getting Acquainted ............................................................................................................ 14 Function and Name of Each Part .......................................................................................14 Control Panel..................................................................................................................... 16 Basic Process.................................................................................................................... 18 Basic Operations 20 Preparing to Print............................................................................................................... 20 Setting the Original Tray.....................................................................................................20 Setting up the Paper Feed Tray and Loading Paper ..........................................................20 Adding or Replacing Paper.................................................................................................21 Setting up the Paper Receiving Tray ..................................................................................22 Printing from a Paper Document ....................................................................................... 23 Printing Data You Have Created on a Computer (Optional Kit Required)......................... 24 2 KZ30_UG.book Page 3 Monday, December 21, 2009 11:11 AM Contents Functions for Master-Making 26 Selecting the Image Processing Mode [Line/Photo/Duo]................................................................................................................ 26 Scanning Originals Written with Pencils [Pencil] ............................................................... 27 Enlarging or Reducing Originals by Standard Ratios [Enlargement/Reduction]................ 28 Scanning Originals Having Faint or Dark Contents [Scanning Level Adjustment] ............ 29 Printing Originals Side-by-Side [2-Up Printing].................................................................. 30 Single-Original Printing and Two-Original Printing .............................................................30 Restrictions on 2-Up Printing ..............................................................................................31 Operational Procedure .......................................................................................................32 Automatic Printing [Auto-Process]..................................................................................... 33 Functions for Printing 34 Producing Proof Copies [Proof] ......................................................................................... 34 Adjusting the Print Position [Print Position Adjustment] .................................................... 35 Adjusting the Vertical Position ............................................................................................35 Adjusting the Horizontal Position ........................................................................................35 Changing the Print Speed [Print Speed Adjustment]......................................................... 36 Advanced Features 38 Automatic Sorting into Groups [Program].......................................................................... 38 Setting Up for Programed Printing (When Printing Without Registering) ...........................39 Saving Programs ................................................................................................................41 Retrieving a Program..........................................................................................................42 Making Changes to Stored Programs ................................................................................43 Clearing Programs..............................................................................................................44 Protecting Confidential Documents [Confidential] ............................................................. 45 Changing the Initial Settings [Custom Setting Mode] ........................................................ 46 Items You Can Change ......................................................................................................46 Changing Procedure...........................................................................................................49 Replacing and Disposing Consumables 50 Replacing the Ink Cartridge ............................................................................................... 50 Replacing the Master Roll ................................................................................................. 52 Emptying the Master Disposal Box.................................................................................... 54 Disposal of Used Consumables ........................................................................................ 56 3 KZ30_UG.book Page 4 Monday, December 21, 2009 11:11 AM Contents Maintenance 58 Safety Guide - Cleaning .................................................................................................... 58 Cleaning ............................................................................................................................ 58 Thermal Print Head ............................................................................................................58 Scanner Glass and White Sheet of the DF Unit .................................................................60 Pressure Roller ...................................................................................................................61 The Exterior ........................................................................................................................62 Troubleshooting 64 Check & Error Display ....................................................................................................... 64 Checking with the Check & Error Display ...........................................................................64 Troubleshooting Tips ......................................................................................................... 73 Appendixes 78 Specifications .................................................................................................................... 78 Index.................................................................................................................................. 80 About the notations used on This Manual The specifications of this machine are represented either by the unit of mm or inch. When this machine is installed, the service personnel sets the unit for the machine to either mm or inch. Depending on the specifications, the enlargement / reduction ratio and printing area differ. If you want to change the current settings, consult your dealer. For the word with different spelling between US English and UK English, US spelling is basically used on this manual. Exception: Drum (Cylinder) A unit of linear measure is shown in both metric and inch formats as follows. Ex: 297 mm (11 11/16") A unit of weight is shown in both g/m2 and lb bond as follows. Ex: 50 g/m2 to 128 g/m2 (14-lb bond to 34-lb bond) The paper size is shown as follows. Ex: A4 (Letter) B4 (Legal) 4 KZ30_UG.book Page 5 Monday, December 21, 2009 11:11 AM Welcome to the RISO KZ30 Thank you for purchasing this printing machine that produces clear prints with easy key operations. Besides many useful functions as a printer, the machine provides you with various conveniences. This manual contains detailed instructions concerning the operation and maintenance of the machine. In order to optimise the use of the machine, all operators should carefully read and follow the instructions contained in this manual. This manual also contains a troubleshooting guide for easy reference. Read this manual before using the machine. Open this manual when you have any question or any time necessary, and use the manual together with your machine. About the notations in the explanatory note The following caution markings and symbols are used throughout this manual. AWARNING Failure to follow WARNING instructions could result in severe injury or death to the person who handles or services the machine. BCAUTION Indicates that incorrect handling by ignoring this symbol may cause human injury or damage to properties. Important! Provides information that should be carefully heeded and inhibited operations. Carefully read the Important information and follow its instructions. Note Provides you useful information. Tip Gives you additional hints for more convenience. Shows a reference page. About the notations for operations and machine functions This manual describes the machine functions and operations using the following notations. 1) Chapter Title 1 2) Operation procedure Functions for Master-Making Functions for Master-Making 2 Selecting the Image Processing Mode Scanning Originals Written with Pencils [Pencil] This function allows clearer printing from such originals containing faint contents such as those written with pencils. Press the key to turn on its indicator. 3) Illustrated operations [Line/Photo/Duo] In order to make a quality master, select an appropriate mode depending on whether originals contain only Line (text), photos, or both of them. Press the key to select the Image Processing mode. Each time you press the key, the indicator lights in the order: Line Photo Duo The machine operations are described in the step-by-step sequence. Operate the machine by following the steps sequentially. Shows the location or the control panel related to each step. Important!: • With the Photo mode or Duo mode selected, you cannot select “Auto” for the scanning level. Perform manual adjustment. p.29 • You cannot use the Image Processing mode and Pencil mode together. Note: • Select the Pencil mode when printing from an original written with a pencil. p.27 Important!: • You cannot use the Pencil mode and Image Processing mode at the same time. • When in the Pencil mode, adjust the scanning level manually. You cannot select “Auto”. p.29 3 Note: The table shows which type of originals is appropriate for each mode. Mode Line Photo Duo • To clear the Pencil mode, press the key again to turn off its indicator or select another type of image processing mode. Type of Originals Only text contained; e.g., word processing file printout, newspaper Only photos contained Both text and photos contained 26 Selecting the Image Processing Mode [Line/Photo/Duo] Scanning Originals Written with Pencils [Pencil] 27 About Terminologies used on This Manual Master Making: Print: Default Setting: Operation to scan an original page and to make a master Operation to use a master of an original and to print it on paper The setting values when the machine is turned on Welcome to the RISO KZ30 5 KZ30_UG.book Page 6 Monday, December 21, 2009 11:11 AM Before Starting to Use Safety Guide - Installation This section describes precautions to be observed when installing the machine. Read this section before installing the machine. Note: • Your dealer will help you to determine a proper location for the machine at the time of delivery. Installation AWARNING: • Place the machine on a flat and stable surface. Injury might occur if the machine falls. • Install the machine in a well-ventilated area. Failure to do so may result in serious health problems. BCaution: • Keep the machine away from dusty environments. Failure to do so may result in fire. • Install the machine near the electrical outlet to avoid using an extension cord between the machine and the electrical outlet. If an extension cord is necessary, do not use one longer than 5 meters (15 feet). Important!: • Select the installation location where the machine can be placed in horizontal. (Levelness of floor: Up to 10 mm (3/8 inches) in both longitudinal and traverse directions) • Avoid installing the machine in the locations listed below. Failure to observe this precaution may lead to machine failure. – Locations with exposure to direct sunlight, such as locations close to windows (Curtain all windows that might expose the machine to direct sunlight.) – Locations that are subject to sudden changes in temperature – Extremely hot and humid locations or cold and dry locations – Heated locations – Locations exposed to direct cold air, direct hot air, or direct radiant heat • When installing the machine on a stand (such as a desk), use the one which is larger than the machine. Power connection AWARNING: • Do not overload the electrical outlet or extension cord, or damage the power cord by placing heavy objects on it or pulling or bending it. This can result in fire or electric shock. • Do not pull the power cord but hold the plug itself when unplugging it. This can damage the cord and result in fire or electric shock. • Do not plug or unplug the power cord if your hands are wet. This can result in electric shock. BCaution: • Pull out the power cord plug from the electrical outlet more than once a year and clean the prongs of the plug and their surroundings. Dust that collects in these areas can result in fire. Important!: • Check the power cord and plug for poor connections. Plug the power cord securely into a nearby electrical outlet. • Be sure to turn off the POWER switch when connecting or disconnecting a cable. 6 Safety Guide - Installation KZ30_UG.book Page 7 Monday, December 21, 2009 11:11 AM Before Starting to Use Safety Guide - Handling and Operation This section describes the precautions to be observed and the information the user should be aware of when operating the machine. Operating environments Important!: • Operate the machine under the following appropriate environment conditions. Temperature range: 15° C to 30° C (59° F to 86° F) Humidity range: 40% to 70% (noncondensing) Machine Handling AWARNING: • Do not place water containers or metallic objects on the machine. Fire or electric shock may occur if water or metallic objects fall into the machine. • Do not insert any metallic material or flammable substance into the machine through any opening. This can result in fire or electric shock. • Do not remove machine covers. Exposing internal parts may result in electric shock. • Do not disassemble or rebuild the machine by yourself. This can result in fire or electric shock. • If the machine emits excessive heat, smoke or foul odor, immediately turn off the POWER, unplug the power cord and contact your service representative. Failure to do so can result in fire or electric shock. • If something has dropped inside the machine, immediately turn off the POWER, unplug the power cord, and contact your service representative. Failure to do so can result in fire or electric shock. • Never stick your hands or fingers in the openings of the machine during operation. • Keep loose clothing or long hair away from moving parts to avoid becoming entangled. • Do not place heavy objects on the machine. The objects might fall and cause injury. • Contact your service representative when moving the machine. BCaution: • Do not open any cover or move the machine during operation. • Unplug the power cord from the receptacle if you do not use the machine for a long time. • Screws, etc. protrude from the paper feed tray and paper receiving tray connection area. Do not insert your hand or fingers in this area while it is in use. Also take care of the metal parts on the base when carrying the machine. • When putting your hand into the unit, take care not to touch the paper separation hook or surrounding parts (especially the metal plate parts). The sharp tip of the hook and the cut surface of the metal can hurt your hand. • The machine has precision parts and driving mechanism inside. Do not handle the machine in ways other than those described in this guide. • Do not apply any shock to the machine. Important!: • Do not unplug the power cord or turn off the power during operation. • Be sure to open and close all machine covers gently. Safety Guide - Handling and Operation 7 KZ30_UG.book Page 8 Monday, December 21, 2009 11:11 AM Before Starting to Use Consumables Important!: • For ink and Master Roll, it is recommended to use the products specified by RISO. • Store the consumables such as paper, Master Roll and ink properly. Do not store consumables in the following places: – Locations that are subject to direct sunlight or bright locations that are close to windows (if there is no other choice, pull the curtains across the windows.) – Locations that are subject to rapid changes in temperature – Extremely hot and humid locations or extremely cold and dry locations Ink Handling BCaution: • • • • • • If ink gets into your eyes, flush it out immediately with plenty of water. If ink comes into contact with your skin, wash it off thoroughly using soap. Allow plenty of ventilation during printing. If you feel unwell during use, seek medical advice. Only use the ink for printing purposes. Keep the ink out of the reach of children. 8 Safety Guide - Handling and Operation KZ30_UG.book Page 9 Monday, December 21, 2009 11:11 AM Before Starting to Use Connection with a Computer (Option) With an optional interface card (RISO PC Interface Card USB 2.0) installed, you can directly send data from a connected computer to the machine as an original for printing. Because digital data itself is used for making a master, the finish of prints becomes outstanding. USB cable Important!: • The maximum allowable voltage for USB 2.0 connector input and output is 5 V. • Use a commercially available USB cable (that conforms to the USB 2.0 standard / Length within 3m (10ft)). Connection with a Computer (Option) 9 KZ30_UG.book Page 10 Monday, December 21, 2009 11:11 AM Before Starting to Use Paper Recommendations Size and Weight Restrictions The table shows the specifications of usable print paper. Usable Printing Paper Unit Size Weight mm 182 mm × 257 mm to 297 mm × 420 mm 50 g/m2 to 128 g/m2 inch 7 3/16" × 10 1/8" to 11 11/16" × 16 17/32" 14-lb bond to 34-lb bond Important!: • Be sure to load printing paper larger than the images to be created. If printing paper is smaller than the images, the inner rollers may be stained and it may result in smudges on the prints. • Be sure to confirm the maximum printing area and margins before printing ()p.12). • Even when using paper whose sizes and weights are supported by the machine, it may not pass through the machine depending on such factors as paper finish, ambient conditions, and storage conditions. Keep this in mind when using the machine. For more information, consult your dealer. Do not use the following types of paper, as they can cause jams or misfeeds: • • • • • • Extremely thin paper (less than 50 g/m2 (14-lb bond)) Extremely thick or heavy paper (greater than 128 g/m2 (34-lb bond)) Wrinkled, curled, folded, or torn papers Chemically treated paper (such as thermal or carbon paper) Paper coated on its face or back surface Paper having a sticky section or holes (such as an envelop and label paper) Note: • Paper with a horizontal grain direction can cause problems with paper feeding. Use paper with a vertical grain direction. • Images are not output onto the entire area of usable print paper. If paper with a size exceeding the limit of specifications is used, the paper feeding and print quality on such paper are not warranted. 10 Paper Recommendations KZ30_UG.book Page 11 Monday, December 21, 2009 11:11 AM Before Starting to Use Tips for Better Paper Feeding To prevent paper jams and misfeeds, follow the directions below: • Set the Paper Feed Pressure Adjustment Lever to the position according to the thickness of the printing paper. ()p.20) Standard paper: Standard position 1 ( 1), Standard position 2 ( 2) Thin paper: Thin paper ( ) Thick paper (such as card stock): Thick paper ( ) • Adjust the position of the Paper Jump Wing according to the size of the printing paper. ()p.22) • Always set the Feed Tray Paper Guide and the Receiving Tray Paper Guide according to the print paper size.()p.20) • Use flat printing paper that is free of folds. If the use of curled paper is unavoidable, place the printing paper so that the curl faces down. • Paper may stick to the Print Drum (Cylinder) surface if the top margin is too narrow on the original or if the upper portion of the original uses a large amount of ink. To solve this problem, lower the print position to provide a wider top margin or reverse the top and bottom of the original. Restart master making and printing from the beginning when you rotate the original. Storing Environment Store printing paper in a level, dry area. Storing the paper in an excessively humid area can result in paper jams or poor print quality. After unpacking the printing paper, keep the remaining paper wrapped and store it in a moisture-proof box. It is highly recommended to put silica gel in the paper storage box. Paper Recommendations 11 KZ30_UG.book Page 12 Monday, December 21, 2009 11:11 AM Before Starting to Use Originals Size and Weight Restrictions Usable originals are as follows. Unit Size Weight mm 182 mm × 257 mm to 257 mm × 364 mm inch 7 3/16" × 10 1/8" to 10 1/8" × 14 5/16" 50 g/m2 to 107 g/m2 14-lb bond to 28-lb bond • The maximum printing area is 249 mm × 352 mm ( 8 3/16" × 13 17/32" ). If the original image size is larger than this limit, you need to reduce the original when making a master. Note: • When printing the following kinds of originals, copy to paper of an available size. – – – – – – Patched or worn originals Wrinkled, curled, folded, or torn originals Transparent originals (such as tracing paper or OHP transparencies) Chemically treated originals (such as thermal or carbon paper) Originals with correction fluid or glue Extremely thin originals (less than 50 g/m2 (14-lb bond)) • You cannot use the following originals on this machine. – Multi-layered originals, or multiple originals stapled or clipped – Extremely thick originals (greater than 107 g/m2 (28-lb bond)) Maximum Printing Areas and Margins The maximum printing areas are as follows. The maximum printing area is read and the originals are printed regardless of the original size and the paper size in the printer. Unit Maximum Printing Area Usable Print Paper Size mm 249 mm x 352 mm 182 mm x 257 mm to 297 mm x 420 mm inch 8 3/16" × 13 17/32" 7 3/16" X 10 1/8" to 11 11/16" × 16 17/32" No matter which size of originals, be sure to make some margins around the original. Especially a 10 mm (3/8") mm margin on the top side is required for originals. The printing area that is larger than print paper stains the Pressure Roller and smudges the paper. 2 mm (1/16") 4 mm (3/20") DF feeding direction 4 mm (3/20") Top margin 10 mm (3/8") and more 12 Originals KZ30_UG.book Page 13 Monday, December 21, 2009 11:11 AM Before Starting to Use Important!: • A 10 mm (3/8") margin on the top side cannot be read when a master is made. If any letter is placed in the margin, a master cannot be made. • If the original area is larger than the print paper, always reduce the original to fit it inside of the margins. • If the printing paper sticks to the Print Drum (Cylinder) or if you find a blur in a 10 mm (3/8") position from the top end, move the print position towards the bottom end. Output direction Printed Paper Bottom Top 10 mm (3/8") The images may be blurred on the area. Materials Not to Be Printed Do not use the machine in any manner which violates the law or infringes on established copyrights, even when making copies for personal use. Consult your local authorities for further details. In general, use discretion and common sense. Originals 13 KZ30_UG.book Page 14 Monday, December 21, 2009 11:11 AM Before Starting to Use Getting Acquainted Function and Name of Each Part 3 2 14 1 15 16 17 4 5 6 13 12 7 11 8 9 10 1) Original Tray ()p.20) Place an original face down. 2) DF Unit Feeds the original from the Original Tray to the Scanner. 3) Master Disposal Unit (Receiving Originals) The scanned original is ejected. 4) Master Disposal Box Handle ()p.54) Push down the lever when pulling out the Master Disposal Box when the box is filled with discarded masters. 5) Master Disposal Box ()p.54) Holds discarded masters. 6) Master Disposal Unit Release Lever Grasp the lever to open the Master Disposal Unit when the master jams or others. 7) Feed Tray Paper Guide ()p.20) Holds and guides paper. Slide to fit to the sides of paper. 8) Paper Feed Tray ()p.20) Load print paper on this tray. 14 Getting Acquainted 9) Feed Tray Paper Guide Lock Lever ()p.20) Locks the Feed Tray Paper Guides. 10) Feed Tray Lock Lever ()p.20) Use the lever to lower or lift the Paper Feed Tray. 11) Paper Feed Pressure Lever ()p.21) Adjust the lever according to the paper weight. 12) Sub Control Panel ()p.17) 13) Main Control Panel ()p.16) 14) Original Release Lever Use the lever to open the Scanner Unit if paper jams or originals need to be repositioned. 15) White Sheet 16) Scanner Glass 17) Original Guide Holds and guides original on the Original Tray. Slide to fit to the sides of original. KZ30_UG.book Page 15 Monday, December 21, 2009 11:11 AM Before Starting to Use 14 13 12 11 2 1 10 9 8 7 6 5 3 4 1) Print Drum (Cylinder) ()p.61) 2) Ink Cartridge Holder 3) Print Drum (Cylinder) Lever ()p.50) Pull out the Print Drum (Cylinder) by holding this lever. 4) Ink Cartridge ()p.50) 5) Paper Receiving Tray ()p.22) The printed copies are output to this tray. 6) Paper Stopper ()p.22) Stops paper printed and ejected into the Paper Receiving Tray. Fit up according to the length of paper to be printed. 7) Receiving Tray Paper Guides ()p.22) 9) Power Switch ()p.23) Turns the machine power ON or OFF. 10) Separation Fan Pull this out to remove paper jammed on the paper output side. 11) Master Roll ()p.52) 12) Master Making Unit Lever ()p.52) Unlock the lever to open the Master Making Unit. 13) Master Making Unit Cover ()p.52) Open the cover to mount the Master into position. 14) Master Roll Lock Lever ()p.52) Locks the Master Roll in position. Aligns printed paper neatly. Slide according to the width of paper before printing. 8) Paper Jump Wing ()p.22) Adjust according to the size of paper in order to align printed paper. Getting Acquainted 15 KZ30_UG.book Page 16 Monday, December 21, 2009 11:11 AM Before Starting to Use Control Panel 1) Check & Error Display ()p.64) 11) Reset Key Indicates error locations and status. 2) Energy Saving Indicator Lights when the machine is in the Sleep (energy saving) Mode. Print operations cannot be performed when this indicator is lit. Press the Start/Wake-up key to activate the machine. 3) Indicator ()p.64) 4) Print Quantity Keys (0 to 9 Keys) Use to enter the number of pages to be printed or to enter other numeric values. Returns all settings to the initial settings. 12) 13) Print Speed Adjustment Key/Indicator ()p.36) Selects the print speed from two levels. The indicator above the key shows the current speed level. 14) Vertical Print Position Adjustment Keys/ Indicator ()p.35) Adjusts the print position in vertical direction (within 10 mm (3/8")) after making a master. The indicator above the keys shows the offset amount from the center. To clear the offset amount, press . 5) Print Quantity Display (Error number display) Shows the number of printed pages, numeric values entered for various settings, and error numbers. 6) P Key/Indicator ()p.39) Use to set up and retrieve programs. (programed printing) When activated, the indicator above the key lights. 7) Key Use when setting up for programed printing. 8) Auto-Process Key/Indicator ()p.33) Performs non-stop operation from master-making through printing. When activated, the indicator above the key lights. 9) Master-Making/Print Change over Key/Indicator Changes over the machine operation between MasterMaking and Print modes. The indicator on the left side of the key shows the current mode. 10) Proof Key ()p.34) Use when you want to check print result after adjusting the print position, for example. This allows you to print sample copies without affecting the value on Print Quantity Display. 16 Control Panel Key Use when setting up for programed printing or when changing the initial settings. 15) Key Use to perform programed printing or to display the error number if an error occurred. 16) C Key Cancels entered numeric values or resets the counter to zero. 17) Start/Wake-up Key/Indicator Starts master-making or printing process, or executes specified operations. The key is lighted only when the key is active. Use to cancel the sleep mode. 18) Stop Key Stops operation in progress. KZ30_UG.book Page 17 Monday, December 21, 2009 11:11 AM Before Starting to Use 1) Reproduction Size Selection Key ()p.28) When selecting from among the standard reproduction sizes, press / to switch the selection. The corresponding indicator lights to indicate the current selection. To restore 100%, press . 2) Scanning Level Adjustment Key/Indicator ()p.29) Selects an original scanning level. The indicator above the key shows the current scanning level. 3) Auto Scanning Level Adjustment Indicator ()p.29) Lights when you select the automatic scanning level adjustment. 4) Pencil Mode Key/Indicator ()p.27) Select for an original written using a pencil. Each time you press the key, the function is switched on and off. When activated, the indicator above the key lights. 5) 2-UP Key/Indicator ()p.32) Allows side-by-side printing with a single paper. Each time you press the key, the function is switched on and off. When activated, the indicator above the key lights. 7) Interface Key/Indicator ()p.24) Selects the Online or Offline mode when interfaced with a computer (an interface option is required). The Online and Offline modes are switched over each time the key is pressed. The indicator above the key lights when Online mode is selected. 8) Custom Key/Indicator ()p.49) Use when changing the initial settings. When activated, the indicator above the key lights. 9) Confidential Key/Indicator ()p.45) Prevents confidential documents from being copied. Each time you press the key, the function is switched on and off. When activated, the indicator above the key lights. 10) Print Drum (Cylinder) Release Key/Indicator ()p.50) Press the key and when the indicator lights, you can pull out the Print Drum (Cylinder) manually. When not lit up, press the key to light up the indicator. And you can pull out the Print Drum (Cylinder). 6) Image Processing Selection Key/Indicator ()p.26) Each time you press the key, the Image Processing mode is changed. When the Line mode is selected, lights. When the Photo mode is selected, lights. When the Duo (text / photo) mode is selected, both and light. Control Panel 17 KZ30_UG.book Page 18 Monday, December 21, 2009 11:11 AM Before Starting to Use Basic Process The machine presents the following two basic operational processes: • Master-making process: to make a master by scanning an original (Master-Making mode) • Printing process: to actually print the master data on paper (Printing mode) Process for printing from a paper document A placed original is scanned by the scanner, and a generated master is rolled around the Print Drum (Cylinder). After a while, sample copy is performed. After checking the print result, enter the number of pages to be printed and start printing. Process for printing with data generated using a computer Data sent from a computer is transformed into images, and a generated master is rolled around the Print Drum (Cylinder). You can send instructions for printing from the computer (through the printer driver). Important!: • The interface option is required for connection with a computer. )p.9 18 Basic Process KZ30_UG.book Page 19 Monday, December 21, 2009 11:11 AM Before Starting to Use Basic Process 19 KZ30_UG.book Page 20 Monday, December 21, 2009 11:11 AM Basic Operations Preparing to Print Setting the Original Tray Open the Original Tray to the outer side. Setting up the Paper Feed Tray and Loading Paper 1 Lower the Feed Tray Lock Lever to lower the tray. 2 Load paper. Slide and adjust the Feed Tray Paper Guides according to the sides of paper as follows. 1) Adjust the “right” Feed Tray Paper Guide to 2) the scale of Paper Feed Tray, and lock the guide using Feed Tray Paper Guide Lock Lever. Before sliding the Feed Tray Paper Guides, release their lock levers. Place paper in the printing orientation. Note: • See “Paper Recommendations” ()p.10) for appropriate print papers. 20 Preparing to Print 3) Fit the “left” Feed Tray Paper Guide to the side of paper, and lock the guide using the lock lever. A: Unlock B: Lock Important!: • Do not use paper of inappropriate sizes or mix paper of different sizes. • Be sure to fit the Feed Paper Tray Guides to the sides of paper. If not, the paper feeding may fail. KZ30_UG.book Page 21 Monday, December 21, 2009 11:11 AM Basic Operations Note: • When using custom-sized paper, load the paper so that its center comes to the center of the Paper Feed Tray, and fit the Feed Tray Paper Guides to the sides of paper. 3 Flip the lever up to lock paper. 4 Select the paper feed pressure. Adding or Replacing Paper When you add paper or replace with paper of a different size at the time of printing, press the Feed Tray Lock Lever to lower the Paper Feed Tray. Important!: • Do not mix paper of different sizes. • After replacing with paper of a different size, reposition the Receiving Tray Paper Guides, the Paper Stopper and paper jump wing according to the size of the replacement paper. • When you replaced with the paper of a different quality, adjust the position of Paper Feed Pressure Lever. Position the Paper Feed Pressure Lever according to the finish of the paper. Paper Feed Pressure When using thin paper 1 Standard paper 1: When using coarse paper 2 Standard paper 2: When using standard paper Thick paper: When using thick paper Preparing to Print 21 KZ30_UG.book Page 22 Monday, December 21, 2009 11:11 AM Basic Operations Setting up the Paper Receiving Tray 1 Position the Receiving Tray Paper Guides and Paper Stopper. Hold the lower parts of the Receiving Tray Paper Guides and slide them according to the scale on the Paper Receiving Tray. Pull the stopper up to remove it from the Paper Receiving Tray and place it according to the paper size indicator. B4(Legal) and larger paper Align the Paper Jump Wing with the outer side. (So that A3/B4 is below the setscrew.) Paper smaller than B4 (Legal) Important!: • For thick paper, position the Receiving Tray Paper Guides a little wider than the actual paper width. • If you have moved the Feed Tray Paper Guides, reposition the Receiving Tray Paper Guides according to them. If the guides are not correctly positioned, a problem such as a paper jam can occur. 2 Adjust the Paper Jump Wing. Adjust the Paper Jump Wing according to the size of paper. Loosen the setscrew of each Paper Jump Wing, and set it to appropriate position. Then, tighten setscrew to fix each Paper Jump Wing. 22 Preparing to Print Align the Paper Jump Wing with the inner side. (So that A4/B5 is below the setscrew.) KZ30_UG.book Page 23 Monday, December 21, 2009 11:11 AM Basic Operations Printing from a Paper Document 1 Turn the power switch to 2 Check the display. 3 (ON). The power switch is located on the far right side of the machine. 7 The specified number is shown on the Print Quantity Display. Check that any Check & Error Display is not lit up or blinking. )p.64 Note: • If you enter an incorrect number, press the key to cancel it and reenter the number of pages. Place an original face down. Adjust the Original Guide to the width of originals, and place the originals face down. Enter the number of pages to be printed, using the Print Quantity keys. 8 Press the key. The specified number of pages is printed. Note: • If printing is stopped halfway, check the display. )p.64~)p.72 9 Press the key. After printing has finished, return the settings to the initial settings. Note: Note: • You can place one sheet of original on the DF Unit. 4 Press the Master-Making / Print Change over key. • After printing is completed, the master remains on the Print Drum (Cylinder). To protect confidential documents from unauthorized duplication, use the Confidential feature to discard the master after printing. ()p.45) 10 Remove the printed paper. The machine switches into the master-making mode. 5 Make necessary settings. 6 Press the Make various settings including image processing mode selection. )p.26~)p.33 key. The original is scanned, and a master is made. A proof copy is printed. Check the proof copy; e.g., print position and density. Printing from a Paper Document 23 KZ30_UG.book Page 24 Monday, December 21, 2009 11:11 AM Basic Operations Printing Data You Have Created on a Computer (Optional Kit Required) 1 2 Turn the power switch to (ON). Lightning of Indicator The power switch is located on the far right side of the machine. Press the cator. blinking (slow) Waiting for output instruction. (The received data, after being expanded, is waiting for output instruction.) Or the expanded data is in the master-making or printing process. key to turn on its indi- Important!: • When you press the key while the indicator is blinking, the data being received or waiting for output will be deleted. Tip: • About the indicator The lighting / blinking of the indicator informs you of the conditions of this machine and data receiving conditions. Lightning of Indicator Description lighting The data from your computer can be received. going-out The receiving of data is disabled. blinking (fast) Receiving Description 3 Check the paper size. 4 Send document data from the computer. To change the paper, replace the paper on the Paper Feed Tray. ()p.21) When the machine is receiving data, the indicator blinks. When data reception is finished, the machine automatically starts printing according to the settings of the printer driver. Important!: • You cannot make various settings including image processing mode, by operating the machine. Only the printer driver allows such settings. For details, see the User's Guide of the printer driver. Note: • The data are printed by the order of receiving. • You can also use the printer driver to stop the master-making or printing process at any point. (For details, see the User's Guide of the printer driver.) • When you press the key while the lamp is blinking, you can delete the data waiting for output or being received. 24 Printing Data You Have Created on a Computer (Optional Kit Required) KZ30_UG.book Page 25 Monday, December 21, 2009 11:11 AM Basic Operations Printing Data You Have Created on a Computer (Optional Kit Required) 25 KZ30_UG.book Page 26 Monday, December 21, 2009 11:11 AM Functions for Master-Making Selecting the Image Processing Mode [Line/Photo/Duo] In order to make a quality master, select an appropriate mode depending on whether originals contain only Line (text), photos, or both of them. Press the key to select the Image Processing mode. Each time you press the key, the indicator lights in the order: Line → Photo → Duo Important!: • With the Photo mode or Duo mode selected, you cannot select “Auto” for the scanning level. Perform manual adjustment. )p.29 • You cannot use the Image Processing mode and Pencil mode together. Note: • Select the Pencil mode when printing from an original written with a pencil. )p.27 The table shows which type of originals is appropriate for each mode. Mode Line Photo Duo Type of Originals Only text contained; e.g., word processing file printout, newspaper Only photos contained Both text and photos contained 26 Selecting the Image Processing Mode [Line/Photo/Duo] KZ30_UG.book Page 27 Monday, December 21, 2009 11:11 AM Functions for Master-Making Scanning Originals Written with Pencils [Pencil] This function allows clearer printing from such originals containing faint contents such as those written with pencils. Press the key to turn on its indicator. Important!: • You cannot use the Pencil mode and Image Processing mode at the same time. • When in the Pencil mode, adjust the scanning level manually. You cannot select “Auto”. )p.29 Note: • To clear the Pencil mode, press the key again to turn off its indicator or select another type of image processing mode. Scanning Originals Written with Pencils [Pencil] 27 KZ30_UG.book Page 28 Monday, December 21, 2009 11:11 AM Functions for Master-Making Enlarging or Reducing Originals by Standard Ratios [Enlargement/Reduction] You can enlarge or reduce originals when making a master. Specify the standard ratio to enlarge or reduce an original. Press the / key to specify the enlargement / reduction ratio. Each time you press the key, the indicator of the selected ratio lights. To restore 100%, press the key. Tip: Enlargement / reduction ratio may differ according to the machine’s specification (Set with unit of “mm” or “inch”). Unit with “mm” Unit with “inch” Note: • An original must have the 10 mm (3/8") or larger margin at its top end when it is placed on the Original Tray. Top margin is not added even if you have assigned Border Increase (the 94% Reduction). 28 Enlarging or Reducing Originals by Standard Ratios [Enlargement/Reduction] KZ30_UG.book Page 29 Monday, December 21, 2009 11:11 AM Functions for Master-Making Scanning Originals Having Faint or Dark Contents [Scanning Level Adjustment] You can adjust the scanning level according to the density of text and images on originals. With “Auto” selected, the density of originals is pre-scanned and the optimum scanning level is automatically set. Manual adjustment allows you to select from five levels. For originals containing faint text, select a high level (4 or 5). For such colored (coloured) originals as newspapers, select a low level (1 or 2). Press the key. Mode and Scanning Level Relationship Each time you press the key, the Scanning Level Adjustment Indicators light in the order of 1 → 2 → 3 → 4 → 5 → Auto → 1 and so on. Mode Line Photo Type of Originals Important!: • If you have adjusted the scanning level, remake a master and print several pages to check the print result. • You can select “Auto” only for the Line mode. You cannot select “Auto” with the Photo, Duo, or pencil mode selected. 1-5 Auto Only text contained; e.g., word processing file printout, newspaper Available Available Only photos contained Available Not Available Available Not Available Both text and Duo photos contained Pencil Scanning Level Adjustment Containing faint Not text written with Available Available pencils Note: • The Custom Setting mode allows you to change the initial settings of the scanning level. )p.46 Scanning Originals Having Faint or Dark Contents [Scanning Level Adjustment] 29 KZ30_UG.book Page 30 Monday, December 21, 2009 11:11 AM Functions for Master-Making Printing Originals Side-by-Side [2-Up Printing] The same or different originals can be printed side by side. This is called 2-Up Printing. 2-Up Printing is divided between “Single-original printing” and “Two-original printing”. Important!: • The print paper size that can be used for this function is B4 or A4 (Legal or Letter) only. • Set the paper size to be used in User mode (No.12) in advance. )p.47 Single-Original Printing and Two-Original Printing Single-Original Printing This prints from the same original and outputs onto a single sheet of paper side by side. Two-Original Printing This prints from two different originals and outputs onto a single sheet of paper side by side. The center of printed copies will be free from the shade of originals. Important!: • Place the second original on the Original Tray during the “Interval Time”. The “Interval Time” is 30 seconds. Note: • If you press the key during the "2-Up Printing Interval Time," the second page is printed as a blank page. • If you press the key during the "2-Up Printing Interval Time" without placing the second original, a paper jam will occur. )p.66 • When a paper jam error occurs for the second original, the second page is not scanned properly. Scan again from the first original. 30 Printing Originals Side-by-Side [2-Up Printing] KZ30_UG.book Page 31 Monday, December 21, 2009 11:11 AM Functions for Master-Making Restrictions on 2-Up Printing 2-Up printing restricts the sizes of paper to be used, paper orientations, and the enlargement / reduction ratios. Enlargement / reduction ratio The table shows enlargement / reduction ratios suitable for 2-Up printing. Original B5 Print Paper B4 100% A4 82% Orientation of originals Always place originals in the orientation below. Orientation of print paper Always place print paper in the orientation below. Note: • Originals must have sufficient margins. Insufficient margins result in inappropriate page layout. )p.12 • The 10 mm (3/8") top margin is kept regardless of the enlargement/reduction ratio. • For two-original printing, the same functions are set for each original. You cannot set separate functions for each original. Printing Originals Side-by-Side [2-Up Printing] 31 KZ30_UG.book Page 32 Monday, December 21, 2009 11:11 AM Functions for Master-Making Operational Procedure 1 Place an original. 2 Press the tor. Place an original on the Original Tray. 5 key to turn on its indica- Check the quality of proof copy. Enter the number of pages for actual printing. The specified number is shown on the Print Quantity Display. 6 Note: • To clear the mode, press the turn off its indicator. key again to 3 Make necessary settings. 4 Start the master-making process. Select the Image Processing, Reduction Ratios and other functions as necessary. )p.26~)p.31 Single-original printing Press the key to start the first scan. Place the original again within the interval time. Press the key. Two-original printing Press the key to start scanning the first original. Place the second original within the interval time. Press the key. 32 Printing Originals Side-by-Side [2-Up Printing] Enter the number of pages to be printed, using the Print Quantity keys. Press the key. 2-Up printed copies are output. KZ30_UG.book Page 33 Monday, December 21, 2009 11:11 AM Functions for Master-Making Automatic Printing [Auto-Process] Master-making and printing can be performed automatically in sequence. When “Auto-Process” is selected, simply enter number of copies to print, then press the Press the tor. With the key. key to turn on its indica- indicator tuned on, press the key. Note: • When printing is completed, Print Quantity will restore the number originally entered. • To cancel the Auto-Process, press the key again to turn off its indicator. • If you select Auto-Process when the indicator is turn on, the Auto-Process will be activated from the next master after the content of the master currently loaded on the Print Drum (Cylinder) is printed. • Using the Custom Setting mode, you can make a setting that “Auto-Process” is always set to “ON” when you reset or start the machine. )p.46 Automatic Printing [Auto-Process] 33 KZ30_UG.book Page 34 Monday, December 21, 2009 11:11 AM Functions for Printing Producing Proof Copies [Proof] After adjusting the print position and density, you can produce proof copies to check the print quality. Press the key. Proof copy does not affect the number shown on the Print Quantity Display. Note: • By holding down the perform proof copy. key, you can continuously 34 Producing Proof Copies [Proof] KZ30_UG.book Page 35 Monday, December 21, 2009 11:11 AM Functions for Printing Adjusting the Print Position [Print Position Adjustment] You can adjust the print position in the vertical direction using the Print Position Adjustment keys. Also, you can adjust it in the horizontal direction by sliding the Feed Tray Paper Guides. Adjustment range Vertical direction: ±10 mm (±3/8") Horizontal direction: ±10 mm (±3/8") (for B4/Legal paper) When using paper A3, you can adjust the horizontal position ±3 mm. Important!: • After adjusting the print position, perform proof copies to check the new print position. )p.34 Adjusting the Vertical Position Adjusting the Horizontal Position Press the position. 1 Lower the Feed Tray Lock Lever to release the Paper Feed Tray. 2 Adjust the horizontal position by sliding the Feed Tray Paper Guides. 1) Unlock the Feed Tray Paper Guide Lock Levers. 2) Adjust the horizontal position by sliding the Key / key to adjust the vertical Adjustment methods Each press shifts the print position downward in steps of about 1 mm (1/32"). Each press shifts the print position upward in steps of about 1 mm (1/32"). Returns the print paper to the original position. You can check the current print position in vertical direction by the Vertical Print Position Indicator. 3) : Shifts the print position downward. : Shifts the print position upward. Feed Tray Paper Guides. Lock the Feed Tray Paper Guide Lock Levers. A: Unlock B: Lock Important!: • If you have adjusted the horizontal position, also adjust the Receiving Tray Paper Guides. Adjusting the Print Position [Print Position Adjustment] 35 KZ30_UG.book Page 36 Monday, December 21, 2009 11:11 AM Functions for Printing Changing the Print Speed [Print Speed Adjustment] You can adjust the print speed to one of two levels; 60 pages per minute or 90 pages per minute. Press the speed. key to adjust the print Each time you press the key, the print speed is changed in the order of 1 → 2 → 1 → and so on. The table shows the relationship between the indicator segment position and print speed. Segment Position 1 2 Print Speed (Number of pages per minute) Approx. 60 Approx. 90 Note: • The Custom Setting mode allows you to change the initial setting for the print speed. )p.46 36 Changing the Print Speed [Print Speed Adjustment] KZ30_UG.book Page 37 Monday, December 21, 2009 11:11 AM Functions for Printing Changing the Print Speed [Print Speed Adjustment] 37 KZ30_UG.book Page 38 Monday, December 21, 2009 11:11 AM Advanced Features Automatic Sorting into Groups [Program] “Program” features printing into multiple groups of sets from a single original document. A maximum of 50 groups can be created, each having up to 99 sets. Each group can be up to 9999 pages. The machine can be configured to specify how many pages (sheets) per set, then how many sets are to be created for each group. There are two ways to print in sets using “Program” printing feature. • Program, then print (without saving the settings) • Retrieve a saved program, then print (when program is registered) 38 Automatic Sorting into Groups [Program] KZ30_UG.book Page 39 Monday, December 21, 2009 11:11 AM Advanced Features Setting Up for Programed Printing (When Printing Without Registering) 1 Press the key to turn on its indicator. [P-a] appears on the Print Quantity Display. 4 Press the 5 Enter the number of set using the Print Quantity keys. key. The number of set entry mode is started. Note: • Mode switches between [Program Settings] and [Cancel Program] by pressing the key. 2 Press the To set the next group, go to step 6. To finish the setting and start printing, go to step 7. key. The print quantity entry mode is started. Note: Note: • Press 3 • If you enter an incorrect number, press the key to clear the number,and then enter the correct number. • If you do not enter a number, 1 (a single set) is selected. key to return to the previous step. Enter the number of pages to be printed, using the Print Quantity keys. Enter the number of pages for the first group. 6 Press the key. The print quantity entry mode for the second group is started. Repeat steps 3 through 6 to specify the number of pages and sets for each group. Important!: • To save the current program settings, see “Saving Programs” ()p.41) for further information. Once printing is finished, the settings cannot be saved. 7 Note: Place an original. Adjust the Original Guide to the width of original, and place the original face down. • If you enter an incorrect number, press the key to clear the number, then enter the correct number. Automatic Sorting into Groups [Program] 39 KZ30_UG.book Page 40 Monday, December 21, 2009 11:11 AM Advanced Features 8 Press the Master-Making / Print Change over key. The machine switches into the master-making mode. 9 Make necessary settings. Make various settings as necessary. You can set the following functions: • • • • • • Image Processing Mode Pencil Scanning Level Adjustment Enlargement/Reduction Auto-Process 2-UP Printing the key. 10 APress proof copy is printed. Check the print result, and if necessary adjust the print position and other items. Press the key again. 11 Printing is started with the last programed group. Important!: • When printing is finished for all groups, the program content is cleared. However, it is not cleared if “Auto-Process” has been set to ON. Note: • Printing is stopped each time a routine for one set is finished. Remove printed pages from the Paper Receiving Tray or put separation paper. • To interrupt printing, press the key. Press the key to resume printing. 40 Automatic Sorting into Groups [Program] KZ30_UG.book Page 41 Monday, December 21, 2009 11:11 AM Advanced Features Saving Programs If you have stored the frequently-used program settings in memory, you can retrieve them for later printing. Six programs can be stored. 1 Set the program. 2 Press the Enter the required program settings from the Control Panel. For details on the setting operations, refer to the steps 1 ()p.39) through 6 ()p.39). 4 Press the key. Program setting is stored and [Program number] is displayed. key. Store program settings. Note: • After storing a program, pressing the finish saving the program. By pressing you can print with a stored program. 3 key to key, Enter the program number using the Print Quantity keys. Select a program number from 1 to 6. Important!: • When a program number that has already been stored is selected, [a] is displayed on the rightmost digit. • Since selecting a number that has already been stored overwrites the previous settings, please confirm the settings on the display before saving on the same number. Automatic Sorting into Groups [Program] 41 KZ30_UG.book Page 42 Monday, December 21, 2009 11:11 AM Advanced Features Retrieving a Program Stored programs can be retrieved for printing. 1 Press the tor. key to turn on its indica- 3 Enter program number using the Print Quantity keys. The registered program is retrieved. Note: • You cannot enter an unregistered program number. 4 Place an original. 5 Press the Master-Making / Print Change over key. Adjust the Original Guide to the width of original, and place the original face down. The machine switches into the master-making mode. Note: • To cancel the program mode, press the once again. 2 Press the key 6 Make necessary settings. Make various settings as necessary. You can set the following functions: • Image Processing Mode key. • Pencil • Scanning Level Adjustment • Enlargement/Reduction • Auto-Process • 2-UP Printing 7 Press the 8 Press the key. A proof copy is printed. Check the print result, and if necessary adjust the print position and other items. key again. Printing is started with the last programed group. Note: • Printing is stopped each time a routine for one set is finished. Remove printed pages from the Paper Receiving Tray or put separation paper. • To interrupt printing, press the key. Press the key to resume printing. • When printing is finished for all groups, the program content is cleared. However, it is not cleared if “Auto-Process” has been set to ON. 42 Automatic Sorting into Groups [Program] KZ30_UG.book Page 43 Monday, December 21, 2009 11:11 AM Advanced Features Making Changes to Stored Programs Modifying its settings. 1 Retrieve a program to modify. Follow steps 1 through 3 in “Retrieving a Program” ()p.42) 5 Store a program. Changed program settings are stored. To overwrite the retrieved program, press the key again. To store on the new program number, enter and display the program number using the Print Quantity keys and press the key. Important!: • If you select an already stored program number, the existing settings are overwritten by your new settings. Note: • See “Saving Programs” ()p.41) for details on how to store a program. 2 Press the 3 Press the key and the Print Quantity keys to change the number of pages or sets. 4 Press the key. Displays the stored number of pages or sets. Press the key repeatedly until the value to modify appears. key. Program setting is modified. Automatic Sorting into Groups [Program] 43 KZ30_UG.book Page 44 Monday, December 21, 2009 11:11 AM Advanced Features Clearing Programs 1 Press the tor. key to turn on its indica- 4 Press the key. "a" blinks in the print quantity display. Important!: Note: • To cancel the program mode, press the once again. 2 Press the 3 Enter the program number to clear using the Print Quantity keys. key. Note: • You cannot enter an unregistered program number. Select a stored program number. 44 Automatic Sorting into Groups [Program] • Press the key 5 Press the key to cancel clearing of program. key. Selected program settings are cleared. Press key to cancel program mode. KZ30_UG.book Page 45 Monday, December 21, 2009 11:11 AM Advanced Features Protecting Confidential Documents [Confidential] After printing is completed, the master remains on the Print Drum (Cylinder) and is ready for printing another set of copies. To protect confidential documents from unauthorized duplication, use the Confidential feature to discard the master after printing. 1 Confirm that printing has ended. 2 Press the cator. Printing should be completely finished. key to turn on its indi- Note: • To clear the mode, press the its indicator. 3 Press the key to turn off key. The current master is discarded and replaced with a blank one. Note: • After the discard and replacement, the Confidential mode is cleared. Protecting Confidential Documents [Confidential] 45 KZ30_UG.book Page 46 Monday, December 21, 2009 11:11 AM Advanced Features Changing the Initial Settings [Custom Setting Mode] You can change the initial settings that are restored when the power is turned on or when the customised settings are effective until they are changed again. The changeable items and their descriptions are as follows: : Initial settings (factory default) key is pressed. The Items You Can Change Item No. Parameter Selection Changeable Items 0 1 2 3 4 5 1 Print Speed Change the initial setting for the print speed. 1 2 2 Auto-Process Change the initial setting for the Auto-Process. OFF ON 3 Scanning Level Change the initial setting for the scanning level. 1 2 3 4 4 Original Mode Line Change the initial setting for the Image Processing mode. Photo Duo Pencil 5 First Print Vertical Position Setting Changes the first print printing position according to the settings of the Vertical Print Position Adjustment Keys. ON 6 5 15 30 60 90 OFF Energy Saving Function minutes minutes minutes minutes minutes The machine enters the Sleep mode if it is not used for a certain period of time. Set the time that must elapse before the machine enters the Sleep mode. Note: • When the machine is in the Sleep (energy saving) Mode, only the Sleep Indicator and the Start/Wake-up key light on the control panel. The other indicators and counters do not light. When the machine is in the Sleep Mode, it can only receive original data from a PC, and all other functions operate as if the machine has its power turned off. Press the Start/Wake-up key to activate the machine. 46 Changing the Initial Settings [Custom Setting Mode] OFF 5 Auto KZ30_UG.book Page 47 Monday, December 21, 2009 11:11 AM Advanced Features Item No. 7 Parameter Selection Changeable Items 0 Minimum Print Quantity Specify the minimum number of pages to be printed from one master. If a number lower than the specified minimum number is entered, the master-making process is not executed. 1 0 page 10 pages 2 20 pages 3 30 pages 4 40 pages 5 50 pages Note: • When connecting to a PC The minimum print quantity is disabled when outputting data from a PC. (Any number of sheets can be output, regardless of the setting.) 8 Beep Sound Level 2 Level 1 Level 0 Customise the beep sound ON/OFF setting during key operation or during error occurrence. • Level 2 The beep sounds at all preset occasions such as when a key is operated and when an event occurs or ends. • Level 1 The beep sounds only when an error occurs, when item setting has completed, when a pullout operation is enabled. • Level 0 No beep sounds at any occasion. 9 Do Not Return Return Print Counter Setting Return Sets the print counter displayed after printing is complete. If "Do Not Return" is set, the print counter returns to "0". If "Return" is set, the print counter returns to the number of pages previously printed. Note: • If "Auto-Process" is ON, Print Quantity will restore the number originally entered. 10 Return Program Print Setting Select "Return" to perform program printing for multiple originals in a row. Do Not Return Return 11 Return 2-Up Printing Setting Select "Return" to perform 2-Up printing for multiple originals in a row or to always use 2-Up printing. Do Not Return Return 12 2-Up Printing Paper Size Set the printing paper size. A4/ B4/ (Letter) (Legal) Changing the Initial Settings [Custom Setting Mode] 47 KZ30_UG.book Page 48 Monday, December 21, 2009 11:11 AM Advanced Features Item No. Changeable Items 30 Total Quantity Display The total number of pages printed with the machine is displayed. 31 Master Quantity Display The total number of masters generated with the machine is displayed. 32 Average Display Function Displays the average number of pages printed for each master made with the machine. 99 Initial Setting Restoration Reset all Custom Setting mode settings to the initial settings (factory default). 48 Changing the Initial Settings [Custom Setting Mode] Parameter Selection 0 1 2 3 4 5 Follow steps 1 and 2 of the “Changing Procedure”. )p.49 The total number of counter is shown on the Display. This number is alternately displayed on the two screens, consisting of an underbar + 3-digit number and 4-digit number. Example: If 1,234,567 pages: _123 → 4567 Follow steps 1 and 2 of the “Changing Procedure”. )p.49 KZ30_UG.book Page 49 Monday, December 21, 2009 11:11 AM Advanced Features Changing Procedure 1 Press the tor. key to turn on its indica- Note: • To restore the initial settings for the Custom Setting mode, enter “99” and press the key, and then press the key. • Press the key to view the Total Quantity Display (30), Master Quantity Display (31), and Average Display (32). The display is switched between the first 3 digits and the last 4 digits each time you press the key. 3 Press the 4 Enter a parameter number using the Print Quantity keys. key. Pressing this key allows you to select a parameter number. The currently set parameter number blinks. Note: • To exit the Custom Setting mode, turn off the indicator by pressing the key again. 2 Enter an item number to be changed, using the Print Quantity keys. The Print Quantity Display shows the selected item number. If you want to change multiple parameters, press the key and repeat steps 2 through 4 for them. 5 Press the settings. key to complete the The changed contents are programed and the normal mode is restored. Changing the Initial Settings [Custom Setting Mode] 49 KZ30_UG.book Page 50 Monday, December 21, 2009 11:11 AM Replacing and Disposing Consumables Replacing the Ink Cartridge When the Ink Cartridge becomes empty, the Replace Ink Cartridge Indicator lights. Replace with a new Ink Cartridge. BCaution: • Because ink may have adhered to the outlet surface of the Print Drum (Cylinder), be careful not to get your hands and clothes dirty. Rinse your hand using a detergent immediately if stained with ink. Important!: • For the Ink Cartridge, it is recommended to use the products specified by RISO. • Before replacing the Ink Cartridge, turn the machine on. 1 Press the key. Make sure that the Print Drum (Cylinder) Release indicator is tuned on. Important!: • If you forcibly pull out the Print Drum (Cylinder) when its release indicator is turned off, the Print Drum (Cylinder) may be damaged. 50 Replacing the Ink Cartridge 2 Pull out the Print Drum (Cylinder). Grasp the Print Drum (Cylinder) Handle and pull out the Print Drum (Cylinder) until it stops. KZ30_UG.book Page 51 Monday, December 21, 2009 11:11 AM Replacing and Disposing Consumables 3 Pull the empty Ink Cartridge out of the holder. Important!: • Do not touch or give impact to the outlet surface of the new Ink Cartridge. Do not remove the label attached to the outlet surface of the Ink Cartridge. Turn the Ink Cartridge to the left, and then pull it out. Note: • Dispose the depleted Ink Cartridge according to the disposal rule of your local community.)p.56 4 5 Insert the new Ink Cartridge. 6 Return the Print Drum (Cylinder) to the original position. Align the arrow of Ink Cartridge with the mark on the holder, and push the Ink Cartridge until it stops. Remove the cap from a new Ink Cartridge. Turn the cap of the Ink Cartridge to remove the cap. Insert the Print Drum (Cylinder) until it stops. Replacing the Ink Cartridge 51 KZ30_UG.book Page 52 Monday, December 21, 2009 11:11 AM Replacing and Disposing Consumables Replacing the Master Roll When the entire Master Roll is consumed, the Replace Master Roll Indicator lights. Replace with a new Master Roll. Important!: • For the Master Roll, it is recommended to use the products specified by RISO. • Before replacing the Master Roll, turn the machine on. 1 Open the Master Making Unit Cover. 2 Press the Master Set Lever to remove the depleted master core. Lift and open the Master Making Unit Cover by holding the Master Making Unit Cover Handle. 3 Install a new Master Roll. 4 Insert the leading edge of the Master Roll into its entrance under the Master Guide. Remove the shrink-wrap (transparent film) from the new Master Roll (Do not remove the wrapper yet.), and place the roll so that the mark on the master core comes to the front. Insert the leading edge under the Master Guide (green section) until it steps. Make sure the master passes under the sensor. Note: • Dispose the depleted Master Roll according to the disposal rule of your local community. )p.56 52 Replacing the Master Roll KZ30_UG.book Page 53 Monday, December 21, 2009 11:11 AM Replacing and Disposing Consumables 5 Close the Master Making Unit Cover. Replacing the Master Roll 53 KZ30_UG.book Page 54 Monday, December 21, 2009 11:11 AM Replacing and Disposing Consumables Emptying the Master Disposal Box The used master is disposed in the Master Disposal Box. When the Master Disposal Box is filled with ejected masters, the Empty Disposal Box Indicator lights. Remove the ejected masters from the Master Disposal Box and discard them. When replacing the Master Disposal Box after removing it, wait at least five seconds before replacing it. 1 Open the Master Disposal Unit Cover. 2 Pull out the Master Disposal Box. Grasp the Master Disposal Box Handle, and pull out the Master Disposal Box. 3 Discard the ejected masters. 4 Replace the Master Disposal Box. While holding down the levers, raise the tab ( ), open the cover, and discard the used masters. Restore the tab, and close the cover. Grasp the Master Disposal Box Handle, and insert the Master Disposal Box until it stops. Important!: • Once you pull out the Master Disposal Box, make sure to empty it before placing it into position. Note: • Dispose the ejected masters according to the disposal rule of your local community. )p.56 54 Emptying the Master Disposal Box KZ30_UG.book Page 55 Monday, December 21, 2009 11:11 AM Replacing and Disposing Consumables 5 Press the Reset key. 6 Close the Master Disposal Unit Cover. Emptying the Master Disposal Box 55 KZ30_UG.book Page 56 Monday, December 21, 2009 11:11 AM Replacing and Disposing Consumables Disposal of Used Consumables Dispose the depleted Ink Cartridges, Master Rolls and ejected masters according to the regulations in your local community. If required, separate the specific components using the following procedures to dispose them properly. Ink Cartridge Remove the label (metal included) at the arrow from the outlet surface of the Ink Cartridge, and then dispose them separately. Because ink may have adhered to the outlet surface of the Ink Cartridge, be careful not to get your clothes dirty. Part Name Material Ink Cartridge Plastic (polypropylene or polyethylene) Label Plastic (metal included) Ink Petroleum carbon hybrid, water, and pigment Master Core A metallic component has been attached to the bottom of the end section having the mark stamped. Remove the plastic cap from the Master Core, and peel off the metallic component from the rear surface of the cap. Part Name Material Master core Paper Master Plastic and Japanese paper Plastic cap Plastic (polypropylene) Label Plastic (metal included) Ejected Master Part Name Material Master material Plastic and Japanese paper Ink material Petroleum carbon hybrid, water, and pigment Note: • As it is a chemical compound made of carbon and hydrogen, it is changed into carbon dioxides and water when combusted completely. 56 Disposal of Used Consumables KZ30_UG.book Page 57 Monday, December 21, 2009 11:11 AM Replacing and Disposing Consumables Disposal of Used Consumables 57 KZ30_UG.book Page 58 Monday, December 21, 2009 11:11 AM Maintenance Safety Guide - Cleaning This section describes the precautions to be observed when cleaning the machine. Read this section before cleaning the machine. AWARNING: • Before cleaning any part of the machine, turn off the power. • Do not remove any fixed covers. • Contact your service representative immediately if you suspect any dangerous situation or have questions or problems with the machine. • Contact your service representative before moving the machine. • Do not allow unauthorized persons to make adjustments or repairs. BCaution: • • • • The machine has precision moving parts inside. Do not handle the machine in any other way than described in this guide. Be careful of the edge of metal parts, otherwise it may cause an injury. Do not make any modifications to the machine or remove any parts. Neither RISO nor its dealer is responsible for maintenance service performed by non-RISO-authorized personnel. Cleaning Thermal Print Head Clean the Thermal Print Head each time you replace the Master Roll. Grasp the Master Making Unit Cover Lever, and open the Master Making Unit Cover. 58 Safety Guide - Cleaning KZ30_UG.book Page 59 Monday, December 21, 2009 11:11 AM Maintenance Gently wipe the Thermal Print Head (golden section enclosed by green) in the back of the unit several times with a soft cloth or tissue. BCaution: • Since the Thermal Print Head may be heated, do not touch it directly with your fingers. Important!: • Since the Thermal Print Head is a very delicate part, avoid shocks or scratches with a hard object. • Since the Thermal Print Head is susceptible to (damage by) static electricity, please be sure to remove the static electricity charged in the body before cleaning. Note: • For more effective cleaning, dampen a soft cloth or tissue with a small amount of alcohol before wiping the Thermal Print Head. Cleaning 59 KZ30_UG.book Page 60 Monday, December 21, 2009 11:11 AM Maintenance Scanner Glass and White Sheet of the DF Unit Grasp the Original Release Lever and open the Scanner Cover. Gently wipe and clean the Scanner Glass and the White Sheet with a soft cloth or tissue. Important!: • Since the Scanner Glass is very delicate, avoid shocks or scratches with a hard object. Note: • For more effective cleaning, dampen a soft cloth or tissue with a small amount of alcohol before wiping the Scanner Glass and White Sheet. 60 Cleaning KZ30_UG.book Page 61 Monday, December 21, 2009 11:11 AM Maintenance Pressure Roller If the Pressure Roller holding printing paper to the Print Drum (Cylinder) is dirty, dirty lines may appear on the back of the printed material. If such a situation occurs, gently wipe the Pressure Roller with a soft cloth or tissue. Important!: • Make sure that the power of the machine is turned on when pulling out the Print Drum (Cylinder). 1 Press the key. Make sure that the Print Drum (Cylinder) Pullout indicator is tuned on. Important!: • If you forcibly pull out the Print Drum (Cylinder) when its release indicator is tuned off, the Print Drum (Cylinder) may be damaged. 2 Pull out the Print Drum (Cylinder). 3 Turn the machine off. 4 Open the Master Disposal Unit. 5 Wipe the roller. Grasp the Master Disposal Unit Release Lever, and open the Master Disposal Unit to the left. Gently wipe the Pressure Roller with a soft cloth or tissue. Grasp the Print Drum (Cylinder) Handle and pull out the Print Drum (Cylinder) until it stops. Cleaning 61 KZ30_UG.book Page 62 Monday, December 21, 2009 11:11 AM Maintenance BCaution: • Before cleaning the Pressure Roller, turn the machine off. • When putting your hand into the unit, take care not to touch the paper separation hook or surrounding parts ( ). The sharp tip of the hook and the cut surface of the metal can hurt your hand. • Because ink may have adhered to the surface around the Print Drum (Cylinder), be careful that your hands and clothes do not get dirty. Rinse your hand immediately with a detergent if they become stained with ink. 6 7 8 Replace the Master Disposal Unit Turn the Machine on. Return the Print Drum (Cylinder) to the machine. Insert the Print Drum (Cylinder) until it stops. The Exterior In order to protect the machine from dust, wipe the machine exterior periodically with a soft cloth. If using cleanser, consult your dealer or authorized service representative. Important!: • Because the machine exterior is plastic, never use alcohol or a solvent when cleaning. 62 Cleaning KZ30_UG.book Page 63 Monday, December 21, 2009 11:11 AM Maintenance Cleaning 63 KZ30_UG.book Page 64 Monday, December 21, 2009 11:11 AM Troubleshooting Check & Error Display When an error occurs on the machine or when consumables or other sections are not yet ready, the Check & Error Display shows error locations and numbers indicating error types. For some errors, error numbers are shown on the Error Number Display (Print Quantity Display). Checking with the Check & Error Display Besides indicators that show error types, numbers that show error locations light. Check the display and take an appropriate procedure according to the methods described on the subsequent pages. 1) Error Location Indicator 3) Error Number Display Numbers corresponding to error locations light. Error numbers appear and blink on the Print Quantity Display. Error contents are shown with alphabetical characters (single digit) and numeric characters (two digits). 2) Error Type Indicator • (LOW INK CARTRIDGE) Indicator Blinks when the remaining ink quantity is small, and lights when the entire ink is consumed. • (LOW MASTER ROLL) Indicator Blinks when the remaining master quantity is small, and lights when the entire master is consumed. • (EMPTY DISPOSAL BOX) Indicator Lights when the Master Disposal Box is filled with discarded masters. • (JAM) Indicator Lights when original or paper jams occur inside the machine or DF Unit. • (CHECK SETTINGS) Indicator Lights when the Print Drum (Cylinder), or other items have not been set up yet. • (CALL SERVICE) Indicator Lights when such an error occurs that needs advices or supports from service personnel. 64 Check & Error Display 4) Indicator This machine controls its printing functions by collecting the “matching information” from the consumables being loaded on the machine. When the indicator lights up:The matching information has been collected and the printing functions are controlled normally. When the indicator goes out:The matching information has not been collected. The matching information needs to be entered. )p.71 5) Energy Saving Indicator Lights when the machine is in the Sleep (energy saving) Mode. Print operations cannot be performed when this indicator is lit. Press the Start/Wake-up key to activate the machine. KZ30_UG.book Page 65 Monday, December 21, 2009 11:11 AM Troubleshooting When the (JAM) Indicator blinks Check error locations and error numbers (on the Error Number Display) and take the following procedures: Location No. Error No. Cause A master has not been correctly wrapped around the Print Drum (Cylinder). Action 1) Pull out the Print Drum (Cylinder). )p.61 2) * If no master is wrapped around the Print Drum (Cylinder), proceed to Step 6). If wrapped, proceed to Step 2). Press the Print Drum (Cylinder) Release Lever ( ), hold the edge of the Print Drum (Cylinder), and turn counterclockwise the Drum (Cylinder) until the clamp plate (metallic plate locking the master) comes to the top ( ). A-02 3) Strongly press the Clamp Plate Release Lever ( ) to unlock the clamp plate, hold the edge of the master, and then separate the Master while turning the Print Drum (Cylinder) ( ). Unnecessary master remains on the Print Drum (Cylinder). 4) Turn the Drum (Cylinder) counter-clockwise until it reaches 5) 6) 7) 8) 9) A-16 the position where it is secured by the Drum (Cylinder) Release Lever (the position where the clamp plate is exactly next to the right frame). Set the Print Drum (Cylinder) into the machine. If the Drum (Cylinder) cannot be set, it has not been secured correctly. In this case, perform step 4 again. Open the Master Making Unit Cover and set the master again. Close the Master Making Unit Cover. Press the key. Perform the master-making operation again. BCaution: • The Print Drum (Cylinder) consists of a lot of metallic parts. Do not touch those parts more than necessary. Your hand may be cut. • When rotating the Print Drum (Cylinder) during maintenance, hold the outer edge of the Print Drum (Cylinder). Your hands may become dirty with ink if you press the master wrapped around the Print Drum (Cylinder). • The clamp plate is open when you are pressing the Clamp Plate Release Lever. When you release the lever, the clamp plate closes. Take extreme care not to be pinched, otherwise, your hand may be injured. • When you remove the master from the Print Drum (Cylinder), the ink is spread on the master. Take care not to allow the master to come in contact with other parts or objects. Check & Error Display 65 KZ30_UG.book Page 66 Monday, December 21, 2009 11:11 AM Troubleshooting Location No. Error No. A-04 Cause Action Master ejection has been failed. 1) Pull out the Print Drum (Cylinder) and remove the master 2) 3) from the Print Drum (Cylinder) by hand. )p.65 Set the Print Drum (Cylinder) again. Press the key. An original jam has occured in the DF Unit. Remove the original jammed in the DF Unit. A master jam has occured in the master disposal section. Remove the Master Disposal Box and remove the jammed master. )p.54 If you cannot remove the jammed master although you have removed the Master Disposal Box, pull out the Master Disposal Unit and remove the master. • Grasp the Original Rease Lever and open the Scanner Cover to remove the jammed original. J01 A-05 Important!: • Once you pull out the Master Disposal Box, make sure to empty it before placing it into position. 66 Check & Error Display KZ30_UG.book Page 67 Monday, December 21, 2009 11:11 AM Troubleshooting Location No. Error No. Cause A master has not been correctly set. A-01 A-34 Action Open the Master Making Unit Cover, remove the master roll, and set the master correctly. )p.52 1) Remove the master roll and set the master again. 2) Close the Master Making Unit Cover. )p.52 3) Press the A master has not been correctly cut. 1) Open the Master Making Unit Cover, cut the master with 2) 3) A-17 key. scissors, etc. Close the Master Making Unit Cover. Press the key. 4) Pull out the Print Drum (Cylinder) and remove the master from the Print Drum (Cylinder) by hand. 5) Set the Print Drum (Cylinder) again. Paper jammed in the Paper Passing area. Check all the lighting sections in the Paper Passing area. A paper jam has occured on the Paper Feed Tray section. 1) Press the Paper Feed Tray Lock Lever to lower the Paper 2) 3) Feed Tray, and remove the jammed paper. If you cannot remove the jammed paper, remove it while pressing the Jam Release Lever ( ). Set paper again. Then flip the lever up. If the error indications do not disappear, press the key. JXX Check & Error Display 67 KZ30_UG.book Page 68 Monday, December 21, 2009 11:11 AM Troubleshooting Location No. Error No. Cause A paper jam has occured on the Paper Receiving Tray section. JXX Note: • "JXX" changes by error combinations of jam. 68 Check & Error Display Action Remove the paper jammed on the Paper Receiving Tray section. If you cannot remove the jammed paper, remove it after pulling out the Separation Fan ( ). If you have changed the horizontal paper position, also adjust the position of Receiving Tray Paper Guides. If the error indications do not disappear, press the key. KZ30_UG.book Page 69 Monday, December 21, 2009 11:11 AM Troubleshooting When the (CHECK SETTINGS) Indicator blinks Check error locations and error numbers (on the Error Number Display) and take the following procedures. If an error number is not shown, press the key. Location No. Error No. Cause Action d-01 d-12 The Print Drum (Cylinder) has not been correctly inserted. Set the Print Drum (Cylinder) correctly. )p.62 d-03 The Ink Cartridge has not been set or it has not been correctly set. Set an Ink Cartridge correctly. )p.50 An inappropriate Ink Set an Ink Cartridge specific to the machine. Cartridge has been )p.50 set. Important!: • Use an Ink Cartridge specific to the machine. Using other Ink Cartridges can result in malfunction or any other troubles. d-04 F-01 d-07 d-10 The label on the Ink Cartridge outlet surface has come off or surface is with dirt. The label on the Ink Cartridge outlet surface contains information needed for printing.If the machine cannot read the information, it does not operate. Set an Ink Cartridge that is specific to the machine and that is with label attachment and free from dirt. A master has not been wrapped around the Print Drum (Cylinder). Press the key, then press the key. Or perform mastermaking operation to wrap a master around the Print Drum (Cylinder). If you leave the machine without a master wrapped around the Print Drum (Cylinder), malfunction may occur. The Master Disposal Box has not been set or it has not been correctly set. The Master Disposal Unit has not been correctly closed. Set the Master Disposal Box correctly. )p.54 or Close the Master Disposal Unit. )p.66 Check & Error Display 69 KZ30_UG.book Page 70 Monday, December 21, 2009 11:11 AM Troubleshooting Location No. Error No. d-05 d-08 d-17 No indicator lights. Cause Action A master roll has not been set or it has been incorrectly set. Set a master roll correctly and close the Master Making Unit Cover. )p.52 If a rewound master has been wrinkled or has worn off, cut the edge of the master straight and then set the master again. The Master Making Unit Cover has not been correctly closed. Close the Master Making Unit Cover correctly. )p.52 An inappropriate master roll has been set. Set a master roll specific to the machine. The label at the opposite side of mark of the master core has been peeled off or contaminated. The label attached to the opposite side of mark of the master core has the information needed for printing. The machine does not start printing if it cannot read the label information. Make sure that the master roll is specific to the machine and that the label of master roll is not peeled off or contaminated. d-06 The Separation Fan Set the Separation Fan correctly. on the paper output side is not set correctly. F-05 An attempt is being made to master making a smaller number of pages than the minimum print quantity. 70 Check & Error Display Select a larger number of pages than the minimum print quantity. Or change the initial setting of "Minimum Print Quantity" in Custom Setting Mode. )p.47 KZ30_UG.book Page 71 Monday, December 21, 2009 11:11 AM Troubleshooting The (LOW INK CARTRIDGE) Indicator When the indicator brinks: The remaining ink quantity is small (10% or less). Prepare a new Ink Cartridge. When the indicator lights: Because the entire ink has been consumed, set a new ink cartridge. )p.50 The (LOW MASTER ROLL) Indicator When the indicator brinks: The remaining master quantity is small (10% or less). Prepare a new master. When the indicator lights: Because the entire master roll has been consumed, set a new master roll. )p.52 When the (EMPTY DISPOSAL BOX) Indicator lights Because the Master Disposal Box is full, remove the box and discard the ejected masters. )p.54 When the (CALL SERVICE) Indicator lights Check error numbers shown on the Error Number Display and contact your dealer or authorized service representative. When the indicator is off and “H” is shown on the Print Quantity Display. In order to assure optimum printing, the machine acquires information from the consumables. If acquired matching information is not proper, “H” is shown on the Print Quantity Display. Enter an appropriate parameter. Entering an inappropriate parameter does not affect usual operations but may result in bad print quality. The table shows the “H” numbers to be shown on the Print Quantity Display and the selectable parameters. H No. Description Parameter H1 Ink color (colour) setting Select the same color (colour) as the currently used for Print Drum (Cylinder). 1: black H4 Master-making density setting Set the reference density for the master-making process. 1 (light) - 10 (dark) Note: • When you set the power switch OFF and set the swich ON again, entered H No's information disappears and thus you need to enter H No's again. • If you are not sure the best setting for master-making density, we may suggest you start from 1(default setting) and adjust if necessary based on the result of print. Check & Error Display 71 KZ30_UG.book Page 72 Monday, December 21, 2009 11:11 AM Troubleshooting Use the following procedure to enter necessary information. 1 2 Enter a parameter using the Print Quantity keys. The parameters that can be entered differ among the consumables. Press the tings. key to complete the set- If the next H No. appears, repeat Steps 1 and 2. Note: • When necessary entry is completed, the Print Quantity Display restores to its normal status and is available for usual operations. When the indicator is off and Error Type indicator lights When an Error Type indicator lights, please refer to the following pages. Error Type (CHECK SETTINGS) Error No. Reference page d-04 )p.69 d-17 )p.70 If an Error No. “d-xx” other than above is displayed, please refer to the reference pages. )p.69~)p.70 (LOW MASTER ROLL) - )p.52 (LOW INK CARTRIDGE) - )p.50 72 Check & Error Display KZ30_UG.book Page 73 Monday, December 21, 2009 11:11 AM Troubleshooting Troubleshooting Tips If any problems occur during printing, check the following points and take appropriate procedures before calling your authorized service representative. Problem Cause Action The machine does not start when the power switch is pressed. You may have pressed the power switch while the machine was in the Sleep Mode. Try pressing the power switch again. Before pressing the power switch, you may want to find out whether the machine is indeed in the Sleep Mode, by checking the indicator on the Control Panel. If the key is lit, the machine is in sleep mode. Press the key to end sleep mode and to activate the machine. Note: • When the machine is in the Sleep (energy saving) Mode, only the Sleep Indicator and the Start/ Wake-up key light on the control panel. The other indicators and counters do not light. When the machine is in the Sleep Mode, it can only receive original data from a PC, and all other functions operate as if the machine has its power turned off. The Print Drum (Cylinder) cannot be placed into position. Power has been disconnected. • Check if the power cord has been firmly connected to an electric outlet. • Check if the commercial power circuit breaker is on. The Print Drum (Cylinder) was stopped at an inappropriate position after rotation. After manually rotating the Print Drum (Cylinder), rotate it until it is locked by the Print Drum (Cylinder) Release Lever. Troubleshooting Tips 73 KZ30_UG.book Page 74 Monday, December 21, 2009 11:11 AM Troubleshooting Problem An error indication does not disappear even though consumables (ink, master roll) are set. Cause The consumables (ink, master roll) have not been correctly set. Action After inserting the Ink Cartridge until it stops. Or set the Ink Cartridge again. )p.50 Set a master roll so that the comes to the front side. )p.52 The Ink Cartridge does not contain ink information. Do not remove the label attached on the Ink Cartridge outlet section. If you did so, set a new Ink Cartridge. )p.50 The master roll does not contain master information. Do not remove the cap from the master core. )p.52 There is no image on copies. The original is placed face up. Place the original face down. Portion on copies is missing. The Scanner Glass of the DF Unit is not clean. Wipe the Scanner Glass with a soft cloth, for example. )p.60 A foreign object may exist on the master. Pull out the Print Drum (Cylinder) and check if any object exists on the master. If a foreign object exists between the master and the Print Drum (Cylinder), remove the master. Then set the Print Drum (Cylinder) and perform the master-making operation again. )p.65 Vertical blank lines are found on printed copies. The Thermal Print Head and the Wipe the Thermal Print Head and the Scanner Glass have been smudged. Scanner Glass with a soft cloth or others. )p.58 The unwanted background of an original is picked up on copies. If newspaper or colored (coloured) paper is used as an Original, the background is picked up on copies. 74 Troubleshooting Tips Set the scanning level to “Auto” or lower the level, and then perform the master-making operation again. )p.29 KZ30_UG.book Page 75 Monday, December 21, 2009 11:11 AM Troubleshooting Problem Cause Action Dirt is found on printed copies. The Scanner Glass of the DF Unit is not clean. Wipe the Scanner Glass with a soft cloth or others. )p.60 The trailing edge of printed copies are stained with ink. The size of original is almost equal to the maximum printing area size. Reduce the size of original and make a Master again. )p.12 The edges of printed copies are smudged with ink. When printing thick paper such as Make another master and print with cards, corners of the paper the new master. contacted and damaged the master. Or pull out the Print Drum (Cylinder) and attach cellophane tape to the damaged section on the master. However, if attached with cellophane tape, a master may not be properly sent to the Master Disposal Box. The back of printed copies is smudged with ink. The Pressure Roller has been stained with ink. Pull out the Print Drum (Cylinder) and open the Master Disposal Unit, wipe the Pressure Roller with a soft cloth or others. )p.61 If the print position is outside the print paper, this may cause the Pressure Roller to be stained with ink. Be careful when changing the size of print paper or shifting the print position. )p.35 Printed images are faint. Printed texts are blurred. The machine was not used for an extended period of time, and printing was just restarted. If the machine is not used for an extended period of time, ink on the surface of the Print Drum (Cylinder) may dry. This results in faint or blurred printing just after printing is started. Press the key to make several copies, and then start printing for actual use. Faint originals result in faint images. Increase the Scanning Level and perform the master-making operation again. )p.29 For originals written with a pencil, select the Pencil mode. )p.27 The machine is installed or the Ink Cartridge is stored at low temperatures (below 15° C (59° F)). Use the machine after keeping it at room temperature for a while. Troubleshooting Tips 75 KZ30_UG.book Page 76 Monday, December 21, 2009 11:11 AM Troubleshooting Problem Cause The left and right print positions have been shifted. The left and right print positions have not been adjusted for the center. Paper sticks to the surface of the The margin at the top of the original Print Drum (Cylinder). or print is too small. (The indicator lights frequently.) Action Lower the Paper Feed Tray, adjust the horizontal position, and then perform proof copy to check the position. )p.35 The margin of the original (top of the print in the paper output direction) must be 10 mm (3/8") atleast. Lower the vertical print position. If this adjustment is impossible, reproduce an original with enough margin and perform the master-making operation again. )p.12 The print paper is inappropriate. Use the recommended paper. )p.10 The original has a solid black portion at its top. If an original has a solid black portion at the top, printed copies may not properly output. Replace the original in the reverse direction and restart master-making process. Printed and curled copies are output. The print paper is loaded at a horizontal grain direction. Load print paper with a vertical grain direction. Printed copies are not neatly aligned The positions of the Paper Receiving on the Paper Receiving Tray. Tray and the Receiving Tray Paper (The indicator lights frequently.) Guides are inappropriate. Adjust the Paper Receiving Tray and the Receiving Tray Paper Guides to the size of paper. For thick paper, slightly widen them as necessary. If you have adjusted the horizontal position on the Paper Feed Tray, shift the Receiving Tray Paper Guides in the same direction. )p.22 The printing paper is not sent from the Paper Feed Tray. The printing paper is not sent from the Paper Feed Tray. (No paper or piled paper is fed.) 76 Troubleshooting Tips The positions of the Paper Jump Wings are inappropriate. Adjust the Paper Jump Wings according to the size position of paper. )p.22 Did you lower the Paper Feed Tray before loading the paper? Lower the Feed Tray Lock Lever, and load the paper again. After loading the paper, raise the Feed Tray Lock Lever. Did you raise the Feed Tray Lock Lever after loading the paper? Raise the Feed Tray Lock Lever after loading the paper. The print paper is inappropriate. Use the recommended paper. )p.10 The position of the Paper Feed Pressure Lever is inappropriate. For thick or smooth-surface paper, set the Paper Feed Pressure Lever to the Thick paper position ( ). )p.21 KZ30_UG.book Page 77 Monday, December 21, 2009 11:11 AM Troubleshooting Problem Cause Action The indicator lights even when a paper jam has not occured. Lifted paper was ejected at the time of the second rotation of the Print Drum (Cylinder). Check the printed copies, and if the top margin is less than 10 mm (3/8"), slightly lower the print position. The machine is in the direct sunlight. If sunlight is projected to the machine, the sensor does not function correctly. Use a curtain for example to shut out sunlight or move the machine to a place free from direct sunlight. The machine repeats the mastermaking process for each original. “Collate Copies” or “Collate” was selected for printer driver settings for the received document data. Cancel the current print job and resend the document data without “Collate Copies” or “Collate” selected for the printer driver settings. The Received data is waiting for output. Press the key to output the data. To delete the data waiting for output, press the key. The power was turned off when the machine was in operation. Press the key blinks. “ ” appears on the Print Quantity Display and the machine does not start. key. Troubleshooting Tips 77 KZ30_UG.book Page 78 Monday, December 21, 2009 11:11 AM Appendixes Specifications RISO KZ30 Feature Unit of mm Unit of inch Master-making/ printing methods High-speed digital master-making / fully automatic stencil printing Original Type Sheet Original Size Max. 257 mm × 364 mm Min. 182 mm × 257 mm Max. 10 1/8" × 14 5/16" Min. 7 3/16" × 10 1/8" Original Paper Weight 50 g/m2-107 g/m2 14-lb bond to 28-lb bond Original paper capacity 1 original 1 original Print Paper Size Max. 297 mm × 420 mm Min. 182 mm × 257 mm Max. 11 11/16" × 16 17/32" Min. 7 3/16" × 10 1/8" Paper Supply Capacity 500 sheets (64 g/m2), less than 45 mm stack height 500 sheets (17-lb bond), less than 1 25/32" stack height Paper Receive Capacity 500 sheets (64 g/m2), less than 45 mm stack height 500 sheets (17-lb bond), less than 1 25/32" stack height Print Paper Weight 50 g/m2-128 g/m2 14-lb bond to 34-lb bond Image Processing Mode Line, Photo, Duo, Pencil Master-making Time Approx. 48 sec. (for A4/portrait/100% reproduction ratio) Printing Area Max. 249 mm × 352 mm Max. 8 3/16" × 13 17/32" Print Reproduction Ratio 100% reproduction ratio Standard reproduction ratio(enlargement): 141%, 122%, 116% Standard reproduction ratio(reduction): 94%, 87%, 82%, 71% 100% reproduction ratio Standard reproduction ratio(enlargement): 154%, 129%, 121% Standard reproduction ratio(reduction): 94%, 78%, 65%, 61% Print Speed Approx. 60, 90 pages per minute (two steps variable) Print Position Adjustment Vertical: ±10 mm Horizontal: ±10 mm (for B4 portrait in center position) Ink Supply Fully automatic (800 ml per cartridge) Master Supply/ Disposal Fully automatic (approx. 100 sheets per roll) 78 Specifications Vertical: ± 3/8" Horizontal: ±3/8" (for Legal portrait in center position) KZ30_UG.book Page 79 Monday, December 21, 2009 11:11 AM Appendixes Feature Unit of mm Unit of inch Master Disposal Capacity 20 sheets User Interface LED panel Power Source 100-120V/220-240V~, 50-60 Hz, 1.5/0.7 A Dimensions When in use: 1250 mm (W) × 655 mm (D) × 510 mm (H) When in use: 49 7/32" (W) × 25 25/32" (D) × 20 1/16" (H) Weight Approx. 52 kg Approx. 114.8 lb Safty IEC60950-1 compliant, indoor, pollution degree 2*, At altitudes of 2000 m or lower *The pollution degree of the usage environment due to dirt and dust in the air. Degree "2" corresponds to a general indoor environment. Optional Accessories RISO PC Interface Card USB 2.0 Notes • As we are constantly improving our products, the machine may differ in some respects from the illustrations used in this manual. • The specifications are subject to change without prior notice. Specifications 79 KZ30_UG.book Page 80 Monday, December 21, 2009 11:11 AM Index Index Symbols * Key ....................................................................... 16 + Key ...................................................................... 16 × Key ...................................................................... 16 Numerics 2-UP Indicator ..................................................17, 32 2-UP Key ..........................................................17, 32 2-Up Printing .......................................................... 30 2-Up Printing Paper Size ................................30, 47 A Adjusting the Vertical Position .............................. 35 Auto Scanning Level Adjustment Indicator .......... 17 Automatic Sorting .................................................. 38 Auto-Process ......................................................... 33 Auto-Process Indicator ....................................16, 33 Auto-Process Key ............................................16, 33 Average Display Function ..................................... 48 B Basic Process ........................................................ 18 Beep Sound ........................................................... 47 C C Key ...................................................................... 16 Call Service Indicator ......................................64, 71 Check & Error Display .....................................16, 64 Check Settings Indicator .................................64, 69 Confidential ............................................................ 45 Confidential Indicator ......................................17, 45 Confidential Key ..............................................17, 45 Connection with a Computer .................................. 9 Control Panel ......................................................... 16 Custom Indicator ................................................... 17 Custom Key ........................................................... 17 Custom Setting Mode ......................................46, 49 Custom Setting Mode Indicator ............................ 49 D DF Unit .............................................................14, 60 Disposal of Consumables ..................................... 56 Disposal of Ejected Master ................................... 56 Disposal of Ink Cartridge ...................................... 56 Disposal of Master Core ....................................... 56 Duo (Image Processing Mode) ............................. 26 E Empty Disposal Box Indicator ..................54, 64, 71 Emptying the Master Disposal Box ...................... 54 Energy Saving Function ........................................ 46 Energy Saving lamp ........................................16, 64 Enlargement .......................................................... 28 Error Location Indicator ......................................... 64 Error Number Display ......................................16, 64 80 Error Type Indicator ...............................................64 F Feed Tray Lock Lever ............................................14 Feed Tray Paper Guide .................................. 14, 20 Feed Tray Paper Guide Lock Lever ........ 14, 20, 35 Free Reproduction Size Ratio ...............................31 Function and Name of Each Part .........................14 G Groups ....................................................................38 H Horizontal Print Position Adjustment ....................35 I i Indicator ................................................... 16, 64, 71 Image Processing Mode ........................................26 Image Processing Selection Indicator ........... 17, 26 Image Processing Selection Key ................... 17, 26 Initial Setting Restoration ......................................48 Initial Settings .........................................................46 Ink .............................................................................8 Ink Cartridge .................................................... 15, 50 Ink Cartridge Holder ..............................................15 Ink Indicator ..................................................... 64, 71 Interface Indicator ........................................... 17, 24 Interface Key ................................................... 17, 24 J Jam Indicator ................................................... 64, 65 L Line (Image Processing Mode) .............................26 Loading Paper ........................................................20 Low Ink Cartridge Lamp ................................. 64, 72 Low Master Roll Lamp .................................... 64, 72 M Main Control Panel ......................................... 14, 16 Maintenance ...........................................................58 Master Disposal Box ....................................... 14, 54 Master Disposal Box Release Lever ....................14 Master Disposal Unit (Receiving Originals) .........14 Master Disposal Unit Release Lever ....................14 Master Guide Flap .................................................52 Master Indicator .............................................. 64, 71 Master Making Unit Cover .............................. 15, 52 Master Making Unit Cover Lever ..........................52 Master Making Unit Handle ...................................15 Master Quantity Display ........................................48 Master Roll .............................................................15 Master Roll Lock Lever ..........................................15 Master-Making/Print Changeover Indicator .........16 Master-Making/Print Changeover Key .................16 KZ30_UG.book Page 81 Monday, December 21, 2009 11:11 AM Index Maximum Printing Areas ....................................... 12 Minimum Print Quantity ......................................... 47 O Original Guide ........................................................ 14 Original Mode ........................................................ 46 Original Release Lever ...................................14, 66 Original Tray ....................................................14, 20 Originals ................................................................. 12 Originals written with Pencils ................................ 27 P P Indicator ............................... 16, 39, 41, 42, 43, 44 P Key ....................................... 16, 39, 41, 42, 43, 44 Paper Feed Pressure Lever ...........................14, 21 Paper Feed Tray ..............................................14, 20 Paper Jump Wing ............................................15, 22 Paper Receiving Tray ............................................ 15 Paper Recommendations ..................................... 10 Pencil mode ........................................................... 27 Pencil Mode Indicator ......................................17, 27 Pencil Mode Key ..............................................17, 27 Photo (Image Processing Mode) .......................... 26 Placing an original ................................................. 23 Power Switch ...................................................15, 23 Preparing ................................................................ 20 Pressure Roller ...................................................... 61 Print Drum (Cylinder) ............................................ 15 Print Drum (Cylinder) Handle .........................50, 61 Print Drum (Cylinder) Lever .................................. 15 Print Drum (Cylinder) Pullout Indicator ..........50, 61 Print Drum (Cylinder) Pullout Key ..................50, 61 Print Drum (Cylinder) Release Indicator .............. 17 Print Drum (Cylinder) Release Key ...................... 17 Print Position Adjustment ...................................... 35 Print Position Adjustment Indicator ................16, 35 Print Position Adjustment Keys ......................16, 35 Print Position Center Key ...................................... 35 Print Quantity Display ............................................ 16 Print Quantity Keys (0 to 9 Keys) ......................... 16 Print Speed ......................................................36, 46 Print Speed Adjustment ........................................ 36 Print Speed Adjustment Indicator ...................16, 36 Print Speed Adjustment Key ...........................16, 36 Printing Data from the Computer ......................... 24 Printing from a Paper Document .......................... 23 Program ................................................................. 38 Proof ....................................................................... 34 Proof Key .........................................................16, 34 Return 2-Up Printing Setting .................................47 Return Print Counter Setting .................................47 Return Program Print Setting ................................47 S Safety Guide - Handling and Operation .................7 Safety Guide - Installation .......................................6 Safety Guide for Cleaning .....................................58 Same Size Key ......................................................17 Scanner Cover ................................................ 60, 66 Scanner Glass ................................................. 14, 60 Scanning Level ......................................................29 Scanning Level Adjustment Indicators .......... 17, 29 Scanning Level Adjustment Key ...........................17 Scanning Level Adjustment Keys .........................29 Separation Fan ......................................... 15, 68, 70 Setting up Paper Feed Tray ..................................20 Setting up the Paper Receiving Tray ....................22 Single-Original Printing ..........................................30 Specifications .........................................................78 Standard Ratios .....................................................28 Start/Wake-up Indicator .........................................16 Start/Wake-up Key .................................................16 Stop Key .................................................................16 Sub Control Panel ........................................... 14, 17 T The Exterior ............................................................62 Thermal Print Head ................................................58 Total counter ...........................................................48 Total Quantity Display ............................................48 Troubleshooting .....................................................73 Two-Original Printing .............................................30 U USB cable ................................................................9 USB connector .........................................................9 V Vertical Print Position Center Key .........................16 W White Sheet ..................................................... 14, 60 R Receiving Tray Paper Guides .........................15, 22 Reduction ............................................................... 28 Replacing the Consumables ................................. 50 Replacing the Ink Cartridge .................................. 50 Replacing the Master Roll ..................................... 52 Reproduction Size Selection Key ...................17, 28 Reset Key .............................................................. 16 81 KZ30_UG.book Page 82 Monday, December 21, 2009 11:11 AM Index 82