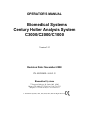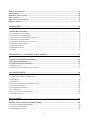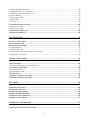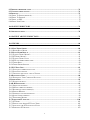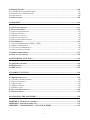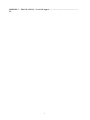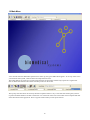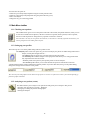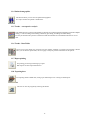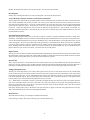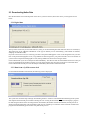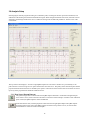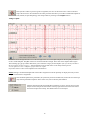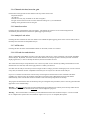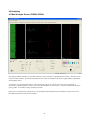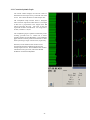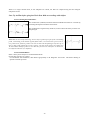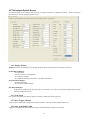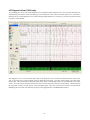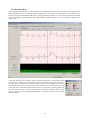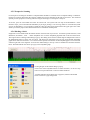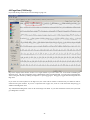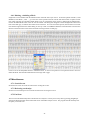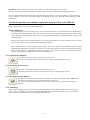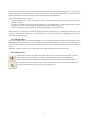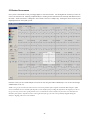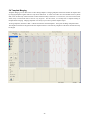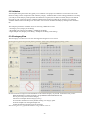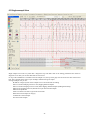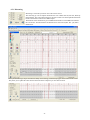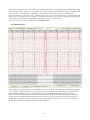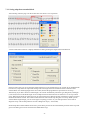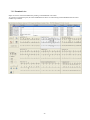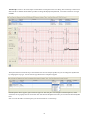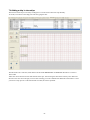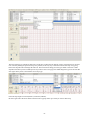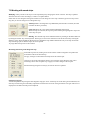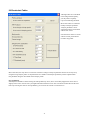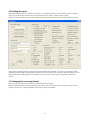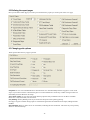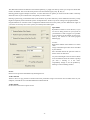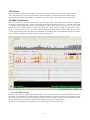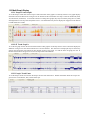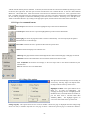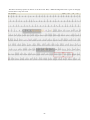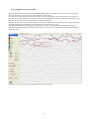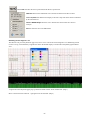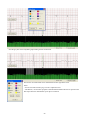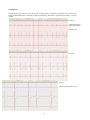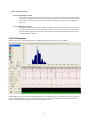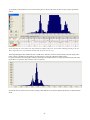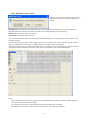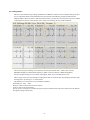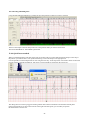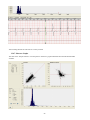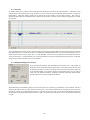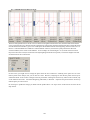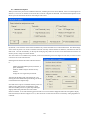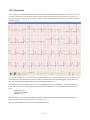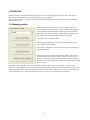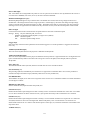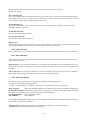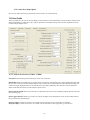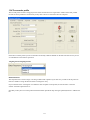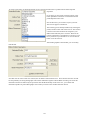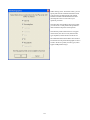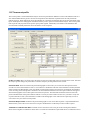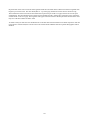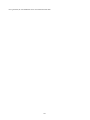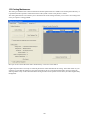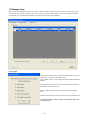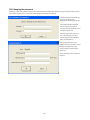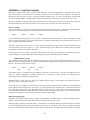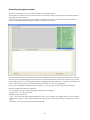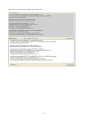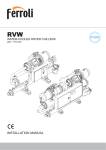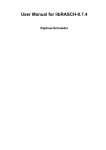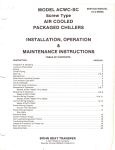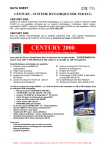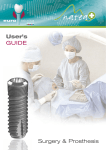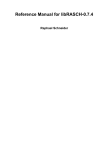Download Braemar DL700 Operator`s manual
Transcript
OPERATOR'S MANUAL Biomedical Systems Century Holter Analysis System C3000/C2000/C1000 Version 2.13 Revision Date: November 2008 PN: MCH-MNL-1610-2.13 Biomedical Systems 77 Progress Parkway, St. Louis, MO 63043 Phone: (US) (800) 877-6334, Fax: (314) 576-9735 (Belgium) +11 32 2 661 20 70, Fax +11 32 2 661 20 71 Biomedical Systems, 1994, 1996, 2003, 2007, 2008 All Rights Reserved INDICATIONS FOR USE ............................................................................................................................8 COMPATIBILITY .......................................................................................................................................8 WARNINGS AND CAUTIONS ......................................................................................................................8 PRECAUTIONS ..........................................................................................................................................9 PRECAUTIONS - ELECTRICAL....................................................................................................................9 LIABILITY NOTICE ...................................................................................................................................9 1.0 MAIN MENU ................................................................................................................................10 1.1 M AIN M ENU TOOLBAR .....................................................................................................................12 1.1.1 CHECKING-OUT A PATIENT ............................................................................................................. 12 1.1.2 SETTING UP YOUR PROFILES ............................................................................................................ 12 1.1.3 ANALYZING A NEW PATIENT (CREATE)............................................................................................ 12 1.1.4 P ATIENT DEMOGRAPHICS ............................................................................................................... 13 1.1.5 TRENDS – RETROSPECTIVE ANALYSIS ............................................................................................... 13 1.1.6 TRENDS - DATA TABLES ................................................................................................................. 13 1.1.7 REPORT PRINTING .......................................................................................................................... 13 1.1.8 EXPORTING DATA .......................................................................................................................... 13 1.1.9 EXIT .............................................................................................................................................. 13 2.0 START SCAN - ANALYZING A NEW PATIENT.......................................................................14 2.1 SELECTING THE HOLTER RECORDER .................................................................................................14 2.2 PATIENT DEMOGRAPHICS .................................................................................................................15 2.3 DOWNLOADING HOLTER DATA........................................................................................................17 2.3.1 DIGITAL DATA ............................................................................................................................... 17 2.3.2 DATA FROM A SYS350 CASSETTE DECK............................................................................................ 17 3.0 ANALYSIS SETUP........................................................................................................................18 3.1.1 BEAT SETUP (BOTTOM BUTTONS).................................................................................................. 18 3.1.2 ST SETUP ....................................................................................................................................... 20 3.1.3 QT SETUP ...................................................................................................................................... 20 3.1.4 CHANNEL SELECTION, INVERSION, GAIN ........................................................................................... 21 3.1.5 AUTO-SCAN SELECT ....................................................................................................................... 21 3.1.6 ANALYSIS LOCK SELECT .................................................................................................................. 21 3.1.7 A-FIB SELECT ................................................................................................................................. 21 3.1.8 12 LEAD VIEW AND SELECTION ....................................................................................................... 21 3.1.9 START THE SCAN ............................................................................................................................ 23 4.0 ANALYZING.................................................................................................................................24 4.1 M AIN ANALYSIS SCREEN (C3000 & C2000) ....................................................................................24 4.1.1 COUNTS/ARRHYTHMIA GRAPH ....................................................................................................... 25 4.1.2 TEMPLATES WINDOW..................................................................................................................... 26 4.1.3 SUPERIMPOSE VIEW........................................................................................................................ 28 2 4.1.4 CONTROLLING THE ANALYSIS......................................................................................................... 28 4.2 THE ANALYSIS OPTIONS SCREEN .....................................................................................................31 4.2.1 DISPLAY REFRESH .......................................................................................................................... 31 4.2.2 SCAN SPEED ................................................................................................................................... 31 4.2.3 SHOW TRIGGER CHANNEL .............................................................................................................. 31 4.2.4 SHOW ARRHYTHMIA GRAPH........................................................................................................... 31 4.2.5 SHOW ST CALIPERS ........................................................................................................................ 32 4.2.6 SHOW QT CALIPERS ....................................................................................................................... 32 4.2.7 MINIMUM P EAK HEIGHT ................................................................................................................ 32 4.2.8 TRIGGER SLOPE.............................................................................................................................. 32 4.2.9 SENSITIVITY CHANNEL 1/2/3 ........................................................................................................... 32 4.2.10 ST DEPRESSION LIMIT .................................................................................................................. 32 4.2.11 ST ELEVATION LIMIT ................................................................................................................... 32 4.2.12 TACHYCARDIA RATE .................................................................................................................... 32 4.2.13 BRADYCARDIA RATE .................................................................................................................... 32 4.2.14 MINIMUM P AUSE ......................................................................................................................... 32 4.2.15 SVT MINIMUM RATE: .................................................................................................................. 32 4.2.16 SVE MINIMUM RATE ................................................................................................................... 32 4.2.17 SVE P REMATURITY...................................................................................................................... 32 4.2.18 R-ON-T SENSITIVITY..................................................................................................................... 33 4.2.19 P ACE DEAD TIME ......................................................................................................................... 33 4.2.20 VE DEAD TIME ............................................................................................................................ 33 4.2.21 MATCH TOLERANCE ..................................................................................................................... 33 4.2.22 FILTER STRENGTH ........................................................................................................................ 33 4.2.23 BIPHASIC T SHIFT ......................................................................................................................... 33 4.2.24 THE ARRHYTHMIA COUNTS MENU AND STOP CRITERIA ................................................................ 34 4.3 ST SCREEN (C3000 & C2000) .........................................................................................................35 4.4 QT SCREEN (C3000 & C2000) ........................................................................................................36 4.4.1 MEASURING QT ............................................................................................................................. 37 4.4.2 SETTING QT ANALYSIS P ARAMETERS ............................................................................................. 37 4.4.3 QT ANALYSIS TIPS.......................................................................................................................... 37 4.5 DIAGNOSTIC VIEW (C3000 ONLY)....................................................................................................38 4.5.1 MOVING AROUND IN THE SCAN....................................................................................................... 39 4.5.2 DIAGNOSTIC MEASURE ................................................................................................................... 39 4.5.3 SAVING AND P RINTING STRIPS........................................................................................................ 39 4.5.4 INSERTING A BEAT ......................................................................................................................... 40 4.5.5 P ROSPECTIVE SCANNING ................................................................................................................ 41 4.5.6 MARKING A BLOCK ........................................................................................................................ 41 4.6 PAGE VIEW (C3000 ONLY)................................................................................................................42 4.6.1 MARKING , RELABELING A BLOCK ................................................................................................... 43 4.7 M ISCELLANEOUS .............................................................................................................................43 4.7.1 SEARCH SCREEN ............................................................................................................................. 43 4.7.2 REVIEWING SAVED STRIPS ............................................................................................................... 43 4.7.3 END SCAN...................................................................................................................................... 43 5.0 TEMPLATE EDITING.................................................................................................................44 5.1 EDITING TEMPLATES B INS ...............................................................................................................44 3 5.1.1 SUPERIMPOSE TEMPLATES .............................................................................................................. 45 5.1.2 REVIEWING ALL OCCURRENCES ....................................................................................................... 45 5.1.3 MERGING SELECTED TEMPLATES ..................................................................................................... 45 5.1.4 AUTOMERGE ................................................................................................................................. 45 5.1.5 ALIGNING A BIN............................................................................................................................. 46 5.1.6 SORT BY ........................................................................................................................................ 46 5.1.7 VIEW ............................................................................................................................................. 46 5.2 SUPERIMPOSITION OF A B IN .............................................................................................................46 5.2.1 P URGING A BIN .............................................................................................................................. 47 5.2.2 SPLITTING A BIN............................................................................................................................. 47 5.3 REVIEW OCCURRENCES ....................................................................................................................48 5.4 TEMPLATE M ERGING........................................................................................................................49 6.0 VALIDATION ...............................................................................................................................50 6.1 ALL CATEGORY VIEW .......................................................................................................................50 6.2 ALL EXAMPLE VIEW ..........................................................................................................................51 6.3 SINGLE EXAMPLE VIEW......................................................................................................................52 6.3.1 MEASURING ................................................................................................................................... 53 6.3.2 MEASURING ST .............................................................................................................................. 54 6.3.3 DELETING VERSUS RE-LABELING AN EXAMPLE ................................................................................. 55 6.3.4 SECTION CATEGORIES ..................................................................................................................... 55 7.0 MANAGING STRIPS....................................................................................................................56 7.1 SAVING STRIPS .................................................................................................................................56 7.1.1 SAVING STRIPS FROM A MARKED BLOCK ......................................................................................... 57 7.2 VIEWING SAVED STRIPS ....................................................................................................................58 7.2.1 COLUMN INFO................................................................................................................................ 58 7.2.2 THUMBNAIL VIEW .......................................................................................................................... 59 7.3 STRIP TYPES ....................................................................................................................................60 7.4 ADDING A STRIP IN VIEW STRIPS .......................................................................................................62 7.5 WORKING WITH SAVED STRIPS .........................................................................................................65 8.0 TABLES.........................................................................................................................................66 8.1 EDITING THE TABLES ........................................................................................................................66 8.2 VERIFYING THE CELLS ......................................................................................................................67 8.3 THE TABULAR SUMMARY...................................................................................................................68 8.4 THE PARAGRAPH SUMMARY..............................................................................................................69 8.5 THE PHYSICIAN COMMENTS .............................................................................................................70 8.6 RECALCULATE TABLES .....................................................................................................................71 9.0 PRINTING THE REPORT ...........................................................................................................72 9.1 CHANGING THE COVER PAGE HEADER................................................................................................72 4 9.2 DEFINING THE REPORT PAGES ...........................................................................................................74 9.3 CHANGING PRINT OPTIONS ..............................................................................................................74 9.4 PRINTING.........................................................................................................................................75 9.4.1 P RINT TO SCREEN (PREVIEW) .......................................................................................................... 75 9.4.2 P RINT TO P RINTER ......................................................................................................................... 75 9.4.3 P RINT TO PDF ............................................................................................................................... 75 9.4.4 P RINT NOW USING ......................................................................................................................... 75 10.0 PATIENT DIRECTORY.............................................................................................................76 10.1 ARCHIVE OPTIONS .........................................................................................................................78 11.0 PATIENT ARCHIVE DIRECTORY..........................................................................................79 12.0 TRENDS ......................................................................................................................................80 12.1 M AIN TREND SCREEN.....................................................................................................................80 12.1.1 HEART RATE GRAPH .................................................................................................................... 80 12.2 M ULTI-GRAPH DISPLAY .................................................................................................................81 12.2.1 ECTOPIC TREND GRAPH’S ............................................................................................................. 81 12.2.2 ST TREND GRAPH’S ...................................................................................................................... 81 12.2.3 ECTOPIC TREND COUNT ............................................................................................................... 81 12.2.4 ECG AND ARRHYTHMIA STRIP ...................................................................................................... 82 12.2.5 TREND SHIFT................................................................................................................................ 82 12.2.6 TREND GRAPH OPTIONS................................................................................................................ 82 12.3 ECG PAGE VIEW ............................................................................................................................83 12.3.1 P AGE VIEW COMMAND BUTTONS .................................................................................................. 85 12.3.2 P AGE VIEW OPTIONS..................................................................................................................... 85 12.3.3 CHANGING THE END OF T APE IN TRENDS ....................................................................................... 87 12.4 DIAGNOSTIC VIEW .........................................................................................................................88 12.4.1 DIAGNOSTIC VIEW COMMAND BUTTONS...................................................................................... 88 2.5 SEARCH VIEW...................................................................................................................................92 12.5.1 NOTES ON SEARCH ........................................................................................................................ 93 12.6 R-R HISTOGRAMS .........................................................................................................................93 12.6.1 SEQUENCE FILTERING ................................................................................................................... 95 12.6.2 MOVING THROUGH THE BINS......................................................................................................... 95 12.6.3 RELABELING A BEAT OR BIN(S)...................................................................................................... 96 12.6.4 EDITING RR BINS.......................................................................................................................... 97 12.6.5 INSERTING AND SHIFTING BEATS ................................................................................................... 98 12.6.6 QUICK INSERT METHODS .............................................................................................................. 98 12.6.7 P OINCARRE GRAPHS ..................................................................................................................... 99 12.7 ENHANCED ST ANALYSIS .............................................................................................................100 12.7.1 ST TREND .................................................................................................................................. 101 12.7.2 EDITING AND ADDING ST EVENT TIMES...................................................................................... 101 12.7.3 ADJUSTING THE ST P OINTS IN AN EVENT .................................................................................... 102 12.7.4 ENHANCED ST OPTIONS ............................................................................................................. 103 5 12.8 THE QT TRENDS ..........................................................................................................................104 12.8.1 THE QT HISTOGRAMS/ECG TABS................................................................................................ 105 12.8.2 VALIDATING AND EDITING QT ................................................................................................... 106 12.8.3 QT OPTIONS............................................................................................................................... 108 12.9 12-LEAD VIEW .............................................................................................................................109 13.0 PROFILES.................................................................................................................................111 13.1 M ANAGING PROFILES ...................................................................................................................111 13.2 ANALYSIS PROFILE ......................................................................................................................112 13.2.1 ANALYSIS P ARAMETERS ............................................................................................................. 112 13.2.2 ANALYSIS LEADS ........................................................................................................................ 114 13.2.3 EXPERT FUNCTIONS.................................................................................................................... 114 13.2.4 AUTO-SCAN OPTIONS ................................................................................................................. 114 13.2.4 AUTO-SAVE STRIP OPTIONS........................................................................................................ 115 13.3 USER PROFILE..............................................................................................................................115 13.3.1 ANALYSIS P REFERENCES (C2000 – C3000).................................................................................... 115 13.3.2 DISPLAY P REFERENCES ............................................................................................................... 116 13.3.3 VALIDATION P REFERENCES......................................................................................................... 116 13.3.4 ANALYSIS STOP CRITERIA ........................................................................................................... 116 13.4 THE RECORDER PROFILE ...............................................................................................................117 13.5 THE ACCOUNT PROFILE ................................................................................................................120 14.0 EXPORTING ASCII DATA......................................................................................................122 14.1 ASCII DATA EXPORT ..................................................................................................................122 14.2 XML EXPORT ..............................................................................................................................122 14.3 PDF OUTPUT ................................................................................................................................122 15.0 ADMIN FUNCTIONS...............................................................................................................124 15.1 PROGRAM DEFAULTS ...................................................................................................................124 15.1.1 ENABLE USERS/P ASSWORDS: ....................................................................................................... 124 15.1.2 ACCOUNT PROFILES .................................................................................................................... 125 15.1.3 DATA LIMITS ............................................................................................................................. 125 15.1.4 MISCELLANEOUS......................................................................................................................... 125 15.1.5 EXPORT TYPE ............................................................................................................................ 125 15.2 CATALOG M AINTENANCE.............................................................................................................126 15.3 M ANAGE USERS ...........................................................................................................................127 16.0 CHANGING THE PASSWORD................................................................................................128 APPENDIX A – HEART RATE VARIABILITY .........................................................................................129 APPENDIX B – PARAGRAPH TEMPLATES ............................................................................................131 APPENDIX C – TRANSLATIONS - NON ANSI SUPPORT...........................................................136 6 APPENDIX C - TRANSLATIONS – Non ANSI support ……………………………………………. 132 7 PREFACE This manual provides operating instructions for the Century Holter Analysis System. It is designed for clinicians trained in Holter analysis. This manual addresses the C3000, C2000, and C1000 configurations. Upon request, Biomedical Systems provides service information containing block-level theory of operation, troubleshooting, assembly, disassembly, maintenance, and other information to assist appropriately-trained service personnel to repair those parts of the equipment designated by Biomedical Systems as repairable. There are no userserviceable parts in the Century C3000/C2000/C1000 Holter Analysis System. Any attempt by non-authorized personnel to service the equipment will void the warranty. Please direct all service questions to the Biomedical Systems Technical Support Department. Indications for Use The Century C3000/C2000/C1000 Holter system is indicated for: Cardiac evaluation of heart rate and rhythm in patients experiencing syncope, near syncope, dizziness, palpitations, shortness of breath, chest pain and transient arrhythmias. To assess risk for future cardiac events in patients without symptoms from arrhythmia who have been diagnosed with congestive heart failure, idiopathic hypertrophic cardiomyopathy, and post myocardial infarction with left ventricular dysfunction. Assessment of drug response in patients taking antiarrhythmic medications. Baseline frequency of the arrhythmia should be characterized as reproducible and of sufficient frequency to permit evaluation. ST segment analysis in patients with known coronary heart disease, chest pain, and suspected variant angina. Compatibility Biomedical Systems recommends the use of the following type of media: C-60 or C-90 Type I, Normal Bias audiocassette tape. Note: Do not use High Bias tape for Holter recordings! 2 or 3 channel ECG recordings at 1.0 mm/second recording speed. Digital flashcards that are compatible with Braemar model DL700 recorder, part number 900-0435-03 or equivalent. This recorder is configured for the BMS sample rate of 133 samples per second. Braemar model DXP-1000 recorders models DXP1015, 1045, and 1128, part numbers 900-0502-04 and 900-0526-04, or equivalent. This recorder is configured for the BMS sample rate of 133 samples per second. BMS1200 recorder for 3 or 12 channels. BMS300 digital flashcard for 3 channels Datrix VX3 compatible digital flashcards configured for the BMS sample rate of 133 samples per second. Warnings and Cautions WARNING: The use of HRV (Heart Rate Variability) analysis for the diagnosis or prognosis of a particular disease or condition has not been established and is therefore considered investigational. CAUTION: Federal Law restricts this device to sale by or on the order of a physician (or properly licensed practitioner). CAUTION: Read this manual carefully in its entirety before using the Century C3000/C2000/C1000 Holter Analysis System. CAUTION: Users need to familiarize themselves with the Century C3000/C2000/C1000 Holter Analysis System before use. 8 CAUTION: Due to rapid changes in computer technology, the contents of this manual are subject to change without notice. Precautions The Century C3000/C2000/C1000 Holter Analysis System is intended for use in a hospital or clinical setting by trained and authorized personnel who are acting on the orders of a physician. Its purpose is the monitoring of ambulatory patients over an extended period of time. The final decision regarding the treatment of patients lies with the prescribing physician. The operator should be thoroughly familiar with the information in this manual before using the equipment. Do not erase tapes for reuse with other patients. Residual magnetic bias may remain and could interfere with subsequent recordings. Insert tapes carefully to avoid damaging the tape head and the tape’s contents. Do not operate the equipment in the presence of flammable anesthetics. Use only Biomedical Systems -approved parts and accessories. There are no user-serviceable components inside the system. Authorized service personnel should do all internal troubleshooting and repair. Loading non-Biomedical Systems approved software could interfere with the normal operation of the Century C3000/C2000/C1000 Holter Analysis System. Please contact Biomedical Systems before installing any software. Precautions - Electrical Periodically check all connector cables and the power receptacle for signs of damage. Do not operate the equipment if the integrity of these items is in question. When connecting Biomedical Systems approved auxiliary equipment, be sure the summation leakage current does not exceed local or provincial standards. An isolation transformer or other protective device might be required. To reduce the risk of electrical shock, do not open the cover or back of the system. If fluid enters the system, turn off power immediately, unplug the unit and call service. Do not use until interior has been cleaned. Do not plug the printer into the same 15 Amp power strip as the Century C3000/C2000/C1000 Holter Analysis System. It should be plugged directly into a hospital-grade outlet. Do not connect or disconnect cables while the power to the system is On. Liability Notice Expected life of the Century C3000/C2000/C1000 Holter Analysis System is 5 years from the time of delivery to the initial purchaser. Failure to follow the conditions set forth below shall absolve Biomedical Systems from any responsibility for the safety, reliability, and performance of this equipment: Each operator must read the operator manual in full before using the product the first time. Only authorized personnel may carry out assembly operations, extensions, readjustments, modifications, and repairs. The electrical wiring with the instrument’s setting and the electrical installation of the instrument must comply with local or provincial requirements. Equipment must be used in accordance with instructions for use. 9 1.0 Main Menu A few seconds after the Biomedical splash screen comes up, this typical Main Menu appears. At the top of the screen you will find a menu system, a tool bar and several drop-down list boxes. The toolbar buttons are shortcuts to existing menu items that are frequently needed. They respond to a single mouse click. A double click will move the toolbar to another position on the screen. The top drop done box shows the currently checked out patient and here it says ‘None selected’ meaning that you have no patient available and hence no data to work with. As a result most of the icons in the toolbar will not respond and most of the menu items will be grayed out. This is a typical situation when you start up the scanner. 10 11 You now have the option to: - Check-out a previously analyzed patient using the current patient list box. - Check-out a previously analyzed patient using the patient directory (icon) - Start a new analysis - Change the way you work using profiles 1.1 Main Menu toolbar 1.1.1 Checking-out a patient This toolbar button gives access to the patient and archive directories (the patient database). Here you can review all saved and archived patients, check-in or check-out a patient, delete a patient, archive a patient, restore an archived patient or change the way a patient is archived or restored. Note that there can o nly be one patient checked out, so when there is already a patient checked out, you will be prompted to check this patient in first. 1.1.2 Setting up your profiles This button gives access to the profile dialog with all 5 profile screens: -The analysis profile screen sets up the way you want to analyze your patient. It defines things like hours to analyze, critical pause length, SVT rate …. -The report profile sets up the way your final report needs to be printed. -The account profile combines analysis and report profile and allows you to setup special fields only required for the selected account. - The user profile sets up the way the operator prefers to use the analyzer. - The recorder profile allows you to create shortcuts for quick recorder/location selection A fresh installed scanner will have defaults for all those profiles. If you don’t like those, then go to the profile dialog, change the settings and save them as a new profile. The currently selected profiles will be shown on top of the screen in a set of list boxes. There you can also quickly go from one profile to another. 1.1.3 Analyzing a new patient (create) This button allows you to analyze a new patient and will guide you to all steps in this process. - Selecting your input device (cassette – flashcard) - Setting up or reading the patients demographics - Starting the analyzer 12 1.1.4 Patient demographics This button allows you to access the patient demographics. It is only accessible if a patient is checked out. 1.1.5 Trends – retrospective analysis This module allows reviewing analyzed data on the beat level and has sophisticated editing tools like template editing, r-r interval editing, Event editing (validation), QT editing, ST editing and Table editing.. It is only accessible when a patient is checked out and most modules are unavailable when there is no raw data. 1.1.6 Trends - Data Tables Gives access to the tables part of trends. This part remains available, even when raw ECG data is absent. Here you can edit the report tables, the cover page or add your personal comments for this patient. 1.1.7 Report printing For printing, previewing and setting up a report. PDF reports can also be printed from here. 1.1.8 Exporting data For exporting ASCII or XML data, setting up an ASCII export or re-viewing an ASCII export. 1.1.9 Exit The user can exit the program by selecting this button. 13 2.0 Start Scan - Analyzing a new patient After clicking on the flashcard icon toolbar or selecting scan from the scan menu, you are entering the ‘Start Scan’ screen where you need to select the device. 2.1 Selecting the Holter recorder The image on the left shows the start scan screen with several icons, each representing a Holter recorder at a specific location. This is not how the screen will look like when you first installed the program, normally you will not have any icons as you didn’t define your recorder yet. Assigning a specific recorder from a specific location (drive) to a button is done in the recorder profile. You will find a link to this screen at the bottom of this dialog. When no buttons are defined you can still select a recorder from a drop down list at the top of the dialog. This dialog shows a list of all supported recorders. Recorders in this list have no location specified, but if a location is required like for a flashcard recorder, the scanner will try to locate the recorder by looking in all root drives of your computer. After selecting a drive, the ‘Use selected recorder’ will be active and you will be able to continue by clicking on it. Note that the selection you made will be remembered and next time all you might need to do is click on use selected recorder. So if you have only one type of recorder there would be no need to create buttons at all. If you don’t know what recorder you have, you can select the ‘Auto detect’ device. If you select digital as a recorder, the scanner will look for all supported Holter recorders. You will be asked to confirm that the recorder found is the one with your data on. The message could be something like ‘VX3 recorder found on E: Accept?’ If the scanner doesn’t find Holter data, the message: ’No Holter data found on drive Y’ appears. Drive ‘Y’ is the last drive letter that the scanner examines for data. Note that no patient data is created until data is found. 14 2.2 Patient Demographics The Patient Demographics screen allows entry of pertinent patient information. Entries in these fields will appear on the printed report. Date of Birth Date of birth values should be entered in the format determined by your current Windows setting (e.g., if Windows is set for United States data format “mm/dd/yyyy”; then May 4, 1996 would be entered as 05/04/1996). Entry in a format not corresponding to the current Windows settings may result in errors due to an inability to convert the field into a meaningful date code. You can also click on the down arrow next the input field to pick a date. When this screen appears, simply select the appropriate month, day, and year. Upon exiting, the date in the corresponding patient information field will be updated accordingly. Age The Age field is automatically updated when a valid date is entered in the Date of Birth field. In cases where the Date of Birth is unknown, the Age may be entered as long as the Date of Birth entry has been cleared. Messages will appear to inform the user if an invalid entry is made. Start Time This field should be set to the time when the recording started. Times should be entered in a 24 hour format (e.g., 9:00 AM is 09:00, while 9:00 PM is 21:00). The last field may be set to D1 (Day 1), D2 (Day 2) or D3 (Day 3). This refers to the day the recording started. In most cases this will remain on D1. In the case of two-tape, 48-hour recordings, it is possible that the second recording’s starting time may need to be set to D2. The Start Time must be set for all of the times listed in the final report to be referenced correctly. Analysis Date 15 Initially, the analysis date will be set to the current date. The user may edit this field. Recording Date Initially, the recording date will be set to the preceding date. The user may edit this field. Analyst, Hookup Technician, Physician #1, Physician #2, Medications The descriptions for these fields are grouped together because functionally they all behave the same. Each will allow the user to enter information into the box provided. The user may also select the down arrow next to the box to activate a drop-down list of possible entries. If an entry is made that does not exist in the current list, the user will be asked whether or not what they entered is correct. If the entry is correct, the user will be asked whether or not it should be added to the current list. If the user responds Yes, the entry will be added to the permanent list. This is useful, for example, if a particular physician is listed often. This method may also be used to customize the list of available medications. The lists are maintained in text files. Optional Fields/ Re-labeling Fields The patient demographic screen that you see above contains a number of optional fields like Recorder #, Study code, checked by. Those fields will not be visible in a fresh install as optional fields need to be setup in the account profile first. You can also add optional fields now by setting a checkmark next to ‘Edit Fields/Labels’ in the right bottom corner of your screen. Doing this , will show the possible extra fields preceded by a check mark button. When you activate a checkmark, you will be able to define or change a field label. When checked, the new field will appear on the cover page of the final report. Defining labels and fields now, allows you to specify fields for the current patient only. If you want those fields to be there whenever you create a new patient, you need to use the account profile. Required Fields The above screen also shows a number of bold fieldnames. Bold fields are required fields and you will not be able to leave the demographic screen if you didn’t fill in those fields. Normally no fields are bold because by default no field is required. Again it is the account profile where you can set if a field needs to be required. Recorder Info The 2 grayed out buttons ‘Get Recorder Info’ and ‘Get Recorder Events’ are only enabled when the selected recorder has patient or event info. Clicking on the ‘Get Recorder Info’ button will fill in things like Patient Name, Start Time, Recorder # and whatever field might be available from the recorder. Currently only VX3 recorders support patient recorder info. Adding/Updating Diary items The diary list on the right allows you to add or delete patient events. If your recorder has stored events, the ‘Get Recorder Events’ button will be active and the number of stored events will be reported just below the button. Click on the button to add them to the diary list. You can add additional diary items in the fields above the diary list. The time is entered in 24 hour format followed with D1, D2 or D3 specifying the recording day. Next to the time entry there is a dropdown combo box that allows you to select predefined symptoms or any text you want. An ‘*’ differentiates an automatic recorder event from a manually entered event. Recorder events auto update when the start time is changed, manual events don’t. Each diary entry will cause output of a strip at the corresponding time in the final report if the Print Diary Strips option is selected in the report setup (see Report Profile). Diary strips can be printed both as a diagnostic strip or an event strip. Selecting a displayed diary entry in the list box will cause that entry to appear in the time and symptoms boxes at the top. This is the method by which entries are edited/updated/deleted. Medication List The medication list allows you to add up to 5 different medications. After clicking ‘Continue’ the scanner will bring you to the download screen. 16 2.3 Downloading Holter Data How the download screen looks depends on the device you have selected, but in most cases you will get the screen below. 2.3.1 Digital data The top of the screen tells you from which device (VX3) you are downloading data and where that device is located (D:\). The bottom line gives additional information on the type of dataset you are downloading. (The number of channels, sampling rate and data width). If you hit cancel in this screen, it will bring you back to the patient demographic screen. Note though that once you have been in the patient demographic screen, a log number has been assigned to your patient and this can not be undone. If you hit cancel in the patient demographic screen, that log number will be lost and no longer usable. Click on Download if you can not analyze the data immediately. The data will then be downloaded and stored so that you can re-use the flashcard for another recording. You can do the analysis later using the rescan option in the main menu. Click on Download and analyze to start the analysis immediately after the data was downloaded. 2.3.2 Data from a Sys350 cassette deck For the model SYS350PCI cassette deck, the following screen is displayed. The system will rewind the tape and begin downloading the data. If Abort is selected after download begins the system will complete the download process before aborting the scan. During the download, the system will display a progress bar indicating how much of the recording has been downloaded, the number of hours downloaded, and the percent of deviation from the timing track. This download to disk process will take up to 3 minutes. At the end of the 3 minutes the program will automatically proceed to the next phase of the process. 17 3.0 Analysis Setup Scanning begins with the program searching for a calibration pulse, searching for the most prevalent normal beat, and calibration of the ECG signal with the found calibration signal. When enough normal beats have been, found the scanner will display the findings and allow the user to confirm the settings and set additional parameters. All this occurs in the screen below. The top of the screen displays a 25 beat averaged QRS complex for each of the 3 channels. It is preceeded by a CAL pulse which is a 25 beat average of CAL pulses found at the start of the scan. The quality of the calibration pulse and the proposed Normal beat should now be checked by the operator. The buttons on the bottom of the screen allow the user to reject any of the proposed beats and make a different choice. 3.1.1 Beat Setup (Bottom Buttons) The green averaged beat on the left side of each QRS complex should be a 10 mm tall rectangular shaped wave. If this is not so, click on the New Cal button to search for a better example. Each time a new calibration pulse is found, the QRS complexes will be recalibrated. ECG beats must be clean, with the purple line centered on the averaged QRS complex and a QRS complex should be present in the center of the RED rectangle on the ECG strip. If this is not so, click on the New Normal button to search for a better normal QRS. 18 If the system is unable to present a good averaged beat, the user can allowed to select a beat on the ECG strip as the choice for the normal beat. The same procedure also allows you to take an additional template of a VE, PACED, or spike morphology. Start the procedure by clicking on the Template button. Adding a template Click on the arrow left/right buttons to move the rectangle until it is over the QRS complex on the strip that you want to use as a normal template. The QRS needs to be centered inside the rectangle. Then click on the template button again. This will bring up a pop-up window that allows you to select the category for the template. (The system only remembers the last template of each category.) . After classification, the system returns to the Analysis Setup screen. Use this option to create a template of a paced beat or a spike If you don’t want to create a new template hit the Cancel button. NOTE: Creating a new Normal template will result in the averaged beat in the ST/QT Setup to display the newly created template instead of the averaged beat. If the examined patient has a pacemaker, the system may not find a normal beat, because the start of the tape only contains pacemaker complexes. If this is the case, click on the Only Paced button. After the calibration signal and normal ECG complexes are set up, the user can set up the analysis for ST and QT. The radio button at the top right of the screen allows the user to select between QT and ST setup. The default selection is ST analysis. 19 3.1.2 ST Setup The cursors on the averaged ECG complexes are used to set up ST: Click on the I button to change the Iso electric point on all three channels (Purple cursor moves). Click on the J button to change the J point (end of QRS) on all 3 channels (Blue cursor moves) Click on the O button to change the Offset point on all 3 channels (Red cursor moves). While moving the cursors, the actual position of each cursor is indicated on the right side of the button. Simultaneously, the ST values are measured on each averaged beat and the ST values are shown in the bottom left corner of the grid from each channel. ST values are measured as the difference in voltage level between the isoelectric point and the averaged ST segment. The averaged ST segment is the average voltage level between the J and Offset point. This voltage difference is converted to mm. Checkboxes on the right side of the ECG strip can be used to select the ST channel(s) to use for analysis. 3.1.3 QT Setup The cursors on the averaged ECG complexes are used to set up PR and QT analysis. Click on the P button to change the PR value. The steel cursor should be placed at the start of the P wave. Click on the Q button to set the Q point of the QRS complex (Cyan cursor moves) Click on the T button to set the top of the T wave (Orange cursor moves) Click on the E button to set the end of the T wave (Green cursor moves) While moving the cursors, the PR, QR, RT and TB (Top of T to baseline) values are updated. The current QT value is measured and shown in the bottom left corner of the grids. The radio buttons under the averaged complexes allow selecting the channel to be used for QT measurement. 20 3.1.4 Channel selection, inversion, gain Check boxes at the right side of each channel in the strip allow selection for: Arhythmia analysis ST analysis Channel inversion (only available on non derived signals) The gain of each channel can be set at the calibrated settings of: 0, 5, 10 or 20 mm/mV Clicking on the gain button selects the gain. 3.1.5 Auto-Scan select Checking this box will enable the Auto-scan feature. The enables the system to use an advanced algorithm to automatically determine the best channel for QRS triggering and analysis. 3.1.6 Analysis Lock select Checking this box will allow the Auto-scan feature to be enabled for QRS triggering, however the user will still be able to manually select channels for arrhythmia analysis. 3.1.7 A-Fib select Checking this box will select Atrial Fibrillation mode. In Atrial Fib, no SVE’s are counted. 3.1.8 12 Lead view and selection When a compatible 12-lead Holter recorder is used, the scanner will select 3 of the 12 channels to be used for arrhythmia and ST analysis. By default, the scanner uses the leads defined in the analysis profile as the analysis leads. Instead of displaying channel 1, 2 and 3 to identify the channel, the true lead names are used. The 12-lead tab in analysis setup allows the user to select any other set of 3 channels by adding a checkmark next to the desired lead. Once selected, click on the apply button to confirm your decision. Note that once the analysis is started you will no longer be able to change your mind. Although you can view all 12 leads at any time, the channels used for arrhythmia and ST analysis can only be set at the start of the analysis. If you use a 3 channel recorder there will not be any leads assigned to the channels but the 12-lead tab will still be available. On 3 channel scans, the standard 12-lead ECG can be derived by combining fractions of each channel mathematically. How close this derived ECG resembles a real 12-lead setup depends on the hookup. The program assumes that the leads are hooked up using an orthogonal XYZ placement, which is the only placement that approaches a real 12-lead hookup. Warning – The derived ECG signals represent mathematical approximations only and may not accurately reflect the true 12-lead ECG. For this reason, this ECG must not be used for diagnostic purposes. Warning – This 12-lead format is intended to provide additional lead selections for Holter analysis. It is not an AAMI EC-11 compliant ECG system and is not intended to replace a true (i.e. EC-11 compliant) ECG system. 21 The screen below is from a 12-lead recorder. If you are not using a 12-lead recorder, the screen will contain a warning message at the bottom and rather than showing 5, 10, 20 mm/mV the gain button will show 1X, 2X, 3X. Once the analysis is started, instead of selecting the channels for analysis, the panel at the bottom of the screen, will allow you to change the rhythm lead. 22 3.1.9 Start the scan Click the Start Scan button to start scanning the tape. A pop-up will display the important settings selected. Before beginning the scan, you are provided the opportunity to verify and confirm the channel settings for Arrhythmia, A-Fib, ST, and QT analysis. If desired any of these settings may be changed by the user. Click Cancel to return to analysis setup if you think these parameters need to be changed. Click Scan to proceed with scanning. If you created a NORMAL template with the Add Template button an additional message will pop up to let you decide which normal to use as the reference template for the scan. The one created with Add Template or the averaged normal selected by the computer. 23 4.0 Analyzing 4.1 Main Analysis Screen (C3000 & C2000) The primary method of analysis on the Main Analysis screen is prospective superimposition scanning. The main screen consists of three windows: the Counts/Arrhythmia window (left), the Templates edit window (right) and the Superimpose View window (center). To pause the scan, press the Pause button. This will stop the analysis in order to allow you to review templates or occurrences, examine diagnostic or page views to take measurements or save strips, etc. The pause symbol will change to a play symbol. To resume scanning, click the play button. In the case of a C1000 system, a progress bar is presented during the analysis instead of the Main Analysis screen and the additional analysis screens are not available. 24 4.1.1 Counts/Arrhythmia Graph The Counts window displays the relevant counts of Normal beats and ectopic activity on the left side of the screen. It also shows the heart rate and analysis time. The Arrhythmia Graph window shows a histogram where each line represents an R-R interval. The length of this line is proportional to the length of the R-R interval preceding the beat. The color of the line represents the beat’s classification. An orange line is an SVE, a red line is a VE, etc. The Arrhythmia graph is updated continuously while scanning proceeds and is a useful tool to detect possible episodes of atrial fibrillation. The arrhythmia graph will also indicate potential missed beats or false beats by showing a longer or shorter line, respectively. If desired, a more detailed counts window can be selected instead of the arrhythmia graph from the Analysis Option screen. This extended counts window includes ST levels, QT levels, and a more detailed breakdown of detected arrhythmias. 25 4.1.2 Templates Window The Templates window is the main editing tool while scanning. It allows review and editing of all templates and all of the occurrences within each template. During scanning, this window displays which template was last evaluated. In the example on the left, occurrence 4 of template bin 6 is shown. At this point, this template has 17 occurrences. Colored boxes below the template display represent the different arrhythmia classes that can be assigned to the currently displayed beat. When you move your mouse over one of the color boxes, the text below the key will reflect the name of the class. Color-coding is shown below. Color Arrhythmia Class Class Red VE Black Normal Purple Unknown Dark Cyan Paced Cyan Pacer Spike Color Dark Blue Dark Green Steel Grey Arrhythmia BBB T-Wave Artifact Cal Pulse You can change the class of the displayed template at any time by selecting the desired Arrhythmia Key color. When you do, the color of the beat changes to the color of the key selected. Selecting the Template button will allow review of Normal, VE, Paced, Spike, and T-wave templates. Selecting the Unknown button will allow review of the Unknown, Artifact, and Miscellaneous templates. 4.1.2.1 Editing templates You can change the class of the displayed template at any time by selecting the desired Arrhythmia Key color. When you do, the color of the beat changes to the color of the key selected. Selecting the Template button will allow review of Normal, VE, Paced, Spike, and T-wave templates. Selecting the Unknown button will allow review of the Unknown, Artifact, and Miscellaneous templates. 4.1.2.2 Creating new templates The Unknowns button gives you access to the Unknown, Artifact and Miscellaneous bins. These bins contain all beats that were not classified. The Unknown bin will contain detections that the system cannot classify. These may be real beats or artifacts. The Artifact bin will contain only events that are classified as Artifact by the user. The Misc. bin will usually contain real beats, but they cannot be definitively matched to a template. In any case, it may be desired to re-classify one of these detected events as a beat. If this occurs, verify that the selected beat is correctly centered around the R peak bar (drawn in the middle of the strip). Then, click on the designated morphology box. This creates a new beat with the selected classification. The program will offer to automatically search back through the other non-classified beats for matching morphologies. 4.1.2.3 Verifying/changing occurrences The bottom buttons will appear while you are scrolling through the existing templates. By using the up and down arrow buttons, you may also scroll through each occurrence of any template. 26 When you are reviewing templates, the program shows you the occurrence that was responsible for creating a new template (morphology). Generally this will be the first occurrence, but if a template has been added from the Unknown bin, this value could be higher. The occurrence shown does not guarantee that all matching templates will have the same category. That is why the program reevaluates each template bin after 12 matches. For example, if the original occurrence was labeled VE, but the other occurrences look like Normals, the program will decide to re-label the whole bin as Normal. You might then see a VE (in green) in a bin that is declared Normal. If you suspect that this is the case, you may verify the occurrences by pressing the up or down arrows on the keyboard or by clicking on the slide bar on the right-hand side of the screen. The template display will now show the time and occurrence number indicating that the window is now in occurrence mode. If you wish to change a beat classification, verify that the selected beat is correctly centered around the R peak bar (drawn in the middle of the strip). Then, click on the designated morphology box. This creates a new beat with the selected classification. The program will offer to automatically search back through the other non-classified beats for matching morphologies. All classifications changed by the user are assumed to be correct. 4.1.2.4 Shifting a template position In certain recordings, artifact or noise just before a QRS or spikes just before a Paced beat prevent the system from creating a template for a new morphology. To create a template at a different R-peak position, click on the “Shift Template” button. The keys below the Arrhythmia Keys will change. Adjust the beat position by clicking on the Adjust Left or Adjust Right buttons. Then use an Arrhythmia Key to create a new template at the new beat position, or click Cancel Shift to escape Note: Not all categories are allowed, but the new template can be relabeled after leaving “Shift Template.” 4.1.2.5 Template auto validation Auto v alidation is done by the system and requires no user interaction, it occurs at three points: When the number of occurrences in a template reaches 12 When the number of templates is more than 50 and the number of occurrences in the template bin does not continue to increase. At the end of the scan. 27 4.1.3 Superimpose View This view superimposes (i.e., displays) one beat over another for validation by the operator. Normal beats are shown in Green with the Rpeak positioned on the red vertical bar. Relevant ST and QT points are presented on the superimposed beat. The complete R-R interval is drawn on the screen to allow the operator to view and validate long R-R intervals and Pauses. The maximum value visible is 2.4 seconds on 1024x768 screens. Ventricular beats are shown in Red on the right side of the window. They remain on the screen for several moments for easier validation. Paced beats have their own position on the screen slightly offset from the ventricular position and are shown in Cyan. Artifacts (beats that were not classified) are shown in Gray in between the Normal and VE beats. A grey marker on the superimposed beat indicates the start of the PR interval. Under the Superimpose View window a progress bar shows how many hours have been scanned. The full length of the bar represents a 24-hour interval. Examples: If a Normal beat appears in red on the right side of the screen, it means that either a template was incorrectly classified or a VE bin contains Normal beats. Incorrect templates can be found by scrolling through templates, and misidentified beats can be found through the view option (C3000 only) or the occurrences. If a Normal beat in green appears between the Normal and the VE position, a beat was missed. You can find this beat through the View option (C3000 only). 4.1.4 Controlling the Analysis The analysis method can be altered via the check boxes and radio buttons on the main scanning screen. 28 4.1.4.1 Changing the analysis channel The Holter system allows you to independently select the channel(s) used to detect a QRS complex and the channel(s) used to classify a detected QRS by selecting the desired check boxes in the Trigger/Analysis panel. Up to two channels each may be selected for triggering and analysis. Under normal conditions, the analyzer may change either trigger or analysis channels to compensate for signal quality. If this automatic change of channels is not desired, select the Lock check box. There is a channel lock for both the trigger and analysis channels. By selecting the Auto Scan check box, and advanced algorithm will be applied to automatically select the best channel for analysis using additional artifact monitoring and signal-to-noise ratio. By default, Auto Scan will apply to both the trigger and analysis channels. However, if the analysis channel is locked, then the user can select the analysis channel while Auto Scan manages the trigger channel. If you notice that the differences between a VE beat and a Normal are marginal on the channel you are currently using to scan, change the channel by selecting the check box next to the channel you want to analyze. In the example on the right, you would want to scan channel 2. On difficult recordings, you might need to choose dual-channel mode. Try to avoid this on recordings with moderate artifact. Do not change the channel frequently during a scan, especially if the recording contains a significant amount artifact. 4.1.4.2 Changing the scan mode Scan Modes change the way a new morphology is detected and how beats are compared to decide their template classification. 4.1.4.2.1 Working in single channel Only the current channel is searched for the presence of a beat. If the R-R interval increases more than 60% over the previous two R-R intervals, then the system restarts the search for a beat on all channels. Once a beat is found, it needs to be classified. When this mode is activated, the algorithm is On. Each beat will be examined by looking for deviations from examples in the built-in library of classic morphologies. The channel selected for analysis is the one that is used for beat comparison. If beats can’t be identified on that channel, an alternate channel will be used. Beats are reviewed based on variations in shapes, widths, and heights and are sorted into morphology categories based on comparison results. Turbo Scan mode When in this mode, no new morphology categories are created and the system uses only the existing morphologies as a template base. New unrecognized morphologies are superimposed (in gray) slightly to the right of the Normal beat and put into the Artifact bin. Examine the Artifact bin using the Artifact key and reclassify individual beats if necessary. In TurboScan mode, the system will NOT try to analyze beats on the alternate channel. Use this option only for recordings with extreme artifact/noise. 4.1.4.2.2 Working in two channel The cleanest channel is searched for the presence of beats first. If the current R-R interval is more than 60% longer than the previous two R-R intervals, then the search starts to look for beats on all channels. Morphologies are analyzed and categorized using two channels for review. Beats are examined using the most stringent comparison criteria for variations in shape, size, width, and height for each complex. Use this option when differences between ectopics and Normals are marginal. Avoid using on recordings with artifact/noise. Turbo Scan Mode 29 Works as in single channel mode, no new templates are created, but beats are compared using the most stringent comparison criteria. Note: Try ArtFilter before going into Turbo Scan Mode on recordings with Artifact. 4.1.4.3 Activating the Artifact Filter: The Artifact Filter (ArtFilter) will decide if the beat identified is Artifact or a real beat by evaluating small peaks around the selected beat. The Artifact Filter recognizes many Artifacts, but also reduces the ability to detect new morphologies. Note: Both the beat itself and a large P-wave may be picked up as part of the surrounding peaks, contributing to the amount of peaks found. Thus, even with no noise present, one or two peaks will be found. A problem can arise in that some morphologies may have up to three or four peaks without the presence of noise. The beat on the right is an example of a VE that exhibits multiple peaks. In cases like this, fine-tune the noise filter so this beat is not confused with noise (see Defaults). 4.1.4.4 Atrial Fibrillation Select A Fib to put the analyzer in Atrial Fibrillation mode. In Atrial Fib, no SVE’s are counted. For intermittent atrial fibrillation, mark blocks appropriately in the Diagnostic View mode. This allows marking of episodes with beat precision. 30 4.2 The Analysis Options Screen Several parameters can be changed while scanning to optimize evaluation on difficult recordings. Select the Analysis Options tab to access the Analysis Options screen.. 4.2.1 Display Refresh Options: Normal or smart display tries to display the most important beats but not all to speed up scanning. Normal Refresh Displays: - 15% of all beats - First 20 occurrences of all templates - Any change in template - Any sudden R-R changes, like Pauses or possible missed beats. Frequent Refresh Displays: - 50% all Normal beats - All VE and all template changes. Slow Refresh Displays: Is identical to normal refresh, but only shows 7% of all beats. It is to be used to speed up superimposition when working with Windows Vista 4.2.2 Scan Speed Scan speed can be reduced so that the operator can better validate the scanning process. 4.2.3 Show Trigger Channel A yellow square marker will be displayed on the channel that is currently used for QRS peak detection 4.2.4 Show Arrhythmia Graph Toggles the Arrhythmia Graph window between the Arrhythmia Graph and the Counts display. 31 4.2.5 Show ST Calipers Toggles the ST calipers on the Superimpose window. 4.2.6 Show QT Calipers Toggles the QT calipers on the Superimpose window. 4.2.7 Minimum Peak Height Minimum QRS peak height to accept a detected beat. The default value is 40% of the average height of the last two Normal beats. Select Page Dn for 20% or Page Up for 60%. Further Page Up selections will change from percentage values to real mm values (the reference height is 10 mm). The default value (40%) is good in most cases, but recordings with large P-waves or high amounts of artifact/noise may scan better on 60%, since the unwanted peaks will be missed. 4.2.8 Trigger Slope Selects the edge of the beat where peak detection should be triggered. Use of this parameter is suggested for advanced users only. 4.2.9 Sensitivity Channel 1/2/3 Changes the channel amp lification. Changes made have no effect on interpretation of ST deviations. This is for visual presentation only. 4.2.10 ST Depression Limit The depression level (in millimeters) that triggers the onset of an ST depression episode (default: 1.0 mm). 4.2.11 ST Elevation Limit The elevation level (in millimeters) that triggers the onset of an ST elevation episode (default: 1.0 mm). 4.2.12 Tachycardia Rate Heart rates above this rate are interpreted as tachycardia. 4.2.13 Bradycardia Rate Heart rates below this rate are interpreted as bradycardia. 4.2.14 Minimum Pause R-R intervals greater than this value (seconds) are interpreted as Pauses. 4.2.15 SVT Minimum Rate: The minimum heart rate (bpm) for an SVT event to be counted. An SVT ends if the SVT rate drops below this value for more than one beat. 4.2.16 SVE Minimum Rate The minimum rate (bpm) for an SVE to be recognized. Values such as 60 or 70 should be suitable for intermittent seconddegree AV block. 4.2.17 SVE Prematurity Percentage of prematurity required to accept a Normal beat as SVE or to trigger detection of SVT. 32 4.2.18 R-on-T Sensitivity Influences the calculated value of the Twave top position. After a Normal beat, detection of a new beat is only allowed X milliseconds after the expected position of the T-wave top. The default value for X is 60 milliseconds. From that point to the end of the T-wave is the R-on-T zone. A VE falling in this zone is interpreted as R-on-T. < X> < Increasing this value will have the effect of increasing the Dead Time (the period where no beats are detected) and also increasing the number of beats that will be classified as R-on-T. > Dead Time R on T zone T top as calculated 4.2.19 Pace Dead Time The period after the beat where peak detection is inactive (detection off) for a pacemaker. Default: 0.4 seconds 4.2.20 VE Dead Time The period after the beat where detection of a VE beat is off. Default: 0.3 seconds 4.2.21 Match Tolerance All beats are assigned a number that is referenced in the system’s algorithm library. This number represents a composite score that is derived from evaluating each beat for shape, size, width, and height; and comparing it to existing templates. If the total value given to the beat is higher than the match tolerance, the beat is considered to be different. Decrease the value if the difference between a Normal beat and an ectopic beat is not detected. Use of this parameter is suggested for advanced users only. 4.2.22 Filter Strength Used to fine-tune the Artifact and Noise Filter for peaks that have more than one dominant peak. Settings: Strong: only one dominant peak, no P-waves. Medium: two dominant peaks (biphasic) or large P-wave (default) Weak: 3 dominant peaks Off: 3 dominant peaks and high P-wave 4.2.23 Biphasic T Shift This is helpful for analyzing QT on biphasic T-waves. Biphasic T-waves have two T peaks. Since QT analysis assumes there is only one T peak, the system needs to know which peak to use. For accurate QT analysis, the system needs to use the rightmost peak of the two (see Default Menu). Note: The first step in QT analysis is to calibrate for QT as early in the tape as possible. This step must be performed before altering the biphasic shift (see section on QT analysis). 33 4.2.24 The Arrhythmia Counts Menu and Stop Criteria The count menu provides detailed information on the current counts and allows you to program the analyzer to automatically stop when certain ectopics are detected. In typical operation, the system does not stop on arrhythmias, it just counts them. In this situation, all counts are considered On. If all counts are Off, this means that the system will stop and show the Diagnostic View each time it encounters one of the abnormalities in the list. The user can decide to accept and continue or to relabel the beat before continuing. Even with all counts Off, count totals still accumulate with the ability for the user to cancel or change the count of each beat. Next to the Current Counts for each abnormality are the Stop Criteria. When all counts are On, it will display None, meaning it will not stop on anything. If you click “All Counts Off,” it will read Always and stop on everything. Click on the Stop Criteria to change from None to Always. For some classes though, Stop Criteria can be fine-tuned. PAUSES - The system will stop if it detects an R-R interval exceeding the displayed value. Paging up/down or clicking the right or left mouse key will change the values up or down 100 milliseconds at a time up to 9900 ms. This change does not affect the Pause count criteria. The system will always count R-R intervals above two seconds (or whatever value is set in the parameter menu) as Pauses. VTACH, SVT, and BIGEMINY - The system can be set to stop at specific run lengths. DIARY STRIPS – will cause the system to stop at any diary events. NEW TEMPLATE CREATION – will cause the system to stop and display the current beat when a new template is about to be created. The user can accept the system’s classification and continue scanning, reclassify the beat to another type, or reject the proposed beat entirely. The count menu displays specific ectopic summary information. If you select All Counts Off, the system will also stop on things like diary events, ST deviations, bundle branch blocks, R-R intervals, and Paced beats. To place these events On or Off count, first exit the Count Menu. If you are not on an abnormal beat, normal rhythm will be visible. Click on Last Ectopy to go back to an abnormal beat. If you are positioned on a VE, there should be a checkbox displaying Stop on VE. If the box is checked, the system will stop superimposition and display the Diagnostic View each time it detects a VE. If the box is not checked, the system will count and continue superimposition. 34 4.3 ST Screen (C3000 & C2000) The ST screen enables the user to correct the position of the ST points at any time during the scan process. You can access this screen by pressing the [S] key. To reposition any point, press or click I (Iso), J (Point) or O (Offset) to select the caliper you wish to move. Use the Right/Left arrow buttons to move the line and press [Enter] to save or click on Accept Settings. To change the ST channel analyzed, select the ST channel check boxes. The ST screen can be accessed at any time during scanning by clicking the tab The system will automatically align the waveforms, thus eliminating the need to set points on each channel. 35 4.4 QT Screen (C3000 & C2000) The QT Screen can be accessed at any time during analysis by selecting the QT button. It allows the user to validate current QT, initialize QT settings, change QT parameters and save strips with all the details on the current beat (width, PR, QT, etc.) or over the last 25-beat average. The values displayed are the results of measurements during the analysis. From this screen, they can be modified for changing the QT values or saved for documentation. Current QT Settings: Displays the currently used parameters for QT analysis. Last 25 Normals averaged: Shows the values as measured for the enlarged beat on the left side of the screen. This beat is either the currently analyzed beat or the current average of beats (generally the last 25 Normals preceding the current beat). These values will be saved with the ECG when you click on Save QT Strip. The Show box lets the user select between a single beat or an averaged beat for the left window display. 36 4.4.1 Measuring QT A Set of colored markers are drawn on the enlarged beat at all important points of the complex. To reposition any marker, select or click the P-wave, Q-wave onset point, [T]-wave peak, or [E]nd of T-wave. Use the Right/Left arrow buttons to move the marker line. When moving the lines, the measured values on the right side of the screen will change. To save a strip with the currently measured QRS values (PR, QRS, QT), select the “Save QT Strip” button. 4.4.2 Setting QT Analysis Parameters QT analysis can be performed on one channel only. This channel can be selected by clicking on the appropriate channel button. Hold QR: As the Q-wave onset point on most QRS complexes is hard to find, trying to locate it may not always work. Therefore, the system defaults to holding the QR distance at a constant value instead of attempting to measure it. This is usually acceptable since the QR interval normally does not change during a 24-hour Holter. QT tracking: When QT tracking is on, the scanner searches for a T-wave peak in the proximity of the previously found T peak. This parameter makes it possible to force the search for a T-wave in a certain direction. In the presence of more than one T-wave peak (i.e., biphasic) this feature should be on. If the screen is exited with the Accept QT button, QT tracking will be automatically enabled. The T peak position value will be initialized with the current setting of the QT screen. 4.4.3 QT Analysis Tips QT analysis can be extremely difficult in the presence of biphasic T-waves. Even if the T-wave is completely positive or negative, it is possible that a positive T-wave at the start of the analysis will become negative at some later time and may be biphasic during the transition period. In addition, when changing from positive to negative, a short period usually exists where the T-wave is nearly flat. The following guidelines will help the algorithm catch these changes. Calibrate QT at the beginning of the scan and select a channel with a clear positive or negative T-wave. If the T-wave was not very good at the start, recalibrate if it improves (e.g., becomes less biphasic). If the T peak is positive, set the T peak slightly AFTER the real T peak. If the T peak is negative, set the T peak slightly BEFORE the real T peak. 37 4.5 Diagnostic View (C3000 only) To go to Diagnostic View, click on the Diagnostic View tab from the Main Analysis screen. If you do this while beats are superimposing, the analysis will stop and bring you to the Diagnostic View at the current scan position (i.e., the last beat analyzed). If you click on Diagnostic View while scrolling through temp lates or occurrences, you will be positioned at that occurrence within the data. The diagnostic view is a seven-second strip similar to the diagnostic view in trends and validation. In the center of the strip, a green bar with a colored triangle at the top marks the current beat. The color of the triangle is the color of the current class. More information on the marked beat can be found in the marked beat box in the bottom left corner of the screen. Above the strip is the beat annotation bar, which contains the classes and intervals of all beats. On the bottom of the strip, there is either an event strip(s) or the arrhythmia graph. The event strip shows 30 second of in-context ECG. Relabeling the current beat can be done by clicking on the appropriate box in the Relabel Beat window. 38 4.5.1 Moving around in the Scan Home: The Home key returns to the scan position at the last beat scanned. Arrow buttons: Click on the arrow buttons to move one beat at a time to the left or right. As long as you keep clicking or holding the arrow keys, the system will continue to move a beat to the left or right. This movement is visualized in the event or Arrhythmiagraph window. The screen redraws completely when you release the arrow keys or stop clicking the arrow button. It is impossible to move beyond the last scanned beat. A warning message is displayed if you try. Selecting Next Arrhythmia will advance you to the next or previous ectopic beat when the left or right arrow buttons are pressed. Go To: Moves to any time in the scan. Enter the desired time when the input dialog comes up. 4.5.2 Diagnostic Measure Click on the Measure buttons to perform measurements of the diagnostic strip. Select the interval you want to measure (R-R, PR, QT or heart rate). The system will position two calipers on the selected points. If you click on Save Strip, a strip will be saved with the measured interval in the comment text. Click on the (L)eft, (R)ight or (B)oth button to move one or both calipers and adjust the measurements. 4.5.3 Saving and Printing Strips Click Print Strip to print out a page with an eight-second diagnostic strip and a 2.5-minute event strip. Click Save Strip to save the diagnostic strip. A dialog box will pop up to allow you to add comments to the saved strip. The strip will be viewable after the analysis in the View Saved Strip module. Unlike the strips saved from validation, this strip will not be erased when tables are recalculated. Note: If you save a strip containing the last analyzed beat, the beat annotation for the following beats will not appear because they have not been analyzed yet and their class is unknown. 39 4.5.4 Inserting a Beat Low-amplitude VE’s that appear on the channel used for peak detection may not be classified. This is easily noticed during superimposition, as a Normal beat appears significantly to the right of its normal position. The problem can be fixed by changing the minimum R peak level or changing the trigger channel. To correct beats that have been missed, click on View Strip and search back for “false” R-R intervals or Pauses. Beat(s) can now be inserted by clicking on the Insert button. A blue bar shows the insert position, which is positioned between the current beat and the previous beat. Clicking on the arrow buttons allows the operator to adjust the insert point. The insert point can only be moved between these two beats. In the example, there was no beat missed and the bar was positioned at the end of the T-wave. The interval shown in the upper right corner is the interval between the two bars. Once the bar is properly placed, you can insert the beat. Click on Insert and classify the inserted beat with the dialog box that appears. Do not try to use the Relabel Beat window on the left side of the screen to classify the inserted beat. 40 4.5.5 Prospective Scanning For retrospective scanning all validation is completed after the Holter is scanned, such as in template editing or validation. Prospective scanning means that the operator validates and corrects anomalies at the time of occurrence. The Advanced System provides prospective scanning without losing the advantage of a retrospective analysis. To do this, open the Count Menu and select All Counts Off. The system will now stop on all abnormalities. At the moment it stops, you can document the abnormality by saving or printing it. If it is wrong, relabel it. Each time the system stops on an abnormality, you can decide to enable the counts by removing the check mark in the upper right corner. After awhile you will only stop on those abnormalities that are sometimes misinterpreted. 4.5.6 Marking a block Single beats can be relabeled with the relabel window on the left side of your screen. To mark an episode of artifact , atrial fibrillation, atrial flutter , vtach …. Select arrhythmia view on on the arrhythmia graph left click on the start of the block. Then right click for a floating relabel dialog to pop up. This dialog can be used to re-label single or multiple beats. Click on the Mark Block button to set the start of a block. The dialog now disappears and a gray line on the bottom arrhythmia graph shows where the block starts . Go to the end of the episode, first left click on the arrhyhmiagraph to set current time and then right click in the diagnostic screen for the relabel dialog to come up. Click on end Block to mark the end of the block. The marked block now shows up as gray in the arrhythmia graph. Click right again for the relabel dialog to pop up. Click on one of the arrhythmia buttons to relabel the block , on the save strip button to save/print the block or cancel to relabel the block. A similar method to mark a block exist in pageview, but there the marked block is shown as a gray background. 41 4.6 Page View (C3000 only) If you click the Page View tab, the view will change to page view. Page View displays three minutes of ECG on a single channel to provide a better view of the ECG surrounding the diagnostic strip. The strip in Diagnostic View is marked here with a green background. You can return to the Diagnostic View of the green section by clicking on Diagnostic or pressing [g] again. The [g] key toggles between Diagnostic and Page View. If you click on a beat anywhere in the Page View, the screen will be redrawn so that the beat you clicked on will be centered in the green window. If you see a suspicious beat in page view, click on it with the mouse and press [g] to validate in the Diagnostic View. Any command from Diagnostic View can be used in Page View mode. If you click on Measure or Insert, the system will go to Diagnostic View first. 42 4.6.1 Marking , relabeling a Block Single beats can be relabeled with the relabel window on the left side of your screen. To mark an episode of artifact , atrial fibrillation, atrial flutter , vtach …. go to the start of the episode and click with the left mouse button to update current time. Then right click for a floating relabel dialog to pop up. This dialog can be used to re-label single or multiple beats. Click on the Mark Block button to set the start of a block. The dialog now disappears and the background of the current beat will be dark gray to indicate that a block starts at this beat. Go to the end of the episode, first left click to set current time and then right click for the relabel dialog to come up. Click on end Block to mark the end of the block. You will notice that the area between start and en of the block has his background set to dark gray. Click on one of the arrhythmia buttons to relabel the block , on the save strip button to save/print the block or cancel to relabel the block. Note that the marked block can be larger than a page. 4.7 Miscellaneous 4.7.1 Search Screen See the Search screen in Trends for instructions on using this screen. 4.7.2 Reviewing saved strips See the View Saved Strips screen in Trends for instructions on using this screen. 4.7.3 End Scan The scan will end automatically after a full 24 hours are analyzed. You may end it at any time by pressing [Ctrl][End] or clicking the End Scan button in the bottom left corner of the Main Analysis screen. The program will halt the analysis at the point you end the scan. 43 5.0 Template Editing After the scan, the default profile will bring you in the template edit section of Trends. 5.1 Editing Templates Bins The Template Edit screen contains a series of templates (pictures of each morphology shape found in the recording). All of the templates are colored to represent a specific classification of arrhythmia. The template picture is NOT an actual beat, but an averaged beat from the first 12 occurrences of that bin. Reclassifying bins involves moving the highlighted box (Arrow Keys) from bin to bin and making sure they are labeled correctly. At the top of the bin, you will find the actual class and occurrences of that bin. There are 3 special classes that require special attention. MISC is the miscellaneous Normal bin containing slightly distorted Normals. Rather than create a bin for each distortion, the program puts them all in one bin. The bin should ALWAYS be examined because some of these distortions might be VE. All individual occurrences changed to Normal while editing templates will be added to that bin. UNKNOWN – contains beats that are identified as electrical events, but could not be identified. It is necessary to review this bin to pull out any significant VE’s and Normals. An Unknown beat will interrupt a pause or arrhythmia run. ART contains Artifacts. Artifacts will not be counted as an electrical event (i.e. potential QRS) and will not interrupt a pause or arrhythmia. 44 SVE Bin This bin was used in versions prior to v2.10 where it contained all single SVE occurrences. This bin is removed from template editing but a similar bin can be viewed and edited in the RR histogram section. If a bin is misclassified, select the appropriate Arrhythmia Key to reclassify. If you use the mouse, click on the beat to correct, and then click on one of the colored boxes at the bottom of the screen. This will relabel all the beats in that particular bin. Note that it is possible to select multiple template bins, using the CTRL or the SHIFT key. Click on the arrow keys to move to the next template page. Template Editing Hints It is important to begin with the Unknown bin. The Unknown bin contains every unclassified beat on the recording.. Select the Superimpose Bin button. The button will take you into the bin and begin superimposing the contents at high speed. The goal is to examine the contents. Do not worry about distorted beats or infrequent Normals. Reclassify all ventricular beats. Examine the contents of the other bins whenever the first beat looks distorted. If a bin is labeled VE and is mostly noise; reject the entire bin then reclassify the good beats individually. Select Examine Bin icon to go through the example pages. If a bin is a mixture of two different categories, relabel individual beats when the bin is small (<50 occurrences). For large bins, relabel the entire bin to the dominant category. Select the best channel to differentiate between the categories. This may not be the channel used for the initial analysis. Superimpose through the bin and reclassify matching beats. 5.1.1 Superimpose templates This button will bring you in the superimpose screen (see 5.2). Alternatively hitting the down arrow twice will also bring you in the superimpose screen. 5.1.2 Reviewing all occurrences This button will open the template occurrence screen (see 5.3) Alternatively hitting the down arrow once will also bring you in the superimpose screen. 5.1.3 Merging selected templates This button is only active when more than one template bin is selected (using the CTRL or SHIFT) keys. It will move the contents of 2 or more template bins into a single one. Note that the selected templates need to be of the same class and can not contain any of the special templates. 5.1.4 AutoMerge Selecting the AutoMerge function will cause the system to automatically merge similar templates for the selected View (see 7.5, below). This may greatly reduce the number of templates that need to be reviewed by the user. Note that this function can be executed more than once for further template reduction. 45 5.1.5 Aligning a Bin This function is only available using the keyboard. These functions adjust the r peak position of each occurrence in a bin, by moving the R-peak position to the most dominant peak in a small window surrounding the current detection. F6: Aligns the bin (left or right) using ECG data from channel 1. F7: Aligns the bin (left or right) using ECG data from channel 2. F8: Aligns the bin (left or right) using ECG data from channel 3. ‘8’ Moves the R-peak position to the right using ECG data from all channels and after alignment label the bin NORMAL. Use F6, F7, and F8 when r peak detection is unstable (moving from left to right edge of the R-peak) or to fix problems with large P or T waves. Use the ‘8’ key only for problems with large P waves. 5.1.6 Sort By This allows the user to sort the template display by The template number The total number of beats within a template By morphology of the templates, grouping similar classifications together. 5.1.7 View The View option allows the user to view only those templates within the selected classifications. 5.2 Superimposition of a Bin To validate the contents of a bin, sometimes it is easier to superimpose it (i.e. display one beat over another) at high speed to determine morphological purity of the bin. To superimpose a bin, simply click on the bin and click on the Superimpose templates button or hold the down arrow key. 46 In the center of the screen, every beat in the selected template bin will be superimposed at high speed. You may stop at any time and use the left and right arrows to scroll through the bin. The beat will be displayed in context based on the display width selected. You may reclassify by selecting the appropriate Arrhythmia Key. You can superimpose through the bin by: Click and holding down a single arrow button. This is controlled superimposition, where superimposition speed gradually increases. Clicking on a double arrow down button will perform very fast superimposition. Superimposition stops when the stop button is pressed. Use the Speed control to adjust the speed of superimposition. Use the arrow down key. This is similar to click and using the mouse, but operates slower. When you discover a beat that has a different morphology than the morphology you would suspect in the bin, you can relabel this beat using the relabel keys or relabel dialog or you can search and relabel all morphologies in the bin that match this foreign morphology. 5.2.1 Purging a Bin After each re-label attempt, you will be asked whether or not you wish the program to search for matching beats. This is called Purging a Bin. If you enter Yes, a new template is created and all matching beats go into the new template bin. If you choose No, the beat is removed from the current bin to one of the existing special bins and no new template is created. After either response, the beats will be subtracted from the counts and added to the appropriate tables. 5.2.2 Splitting a bin This button will split the current bin into 2 parts. All occurrences from the first to the current occurrence will remain in the current template bin. All later occurrences will be moved to a new template bin. Note that the scanner will refuse to spilt a template bin when the current occurrence is smaller than 12. Press the Zoom button to present a diagnostic strip of the displayed beat. A return button in this screen will bring you back to the current occurrence in superimpose view. 47 5.3 Review Occurrences Once you have entered this screen, press PgUp/PgDn to view 20 more beats. Use the Right/Left Arrow keys to select an event or click on the event. Selecting Arrhythmia Keys or clicking on the colored boxes will reclassify individual events in this mode. Zoom will switch to a Diagnostic View and Save will save a sample strip. Pressing the Down Arrow key will superimpose the bin. Press [ESC] to exit. From this screen you can re-label multiple occurrences at once using the CTRL or SHIFT keys. You can also use the align commands (F6, F7, F8, ‘8’). NOTE: The grey area on the selected occurrence shows the position of the template around the ECG complex. If this area is around the P wave instead of the R peak or on an artifact just preceding the R peak use the align keys or the ‘8’ key (p wave key) to move the r-peak position. Never re-label those beats to artifact as you can be sure that this will introduce false pauses. R peaks too close to the right side of the grey area are most probably skipped during the analysis. Aligning will correct the situation. 48 5.4 Template Merging Template Merging can be done before or after editing templates. Merging templates reduces the number of template bins by merging templates together that have only minor differences. In some cases where VE’s and Normals look very much alike, some VE bins may contain Normals or some Normal bins may contain VE’s. In such cases, it is easier to edit several small, easily reviewed bins than to edit one very large bin. For this reason, it is usually best to complete editing of template before merging. Merging templates is necessary if you want to print the template report. To merge templates, hold the “CTRL” or Shift and select the desired templates. Then press the Merge Template button. The templates will then be merged into the first template selected. Note that only templates of the same classification may be merged. 49 6.0 Validation After template editing the scanner may guide you to validation. The purpose of validation is to show all events in the Holter recording in order of importance and ordered by category. Validation offers various editing possibilities to cleanup your analysis. If the analysis profile specifies that validation is required, the exit button in trends (always in the bottom left corner of your screen) may show a validation symbol instead of the exit symbol. If you click on it, you will enter validation and the button will change to an exit button. You can enter validation manually by clicking on the validation tab. The examples presented in validation can be review using 3 difference screens: - All category view (category level editing) - All example view (category level editing + example level editing) - Single example view (category level editing + example level editing + beat editing) 6.1 All category View The all category view shows an overview of all supported categories over 2 screens Each screen shows 9 categories with information on the selected category on your left. From this screen you can: Delete all examples of a selected category (except Minimum and maximum heart rate) Save or print a strip from a selected category Auto Save an example off each category (if any) Go to another validation screens by double clicking on a category panel Go to All example View or Single example view Look at the remaining categories (the second page) Deleted categories are grayed out and show a large red barred circle. 50 6.2 All example View The all example view shows all examples of the selected category with 12 examples per page. Deleted Examples show a small red barred circle. On the left side the information on the current category remains visible and on the top you can see information on the currently selected example and category. In the above image, you can see that example 59 is selected of a total of 119, that we are in the SVE pair category where 1 example is deleted, the heart rate of this strip is 81 BPM and the SVE pair has a prematurity of 51%. The drop down list in the middle not only shows info on the current category but can also be used to go to another category. On this screen you can: Delete or un-delete multiple examples using the Ctrl or shift keys Delete the entire example page Delete the entire category Sort the examples by different criteria (here: Time, Prematurity or heart rate) Move trough the examples using the page up/down keys, using the Prev/next buttons or using the slider bar Save or print strips of un deleted examples Double click on an example to go to single example view Re-labeling examples using the numeric keyboard 51 6.3 Single example View Single example view looks very much like a diagnostic strip and offers most of the editing possibilities also found in diagnostic view. Here you can also make edits on a beat level. On top of the information as available in the all example view, the top of the page now also shows the time of the current beat. This is the beat at the center of your example, marked with a green caliper. In single example view you can: Re-label or re-align any beat on the example or move to another beat for editing Move to another example (previous or next) skipping deleted examples Move to another example (previous or next) NOT skipping deleted examples (holding the shift key) Measure and updating heart rate, RR interval or QT interval of the example. Measure and update ST Insert extra beats to the left or right of the current beat Delete the current example or category. Un delete the current example Save the current example 52 6.3.1 Measuring Measuring is activated by selection one of the interval ratio’s. This will bring up a set of calipers that allows the user to make interval, heart rate, PR or QT measurements. The current beat info above the radio controls will show updated information based on the distance between the 2 RED calipers. The heartrate value calculation is given in BPM and is based on a 2 beat RR interval before the current beat. All other distances are measured over one interval (RR – PR – QT) and in milliseconds. Once you start moving a caliper and values actually start to change, 2 buttons may appear at the bottom of the screen. They allow you to update the value that was measured on the example or just exit measure mode. 53 If you choose to update the interval or heart rate, the corresponding property of the example will be updated. Note though that an example usually only has 1 or 2 properties. One of them is always heart rate and the other one depends on the selected category. For pauses the second property is the RR interval and for the pr category it is the PR interval. If you are measuring a value that is not a validation property for the current category (like QT), no update button will appear, as there is nothing that can be updated. If you want to document a QT value, you need to go to the diagnostic screen, where a the same type of measurement is available and where you can save a strip. (Saving a strip is not possible in validation when in measure mode) 6.3.2 Measuring ST The top left page in single example view is showing ST event 1 with an ST depression of 1.8 mm on channel 2 for duration of 115.7 minutes. At the bottom of the screen, you see the measured values for the current beat for all 3 channels. Note that the values specified in the event are 25 beat averages and can be slightly different for the one beat currently measured. Click on ‘Update measure’ to adjust the ST value for this event. When returning to all example view you will see that the event is updated, but still at the same position in the list, even if the ST deviation value would cause it to change position. The position of the re-measured events in the list will only change if you re-sort the list by clicking on the ‘Sort By’ radio button or when exiting and returning to validation. 54 6.3.3 Deleting versus re -labeling an example The single validation view has not only the possibility to delete an example, but also to relabel it, like in diagnostic view. Both changes will update the tables, report and validation examples as soon as you advance to the next example or leave the current screen, but there are significant differences. Delete Marks a beat as deleted in the current category Doesn’t change the beat label The example stays in the current category Deleted examples are not counted Only the selected example can be deleted All examples can be deleted Relabel Beat is not marked as deleted Changes the beat label The example is moved to another category Re-labeled examples are counted in their new category All beats (not only the current) can be re-labeled Only beat related examples can be re-labeled Example: When a VE example is deleted: -The VE example gets his deleted icon The category count is not changed, but the deleted example count is increased. The VE count in the table is decreased. When a VE example is re-labeled to normal: The VE example disappears from the VE category. The category count is decreased, the deleted count is unchanged The VE count in the table is decreased. When the beat is premature, the label is set to SVE and an SVE example is added to the SVE category When the beat is not premature, the label is set to NORMAL The normal or the SVE table counts are updated. Note that re-labeling beat also affects category’s but not necessarily the current one. So if you see a mislabeled VE beat in a minimum heart rate category, you can re-label it. To delete this VE you would have to go to the VE category. Re-label in All example view In v2.11 it is now possible to use the numeric keyboard to re-label a validation example. 0=Artifact, 1=VE, 2=SVE, 3=Normal, 4=Paced 6.3.4 Section categorie s Most categories are associated with beats. If a beat is VE it will be found in the VE examples from the VE category. However there are categories like maximum heart rate that can’t be described with a single beat. Those categories can not be re-labeled, but they can be deleted. The century v2.1x uses 20 second sections in a tape to categorize these examples. The following categories are sections: Maximum heart rate Minimum heart rate ST elevation ST depression up-sloping ST depression down-sloping ST depression horizontal Long PR intervals Deleting a maximum heart rate example will invalidate a 20 second section of the tape for heart rate measurement. Note that both the minimum and maximum heart rates will be affected by 1 single delete! When a heart rate section is deleted, none of his beats will contribute to the minimum or maximum heart rate values in the tape. To have an idea where a section starts and ends, the example info of the current example will be grayed out if you move outside the current section. 55 7.0 Managing Strips 7.1 Saving Strips There is a universal save dialog that can be used from nearly every screen. This dialog allows saving strips from different types and different lengths. It also allows you to preview the strips and print the strips from the preview screen. The default class label is the label from the beat that was selected when you clicked on the save strip button. It will appear in the center of the saved strip. The time indicated on the dialog and the saved/printed strip, corresponds also with the time in the center of the strip. This is so for all types of strips including event strips. The class label can be changed using the dropdown selection list or by free text. Comments can be added, but when saving from certain screens, relevant information might already be there. When saving from the QT screen it will have QT info on the current beat, from RR histograms it will have RR info…. You are free to change this text. Note that the sizes shown depend on the strip type that is selected. The following variations are supported: Strip type Diagnostic Event 20s ( 3 chan) Event 30s ( 3 chan) Event 60s ( cur chan) 12 Lead Strip 8 seconds 20 seconds 30 seconds 1 minute 10 seconds 16 seconds 40 seconds 60 seconds 2 minutes - 24 seconds 60 seconds 90 seconds 3 minutes - 32 seconds 80 seconds 120 seconds 4 minutes - 40 seconds 100 seconds 150 seconds 5 minutes - If you want longer strips than those allowed with the standard values, you have to go to page view and select a block of the required length. Right click to set start and end point – see block marking. 56 7.1.1 Saving strips from a marked block After selecting a block in page view the re-label box now shows a save strip button. A click on this button will show a slightly modified save dialog showing the length of the selected block. In the top right corner you can see the exact length of the strip. In our example this was 12 seconds. If you checkmark the box next to it, a strip will be saved/printed starting at the exact begin of the selected block and for a duration of the selected block +the remaining length of the current line (because the program doesn’t print fractions of a strip) . Alternatively, if you don’t check ‘Use block length’, the scanner automatically selects the type (Diagnostic) and length (16 seconds) closest to this block length. In our example with such a short selection we will have a 16 sec strip in both cases. When larger blocks are selected you can save/print longer strips than the presets would allow. Suppose you have marked a block of 59 seconds. The scanner would auto-select a 60 second strip using 20s event strips. When you use selected block length though, you can set the types at anything you want. So you could print those 59 seconds as diagnostic strips. This would produce 8 successive Diagnostic strips (= 64 seconds). NOTE: Strips from a selected block do not have a preset label (you need to enter this manually) and start at the strip time given in the dialog (event is not centered in the middle of the strip). 57 7.2 Viewing saved strips The view saved strip tab, which is both present during the scan and in trends collects all strips that are saved in different locations in the program and also allows the user to add additional strips manually. This last feature replaces the strips from time method used in earlier versions of the software. The top of the screen shows the list of strips that are currently saved, while the bottom part shows the selected strip in detail. By default, strips will appear in time order, but clicking on the top of each column will sort the strip according to the criteria at the top of the list. 7.2.1 Column info Column 1 (#) shows the order in which the strips are saved. Column 2 shows the time at the center of the strip and can not be edited. Column 3 shows the class at the center of the strip. Clicking on this cell will produce a dropdown list with all possible classes to select from. Column 4 shows the comment. Comments can be added or changed by just selecting the cell and start typing the comment. Column 5 shows the strip type. Only event strip types can be edited. Column 6 shows the length of the strip. Only event strip types can be edited. Column 7 shows the strip heart rate, which will be adjusted after measurement, but can also be edited manually. Column 8 shows the duration of the strip in beats or seconds depending on the class. It is editable 58 7.2.2 Thumbnail view Strips can also be viewed as thumbnails by clicking on the thumbnail view button. As you move trough the strip list, the selected thumbnail will move too and selecting another thumbnail will also select another strip in the list. 59 7.3 Strip Types Diagnostic strip: 8, 16 or 24 second diagnostic strip. The saved strip has 16 extra seconds saved. (8 seconds before and 8 seconds after the actual strip) These additional seconds allow viewing the ECG that surrounds the strip as a 24 second bottom strip. Because this is stored with the strip it will remain available even after the raw data is no longer present. Additionally it allows the user to re-center the diagnostic part to a different location. The length of the strip is set when the strip is saved and can not be changed later. Event strips : Those strips only have their information header saved and rely on the presence of raw data to be reproducible. There are several types of event strips: - 20 seconds 3 channel - 30 seconds 3 channel - 60 seconds single channel (1, 2 or 3) The above screen is an example of a 20 second event strip 60 12 lead strips : These are 10 second strips saved from the 12 lead panel or the save dialog. The saved strips contain 10 sec data from all 12 channels which makes it possible to change the displayed rhythm lead , even when raw data is no longer available. The rhythm lead saved with the strip is the lead that was set in the analysis profile, but you can change the rhythm lead by changing the strip type. Just click on the type field to have a dropdown appear. If the dropdown doesn’t appear, right click on the type text. This will put a red rectangle around the input box, which assures the cell is properly selected. A left click now will show the dropdown list where you can select the desired rhythm lead. Note: You can not shift a 12 lead strip and you can not measure on a 12 lead strip. 61 7.4 Adding a strip in view strips The last line of each strip list is always an empty line. It can be used to add a new strip manually. To do this, arrow down to the empty line and start typing the time. The time needs to be a valid one, which means it has the format HH:MM:SSDx or HH:MM:SS.TDx like 10:12:13D1 or 10:23:12.3D1 Times also need to be between start and end time of the tape. After entering the time hit the enter key twice. Enter will advance to the next cell on the right, so twice enter will bring you in the comment field. When the entered time is correct you will see a strip preview. If the entered time is invalid, the cell isn’t updated! 62 The previewed strip is n’t taking his data from a saved strip, but from the raw data file. Notice ore bottom strip is coloured now. Currently shifting the previewed strip isn’t possible, so the only way to shift the location of the strip is by going back to the strip time cell and change the time a bit. The next enter will bring you in the type column. Click D or E and a dropdown will show you all available options. If you don’t select a strip type, the default diagnostic type will be used. Hit enter again when you have selected the correct strip type. Fill in the strip length in seconds (add sec) or minutes (add min). Hit enter again and as the focus shifts on the heart rate a popup comes up to ask if you want to add a strip. 63 Once the strip is added it shows the requested 20 second format and a new line is added to the strip, ready for the next entry. Note that only when the strip is added, the strip is displayed in his correct format (Diagnostic or event). 64 7.5 Working with saved strips Modifying: Nearly all cells in the strip list can be updated just by changing the values in the list. The strip is updated when the selection on the cell changes, so there is no update button. Some cells can’t be changed or changes are limited. You can change an event strip to another type of event strip or FD strip, but you can not change it into a diagnostic strip. Add strip: Adds a new diagnostic strip immediately after the time is entered. (No need to follow the above procedure) Print strip: Prints all or only selected strips immediately from trends. When no strips are selected, all strips are printed. While printing diagnostic strips and event strips are split. Deleting: The selected strip can be marked for delete by clicking on the delete button or by hitting the ‘Delete’ key on the keyboard. The strip(s) are now in the trashcan but can still be restored by clicking the delete key again. Strips marked for deletion have a D behind the strip number and both the entry in the strip list and the strip itself are greyed out. Deleted strips will not be printed. To purge deleted strips click on the trashcan. Measuring and moving on the diagnostic strip With shift strip selected, clicking on the arrow buttons will move diagnostic strip within the boundaries of the 24 sec bottom strip. The grey rectangle on the bottom will always show the selected part. Clicking on one of the other buttons allows you to measure on the diagnostic strip. After measuring is done click on update strip or apply to transfer changes to the strip list. While measuring using the arrow keys, the current values are updated. Setting the strip gain V2.00 would print all strips using the same diagnostic strip gain. In V2.10 all strips are saved with a gain of 10mm/mV, but each strip can have his gain individually adjusted for each channel. Just click on the gain buttons. The gain will be set as displayed on the button and the printout adjusted. 65 8.0 Tables Once all edits are done, you may review the results of the analysis in the tables and verify the contents of the cover page. To do this click on the tables tab. This will bring you in the general summary table, the first of 6 tables containing the results of your analysis. These tables show the results hour by hour. This means that the line with time ending set at 17:00D1 summarizes all data between 16:00D1 and 17:00D1 8.1 Editing the tables You can notice on this table that all cells from the ‘VE Total’ and ‘SVE total’ column have a gray background. This means that those cells aren’t editable. They aren’t editable because they summarize the result of other tables (the Ventricular and Supraventricular tables). All edits done in those tables will update those cells. Besides editing the cells one by one, it is also possible to select an area with your mouse and zero the cells in the selected area. All edits you make in the tables will affect both tabular and paragraph report. WARNING Editing the tables has no effect on the examples saved in validation or the classification of an individual beat in trends. This is because increasing or decreasing a value like changing the number of VE’s in a certain hour from 6 to 5 does not inform the scanner which beat needs to be modified and which example needs to be removed. As a result inconsistencies can be introduced in the final report. It is recommendeed that users edit the actual ECG data rather than simply changing the tables whenever practical. Table edits are can be undone if the user recalculates the tables. If it is decied to edit the tables directly, this should be done after all beat-level editing is comleted. 66 If you leave the table after a cell is edited, you will get a warning. If you answer Yes, the table changes will be kept even if tables are recalculated. In this example re-calculating the tables will recalculate all tables except the ventricular table. 8.2 Verifying the cells If you have any doubts about numbers in the cells you can verify them by selecting the cell first and then right clicking on the selected cell. Assuming a category exists for the column you are clicking on and that the cell contains something else than 0, right clicking will show you an all example validation view containing only the examples from the selected hour. Here we clicked on the second cell in the VE pair column. Notice that the ‘All Category’ button is now labeled as a return button. Click here to return to the tables. All edits done in this example view will be transferred to the tables too. 67 8.3 The tabular summary The cover page of your final report can be in tabular or paragraph format. From version v2.10 tabular format is partially editable. Click on the ‘Tabular Summary’ report to review and edit it. Note that there are a few fields in this summary that will not be filled in and you might want to fill those in when you visit this page for the first time. Those fields are Rhythm, Morphology and Tape Quality. Note that once you edited a field that you are responsible for maintaining the correctness of that field. Fields that are not edited by the user will continue to be updated by the scanner. This can be necessary when edits are made in other parts of the program. All edits done in the tabular page will also show in the paragraph page. 68 8.4 The Paragraph Summary This is a freeform summary that is generated from the contents of the tabular page. The paragraph page has two big windows. The upper window shows the generated text, which is re-generated each time you enter the screen. It is the correct interpretation of the current results, but you may not like the format or you might want to add additional information. This window is not editable. The bottom window contains the text that will be printed on the cover page and initially contains just a copy of the text in the top window. This window is editable and it allows you not only to add text, but also to remove or modify things. If you modify or remove valid information, it will be detected though and the information changed or removed will be marked in bold in the upper screen. In the above picture the value for single ventricular beats was changed, so in the top it is marked in bold. Once you started adding or modifying the bottom text, you are responsible for it. The scanner will help you though by making all values bold that where changed since you modified the tables. It is not perfect though as it doesn’t validate data that is not present in the top window, even if it once was. If you remark from the bold lines in the top that counts where changed since you last modified the text, you can use a cut and paste operation to update the bottom window. The remaining buttons are used to auto generate custom paragraph text using paragraph templates. They are explained in an appendix. 69 8.5 The physician comments Here the physician can add comments on the report. They will be added to the bottom of the cover page. Comments are to be added to the top window. The bottom window contains predefined sentences that you can use the enter text rapidly. Just double click on one of the lines to transfer this line to the current position in the top window. If your text is ready, click on ’Save and Exit’. If you have a text that you use frequently, you can add them easily to the predefined text by selecting the text in the top window and add the selection as a predefined text by clicking on the ‘Add selection to predefined sentence’ button. Predefined text that you do not use can be selected in the bottom window and deleted with the ‘Remove predefined sentence’ button. Finally you need to save the predefined sentence file with the ‘Update predefined sentence’ button. 70 8.6 Recalculate Tables Although tables are recalculated in the background frequently, you may need to explicitly request recalculating the tables. Most of the times it is needed to modify an analysis parameter. Analysis parameters can be adjusted and tables recalculated with the new values. Note that these values are stored with the current patient but do not affect any profile. Most of the time, the only reason to come here would be to change an analysis parameter that was incorrectly set by using the wrong analysis profile. As all parameters are available on the analysis profile they will be explained there. One parameter though is unavailable on the analysis profile. SVT Prematurity Normally SVT and SVE are detected using the same prematurity values, but it occasionally happens that SVT’s have a slightly slower onset. In those cases you might find undetected SVT runs or SVT runs that are broken after the first two beats. By lowering the value for SVT prematurity you can force the scanner to count those too. 71 9.0 Printing the report Although printing the report can be done from trends, it is recommended that you exit trends first to return to the main century screen. Printing from trends uses a lot of system resources so that it can fail on some systems. When you click on the print icon you will be in the current report profile from where you can setup and print the report. The currently used report profile is shown on the left side of the screen and if this is your first scan it will likely be the default profile. This profile is responsible for all settings in the rest of this screen. If you don’t like some of them you can change them and the either update the current profile or save it as a new profile. This action is similar for all profile screens. 9.1 Changing the cover page header The text on the top of the cover page can be customized to fit all your needs. The Report header section in the report profile allows you not only to set the text on the cover page, but also to add a custom logo. Here are a couple of examples on how the top header can look like: 72 The above header doesn’t have a logo by using the ‘No Logo’ selection for report logo. Above is the same header, but now using a small logo file With a wider logo, you can not enter text for the hospital name or company. This header was generated with the settings shown in profile report picture above. To be able to use a custom logo, you need to place a windows bitmap file in the Profiles\Report\Logos directory on your computer. Only then will they appear in the drop down list. The images will be printed with a height of 0.5 inch no matter what the actual size of the bitmap is. The program will attempt to keep the aspect ratio of the picture within reason. 73 9.2 Defining the report pages Here you can define which pages you want to print and how many copies you want to print of the cover page. 9.3 Changing print options These options affect the way a page is printed. Strip Gain: In v2.10 it is recommended to use ‘Nearest factor of 5’ and individually alter the strip gain in ‘View saved strips’ if you want to increase or decrease the gain on a certain channel for a certain strip. Unlike v2.00 gain can be set individually for each channel on each strip. 30 Sec ECG w/strips : In v2.10, the 30 sec ECG with strip option is always available even if no raw data is available. However it is only 24 seconds, not 30 seconds. Gray Shading: Set Gray Shading to NO if you want to fax the report and or speed up printing. Grid Type: No grid is used for faxing reports to avoid that the grid will be too dominant on the strips, making ECG less readable. Beat annotation: When on, letters are on to of each beat, indicating the class of the beat. This is the way a strip usually shows in ‘View Saved strips’ 74 Full Disclosure Resolution: Full Disclosure at half resolution or printing at Max speed, is not supported by all printers, so if you use this option and you see incorrect graphics set it back to the defaults as shown here. Usually you need to set print mode as raster mode. (Vector graphics not checked). Full Disclosure Format: Full Disclosure at 30 minute format will print full disclosure in landscape view at a higher gain. When this option is selected, only 30 minutes fit on a page. Note though that this assumes you are printing in single channel. In dual channel mode, the numb er of minutes per page is further reduced. (15 – 30 rather than 30 – 60). 9.4 Printing 9.4.1 Print To Screen (preview) This option allows you to see a preview of the report .You can zoom in and out on a specific page, print the report, or exit after review. 9.4.2 Print To Printer This option will output to a Windows printer. Independently of the current settings in the printer driver, printing graphics can be done in raster mode or vector mode. Vector mode is supported by all printers so have the vector graphics checkmark on is save. Some printers that support raster mode print will print considerably faster in this mode. As printer documentation is generally not clear about this support, trying is the only option. Remove the checkmark to go in raster mode. Note that printing to the screen or PDF is not affected by this setting printing to the screen is always in vector mode. 9.4.3 Print to PDF Output can be redirected to a PDF file instead of printing to the printer. This allows you to review, catalog, and fax all reports without printing them. The century supports Acrobat PDF Writer and PDF Camp PDF Writer. One of those packages must be installed before PDF printing is possible. PDF Camp has a trial version available for free. (http://www.verypdf.com/pdfcamp/pdfcamp.htm) After installing one of those packages you need to tell the Century which one you want to use, otherwise the PDF option will be grayed out. You can select the PDF writer through the configuration menu’s admin options in the section program defaults. 9.4.4 Print Now Using When you entered the report profile screen, print options will already be set as setup by the report profile and those will be your current settings. If you want to add or delete pages to your report you can do so now. The last settings will be used as long you are in this screen. If you prefer your new settings you can save them as a new report profile under a new name. Alternatively do nothing. The century will detect that you changed the default profile and when you exit this screen ask you if you want to update the current profile. This mode of operation is common in all profile screens. Cover Page will only print the first report page, while Quick report uses a predefined setting with the most important pages set. 75 10.0 Patient Directory The cabinet icon on the toolbar or Patient Directory from the Main Menu will bring you in this screen. This screen shows a list of all patients available in the central storage location. Whenever a patient is checked in, it is moved from the local directory (Usually containing a single patient.) to this central location. Whenever you want to review a patient, it is checked out from this location to the local patient directory. On the above screen, you can see that a patient is currently checked out on your system because the check in button is active and the check out button disabled. Before you can review a patient, it will be necessary to check in the patient that is currently checked out. The patient(s) that are checked out can be seen in the rightmost column. There it is indicated which user has this patient checked out. When it is you, it will say ‘this system’. Because more than one scanner may use this central location, it is possible to have more than one patient checked out. Patients that are checked out to another system, can not be checked in, or checked out by you. You will only have access to this patient when the other operator has checked this patient in. To check the patient that is checked out by you, just click on the ‘Check in’ button, there is no need to first select the patient as there is only one. Sorting the list The patient list can be sorted by clicking on the top of a column. So to sort the patients by Last Name, just click on the top of the ‘Last Name’ column. Clicking again will toggle sorting between ascending and descending. Patient Status This column shows which patient information is available in the database. R = Report data = All data required to print the report with the exception of event strips and full disclosure. D = Raw Data = This data needs to be available to re-scan a patient, to add additional strips or to print event/FD strips. P = PDF Data = A PDF report was generated. A= ASCII Data = ASCII data is available Deleting patient(s) 76 The delete button allows the deletion of all selected patient(s), a popup will come up so that you can precise which data needs to be deleted. This can be the entire patient or the selected data type(s) only. (R, D, P,A). Deleting patients supports multiple selections. To select more than one patient you need to hold the CTRL or shift key and click on the very first column next to the patient you want to delete. Deleting a patient may put the deleted files in the windows recycle bin where they can be undeleted if necessary or they might be completely removed from the system. All depends of the ‘Send to recycle bin’ setting in the program defaults. Program defaults are accessible under Configuration\Admin Functions but only when you have administrator rights. If you are the one and only user on this system you normally have admin rights. Space limits: By default no limits are set for the user, so you can store as many patients on your system as your hardware is able to support. It is possible to set constraints to the amount of space to be used by the scanner in the same program defaults page. You can : Restrain the number of raw datasets to a certain value. Assign a maximum space that can be consumed by raw datasets. Set a minimum amount of space that needs to be free on the raw data drive. Any action that might cause one of those limits to be exceeded will cause the scanner to prompt you with a warning. It is the user’s responsibility though to fix the problem by deleting or archive/deleting old data. Protect Patients can be protected from deletion by checking this box. Archive Selected Allows to move or copy patients to another location for permanent storage. This location can be another drive on your computer, a network drive or removable media like a CDR or DVD-R Archive Options Gives access to the archive options screen. 77 10.1 Archive options Archive with Delete This removes the archived data from the central storage location if the archive copy was successful. Select Files to archive Report data will always be archived, but if you want to keep raw, PDF or ASCII data, they need to be marked. If you want to keep more than one archive of a patient, like before or after an important edit, you can set the versioned files flag, so that the older archive isn’t overwritten. Archive Path Set the location of the archive here. It is recommended to use a catalog file if the drive containing the archive is large enough so it can contain a lot of archived patients. Using a catalog speeds up the access of the patients in the archive. Archive report Whenever a report is archived, an archive report file can be created and or an archive report can be printed. When a report is filed, you can either let the scanner generate a file name or set the filename yourself. The default path for the archive report is the directory where the Century software is installed, usually C:\Century, but you specify another directory here. 78 11.0 Patient Archive Directory From the patient directory screen you can access the archive directory by clicking on the Patient Archive Tab. The Patient Archive shows all archived patients and his main purpose is to let you restore a previously archived patient. Patients in the list can be sorted by the column criteria or deleted using the same method as in the patient directory screen. Restore options allows you to change the location of the archive, set which files need to be restored and whether or not the archived patient needs to be deleted after restoring. 79 12.0 Trends Select the Trends icon from the Main Menu to access the retrospective analysis part of the Century Holter scanner. This screen shows up to 12 tabs, each one specially designed to look at your analyzed data from a different angle. We have already discussed ‘Edit Templates’, ‘Validation’, ‘View Saved Strips’ and ‘Tables’ earlier in this manual. 12.1 Main Trend Screen This view is designed to allow correlation of heart rate, ST changes, pacer, and ectopic activity at a glance. Graphs are stacked on top of each other with a vertical line intersecting all graphs at the same point in time. To the left of the graphs is a window containing measurements for various parameters. The numbers shown are averages over the current one minute interval for calculated values or totals for the minute (for ectopy). Below the graphs, a 30 second ECG trace is shown. A slider bar allows the user to view the events surrounding the current minute. At the bottom of the screen there is a bar graph showing each beats interval and classification (arrythmiagraph). This multifaceted display provides the clinician with an excellent tool to rapidly evaluate a patient’s cardiac trends. 12.1.1 Heart Rate Graph The heart rate graph is the top graph on the Main Trend screen. Each vertical line represents the average heart rate for that minute. The horizontal axis is marked in hours, while the vertical axis is in beats per minute. The current time (set by the location of the vertical line cursor) is displayed just above the heart rate graph. The first 12 minutes of the scan will be discarded automatically to account for tape leader and calibration of the system during analysis. The section below the Heart Rate Graph shows an ST Trend, Ectopic trend, or Ectopic count. 80 12.2 Multi-Graph Display 12.2.1 Ectopic Trend Graph’s To see the Ectopic trend click on the Ectopic Trend radio button if this graph is not already selected. This graph displays information about the PR interval averaged over the minute and the total number of ectopic events for that minute (SVE, VE, Paced beats, and Pauses). To assist the clinician in reading these graphs, they may be scaled by using the Low, Med, and High buttons at the top of the arrhythmia section. The information may also be displayed in stepped or linear fashion to make details more visible. 12.2.2 ST Trend Graph’s To see the ST graph click on the ST Trend radio button if this graph is not already selected. Each vertical bar displays ST deflection averaged over the selected minute for a selected channel. The channel to be displayed may be selected by clicking the appropriate radio button for that channel just above the graph. As with the heart rate graph, the first 12 minutes of the scan will be ignored to account for tape leader and calibration. 12.2.3 Ectopic Trend Count To see the Ectopic trend count click on the Ectopic Trend count radio button. Tabular information about the ectopics are given for the current minute, hour, and the entire tape. 81 12.2.4 ECG and Arrhythmia strip At the bottom of the screen, part of the current minute’s ECG data is displayed. The beat at the center is the first beat of the current minute and is surrounded with a red rectangle. The time of this beat is shown at the top of the trend screen. In the arrhythmia bar graph below, the R-R interval between a beat and its predecessor will be reflected in the length of the bar (the longer the R-R interval, the taller the bar). Each bar is color coded to represent the classification of the beat. A Normal beat will have a green bar, a Ventricular Ectopic beat will have red, SVE yellow, etc. When the slider bar is moved, the ECG scrolls along the current minute and a blue bar also moves in the arrythmia bargraph. The width of the sliderbar is 30 seconds and shows which part of the minute is currently visible. The red arrow on the slider bar points to the time of the center beat. The exact time of the current beat is shown at the top of the page but is only updated when the slider bar is released. 12.2.5 Trend Shift These buttons allow moving the trend left or right. The user may select whether to shift the trend one page at a time or by one minute at a time. If page is selected the trend will shift, if possible in the selected direction the amount of time that is set in the Trend Options menu. This button allows the user to exit the trends module and return to the Main Menu. 12.2.6 Trend Graph Options The options for the Main Trends screen may be controlled by selecting Trend Graph Options from the Options menu at the top of the screen. This will allow the user to control the amount of data seen on the screen at any time from 12 to 51 hours worth of data. Reducing the number of hours shown on the screen allows each hour’s data to be seen more clearly. Increasing the number of hours gives a better overall view of the trends. The user may also select the number of hours the cursor will move by pressing the arrows on the Trend button. For example, if the Trend Scroll value is set to one hour, using the arrow on the trend button will move the cursor’s position in time forward or backward by one hour with each key press. 82 The show saved strip option will show a vertical line on the main trend graph where the operator saved a strip. This gives you a good idea how many strips you saved and how evenly they are spread over time. Pacer spikes can also be enabled here; They are visible as thin lines on all strip types and in most screens. They can only be given if a recorder is used that has pacemaker info. If a strip is saved and pacer information is available from the recorder, it will be saved together with the strip data and be viewable and printed everywhere. Turning show pacer spikes of will remove them from all strips, prints and views. 12.3 ECG Page View The ECG Page View displays a full page of ECG data on a selected channel and allows for printing or saving strips, performing beat-level editing, and full-disclosure viewing of data. The default display is 6 minutes. The displayed channel may be selected using the radio buttons at the bottom of the page. On the screen, the active beat is marked by arrows above and below it with a box extending several beats to either side of the selected beat. The box represents the data that will be saved or printed if the Save or Print Strip functions are invoked. At the top of the screen, information about the active beat is displayed. On the left side of the page is the Relabel Beat box. By clicking on any one of the color-coded boxes in the Relabel Beat box, you can relabel the marked beat. 83 84 A block of ECG data may also be relabeled. To do this, select the first beat in a block to be relabeled by clicking on it with the mouse, then right-click. This will open a box that will allow the user to relabel the beat. It also has a button labeled Mark Area. Select Mark Area. Select the last beat in the block to be relabeled and click on it. Next, right-click on this beat. The Mark Area button has now changed to End Area. Click on it. The entire selected area will be highlighted, and the user will be prompted to confirm that relabeling of the entire section is desired. Answering “Yes” will open a box similar to the relabel beat box. By clicking on the appropriate option, the entire block of ECG data will be reclassified. 12.3.1 Page view command buttons Save Strip will allow the user to save the highlighted strip centered on the marked beat. Print Strip will allow the user to print the highlighted strip centered on the marked beat. Start Paging will cause the paged ECG data to advance automatically. The user may adjust the speed at which the data is scrolled through. Go To Time will allow the user to position the ECG data at a specific time. Zoom will switch the display to the 2 minute view. Shift Page will page forward or backward through the ECG data in either half-page or full-page increments. Shift Beat will move the marked beat cursor forward or backward one beat at a time. Next Arrhythmia will shift the ECG display to the next ectopic beat in the direction indicated by the selected arrow. Exit will return the user to the Main Menu. 12.3.2 Page View options The options for the ECG Page View screen may be accessed by selecting Page View Options from the Options menu at the top of the screen. Highlights on Beats: This option defaults to No Beats (i.e., no beats are highlighted). By changing the setting the user can highlight atrial fibrillation beats, all Normal beats and Artifact, or just the beats used to calculate Heart Rate Variability (HRV). The highlight appears on screen as a white mark on the top of the beat. Change Page By: This option allows the user to select whether a whole new page is displayed when the Change Page arrows are used, or whether only half of a new page is shown. Half of the previous page is retained for reference. 85 The Show saved strips option can also be set in this screen. Here, a different background color is given on the page location where a strip was saved. 86 12.3.3 Changing the end of tape in Trends When the Holter recorder isn’t shut down BEFORE the Holter leads are removed, you may have a lot of artifacts at the end of the recording. It is best to remove those artifacts to reduce editing. For C3000 users, this is made easy because the scanner will jump to diagnostic view at the end of the scan to show you the end of the recording. Here you can step back to the last clean beat and exit from there. C2000 and C1000 users are not that lucky as they can not access the diagnostic view during the analysis. Beginning in v2.10 you can set a marker anywhere in the tape to change the end of analysis. Just go to page view and hit the CTRL and End key simultaneously on the beat that you want the analysis to stop. After hitting CTRL-END and confirming you action the current beat is re-labeled to a END MARK and all tables are adjusted. ECG between this mark and the real end of tape are grayed out. You can undo this by hitting CTRL-END again on the same beat. In the above screen, both the true and marked ends of the tape are visible. 87 12.4 Diagnostic View The Diagnostic View in trends is similar to that in Analyze. The eight-second strip is displayed with a 30-second event strip beneath it. Beats are labeled and R-R intervals measured as in Validation and View Saved Strips. If the user feels that the system has missed a beat, the beat may be inserted by the following method. First, click on the detected beat to one side of the missed beat. Next, press the Insert Left or Right button, as appropriate. This will cause a single caliper to appear. Using the arrows at the bottom of the screen, position the caliper on the QRS complex of the missed beat. Click the Insert button at the bottom of the page. The Insert a Beat classification box will appear. Select the appropriate label for the beat to be inserted. Changing the gain Each channel on the diagnostic strip has a gain button to toggle through a set of standard gains: 0, 5, 10, or 20 mm/mV.The button also indicates the name of the used derivation if you are not working with the original Holter leads. In the above example the Holter was analyzed using the dervations I, III and V5 12.4.1 Diagnostic View Command Buttons Save Strip will save the displayed strip. Print Strips will print the displayed strip. Insert Beat Left/Right allows the user to insert a beat that the system has not detected. 88 Go To Time will allow the user to position the ECG data at a specific time. Shift Beat will move the marked beat cursor forward or backward one beat at a time. Next Arrhythmia will shift the ECG display to the next ectopic beat in the direction indicated by the selected arrow. Measure HR/RR/PR/QT allows the user to measure the selected interval as done in Analysis. Exit will return the user to the Main Menu. Relabeling block in diagnostic view This function was previously limited to page view, but in v2.10 it can also be used in diagnostic view. Relabeling a block involves 3 steps, each initiated by a right mouse click in the bottom display. It works both in arrhythmia graph and ECG view. A right click on the arrhythmia graph pops up the block relabel window. Click on block start. (Step 1) Move to the end location and click – right again to set the end mark. (Step 2) 89 Note the gray line on the arrhythmia graph marking the start of the block. The block is now marked and can be relabeled after another right mouse click. Notes: - You can also mark a block in page view as is explained in 4.6.1 - The duration , rate and other properties of marked afib and aflutter blocks are reported in the final report when the Afib/Aflutter report option is checked. 90 Zooming in/out In all diagnostic type screens ( screens with a grid as background), it is possible to change the screen resolution by hitting the ENTER key.This is especially use full when measuring. The enter key toggles between zoom in, -out and normal. Zoom out Ideal for measuring longer RR intervals or low heart rates No zoom Zoom in Ideal for measuring PR, QT, ST 91 2.5 Search View Search view allows searching for multiple occurences of an ectopy. They will be displayed page by page with each page containing up to 12 examples of the ectopy. You can also use this tool to review the data for erroneous events, then use the Page and Diagnostic views to make appropriate edits. The first time you enter the search view, you will be requested to select an ectopy to search. Do this by clicking in the search event window. The selected ectopy will be highlighted. In the example above VT was selected and 12 successive examples are shown. Each example can be selected by clicking on it. Above, example 1 is selected and is shown with a lighter background. The information on this example is shown in the top line. The picture buttons an the left allow you to save the strip, print the strip, display a previous page of 12 examples or go to the next 12 examples. The button with the magnifying glass allows you to zoom in, which in this case means display the diagnostic view. You can also display the diagnostic view of a strip by double clicking on the strip. 92 12.5.1 Notes on search 12.5.1.1 Start position of search By default, searching starts from the start of the tape but can also start from the current trend position. The current trend position is the position of the cursor in the Main Trend screen (time) before leaving it. This time does not change when you search through different pages or page to other trend pages in Page View. 17.5.1.2 Changing beat classes In the search window or after double clicking in diagnostic view, a beat can be relabeled. As a result, it no longer belongs to the current search category. However, if you return to search view, you will still see this example (with the new class color). This example will only be removed when the next /previous 12 example button is clicked. 12.6 R-R Histograms Beginning in version v2.10 more functionality is added to the RR histogram screen (previously HRVi). The main HRVi screen now shows all available R-R intervals or available R-R ratio’s on a single graph that is scaled to fit in the available drawing area. As a result the slider (from V2.0x) is removed. The graph also scales vertically so that it always uses the maximum possible resolution, without going out of scale. 93 To see details on the small bins, you can increase the gain (or decrease the scale) in discrete steps, using a spin button control. Notice also that the selected bin is not only marked by a different fill color, but also has a RED tip pointing to the bin. This is important as on very small bins the fill color of the bin can’t be seen. The histogram displays either all RR intervals or all RR ratios. Selection, of which is determined by the beat display radio button. Below is the RR ratio histogram for the same analysis. Notice the completely different scale. For space reasons the ratio histogram is limited to showing ratios smaller than 2.5 in a single bin. If RR intervals with ratios larger than 2.5 are present, they will show in the very last bin. Not that all intervals in the bins are sorted according to their RR interval or RR ratio and that the bins have a fixed width of 20 ms. 94 12.6.1 Sequence filtering A very important new feature in v2.10 is to apply filters to the RR interval and the preceding interval. The intervals or beats that will be inside a bin also depend on the applied filter. There are many cases when you only want to see certain beats and also cases when you want to impose a category on the preceding beat. To achieve this you must change the beat sequence in the dropdowns. The above shows the bins after a Normal-SVE filter was applied. This filter will show all existing single SVE beats and the first beat of all SVE pairs and SVT runs. Should you apply an ‘ANY-SVE’ filter, you would have all the SVE, SVE pair and SVT beats in a bin. Currently the following filters can be applied: ANY NORMAL VE SVE PACED SPIKE UNKNOWN : Allow any beat, so there is no filter applied : Allow only normal beats : Allow only ventricular ectopics : Allow only SVE types (single, pair, SVT) : Allow only paced beats : Allow only pacer spikes : Allow only unknowns 12.6.2 Moving through the bins Although you can use the mouse in combination with the next occur, next bin or shift beat radio buttons, it is recommended to use the keyboard to go quickly trough a bin. The following keyboard short cuts apply: -Left/Right arrow keys: -Up /Down arrow keys: -Page Up/Down: Move left our right on the selected occurrence Move to the previous/next occurrence Move to the previous/next bin. Note that holding the arrow key down, will cause a quick superimpose and that the scanner will move to the next bin if the end of the current bin is reached. Empty bins will be skipped. 95 12.6.3 Relabeling a beat or bin(s) When you click on the re-label box or use one of the re-label shortcut keys, the following message will come up. Matching beats: Go trough all selected bins from start to end and look for beat similar to the current one. Relabel all matching beats to the new class. This function is similar to the match possibility in template editing. All beats: Re-label all beats in the current bin(s). Current beat: Re-label the current beat only. The scanner will remember the last used setting and when the message box is coming up again, your last selection will already be selected. Note that this message box doesn’t come up when you are not positioned on the current bin because you moved left or right to a neighbouring beat. Re-labels on neighbouring beats are always done on single beats. After clicking on matching or all beats and with more than 1 beat found you have the possibility to review all matches in a screen that is similar to template occurrences. In this screen it is possible to correct possible bad matches. Notes: All re-labelled occurrences are now together in one new template that also can be reviewed in template editing. All necessary editing can be done here though. It is possible to multi select several bins together using the shift key before re-labelling Re-labelling a bin to artefact is only allowed for short intervals to avoid unexpected pauses. 96 12.6.4 Editing RR bins Edit occurs selected bins brings editing capabilities to the RR bins, similar to those in template editing. The bins now are composed of beats with similar RR intervals and classes (when filtering is applied) rather than the template number. When you click on ‘Edit Occurs Selected bin’ you will see a screen with 20 occurrences, similar to the template occurrence screen. Below is part of this screen showing the only visible difference: This occurrence page is showing occurs from the currently selected bins (300 – 380 ms). The currently highlighted example is an SVE and has template 3. (Other occurrences may have different templates!) Just as in template editing you can re-label, superimpose, match or go to the diagnostic screen. The bin range needs to be selected before clicking on the edit occur button either by holding the shift key when selecting bins or by clicking ‘A’ to select all bins. This method is very use full as a way to simulate the SVE bin: Set the filters to ‘ANY’ – ‘SVE’ Hit the A button on the keyboard to select all bins Click on ‘Edit occurs selected bin(s)’ The bin you are reviewing now contains only SVE, SVE pairs and SVT beats and can be edited just as the SVE bin in template editing could be used. 97 12.6.5 Inserting and shifting beats Using the Edit/Add R-peak button it is possible to move the position of a beat or to insert a new beat. Just move the caliper to the new beat position or to the position where you want to insert a beat. Then click ‘Shift RPeak’ or ‘Insert RPeak’ Quick insert 12.6.6 Quick Insert methods When you hold the shift key and click on the strip, the scanner will go to insert mode and put the caliper on the strip at the position you clicked. This is a lot quicker than having to move the caliper to the right position. It is also possible to insert multiple beats at once using the insert key. In the strip below several beats where not detected because 2 of the 3 channels dropped out, this can be corrected quickly by clicking on the ‘Insert’ key. The dialog that now comes up suggests inserting 4 beats with an interval of 606 ms to fix the false 3030 ms pause. If the proposed interval is close to the intervals at the right side of the pause, you can safely accept this. Hit cancel if this is not the case. 98 After inserting the beats all intervals are correctly inserted. 12.6.7 Poincarre Graphs Just click on the ‘Graphs” button to view the patient’s ‘Poincarre’ graphs and details about the time domain HRV variables. 99 12.7 Enhanced ST Analysis When you enter from the Main Trend screen through the tabs, you will be positioned at the current time in main trend. If this time happens to be inside an ST event you will get the message Event xx on channel xx Duration x.x min. If you are outside an ST event, you will get the New Event message. This means that at the current position in the ST trend, a new event could be created, but currently no event is present. The new event is initialized with duration of one minute, which is the minimum time of an ST event. Along the left side of the screen you will find the ST information summary for the complete recording. In our example there is only one ST event in the whole recording. 100 12.7.1 ST Trend An enhanced ST event is a place in the recording with an abnormal ST event for the analyzed patient. ‘Abnormal’ in this context does not necessarily mean an ST deviation; it means ST levels that are different than the patient’s normal ST measurement. What this patient usually has is defined as the ST median over the whole analysis. This value is determined when tables are calculated and is visualized on the trend as a red line. In this example, the patient has a small ST deviation. Above and below the red line are two green lines that represent the set ST thresholds. The solid green lines are the lowlevel thresholds that are 1.0 mm above and 1.0 mm below the calculated median line. The start of an ST elevation event is detected when the ST value is above the +1.0 mm threshold. The start of an ST depression is detected when the ST values are below the –1.0 mm threshold. ST events end when the ST values are again between the green lines. If the total duration is less than one minute, the event is canceled. 12.7.2 Editing and Adding ST Event Times Three vertical lines show the start, maximum and end of the event. The position of these bars can be adjusted with the Adjust buttons. These buttons will also be used to manually add new ST events by clicking on the ST trend at the position where an event should be added. If you click on the ST trend outside an ST event, you will get a new event one minute in duration. Adjust the beginning, maximum and end of the episode and then click on the Update Event button. The Delete button is enabled only when you are inside an ST event. It allows you to mark the event as deleted. The next and previous buttons will go to the next/previous ST event. Note that the search for the next and previous event also depends on settings in the Enhanced ST Options. If the next or previous event is not in the current displayed section of the ST trend, the trend graph will shift to the left or right. The trend button with the two arrows also moves the trend left or right 101 12.7.3 Adjusting the ST Points in an Event The three enlarged beats above the ST events are 20 beat-averaged ECG beats of the start, maximum and end of each ST event. The ST deviation is re-measured on the enlarged strips at beginning, maximum peak and end time, and the deviation from the baseline and median is given. One would expect the median deviations of the beginning and end values to be 1.0 mm for 1.0 mm thresholds and 2.0 mm for 2.0 mm thresholds. However, because the system positions the data in 20second increments, these values can be different. In our example, the value at Begin is -2.16, but the value 20 seconds may be far above this value (see Section 20.2 for adjusting Begin and End of an episode). The blue rectangles at the left of each beat show the ST deviations. In some cases, you might want to change the place where the ST is measured. Normally, these points are set in the Prescan phase of the analysis, but you can also do it here. However, analyzing ST with the ST points incorrectly set could make all ST events invalid. Changes in the ST points after scanning will not have any effect on the ST trend, only on the enhanced ST events. First Select Beginning, Maximum, or End beat. Adjust the ST points with the arrow keys from the point you want to move. Do not forget to update the change you made with the update button. ST strips can be saved here for the View Saved Strip section. 102 12.7.4 Enhanced ST Options When you have many ST events on different channels, validating ST events can be difficult, since event one might be on channel 1, event two on channel 2 and event three could be a high-level threshold. The enhanced ST Options screen allows you to set the search criteria for next and previous events. By default, a search is done on the Selected Channel only and the threshold is set to Both Thresholds. The disadvantage of this is that if you have no events on channel 2 and the currently selected channel is channel 2, Next/Previous will not find events. So if the ST summary on the top left of the page says there are two ST events and Next/Previous does not find any events, change to another channel. Also the events are not numbered by channel, so the event following event one might be event four, if event two and event three are on the other channel. Selecting the Re-measure ST button will allow the user to: redefine the measurement points (Iso-electric, Jpoint, and Offset) enable or disable analysis channels for any channel re-align ST on a single analysis channel After leaving this dialog with ‘Re-measure ST’ and clicking ok in the enhanced ST option dialog, ST will be re-measured for the complete tape. Note that when a tape is scanned ST measure points are offsets to the r peak position. Unfortunately, peak detection normally occurs on a peak slope and might slightly differ when peak detection uses another detection channel. As a result measuring positions shift. You can see that this happened when the averaged ST display looks distorted (see max ST on figure in 12.7.3). This ST event is a false one and can be corrected by setting alignment on a channel. 103 12.8 The QT Trends The QT Trend screen can be entered directly from the Main Menu or through the Select menu in trends. If you enter from the select menu, you will be at the same position in time as you where in the Main Trend screen. The screen has different trend graphs. HEART RATE: The top graph is the min/max Heart Rate Graph. The difference from the heart rate graph in the main trend screen is that here each minute on the graph is a line connecting low and high heart rates for that minute instead of just the average for that minute. Directly to the right of the graph, the minimum, average, and maximum heart rates are indicated for the current minute (where the cursor is). QT INTERVAL: The second graph down is the QT Interval Graph. This graph reads out the minimum, average, and maximum QT interval for that minute. On the right side of the screen are the actual values for the current minute. Noisy graphs indicate that QT or heart rate is changing in that minute. This could be perfectly normal, as long as the amount of QT noise is similar to the heart rate noise at the same point in time. If you see a point where QT noise is a lot higher than heart rate noise, there might be invalid QT values present. T-WAVE AMPLITUDE: The blue histogram is a representation of the maximum T-Wave Amplitude for that minute. Negative T-Waves are indicated by a negative deflection in the graph. The average T height in the current minute is displayed on the right side of the graph. Gaps in the T-wave and QT trend indicate that the T-wave height is insufficient to allow QT analysis. The minimum amplitude needed can be changed in QT defaults. The default value is set at 100 µV. For clean tapes, the T wave amplitude can be reduced to 50 µV. Tapes with excessive noise may require a value of greater than 100 µV. 104 12.8.1 The QT Histograms/ECG Tabs Below the trends is a Form with two tabs. The tabs allow a selection between ECG View and QT Histogram View. Click on the tab to select. 12.8.1.1 The QT Histograms The QT histograms show the QT distribution in the current hour or over the whole tape (24 hr). There are always 10 bins in each histogram. The start of the first bin and the width of each bin can be set in QT defaults. On the right side of the histogram are the average, minimum, and maximum QT values for the current hour. If you click on a bin, this bin and the bin starting at the same interval in the other histogram will be highlighted. Clicking on a bin selects this bin for search operations. The exit button allows you to exit QT trends. You will return to the Main Menu. 12.8.1.2 The ECG View Click on the ECG button to see the QT beat in context. The ECG view shows the beat class, interval, and QT interval. Click on the Shift Beat buttons to move the strip one beat left or right. . You can not directly edit the strip. If you want to change the T class of the selected beat (under the green bar), click on the Diagnostic or Page View tab at the top of the screen. This will bring you to Trends Page View on the exact same beat. Here all edits can be done. 105 12.8.2 Validating and Editing QT Validating QT is done by searching the tape for possible invalid QT values while superimposing the QRS complex. 12.8.2.1 Searching for Bad QT Values You can superimpose forward and backward through all beats that are used for QT analysis by clicking on the left/right arrows under the superimposed beat window. While superimposing, the actual QT values are marked on the superimposed beat. As viewing all QT beats would be time-consuming, try to investigate only those parts that are questionable. There are three methods: Examining a suspicious part of the trend If you see a place in trends where QT values are questionable, like a very noisy section or an inversion of the T-wave, click at the start of this area and start superimposing from there. Examining selected bins only This method is especially interesting if you are mainly concerned with the validity of the longest and shortest QT values. Click on the Selected Bin button and select the highest bin in the QT histogram. Search forward and backward to find the beats. On the histogram illustration on the preceding page, you will see that the tape has only two beats with an interval higher than 470 ms. If you want to verify these, click on Selected Bin and then on the 470 ms bin. Then search forward until the scanner says that no more beats could be found. If you didn’t see both QT beats, repeat the search backwards. Examining QT changes QT values typically do not change abruptly from one beat to another. If they do, one of the two probably has the wrong QT value. If you select QT changes, the scanner will attempt to find these cases. 12.8.2.2 QT Report values In addition to the standard QT values, the printed QT report will also include QT values that have been corrected for changes in heart rate, commonly called QTc. Such formulas correct the QT to values expected at 60bpm. Two types of QTc values are reported using two common formulas, one by Bazett and one by Sagie. These formulas are given below: Bazett: QTcBazett = QT mean / Sagie: RR (sec onds ) = QT mean / 60.0 / Heartrate QTcSagie = QT mean + 0.154 X ( 1.0 – RR(seconds) ) 106 12.8.2.3 Editing QT Values Once the bad QT value is found, you can delete the beat from QT analysis or edit the QT measurements. Deleting means that the beat is marked to have an invalid QT, but is still used for arrhythmia analysis. The Reject QT button below the superimposed beat deletes the current QT beat. You can also permanently change QT values by re-measuring QT. Each QT point has a bar associated with it that can be moved with the arrow keys. While moving you will see the QT values change. Once you start moving one of the bars, the Apply button will become active. With this button, you can make your change permanent. Return exits the edit window, but if you want to continue searching, you don’t need to return as the superimpose buttons remain active in the edit window. The Delete QT button in the edit window has the same function. 12.8.2.4 Deleting QT Bins When you click on reject or hit the Delete button in v2.10 a new message box will com up. Selecting ‘entire QT bin’ will delete the currently selected bin rather than the current beat. Note that you don’t need to be superimposing the selected bin. The selected bin is the one selected in the histogram. This means that when you superimposing ‘All Beats’ the beat that you see may not even be part of the current bin. Notes: V2.10 will immediately update the report when you delete a QT beat. Deleting QT beats just marks the beat, but doesn’t change QT values You can remove all QT marks or un-deleting all QT beats in the recording by checking the restore QT in the recalculate QT dialog (QT options) Save QT: Saves a QT strip with QT and heart rate information saved in the comment. The strip can be reviewed in View Saved Strips on the main scanner screen. Print QT: Immediately prints QT strip. Exit: The exit button allows you to exit QT trends. You will return to the Main Menu. 107 12.8.3 QT Options Included Beats in Bins The QT bin defaults allow you to set the beats that are included in the QT bins. This allows inclusion of SVE, VE, or Paced beats in the QT analysis. Minimum T Height If you notice invalid, frequent QT intervals due to small T-waves, increase minimum T height to eliminate these beats from the analysis. If you notice long gaps (white space) in the QT graph, try decreasing Minimum T Height. First QT Bin: The QT value in milliseconds of the first of 10 successive QT bins. Bin Width: The width of each QT bin. Restore QT bins: Checking this will remove all delete marks from QT beats while QT is recalculated. So this will restore all deleted QT bins. It doesn’t have effect on beats where the QT is re-measured as those are permanent changes. 108 12.9 12-Lead View True 12 lead view is available when working with a true 12 lead recorder. When analysing from a true 12 lead recorder you can select 3 channels for analysis during analysis setup by placing checkmarks next to the channels you want to use. Once the analysis is started you can no longer change your decision and the rest of the analysis is done like any other 3 channel recording. From trends, the true 12 lead display looks like the above screen. A 10 second 12 lead strip can be saved or printed using the print button. The printed strip will show a CAL pulse in front of each derivation at the choosen gain. If this CAL pulse is 10 mm high then the gain used for printing was 10mm / mV. This gain can be changed using the button on the right side of the printbutton. An optional export button allows for export of a 10 second ISHNE and/or 10 second .RST file. This button will only be visible when this option is enabled in the [system] section of Centuryholter.ini. You might need to add the following lines. ISHNEexport=Yes IshnePath=C:\EXPORT RSTexport=Yes The above additions will output both ISHNE and .RST files and place them both in the \Export directory. The export button appears if at least one output format is requested. (=Yes) The arrow buttons allow you to move the 12 lead screen beat by beat. 109 If you are using a 3 channel recorder the 12-lead screen is still acessible but here the scanner assumes that you placed the electrodes using an orthogonal (XYZ) position as described by Frank. A warning message at the bottom of the screen warns you that you are loooking at derived rather than true 12 leads. Note that export is not possible from derived 12 leads and that the gain may not be precise either. Warning – The ECG signals derived represent mathematical approximation only and may not accurately reflect the true 12-lead ECG. For this reason, this ECG must not be used for diagnostic purposes. Warning – This 12-lead format is intended to provide additional lead selections for Holter analysis. It is not an AAMI EC-11 compliant ECG system and is not intended to replace a true (i.e. EC-11 compliant) ECG system. 110 13.0 PROFILES Profiles are used to customize different aspects of the scanner. All profiles are presented in one dialog with several tabulated forms. Each profile has a form corresponding to a type of profile. The report profile which is one of those profiles will not be discussed here as all information is available in the Report Printing section. (9.0) 13.1 Managing profiles On the left side of each profile screen, you will find the same set of buttons. Those buttons allow you to select a profile through the list of existing profiles. The selected profile will set all options in the profile dialog where the operator can apply changes. Once all changes are set, the current profile can be updated or saved as a new profile. Old profiles can be deleted if desired. Some profiles like the analysis profile, have an extra button to set all values back to factory defaults. If you leave a profile after a change is made, the scanner will prompt you to update the profile. Profile settings are not necessarily applied immediately. They are set to be used the next time an analysis, report, account or recorder is used. Settings in an analysis profile will be used when the patient is analyzed. Settings in an account profile will be used when a NEW patient is created for an account. The location where all profiles are stored is set during setup and is either locally as a subdirectory of the program directory (\century\profiles) or in a central location. The central location would generally on the same drive as where your central data directories are. When more than one workstation exists where an analysis can be done, it is generally best to set the profile directory in a central location where every user can have access to the same set of profiles. 111 13.2 Analysis Profile The analysis profile sets up the scanner for analysis . The Scan Parameters Screen is accessible as part of the scan profile screen. The settings made here are included as a part of the scan profile and may be customized to fit scanning needs. In general, the default values should be sufficient. 13.2.1 Analysis Parameters Hours To Scan This informs the system of how many hours of data are expected to be downloaded from the tape or flashcard. The maximum number of hours is 48. Sleep Begin (hour) Refers to beginning sleep time for HRV calculations. Set the time in 24 hour format when the sleep cycle began. This is used to mark events on the output and for HRV data. There is usually no reason to alter this unless the data is of some importance to the physician. Sleep End (hour) Refers to ending sleep time for HRV calculations, and is set in 24-hour format. This is used to mark events on the output and for HRV data. Minimum P-Wave Amplitude (µV) Sets the minimum amplitude considered to be a P-wave. The higher the P-wave amplitude is set, the less likely that baseline noise will be detected as a P-wave. 112 Fast VT Rate (bpm) This value affects the run length table only. Here VT runs are split in slow and fast VT runs. By default fast VT runs have a run rate above 100BPM (v2.0x value). In v2.10, this rate is made user definable. Minimum Peak Height (ms or pct) Minimum QRS peak height to accept a detected beat. The default value is 40% of the average height of the last two Normal beats. Select Page Down for 20% or Page Up for 60%. Further Page Up selections will change from percentage values to real mm values (the reference height is 10 mm). The default value (40%) is good in most cases, but recordings with large P-waves or high amounts of artifact/noise may scan better on 60%, since the unwanted peaks will be missed. Filter Strength Used to fine-tune the Artifact and Noise Filter for peaks that have more than one dominant peak. Settings: Strong: only one dominant peak, no P-waves. Medium: two dominant peaks (biphasic) or large P-wave (default) Weak: 3 dominant peaks Off: 3 dominant peaks and high P-wave Trigger Slope Selects the edge of the beat where peak detection should be triggered. Use of this parameter is suggested for advanced users only. Adult Bradycardia Rate (bpm) This rate can be adjusted based on the physician’s definition of Bradycardia. Adult Tachycardia Rate (bpm) This rate can be adjusted based on the physician definition of Tachycardia. It is typical that beats at a rate higher than 100 bpm is considered Tachycardia. Events where the average rate is above 100 bpm (in this example) will be reported as Tachycardia. Pause Time (sec) The minimum amount of time (seconds) between two R-R intervals to be considered a Pause. SVE Prematurity (%) The percentage (amount) of Prematurity for a SVE beat. It is typical that a normal beat that is 25% or more premature is considered a Supraventricular Ectopic (commonly referred to as an early normal beat) SVE Minimum Rate The minimum rate (bpm) for an SVE to be recognized. Values such as 60 or 70 should be suitable to exclude intermittent second-degree AV block. Minimum SVT Rate (bpm) Sets the minimum SVT (supraventricular tachycardia) rate. Sustained SVT (sec) Defines the minimum required length in seconds to classify an SVT as sustained. Sustained SVT’s have their own column in v2.10. This column has no effect on the SVT total, it just specifies how many of the counted SVT’s are sustained. Sustained VT (sec) Defines the minimum required length in seconds to classify a VT as sustained. Sustained VT’s replace the 10+ column for slow (IVR) and fast VT runs in the run length table. Patients analyzed by v2.0x or earlier that have no sustained VT declared will still show the 10+ column. Note that the option to select 10p (10+) instead of sustained is still available in the drop down menu. VE Dead Time (sec) 113 Sets the VE Dead Time, which is the period after the beat where detection of a VE beat is off. Default: 0.3 seconds R on T sensitivity (ms) This value (in milliseconds) sets the time after the t wave top where the r on t zone starts. A VE that falls between this point and the end of the T wave is classified as R on T. Increase this value to count more R on T’s. Decrease if false r on t‘s are counted. Note that this value affects future analysis only. Paced Dead Time (sec) Sets the Paced Dead Time, which is the period after the beat where peak detection is inactive (detection off) for a pacemaker. Default: 0.4 seconds ST Elevation Limit (mm) Sets the limit for detecting ST elevation. ST Depression Limit (mm) Sets the limit for detecting ST depression. Rhythm Lead Sets the default rhythm lead for 12 lead strips. Any saved strip will show a 10 second strip of this lead at the bottom of the strip. By changing strip type in view strips, you can modify the rhythm strip at any time. 13.2.2 Analysis Leads Select 3 channels here as your default analysis channels. They affect the default selected leads at the start of the scan. 13.2.3 Expert functions These values affect the way a peak is identified and classified and have effect on the number of templates that will be created during the analysis. Match Tolerance : This value decides whether or not a new QRS need to be added to an existing template bin or a new template bin needs to be created. Higher values reduce the number of templates but increase the risk of template bins to be impure. Library Tolerance: This value decides whether or not a library template can be used to assign a class to an unknown QRS. Higher values will increase recognition but also increase sensitivity for artifacts. 13.2.4 Auto-scan Options Here you can specify which actions are required or can be skipped in the analysis process. Note that the recommended editing procedure is: --Analysis ---Template editing --- Validation – View strips –Verify tables and cover page– Print report. Merge Templates: Will merge all similar templates at the end of the scan to reduce the number of template bins. Confirm End Of Analysis: If checked, the analysis will stop in Diagnostic view before ending the analysis. This allows the operator to step back from the current location to skip end of tape artifacts. Skip Template Editing: Skips editing the templates. Skip Validation: Skips validation. If no modules are skipped, the analyzer will bring you in template editing and will put a validation button at the place of the exit button, to guide you to validation. Auto View Strips proceed with viewing strips after Validation or whatever your last analysis step was. Auto Print proceeds with printing after the last required step. 114 13.2.4 Auto-Save Strip Options Here you can define how many strips that the scanner needs to save automatically. 13.3 User Profile The user profile let’s the user set the way things are represented on screen and whether or not the analyzer needs to show detected arrhythmia’s (C3000 users only). Analysis preferences and Analysis Stop Criteria are also explained in section 4.2 The Analysis Option screen. 13.3.1 Analysis Preferences (C2000 – C3000) Scan speed: Allows slowing down scanning for easier user verification. Refresh Rate: While superimposing, the scanner doesn’t necessarily show all beats, but it shows all important beats like the very first occurrences of new created templates. Once a beat from a normal template has been displayed enough, the scanner no longer displays all beats. It varies from 50% to 10% and is affected by the refresh rate. You can find more details in the analysis section (4.2 The Analysis option screen) Show Counts/ArrGraph: Select if you want the see a detailed count screen or the arrhythmia graph on the left side of the main scanning page. Show Trigger Channel: Check if you want to see a large dot appear on the superimpose screen to show which channel the scanner used for peak detection. Show ST Calipers: Check if you want to see a small vertical colored bar on the 3 ST points. (Iso-J-Offset) Show QT Calipers: Check if you want to see a small vertical colored bar on the 3 QT points. (Q -T- End of T) 115 13.3.2 Display Preferences Most of the options here are also available in the menu sections in Trends. The options displayed will always override the settings from the Trend menus. You should see those settings as temporary changes only, as they remain only active as long you are working in the trends module. At Trend start the user profile will reset them. Trend/Scan Resolution: Sets the initial size of the trend and scan screen. The trend and analysis modules can be viewed full screen or in one of 2 fixed size windows 1152x864 or 1024x768. For full screen use the setting ‘Maximum’ Both the analysis and trend modules have the possibility to toggle screen dis play resolution between a value of 1024x768 (small size) and the value here (large size) (assuming the physical size is larger than 1024x768). When choosing the maximum resolution the scanner will attempt to show trends an hscan32 on the complete physical display size unless this size is larger than 1920x1200. If it is larger than 1912x1200, hscan32 and trend32 will show in a window of 1920x1200. Trend Graph Size (hr): Sets the number of hours to display in the main trend. Trend Graph Scroll (hr): When there are more hours analyzed than shown, set the number of hours to scroll the graph with one mouse click on shift trend. Trend Show Saved Strips : Saved strips can optionally be shown as long vertical bars on the main trend screen. Page View Page By: How much the page needs to advance when next page is clicked or Page Up/Dn is pressed. The options are full or half the page size. Page View Highlight On: Set which type of beat will be highlighted or marked page view. Diagnostic bottom view: Either a 30-second strip or arrhythmia graph can be displayed at the bottom. Pacer Info: A pacemaker spike can be superimposed on the ECG data in most screens and on the printed strips. To make this possible a pacemaker file from the recorder must exist. Currently only certain VX3 recorders with this feature enabled are supported. Template Superimpose Speed: The max speed at which templates are superimposed in template editing/superimpose section. Diagnostic view annotation: The annotation on a diagnostic strip can be detailed or using a single letter. Printed strips always use a single letter with a help line at the bottom of the strip. On screen, there is no help at the bottom so that detailed info is more suitable. (In single letter P = Pause and p = Pace. Detailed says Pause and Pace so there is no need for a help line.) 13.3.3 Validation Preferences Here you can set the order at which validation screens need to appear. In v2.0x the single example validation screen was the first to show. Beginning in v2.10 the default screen is the All Categories screen, but you can use any of the three validation screens as an initial screen. Double clicking in the all category screen will bring you either in the all example view or the in the single example view. 13.3.4 Analysis Stop Criteria Here the stop criteria are preset. A full description of those criteria is given in section 4.2.24 The Arrhythmia Counts Menu and Stop Criteria 116 13.4 The recorder profile The recorder profile is used to assign physical recorders and locations to a single button. Unlike all the other profiles recorder or device profiles are stored locally as they refer to devices connected to the local computer. In the above recorder profile you can see that there are already 4 buttons defined. On the left side of the screen you can see information on the button at position 2. Assigning and un-assigning buttons: Button Placement: This dropdown list is used to assign or un-assign a button with a profile. If you click on it you will see all the positions that are available to assign the button and the <unassigned> entry. If you would select the <unassigned > line and then click on update current profile, the current button ‘3 channel cassette’ would be replaced with <2>. Note that you may have to exit the profiles before the Button placement drop down gets updated (Position 2’ added to the list. 117 To assign a new button, set button placement on a free position and then select a profile from the selected profile dropdown. Let us assign a VX3 recorder to button position 5. Set button placement on Position 5 and with the selected profile dropdown select VX3. Next to button text, you can fill in any text you want. This text will appear on the button. The recorder type will already be filled in by selecting the profile, but the location still needs to be set. The location is the drive letter that windows has assigned to your flashcard and will always be a root drive. However the location specification is not limited to a root drive. It can be any location on your hard drive too. Use the browse button to set this location. After clicking Update Current Profile, your screen may look like this. Note that once the VX3 recorder was selected, the ‘Set Fields’ button became active. This is because the VX3 recorder has the possibility of storing demographic and recorder information together with the Holter recording. Of course this information needs to be filled in by the person that does the Holter hookup. If this is the case, you could let this information update our patient demographic screen when you click on the ‘Get Recorder Info’ button. 118 When clicking on the ‘Set Fields’ button, you can specify which of the available information needs to be passed to the demographic info. Which fields are available and which fields need to be used depend on the recorder and on your operation procedure. Note that rather than updating the current profile, you can also save a new profile. This profile will then be added to the profile list drop down. Note that this profile contains the text to appear on the button, the device to use (from recorder type dropdown) and the location of the device. The information from which a field’s data needs to be transferred to the patient demographic screen is stored in the device profile (recorder type) and so applies to all profiles using it. 119 13.5 The account profile The account profile is useful when Holter analysis needs to be performed for different accounts with different needs. It is also understandable that the geriatric division of a hospital will have different requirements for the analysis than the pediatric division. Those differences do not limit themselves to the analysis parameters but also for the requirement of the report and maybe for the demographic information that they want to preserve with the Holter analysis. The account profile links a specific analysis profile and a specific report profile together. Additionally extra fields can be defined that this account needs and finally fields that need to be filled in can be setup here. Profiles to combine: Here you simply select the analysis and report profile that need to be used for this account. Note that the analysis profile settings only have affect on the next analysis you will perform for this account. Patient Info Field: There are 8 fields in the patient demographic screen where you can have the label specified on the account level. Four of those fields are new to v2.10 and have a checkmark on the left. If this checkbox is checked, the field will be visible in the demographic screen of a NEWLY created patient. When a new patient is created (when downloading a new recording) the account profile is checked to see which fields and labels this account requires and those will appear when the demographic screen comes up the first time for this patient. The used labels and fields are then stored in the patient information file of this patient and will remain so even if you select another account. So if you need to verify info on patient X from account A, the information viewable in the demographic screen will be those required by account A even if that is not your current account profile. Patient Info Required Field: All fields in the patient demographic screen can be made required. A required field must be filled in before you are able to leave the screen. Just put a checkmark next to the field you want to make required. Additional User Defined Patient Data: The fields we have discussed so far are all part of the normal patient data file. However there might be circumstances where there is so much extra information required that there is no sufficient room in 120 the patient file. In this case an extra file will be generated with 24 extra fields with 8 of them to be used for long fields with lengths up to 100 characters. The other fields (first 18 – top of the page) should not be more than 25 characters long. Those limitations are there because the extra fields will be printed as part of the cover page and need to fit in the space available there. The short fields have max a third of a line available for label + field as they will appear as part of the three column header on the cover page. The long fields will appear at the bottom of this header just below the indications. Here they have a full line available for label + field. To enable a field you must select the checkmark next to the field. Note that those fields can be made required too and that in the absence of those fields, the extra file will not be created and the additional info tab in patient demographics will be disabled. 121 14.0 Exporting ASCII Data 14.1 ASCII Data Export The cover page and all tabular information can be output to an ASCII file so that other programs are able to use this information. ASCII data is output as a text file with fields separated with commas or a CRLF code. Which files need to be included is setup in the ASCII export setup screen that can be accessed through the Patient File/Export Data menu. This setup screen allows you to setup the path for the ASCII files as well as mark all fields that need to be included in the ASCII output. ASCII output is done using two different files, the general and the tabular ASCII file. The general ASCII file (PSxxxxxx.txt) contains info on the cover page while the tabular ASCII file (TBxxxxxx.txt) contains information on the selected tables merged into one large table. Both can be generated and viewed from this screen or though the equivalent menu options. When using view ASCII files from the main menu, both types will be displayed, first the general ASCII file and then the tabular file. 14.2 XML export When XML export is selected in program defaults (see admin functions), you can export all data to an XML file. As the XML export always exports all data, you do not have access to the export setup. You can change the destination directory for the XML export in ‘Program Defaults’. Viewing is only possible through the export file menu. 14.3 PDF output PDF output is created by re directing the output to a PDF file from the report profile. There are 2 possible programs that support this redirection: adobe PDF writer and PDF camp PDF writer. You need to buy and install one of those before you can use PDF output. Then you need to update the program defaults in the admin functions section to select the one you want to use. 122 Once generated, the current PDF file can be viewed from the main menu. 123 15.0 Admin Functions Admin functions can be setup through the configuration menu when you have administrator rights. This menu function will not be visible in the configuration settings. On a freshly installed program you will have administrator rights, but if you have different users on the same machine, it might be wise to protect more critical settings from less experienced users and not give all users administrator rights. 15.1 Program Defaults 15.1.1 Enable Users/Passwords: When different people are working on the same workstation, they may have different preferences and in order for the system to set things up for a particular user, a user needs to be defined. This normally happens by adding a login with password when the program starts. Of course there are other reasons for having different users and a login. For security reasons. Not everyone might be allowed to handle confidential data. To keep inexperienced users from messing up a system, it is possible to restrict access to critical parts of the program for those users that have no admin rights. To optimize the scanner for each individual user. So if you check this field, next time you startup the scanner you will be prompted to supply a username and password. So it is necessary to go to the manage user form to add yourself as a new admin user otherwise you would no longer have access to the system. If this is a fresh install you will not have any admin user set, so the program will warn you that you need to define one admin user before this flag can be set. For more details see manage user section. Several other options will become available when enabling users: 124 Enables Time Outs: When the current user no longer uses the current program for a specified time, the system will be locked. A new log on is required before analysis can be continued. Note that only users defined in the manage user screen have the possibility to unlock the system. Force the password to change every x days: This option is required for extra security. File versioning at check-in: The system is able to keep track of all changes done to the system, but remember that this uses a lot of extra disk space. Enable audit track trial: Keeps a log of all changes made to the system. 15.1.2 Account profiles If you have many account profiles it might be interesting to have them set automatically rather than selecting them from a long account profile list. The automatic selection can be based on the name of the physician or the account code. If you have checked ‘Select Account Profile automatically’ a new ‘Link’ field will become visible in the account profile. When you want to use the account code as a link, you need to fill in the account code here otherwise the name of the physician. This link field will be stored in the current profile. Then when a new patient is created the scanner will use either the account code or the physicians name and examine all profiles for a link field that matches. The account profile that contains the matching link will then be used. Failing to fill in the link file will make it impossible to find a profile with that link. If you want to be warned when this happens, check the ‘Warn if profile not found’ checkbox. 15.1.3 Data Limits By default the amount of patients you can store on your system is only limited by the space available on your hard drive. However it is possible to get warned when a certain limit has been exc eeded so the user needs to intervene. Three possible limits can be applied: Max Number of raw datasets Max space consumed by raw data sets Max drives pace reserved for raw data sets. Note that you have the option to use all 3 limits simultaneously. When the system warns you, there is still the option to ignore the warning. 15.1.4 Miscellaneous Here you can set: Which PDF writer to use with the PDF print option in the report profile. This option need to be set to enable the PDF print button in the report profile. The Date format. Those are normally take from your windows setting and should be ok. If you want to send files to the recycle bin when you delete a patient or if you want to delete them permanently. The size of your recycle bin Set up file paths for local and central patient files. Note that this can only be done when no files are checked-out. 15.1.5 Export type Here you can choose between XML and ASCII export. 125 15.2 Catalog Maintenance The catalog is a database that contains information about the patients that are available in the central patient directory. It is updated each time a patient is checked-in and out of the system or when a new patient is created. The catalog maintenance screen allows you to check the status of the catalog and allow you to create a new catalog in the event you suspect a catalog problem. Here you can also release files that where checked-out by a user but not checked-in. Logfile-Only Records are read-only records from patients that where deleted from the catalog. Those files remain on your system as a record that this patient was once analyzed and are part of a prevention mechanism to prevent reusing the same log number. They can be removed from the catalog and moved to a separate location when you enable LogFile-Only management. 126 15.3 Manage Users Here you can create different users for the system. A freshly installed system will not have any users defined, so if you want to setup the system for different users or passwords you need to add an admin user here first. Only then will the system allow you to checkmark the enable users/passwords box from program defaults. System rights There are two kinds of users: Admin users that have the right to do anything on your system and all other users. To give admin rights to a user simply check the Admin checkbox for that user. Non admin users don’t have access to admin functions and can be restricted of some other actions. Click on ‘Edit User Permissions’ to set the rights of non admin users. Check all actions that you want normal users to have permission for. NOTE THAT THERE ALWAYS NEEDS TO BE ONE USER WITH ADMIN RIGHTS 127 16.0 Changing the password Assuming you have the system setup for users /passwords with an admin user defined, a login screen will come up when you start the scanner. Here a correct user name and password need to be filled in. The first time this login comes up, you need to supply your Username as the initial password. The system will then recognize that it is the first time you are using the system and allow you to change the password. This same password screen will also come up when you select Change password from the main menu. (Configuration) Note that passwords are case sensitive and it is advised to avoid having your keyboard’s Caps Lock on when you entering the password. The system will warn you if this is the case. 128 APPENDIX A – Heart Rate Variability Heart Rate Variability measures the variability of the heart rate. It has been suggested that victims who survive a first heart attack and have very little heart rate variability, are more prone to have a heart attack in the future. The details of HRV theory may be found in a variety of research journals and medical texts. It is left to the physician to decide what constitutes significant HRV. The HRV module of this program merely presents data in a manner that is easy to read. Heart Rate Variability is typically measured by examining successive Normal beats. This will provide the best measure of HRV by excluding VE’s, Paced beats, and their recovery beats since these don’t truly reflect the heart rate. Poincarre Graphs The standard Poincarre graph plots successive HRV R-R intervals against each other. Consider the following example where each vertical mark represents a beat and the times shown are the R-R intervals in milliseconds: | - 500 ms - | - 450 ms - | - 400 ms - | - 500 ms - | In the standard Poincarre graph the axes are in units of milliseconds for the R-R interval. The X-coordinate is an R-R interval, and the Y-coordinate is the previous R-R interval. From this example three points would be plotted. They are, in order: (450,500), (400,450), and (500,400). Note that if the patient’s heart rate were to remain constant, the R-R interval would remain constant and the same point would be plotted over and over again; e.g., with a constant 60 bpm rate, the R-R interval would be 1000 ms, and each plotted point would have coordinates (1000, 1000). If the heart rate varies very subtly or accelerates and decelerates very slowly, the plotted points will fall along the 45° line drawn on the graph. The more points fall on the 45-degree line, the less variability the patient exhibits. Modified Poincarre Graph The modified Poincarre graph, like the standard Poincarre graph, plots successive measurements against each other. While the standard graph plots R-R intervals, the modified Poincarre graph plots the differences between successive R-R intervals . We will reuse our previous examp le: | - 500 ms - | - 450 ms - | - 400 ms - | - 500 ms (-50) (-50) (+100) | The numbers shown in parentheses are the differences between the R-R intervals. Note that the difference may be positive or negative depending on whether the heart rate is accelerating (a negative change in the R-R interval) or decelerating (a positive change in the R-R interval). Modified Poincarre graph points are plotted on a standard Cartesian plane. In this example we could plot two points. They are, in order: (-50,-50), and (+100,-50). If the heart rate were constant (e.g. 60 BPM), the R-R interval would remain constant (at 1000 ms), and the differences between R-R intervals would be zero. This means every point would have the coordinates (0,0). Acceleration of the heart rate (longer R-R, followed by shorter R-R, followed by even shorter R-R, etc.) will result in points being plotted in the lower left quadrant of the graph, while deceleration would be shown in the upper right quadrant. The closer the points are grouped to the origin (0,0), the less heart rate variability the patient is exhibiting. HRVi Time Domain graph The HRVi Time Domain graph can also be useful in evaluating HRV. The HRVi graph is a standard bar graph, with the number of events on the Y-axis and the R-R interval (or N-N ratio) shown on the X-axis. When the graph is displaying all Normal beats (i.e. the default), it is displaying R-R interval (in blocks of 20 ms) on the Xaxis and the number of intervals falling within that range on the Y-axis. If a patient’s heart rate were to remain constant, all the beats would fall in the same bin and this graph would be a single tall bar. The HRVi Time domain graph will typically 129 take a bell curve shape. The narrower the bell curve, the less variability, while a broader curve signals more variability. Multiple bell curves, or multiple peaks on a curve indicate tendencies to focus around different rates. When the graph is displaying the N-N ratios, the HRVi Time domain graph will look slightly different. When there is no change or very subtle changes in rate, the ratio of one R-R interval to the preceding R-R interval will be close to 1.0. That is, a very narrow bell curve centered on 1.0 on the X-axis. Remember, a broad bell curve, indicates more variability. Multiple peaks or curves are possible only if the patient shows a recurring pattern of sudden severe acceleration or deceleration in heart rate. Comparing the HRVi Time Domain graph with the Poincarre graphs affords the physician a fairly accurate view of the overall trends in a patient’s heart rate variability at a glance. 130 APPENDIX B – Paragraph Templates The new paragraph screen with support for templates has several additional buttons on the bottom of the screen. The new buttons in the center allow the selection of the default text or the use of a paragraph template to create the text. Currently the default generated text is shown. In the upper right corner of the bottom edit window it shows the template number and id, used to generate the text or default text when there was no template used. The top window always has the default generated text, no matter what template is used. It is there to be sure that the template used is adequate. Suppose you use a template that doesn’t report ST but this patient has a critical +7 mm ST elevation. In this case you might want to report it and add the ST information from the top window to the bottom one. As before the info on the bottom one is only generated once, but clicking on ‘Default text’ or using another paragraph template would regenerate the text. 131 Generating a paragraph template. Click on ‘create template’ to switch to edit mode. This will erase both edit boxes. The bottom box is the place where you need to enter text and variables. While you are doing so, they will be translated and displayed in the top window. Type F2 to get to the variable list. This list contains two columns. The first is a 7-letter mnemonic used to describe a variable. As an example PTLNAME is the mnemonic for the patient’s last name. Now start with typing LN, you will notice that the list box automatically scrolls to the patients last name. This is because whenever you tape in something when the list box is up it will search for matches in the list box. So when you type L the first line that has a letter L is selected and the match (L) is highlighted in bright white (it is not visible on screenshot but it is there). Then when you type N, it scrolls to the first line containing ‘LN’ with ‘LN’ highlighted. Once you are a bit familiar with the mnemonics it becomes very easy and you can almost type in the vars blinded. The list box supports the following commands: arrow up/down : goes up down and CLEARS the match (LN) in our example page up down : as with every list box HOME : goes back to the top TAB : Goes to the next match without adding letters, this is very convenient. For example, when you want to find the longest SVT. Just type in ‘long’ which will match with ‘longest pause’, then hit tab to find the next match like ‘longest SVT’. Backspace: remove the last character from the match string 132 After typing in the template you can save it by clicking on ‘Save template’ This will popup a dialog where the top line is already filled in with a sequence number, this number is the first available paragraph template id. On the second line supply some info for what or who it is used. Click OK to save the template. The above example will be saved as ‘PRTPL003.XXX’ After saving the paragraph is generated with the just created template, it might look like this: 133 Note that the upper window still contains the default text and that items missing or incorrect in the bottom text are highlighted. Things that are the same like min and max heart rate are not highlighted although they are completely differently phrased. You can still add comments, copy and past stuff from above to below and of course save the paragraph. To use another template, you will need click on ‘Use paragraph template’ which will pop up a selection list: This list is similar as the VAR list, type a number to select the template you want to use. Or use any other combination of chars or just arrow down to select. To edit an existing template, the same procedure is followed. 134 Here is an a more fully written template ‘Pace with no ST’ 135 APPENDIX C – TRANSLATIONS - NON ANSI SUPPORT The C3000.ini and Maintext.ini the English text that is used in the program. By replacing this text with another language, it is possible to translate all on screen text. However countries that use characters not supported by the ANSI character set cannot display all text correctly (even though text may appear correctly in the .ini files). To add support for those countries (like east European) you need to add a few lines to the C3000.ini file in the global section. Any of those lines is optional . [Global] Redirect= DevelopMode= false DisablePlaceHolder= true ADDD THE LINES BELOW, USING APPROPRIATE FONT / CHARSETS CharSet=ANSI_CHARSET VarFont=Arial FixFont=Elite PrtFont=Arial Charset This defines the char set to be used. The default setting is ANSI_CHARSET. The following char sets are supported: - ANSI_CHARSET; BALTIC_CHARSET EASTEUROPE_CHARSET GREEK_CHARSET GB2312_CHARSET OEM_CHARSET RUSSIAN_CHARSET TURKISH_CHARSET Fonts In some cases changing the character set might not be sufficient. This will be so if the default character set doesn’t have the correct images for a non ansi character. If you know the name of a font that is required for displaying Russian (example) then change the font names . You can easily find the name by opening a word document containing text written in this language. Note that font changes will be applied in trends, scanning and printing and not to the main program. The 3 font names are used for different purposes : VarFont = general variable width font, used almost everywhere on screen. FixFont = fixed width font used when displaying tables PrtFont = Font used for report printing Note that you can’t set the font height. Font height is set internally and changes from screen to screen and with screen resolution. Other reasons why you might change a font, is to change the appearance of the program or to make longer text fit the place reserved in buttons or other objects. ( By choosing a font that is more narrow than Arial) --- End --- 136