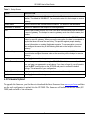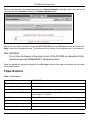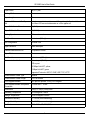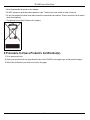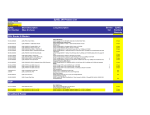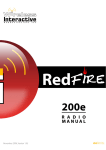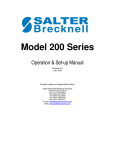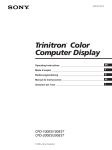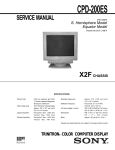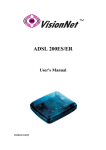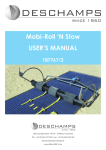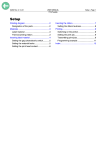Download ZyXEL Communications G-200 User`s guide
Transcript
SP-200E Statement Printer User’s Guide Version 1.00 7/2006 Edition 1 Copyright © 2006 ZyXEL Communications Corporation. All rights reserved. SP-200E User’s Start Guide 1 Introducing the SP-200E The SP-200E is a 2-inch thermal printer with an integrated, easy-to-use, push-button control panel. It lets you generate subscriber accounts and print account information with the push of a button. It is also compact and portable and does not need a computer or printer. It is ideal for offices, coffee shops, libraries, hotels and airport terminals that provide Internet access for customers. You can connect multiple SP-200Es to a single hotspot or service gateway to generate accounts in different locations. 2 Hardware Descriptions and Connections 2.1 Front Panel 1 Cover 1 2 Paper roll housing 2 3 Printing head 4 Buttons A~C 3 5 Cover release button 6 Tear bar 5 6 4 2 SP-200E User’s Start Guide 2.2 Rear Panel 1 Reset button 2 Power switch 3 DC power socket 4 Ethernet port (RJ-45) 5 PS/2 keypad port 1 2 3 4 5 Table 1 Rear Panel Hardware Label Description RST Press this button for 10 seconds to restore the factory default settings. The default IP address is 192.168.1.1. ON OFF Use this power switch to turn the printer on or off. DC Use the printer’s included power adaptor to connect this power socket to a power supply. POE RJ-45 port Use an Ethernet cable to connect this port to the gateway. You can use a mid-span POE (Power Over Ethernet) injector (not included) instead of the power adaptor. Yellow LED: 100 Mbps Link/ACT. This LED comes on when there is a 100 Mbps connection and blinks when sending or receiving traffic. Green LED: 10 Mbps Link/ACT, green. This LED comes on when there is a 10 Mbps connection and blinks when sending or receiving traffic. PS/2 keypad port Connect an optional PS/2 keypad to this port. Refer to the hotspot gateway User’s Guide for information on how to configure the gateway for use with the SP-200E and the optional PS/ 2 keypad. 3 SP-200E User’s Start Guide 2.3 Front Panel Push-Buttons Push the power switch to ON. The buttons on the front panel light up when the statement printer is receiving power. The following table describes push-button’s LED status and functions. Note: If the printer prints continuously for two minutes, you must stop printing for at least eight minutes. Table 2 Front Panel Push-Buttons LED Status Printer mode Function All Button LEDs Off Off All of the printer’s functions are stopped. All Button LEDs On (Green) On (Ready) Push a button to create a customer account with the configured account service period. Refer to the gateway User’s Guide for information on how to configure the gateway for use with the SP-200E. Button A Blinking (Green) Out of paper/ Cover open No function. Hold button A down while you turn on the power to have the printer print a selftest. 3 Loading Paper Rolls Use the following steps to prepare the statement printer for use with a gateway. 1 Push the cover release button. 2 Open the cover. 4 SP-200E User’s Start Guide 3 Set a paper roll in the printer so that it unrolls from the bottom. 4 Pull some paper out to start the roll. Press down on the middle of the cover to close it (do not press on only one side of the cover). Press firmly until you feel the cover lock into the closed position. 5 Hold button A down to print a self-test. Pull the paper down across the tear bar from one side to the other to cut it. 4 Web Configurator The web configurator allows you to change the SP-200E’s IP address or encryption key. You should also change the SP-200E’s password. 4.1 Web Configurator Login Follow the steps below to access and use the web configurator. Note: The SP-200E allows only one web configurator session at a time. 1 Give your computer a static IP address between 192.168.1.1 and 192.168.1.254 (but do not use 192.168.1.7) and connect your computer directly to the Ethernet port. 2 Launch your web browser and type 192.168.1.7 as the web address.. 3 A login screen displays. Type “admin” (default) as the user name and "1234" (default) as the password. The user name and password are case sensitive. 5 SP-200E User’s Start Guide • Click Setup to log in if you want to configure the SP-200E (see section 4.2). • Click Firmware Upgrade if you want to upload firmware (see section 4.3). Note: The SP-200E automatically logs you out if there is no activity for longer than five minutes after you log in. If this happens, simply log back in again. 4.2 Configuration The Setup screen displays after you enter the user name and password and click Setup. 6 SP-200E User’s Start Guide Table 3 Setup Screen LABEL DESCRIPTION IP Address The SP-200E uses a static IP address. Enter the IP address in dotted decimal notation. The default is 192.168.1.7. You must also enter it in the hotspot or service gateway. Subnet Mask Enter the subnet mask in dotted decimal notation. The default is 255.255.255.0. Destination IP address Enter the IP address of the hotspot or service gateway. Port Enter the port number that the SP-200E uses when communicating with the hotspot or service gateway. The hotspot or service gateway must also use the same port number. Encryption Turn on the encryption to encode the communications between the SP-200E and the hotspot or service gateway. When you use the encryption, the data is unreadable to anyone that does not know the secret key. This protects against people stealing account information or creating illegitimate accounts. To use encryption, you must also configure the secret key in the following field and on the hotspot or service gateway. Secret key When you use encryption, enter a code here. You can use up to 8 ASCII characters. You must also configure the same code as the secret key on the hotspot or service gateway. Apply Click Apply to save the changes. Renew Password Enter a new password for accessing the SP-200E. This field is case-sensitive. Make sure you keep your password in a safe place. If you lose or forget it, you will need to press the RST (reset) button on the SP-200E rear panel to restore the default settings. This erases all of your configuration. Confirm Password Retype your password to make sure you have entered it correctly. Apply Click Apply to save the changes. 4.3 Firmware Upload To upgrade the firmware, you first have to download the latest firmware from www.zyxel.com and then use the web configurator to upload it to the SP-200E. The firmware will include the device name (SP200E) and end with a .bin extension. 7 SP-200E User’s Start Guide After you enter the user name and password and click Firmware Upgrade in the login screen, you need to wait a moment and click Continue to display the Firmware Upgrade screen. Specify the name of the firmware file in the Local PC File Path field or click Browse to locate the file and click Apply to start the file transfer process. The firmware must be a binary file and should have a .bin extension. Note: WARNING! Do not close the browser or disconnect or turn off the SP-200E, as interrupting the file upload process may PERMANENTLY damage the device. When the upgrade is completed successfully, click Re Login to return to the login screen where you can check the firmware version. 5 Specifications Table 4 Specifications Power Adapter MUT15-050250 Power Adapter Input Voltage AC 100 ~ 240 Volts Power Adapter Output Power 5V, 2.5A Power Consumption 12 Watts Max. Power Over Ethernet (POE) Compatible with mid-span Power Over Ethernet (PoE) injectors (receives power on pins 4, 5, 7 and 8) Front Interfaces 3 Button x 3 Back Panel Interfaces Reset button, Power switch, DC power input socket, RJ-45 port, PS/2 port Printing method Direct thermal Recommended Thermal Paper FD410 8 SP-200E User’s Start Guide Paper Width 58(+0/-1) mm Printing Width 48 mm Paper Length 50 m max. Number of Statements Per Paper Roll A single account statement is around 15 cm in length. You should be able to print about 333 account statements on a 50 m paper roll. Paper Roll Outside Diameter 63(+2/-2) mm Paper Roll Inside Diameter 12(+0.5/-0) mm Printing Speed 25.4 mm / second Dot Resolution 8 dots / mm (203 dpi) Dot Configuration 384 dots / line Paper Detection Photo interrupter Thermal Head Service Life 108 pulses or 50 Km Paper Thickness 65 um Dot Resolution 8 (dots / mm) (203 dpi) Communication Interface Ethernet port (RJ-45) LED on port 100 Mbps Link/ACT, yellow, 10 Mbps Link/ACT, green Supported Protocols: ARP, IP, ICMP, UDP, TCP, HTTP Communication Cable Type Ethernet Communication Cable Length up to 100 meters PS/2 Keypad Interface PS/2 port for optional 16 Key, PS/2 keypad PS/2 Keypad Interface Acceptable Characters 0123456789+*/. “Enter” Dimensions 109(W) × 155(D) × 90(H) mm Operating Temperature 0 to 50 degrees Celsius Storage Temperature -20 to 60 degrees Celsius Operational Humidity 10 ~ 80 RH (non condensing) Storage Humidity 10 ~ 95 RH (non condensing) Certification VCCI, C-Tick, CE, FCC,CSA 9 SP-200E User’s Start Guide 6 Troubleshooting Table 5 Troubleshooting Problem Corrective Action The push-button LEDs are off. Make sure that you have the correct power adaptor connected to the printer and plugged in to an appropriate power source. Check all cable connections. If the front panel button LEDs still do not turn on, you may have a hardware problem. In this case, you should contact your local vendor. Check that the statement printer is connected to the gateway. I cannot print the account information Make sure there is enough printing paper in the statement printer. using the statement Make sure you set the gateway to require authentication before allowing Internet access, printer. see the Wizard Setup screens or the Authentication chapter (refer to the gateway User’s Guide). 7 Safety Warnings • Do NOT use this product near water, for example, in a wet basement or near a swimming pool. • Do NOT expose your device to dampness, dust or corrosive liquids. • Do NOT store things on the device. • Do NOT install, use, or service this device during a thunderstorm. There is a remote risk of electric shock from lightning. • Connect ONLY suitable accessories to the device. • Never touch the thermal printing head immediately after printing because it becomes very hot. • Make sure that the thermal printing head is cool before inserting a paper roll or cleaning the thermal printer. • Do not connect the statement printer’s RJ-45 connector to the telephone network. • Make sure to connect the cables to the correct ports. • Place connecting cables carefully so that no one will step on them or stumble over them. • The PoE (Power over Ethernet) devices that supply or receive power and their connected Ethernet cables must all be completely indoors. • Use ONLY an appropriate power adaptor or cord for your device. • Connect the power adaptor or cord to the right supply voltage (for example, 110V AC in North America or 230V AC in Europe). • Do NOT allow anything to rest on the power adaptor or cord and do NOT place the product where anyone can walk on the power adaptor or cord. • Do NOT use the device if the power adaptor or cord is damaged as it might cause electrocution. • If the power adaptor or cord is damaged, remove it from the power outlet. 10 SP-200E User’s Start Guide • Never disassemble the printer or the adapter. • Do NOT attempt to repair the power adaptor or cord. Contact your local vendor to order a new one. • Do not use the device outside, and make sure all the connections are indoors. There is a remote risk of electric shock from lightning. • This product is recyclable. Dispose of it properly. 8 Procedure to View a Product’s Certification(s) 1 Go to www.zyxel.com. 2 Select your product from the drop-down list box on the ZyXEL home page to go to that product's page. 3 Select the certification you wish to view from this page. 11