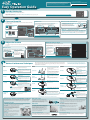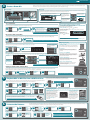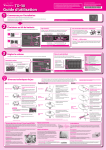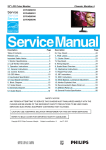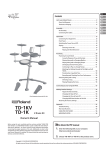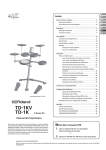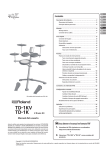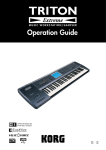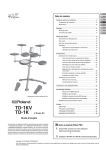Download Roland TD-30 Owner`s manual
Transcript
Copyright © 2012 ROLAND CORPORATION Before using this unit, carefully read the sections entitled: “USING THE UNIT SAFELY” and “IMPORTANT NOTES” (Owner’s Manual). These sections provide important information concerning the proper operation of the unit. Additionally, in order to feel assured that you have gained a good grasp of every feature provided by your new unit, Owner’s Manual should be read in its entirety. The manual should be saved and kept on hand as a convenient reference. Easy Operation Guide 1 Start by Setting-Up * This Easy Operation Guide explains basic use of the TD-30. Before you proceed, read “Setup” (p. 35–44) in the “TD-30 Owner’s Manual,” and set up, connect, and adjust the TD-30 as directed. 2 Choose a Drum Kit The TD-30 contains 100 different drum kits, and you can switch between them simply by pressing a button. 1 All rights reserved. No part of this publication may be reproduced in any form without the written permission of ROLAND CORPORATION. 5 1 0 0 0 5 6 6 1 - 0 1 * See the Owner’s Manual “Setup” (p. 35–44) Drum kit screen What are drum kits and instruments? The drum kit screen will appear when you press the [KIT] button. This screen shows the drum kit name and other information. On the TD-30, a “drum kit” is a set of sounds (instruments) assigned to the various pads. The sound you hear when you strike a pad is called an “instrument.” Drum kit number Press 2 Drum kit name Drum Kit Instrument “Kit Chain” — great for live performances “Kit Chain” is a function that recalls drum kits in the order you specify. This is very useful when you are performing live. For details, refer to “Specifying the Order in Which Drum Kits will be Recalled (CHAIN)” (p. 51) in the Owner’s Manual. 2 Function buttons (F1–F5) Effect on/off Press to select a drum kit 3 See the Owner’s Manual “Selecting a Drum Kit” (p. 46) Adjust the Volume Adjusting the volume of each pad On the TD-30, not only the overall volume but also the individual volume of each pad can be easily adjusted from the front panel. Use the group faders to adjust the volume of each pad. It’s a good idea to start by setting the faders to the “0” position before you start adjusting the volume. Volume controls By pressing the [FADER] button, the function of the faders changes as shown in the chart. Here’s how to adjust the overall volume of the entire TD-30. Headphone volume Output volume The [MIX IN] knob adjusts the volume of the device that’s connected to the rear panel MIX IN jack. An LED will light up at the upper and lower left of the faders, indicating which set of sounds is active. If you connect your portable audio player to the MIX IN jack, you can enjoy practicing the drums while listening to your favorite music. Upper indicator KICK Kick volume SNARE Snare volume TOMS Volume of all toms HI-HAT Hi-hat volume CRASH Volume of all crash cymbals RIDE Ride cymbal volume AUX Volume of all pads connected to the AUX 1–4 jacks AMBIENCE Amount of ambience Lower indicator See the Owner’s Manual “Using The Group Faders” (p. 28) AUX 1–4 Volume of individual pads connected to the AUX 1–4 jacks CLICK Volume of the click sound PATTERN Pattern playback volume USB SONG USB song volume AMBIENCE Amount of ambience T IP S Various Performance Techniques Pad TD-30 produces the full dynamic range of the sounds being played, from the most gentle ghost notes to powerful rim shots. Positional sensing, cymbal chokes, cross-sticking on the snare and delicate buzz rolls are all possible. Hi-Hat Cymbal Hit only the head of the pad. Change the nuance by the strike position For a snare drum, the tone will change naturally as you move the strike location from the center of the head toward the rim. Head shot Open/closed Change the nuance of the rim shot With certain snare and tom sounds, slight changes in the way you play rim shots changes the nuance of the sound. Pressure (VH-13, VH-12) The sound will change smoothly between open and closed. The head sound will play. This lets you play closed sounds that change according to how strongly you advance the pedal. Bow shot With certain ride sounds, the nuance of the sound will change depending on where you strike the bow section. Use the shoulder of the stick to strike the edge of the cymbal. Edge shot The rim sound will be produced when you strike the area where the edge sensor is located—the area marked with a dashed line in the illustration. Strike the bell area. The head sound will play. Bow shot The rim sound will be produced when you strike the bell area, as shown in the illustration. Bell shot (CY-15R, CY-13R) Hint If you want to use the cross stick technique, press the [F5] (XSTICK) button while the drum kit screen is displayed to highlight the “XSTICK” as shown in the illustration. Strike the bell somewhat strongly with the shoulder of the stick. Use the shoulder of the stick to strike the edge of the top hi-hat. Roland logo * Some snare sounds do not support cross stick. Scrape the head with a brush. Playing with brushes Change the nuance by the strike position Hit the striking surface of the top hi-hat. With snare sounds, you can produce separate sounds with the rim shot and cross stick techniques. To play the cross stick, be sure that you only strike the rim of the pad. Hit the striking surface of the cymbal. From the closed position, advance the pedal even farther and strike the hi-hat. Only strike the rim of the pad. Cross stick Move the hi-hat pedal up and down, and strike the hi-hat. You can also play the foot closed sound (playing the hi-hat with the pedal completely pressed down) and foot splash sound (playing the hi-hat with the pedal fully pressed and then instantly opening it). Strike the head and the rim of the pad simultaneously. Rim shot * Some pads do not support all of the techniques listed below (such as strike position detection). For details on the techniques supported by each pad, refer to the table in “Selecting the Pad Type (BANK)” (p. 126) of the Owner’s Manual. Edge shot The rim sound will be produced when you strike the area where the edge sensor is located—the area marked with a dashed line in the illustration. When performing with brushes, select the “19 Brushes” drum kit. Choke play Choke the location of the edge sensor shown in the figure. If you choke an area where there is no sensor, the sound does not stop. * Striking directly on the edge (i.e., exactly from the side) will not produce the correct sound. * Do not strike the bottom of the top hi-hat, and do not strike the bottom hi-hat. * Use nylon brushes. Newly Developed V-Drums SuperNATURAL Sound Engine Choking the cymbal’s edge with the hand immediately after hitting the cymbal makes the sound stop. Drum sound reaction Ambience section Playing feel and sound When playing fast open rolls, flams, or ghost-style, single handed buzz rolls, the sound remains continuous in-between each hit. And press/closed rolls sound even smoother with the snare buzz resonance reacting in a natural way. How the drummer hears himself and how the drum sounds are heard within the music have been given priority, and by taking advantage of enhanced DSP power, a new ambience section has been created. On the front panel of the TD-30 there is a dedicated fader for the overall ambience balance. The TD-30 features vastly improved trigger response, dynamics, and positional sensing. The result is an even more obvious and natural reaction between the player and the sound. Hi-Hat control For recording drums in the studio, placement of the overhead mics is a must to guarantee a natural presence and brightness in the sound. Snare drum When playing the hi-hat from a fully open position and slowly closing it, a perfectly smooth transition in sound is achieved. Playing in the half-open position or even in a slightly open position, the sound remains constant. And the foot-closed sounds and foot splashes are easier to control. You can adjust the room size and the room mic position within a choice of room types that include a concert hall, studio, club, arena, etc. The new V-Hi-Hat VH-13 features an improved motion sensor. Combined with advances in trigger technology, the VH-13 provides an even more natural response. A customized reverb has been specially created for the snare, kick, and toms, helping them to musically blend together inside the music in an even more natural way. Roland takes digital drums to a new height with the implementation of its exclusive SuperNATURAL concept. The best electronic drums in the world just got better. Improved dynamics and sensitivity make every nuance of playing drums feel even more natural, no matter what your musical style might be. A smoother transition in sound reaction between head shots and rim shots. The snare drum perfectly responds to exactly how and where the drummer plays. The dynamics, positional sensing, and even the transition between full and shallow rim shots has become smoother. Smooth response for cymbal edge rolls Crash cymbals Be it delicate playing, swell rolls, or powerful crash shots, the contrasts in dynamic sound reactions are more discernable than ever. Ride cymbal Enhanced dynamics and positional sensing make for a wonderfully natural feel and sound variations, be it uptempo jazz playing or straight-on rock. Snare roll/playing position Overhead mic Room ambience Reverb What are SuperNATURAL Tones? Behavior Modeling Technology Taking advantage of Behavior Modeling Technology, SuperNATURAL is Roland’s exclusive sound set that achieves a new level of realism and expression that were difficult to realize with previous sound generators. Not only physical modeling of the instruments, Roland takes it a step further by modeling the instrument’s distinctive behavior that responds to how the performer plays, resulting in true-to-life, expressive sounds in realtime. Easy Operation Guide 4 Create a Drum Kit With 1,100 sounds on board, a huge choice of ways to modify them by using individual eq, compressors, kit ambience, multi effects, mic position adjustments etc, the TD-30 offers a sound creation potential for all aspects of drumming performance, be it in the studio or on stage. Basic procedure Select a pad The edit screens for each pad (for example the screen that appears when you press the [INST] button) show the number and name of the trigger jack to which the selected pad is connected. Here’s how to select the pad that you want to edit. Cursor The “rim” is selected if the [RIM] button is lit, and the “head” is selected if the button is unlit. To make settings for a pad, you can select that pad by striking it. This is the number and name of the trigger jack. The initial character “H” or “R” indicates whether the settings are for the head or the rim of the pad. The [LOCK] button locks the pad selection for editing so that it won’t change if you accidentally touch a different pad. Move the cursor in the display. Change the value at the cursor. Execute the function shown in the bottom of the display. Return to the upper-level screen. You can press the [H & R] (F5) button to edit both the head and rim values simultaneously. What are the head and rim? Head You can also use these buttons to select a trigger number. The number will increment or decrement each time you press a button. Select an Instrument How do I return a drum kit to its factory settings? You can change the sound (“instrument,” such as snare or kick) played by each pad. You can restore it to its factory settings as follows. 1 2 Press 3 Select a pad Refer to “Select a pad” in this guide. Press the buttons in the following order: [SHIFT]+[USB MEN] (COPY) [F1] (KIT) Select an Instrument Rim [F2] (PRESET). In the screen that appears, specify the “Preset” that you want to restore and the number of the writingdestination “User” kit. The instrument group is shown above, and the instrument is shown below. Use the cursor buttons and the dial to make changes. Press the buttons in the following order: [F5] (COPY) [F5] (EXECUTE). See the Owner’s Manual “Selecting an Instrument” (p. 54) Edit an Acoustic Drum Sound (V-EDIT) You can edit the sound intuitively just as you would for an acoustic drum; for example you can select your favorite head, tune it, and attach muffling (mute). 1 Press + 2 How do I return all drum kits to their factory settings? See the Owner’s Manual “Restoring the Factory Settings (F RESET)” (p. 122). Select a pad Refer to “Select a pad” in this guide. See the Owner’s Manual “Editing an Instrument’s Settings (EDIT)” (p. 56) Edit the Effects What each effect does The TD-30 provides five types of effects as described in “What each effect does” at the right. You can use a “group fader” to adjust the amount of ambience. Turning each effect on/off 1 + Press 2 Compressor (COMP) The compressor can be applied to each pad individually. It can be used to obtain a more powerful-sounding tone. Press [F1] – [F5] EQ (equalizer) This is a three-band (high, mid, low) equalizer that can be applied to each pad. It’s used to adjust the tonal character. to turn ON/OFF Editing each effect Ambience section (AMBIENCE) This produces an ambience (room reverberation) that’s ideal for drum sounds. You can adjust the overhead mics (mic position), the room ambience (type and size of room), and the reverberation. Press the button shown in the illustration to access the corresponding effect screen. For details about editing procedure, refer to “Effects” (p. 67) in the Owner’s Manual. Ambience Multi-effect Multi-effect (MULTI EFFECTS) This is a powerful multi-effect unit that you can use to modify your sound, for example by distorting it or by adding depth and spaciousness. Master compressor Compressor EQ (equalizer) Master compressor (MASTER COMP) This effect is used for mastering. It smooths out the peaks when recording, making the overall tonal character more consistent. See the Owner’s Manual “Effects” (p. 67) Adjusting the Volume and Pan of the Pads (Mixer) You can adjust the volume and pan of each pad individually for every kit. While the “Group faders” explained on the other side of this guide are used to make temporary adjustments to the TD-30’s overall balance, the mixer allows you to save settings for each individual kit. 1 5 Press 2 Select a pad Refer to “Select a pad” in this guide. 3 3 Adjust the volume See the Owner’s Manual “Mixer” (p. 65) Play Back WAV or MP3 Files from a USB Flash Drive The TD-30 can play back WAV or MP3 files from your USB flash drive. You can use this to practice the drums while listening to your favorite music. Before you continue, use your computer to copy the audio files (WAV or MP3) to the root directory of your USB flash drive. For details on the formats that can be played, refer to “Song Player” (p. 85) in the Owner’s Manual. 1 Press 2 Press to select “USB” How do I change the speed? 1 Press (SPEED) 3 Select a song You can view a list of songs 2 Adjust the speed + You can use a foot switch (separately sold) or pad to select a song from the USB flash drive, and start or stop playback. This is ideal for live performance. See the Owner’s Manual “Assigning a Function to a Footswitch or Pad (CONTROL)” (p. 117) Listen to the Patterns 1 Press 2 1 4 Playback 5 Stop Use V-Drums Friend Jam Using your USB flash drive In the V-Drums Friend Jam screen where you select a song, click the [Save the data of this box] to save the MP3 files. Copy them in the root directory of your USB flash drive, and then you can play them back as practice songs on the TD-30. The TD-30 contains phrases called “patterns” which you can easily play back. By letting a preview pattern play while you switch kits, you can audition the sounds without having to strike the drums yourself. It’s also convenient to leave a pattern playing while editing a kit’s sounds or effects. Press to select “PTN” How do I change the tempo? Press See the Owner’s Manual “Song Player” (p. 85) V-Drums Friend Jam is a drummer’s social networking tool that lets you use the V-Drums and your computer to enjoy practicing/competing with friends around the world. Practice songs can be automatically downloaded from the internet, and you can upload your score to Twitter. Access http://vdru.ms/fj and download it. You can even use a foot switch or pad to play/stop the song 6 Adjust the pan 3 Select a pattern (song) 4 Playback 5 Stop How do I sound a click? 2 Adjust the tempo 1 + Turn the click sound ON/OFF See the Owner’s Manual “Pattern Sequencer” (p. 89) See the Owner’s Manual “Tempo” (p. 81)