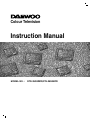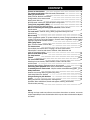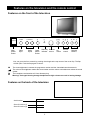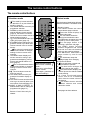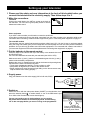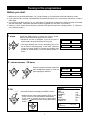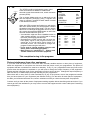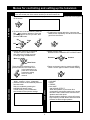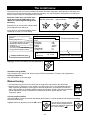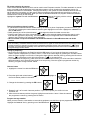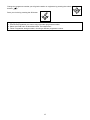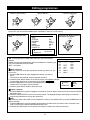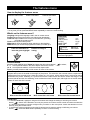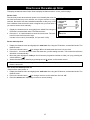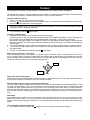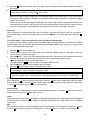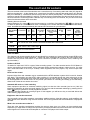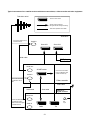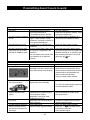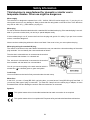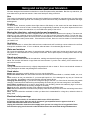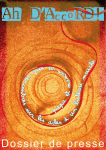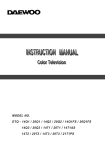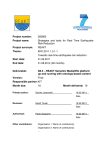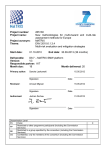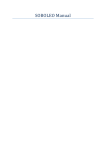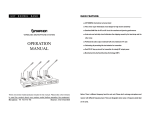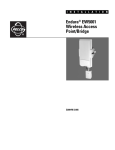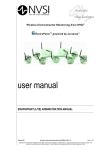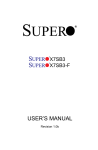Download Daewoo DTE-29 Instruction manual
Transcript
Colour Television
Instruction Manual
MODEL NO. :
DTE-29G3ZZR,DTE-29G3KZR
CONTENTS
Features on the television
3
The remote control buttons Television mode, Teletext mode
4
Setting up your television
5
Safety and care, Make the connections
5
Putting batteries in the remote control
5
Supply power, Switch on
5
Stand-by mode, switching off, Automatic power saving feature
6
Tuning in the programmes (ATSS)
7
Picture interference from other equipment
8
Menus for controlling and setting up the television, Picture controls,
Sound controls
9
The install menu - automatic tuning (ATSS), programme editing menu and
manual tuning
10
Manual tuning
10
Current programme number, TV system selection by country, Tuning by broadcast channel
number, Fine tuning, Tuning by frequency, Channel name, Programme storage number
Copying a programme to another number
10~12
Editing programmes
13
Move a channel, Delete a channel, Skip
13
The features menu
14
How to display the features menu, Language - for the on-screen menus,
Picture format - normal or wide-screen, Child lock, Clock, Wake time and
wake-up Programme number
14
How to use the wake-up timer
15
The sleep function
16
Teletext
17~18
The scart and AV sockets
19
Selecting the scart channels, Video and RGB, S-video or S-VHS, NTSC
and tint control
19
Automatic video switching, Equipment that can be connected.
19
Connecting other equipment-about various combinations of equipment
20
If something doesn't seem to work - help line number and troubleshooting guide 22~23
Safety information
24
domestic use warning, Mains plug, Mains plug wiring
24
Cord clamp, Mains fuse, Symbols
24
Using and caring for your television
25
Position
25
Moving the television ,coloured patches and magnetism
25
Ventilation, Water and Moisture, Stands and supports, Cleaning, Good advice,
Electrical safety warnings
25
Notice
Although we have made every effort to ensure these instructions are correct, we cannot
accept responsibility for errors and omissions which may occur due to circumstances beyond
our control.
2
Features on the television and the remote control
Features on the front of the television
VIDEO
L-AUDIO-R
Video
input
Audio
inputs
n
B
I/b
W
V
W PR
V
ON/OFF
Main
power
button
Head
phone
socket
Stand-by Remote
indicator sensor
AV
button
Volume
control
Channel
buttons
•You can get to the front controls by pushing the triangle at the top centre of the cover flap. The flap
will fall open. Push the flap again to close it.
PR
n
The channelVbutton increases the programme number and the channelWbutton decreases it.
The volume controlVbutton makes the sound louder and the volume controlWbutton makes the sound
quieter.
The headphone socket takes a 3.5mm diameter plug.
Warning! Prolonged listening through headphones at high volume can result in hearing damage.
Features on the back of the television
Aerial socket
Scart AV socket (1)
Scart AV socket (2)
3
The remote control buttons
The remote control buttons
Television mode
Teletext mode
1
1 B The stand-by button switches
1
2
3
the television on or puts it back on
stand-by (page 6).
4
5
6
2
2 The number buttons are mainly for
7
8
9
programme selection.
NORMAL/OK
3 NORMAL means this button
0
4
3
selects different picture settings
PR
5
(page 9), OK means it confirms
7
MENU
choices in the on-screen menus or
9
6
stores a setting (page 9).
4 b This button selects audio and
8
video (AV) inputs (page 19).
PR
10
5, 8The PR buttons change the proSLEEP
RECALL
12
11
gramme number up or down and
14
SKIP
MOVE
choose controls in the on-screen
13
15
DELETE
MODE
menus.
17
16
6
The volume increase button
makes sound louder or changes
settings in the on-screen menu
controls.
7 The MENU button displays onscreen menus for tuning in programmes and adjusting, sound,
picture and special feature controls (page 9).
(Note to Plain English
9
The voulme decrease button Menu button in teletext
makes sound quieter or changes
mode....
settings in the on-screen menu
Press once, gives Brightcontrols.
ness & volume
10 c The mute button turns the
Press again, goes back to
sound on and off.
fast text headings)
11 The recall button turns the programme information display on
and off.
12 The SLEEP button sets the television to go on stand-by after a preset number of minutes(page 16).
14 MOVE, 15 SKIP,17 DELETE, 18
MODE buttons are for editing the
programme list (page 13 ).
Only the buttons listed below will work
when the television is in teletext mode.
1 Stand-by button.
2 The number buttons are used to
select teletext page numbers.
3
The index button displays the
teletext index page.
4
The mix button shows the
normal picture behind the text.
5 This PR button increases the page
number by one for each press.
6
The sub-page button is for
selecting a particular sub-page.
7 The MENU button switches
between brightness and volume
controls and fast text headings
while you are watching teletext.
8 This PR button decreases the
page number by one for each
press.
9
The hold button stops the
displayed page from changing.
10 Sound mute button.
11 The reveal button reveals and
hides answers to quizzes.
12
The size button changes the
size of the text on the screen.
13 The cancel button displays the
normal picture but leaves teletext
mode working.
14, 15, 17 and 18 coloured buttons
select from a list of headings
which have the same colours as
the buttons.
16
The teletext button switches
between teletext and normal
television modes.
See pages to about teletext.
Buttons 13 and 16 are only for
teletext
4
Setting up your television
1 Please read the safety and care information at the back of this booklet before you
connect this television to the electricity supply. Then follow steps 2 to 5.
2 Make the connections
ANT
The aerial
Connect the aerial lead to the ANTg socket at the back of
the television. You will need a good quality aerial to receive
teletext and nicam sound.
Other equipment
If you have a video recorder you will need to connect the aerial lead
to the video recorder and connect the aerial output lead from the video recorder to the television aerial socket.
Information about connecting aerials and other equipment is given in 'Connecting other equipment' on page 21.
The scart AV sockets
This television has two special interconnecting sockets called 'scart' (AV). You don't have to use these straight
away, but using scart cables gives you the best picture and sound quality and can cure some picture interference
problems. And you will only get stereo sound from other equipment if it is connected with a stereo scart cable. If
you have other equipment with scart sockets please read 'Connecting other equipment' on page 21.
3 Put the batteries in the remote control
Press the edge of the catch at the top of the battery cover towards the cover
and lift off the cover.
Put in the two batteries that came with your television (size AAA or LR3)
Make sure that the (+) and (-) marks on the batteries agree with the (+) and (-)
marks inside the battery compartment.
Replace the cover by engaging the two tabs at the bottom and pressing down
the end with the catch until it clicks into place.
• Throw away old batteries carefully. Do not put them on a fire.
• Keep within 30 degrees and 7 metres of the remote sensor.
• Bright sunlight and some fluorescent light falling on the remote sensor may
stop the remote from working properly.
4 Supply power
Plug your television into the mains supply (220 to 240 volts, 50Hz).
5 Switch on
Switch the set on with the main power button (ON/OFF) on the television, then
B, a number button or one of the 'PR' buttons just
press the stand-by buttonB
once. After a few moments the screen should light up.
You are now ready to tune in the broadcasts you can receive,
but please take a moment to read 'Stand-by mode' and 'Switching
off' on the next page before you turn to 'Tuning in the programmes'.
Picture of the television
showing a hand pressing
the main power switch
5
Stand-by mode
Stand-by mode allows you to;
• turn the television on and off with the remote control;
• turn the television on with the wake-up timer; and
• turn the television off with the sleep timer.
When the television is on stand-by, the stand-by indicator lights up in
red. In this condition the television uses little power, but you should
switch off at the main power switch to save energy and be safe when
you are leaving the television unattended for a long time.
1
2
3
4
5
6
7
8
9
NORMAL/OK
0
PR
You can switch the television on from stand-by if you press any of the
following buttons.
MENU
The stand-by button B
One of the number buttons 0 to 9.
One of the PR buttons on the remote control.
The PRVor PRWbutton on the front panel of the television.
When the television is switched on the stand-by indicator will change from red to green and after a few
seconds the screen will light up. Press the red stand-by button on the remote control again to put the
television back on stand-by. B
Switching off
Press the red stand-by B button on the remote control to put the television back on stand-by, or press the
main power button to switch off completely.
Automatic power saving feature
If no signal is received through the aerial cable or from any external equipment, after about thirty minutes
the television will automatically go on stand-by.
6
Tuning in the programmes
Before you start
1 Make sure you have followed steps 1 to 5 under 'Setting up your television' and read 'Stand-by mode'.
2 If you have a video recorder connected with the aerial lead, switch it on to produce a test picture, or play a
video tape.
3 If you have a satellite receiver (or any other piece of equipment as well as the video recorder) connected
with the aerial lead, make sure that mains power is supplied to it and that it is on stand-by.
4 Switch on. (If the screen does not light up, please check previous sections '3 Supply power', '4 - Switch on'
and 'Stand-by mode'.)
1 menu
PR
Press the MENU button to make the picture, sound,
features and install boxes appear on the screen.
• Whenever a menu is displayed, if you do not press a
button within 30 seconds the menu will go off.
• You might already find a menu prompting you to set
the on-screen menu language. In this case, press the
volume increase button to change the setting (GB
stands for Great Britain). Press the MENU button to
finish.
PR
PICTURE
SOUND
FEATURES
INSTALL
PICTURE
SOUND
FEATURES
INSTALL
2 volume increase, PR down
PR
PR
Press the volume increase button and
then the PR down button to move the
green highlight to 'INSTALL'.
PR
PR
3 OK
NORMAL/OK
PR
Press the OK button to display the INSTALL menu.
• Make sure the country listed against 'ATSS' is the
country in which you live (GB stands for Great Britain).
If you need to change the country, press either
volume (
)button until the correct abbreviation
shows.
INSTALL
ATSS
EDIT
SYSTEM
CHANNEL
FREQ
NAME
PROGRAM
STORE TO
GB
GB
C55
743.25
BBC1
01
01
PR
VPosition
W
MENU Exit
PR
PR
7
CBAdjust
OK Access
4 OK
NORMAL/OK
PR
The 'ATSS' line will be highlighted by green colour.
Press and hold the OK button for at least three
seconds to start the automatic tune, search and store
process (ATSS).
The on-screen display asks you to wait and you will
see the frequency changing ('freq'). 'Program' and
'store to' numbers increase as each station is stored
in the television's memory.
PR
When the ATSS process has finished you will see the
edit menu which shows you what program numbers
the stations have been stored under. You can use the
edit menu to re-arrange the programs and so on, but if
all is correct just press the MENU button or wait a few
seconds until the edit menu goes off.
• Your television might not name a satellite receiver or
video recorder properly, so you will need to change
the name yourself using the edit menu.
• Sometimes the ATSS process will not store the
best quality signal on the program number you
would like, so you will see a grainy picture or a
distorted picture. You will need to change the
program number using the edit menu.
• If you need to change anything using the edit
menu, please read 'Editing programs'.
• Bad pictures or interference ? - Please read
'Picture interference from other equipment'
INSTALL
ATSS
EDIT
SYSTEM
CHANNEL
FREQ
NAME
PROGRAM
STORE TO
GB
GB
C55
743.25
BBC1
01
01
MENU Exit
PLEASE WAIT!
EDIT
PR
05
04
03
02
01
00
99
NAME
CH5
CH4
ITV
BBC2
BBC1
-----------
CH
C37
C64
C59
C62
C55
- --- ---
SKIP
MENU Exit
This completes tuning in the programs
Picture interference from other equipment
If you have used the aerial lead to connect a video recorder, satellite receiver or other piece of equipment,
switch the equipment on one piece at a time and check the picture on all your programmes. The pieces of
equipment that are not switched on must be on stand-by. If any of your programmes have wavy lines on the
picture when the equipment is switched on you will have to change the output frequency of the equipment.
Please read the instruction book for the equipment to find out how to do this. Change the output frequency a
little at a time (or in 8MHz steps) and keep checking all your programmes.
When there are no wavy lines (or other interference) on any of the pictures, re-tune the programme number
that you have chosen for your equipment (see 'Manual Tuning'). Do the same for each piece of equipment ,
but after you've finished with each one, leave it switched on while you check the next piece of equipment.
Continue until you have all the pieces of equipment working together without interfering with each other. If you
cannot get rid of the interference you may have to connect the equipment with a scart cable (see 'Connecting
other equipment') .
8
Menus for controlling and setting up the television
All menu go off the screen within 30 seconds if you don’t press any button.
A box on the lower part of the screen reminds you what the buttons do.
1 Press the remote control MENU button to display the main menu. A choice of several sub-menus appears
on the screen.
PR
MAIN MENU
PR
2 To select one of the sub-menus, press the
PR
or (volume) buttons to move the
green highlight to the one you want, then
press the OK button.
3 To get back to normal television, just press the
MENU button repeatedly until all the menus have
gone from the screen.
NORMAL/OK
Up
Right
PR
PR
PR
PR
PR
Left
HOW TO USE SUB MENUS
Down
PR
1 Display the sub-menu as described
in steps 1 and 2 in ‘Main menu’
then select the function you want
to change using the PR buttons.
2 Adjust function using
Remote control CURSORS LEFT or RIGHT button.
PR
PR
Decrease
Move up
PR
Move Down
PR
There are some variations on the
general method in the install menu.
In the install menu you
press OK to access the
programme editing
menu or store a
channel.
3 Return to the main menu by pressing the MENU
button. Press it again to return to normal viewing.
NORMAL/OK
PR
PR
PR
PR
Which is recalled by pressing the
NORMAL/OK button during
normal viewing. The normal button
also recalls two fixed picture settings.
• Select and adjust the level of each function:
• VOLUME
• BASS
• TREBLE
SOUND MENU
• Select and adjust the level of each function:
‘bright’, ‘contrast’, ‘colour’, ‘sharpness’.
• Selected values are automatically alored in
favourite mode.
PICTURE MENU
Increase
9
• BALANCE
and SOUND ‘EFFECT
When the speakers on the screen face
out wards the sound effect makes mono sound
like stereo and it makes stereo sound as if the
speakers are further apart.
Bass and treble change the volume of low and
high frequency sounds. Blance shifts the sound
between the left and right speakers.
The install menu
The install menu lets you tune in broadcast channels and other equipment, automatically or manually, and
edit the list of stations stored under programme numbers. You can change the name given to a channel or
enter a name for a piece of equipment you tuned in.
Select the install menu and select items
using the volume and PR buttons (see
'Menus for controlling and setting up the
television).
Press the menu button
Press the OK button
Select ‘INSTALL’
NORMAL/OK
PR
PR
PR
PR
Remember if you do not press a button within
30 seconds the menu will go off.
PR
PR
PR
PR
At any time you can press the MENU button
repeatedly to return to normal viewing.
Automatic tuning and sorting
system
Editing programmes
TV system selection by contry
Broadcast channel number
Frequency
Channel name
Current programme number
Programme storage number
INSTALL
ATSS
EDIT
SYSTEM
CHANNEL
FREQ
NAME
PROGRAM
STORE TO
GB
Country for automatic tuning.
GB
C55
743.25
BBC1
01
01
M
Display content may vary.
CB Adjust
OK Access
VPosition
W
MENU Exit
Highlight a line in the menu with the PR buttons.
Items in the dotted line are
described under ‘Manual tuning’.
PR
PR
Automatic tuning (ATSS)
The automatic tune, search and store process (ATSS) is described in 'Tuning in the programmes'.
Editing programmes
See this heading on the next page.
Manual tuning
• Use manual tuning to tune in any extra item of equipment connected by the aerial lead.
• Manual tuning by frequency is very useful if you are trying to tune a non-standard frequency,
which might be generated by some types of external equipment. An example would be an
older video recorder or analogue satellite receiver which has a simple output signal modulator
with an adjustment screw on the back: this illustration shows a typical adjuster. See
'Frequency' below.
CH
ADJ
Current program number
Using this feature you can check what has already been tuned in or use an already-tuned channel as a starting
point for manual tuning.
PR
Highlight this line by pressing one of the PR buttons.
PR
10
You can see the picture that goes
with the current programme number as you change the number with
the volume buttons(
).
PR
PR
TV system selection by country
This is a multi-standard television which can be used in most European countries. For either automatic or manual
tuning you need to tell the television which television system to use by choosing the appropriate country, for
example 'GB' stands for 'Great Britain'. Changing the country in the 'system' line has immediate effect on the signal the television is receiving, so if the country does not match the signal then either there will be no sound, no
colour or the picture will be distorted. When you store the broadcast channel to a program number the television
remembers the country for that channel.
Highlight the 'system' line with the PR buttons.
Change the country with the volume
buttons (
).
PR
PR
PR
PR
Tuning by broadcast channel number
• If you know the broadcast channel number used by the station or piece of equipment you want to tune in, you
can enter it by pressing the number buttons while the green highlight is on this line. Highlight the 'channel' line
with the PR buttons.
• Briefly pressing one of the volume buttons (
) changes the channel number one at a time.
• Pressing and holding one of the volume buttons (
) for a few seconds makes the television search until it
finds the next signal, then stop tuning. The television will only find a signal that uses a standard broadcast
channel. Use 'Frequency' for tuning in older equipment.
• We've included a map of transmitters and broadcast channels in Great Britain at the end of this
booklet.
Fine tuning
You can tune by broadcast channel number and find there is a signal on some channel but it is not properly tuned in.
Change to tuning by frequency and fine tune by repeatedly pressing the left or right volume button (
). Keep
pressing the volume button repeatedly on the side which improves the picture or sound until it is best, then go to
Program storage number' below.
Tuning by frequency
• Move the green highlight to the 'freq' line with the PR buttons. If you know the frequency used by the
station or piece of equipment you want to tune in, enter the first three digits by pressing the number buttons
while the green highlight is on this line. Change the digits after the decimal point by pressing the left volume
button (
) to decrease or the right volume button (
) to increase them.
• If you don't know the frequency, press and hold one of the volume buttons () for a few seconds to make the
television search until it finds the next signal, then stop tuning. Give the signal a programme number by
following 'Program storage number' below.
Channel name
1. Highlight the 'name' line with the PR button
PR
PR
2. Press the right hand volume button (
the first character position in the name.
PR
) to put the green highlight on
B
PR
PR
3. Change the character by pressing the PR buttons.
PR
4. Repeat 2 and 3 to for each character position. If you need a space you will find it in the
character set.
5. After the last character position the green highlight moves back to 'name'. Store the name to
the programme number by pressing the OK button.
NORMAL/OK
PR
PR
Program storage number
When you have tuned in a new station or some other equipment, use this line to give a programme number to it.
Highlight the 'store to' line by pressing one of the PR buttons.
PR
PR
11
Change the programme number you will give the station or equipment by pressing the volume
buttons (
).
PR
NORMAL/OK
Store your choice by pressing the OK button.
PR
PR
Copying a programme to another number
1. Choose the programme you want to copy to another programme number
2. Select the install menu as described under 'The install menu'.
3. Follow 'Programme storage number', choosing a different programme number.
12
PR
Editing programmes
Press the menu button.
Select ‘INSTALL’
Press the OK button.
NORMAL/OK
PR
PR
PR
PR
PR
PR
PR
PR
• Remember if you do not press a button within 30 seconds the menu will go off.
• At any time you can press the MENU button repeatedly to return to normal viewing.
Move the highlight onto
‘EDIT’
PR
INSTALL
ATSS
EDIT
SYSTEM
CHANNEL
FREQ
NAME
PROGRAM
STORE TO
GB
Press the OK button and the
edit menu will appear.
NORMAL/OK
GB
C55
743.25
BBC1
01
01
PR
PR
VPosition
W
MENU Exit
CBAdjust
OK Access
‘PR’ is the programme number under which you store a broadcast
channel.
‘NAME’ is either read automatically from the broadcast or created by you.
‘CH’ is the broadcast channel number
‘SKIP’ - see below
PR
EDIT
PR
07
06
05
04
03
O2
01
Move a channel
When the channel is not on the programme number you want it on, you
can move it.
1. Press the PR buttons to green-highlight the channel you want to
move.
The picture for that channel will show beehind the menu.
2. Press the green MOVE button on the remote control, the highlight changes
to red and the green block on the screen is re-labelled Confirm.
3. Press the PR buttons to move the red highlight onto the programme
number where you want to put the channel.
4. Press the green MOVE button to finish the move.
NAME
--------------CH5
CH4
ITV
BBC2
BBC1
VPosition
W
MENU Exit
CH
C37
C64
C59
C62
C55
- --- ---
SKIP
Move
Delete
Skip
Delete a channel
1. Press the PR buttons to green-highlight the channel you want to delete. The picture for that channel will show
behind the menu.
2. Press the yellow DELETE button on the remote control. The highlight change momentarily to red and the
program list shifts down to occupy the vacant slot.
Skip
You set the tick mark under ‘SKIP’ so the programme number is not recalled when you press the PR buttons to
select a channel.
1. Press the PR buttons to green-highlight the programme number where you want to set or remove the tick
mark. The picture for channel will show behind the menu.
2. Press the red SKIP button on the remote control either to set the tick mark or to remove it.
13
The features menu
How to display the features menu
Press the menu button.
Select ‘FEATURES’
PR
Press the OK button
NORMAL/OK
PR
PR
PR
PR
PR
• Remember if you do not press a button within 30 seconds the menu will go off.
• At any time you can press the MENU button repeatedly to return to normal viewing.
What's on the features menu?
Language changes the language used in the on-screen menus .
Format changes the picture size to suit wide-screen broadcasts.
Child lock stops children from turning on the television, providing
you hide the remote control.
Clock is used by the wake-up timer.
Wake time is when the wake-up timer switches on the television.
Wake PR lets you choose the programme number you wake up to.
In general....
Press the PR buttons to
move the green highlight.
PR
Press the volume
buttons to change a
setting.
FEATURES
LANGUAGE
FORMAT
CHILD LOCK
CLOCK
WAKE TIME
WAKE PR
VPosition
W
MENU Exit
GB
4:3
OFF
20:15
OFF
01
CBAdjust
OK Access
PR
The prompts change when some
lines are highlighted.
PR
PR
Picture format
PR
Move the green highlight onto 'format' and press the right volume button (
4 : 3 to suit pictures made in the same aspect ratio as the screen.
16: 9 to suit pictures made in 16:9 wide-screen aspect ratio.
Zoom to make pictures made in wide-screen fill more of the screen.
) to select;
PR
What’s aspect ratio mean?
Aspect ratio is ratio of the width to the height of the picture. This television has a screen with 4:3 aspect ratio.
Wide-screen films normally give a 'letter box' effect on a 4:3 screen, which means there is a black bar above
and below the picture. Selecting '4:3' picture format with a wide-screen film fills the screen but things in the
picture look tall and thin, but selecting 'zoom' makes them look normal again, although a bit of the film disappears off each side of the screen.
Wide-screen film in 16:9 format
Wide screen film in 4:3 format
Child lock
Wide screen film in zoom format
• To activate 'child lock', highlight it using the PR buttons and change the setting to 'on' using one volume
button (
). Switch off the television. Now only the person who has the remote control can switch the television
on, although the stand-by indicator will light when you switch on the main power. Switch the television on from
stand-by using the remote control.
• To de-activate child lock highlight it using the PR buttons and change the setting to 'off' using one volume
button (
). Press the menu button repeatedly to return to normal viewing.
14
How to use the wake-up timer
To display the features menu follow 'How to display the features menu' on the previous page.
Set the clock
The clock only works when the main power is on. Normally the clock will
set itself automatically from teletext, as long as teletext is being
received. Be careful with some satellite broadcasts as they may come
from a different time zone which does not agree with your local time. If
you need to set the clock manually:
1
2
Display the features menu and highlight the 'clock' line using the
PR buttons, as described under 'The features menu'.
Press the 0 ...9 number buttons to enter the correct time. The numbers fill in the clock from left to right.
Use the 24 hour clock (for example, for 7pm enter 19:00).
FEATURES
LANGUAGE
FORMAT
CHILD LOCK
CLOCK
WAKE TIME
WAKE PR
VPosition
W
MENU Exit
GB
4:3
OFF
20:15
OFF
01
0..9Adjust
Set the wake-up timer
1
2
3
4
5
Display the features menu and highlight the 'wake time' line using the PR buttons, as described under 'The
features menu'.
Press one volume button (
) to change 'off' on the wake-time line into a 24-hour clock.
Press the 0 ...9 number buttons to enter the wake time, just like setting the clock. This is when the television
will switch on automatically.
Move the green highlight to 'wake pr' and choose the programme number to wake you up by pressing the
volume buttons (
).
Switch the television to stand-by by pressing the red B button on the remote control.
The clock and wake timer settings will be lost if you use the main power switch, or if the power from the
mains is turned off.
How to turn the wake-up timer off
* Switch off the main power; or
1 Display the features menu and highlight the 'wake time' line using the PR buttons, as described under 'The
features menu'.
2 Press one volume button (
) to change the time on the wake-time line into 'off'.
3 Press the menu button repeatedly to return to normal viewing.
15
The sleep function
The sleep function will switch the television to stand-by after a set period of time.
1
Press the sleep button on the remote control
once. 'Sleep 00' will appear on the screen with
some other information. The display will only
stay on the screen for about five seconds.
SLEEP
SKIP
MOVE
01 BBC1
NICAM STEREO
G20: 27
SLEEP 00
2
Press the sleep button again within five seconds and the '00' will change to '30'.
This number is the number of minutes the television will stay on for before it switches to stand-by.
3
Each press of the sleep button increases the time the television will stay on by 30 minutes, up to a maximum of 120 minutes (2 hours).
4
If you press the sleep button when the timer is set for 120 minutes, the display will return to '0'
and the sleep timer will be switched off.
5
After the sleep timer has been set, you can press the recall button to see how much sleep time is left. The
information display goes off after about five seconds.
The sleep timer will be cancelled if you switch the television off or put it on stand-by.
16
Teletext
The layout of the teletext control buttons is illustrated in 'The remote control' on page 4.
The teletext service is an on-screen magazine that is carried on a television broadcast signal. Teletext information can also be carried by a signal fed into the scart or AV input of the television.
Turning teletext on and off
1 Turn on your television and choose a programme.
2 Press the
button to switch the receiver to teletext mode. As long as the selected programme carries teletext the main index page will soon be displayed.
If there is no teletext on the selected programme, all you will see is '100' and a few other flashing numbers.
Quit teletext and try another programme.
3
To quit teletext, press the
button again.
Selecting a teletext page
1 Press the number buttons on the remote control to enter the page
number you want to see. You must enter the page number as a complete three-figure number. The page num
ber you have chosen is displayed on the top left-hand side of the screen. As soon as you enter the
third number, the page number in the middle of the top line of the display will start changing, showing that the
television is looking for the new page. When the television finds the new page, the number in the middle will
stop changing.
2 To choose a new page, simply press the number buttons on the remote control to enter a new page number.
3 If you enter the wrong number, press more numbers until you have entered three numbers, then enter the correct page number.
4 To return to normal television viewing press the button again.
Moving to the previous or next page
To go to the page above the one you are on, press the upper PR button. To go to the page below the one you
are on, press the lower PR button. This television has a page memory which stores a few pages above the one
you are reading. When you press the PR button the next page will appear almost instantly, as long as the television has had time to store it since you last changed page.
PR
Upper
LOWER
PR
News flash and sub-title pages
These special pages are displayed as a small box of text on the television picture. The page numbers are given
by the service provider (for example, page 150 on BBC1 Ceefax).
Fast text pages (the red, green, yellow and blue buttons)
The four coloured page headings at the bottom of the screen are associated with the displayed page. To see
the page corresponding to one of these headings, press the matching coloured button. These buttons are
coloured red, green yellow and blue in a group of four on the remote control. Each time you change the page,
while you are reading the page you just selected your television is loading a new set of associated pages. Once
this has been done any of these pages can be displayed almost instantly by pressing one of the coloured buttons.
Sub-Pages
Some teletext pages contain too much information to fit on the screen at once, so they are split up into subpages and shown in order. The service provider usually displays a label in the top right-hand corner of the
screen to show which sub-page is being shown. For example '3/6' shows that you are looking at the third of six
pages.
How to display a particular sub-page
1 Enter teletext mode by pressing the
button and choose a page with several sub-pages.
17
2
Press the button on the remote control. The page number at the top left of the teletext display will change to
four dashes.
3
Only 4-figure sub-page numbers can be entered in sub-page mode. You can get straight back to 3-figure
teletext page numbers by pressing the button again.
Enter the sub-page number by pressing four of the number buttons on the remote control. As you start pressing
numbers the dashes change to asterisks. The sub-page number must be entered as a complete four-figure
number, such as 0003.
As soon as you enter the fourth digit of the sub-page, the 3-figure page number at the top left of the screen will
come back and the number in the centre of the top row will start changing until the television receives the subpage you have requested. The sub-page will not change until you choose a new page or sub-page.
Page hold
When information in one teletext page will not fit on the screen, sub-pages are shown in order (see 'Sub-pages' ).
To keep a sub-page on the screen for longer than usual, press the button. To cancel page hold mode press
again.
The cancel button - how to watch television while you wait for a teletext page
It is possible to watch television while you wait for a teletext page or sub-page to arrive, then switch to the updated
teletext display when it is convenient. Remember the television is still in teletext mode, so don't try to change channel or you will change the teletext page.
1
2
3
4
5
Press the button. to turn teletext on.
Use the remote control to enter a page number (see 'Selecting a teletext page') or a sub-page number (see
'How to display a particular sub-page').
Press the button. The top row of the teletext display remains for a few seconds then disappears except for a
symbol at the top left. This symbol tells you whether or not the television has found the page.
• means the television has not found the page yet.
• A page number like 515 tells you the page or sub-page is ready to view.
Press the button again to see the teletext page or sub-page.
Press the button to change back to normal television viewing.
You can enter another page or sub-page number even when the television picture is displayed, as long as
you pressed the button to display the television picture.
Some teletext pages are so large that it takes 20 minutes or so to transmit all the sub-pages. Holiday bar-
! gains with typically 50 to 70 sub-pages are a good example. These are really meant for specialist use.
Size button
Keep pressing the
button to change character size. Press the button once to display the top half of the page
at twice its normal height. Press the button again to display the bottom half of the page at twice its normal height.
Press the button again to return the text to it's normal size.
Reveal answer
Use this function on certain pages to reveal the solutions to quizzes and so on. Press the
hidden answer and press the button again to hide it.
button once to reveal a
Index
When you press the index button , a teletext index page will be displayed. Which index page is displayed depends
on how the service provider's teletext magazine is organised. Keep pressing the index button to move to different
index pages.
Mix
When teletext is turned on, you can see teletext with the normal television picture behind it by pressing the button.
Press the button again to go back to normal teletext or press the button to go back to normal viewing.
18
The scart and AV sockets
The scart sockets at the back of the television are a convenient way of connecting audio and video (AV) signals to
and from the television. As the signals are in a more basic form than the signal at the aerial socket, they are less
likely to be affected by interference and other things that can reduce picture quality. This television has two scart
sockets on special channels called AV1 and AV2. As well as the scart sockets there are video and audio input sockets behind the front control flap provide a different way of connecting to the AV2 channel, but you cannot use scart
socket 2 and these sockets at the same time.
Selecting the scart channels
I/ b ) to choose one
Keep pressing the AV button b on the remote control or on the front of the television (I
of three AV options or normal television mode. The display on the screen will follow the order in the table below,
which. describes the facilities provided by the scart and AV connectors on your television.
The screen
shows
Connector
AV
in
AV
out
AV switch
(pin 8)
AV1
Rear scart 1
Yes
Yes
AV2
Rear scart 2
Yes
No
AV2
The AV inputs on the front of the television.
You cannot use scart socket 2 and these sockets at the same time.
S-VHS
Rear scart 2 is the S-video input
Yes
Where the AV
output comes
from.
Tuner
No
NTSC
AV
RGB
RGB
blanking
(pin 16)
Yes
Yes
Yes
No
No
-----
Programme Back to normal television
information
Video and RGB
The sharpest and clearest possible picture is reproduced from separate red, green and blue signals (RGB) which
are usually produced by digital equipment. Digital and other equipment also produce the video signal which
contains all the picture information in just one connection (CVBS for composite video, blanking and
synchronisation).
S-video or S-VHS
'S' stands for 'super' and 'VHS' is a type of video recording system. If a video recorder has the S-VHS feature, it
can be connected to the scart socket AV2 to get better quality pictures than ordinary videos can give. You must
use a scart lead made for S-VHS (or S-video). Other equipment, like DVD players, may have a super-video
output.
NTSC and tint control
Imported video discs and cassettes may be recorded with the NTSC television system which is used in America
and Japan. This television can play NTSC video providing it is connected through the scart socket and not the
aerial cable. While reproducing NTSC video the picture menu has a tint control on it which you can adjust to get
the best appearance of natural colours on the picture (see 'Menus for controlling and setting up the television').
Other kinds of video do not need a tint control.
Automatic AV mode or 'video' switching
Some equipment provides an automatic switching signal, so that the video recorder (and so on) 'tells' the
television to reproduce its video and audio signals. You can over-ride the automatic switching by pressing the AV
button b until you get back to normal programme numbers.
Automatic switching signals do not always agree. If this happens you will have to buy a scart lead without the
video-switching signal connection.
Equipment that can be connected
You can usually connect video recorders, camcorders, satellite receivers, video disc players, audio amplifiers and
video games to the television using the scart sockets. We cannot guarantee that all combinations of equipment
will work.
What is the second scart socket for ?
There are other possible combinations besides the ones we have given you. When you have gained some
experience you might want to change the connections yourself and make use of the extra socket. You could feed
sound signals out to a surround sound amplifier or connect a DVD player with S-video output.
19
Connecting other equipment
How to connect a video recorder only
Connect the video recorder scart socket to the AV1 scart socket on your television set. If your video recorder
has two scart sockets, use the one marked TV. The television aerial should go to the video recorder, then to the
television.
How to connect a satellite receiver only
Connect the satellite receiver scart socket to the AV1 scart socket on your television. If your satellite receiver
has more than one scart socket, use the one marked TV. Your television aerial should go to the satellite receiver, then to your television.
How to connect a satellite receiver with one scart socket and a video recorder with one scart socket
If your video recorder has only one scart socket, connect it to the AV1 scart socket on your television. Your television aerial should go to the satellite receiver, then to the video recorder, then to your television. So that you
can record satellite broadcasts you will have to tune one programme number on your video recorder to the
satellite receiver (please see your video and satellite instruction books for details of how to do this). So that you
can watch satellite television while recording normal television, you should also tune one programme on your
television to the satellite receiver (please see 'Manual tuning').
How to connect a satellite receiver with one scart socket and a video recorder with two scart sockets
If your video recorder has two scart sockets, connect one (which may be marked TV) to the AV1 scart socket
on your television and connect the other to your satellite receiver. Your television aerial should go to the satellite receiver, then to the video recorder, then to your television. You may need to read your video recorder
instructions to find out which is the best scart socket to connect to your television and how to record from the
scart socket you have connected to your satellite receiver. So that you can watch satellite television while
recording normal television, you should also tune one programme on your television to the satellite receiver
(please see 'Manual tuning').
How to connect a satellite receiver with three scart sockets and a video recorder with one or two scart
sockets
If your video recorder has two scart sockets, use only one of them. Connect your video recorder to the scart
socket marked VCR on the satellite receiver. You may need to read your video recorder instructions to find out
which is the best scart socket to use and how to record from the scart socket you have connected to your satellite receiver. Connect the scart socket on the satellite receiver marked TV to the AV1 scart socket on your television. Your television aerial should go to the satellite receiver, then to the video recorder, then to your television.
These connections depend on the satellite receiver being put on stand-by to send the audio and video signals
from the video recorder to your television. If you want to watch satellite while recording normal television, select
a channel on the satellite receiver and press the b button on your television remote control.
If you decide to watch normal television while recording satellite, you may find you automatically get satellite
pictures and sound from your television. In this case, select the programme number you want to watch using
your television remote control.
20
Typical connections for a satellite receiver with three scart sockets, a video recorder and other equipment
Television aerial
This is a ‘scart’ socket
Arrows show the direction
the signal will flow through the wiring.
Thick lines represent scart cables
Television
Connect the aerial here for
a television alone.
Aerial in
Scart AV1
Scart AV2
Aerial cable
DVD player
Aerial out
SCART socket
Connect the scart cable
here for a television with
a video recorder only.
Aerial in
Connect the aerial here
for a television with a
video
Video recorder
Scart cable
Aerial cable
Scart cable
Satelite or
digital receiver
Aerial out
Connect the aerial here
for a television with a
video recorder and digital
or satellite receiver
Satellite
dish
input
Aerial in
VCR
TV
21
If something doesn't seem to work
Symptoms
No sound
Crackling noises or distorted
sound.
NICAM switching to mono.
No stereo sound from other
equipment such as a video
recorder or satellite receiver.
Symptoms
Snowy picture
Extra outlines on objects in
the picture (ghosts).
Sound
Possible causes
The volume is set to minimum.
The mute is switched on.
The headphone plug is inserted
Interference from cars, fluorescent
lights, a video recorder, a radio
broadcast, a personal computer or
other electrical equipment.
A weak signal or a NICAM mono
broadcast.
A mono SCART lead is being used
to connect the equipment to the
television.
You are watching the pictures from
the equipment on a television
channel.
Picture
Possible causes
The outside aerial has moved, or is
damaged or has been disconnected.
Your video recorder could be faulty.
The aerial is receiving reflected
signals from hills or buildings.
What to do
Turn the volume up.
Press the mute button to release 'mute'.
Unplug the headphones
Turn off one piece of equipment at a
time to see if the interference clears.
Have your aerial system checked.
Check that the SCART lead is stereo.
Check the equipment is connected to the
television through an AV (SCART) lead,
then switch the television to AV mode
(press the bb
button).
What to do
If you have a video recorder put the
aerial directly into the television. If this
doesn't solve the problem then the aerial
could be faulty. If the fault clears, the
video recorder could be faulty.
Have your aerial system checked.
Have your aerial system checked.
Try to tune in a better quality signal from
the same television station.
Spots or streaks on the
picture.
No picture.
Jumbled teletext characters.
When RGB input is used
the picture moves about on
the screen.
Interference from electric motors,
motor vehicles, welding
equipment, neon signs, radar
installations and so on.
Brightness and contrast levels are
set to minimum.
Poor quality signal.
Synchronisation signal is missing.
22
See the 'interference' section at the
end of this section.
Increase the brightness and contrast
using the remote control.
Have your aerial system checked.
Press the bb
button to select the AV
input which receives the
synchronisation signal.
Symptoms
Television seems 'dead' - no
lights come on and nothing
works.
Power
Possible causes
Mains plug is disconnected.
Main power switch is off.
Mains supply missing. Are some
other pieces of equipment not
working ?
The fuse in the plug has blown.
What to do
Plug the television into the mains.
Check the power switches on the
television and on the plug.
Check the fuse or circuit breaker in
your main fuse box.
Check for a possible cause of fuse
failure before you replace it.
Normal phenomena
The following things are normal, so don't worry about them.
• When you touch the screen surface there may be some faint crackling noises and the hairs on your skin may stand
on end. This is caused by a little static electricity and is quite harmless.
• A bright object with a lot of fine detail may show coloured bands. This is caused by the limitations in the broadcast
system, not a fault in the television.
23
Safety Information
This television is manufactured for domestic or similar use in
temperate climates. Other use might be dangerous.
Mains supply
This television is designed to operate from a 220 - 240Volt, 50Hz AC mains supply only. If you plug it in to
other power source's it may damage it. Always check that the rating label on the back cover of the television
says 220 to 240V AC (~), 50Hz before you plug it in.
Mains plug
For the UK we have fitted this television with a standard UK moulded mains plug. If the standard plug is not suitable for your mains socket, then you can buy a special adapter locally.
If the moulded plug is cut off, remove the fuse from the plug and get rid of it safely. If you put it into a mains
socket, it would be dangerous.
Never use the moulded plug without the fuse cover fitted. If the cover is lost, you must replace the plug.
Mains plug wiring for standard UK plug
The colours of the wires in the mains lead of this television may not match the coloured markings of the mains
plug terminals. You can identify the correct terminals as follows.
The wire that is coloured brown is connected to the terminal
that is marked with the letter L or coloured red.
The wire that is coloured blue is connected to the terminal
that is marked with the letter N or coloured black.
You do not connect anything to the earth terminal which is
marked E or l or coloured green or green and yellow.
Cord clamp
You must make sure the lead is firmly secured under the cord clamp.
Mains fuse
In the UK if you use a 13 amp (BS 1363 type) plug then, you must have a 5 amp (BS1362 type) fuse fitted. If
you use any other type of plug or connection, you must fit a 5 amp fuse in the mains plug or adapter, or at the
household main fuse box feeding the outlet to which this television is connected.
Symbols
This symbol means this unit is double insulated and an earth connection is not required.
This symbol means this unit complies with European safety and electrical interference directives
24
Using and caring for your television
We have designed and made this television to meet European safety standards. But like any television you
must take care to get the best results. Here are a few tips to help you do this.
Use
This product is designed for domestic use only and is therefore not suitable for commercial use. Anything other
than household or similar general use according to these instructions may invalidate the guarantee and might
be dangerous.
Position
For best results, choose a position where light does not fall directly on the screen and at some distance from
radiators or other sources of heat. Unless they are magnetically screened, do not place objects which have
magnets in them next to the television or it could affect the quality of the colour.
Moving the television, coloured patches and magnetism
If you move the television the earth's magnetic field can cause coloured patches on the picture. The same can
happen if you put a magnet close to the television or you don't use the main power switch. To work the automatic demagnetisation system and remove the coloured patches, the television must be cool and you must
switch it on with the main power switch. If the television is warm, leave it to cool for at least 15 minutes before
you switch it on.
Ventilation
Place the television on a hard flat surface where curtains and soft furnishings cannot obstruct the air flow
through the ventilation slots. If it is in a cabinet, allow at least a 10 centimetre gap all around.
Water and moisture
Do not use the television near water, for example near a bath tub, wash bowl, kitchen sink, laundry tub, swimming pool, in a wet basement or in any damp environment. Do not place liquids, including flower vases on top
of the television.
Stands and supports
Use only stands recommended for the television, making sure that the fixings are properly tightened.
Never use a make-shift stand or legs fixed with wood screws. If you do use a stand, put the television on a
secure level surface
Cleaning
Unplug the television and use only a lightly dampened soft cloth to clean it. Do not use chemical solvents or
strong detergents as these may damage the cabinet finish.
Good advice
Read these instructions carefully before you try to use the television.
Protect the mains lead. You must make sure the mains lead cannot be walked on, crushed, chafed, cut, or so
on.
Don't continue to use your television if you have spilt liquids in it, if it is damaged in any way or if it does not
work normally. Immediately unplug the television and get expert advice.
Changing the mains plug. If you have to change the plug or remove it, or if the fuse in the mains plug needs
changing, read instructions about wiring and replacing the mains plug or fuse we have given in this booklet.
Avoid harsh conditions such as wet or damp places, high humidity, places with extremely high or low temperatures and places which have strong sunlight or are dusty.
Never let anyone, especially children, push objects into holes and ventilation slots.
Make sure that all electrical connections are properly made according to the connection and wiring instructions
we have given.
Don't leave the television switched on when you leave the it unattended for a long time, unless the timer is
being used.
Electrical safety warnings
To prevent electric shock, do not take the back cover off this television.
If anything goes wrong, don't try and fix it yourself, get a qualified service agent to look at it.
Protect this television from rain or moisture.
Unplug this television from the mains supply when you are not using it for a long period of time.
Pull the mains plug out of the wall socket and disconnect the aerial lead during thunderstorms.
25