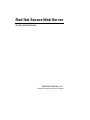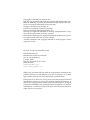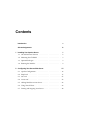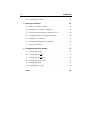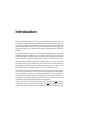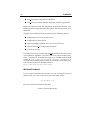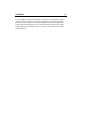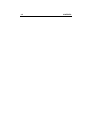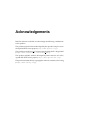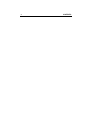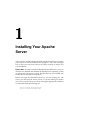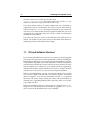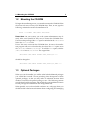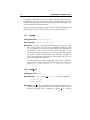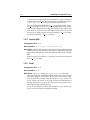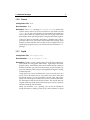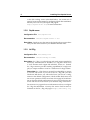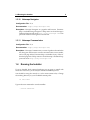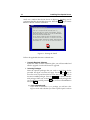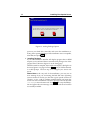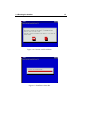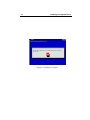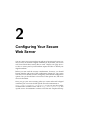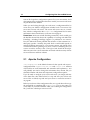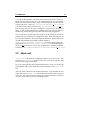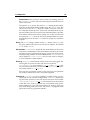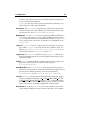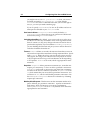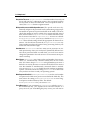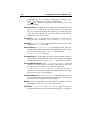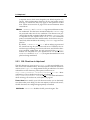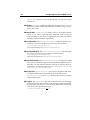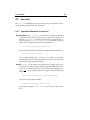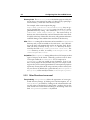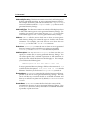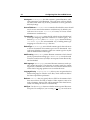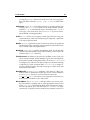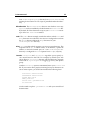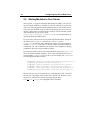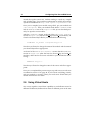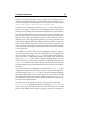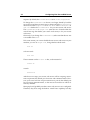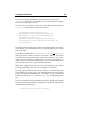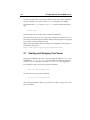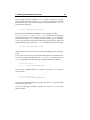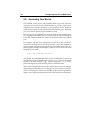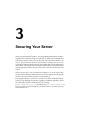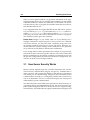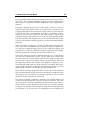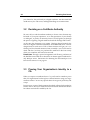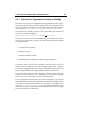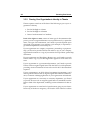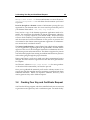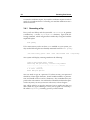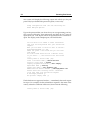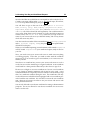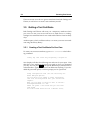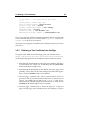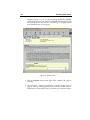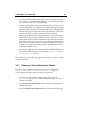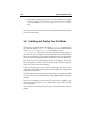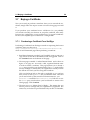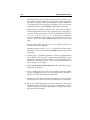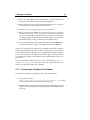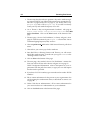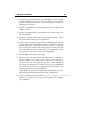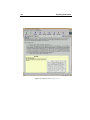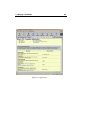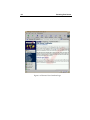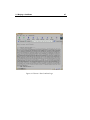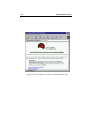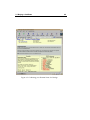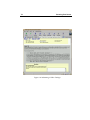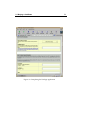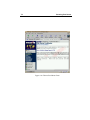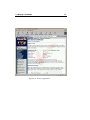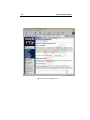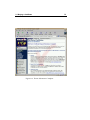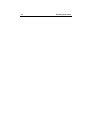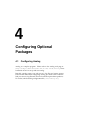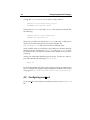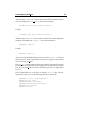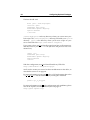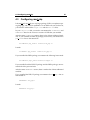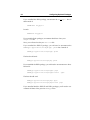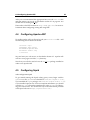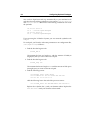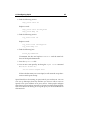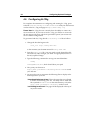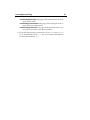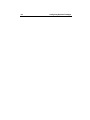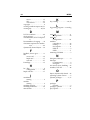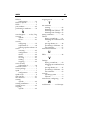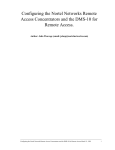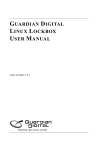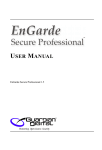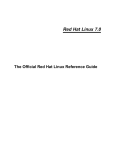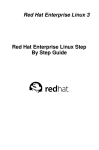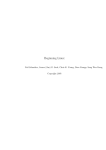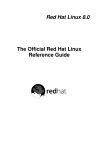Download Red Hat Secure Web Server
Transcript
Red Hat Secure Web Server Getting Started Guide Red Hat Software, Inc. Research Triangle Park, North Carolina Copyright c 1998 Red Hat Software, Inc. Red Hat is a registered trademark and the Red Hat Shadow Man logo, RPM, the RPM logo, and Glint are trademarks of Red Hat Software, Inc. Linux is a registered trademark of Linus Torvalds. VeriSign is a trademark of Verisign, Inc. Thawte is a trademark of Thawte Consulting. RSA is a trademark of RSA Data Security, Inc. Netscape is a registered trademark of Netscape Communications Corporation in the United States and other countries. Microsoft and FrontPage are registered trademarks of Microsoft Corporation in the United States and/or other countries. All other trademarks and copyrights referred to are the property of their respective owners. Revision: SecServ-2.0-Print-RHS (9/98) Red Hat Software, Inc. 4201 Research Commons, Suite 100 79 T. W. Alexander Drive P. O. Box 13588 Research Triangle Park, NC 27709 (919) 547-0012 [email protected] http://www.redhat.com While every precaution has been taken in the preparation of this book, the publisher assumes no responsibility for errors or omissions, or for damages resulting from the use of the information contained herein. The Red Hat Secure Web Server Getting Started Guide may be reproduced and distributed in whole or in part, in any medium, physical or electronic, so long as this copyright notice remains intact and unchanged on all copies. Commercial redistribution is permitted and encouraged, but you may not redistribute it, in whole or in part, under terms more restrictive than those under which you received it. Contents Introduction v Acknowledgements ix 1 Installing Your Apache Server 1 1.1 OS and Software Versions . . . . . . . . . . . . . . . . . . . . 2 1.2 Mounting the CD-ROM . . . . . . . . . . . . . . . . . . . . . 3 1.3 Optional Packages . . . . . . . . . . . . . . . . . . . . . . . . 3 1.4 Running the Installer . . . . . . . . . . . . . . . . . . . . . . . 9 2 Configuring Your Secure Web Server 15 2.1 Apache Configuration . . . . . . . . . . . . . . . . . . . . . . 16 2.2 httpd.conf . . . . . . . . . . . . . . . . . . . . . . . . . . . . . 17 2.3 srm.conf . . . . . . . . . . . . . . . . . . . . . . . . . . . . . . 27 2.4 access.conf . . . . . . . . . . . . . . . . . . . . . . . . . . . . . 32 2.5 Adding Modules to Your Server . . . . . . . . . . . . . . . . . 34 2.6 Using Virtual Hosts . . . . . . . . . . . . . . . . . . . . . . . . 36 2.7 Starting and Stopping Your Server . . . . . . . . . . . . . . . 40 iv CONTENTS 2.8 Accessing Your Server . . . . . . . . . . . . . . . . . . . . . . 3 Securing Your Server 42 43 3.1 How Server Security Works . . . . . . . . . . . . . . . . . . . 44 3.2 Deciding on a Certificate Authority . . . . . . . . . . . . . . . 46 3.3 Proving Your Organization’s Identity to a CA . . . . . . . . . 46 3.4 Creating Your Key and Certificate Request . . . . . . . . . . 49 3.5 Getting a Test Certificate . . . . . . . . . . . . . . . . . . . . . 54 3.6 Installing and Testing Your Certificate . . . . . . . . . . . . . 58 3.7 Buying a Certificate . . . . . . . . . . . . . . . . . . . . . . . . 59 4 Configuring Optional Packages 77 4.1 Configuring Analog . . . . . . . . . . . . . . . . . . . . . . . . 77 4.2 Configuring mod perl . . . . . . . . . . . . . . . . . . . . . . 78 4.3 Configuring mod php . . . . . . . . . . . . . . . . . . . . . . 81 4.4 Configuring Apache-ASP . . . . . . . . . . . . . . . . . . . . 83 4.5 Configuring Squid . . . . . . . . . . . . . . . . . . . . . . . . 83 4.6 Configuring ht://Dig . . . . . . . . . . . . . . . . . . . . . . . 86 Index 89 Introduction The Red Hat Secure Web Server Getting Started Guide is intended to get you started running your Red Hat Secure Web Server. It is not meant to be complete and exclusive documentation for any of the programs included with this package. When necessary, this guide will point you to the appropriate places where you can find more in-depth documentation on particular subjects. This guide will show you how to install the included programs, as well as the basic options for configuring your Apache web server. You will also be walked through the steps necessary to get both test and signed certificates, as well as how to install a certificate to use with your secure web server. After reading and following the steps in this guide, your secure server will be running using a test certificate. If you’ve followed our instructions for requesting a certificate from the certificate authority of your choice, you’ll be ready for secure e-commerce as soon as your certificate arrives. New features included in Red Hat Secure Web Server version 2.0 include a new version of Apache as well as a new security module. The most significant new feature in version 1.3 of the Apache web server is its support for Dynamic Shared Objects (DSOs). DSO support makes it easier for users to compile and load other modules into their web server. The new version of Apache also offers other improvements and bug fixes. Version 2.0 of the Red Hat Secure Web Server uses the mod ssl security module for security instead of Apache-SSL. mod ssl is partially based on Apache-SSL, but has improved on its predecessor in several different ways: vi CONTENTS mod ssl provides complete documentation mod ssl has fixed many different bugs that existed in Apache-SSL Other new features include: the compilation of all Apache modules, additional optional packages like PHP3 and Apache ASP, and improved documentation. Changes to this manual include more detail on the following subjects: configuration of your secure web server configuration of virtual hosts optional packages supplied with your secure web server Apache and mod ssl configuration directives web server security This manual no longer includes the mod php (PHP/FI) functions which were included as Appendix A in version 1.0. If you need to use those functions, a complete list (including descriptions) is available from the PHP website at http://www.php.net/manual/phpfi2.html#funcs. If you intend to use PHP3 instead of PHP/FI, information about PHP3 functions can also be found at the PHP website at http://www.php.net/quickref.php3. We Need Feedback! If you’ve found a mistake in this manual, or if you’ve thought of a way to make it better, we’d love to hear from you! Please send mail to: [email protected] Be sure to mention the manual’s identifier: SecServ-2.0-Print-RHS (9/98) CONTENTS If you include the manual’s identifier, we’ll know exactly which version of this manual you have. If you have a suggestion, try to be as specific as possible. If you’ve found an error, please include the section number and some of the surrounding text so we can find it easily. We may not be able to respond to every message sent to us, but you can be sure that we’ll be reading them all. vii viii CONTENTS Acknowledgements Red Hat Software would like to acknowledge the following contributions to this product: This product includes software developed by the Apache Group for use in the Apache HTTP server project (http://www.apache.org/). This product includes mod ssl software developed by Ralf S. Engelschall (http://www.engelschall.com/sw/mod ssl/). This product includes software developed by Ben Laurie for use in the Apache-SSL HTTP server project (http://www.apache-ssl.org/. The product includes SSLeay cryptographic software written by Eric Young (http://www.ssleay.org/). x CONTENTS 1 Installing Your Apache Server After you have read this chapter and followed the instructions it contains, your web server will be installed and configured. You’ll also be taught how to start your web server and run it without security in order to test your installation. Please Note: In order to install the Red Hat Secure Web Server, you must already have obtained and installed the Red Hat Linux operating system on your secure web server’s system. Red Hat Linux is not included with the Red Hat Secure Web Server product. Before you begin the installation process, if you are running any web server, you must stop the server process. If you are running an Apache web server, stop the server process by issuing the appropriate command or commands from the following list: /etc/rc.d/init.d/httpsd stop /etc/rc.d/init.d/httpd stop 2 Installing Your Apache Server (In other words, if your system only has the script /etc/rc.d/init.d/httpd, then execute that script with the stop parameter. If it has both scripts, execute both, and so on.) If you have another version of Apache installed and you customized its configuration files, its configuration files will be saved in their directory with an extension of .rpmsave during the installation of your new secure web server. If you had another version of Apache installed but you never customized its configuration files, they will be written over during the installation of this product. If you have the previous version of the Red Hat Secure Web Server installed, you should stop the server process as described above before installing this product as described in this chapter. 1.1 OS and Software Versions If you are using Red Hat Linux version 3.0.3 or earlier, you should upgrade your system to a more recent version (preferably 5.x) before installing the Red Hat Secure Web Server. If you don’t upgrade, the installation won’t be accomplished using RPM. If you install this product without using RPM, it will be much more difficult to remove the secure server software at a later time. In addition, the C libraries on your system will also be significantly older than the libraries used to build the server. If you use older C libraries with the secure web server, you may run into unexpected problems. When you run the installer, you may see a message which warns you that your version of RPM is old and asks if you want to upgrade. You should choose to upgrade. If you do not, the installer will use cpio to perform the secure web server install, making the secure web server difficult to uninstall later. Upgrading RPM shouldn’t adversely affect your system, so go ahead and do it. During the installation process, you may also see a message about glibc being too old. You should allow the installer to upgrade glibc. If you don’t, the rest of the installation may not go smoothly. 1.2 Mounting the CD-ROM 1.2 Mounting the CD-ROM To begin the installation process, you must first mount the CD-ROM. Place the secure web server CD in your CD-ROM drive. Then, as root, type the following command to mount the installation CD: mount -t iso9660 /dev/cdrom /mnt/cdrom Please Note: On your system, you or the system administrator may already allow users (instead of only root) to mount the CD-ROM drive. Users have this privilege if the user option is included in the /dev/cdrom line in the /etc/fstab file. Even if the users can mount the CD-ROM drive, however, the installation program will not work unless they also have the exec option set in the /dev/cdrom line in /etc/fstab. To add the exec option, edit the /dev/cdrom line in /etc/fstab. The original line: /dev/cdrom /mnt/cdrom iso9660 user,noauto,ro 0 0 should be changed to: /dev/cdrom /mnt/cdrom iso9660 user,noauto,ro,exec 0 0 1.3 Optional Packages When you run the installer, you will be asked which additional packages you would like to install. We are providing short descriptions of these optional packages, so that you may make an informed decision about whether to install each optional package or not. The following sections provide these brief descriptions and include the post-installation location of each package’s documentation and configuration files. When possible, we’ve also included a reference to a web page where you should be able to find more information about configuring and managing 3 4 Installing Your Apache Server the program. Remember, however, that these web pages may include information about a more recent version of the particular package, if a new version of the package has become available since the release of this version of the Red Hat Secure Web Server. Before you start the installation, please review the following packages and decide which ones you want to install with your secure web server. 1.3.1 Analog Configuration File: /etc/analog.cfg Documentation: /usr/doc/analog-3.0/ Description: Analog is a program that analyzes your web server’s logfiles. Analog parses your web server’s logfiles to provide you with lots of valuable (or at least interesting) statistics and information. For example, Analog can tell you how often web pages on your server are retrieved, from what countries the requests are originating, which web sites include broken links, and more. Analog’s reports are normally viewed through its web interface, which you can access using almost any browser. For more information about configuring Analog after installation, see section 4.1 on page 77. You may also want to try the Analog web page at http://www.statslab.cam.ac.uk/˜sret1/analog/. 1.3.2 mod perl Configuration File: N/A Documentation: /usr/doc/mod perl-1.15/ or use the commands: perldoc mod_perl perldoc Apache Description: mod perl is an Apache module that incorporates a Perl interpreter into the Apache web server, so the Apache web server can directly execute Perl code. Installation of the mod perl package 1.3 Optional Packages links the Perl runtime library into the server and provides an objectoriented Perl interface for the Apache server’s C language Application Programming Interface (API). The end result is a quicker CGI script turnaround process, since no external Perl interpreter has to be started. The most common use of mod perl is the use of its Apache::Registry module as a speedy replacement for the Common Gateway Interface (CGI). The Apache::Registry module emulates the CGI environment, so programmers can write CGI scripts which will run under either CGI or mod perl. You should realize that previously existing CGI scripts may require some improvements. Normally, CGI scripts have a lifetime of one HTTP request. That short lifespan allows programmers to get away with questionable scripting. Since the Apache::Registry module maintains a cache of scripts, it is quicker, but it may be less forgiving of non-standard programming. For more information on how to set up mod perl as a replacement for CGI, refer to section 4.2 on page 78. For more general information about mod perl, try the Apache/Perl Integration Project web page at http://perl.apache.org/. 1.3.3 PHP3 and PHP/FI Configuration File: N/A Documentation: /usr/doc/mod php-3.0.3/ or /usr/doc/mod php-2.01/ Description: PHP is an HTML-embedded scripting language. PHP attempts to make it easy for developers to write dynamically generated web pages. PHP also offers built-in database integration for several commercial and non-commercial database management systems, so writing a database-enabled web page with PHP is fairly simple. The most common use of PHP coding is probably as a replacement for CGI scripts. The mod php module enables the Apache web server to understand and process the embedded PHP language in web pages. Please refer 5 6 Installing Your Apache Server to section 4.3 on page 81 for more information on post-installation configuration of mod php. You should also try the PHP web page at http://www.php.net/ for more information about PHP. You may install either PHP3 (the mod php3 package) or PHP/FI (the mod php package) or both. We are providing PHP/FI for people who run other programs which depend on PHP/FI and will not run with PHP3. If you have never used PHP/FI before, but you would now like to try PHP, you do not need to install the mod php package; you should install the mod php3 package. 1.3.4 Apache-ASP Configuration File: N/A Documentation: /usr/doc/perl-Apache-ASP-0.02/ Description: Apache ASP is a port of Active Server Pages (ASP) to Apache. Theoretically, Apache ASP allows developers to create ASP-style web applications that embed session management and perl into HTML files. If you are going to install the ASP package, you’ll also need to install the mod perl package. 1.3.5 Devel Configuration File: N/A Documentation: N/A Description: The devel package (secureweb-devel) contains the Apache include files, header files and the APXS utility. You will need all of these things if you intend to load in any extra modules, other than the modules provided with this product, to your secure web server. Please see section 2.5 on page 34 for more information on loading modules in to your secure web server using Apache’s Dynamic Shared Object (DSO) support. If you do not intend to load in other modules to your secure web server, you do not need to install this package. 1.3 Optional Packages 1.3.6 Source Configuration File: N/A Documentation: N/A Description: The source package (secureweb-source) contains the Apache source code for your secure web server. You need to install source if you plan on including an extra module that needs the source code in order to compile. See section 2.5 on page 34 for more information about including modules using Apache’s DSO support. Unless you plan on compiling and loading a module which will require the source code, you do not need to install this package. Most modules will not need the source code in order to compile. If you do install this package, however, you will also need to install the devel package. 1.3.7 Squid Configuration File: /etc/squid.conf Documentation: /usr/doc/squid-1.1.22/ Description: Squid is a proxy caching server for web clients which supports HTTP, FTP and gopher data objects. Squid keeps meta data, popular objects, and Domain Name Server (DNS) lookups cached in RAM (or on disk if you don’t have the memory to spare). Squid supports non-blocking DNS lookups and implements negative caching of failed requests. Using Squid, you can set web browsers to use your web server as a proxy server. Obviously, this is only useful if you have more than one person using it or you repeatedly visit the same web pages. Squid will cache requests so that if you access a site more than once, the subsequent retrievals will be much faster. The second and subsequent retrievals will be retrieved from the proxy server’s memory instead of from the actual website. When you install the squid package, you can choose whether to install the memory caching version (if you have memory to spare) 7 8 Installing Your Apache Server or the disk caching version (described below). See section 4.5 on page 83 for more information on configuring Squid after installation. You may also want to try the Squid web page at http://squid.nlanr.net/ for more information. 1.3.8 Squid-novm Configuration File: /etc/squid.conf Documentation: /usr/doc/squid-novm-1.1.22/ Description: Squid-novm is the same as the Squid package except that it uses your disk drive instead of your RAM to hold the cache. 1.3.9 ht://Dig Configuration File: /etc/htdig.conf Documentation: /usr/doc/htdig-3.0.8b2/ Description: ht://Dig is a web indexing and search engine intended to be used by small domains or intranets. ht://Dig isn’t meant to be a ”real” Internet search engine like AltaVista, Excite, etc. Instead, ht://Dig is meant to provide searching capabilities for a single company or campus website or even for a subsection of a large website. Please Note: ht://Dig does not currently have the ability to connect to a secure web server. If you want to use ht://Dig with your Red Hat Secure Web Server, you will need to leave your server’s configuration at the default configuration, which enables both secure and non-secure operations. Please see section 2.6 on page 36 for information on how the default configuration of your secure web server runs secure and non-secure servers on your machine using virtual hosts. See section 4.6 on page 86 for more information on how to configure ht://Dig after installation. You may also want to look for more information on the ht://Dig web page at http://www.htdig.org. 1.4 Running the Installer 1.3.10 Netscape Navigator Configuration File: N/A Documentation: http://help.netscape.com/ Description: Netscape Navigator is a popular web browser. Extensive help is available using Navigator’s ’Help’ menu or from Netscape’s Technical Support web site at http://help.netscape.com. This particular version of Navigator is version 4.06. 1.3.11 Netscape Communicator Configuration File: N/A Documentation: http://help.netscape.com/ Description: Netscape Communicator is a suite of products that includes the Navigator web browser as well as an email client, a news reader, and a web page editor. Extensive help is available via any of the individual program’s ’Help’ menus or from Netscape’s Technical Support web site at http://help.netscape.com. 1.4 Running the Installer If you’ve decided which optional packages you are going to install with the secure web server, you’re ready to start the installation process. You should be using the console or a color xterm (xterm-color). Change the working directory to your CD-ROM’s mount point: cd /mnt/cdrom Type in the next command to run the installer: ./install-webserver 9 10 Installing Your Apache Server You’ll see a window like the one shown in figure 1.1, you for , thanking purchasing Red Hat Secure Web Server 2.0. Press the Enter key to choose Ok and continue with the installation. Figure 1.1: Starting the Install Follow the applicable directions outlined next: 1. Upgrade Required Software If you have older versions of RPM or glibc, you will be notified and asked to upgrade. You should choose to upgrade. 2. Selecting Packages Select the optional packages that you wish to install , from , the list provided. See figure 1.2 on the next page. Use the and keys to , move the cursor up and down the list. Note that you can down to , see more available packages. Press the spacebar to select or deselect each package. When you’ve selected all , of the optional packages that tab you would like to install, press the key to move to the Ok button , and press Enter . " # # (a) If you selected squid If you chose to install the squid package, you will see a dialog box which asks whether you want to place Squid’s cache in 1.4 Running the Installer Figure 1.2: Optional Packages to Install memory or on disk. If your server is equipped with plenty of memory (i.e., 64MB or more), you should choose squid so that the cache will be placed in memory (and will be faster). If you have less than 64MB of memory, choose squid-novm and the cache will be created on disk. Click the space bar to select either , squid or squid-novm. Tab to the Ok button and press Enter . (b) If you selected analog If you chose to install analog, the next screen you’ll see will contain the dialog box as shown in figure 1.3 on the following page. This dialog box asks if you want to install Analog’s webbased interface. If you’ve chosen to install Analog, you will probably want to use its web-based interface because it is the easiest way to manage and use Analog. , Use the tab button to choose Yes or No and then press Enter . 3. Continue with the Install At this point, the installer will display a dialog box (see figure 1.4 on page 13) which tells you the total amount of disk space required for the packages you selected. If the installation will take up too much 11 12 Installing Your Apache Server Figure 1.3: Analog Package Options space on your hard disk, select No, and re-run the installation selecting fewer optional packages. If the installation size is acceptable, , select Yes, and press Enter . 4. Installing Packages If you selected Yes, the installer will display progress bars as RPM inspects your system and then as it installs each package. One of the progress bars is shown in figure 1.5 on the facing page. When the install is complete, the installer will , display a dialog box as shown in figure 1.6 on page 14. Press Enter and you will be returned to a shell prompt. The next step is to configure your secure web server. Please Note:At the very end of the installation, you may see an error message if (1) you are running the Red Hat Linux operating system version 4.2 and (2) you had the original Apache web server version 1.1.3 (i.e., with no updates) installed before you began the secure web server installation. The error message , will warn you that /etc/httpd cannot be removed. Press Enter to accept the Ok option and ignore this error message. Your secure web server has been successfully installed. 1.4 Running the Installer Figure 1.4: Continue with Installation Figure 1.5: Installation Status Bar 13 14 Installing Your Apache Server Figure 1.6: Installation Complete 2 Configuring Your Secure Web Server You can’t start your secure web server right now, because you haven’t created your key or obtained a digital certificate yet. By default, your secure web server needs those security files to work. Chapter 3 on page 43 covers how to create your key and certificate request and how to install your digital certificate. Before you start with the security considerations, however, you should become familiar with some of the configuration options for your secure web server. You shouldn’t need to change any of the default configuration options, but you should know what some of the options are, and know where to find them. Once you get your server running (after you create and install a digital certificate) you can access the full Apache server documentation at http://www.yourdomain.com/manual/ or you can use the Apache documentation available on the web at http://www.apache.org. The Apache server documentation contains a full list and complete descrip- 16 Configuring Your Secure Web Server tions of all of Apache’s configuration options. For your convenience, short descriptions of the configuration directives used in your secure web server are provided in this manual. When you are looking through your web server’s configuration files, be aware that your default configuration includes both a non-secure web server and a secure web server. The secure web server runs as a virtual host, which is configured in the httpd.conf configuration file. For more information about virtual hosts, see section 2.6 on page 36. Please Note: We do not include FrontPage extensions, which would give the Red Hat Secure Web Server the capability of working with Microsoft FrontPage. Including FrontPage support is a problem for two reasons. First, the Microsoft license prohibits the inclusion of the extensions in a third party product. Secondly, the patch which would enable Apache to include FrontPage extensions is a very serious security risk. Much of the workaround involves granting root access, which is something that you want to avoid for security’s sake. This type of risk should be unacceptable to anyone who is even somewhat concerned with the security of their secure web server and their website. 2.1 Apache Configuration /etc/httpd/conf/ is the default location for the Apache web server’s configuration files: httpd.conf, srm.conf and access.conf. All three of these files are well-commented and somewhat self-explanatory. You will probably not need to change the information they contain, but you should be familiar with their most important configuration options. If you do need to configure your secure web server, you simply edit one of the three files, then either reload, or stop and start your secure web server. How to reload, stop and start your server is covered in section 2.7 on page 40. Before you edit one of the configuration files, it is a good idea to first copy the original file to something like httpd.confold (or to any name you want). Then, if you make a mistake while you’re editing the configuration file, you’ll have a backup to start over with. 2.2 httpd.conf 17 If you do make a mistake, and your secure web server doesn’t work correctly, the first place to look is in the configuration file you just edited. Make sure that you didn’t make a typo. The second place to look is in your secure web server’s error log, /var/log/httpd/error log-ssl or in your non-secure web server’s error log, /etc/httpd/logs/error log. The error log may not be easy to interpret if you’re new to this kind of thing. If you’ve just experienced a problem, however, the last entries in the error log should help provide some clues about what happened. The next sections provide short descriptions of the directives which are included in your web server’s configuration files. These descriptions are by no means exhaustive. If you need more information, please refer to the Apache documentation provided in HTML format at http://www.yourdomain.com/manual/ or to the Apache group documentation at http://www.apache.org/docs/. For more information about mod ssl directives, refer to the documentation included in HTML format as http://www.yourdomain.com/manual/mod/mod ssl.html. 2.2 httpd.conf httpd.conf is the primary configuration file for your web server. The directives in httpd.conf control exactly how your server operates and how and where logs will be kept. First, we’ll describe the more important directives, which you should be most familiar with, in the order that you’ll find them in the httpd.conf file. After the more commonly encountered directives, we’ll describe the rest of the directives in httpd.conf, also in the order in which they are found in the file. You will not need to change any of these directives in order to use your secure web server in most configurations. 18 Configuring Your Secure Web Server 2.2.1 Important Directives in httpd.conf LoadModule LoadModule is used to load in Dynamic Shared Object (DSO) modules. More information on the secure web server’s DSO support, including exactly how to use the LoadModule directive, can be found in section 2.5 on page 34. AddModule AddModule is the directive used by the secure web server to create a complete list of all available modules. You will use the AddModule directive if you add your own module in as a DSO. For more information on how AddModule is used for DSO support, see section 2.5 on page 34. HostnameLookups HostnameLookups can be set to on or off. If you allow HostnameLookups (by setting it to on), your server will automatically resolve the IP address for each connection which requests a document from your web server. Resolving the IP address means that your server will make one or more connections to the Domain Name System (DNS) in order to discover the hostname that corresponds to a particular IP address. Generally, you should leave HostnameLookups set to the default setting of off, because they add a load to your server and may slow it down. If your server is busy, the effects of HostnameLookups may be especially noticeable. HostnameLookups are also an issue for the Internet as a whole. All of the individual connections made to look up each hostname add up to significant traffic on the Internet. Therefore, for your own web server’s benefit, as well as for the good of the Internet as a whole, you should leave HostnameLookups set to off. User The User directive sets the userid used by the server to answer requests. User’s setting determines the server’s access. Any files inaccessible to this user will not be accessible to your web site’s visitors. For security reasons, the User should only have privileges so that it can access files which are supposed to be visible to the outside world. The User is also the owner of any CGI processes spawned by the server. The User should not be allowed to execute any code which is not intended to be in response to httpd requests. The default for User is nobody, an unprivileged user. 2.2 httpd.conf Please Note:Unless you know exactly what you’re doing, don’t set the User to root, which will create some big security holes for your secure web server. The parent httpd process first runs as root during normal operations, but is then immediately handed off to the nobody user. The server has to start as root because it needs to bind to a port below 1024 (the default port for secure web communications is port 443, the default port for non-secure web communications is port 80). Ports below 1024 are reserved for system use, so they can’t be used by anyone but root. Once the server has attached itself to its port, it hands the process off to the User before it accepts any connection requests. Group The Group setting is similar to the User setting. The Group sets the group under which the server will answer requests. The default Group is also nobody. ServerAdmin ServerAdmin should be the email address of the secure web server’s administrator. This email address will show up in error messages on server-generated web pages, so users can report a problem by sending email to the server administrator. ServerAdmin it set by default to root@localhost, but you may want to change it to your webmaster’s email address. ErrorLog ErrorLog names the file where server errors are logged. The error log file for your non-secure web server is located in /etc/httpd/logs and is named error log. The error log file for your secure web server is located in the /var/log/httpd directory and is named error log-ssl. Error logs are a good place to look if your web server ever generates any errors or fails and you aren’t sure what happened. CustomLog CustomLog is a way of defining a logfile format. In your secure web server’s default configuration, CustomLog defines the log file where accesses to your non-secure web server are recorded: /etc/httpd/logs/access log. You’ll need to know the location of this file if you want to generate any access-based server performance statistics for your non-secure web server. Analog, which you may install along with your secure web server, is a program which parses the access log to generate statistics. 19 20 Configuring Your Secure Web Server Note that the default TransferLog (or access log) for your secure web server is /var/log/httpd/access log-ssl. 2.2.2 Other Directives in httpd.conf You will not need to change any of the following directives, unless you do some fairly elaborate re-configuration of your secure web server. ClearModuleList The ClearModuleList directive is located immediately before the long list of AddModule directives. ClearModuleList erases the server’s built-in list of active modules. Then the list of AddModule directives re-creates the list, immediately after ClearModuleList. ServerType Your ServerType can be either inetd or standalone. By default, your secure web server is set to ServerType standalone. standalone means that the server is started once and that server handles all of the connections. ServerType inetd means that for every http connection, a new instance of the server is started. That server handles the connection and exits when the connection is ended. As you can probably imagine, using inetd is very inefficient. Another problem is that inetd may not work correctly, according to the Apache group. For those two reasons, you’ll want to leave your secure web server’s ServerType set to standalone. Port Normally, Port defines the port that your server is listening to. Your secure web server, however, is listening to more than one port by default, since the Listen directive is also being used. When Listen directives are in effect, your server listens at all of those ports. See the description of the Listen directive for more information about Listen. The Port command is also used to specify the port number used to construct a canonical name for your secure web server. See the UseCanonicalName directive for more information about your server’s canonical name. Listen The Listen command name the ports on which your secure web server will accept incoming requests. Your secure web server is set 2.2 httpd.conf 21 to listen to port 80 for non-secure web communications and port 443 for secure web communications. Listen can also be used to specify particular IP addresses over which the server will accept connections. ServerRoot The ServerRoot is the directory which will contain subdirectories for the server’s files. Both your secure and non-secure web servers are set to use a ServerRoot of /etc/httpd. BindAddress BindAddress is a way of specifying which IP addresses your server will listen to. You can (and probably should) use the Listen directive instead if you need this functionality. BindAddress is not used by your web server; by default it is commented out in httpd.conf. LogLevel LogLevel sets how verbose the error messages in the error logs will be. LogLevel can be set (from least verbose to most verbose) to emerg, alert, crit, error, warn, notice, info or debug. Your secure web server’s LogLevel is set to warn. LogFormat The LogFormat directives in your httpd.conf file set up a format for the messages in your access log that will make your access log more readable. PidFile PidFile names the file in which the server records its process id (pid). Your secure web server is set to record its pid in /var/run/httpsd.pid. ScoreBoardFile The ScoreBoardFile stores internal server process information, which is used for communication between the parent server process and its children processes. Your secure web server’s ScoreBoardFile is set to /var/run/httpsd.scoreboard. LockFile LockFile sets the path to the lockfile used when the Apache server is compiled with either USE FCNTL SERIALIZED ACCEPT or USE FLOCK SERIALIZED ACCEPT. LockFile should normally be left at its default value; it is commented out by default since your secure web server in its default configuration will not need it. ServerName You can use ServerName to set a host name for your server which might be different from your host’s real name. For example, 22 Configuring Your Secure Web Server you might want to use www.yourserver.com when your server’s real name is actually blah.yourserver.com. Note that the ServerName has to be a valid DNS name that you have the right to use (i.e., you can’t just make something up). If you do specify a ServerName, be sure its IP address and server name pair are included in your /etc/hosts file. UseCanonicalName UseCanonicalName is set by default to on. UseCanonicalName allows the server to construct an URL that references itself, using ServerName and Port. CacheNegotiatedDocs By default, your secure web server asks proxy servers not to cache any documents which were negotiated on the basis of content (i.e., they may change with time or based on the input from the requester). If you uncomment CacheNegotiatedDocs, you are disabling that function and proxy servers will be allowed to cache the documents from then on. Timeout Timeout defines, in seconds, the amount of time that your server will wait for receipts and transmissions during communications. Specifically, Timeout defines how long your server will wait to receive a GET request, how long it will wait to receive TCP packets on a POST or PUT request and how long it will wait between ACKs responding to TCP packets. Timeout is set to 300, which is appropriate for most situations. KeepAlive KeepAlive allows persistent connections (i.e., more than one request per connection), or does not allow persistent connections. KeepAlive can be used to prevent any one client from consuming too much of the server’s resources. By default, KeepAlive is set to on, which means that your server allows persistent connections. You could set it to off, which would disable persistent connections. See the MaxKeepAliveRequests directive for a related way of limiting requests per connection. MaxKeepAliveRequests This directive sets the maximum number of requests allowed per persistent connection. Apache recommends a high setting, which will improve your server’s performance. MaxKeepAliveRequests is set to 100 by default, which should be appropriate for most situations. 2.2 httpd.conf 23 KeepAliveTimeout KeepAliveTimeout sets the number of seconds your server will wait for a subsequent request, after a request has been served, before it closes the connection. Once a request has been received, the Timeout directive applies instead. MinSpareServers and MaxSpareServers The Apache web server dynamically adapts to the perceived load by maintaining an appropriate number of spare server processes based on the traffic. The server checks the number of servers waiting for a request and kills some if there are more than MaxSpareServers or creates some if the number of servers is less than MinSpareServers. Your server’s default MinSpareServers is 8; your server’s default MaxSpareServers is 20. These default settings should be appropriate in almost all situations. You should not increase the MinSpareServers to a very large number, since that will create a heavy processing load on your server even when traffic is light. StartServers StartServers sets how many server processes are created upon startup. Since your web server dynamically kills and creates server processes based on traffic load, you won’t ever need to change this parameter. Your web server is set to start ten server processes at startup. MaxClients MaxClients sets a limit on the total number of server processes (i.e., simultaneously connected clients) that can run at one time. You want to keep MaxClients at a high number (your server’s default is set to 150), because no one else will be allowed to connect once that number of simultaneously connected clients is reached. You can’t set MaxClients to higher than 256 without recompiling Apache. The main reason for having MaxClients is so that a runaway web server doesn’t crash your operating system. MaxRequestsPerChild MaxRequestsPerChild sets the total number of requests each child server process serves before the child dies. The main reason for setting MaxRequestsPerChild is to avoid longlived process induced memory leaks. The default MaxRequestsPerChild for your server is 100. ProxyRequests If you uncomment ProxyRequests (which is set to on but commented out), your Apache server will also function as a proxy server. If you are enabling the proxy server, you will want to 24 Configuring Your Secure Web Server uncomment the Cache directives to enable proxy caching for your proxy server. Apache proxy serving is enabled by the proxy module which was compiled in and loaded with your web server by default. Cache directives A number of cache directives are commented out in your httpd.conf file. If you are using the proxy server functionality, you should uncomment these directives to enable the proxy cache. The default settings for your cache directives should be appropriate for most configurations. CacheRoot CacheRoot sets the name of the directory which will contain cached files. The default CacheRoot set is /var/cache/httpd. CacheSize CacheSize sets how much space the cache can use, in KB. The default CacheSize is 5 KB. CacheGcInterval CacheGcInterval sets a number of hours. After that number of hours, files in the cache will be deleted if the cache is using more space than allowed by CacheSize. The default for CacheGcInterval is four hours. CacheMaxExpire Cached HTML documents will be retained (without a reload from the originating web server) in the cache for a maximum number of hours set by CacheMaxExpire. The default is 24 hours. CacheLastModifiedFactor The CacheLastModifiedFactor affects the creation of an expiry date for a document which did not come from its originating server with its own expiry set. The default CacheLastModifiedFactor is set to 0.1, meaning that the expiry date for such documents equals one-tenth of the amount of time since the document was last modified. CacheDefaultExpire CacheDefaultExpire is the expiry time in hours for a document that was received using a protocol that doesn’t support expiry times. The default is set to one hour. NoCache Any document that is retrieved from a host and/or domain that matches one set in NoCache will not be cached. VirtualHost <VirtualHost> and /VirtualHost> tags surround any configuration directives which are intended to apply to a virtual host 2.2 httpd.conf (a separate server which runs alongside your default Apache web server). Most configuration directives can be used within virtual host tags, in which case they only apply to that particular virtual host. Please see section 2.6 on page 36 for more information about virtual hosts. IfModule <IfModule> and </IfModule> tags surround directives that are conditional. The directives contained within the IfModule tags are processed under one of two conditions. The directives are processed if the module contained within the starting <IfModule> tag is compiled in to the Apache server. Or, if a “!” (an exclamation point) is included before the module name, the directives are processed only if the module in the starting <IfModule> tag is not compiled in. By default, <IfModule mod ssl.c> and an ending tag surround the virtual host tags for your secure web server. Therefore, the virtual host tags containing your secure web server, and all of the directives contained within them, are only processed if the mod ssl.c module was compiled in to your Apache server. As shown in the AddModule section of httpd.conf, that particular module was compiled in during installation. 2.2.3 SSL Directives in httpd.conf The SSL directives in your server’s httpd.conf file are included to enable secure web communications. Short descriptions of the SSL directives used in your httpd.conf configuration file are provided next. For more information on SSL directives, please point your browser to http://www.yourdomain.com/manual/mod/mod ssl.html. More information is also available from the mod ssl website at http://www.engelschall.com/sw/mod ssl/. For more information about securing your web server, see chapter 3 on page 43. Please Note:Don’t modify your SSL directives unless you’re absolutely sure about what you’re doing. For the vast majority of secure web servers, the SSL directives are configured appropriately as installed. SSLDisable SSLDisable disables the SSL protocol engine. The 25 26 Configuring Your Secure Web Server SSLDisable directive is used to disable SSL for your non-secure web server. SSLEnable SSLEnable enables the SSL protocol engine. The SSLEnable directive is used to enable SSL within the virtual host tags for your secure web server. SSLRequireSSL SSLRequireSSL denies access to all requests unless SSL is in use. This is a good security safeguard, since its use provides a backup in case of any configuration errors that could leave normally secure documents unprotected. SSLCertificateFile The SSLCertificateFile states the path to your certificate. After your certificate is created, it will be saved in /etc/httpd/conf/httpsd.crt, your secure web server’s SSLCertificateFile. SSLCertificateKeyFile The SSLCertificateKeyFile states the path to your key. After your key is created, it will be saved in /etc/httpd/conf/httpsd.key, your secure web server’s SSLCertificateKeyFile. SSLCACertificateFile The SSLCACertificateFile names a file where your secure web server keeps all of the certificates (public keys) for all of the CAs with which it interacts. This file is used for client authentication. Your secure web server’s SSLCACertificateFile is /etc/ssl/ca-cert-bundle.pem. SSLVerifyClient SSLVerifyClient sets a level of required verification for client authentication. By default, your secure web server’s SSLVerifyClient is set to none, meaning that it doesn’t require client authentication. SSLLogFile The SSLLogFile provides a place for any error messages generated by SSL. Most of these error messages will be duplicated in your secure web server’s “real” error log. By default, your secure web server’s SSL-specific error log is /var/log/httpd/sslstat log. 2.3 srm.conf 2.3 srm.conf The srm.conf file defines the server’s name space, how requests are serviced and how request results are formatted. 2.3.1 Important Directives in srm.conf DocumentRoot The DocumentRoot is the directory which contains most of the HTML files which will be served in response to requests. The default DocumentRoot for both the non-secure web server and secure web server is /home/httpd/html. For example, the server might receive a request for the following document: http://www.yourserver.com/foo.html The server will look for the following request in the default directory: /home/httpd/html/foo.html If you want to change the DocumentRoot so that it is no longer shared by the secure web server and the non-secure web server, see section 2.6 on page 36 for instructions. UserDir UserDir is the name of the sub-directory within each user’s home directory where they should place personal HTML files which are to be served by the web server. By default, the subdirectory is public html. For example, the server might receive the following request: http://www.yourserver.com/˜username/foo.html The server would look for the file: /home/username/public_html/foo.html In the above example, /home/username is the user’s home directory. 27 28 Configuring Your Secure Web Server DirectoryIndex The DirectoryIndex is the default page served by the server when a user requests an index of a directory by specifying a forward slash (/) at the end of the directory name. For example, when a user requests the page http://www.yourserver.com/thisdirectory/, they are going to get either the DirectoryIndex page if it exists, or a servergenerated directory listing. The default for DirectoryIndex is index.html index.shtml index.cgi. The server will try to find any one of these three files, and will return the first one it finds. If it doesn’t find any of these files, the server will generate and return an HTML listing of the subdirectories and files in the directory. Alias The Alias setting allows directories to be outside the DocumentRoot directory and yet still accessible to the web server. Any URL ending in the alias will automatically resolve to the alias’ path. By default, one alias is already set up. An icons directory can be accessed by the URL http://www.yourserver.com/icons/. The icons directory, an alias, is actually /home/httpd/icons/, not /home/httpd/html/icons/. ScriptAlias The ScriptAlias setting defines where CGI scripts (or other types of scripts) can be found. Generally, you don’t want to leave CGI scripts within the DocumentRoot. If CGI scripts are in DocumentRoot, they are visible as text documents. Even if you don’t care if people can see (and then use) your CGI scripts, revealing how they work creates opportunities for unscrupulous people to exploit any security holes in the script, and may create a security risk for your server. By default, the cgi-bin directory is a ScriptAlias of /cgi-bin/, and is actually located in /home/httpd/cgi-bin/. 2.3.2 Other Directives in srm.conf FancyIndexing FancyIndexing affects the appearance of server generated directory listings, by adding icons and descriptions, etc. If FancyIndexing is turned on, clicking on the column headers will sort the order of the display by that header. Another click on the same header will switch from ascending to descending order and back. FancyIndexing is set to on by default. 2.3 srm.conf 29 AddIconByEncoding This directive names icons which will be displayed by files with mime-encoding, in server generated directory listings. For example, by default, your web server shows the compressed.gif icon next to mime-encoded x-compress and x-gzip files in server generated directory listings. AddIconByType This directive names icons which will be displayed next to files with mime-types in server generated directory listings. For example, your server is set to show the icon text.gif next to files with a mime-type of “text,” in server generated directory listings. AddIcon AddIcon tells the server which icon to show in server generated directory listings for certain file types or for files with certain extensions. For example, your web server is set to show the icon binary.gif for files with .bin or .exe extensions. DefaultIcon DefaultIcon names the icon to show in server generated directory listings for files which have no other icon specified. unknown.gif is the DefaultIcon for those files by default. AddDescription You can use AddDescription to show text that you specify for certain files, in server generated directory listings. You can name specific files, wildcard expressions or file extensions to specify the files which this directive should apply to. For example, you could use the following line: AddDescription "A file that ends in .nih" .nih In server generated directory listings, all files with extensions of .nih would have the description A file that ends in .nih after the filename. Note that you’ll also need FancyIndexing turned on. ReadmeName ReadmeName names the file which (if it exists) will be appended to the end of server generated directory listings. The web server will first try to include the file as an HTML document and then try to include it as plain text. By default, ReadmeName is set to README. HeaderName HeaderName names the file which (if it exists) will be prepended to the start of server generated directory listings. Like ReadmeName, the server will try to include it as an HTML document if possible, or plain text if not. 30 Configuring Your Secure Web Server IndexIgnore IndexIgnore lists file extensions, partial filenames, wildcard expressions or full filenames. The web server will not include any files which match any of those parameters in server generated directory listings. AccessFileName AccessFileName names the file which the server should use for access control information in each directory. By default, your web server is set to use .htaccess, if it exists, for access control information in each directory. TypesConfig TypesConfig names the file which sets the default list of mime type mappings (filename extensions to content types). The default TypesConfig file is /etc/mime.types. Instead of editing /etc/mime.types, the recommended way of adding mime type mappings is to use the AddType directive. DefaultType DefaultType sets a default content type for the web server to use for documents whose mime types can’t be determined. Your web server defaults to assume a plain text content type for any file with an indeterminate content type. AddEncoding AddEncoding names filename extensions which should specify a particular encoding type. AddEncoding can also be used to instruct some browsers (not all) to uncompress certain files as they are downloaded. AddLanguage AddLanguage associates filename extensions with specific content languages. This directive is mostly useful for content negotiation, when the server returns one of several documents based on the client’s language preference as set in their browser. LanguagePriority LanguagePriority allows you to set precedence for different languages in which to serve files, which will be in effect if the client expressed no preference. Redirect Redirect lets you specify the new URL for documents which have moved from one URL to another. When requests come in for such a document, the new URL will be returned to the client brower, which will attempt to retrieve it automatically. AddType Use the AddType directive to define mime type and file extension pairs. For example, if you are using mod php, your web server 2.3 srm.conf 31 is using the AddType directive to make your web server recognize files with PHP extensions (.php3 .phps .phtml) as PHP mime types. AddHandler AddHandler maps file extensions to specific handlers. For example, the cgi-script handler can be used matched with the extension .cgi to automatically treat a file ending with .cgi as a CGI script. Your web server uses AddHandler to process serverparsed HTML and imagemap files. Action Action allows you to specify a mime type and CGI script pair, so that whenever a file of that media type is requested, a particular CGI script will be executed. MetaDir MetaDir specifies the name of a directory where your web server should look for files containing meta information (extra HTTP headers) to include when serving documents. MetaSuffix MetaSuffix specifies the filename suffix for the file that contains meta information (extra HTTP headers), which should be located in the MetaDir directory. ErrorDocument By default, in the event of a problem or error, your web server outputs a simple (and sometimes cryptic) error message back to the client. Instead of using the default, you can use ErrorDocument to configure your web server so that it outputs a customized message or redirects to a local or external URL. ErrorDocument simply associates a HTTP response code with a message or a URL which will be sent back to the client. MimeMagicFile MimeMagicFile examines a few bytes of a file’s contents, in order to determine its mime type. If you want to enable the MimeMagicFile directive, you’ll also need to load in the mime magic module. See section 2.5 on page 34 for instructions on how to load in a module to your web server. BrowserMatch The BrowserMatch directive allows your server to define environment variables and/or take appropriate actions based on the User-Agent HTTP header field, which identifies the client’s browser. By default, your web server uses BrowserMatch to deny connections to specific browsers with known problems and also to 32 Configuring Your Secure Web Server disable keepalives and HTTP header flushes for browsers that are known to have problems with those actions. 2.4 access.conf The access.conf file contains information about the types of services your server allows, and in what circumstances. You won’t need to change any of the default settings in access.conf to get your secure web server started and you probably won’t need to alter any of its directives for most configurations. 2.4.1 Directives in access.conf Directory <Directory /path/to/directory> and </Directory> tags are used to enclose a group of configuration directives that are meant to apply only to that directory and all of its subdirectories. Any directive which is applicable to a directory may be used within <Directory> tags. By default, your access.conf file is set up to apply very restrictive parameters for your root directory, using the Options and AllowOverride directives. Under this configuration, any directory on your system which needs more options has to be explicitly given those options. Two directories are defined to have less rigid parameters: /home/httpd/html and /home/httpd/cgi-bin. Options The Options directive controls which server features are available in a particular directory. For example, under the restrictive parameters specified for the root directory in access.conf, Options is set to None. No features are enabled. By default, in your /home/httpd/html directory, Options is set to include Indexes, FollowSymLinks and Includes. Indexes permits the server to generate a directory listing for a directory if no DirectoryIndex (i.e., index.html) is specified. FollowSymLinks allows the server to follow symbolic links in that directory. Includes means that server-side includes are permitted. 2.4 access.conf 33 Your /home/httpd/cgi-bin directory has Options ExecCGI set, meaning that execution of CGI scripts is permitted within that directory. AllowOverride The AllowOverride directive sets whether or not any Options can be overridden by the declarations in a .htaccess file. By default, all of the directories set up in your access.conf are set up to allow no .htaccess overrides. order The order directive simply controls the order in which allow and deny directives are evaluated. Your server is configured to evaluate the allow directives before the deny directives for your /home/httpd/html directory. allow allow specifies which requester can access a given directory. The requester can be all, a domain name, an IP address, a partial IP address, a network/netmask pair, etc. Your /home/httpd/html directory is configured to allow requests from all (i.e., anyone). Location <Location> and </Location> tags allow you to specify access control based on the URL. For example, by default your web server allows a <Location> directive which redirects any requests which end in /cgi-bin/phf* to a logging cgi run by the Apache group. Another <Location> option is commented out in your access.conf file. If you want to allow people connecting from your domain to see server status reports, you should uncomment the following lines: #<Location /server-status> #SetHandler server-status #order deny,allow #deny from all #allow from .yourdomain.com #</Location> You also need to replace .yourdomain.com with your second level domain name. 34 Configuring Your Secure Web Server 2.5 Adding Modules to Your Server Since Apache 1.3 supports Dynamic Shared Objects (DSOs), you can easily load Apache modules or compile in your own modules to your secure web server. DSO support means that modules may now be loaded at runtime. Since the modules are only loaded as necessary, they won’t use any memory unless they’re loaded and less memory will be needed overall. After installation of your server, check http://www.yourdomain.com/manual/mod/ for documentation on Apache modules in HTML format. For your secure web server to use a dynamically shared module, that module must have a LoadModule line and an AddModule line in httpd.conf. By default, many modules have these two lines already included in httpd.conf, but a few of the less commonly used modules are commented out. The commented out modules were compiled in during compilation, but they are not loaded by default. If you need to use one of those non-loaded modules, look in the httpd.conf file to see all the available modules. Each of the available modules has a corresponding LoadModule line. To show you an example, the LoadModule section begins with these six lines: #LoadModule mmap_static_module lib/apache/mod_mmap_static.so LoadModule env_module lib/apache/mod_env.so LoadModule config_log_module lib/apache/mod_log_config.so LoadModule agent_log_module lib/apache/mod_log_agent.so LoadModule referer_log_module lib/apache/mod_log_referer.so #LoadModule mime_magic_module lib/apache/mod_mime_magic.so Most of the lines are not commented out, indicating that each associated module was compiled in and is loaded in by default. The first line is commented out, which means that the corresponding module (mmap static module) was compiled in but not loaded. 2.5 Adding Modules to Your Server 35 To make your secure web server load in an unloaded module, first uncomment the corresponding LoadModule line. For example, if you wanted to make your secure web server load in the mime magic module, change that LoadModule line from the original: #LoadModule mime_magic_module lib/apache/mod_mime_magic.so Uncomment the previous line so that it reads: LoadModule mime_magic_module lib/apache/mod_mime_magic.so Next, you need to uncomment the corresponding line from the AddModule section in httpd.conf. To continue with our previous example, uncomment the mod mime magic line. The original (default) line looks like the following: #AddModule mod_mime_magic.c The uncommented line should read: AddModule mod_mime_magic.c Once you’ve uncommented the LoadModule and AddModule lines for the module that you want to load in, stop and start your web server, as covered in section 2.7 on page 40. After starting, the module should be loaded in to your secure web server. If you have your own module, you can add it to the httpd.conf file so that it is compiled in and loaded as a DSO. If you want to do this, you need to have installed the devel package during the installation process, as covered in section 1.4 on page 9. You need the devel package because it installs the include files, the header files and the APache eXtenSion (APXS) support tool. APXS uses the include files and the header files to compile your module so that it will work with Apache. If you’ve written your own module or are borrowing someone else’s, you should be able to use APXS to compile your home-made module sources 36 Configuring Your Secure Web Server outside the Apache source tree, without needing to tweak any compiler and/or linker flags. If you need more information on APXS, please see the Apache documentation at http://www.apache.org/docs/dso.html. Once you’ve compiled your module using APXS, put your module into /usr/lib/apache. Then your module needs both a LoadModule line and an AddModule line in the httpd.conf file, just as described previously for Apache’s own modules. After the LoadModule section, at the end of the Additional modules: section in httpd.conf (after the mod php and mod perl modules), add a line for the shared object file for your module like the following: LoadModule foo_module lib/apache/mod_foo.so Note that you’ll need to change the name of the module and the name of your shared object file as appropriate. At the end of the Additional Modules: section after the AddModule section in httpd.conf (after the lines for the mod php and mod perl modules), add a line for the source code file for your module like the following: AddModule mod_foo.c Note that you’ll need to change the name of the source code file as appropriate. Once you’ve completed the previous steps, stop and start your web server as outlined in section 2.7 on page 40. If you’ve done everything correctly, and your module is correctly coded, your web server should find your module and load it in as it starts. 2.6 Using Virtual Hosts You can use Apache’s virtual hosts capability to run different servers for different IP addresses, different host names or different ports on the same 2.6 Using Virtual Hosts machine. If you’re interested in using virtual hosts for different IP addresses or different host names on your machine, more information is provided in the Apache documentation on your machine or on the web at http://www.apache.org/docs/vhosts/index.html. Virtual hosts are configured within the httpd.conf file, as described in section 2.2 on page 17. Please review the pertinent points in that section before you start to change the virtual hosts configuration on your machine. The default configuration of your secure web server uses virtual hosts to run two web servers: a secure web server and a non-secure web server. Both servers use the same IP address and host name, but they listen on different ports. This configuration enables you to serve both secure and non-secure documents in the most efficient manner possible. As you may know, secure HTTP transmissions take more time than non-secure, because a lot more information is being passed back and forth during the secure transaction. So using a secure web server for non-secure web traffic is not a good idea. As installed, your secure web server is configured to operate in both secure and non-secure modes. The non-secure web server is configured as the ”non-virtual” host in the httpd.conf file. In other words, the nonsecure web server’s configuration options are outside of the virtual host tags in httpd.conf. If you want to change something about your nonsecure web server, you’ll need to change the configuration directives in httpd.conf outside of the virtual host tags. Your non-secure web server, by default, listens on port 80, the default port for non-secure web communications. Your secure web server is configured as a virtual host in httpd.conf. The configuration options for your secure web server are contained within the virtual host tags in the httpd.conf file. If you need to change something about the configuration of your secure web server, you’ll need to change the configuration directives inside the virtual host tags in the httpd.conf file. Your secure web server, by default, listens on port 443, the default port for secure web communications. By default, the secure and the non-secure web server share the same DocumentRoot, a configuration directive specified in httpd.conf. In other words, the secure and the non-secure web server look in the same place for the HTML files that they are going to provide in response to 37 38 Configuring Your Secure Web Server requests. By default, the DocumentRoot is set to /home/httpd/html. To change the DocumentRoot so that it is no longer shared by both the secure server and the non-secure server, change one of the DocumentRoot directives in either httpd.conf or in srm.conf. The DocumentRoot in srm.conf defines the DocumentRoot for your non-secure web server. The DocumentRoot in httpd.conf (note that it is located within the virtual host tags that define your secure web server) is for your secure web server. Obviously, if you change the DocumentRoot, make sure that the new one is accessible to the User. If for some reason you want to disable the non-secure web server on your machine, you can. In httpd.conf, change the line which reads: Port 80 so that it reads: Port 443 Then comment out the Listen 80 line, so that instead of: Listen 80 it reads: #Listen 80 After these two steps, your secure web server will be accepting connections on port 443, the default port for secure web communications. However, your server will not accept connections on port 80, the default port for non-secure communications, so the non-secure web server will be effectively disabled. Most people will probably use their secure web server as it is configured. Therefore, they’ll be using the built-in virtual hosts capability, but they 2.6 Using Virtual Hosts won’t have to do any manipulation of the virtual hosts directives in httpd.conf. However, if you would like to use the virtual hosts capability for some other reason, you can. To create a new virtual host, you’ll need to alter the virtual host lines in httpd.conf. Find the lines which read as follows: #<VirtualHost host.some_domain.com> #ServerAdmin [email protected]_domain.com #DocumentRoot /www/doc/host.some_domain.com #ServerName my.domain.com #ErrorLog logs/host.some_domain.com-error_log #TransferLog logs/host.some_domain.com-access_log #</VirtualHost> Uncomment all of the lines (remove the # from the beginning of each line). Then add the correct information for your machine and/or your virtual host to each line. For example, in the first line, <VirtualHost host.some domain.com>, change the server’s name to whatever your server’s name is. You’ll need to use the same name for both your virtual server and your ”real” server, unless you have another valid DNS name to use for the virtual host. In other words, don’t just make something up. Ask your system administrator if you don’t know how to get a valid domain name. Many other configuration directives can be placed between the virtual host tags, depending upon why you’re setting up a virtual host. If you set up a virtual host and want it to listen on a non-default port (80 is the default port for non-secure web communications; 443 is the default port for secure web communications), you’ll need to set up a virtual host for that port and add a Listen line to httpd.conf corresponding to that port. To have a virtual host work specifically for that port, add the port number to the first line of the virtual host configuration. The first line should look something like the following: <VirtualHost www.yourserver.com:12331> 39 40 Configuring Your Secure Web Server This line would create a virtual host that listens on port 12331. Substitute the port number you want to use for 12331 in the previous example. Underneath the Listen lines in httpd.conf, add a line like the following: Listen 12331 This line instructs your web server to listen on port 12331. You must restart your server to start your virtual host. However, if you have not yet created a digital certificate as discussed in Chapter 3 on page 43, your secure web server will not work. Much more information about creating and configuring virtual hosts is provided on the web at http://www.apache.org/docs/vhosts/index.html. 2.7 Starting and Stopping Your Server During the installation process, a server startup file named httpsd was installed into /etc/rc.d/init.d. To manually stop and start the server, run this httpsd command with either stop or start as an argument. For example, to stop your server, type the command: /etc/rc.d/init.d/httpsd stop To start your server, type the command: /etc/rc.d/init.d/httpsd start You will be prompted to fill in your password. After you type it in, your server will start. 2.7 Starting and Stopping Your Server You may also use the command restart, which is a short way of stopping and then starting your server. restart does explicitly stop and then start your server, so you will be prompted for your password. restart looks like the following: /etc/rc.d/init.d/httpsd restart If you just finished editing something in your configuration files (httpd.conf, srm.conf or access.conf), you don’t need to explicitly stop and start your server. Instead you may use the reload command. The benefit of using reload is that you will not need to type in your password. Your password will remain cached across reloads, but it will not be cached betweens stops and starts. reload should look like the following: /etc/rc.d/init.d/httpsd reload After a reload, your server will start without prompting you for your password. If you want your server to start automatically when your machine boots, you need to create symlinks from the rc3.d and rc0.d directories to the httpsd command. Use the following commands create the symlinks: cd /etc/rc.d/rc3.d ln -s ../init.d/httpsd S99httpsd The previous command tells your system to start the httpsd process when it boots. cd /etc/rc.d/rc0.d ln -s ../init.d/httpsd K99httpsd The previous command tells your system to stop the httpsd process when the system is shut down. If you are running the X Window System, you can use tksysv to create these symlinks. 41 42 Configuring Your Secure Web Server 2.8 Accessing Your Server The standard port for secure web communications is port 443. The standard port for non-secure web communications is port 80. After you’ve configured your machine according to the guidelines in this chapter, it will be set up to listen on one or both of the two standard ports. Therefore, you won’t need to specify the port number in a URL. However, if you’ve configured your server to listen on a non-standard port (i.e., anything besides 80 or 443), you’ll need to specify the port number in every URL which is intended to connect to the server on the non-standard port. For example, you may have configured your server so that you have a virtual host running non-secured on port 12331. Any URLs intended to connect to that virtual host must specify the port number in the URL. The following URL example will attempt to connect to a non-secure web server listening on port 12331: http://www.yourserver.com:12331 You should also remember that URLs which are intended to connect to your secure web server should begin with the https: protocol designator instead of the more common http: protocol designator. https: is the protocol designator for secure HTTP protocol communications. Some of the example URLs used in this manual may need to be changed, depending upon whether you’re accessing your secure web server or your non-secure web server. Please view all URLs in this manual as general examples, not as explicit instructions that will work under all circumstances. 3 Securing Your Server Since you purchased this product, you are probably interested in conducting electronic commerce using your web site. To make your customers feel safe doing business with you over the web, your web server needs to be secure. A secure server instructs any browser accessing your site to encrypt all the data sent back and forth. Encrypted data can’t be intercepted and read by a third party. Your customers will feel more comfortable when making purchases from your site if they know that their transactions are secure. Secure servers aren’t only for electronic commerce. A secure server may also be used to transmit sensitive data such as sales figures to sales people on the road or to business partners over the Internet. This chapter will show you how to create a key and a certificate request. Then we’ll go through the process of getting a certificate signed by one of two different Certificate Authorities (CAs): VeriSign (http://www.verisign.com) and Thawte (http://www.thawte.com). Once you have a signed certificate, you’ll learn how to install it on your secure web server. 44 Securing Your Server When you use a signed certificate, you guarantee the identity of the organization running the server. For example, if the certificate says the website is Red Hat Software’s, and the user trusts the CA, then there is no reason to doubt that any files or programs downloaded from that site really are from Red Hat Software, Inc. If you upgraded from the original Red Hat Secure Web Server (version 1.0), your old key (httpsd.key) and certificate (httpsd.crt) will be located in /etc/httpsd/conf. Move these two files to /etc/httpd/conf. Then start your secure web server as described in section 2.7 on page 40. You should not need to get a new certificate. Please Note:VeriSign is a very widely used CA. If you already have a VeriSign certificate for another purpose or that you used for a different web server software, you may have been considering using your existing VeriSign certificate with your new secure web server. However, you are not allowed to, because VeriSign issues certificates for one particular server software and IP address/domain name combination. If you change either of those parameters (for example, if you previously used another secure web server product and now you want to use the Red Hat Secure Web Server), the VeriSign certificate you obtained to use with the previous configuration will not work with the new configuration. You will have to obtain a new VeriSign certificate. 3.1 How Server Security Works Internet security depends upon the successful interaction and outcome of three factors: authentication, integrity and privacy. Authentication is when you know with certainty the identity of the person or organization with whom you are communicating. Integrity is when the data you send is the data that is received (i.e., no tampering with the data occurred on its way to its destination). Privacy is when no third party can intercept and understand the private communication. Your Red Hat Linux Secure Web Server provides for these factors by incorporating SSLeay (an implementation of SSL, the Secure Sockets Layer protocol) into the Apache web server and by the use of CA-approved digital certificates. SSL handles the encrypted communications (integrity and 3.1 How Server Security Works privacy) and the mutual authentication between browsers and your secure web server. The CA-approved digital certificate provides authentication (the CA puts its reputation behind a certification of your organization’s identity). Encryption depends upon the use of keys (think of them as secret encoder/decoder rings in data format). In conventional or symmetric cryptography, both ends of the transaction have the same key, which they use to decode each other’s transmissions. In public or asymmetric cryptography, two keys co-exist: a public key and a private key. A person or an organization keeps their private key a secret, and publishes their public key. Data encoded with the public key can only be decoded with the private key; data encoded with the private key can only be decoded with the public key. You’ll use public cryptography to create a public and private key pair. Then you’ll create a certificate request, which contains your public key. You send your certificate request, proof of your company’s identity and payment to a CA. The CA verifies the certificate request and your identity, and then sends back a certificate for your secure web server. Your secure web server needs a certificate signed by a CA, so that people who visit your website know you are who you claim to be. When a web browser connects to a secure website, the browser requests that the server provide some evidence of its identity (or more importantly, the identity of the organization behind the website). The certificate is signed by a CA, which basically means that you can be assured of its validity. Before signing the certificate, the CA verified that the organization (in this case, you) requesting the certificate was actually who they claimed to be. Most web browsers that support SSL have a list of CAs whose certificates they will automatically accept. If a browser encounters a certificate whose authorizing CA is not in the list, the browser will ask the user to choose whether to accept or decline the connection. The process of getting a certificate is relatively easy and this chapter will cover how to get one in detail. A quick overview is as follows: you create an encryption key and then a certificate request based on that key. The certificate request contains information about your server and the company hosting it. You send this certificate request, along with documents proving your identity, to a CA. Once the CA is satisfied that you are indeed who 45 46 Securing Your Server you claim to be, they will send you a digital certificate. You then install this certificate on your web server, and begin handling secure transactions. 3.2 Deciding on a Certificate Authority We can’t tell you which certificate authority to choose. Your decision may be based on your past experiences, or on the experiences of your friends or colleagues, or purely on monetary factors. We will guide you through the process of getting a digital certificate from both VeriSign and Thawte. At the time this document was written, VeriSign charged $349 for the first server digital certificate and $249 for each additional server. Thawte charged $125 for each server. Each of these amounts will get you a certificate good for a limited amount of time, normally a year. You’ll need to check with the CA when you purchase the certificate to find out exactly when your certificate will need to be renewed. Please Note: Through a special arrangement with Thawte, purchasers of the Red Hat Secure Web Server boxed set can obtain signed certificates for only $100 per server. Instructions for obtaining the discounted price can be found in section 3.7.2 on page 61. 3.3 Proving Your Organization’s Identity to a CA When you request a certificate from a CA, you’ll need to somehow prove that your organization has the right to conduct business using your organization’s name. CAs are very specific about what types of proof they will accept. In some cases, copies of the documents described will need to be mailed or faxed to the CA, and your certificate will not be issued until the documents have been received and verified by the CA. 3.3 Proving Your Organization’s Identity to a CA 3.3.1 Proving Your Organization’s Identity to VeriSign The easiest way to prove to VeriSign that your organization has the right to do business is to provide your Dun & Bradstreet (D-U-N-S) number. If you don’t have a D-U-N-S number, you can request one from the Dun & Bradstreet website at http://www.dnb.com/aboutdb/dunsform.htm. If you don’t know whether you have a D-U-N-S number, you can find out if you have one from VeriSign at https://digitalid.verisign.com/dnb query.htm. If you don’t want to use a D-U-N-S number and the certificate is for a business, you can also provide a copy of any one of the following documents to VeriSign instead: 1. Articles of Incorporation 2. Business License 3. Fictitious Business License 4. Official Filing with the Security & Exchange Commission If you don’t want to use a D-U-N-S number or you don’t have a D-U-N-S number and the certificate is for a government organization or agency, you need to supply VeriSign with a copy of the specific page of the Act or Charter that established your organization within the government. If you don’t want to use a D-U-N-S number or you don’t have a D-U-N-S number and the certificate is for a university, you can provide VeriSign with a copy of your university’s Articles of Incorporation. If your organization doesn’t fit into any of these categories, or if you need more information on what your organization can provide VeriSign to prove your right to conduct business under your own name, see VeriSign’s website at http://www.verisign.com. You should check VeriSign’s website in any case, just to make sure that these requirements haven’t changed since this document was produced. 47 48 Securing Your Server 3.3.2 Proving Your Organization’s Identity to Thawte Thawte requires some form of all three of the following to prove your organization’s identity: 1. Proof of the Right to a Name 2. Proof of the Right to a Domain 3. Letter of Authorization for Certificate Proof of the right to a name consists of some type of documentation that proves you are a recognized business or non-profit known by a particular name. The type of documentation you’ll need to provide depends upon what kind of organization your company is (for example, a corporation, a government department, a university, etc.). If your organization is a company, corporation, partnership or proprietorship, you’ll need to provide Thawte with either a copy of your company registration documents or a copy of your articles of incorporation/partnership declaration. If your organization is a DBA (Doing Business As), you’ll need to provide Thawte with a copy of your DBA registration papers for local levies and taxes. If your organization is a government department, you’ll need to provide Thawte with an original signed letter from the head of your department, providing contact information for him or her and for his or her immediate superiors. If your organization is an NGO (Non-Government Organization), you’ll need to provide Thawte with an original signed letter from the Chief Executive, Chairman or Managing Director of your organization on letterhead. If your organization is a university or university department, you’ll need to provide Thawte with an original signed letter on letterhead from the Dean or head of the department, including contact information for him or her. If your organization is some kind of special interest group or just doesn’t fit into any of the above categories, you’ll need to check Thawte’s website 3.4 Creating Your Key and Certificate Request at http://www.thawte.com for more information or contact Thawte at [email protected] to ask them what documents you’ll need to provide. Proof of the right to a domain consists of information proving that you registered for your domain name. You won’t need to provide this proof if your domain name ends in .com, .edu, .org, .se, or .za. Proof can be a copy of the domain registration application made to InterNIC, the organization that handles all domain registrations within the US, or a whois query output for your domain name. Thawte will want to know which authority you registered with (usually it will in InterNIC) and the names and contact information for the person or persons who were named in the domain name registration application as administrative contacts and/or technical contacts. The letter of authorization is a signed letter from a high-ranking member of your organization, signifying that the organization’s decision makers approve of the use of a Thawte digital certificate to authenticate the company during secure online transactions. This letter is supposed to prevent non-authorized people from creating an authenticated electronic presence without first going through the proper channels. Please visit Thawte’s web site to make sure these requirements haven’t changed. This list is meant as a general overview and is not guaranteed to be complete. See Thawte’s website at http://www.thawte.com for more guidance on what kind of documentation you’ll need to provide. Once you’ve gathered the materials you’ll need to submit, section 3.7 on page 59 provides the complete steps for requesting a certificate from these certificate authorities. Before you request a certificate, however, you’ll need to generate a key and a certificate request. 3.4 Creating Your Key and Certificate Request You’ll use the SSLeay program, which was installed with your secure server, to generate an encryption key and a certificate request. You need the key 49 50 Securing Your Server to create the certificate request. You need the certificate request in order to apply for a certificate from a CA. Finally, you need the certificate to run a secure web server. 3.4.1 Generating a Key First, you’ll use SSLeay and the system file /dev/urandom to generate a random key. cd to the /etc/httpd/conf directory. Type in the following command, which will generate a 1024 bit key encrypted with the triple-DES cipher: make genkey If, for some reason you do not have make installed on your system, you may use the following less user-friendly command instead of make genkey: /usr/sbin/ssleay genrsa -des3 -rand /dev/urandom 1024 > httpsd.key Your system will display a message similar to the following: 1049776 semi-random bytes loaded Generating RSA private key, 1024 bit long modulus ..........................................+++++ ..............+++++ e is 65537 (0x10001) Enter PEM pass phrase: You now need to type in a password. For best security, your password should be at least eight characters, should include numbers or punctuation, and should not be a word in a dictionary. Also, remember that your password is case sensitive. You will need to remember and enter this password every time you start your secure web server, so don’t forget it. You will be asked to re-type the password, just to make sure that you didn’t make any typos entering it. Once you’ve typed it in correctly, a file called httpsd.key, containing your key, will be created. 3.4 Creating Your Key and Certificate Request 51 Please Note:If you don’t want to have to type in a password every time you start your web server, you will need to use the long command as shown above without the -des3 option: /usr/sbin/ssleay genrsa -rand /dev/urandom 1024 > httpsd.key If you use the immediately previous command to create your key, you will not need to use a password to start your secure web server. Please realize, however, that disabling the password feature for your secure web server is a security risk. We DO NOT recommend that you disable the password feature for your secure web server. The httpsd.key file should be owned by the root user on your system and should not be accessible to any other user. Make a backup copy of this file and keep the backup copy in a safe, secure place (a good idea would be to copy this file to a floppy and then keep the floppy someplace secure). You need the backup copy because if you ever lose the httpsd.key file after using it to create your certificate request, your certificate will no longer work and the CA will not be able to help you. Your only option would be to request a new digital certificate and pay for it all over again. 3.4.2 Generating a Certificate Request Once you’ve created a key, the next step is to generate a certificate request which you will need to send to the CA of your choice. Type in the following command: make certreq If you don’t have make installed on your system, you may use the following longer and less user-friendly command instead of make certreq: ssleay req -new -key httpsd.key > httpsd.csr 52 Securing Your Server Your system will display the following output and will ask you for your password (if you disabled the password option, it won’t ask): Using configuration from /etc/ssl/lib/ssleay.cnf Enter PEM pass phrase: Type in the password that you chose when you were generating your key. Your system will display some instructions and then ask for a series of inputs from you. Your inputs will be incorporated into the certificate request. The display, with example inputs, will look like this: You are about to be asked to enter information that will be incorporated into your certificate request. What you are about to enter is what is called a Distinguished Name or a DN. There are quite a few fields but you can leave some blank For some fields there will be a default value, If you enter ’.’, the field will be left blank. ----Country Name (2 letter code) [US]: State or Province Name []:North Carolina Locality (City) Name []:Durham Company (Organization) Name []:Test Company Department Name []:Testing Server Host Name []:test.mydomain.com Administrators E-mail address []:[email protected] Please enter the following ’extra’ attributes to be sent with your certificate request A challenge password []: An optional company name []: The default answers appear in brackets [] immediately after each request for input. For example, the first information required is the name of the country where the certificate will be used, shown like the following: Country Name (2 letter code) [US]: 3.4 Creating Your Key and Certificate Request 53 Since the Red Hat Secure Web Server is restricted for sale to only the US or Canada, your input will be either US or CA. The default input, in brackets, , is US. To accept the default input, just press Enter . You will have to type in the rest of the inputs (State or Province Name, Locality (City) Name, Company (Organization) Name, Department Name, Server Host Name, and Administrators E-mail address). All of these should be self-explanatory. Do not abbreviate the city or state. Write them out (for example, St. Louis should be written out as Saint Louis). For Server Host Name, make sure you type in the real name of your secure web server (a valid DNS name), and not any aliases which the server may have. You don’t need to use either of the extra attributes(A challenge password , and An optional company name). Just press Enter to accept the blank default for both inputs. When you’ve finished inputting your information, a file named httpsd.csr will be created. httpsd.csr is your certificate request, ready to send to your CA. Next, you need to test your secure web server to make sure everything is working properly. To do that, you need to either send the certificate request off to a CA in order to get a test certificate, or to create a test certificate yourself. Note that a test certificate lets you test your secure web server to see if it works, but it is not the same thing as a signed certificate. A test certificate can be used for a short period of time and you don’t have to pay for it. However, it is illegal to use a test certificate as if it were a real certificate (i.e., to engage in Internet commerce with it) and it won’t work. A test certificate will not be accepted by browsers which would normally accept that CA’s certificates without asking the user. Test certificates will only work with browsers which have been equipped with a root certificate provided with the test certificate. You will have to insert the root certificate into a browser or browsers in order to test your secure web server with those particular browsers. You are only allowed to use the test certificate for testing or demonstration purposes. You’re not allowed to use the test certificate for secure commerce over the web. 54 Securing Your Server The next section covers how to get test certificates from both VeriSign and Thawte, as well as how to create a test certificate yourself. 3.5 Getting a Test Certificate Both VeriSign and Thawte will issue you a temporary certificate which you can use to test your secure web server to make sure it is working. VeriSign’s test certificate lasts for two weeks while Thawte’s lasts for thirty days. Another option, which we’ll discuss first, is to create your own test certificate using the SSLeay library. 3.5.1 Creating a Test Certificate On Your Own To create your own test certificate, type in make testcert or the following command: ssleay req -new -x509 -key httpsd.key > httpsd.crt Your display will show the following text and wait for your input. Note that this is very similar to the, input you typed in when you generated your key. You can press Enter to accept the default input, which is shown within brackets. Again, remember not to abbreviate anything. If you disabled the password option, it will not prompt you for a password. Using configuration from /etc/ssl/lib/ssleay.cnf Enter PEM pass phrase: You are about to be asked to enter information that will be incorporated into your certificate request. What you are about to enter is what is called a Distinguished Name or a DN. There are quite a few fields but you can leave some blank For some fields there will be a default value, 3.5 Getting a Test Certificate If you enter ’.’, the field will be left blank. ----Country Name (2 letter code) [US]: State or Province Name []:North Carolina Locality (City) Name []:Durham Company (Organization) Name []:Test Company Department Name []:Testing Server Host Name []:test.mydomain.com Administrators E-mail address []:[email protected] Once you’ve typed in all of the required information, SSLeay will generate a test certificate and place it in a file named httpsd.crt. You can use httpsd.crt to test your secure server. See section 3.6 on page 58 to install this test certificate and test your secure web server. 3.5.2 Obtaining a Test Certificate from VeriSign To request a test certificate from VeriSign, point your web browser to https://digitalid.verisign.com/server/trial/index.html, an informational page about test certificates. Follow these instructions: 1. Read through the information on the first page, entitled “Test Drive a Secure Server ID.” When you are finished, click the Enroll Now button in the bottom right corner. 2. Read through the information on the “Before You Start” page. You’ll probably want to take a look at the VeriSign Trial Subscriber Agreement. Click on Continue when you’re finished. 3. The next page, “Generate CSR,” shows you instructions on how to generate a CSR. If you followed the instructions in section 3.4.2 on page 51, you already have a CSR in your httpsd.csr file. If not, create your key and CSR using those instructions now. Then click on Continue in the bottom right corner to continue. 4. The next page, “Submit CSR,” is shown in figure 3.1 on the next page. On this page, you’ll actually need to do something. Copy the 55 56 Securing Your Server contents of your httpsd.csr file (including the BEGIN CERTIFICATE REQUEST line and the END CERTIFICATE REQUEST line) and paste them into the text box. After doing so, the page should look something like 3.2 on page 64. Figure 3.1: Submit CSR 5. Click on Continue at the bottom right of the “Submit CSR” page to continue. 6. The next page, “Complete Application,” is shown in figure 3.3 on page 65. The top of this page will be automatically filled in with the information you provided when you created your certificate request. 3.5 Getting a Test Certificate 57 7. Scroll down to the bottom of the page, which will contain a form for you to fill out. You need to fill in the blanks with contact information for your secure web server’s administrator. 8. After you have filled in the correct information for your secure web server’s administrator or webmaster, you should read the server agreement provided at the bottom of the page. Then click on Accept at the bottom of the page to indicate that you accept the terms of the agreement and that you would like to be issued a test certificate. VeriSign should indicate that your application was received and processed and email you a test certificate. If you receive an error message instead, follow whatever instructions it provides, but first check your email. Even if you received an error message indicating that there was some problem with your application and that you’ll need to email your application to them, the test certificate may have already been emailed to you. 9. Save the test certificate, including the BEGIN CERTIFICATE line and the END CERTIFICATE line, in a file named httpsd.crt in your /etc/httpd/conf directory. See section 3.6 on the following page for instructions on how to install your test certificate. 3.5.3 Obtaining a Test Certificate from Thawte To request a test certificate from Thawte, point your web browser to https://www.thawte.com/cgi/server/test.exe (figure 3.4 on page 66) and follow the instructions provided next. 1. Cut and paste your certificate request (the contents of your httpsd.csr file) into the “Certificate Signing Request” text box on Thawte’s web page. 2. Select Use the most basic format in the “Certificate Format Options” section of the page. 3. Click the Generate Test Certificate button at the bottom of the page. 58 Securing Your Server 4. The returned web page will include your test certificate (an example is shown as figure 3.5 on page 67). Cut and paste the test certificate into a file named httpsd.crt in your /etc/httpd/conf directory. See section 3.6 for instructions on how to install the test certificate and test your secure web server. 3.6 Installing and Testing Your Certificate At this point, you should have a file named httpsd.key, containing your key, and a file named httpsd.crt, containing your test certificate. Both of the httpsd.key and httpsd.crt files should be in your /etc/httpd/conf/ directory. If they are somewhere else, move them to that directory. If you changed any of the default locations or filenames for the secure web server in your Apache configuration files, you should put these two files in the appropriate directory, based on your modifications. Now start your server as described in section 2.7 on page 40. If your key file is encrypted, you will be asked for the password. Type in your password. Your server will now be running. Point your web browser to your server’s home page. You should see a dialog box which indicates that your browser needs to be configured to accept the test certificate. Follow the instructions provided by your browser to accept the test certificate. You can just accept the defaults by clicking Next until the dialogs are finished. Once you’ve configured your browser to accept the text certificate, your secure web server will show you a default home page as shown in figure 3.6 on page 68. Your web server is running. The next step is to buy and install a real certificate. 3.7 Buying a Certificate 3.7 Buying a Certificate Now you’re ready to purchase a certificate. Once you’ve received the certificate, simply follow the steps in section 3.6 on the facing page to install it. If you purchase your certificate from a well-known CA, you probably won’t need to modify your browser to accept the certificate, since many browsers are configured to accept well-known CA’s signed certificates. However, this depends upon each browser’s configuration. 3.7.1 Purchasing a Certificate From VeriSign Purchasing a Certificate from VeriSign is similar to requesting the free test certificate. Point your browser to http://digitalid.verisign.com/server/enrollIntro.htm, which is an informational page about purchasing a certificate. 1. Read the information provided. You’ll probably want to print out a copy of their Secure Server Enrollment Guide as suggested. Click on the Continue button at the bottom of the page. 2. The next page is entitled “Confirm Domain Name” and is shown as figure 3.7 on page 69. You need a valid, registered domain name in order to obtain a certificate. This page instructs you to obtain a whois query result for your domain name. The whois result will be used by VeriSign to confirm that your organization actually controls the domain for which you’ll be using their certificate. Click on whichever link on the right is applicable to you, and use their service to look up a whois for your domain name. Note that you’ll need to look up the second level domain name (i.e., just whatever.com instead of www.whatever.com). Print out or save the whois query result and use your back button to return to the VeriSign page. Click Continue. 3. The next step is to “Obtain Proof of Right.” This means that you need to prove to VeriSign that your organization is legitimate. The easiest way to do this is to provide them with your D-U-N-S number, 59 60 Securing Your Server but there are other ways if you don’t have a D-U-N-S number or you don’t want to use one. Refer to 3.3.1 on page 47 or to the instructions provided by VeriSign. You’ll need that proof, ready for submission to VeriSign, before you can apply for a certificate. Once you have the required documents, press Continue at the bottom of the page. 4. The next page is entitled “Generate CSR.” If you followed the instructions provided in sections 3.4.1 on page 50 and 3.4.2 on page 51, you have already generated a CSR. Your CSR should be saved as httpsd.csr in /etc/httpd/conf. If you have not generated a key and a certificate request, follow the instructions in those two sections. Then click on the Continue button at the bottom of this page. 5. On the “Submit CSR” page, shown as 3.8 on page 70, you’ll see an example of a certificate request. Paste the contents of your httpsd.csr file into the “Enter CSR Information:” text box. Then press the Continue button at the bottom of the page. 6. The next page, “Complete Application,” contains an application for you to fill out. The top section (“Verify Distinguished Name”) will already be completed from the contents of your certificate request. Scroll down to the next section, “Enter Server ID Information” as shown in figure 3.9 on page 71. 7. Select Apache Freeware with SSLeay from the “Select Server Type” pull-down selection box. 8. Type a “challenge phrase” into the area provided. You may be asked for your challenge phrase if you ever need support from VeriSign, so be sure to record it and keep it someplace safe. 9. Fill in the “Enter Technical Contact Information” section with information about your secure web server’s administrator or webmaster. 10. Fill in the “Enter Organizational Contact Information” section with information about your secure web server’s administrator or webmaster, or whoever you feel is appropriate according to the instructions provided by VeriSign. 3.7 Buying a Certificate 61 11. Fill in the “Enter Billing Contact Information” with information for the person who will be contacted for billing purposes. 12. Select whether this is your first VeriSign certificate or not. You get a discounted price if you already have at least one. 13. Indicate how you are going to pay for your certificate. 14. Fill in your D-U-N-S number. If you don’t have one, you can apply for one at this point. If you are going to use other documents to prove your organization’s legitimacy, you’ll need to fax or mail them to VeriSign, using the instructions provided in their “Secure Server Enrollment Guide,” after you submit your enrollment form. 15. After you’ve read their server agreement, click on the Continue button at the bottom of the page. Your application will be submitted. After you’ve successfully completed your enrollment form and your information and payment has been provided to VeriSign, they will need three to five working days to authenticate your organization’s identity and issue your certificate. When your application has been approved, they will send your certificate by email to the technical and organizational contacts you provided. Save the certificate VeriSign emails to you in a file named httpsd.crt in your /etc/httpd/conf directory. Follow the steps outlined in section 3.6 on page 58 to install your certificate. 3.7.2 Purchasing a Certificate From Thawte To purchase a certificate from Thawte, follow these instructions: 1. Point your browser to http://www.thawte.com/certs/server/request.html, where Thawte provides an overview of the necessary steps. 2. The first thing you need to do is gather the documents that they will require, as discussed in both 3.3.2 on page 48 and the aforementioned web page. 62 Securing Your Server 3. The next step they describe is to generate a key and a certificate signing request (CSR). If you followed the instructions contained in section 3.4.1 on page 50 and 3.4.2 on page 51, you already have a key (httpsd.key) and a CSR (httpsd.csr). If you did not already create your key and certificate request, do so now. 4. Go to Thawte’s “Buy an Organizational Certificate” web page at https://www.thawte.com/cgi/server/step1.exe. Select Web Server Certificate. Click on the Next button at the bottom of the page. 5. The next page, “Server Cert Enrollment,” is shown as figure 3.10 on page 72. Paste the contents of your httpsd.csr file into the “Server Certificate Signing Request (CSR)” text box. 6. Choose Apache+mod ssl from the “Web Server Software” pull-down menu. 7. Choose how you want to pay for the certificate. 8. Since Red Hat is a Hosting Partner with Thawte, you will receive $25 off the certificate price, so make sure you type in redhat to the “Hosting Partner Code” box. 9. Click on Next at the bottom of the page. 10. The next page, also entitled “Server Cert Enrollment” contains the form you need to fill out and is shown as figure 3.11 on page 73. Under “Background Information” select a description for your organization from the pull-down menu, or type your own description into the text box provided. 11. If you have a D-U-N-S number, type it into the text box under “DUNS Number.” 12. Fill in contact information for the person in your organization who will be signing the authorization letter, as described in section 3.3.2 on page 48. 13. Under “Web Server Administrator,” fill in contact information for your secure web server’s administrator or your webmaster. 14. Click on the Next button at the bottom of the page. 3.7 Buying a Certificate 63 15. The next page, also entitled “Server Cert Enrollment,” is the last page of their enrollment form and is shown as figure 3.12 on page 74. From the first pull-down menu, choose the currency in which you are going to pay Thawte. 16. Type the street address for your organization into the “Office Street Address” text box. 17. Type in your organization’s fax number into the text box under “Office Fax Number.” 18. From the pull-down menu under “Nearest Thawte Office,” choose the Thawte office closest to your organization. 19. If you want to, you may type a password or challenge phrase into the text box under “Privacy Protection Password.” After you’ve submitted your application, you’ll be able to check on its status on the web. If you type a password in here, then only people who know the password will be able to check on the status of your application. If you don’t fill one in, anyone can check on your application. 20. Click on Next at the bottom of the page. 21. The next page will indicate that your submission is complete, as shown in figure 3.13 on page 75. This page provides you with a tracking number for your application, so that you can monitor its status over the web. This page also gives you contact information for Thawte and instructions on where to send your documentation (as described in section 3.3.2 on page 48) and your payment. You should print this page for future reference. After Thawte receives your documentation and payment, your certificate should be issued by email within five working days. 22. Save your certificate into a file named httpsd.crt in your /etc/httpd/conf directory. See section 3.6 on page 58 for instructions on installing your certificate. 64 Securing Your Server Figure 3.2: Paste in Your httpsd.csr 3.7 Buying a Certificate 65 Figure 3.3: Application 66 Securing Your Server Figure 3.4: Thawte’s Test Certificate Page 3.7 Buying a Certificate Figure 3.5: Thawte’s Test Certificate Page 67 68 Securing Your Server Figure 3.6: The Red Hat Secure Web Server Default Home Page 3.7 Buying a Certificate Figure 3.7: Confirming your Domain Name for VeriSign 69 70 Securing Your Server Figure 3.8: Submitting a CSR to VeriSign 3.7 Buying a Certificate Figure 3.9: Completing the VeriSign Application 71 72 Securing Your Server Figure 3.10: Thawte Enrollment Form 3.7 Buying a Certificate Figure 3.11: Thawte Application 73 74 Securing Your Server Figure 3.12: Thawte Application 3.7 Buying a Certificate Figure 3.13: Thawte Submission Complete 75 76 Securing Your Server 4 Configuring Optional Packages 4.1 Configuring Analog Analog is a complex program. Please refer to the Analog web page at http://http://www.statslab.cam.ac.uk/˜sret1/analog/ for information on how to set up and run Analog. Basically, Analog parses your web server’s log files and creates output based on that data. When configuring Analog, you need to tell it where to find your server’s log files and what to do with the reports that it produces. To do this, edit the Analog configuration file, /etc/analog.cfg. 78 Configuring Optional Packages Change the LOGFILE and HOSTNAME lines to read as follows: LOGFILE /var/log/httpd/access_log-ssl HOSTNAME "Your Company’s Name" Then create an OUTFILE line and a HOSTURL line anywhere in the file like the following: OUTFILE /path/to/analog/output.html HOSTURL www.yourdomain.com Obviously, you’ll have to replace the OUTFILE path with a valid path to wherever you want Analog to leave its reports. Replace the www.yourdomain.com with your web server’s domain name. You’ll probably want to put Analog’s report file into a separate directory and restrict access to it using the access.conf file (or a .htaccess file). For many reasons, you may not want the world to be able to see your site’s access log. Analog can create many different types of reports. To turn on a daily report, add a line like the following to analog.cfg: DAILY ON For more information about the types of reports Analog can produce and how to configure the program in greater detail, please refer to the Analog web page at http://www.statslab.cam.ac.uk/˜sret1/analog/. 4.2 Configuring mod perl To run mod perl, you’ll need to uncomment two lines in your httpd.conf file. 4.2 Configuring mod perl After the main LoadModule section, there’s a list of three additional modules. Uncomment the perl module line so that instead of: #LoadModule perl_module modules/libperl.so It reads: LoadModule perl_module modules/libperl.so After the main AddModule section, there’s another list of three additional modules. Uncomment the libperl.c line so that instead of: #AddModule libperl.c It reads: AddModule libperl.c After you’ve uncommented these two lines, save the httpd.conf file and then restart your server as described in section 2.7 on page 40. You should now be running mod perl. The mod perl package package is large and fairly complicated. It would be impossible to include all it can do in this guide. This section will explain how to set up mod perl in its most commonly used role as a replacement for CGI. The recommended way to do this is to edit the srm.conf file. Uncomment (remove the #PERL#) the following directives. Instead of: #PERL#Alias /perl/ /home/httpd/perl/ #PERL#<Location /perl> #PERL#SetHandler perl-script #PERL#PerlHandler Apache::Registry #PERL#Options +ExecCGI #PERL#</Location> 79 80 Configuring Optional Packages The lines should read: Alias /perl/ /home/httpd/perl/ <Location /perl> SetHandler perl-script PerlHandler Apache::Registry Options +ExecCGI </Location> /home/httpd/perl/ can be any directory where you want to store your Perl scripts. The /home/httpd/perl/ directory will be like your cgi-bin directory. /perl/ is the directory where you’ll access scripts on your server with URLs like http://www.domain.com/perl/. If you want to have mod perl handle scripts based just on file extensions, add these lines to your srm.conf file (but leave the previous lines commented out): <Files *.pl> SetHandler perl-script PerlHandler Apache::Registry Options ExecCGI </Files> With this configuration, mod perl should handle any URLs like http://www.domain.com/yourscript.pl. You’ll need to restart your server for these modifications to take effect, as described in section 2.7 on page 40. For more information on using mod perl as a CGI replacement refer to the cgi to mod perl Perl documentation by running the command: perldoc cgi_to_mod_perl For more information on mod perl’s configuration and capabilities, please refer to the Apache/Perl Integration Project web pages at http://perl.apache.org/. 4.3 Configuring mod php 81 4.3 Configuring mod php Like mod perl, mod php is a very large package. PHP is a complete scripting language, with various capabilities. To run PHP with your web server, you’ll need to edit both the httpd.conf and the srm.conf files. In your httpd.conf file, you need to uncomment the LoadModule and AddModule lines for the version or versions of PHP that you installed. After the main LoadModule section, there’s a list of three additional modules. If you installed the PHP/FI package (version 2.01), uncomment the php module line so that instead of: #LoadModule php_module modules/mod_php.so It reads: LoadModule php_module modules/mod_php.so If you installed the PHP3 package, uncomment the following line instead: #LoadModule php3_module modules/libphp3.so If you installed both the PHP/FI package and the PHP3 package, uncomment both of the previous lines. After the main AddModule section, there’s another list of three additional modules. If you installed the PHP/FI package, uncomment the mod php.c line so that instead of: #AddModule mod_php.c It reads: AddModule mod_php.c 82 Configuring Optional Packages If you installed the PHP3 package, uncomment the mod php3.c line so that instead of: #AddModule mod_php3.c It reads: AddModule mod_php3.c If you installed both packages, uncomment both lines. Save your httpd.conf file. Next, you will need to edit your srm.conf file. If you installed the PHP/FI package, you will need to uncomment the #AddType application/x-httpd-php .phtml line. Instead of: #AddType application/x-httpd-php .phtml The line should read: AddType application/x-httpd-php .phtml If you installed the PHP3 package, you will need to uncomment two lines. Instead of: #AddType application/x-httpd-php3 .php3 #AddType application/x-httpd-php3-source .phps The lines should read: AddType application/x-httpd-php3 .php3 AddType application/x-httpd-php3-source .phps If you installed both the PHP/FI and PHP3 packages, you’ll need to uncomment all three of the previous AddType lines. 4.4 Configuring Apache-ASP 83 After you’ve uncommented the appropriate lines, save the srm.conf file and then restart your server as described in section 2.7 on page 40. You should now be running mod php. Please refer to the PHP web site at http://www.php.net/ for more information about configuring, testing and using PHP. 4.4 Configuring Apache-ASP To enable Apache-ASP, you’ll need to edit your access.conf file. Add the following lines to the end of the file: <Location /asp/> SetHandler perl-script PerlHandler Apache::ASP PerlSetVar Global /tmp </Location> Stop and start your web server, as described in Section 2.7. Apache-ASP will now serve pages out of the /asp directory. Note that you will also need to have the mod perl package installed in order to use Apache-ASP. 4.5 Configuring Squid indexconfiguration!squid To get started running the Squid caching proxy server, begin with the QUICKSTART file. QUICKSTART should be in /usr/doc/squid-1.1.22/, if you installed the squid package, or in /usr/doc/squid-novm-1.1.22/ if you installed squid-novm. For more complete information, you should open the FAQ.html file (in the same directory as the QUICKSTART file) using your web browser. You should also rely on the information provided at the Squid web site at http://squid.nlanr.net/. 84 Configuring Optional Packages You can have Squid start and stop automatically as your machine boots and shuts down by adding symlinks to your system’s /etc/rc.d/rc3.d and /etc/rc.d/rc0.d directories. The following commands will create the symlinks: cd ln cd ln /etc/rc.d/rc3.d -s ../init.d/squid S99squid /etc/rc.d/rc0.d -s ../init.d/squid K99squid If you are using the X Window System, you can create the symlinks with tksysv. To run Squid, you’ll need to edit some parameters in its configuration file, /etc/squid.conf, as follows: 1. Find the line that begins with: #cache_mem 8 Uncomment this line and replace 8 with the amount of RAM (in megabytes) that you want to allocate to Squid. 2. Find the line that begins with: #cache_swap 100 Uncomment this line and replace 100 with the amount of disk space (in megabytes) you want to allocate to Squid. 3. Find the following section: acl manager proto cache_object acl localhost src 127.0.0.1/255.255.255.255 acl all src 0.0.0.0/0.0.0.0 Add the following line to the end of the previous section: acl allowed_hosts src XXX.XXX.XXX.0/255.255.255.0 Replace the Xs (before the /) with your domain subnet. Replace the 255.255.255.0 with your domain’s subnet mask. 4.5 Configuring Squid 4. Find the following section: http_access allow all Replace it with: http_access allow allowed_hosts http_access deny all 5. Find the following section: icp_access allow all Replace it with: icp_access allow allowed_hosts icp_access deny all 6. Find the following line: #cache_mgr webmaster Uncomment this line and replace webmaster with the email address of the Squid adminstrator. 7. Save the squid.conf file. 8. You can now start squid by invoking the squid start command in /etc/rc.d/init.d/: /etc/rc.d/init.d/squid start If this is the first time you’ve run Squid, it will create the swap directories it needs upon startup. Squid should now be running on port 3128 of your web server. You can now set up Netscape (from any machine you chose to allow access to Squid) to use your machine as its proxy server. Some people configure their routers to forward any requests on port 80 to redirect through Squid; this saves them from having to set up the proxy on all the machines on their network. 85 86 Configuring Optional Packages 4.6 Configuring ht://Dig For complete documentation on configuring and running ht://Dig, point to the file /usr/doc/htdig-3.0.8b2/index.html with your web browser or refer to the ht://Dig web page at http://www.htdig.org. Please Note:ht://Dig does not currently have the ability to connect to a secure web server. If you want to use ht://Dig, you’ll have to use it with the non-secure web server which was provided as part of your secure web server’s default configuration. To get started with ht://Dig, edit the /etc/htdig.conf file as follows: 1. Change the line that begins with: start_url: http://htdig.sdsu.edu/ so that it names your domain instead of htdig.sdsu.edu. 2. Save the htdig.conf file. You may wish to read through this file and make any other changes you think are appropriate, but this is the only required change. 3. Type the following commands to set up your search database: rundig rundig is in /usr/bin, which should be in your path. 4. Now point your browser to http://www.yourdomain.com/htdig/search.html to search your web site. 5. You may also want to customize the following files to display information specific to your site: /home/httpd/htdig/search.html This is the page that you will need to link to for searching your site. You may wish to make this file a symlink to index.html in the same directory, so that the http://www.yourdomain.com/htdig/ works as well. /var/lib/htdig/header.html This page will be displayed at the top of any search results. 4.6 Configuring ht://Dig /var/lib/htdig/footer.html This page will be displayed at the bottom of any search results. /var/lib/htdig/nomatch.html This page will be displayed when no search results have been found. /var/lib/htdig/syntax.html This page will be displayed when a syntax error has occurred in a boolean expression. 6. If your site changes often, you’ll need to set up htdig and htmerge to run automatically using cron. See your system documentation for more information on cron. 87 88 Configuring Optional Packages Index A access.conf file . . . . . . . . . . . . . . . 32 acknowledgements . . . . . . . . . . . ix analog . . . . . . . . . . . . . . . . . . . . . . . . . 4 configuration . . . . . . . . . . . . 77 Apache configuration . . . . . . . . . . . . 16 installing . . . . . . . . . . . . . . . . . 1 reload . . . . . . . . . . . . . . . . . . . 40 restart . . . . . . . . . . . . . . . . . . . 40 running without security 36 securing . . . . . . . . . . . . . . . . . 43 starting . . . . . . . . . . . . . . . . . . 40 stopping . . . . . . . . . . . . . . . . . 40 Apache perl module . . . . . . . . . . . 4 Apache PHP/FI module . . . . . . . 5 Apache security explanation of . . . . . . . . . . . 44 Apache-ASP configuration . . . . . . . . . . . . 83 package . . . . . . . . . . . . . . . . . . .6 B buying a certificate . . . . . . . . . . . 59 C CA . . . . . see certificate authorities caching proxy server . . . see squid CD-ROM mounting . . . . . . . . . . . . . . . . . 3 certificate buying. . . . . . . . . . . . . . . . . . .59 buying from Thawte . . . . . 61 buying from VeriSign . . . . 59 creation of request . . . . 49, 51 documents required . . . . . 46 installing . . . . . . . . . . . . . . . . 58 purchasing . . . . . . . . . . . . . . 59 purchasing from Thawte . 61 purchasing from VeriSign44, 59 test, creating . . . . . . . . . . . . . 54 test, obtaining . . . . . . . . . . . 54 testing . . . . . . . . . . . . . . . . . . . 58 certificate authorities choosing . . . . . . . . . . . . . . . . . 46 certificate request creation of . . . . . . . . . . . . . . . 51 choosing a CA . . . . . . . . . . . . . . . . 46 Communicator, Netscape . . . . . . 9 configuration analog . . . . . . . . . . . . . . . . . . . 77 Apache . . . . . . . . . . . . . . . . . . 16 Apache-ASP . . . . . . . . . . . . . 83 ht://Dig . . . . . . . . . . . . . . . . . 86 mod perl . . . . . . . . . . . . . . . . 78 mod php . . . . . . . . . . . . . . . . 81 optional packages . . . . . . . 77 PHP/FI . . . . . . . . . . . . . . . . . . 81 90 INDEX server . . . . . . . . . . . . . . . . . . . 15 SSL . . . . . . . . . . . . . . . . . . . . . . 25 virtual hosts . . . . . . . . . . . . . 36 copyright . . . . . . . . . . . . . . . . . . . . . ii creating certificate request 49, 51 creating key . . . . . . . . . . . . . . .49, 50 D D-U-N-S numbers . . . . . . . . . . . . 46 devel package . . . . . . . . . . . . . . . . . 6 documentation, how to improve vi DocumentRoot, changing . . . . 36 documents required for certification . . . . . . . . . . . . . . . . . 46 dynamically shared objects . . . 34 F feedback, how to give . . . . . . . . . vi files access.conf . . . . . . . . . . . . . . . 32 httpd.conf . . . . . . . . . . . . . . . 17 srm.conf . . . . . . . . . . . . . . . . . 27 FrontPage . . . . . . . . . . . . . . . . . . . . 15 H ht://Dig . . . . . . . . . . . . . . . . . . . . . . 8 configuration . . . . . . . . . . . . 86 httpd.conf file . . . . . . . . . . . . . . . . 17 I installation starting . . . . . . . . . . . . . . . . . . . 9 installer starting . . . . . . . . . . . . . . . . . . . 9 installing Apache . . . . . . . . . . . . . . 1 installing certificates . . . . . . . . . . 58 introduction . . . . . . . . . . . . . . . . . . . v K key, creating . . . . . . . . . . . . . . 49, 50 L log parsing program . . see analog M mod perl . . . . . . . . . . . . . . . . . . . . . . 4 configuration . . . . . . . . . . . . 78 mod php configuration . . . . . . . . . . . . 81 modules compiling in . . . . . . . . . . . . . 34 loading . . . . . . . . . . . . . . . . . . 34 Perl Apache. . . . . . . . . . . . . . .4 PHP/FI . . . . . . . . . . . . . . . . . . . 5 PHP3 . . . . . . . . . . . . . . . . . . . . . 5 mounting CD-ROM . . . . . . . . . . . 3 N Navigator, Netscape . . . . . . . . . . . 9 Netscape Communicator . . . . . . . . . . . .9 Navigator . . . . . . . . . . . . . . . . .9 non-secure server, disabling . . 36 numbers, D-U-N-S . . . . . . . . . . . 46 O objects, dynamically shared . . 34 operating system version . . . . . . 2 optional packages . . . . . . . . . . 3, 77 P packages optional . . . . . . . . . . . . . . . . . . 3 packages, optional . . . . . . . . . . . 77 perl, Apache. . . . . . . . . . . . . . . . . . .4 INDEX 91 PHP/FI configuration . . . . . . . . . . . . 81 PHP/FI, Apache . . . . . . . . . . . . . . 5 PHP3 . . . . . . . . . . . . . . . . . . . . . . . . . . 5 port numbers . . . . . . . . . . . . . . . . 42 purchasing a certificate . . . . . . . 59 S search engines . . . . . .see ht://Dig securing Apache . . . . . . . . . . . . . . . . . . 43 server . . . . . . . . . . . . . . . . . . . 43 security configuring . . . . . . . . . . . . . . 25 explanation of . . . . . . . . . . . 44 running Apache without . 36 server accessing . . . . . . . . . . . . . . . . 42 configuration . . . . . . . . . . . . 15 reload . . . . . . . . . . . . . . . . . . . 40 restart . . . . . . . . . . . . . . . . . . . 40 securing . . . . . . . . . . . . . . . . . 43 starting . . . . . . . . . . . . . . . . . . 40 stopping . . . . . . . . . . . . . . . . . 40 server security explanation of . . . . . . . . . . . 44 software version . . . . . . . . . . . . . . . 2 source package . . . . . . . . . . . . . . . . 7 squid . . . . . . . . . . . . . . . . . . . . . . . . . . 7 configuration . . . . . . . . . . . . 83 squid-novm . . . . . . . . . . . . . . . . . . . 8 srm.conf file . . . . . . . . . . . . . . . . . . 27 SSL directives . . . . . . . . . . . . . . . . 25 starting Apache . . . . . . . . . . . . . . . . . . 40 starting installation . . . . . . . . . . . . 9 starting server . . . . . . . . . . . . . . . . 40 stopping Apache . . . . . . . . . . . . . . . . . . 40 stopping server . . . . . . . . . . . . . . 40 T test certificate creating . . . . . . . . . . . . . . . . . . 54 obtaining . . . . . . . . . . . . . . . . 54 obtaining from Thawte . . 57 obtaining from VeriSign . . 55 testing certificates . . . . . . . . . . . . 58 Thawte buying a certificate. . . . . . .61 obtaining test certificate from 57 proving identity to . . . . . . . 48 purchasing a certificate . . 61 test certificate . . . . . . . . . . . . 57 trademark statements . . . . . . . . . ii U URLs . . . . . . . . . . . . . . . . . . . . . . . . . 42 V VeriSign buying a certificate. . . . . . .59 obtaining test certificate from 55 proving identity to . . . . . . . 47 purchasing a certificate . . 59 test certificate . . . . . . . . . . . . 55 versions operating system . . . . . . . . . 2 software . . . . . . . . . . . . . . . . . . 2 virtual hosts, configuring . . . . . 36 W web browser . . . . . . . see Netscape