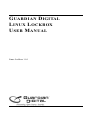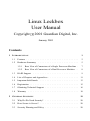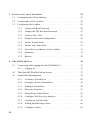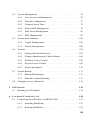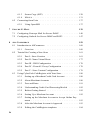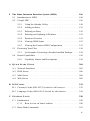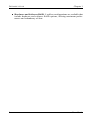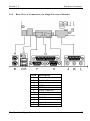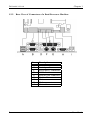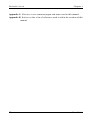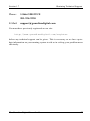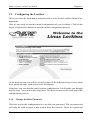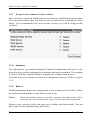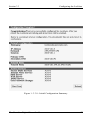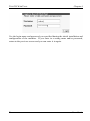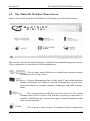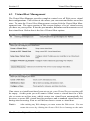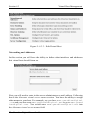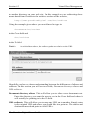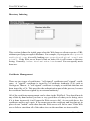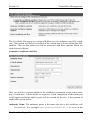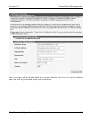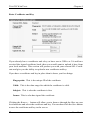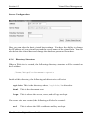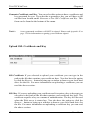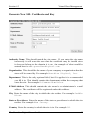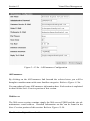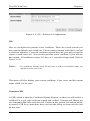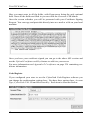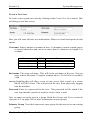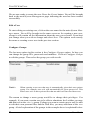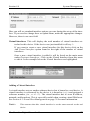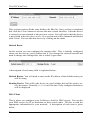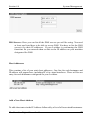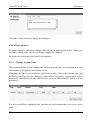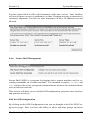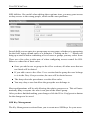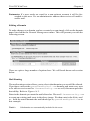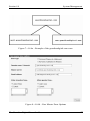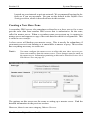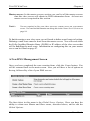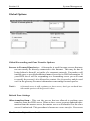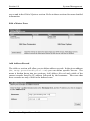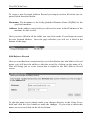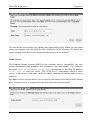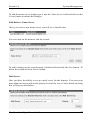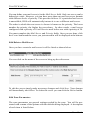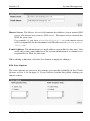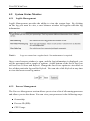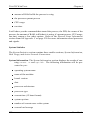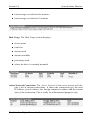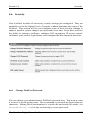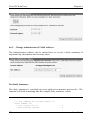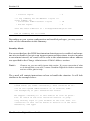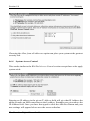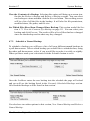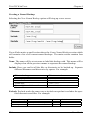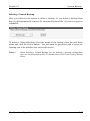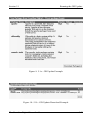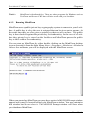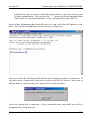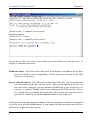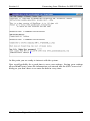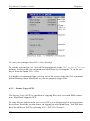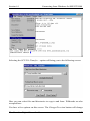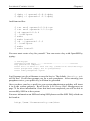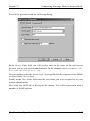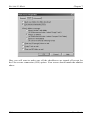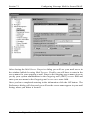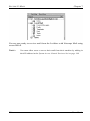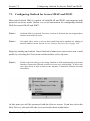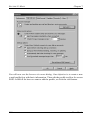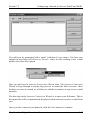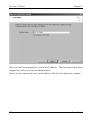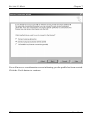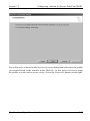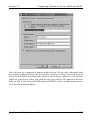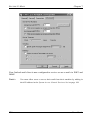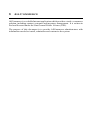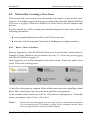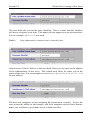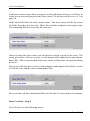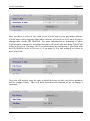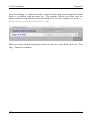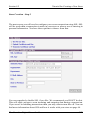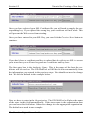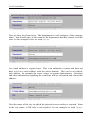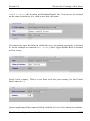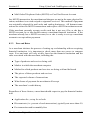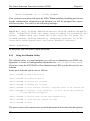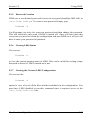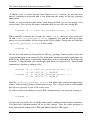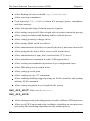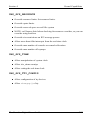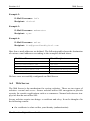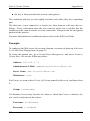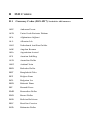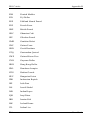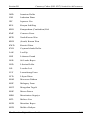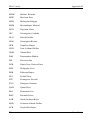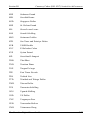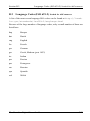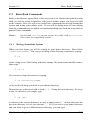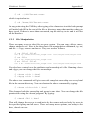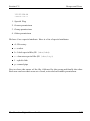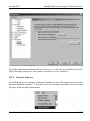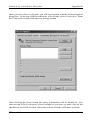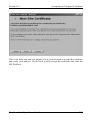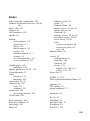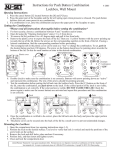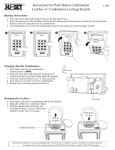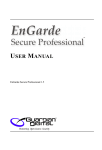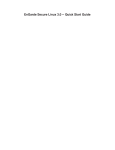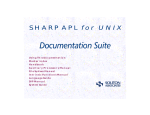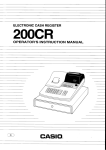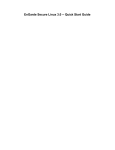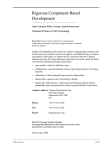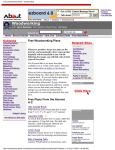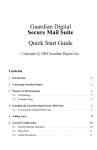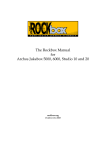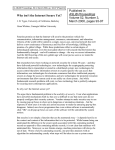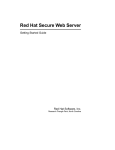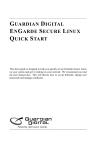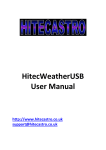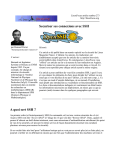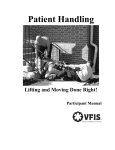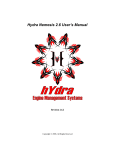Download GUARDIAN DIGITAL LINUX LOCKBOX USER MANUAL
Transcript
G UARDIAN D IGITAL L INUX L OCKBOX U SER M ANUAL Linux Lockbox 1.0.1 C OPYRIGHT AND PATENT I NFORMATION Copyright c 2000 - 2001 Guardian Digital, Inc. All rights reserved. This material may be distributed only subject to the terms and conditions set forth in the Open Publication License, V1.0 or later (the latest version is presently available at http://www.opencontent.org/openpub/) Distribution of substantively modified versions of this document is prohibited without the explicit permission of the copyright holder. Distribution of the work or derivative of the work in any standard (paper) book form for commercial purposes is prohibited unless prior permission is obtained from the copyright holder. Information in this manual is subject to change without notice. Companies, names, and data used in examples herein are fictitious unless otherwise noted. Linux Lockbox, EnGarde and GD WebTool are trademarks of Guardian Digital, Inc. in the United States and other countries. This product is covered by one or more pending patent applications. Microsoft, Internet Explorer, Windows 95, Windows 98, Windows Millennium, Windows NT and Windows 2000 are either registered trademarks or trademarks of Microsoft Corporation in the United States and other countries. MindTerm is a trademark of MindBright Technology in the United States and/or other countries. Netscape and Netscape Navigator are registered trademarks of Netscape Communications Corporation in the United States and other countries. RSA Public Key Cryptosystem and MD5 are registered trademarks of RSA Data Security, Inc. All other trademarks and trade names are the property of their respective owners. Printed in the United States of America. Written by Nicholas DeClario Edited by Dave Wreski With contributions from Ryan Maple and Pete O’Hara Written using LATEX Linux Lockbox User Manual Copyright c 2001 Guardian Digital, Inc. January 2001 Contents 1 2 I NTRODUCTION 1 1.1 Features . . . . . . . . . . . . . . . . . . . . . . . . . . . . . . . 2 1.2 Hardware Summary . . . . . . . . . . . . . . . . . . . . . . . . 5 1.2.1 Rear View of Connectors of a Single Processor Machine . 7 1.2.2 Rear View of Connectors of a Dual Processor Machine . . 8 1.3 RAID Support . . . . . . . . . . . . . . . . . . . . . . . . . . . 9 1.4 List of Chapters and Appendices . . . . . . . . . . . . . . . . . . 11 1.5 Important SafeGuards . . . . . . . . . . . . . . . . . . . . . . . 13 1.6 Registration . . . . . . . . . . . . . . . . . . . . . . . . . . . . . 15 1.7 Obtaining Technical Support . . . . . . . . . . . . . . . . . . . . 16 1.8 Warranty 18 . . . . . . . . . . . . . . . . . . . . . . . . . . . . . . G ENERAL S ECURITY 19 2.1 Why Do We Need Security? . . . . . . . . . . . . . . . . . . . . 20 2.2 How Secure is Secure? . . . . . . . . . . . . . . . . . . . . . . . 20 2.3 Security Planning and Policy . . . . . . . . . . . . . . . . . . . . 20 3 I NSTALLING YOUR L OCKBOX 22 3.1 Configuring the Client Machine . . . . . . . . . . . . . . . . . . 23 3.2 Connecting to Your Lockbox . . . . . . . . . . . . . . . . . . . . 24 3.3 Configuring the Lockbox . . . . . . . . . . . . . . . . . . . . . . 26 3.3.1 Change the Root Password . . . . . . . . . . . . . . . . 26 3.3.2 Change the GD WebTool Password . . . . . . . . . . . . 27 3.3.3 Create a New User . . . . . . . . . . . . . . . . . . . . . 28 3.3.4 Setup the Network Configuration . . . . . . . . . . . . . 29 3.3.5 Define Trusted Hosts . . . . . . . . . . . . . . . . . . . . 30 3.3.6 Define Your Time Zone . . . . . . . . . . . . . . . . . . . 31 3.3.7 Set up Services that are Active at Boot . . . . . . . . . . . 32 3.3.8 Summary . . . . . . . . . . . . . . . . . . . . . . . . . . 32 3.3.9 Reboot . . . . . . . . . . . . . . . . . . . . . . . . . . . 32 4 THE GD W EB T OOL 4.1 ii 34 Connecting and Logging into the GD WebTool . . . . . . . . . . 35 4.1.1 Logging in . . . . . . . . . . . . . . . . . . . . . . . . . 35 4.2 The Main GD WebTool Menu Screen . . . . . . . . . . . . . . . 37 4.3 Virtual Host Management 39 . . . . . . . . . . . . . . . . . . . . . 4.3.1 Creating a Virtual Host . . . . . . . . . . . . . . . . . . 4.3.2 Creating a Secure Virtual Host . . . . . . . . . . . . . . 41 4.3.3 Editing a Virtual Host . . . . . . . . . . . . . . . . . . . 42 4.3.4 Directory Structure . . . . . . . . . . . . . . . . . . . . . 53 4.3.5 Setup Name Virtual Hosts . . . . . . . . . . . . . . . . . 55 4.3.6 Configure Web Site Log Analysis . . . . . . . . . . . . . 55 4.3.7 Creating an On-line Store . . . . . . . . . . . . . . . . . 56 4.3.8 Editing and Deleting a Store . . . . . . . . . . . . . . . . 64 4.3.9 Configure a Store 69 . . . . . . . . . . . . . . . . . . . . . 40 4.4 4.5 4.6 4.7 4.8 5 70 4.4.1 User Account Administration . . . . . . . . . . . . . . . 70 4.4.2 Network Configuration . . . . . . . . . . . . . . . . . . 73 4.4.3 Change System Time . . . . . . . . . . . . . . . . . . . . 78 4.4.4 Secure Shell Management . . . . . . . . . . . . . . . . . 79 4.4.5 Mail Server Management . . . . . . . . . . . . . . . . . . 82 4.4.6 DNS Management . . . . . . . . . . . . . . . . . . . . . 85 System Status Monitor . . . . . . . . . . . . . . . . . . . . . . . 100 4.5.1 Logfile Management . . . . . . . . . . . . . . . . . . . . 100 4.5.2 Process Management . . . . . . . . . . . . . . . . . . . . 100 Security . . . . . . . . . . . . . . . . . . . . . . . . . . . . . . . 105 4.6.1 Change WebTool Password . . . . . . . . . . . . . . . . . 105 4.6.2 Change Administrator E-Mail Address . . . . . . . . . . 106 4.6.3 WebTool Access Control 4.6.4 System Access Control 4.6.5 Edit Login Banner . . . . . . . . . . . . . . . . . . . . . 110 . . . . . . . . . . . . . . . . . 108 . . . . . . . . . . . . . . . . . . 109 System Backup . . . . . . . . . . . . . . . . . . . . . . . . . . . 111 4.7.1 Backup Maintenance . . . . . . . . . . . . . . . . . . . . 111 4.7.2 Schedule a Named Backup . . . . . . . . . . . . . . . . . 113 Changing a User’s Password . . . . . . . . . . . . . . . . . . . . 116 GD U PDATE 5.1 6 System Management . . . . . . . . . . . . . . . . . . . . . . . . 118 Running the GD Update . . . . . . . . . . . . . . . . . . . . . . 118 L OCKBOX C ONNECTIVITY 6.1 Connecting from Windows 9x/ME/NT/2000 120 . . . . . . . . . . . 121 6.1.1 Installing MindTerm . . . . . . . . . . . . . . . . . . . . 121 6.1.2 Running MindTerm . . . . . . . . . . . . . . . . . . . . . 122 iii 6.2 6.1.3 Secure Copy (SCP) 6.1.4 M ENUS . . . . . . . . . . . . . . . . . . . . . . . . . . . 131 Connecting from Unix . . . . . . . . . . . . . . . . . . . . . . . 137 6.2.1 7 8 Using OpenSSH . . . . . . . . . . . . . . . . . . . . . . 137 S ECURE E-M AIL 139 7.1 Configuring Netscape Mail for Secure IMAP . . . . . . . . . . . 140 7.2 Configuring Outlook for Secure IMAP and POP3 . . . . . . . . . 147 A LL C OMMERCE 8.1 Introduction to AllCommerce 8.1.1 8.2 8.3 iv . . . . . . . . . . . . . . . . . . . . 128 159 . . . . . . . . . . . . . . . . . . . 160 Overview . . . . . . . . . . . . . . . . . . . . . . . . . . 160 Tutorial for Creating a New Store . . . . . . . . . . . . . . . . . 161 8.2.1 Part I - Store Creation . . . . . . . . . . . . . . . . . . . 161 8.2.2 Part II - Name Virtual Hosts . . . . . . . . . . . . . . . . 177 8.2.3 Part III - DNS Configuration . . . . . . . . . . . . . . . . 178 8.2.4 Part IV - Firewall / Proxy Configuration . . . . . . . . . . 178 8.2.5 Part V - Store Content Configuration . . . . . . . . . . . . 179 Using CyberCash CashRegister with Your Store . . . . . . . . . . 180 8.3.1 Setting up a Merchant Credit Card Account . . . . . . . . 180 8.3.2 About Merchant Accounts . . . . . . . . . . . . . . . . . 180 8.3.3 Fees and Rates . . . . . . . . . . . . . . . . . . . . . . . 181 8.3.4 Understanding Credit Card Processing Models . . . . . . 182 8.3.5 Before Getting Started . . . . . . . . . . . . . . . . . . . 182 8.3.6 Setting Up a Merchant Account . . . . . . . . . . . . . . 182 8.3.7 Setting up the Merchant Account to Accept Online Payments . . . . . . . . . . . . . . . . . . . . . . . . . . . . 183 8.3.8 After the Merchant Account is Approved . . . . . . . . . 183 8.3.9 Editing the CashRegister templates . . . . . . . . . . . . 184 9 The Linux Intrusion Detection System (LIDS) 186 9.1 Introduction to LIDS . . . . . . . . . . . . . . . . . . . . . . . . 186 9.2 Using LIDS . . . . . . . . . . . . . . . . . . . . . . . . . . . . . 189 9.3 9.2.1 Using the lidsadm Utility 9.2.2 Adding an Entry . . . . . . . . . . . . . . . . . . . . . . 191 9.2.3 Deleting an Entry 9.2.4 Deleting and Updating All Entries . . . . . . . . . . . . . 192 9.2.5 Password Creation . . . . . . . . . . . . . . . . . . . . . 193 9.2.6 Viewing LIDS Status 9.2.7 Viewing the Current LIDS Configuration . . . . . . . . . 193 . . . . . . . . . . . . . . . . . . . . . 192 . . . . . . . . . . . . . . . . . . . 193 Protecting Your Files . . . . . . . . . . . . . . . . . . . . . . . . 194 9.3.1 9.4 . . . . . . . . . . . . . . . . . 190 An Example: Protecting a Freshly Installed Package . . . 194 Kernel Capabilities . . . . . . . . . . . . . . . . . . . . . . . . . 198 9.4.1 Capability Names and Descriptions . . . . . . . . . . . . 198 A Q UICK S TART G UIDE 204 A.1 Network Interfaces . . . . . . . . . . . . . . . . . . . . . . . . . 205 A.2 DNS Server . . . . . . . . . . . . . . . . . . . . . . . . . . . . . 206 A.3 Mail Server . . . . . . . . . . . . . . . . . . . . . . . . . . . . . 208 A.4 Web Server . . . . . . . . . . . . . . . . . . . . . . . . . . . . . 209 B ISO C ODES 212 B.1 Currency Codes (ISO 4217) Needed for AllCommerce . . . . . . . . 212 B.2 Language Codes (ISO 639-2) Needed for AllCommerce . . . . . . . 219 C G ENERAL L INUX 220 C.1 Introduction . . . . . . . . . . . . . . . . . . . . . . . . . . . . . 220 C.1.1 Root Access on Your Lockbox . . . . . . . . . . . . . . 220 C.2 Basic Bash Commands . . . . . . . . . . . . . . . . . . . . . . . 221 v C.2.1 Moving Around the System . . . . . . . . . . . . . . . . 221 C.2.2 File Manipulation . . . . . . . . . . . . . . . . . . . . . . 222 C.2.3 Editing a File . . . . . . . . . . . . . . . . . . . . . . . . 223 C.3 File System Structure . . . . . . . . . . . . . . . . . . . . . . . . 224 C.4 Services and Daemons . . . . . . . . . . . . . . . . . . . . . . . 225 C.5 Groups and Users . . . . . . . . . . . . . . . . . . . . . . . . . . 226 D F IREWALLS AND P ROXY S ERVERS 228 D.1 Configuring a Firewall or Proxy Server . . . . . . . . . . . . . . . 228 D.2 Disabling Proxy Settings in Your Browser . . . . . . . . . . . . . 230 D.2.1 Netscape Navigator . . . . . . . . . . . . . . . . . . . . . 230 D.2.2 Internet Explorer . . . . . . . . . . . . . . . . . . . . . . 231 E C ERTIFICATES 234 E.1 General Certificate Information . . . . . . . . . . . . . . . . . . . 234 E.1.1 Getting a Certificate Signed . . . . . . . . . . . . . . . . 234 E.1.2 Certificates, IP and Virtual Host Issues . . . . . . . . . . . 235 E.2 Accepting an Unsigned Certificate . . . . . . . . . . . . . . . . . 235 F L ICENSES 240 F.1 GNU Public License (GPL) . . . . . . . . . . . . . . . . . . . . . 240 F.2 BSD License . . . . . . . . . . . . . . . . . . . . . . . . . . . . 247 F.3 Apache License . . . . . . . . . . . . . . . . . . . . . . . . . . . 248 F.4 OpenSSL License . . . . . . . . . . . . . . . . . . . . . . . . . 250 G G LOSSARY 252 H R EFERENCES 258 vi 1 I N TRODUCTION W ELCOME TO THE G UARDIAN D IGITAL L INUX L OCKBOX The Guardian Digital Linux Lockbox provides all the tools necessary to create a highly reliable and secure e-business storefront or Web site. The Linux Lockbox leverages the Zelerate AllCommerce e-business software with the power of EnGarde, an Open Source Linux distribution engineered by Guardian Digital to achieve the level of security required to conduct e-business. The Linux Lockbox improves security of existing versions of Linux in several important ways: Advanced forms of data integrity management and assurance Intrusion alert capabilities Reduction of any threat that occurs should an administrative account be compromised Improved authentication and access control utilizing strong cryptography Real-time around-the-clock remote notification via e-mail or pager with information of an immediate threat to your organization The Linux Lockbox GD WebTool offers easy-to-use secure graphical report and administration capabilities, providing the complete ability to create hundreds of storefronts or virtual Web sites quickly and easily. Its real-time network and security monitoring features provide a level of assurance that the server is operating efficiently and securely, and can alert an administrator to any issues that require immediate attention. Linux administrators revel at their ability to continue performing administrative tasks as they normally do, while non-technical people can use the Web-based graphical front end to perform similar tasks, all without sacrificing the power and flexibility of the Linux operating system. I NTRODUCTION 1.1 Chapter 1 Features The Guardian Digital Lockbox is the first Open Source network server appliance designed to serve as a complete e-business solution. Powering the Lockbox is EnGarde, Guardian Digital’s Linux, engineered to achieve the level of security required to conduct e-business. Its secure Web-management software provides an easy-to-use storefront configuration and system administration tool, making the Lockbox the right choice for any e-business deployment. Guardian Digital’s products are optimized to work with Linux to achieve the highest level of performance and compatibility. Multiple rackmount configurations are available to address space saving considerations at co-location facilities and ASPs. The Guardian Digital Lockbox features: Browser-Based Administration - Browser-based secure remote administration can be performed using the Guardian Digital WebTool. The GD WebTool provides security through a 1024-bit SSL connection and allows an administrator to perform 100% of the functions that could previously only be performed from the command line. GD Secure Update - The GD Update Tool will automatically alert you to new security updates and packages and provide you with the ability to proactively update your system. Built-in E-Commerce - Secure E-Commerce sites can be painlessly created using the GD WebTool and integrated SSL support. Creation of SSL certificates and maintenance can be automatically managed through the WebTool. Web Services - All Web functions are controllable through the GD WebTool. The creation of thousands of virtual Web sites can be easily managed and maintained. Intrusion Detection and Prevention - The intrusion detection features will detect and notify you of possible threats and security related events. System Logging and Auditing - Extensive logging is performed to insure that you have the latest system information. 2 Host Security - Security of the host itself has been significantly increased. Enforcement of longer user passwords, control of expiration dates, and utilization of the latest in advanced forms of password encryption close one of the most common and easily exploitable means of intrusion. User Guide Section 1.1 Features Electronic Mail Server - The included e-mail server has been engineered to provide security and stability and can control e-mail for hundreds of domains with the click of a mouse. Mail can then be retrieved in a secure format using conventional mail clients. Additional security improvements have been made including protection from common threats as well as restricting unsolicited e-mail. PHP Embedded Scripting - The PHP HTML embedded scripting language makes it easy for developers to create dynamically-generated Web pages. PHP also offers built-in database integration for database management systems, providing the ability the produce database-enabled Web pages with a short learning curve. Database Support - The included database server provides a true multiuser, multi-threaded SQL (Structured Query Language) database server, enabling Lockbox users and applications to create robust interactive Web sites and powerful E-Commerce sites. Secured IMAP and POP3 - SSL Secured IMAP and POP3 are fully supported to help increase the security of personal e-mail. Domain Name Services - The Guardian Digital Linux Lockbox can manage DNS for thousands of domains for external users trying to access virtual Web sites on the Lockbox, as well as DNS for internal users. This is all configurable using the WebTool. Common Gateway Interface (CGI) Support - The administrator has the ability to enable CGI-based dynamic Web content on an individual virtual server basis. Server Side Includes - The Lockbox has the full ability to correctly display server-parsed Web pages (.shtml files). Secure Shell Accounts -The Secure Shell provides a secure encrypted communications link with the Guardian Digital Linux Lockbox from a remote location, eliminating the risk previously found in other remote access methods. Web Server Aliasing - The Lockbox has the ability to create thousands of virtual Web sites from the same IP address. E-Mail Server Aliasing - The Lockbox gives the administrator the ability to add e-mail server aliases, allowing the creation of thousands of virtual e-mail domains. The Guardian Digital Linux Lockbox 3 I NTRODUCTION 4 Chapter 1 Hardware and Software RAID - Lockbox configurations are available that include hardware and software RAID options, offering maximum performance and redundancy of data. User Guide Section 1.2 1.2 Hardware Summary Hardware Summary Guardian Digital has a number of different hardware solutions available to fit most every server requirement. From the small workgroup server to the full enterprise solution, Guardian Digital products are optimized for scalability, reliability and efficiency. Guardian Digital Lockbox Commerce 1000 Series 1U Low Profile 19" Rack-mount Chassis Single Intel Pentium III Processor from 667 Mhz to 933 Mhz 128 Mb to 512 Mb PC133 SDRAM One 20Gb, 40Gb, 60Gb or 80Gb EIDE 7,200 RPM Hard Disk 40x EIDE CDROM Drive 1.44Mb Floppy Drive Integrated Intel Fast-Ethernet LAN Controller Guardian Digital Lockbox Commerce 1400 Series 1U Low Profile 19" Rack-mount Chassis Single Intel Pentium III processor from 667 Mhz to 933 Mhz 128 Mb to 512 Mb PC133 SDRAM One or two 10,000 RPM 9Gb to 36Gb Ultra160 SCSI Hard Disks Two Hot Pluggable SCSI Drive backplane 40x EIDE CDROM Drive 1.44Mb Floppy Drive Integrated Intel Fast-Ethernet LAN Controller Software or Hardware RAID mirroring support The Guardian Digital Linux Lockbox 5 I NTRODUCTION Chapter 1 Guardian Digital Lockbox Commerce 2000 Series 2U Low Profile 19" Rack-mount Chassis Single Intel Pentium III processor from 667 Mhz to 933 Mhz 128 Mb to 512Gb PC133 SDRAM Up to four 10,000 RPM 9Gb to 36Gb Ultra160 SCSI Hard Disks Four Hot Pluggable SCSI Drive backplane 40x EIDE CDROM Drive 1.44Mb Floppy Drive Integrated Intel Fast-Ethernet LAN Controller Software or Hardware RAID mirroring support Guardian Digital Lockbox Commerce 2200 Series 2U Low Profile 19" Rack-mount Chassis Single or Dual Intel Pentium III processor from 667 Mhz to 933 Mhz 128 Mb to 2Gb PC133 SDRAM Up to four 10,000 RPM 9Gb to 36Gb Ultra160 SCSI Hard Disks Four Hot Pluggable SCSI Drive backplane 40x EIDE CDROM Drive 1.44Mb Floppy Drive Integrated Intel Fast-Ethernet LAN Controller Software or Hardware RAID mirroring support 6 External SCSI Support for Disk Storage Arrays User Guide Section 1.2 Hardware Summary 1.2.1 Rear View of Connectors of a Single Processor Machine Item A B C D E F G H I J K L Description Mouse connector Keyboard connector Network connector USB port 0 connector USB port 1 connector Video connector Parallel port connector Serial port A connector Midi/Game port Audio line out Audio line in Microphone in The Guardian Digital Linux Lockbox 7 I NTRODUCTION Chapter 1 1.2.2 Rear View of Connectors of a Dual Processor Machine Item A B C D E F G H I 8 Description USB connectors Serial port 2 connector Serial port 1 connector NMI switch Parallel port connector Keyboard connector Mouse connector Video connector Network connector User Guide Section 1.3 1.3 RAID Support RAID Support Several versions of the Guardian Digital Linux Lockbox provide RAID support in RAID-1 or RAID-5 configurations. RAID is an array of independent disks which yeilds performance greater than that of a single disk. This array appears as a single logical storage unit or drive to the computer. It can be made fault-tolerant by redundantly storing information in various ways. The redundant information enables recovery of the data if one of the disks should fail. The Lockbox 1400 series implements RAID Level 1 (RAID-1), also known as disk mirroring, which consists of two disks that contain identical information. Should one of the disks fail, the other can continue to operate until the failed disk is replaced. The Lockbox 2200 series implements RAID-1 or RAID-5, depending on the initial configuration at time of purchase. RAID Level 5 (RAID-5) writes data across multiple disks rather than onto one disk. Additionally, redundancy is added by writing critical information to a ’parity’ disk which contains all the information necessary to reconstruct a failed disk. You do not need to enable RAID on your Lockbox. It is enabled by default when the system is shipped to you. You cannot disable or modify this configuration. In case of a failed hard disk, your system will alert you to the failed drive at which point it must be replaced. Contact Guardian Digital RMA department for expedient disk replacement. The system administrator will receive an email informing of the impending disk failure. Additionally, the System Status Monitor menu of the GD WebTool will contain information on which drive has failed. Once the hard disk has been replaced and the Lockbox rebooted, the system will automatically detect the new hard disk and integrate into the RAID array. RAID Drive Layout in a 1400 Series Case The Guardian Digital Linux Lockbox 9 I NTRODUCTION Chapter 1 RAID Drive Layout in a 2000 & 2200 Series Case When setting up an external non-RAID SCSI device be sure to use the SCSI connector in the rear and not the external RAID connector, as labeled in the image below: The 1400 Series Lockboxes only have an external RAID connector and should not be used for normal SCSI devices. 10 User Guide Section 1.4 1.4 List of Chapters and Appendices List of Chapters and Appendices Chapter 1 Introduction covers basic information about your Lockbox. Chapter 2 General Security gives you an understanding of basic security. Chapter 3 Installing Your Lockbox is an guide for installing and initially configuring your Lockbox. Chapter 4 The GD WebTool covers all the functions of the GD WebTool configuration utility. Chapter 5 GD Update shows you how to take advantage of the automated update system. Chapter 6 Lockbox Connectivity has information of the different ways of connecting to your Lockbox from a remote location without using the GD WebTool. Chapter 7 Secure E-Mail shows you how to configure different e-mail clients to work with secure e-mail services. Chapter 8 AllCommerce has the manual for administering and running a Zelerate AllCommerce store. Chapter 9 The Linux Intrusion Detection System (LIDS) is covered in the GD WebTool but delves into a much more technical aspect of this feature. Appendix A Quick Start Guide contains a step-by-step guide on setting up all the major components of your Lockbox. Appendix B ISO Codes contains country and currency codes used by AllCommerce. Appendix C General Linux has some basic BASH commands for getting around the system from the console. Appendix D Firewalls and Proxy Servers covers how to allow your Lockbox to get through a firewall or proxy server and how to get a client system to the Lockbox from behind a firewall or proxy server. Appendix E Certificates has basic information on what certificates are, how to manage them and getting a certificate signed. Appendix F Licenses covers all the major licenses attached to the different software programs included in the Lockbox. The Guardian Digital Linux Lockbox 11 I NTRODUCTION Chapter 1 Appendix G Glossary covers common jargon and terms used in this manual. Appendix H References has a list of references used to aid in the creation of this manual. 12 User Guide Section 1.5 1.5 Important SafeGuards Important SafeGuards For your protection, please read the following safety precautions regarding your Lockbox. 1. Read instructions Read and understand all precautions, safety guidelines and proper operation procedures of the Lockbox before operating. The manual will guide you through all the steps necessary to fully utilize all features of your Lockbox. 2. Ventilation The vents and fan openings on the Lockbox are located on the front and rear and are provided for ventilation and reliable operation of the Lockbox and to protect if from overheating. These openings must not be blocked or covered. This product should not be placed in an enclosed area unless proper ventilation is provided. 3. Lithium Battery The lithium battery on the system board provides power for the real-time clock and CMOS RAM. The battery has an estimated life expectancy of 5 to 10 years. If your system no longer keeps accurate time and date settings, it may be time to change the battery. Contact Guardian Digital for service information. There are no operator serviceable parts inside. WARNING : There is a danger of explosion if the battery is incorrectly installed, or replaced with the wrong type of battery. Replace only with the same or equivalent type recommended by the equipment manufacturer. Dispose of used batteries according to manufacturer’s instructions. 4. Electrical Shock To reduce the risk of electrical shock, do not disassemble this product. Take it to a qualified service person when service or repair work is required. Opening or removing covers may expose you to dangerous voltage or other risks and may void the warranty. Incorrect reassembly can cause electric shock when this product is used in a manner not in accordance with manufacturer specifications. The Guardian Digital Linux Lockbox 13 I NTRODUCTION Chapter 1 5. Operating the Unit in an Equipment Rack If you plan to install the Lockbox in an equipment rack, take the following precautions: (a) Ensure the ambient temperature around the Lockbox, which may be higher than the room temperature, stays within 50 to 80 degrees Fahrenheit for proper operation. (b) Ensure there is sufficient air flow around the unit. (c) Ensure electrical circuits are not overloaded; consider the nameplate ratings of all the connected equipment and ensure you have overcurrent protection. (d) Ensure the equipment is properly grounded, particularly any equipment connected to a power strip. (e) Do not place objects on top of the Lockbox. 14 User Guide Section 1.6 1.6 Registration Registration Registering your Guardian Digital Linux Lockbox gives you the ability to join our mailing list, priority access to the latest system and security updates and Guardian Digital technical support as described in the next section. Register Online Guardian Digital offers the ability to register your Linux Lockbox from your local desktop. Simply connect to: http://www.guardiandigital.com/register You can fill out all the necessary information here and submit it directly to Guardian Digital. You will have immediate access to the latest updates upon registration. Register by Mail To register by mail simply fill out the registration card that was included with your Linux Lockbox and mail it to: Lockbox Registration Guardian Digital, Inc. 3 Industrial Avenue Upper Saddle River, NJ 07458 A Guardian Digital representative will notify you by phone or e-mail when your account is ready. Please allow some time for mail delivery and processing. The Guardian Digital Linux Lockbox 15 I NTRODUCTION 1.7 Chapter 1 Obtaining Technical Support Before contacting Guardian Digital’s technical support, please make an effort to resolve the problem on your own by doublechecking these common problems: Make sure all connections to your Lockbox are correct Check to make sure the network connection is connected to the hub. Is the port the ethernet cable plugged into lit? Can you ping the box? If the status or link light on the network equipment is not lit but a cable is connected to both the network equipment and the Lockbox, check the integrity of the cable. Can you connect to it from another PC? If none of the above solutions helped then please visit our Web site or contact us. The following information can help speed up your support call: a hard copy and/or e-mail of any error messages you have received and the time when they occured the process you were running or what changes you had made when the error occurred the steps taken thus far to resolve the problem peripherals, if any, connected to your system any additional software installed Guardian Digital provides thirty (30) days of free e-mail support starting when the first e-mail is sent. Five (5) incidents of phone support to our call center within the first ninety (90) days are provided. Additional support is available from your Guardian Digital sales representative. Hardware is guaranteed under a one (1) year warranty. You can contact Guardian Digital via phone at: 16 User Guide Section 1.7 Phone: Obtaining Technical Support 1-866-GDLINUX 201-934-9230 E-Mail: [email protected] You must have previously registered on our site: http://www.guardiandigital.com/register before any technical support can be given. This is necessary so we have up-todate information on your running system to aid us in solving your problem more efficiently. The Guardian Digital Linux Lockbox 17 I NTRODUCTION 1.8 Chapter 1 Warranty PORTIONS OF THIS PRODUCT ARE COVERED UNDER THE GNU GENERAL PUBLIC LICENSE THIS PRODUCT MAY NOT BE EXPORTED TO, OR SOLD TO A NATION OF, ANY COUNTRY OTHER THAN THE UNITED STATES AND CANADA. THIS SOFTWARE IS PROVIDED BY GUARDIAN DIGITAL, INC. “AS IS” AND ANY EXPRESS OF IMPLIED WARRANTIES, INCLUDING BUT NOT LIMITED TO, THE IMPLIED WARRANTIES OF MERCHANTABILITY AND FITNESS FOR A PARTICULAR PURPOSE ARE DISCLAIMED. IN NO EVENT SHALL GUARDIAN DIGITAL, INC. OR CONTRIBUTORS BE LIABLE FOR ANY DIRECT, INDIRECT, INCIDENTAL, SPECIAL, EXEMPLARY, OR CONSEQUENTIAL DAMAGES (INCLUDING, BUT NOT LIMITED TO, PROCUREMENT OF SUBSTITUTE GOODS OR SERVICES; LOSS OF USE, DATA, OR PROFITS; OR BUSINESS INTERRUPTION) HOWEVER CAUSED AND ON ANY THEORY OF LIABILITY, WHETHER IN CONTRACT, STRICT LIABILITY, OR TORT (INCLUDING NEGLIGENCE OR OTHERWISE) ARISING IN ANY WAY OUT OF THE USE OF THIS SOFTWARE, EVEN IF ADVISED OF THE POSSIBILITY OF SUCH DAMAGE. This publication and the information herein is furnished AS IS, subject to change without notice, and should not be construed as a commitment by Guardian Digital, Inc. Furthermore, Guardian Digital, Inc., assumes no responsibility or liability for any errors or inaccuracies, makes no warranty of any kind (express, implied or statutory) with respect to this publication, and expressly disclaims any and all warranties of merchantability, fitness for particular purposes and non infringement of third party rights. 18 User Guide 2 G ENERAL S ECURITY Before you start using your Guardian Digital Linux Lockbox we recommend you read this section covering general security knowledge. This section will help you understand the goals of your Lockbox and in turn will help you configure it better for your needs with security in mind and increase the overall security of your network. G ENERAL S ECURITY 2.1 Chapter 2 Why Do We Need Security? In the ever changing world of global data communications, inexpensive Internet connections, and fast-paced software development, security is becoming more and more of an issue. Security is now a basic requirement because global computing is inherently insecure. As your data goes from point A to point B on the Internet, for example, it may pass through several other points along the way, giving other users the opportunity to intercept, and even alter it. It does nothing to protect your data center, other servers in your network, or a malicious user with physical access to your Lockbox. 2.2 How Secure is Secure? Security is about defense in depth. Providing physical security as well as a welldesigned network, control over the users and processes on the host itself, and regular maintenance can go a long way towards providing good security. In the most basic sense, a system is secure if it does what it’s supposed to do, even if its users attempt to do something they’re not supposed to do. It protects the information stored in it from being modified either maliciously or accidentally or read or modified by unauthorized users. Consider the security of your household. Perhaps you have an alarm system, but does it work if the intruder cuts the system power? Security involves tradeoffs. How much is your data worth? Does it make sense to protect your system with the level of security you might find protecting Fort Knox, or would that cost more than the data itself? Guardian Digital provides an extremely functional e-commerce server, while still retaining all the reliability, configurability, and scalability you have come to expect with the Linux operating system. 2.3 Security Planning and Policy Assessing risk and making prudent decisions before the system is installed is the best approach. You can go a long way towards providing good security by establishing a security policy. A security policy is a written document that outlines what is permitted behavior on the system. Once written, it is reviewed periodically and distributed to all users of the system. No system can be fully secure, but with due diligence and attention to detail, many security threats can be mitigated. 20 User Guide Section 2.3 Security Planning and Policy Linux is not susceptible to viruses in the strictest sense of the word (no pun intended), but permitting content to enter the system that has not explicitly been authorized will surely lead to problems. The Guardian Digital Linux Lockbox has been engineered with the greatest degree of security available on any Linux Open Source e-business server to date. No longer is it the case that a company can purchase or contract an e-commerce solution without great concern for the assurance and integrity for the data and information contained within it. Guardian Digital solutions have been engineered with security as a primary concern, providing that high degree of assurance required to conduct business on the Web today. This high level of security integrated in to the Guardian Digital Linux Lockbox requires you follow the guidelines in this manual when configuring and administering the Lockbox. By following these guidelines you can be assured the highest level of system security at all times. The Guardian Digital Linux Lockbox 21 3 I N STALLING YOUR L OCKBOX The Guardian Digital Linux Lockbox provides an easy to use interface for the initial configuration. This interface requires you to configure it from another PC, via the included cross-over cable to the Lockbox. The client PC can be any operating system and only requires a browser that supports SSL. Netscape 4+ and Internet Explorer 5+ will be fine for doing this. The interface you will be using will guide you step-by-step through the set up process. We will also outline the steps in more detail in this manual. The Guardian Digital WebTool will provide the complete ability to configure your Lockbox. Section 3.1 3.1 Configuring the Client Machine Configuring the Client Machine A client machine is required to configure the Lockbox. Included with your Lockbox is a cross-over cable for connecting your client PC to the Lockbox. This is done so the default settings on your Lockbox don’t interfere with other machines located on your network, while also maintaining a secure connection. You must first start by disconnecting your client PC from your network. You can simply do this by unplugging its network connection. Then change your PC’s network settings. Don’t forget to write down your old settings to change back to when you are finished setting up the Lockbox. Change your client PC’s network settings to the following: IP Address: Subnet: Broadcast: Network: 192.168.10.110 255.255.255.0 192.168.10.255 192.168.10.0 Once you have changed your settings and the changes have taken effect, you must make sure all your proxy settings are disabled. To disable your proxy settings in both Netscape Navigator and Internet Explorer please read Appendix D Firewalls and Proxy Servers on page 228. Once all changes have been made to the proxy settings you will be ready to connect to the Lockbox. If you have difficulty connecting after making the changes above on a Windows client, you may have to disable the Logon to Windows NT Domain option in your network configuration. You can do this by selecting Networking from the Control Panel, then selecting properties for Client for Microsoft Network and unchecking the Logon to Windows NT Domain check-box. You can now hit the OK button to finish. You may be asked to reboot your Windows system. The Guardian Digital Linux Lockbox 23 I NSTALLING 3.2 YOUR L OCKBOX Chapter 3 Connecting to Your Lockbox At this point you have your client PC’s network configuration set up to work with your Lockbox, and you have it physically connected to your PC via the included cross-over cable. You are now ready to connect to your Lockbox. Start by powering up your Lockbox. There is a rocker switch located on the front panel. Hold the button down until the machine starts to power on. Now load up the browser on your PC. Either Internet Explorer 4+ or Netscape Navigator 4+ is required. First you must make certain that you have proxy servers disabled. You will not be able to successfully connect to the Lockbox with proxy servers enabled. Type in the following address: https://192.168.10.100:1023 It will take a few moments to connect. Once the connection is made you will be informed of a new certificate. Guardian Digital distributes the Lockbox with a certificate generated by our security team. Since the certificate is not issued by a certificate authority you will be prompted to accept the certificate. Instructions on how to do this and more information concerning certificates can be found in Appendix E Certificate on page 234 if necessary. After accepting the certificate you will be prompted for a login name and password. This information is pre-set to: Login: admin Password: lock&%box 24 User Guide Section 3.2 Connecting to Your Lockbox The login and password are case sensitive. During step 2 of the initial configuration you will be prompted to change the password. You MUST change this password. Otherwise it will remain lock&%box. The Guardian Digital Linux Lockbox 25 I NSTALLING 3.3 YOUR L OCKBOX Chapter 3 Configuring the Lockbox Once you enter the login name and password you are in the Lockbox Initial Configuration. Now we are ready to start the initial configuration of your Lockbox. Click on the Begin Configuration button to start the initial configuration process. At the main screen you will see a brief outline of the different steps you are about to be going through, each with a brief description. From here you can start the initial system configuration. It will guide you through step-by-step. You can not skip steps here. The next section covers each step of the configuration process. 3.3.1 Change the Root Password This first step in the configuration is to set the root password. The root password will only be used to login to the system from the console. Enter in a password 26 User Guide Section 3.3 Configuring the Lockbox that is at least six characters. Mixing numbers, letters and avoiding whole words is recommended. A few examples would be to take a word like lockbox and break it up with some letters and numbers. You can use the following characters as well: ! @ # $ % ^ & * ( ) So you can end up with something along the lines of: lock%$box Which will be almost impossible to guess even more difficult to crack. You have to enter the password a second time to verify they match. 3.3.2 Change the GD WebTool Password The GD WebTool password will be used every time you login to the WebTool. We suggest making this password different from the root password but still follow the suggestions we offered above. The Guardian Digital Linux Lockbox 27 I NSTALLING YOUR L OCKBOX Chapter 3 3.3.3 Create a New User You will now need to create a new user. When you access your system via a Secure Shell (SSH) or from the console you will want to use your regular user account as often as possible. This is recommended for security reasons and also for accidents that can happen when always accessing the system as the root user. You can select Enable remote login so the user has the capability to connect via an SSH secure connection to the Lockbox. Before a user can SSH in though, their key will have to be transferred. Information on doing this via the GD WebTool will be covered in Section 4.4.4 Secure Shell Management on page 79. 28 User Guide Section 3.3 Configuring the Lockbox 3.3.4 Setup the Network Configuration Now we are ready to configure the network settings for your Lockbox. This section is pretty straightforward. Hostname The hostname is another way of labeling your computer. Generally remembering and typing in an IP address for a machine is more difficult then remembering a domain name. For example, remembering www.guardian digital.com is not nearly as difficult as remembering 63.87.101.80. You can set the hostname to any name you wish, as long as it doesn’t conflict with another hostname on the network. Domain Name Here we simply need the Fully-Qualified Domain Name (FQDN) without the hostname. For example guardiandigital.com would be entered in for the host lockbox.guardiandigital.com. For more information concerning domain names please see FQDN in the glossary. IP Address An IP address is a unique number used to identify a computer on a network. Generally you can purchase a block of IP addresses you are The Guardian Digital Linux Lockbox 29 I NSTALLING YOUR L OCKBOX Chapter 3 allowed to use on the Internet or are assigned one or more IP addresses from your service provider. Enter in the IP address you want to assign the Lockbox to here. Netmask The standard structure of an IP address can be locally modified by using host address bits as additional network address bits. Essentially, the “dividing line” between network address bits and host address bits is moved, creating additional networks, but reducing the maximum number of hosts that can belong to each network. These newly designated network bits define a network within the larger network, called a subnet. The netmask defines the subnet mask. Enter the appropriate subnet mask for the network, generally 255.255.255.0. Gateway Computers can only talk to other computers that are on the same network. To give a computer the ability to talk to computers on another network they must communicate through a gateway. You must define the IP address of the gateway machine here. Primary DNS Address The primary DNS server, also referred to as the master DNS server, controls the DNS queries for your zone. Enter in the IP address of your primary DNS server. More detailed information regarding primary DNS servers and DNS can be found in Section 4.4.6 DNS Management on page 85. If this machine is to be configured as the primary DNS for itself, enter it’s own IP address. Secondary DNS Address The secondary DNS server, also referred to as the slave DNS server, is a backup to the primary. If the primary server doesn’t respond or returns no data the secondary DNS server will be queried. This section is optional if no secondary DNS server exists on your network. Enter the IP address of the secondary DNS server if you wish to here. When registering a domain name on the Internet, through Network Solutions, for example, a secondary server must be provided. Guardian Digital can assist you with this. Contact us should you require assistance. 3.3.5 Define Trusted Hosts In this area you will have to supply a list of hosts that are allowed to access the GD WebTool. You can list as many hosts as you want, but we recommend listing only those that are necessary for administration. You can list them by IP address, and use a blank space as the delimiter between IP or hostname. Entering the network address will allow access to the entire network. 30 User Guide Section 3.3 Configuring the Lockbox 3.3.6 Define Your Time Zone This section allows you to set your time zone. You have a selection of the four major time zones in the continental U.S. Select Save Settings to finish the setup process. This will enable default network time services which can be configured later if necessary. The Guardian Digital Linux Lockbox 31 I NSTALLING YOUR L OCKBOX Chapter 3 3.3.7 Set up Services that are Active at Boot Here you have a selection of different services that are available during boot time. You can select which ones you wish to turn on and off by selecting the check boxes. It is recommended you only activate services you will be using on this Lockbox. 3.3.8 Summary The information you entered during the Initial Configuration will now be displayed back to you for confirmation, as shown in the next screenshot. If everything is correct click the Confirm button to complete the configuration process. Click the Start Over button to restart the configuration process. Refer to Figure 3.3.8. 3.3.9 Reboot All the information from your configuration is now saved on your Lockbox. Select the Reboot button and the system will be ready to go. N OTE : Before the machine reboots you will be returned to the login screen. This is necessary for a successfull system logout. You do not need to log back in. Remove your crossover cable and plug your Lockbox into the network. You are now ready to start administering your server. 32 User Guide Section 3.3 Configuring the Lockbox Figure 1: 3.3.8 - Initial Configuration Summary The Guardian Digital Linux Lockbox 33 4 TH E GD W EB T OOL The GD WebTool is a secure on-line administration utility accessed using your browser. You have the capability to control every aspect of the system through the GD WebTool utility. In this section we will discuss the GD WebTool usage, interface, and how to take full advantage of everything it has to offer. This section does not cover using the GD WebTool for the initial machine configuration. You can find this information in the previous section, Installing your Lockbox. N OTE : The GD WebTool is a program that is run on the Lockbox. When you make changes the WebTool may take a few moments to process the changes. While this is happening your browser may report “Host contacted. Waiting for reply...”. Do not press back, stop, or reload while this is happening. Section 4.1 4.1 Connecting and Logging into the GD WebTool Connecting and Logging into the GD WebTool The GD WebTool is always running through it own personal mini Web server. This server is securing your connection with SSL and can be accessed on port 1023. To connect to the GD WebTool program from your browser you will have to type in the following URL: https://computername.domain.com:1023/ We used https as opposed to http. This tells your browser you will be using an SSL secured connection to connect to the server. Where computername.domain.com is you will replace with the actual name and domain. For example, if the computer is named lockbox and the domain is guardiandigital.com you would be connecting to https://lockbox.guardiandigi tal.com:1023/. The last part of the URL is :1023/, which specifies an explicit port rather than the default port. https://lockbox.guardiandigital.com:1023/ This tells the browser that instead of connecting to the default port, 80 for nonSSL and 443 for SSL connections, to instead connect to the specified port, 1023 in this situation. If you are having difficulty connecting at this point, check the DNS settings on your local PC or enter in the IP address instead of the hostname. Once the connection is made you will be presented with a new certificate. Guardian Digital issues the certificate for the GD WebTool. Since the certificate is not issued by a certificate authority you will be prompted to accept the certificate. Instructions on how to do this, and more information concerning certificates, can be found in Appendix E Certificates on page 234. Once you enter secure mode in your browser you will notice a lock that will turn yellow. In Internet Explorer and Netscape Navigator you will see this lock displayed along the bottom of the browser window. Netscape will also display a closed lock at the top of the browser. This lock will also turn yellow when in secure SSL mode. If you click on the lock you will be provided with more information about your current secure connection. 4.1.1 Logging in Once the connection has been established, the GD WebTool will prompt you for a login name and password. The Guardian Digital Linux Lockbox 35 THE GD W EB T OOL Chapter 4 Use the login name and password you specified during the initial installation and configuration of the machine. If you enter in a wrong name and/or password, return to the previous screen and you can enter it in again. 36 User Guide Section 4.2 4.2 The Main GD WebTool Menu Screen The Main GD WebTool Menu Screen After a successful login the GD WebTool will bring you to the main screen: This screen contains the main categories of options for administering your system. These categories are listed below with explanations: This section controls Web server virtual hosts and the creation and deletion of on-line stores. System Management has all the basic Linux administration features including user control, network configuration, system time, ports and addresses settings, interface languages and SSH management. The system monitor will give you an overview of the current running state of your system. This includes viewing user processes, a number of different logs, current drive space, kernel information and network information. This is quite a large section. It contains all the configuration The Guardian Digital Linux Lockbox 37 THE GD W EB T OOL Chapter 4 for your Certificates, SSL connection, IP access control and the login banner. The Guardian Digital Update allows you to safely and securly update the packages on your Lockbox. The GD Update utility will scan your system’s current software and compare it against the latest available packages. When new packages are found you are given the ability to upgrade your old ones with the supplied new ones. This section will allow you to create and view system backups. 38 User Guide Section 4.3 4.3 Virtual Host Management Virtual Host Management The Virtual Host Manager provides complete control over all Web server virtual host configurations. This section is also where you can create and delete an on-line store. To enter the Virtual Host Management section click the Virtual Host Management icon. The upper portion of this screen displays a list of virtual servers you have on your system. It has the port number, hostname and document root of that virtual host. Below that is the list of Virtual Host options. If no stores or virtual hosts have been set up yet, your Virtual Servers section will be empty. At this point you will want to either create a virtual host for a Web site or create an on-line store, which creates two virtual hosts automatically for the store, a secure SSL virtual host for purchases and a standard virtual host used during store browsing. First we will discuss how to create a virtual host. N OTE : After making any Web changes you must restart the Web server. You can restart the server by clicking the Restart Web Server buttong on the main The Guardian Digital Linux Lockbox 39 THE GD W EB T OOL Chapter 4 Virtual Host Management page to shut it down. Click the button again to start it. 4.3.1 Creating a Virtual Host In this section you will have the ability to create a Virtual Host, also known as a Virtual Server. This has nothing to do with the store creation process, which is described later in this section. Creating a Virtual Host through this method will be for hosting a Web site and will not affect any other virtual hosts or on-line stores. You must fill in all the required fields. A description of each field is listed below. Address Here you can enter the IP address of your new virtual host. You are allowed to have multiple virtual hosts on one IP address. The main reason to do this is so you can host many sites without the need to register more IP addresses. The Web server will know how to differentiate between the different virtual hosts when they are called on. Administrator E-Mail This will be the default e-mail address that will be displayed to a user who receives an error. Setting this to the owner and/or system administrator of the virtual host is recommended. Server Name This will be the name of the server. Enter in a valid FQDN. 40 User Guide Section 4.3 Virtual Host Management Webmaster This is the user who will own all of the files for this Web site. You can choose a user by clicking on “...” or you can type an existing user name in this box. Group This is the group that will have access to all of the files for this Web site. You can select an existing group by clicking on “...” or you can type an existing group name in this box. If you wish to create a new group, click on the Create Group button and create a new group. You can then select this new group using the group chooser by clicking on “...”. Create a database for this site If this box is checked, a database will be created for use with this site. You must enter a user name and password for accessing the database below. Username If you wish to create a database for this site, this will be the username associated with accessing the database which is created. An example username is dbadmin. Password If you chose to create a database for this site, this will be the password associated with accessing the database which is created. An example password is gu@rd1@n. You can now click the Create button to create the virtual host. After some processing you will be returned to the Virtual Servers main menu. You will see the new virtual host you created in the Virtual Servers list. If you created a new IP address or a new domain name for this virtual host you will have to add it to your DNS servers. Details on this are later in this section. After the host is created you will now have the ability to edit that host. 4.3.2 Creating a Secure Virtual Host In this section you have the ability to create a virtual host secured with SSL. Creating the secure host is similar to creating a non-secure host. The Guardian Digital Linux Lockbox 41 THE GD W EB T OOL Chapter 4 Each field is described in the Creating a Virtual Host section above. When you are done making changes click the Save button. Don’t forget to create or upload your certificate for this virtual host. Instructions on doing so can be found in Section 4.3.3Editing a Virtual Host on the current page found after this one. 4.3.3 Editing a Virtual Host You can edit any of your virtual host settings on an existing host by clicking on the address of the host listed under the virtual servers. This also allows you to edit virtual host settings for your on-line stores if you purchased the e-commerce version of the Lockbox. Once you are brought to the Virtual Server Options page you will be presented with quite a large number of options. First, before you start making changes, check at the top of the page, below the Guardian Digital banner, you will see a list of options. Refere to Figure 4.3.3. Make sure you are editing the intended host. In place of lockbox.guardiandi gital.com will be the name of the site you are editing. The options in this section are for advanced users who have knowledge of the Apache server. There are many complex options to give you full and complete control over your virtual host. We recommend you read the main Apache documentation, which can be found at http://www.apache.org/docs, before making any changes. There are also numerous books available on this subject. 42 User Guide Section 4.3 Virtual Host Management Figure 2: 4.3.3 - Edit Virtual Host Networking and Addresses In this section you will have the ability to define what interfaces and addresses this virtual host should listen on. First you will need to enter in the server administrators e-mail address. Following that is the Alternate virtual server names section. You have the ability to assign other names to your host. For example, say you have www.guardiandigital .com and you also want www.guardiandigital.net to go to www.guard iandigital.com. You would enter www.guardiandigital.net into the Alternate virtual server names field. The Guardian Digital Linux Lockbox 43 THE GD W EB T OOL Chapter 4 Click the Save button to save your changes. Document Options Here you have the option to configure specific Apache settings for the specified host. Server-side includes and execs This will give you the ability to turn on server side includes and allow CGI scripts to be executed within them. Serverside includes are modules or programs that run on the server. CGI and Perl scripts are both server-side includes because they run on the server, while Java and JavaScript are executed on the client. Server-side includes This works the same as the above option except it turns off the ability to execute CGI scripts. Generate directory indexes With this option enabled Apache will create a file index when a directory is specified from the Web browser. It will create a clean list of files, with modification dates and file types. 44 User Guide Section 4.3 Virtual Host Management Error Handling Error handling is what the Web server does in the event a request is made resulting in an error. For example, if you try to go to a page that doesn’t exist on a server you will see the all too common “Error 404: File not found.”. In this menu you can list the error number and tell Apache to load a specified Web page or display a specified message if this error is encountered. Below are a list of common error codes and their meanings. You can refer to the Apache documentation for a complete list of error codes. Error Code 301 302 401 403 404 405 500 Meaning Permament Redirect Temporary Redirect Bad Password Forbidden / Access Denied File Not Found Method Not Allowed Internal Server Error Aliases and Redirects This section allows you to set up aliases and redirects. A brief explanation of the differences between redirects and aliases is a CSR is a request for a signed certificate you can give to a Certificate Authority to sign. given to avoid confusion. An Alias allows documents to be stored in the local file system other than the defined document directory. When a user accesses a document through this alias The Guardian Digital Linux Lockbox 45 THE GD W EB T OOL Chapter 4 it will appear in their browser as if it was in the aliased directory, keeping the actual directory hidden from the user. This can be useful when you don’t want a user to know where they really are or to have links and URL references that have a “clean” look. For example if you have files stored in: /home/httpd/html/updates/products/december/2000/document ation you can alias the address to: /home/httpd/html/documentation allowing you to keep everything organized neatly on your server while keeping the URL short for the user. For the example given above you would need to type in: updates/products/december/2000/documentation in the From field and type in documentation in the To field. N OTE : When setting up an alias the path is relative to the document path setup in the Web server. A Redirect maps an old URL into a new one. The new URL is returned to the client which attempts to fetch it again with the new address. The browser is aware of this new address and will be visible to the user in the URL location field in their browser. This could be useful if you wish to point the user to another server. An example of this could be if you are moving a page: http://www.guardiandigital.com/documentation/october 46 User Guide Section 4.3 Virtual Host Management to another directory on your web site. In this example we are redirecting documents dated from October to the archives section of the website, http://www.guardiandigital.com/doc/archives Using the example given above you would need to type in: documentation/october in the From field and doc/archives in the To field. N OTE : As with aliases above, the redirect paths are relative to the URL. Hopefully you have a clearer understanding between the differences of aliases and redirects. In this section you will see two fields, Document directory aliases and URL redirects. Document directory aliases This will allow you to alias a new document root. Enter the directory you want the user to see in the From field and where it will actually be pointing to in the To field. URL redirects This will allow you to map one URL on to another. Simply enter in the original URL and where you would like it to point to. The source and destination must both point to valid URLs. The Guardian Digital Linux Lockbox 47 THE GD W EB T OOL Chapter 4 Directory Indexing This section defines the initial page when the Web browser client requests a URL without specifying an explicit filename. For example, if you type in www.guardi andigital.com, it is really loading www.guardiandigital.com/inde x.html. If the Web server doesn’t find an index file it will return a directory listing. Generally index.html or index.htm is used. You can specify more than one. Certificate Management There are two types of certificates: "self-signed" certificates and "signed" certificates. A "signed" certificate is issued by a Certificate Authority (CA) such as Verisign or Thawte. A "self-signed" certificate is simply a certificate that has not been issued by a CA. This provides the authentication part of the process, because the certificate has been signed by an external authority. All of the certificate management can be done in the WebTool. You should not do any of this by hand unless you have a very good idea of what you’re doing, since if it is done incorrectly it will cause the Web server to fail. As was said above, the certificate and key are a pair. If for some reason the certificate and key that are in place do not "match" each other then the Web server will fail to start. If the Web server fails to start then all of the other sites on the machine are inaccessible. 48 User Guide Section 4.3 Virtual Host Management The Certificate Management section will allow you to configure your SSL certificate. This option will only be available if the virtual host you are editing has SSL enabled. Once at this menu you will be presented with three options which are each discussed below. Generate Certificate and Key Here you will see a screen similar to the certificate generation screen when creating a virtual host. All the fields are required. Upon completion of this form you a self-signed certificate and key pair will be created for the site. A description of each field is given below: Authority Name The authority name is the name the server the certificate will be used on. For example www.guardiandigital.com or as in the The Guardian Digital Linux Lockbox 49 THE GD W EB T OOL Chapter 4 example above, lockbox.guardiandigital.com. E-Mail Address The e-mail address for the contact in control of this certificate should be entered here. An example would be ca@guardiandigital. com or as in the example above, [email protected] l.com. Department Here you can enter in the name of the department this certificate will be used in. An example would be E-Commerce. Organization This is the name of the organization who owns the certificate. In the example above Guardian Digital, Inc. is used. City This field requires you enter the name of the city in which the organization resides. You must enter in the full name of the city. In the example above Upper Saddle River used. State or Providence Here you will need to enter in the state in which your orgianization resides. You must enter the full name of the state, not an abbreviation. In the example above New Jersey used. Country Enter in the country in which the organization resides in this field. This requires an abbreviated name for the country, not the full name as in the previous two fields. In the example above US was used. When all the fields are completed click the Generate Key button to create the certificate and key. You must now go back to the previous screen and click the Restart Web Server button for the changes to be activated. Generate Certificate Signing Request A Certificate Signing Request (CSR) is what is sent to a Certificate Authority (CA), such as Verisign or Thawte to request a signed certificate for your site. This section will allow you to create one to be submitted. The form looks similar to the Generate Certificate and Key form above. You can refer to the previous section above, Generate Certificate and Key for a description of each of the fields. There is however, one new field, Create New Certificate/Key Pair. If this option is selected it will create a new certificate and key with the information you filled in. It will then allow you to download the certificate to be signed. If you wish request a new certificate because your old one has expired then d not select the Create New Certificate/Key Pair. N OTE : 50 This new certificate will not be used on the site until you upload it. It is meant to be signed by a Certificate Authority. User Guide Section 4.3 Virtual Host Management Once you have all the fields filled in you can click the Generate Certificate button and you will be presented with your certificate. The Guardian Digital Linux Lockbox 51 THE GD W EB T OOL Chapter 4 Enter Certificate and Key If you already have a certificate and a key or have sent a CSR to a CA and have received the signed certificate back, then you would want to upload it here from your local machine. This section will present you with your current SSL Certificate and give you the ability to upload a new certificate and key. If you have a certificate and key in place then it shows you four things: Fingerprint: This is the unique ID of the certificate Valid: This is the data range for which the certificate is valid. Subject: This is who the certificate is fore Issuer: This is who has signed the certificate. Clicking the Browse... button will allow you to browse through the files on your local machine and select the certificate and key. You can then click the Save button to save the certificate and key to the server. 52 User Guide Section 4.3 Virtual Host Management Server Configuration Here you can alter the basic virtual host settings. You have the ability to change the IP address of your virtual host and the server name of the virtual host. You can also delete the virtual host and change the database password from here. 4.3.4 Directory Structure When a Web site is created, the following directory structure will be created on the Lockbox: /home/httpd/<sitename>-<port> Inside of this directory, the following sub-directories will exist: cgi-bin This is the directory where /cgi-bin/ is aliased to. html This is the document root. logs This is where the access, error, and ssl logs are kept. If a secure site was created, the following will also be created: ssl This is where the SSL certificate and key are kept. The Guardian Digital Linux Lockbox 53 THE GD W EB T OOL Chapter 4 cgi-bin The CGI files for you Web site should be located here. For example, if register.cgi was placed, then you would access it by using the following URL: http://www.linuxlockbox.com/cgi-bin/register.cgi Using the lockbox.guardiandigital.com example being used in this section the directory URLs would look as follows: For a standard, non-secure Web server: /home/httpd/lockbox.guardiandigital.com-80/cgi-bin /home/httpd/lockbox.guardiandigital.com-80/html /home/httpd/lockbox.guardiandigital.com-80/logs /home/httpd/lockbox.guardiandigital.com-80/ssl For a Secure Socket Layer (SSL) Web server: /home/httpd/lockbox.guardiandigital.com-443/cgi-bin /home/httpd/lockbox.guardiandigital.com-443/html /home/httpd/lockbox.guardiandigital.com-443/logs /home/httpd/lockbox.guardiandigital.com-443/ssl In an HTML form, you would use something of the sort: <FORM ACTION=”/cgi-bin/register.cgi” METHOD=”GET”> html This is where the HTML files are kept. logs This is the directory where the logs are kept. You can set up how often the logs are analyzed in the Configure Website Log Analysis section of the WebTool. 54 User Guide Section 4.3 Virtual Host Management ssl If this is a secure site, then this is where the certificate and key are kept. You should never edit anything in this directory by hand. 4.3.5 Setup Name Virtual Hosts A Virtual Host has to be bound to an IP address. This is required for proper operation of your virtual host. Here is where you can enter in the IP address and port of your new Name Virtual Hosts. To add a new host select the port from the pull-down menu and enter in the IP address you want. The port pull-down menu gives you two selections. Port 80 for normal connections and 443 for secure connections. Choose accourdingly. Click the Add New IP button after each IP address your your new host will be added. To delete a named virtual host simply click on the IP address of it. 4.3.6 Configure Web Site Log Analysis Each virtual host running on your system has it’s own status logs. In here you have the options to configure these logs. You will first be presented with a list of the existing nonssl virtual hosts. Select whether you would like to have the Web statistics generated daily or weekly. The Guardian Digital Linux Lockbox 55 THE GD W EB T OOL Chapter 4 In this menu you will have the following options: Site Name Here you can enter in the name you wish to associate with this site. Leaving it as the name of the virtual host is a good idea. Frequency The Web statistics software can be run daily or weekly. It’s up to you how often you want new statistics generated. Click the Save Settings button when you’ve finished your selection. Going to the site name followed by WEBSTATS will display the logs for your virtual host. Using the example above, you would type in: http://lockbox.guardiandigital.com/WEBSTATS User Access Control Currently your Web statistics are protected so no one can view them without a user name and password. Since, most likely, your Web statistics are private information you will want to protect the Web statistics from unauthorized visitors. Here we will assign user access control. Here you have two fields, Username and Password. This allows you to assign a username and password to your statistics directory. When a person tries to access them, a username/password window will appear. This allows you to define who is authorized to access your log statistics. N OTE : By default no users have access. 4.3.7 Creating an On-line Store Creating an on-line store can be done in a few minutes using the GD WebTool. The creation process is broken down into a series of steps. We will outline each step here. 56 User Guide Section 4.3 Virtual Host Management Step 1 In Step 1 we will start by defining some basic information for the store. First you need the Fully-Qualified Domain Name (FQDN), followed by the store identifier and finally the administrator’s e-mail address. Descriptions of each are listed below. Fully-Qualified Domain Name Here you will need to enter in the full host name. For more information concerning hostnames and the Fully-Qualified Domain Name (FQDN) please refer to the glossary. Storename Identifier The Storename Identifier is a single string which will be used to identify the store. This identifier is also used to name the database for the store and the name of the database user. Administrator E-Mail The address you enter here will be displayed any time an error occurs on the site. For example, when Apache sends a 404 error you will have a message along the lines of “Error 404 - File not found. Contact [email protected] about this error”. For our example we will use the user name admin. So our e-mail address here will be [email protected]. E-mails to this address are intended for the system administrator and/or store owner. Store User Name Here you have a pull-down menu of all available system users. Select a username and this user will own the images and template files in the current store. You would most likely want this user to be the stores owner. If the owner is not listed in the pull-down menu you may have to create a new user for that person. You can create a new in the 4.4.1 section on page 70. The Guardian Digital Linux Lockbox 57 THE GD W EB T OOL Chapter 4 Store Group Name This assigns a group to the current store. The group will have access to edit templates and images and also have the ability to run basic maintenance scripts. You can set the group to be the same as the store user name above. This is most helpfull if the store owner has additional people who will be editing and maintaining the store. Step 2 In Step 2 we will be setting up detailed store information. There are quite a number of categories, and every field needs to be entered. Below is a list of all the fields and their descriptions. We suggest reading Section 8 AllCommerce on page 159 for a clearer understanding of this section. Site Name This defines the full name of the site. Depending on how you design your stores templates, the site visitor may see this on every screen. 58 User Guide Section 4.3 Virtual Host Management The default templates do not display this, but we HIGHLY recommend customizing your templates. You can find out how to customize your templates in Section 8 AllCommerce on page 159 . For this entry we will put in the full store name, Guardian Digital On-Line Store. Administrator Password Enter in the password you would like to use for administering your store. Information about store administration and how to access the administration of a store can be found in Section 8 AllCommerce on page 159 . Customer Service, Order, and Webmaster E-Mail For all three of these you will just need to enter in the associated e-mail addresses. These addresses will be displayed at the appropriate times in the site. For this example we will use: [email protected], order@guardiand igital.com, and [email protected]. Pay Process Here you have a pull down menu for your selection. If you will be using CyberCash CashRegister to handle your payments select the cybercash option, otherwise select none. Directions on setting up a Cybercash account can be found in Section 8.3 Using CyberCash CashRegister with Your Store on page 180. Configuring CyberCash via the GD WebTool and the console will be explained later. Store State This is the two letter abbreviation of the state the store will be in. We will be using New Jersey for our example, so enter NJ. Tax Rate This is the sales tax rate your state charges on items deliver within the state. The state tax here in New Jersey is 6%. You need to enter the tax rate in decimal format. So for this example our tax is 6%, so we enter in 06.00. Database Password This is the password for the database user we just created. A password is required for the database to prevent any user from being able to access the information held in the database. We recommend at least 8 characters and mixing numbers with letters. Database Password Verification You will need to enter your password in here a second time to double check for typing errors. An incorrect password can lock you out of your own database. N OTE : The password is case sensitive. The Guardian Digital Linux Lockbox 59 THE GD W EB T OOL Chapter 4 Reply To E-Mail This will be the address to which all e-mail replies will be sent. Just enter in a standard e-mail address. We want admin to handle all our e-mails in this example, so we will be entering in what we had earlier under the Administrating E-Mail section. For this example we used [email protected]. Step 3 In Step 3 you have the ability to add the Secure Socket Layer (SSL) to your store. The Secure Socket Layer (SSL) will encrypt your connection to provide the store shoppers with the highest level of security while purchasing your products. Using SSL is optional but recommended. For this section only Mail Configuration needs to be filled in. Depending on your selection in SSL Options, you may have to fill in more. Each category will be explained in detail. SSL Options Successfully configuring and setting up SSL can be a difficult task. Using the WebTool to guide you through the process can make it easy and painless. Here is a brief overview of the process. 1. First you must select whether you want SSL, already have a certificate and key, or need to generate a certificate and key pair. This can be done from the SSL Options menu below. 2. If you chose to create a new certificate you will need to fill out the form found below under Generate a New Certificate and Key. 60 User Guide Section 4.3 Virtual Host Management If you already have a certificate then you can select where to upload your certificate and key from using the Upload SSL Certificate and Key menu, also found below. If the certificate you uploaded was not signed by a Certificate Authority you may wish to get it signed. Skip to Part 4 below to read how to accomplish this. 3. If you created a new certificate your site will automatically use it. By default this certificate is not signed by a Certificate Authority. If you wish to get it signed read the next part. 4. To get your certificate signed you must make a request to a Certificate Authority. A Certificate Authority is a company who is approved for signing certificates. Two such companies are Thawte and Verisign. To make a request you will need to fill out a Certificate Signing Request form. Information on filling out a form and handling the CSR can be found Section 4.3.8 Editing and Deleting a Store on page 64. 5. Once you make your request and receive your signed certificate you must upload it back to the server. Instructions on how to do this can be found in Section 4.3.8 Editing and Deleting a Store on page 64. 6. Once everything is uploaded your store is now properly secured. Do Not Use SSL Selecting this will turn off all secure transactions on the virtual server you are creating. This is most definitely NOT recommended. Upload Certificate and Key If you have already created a certificate and key, or have an existing signed certificate and key, you can enter the path to the files on your local computer to be uploaded to the Lockbox. The upload of your certificate and key are secured with 128 bit encryption so they can’t be intercepted when you upload them. You can enter the file locations into the SSL Certificate and SSL Key fields located in the Upload SSL Certificate and Key section below this one. The Guardian Digital Linux Lockbox 61 THE GD W EB T OOL Chapter 4 Generate Certificate and Key You can select this option to have a certificate and key generated for you. If you decide to generate a key you will have to fill out the form located under Generate a New SSL Certificate and Key. This form can be found at the bottom of the menu. N OTE : A new generated certificate will NOT be signed. Please read Appendix E on page 234 for information on getting your certificate signed. Upload SSL Certificate and Key SSL Certificate If you selected to upload your certificate you can type in the path to the file that contains your certificate here. You also have the option to click the Browse... button to bring up a window to browse your local hard drive for the file. For more information on uploading a certificate you can read the above section. SSL Key If you are uploading your certificate and it requires a key to decrypt you can enter in the path to the file that contains your certificate key here. The certificate requires a key as a means of authentication. The key will be used when the Web server is started up. You also have the option to click the Browse... button to bring up a window to browse your local hard drive for the file. For more information on uploading a certificate key you can read the above section. 62 User Guide Section 4.3 Virtual Host Management Generate New SSL Certificate and Key ! Authority Name This should match the site name. If you enter the site name incorrectly it will warn the user that the certificate may be invalid since it does not belong to the domain it is on. An example of what would be entered here is www.guardiandigital.com. Organization This should be the name of your company or organization that the store will be owned by. For example Guardian Digital, Inc.. Department This is the only optional field, but if it applies it is recommended you fill it in. This should contain the department within the company that owns the site. For example E-Commerce or Sales. E-Mail Address This should contain the site owner’s or administrator’s e-mail address. The certificate will be registered under this address. City Enter the name of the city in which the site resides. For example Saddle River. State or Providence Enter the name of the state or providence in which the site resides. For example New Jersey. Country Enter the country in which the site is in. For example US. The Guardian Digital Linux Lockbox 63 THE GD W EB T OOL Chapter 4 Once you submit the SSL information you will be brought to a summary screen to confirm your changes. You can make any last minute changes here and click Preview Changes to update the screen. When you are satisfied with your configuration click the Create Store button to create the store. Please take note of the SSL status. This will say SSL Will be Enabled if everything was set correctly, unless you turned SSL off for this store. It will take a few moments for the store to be created. The WebTool is configuring the Web server, setting up the database, creating the necessary SSL information and setting the HTML and CGI scripts properly. While it is doing this do not press any keys. N OTE : If you are using a name virtual host to host your store on you will need to create one. You only need a name virtual host if you will be hosting the store from the same IP address. If the store has a unique IP address you will not need to do this. Information on creating a name virtual host can be found in Section 4.3.5 Setup Name Virtual Hosts on page 55. 4.3.8 Editing and Deleting a Store After creating a new store you have the option to edit and delete the new store. When you select the option from the main screen you will see the following menu. To delete a store select the check box of the store(s) you want to delete then click the Delete Selected Stores button. To edit the store you have five options, AllCommerce, WebServer, SSL, Generate CSR and, if configured, Cash Register. Each item is discussed below. N OTE : 64 The Cash Register option will only appear if you selected to use Cash Register with this on-line store. User Guide Section 4.3 Virtual Host Management Figure 3: 4.3.8a - AllCommerce Configuration AllCommerce By clicking on the AllCommerce link beneath the selected store you will be brought to another menu with some familiar categories. Refer to Figure 4.3.8a. You can update all your AllCommerce information here. Each section is explained in detail in the Store Creation portion of this section. WebServer The Web server section contains simply the Web server FQDN and the site administrators e-mail address. Detailed information on this can be found in the Store Creation portion of this section. Refer to Figure 4.3.8b. The Guardian Digital Linux Lockbox 65 THE GD W EB T OOL Chapter 4 Figure 4: 4.3.8b - WebServer Configuration SSL Here we can upload or generate a new certificate. There are several reasons you may want to upload a new certificate. The two most common would be if you had a certificate signed or if your old certificate expired after one year and you need to replace it with a new one. You can also generate a new certificate if your old one has expired. All certificates expire 365 days, or 1 year after being issued. Refer to Figure 4.3.8c. N OTE : If a certificate already exists for the host it will be overwritten when you upload or create a new one. This menu will also display your current certificate, if one exists, and the current status of SSL for the store. Generate CSR A CSR, which is short for Certificate Signing Request, is what you will send to a certified CA to get your certificate signed and verified. Verisign and Thawte are two companies that offer such services. Earlier in this section you had the ability to create a CSR for a virtual host, here you have the ability to create one for your on-line store. 66 User Guide Section 4.3 Virtual Host Management Figure 5: 4.3.8c - SSL Configuration The Guardian Digital Linux Lockbox 67 THE GD W EB T OOL Chapter 4 Here you must enter in all the fields, with Department being the only optional field. Once all the fields are filled in you can click the Generate CSR button. Once the screen refreshes you will be presented with your Certificate Signing Request. You can copy and paste this directly into an e-mail or a file on your local machine. Once you have your certificate signed you can go to the above SSL section and use the Upload Certificate and Key feature to add it to your server. For more information read Appendix E Certificates on page 234 containing certificate information. Cash Register If you configured your store to use the CyberCash Cash Register software you can change the configuration settings here. You have three options here, Account Type, CyberCash User ID and Merchant Key. Each item is described below. 68 User Guide Section 4.3 Virtual Host Management Account Type This option gives you two choices, Normal and Fulfillment. Select Fulfillment if you will be using Cash Register for fulfillment only and no sales. CyberCash User ID This ID string will be assigned to when you sign-up with CyberCash. Merchant Key When signing up with CyberCash you will be assigned a personal Merchant Key. Once all the fields are completed click the Update Store button and the changes will take effect. 4.3.9 Configure a Store The configure a store section provides the ability to administer the content of your store. This differs greatly from the Edit/Delete a Store section. For example, you can add and delete order and items from the store. When you click on the Configure a Store link you will be presented with a list of stores currently configured. They will be listed in the order they were created in. On the left side will be the store name followed by the URL for the administration portion of the site. To begin administration click on the URL. You will be brought to the site’s administration page. For information on how to administer the site please read the on-line documentation found at: http://support.guardiandigital.com The Guardian Digital Linux Lockbox 69 THE GD W EB T OOL 4.4 Chapter 4 System Management " The System Management section contains all the system configuration options for administering the system. On the main screen you are presented with a list of all the user accounts. Following this section is the main System Management section with all of the main system options. We will discuss the user accounts portion first.. 4.4.1 User Account Administration In this section we will describe how to add users, delete users, edit users, and configure groups. These are the regular system users. Users who wish to have SSH access to the machine will need an account here. For more information on users and groups refer to the Groups and Users section in Appendix C.5 on page 226. You should see all users listed in the table, as follows: 70 User Guide Section 4.4 System Management Create a New User To create a new system user start by clicking on the Create New User button. This will bring you to this screen: Here you will enter all basic user information. Below is a brief description of each option: Username Enter a unique user name in here. A username can not contain spaces or special characters and can be no more than 16 characters in length. For example: User name Nick DeClario nick Nicholas DeClario Valid No Yes No Reason Contains spaces <16 characters and no spaces >16 characters and spaces Real name The users real name. This will be the real name of the user. You can enter in their full name. Using the example above, Nick DeClario would be valid. Access Enabling this will allow a user to only access their e-mail via a secure IMAP or POP3 client. This will prevent the user from physically logging into the machine. Password Enter in a password for the user. This password will be asked if the user logs into the console or needs to retrieve their e-mail. Now we must set up the user in a group. Read the Groups and Users section in Appendix C.5 on page 226 for more information on user groups. Primary Group You either can create a new group for this user or use an existing group. The Guardian Digital Linux Lockbox 71 THE GD W EB T OOL Chapter 4 We are now ready to create the user. Press the Create button. You will be brought back to the main System Management page indicating the user has been created successfully. Edit a User To start editing an existing user, click on the user name for the main System Manager menu. You will be brought to the same screen as for creating a new user, except it will contain all the information about the user you selected. From here just change what you wish to change and select Save. The options work exactly the same as creating a new user in the previous section. Configure Groups The last user option in this section is the Configure Groups option. In here you can change the group ID’s, passwords and members. Click on Configure Groups to edit the groups. Then select the group you wish to edit. N OTE : When creating a new user that user is automatically given their own private group. For example, user nick will automatically be given group nick. This allows user nick to have private files that no other user but root can access. The reason to change a users group would be to change their privileges. For example, if you want a certain user to be able to administer the Lockbox you may add that user to the admin group. Perhaps you want a certain user to only be able to edit their own personal files and the Web files, you may add them to the www group. A brief explanation of the groups in the example above is explained below: 72 User Guide Section 4.4 System Management admin The admin group will give a user access to some of the systems services. This would be good if you have other trusted users whom you wish to do administrative tasks such as maintenance, file cleanup and other needed tasks. users This is the group general users would be put in for e-mail access and basic system access. mysql The mysql group is primarily used for running the MySQL server. This is done for the same reasons as explained above in the named description. The administrator will also have access to MySQL and all its databases. www The www group is an example group that might be used to control web files owned by the members of the group. Additional groups can be created to contain additional users that will be separated from users in the www group, restricting their write access to files in other groups. 4.4.2 Network Configuration Selecting the Network Configuration option from the System Management section will bring you to the Network Configuration main menu. The first thing you will see at the top of this menu is the list of interfaces currently installed in your system. You can edit active interfaces by clicking on the Edit option to the left of the interface. We will discuss more on editing the device later in this section. First we want to create a device. If you click on the Network Interfaces button you will be brought to a new screen: You will now see a table labeled Persistent Interfaces. Click on an interface to edit or click the Add a New Interface link to add a new one. The Guardian Digital Linux Lockbox 73 THE GD W EB T OOL Chapter 4 Adding a Persistent Interface If you installed a new ethernet interface and you would most likely wish to make it available for use with your system by configuring it. You would do so in this section. Persistent interfaces will be saved permanently so they will be active on future reboots. Use that section if you wish to have the device start on boot-up. All the above fields must be filled in to successfully add your new interface. After clicking Create, the interface will be ready to use. Name This is the name of the device such as eth0 or eth2. If it is the second network card in your Lockbox it is eth1, the first card being eth0, the third card being eth2 and so forth. IP Address Enter the IP address you wish to assign to the device here. An IP address is a unique number used to identify a computer on a network. Generally you can purchase a block of IP addresses you are allowed to use on the Internet or are assigned one or more IP addresses from your service provider. Enter in the IP address you want to assign the Lockbox to here. Netmask Enter the appropriate netmask that matches your subnet for the IP address. This is usually 255.255.255.0 Edit an existing interface To edit a device click on the Edit link to the left of the interface you want to edit. After selecting an interface to edit you will be presented with the current interface settings. 74 User Guide Section 4.4 System Management Here you will see standard interface options you saw during the set up of the interface. If you need to change these or update them, make the appropriate changes. However, there is one new field: Virtual Interfaces This will display the total number of virtual interfaces attached to this device. If the device was just installed it will say 0. If you want to create a new virtual interface for this device click on the Add Virtual Interface option found to the right of the number of virtual interfaces. Once a new virtual interface is added it will be listed on the main menu under Persistent Interfaces. Click on the Virtual Interface from this menu to edit it. In the example below the Virtual Interfaces are highlighted. Adding a Virtual Interface A virtual interface acts as another ethernet device but is bound to a real device. A virtual interface is referenced by the device it is bound to (eth) and assigned a reference number, (i.e., eth0:1). The virtual interface has it’s own IP address, netmask, and broadcast. This is especially useful when creating virtual Web hosts. See Section 4.3 Virtual Host Management on page 39 for more information. N OTE : This assumes that this virtual interface is on the same network as the real device. The Guardian Digital Linux Lockbox 75 THE GD W EB T OOL Chapter 4 This section requires all the entry fields to be filled in. Once you have completed this click the Create button to activate this new virtual interface. After the device is created you are returned to the previous screen. You will notice that the device is now listed in the Interfaces Active Now section and will be indented and labeled with Virtual. You can edit this device by clicking on the name. Default Route In this section you can configure the routing table. This is initially configured when you first set up your Lockbox but if you change the network around and need to change the routing table, this is where it gets done. A description of each entry field is explained below: Default Router You will need to enter in the IP address of the default router you will be using. Routing Device This will be the device in your Lockbox that will be used to access the router. Generally eth0 is used for this. Only configured interfaces will be displayed. DNS Client This is where you configure your Lockbox to look for DNS servers. You can list your DNS servers by IP or hostname in their search order. Fill this in with the appropriate information for your network. A description of each item is given below. 76 User Guide Section 4.4 System Management DNS Servers Here you can list all the DNS servers you will be using. You need at least one listed here to be able to access DNS. You have to list the DNS server(s) by their IP addresses. If your Lockbox is performing the DNS functions for you network then set this to the IP address on your machine designated for DNS. Host Addresses This contains a list of your static host addresses. One line for each hostname and IP address will appear here, including IP’s for virtual interfaces. There will be one entry for each hostname configured on your Lockbox. Add a New Host Address To add a host enter in the IP Address followed by a list of all associated hostnames. The Guardian Digital Linux Lockbox 77 THE GD W EB T OOL Chapter 4 Click the Create button to apply the changes. Edit a Host Address To make changes, edit your changes directly in the appropriate fields. When you are done editing click the Save button to apply the changes. To delete the entry just click the Delete button. 4.4.3 Change System Time This section allows you to change the current system time, or synchronize it with an Internet or designated local time server. Changing the time is controlled by pull down menus. Select the current time and hit Set System Time for the changes to take effect. Normally, system time will be accurately controlled with the network time services and manually setting it is not necessary. It is also possible to configure the Locobox to use Internet time servers to set its time. 78 User Guide Section 4.4 System Management You have three fields to fill in the hostnames of the time servers. Your Lockbox will use all three servers to synchronize its time. Keeping accurate system time is extremely important. You have to enter hostnames in here. IP addresses are not allowed. 4.4.4 Secure Shell Management Secure Shell (SSH) is a program for logging into a remote machine and for executing commands on a remote machine. It is intended to replace rlogin and rsh, and provide secure encrypted communications between two untrusted hosts over an insecure network. This section will allow you to edit the SSH configuration, generate a new host key and generate user keys. Edit the SSH configuration By clicking on the SSH Configuration icon you are brought to the Edit SSH Configuration page. Here you have the ability to allow and deny groups and users The Guardian Digital Linux Lockbox 79 THE GD W EB T OOL Chapter 4 SSH abilities. Be careful when editing these options since you may grant access or deny access to the wrong people, which could cause problems. # In each field you can enter in a group name or user name, whichever is appropriate for the field, using a blank space as a delimiter. Clicking on the “...” button will bring up a small window containing a list of users or groups you may select from. There are a few rules to take note of when configuring access control for SSL. Below is a short list of basic rules: Once you add a user or group to the Allow sections, all other users that are not listed will be denied. $ If you add a user to the Allow Users section but the group the user belongs to is in the Deny Groups section, the user will be denied access. $ The deny rules take precedence over the allow rules. $ $ You may deny a user but allow the group the user belongs to. Most configurations will be safe allowing the admin group access. This will automatically deny everyone else who is not part of the admin group. After you have finished making your changes click the Write Configuration button for the changes to be saved. SSH Key Management The Key Management section allows you to create new SSH keys for your users. 80 User Guide Section 4.4 System Management Generate a user key Generating a user key will allow your users to log in to the Lockbox remotely via SSH. First click on the Generate User Key button. This will bring you to a new screen with a form to be filled out. It first requires a user name. You can type in the name or select it from a list by clicking the “...” button. An IP address is not required but recommended for increased security. The IP address will tell the Lockbox where this user is authorized to connect from. If you do not enter in an IP address it will let this user connect from any IP address. N OTE : If no IP address is entered you will need to add the users IP address through Section 4.6.4 System Access Control on page 109 to give the user access to the system. Without this IP address the user will be denied access. We recommend you enter it in at this time. The description field allows you to enter in a short description. This description will be displayed back to the user every time they attempt to connect to the Lockbox using an SSH client such as MindTerm. For more information concerning MindTerm read Section 6 Lockbox Connectivity on page 120. The Guardian Digital Linux Lockbox 81 THE GD W EB T OOL Chapter 4 Finally you need to enter a password. Select any password that is at least 5 characters. Now click on the Generate key button. You will now see a screen with the results of the SSH Key generation. You now have the option to download your key. You will need to have a copy of your key to load into your SSH program to so you will be able to gain access to the machine. Save the file in a secure location. The key that was generated and downloaded is a public key. Being a public key you can send it to a user safely through e-mail. 4.4.5 Mail Server Management The Mail Server Management section will give you complete control over your mail server, giving you the ability to add/remove users and aliases and other mail options. On the main menu you will have four main options, Mail Server Configuration, Domain Management, Mail Routing and Stop Mail Server. 82 User Guide Section 4.4 System Management Mail Server Configuration Here you have the option to set up various system-wide options. The Deliver directly option will forward any outgoing mail not destined for users of your system directly to the given host. If the mail server is behind a firewall or proxy server to the outside world, you will need to tell the mail server where to forward non-local mail. You can enter in a hostname or IP address here. Domain Management The Domain Management section allows you to create a new mail domain, explained below, and to edit an already created domain. Creating a new domain is quite simple. Below the Domain Management menu you will see the Create New Domain menu. Here you have two options, Domain and Postmaster. Both fields are required. Domain The domain is simply the name of the domain you wish to receive mail for. For example, if you wish for the mail server to receive mail for guardiandigital.com then you would enter guardiandigital.com into this field. The Guardian Digital Linux Lockbox 83 THE GD W EB T OOL Chapter 4 Postmaster If a user sends an e-mail to a non-existent account it will be forwarded to this user. It’s an administrative address that receives all undeliverable mail. Editing a Domain To make changes to a domain you have created you can simply click on the domain name listed under the Domain Management menu. This will present you with the following screen. There are quite a large number of options here. We will break down each section below. Mail Routing The mail routing section allows you to select what domains you would like aliased. If you have a user at the guardiandigital.com domain, and want every user to be able to receive mail to linuxsecurity.com as well, this menu provides that ability. Refer to Figure 4.4.5. Enter in the domain you want the mail aliased as. We used linuxsecurity.com to create an existing mail route in the above image. We then enter in the Relay mail to... field the actual domain the mail should go to, guardiandigital.com in this example. N OTE : 84 Subdomains are automatically included in the route. User Guide Section 4.4 System Management Figure 6: 4.4.5 - Mail Routing Select the Add New button and the new options you entered in will appear in the Existing Mail Routes. Click the Save option to save or the Delete button to delete a mail route. 4.4.6 DNS Management The DNS Management section will allow you to fully configure your Lockbox’s Domain Name System (DNS) settings. You will be able to add and delete master and slave zones and have the ability to edit all global options. The Domain Name System (DNS) is the software that is responsible for converting hostnames into numbers that computers can understand. For example, the name www.guardiandigital.com corresponds to the host IP address 63.87.101.80 and vice versa. The DNS server, sometimes called a name server, is the process that runs on the Lockbox awaiting incoming name service requests. For example, if the DNS server is given an IP address of 63.87.101.80, it will look it up in a database of addresses and link it to it’s domain name. In this example 63.87.101.80 will resolve to www.guardiandigital.com. DNS will also work the other way. Giving it www.guardiandigital.com will result in 63.87.101.80. Before you can configure your own DNS server, you must first register your DNS server and domain name with Network Solutions or another naming authority by completing their host registration form. You will need to reserve one IP address The Guardian Digital Linux Lockbox 85 THE GD W EB T OOL Chapter 4 % for use by your nameserver. In order to maximize availability, every domain must have both a primary and secondary DNS server, and both must be registered with a naming authority such as Network Solutions. Guardian Digital can assist you with this process if you wish. The DNS Management section contains three options, as shown below. This section provides the ability to: Global Option Forwarders and other various defaults that will apply to all the zones you manage. Create a New Master Zone This will bring up the configuration screen to create a new DNS master zone Create a New Slave Zone This will bring up the configuration screen to create a new DNS slave zone Create a New Master Zone The domain namespace is divided into regions called zones. For the purposes of this document, it is sufficient to describe a zone as a domain, or section thereof, for which the server will be responsible. The host www.guardiandigital.com is a member of the domain guardiandigital.com, as is mail.guardiand igital.com and dns.guardiandigital.com. For example, Figure 4.4.6a shows the guardiandigital.com zone and two hosts within the zone. When you select the option to create a new zone you will be presented with the page in Figure 4.4.6b. 86 User Guide Section 4.4 System Management Figure 7: 4.4.6a - Example of the guardiandigital.com zone. Figure 8: 4.4.6b - New Master Zone Options The Guardian Digital Linux Lockbox 87 THE GD W EB T OOL Chapter 4 The above page has quite a few options. Here we will discuss each one in detail. Zone type The zone type will allow you to choose between forward and reverse lookup. Forward lookup allows the client machine to supply a Fully-Qualified Domain Name (FQDN) and the DNS will return the IP address. Reverse does the exact opposite. You supply an IP address and the DNS will return an FQDN. Domain name / Network This contains the actual domain name, or, in the case of reverse zones, the network address block, that this DNS zone will reside in. For example, if your Lockbox is like above, lockbox.guardiandig ital.com, then the domain would be guardiandigital.com. Master Server This section will contain the IP address of your master DNS server. The master DNS server, also known as a Primary DNS Server, maintains a list of domain names and their IP addresses. This list is made available to other DNS servers on the Internet so that users can access these sites over the network. For example, if you own guardiandigital.com your master server will control guardiandigital.com. You can have other DNS servers, known as secondary DNS servers, or slave DNS servers, that act as a backup to the primary DNS server for guardiandigital.com. If your Lockbox is your master DNS server then enter in the address of your Lockbox. Email Address The default e-mail address associated with this zone. Generally this is the e-mail address of the system administrator or whomever is responsible for DNS on your network. Allow Transfers From... DNS will need to transfer information if you have slave DNS servers on your network. This should contain a list of IP addresses and/or a block of IP addresses for other DNS servers that are allowed to transfer DNS information between each other. You can set the default in the Default Zone Settings section for this specific zone, which is described later in this section. Allow Queries From... Here you can list the IP addresses and/or block of IP addresses for machines that are allowed to query your DNS server. You may want to limit this to the people inside your network if your Lockbox is 88 User Guide Section 4.4 System Management located on your internal or private network. We recommend leaving the default set if you are uncertain. You can set the default in the Default Zone Settings section, which is described later in this section. Creating a New Slave Zone A secondary DNS server, also sometimes referred to as a slave server, for a zone gets the zone data from another DNS server that is authoritative for the zone, called its master server. When a secondary name server starts up, it contacts its master server and requests a copy of the zone data for which it is responsible. This is called a zone transfer. A slave server will backup your master server. This is mostly for redundancy if your master server is not running or is unavailable to answer a query. This section has everything necessary to create one. N OTE : You must configure the master server to allow this new slave server to perform zone transfers from the master server. These changes must be made on the master server. Information pertaining to this can be found in Section 4.4.6 Edit Master Zone on page 93. The options on this screen are the same as setting up a master server. Find the detailed information in the previous section. However, there is one new category, Master Servers. The Guardian Digital Linux Lockbox 89 THE GD W EB T OOL Chapter 4 Master servers In the master servers section you can list all the master servers that this slave server will obtain its DNS information from. At least one master server is required in this section. N OTE : You are required to list your slave server as a name server on your master server. You can find information on doing this in the Name Server Section on page 96. To finish creating a new slave zone you will need to define a mail route to backup. Defining a mail route must be done from the master server. You will need either the Fully-Qualified Domain Name (FQDN) or IP address of the slave server that will be handling the mail route. Information on configuring this on your master server can be found on page 97. A New DNS Management Screen Once you have completed the zone creation form, click the Create button. You will be returned back to the main screen. Now you will have a list of options at the top, followed by a list of your DNS servers. The first object in this menu is the Global Server Options. Here you have the ability to create new Master and Slave zones, discussed above, and to edit the Global Options. 90 User Guide Section 4.4 System Management Global Options & Global Forwarding and Zone Transfer Options Servers to Forward Queries to... A forwarder is used for name servers that may not necessarily be directly-connected to the Internet. This may be due to being behind a firewall, or inside of a corporate network. Forwarders will instead query a specified additional name server for its DNS information. If your DNS server will be responding to a forwarding server you will want to specify the server(s) it is allowed to contact. See forwarders and forward zone in the glossary for more information concerning forward queries. N OTE: A forward server is still a primary or slave server; don’t get confused here. All outside queries will be given to it first. Default Zone Settings Allow transfers from... This sets the servers that are allowed to perform zone transfers from the DNS server. When a slave server requests updated information from the master server, the master server will transfer it to the slave server if authorized. This procedure is known as a zone transfer. No servers The Guardian Digital Linux Lockbox 91 THE GD W EB T OOL Chapter 4 are authorized by default. If you are uncertain of what to enter in here, leave the default set and contact your network administrator. Allow queries from... This sets from which IPs your DNS server will accept DNS queries. By default the DNS server will accept queries from all IP addresses. If you are uncertain about what should be entered in here, leave the default on. Existing DNS Zones The other section on the main DNS page below the Global Server Options is Existing DNS Zones. This will display the reverse and forward addresses of a domain. If you click on the address you will be brought to the corresponding options page to have the ability to make changes. The reverse address page and the forward address page both have different options. We will discuss both pages below. Edit a Slave Server In this section you have the ability to make changes and delete a slave server. You should be familiar with these options since they were used to create the slave 92 User Guide Section 4.4 System Management server and in the Global Options section. Refer to those sections for more detailed information. Edit a Master Zone Add Address Record The Address section will allow you to define address records. In the given address (i.e., smtp.guardiandigital.com) you can define specific servers. The menu is broken down into two sections, Add Address Record and a table of the current records listed by IP address followed by the hostname. Take note that these records are only valid for the defined zone. The Guardian Digital Linux Lockbox 93 THE GD W EB T OOL Chapter 4 To create a new Forward Address Record you simply need to fill in the two required fields described below. ' Hostname The hostname is the Fully-Qualified Domain Name (FQDN) for the specified machine. Address In the address entry field you will need to enter in the IP address of the machine for this record. Once you have filled in all the fields you can click on the Create button to create the new forward address. Once the page refreshes you will see it listed at the bottom of the page. Edit/Delete a Record Once a record has been created and you see it listed below the Add Address Record menu, you will have the ability to edit the record by clicking on the name of it. This will bring you to a new screen that is similar to the Add Address Record screen. To edit the name server simply make your changes directly in the Name Server field and click the Save button to make the changes. If you wish to delete this name server record click on the Delete button. 94 User Guide Section 4.4 System Management ( Name Alias The Name Alias section gives you the option to configure an alias for this record. On this menu you have two options, Alias and Real Name. Alias The alias needs to be a Fully-Qualified Domain Name (FQDN). In this case the alias is where you want the user to be redirected to. For example, the user types in www.guardiandigital.com while really they are being sent to lockbox.guardiandigital.com. Real Name The real name of the server also needs to be a Fully-Qualified Domain Name. This is the name that the Alias will really be going to. In the example above you would enter in lockbox.guardiandigital.com. Edit/Delete an Alias Once you create a new alias it will appear at the bottom of the page. Similar to the other sections, you can click on the name to edit the record. After clicking on the name you will be brought to the Edit Name Alias Record page. The Guardian Digital Linux Lockbox 95 THE GD W EB T OOL Chapter 4 You can make your changes by editing the appropriate field. When you are done with your changes you can click the Save button to set the changes. To delete the record simply click the Delete button and the alias will be deleted. Name Server The Domain Name System (DNS) is the software that is responsible for converting hostnames into numbers that computers can understand. For example, the name www.guardiandigital.com corresponds to the host IP address 63.87.101.80 and vice versa. The DNS server, sometimes called a name server, is the process that runs on the Lockbox awaiting incoming name service requests. The name server section allows you to specify the name server that will be hosted here. A name server is required for the domain to function properly. 96 User Guide Section 4.4 System Management To add the name server simply type it into the Name Server field and click on the Create button to submit the changes. ' Edit/Delete a Name Server Once you create a new name server you will see it listed below. You can click on the name to edit the record. To make changes to the record simply edit the field and click the Save button. To delete the record click the Delete button. Mail Server Here you have the ability to set up a mail server for the domain. You can set up more than one server and set the priority level of the server. More detail on doing this will be provided below. The Guardian Digital Linux Lockbox 97 THE GD W EB T OOL Chapter 4 You can define your mail server(s) in the Mail Server field. Only one server can be defined at a time. However, you can have more than one mail server per domain with different levels of priority. This provides failover. If a particular mail server is unavailable, DNS will automatically instruct it to use a different mail server. The order in which the next server is chosen is known as the priority. The lower number the priority, the higher the precedence. In other words, a mail server configured with a priority of 10 will receive mail before one with a priority of 20. You must complete the Mail Server and Priority fields. Once you are done, click the Create button and the server you just entered in will be displayed at the bottom. Edit/Delete a Mail Server Once you have created a mail server it will be listed as shown below. You can click on the name of the server to bring up the edit screen. To edit the server simply make necessary changes and click Save. Your changes will immediately take effect. To delete the server you can click the Delete button. Edit Zone Parameters The zone parameters are general settings needed by the zone. You will be presented with a menu of the options with the defaults being displayed. A description of each item is listed below. 98 User Guide Section 4.4 System Management Master Server The Master Server field contains the address of your master DNS server, also known as a primary DNS server. The master server controls the DNS for your zone. For example, if you own guardiandigital.com your master server will be responsible for the hostnames and IP addresses for guardiandigital.com. E-mail Address The administrative e-mail address responsible for this zone. Generally this is the e-mail address of the system administrator or whomever is responsible for DNS for this zone. When editing is finished, click the Save button to apply the changes. Edit Zone Options The zone options are preset to the settings you specified globally in the Global Options section 4.4.6 on page 91. If you wish to override any global settings you can do so here. The Guardian Digital Linux Lockbox 99 THE GD W EB T OOL 4.5 Chapter 4 System Status Monitor " 4.5.1 Logfile Management Logfile Management provides the ability to view the system logs. By clicking on the log you want to view, a new browser window will appear with the log information. N OTE : Logs are rotated on a regular basis. No maintenance is required. Once a new browser window is open, and the log information is displayed, you will be presented with a couple of options. At the bottom of the list of logs you will see Last 20 lines and Refresh. Change the Last Lines option to view more or less of that particular log and hit Refresh. You can also click Refresh at any time to view the most recent log entries. 4.5.2 Process Management The Process Management section allows you to view a list of all running processes and allows you to alter them. You can view your processes in the following ways: Ownership $ Process ID (PID) $ $ 100 CPU Usage User Guide Section 4.5 System Status Monitor In this section you also have an option to view current system statistics. Viewing processes To view a list of the currently running processes first choose how you want to have them sorted. After making your selection you will be presented with a new page containing all the processes organized according to how you specified. At the top of the page you have the option to change views. By clicking on a process ID number you can view more information about the process. In the example below Sort by User was selected. You will first see the Display section with other views you may have selected, followed by the user ID with the users full name in parenthesis. A table of all of the selected user’s processes are listed below. The image below is showing a small portion of the processes only. When viewing more information about a PID a new browser window will open. This new window will display the following information: the command that started the process ) the process ID (PID) ) ) the processes owner The Guardian Digital Linux Lockbox 101 THE GD W EB T OOL Chapter 4 amount of RAM in Kb the process is using the processes parent process CPU usage run time It will show you the command that started the process, the PID, the owner of the process, the amount of RAM, in Kb that it is using, it’s parent process, CPU usage, run time, among a few other options. Refer to the General Linux Information section found in Appendix C on page 220 for more information about processes and signals. System Statistics The System Statistics section contains three smaller sections, System Information, Disk Usage, and Active Network Connections. System Information The System Information section displays the results of running uname -a and uptime. The following information will be presented to you: operating system name name of the machine kernel version date processor architecture processor type current time (12 hour format) system up-time number of current users or the system 102 current load average User Guide Section 4.5 System Status Monitor load average over the last five minutes load average over the last 15 minutes Disk Usage The Disk Usage section displays: device name total size amount used amount available percentage used where the drive is currently mounted Active Network Connection The Active Network Connection section will display a list of current connections. It shows the connection type, the local IP address (your Lockbox), the foreign computer’s address and the current state of the connection. This is really for informational purposes only. The Guardian Digital Linux Lockbox 103 THE GD W EB T OOL Chapter 4 Services Monitor The Services Monitor gives you a list of your current running services and allows you to start and stop them and control starting them at boot time. To start or stop a service click on the State associated with the service. Once you click on the State the screen will refresh, reflecting the new status of the service. To change the boot time activation status simply click on the Active at Boot? option. The Reboot System and Shutdown System options will both display confirmation screen before the command is carried out. N OTE : 104 If you choose Shutdown System it will power down the entire system. You will have to physically turn the power back on to the system. User Guide Section 4.6 4.6 Security Security " Your Lockbox includes all necessary security settings pre-configured. They are optimally set for the highest level of security without hindering the usage of the Lockbox. This section will let you configure some of these security settings to adapt to possible system changes you may make over time. From here you have the ability to manage certificates, configure SSL encryption, IP access control, customize your console login banner, and configure the host intrusion detection. 4.6.1 Change WebTool Password You can change your administrative WebTool password here. You need to enter it in twice to avoid typing errors. We recommend a password no shorter than six characters. Mixing letters and numbers is a good idea and avoid full words. See LinuxSecurity.com for tips on choosing a secure password. The Guardian Digital Linux Lockbox 105 THE GD W EB T OOL Chapter 4 4.6.2 Change Administrator E-Mail Address The administrators address can be entered here to receive a daily summary of important log information and security alerts. The Daily Summary The daily summary is e-mailed out every night at ten minutes past twelve. The contents will look something like this sample daily summary e-mail: Log Summary for 10/3/2000 *** Log summary for system logins *** Total number of: - root logins via su - SSH sessions opened 106 - 0 - 5 User Guide Section 4.6 Security - console logins - 0 *** Log summary for GD WebTool logins *** Total number of: - successful administrator logins - 16 - failed logins - 4 This has been e-mailed to : [email protected] End of summary for 10/3/2000 Depending on your system configuration and installed packages, you may receive more or less information in this summary. Security Alerts For servers that have the LIDS host intrusion detection service enabled, and someone tries to disable it, but gives an incorrect password three times in a row in under a one minute interval, an e-mail will be sent to the administrator whose address was specified in the Change Administrator E-Mail Address section. N OTE : Chances are you can safely ignore this section. If you are uncertain of what to do should this event arise, contact Guardian Digital for further assistance and we will be glad to help. The e-mail will contain instructions on how to handle the situation. It will look similiar to the example below: A password to disable the host intrusion monitor was entered three (3) times incorrectly. This could be an error of the system administrator or it could be someone attempting to gain unauthorized access. We suggest checking in to this matter as soon as possible. To check if the host intrusion monitor is properly running login to your Lockbox as the root user. Instructions on this can be found in Section 6 of the documentation, and type: The Guardian Digital Linux Lockbox 107 THE GD W EB T OOL Chapter 4 lidsadm -r This will return the current running status of the intrusion monitor. If the monitor is not running you should turn it back on. Do this by typing: lidsadm -S -- +LIDS_GLOBAL It will prompt you for your host intrusion monitor password. Once the password is correctly entered the intrusion monitor will be enabled. You can scan the logs through the GD WebTool for more detailed information. You can also read more on the intrusion monitor in Section 9 of your of your manual. This error will only occur under the following conditions: A wrong password is entered in three times in a row to disable LIDS * A wrong password is entered in three times in a row to enable LIDS * * A wrong password is entered in three times in a row to reload the LIDS configuration What this means is that either a user with root access accidently entered in the password wrong three times in a row or an unauthorized user has attempted to gain access. If you only use the GD WebTool to administer your Lockbox you should rarely see this message. In the event of this e-mail, you are welcome to contact Guardian Digital for further assistance. Read Section 1.7 on page 16 on how to contact Guardian Digital. 4.6.3 WebTool Access Control This section allows you to control what IP addresses have access to the GD WebTool. You should allow as minimum as possible. You can enter the IP addresses in a list, entering a new line after each entry. 108 User Guide Section 4.6 Security Choosing the Allow from all addresses option can place your system at the greatest security risk. 4.6.4 System Access Control This works similar to the WebTool Access Control section except these rules apply system-wide. Entering an IP address in the given IP Address field will give that IP Address the ability to make an SSH connection to the Lockbox. Examples are given above the IP Address field. Once you have that typed in click the Add Host button and your new settings will appear below once the screen refreshes. The Guardian Digital Linux Lockbox 109 THE GD W EB T OOL Chapter 4 4.6.5 Edit Login Banner This allows you to alter the login banner the user sees when they connect to the system or login from the console. Just type in plaintext and hit save when finished. We recommend putting in a warning/disclaimer about illegally accessing the system. It may be necessary to consult your security or legal department. 110 User Guide Section 4.7 4.7 System Backup System Backup + Backing up your system is one of the most crucial roles of system administration. The system backup section allows you to completely backup all characteristics of your system. You can backup configuration files, users home directories or the whole system from here. You can restore backups, check for changed files, schedule regular backup times, view backups and create new backups. N OTE : All backups are written to the local hard drive. You have the option to download an archive to your local machine. 4.7.1 Backup Maintenance The Backup Maintenance section contains all your options for maintaining your backups. The main interface for Backup Maintenance is the pull down menu. You can select your option here. When you make your selection click on the “Execute” button to continue. The options in the pull down menu are explained below: Create a New Backup This option allows you to backup your system with the configuration listed in the pull-down menu. Each configuration is a set of rules to tell the Lockbox what exactly you want to backup. You won’t be creating a new backup rule here, but instead actually running the backup process. More information on creating new backup rules is in the section Schedule a Named Backup. Select a named backup from the pull-down menu and hit Execute. Do NOT hit stop, back, or reload in your browser while this is running. Your system is backing up and when it is finished your screen will automatically refresh informing you if the back up was successful or not. This can generally take a few minutes to run, depending mostly on how much data you are backing up. The Guardian Digital Linux Lockbox 111 THE GD W EB T OOL Chapter 4 Restore a Backup This section is used to restore a previous backup. Any backup you have made with the WebTool will appear listed here. Simply select which backup you want to restore and click on the Execute button. Only one backup can be restored at a time. This will overwrite the current data it is restoring. Examples are given in the screen-shot above. Delete a Existing Backup When you select to delete a backup you will be presented with a page that has a list of all your backups. You can select multiple backups to delete by selecting the check-box for the specified backup listed. When you have selected the appropriate backup, click Execute and it will be deleted. Examples are given below in the screen-shot. N OTE : Backups older that 45 days are automatically deleted. 112 User Guide Section 4.7 System Backup View the Contents of a Backup Selecting this option will bring up a screen similar the the Delete a Backup and Restore a Backup screens. You can select one backup at a time and then click the Execute button. The resulting screen will be a list of all the files in the backup. It will also list file permissions, modified times, file paths, and file size. See Which Files Have Been Changed Since Backup This section works like Section 4.7.1 View the Contents of a Backup on page 111. You can select your backup and click Execute. The result will be a list of files that have changed since the that backup and in what way they changed. 4.7.2 Schedule a Named Backup To schedule a backup you will have a list of all your different named backups in a pull-down menu. Select which backup you would like to schedule then, using the other pull-down menu, select if you would like to make it weekly or nightly. When you have made your selections click the Schedule button to set it. Once the Lockbox enters the new backup into the schedule the page will reload and you will see the backup listed in the Currently Scheduled Backups section. All scheduled backups will be listed in that section. You also have two other options in this section, New Named Backup and Delete a Named Backup. The Guardian Digital Linux Lockbox 113 THE GD W EB T OOL Chapter 4 Creating a Named Backup Selecting the New Named Backup option will bring up a new screen. You will also notice a small section above the Create Named Backup section which will contain a list of all current named backups. The main section contains four fields: Name The name will be a text name to label this backup with. This name will be displayed on all the previous menus to represent the named backup. Include Here you can list all the files or directories to be backed up. Separate different filenames and directories by spaces. For example: What to backup What to enter in whole system some user directories system logs system log, kernel & home directories / /home/user1 /home/user2 /var/log /var/log /home /boot Exclude Exclude works the same way as include except that it excludes the specified directories and files. For example: 114 What to Backup What to Exclude Include Exclude home directories whole system user24’s home directory /home /home/user24 home directories and /usr/local / /home /usr/local User Guide Section 4.7 System Backup Deleting a Named Backup Here you will have the option to delete a backup. If you delete a backup from here it will automatically remove all associated backup files, if it was set up to be scheduled. To delete a Named Backup select the name of the backup from the pull-down menu and click the Delete button. You will then be presented with a screen informing you if the deletion was successful or not. N OTE : When deleting a Named Backup you are deleting a backup configuration type, not actual backed up files. To do that refer to Delete an Existing Backup above. The Guardian Digital Linux Lockbox 115 THE GD W EB T OOL 4.8 Chapter 4 Changing a User’s Password , As discussed earlier the administrator has the ability to change a users password from the GD WebTool. To increase security, the GD WebTool does not allow any user but the administrator access to those sections of the WebTool. To allow a user to change their own password themselves, a separate URL is provided. By going to: https://lockbox.guardiandigital.com:1022 The user can login with their normal login name and password. In the above example replace lockbox.guardiandigital.com with the FQDN of your server. N OTE : The address is very similar to the regular WebTool but notice the port you are connecting to. The port 1023 is used for the WebTool, while 1022 is the user password utility, as in the example above. If the default Guardian Digital certificate still remains on the system the user will be prompted to accept it. Instructions on accepting a certificate can be found in Appendix E on page 234. Once the user successfully logs in to the system they will be presented with the following screen. 116 User Guide Section 4.8 Changing a User’s Password Here they must enter in their old password first, followed by their new password twice. The new password is required twice to double check for typing errors. When everything is entered in you may click the Change Password button for the changes to take effect. These changes take effect immediately. Please note, you can abort this process at any time by clicking the Abort button. The Guardian Digital Linux Lockbox 117 - 5 G D U PDATE One of the most important aspects of security is keeping up to date with the latest software packages and bug fixes. Using the latest software will greatly increase the overall security of your Lockbox. Included with your Lockbox is a utility that will allow you to easily and securely keep your system up to date. The GD Update utility is a section of the GD WebTool that will determine what new software is available, and install any updated software. You will be prompted to authorize all changes. All new packages are downloaded directly from Guardian Digital via an SSL Secured connection to insure the highest degree of security and data integrity. 5.1 Running the GD Update To start GD Update select the GD Update icon from the main menu. A connection will be made with Guardian Digital’s servers. If you haven’t logged into the GD WebTool during this session you will be required for your login name and password, which was assigned to you when you registered your Lockbox. You will have to wait a few moments as a list of new packages is created for your Lockbox and compared to what is installed on your system. When the operation is completed you will be presented with a screen similiar to the one in Figure 5.1a. Here you will notice a list of packages that have been updated from what is currently installed on the system. If no packages have been updated the page will return no new packages. You are presented with the name and description of the packages, the priority of the package, if once the package is installed it requires the Lockbox to be rebooted, and finally a checkbox to select whether or not to download the package. Once you have selected what packages to download by checking the correspsonding box, you can hit the Download Packages button. After a few moments the packages you selected will download and install on your system. You will then be presented with a screen similar to the on in Figure 5.1b: You will have a list of the packages that were successfully installed and where they were installed from. You system has now been updated with the selected packages. You can click the Done button at this point to return to the GD WebTool. Section 5.1 Running the GD Update Figure 9: 5.1a - GD Update Example Figure 10: 5.1b - GD Update Download Example The Guardian Digital Linux Lockbox 119 6 L OCKBOX C ONNECTIVITY So far the only way we spoke of to connect to your Lockbox was via the GD WebTool utility. To gain remote access you have another secure alternative. We provide SSH connectivity to your Lockbox. Since telnet is extremely insecure, it is not provided on your secure Lockbox. SSH uses 1024 bit encryption to protect your connection. Secure Shell (SSH) is a program for logging into a remote machine, as well as for executing commands on a remote machine. It is intended to replace rlogin and rsh, and provide secure encrypted communications between two untrusted hosts over an insecure network. SSH connects and logs into the specified hostname. The user must prove his/her identity to the remote machine using one of several methods depending on the protocol version used. For more information on SSH please visit www.openssh. com, the OpenSSH Project home page. Section 6.1 6.1 Connecting from Windows 9x/ME/NT/2000 Connecting from Windows 9x/ME/NT/2000 , Windows-based systems only include telnet capability. Therefore, we have included a utility to make a secure connection to your Lockbox from a Windows host. MindTerm is a secure SSH client included on your EnGarde CD-ROM that was shipped with your Lockbox. It can be found in the x:\dosutils\mindterm directory. Replace the ”x”, in the previous statement with the drive letter of your CD-ROM drive. Installation instructions are in the next section. MindTerm provides you the ability to make an SSH connection to your Lockbox. You will be on a secure, 1024 bit encrypted connection. MindTerm performs X-Term emulation. You also have SCP capabilities which allows you to copy files securely over an SSH connection. SCP will be fully explained in the Menus section. 6.1.1 Installing MindTerm We have included an installer for Windows based systems to use. You can find the installer in x:/dosutils/mindterm/setup.exe. You can type in the command by clicking the Start button, then selecting Run. You can also click on My Computer, select you CD-ROM drive, then the dosutils folder, followed by the mindterm folder and finally selecting the setup.exe file. This will start the MindTerm installer. Once the installer starts, you will have a few options. You will have to choose the directory you wish to install MindTerm into. The default is c:\Program Files\mindterm. We suggest leaving the default. You can then select the installer to create an icon on your desktop for MindTerm and/or an icon in your Start Menu. These are both turned on by default. Once you have made your selection, select Install, which will confirm your selections. If you are satisfied with your settings select Ok and MindTerm will start installing. You will see all the MindTerm files scrolling in the window as they are installed. When the installation is done a message box will appear saying: “MindTerm installation successful!”. You can close this box and now use MindTerm. If you selected the option to install the icon on your desktop you will see it there. If you also had the installer create the Start Menu icon you will find Start Menu->Programs->MindTerm->MindTerm and Readme. The readme is detailed information about MindTerm and how to use it. We will be covering a general usage of MindTerm in the next section. The Guardian Digital Linux Lockbox 121 L OCKBOX C ONNECTIVITY N OTE : Chapter 6 MindTerm is distributed free. There are other programs for Windows such as TeraTerm and Secure-CRT that will also work with your Lockbox. 6.1.2 Running MindTerm MindTerm uses a public/private key cryptography system to connect to your Lockbox. A public key is a key the user is assigned that can be given out to anyone. At the same time they are also given a private key that no one can have. The public key is then checked against the private key for authenticity. In the case of a Lockbox they private key is stored on the Lockbox and MindTerm passes the public key to the Lockbox for authenticity. You can start up MindTerm by either double clicking on the MindTerm desktop icon or choosing it from the Start Menu, Start->Programs->Mindterm->Mindterm. After a few moments you will be displayed with the MindTerm screen. When you started up MindTerm you may have noticed a MS-DOS Prompt window appear and it may be located behind your MindTerm window. You may minimize this window but do not close it. The MS-DOS Prompt window will close when you shutdown MindTerm. 122 User Guide Section 6.1 Connecting from Windows 9x/ME/NT/2000 At this point you will need to set up MindTerm so that it knows where to connect to, who you are and what key to use. First you must have a valid user on the system you are trying to connect to. If you do not have a user, are uncertain of the user name or forgot your password then contact your system administrator. To view and/or modify any of the information mentioned please refer to Section 4.4.1 User Account Administration on page 70. You are also required to have a key for the system. The key provides the encrypted information MindTerm requires including your password, to authorize you to connect to the remote host. When your account was created by the system administrator, a key should have been given to you. If you do not have this key please contact your system administrator. To generate a new key refer to Section 4.4.4 Secure Shell Management on page 79. To enter this information into MindTerm select Setting->SSH Connection... This will pop up a window labeled “MindTerm - New Server”. Here you will need to enter in the information mentioned above. Each field will be described below. The Guardian Digital Linux Lockbox 123 L OCKBOX C ONNECTIVITY Chapter 6 Server In this field you will need to enter in either the IP address or the name of the server you are trying to connect to. In our example above we want to connect to lockbox.guardiandigital.com. So lockbox.guard iandigital.com was entered in to the server field. Port This field should be preset to port 22, the default SSH port. We suggest leaving this as is. Username Here you will need to enter in the user name your system administrator has given you for the server. In our example we are trying to login as user admin. This user name will automatically be passed to MindTerm. So you will only need to supply a password when you login. admin was entered in to the field. Cipher In this field you will have a pull-down menu giving you a selection of different cipher methods. A cipher is a method of encrypting plain text information into encrypted information. There are several different methods. By default the Lockbox is set to use 3DES. Check with your system administrator to see if they have changed the cipher. Authentication Here you will need to select your authentication type. The authentication type is the method that will be used to authenticate you when you log in. By default RSA is used. RSA uses a public and private key scheme. When your account was created, you should have been given a key to be used with the server. Forms of authentication other than RSA are not supported on the Guardian Digital Linux Lockbox. Identity Here is where you will enter in the path to your key. By default MindTerm will search in c:\Windows\Java\mindterm for keys. It would be ap124 User Guide Section 6.1 Connecting from Windows 9x/ME/NT/2000 propriate to place your key in this directory when it is given to you by your system administrator. You can use the “...” button to browse through other directories on your local machine. A key will generally end with .key. Once all the information has been filled in you, can select the OK button to continue. You will be brought back to the screen you began on. Once you click the OK button MindTerm will attempt to make a connection. If you have never connected to the server before you will be asked if you want to add the host to your host key list. Answer Yes to this question. Once the dialog box is removed, if the connection was successful you will be prompted for your password. The Guardian Digital Linux Lockbox 125 L OCKBOX C ONNECTIVITY Chapter 6 If you do not have the above screen then you most likely received an error. A couple of common errors are: Unknown Host: You will receive this error if the name or IP address of the host was not found or is not responding. Check what you entered in the SSH Options screen above. Server refused our key You will receive this error if the key you are using does not correspond to the key on the server. This can be caused if the key on the server has changed, you are pointing MindTerm to the wrong key, or your key is invalid. Double check your settings in the SSH Options. If you are certain you are passing the correct key, then a new key may have to be generated. Contact your system administrator if this is the case. At the password prompt displayed above, enter in your password that was assigned to you by your system administrator. If you entered in the password correctly you will now be logged into the system. 126 User Guide Section 6.1 Connecting from Windows 9x/ME/NT/2000 At this point you are ready to interact with the system. Now would probably be a good time to save your settings. Saving your settings allows MindTerm to store the information you entered into the SSH Connection... dialog so you don’t have to re-enter the data in every time. The Guardian Digital Linux Lockbox 127 L OCKBOX C ONNECTIVITY Chapter 6 To save your settings select File->Save Settings. To exit the system type exit. You will be brought back to the SSH Server/Alias: prompt. At this point you can shutdown MindTerm by clicking the ’X’ in the corner or from the menu, File->Exit. It is highly recommended that you log out of the server using the Exit command before shutting down MindTerm so you are properly logged out. 6.1.3 Secure Copy (SCP) The Secure Copy (SCP) is a method of copying files over a secured SSH connection. MindTerm supports SCP. To copy files to and from the server via SCP you will first need to be logged into the system. Read the section above on logging in with MindTerm. You will then have the ability to SCP by selecting File->SCP File Transfer.... 128 User Guide Section 6.1 Connecting from Windows 9x/ME/NT/2000 Selecting the SCP File Transfer... option will bring you to the following screen: Here you can select files and directories to copy to and from. Wildcards are also accepted here. You have a few options on this screen. The Change Direction button will change The Guardian Digital Linux Lockbox 129 L OCKBOX C ONNECTIVITY Chapter 6 whether you are copying files form your local machine to the server, or copying files from the server to your local machine. Clicking on the button will reverse this each time. You will also notice there is a check-box for Recursive copy. This will allow you to enter in a directory in the field you are copying from and it will automatically copy everything in that directory and every directory below it. Finally you have one last option, Low priority. Selecting this will allow the SCP file transfer to take place in the background so you can work while it’s copying. It will take longer to copy files using this method but it will also free system resources and bandwidth. When you are ready to start copying files you can click the Start Copy button. MindTerm will then make an SCP connection to the server and start copying the files. You will see the following dialog appear giving you the current status on the file transfer. Once the copy is finished you can click the Done button to close the dialog. If you don’t need to transfer any more files at the moment you can click the Close Dialog button in the SCP File Transfer dialog to close it. You are now done copying your files and now may work with them. 130 User Guide Section 6.1 6.1.4 . Connecting from Windows 9x/ME/NT/2000 M ENUS The easiest way to learn how MindTerm works and what features it provides is to look through this brief walk-through of all menus in MindTerm. Given within parentheses is the keyboard short-cut for each menu item where one exists. File Menu New Terminal (Ctrl+Shift+N) This will create a new MindTerm window with the same settings as the first MindTerm window of this session, i.e. all parameters (command-line or applet) given to MindTerm at startup will have effect in each new terminal created. Clone Terminal (Ctrl+Shift+O) This will create a new MindTerm window with the exact same settings as the window it is created from. If the window contains a connected session, the new window will be automatically logged in to the same SSH-server (using the same authentication as was used in the original window). Note that the new window will not have any open tunnels since the window from where it is created have the tunnels opened already (preventing the new window from opening them). Connect... (Ctrl+Shift+C) This launches the Connect dialog. From this dialog you may either select to connect to a host whose settings you have saved or you may create settings for a new host. Note when selecting New Server a new dialog is shown which is identical to the one described in 4.3.1 SSH Connection.... Disconnect (Ctrl+Shift+D) This forces the current session to be disconnected. Note that this will cause all tunnels to be closed and the shell to be abandoned without logging out. The preferred way to disconnect is to logout in the shell. Load Settings... Loads settings from a file (extension . MTP) without connecting to the server. Save Settings (Ctrl+Shift+S) Saves current settings. Save Settings As... Creates a new settings file and saves current settings to it. Useful for creating a short name for a server, or for having more than one set of settings for a specific server. The Guardian Digital Linux Lockbox 131 L OCKBOX C ONNECTIVITY Chapter 6 / Create RSA Identity... Creates an RSA identity to be used with authentication type rsa or rhostsrsa. Two files are created, one containing the private key (default name identity’) and one containing only the public key (default name identity.pub’). The contents in the file with the extension .pub must be copied to the file authorized_keys on the server (typically found in ~/.ssh/). These RSA key-files are identical to the ones used with the Unix version of SSH. SCP File Transfer... In this dialog you can choose files and/or directories to transfer to or from the SSH-server. Local file(s)/dir(s) is a space-separated list of files and/or directories (if a name contains a space enclose it in quotes like: a file with spaces). Normal regexp’s can’t be used for local files/dirs, however names can be given with ONE wild-card (’*’) in it (e.g. *.foo or foo*bar). If absolute path-names are not given the current directory is assumed (defaults to MindTerm’s home-directory). If the first file/directory given contains an absolute path-name this directory is used as current-directory for the rest of the list (e.g. the list /tmp/foo* *.bar will expand to all files starting with FOO or ending with . BAR in the directory /tmp’). Remote files(s)/dir(s) are given EXACTLY as they would be with the standard Unix scp-client (i.e. regexps can be used). The directory assumed on the remote side is the user’s home-directory (i.e. just like with the standard unix scp-client). To change direction of the copy-operation press the Change Direction button (the direction is indicated with the strings (source) and (destination) after the respective side. If directories are to be traversed enable Recursive copy. To make the copyoperation use as little bandwidth/CPU as possible set it to be Low priority. Press Start Copy to start the copy operation. This will launch a small window with progress and statistics of the copy operation. A copy-operation can be canceled at any time by pressing the Cancel button in this window. Capture To File... Captures terminal-output to a file. Capture starts immediately when the file has been selected and ends when this menu item is selected again. Note that while capturing is active this is indicated by the menu item being selected. Send ASCII File... This will send the contents of the selected file to the terminal as input (i.e. would be the same as if the contents were typed from the keyboard) Close (Ctrl+Shift+E) Closes this window. Note that when closing a window without logging out you are aborting the SSH-connection abnormally, i.e. 132 User Guide Section 6.1 Connecting from Windows 9x/ME/NT/2000 it is advisable to logout in the shell before closing/exiting MindTerm. Exit (Ctrl+Shift+X) Closes all windows and exits MindTerm. Note that when closing windows without logging out you are aborting the SSH-connection abnormally, i.e. it is advisable to logout in the shell before closing/exiting MindTerm. Edit Note, the system clip-board is not available to applets by default. In this case a local (to MindTerm) clip-board is used. Also note that in some implementations of the Java runtime the clip-board does not work with the system clip-board. Copy (Ctrl+Ins) Copies selected text to clipboard. Selection is done by clicking and holding down left mouse-button while dragging the mouse over the area to select. Paste (Shift+Ins) Pastes the contents of the clipboard to the terminal as input (i.e. would be the same as if typed from keyboard) Copy & Paste Does a copy followed by a paste. Select All (Ctrl+Shift+A) Selects all content in scroll-back buffer and in terminal. Note, this operation is very time-consuming right now. Find... (Ctrl+Shift+F) Shows Find dialog from which the scroll-back buffer and terminal contents can be searched for words. The search can be done case sensitive or case insensitive. Each word found is highlighted. The bell is sounded when no more matches is found. Clear Screen Clears screen and sets cursor position to upper left corner. Clear Scrollback Clears contents of scroll-back buffer. VT Reset Resets terminal-settings to default (e.g. clears line-draw graphics mode which might be mistakenly set by displaying a binary file). Settings SSH Connection... (Ctrl+Shift+H) In this dialog you can set all SSH parameters. To view all options click the button More options.... When connected you can set the parameters for the current session. Note that some changes wont take effect until the next time you connect to this server. When not connected a new session is created if one is not found with the name of the server. In this case it is the same dialog that is shown when selecting New The Guardian Digital Linux Lockbox 133 L OCKBOX C ONNECTIVITY Chapter 6 Server... from the Connection dialog . The parameters set in this dialog are (names as given in paragraph 5.): server Name (ip-address) of SSH-server port Port which SSH-server listens on username User name to login as on SSH-server cipher Name of block-cipher to use, or if none is selected no encryption (note, no encryption is normally not supported by the SSH-server) authtyp Method of authentication, or if custom... is selected a comma- separated list of methods to try in order given x11fwd Selects whether to allow X11-connections to be forwarded or not display The local X11 display to forward X11 connections to mtu Maximum packet size to use alive Keep alive interval in seconds to use portftp Enables port-commands to be used with FTP-tunnels, don’t enable this if you are not sure what you are doing realsrv Real ip-address of SSH server if it is behind address translation (used when portftp is enabled) localhst Address to listen on for local tunnels idhost Sets whether to verify identity of the SSH-server using its host-key through matching with saved value in the file known_hosts forcpty Force allocation of PTY, e.g. necessary to enable when executing a single command on the SSH-serverthat requires a non-dumb terminal prvport Used to force the local outgoing port of the connection to the SSH-server to use a so called privileged port (i.e. < 1024) 134 User Guide Section 6.1 remfwd Connecting from Windows 9x/ME/NT/2000 Enables hosts other than the one running MindTerm to connect through SSH-tunnels Terminal... (Ctrl+Shift+T) In this dialog you can set the basic terminal parameters, such as terminal type, size, font and colors. The initial window position can optionally also be set. It is given as a string with the syntax <+/-><xposition><+/-><y-position> a negative sign means it’s relative to the right or bottom. A value of zero means aligned to the border (i.e. left, right, top, bottom) e.g. +0-0 means aligned to bottom right corner. The parameters set in this dialog are (names as given in paragraph 5.): te Terminal type gm Terminal geometry, number of lines, columns and optionally initial position fg Foreground color, name or when custom rgb is selected an rgb-value bg Foreground color, name or when custom rgb is selected an rgb-value cc Cursor color, name or when custom rgb is selected an rgb-value Terminal Misc... (Ctrl+Shift+M) This dialog contains some extra settings for the terminal. The parameters set in this dialog are (names as given in paragraph 5.): sl Number of lines to save in scroll-back buffer sb Position of scrollbar, or disable scrollbar sd String containing delimiter characters that are used when click-selecting words, i.e. which characters functions as word-delimiters bs Indicates whether backspace or delete should be sent when backspace-key is pressed The Guardian Digital Linux Lockbox 135 L OCKBOX C ONNECTIVITY Chapter 6 de Indicates whether backspace or delete should be sent when delete-key is pressed Local Command-Shell Starts the local command-shell from which one can view and set all parameters of MindTerm. The command-shell is really only useful if you don’t have menus (e.g. when running without a GUI) but for completeness it is available here. Note, the command-shell is only available if enabled with command-line option –c or applet-parameter cmdsh. Auto Save Settings Enables/disables automatic saving of settings, when disabled you must explicitly save settings to file when needed. When enabled settings are saved whenever you disconnect from a server or when you exit MindTerm. Note that when both auto-save and auto-load is enabled (which is default), settings-files are created automatically and the user never have to worry about saving/loading them. Auto Load Settings Enables/disables automatic loading of settings. When disabled you must explicitly load settings from file if you need to. When enabled, MindTerm tries to load a settings-file with the same name as what you give at the SSH Server: prompt or in the (Settings -> SSH Connection...) dialog. These files are located in the MindTerm home-directory. Thus the server you give at the prompt does not necessarily have to be the name of the server, it is mainly the name of the settings-file to load. Normally the user does not have to worry about the settings-files since it is handled automatically. Though to create short-names for servers and to create multiple settings-files for a single server you have to explicitly create settings-files. Current Connections... This dialog lists the currently open connections through the tunnels you have set up. Note that it doesn’t list the tunnels themselves, only active connections through them. You can close a tunnel by selecting it and clicking close. 136 User Guide Section 6.2 6.2 Connecting from Unix Connecting from Unix , The first thing you will need to connect to your Lockbox is an SSH client. For Unix there is OpenSSH. You can download OpenSSH from http://www.guardiandigital.com/tools. You will also find OpenSSL, as you will need this too. If you wish to download OpenSSL you can find it at http://www.guardiandigital.com/tools. A version of OpenSSL and OpenSSH are included on the EnGarde CD-ROM. If you are using Windows, use the included MindBright MindTerm software. You can find it on the EnGarde CD-ROM under the dosutils directory. Instructions on installation and usage can be found in the previous section. 6.2.1 Using OpenSSH The first thing you will have to do is create a user. This is either done by logging in as root at the console and running adduser or adding a user from the GD WebTool utility. If you use the GD WebTool utility to create the user read Section 4.4.1 User Account Administration on page 70 on how to accomplish this. If you decide to create the user from the console use the following steps: As the root user run adduser by typing adduser at the prompt. adduser will prompt you for a user name. Enter the user name you wish to give this user. Once this is done you will be back at the prompt. You now need to give this user a password for them to use to access their account. Type passwd username. In place of username will be the user name you assigned to the user. This will prompt you for a password and then prompt you again for the password to confirm it. Once that is done install OpenSSL and OpenSSH on your client machine. N OTE : You must be root during the installation of OpenSSL and OpenSSH. On distributions using RPM: $ rpm -Uhv openssl-0.9.4_i386.rpm $ rpm -Uhv openssh-1.2.3_i386.rpm In Debian (or any distribution using DPKG): The Guardian Digital Linux Lockbox 137 L OCKBOX C ONNECTIVITY Chapter 6 $ dpkg -i openssl-0.9.4.dpkg $ dpkg -i openssh-1.2.3.dpkg And from tar files: $ $ $ $ $ $ $ $ $ $ tar zxvf openssl-0.9.4.tgz tar zxvf openssh-1.2.3.tgz cd openssl-0.9.4 ./configure make make install cd ../openssh-1.2.3 ./configure make make install You now must create a key for yourself. You can create a key with OpenSSH by typing: $ ssh-keygen Generating RSA keys: ......ooooooO.................ooooooO Key generation complete. Enter file in which to save the key (/home/nick/.ssh/identity): Enter passphrase (empty for no passphrase): Enter same passphrase again: It will prompt you for a filename to save the key in. The default identity.pub will be fine. It will then prompt you for a new passphrase. After entering your passphrase twice, your public key will then be generated. Once you have your key e-mail it to your system administrator and they will insert it in to the system properly. Read Section 4.4.4 Secure Shell Management on page 79 for more information. Once this has been completed you will be able to successfully SSH in to the system. For more information on SSH and using SSH please read the SSH FAQ which can be found at: http://www.linuxsecurity.com/docs 138 User Guide 7 S E CURE E-M AIL 0 The Linux Lockbox provides two methods of retreiving your e-mail remotely, secure IMAP and secure POP3. Both protocols have been secured using SSL and both require clients that support SSL secured IMAP and secured POP3. Securing IMAP and POP3 greatly increases the security and privacy of personal e-mail. For this reason IMAP and POP3 are only available in a secure form and therefore the standard, insecure form of IMAP and POP3 are not available on the Lockbox. Using a secure form of these protocols requires a client that can support them. We will discuss how to configure both Netscape Mail for secure IMAP and Microsoft Outlook for secure IMAP and secure POP3. S ECURE E-M AIL 7.1 Chapter 7 Configuring Netscape Mail for Secure IMAP , The Netscape Communicator package includes Netscape Mail. Netscape Mail is capable of both IMAP and POP3 but only supports IMAP in secure mode. Below is a set of instructions for configuring your Netscape Mail for secure IMAP. N OTE : You must allow users to access their mail from their machine by adding in their IP address in the System Access Control Section 4.6.4 on page 109. To access the Netscape Mail you will first need to start Netscape. Once Netscape is loaded you can launch the Mail by either selecting Communicator->Messages or by clicking the mail icon in the lower corner of the browser window. At this point the Netscape Mail window will appear. Now pull-down the Edit menu and select Preferences from there. After selecting Preferences the Preferences window will be displayed. From here you will want to expand the Mail & Newsgroups section by click on the ’+’ found in the box. You will then have a new group of options. We will start by configuring our user name, e-mail address, etc. Click the Identity option from the menu tree on the left. 140 User Guide Section 7.1 Configuring Netscape Mail for Secure IMAP Once the window appears fill in the appropriate information. When you are done entering everything select Mail Servers from the menu tree on the left. This will bring up the options for your incoming and outgoing e-mail servers. The Guardian Digital Linux Lockbox 141 S ECURE E-M AIL Chapter 7 We will start be creating a new server for the incoming mail. First delete the default server Netscape includes by clicking on it and selecting the Delete button. Then click the Add button. 142 User Guide Section 7.1 Configuring Netscape Mail for Secure IMAP You will be presented with the following dialog: 1 In the Server Name field you will need to enter in the name of the mail server given to you by your system administrator. In the example above we used lockbox.guardiandigital.com. Next we need to select the Server Type. Netscape Mail only supports secure IMAP so select IMAP Server here. Finally in the User Name field enter the user name you were assigned to by your system administrator. Next click the IMAP tab at the top of the dialog. You will be presented with a number of IMAP options. The Guardian Digital Linux Lockbox 143 S ECURE E-M AIL Chapter 7 Here you will want to make sure all the checkboxes are turned off except for the User secure connection (SSL) option. Your screen should match the number above. 144 User Guide Section 7.1 Configuring Netscape Mail for Secure IMAP After closing the Mail Server Properies dialog you will see your mail server in the window labled Incoming Mail Servers. Finally you will have to enter in the server name for your outgoing e-mail. Enter in the outgoing server name given to you by your system administrator in the Outgoing mail (SMTP) server field and enter your user name in the Outgoing mail server user name field. Once you have completed entering in the information click the OK button. The Preferences dialog will close and you will see the server name appear in your mail listing, where you Inbox is located. The Guardian Digital Linux Lockbox 145 S ECURE E-M AIL Chapter 7 You are now ready to receive mail from the Lockbox with Netscape Mail using secure IMAP. N OTE : 146 You must allow users to access their mail from their machine by adding in their IP address in the System Access Control Section 4.6.4 on page 109. User Guide Section 7.2 7.2 Configuring Outlook for Secure IMAP and POP3 Configuring Outlook for Secure IMAP and POP3 , Microsoft Outlook 2000 is capable of both IMAP and POP3 and supports both protocols in secure mode. Below is a set of instructions for configuring Outlook 2000 for secure IMAP and POP3. N OTE : Outlook 2000 is required. Previous version of Outlook do not support these features and will not work. N OTE : You must allow users to access their mail from their machine by adding in their IP address in the System Access Control Section 4.6.4 on page 109. Begin by starting up Outlook. Once Outlook is loaded you can create a new e-mail profile by selecting the Tools menu and from there select Options. N OTE : If this is the first time you are using Outlook it will automatically start in the Internet Connection Wizard section to create an e-mail profile. If this is the case skip down in this section to the Internet Connection Wizard and start from there. At this point you will be presented with the Options screen. From here select the Mail Delivery tab and click the Accounts button from within there. The Guardian Digital Linux Lockbox 147 S ECURE E-M AIL Chapter 7 You will now see the Internet Accounts dialog. Our objective is to create a new e-mail profile first with basic information. Then edit the profile to allow for secure POP3 or IMAP. So here we want to add the profile, so click the Add button. 148 User Guide Section 7.2 Configuring Outlook for Secure IMAP and POP3 You will now be prompted with a small “pull-down” type menu. You have two options in here Mail and Directory Service. Since we are creating a new e-mail profile select the Mail option. Now you will see the Internet Connection Wizard start. The Internet Connection Wizard will go through a step-by-step process to create the basic account. Once the basic account is created we will have to edit the account to accept secure e-mail transfers. The first step in the Internet Connection Wizard is to enter your full name. This is the name that will be automatically displayed when someone receives e-mail from you. Once you have entered your name in click the Next button to continue. The Guardian Digital Linux Lockbox 149 S ECURE E-M AIL Chapter 7 Now you will be prompted for your e-mail address. This has most likely been assigned to you by your system administrator. Once you have entered in your e-mail address click the Next button to continue. 150 User Guide Section 7.2 Configuring Outlook for Secure IMAP and POP3 You will now be presented with a few options. You first have the choice of using POP3 or IMAP for your connection. Select this according to what your system administrator recommends you use. For the remainder of this example we will be using POP3. You now have to enter the mail server you will be contacting. In our example below our incoming mail server is the same as our outgoing server. In many situations smtp.servername.com and mail.servername.com are used for outgoing and incoming mail servers. Once you have entered in the proper mail server addresses and selected the POP3 or IMAP protocol click the Next button to continue. The Guardian Digital Linux Lockbox 151 S ECURE E-M AIL Chapter 7 Now you will need to enter in some account information. First enter in your account user name assigned to you by your system administrator followed by the password. You can select the Remember password option if you wish for Outlook to remember the password for future sessions. You will also notice a checkbox for Secure Password Authentication (SPA). This feature isn’t used with the Lockbox so leave it unchecked. Once you have correctly entered in all the required information click the Next button to continue. 152 User Guide Section 7.2 Configuring Outlook for Secure IMAP and POP3 Now you will need to select which method you use to connect to the Internet. Select the appropriate option and then click the Next button to continue. The Guardian Digital Linux Lockbox 153 S ECURE E-M AIL Chapter 7 You will now see a confirmation screen informing you the profile has been created. Click the Finish button to continue. 154 User Guide Section 7.2 Configuring Outlook for Secure IMAP and POP3 You will now be returned to the Internet Accounts dialog and will notice the profile you created listed in the window in the Mail tab. At this point we have to setup the profile to work with a secure server. Select the Properties button on the right. The Guardian Digital Linux Lockbox 155 S ECURE E-M AIL Chapter 7 Here you will see you have four tags, General, Servers, Connection and Advanced. Select the Advanced tag to continue. 156 User Guide Section 7.2 Configuring Outlook for Secure IMAP and POP3 You will now see a number of options in this screen. We are only concerned with the options displayed below the Server Port Numbers section. You will want to select the box below Incoming mail (POP3), this will say (IMAP) if you selected IMAP as your server. Once you click the box you will see 995 appear in the text field, or 993 if you selected IMAP instead of POP3 earlier. At this point you can click the OK button to finish. The Guardian Digital Linux Lockbox 157 S ECURE E-M AIL Chapter 7 Your Outlook mail client is now configured to receive secure e-mail via POP3 and IMAP. N OTE : 158 You must allow users to access their mail from their machine by adding in their IP address in the System Access Control Section 4.6.4 on page 109. User Guide 8 A LL C OMMERCE AllCommerce is a scalable Internet application which provides a total e-commerce solution, including content, customer and inventory management. It is written in Perl and licensed under the Gnu General Public License (GPL). The purpose of this document is to provide AllCommerce administrators with information needed to install, administer and customize the system. A LL C OMMERCE 8.1 Chapter 8 Introduction to AllCommerce 2 8.1.1 Overview AllCommerce’s sophisticated database system gives the administrator great flexibility, power and speed. Web content is delivered to the consumer from information bound at run time. The Web is literally spun out of customers responses. This same late binding allows administrators customization capabilities beyond those hitherto available in systems of this type. Object-oriented programmers will be comfortable with the class system within AllCommerce. Although not as sophisticated as most dedicated OOP platforms, Perl provides a powerful system implemented within a surprisingly simple framework. For AllCommerce, each object may have an arbitrary number of attributes (variants). This removes all linear restrictions and facilitates the implementation of complex Web topologies. It also provides extensibility and enables complex host applications to be run within the existing framework. One such application is AllCommerce’s sophisticated search engine technology which combines AI-like features with a built-in thesaurus to optimally associate even obscure natural language entries to the correct targets. As an AllCommerce installation matures, the search engine improves its performance by adding new synonyms and their associated paths to the thesaurus. The class system, aptly called lineage, is necessarily a crude one, with no inheritance capabilities. The class system’s best features aren’t familial. The key to its power originates from how the class system handles the system state as stored in the data tables. With AllCommerce, there is a clean separation between the system state, and the events which change the system state. The state remains static while received events merely add to the accumulated history of the system. At any time the system’s current state can be expressed as its static state plus the effect of all accumulated events. By virtue of the class system, the union of all event classes provides a map of all allowable state transitions–all others are forbidden. For more documentation on Zelerate AllCommerce package please refer to their Web site which can be found at http://www.zelerate.org. 160 User Guide Section 8.2 8.2 Tutorial for Creating a New Store Tutorial for Creating a New Store 3 This tutorial will cover step-by-step what needs to be done to create a fully working store. It is highly suggested that you read about the Guardian Digital WebTool in Section 4 on page 34 since the WebTool is what will be used to complete this process. For this tutorial we will be creating the Guardian Digital On-Line Store with the following parameters: store.guardiandigital.com will be the URL for the store 4 4 the store will be using the CyberCash CashRegister to make purchases 8.2.1 Part I - Store Creation Start by logging in to the GD WebTool from your local machine. Instructions on logging in to the WebTool can be found in Section 4.1 Connecting and Logging into the GD WebTool on page 35. Once logged in you will be brought to the main screen. From this main screen select Virtual Host Management. Virtual Host Management contains all the utilities necessary for controlling virtual hosts, SSL virtual hosts, logs for your hosts and store management. At the bottom of this menu you will see AllCommerce Management. From this menu you want to select Create a New Store. N OTE : If this menu does not appear then you may not have AllCommerce installed. If you purchased the E-Commerce version of the Lockbox and this menu does not appear please contact Guardian Digital. The Guardian Digital Linux Lockbox 161 A LL C OMMERCE Chapter 8 Store Creation - Step 1 You will now be at the first step for creating an on-line store. You will see the following menu: The first option that needs to be completed is the Fully-Qualified Domain Name (FQDN). Here you will enter in the FQDN. If you purchased a domain name you would enter that in here. For the Guardian Digital On-Line Store we are using store.guardiandigital.com. You can use a new domain name, such as www.gdstore.com as your store if you own the domain. To buy domain you will need to contact a domain company such as Network Solutions. Once you have purchased a domain you will need to set up your DNS servers to point the IP address of your store. If you are using a certificate on this store you will need a separate IP address for it, unless you a sharing the certificate with multiple sites. Before you can set up the DNS properly you will need to set up a Name Virtual Host. You will do this after creating the store, so continue with configuring the store. 162 User Guide Section 8.2 Tutorial for Creating a New Store The next field asks you for the store identifier. This is a name that the Lockbox will use to recognize your store. This name will not appear on your site anywhere. For our example gdonline was used. N OTE : Only alphanumeric characters can be entered in here. Administrator E-Mail Address is the next field. Here you can enter in the address of the administrator of this store. This would most likely be either you or the owner of the store. For our example we used [email protected] for our address. The next two catagories are for assigning file permissions correctly. To give the store owner the ability to add images, edit their templates and do basic maintenance you will have to give them access to their own files. The Guardian Digital Linux Lockbox 163 A LL C OMMERCE Chapter 8 If the store owners name does not appear in the pull-down menu you will have to create a new user and group for the store owner. To do this read Section 4.4.1 on page 70. In this first field select the store owners name. The store owner will be the owner of all the files they need to edit. These files include templates and images only. The remaining files are owned by the root user. After selecting the store owner you will need to assign a group to the store. The group given here will have access to edit images and temples and some maintenance files. This is most usefull if the store owner will have his own people editing the store. This group will only have access to edit templates and images and will have access to execute tools and the stores maintenance files. Once you have all this information filled in click the Next Step button to continue. Store Creation - Step 2 You will now see the following menu: 164 User Guide Section 8.2 Tutorial for Creating a New Store The first option in this menu is the name of the store. This field can accept any characters. The store name will show up on the customers pages and on the administrative pages, though this can be altered in the templates. In this tutorial we used Guardian Digital On-Line Store. After entering in the name of the store enter the zip code where you will be shipping your product from. The zip code is used to determine shipping costs for your products. Since the Guardian Digital On-Line Store will be shipping products The Guardian Digital Linux Lockbox 165 A LL C OMMERCE Chapter 8 from Upper Saddle River, NJ, where we are located, the ZIP code, 07548, for Upper Saddle River, NJ was entered in. In this next field, Administrator Password you must select a password that the administrator of the store will use. You will be prompted for this password when you want to use the backend to maintain your store, adding and removing products, etc.. Choose a password that is impossible to guess and contains symbols as well as alphanumeric characters. Although the password is blanked out with ’*’ when you type it in we used gd%$store1 for our password. Here you are asked to confirm your password. Since you are unable to view your password when you type it in initially you are asked again for it. This is done to avoid accidental typing errors. Now we have three e-mail address sections coming up. The first is the e-mail address you wish to use for customer service. You have the ability to make a 166 User Guide Section 8.2 Tutorial for Creating a New Store “phoney” e-mail address that will actually be pointing somewhere else. For our example we used [email protected]. Since that address isn’t linked to a real person we have the e-mail being fowarded to several other addresses so that multiple people can get customer service related emails. This is known as e-mail aliasing. In Section 4.3.3 on page 42 you can read more about aliasing and redirects. Also in Section 4.4.5 on page 82 can be found information on configuring your mail accounts to maintain the e-mail addresses properly. After entering the customer service address in you will need to enter in the order e-mail address. And finally the e-mail address for web related e-mail. The Guardian Digital Linux Lockbox 167 A LL C OMMERCE Chapter 8 Now you have to select if you wish to use CyberCash as your payment software. CyberCash is fully supported but other software will work as well, but will not be configurable via the GD WebTool. For more information on obtaining a CyberCash account, setting up a merchant account with your bank and using CyberCash refere to Section 8.3 on page 180. For information on configuring CyberCash with the GD WebTool refer to Section 4.3.8 on page 64. For our example we chose to use CyberCash. Next you will need to enter the state in which the store resides, not where products will be shipped from. This will help determine the amount of tax to charge a customer. 168 User Guide Section 8.2 Tutorial for Creating a New Store This is the amount of sales tax that your state charges. The tax must be entered in as a precentage. In New Jersey the state tax is 6%, so 06.00 was entered in. 5 Since every item in the store, user account and shipping is stored in a database a database password is required for database access. We recommend following the rules spoken of earlier in this example. We used store%$db in the example below. As above with the adminstrator password, verification is required. Enter in your password again to confirm the password. Finally we have one last e-mail address that needs to be supplied. This is the email address from which replies will be sent. Replies are sent for a number of The Guardian Digital Linux Lockbox 169 A LL C OMMERCE Chapter 8 reason including to confirm an order, when an order has been completed, when there is a problem with an order, etc. The address follows the same rules we spoke of earlier with the three previous addresses. For our example we used [email protected]. When you have finished entering in data for the necessary field click the “Next Page” button to continue. 170 User Guide Section 8.2 Tutorial for Creating a New Store Store Creation - Step 3 The next screen you will need to configure your secure connection using SSL. SSL will be used when a transaction is made in your store or when a user is entering in personal information. You have three options to choose from first. You can completely disable SSL if you like. We recommend you DON’T do this. This will allow anyone to scan incoming and outgoing data during a transaction. If you won’t be handling transactions then you may want to turn this off. You can find more information about SSL and how it works with your store on page 66. The Guardian Digital Linux Lockbox 171 A LL C OMMERCE Chapter 8 Your second option is to upload a certificate and key. This is useful if you have received a certificate signed and wish to use it with your store. If you don’t have a certificate you will want to do the next step. This gives you the option to create an unsigned certifcate. To get a signed certificate you will need to generate a CSR and submit it to a CA. Directions on how to do this can be found on page 66. You may want to do this in the meantime until you get a signed one. The advantage of having a signed certificate is it proves the store validity to the customer ensuring them of a secure money transaction when they make their purchases. If you have a signed certificate and key and you wish to upload them then follow these next few steps. If not skip past them to generate a new certificate and key. This is asking you for the location of your SSL certificate. This is the location on your local machine, not on the server. You can type in the location or use the Browse... button to locate it. In our example we used a Windows machine to save our certificate on and we saved it on the Windows desktop. 172 User Guide Section 8.2 Tutorial for Creating a New Store Once you have selected your SSL Certificate file you will need to supply the corresponding key. If you upload the wrong key your certificate will not work. This will prevent the Web server from starting. Once you have entered in your SSL Key you can click the Preview Store button to continue. If you don’t have a certificate and key to upload but do wish to use SSL to secure your store then you will need to generate a certificate and key here. The first entry box is the Authority Name. This is the name of the host the certificate will be used on. The GD WebTool will fill the field in automatically from the information you entered in the previous steps. You should not need to change this. We left the default in the example below. Now we have to enter in the Organization. The GD WebTool will place the name of the store in this field automatically. If the store name is the organization then you can leave this field alone. Otherwise change it to the appropriate organization. The default was used in our example. The Guardian Digital Linux Lockbox 173 A LL C OMMERCE Chapter 8 Next we have the Department. The department is a sub-catagory of the company name. You should enter in the name of the department that has control over this store. In the example below we used Sales. An e-mail address is required next. This is an authoritive contact and does not have to be an e-mail address with the stores domain. This can be an individuals address, for example the stores owner or system administrator. Questions and other information regarding the certificate will be referenced and sent to this address. Next the name of the city in which the physical server resides is required. Enter in the city name, a ZIP code is not required. In our example we used Upper 174 User Guide Section 8.2 Tutorial for Creating a New Store Saddle River, the location of Guardian Digital, Inc. Our servers are located on the same location so it is valid to use that city name. You must now enter the State in which the city you entered previously is located in. In our example we entered New Jersey since Upper Saddle River is located in New Jersey. Lastly is the country. This is a two letter code for your country, for the United States enter in US. Upon completing all the required fields click the Preview Store button to continue. The Guardian Digital Linux Lockbox 175 A LL C OMMERCE Chapter 8 Store Creation - Step 4 You will now be presented with all your configuration options from the previous steps. Double check over all the fields, and make changes if needed. If changes were made you may click the Preview Store button to update the changes and view them. If everything is configured properly click the Create Store button to create the store. 176 User Guide Section 8.2 Tutorial for Creating a New Store After clicking the Create Store button you’re browser will be waiting for a reply. The server is creating your store. This will take a few moments. Please do not stop your browser as this can interupt the store creation process and result in an incomplete store. 6 Once the creation process has been completed you will be returned to the main Virtual Host Management screen. You will be notified if there were problems during store creation. The store is now configured and stored on the system. There are still a few more steps remaining before the store will be fully functional. 8.2.2 Part II - Name Virtual Hosts We need to configure the server name properly so when someone goes to view your site there is a route to get to the server. You will need to create a Name Virtual Host. From the main Virtual Host Management menu select Setup Name Virtual Host. You will now be at the Name Virtual Host menu. If this is your first time here you will only see a form to enter in name virtual hosts. If not, you will see a list of your name virtual hosts above the form. You will need to create two name virtual hosts for a store. What you need to enter in is the IP address you will be using with the store. You will first have to enter it and select port 80 for standard HTML transactions. The Guardian Digital Linux Lockbox 177 A LL C OMMERCE Chapter 8 After entering in the IP address click the Add New IP button. You will now see the IP and port you just entered in displayed. Now enter in the IP address again and select port 443. This is used to transfer HTML over an SSL protected connection. Again, after entering in the data click the Add New IP button. You will see the port and address appear. You are now done setting up your name virtual host. 8.2.3 Part III - DNS Configuration You now have your FQDN set up to an IP address for your store. You will now need to set up your store so it can be accessed from the Internet. This is accomplished by entering in the proper information into your DNS. If you are behind a firewall you may need to make configuration changed to it. To properly configure DNS please refer to the documentation that came with your DNS server. If your DNS server is a Guardian Digital Linux Lockbox then you can get instructions in Section 4.4.6 on page 85. You will need the IP address and the fully-qualified domain name (FQDN) to set up DNS. 8.2.4 Part IV - Firewall / Proxy Configuration You will need your firewall documentation to configure your firewall to allow costumers to access your store. You will need the following ports opened: 80 Standard HTML transactions 443 Secure HTML transactions There is additional firewall and proxy server information that can be found in Appendix D on page 228. Once DNS is configured and your firewall is configured you’re store is ready to start having items added to it and the layout done. 178 User Guide Section 8.2 Tutorial for Creating a New Store 7 8.2.5 Part V - Store Content Configuration The page layout is done through a series of templates. The templates are used to generate the pages so you will not need to edit every page created each time. You will also need to set up the products for sale in your store through the adminstrative back-end. There is too much information to cover in this brief tutorial. However you can find documentation on the Guardian Digital website at: http://support.guardiandigital.com Once you have your items in your store and the layout completed you are ready to open to the public. The Guardian Digital Linux Lockbox 179 A LL C OMMERCE 8 8.3 Chapter 8 Using CyberCash CashRegister with Your Store Guardian Digital, Inc. has modified the AllCommerce package included with your Lockbox to have fully integrated support for the CyberCash CashRegister credit card validation software. With this implementation you will be able to set up a clean service for your customers to use their credit cards on-line for immediate purchases. There are two main parts to setting up this service. First you will need to set up the CyberCash account and banking services. Second you have to configure the software. We will describe how to do both. 8.3.1 Setting up a Merchant Credit Card Account Every merchant needs a merchant credit card account. Just as in the physical world, a merchant on the Internet needs to establish a merchant account with an acquiring financial institution in order to accept credit cards. Even if a merchant already has a merchant account, they may not have the type of account required for accepting transactions over the Internet. A typical merchant account set up process can take anywhere from 48 hours to 14 business days to complete. However, CyberCash offers an online application that can give you approval in a matter of minutes. You can also contact a CashRegister compatible financial institution. This task is among the most critical to the success of the Web store. We recommend visiting CyberCash’s Web site and contacting them for more information, www.cybercash.com. You can skip the rest of this section if you are only going to be running CashRegister on a test basis. N OTE : You must run CashRegister in test mode if you do not have an account set up. The following are guidelines and instructions to help merchants get started quickly: 8.3.2 About Merchant Accounts There are two types of merchant accounts for accepting credit cards: 4 Card Present Account This type of account requires the consumer and merchant to be physically at the same location during the time of the transaction. For a card present transaction, the credit card is typically swiped through a card reader (or physical point-of-sale terminal), and the consumer signs an authorization slip, or sales receipt. 180 User Guide Section 8.3 9 4 Using CyberCash CashRegister with Your Store Mail Order/Telephone Order (MOTO) or Card Not Present Account In a MOTO transaction, the merchant and shopper are not in the same physical location, and there is no card swiped or signature received. This method of payment was originally adopted for mail order and catalog businesses. All Internet transactions are treated as MOTO transactions and require a MOTO merchant account. If the merchant currently accepts credit cards but is not sure if he or she has a MOTO account, he or she should contact a merchant financial institution. If the merchant already has a MOTO account, he or she is ready to set up a merchant account to accept online payments. 8.3.3 Fees and Rates As a merchant initiates the process of setting up a relationship with an acquiring financial institution, it is important to check more than one source to compare costs. Fees and rates will vary widely, based on the financial institution and the risks associated with the merchant, including the: Type of products and services being sold 4 Market in which the merchant competes 4 Method in which products and services are being sold and delivered 4 The prices of these products and services 4 The expected volume of transactions 4 What forms of payment the merchant will accept 4 The merchant’s credit history 4 Regardless of these factors, a merchant should expect to pay the financial institution: Application fee, set up fee or both 4 Discount rate (i.e. percent of each transaction), typically not more than 4% 4 4 Per-transaction and/or monthly fees The Guardian Digital Linux Lockbox 181 A LL C OMMERCE Chapter 8 Large fees for research, fraud and dispute resolution 4 4 Additional fees for value added services Some banks will resell CashRegister services to merchants directly. These banks may have their own CashRegister fee structure different from the CyberCash direct price. 8.3.4 Understanding Credit Card Processing Models Not only are there many rules and regulations surrounding credit cards payments, there are many procedures and processing methods to a transaction. For example, there are two parts to a credit card transaction: the authorization and the capture. Within these types there are many processes that occur, including processing, billing, reporting, authorization, and settlement. For more detailed information on establishing an Internet merchant account, and to become more familiar with the several components of the credit card accepting process, contact a financial institution for an overview of credit card processing models. 8.3.5 Before Getting Started Ask for a merchant handbook that explains how to accept credit card payments, how to handle and resolve disputes, and how to process voids, returns and partial credits. Also understand the rights of consumers and the rights of merchants, and become familiar with Address Verification Services (AVS) and other fraud detection mechanisms. 8.3.6 Setting Up a Merchant Account New Account: If a merchant does not currently have a MOTO account, the merchant must set up a new account with an acquiring financial institution. There are a number of financial institutions that have designed an account process specifically for Internet merchants by partnering with Internet payment services, such as CyberCash. CyberCash offers an online application that can give you approval in a matter of minutes. You may also contact a CashRegister compatible financial institution. 182 User Guide Section 8.3 Using CyberCash CashRegister with Your Store Existing Account: If a merchant already has a MOTO account, he or she should contact his or her financial institution or one of its agents to let them know they would like to use CyberCash to accept Internet transactions. There are more than 26,000 financial institutions in the United States. CyberCash works with over 95% of those financial institutions in the United States, allowing merchants to maintain their relationships with their existing financial institutions. If the merchant’s financial institution does not support CyberCash, the merchant can fill out an online application or contact a CashRegister compatible financial institution. 8.3.7 Setting up the Merchant Account to Accept Online Payments Regardless of whether a merchant needs a new MOTO account or would like to keep an existing MOTO account, a merchant should do the following to accept credit card payments over the Internet: 1. Ask the financial institution if they are authorized to underwrite credit card services to merchants. 2. Inform the financial institution to set up the merchant account to accept credit cards over the Internet using the merchant’s choice of Internet payment services, such as CyberCash. 3. Ask the financial institution to explain the details of establishing a merchant account, including the application and approval process, the fees and charges, and requirements for opening a deposit account for doing business. 4. Plan for the merchant account set up process to take from 48 hours up to 14 business days to complete. 8.3.8 After the Merchant Account is Approved Once the financial institution approves the merchant for online commerce, the financial institution will typically perform the following tasks: 1. Issue the merchant a Merchant ID (MID) 2. Issue the merchant a Terminal ID (TID) The Guardian Digital Linux Lockbox 183 A LL C OMMERCE Chapter 8 To process a merchant’s transactions, an Internet payment service typically requires specific information on the merchant’s account, including the MID and TID. CyberCash, for example, accepts merchant account information from only credit card processors to ensure the protection of this sensitive data from one trusted source. The credit card processor in this case would communicate the MID and TID to CyberCash once the merchant’s account has been approved. CyberCash will immediately add the merchant bank account information into the Internet Merchant Registration (IMR) system. If the merchant has already registered for service, CyberCash will send an email indicating that the service is ready to go live upon request from the merchant. If the merchant has not yet registered with CyberCash, when the merchant uses the IMR, the pending bank account information is automatically linked during the sign-up process to accelerate the merchant’s ability to go live. As the financial institution is processing the merchant’s account and working on these tasks, the merchant can continue to integrate his or her storefront with the payment component(s) and register with an Internet payment service. Please refer to http://www.cybercash.com/cashregister/support/ for the latest information concerning CashRegister and to sign-up with CyberCash. 8.3.9 Editing the CashRegister templates The CashRegister templates are store in /home/httpd/store-name/bits/eng/html/mck. They are standard HTML with a few variables thrown in where CashRegister knows where to place variable information. You can edit the templates via the GD WebTool by following the on-line instructions or edit them by hand. Here is a brief description of each template name and what it contains: customReceipt.tem Contains the receipt the user will see upon a successful transaction. customRedirectResponse This is the page to be redirected to if you use the redirect option. 184 User Guide Section 8.3 Using CyberCash CashRegister with Your Store tempDifficulties.tem This page will display any errors that occurred trying to connect to CyberCash’s systems. : failFullfillment.tem This page will display when there were problems with validating the credit card scriptError.tem This page gets displayed when the script receives an unknown message thanks.tem The default “thank you for your purchase” page. Not used in this implementation. msw*.tem Templates for using Microsoft Wallet. Please refer to http://www.cybercash.com for more information and updated documentation on the CyberCash CashRegister. The Guardian Digital Linux Lockbox 185 9 The Linux Intrusion Detection System (LIDS) 9.1 Introduction to LIDS With the rapid pace of development and open source nature of Linux, programs are often evaluated for security vulnerabilities. Between the time the known security vulnerabilities are found, additional protection is available to provide an extra layer of security, until the system can be updated. Since Linux is an art of the open source community, security holes may be found more easily but can also be patched just as quickly and easily. But when the hole is disclosed to the public, and the administrator is unable to patch the hole, it could potentially compromise your system. With the typical Linux systems, a cracker has absolute control if superuser access is gained. With the added protection of LIDS, this and many other potential problems can be reduced. LIDS provides the ability to control all access to files, processes, binaries, memory, raw devices, drives, etc. One of the main features of LIDS is protection from the superuser, known on a Linux system as the root user. N OTE : LIDS requires advanced administration skills to manage properly and therefore should not be modified by inexperienced users. The root user has control over every single aspect of the system. They can mount and unmount drives, delete and create files, remove users, access the database, Section 9.1 Introduction to LIDS edit the Web page, shutdown the system, etc. So you can see the possible security hazard here. If someone managed to gain root access, the entire system could be put into the crackers control. Here is a number of security enhancements LIDS has to protect the system from this threat. ; Every single file can be protected. Giving each file its own set of read, write, or append rules that even the root user must obey. For example, if you set your log files to append only, no one could go in and delete any trace of themselves on the system. You can set the login binary as read-only and it can not be replaced. Even if there was a possible way to overwrite the file LIDS would know it’s not the same file because it indexes the files by their inodes, not their file names. 4 Files can also be completely hidden from view and only be accessible by specific programs. For example, if you want to protect your Apache SSL server key from everyone including root, you can hide the file so to every user, including root, it doesn’t exist, but at the same time it allows Apache to have full access to the file so it can get the information it needs from it. 4 LIDS can also protect processes from being killed by the root user. This could be used to protect your database server, your Web server, your mail server, etc. from being taken off-line by an intruder. 4 You can have full control of the Linux kernel “capabilities”. The current Linux capabilities control what a process can and can’t do. Changing these capabilities gives you more control over your system. By setting the capabilities to your needs you can prevent all users from rebooting the system, mounting and unmounting disks, changing network settings, /dev control, ownership control, loading and unloading of kernel modules, and many others. 4 Root has the ability to turn LIDS off locally for just the current session or globally. This can be configured so it can only be done locally, and/or remotely. It also requires a password which is protected by Ripe MD-160 encryption. 4 A built in port scanner allows you to disable promiscuous mode and still detect port scans. 4 4 All attempts on the system are logged and if any user tried to break one of the LIDS rules, an e-mail is immediately sent to a predefined e-mail address. (A cell phone or a pager can be configured to be alerted when this happens also so you know when someone is making an attempt on your system.) The Guardian Digital Linux Lockbox 187 The Linux Intrusion Detection System (LIDS) Chapter 9 Some minor drawbacks to this increased method of security is it could hinder the use of certain programs by denying them access to needed files if configured incorrectly. It also makes it more difficult to administer the system from the console but the included GD WebTool includes enhancements that integrate will with LIDS. 188 User Guide Section 9.2 9.2 8 Using LIDS Using LIDS LIDS is always running on your Lockbox. If you will be doing your administration via the GD WebTool you can skip this section, but it’s suggested reading anyway. Minimal maintenance is required to keep LIDS running. Management of LIDS on servers that are co-located with Guardian Digital is included with your support contract. You may sometimes need to change the configuration or add new packages requiring you to disable LIDS. The GD WebTool will automatically enable and disable LIDS while you administer the system. For adminstration from a shell, a program called lidsadm is used to interface with LIDS. First you have to disable LIDS. After logging in as root type: /sbin/lidsadm -S -- -LIDS This will prompt you for your password. After entering your password LIDS is disabled for the current session you are in. This method will still apply all the LIDS resource settings and rules to every other user on the system while you administer the system. Optionally, issuing: /sbin/lidsadm -S -- -LIDS_GLOBAL will disable LIDS globally. While in this mode no LIDS rules will be applied to any user or resource. Use this with caution. Once you have LIDS turned off you may configure your capabilities, file permissions, resource permissions, etc. If you changed the LIDS configuration while LIDS was turned off you will need to reload the configuration file into LIDS. Before turning LIDS on enter this: /sbin/lidsadm -S -- +RELOAD_CONF This will make sure you have the latest configuration loaded into LIDS. It is suggested you run this command every time you make a change to the LIDS configuration. To turn LIDS protection back on after administration simply issue: /sbin/lidsadm -S -- +LIDS or to enable it globally: The Guardian Digital Linux Lockbox 189 The Linux Intrusion Detection System (LIDS) Chapter 9 /sbin/lidsadm -S -- +LIDS_GLOBAL Your system is now protected again by LIDS. When enabling, disabling and reloading the configuration information with lidsadm you will be prompted for a password every time. You will see the following message: SWITCH WARNING: Only system administrators should enable/disable LIDS. Disabling LIDS can open your Lockbox to possible attacks. Make sure you read the LIDS section in your included manual before manually changing options in LIDS. Incorrect configurations can have drastic effects. enter password: At this point you can enter in your password. 9.2.1 Using the lidsadm Utility The lidsadm utility is a small program you will use to administer your LIDS configuration. It stores all configuration information in /etc/lids/lids.conf. If you are using the GD WebTool for administering LIDS you do not need to use lidsadm. Some basic lidsadm options are as follows: /sbin/lidsadm -A Add a new entry /sbin/lidsadm -D Delete an entry /sbin/lidsadm -Z Delete all entries /sbin/lidsadm -U Update all entries /sbin/lidsadm -L List current entries, requires LIDS to be turned off /sbin/lidsadm -P Creates a new password. in Ripe MD-160 encryption It will store the password /sbin/lidsadm -S Switch LIDS on/off and capabilities /sbin/lidsadm -r View current status of LIDS /sbin/lidsadm -h Help The next section will contain more detailed information about the lidsadm options 190 User Guide Section 9.2 Using LIDS < 9.2.2 Adding an Entry Using this option allows you to add a new item to the LIDS config. You have the options to add a single file with an attribute, give a file permission to override another files permissions, and change the capabilities of a file. lidsadm -A [-s subject] -o object [-t] -j TARGET To protect a file enter the filename and path using the -o flag, followed by the attribute, READ, WRITE, IGNORE, DENY, or APPEND under the -j attribute. If your object is a capability setting you need to use the -t flag to tell lidsadm it’s a special option. -s is used to point the object to a subject. In the case of capabilities you, are pointing a capability to the subject or giving the subject the capability. Same idea with file protections. If you deny access to a file but want the subject to use it, you point to the denied file(object) to the file to give access to(subject) then tell it what kind of access to give it -j. Here’s an example of protecting a file: lidsadm -A -o /path/to/protected_file -j DENY Now to give a binary full access to the file that was denied to everyone else: lidsadm -A -s /path/to/binary \ -o /path/to/protected_file -j WRITE We also want to give the binary the capability to chown, which has been disabled earlier by LIDS: lidsadm -A -s /path/to/binary \ -t -o CAP_CHOWN -j INHERIT When changing a files capabilities we use INHERIT or NO_INHERIT instead of the READ...APPEND commands. Using INHERIT gives the file access to the capability while the NO_INHERIT turns off the files abilities to use the given capability. In a later section capabilities are explained in more detail. In the next session an example of a package being protected is given. N OTE : Don’t forget to do a lidsadm -S – +RELOAD_CONF after changes were made so they take effect when you reload LIDS. The Guardian Digital Linux Lockbox 191 The Linux Intrusion Detection System (LIDS) Chapter 9 = 9.2.3 Deleting an Entry Deleting an entry is an extremely simple task and there is no need to go into great detail. If there is a file you no longer want to be protected or wish to change protection on, you need to delete the entry from the LIDS config. Simply issue the following command to accomplish this task: lidsadm -D [-s file] [-o file] and the file will be removed from the configuration. You can now enter new attributes for the file, if you like. 9.2.4 Deleting and Updating All Entries Lidsadm gives you the ability to delete and update all the file entries in your configuration. Issuing: lidsadm -Z will delete every entry in your LIDS configuration and you will be starting with a clean configuration file. The original configuration shipped on your box is stored in /usr/bin/lids_default_config/ and can be executed to revert LIDS back to it’s original configuration. Updating all the file entries works a little differently. The configuration files are linked to LIDS by their inode number, not their filename. If a file gets deleted and replaced later it may not be protected by lids because of the inode change. By issuing: lidsadm -U lidsadm will go through your configuration and check every file making changes as necessary. This should be ran if you upgrade a package too since it’s more than likely one or more of the files will be overwritten and the inode will change. 192 User Guide Section 9.2 Using LIDS 7 9.2.5 Password Creation LIDS uses a user defined password it stores in encrypted form(Ripe MD-160), in /etc/lids/lids.pw. To create a new password simply type: lidsadm -P It will prompt you twice for your new password and then change the password. This will obviously only work if LIDS is turned off. Once you have done this every time you need to reload the configuration and turn LIDS on or off you will have to enter your password in plaintext. 9.2.6 Viewing LIDS Status You can use: lidsadm -r to view the current running status of LIDS. This can be useful for writing scripts that need to know if LIDS is turned on or not. 9.2.7 Viewing the Current LIDS Configuration You can use the: lidsadm -L option to view a list of all the files and their attributes in the configuration. You must have LIDS disabled to run this command since it requires access to the /etc/lids/lids.conf file. The Guardian Digital Linux Lockbox 193 The Linux Intrusion Detection System (LIDS) 9.3 > Chapter 9 Protecting Your Files The Linux Lockbox comes with a default configuration for protecting your files based on your configuration options and installed packages. If packages are removed, or added LIDS will have to be updated. Most of this can be easily accomplished using the GD WebTool application. If you wish to do administration of LIDS from the console you will need to use the lidsadm program. Using the commands described in the previous section we will remove, add and update files on the Lockbox. Before any administration can be done you must first turn off LIDS. Turn LIDS off only on your session. Unless you are working in multiple sessions and feel safe leaving your system unprotected for the time. lidsadm -S -- -LIDS Now with LIDS disabled you can proceed with your work. 9.3.1 An Example: Protecting a Freshly Installed Package For this example we added a package called my_package.rpm. my_package.rpm has a configuration file in /etc, a binary in /sbin, a log is kept /var/log/my_package.log and stores user data in /var/lib/my_pack age/. my_package.rpm also requires setuid and setgid access. Without reconfiguring LIDS this application won’t function properly. Here is what needs to be done to add this package to your LIDS configuration. Issuing the following command will give you a list of the files an RPM uses. Though it won’t tell you if it needs, read, write and/or append access to them. rpm -qpl package_name.rpm The first thing we want to do now is protect the configuration file. The configuration file never needs to be changed by the program so we can give it READ access only. If you want to make changes in the future simply disable LIDS, make your changes and enable LIDS. Here is how to protect our config file for READ only access: lidsadm -A -o /etc/my_package.conf -j READ 194 User Guide Section 9.3 Protecting Your Files Now the file is in the LIDS configuration file and set as read only. We used the -A option to ADD a new object. The -o object is the file my_package.conf and it’s -j attribute is READ. Valid attributes are READ, WRITE, APPEND, DENY, and IGNORE. N OTE : These are case sensitive and therefore must be written in all upper case letters. We have successfully protected the configuration file. Next we will tackle the log file. The log file is simply a file that maintains a list of program events. The file never changes previous information and therefore can be set to APPEND only. So we issue a similar command as the one used for the configuration file: lidsadm -A -o /var/log/my_package.log \ -j APPEND This command is almost the same as above except we set the log file to APPEND. Next we want to protect the user data. We want to be able to read and write to the user data, but we don’t want root to have the ability to view the data, since it could be private information. This is also a secure method of protecting sensitive data from an intruder, if they gain root access. First we have to deny everybody access from the user data. There could be a slight problem if the user data directory contains dozens, maybe hundreds of files. This could be quite cumbersome typing in each file name into lidsadm. Well the lidsadm program allows you to protect a directory and everything under it. So now lets protect the directory: lidsadm -A -o /var/lib/my_package/ -j DENY Now everyone is denied access to that directory and everything in it. In fact, if you get a directory listing of /var/lib the my_package/ directory will not even be visible. So now it’s safe. Too safe now actually. You have to give your my_package binary access to the data for it to run properly. To give the binary, and only the binary, access to the data, we can issue this command: lidsadm -A -s /sbin/my_package_binary \ -o /var/lib/my_package -j IGNORE Once that is issued it gives /sbin/my_package_binary full access to everything in the /var/lib/my_package directory. In the example above we The Guardian Digital Linux Lockbox 195 The Linux Intrusion Detection System (LIDS) Chapter 9 -A added a new -o object but this time linked it to a -s subject. So now the user data is completely protected and is not hindering the usage of the my_package application. ? Finally we need to protect the binary from being deleted. So we can simply set it as read only. We can use the same command that we used for the config file: lidsadm -A -o /sbin/my_package_binary -j READ When initially securing the system the entire /sbin directory was protected. To add /sbin/my_package_binary separately you can do what was done above or you can update all the items in the LIDS config. Doing this will add the /sbin/my_package_binary to the config lidsadm -U We are now left with one last problem. The my_package_binary needs setuid and setgid permissions to run properly. By default the setuid and setgid capabilities are disabled by LIDS (more concerning capabilities will be explained in the following sections). Using lidsadm you can assign capabilities to a specific file. The lidsadm command is similar to adding a file: lidsadm -A -o lidsadm -A -o -s /sbin/my_package_binary -t \ CAP_SETUID -j INHERIT -s /sbin/my_package_binary -t \ CAP_SETGID -j INHERIT Now the /sbin/my_package_binary will inherit the setuid and setgid capabilities in the kernel giving it permission to use. The -t flag is used to tell lidsadm the object is special, or not a file in this case. To make certain everything in your LIDS configuration is set properly issuing a: lidsadm -L will present you with a list of all the items in the configuration and their attributes. You must have lidsadm turned off to use this option. Now the entire package is done. Reload the config into LIDS and finally enable LIDS again: 196 User Guide Section 9.4 Protecting Your Files lidsadm -S -- +RELOAD_CONF lidsadm -S -- +LIDS @ Now you are ready to go. When LIDS is initially configured for your Lockbox a script was created that contains all file attributes. This script can be run at any time to reset you back to the system defaults. Additionally you can create your own script file for any additions you make. This makes it much easier if you make a mistake and have to start over from scratch. A simple command to launch your script will put you back where you were instead of typing everything back in. If you are using the GD WebTool this is already done for you. The script can be something basic, here is a sample script using the example above: #!/bin/bash # ### LIDS configuration - 9/13/00 # #### Configuration for my_package.rpm # lidsadm -A -o /etc/my_package.conf -j READ lidsadm -A -o /var/log/my_package.log -j APPEND lidsadm -A -o /var/lib/my_package/ -j DENY lidsadm -A -s /sbin/my_package_binary \ -o /var/lib/my_package -j IGNORE lidsadm -A -o /sbin/my_package_binary -j READ lidsadm -A -s /sbin/my_package_binary -o CAP_SETUID \ -j INHERIT lidsadm -A -s /sbin/my_package_binary -o CAP_SETGID \ -j INHERIT # #### End my_package.rpm configuration You can even add this to your /etc/rc3.d/ (/etc/rc.d/rc3.d/ for RedHat systems)so the LIDS configuration is freshened on every boot up. Just make sure it’s done before the kernel is sealed (lidsadm -I). More information about sealing the kernel is explained in later sections. If this package is ever removed you will have to delete the entries. Using the script method above, delete out all the entries then lidsadm -Z and run all the scripts again. Otherwise you can issue a lidsadm -D for each file entry you have. For files with multiple entries, you only need enter it in once. Lidsadm will delete all entries for that file. The Guardian Digital Linux Lockbox 197 The Linux Intrusion Detection System (LIDS) 9.4 Chapter 9 Kernel Capabilities A When a process is created it is given a set of capabilities from the kernel. These capabilities tell the process what it can and can not do. LIDS gives you the ability to alter these capabilities in the kernel. You can set the capabilities to apply to all processes or only specific processes. We saw how to apply capabilities to only specific processes previously in the Adding an Entry section and in the above example. The default capabilities set that LIDS used is defined in the /etc/lids/lids. cap file. This file contains a list of the capabilities by name, with a number and a + or - symbol before it. A + enables the listed capability following it and a disables it. Before each capability is a description of what the capability does. We suggest you keep the default capabilities. You can also find a list of all the capabilities and definitions at the end of this section and by just typing lidsadm or lidsadm -h. Issuing: lidsadm -I sets all the capabilities listed in the /etc/lids/lids.cap file. By default, in the Lockbox, the command is entered into the /etc/rc.local file so the kernel is sealed during boot up. When LIDS is disabled the capabilities return to their original settings and when you enable the kernel again they return to their previous state. Earlier we set capabilities to a binary. We were actually linking a capability a process the binary creates: lidsadm -A -s /path/to/binary -t -o CAP_NAME All processes, however are protected from being killed by anyone but the owner of the process. This too can be avoided with the above process. 9.4.1 Capability Names and Descriptions Here is a list of all the capabilities supported by LIDS and what their function is. CAP_CHOWN In a system with the _POSIX_CHOWN_RESTRICTED option defined, this overrides the restriction of changing file ownership and group ownership. 198 User Guide Section 9.4 Kernel Capabilities CAP_DAC_OVERRIDE Override all DAC access, including ACL execute B access if _POSIX_A CL is defined. Excluding DAC access covered by CAP_LINUX_IMMUTABLE. CAP_DAC_READ_SEARCH Overrides all DAC restrictions regarding read and search on files and directories, including ACL restrictions if _POSIX_ACL is defined. Excluding DAC access covered by CAP_LINUX_IMMUTABLE. CAP_FOWNER Overrides all restrictions concerning allowed operations on files, where the file owner ID must be equal to the user ID, except where CAP_FSE TID is applicable. It doesn’t override MAC and DAC restrictions. CAP_FSETID Overrides the following restrictions that the effective user ID shall match the file owner ID when setting the S_ISUID and S_ISGID bits on that file; that the effective group ID (or one of the supplementary group IDs) shall match the file owner ID when setting the S_ISGID bit on that file; that the S_ISUID and S_ISGID bits are cleared on successful return from chown(2) (not implemented). CAP_KILL Overrides the restriction that the real or effective user ID of a process sending a signal must match the real or effective user ID of the process receiving the signal. CAP_SETGID Allows setgid(2) manipulation 4 Allows setgroups(2) 4 Allows forged gids on socket credentials passing. 4 CAP_SETUID Allows set*uid(2) manipulation (including fsuid). 4 4 Allows forged pids on socket credentials passing. CATP_SETPCAP Transfer any capability in your permitted set to any pid, remove any capability in your permitted set from any pid. The Guardian Digital Linux Lockbox 199 The Linux Intrusion Detection System (LIDS) Chapter 9 CAP_LINUX_IMMUTABLE Allow modification of S_IMMUTABLE and C S_APPEND file attributes. CAP_NET_BIND_SERVICE Allows binding to TCP/UDP sockets below 1024. CAP_NET_BROADCAST Allow read/write of device-specific registers CAP_NET_ADMIN Allow broadcasting, listen to multicast. 4 Allow interface configuration 4 Allow administration of IP firewall, masquerading and accounting 4 Allow setting debug option on sockets 4 Allow modification of routing tables 4 Allow setting arbitrary process / process group ownership on sockets 4 Allow binding to any address for transparent proxying 4 Allow setting TOS (type of service) 4 Allow setting promiscuous mode 4 Allow clearing driver statistics 4 Allow multicasting 4 CAP_NET_RAW Allow use of RAW sockets 4 Allow use of PACKET sockets 4 CAP_IPC_LOCK Allow locking of shared memory segments 4 4 200 Allow mlock and mlockall (which doesn’t really have anything to do with IPC). User Guide Section 9.4 Kernel Capabilities CAP_IPC_OWNER Override IPC ownership checks. D CAP_SYS_MODULE Insert and remove kernel modules. CAP_SYS_RAWIO Allow ioperm/iopl and /dev/port access 4 Allow /dev/mem and /dev/kmem access 4 Allow raw block devices (/dev/[sh]d??) access 4 CAP_SYS_CHROOT Allow use of chroot() CAP_SYS_PTRACE Allow ptrace() of any process CAP_SYS_PACCT Allow configuration of process accounting CAP_SYS_ADMIN Allow configuration of the secure attention key 4 Allow administration of the random device 4 Allow device administration (mknod) 4 Allow examination and configuration of disk quotas 4 Allow configuring the kernel’s syslog (printk behavior domain name) 4 Allow setting the domain name 4 Allow setting the host name 4 Allow calling bdflush() 4 Allow mount() and umount(), setting up new smb connection 4 Allow some autofs root ioctls 4 Allow nfsservctl Allow VM86_REQUEST_IRQ 4 Allow to read/write pci config on alpha 4 4 Allow irix_prctl on mips (setstacksize) The Guardian Digital Linux Lockbox 201 The Linux Intrusion Detection System (LIDS) Chapter 9 Allow flushing all cache on m68k (sys_cacheflush) 4 E Allow removing semaphores 4 Used instead of CAP_CHOWN to chown IPC message queues, semaphores and share memory 4 Allow locking/unlocking of shared memory segment 4 Allow turning swap on/off Allow forged pids on socket credentials passing 4 Allow setting read-ahead and flushing buffers on block devices 4 Allow setting geometry in floppy driver 4 Allow turning DMA on/off in xd driver 4 Allow administration of md devices (mostly the above, but some extra ioctls) 4 Allow tuning the ide driver Allow access to the nvram device 4 Allow administration of apm_bios, serial and bttv (TV) device 4 Allow manufacturer commands in isdn CAPI support driver 4 Allow reading non-standardized portions of pci configuration space 4 Allow DDI debug ioctl on sbpcd driver 4 Allow setting up serial ports 4 Allow sending raw qic-117 commands 4 Allow enabling/disabling tagged queuing on SCSI controllers and sending arbitrary SCSI commands 4 Allow setting encryption key on loopback file system 4 CAP_SYS_BOOT Allow use of reboot() CAP_SYS_NICE Allow raising priority and setting priority on other (different UID) processes 4 4 202 Allow use of FIFO and round-robin (realtime) scheduling on own processes and setting the scheduling algorithm used by another process. User Guide Section .0 Kernel Capabilities CAP_SYS_RESOURCE F Override resource limits. Set resource limits. 4 Override quota limits. 4 Override reserved space on ext2 file system 4 NOTE: ext2 honors fsuid when checking for resource overrides, so you can override using fsuid too 4 Override size restrictions on IPC message queues 4 Allow more than 64hz interrupts from the real-time clock 4 Override max number of consoles on console allocation 4 Override max number of keymaps 4 CAP_SYS_TIME Allow manipulation of system clock 4 Allow irix_stime on mips 4 Allow setting the real-time clock 4 CAP_SYS_TTY_CONFIG Allow configuration of tty devices 4 4 Allow vhangup() of tty The Guardian Digital Linux Lockbox 203 G A Q UICK S TART G UIDE This appendix is intended to give an overview of the functions of the Guardian Digital WebTool. After reading this appendix, the reader should be able to perform the steps required to set up a domain to receive mail, configure DNS services, and serve Web pages. If your Lockbox will not be used to perform all of the functions listed above, it is especially important that you read the User Guide and have a full understanding of each of the services you will be configuring. Before following the example below, your Lockbox should have already undergone initial configuration and be plugged in and operating on a network. Information regarding the initial configuration can be found in Section 3 Installing your Lockbox on page 22. To obtain a fast and most accurate setup, follow the steps in the described order. Once you have successfully completed each step, proceed in order to the next step. There are four primary steps required to configure the Lockbox: 1. Configure the network interface 2. Configure the DNS Server 3. Configure the Mail Server 4. Configure the Web Server to prepare for normal and secure websites After the initial configuration of your Guardian Digital Linux Lockbox, the basic system and networking functions are operating correctly and is ready to configure a sample store. We will be configuring our example Lockbox to use the following initial values entered when the Lockbox was configured: Hostname: myserver Domain Name: mydomain.com IP Address: 192.168.1.70 Netmask: 255.255.255.0 Gateway: 192.168.1.1 Primary DNS Address: 192.168.1.70 Section A.1 Network Interfaces Secondary DNS Address: 192.168.1.60 In this example, we will be creating the domain linuxlockbox.com that will be hosting our DNS, routing mail, and serving web pages. A.1 Network Interfaces Before any interfaces are created you will need to know the following: Each SSL-based website requires its own IP address. If more SSL-based websites are to be served, then a new interface must be created on another IP address for each website. 4 4 There can be many normal websites on the same IP address, given a Name Virtual Host defined in the Web server. See the Section 4.3 Virtual Host Management on page 39 in the User Guide for more information on Name Virtual Hosts. Example: In the WebTool, click on System Management, and then click on Network Configuration. There will already be an interface defined as: We want to set up a separate IP address for www.linuxlockbox.com, since we will be creating a Secure Web Server on it. Click on Add a New Interface to do this. We are now prompted for our information, at which point we enter: IP Address: 192.168.1.71 Netmask: 255.255.255.0 After clicking the Create button the Persistent Interfaces screen will look like: The Guardian Digital Linux Lockbox 205 Q UICK S TART G UIDE Appendix A We have now successfully configured our network interface. A.2 DNS Server The DNS Server is the mechanism that provides name to IP address, and IP address to name mappings. It also provides the information necessary for mail to be properly routed. DNS was created because IP addresses are often hard to remember. DNS is used to map that address to a name, which is much easier to remember. When typing http://www.guardiandigital.com into a Web browser, for example, the DNS server translates the host name (www.guardiandigital .com) into the IP address associated with www.guardiandigital.com. The browser then sends the request to that IP address and responds with the information available at that address. DNS contains a number of unique characteristics about each host. Each characteristic forms a ’record’ in the database that stores the DNS information. DNS "zones" are regions of IP addresses or names for which a particular organization is responsible. Address Records This is a record that provides a host name to be assigned to an IP address. All host names are associated with an IP address. Name Server Records This is a record that defines what name servers are responsible for the zone. In most cases, this will be the same as the hostname of the machine. Do not alter these records unless you have an explicit reason to. Name Alias Records This is a record which provides an "alias" for a pre-existing host name. There may be multiple aliases for a single host name. Mail Server Records This is a record which provides the information necessary to correctly route mail to correctly deliver electronic mail. Multiple e-mail servers may be defined for the same domain, each with a differing priority. Servers defined with a lower number have a higher priority and mail will be delivered to these hosts first. 206 User Guide Section A.2 DNS Server Example: H Because we are creating a new domain (linuxlockbox.com), we must create a new forward zone for it. Before your Lockbox can be configured to provide DNS for this domain, it must have been listed among the list of authoritative name servers for this domain. From the System Management menu, select DNS Management. The next step will be to create a new master zone. Click on the Create a New Master Zone link. Leave the Forward (Names to Addresses) button checked since that is the type of zone to be created. Keep the default value of Master server. The rest the input looks like: Domain name: linuxlockbox.com Email Address: [email protected] Leave the Allow transfers from... set to Allow None, and the Allow queries from... set to Allow Any. For more information on these fields please refer to the full manual. Click on the Create button to see the new zone in the zone listing. To add the records for our example, click on the linuxlockbox.com link. Address Records Hostname: www.linuxlockbox.com Address: 192.168.1.71 Hostname: mail.linuxlockbox.com Address: 192.168.1.71 Name Alias Records Alias: sales.linuxlockbox.com Real Name: www.linuxlockbox.com Mail Server Records The Guardian Digital Linux Lockbox 207 Q UICK S TART G UIDE I Appendix A Mail Server: mail.linuxlockbox.com Priority: 10 At this point we have successfully created www.linuxlockbox.com and mail .linuxlockbox.com to go to 192.168.1.71. We have now successfully configured the DNS records for our sample domain. A.3 Mail Server The mail server provides the mechanism to deliver e-mail to a recipient on the Internet. When an e-mail is sent, the mail server is instructed to deliver the message to the remote mail server responsible for the recipient’s domain. Example: To configure e-mail for our new domain, we must create a new Mail Domain. From the System Management section select Mail Server Management. Then select Domain Management. We want to Create [a] New Domain with the following values: Domain: linuxlockbox.com Postmaster: ryan This assumes that there is a user named ryan on the system. Now the Lockbox has been configured to receive mail for linuxlockbox.com. The local user ryan has been defined as the Postmaster. More information on the "Postmaster" account is available in Section 4.4.5 Mail Server Management on page 82. Once the mail domain is created, individual user accounts can be added by clicking on the linuxlockbox.com link: Example 1: E-Mail Username: administrator Recipient: christi 208 User Guide Section A.4 Web Server Example 2: J E-Mail Username: info Recipient: christi Example 3: E-Mail Username: webmaster Recipient: ryan Example 4: E-Mail Username: sales Recipient: [email protected] Here four e-mail addresses are defined. The following table shows the destination of various e-mail addresses according to the examples defined above: Mail Sent To: Final Recipient: [email protected] christi [email protected] christi [email protected] ryan [email protected] [email protected] [email protected] ryan We have now successfully configured our Mail Server. A.4 Web Server The Web Server is the mechanism for serving websites. There are two types of websites: normal and secure. Secure websites utilize SSL encryption to provide security for sensitive applications such as e-commerce. Normal websites are simply sites that do not utilize SSL. Secure websites require two things: a certificate and a key. It can be thought of in the following context: K the certificate is what verifies your identity (authentication) The Guardian Digital Linux Lockbox 209 Q UICK S TART G UIDE K Appendix A the key is what provides the security (encryption) L The certificate and key are also tightly tied into each other; they are a matching pair. The first time a user connects to a secure site, their browser will store the certificate. Every subsequent time the user connects to the site it verifies that the certificate is the same to ensure a secure connection. This provides the encryption portion of the process. For more information on certificiates please refer to the full User Guide. Example: To configure the Web server for our new domain, we must set them up in Section 4.3 Virtual Host Management on page 39. To create the normal site, go to Virtual Host Management, and select Create a Virtual Host. We use the following values: Address: 192.168.1.71 Administrator E-Mail: [email protected] Server Name: www.linuxlockbox.com Webmaster: ryan For Group, we want to first Create [a] Group named lockboxweb, and then select it. Group: lockboxweb If a database is necessary for this site, then we check the Create a database for this site box and enter in the values: Username: lockboxweb Password: l!ock#b0x 210 User Guide Section A.4 Web Server We have now successfully created the normal website. Likewise, to create the secure site, go to Virtual Host Management, and select Create an SSL Virtual Host. We use the following values: Address: 192.168.1.71 Administrator E-Mail: [email protected] Server Name: www.linuxlockbox.com Webmaster: ryan Group: lockboxweb We have now successfully created the secure website. Once this is done, the following directories for the normal site will be created: /home/httpd/www.linuxlockbox.com-80/cgi-bin /home/httpd/www.linuxlockbox.com-80/html /home/httpd/www.linuxlockbox.com-80/logs And the following directories for the secure site: /home/httpd/www.linuxlockbox.com-443/cgi-bin /home/httpd/www.linuxlockbox.com-443/html /home/httpd/www.linuxlockbox.com-443/logs /home/httpd/www.linuxlockbox.com-443/ssl Once the above steps have been completed, the Lockbox is ready to serve webpages for the following sites: http://www.linuxlockbox.com/ https://www.linuxlockbox.com/ The next step is to populate your sites with content. For more information on this and the many other aspects of the WebTool, please refer to the User Guide. The Guardian Digital Linux Lockbox 211 M B IS O C ODES B.1 Currency Codes (ISO 4217) Needed for AllCommerce ADP Andorran Peseta AED United Arab Emirates Dirham AFA Afghanistan Afghani ALL Albanian Lek ANG Netherlands Antillian Guilder AOK Angolan Kwanza ARA Argentinian Austral ATS Austrian Schilling AUD Australian Dollar AWG Aruban Florin BBD Barbados Dollar BDT Bangladeshi Taka BEF Belgian Franc BGL Bulgarian Lev BHD Bahraini Dinar BIF Burundi Franc BMD Bermudian Dollar BND Brunei Dollar BOB Bolivian Boliviano BRC Brazilian Cruzeiro BSD Bahamian Dollar Section B.1 Currency Codes (ISO 4217) Needed for AllCommerce BTN Bhutan Ngultrum BUK Burma Kyat BWP Botswanian Pula BZD Belize Dollar CAD Canadian Dollar CHF Swiss Franc CLF Chilean Unidades de Fomento CLP Chilean Peso CNY Yuan (Chinese) Renminbi COP Colombian Peso CRC Costa Rican Colon CSK Czech Koruna CUP Cuban Peso CVE Cape Verde Escudo CYP Cyprus Pound DDM East German Mark (DDR) DEM Deutsche Mark DJF Djibouti Franc DKK Danish Krone DOP Dominican Peso DZD Algerian Dinar ECS Ecuador Sucre EGP Egyptian Pound ESP Spanish Peseta ETB Ethiopian Birr The Guardian Digital Linux Lockbox 213 ISO C ODES Appendix B FIM Finnish Markka FJD Fiji Dollar FKP Falkland Islands Pound FRF French Franc GBP British Pound GHC Ghanaian Cedi GIP Gibraltar Pound GMD Gambian Dalasi GNF Guinea Franc GRD Greek Drachma GTQ Guatemalan Quetzal GWP Guinea-Bissau Peso GYD Guyanan Dollar HKD Hong Kong Dollar HNL Honduran Lempira HTG Haitian Gourde HUF Hungarian Forint IDR Indonesian Rupiah IEP Irish Punt ILS Israeli Shekel INR Indian Rupee IQD Iraqi Dinar IRR Iranian Rial ISK Iceland Krona ITL Italian Lira 214 User Guide Section B.1 Currency Codes (ISO 4217) Needed for AllCommerce JMD Jamaican Dollar JOD Jordanian Dinar JPY Japanese Yen KES Kenyan Schilling KHR Kampuchean (Cambodian) Riel KMF Comoros Franc KPW North Korean Won KRW (South) Korean Won KWD Kuwaiti Dinar KYD Cayman Islands Dollar LAK Lao Kip LBP Lebanese Pound LKR Sri Lanka Rupee LRD Liberian Dollar LSL Lesotho Loti LUF Luxembourg Franc LYD Libyan Dinar MAD Moroccan Dirham MGF Malagasy Franc MNT Mongolian Tugrik MOP Macau Pataca MRO Mauritanian Ouguiya MTL Maltese Lira MUR Mauritius Rupee MVR Maldive Rufiyaa The Guardian Digital Linux Lockbox 215 ISO C ODES Appendix B MWK Malawi Kwacha MXP Mexican Peso MYR Malaysian Ringgit MZM Mozambique Metical NGN Nigerian Naira NIC Nicaraguan Cordoba NLG Dutch Guilder NOK Norwegian Kroner NPR Nepalese Rupee NZD New Zealand Dollar OMR Omani Rial PAB Panamanian Balboa PEI Peruvian Inti PGK Papua New Guinea Kina PHP Philippine Peso PKR Pakistan Rupee PLZ Polish Zloty PTE Portuguese Escudo PYG Paraguay Guarani QAR Qatari Rial ROL Romanian Leu RWF Rwanda Franc SAR Saudi Arabian Riyal SBD Solomon Islands Dollar SCR Seychelles Rupee 216 User Guide Section B.1 Currency Codes (ISO 4217) Needed for AllCommerce SDP Sudanese Pound SEK Swedish Krona SGD Singapore Dollar SHP St. Helena Pound SLL Sierra Leone Leone SOS Somali Schilling SRG Suriname Guilder STD Sao Tome and Principe Dobra SUR USSR Rouble SVC El Salvador Colon SYP Syrian Potmd SZL Swaziland Lilangeni THB Thai Bhat TND Tunisian Dinar TOP Tongan Pa’anga TPE East Timor Escudo TRL Turkish Lira TTD Trinidad and Tobago Dollar TWD Taiwan Dollar TZS Tanzanian Schilling UGS Uganda Shilling USD US Dollar UYP Uruguayan Peso VEB Venezualan Bolivar VND Vietnamese Dong The Guardian Digital Linux Lockbox 217 ISO C ODES Appendix B VUV Vanuatu Vatu WST Samoan Tala YDD Democratic Yemeni Dinar YER Yemeni Rial YUD New Yugoslavia Dinar ZAR South African Rand ZMK Zambian Kwacha ZRZ Zaire Zaire ZWD Zimbabwe Dollar 218 User Guide Section B.2 Language Codes (ISO 639-2) Needed for AllCommerce N B.2 Language Codes (ISO 639-2) Needed for AllCommerce A list of the most recent language ISO codes can be found at http://lcweb. loc.gov/standards/iso639-2/englangn.html Because of the large number of language codes, only a small number of them are listed here: baq Basque dut Dutch eng English fre French ger German gre Greek, Modern (post 1453) ita Italian per Persian por Portuguese rus Russian spa Spanish wel Welsh The Guardian Digital Linux Lockbox 219 O C C.1 G ENERAL L INUX Introduction In this section we will discuss some basic Linux knowledge for administering your Lockbox from the console or an SSH connection. This section is more for advanced users. You have to be careful, you can corrupt the system configuration resulting in improper operation of your Lockbox. C.1.1 Root Access on Your Lockbox su is a small program that gives you the ability to login as the root user from a remote connection. To help increase security you are prevented from running su. The only ways to gain root access is to either login as root from the console or make an SSH connection to the Lockbox as the root user. All logins via SSH, both root logins and normal user logins are logged in /var/lo g/syslog and are filtered into /var/log/audit/ssh_authorization. log, / var/log/audit/su_logins.log, and /var/log/audit/su_f ailed.log. You can find console logins in the /var/log/audit/pam.log which will contain all successful and failed login attempts from the console. Section C.2 Basic Bash Commands P C.2 Basic Bash Commands Bash, or the Bourne Again Shell, is the successor to sh. Bash is the default system shell you will be using to interface with your Lockbox when you login via SSH or the console. Here we will cover some basic commands for moving around the system and doing some minor work. If you will be doing most of your editing from the command line we highly recommend picking up a book on using bash or general Unix commands. N OTE : C.2.1 You will find /bin/sh on your system. It is really a link to /bin/bash. This is done for compatibility reasons. Moving Around the System When you first login you will be sitting in your home directory. Most likely /home/username/. You can get a listing of the directory contents by typing: $ ls or for a long view of the listing with time stamps, file permissions and file ownerships type: $ ls -l You can move from directories by typing $ cd directory-name cd by itself will bring you back to your home directory. Directories are referenced with a slash ( / ). / being the root directory. So to go to the /etc directory you simply type $ cd /etc to reference the current directory we use a single period, ’.’ and to reference the previous directory we use two periods, ’..’. So if you are in your home directory and you want to go to a different users directory you can type: The Guardian Digital Linux Lockbox 221 G ENERAL L INUX Appendix C $ cd ../different-user which is equivalent to: $ cd /home/different-user At any point using the TAB key after typing a few characters in at the bash prompt will make bash fill in the rest of the file or directory name that matches what you have typed. If there is more than one match, tap the tab key twice and it will list all the matches. C.2.2 File Manipulation There are many ways to alter files on your system. You can copy, delete, move, change attributes etc. Here is the three basic file manipulation commands, cp, rm, and mv -> Copy, remove and move. They are used as follows: $ cp file1 file2 ex: $ cp /home/nick/new_httpd.conf /etc/httpd/conf/httpd.conf $ rm file ex: $ rm /home/nick/new_httpd.conf $ mv file1 file2 ex: $ mv /home/nick/new_httpd.conf /etc/httpd/conf/httpd.conf You also have control over the attributes and ownership of a file. Running chown and chgrp you can change the files ownerships: $ chown nick *.html $ chgrp nick *.html The above two commands will give user nick complete ownership over every html file in the current directory. You can shorten the above command by typing: $ chown nick:nick *.html This changes both the ownership and group in one shot. You can change the file permissions using the chmod program. By typing: $ chmod 644 *.html That will change the access to read/write by the owner and read only by users in the specified group and all users. There are many more options, too many to list here, chmod can use. 222 User Guide Section C.2 C.2.3 Q Basic Bash Commands Editing a File You basically have two options for file editing from the console, Vi and Pico. Vi has the most difficult learning curve but is the most powerful editor. Pico is much easier to learn. All the commands are laid out in front of you. Pico, however can have some strange effects on files and is not nearly as powerful as the other two editors. Your Lockbox comes with Vi and Pico installed on it. To load the Vi editor simply type: $ vi fileToEdit To start the Pico editor type: $ pico fileToEdit If you don’t enter a filename it will start by editing a blank document. We recommend using Vi if you will be doing most of your editing from the console. If you don’t have experience with vi you’ll want to use one of the many resources as it’s use may not be immediately obvious. The Guardian Digital Linux Lockbox 223 G ENERAL L INUX Appendix C R C.3 File System Structure The EnGarde Linux system is designed with the file system standards in mind. Here is a brief breakdown of the directories and there descriptions (taken from Filesystem Hierarchy Standard - ver2.1): / - the root directory |-bin Essential command binaries |-boot Static files of the boot loader |-dev Device files |-etc Host-specific system configuration |-home User home directories |-lib Essential shared libraries and | kernel modules |-mnt Mount point for mounting a | filesystem temporarily |-root Home directory for the root user |-sbin Essential system binaries |-tmp Temporary files |-usr Secondary hierarchy |-var Variable data This is just a brief summary of the main root file system. For more detailed information you can download the Filesystem Hierarchy Standard from http://www .pathname.com/fhs/ or you can view the PDF or PostScript(. PS) file included in the document directory on the EnGarde CD included with your Lockbox. 224 User Guide Section C.4 Services and Daemons C.4 Services and Daemons S Linux has the ability to start and stop services and daemons on the fly. A service is generally something like POP3 or an FTP server and are managed using files in the /etc/inet.d/ directory. You can also have services ran from the init.d scripts. Here are a few commands with their results: $ /etc/init.d/crond start Starting crond: [ OK ] $ /etc/init.d/d stop Shutting down crond: [ OK ] $ /etc/init.d/crond restart Shutting down crond: [ OK ] Starting crond: [ OK ] $ /etc/init.d/crond status crond (pid 18529 18525 18522) is running Not all commands in this directory have the above options. To get a list of what each one can do, type the filename by itself. This is primarily used if you need to shutdown a daemon for maintenance or other reasons. Remember, when you make modifications to configuration files for a daemon, you generally have to restart that daemon before the changes can take effect. The Guardian Digital Linux Lockbox 225 G ENERAL L INUX Appendix C C.5 Groups and Users T File and directory permissions are the basic means for providing security on a system. They are also the last line of defense against an unauthorized user reading or modifying information that does not belong to them. A properly configured system contains files and directories which are only accessible to the users in which were authorized to access those files and directories. The set of rules that a file or directory is given to tell it who can and can’t access it are known as permissions. These file and directory permissions are assigned by both user and group. Each file and directory has three sets of permissions associated with it. It gives permissions to owner, group and other. Below is the result of a sample directory listing produced by executing ls -l, displayed with each field broken down: Field 1: Permissions for this file. We will break down these nine file permission settings in the next section. Field 2: Number of hard links to this file or directory. These links can be directories. Field 3: Owner of the file. The users user name is displayed, if no user name is associated with the owner then the user ID number is displayed. Field 4: The group to which the file belongs. A group name will be displayed here, if no group name is associated with the ID then the ID number is displayed. Field 5: This is the size of the file in bytes. Field 6: The date of the last time the file was modified. Field 7: The name of the file. There are three options for file permissions. Read (r), write (w) and execute (x). These three options can each be assigned to the user, group and other attributes of each file and directory. We can break down field one above as follows: 226 User Guide Section C.5 Groups and Users 1222333444 -rw-r--r-U 1. Special Flag 2. Owner permissions 3. Group permissions 4. Other permissions We have S as a special attribute. Here is a list of special attributes: d - Directory K s - socket K b - block special file (IE: /dev/hda) K c - character special file (IE: /dev/tty) K l - sybolic link K K p - named pipe Next we have the owner of the file, followed by the group and finally the other. Each one can have their own set of read, write and executable permissions. The Guardian Digital Linux Lockbox 227 D V F IREWALLS AND P ROXY S ERVERS D.1 Configuring a Firewall or Proxy Server A firewall is a system designed to keep everything behind it safe from the outside world. It scans incoming connections and determines whether or not the connection matches one of a list of pre-defined access control rule, accepts or rejecting the connection. If you Lockbox will be positioned behind firewall you will need to configure your firewall to allow the Lockbox access to the outside world. Below are a list of ports and what they are. You may not have all of the listed ports opened on your Lockbox if you don’t have it configured to. For example, if your Lockbox is not a DNS server you will not have the DNS port 53 opened. 22/tcp This is the SSH port. If you want to allow anyone from outside to SSH into your machine you must open this port 25/tcp This is the SMTP service. If this machine will be receiving e-mail this port must be available. 53/tcp&udp This is the DNS service. You will need to have this opened. Configuring DNS to work through a firewall or proxy server can be difficult and it is recommended to refer to your firewall manual for complete instructions. 80/tcp If the Lockbox is going to be a Web server you will need to enable access to this port. 443/tcp If the Lockbox is a Web server and will be hosting a secure site you will need to open this port to support SSL 993/tcp If the Lockbox will be offering Secure IMAP you will need to have this port open. 995/tcp Secure POP3 will be available from this port if the Lockbox is running it. 1022/tcp This is the user password changer portion of the GD WebTool. If you want to give outside users to availability to change their own password via the GD WebTool you will need to open this port up. Section D.1 1023/tcp Configuring a Firewall or Proxy Server This is the actual GD WebTool for the administrator. If you will be administrating this from outside you will need to open the port. For more information about firewalls there are many books and on-line documentation. Refer to your firewall documentation for specific instructions on how to permit these services through your firewall. Additionally, here are a few references: Zwicky, Cooper & Chapman. Building Internet Firewalls, June 2000. Copyright O’Reilly & Associates, Inc. 2000. K K Mark Grennan, [email protected]. Firewall and Proxy Server HOWTO, Feb. 26, 2000. Copyright Mark Grennan, 2000. The Guardian Digital Linux Lockbox 229 F IREWALLS AND P ROXY S ERVERS Appendix D W D.2 Disabling Proxy Settings in Your Browser You will need to disable proxy and firewall settings in your browser in order to access the inital configuration tool on the Lockbox. Directions are given below for both Netscape Navigator and Internet Explorer. D.2.1 Netscape Navigator To disable the proxy settings in Netscape Navigator you will need to be at the main Netscape Navigator window. Click the Edit menu button and then select Preferences from the pull-down menu. You will then be brought to the Preferences menu. By clicking on the Advanced option in the menu “tree” on the left will bring up the Proxy Settings. 230 User Guide Section D.2 Disabling Proxy Settings in Your Browser Click the radio button labeled Direct connection to the Internet and then click Ok. Your Netscape browser is now ready to connect to your Lockbox. D.2.2 Internet Explorer To disable the proxy settings in Internet Explorer you will need to be at the main Internet Explorer window. Click the Tools menu button and then select Internet Options from the pull-down menu. The Guardian Digital Linux Lockbox 231 F IREWALLS AND P ROXY S ERVERS Appendix D Once you select Internet Options you will be presented with the Internet Options dialog box. At the top of the box there are a list of tabs, select Connection. From the Connection section click the Lan Settings button. After clicking the Setup button the proxy information will be displayed. You want to turn off all your proxy server settings so you have to make sure all the checkboxes are NOT checked. Once this is done click the OK button to finish. 232 User Guide Section D.2 Disabling Proxy Settings in Your Browser You are now ready to connect to your Lockbox with Internet Explorer. The Guardian Digital Linux Lockbox 233 E C ERTIFICATES X E.1 General Certificate Information Here we will just briefly cover some basic certificate information you may need to know to get your certificates properly working. A new certificate is only valid for 365 days, or 1 year. After this period you must get a new certificate. If you have a signed certificate you have the option to renew that certificate, which usually requires a fee. E.1.1 Getting a Certificate Signed The two most common certificate companies are Verisign and Thawte. To get a certificate signed, generate a CSR as described in Certificate Management found in Section 4.3 and follow their directions to send it to the appropriate CA. They will then request proof of your right to use the certified organization name (Articles of incorporation), proof of your registration of the domain name you will be using (from the InterNIC whois database), to obtain your domain name details go to: http://rs.internic.net And finally a letter of authorization from an agent of your company or organization. Once everything is authorized they will send you back a signed certificate. Please read their Web sites: http://www.verisign.com http://www.thawte.com for detailed information on submitting a certificate to be signed or go directly to their registration pages: http://digitalid.verisign.com/server/enrollIntro.htm http://www.thawte.com/certs/server/request.html If you get a certificate signed by a smaller Certificate Authority, Netscape and Internet Explorer may bring up a warning that it does not recognize the CA. This may make some users uncomfortable and insecure about using your site. However, one of these CAs can provide you with a signed certificate at a much reduced cost. Section E.2 E.1.2 Y Accepting an Unsigned Certificate Certificates, IP and Virtual Host Issues A certificate is bound to a domain name regardless of the IP address. Therefore if you register a certificate you will register it under your domain name. Unfortunatly due to current protocal restrictions you can only have one certificate per IP address. Using a separate IP for each domain name located on your Lockbox will give you the ability to assign a separate certificate to each domain. E.2 Accepting an Unsigned Certificate During the initial login during the configuration of your Lockbox and/or when connecting to the GD WebTool you will be prompted with the following screen: Your browser will ask you if you want to accept the certificate attached to your Lockbox. The reason for this is Guardian Digital has signed the certificate and is not a Certificate Authority (CA) such as Verisign and Thawte. Having this certificate signed by a CA is not necessary since you can verify that you are connecting to your own Lockbox. The Guardian Digital Linux Lockbox 235 C ERTIFICATES Appendix E You will want to accept this certificate. Click the Next button to continue. Z This next screen will display brief information concerning the certificate. There is a button you can click, More Infor... for detailed information concerning the certificate. Click Next to continue. 236 User Guide Section E.2 Accepting an Unsigned Certificate Now you will be asked in what way you want to accept this certificate. You have three options here. The first option will only accept the certificate for the current session. So when you shut your browser down you will be prompted with the same screens the next time you try to login to the GD WebTool. The second option will tell your browser to never accept the certificate. This will lock you out of GD WebTool. Finally the third option will accept the certificate until it expires. When it expires and a new certificate is put in it’s place you will be prompted again with these same menus. If you will be doing your administration via the GD WebTool on the current machine it is recommended you select Accept this certificate forever (until it expires) option. Once you have made your decision select the Next button. The Guardian Digital Linux Lockbox 237 C ERTIFICATES Appendix E This fourth screen will inform you of the possibility of fraud and insecurity when using an unsigned certificate. Since you know the Lockbox and certificate both came from Guardian Digital you can be certain your connection and data will be secure. 238 User Guide Section E.2 Accepting an Unsigned Certificate This is the final step and will inform you of your decision to accept the certificate and verify your options. Click Finish to fully accept the certificate and enter the GD WebTool. The Guardian Digital Linux Lockbox 239 F F.1 [ L ICENSES GNU Public License (GPL) Version 2, June 1991 Copyright (C) 1989, 1991 Free Software Foundation, Inc. 59 Temple Place - Suite 330, Boston, MA 02111-1307, USA Everyone is permitted to copy and distribute verbatim copies of this license document, but changing it is not allowed. Preamble The licenses for most software are designed to take away your freedom to share and change it. By contrast, the GNU General Public License is intended to guarantee your freedom to share and change free software–to make sure the software is free for all its users. This General Public License applies to most of the Free Software Foundation’s software and to any other program whose authors commit to using it. (Some other Free Software Foundation software is covered by the GNU Library General Public License instead.) You can apply it to your programs, too. When we speak of free software, we are referring to freedom, not price. Our General Public Licenses are designed to make sure that you have the freedom to distribute copies of free software (and charge for this service if you wish), that you receive source code or can get it if you want it, that you can change the software or use pieces of it in new free programs; and that you know you can do these things. To protect your rights, we need to make restrictions that forbid anyone to deny you these rights or to ask you to surrender the rights. These restrictions translate to certain responsibilities for you if you distribute copies of the software, or if you modify it. For example, if you distribute copies of such a program, whether gratis or for a fee, you must give the recipients all the rights that you have. You must make sure that they, too, receive or can get the source code. And you must show them these terms so they know their rights. We protect your rights with two steps: (1) copyright the software, and (2) offer you this license which gives you legal permission to copy, distribute and/or modify the software. Also, for each author’s protection and ours, we want to make certain that everyone understands that there is no warranty for this free software. If the software is Section F.1 GNU Public License (GPL) modified by someone else and passed on, we want its recipients to know that what they have is not the original, so that any problems introduced by others will not reflect on the original authors’ reputations. \ Finally, any free program is threatened constantly by software patents. We wish to avoid the danger that redistributors of a free program will individually obtain patent licenses, in effect making the program proprietary. To prevent this, we have made it clear that any patent must be licensed for everyone’s free use or not licensed at all. The precise terms and conditions for copying, distribution and modification follow. TERMS AND CONDITIONS FOR COPYING, DISTRIBUTION AND MODIFICATION 0. This License applies to any program or other work which contains a notice placed by the copyright holder saying it may be distributed under the terms of this General Public License. The Program, below, refers to any such program or work, and a work based on the Program means either the Program or any derivative work under copyright law: that is to say, a work containing the Program or a portion of it, either verbatim or with modifications and/or translated into another language. (Hereinafter, translation is included without limitation in the term modification.) Each licensee is addressed as you. Activities other than copying, distribution and modification are not covered by this License; they are outside its scope. The act of running the Program is not restricted, and the output from the Program is covered only if its contents constitute a work based on the Program (independent of having been made by running the Program). Whether that is true depends on what the Program does. 1. You may copy and distribute verbatim copies of the Program’s source code as you receive it, in any medium, provided that you conspicuously and appropriately publish on each copy an appropriate copyright notice and disclaimer of warranty; keep intact all the notices that refer to this License and to the absence of any warranty; and give any other recipients of the Program a copy of this License along with the Program. You may charge a fee for the physical act of transferring a copy, and you may at your option offer warranty protection in exchange for a fee. 2. You may modify your copy or copies of the Program or any portion of it, thus forming a work based on the Program, and copy and distribute such modifications or work under the terms of Section 1 above, provided that you also meet all of these conditions: The Guardian Digital Linux Lockbox 241 L ICENSES Appendix F a) You must cause the modified files to carry prominent notices stating that you changed the files and the date of any change. b) You must cause any work that you distribute or publish, that in whole or in part contains or is derived from the Program or any part thereof, to be licensed as a whole at no charge to all third parties under the terms of this License. c) If the modified program normally reads commands interactively when run, you must cause it, when started running for such interactive use in the most ordinary way, to print or display an announcement including an appropriate copyright notice and a notice that there is no warranty (or else, saying that you provide a warranty) and that users may redistribute the program under these conditions, and telling the user how to view a copy of this License. (Exception: if the Program itself is interactive but does not normally print such an announcement, your work based on the Program is not required to print an announcement.) These requirements apply to the modified work as a whole. If identifiable sections of that work are not derived from the Program, and can be reasonably considered independent and separate works in themselves, then this License, and its terms, do not apply to those sections when you distribute them as separate works. But when you distribute the same sections as part of a whole which is a work based on the Program, the distribution of the whole must be on the terms of this License, whose permissions for other licensees extend to the entire whole, and thus to each and every part regardless of who wrote it. Thus, it is not the intent of this section to claim rights or contest your rights to work written entirely by you; rather, the intent is to exercise the right to control the distribution of derivative or collective works based on the Program. In addition, mere aggregation of another work not based on the Program with the Program (or with a work based on the Program) on a volume of a storage or distribution medium does not bring the other work under the scope of this License. 3. You may copy and distribute the Program (or a work based on it, under Section 2) in object code or executable form under the terms of Sections 1 and 2 above provided that you also do one of the following: a) Accompany it with the complete corresponding machine-readable source code, which must be distributed under the terms of Sections 1 and 2 above on a medium customarily used for software interchange; or, b) Accompany it with a written offer, valid for at least three years, to give any third party, for a charge no more than your cost of physically performing source distribution, a complete machine-readable copy of the corresponding source code, to 242 User Guide Section F.1 GNU Public License (GPL) be distributed under the terms of Sections 1 and 2 above on a medium customarily used for software interchange; or, ] c) Accompany it with the information you received as to the offer to distribute corresponding source code. (This alternative is allowed only for noncommercial distribution and only if you received the program in object code or executable form with such an offer, in accord with Subsection b above.) The source code for a work means the preferred form of the work for making modifications to it. For an executable work, complete source code means all the source code for all modules it contains, plus any associated interface definition files, plus the scripts used to control compilation and installation of the executable. However, as a special exception, the source code distributed need not include anything that is normally distributed (in either source or binary form) with the major components (compiler, kernel, and so on) of the operating system on which the executable runs, unless that component itself accompanies the executable. If distribution of executable or object code is made by offering access to copy from a designated place, then offering equivalent access to copy the source code from the same place counts as distribution of the source code, even though third parties are not compelled to copy the source along with the object code. 4. You may not copy, modify, sublicense, or distribute the Program except as expressly provided under this License. Any attempt otherwise to copy, modify, sublicense or distribute the Program is void, and will automatically terminate your rights under this License. However, parties who have received copies, or rights, from you under this License will not have their licenses terminated so long as such parties remain in full compliance. 5. You are not required to accept this License, since you have not signed it. However, nothing else grants you permission to modify or distribute the Program or its derivative works. These actions are prohibited by law if you do not accept this License. Therefore, by modifying or distributing the Program (or any work based on the Program), you indicate your acceptance of this License to do so, and all its terms and conditions for copying, distributing or modifying the Program or works based on it. 6. Each time you redistribute the Program (or any work based on the Program), the recipient automatically receives a license from the original licensor to copy, distribute or modify the Program subject to these terms and conditions. You may not impose any further restrictions on the recipients’ exercise of the rights granted herein. You are not responsible for enforcing compliance by third parties to this License. The Guardian Digital Linux Lockbox 243 L ICENSES Appendix F 7. If, as a consequence of a court judgment or allegation of patent infringement or for any other reason (not limited to patent issues), conditions are imposed on you (whether by court order, agreement or otherwise) that contradict the conditions of this License, they do not excuse you from the conditions of this License. If you cannot distribute so as to satisfy simultaneously your obligations under this License and any other pertinent obligations, then as a consequence you may not distribute the Program at all. For example, if a patent license would not permit royalty-free redistribution of the Program by all those who receive copies directly or indirectly through you, then the only way you could satisfy both it and this License would be to refrain entirely from distribution of the Program. If any portion of this section is held invalid or unenforceable under any particular circumstance, the balance of the section is intended to apply and the section as a whole is intended to apply in other circumstances. It is not the purpose of this section to induce you to infringe any patents or other property right claims or to contest validity of any such claims; this section has the sole purpose of protecting the integrity of the free software distribution system, which is implemented by public license practices. Many people have made generous contributions to the wide range of software distributed through that system in reliance on consistent application of that system; it is up to the author/donor to decide if he or she is willing to distribute software through any other system and a licensee cannot impose that choice. This section is intended to make thoroughly clear what is believed to be a consequence of the rest of this License. 8. If the distribution and/or use of the Program is restricted in certain countries either by patents or by copyrighted interfaces, the original copyright holder who places the Program under this License may add an explicit geographical distribution limitation excluding those countries, so that distribution is permitted only in or among countries not thus excluded. In such case, this License incorporates the limitation as if written in the body of this License. 9. The Free Software Foundation may publish revised and/or new versions of the General Public License from time to time. Such new versions will be similar in spirit to the present version, but may differ in detail to address new problems or concerns. Each version is given a distinguishing version number. If the Program specifies a version number of this License which applies to it and any later version, you have the option of following the terms and conditions either of that version or of any later version published by the Free Software Foundation. If the Program does 244 User Guide Section F.1 GNU Public License (GPL) not specify a version number of this License, you may choose any version ever published by the Free Software Foundation. 10. If you wish to incorporate parts of the Program into other free programs whose distribution conditions are different, write to the author to ask for permission. For software which is copyrighted by the Free Software Foundation, write to the Free Software Foundation; we sometimes make exceptions for this. Our decision will be guided by the two goals of preserving the free status of all derivatives of our free software and of promoting the sharing and reuse of software generally. NO WARRANTY 11. BECAUSE THE PROGRAM IS LICENSED FREE OF CHARGE, THERE IS NO WARRANTY FOR THE PROGRAM, TO THE EXTENT PERMITTED BY APPLICABLE LAW. EXCEPT WHEN OTHERWISE STATED IN WRITING THE COPYRIGHT HOLDERS AND/OR OTHER PARTIES PROVIDE THE PROGRAM AS IS WITHOUT WARRANTY OF ANY KIND, EITHER EXPRESSED OR IMPLIED, INCLUDING, BUT NOT LIMITED TO, THE IMPLIED WARRANTIES OF MERCHANTABILITY AND FITNESS FOR A PARTICULAR PURPOSE. THE ENTIRE RISK AS TO THE QUALITY AND PERFORMANCE OF THE PROGRAM IS WITH YOU. SHOULD THE PROGRAM PROVE DEFECTIVE, YOU ASSUME THE COST OF ALL NECESSARY SERVICING, REPAIR OR CORRECTION. 12. IN NO EVENT UNLESS REQUIRED BY APPLICABLE LAW OR AGREED TO IN WRITING WILL ANY COPYRIGHT HOLDER, OR ANY OTHER PARTY WHO MAY MODIFY AND/OR REDISTRIBUTE THE PROGRAM AS PERMITTED ABOVE, BE LIABLE TO YOU FOR DAMAGES, INCLUDING ANY GENERAL, SPECIAL, INCIDENTAL OR CONSEQUENTIAL DAMAGES ARISING OUT OF THE USE OR INABILITY TO USE THE PROGRAM (INCLUDING BUT NOT LIMITED TO LOSS OF DATA OR DATA BEING RENDERED INACCURATE OR LOSSES SUSTAINED BY YOU OR THIRD PARTIES OR A FAILURE OF THE PROGRAM TO OPERATE WITH ANY OTHER PROGRAMS), EVEN IF SUCH HOLDER OR OTHER PARTY HAS BEEN ADVISED OF THE POSSIBILITY OF SUCH DAMAGES. END OF TERMS AND CONDITIONS ^ The Guardian Digital Linux Lockbox Copyright c 2000 Guardian Digital, Inc. This program is free software; you can redistribute it and/or modify it under the terms of the GNU General Public License as published by the Free Software Foundation; either version 2 of the License, or (at your option) any later version. The Guardian Digital Linux Lockbox 245 L ICENSES Appendix F This program is distributed in the hope that it will be useful, but WITHOUT ANY WARRANTY; without even the implied warranty of MERCHANTABILITY or FITNESS FOR A PARTICULAR PURPOSE. See the GNU General Public License for more details. You should have received a copy of the GNU General Public License along with this program; if not, write to the Free Software Foundation, Inc., 59 Temple Place - Suite 330, Boston, MA 02111-1307, USA. 246 User Guide Section F.2 F.2 P BSD License BSD License Copyright (c) 2000, Guardian Digital, Inc. All rights reserved. Redistribution and use in source and binary forms, with or without modification, are permitted provided that the following conditions are met: Redistributions of source code must retain the above copyright notice, this list of conditions and the following disclaimer. Redistributions in binary form must reproduce the above copyright notice, this list of conditions and the following disclaimer in the documentation and/or other materials provided with the distribution. Neither the name of the Guardian Digital, Inc. nor the names of its contributors may be used to endorse or promote products derived from this software without specific prior written permission. THIS SOFTWARE IS PROVIDED BY THE COPYRIGHT HOLDERS AND CONTRIBUTORS “AS IS” AND ANY EXPRESS OR IMPLIED WARRANTIES, INCLUDING, BUT NOT LIMITED TO, THE IMPLIED WARRANTIES OF MERCHANTABILITY AND FITNESS FOR A PARTICULAR PURPOSE ARE DISCLAIMED. IN NO EVENT SHALL THE REGENTS OR CONTRIBUTORS BE LIABLE FOR ANY DIRECT, INDIRECT, INCIDENTAL, SPECIAL, EXEMPLARY, OR CONSEQUENTIAL DAMAGES (INCLUDING, BUT NOT LIMITED TO, PROCUREMENT OF SUBSTITUTE GOODS OR SERVICES; LOSS OF USE, DATA, OR PROFITS; OR BUSINESS INTERRUPTION) HOWEVER CAUSED AND ON ANY THEORY OF LIABILITY, WHE-THER IN CONTRACT, STRICT LIABILITY, OR TORT (INCLUDING NEGLIGENCE OR OTHERWISE) ARISING IN ANY WAY OUT OF THE USE OF THIS SOFTWARE, EVEN IF ADVISED OF THE POSSIBILITY OF SUCH DAMAGE. The Guardian Digital Linux Lockbox 247 L ICENSES Appendix F _ F.3 Apache License The Apache Software License,1 Copyright (c) 2000 The Apache Software Foundation. All rights reserved. Redistribution and use in source and binary forms, with or without modification, are permitted provided that the following conditions are met: 1. Redistributions of source code must retain the above copyright notice, this list of conditions and the following disclaimer. 2. Redistributions in binary form must reproduce the above copyright notice, this list of conditions and the following disclaimer in the documentation and/or other materials provided with the distribution. 3. The end-user documentation included with the redistribution, if any, must include the following acknowledgment: "This product includes software developed by the Apache Software Foundation (http://www.apache.or g/)." Alternately, this acknowledgment may appear in the software itself, if and wherever such third-party acknowledgments normally appear. 4. The names "Apache" and "Apache Software Foundation" must not be used to endorse or promote products derived from this software without prior written permission. For written permission, please contact apache@apach e.org. 5. Products derived from this software may not be called "Apache", nor may "Apache" appear in their name, without prior written permission of the Apache Software Foundation. THIS SOFTWARE IS PROVIDED “AS IS” AND ANY EXPRESSED OR IMPLIED WARRANTIES, INCLUDING, BUT NOT LIMITED TO, THE IMPLIED WARRANTIES OF MERCHANTABILITY AND FITNESS FOR A PARTICULAR PURPOSE ARE DISCLAIMED. IN NO EVENT SHALL THE APACHE SOFTWARE FOUNDATION OR ITS CONTRIBUTORS BE LIABLE FOR ANY DIRECT, INDIRECT, INCIDENTAL, SPECIAL, EXEMPLARY, OR CONSEQUENTIAL DAMAGES (INCLUDING, BUT NOT LIMITED TO, PROCUREMENT OF SUBSTITUTE GOODS OR SERVICES; LOSS OF USE, DATA, OR PROFITS; OR BUSINESS INTERRUPTION) HOWEVER CAUSED AND ON ANY THEORY OF LIABILITY, WHETHER IN CONTRACT, STRICT LIABILITY, OR TORT (INCLUDING NEGLIGENCE OR OTHERWISE) ARISING 248 User Guide Section F.3 Apache License IN ANY WAY OUT OF THE USE OF THIS SOFTWARE, EVEN IF ADVISED OF THE POSSIBILITY OF SUCH DAMAGE. ` This software consists of voluntary contributions made by many individuals on behalf of the Apache Software Foundation. For more information on the Apache Software Foundation, please see <http://www.apache.org/>. Portions of this software are based upon public domain software originally written at the National Center for Supercomputing Applications, University of Illinois, UrbanaChampaign. The Guardian Digital Linux Lockbox 249 L ICENSES F.4 Appendix F OpenSSL License a Copyright (c) 1998-2000 The OpenSSL Project. All rights reserved. Redistribution and use in source and binary forms, with or without modification, are permitted provided that the following conditions are met: 1. Redistributions of source code must retain the above copyright notice, this list of conditions and the following disclaimer. 2. Redistributions in binary form must reproduce the above copyright notice, this list of conditions and the following disclaimer in the documentation and/or other materials provided with the distribution. 3. All advertising materials mentioning features or use of this software must display the following acknowledgment: "This product includes software developed by the OpenSSL Project for use in the OpenSSL Toolkit. (http://www.opens sl.org/)" 4. The names "OpenSSL Toolkit" and "OpenSSL Project" must not be used to endorse or promote products derived from this software without prior written permission. For written permission, please contact [email protected]. 5. Products derived from this software may not be called "OpenSSL" nor may "OpenSSL" appear in their names without prior written permission of the OpenSSL Project. 6. Redistributions of any form whatsoever must retain the following acknowledgment: "This product includes software developed by the OpenSSL Project for use in the OpenSSL Toolkit (http://www.openssl.org/)" THIS SOFTWARE IS PROVIDED BY THE OpenSSL PROJECT “AS IS” AND ANY EXPRESSED OR IMPLIED WARRANTIES, INCLUDING, BUT NOT LIMITED TO, THE IMPLIED WARRANTIES OF MERCHANTABILITY AND FITNESS FOR A PARTICULAR PURPOSE ARE DISCLAIMED. IN NO EVENT SHALL THE OpenSSL PROJECT OR ITS CONTRIBUTORS BE LIABLE FOR ANY DIRECT, INDIRECT, INCIDENTAL, SPECIAL, EXEMPLARY, OR CONSEQUENTIAL DAMAGES (INCLUDING, BUT NOT LIMITED TO, PROCUREMENT OF SUBSTITUTE GOODS OR SERVICES; LOSS OF USE, DATA, OR PROFITS; OR BUSINESS INTERRUPTION) HOWEVER CAUSED AND ON ANY THEORY OF LIABILITY, WHETHER IN CONTRACT, STRICT LIABILITY, OR TORT (INCLUDING NEGLIGENCE OR OTHERWISE) ARISING IN ANY WAY OUT OF THE USE OF THIS SOFTWARE, EVEN IF ADVISED OF THE POSSIBILITY OF SUCH DAMAGE. 250 User Guide Section F.4 OpenSSL License This product includes cryptographic software written by Eric Young (eay@crypt soft.com). This product includes software written by Tim Hudson (tjh@cryp tsoft.com). The Guardian Digital Linux Lockbox 251 O G G LOSSARY attributes (ext2fs-specific) In addition to standard Unix permissions, the ext2 file system contains additional attributes, which the file system driver honors whenever the file is accessed or modified. Attributes are set or unset by the CHATTR command, and it is common to refer to the bits set by the name. The “immutable” bit is particularly popular among system administrators trying to protect critical files from unintentional destruction by an inattentive ROOT user. authentication The process of knowing that the data received is the same as the data that was sent, and that the claimed sender is in fact the actual sender. backup (or archive) Both of these terms are used as nouns and verbs. The noun form refers to any copy of a set of files (and the meta-data associated with them) on some form of removable media. The verb form refers to any process of creating such a set. An extra copy of a set of files to non-removable storage is sometimes referred to as “a backup”– but this is more precisely referred to as “replication” or “mirroring” or (in some cases) “version control” bastion host A computer system that must be highly secured because it is vulnerable to attack, usually because it is exposed to the Internet and is a main point of contact for users of internal networks. It gets its name from the highly fortified projects on the outer walls of medieval castles. Bastions overlook critical areas of defense, usually having strong walls, room for extra troops, and the occasional useful tub of boiling hot oil for discouraging attackers. broadcast The broadcast address is a special address that every host on the network listens to in addition to its own unique address. This address is the one that datagrams are sent to if every host on the network is meant to receive it. Certain types of data like routing information and warning messages are transmitted to the broadcast address so that every host on the network can receive it simultaneously. There are two commonly used standards for what the broadcast address should be. The most widely accepted one is to use the highest possible address on the network as the broadcast address. An example on an internal network would be 192.168.1.255. For some reason other sites have adopted the convention of using the network address as the broadcast address. In practice it doesn’t matter very much which you use Section G.0 but you must make sure that every host on the network is configured with the same broadcast address. buffer overflow Common coding style is to never allocate large enough buffers, and to not check for overflows. When such buffers overflow, the executing program (daemon or set-uid program) can be tricked in doing some other things. Generally this works by overwriting a function’s return address on the stack to point to another location. denial of service An attack that consumes the resources on your computer for things it was not intended to be doing, thus preventing normal use of your network resources for legitimate purposes. DNS See Domain Name Server. Domain Name Server The Domain Name System (DNS) is the software that is responsible for converting hostnames into numbers that computers can understand. For example, the name www.guardiandigital.com corresponds to the host IP address 63.87.101.80 and vice versa. The DNS server, sometimes called a name server, is the process that runs on the Lockbox awaiting incoming name service requests. dual-homed host A general-purpose computer system that has at least two network interfaces. firewall A component or set of components that restricts access between a protected network and the Internet, or between other sets of networks. FQDN See Fully-Qualified Domain Name. forward zone A forward zone contains a listing of the hostnames in that zone with their correspinding IP addresses. A reverse zone represents address-todomain mapping, such as 63.87.101.80 to www.guardiandigital .com. forwarder A forwarder is used for name servers that may not necessarily be directly-connected to the Internet. This may be due to being behind a firewall, or inside of a corporate network. Forwarders will instead only query a specified additional name server for its DNS information. Fully-Qualified Domain Name Domain names reflect the domain hierarchy. Domain names are written from most specific (a host name) to least specific (a top-level domain), with each part of the domain separated by a dot ’.’. A fully qualified domain name (FQDN) starts with a specific host and ends with a top-level domain. An example of this could be: The Guardian Digital Linux Lockbox 253 G LOSSARY Name lockbox.guardiandigital.com lockbox guardiandigital.com com Appendix G Type FQDN Machine Name Domain Name Domain full backup This is probably the most confusing term that relates to the subject of backups. It often does not mean “comprehensive.” A “full” backup does not necessarily mean that it includes every file on a whole system. “Full” in those cases means “including all files in a given data set without regard to previous backups.” In other words, it means “not incremental” and not “differential.” It is better to use the phrase “level zero” to make this distinction. GNU GNU’s Not Unix, a recursive acronym. This is the name of a project started by Richard M. Stallman, and is the mission of the FSF (Free Software Foundation), which he founded. The purpose of the GNU project is to produce a “free” operating system and suite of applications, utilities, and programming tools that are nonproprietary and unencumbered. Some might say they are encumbered by the GPL (see GPL for more information). When Linus Torvalds created and released his version version of Linux, it was no accident that there was a large body of freely available utilities, and programming tools that could be incorporated into Linux distributions- it benefitted from the ongoing and as yet incomplete GNU project’s interim development. GPL To protect the GNU project software from being appropriated for proprietary use by hardware vendors, the Free Software Foundation released their software under the GPL or General Public License. hard link An entry in a directory that contains a pointer directly the the inode bearing the file’s meta-data. All non-symlink directory entries are “ hard links.” host A computer system attached to a network. host key A key the host will store locally and used for authentication when a user key, stored on the users system, is passed to it. If both keys are valid then both the host and user. 254 User Guide Section G.0 IP spoofing IP Spoofing is a complex technical attack that is made up of several components. It is a security exploit that works by tricking computers in a trust relationship into thinking that you are someone that you really aren’t. There is an extensive paper written by daemon9, route, and infinity in the Volume Seven, Issue Forty-Eight issue of Phrack Magazine. b ISO639-2 Language codes. See Appendix A.2 for a brief listing. ISO4217 Country currency codes. See Appendix A.1 for listings. ISO9660 The most common file system found on CD-ROMs. Kernel Unix systems have a kernel that provides a system call interface (including IOCTL () I/O device control interface) to allow programs to interface directly with hardware and files. The Linux kernel provides file systems, networking support for TCP/IP and other protocols, and device drivers. These can be built into a kernel “statically” or as loadable modules. LIDS See Linux Instrusion Detection System. Linux Instrusion Detection System The Linux Intrusion Detection System allows fine tuning of control over resources and file permissions. For detailed information concerning LIDS and using LIDS please read section 9. loadable modules Portions of kernel code that have been compiled separately and that can be loaded during normal operation using modprobe or insmod. If you have LIDS running it seals the ability to load modules after the system has booted. You must shut LIDS off first, then load your module(s). Information on controlling LIDS can be found in Section 9. non-repudiation The property of a receiver being able to prove that the sender of some data did in fact send the data even though the sender might later deny ever having sent it. Open Source Programs for which the original source code is available, for which relatively permissive opportunities to modify the code and share the results with others exist, and which are developed by people whose primary means of communication with each other is the Internet. ownership The user (UID) and/or group (GID) that is associated with a file, directory, process, or process group. packet The fundamental unit of communication on the Internet. The Guardian Digital Linux Lockbox 255 G LOSSARY Appendix G packet filtering The action a device takes to selectively control the flow of data to and from a network. Packet filters allow or block packets, usually while routing them from one network to another (most often from the Internet to an internal network, and vice-versa). To accomplish packet filtering, you set up rules that specify what types of packets (those to or from a particular IP address or port) are to be allowed and what types are to be blocked. b perimeter network A network added between a protected network and an external network, in order to provide an additional layer of security. A perimeter network is sometimes called a DMZ. pid Process identifier. A number used by the kernel to keep track of the systemlevel resources necessary to switch between this process and others running on the system. It is easily visible to a system administrator by use of the ps command. In the GD WebTool, section 4, you will find detailed instructions on viewing and deleting processes via the WebTool. proxy server A program that deals with external servers on behalf of internal clients. Proxy clients talk to proxy servers, which relay approved client requests to real servers, and relay answers back to clients. reverse zone See forward zone. root Root is the “superuser” of the system. Generally the system administrator will login with root privileges to administer the system. You can not login remotely as root, only from the console. It is not recommended to login as root unless you need to since accidental errors can be easily made. Secure Shell A secure shell is a telnet type connection made to a remote host. This connection is protected with SSL 1024bit encryption. Secure shell is also known for short as SSH. shared libraries Shared libraries are object files that are dynamically linked to executable binary programs. Under Linux, shared libraries can be stored in a number of directories (usually listed in /etc/ld.so.conf). Shared libraries typically include files under /usr/lib. If the shared libraries are deleted or become damaged, or of the /etc/ld/so.cache file is corrupted, then programs that rely on them will fail to execute. Almost all normal programs on a system rely on glibc. signal Under Unix and Linux, the signal is the most fundamental and common form of interprocess communications (IPC). It is also the basis for “eventdriven” programming under these systems. Each Unix implementation defines a set of signals that area associated with various asynchronous events, 256 User Guide Section G.0 such as a terminal sending an “interrupt request” (SIGINT) or a change in window size (SIGWINCH). SSH See Secure Shell superuser An informal name for ROOT. symlink Symbolic link. An entry in a directory that is not a file, but contains the name of another file that should normally be accessed instead. Contrasts a hard link. Umask A setting in a Unix process that modifies the permissions on newly created files. It is generally represented as a three-digit octal number that will be logically ANDed against the mode 666 (rw-rw-rw). Execute bits are not on newly created files in any case. Unix The operating system after which Linux is modeled. Although often used to refer to any operating system that provides features and programming interfaces that emulate Unix, the term is a trademark legally held by The Open Group. user key see host key. virtual memory Memory beyond what is actually available, but which programs believe is actually available memory in the system. See paging , and swapping. zone transfer A zone transfer is when a secondary name server, also sometimes referred to as a slave server, for a zone gets the zone data from another name server that is authoritative for the zone, called its master server. When a secondary name server starts up, it contacts its master server and requests a copy of the zone data for which it is responsible, storing it in the event a request is made for information in that zone. The Guardian Digital Linux Lockbox 257 H c R EFERENCES 1. Albitz, Paul & Liu, Cricket. DNS and BIND, Third Edition. O’Reilly & Associates, Inc. 1998. 2. Carling, M, Degler, Stephen, and Dennis, James. Linux System Administration. New Riders Publishing, 2000. 3. Mark Grennan. Firewall and Proxy Server HOWTO, Feb. 26, 2000. http://www.linuxdoc.org/HOWTO/Firewall-HOWTO.html. Copyright Mark Grennan, 2000 4. Hunt, Craig. TCP/IP Network Administration. O’Reilly & Associates, Inc. 1993 5. Laurie, Ben & Lauri, Peter, Apache The Definitive Guide, Second Edition, O’Reilly & Associates, Inc.. 1999. 6. Dave Wreski and Kevin Fenzi, Linux Security How-to. http://www.linuxsecurity.com/docs/HOWTO/Security-HOWTO/, 2000 7. Wreski, Dave. It’s a Bad Bad Bad world! But Understanding the ABC’s of Linux Security Can Make It Better!. Linux Magazine, October 1999, Vol 1, Num 6, pg 31 8. Wreski, Dave. System Security. Linux Magazine, October 2000, Vol 2, Issue 10, pg 34. 9. Yarger, Randy Jay, Reese, George & King, Tim. MySQL & mSQL. O’Reilly & Associates, Inc. 1999 10. Zwicky, Cooper & Chapman. Building Internet Firewalls, June 2000. Copyright O’Reilly & Associates, Inc. 2000. 11. Ziegler, Robert L. Linux Firewalls. New Riders Publishing, 2000. 12. Zwicky, Elizabeth D., Cooper, Simon, & Chapman, D. Brent. Building Internet Firewalls. O’Reilly & Associates, Inc. 2000. Index active network connections, 103 Address Verification Services (AVS), 182 alerts, 106, 107 Aliases, 45 AllCommerce, 159 apache, 42 backup create named, 114 create new, 111 delete, 112 delete named, 115 restore, 112 schedule named, 113 system, 111 view changed files, 113 view contents of, 112 CashRegister, 180 templates, 184 change password, 26, 27, 116 Client Machine, 23 codes currency, 212 language, 219 connecting, 24, 35 connectivity, 120 unix, 137 windows, 121 credit card, 180 processing models, 182 CyberCash, 180 daily summary, 106 directory structure, 53 disk usage, 103 DNS, 85 address record, 93 client, 76 Domain Name, 88 master server, 30, 88, 99 master servers, 90 Network, 88 primary server, 30, 88, 99 secondary server, 30, 88 slave server, 30, 88 zone create new master, 86 create new slave, 89 type, 88 domain name, 29 e-mail, 82 configuration, 83 Netscape, 140 Outlook, 147 secure, 139 IMAP, 139, 140, 147 POP3, 139, 147 Error 404, 57 FQDN, 57, 253 Fully-Qualified Domain Name, 57 gateway, 30 GD Update, 38 group configure, 72 hostname, 29 IE, 24, 35 Installing, 22 interface, edit, 74 IP address, 29 ISO 4217, 212 259 ISO 639-2, 219 d kernel capabilities, 198 key generation OpenSSH, 138 user, 81 key management, 80 LIDS, 186 example, 194 example script, 197 file protection, 194 usage, 189 lidsadm, 189 add entry, 191 delete and update all, 192 delete entry, 192 password creation, 193 using, 190 view configuration, 193 view status, 193 Lockbox Connectivity, 120 log analysis, 55 rotation, 100 statistics, 56 logfile management, 100 logging in, 35 login banner, 110 mail, 82 merchant account, 180 fees and rates, 181 merchant account, 180 creation, 182 MindTerm, 121 installing, 121 running, 122 usage, 131 260 netmask, 30 Netscape, 24, 35 network configuration, 73 interfaces, 73 New User, 28, 71 OpenSSH, 137 key generation, 138 usage, 137 PID, 100, 101 postfix management, 82 process management, 100 processes, view, 101 RAID, 9 Redirects, 45 Secure Shell Management, 79 security, 19, 37, 105 alerts, 106, 107 server name, 40 services monitor, 104 SSH, 70 definition, 79 edit, 79 management, 79 user, 28 SSL, 35 connection, 121 store creation, 56 delete, 64 deletion, 64 edit, 64 subnet, 30 mask, 30 system access control, 109 backup, 38 management, 37, 70 statistics, 102 status, 37, 100 time, 78 time zone, 31 trusted host, 30, 79 update, 38, 118 user account, 70 edit, 72 User Access Control, 56 virtual host, 41 delete, 53 edit, 42 management, 37, 39 named create, 55 delete, 55 secure, 41 ssl, 41 virtual interface create, 75 web directory, 53 WebTool, 1, 22, 34 Access Control, 108 connecting, 35 login, 35 main menu, 37 password, 105 usage, 37 Windows, 121 261