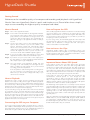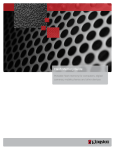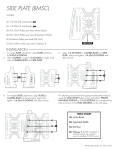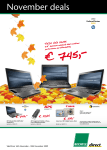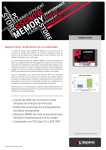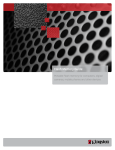Download Blackmagicdesign HyperDeck Shuttle Specifications
Transcript
HyperDeck Shuttle Connections and Control 1 2 4 3 5 6 7 DISP +12V POWER HDMI IN HDMI OUT SDI IN 8 9 10 Front View VIDEO SDI OUT Back View 11 Buttons 1.Record HyperDeck Shuttle will instantly record the moment you press the Record button, even if you’re playing back a clip. This means you’ll never miss a good take that’s happening. 2. Previous Clip If you hold down the Previous Clip, the clip will rewind at 2x speed. Pressing the button again will increase the speed to 4x and 8x. If you want to resume playing back at normal speed, just press the Play button. Or you can press the Stop button to pause when rewinding. 3.Stop The Stop button also switches HyperDeck Shuttle between playback and video loop through mode. 4. Play When a clip is playing, pressing Play again will loop it continuously. 5. Next Clip If you hold down Next Clip, the clip will fast forward at 2x speed. Pressing the button again will increase the speed to 4x and 8x. If you want to resume playing back at normal speed, just press the Play button. Or you can also press the Stop button to pause when fast forwarding. 6.DISP This button isn’t currently used but will soon be enabled by a software update. You will be able to download this for free at www.blackmagic-design.com/ 12 13 14 15 7.Power The Power button turns the HyperDeck Shuttle on or off. To prevent someone from accidentally switching off the unit, you must hold the Power button down for 2 seconds to turn it off. If you’re running off the built-in batteries, the unit will turn itself off after 8 minutes if you’re not recording to conserve power. Status Indicators 8. VIDEO The VIDEO indicator lights up when a video signal is detected by HyperDeck Shuttle. 9. SSD The SSD indicator lights up in green when it is accessing a correctly formatted SSD and lights red when an incorrectly formatted SSD is detected. During recording or playback, the SSD indicator illuminates as data is being written to the SSD. 10. Battery The four green battery indicators display the internal battery charge level. When all the LEDs go off, there’s approximately 4 minutes of battery power left. So you should plug in your external power source or switch to another charged HyperDeck Shuttle. 16 Connectors 11. +12V POWER You can use the power adapter supplied with HyperDeck Shuttle or power it off an external camera battery as the connector supports an input range of 12V to 18V. When a power source is connected, the built-in internal battery will also be charged. 12. HDMI IN You can connect your HDMI video sources to this input – such as a camera, games console and the output of an ATEM switcher. 13. HDMI OUT Connect an HDMI display or TV to this output to monitor your video while recording or playing back clips. You can also connect this output to the HDMI input of capture cards, production switchers and other recording devices. 14. SDI IN You can connect your SDI video sources, such as cameras, routers, capture cards, switcher outputs or decks to this input. 15. SDI OUT Connect this output to monitors, routers, production switchers, decks or other recording devices. 16.USB Use the USB port for software configuration and updates. Learn more at www.blackmagic-design.com/products/hyperdeckshuttle HyperDeck Shuttle Getting Started Welcome to the incredible quality of uncompressed recording and playback with HyperDeck Shuttle! Your new HyperDeck Shuttle is quick and simple to use. Please follow these simple steps to start recording the highest quality uncompressed video! How to Record How to Prepare the SSD Step 1. Turn on the HyperDeck Shuttle. SSDs used by HyperDeck Shuttle must be HFS+ formatted. Simply connect the SSD to your computer via an external dock or cable adapter and format them as you would a regular disk. Make sure you check there’s nothing important on your disks as you will lose everything on it when you format it. Step 2. Insert a HFS+ formatted SSD into the HyperDeck Shuttle. You can format a HFS+ SSD on a Mac or a PC using thirdparty software such as MacDrive or Paragon HFS+. As it mounts the disk, the SSD light on the unit will light up. When the light goes off, HyperDeck Shuttle is ready to record. Step 3. Connect your video source to the HyperDeck Shuttle’s input. It doesn’t matter if you use the HDMI or SDI input,as HyperDeck Shuttle will automatically detect which one is connected. You can also connect the video output of the HyperDeck Shuttle to your HDMI or SDI monitor. All outputs are active so you can use either one connection or both SDI and HDMI outputs together. Step 4. If you see the Video status LED light up, it means that HyperDeck Shuttle has detected a valid video input. Step 5. If you don’t see your source video on the output, press the Stop button to switch HyperDeck Shuttle between video input loop through and playback. Step 6. Press Rec button and HyperDeck Shuttle will start recording to the SSD instantly. The SSD light will also flash to indicate the SSD activity. Once you’ve finished recording, just hit the Stop button. If the Stop button starts flashing while recording, there are only 3 minutes of recording time left on the SSD. Make sure you have another empty SSD ready so you don’t miss the next take. How to Playback Playing back a clip is simple. If you’re recording, press the Stop button once to stop recording. Press it again to switch to playback. Then simply press Play. You can also skip between clips by pressing the Previous Clip or Next Clip button. The controls of HyperDeck Shuttle work just like a CD player so pressing Next Clip will skip to the start of the next clip and continue playing. If you’re reviewing a long clip and need to rewind or fast forward to a particular section, just hold down the Previous Clip or Next Clip button. This will allow you to rewind or fast forward through the clip at 2x speed. To go faster, press the Previous Clip or Next Clip button again and the speed will increase to 4x and then 8x. Once you’ve found the section you want to review, press Play and playback will resume at normal speed. Connecting the SSD to your Computer If you’re using a Mac, the Disk Utility application that ships with OS X will format a drive in the HFS+ format. If you’re using a PC, software such as MacDrive or Paragon HFS+ will allow you to create and read HFS+ formatted disks. How to Access the Clips HyperDeck Shuttle captures clips in QuickTime format – this requires QuickTime™ to be installed on your computer. QuickTime for Mac is built into Mac OS X™. QuickTime for Windows™ can be downloaded free from Apple’s website. Important Notes About SSD Speed Some models of SSD can’t save video data at the speed the manufacturer claims. This is due to the disk using hidden data compression to attain higher write speeds. This data compression can only save data at the manufacturer’s claimed speed when storing data such as blank data or simple files. Video data includes video noise and pixels which are more random so compression will not help, therefore revealing the true speed of the disk. Some SSDs can have up to 50% lower write speed than the manufacturer’s claimed speed. So even though the disk specifications claim an SSD has speeds fast enough to handle video, in reality the disk isn’t fast enough when used to store video data for real time capture. However, this mostly affects HD capture and often these disks can still be used for playback. Use Blackmagic Disk Speed Test to accurately measure whether your SSD will be able to handle uncompressed video capture and playback. Blackmagic Disk Speed Test uses data to simulate the storage of video so you get results similar to what you’ll see when capturing video to a disk. During Blackmagic testing, we have found newer, larger models of SSD and larger capacity SSDs are generally faster. SSD’s are certified for use with HyperDeck Shuttle include the OCZ 240GB Vertex 3, Crucial 256GB C300, Kingston 64GB SSDNow V+ and Kingston 128GB SSDNow V+. Check the tech notes on the Blackmagic Design web site for more information. More disk brands will be listed as they are certified. If you only need to format the disks or transfer clips to, or from it, then a USB to SATA adapter will be perfectly fine. However, if you want really fast file transfers, then use an eSATA docking station. It will be fast enough to edit the clips directly off the SSD. Learn more at www.blackmagic-design.com/products/hyperdeckshuttle