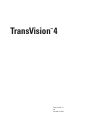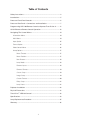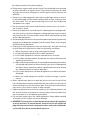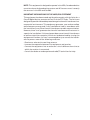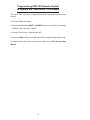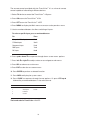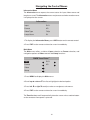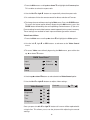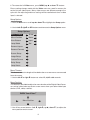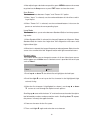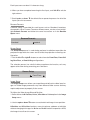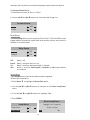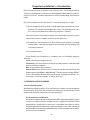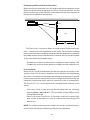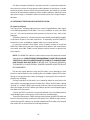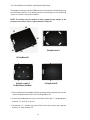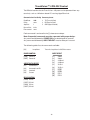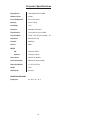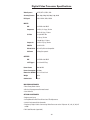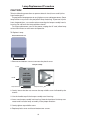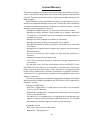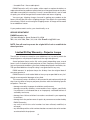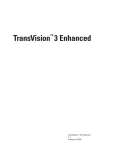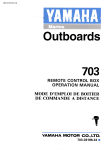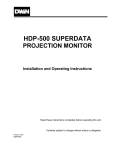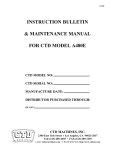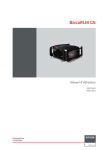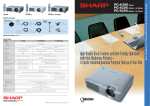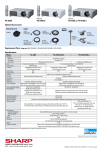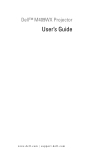Download Dwin 2 Operating instructions
Transcript
TransVision 4 ™ TransVision™ 4 1.0 Printed in USA Table of Contents Safety Instructions .......................................................................................... 2 Introduction ..................................................................................................... 5 Processor Front Panel Controls ..................................................................... 6 Processor Rear Panel—Connections and Installation.................................. 7 Programming URC-100 Remote Control to Operate TransVision™ 4 ........ 11 Quick Reference Remote Control Operation .............................................. 12 Navigating The Control Menus ................................................................... 14 Information Menu..................................................................................... 14 Main Menu ............................................................................................... 14 Input Option. ............................................................................................ 15 Format Option .......................................................................................... 15 Video Control Menu ................................................................................. 16 Setup Options .......................................................................................... 17 Menu Timeout ................................................................................. 17 Menu Position.................................................................................. 17 Num Buttons ................................................................................... 18 Lamp Mode ..................................................................................... 18 Rename Inputs ................................................................................ 18 Rename Formats ............................................................................. 19 Screen Setup ................................................................................... 19 Image Setup .................................................................................... 19 Custom Format ................................................................................ 20 Relay Setup...................................................................................... 21 Lamp Hours ..................................................................................... 21 Projector Installation ................................................................................... 22 Physical Dimensions ................................................................................... 31 TransVision™ 4 RS-232 Control ................................................................... 32 Specifications ............................................................................................... 33 Lamp Replacement Procedure. ................................................................... 35 Warranty . ...................................................................................................... 36 1 Safety Instructions WARNING HAZARDOUS VOLTAGE DO NOT OPEN ATTENTION COURANT ELECTRIQUE NE PAS OUYRIR ! CAN SHOCK, BURN OR CAUSE SEVERE INJURY OR DEATH. DO NOT REMOVE THE TOP COVER. REFER SERVICING TO QUALIFIED PERSONNEL. . 1. Read and apply all of the safety and operating instructions with your video equipment. 2. Keep all safety and operating instruction for future reference. 3. Unplug this video equipment from the wall outlet before cleaning. Never use liquid or aerosol cleaners. Use only a damp cloth for cleaning. 4. Do not use any attachments or accessories not recommended by the manufacturer as they may cause hazards. 5. Do not use this video equipment near water. Avoid placing it near a bathtub, kitchen sink, or laundry tub, in a wet basement, or near a swimming pool. 6. Do not place this video equipment on an unstable cart, stand, or table. The video equipment may fall, causing serious injury to a child or adult and serious damage to the appliance. Use only with a cart or stand recommended by the manufacturer. Wall or shelf mounting should follow the manufacturer’s instructions, and should use a mounting kit approved by the manufacturer. 6.1 Move any appliance and cart combination with care. Quick stops, excessive force, and uneven surfaces may cause the appliance and a cart to overturn. 7. Side, Top and Bottom openings in the cabinet are provided for ventilation, and to insure reliable operation of the video equipment and protect it from overheating. These openings must not be blocked or covered. Never place the video equipment on a bed, sofa, rug, or other similar surface that may block ventilation openings. Never place this product near or over a radiator or heat register. Do not place this product in a built-in installation such as a bookcase or rack unless proper ventilation is provided. 8. Operate only from the type of power source indicated on the marking label. If you are not sure of the type of power supply to your home, consult your appliance dealer or local power company. 9. This unit is equipped with a three conductor polarized alternating-current line plug. This plug will fit into the power outlet only one way. This is a safety feature. If you are unable to insert the plug fully into the outlet, contact your electrician to replace your obsolete outlet. Do not defeat 2 the safety purpose of the polarized plug. 10. Route power supply cords so that they will not be walked on or pinched by items placed on or against them. Pay particular attention to cords at plugs, convenience receptacles, and the points where they exit the products. 11. Protect your video equipment from lightning during a storm or when it is left unattended and unused for long periods of time, unplug it from the wall outlet. This will prevent damage to the unit due to lightning and power-line surges. 12. Do not overload wall outlets and extension cords as this can result in fire or electric shock. 13. Never push objects of any kind into this video equipment through cabinet slots as they may touch dangerous voltage points or short out parts that could results in a fire or electric shock. Never spill liquid of any kind on the video equipment. 14. Do not attempt to service this unit yourself as opening or removing cover may expose you to dangerous voltages or other hazards. Refer all servicing to qualified service personnel. 15. Unplug this video equipment from the wall outlet, and refer servicing to quali-fied service personnel under the following conditions: 15.1 When the power cord or plug is damaged or frayed. 15.2 If liquid has been spilled into the video equipment. 15.3 If the video equipment has been exposed to rain or water. 15.4 If the video equipment does not operate normally by following the operating instructions. 15.5 Adjust only those controls that are covered by the operating instructions as improper adjustment of other controls may result in damage and will often require extensive work by a qualified technician to restore the video equipment to normal operation. 15.6 If the video equipment has been dropped or the cabinet has been damaged. 15.7 When the video equipment exhibits a distinct change in performance. 16. When replacement parts are required, be sure the service technician has used replacement parts specified by the manufacturer that have the same characteristics as the original part. Unauthorized substitutions may result in fire, electric shock, or other hazards. 17. Upon completion of any service or repairs to this video equipment, ask the service technician to perform routine safety checks to determine that the system is in safe operating condition. 18. Do not place anything on the video equipment. Heavy objects placed on any part of this system will cause damage. 19. WARNING: To prevent fire or shock hazard, do not expose this appliance to rain or moisture. To prevent electric shock do not use this (polarized) plug with an extension cord, receptacle or other outlet unless the blades can be fully inserted to prevent blade exposure. 3 NOTE: This equipment is designed to operate in the USA, Canada and other countries where the broadcasting system and AC house current is exactly the same as in the USA and Canada. IMPORTANT INFORMATION FOR THE USER/FCC STATEMENT This equipment has been tested and found to comply with the limits for a Class B digital device, pursuant to Part 15 of the FCC Rules. The limits are designed to provide reasonable protection against harmful interference in a commercial environment. This equipment generates, uses and can radiate radio frequency energy and, if not installed and used in accordance with the instructions, may cause harmful interference to radio communication. However, there is no guarantee that harmful interference will not occur in a particular installation. If this equipment does cause harmful interference to radio or television reception, which can be determined by turning the equipment off and on, the user is encouraged to try to correct the interference by one or more of the following measures: • Reorient or relocate the receiving antenna. • Increase the separation between the equipment and receiver. • Connect the equipment into an outlet on a circuit different from that to which the receiver is connected. • Consult the dealer or and experienced radio/TV technician for help. 4 Introduction TransVision™ 4 is a High Definition Digital Video Projection system comprising of two complementary components: a High Definition Video Projector featuring Dark Chip™ 2 Digital Light Processing (DLP™) technology from Texas Instruments and a Digital Video Processor. The TransVision™ 4 offers an outstanding progressive scan HDTV images with 16:9 aspect ratio and 1280 x 720 (720P) native resolution. The TransVision™ Projector may be floor or ceiling mounted and configured for front or rear projection. The Digital Video Processor is designed to be located at the video sources. It accepts a total of 10 video inputs, provides source switching, digital video processing of analog and digital video sources and delivers a 720p digital output to the Projector via a proprietary DVI cable. The ten video inputs include: two HDCP compliant DVI-D; two RGB; two Component Video; two S-Video and two Composite. Signal connections between the Digital Video Processor and the Projector are made through a proprietary DVI cable with a Control Signal. The Control Signal is used to transmit bi-directional control signals (on, off, lamp status…) between the Projector and the Processor. An infrared learning wireless remote control with on-screen graphics selects the input source and adjusts all of the operating controls. The system may also be controlled from the front panel or from a RS-232 serial port. IR sensors on both the Projector and the Processor allow the system to be controlled from either unit. Video and image settings for each individual video input may be adjusted and stored separately in the system’s memory. These settings are recalled for each input and video type when selected. The TransVision™ 4 determines the video signal type by measuring horizontal and vertical scanning frequencies. If the video signal matches a predefined video source, the TransVision™ 4 selects video and image settings from the system’s memory. The predefined video sources include: 480i, 480p, 580i, 580p, 1080i, 540p, and 720p and computer sources VGA, SVGA, XGA, SXGA. In addition to predefined video sources, the TransVision™ 4 allows the user to create up to three new video source memory locations per video input. For more details on how to create memory location for new video sources refer to the “Image Setup Menu.” Two programmable 12 volt screen trigger outputs are also provided to trigger a relay in an electric screen, projector lift, or other relay activated device. 5 Processor Front Panel Controls The TransVision™ 4 Processor front panel controls include: • A POWER button to turn the system On or Off. • An indicator light (LED) which is lit when the unit is turned on and blinks when a valid IR command is received. — When the LED is DARK the AC power to the unit is turned off. — When the LED is flashing On and Off, power is connected and the unit is in the standby mode. — When the LED is on the unit is powered on. — When the LED is flashing fast, this indicates that the lamp failed to ignite. If the lamp failed to ignite, the lamp may either be burned or hot. In case the lamp is hot, wait approximately 1 minute to turn the unit on. • An IR Receiver Window • A MENU button to display the Main menu or to return to the previous menu. • Up ▲ and down ▼ FUNCTION buttons to sequences through the on-screen menu options. • Left ◀ and right menu. ▶ VALUE buttons to adjust values or to move to a sub- 6 Processor Rear Panel — Connections and Installation 1 2 9 3 4 5 1. DVI/HDCP Output to Display 6 7 8 DVI-D 2. DVI/HDCP Inputs (DVI 1, DVI 2) DVI-D 3. Switched +12 VDC Outputs (RY1, RY2) 2.5mm DC Plug 4. RGBS Computer/HDTV Inputs (RGB1, RGB2) D-sub 15 pin Socket 5. RS-232 Computer Input (RS-232) D-sub 9 pin Socket 6. S-Video Inputs (S1, S2) 4 pin Mini-Din 7. Composite Video Inputs (V1, V2) RCA Type 8. Component Video Inputs (Y1, R1, B1) RCA Type (Y2, R2, B2) RCA Type (AC IN) 3 Prong Receptacle 9. AC Power Receptacle 7 1. DIGITAL OUTPUT (DVI ) Connect the digital video output from the processor to the projector using DWIN’s DVI-D cable. Special Note about In-Wall Installations and Cable Lengths: A standard rectangular DVI connector is fairly large in size (approximately 2” wide) making it difficult to run through the walls. DWIN’s solution is to terminate one end of the DVI cable with a .75” circular connector that can easily run through a 1” conduit (figure 1). DWIN offers a series of unique (DVI-D-xx) cables in six different lengths: 25, 30, 35, 40, 45, and 50 feet. Part numbers for these cables are DVI-D-xx, the “xx” refers to the length of the cable. Part numbers for these cables are DVI-D-xx, the “xx” refers to the length of the cable. For cable lengths longer than 50 feet, use DWIN’s Cable Extender. The cable extender operates with DVI-R-xx cables and are available in 25, 35, and 50 Feet lengths Connects to the Processor Connects to the Projector Fig. 1: DVI Cable with Circular Connector 2. DVI-D INPUTS The DVI 1 and DVI 2 inputs are HDCP compliant for High-Definition (480p, 580p, 720p, 1080i) sources or computer graphics with VGA, SVGA, XGA, and WXGA resolutions. For computer graphics with VGA, SVGA, XGA, or WXGA it is recommended to set the computer to 60 Hz vertical frequency. If your computer video card has DVI output, connect the DVI cable to the DVI 1 or DVI 2 inputs of the Digital Processor. Select the corresponding DVI input by pressing “9” or “0” on the remote control, then activate the DVI output from the computer by using computer’s display set-up menu. 8 The following are the pin assignments for the DVI-D connectors: Pin No. Signal Name Pin No. Signal Name Pin No. Signal Name 1 Data 2- 10 Data 1+ 18 Data 0+ 2 Data 2+ 11 Data 1 / Shield 19 Data 0 / Shield 3 Data 2 / Shield 14 +5V Power 22 Clock Shield 6 DDC Clock 15 Ground 23 Clock+ 7 DDC Data 16 Hot Plug Detect 24 Clock- 9 Data 1- 17 Data 0- 3. SWITCHED +12 VDC OUTPUTS The TransVision™ 4 Processor has two switched +12 VDC outlets (2.5 mm DC plug) labeled as RY1 and RY2. These outlets may be used to trigger a relay in an electric device. Each output provides 100 ma DC current. See Relay Setup menu for more details. 4. RGB INPUTS The RGBS1 and RGBS2 inputs (D-sub 15) are provided for High-Definition (480p, 580p, 720p, 1080i) sources and computer graphics with VGA, SVGA, XGA, and WXGA resolution. For computer graphics with VGA, SVGA, XGA, or WXGA it is recommended to set the computer to 60 Hz vertical frequency. The following are the pin assignments for the D-sub 15 pin connector: Pin No. Signal Name Pin No. Signal Name Pin No. Signal Name 1 Red 6 Ground 11 2 Green 7 Ground 12 3 Blue 8 Ground 13 Horz. SYNC 4 9 Ground 14 Vert. SYNC 5 10 15 5. RS-232 COMPUTER INPUT The RS-232C serial interface is provided for external control of the TransVision™ 4 from a central controller, such as a Home Theater control computer, Smart Home automation system, etc. For D-sub 9 pin connector pin-out and RS-232 command list, please refer to “TransVision™ 4 RS-232 Control” section. 6. S-VIDEO INPUTS (S1, S2) The S1 and S2 inputs are provided for NTSC (480i) or PAL (580i) video sources, such as off-air tuners, satellite systems, cable boxes, SVHS VCR and DVD players. S-Video inputs, instead of composite video inputs, are recommended for use with DVD players and satellite systems. 9 7. COMPOSITE VIDEO INPUTS (V1, V2) The V1 and V2 inputs are provided for NTSC (480i) or PAL (580i) video sources, such as off-air tuners, satellite systems, cable boxes, VCR and DVD players. 8. COMPONENT VIDEO INPUTS (Y1, Y2, Y3) Two component video Y, Cr, Cb or Y, Pr, Pb inputs are provided for interlaced video signals from regular DVD players (480i, 580i), progressive component video signals from progressive DVD players (480p, 580p), and progressive or interlaced HD signals (480p, 540p, 720p, 1080i) from HD sources. The TransVision™ 4 Processor automatically detects the resolution and configuration of the component video signal applied to its input and processes it accordingly. 9. AC POWER RECEPTACLE The AC power receptacle should be connected to a non-switched 120 VAC outlet using the power cord provided with the TransVision™ 4 system. DWIN strongly recommends that the TransVision™ 4 Projector and Processor both be connected to the same AC line circuit using a high quality surge protector or power line conditioner. 10 Programming URC-100 Remote Control to Operate the TransVision™ 4 Processor The TransVision™ 4 System is shipped with a factory pre-programmed remote control. 1.Press the TV device button. 2. Press and hold both the SHIFT and ENTER buttons for 3 seconds. The display will blink “Set” and then “DWIN.” 3.Enter the TransVision™ 4 brand code: 177 4.Press the LIGHT button on the right hand side to complete the programming. To operate other audio and video devices refer to the URC-100 Operating Manual. 11 Quick Reference Remote Control Operation DWIN AUD CD DVD AUX SAT TV VCR CBL OFF ON SHIFT PREV CH MUTE VOL CH TV VCR GUIDE INFO MENU EXIT = SELECT 1 2 3 4 5 6 7 8 9 +10 0 ENT MODE SUB CTR 12 REAR LIGHT The remote control provided with the TransVision™ 4 is a universal remote control capable of controlling 8 different devices. 1. Select TV device to control the TransVision™ 4 System. 2. Press ON to turn the TransVision™ 4 ON. 3. Press OFF to turn the TransVision™ 4 OFF. 4. Press MENU to display the Main menu or to return to the previous menu. 5. Use the numbered buttons for direct switching of inputs. To select a specific input, press a numbered button. For Press Composite Video Inputs 1 or 2 S-Video Inputs 3 or 4 Component Inputs 5 or 6 RGB Inputs 7 or 8 DVI Inputs 9 or 0 6. Press up▲or down▼to sequence through the on-screen menu options. 7. Press left ◀ or right ▶ to adjust values or to navigate to sub-menus. 8. Press SEL to advance to a sub-menu. 9. Press EXIT to clear the on-screen menus. 10. Press ENTER to perform a selected function. 11. Press INFO to display the system status. 12. Press GUIDE to sequence through format options. Or press CTR up ▲ followed by a numbered buttons 1-4 to select format. Numeric Button Standard Format HD Format 1 2 3 4 Standard Anamorphic Letterbox Custom HD Custom The brand code for TransVision™ 4 is 177. 13 Navigating the Control Menus Information Menu The Information menu reports the current status for input video source and lamp hours used. The Information menu may be accessed when no other menu is displayed on the screen. Information Input DVI 1 Format HD Video Type 720p Lamp Hours 58 1. To display the Information Menu, press INFO button on the remote control. 2. Press EXIT on the remote to clear the screen immediately. Main Menu The Main menu offers a choice of Input selection or Format selection, and navigation options to Video controls and Setup functions. DWIN TransVision™ Input DVI 1 Format HD Video Setup 1. Press MENU to display the Main menu. 2. Scroll up ▲ or down ▼ the list to highlight the desired option. 3. Press left ◀ or right ▶ to adjust values or navigate to sub-menus. 4. Press EXIT on the remote to clear the screen immediately. The Time Out feature will automatically clear the screen unless another button on the remote or front panel is pressed. 14 Input Option All 10 video inputs may be selected either directly or through Input menu. To select a video input directly, press the numeric buttons on the remote control that corresponds to the desired input: • For composite video inputs, press 1 or 2 • For S-Video inputs, press 3 or 4 • For component video inputs, press 5 or 6 • For RGB inputs, press 7 or 8 • For DVI inputs, press 9 or 0 Numeric Button Input 1 2 3 4 5 6 7 8 9 0 Video 1 (composite) Video 2 (composite) S-Video 1 S-Video 2 Component 1 Component 2 RGB1 RGB2 DVI 1 DVI 2 To select a video input through the menu: 1. From the Main menu scroll up option. ▲ or down ▼ to highlight the Input 2. Use the left ◀ or right ▶ buttons to sequentially select the input sources. 3. Or while the Input option is highlighted use the numbered buttons 1 through 0 on the remote control for direct switching of inputs. Format Option The Format option refers to the aspect ratio of the recorded video. For example, a DVD player which is connected to the component input may be used to playback Standard (4:3), Anamorphic or Letterbox format. Format selection is provided for 480i, 480p, 580i and 580p video sources. For 540p, 720p and 1080i signals, the system will automatically select HD (16:9) aspect ratio. In addition to predefined formats, a Custom format selection is provided. To adjust the custom format, see the Custom Format section in the Setup menu. DWIN TransVision™ Input Video 1 Format Standard Video Setup Numeric Button Standard Format HD Format 1 2 3 4 Standard Anamorphic Letterbox Custom HD Custom 15 1. From the Main menu scroll up ▲ or down ▼ to highlight the Format option. This enables to select the aspect ratio. 2. Use the left ◀ or right ▶ buttons to sequentially select the aspect ratio. 3. Or use buttons 1-4 on the remote control for direct selection of Formats. 4. To change formats without entering the Main menu, Press the GUIDE button. To access the format option directly (bypassing the Main menu), press the GUIDE button followed by the corresponding number buttons: 1, 2, 3 or 4. Format settings for each video input are stored separately in the system’s memory. These settings are recalled for each input and video type when selected. Video Control Menu 1. From the Main menu scroll up▲or down▼to highlight the Video option. 2. Use the left ◀, right ▶ or SEL buttons to advance to the Video Control menu. 3. To access Video menu directly bypassing the Main menu, press either the up ▲ or down ▼ button. DWIN TransVision™ Input Video 1 Format Standard Video Setup 4. Use the up▲or down▼buttons to select the desired Video Control option. 5. Use the left ◀ or right ▶ buttons to adjust video settings. Contrast Video Controls Contrast 50 Brightness 50 Color 50 Tint 50 Sharpness 5 50 Once you press the left ◀ or right ▶ buttons this menu will be replaced with a single line. This allows you to see the picture while adjusting the control settings. 16 6. To restore the full Video menu , press MENU, up ▲ or down ▼ buttons. Picture setting changes made with the Video menu are saved in memory for each of the ten video inputs. Many video sources are different enough to require this fine-adjusting and these settings will be recalled each time a video input is selected. Setup Options 1. From the Main menu scroll up ▲or down▼ to highlight the Setup option. 2. Use the left◀, right ▶ or SEL buttons to advance to the Setup Options menu. Setup Options Menu Timeout 30 sec Menu Position Norm Num Buttons Input Lamp Mode Std Rename Inputs Rename Formats Screen Setup Image Setup Custom Format Relay Setup Lamp Hours Menu Timeout This feature selects the length of time before the on-screen menus are removed from the screen. 1. Use the left ◀ or right ▶ buttons to select 15, 30, 45 or 60 seconds. Menu Position This feature is provided to adjust the menu location of the Digital Video Processor so that it won’t obscure the on-screen menus from your other video input devices (DVD, cable, satellite). DWIN TransVision™ Menu Position 1. Use all four arrow buttons ( left ◀, right ▶, up ▲, down ▼) to adjust the menu position on the screen. 17 2. After adjusting to a desired menu position, press MENU button on the remote to go back to the Setup menu or press EXIT button to clear the screen. Num Buttons This feature selects between “Inputs” and “Power On” option. 1. When “Input” is selected, use the numbered buttons 0-9 for direct switching of inputs. 2. When “Power On” is selected, use the numbered buttons 0-9 to turn the power on and select the corresponding input. Lamp Mode This feature allows you to select between Standard (Std) or Low lamp operating modes. 1. When Standard (Std) is selected, the lamp will operate at full power. Select Standard (Std) for screen sizes larger than 100” diagonal or with rooms with high ambient light. 2. When low is selected, the lamp will operate at reduced power. Select Low for screen sizes smaller than 100” diagonal and/or with light controlled rooms. Rename Inputs This feature allows you to change the names of all ten video input sources which appear on the Main menu. A default name is provided for each input such as Video 1. Rename Input Video 1 Video 1 1. Scroll up ▲ or down ▼ the default list to highlight a desired input. 2. Scroll the right ▶ cursor key to the first character in the highlighted (right column) listing. 3. When the first character is highlighted (as shown), use the up ▲ or down ▼ cursors to scroll through the alpha numeric options. Scrolling up ▲ starts with the letter “A” and continues to the end of the alphabet followed by numbers and punctuation marks. Scrolling down the process in exactly the opposite order. 4. Choose a character for the first space. 5. Then scroll right ▶ again and select the next character. 18 ▼ repeats Each input name can be of 11 characters long. 6. When you have completed renaming the first input, scroll left ◀ to exit the right column. 7. Scroll up ▲ or down ▼ the default list to repeat the process for all of the inputs you wish to rename. Rename Formats A default name is provided for each format such as Standard, Letterbox, Anamorphic, HD or Custom. To enter a different name, use the cursor to highlight Rename Formats and follow the same instructions as in the Rename Inputs menu. Rename Formats Standard Standard Screen Setup The Screen Setup menu is used during projector installation to position the projected image with the screen and to select the projection mounting configuration. 1. Use the left ◀ or right ▶ button to select from the Front Floor, Front Ceiling, Rear Floor, or Rear Ceiling configurations. The selection process has a built-in delay to perform the function, so it may appear to be slow during executing your selections. Screen Setup Mounting Front Floor Image Setup The Image Setup menu allows you to position and adjust the video input image size. Video image parameters vary from different video sources and may require adjustment to properly fit the screen. To Adjust the Video Image Size and Position: 1. Select either the H-Position, H-size, V-Position or V-size option in the Image Setup menu. 2. Use the up▲ or down▼ buttons to set the desired image size or position. H-Position and V-Position functions move the picture up/down or left/right without changing the image size. H-size and V-size functions expand (or shrink) the image size to fit on the screen. 19 Image Setup H-Position 230 H-Size 1280 V-Position 20 V-size 535 Special Note for DVI Inputs: DVI video signals contain image size and position information and generally do not require adjustments. Occasionally certain DVI input sources may contain extra lines or unwanted non-picture information, typically appearing as white horizontal lines along the top of the picture. To eliminate this unwanted information, you should use the Image Setup function to adjust the image position or size to remove these lines. 1. In the Image Setup menu, select the Adjust option = On and adjust the image as described in the Image Setup menu. Unless you have this specific unwanted non-picture information with DVI sources, DWIN recommends leaving Adjust option OFF. Image Setup Adjust Off Image Setup Adjust On H-Position 230 H-Size 1280 V-Position 20 V-size 535 Custom Format The Digital Video Processor gives you Standard, Letterbox and Anamorphic preset formats for 480i, 480p, 580i and 580p video sources and HD (16:9) preset format for 540p, 720p and 1080i video sources. Video sources recorded in a 4:3 aspect ratio will appear with black bars along the left and right sides on the screen. To reduce or eliminate these black bars, you can use the Custom Format function. The H-Size function allows you to stretch the picture width to fill the entire display. The V-Size function allows you to expand the top and bottom of picture to maintain the proper aspect ratio of the picture. HD video sources recorded in a 2.35:1 aspect ratio will appear with black bars along the top and bottom of the screen. To reduce or eliminate these black bars, you can use the Custom Format function. The V-Size function allows you to stretch the picture height to fill the entire display. The H-size expands the left 20 and right sides of picture to maintain the proper aspect ratio of the picture. For Custom Format Menu: 1. Scroll down to select ‘H-Size’ or ‘V-Size’. 2. Use the left ◀ or right ▶ buttons to set the desired image size. Custom Format H-size 1365 V-size 180 Relay Setup The Relay Setup allows you to assign the TransVision™ 4’s RY1 and RY2 screen trigger outputs to particular aspect ratio for to activate various accessories or controls in a home theater. Relay Setup Relay 1 Off Relay 2 Off Off Power 4:3 16:9 Relay is off. Relay is on when the unit is on. Relay is on when 4:3 Aspect Ratio is selected. Relay is on when Anamorphic, LetterBox or HD Aspect Ratios are selected. Lamp Hours The Lamp Hours must be set to 0 when a bulb is replaced. To Reset the Lamp Hours: 1. Scroll down ▼ to highlight the Reset Tool option. 2. Use the left ◀ or right ▶ buttons to advance to the Reset Lamp Hours menu. 3. 2. Use the left ◀ or right ▶ buttons to highlight “Yes.” 4. Press ENTER Reset Lamp Hours Lamp Hours Total Hours Highlight “Yes” and press 0 “Enter” to reset Reset Total No 21 Yes Projector Installation — Introduction Physical and electrical installation of the TransVision™ 4 must be performed only by a trained professional who is knowledgeable about both the specifics of the TransVision™ 4 and the requirements of the local building and electrical codes. Physical installation of the TransVision™ 4 may be divided into 3 steps: (1) Pre-installation planning, which includes plotting the projector-to-screen distance. This requires knowledge of the screen size and placement. From this step you will determine where the projector is located. For throw distance calculation and physical mounting dimensions, please refer to the customer support section at www. dwin.com. (2) Preparation and Installation of the ceiling mount bracket, including drilling holes, securing the bracket to the ceiling and assembling the mounting hardware. (3) Final Adjustments. Once the physical installation is complete, the unit should be properly adjusted. Focus: Use the front ring of the lens. Positioning: Use three dimensional physical adjustments made possible by the mounting hardware. Size: Use the zoom ring of the lens; Vertical Offset: The vertical offset is fixed and may be calculated from the following formula: Offset = .081 x W +4.5”. The calculation includes DWIN’s 2 inch Ceiling Mount Bracket. Please refer to the “projector calculator” section under “customer support” at www. dwin.com. (1) PRE-INSTALLATION PLANNING A. Screen Considerations Although the following advice is no substitute for a dealer’s recommendation for your home, here are a few guidelines for creating a front projection home theater that should be helpful to your early planning: A1. Screen Color and Material: Because the superior design and quality of DWIN’s proprietary optical system results in excellent contrast and black levels, images will look best when projected on a matte white screen from a reputable manufacturer. Many competing projector companies recommend gray screens but a properly projected picture will always look better when colors are balanced for white, just like in a movie theater. 22 Projectors with fixed-pixel imaging arrays, such as DLP or LCD, are not recommended for use with perforated screens. Perforated screens have highly regular microscopic patterns that conflict with the equally uniform pattern in the digital image array. This creates interference, a visual artifact called a “moiré” pattern, which compromises picture quality. To eliminate light spill, a black felt border is also recommended to enhance the viewing experience. A2. Screen “Gain”: Projection screens do not generate light; they only reflect projected light. Therefore screen gain refers to relative reflectance to a reference standard. The most common reference standard is Magnesium Carbonate (MgCO3). DWIN recommends a screen “gain” of 1 to 1.3. A3. Screen Dimensions and Position You should consult your authorized DWIN dealer or professional installer for his or her recommendation. Most screen manufacturers and theater designers agree that screens should be installed to create a comfortable viewing angle from a SEATED position. Here are some general guidelines: • A screen should be wide enough to allow viewers to immerse themselves in the program without having to move their heads from side to side. As a rule of thumb, the viewing distance should not be less than two times the screen width. For example, if your home theater has a 100-inch wide screen you should have your seats installed no closer than 200-inches from the screen. • When specifying screen width, remember to allow enough space on the wall for left and right front speakers, and for the screen to blend with the aesthetics of your theater environment. Choose a dark, neutral color (and matte, non-reflective) background wall surface. Bright wall colors or reflective decorations can be distracting and could alter the appearance of the image. • A screen should be installed high enough to allow a comfortable viewing angle for people sitting in the front row. Eye level (from the seated position) should be approximately 1/3 of the screen’s height measured from the bottom of the screen. • Your Authorized DWIN Dealer or Custom Installer should be able to consider all your home theater design needs and provide you with professional recommendations to enhance your investment. 23 B. Mounting and Throw Distance Calculation Before starting the installation you will need to calculate the projector throw distance and the ceiling to top-of-picture offset. The throw distance and the precise center of the screen are then used to determine the exact location for the physical installation of the projector. �������������� � � ������ ������ � ������ The TransVision™’s zoom lens allows for a wide range of throw distance options — the distance from the projector to the screen. For maximum flexibility in adjustment we recommend that, where possible, the projector be installed in the middle range of the possible distances. However, the unit may be installed at any point within the allowable range. • To obtain the minimum throw distance, multiply the screen width by 1.65. • To obtain the maximum throw distance, multiply the screen width by 2.08. C. Screen Offset Screen offset is the distance between the top of the picture area of the screen and the ceiling. This distance is important and it should be calculated before the screen is installed to ensure proper positioning of the projector in relation to the screen. Incorrect screen offset may cause image keystone distortion and cannot be compensated either with the mounting system or electronically. The TransVision™ 4 is a 16:9 Projector and is designed to be used with a 16:9 screen. • The screen offset is fixed and may be calculated from the following formula: Offset = .081 x W +4.5”. The calculation includes DWIN’s 2 inch Ceiling Mount Bracket. • Please refer to our TransVision™ 4 Calculator, under the Customer Support section at www.dwin.com for assistance with calculating these dimensions. NOTE: The ceiling mounting system enables you to make small adjustments to the vertical tilt without introducing visible keystone distortion. 24 For floor-mounted installations the picture offset is the distance between the mounting surface of the projector and the bottom of the picture. In order to deliver pictures that are free of keystone distortion, be certain to calculate the offset distance before ordering screens and/or cabinetry. Although some adjustment range is available in floor mounted systems by using the adjustable feet. (2) PREPARING FOR CEILING MOUNT INSTALLATION 2A. Cable Installation The TransVision™ 4 digital video processor sends a high definition video signal via a DWIN-proprietary DVI-D cable. For easy installation in walls, the cable has a ¾” inch round connector that connects to the front (lens side) of the projector. DVI cables (with the ¾” round connector) are available from DWIN in lengths of 25-feet to 50-feet in five-foot increments. A separately sold DVI Cable Extender box is also available to support cable runs of up to 100-feet. In new home theater construction, many installers choose to install the DWIN DVI cable during the pre-wiring phase when beams and crawl spaces are readily accessible. Cables can be ordered several months in advance for this purpose. NOTE: The DWIN DVI cable must be used to connect the projector and the video processor. DWIN STRONGLY RECOMMENDS TO RUN THE DVI CABLES THROUGH A 1-INCH OR LARGER DIAMETER CONDUIT. A CONVENTIONAL DVD-D CABLE WILL NOT WORK. FURTHER, DUE TO SIGNAL-DEGRADATION ISSUES, A CONVENTIONAL ‘GENDER CHANGER’ ADAPTOR IS NOT RECOMMENDED. Do not coil, tightly bend or crimp the DVI cable; it may damage or short the wires and compromise the shielding. Do not straddle staple the DVI cable. Doing so may puncture the cable, damaging or shorting the wires and compromise the shielding. During installation inside walls, care should be taken to avoid excessive strain which may damage to internal cable wires. When the DVI cable is being “pulled” or “snaked” DWIN recommends that the snake be connected as far down the length of the DVI cable as possible to prevent stretching damage to the cable or the connector. Further, the DVI-D connector is extremely delicate. Care should be taken to avoid dropping the connector on hard surfaces to avoid damage. To prevent interference, DWIN strongly recommends that the DVI cable not be run in close proximity or tied to any AC power lines! DWIN strongly recommends that the DVI cable be run through a dedicated (DVI cable only) conduit that meets NEC or local electrical code requirements. 25 2B. Ceiling Mount Preparation Once the throw distance has been calculated and the screen installed, the next step in the installation is to locate the precise mounting position of the projector. The ceiling mount bracket must be aligned to the middle of the screen and located as close as possible to an electrical source AND a support beam. If the projector is not located properly, it is not possible to compensate for any resulting “keystone” distortion in the projected image. IMPORTANT NOTES: 1. Before proceeding further with the installation, make certain that video signal/ control wiring and AC power have been run to the projector location. Keep in mind that the connections to the projector are at the back of the unit. 2. In rooms where the projector is mounted near a rear wall, be sure to allow adequate clearance for proper ventilation. Allow at least 24” of rear-facing clearance. (See Figure 2). Improper ventilation is a cause the TransVision projector to overheat, shortening lamp life and reducing the reliability of electronic components. Projector failures due to overheating will invalidate the manufacturer’s warranty. Mounting Close to the Back Wall CEILING EXHAUST BACK WALL DIGITAL INPUT 120 VAC INTAKE 24” MIN Figure 2 3.When the unit is mounted inside a cabinet, be certain that an exhaust vent is provided so that the hot air generated by the projector may be safely removed from the cabinet. DO NOT RECIRCULATE AIR FROM WITHIN THE CABINET. Failure to properly design an enclosure will cause projector overheating, resulting in premature lamp failure and wear of electronic components. See Figure 3 Enclosed Ceiling Mount EXHAUST FANS DIGITAL INPUT 120 VAC INTAKE ENCLOSURE Figure 3 26 2C. Ceiling Mount Installation and Projector Mounting The optional ceiling mount kit (CMB) consists of three parts. Before beginning the installation process, first identify each of the three parts of the mounting system as shown in the pictures below. NOTE: The ceiling must be capable of safely supporting the weight of the projector and mount, which is approximately 25 pounds. B2 C2 A2 B1 A1 Ceiling Bracket A C1 Ceiling Mount Kit Ceiling Bracket B Ceiling Assembly C Do Not Remove Hex Nuts! 1. Disassemble the Ceiling Mount Kit by removing and saving the two rear hex screws located on both sides of the Ceiling Mount Kit. 2. Loosen the middle two hex screws and slide out from the “L” shaped groove brackets “A” and “B” as a unit. 3. On bracket “A”, remove and save all four hex head screws and separate bracket “A” from bracket “B”. 27 Ceiling Mount Kit Installation continued 4. Mount ceiling bracket “A” to the ceiling, making certain that the “FRONT” label faces the screen. 5. Place bracket “B” inside bracket “A” and then secure the two pieces together using the four hex head screws, making certain that the “FRONT” label faces the screen. 6. Turn the projector upside down and place ceiling assembly C over the bottom of the projector, with the “FRONT” label facing toward the lens. NOTE: DO NOT ATTEMPT TO LOOSEN THE FIVE HEX NUTS ON THE CEILING ASSEMBLY “C”, THEY ARE SEALED! 7. Use provided four 0.4” countersink screws to attach the ceiling assembly “C” to the projector. 8. Raise the assembly “C” and the Projector as a unit and hang from bracket ”B” by sliding two center side screws on bracket “B” into the “L” shaped groove at the outer edges of the assembly “C” mounting bracket. Secure the two assemblies together using the hex screws on the left and right sides of the projector. The projector is now suspended from the ceiling mount bracket. 28 2D. Connecting the TransVision™ 4 System LED A. Connect AC power receptacle to a non-switched 120 VAC outlet using the power cord provided with the TransVision™ 4 system. B. Connect the digital input to the TransVision™ 4 processor using the circular connector of DVI cable. NOTE: The TransVision™ 4 requires the use of a DWIN DVI cable between the Projector and the Digital Video Processor to operate correctly ! C. The IR Receiver and the Power LED are located on top of the projector. D. The POWER LED is a multi-purpose indicator: • When the LED is dark the AC power to the unit is turned off. • When the LED is flashing on and off, power is connected and the unit is in the standby mode. • When the LED is on the unit is powered on. • When the LED is flashing fast, the projector lamp failed to ignite. The lamp may have failed or overheated. In case the lamp is hot, wait approximately 1 minute to turn the unit on. If the lamp has failed, contact your DWIN dealer or DWIN for a replacement. 29 (3) FINAL ADJUSTMENTS After the physical mounting is complete, horizontal and vertical adjustments can be made to center and align the projected image to the screen. Before making these adjustments you should: 1. Turn the system On. 2. Adjust the zoom and focus. Use the On-Screen Menus to help refine focus. 3. Once on screen menus can be clearly viewed, go to Screen Setup menu. 4. Make the following horizontal and vertical adjustments to align the white field pattern to the screen. • To move image left or right, loosen both the C1 and C2 hex head screws on ceiling bracket C. To shift the image to the left, tighten the hex screw on the right side. To shift the image the to the right, tighten the hex screw on the left side. Once desired position is obtained, tighten both screws. • To level the projector front/back, loosen both the B1 and B2 hex head screws on ceiling bracket B. Tilt/level projector to desired position and once desired position is obtained, tighten all hex screws. • To align image parallel to the screen, loosen the A1 and A2 hex head screws on ceiling bracket A and level the projector. Once image is aligned, tighten all four hex screws. • To align image parallel to the screen, loosen the two hex screws on the front and rear (A1/A2) of the ceiling bracket A and level the projector. Once image is aligned, tighten all four hex screws. 30 Physical Dimensions — TransVision™ 4 2.0” 4.5” 14 ” AC Input & Circular Connector 4.5” A 5.2” A “A” CEILING MOUNT HOLE LOCATION 13.5” 4.5” 4.50“ 11.0“ A A 2.50“ 4.50“ 7.10“ 12.60“ Projector Bottom View 31 TransVision™ 4 RS-232 Control The RS-232 interface for the TransVision™ 4 System can be operated from any terminal, such as a Windows based PC running HyperTerminal. Communication Port Set-Up Connector pin-out Baud Rate: Parity: Stop bits: Num. of bits: Flow control: 9600 none 1 8 bits none 3 2 5 TX (Transmit Data) RX (Receive Data) GND (Signal Ground) Each command is enclosed in the [ ] character envelope. Note: Sequential commands must be separated with proper delays. Any command followed by POWER ON must be delayed 10 seconds. Any command followed by INPUT SELECT must be delayed 1 second. The following table lists the commands available: [LH] Lamp Hours Transmits Lamp Hours in ASCII characters. POWER CONTROL INPUT SELECT [PON] Power on [POFF] Power off [I1] [I2] [I3] [I4] [I5] [I6] [I7] [I8] [I9] [I0] ASPECT RATIO SELECT [S1] [S2] [S3] [S4] Standard (4:3) Anamorphic or HD Letterbox Custom RELAY CONTROL [Y1ON] [Y1OFF] [Y2ON] [Y2OFF] RY1 on RY1 off RY2 on RY2 off 32 Video 1 Video 2 S-Video 1 S-Video 2 YCrCb 1 YCrCb 2 RGB 1 RGB 2 DVI 1 DVI 2 Projector Specifications Display Device 1280 x 720 DarkChip™ 2 DMD Number of Pixels 921,600 Screen Configuration Front or Rear throw Mounting Floor or Ceiling Zoom Range 1.26:1 Image Size 60 to 200 inch Diagonal Throw Distance 1.65 to 2.08 times Screen Width Projection Offset “Fixed” 14.4% of Picture Height + 4.5” Light Source 250 Watt VIP Lamp Lamp Life 2000 Hours Contrast 3000:1 INPUTS DVI Proprietary Digital AC Power 3 Prong Receptacle Power Source 100-130V AC, 50/60 Hz Power Consumption 300 Watts (2 Watts Standby) Dimensions WxHxD 11 x 11.25 x 4.5 inch Weight 14 lbs Cabinet Color Dark Gray OPERATING CONDITIONS Temperature 50° - 90° F / 10° - 32° C 33 Digital Video Processor Specifications Video Systems HDTV / DTV / NTSC / PAL Scanning Formats 480i, 480p, 540p, 580i, 580p, 720p, 1080i PC Signals VGA / SVGA / XGA / SXGA INPUTS DVI 2 x DVI-D with HDCP Component 2 x RCA, Y: 1 Vp-p / 75 ohm Pb Pr: 0.7 Vp-p / 75 ohm S-Video 2 x 4 pin Mini-Din Y: 1 Vp-p / 75 ohm C: 0.286 Vp-p / 75 ohm Composite 2 x RCA: 1 Vp-p / 75 ohm RGB/PC 2 x HD-15 Pin RS-232 Serial 1x D-9 Pin, RS-232 Compatible AC Power 3 Prong Receptacle OUTPUTS DVI 1 x DVI-D with HDCP 12V Triggers 2 x 2.5mm DC Plug Power Source 100-130 VAC Power Consumption 25 Watts Dimensions WxDxH 17 x 12.75 x 3.5 inch Weight 18 lbs Cabinet Color Black INCLUDED ACCESSORIES • Two 3 Prong Power Cables • 8 Device Preprogrammed Remote Control • User’s Manual OPTIONAL ACCESSORIES • Replacement Lamp • Ceiling Mount Kit with Three Dimensional Tilt Adjustments • 19 inch Rack-mount Kit for Controller • Proprietary Digital Cables Connecting Video Processor to the Projector: 25’, 30’, 35’, 40’, 45’ and 50’ • DVI Cable Extender (up to 100’) 34 Lamp Replacement Procedure CAUTION! Take the following precautions to prevent electric shock, burns and injuries from broken glass. The projection lamp operates at very high pressures and temperatures. Some lamp failures may result in the projection lamp shattering. To prevent injuries from shattered glass, use caution when removing the lamp assembly from its housing. Do not touch the lamp with bare hands For lamp replacement, turn off the power, unplug the AC cord, allow lamp at least 30 minutes to reach room temperature. To Replace Lamp: External Plastic Cover 1. Remove two bottom screws to remove the plastic cover. Lamp Assembly Screw > < CAUTION! LAMP IS HOT Handle CAUTION! LAMP IS HOT Lamp Connector Lamp Connector 2. Gently loosen but do not remove the top middle screw indicated by the arrows. 3. Use the handle to pull the lamp assembly out of housing. 4. Insert new lamp assembly into housing. Note the location of the lamp connector and insert the lamp assembly in the proper direction. 5. Gently tighten top middle screw. 6. Replace plastic cover and fasten bottom two screws. 35 Limited Warranty This warranty applies only to the first person or entity that purchases the TransVision™ 4 for personal or business use and not for the purpose of distribution or resale. The warranty period is for one (1) year from the date of purchase for labor and parts. DWIN Electronics shall not be liable or in any way responsible for any incidental or consequential damages of any kind. This warranty covers all defects in material and workmanship when shipped in its original container, with the following specific exceptions. These are: • damage to or deterioration of any accessory or decorative surface; • damage caused by accident, unreasonable use or neglect, specifically if a projector is overheated due to an improperly ventilated cabinet or secondary enclosure; • damage caused by improper installation or adjustment; • damage caused by accident, unreasonable use or neglect; • damage from failure to follow instructions contained in your operating instructions; • damage from the performance of repairs by someone not authorized by DWIN Electronics; • any unit on which the serial number has been effaced, modified, or removed; • damage occurring during shipment; and • units which have been altered or modified in design, appearance or construction. This warranty covers only the actual defects within the PRODUCT itself, and DOES NOT cover the costs of installation or removal from a fixed installation, normal set-up or adjustments, claims based on any misrepresentation by the seller, or performance variations resulting from installation related circumstance such as signal quality, AC power or incompatibilities with source devices or software. This warranty specifies the acceptable image quality standards of the Digital Micromirror Device (DMD) technology of the TransVision™ 4 DLP™ projector for warranty coverage. Definition of DMD Defect: • Dark Pixel: A dark pixel is a single pixel or mirror that is non-functional (stuck) in the OFF position. • Bright Pixel: A bright pixel is a single pixel or mirror that is non-functional (stuck) in the ON position. • Unstable Pixel: An unstable pixel is a single pixel or mirror that does not operate in sequence with parameters loaded into memory. The unstable pixel appears to be flickering asynchronously with the image. Acceptable Criteria: • Dark Pixel – No more then 4 dark pixels. • Bright Pixel – No bright pixels. 36 • Unstable Pixel – No unstable pixels. DWIN Electronics will, at its option, either repair or replace the defect, or replace the defective product or part thereof at no charge to the owner for parts and labor covered by this warranty. If a unit is examined which is not in need of repair, you will be charged for the examination and return shipping. You must pay shipping charges incurred in getting your product to the factory. We will pay the return shipping charges if the repairs are covered by the warranty. Please save the original shipping carton. A charge will be made for an additional carton. If your product needs service, you should notify us at: SERVICE DEPARTMENT DWIN Electronics, Inc. 710 North Mariposa Street, Burbank CA 91506 Tel: ( 818 ) 239–1500, Fax: ( 818 ) 239–1506 E-mail: [email protected] NOTE: You will need to present the original bill of sale to establish the date of purchase. Limited 90-Day Warranty – Projector Lamps TransVision™ 4 lamps are rated for up to 2,000 hours of use during which the lamp brightness may drop to 50 percent of the original brightness. Actual projector lamp service life varies greatly depending upon several factors such as duration of each projector session, frequency of on/off switching, environmental conditions, presence of adequate projector ventilation, etc. The specified 2000 hour lamp life rating is not guranteed in any way. DWIN warrants its projector lamps for 90 days from the original date of consumer purchase. DWIN Electronics shall not be liable or in any way responsible for any incidental or consequential damages of any kind. This warranty covers all defects in lamp material and workmanship for 90 days from the date of lamp or projector purchase with the following specific exceptions. These are: • damage caused by improper installation or adjustment; • damage caused by accident, unreasonable use or neglect, specifically if a projector is overheated due to an improperly ventilated cabinet or secondary enclosure; • damage from failure to follow instructions contained in your operating instructions; • damage from the performance of repairs by someone not authorized by DWIN Electronics; • any unit on which the serial number has been effaced, modified, or removed; • any failed lamp with a serial number that does not match the serial number associated with the projector 37 • any failed replacement lamp with a serial number that does not match the serial number of the replacement lamp. • damage occurring during shipment; • units which have been altered or modified in design, appearance or construction. To make a warranty claim on any lamp, you must contact DWIN Electronics and purchase a lamp using a credit card, check or money order: SERVICE DEPARTMENT DWIN Electronics, Inc. 710 North Mariposa St., Burbank, CA 91506 Tel: (818) 239 – 1500, Fax: (818) 239 – 1506 Warranty Procedure for Replacement Lamps To receive a replacement lamp, even under warranty claims, you must first purchase a replacement lamp from DWIN Electronics. Order forms are available on the DWIN website. If the projector lamp failed within 90 days of purchase you are entitled to make a warranty claim. To make a claim, you must return the failed lamp to DWIN for inspection and provide a copy of your original receipt. The serial number on the failed lamp must match the serial number on file with DWIN and you will receive a refund of your purchase price, either as a credit to your credit card bill or as a check. Credits or checks will be issued within 30-days from when the lamp was received for inspection. 38 Limited Warranty This warranty applies only to the first person or entity that purchases the TransVision™ 4 for personal or business use and not for the purpose of distribution or resale. The warranty period is for one (1) year from the date of purchase for labor and parts. DWIN Electronics shall not be liable or in any way responsible for any incidental or consequential damages of any kind. This warranty covers all defects in material and workmanship when shipped in its original container, with the following specific exceptions. These are: • damage to or deterioration of any accessory or decorative surface; • damage caused by accident, unreasonable use or neglect, specifically if a projector is overheated due to an improperly ventilated cabinet or secondary enclosure; • damage caused by improper installation or adjustment; • damage caused by accident, unreasonable use or neglect; • damage from failure to follow instructions contained in your operating instructions; • damage from the performance of repairs by someone not authorized by DWIN Electronics; • any unit on which the serial number has been effaced, modified, or removed; • damage occurring during shipment; and • units which have been altered or modified in design, appearance or construction. This warranty covers only the actual defects within the PRODUCT itself, and DOES NOT cover the costs of installation or removal from a fixed installation, normal set-up or adjustments, claims based on any misrepresentation by the seller, or performance variations resulting from installation related circumstance such as signal quality, AC power or incompatibilities with source devices or software. This warranty specifies the acceptable image quality standards of the Digital Micromirror Device (DMD) technology of the TransVision™ 4 DLP™ projector for warranty coverage. Definition of DMD Defect: • Dark Pixel: A dark pixel is a single pixel or mirror that is non-functional (stuck) in the OFF position. • Bright Pixel: A bright pixel is a single pixel or mirror that is non-functional (stuck) in the ON position. • Unstable Pixel: An unstable pixel is a single pixel or mirror that does not operate in sequence with parameters loaded into memory. The unstable pixel appears to be flickering asynchronously with the image. Acceptable Criteria: • Dark Pixel – No more then 4 dark pixels. • Bright Pixel – No bright pixels. 36 • Unstable Pixel – No unstable pixels. DWIN Electronics will, at its option, either repair or replace the defect, or replace the defective product or part thereof at no charge to the owner for parts and labor covered by this warranty. If a unit is examined which is not in need of repair, you will be charged for the examination and return shipping. You must pay shipping charges incurred in getting your product to the factory. We will pay the return shipping charges if the repairs are covered by the warranty. Please save the original shipping carton. A charge will be made for an additional carton. If your product needs service, you should notify us at: SERVICE DEPARTMENT DWIN Electronics, Inc. 710 North Mariposa Street, Burbank CA 91506 Tel: ( 818 ) 239–1500, Fax: ( 818 ) 239–1506 E-mail: [email protected] NOTE: You will need to present the original bill of sale to establish the date of purchase. Limited 90-Day Warranty – Projector Lamps TransVision™ 4 lamps are rated for up to 2,000 hours of use during which the lamp brightness may drop to 50 percent of the original brightness. Actual projector lamp service life varies greatly depending upon several factors such as duration of each projector session, frequency of on/off switching, environmental conditions, presence of adequate projector ventilation, etc. The specified 2000 hour lamp life rating is not guranteed in any way. DWIN warrants its projector lamps for 90 days from the original date of consumer purchase. DWIN Electronics shall not be liable or in any way responsible for any incidental or consequential damages of any kind. This warranty covers all defects in lamp material and workmanship for 90 days from the date of lamp or projector purchase with the following specific exceptions. These are: • damage caused by improper installation or adjustment; • damage caused by accident, unreasonable use or neglect, specifically if a projector is overheated due to an improperly ventilated cabinet or secondary enclosure; • damage from failure to follow instructions contained in your operating instructions; • damage from the performance of repairs by someone not authorized by DWIN Electronics; • any unit on which the serial number has been effaced, modified, or removed; • any failed lamp with a serial number that does not match the serial number associated with the projector 37 • any failed replacement lamp with a serial number that does not match the serial number of the replacement lamp. • damage occurring during shipment; • units which have been altered or modified in design, appearance or construction. To make a warranty claim on any lamp, you must contact DWIN Electronics and purchase a lamp using a credit card, check or money order: SERVICE DEPARTMENT DWIN Electronics, Inc. 710 North Mariposa St., Burbank, CA 91506 Tel: (818) 239 – 1500, Fax: (818) 239 – 1506 Warranty Procedure for Replacement Lamps To receive a replacement lamp, even under warranty claims, you must first purchase a replacement lamp from DWIN Electronics. Order forms are available on the DWIN website. If the projector lamp failed within 90 days of purchase you are entitled to make a warranty claim. To make a claim, you must return the failed lamp to DWIN for inspection and provide a copy of your original receipt. The serial number on the failed lamp must match the serial number on file with DWIN and you will receive a refund of your purchase price, either as a credit to your credit card bill or as a check. Credits or checks will be issued within 30-days from when the lamp was received for inspection. 38